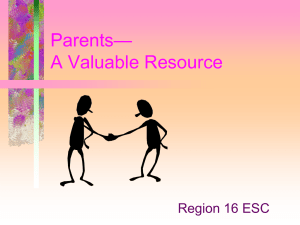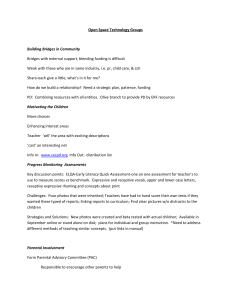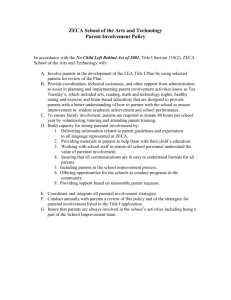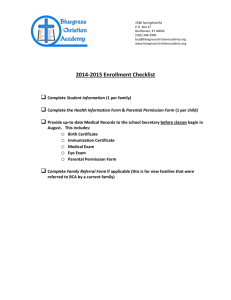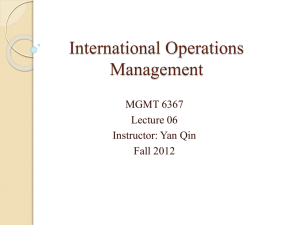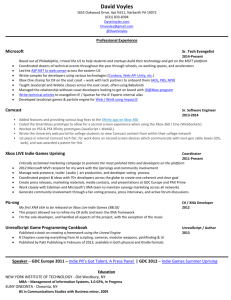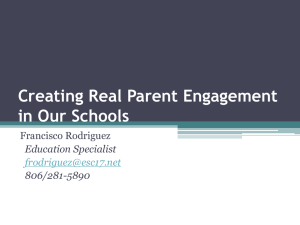8 Ways to Kid Proofyour Internet & Parental Controls
advertisement

8 Ways to Kid Proof your Internet & Parental Controls How to Keep Little Johnny From Jumping Over Your Firewall. By Andy O'Donnell, About.com Guide Our kids are more tech savvy than we can ever hope to be. We block a web site and they find a way around our blocking software. We put up a firewall, they go through it. What's a parent to do? We can never be sure that any of our parental controls will work, but we try our best to keep our kids safe. Here are 8 things you can do to make your internet parental controls a little more effective and harder to circumvent: 1. Talk to Your Kids and set Boundaries and Expectations. Let your kids know what is expected of them. Explain to them that you are trying to keep them safe and that you expect them to be responsible. Let them know that while you trust them, you will still verify that they are following the rules and that their online use can and will be monitored. Explain that internet access is a privilege that shouldn't be abused and that it can and will be taken away if they don't meet your expectations. 2. Physically Lock up Your Router. One of the easiest ways for your child to circumvent your security settings is to reset your router to it's factory default settings. This usually involves simply pressing and holding a reset button located on the back of the router. Once the router is reset, most routers will default to wide-open wireless with no encryption, revert to an easily googled factory-set password, and have most of it's security features disabled. The kids have an easy alibi because they can plead ignorance and blame it on a power spike. Lock the router in a closet or somewhere way out of reach to prevent them from pressing the reset button. 3. Set Router-enforced Time Limits for Internet Access. Most routers have a setting which gives you the ability to cut off access to the internet at a certain time of day. You lock your doors at night, right? Do the same for your internet connection. Go into your wireless router's setup and turn off your internet connection from midnight to 5 in the morning. The kids should sleeping during this time anyway. Time limits also prevent hackers from being able to attack your network during the set time-frame. You have effectively isolated yourself from the rest of the internet during the hours when most hackers are just starting on their second can of Red Bull. 4. Disable Wireless Remote Administration of Your Router. If you turn off the "Remote Administration via Wireless" feature on your router, then someone trying to hack into it's settings (i.e. your child or a hacker) would have to be on a computer that is physically connected (via an Ethernet cable) to the router. Disabling this feature doesn't prevent you from being able to change your router's settings, it just makes it a little more inconvenient for you, your child, and hackers. 5. Scan for Unsecured Wireless Access Points Near Your Home. All of your firewalls and filters go out the window if little Johnny attaches to your neighbor's unsecured wireless access point and starts leeching off of their internet connection. This essentially cuts your internet filters out because they are no longer in playas your child is using a different network entirely. Use the Wi-Fi search feature of your Wi-Fi enabled cell phone or laptop to see if there are any open Wi-Fi hot spots near your house that your child could connect to. It's best if you do the search from inside their bedroom or wherever they normally get online from. You may be able to determine where the hot spot is originating from by looking at the signal strength meter as you walk around their room. Talk to your neighbor, explain your objective, and ask them to password protect their wireless access point. It not only helps you enforce your parental controls, it also helps keep people from getting a free ride courtesy of their unsecured Wi-Fi hot spot. 6. Enable the Parental Control Features on Your Child's Game Systems and/or Mobile Devices. Parents often overlook the fact that their kids can get to the internet via their game consoles, iPods, and cell phones. These devices have web browsers just like your home PC does. The filters you install on your computer will do nothing to stop your kids from visiting forbidden sites using their mobile device or game system. Thankfully, most devices such as the iPod Touch and PlayStation 3 have parental controls that you can set to restrict the content that your kids can access. Read up on these features and implement them. Periodically check the device to see if the password you set is still in effect. If not, your child may have reset it and disabled the controls. 7. Put Their PC in an Open Area of the House That is Well Frequented. It's hard for little Johnny to visit "bad" websites if he has to use the PC in the kitchen. If the PC is in a well frequented area where you can see it, your kids are less likely to attempt to go to unauthorized sites. Kids may love having a PC in their room, but consider moving it somewhere less private so you can keep an eye on what is going on. 8. Enable Activity Logging on Your Router and PCs. Your child will most likely figure out how to cover their tracks by deleting browser histories or by enabling "private browsing mode" where no history is kept. The best thing you can do is purchase monitoring software that is not easily defeated or detected by your child. Periodically review the log files to make sure your kids are staying out of trouble. Another option is to enable activity logging on your wireless router. Logging at the router will allow you to capture connection information even when your child is using their mobile devices or game consoles (unless they are using another wireless access point other than yours). Set up Parental Controls If your computer is connected to a domain, Parental Controls are not available. You can use Parental Controls to help manage how your children use the computer. For example, you can set limits on your children's access to the web, the hours that they can log on to the computer, and which games they can play and programs they can run. When Parental Controls blocks access to a webpage or game, a notification is displayed that the webpage or program has been blocked. Your child can click a link in the notification to request permission for access to that webpage or program. You can allow access by entering your account information. Before you get started, make sure that each child that you want to set up Parental Controls for has a standard user account because Parental Controls can only be applied to standard user accounts. To set up Parental Controls for your child, you'll need an Administrator user account. Parental Controls cannot be applied to an Administrator user account. For more information about user accounts and setting them up, see What is a user account? To turn on Parental Controls for a standard user account 1. Open Parental Controls by clicking the Start button ,clicking Control Panel, and then, under User Accounts, clicking Set up Parental Controls. If you are prompted for an administrator password or confirmation, type the password or provide confirmation. 2. Click the standard user account for which you want to set Parental Controls. 3. Under Parental Controls, click On. 4. Once you've turned on Parental Controls for your child's standard user account, you can adjust the Individual settings that you want to control. You can control the following areas: • Web restrictions. You can restrict the websites that children can visit, make sure children only visit age­ appropriate websites, indicate whether you want to allow file downloads, and set up which content you want the content filters to block and allow. You can also block or allow specific websites. For more information, see Limit the content that children can view on the web. • Time limits. You can set time limits to control when children are allowed to log on to the computer. Time limits prevent children from logging on during the specified hours and, if they are already logged on, they will be automatically logged off. You can set different logon hours for every day of the week. For more information, see Control when children can use the computer. • Games. You can control access to games, choose an age rating level, choose the types of content you want to block, and decide whether you want to allow or block unrated or specific games. For more information, see Specify which games children can play. • Allow or block specific programs. You can prevent children from running programs that you don't want them to run. For more information, see Prevent children from using specific programs. Set Up Parental Controls on Your Mac By Tom Nelson, About.com Guide Parental Controls - Getting Started o ., f • Parental Controls is part of the Systems group The Mac's Parental Controls feature is a method of controlling the applications and content a specific user may use or view. The Parental Controls feature also allows you to control incoming and outgoing email, as well as which iChat pals are allowed contact. You can also use Parental Controls to set time limits on computer use, both in terms of the number of hours of use and which hours of the day the computer may be used. Finally, Parental Controls can maintain a log that will keep you informed about how your Mac is being used by any managed account user. What You Need · os X lO.S.x. Parental Controls are available on older versions of OS X, but the setup procedure is a bit different. These instructions are specific to OS X 10.S.x. • One or more managed user accounts. If you need to create a managed account, please see the IlAdd Managed Accounts with Parental Controls to Your Mac"l guide. • An administrator account. You will either need to log on as an administrator or provide an administrator password to set up and manage an account that uses Parental Controls. • About ten minutes of your time. Setting up Parental Controls is very straightforward. Launch Parental Controls 1. Open System Preferences by clicking its icon in the Dock, or by selecting 'System Preferences' from the Apple menu. 2. In the 'System' section of System Preferences, click the 'Parental Controls' icon. 3. The Parental Controls preferences window will open. 4. Click the lock icon in the bottom left-hand corner. You will need to provide an administrator user name and password before you can continue. 5. Enter the administrator name and password in the appropriate fields. 6. Click the 'OK' button. GetGameSmart.com Windows 7 Parental Controls To access Windows 7 Parental Controls: 1. Click Start, click Control Panel, and then click User Accounts and Family Safety. 2. Click Set up parental controls for any user. 3. Under Users, click a user account to manage. If you haven't already created a user account for your child, click Create a new user account to set up a new account. 4. Under Parental Controls, click On, enforce current settings. 5. After the parental controls are on, you may adjust the individual settings you want to control for each user account (see below). Windows 7 Parental Controls provide the following options for managing computer use for every member of the family: Computer Games Allow or block games based on ratings or select specific titles to allow or block by choosing Games under the Parental Controls menu. Time Limits Decide when your child can use the computer, by clicking Time limits under the Parental Controls menu. Use the grid to set blocks of time when your child can use the computer. Xbox 360 Family Timer This unique option allows you to control the amount of time - either daily or weekly - your children may use the console. Xbox 360 '11 enforce yo r restrictions even when you can't be in the room to supervise. To set the Family Timer: 1. Go to My Xbox under the Xbox 360 welcome dashboard. 2. Scroll to the end of the dash and select Family Settings. If you are an Xbox LIVE Family Pack subscriber, select Family Center, then Family Settings. 3. Tum Cons Ie Safety "On." 4. Before you can save any Console Safety Settings, you must create and enter a four-button pass code and a secret question and se ret answer. Not seeing Family Settings or Family Center? You might be using an older version of the console software. Try this: o Go to My Xbox, select System Settings. rom there select Family Settings, then Console Controls and you should now see Family Timer. 5. Click on Family Timer in the Family Settings menu. 6. When setting the Timer, you have three options: Daily, We kly or Off. If you select Daily, you can choose how long you want the gamer to have access in IS-minute increments. If you select Weekly, you set access in one-hour increments. 7. When the Family Timer is set, the gamer will receive warnings before the session expires to allow them to save their progress in the game they are playing. 8. When the Timer expires, a pop-up will alert the gamer that the session is ending and will offer three options: Add More Time, Suspend Timer, or Shut Down Console. In order to select he "Add M re Time" and "Suspend Timer" functions, the gamer will be required to enter the pass code. Since the Family Timer is set per console and not per gamer, anyone using the console will count against the time limit. By simply using your pass code, parents can suspend the Family Timer or add more time without affecting the settings. The Family Timer is just one of the ways you can ensure a more balanced and healthier gaming experience for your family. Visit www.GetGameSmart.com for more tools and resources to enjoy games in ways that are safer and more balanced. XBOX LIVE Online Safety Settings To set Xbox LIVE Online Safety Settings, you must first create an Xbox LIVE membership for your child using their correct date of birth by going to the My Xbox channel on the Xbox 360 dashboard. Once you've completed this brief process, you will be able to manage the following Xbox LIVE features: Online Gameplay: Before you can play multiplayer games online, you need an Xbox LIVE Gold Family Pack Membership or a standard Xbox LIVE Gold Membership. Once in place, this option allows you to decide whether your child can play Xbox 360 games online. You can also control who your children play with and whether than can engage in text, voice or video communication. Video Kinect and Kinect Sharing: Video Kinect requires an Xbox LIVE Gold Family Pack Membership or a standard Xbox LIVE Gold Membership, and allows you to video chat over Xbox LIVE with friends and family. Kinect Sharing allows you to upload pictures captured during Kinect gameplay outside of the console to KinectShare.com and then upload them to your social media pages*. These features are automatically blocked for Child profiles, but Online Safety Settings allow parents to control access to these features based on what you feel is appropriate for your family. *Photo sharing with KinectShare available only with select Kinect games. See KinectShare.comfor full details. Family Programming: Family Programming allows you to disable display of mature rated games, movies, and content from the Xbox dashboard based on ESRB, Motion Picture Association of America (MPAA) ratings and the TV Parental Guidelines system. To access the Online Safety Settings: 1. Sign into the Xbox LIVE account that you want to manage. 2. Go to My Xbox, and then select the profile you want to edit. 3. In the Online Safety panel, select Customize. 4. There are Intelligent Default Settings for Child, Teen and Adult profiles that are applied dependent on the member's age. You can review all of these default settings at Xbox.com support here. 5. If you want to change the default settings, select Customize and make any changes as you deem appropriate. Privacy and .Friends. You have the power to approve your child's online friends. Options are: 1. Let your child communicate with anybody, or only with their friends. 2. Decide who can see your child's personalized gamer profile. 3. Decide whose gamer profiles your child can see. 4. Control who sees your child's online or offline status. 5. Decide whether other people can see your child's friends. Kinect Settings: 1. Sign into the Xbox LIVE account that you want to manage. 2. Go to My Xbox, and then select the profile you want to edit. 3. In the Online Safety panel, go to Privacy Settings. Select Video Communications. 4. Select "Everyone" to allow your child to communicate using Video Kinect with anyone on Xbox LIVE. 5. Select "Friends Only" to allow your child to communicate only with people on their friends list. 6. Select "Blocked" to prevent anyone from communicating with your child. 7. Repeat the same process with Kinect Sharing, also under Privacy Settings, to control your child's ability to share photos taken during Kinect game play outside of the console. Note that the only options for this setting are "Allowed" or "Blocked." For additional information on Kinect family safety and privacy visit Xbo..comlKinectPrivacy. Voice and Text: 1. Select "Everyone" to allow your child to communicate using voice and text with anyone on Xbox LIVE. 2. Select "Friends Only" to allow your child to communicate only with people on their friends list. 3. Select "Blocked" to prevent everyone from communicating with your child. 4. No matter what the setting, your child will still be able to receive new friend requests for you to approve or block. Content: Content controls help you set limits on the kind of downloadable content your kids can access including games, television shows, Netflix® movies music and member-created content. File a Complaint: If you encounter someone who breaks the Xbox LIVE Code of Conduct you can file a complaint. All complaints are reviewed by Xbox LIVE. However, Xbox LIVE policy does not disclose the status or results of individual complaints. To file a complaint, press the Xbox Guide button, then select the player's profile and choose "File Complaint." With Online Safety Settings, every member of your household can enjoy a fun and safer experience on Xbox LIVE. Visit www.GetGameSmart.com to learn more about the ways you can ensure your family has a safer and balanced gaming experience. Xbox 360 Console Safety Settings Xbox 360 Console Safety settings allow parents and caregivers to manage their children's offline access to games, movies, and video content, and even the amount of time they use the console. Parents can also block access to Xbox LIVE, the online service for Xbox 360 and prohibit new account creation. For more information about Xbox LIVE Online Safety settings, visit GetGameSmart.com/tools/setcontrols. 1. Go to My Xbox under the Xbox 360 welcome dashboard. 2. Scroll to the end of the dash and select Family Settings. If you are an Xbox LIVE Family Pack subscriber, select Family Center, then Family Settings. 3. Turn Console Safety "On." 4. Before you can save any Console Safety Settings, you must create and enter a four-button pass code and a secret question and secret answer. -Not seeing Family Center or Family Settings? You might be using an older version of the console software. Click here for more information. N ow you can ustomize each Console Safety setting: Age-Appropriate Games. To choose the appropriate games for your Xbox 360: 5. In Family Settings select Game Ratings. 6. Select the Entertainment Software Ratings Board (ESRB) rating level you deem appropriate. 7. If you'd like to exempt a particular video game from the ESRB rating you ve already chosen, put the game in the console and override the rating restriction using your secret pass code. 8. You will be asked if you want to add an exemption to the Game Rating section. After the exception is set, no one on the console has to use a pass code to play the game. You can set exceptions for up to 25 games. 9. Exemptions can be removed within Console Safety Settings, Game Exemptions. Movie/TV viewing controls. Movie and TV Rating controls in Console Safety Settings allow you to choose the type of movie and TV content that can be viewed on your Xbox 360 console. You can set movie ratings and TV ratings, and block explicit and umated content. Manage Time. The Family Timer allows you to control the amount of time your child uses Xbox 360 on a daily or weekly basis. Visit GetGamc mart.com/hints/xboxfamilytimer/to learn more about the Family Timer. Xbox LIVE access and membership creation. Choose to either block or allow access to Xbox LIVE or block the creation of new Xbox LIVE accounts. IfXbox LIVE access is allowed you C8lI1 still use existing profiles. Important: Console Safety settings apply to everyone who uses your Xbox 360 console, so if an older member of the household wants to playa more mature game or play for a longer period of time, parents can temporarily override the settings by entering your secret pass code. For more information about Console Safety Settings, visit www.GetGameSmart.com or www.Xbo .com. Protect your children: How to set parental controls on the PS3, PSP The Play tation 3 has many great games. Unfortunately, the majority of those games are violent, bloody, and utterly inappropriate for children. Fortunately, the PS3 has a parental control system that lets you make certain your kids can play Lego Star Wars: The Complete Saga and Ratchet and Clank Future: Tool ofDestruelion, but won't be able to load the ultraviolent Ninja Gaiden Sigma or The Darkness. The PlaystatioD Portable contains a similar control system, so this handy guide can help you watch what your children are playing, both at home and on the go. Please note: Unlike the Xbox 360 and Nintendo Wii. the PS3 and PSP don', use rhe Entertainment otfware Ratings Board's rating system. Instead they use a series of numbered levels ranging from I for only the most acceptable titles to 11 for almost all games. Level 5 approximately corresponds with T-rated games, though parents should experiment with the different levels to determine which level is most appropriate for their family. Step 1: Start your PS3 and enter the main menu. Step 2: Scroll left and enter the "Settings" menu. Step 3: Scroll down and enter the "Security Settings" menu. Step 4: Scroll down and select "Parental Control." Step 5: Enter the PS3 password to access parental controls. By default, the PS3 password is "0000." Step 5: Enter the preferred parental control level you would like to use. To only play T­ rated games and below, use level 5 or above. To only play E or E10 games, use lower levels. Step 6: Back in the "Security Settings" menu, scroll up and select "Change Password." Step 7: Enter the system's password (default "0000"). Step 8: Enter a new password. Use a 4-digit number that you will remember, but that your children won't be able to guess. Step 9: Enter the new password again to confirm it. Step 9: Select "Yes" to confirm the password change. Your PS3 will now only play games at your preferred parental control level. To playa higher-rated title, you must enter your password. How to Check Computer History A computer with multiple users may want to be monitored by an administrator or its owner for computer activities. Monitoring helps in determining whether a malicious or potentially unwanted file or program has been downloaded into the system without the main user's knowledge. It may also help parents to monitor their children's computer activities. Materials Needed: - Computer - Windows XP Pro Step 1 There is a simple way to check computer history without having to download additional programs into the system. The first step is to access the Control Panel through the My Computer folder or the 'Start' button. Step 2 Next, click on 'Administrative Tools'. Step 3 There should be a link to a program called Event Viewer. Double click this link. Step 4 The Event Viewer window will execute. Double-clicking on any of the events from any of the categories (Application, Security, System, Internet Explorer, Microsoft Office Diagnostics, and Microsoft Office Sessions) will show an Event Log. The Event Logs are usually technical events happening on the computer. Step 5 Checking the date when a file was last accessed or modified is possible by highlighting the file and checking its properties on the Explorer window. This method is highly unreliable because right-clicking on the file and accessing Properties is considered by the system as an access to the file. It therefore modifies the access date to the time its properties were viewed. There are other methods to view the date and time a file was last accessed but these methods are also unreliable. Step 6 If using Windows XP Pro, there is a more reliable way to check computer history. This can be done through the Auditor. To enable the Auditor, log on to the computer as an administrator. Step 7 Create a system restore point. This can come in handy when fatal errors have been made in the process. Step 8 Disable simple file-sharing. This can be done by clicking the Tools' menu on each of the shared folders. Click 'Folder Options' from the Tools menu, and then click 'View'. Step 9 Press the 'Start' button and click on the 'Run' file. Type in 'gpedit.msc'. This opens the Group Policy Window. Step 10 Access the 'Audit Policy' through Computer Configuration, then 'Windows Settings'. then 'Security Settings', then 'Local Policies', and finally 'Audit Policy'. Step 11 Double-click on 'Audit Object Access' and check the 'Success' check box in the Properties tab. Click 'OK'. Step 12 Go to a folder that you want to keep track. Right click on this folder, go to 'Properties', access the 'Security' tab, and click the 'Advanced' button. An Advanced Security Settings window should appear. Go to the Auditing tab. Click 'Add'. Step 13 Type in the word 'everyone' in the box under the 'Enter the object name to select' dialogue. Click 'Check Names'. This checks whether you have entered a valid name. Click 'OK'. Step 14 An Auditing Entry dialog windows should appear. Choose the folders you want audited. Click 'OK' on all the dialog windows.