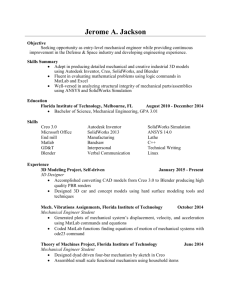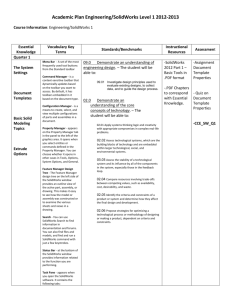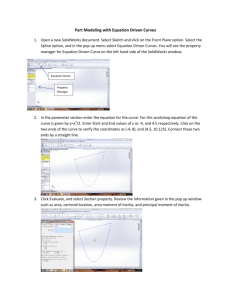Lab 2
advertisement

University of California, Santa Cruz Board of Studies in Computer Engineering CMPE 118[218]/L: Introduction to Mechatronics LABORATORY ASSIGNMENT 2 Pre-Lab Due by Midnight on Tuesday, October 13th, 2015 Lab Report due by 6:00PM on Monday, October 19th, 2015 OVERVIEW For this project, you will be trained on the LaserCutter, build a mobile ball launcher of your own design, and solder your beacon detector onto perf board. The purpose of this lab is to give you a working understanding of Solidworks and prototyping for mechanical design. For your ball launcher, you will first cut your platform and wheels out on the laser cutter. You will then design your motor mounts in SolidWorks and your ball launcher on paper to understand the advantages and disadvantages of both types of prototyping. You will print the motor mounts, cut the ball launcher and test it all. Speed Bumps and Road Hazards Don’t leave SolidWorks open and idle on your desktop. We only have 30 licenses off the FlexLM server in the whole school. Feel free to close someone’s SolidWorks (save their documents and leave a note) if you see someone leave it idling for more than 30 minutes. Be sure to read this lab all the way through twice before you start working on the prelab. Part 1 of this lab (laser cutter training) depends on your plan for part 3 of this lab (designing a ball launching platform) and skills you develop in part 2 (learning Solidworks), so this lab cannot be done strictly in order. Thinking ahead is crucial. Don’t abuse the sample motors and don’t glue them in. The motors are just for use as props in this lab. We don’t have enough for everyone. Razor blades are very sharp and will cut through your skin quite easily, hot glue won’t do permanent damage, but it is very painful on the skin, and can leave tenacious blisters. BE CAREFUL. Laser Cutter Training: Read the “Using the 118 Lasercutter” document BEFORE your training. We will quiz you on it. If you cannot answer correctly, you will lose your time slot. Expect the LaserCutter training to take 90 minutes and your second session to take an hour. Sign up for a slot on the queue sheet and have your “.ai” file ready when the time comes. We will award bonuses to those who cut early and negative points to those who miss as we need multiple days to get the entire class through the training. It is imperative that you get your LaserCutter training done as early as possible. There will be slots posted; make every effort to get it done sooner rather than later. WORKING WITH SOLIDWORKS SolidWorks is a great tool, well used in industry, but a complex one. In this class we use it primarily to design 2D shapes to make 3D structures so many of the tool sets will not be of use to us. That said, it is well documented so any confusion can be resolved with the help tutorials included in the package. This section is in hopes of helping you get a grasp on the tools you need in SolidWorks and understanding the very concepts of Solidworks. CMPE 118/218 Lab 2 Page 2 SolidWorks is, in essence, a series of building blocks. You use sketches to create features, features to make parts, and parts come together with mates to form an assembly. Drawings allow you to specify the relevant aspects of these assemblies. In this class, we will be using the drawings to print the parts out on the laser cutter. Sketch: this is where you design the shape of your piece in 2D. SolidWorks has an entire toolkit devoted to lines, squares, arcs, Bezier curves, and others to produce your sketch. In this class, all used lines must be closed contours as, once generated, they will be used to make a feature. However one can use unclosed contours, i.e.: lines and shapes labelled “for construction” to help set up the geometry of your expected shape. They will show up as dotted lines on your sketch. It helps to label all sketches appropriately (i.e.: main body, slot for Wall B, etc.). Features: Once you are satisfied with your sketch (press the check mark), you turn it into a feature. In this class, features will either be extrusion (to make a positive spaced object) or a cut (to make a negative space) on your part. A part can have multiple features in different planes but in this class you will primarily have all your sketches/features in the same plane, since you are designing flat pieces. Part: is a single file which contains a solid single 3D piece consisting of a single material. It could be a wall, a gear, or even a motor. Each part contains its own set of local variables and can import variables from the assemblies it belongs to. The parts that you cut out on the laser cutter will need to be 100% accurate, as they dictate where the laser cuts. The parts you do not cut out also need to be accurate if their dimensions are relevant to your assembly. For example, in modeling an old roller skate wheel, you will likely model it as simply a disc with a centered hole. You will need the interior diameter, exterior diameter, and thickness accurate but you do not need to have the curvature or the teeth marks where your puppy nibbled on it. Assembly: is a file that consists of parts or even other assemblies. In it you will build your full model from your collection of parts and determine the relations (Mates) of each part to the other. Assemblies also hold the global variables and equations of all the parts, including the material thickness. Assemblies can also be vehicles for creating new cuts in parts that correspond to the features of other parts. Building your assembly and mates well will allow you to make little changes (like adjusting the material thickness, or moving a board two inches to the left) without wrecking your design. Mates: are the defined relations between parts in an assembly. They can be simple ones such as concentricity (two circular parts sharing the same center) or alignment (two parts sharing the same plane). They can be complex ones: width mate (a part’s width is centered between two other parts planes) or even a gear mate (where the gears teeth are properly meshed together). Drawings: is typically where you show off the dimensions of assemblies and parts so that someone might build your assembly and parts without extra help. In this class you will use the drawings primarily as print sheets of your parts for the laser cutter. You will layout all your parts on a 20x32” sheet and the laser cutter will cut the lines on the drawing. SETTING UP AND STARTING SOLIDWORKS Even if you are an experienced SolidWorks user (and especially if you are new to the program), review these set up rules and follow through on these tutorials. TURN OFF ANTI_ALIASING every time you log into SolidWorks. SolidWorks is designed for top line GPUs, GPUs that are not installed in most workstations computer, nor for that matter, most laptops. Antialiasing looks cool but makes your program run slow when you start having complex assemblies. Click Options or Tools->Options and choose: Display/Selection. Under the anti-aliasing section, choose: None. ENSURE ENGLISH DIMENSIONS every time you log into SolidWorks: American industry runs in English dimensions and you will need SolidWorks to do so too. We don’t want half your rocket robot designed in metric and the other half in imperial units. Click Options or Tools->Options. Click the Document Properties tab. Choose units and select IPS. CMPE 118/218 Lab 2 Page 3 PART 1– LASERCUTTER TRAINING Pre-lab: References: Read (not skim) the “Using the 118 LaserCutter” document. You should be able to describe the basic steps involved in LaserCutting. WE WILL NOT TRAIN ANYONE WHO HAS NOT READ THIS DOCUMENT. Using the 118 LaserCutter.pdf – the student manual for the LaserCutter Wheel.SLDPRT Solidworks to Corel Draw.pdf Overview: Requirements: You are going to use the LaserCutter to cut a base and 2 wheels out of MDF. First, you’ll make a base to use in Part 3. Then, you will make an “.ai” file that includes two wheels and your base. Finally, you’ll get trained and certified on the laser cutter, cutting out your base and wheels in the process. A base that can be used for your mounted ball launcher in part 3 and 2 wheels. Base fits in a 8" circle has slots for launcher and wheel mounts 2 Wheels that fit on motor shafts. Checkoff: Complete laser cutter training .ai file print-out of base and wheels Have a standardized base and wheels made from MDF An outline of the process for using the LaserCutter. Description of safety hazards and In the Report appropriate precautions. An explanation of the differences between your SolidWorks model and the end product. An image of your printout and a photo of your parts. General Steps: Make a global variables file: As you design in SolidWorks, you'll often want to change certain parameters, and have your whole model update automatically. There are various ways to do this. One of the easier approaches is to use a global variables file. Make a folder for Part 1. In your project folder, make a text file (give it a good name, like "gvars.txt"). In it, enter these lines: "MDF_thickness" = 0.21 "Foamcore_thickness" = 0.25 "Base_max_diameter" = 8.0 CMPE 118/218 Lab 2 Page 4 The last line is an empty placeholder, since SolidWorks won't parse the last line of this file. Making a base: First, open SolidWorks. Then, make a new part under File->New->Part. Save it, and give it a good name ("base.sldprt", perhaps). The first thing you'll do in your new part is add your global variables file. Do this by clicking Tools -> Equations to bring up the equation manager (you'll be doing this a lot). Then click “Import” and select your global variable file. You should see your thicknesses appear in the table. Now we need something to work with! Click “Extruded Boss/Base” on the features bar, and select the Top Plane. SolidWorks will start a new sketch on that plane. Make a circle, then use the Smart Dimension tool to make it equal to "Base_max_diameter". Click the ghostlike “exit sketch” button in the top right. CMPE 118/218 Lab 2 Page 5 Now your sketch will spring up into a 3D solid! Neat. Hit the green check mark that appeared where the exit button used to be. Your part has taken shape! Go back to the equation manager and make the depth of your extrusion equal to “MDF_thickness”: CMPE 118/218 Lab 2 Page 6 Now you can keep adding features to shape the base as you like (hint: Extruded Cut with depth set to “Through All” is really handy). As you go, be sure to name your features well: Be aware of the difference between construction lines (dashed blue) and normal lines (solid blue). SolidWorks will be unhappy if your sketch contains normal lines that do not form a closed loop. Don't forget to include slots where you can attach your foamcore launcher and motor mounts! Making .ai file of your parts. Now you should be ready to update your .AI file, which you can then take to the laser cutter. Follow the instructions in the SolidWorks to CorelDraw document to make your print. Bring the .ai file on a thumbdrive, or place it in the cloud (via dropbox or email). CMPE 118/218 Lab 2 Page 7 Laser cutter certification: You will first need to receive laser cutter training. Training takes about 90 minutes, and only one team at a time will get trained. The TAs will circulate a queue sheet—sign up, and be ready when your time comes. If you are absent/unprepared, you’ll get booted to the back of the line. Bring the .ai file on a thumbdrive or put it in the cloud. While you’re waiting, get started on Part 2. If you haven’t done so already, you’ll need to have completed the following items in order to qualify for access to the Fabrication Lab (Baskin 138): Complete the UC Lab Safety Fundamentals E-course (you did this in Lab 0) http://ehs.ucsc.edu/lab-safety-manual/lab-safety-fundamentals.html Complete the LHAT assessment certification (post on Piazza will notify you of access). https://www.google.com/url?q=https%3A%2F%2Fehs.ucop.edu%2Flhat%2F&sa=D&sntz =1&usg=AFQjCNF4GQ0UmTd0_N9_0lrZIy0HQVKRRQ Complete the LHAT PPE certification (same link as above). PART 2- BUILDING A GEARBOX IN SOLIDWORKS Pre-lab: Complete the following tutorials. These tutorials will acquaint you with using Solidworks and how the parts interact with each other. (15 minutes) Watch the first two videos of the overview: http://www.solidworks.com/sw/resources/getting-started-3d-designoverview.htm . This will ease you into how Solidworks operates. (30 minutes) Part Design: Do all of Lesson 1. http://www.solidworks.com/sw/resources/getting-started-3d-parts-design.htm. Download the parts from the website as necessary by pressing the link: “Download part files for the tutorials” at the upper right side of the page. Take a clear screen shot of your finished part for turn in. (1 hour). Debugging sketches: Download the TricksWithSketches.zip from the website under Lab 2. It includes the starting part and instructions. Take a clear screen shot of your finished part for turn in. (45 minutes) Assembly Design: Do the first three parts of Lesson 2: http://www.solidworks.com/sw/resources/getting-started-3d-assemblies.htm. These are: “Creating your first 3D assembly,” “Techniques to form a 3D assembly,” and “creating subassemblies for the windmill model.” Download the parts from the website as necessary. Take clear screen shots of your finished assemblies for turn in. (30 minutes) Drawings: Watch the two parts of Lesson 3: http://www.solidworks.com/sw/resources/getting-started-part-and-assembly- CMPE 118/218 Lab 2 Page 8 drawings.htm The dimensioned drawings of the gearbox on the course website References: SolidWorks handouts and videos. You are going to use Solidworks to create a virtual gearbox assembly. In this part you will learn how to use global and local equations as well as a wide variety of mates in order to ensure your assembly can easily be cut from both foamcore and MDF (although you will not do any cutting for this part of the lab) Overview: Requirements: A Solidworks assembly for the gearbox. Your final gear box matches the dimensions of the gearbox drawing and uses the appropriate parts Your final assembly consists of 5 walls and two gears that rely on a global variable in the assembly for their width. The global variable of your material can be changed in the range of .1 to .3in without any errors in the assembly. All parts change size appropriately and all mates are maintained. Assembly is fully defined such that no part can be taken off but so the gears can turn smoothly. Bonus: Get the gear mate to work properly. Checkoff: Staff will resize your global material thickness variable and ensure the appropriate parts thicken and thin. Staff will check all mates and drawing. In the report: Discuss the difficulties encountered and the steps you used to overcome them. Include a screen shot of your assembly from three appropriate angles and a PDF of your laser cutter print. Set up. Download GearBoxStarter.zip from the website. It should include instructions and General Steps: the starting parts. Look through the dimensions and drawings for a simple gearbox assembly. Create. The videos will guide you through making your gearbox. You can find them on the website as well as a gear and a motor in SolidWorks. First you will set up your material variables, as outlined in the first video. Then you will create your box using tab and slot relations. Next you will place your motor and gear on one wall. Using the mounts outlined in the videos. Next, you will find components in the Solidworks toolbox to finish it. Finally, you will place your final gear. Check and verify. Pre-check your model by changing the material both up and down and rerun the interference check and ensuring it is fully defined. Create Drawing. Place all your parts on a Laser Cutter print sheet. Make sure they fit on a standard foam core sheet. PART 3 -DESIGN MOTORIZED BALL LAUNCHER PLATFORM Pre-Lab: Three hand sketches of three different designs for your ball launcher, complete with a sense of dimensions and an explanation of how the mechanism works. CMPE 118/218 References Overview: Lab 2 Page 9 Fabulous Foamcore handout In this assignment you will be designing a motorized platform for launching ping-pong balls. You will design the motor mounts for the given platform in solidworks and cut them out in foamcore on the Laser Cutter. You will design the ball launcher mechanism on paper and cut it from foamcore with X-acto knives. You will get to test their range outside in the walkway (retrieve all your balls!) A motorized platform prototype out of foamcore, MDF, glue, and given components. Requirements: Prototype will be modeled in Solidworks and printed in MDF using the LaserCutter. Entire launcher fits in a 24” high, 12’”x12” cube. Wheeled Platform (standard base, wheels, motors, and motor mounts) Modelled completely in SolidWorks When moving, does not drag base along the ground. (Note: We do not actually power the motors in this lab) Motors mounts: (MDF): Uses 2 DC geared motors (Staff will provide these. Don’t glue them in or harm them) 2 wheels of 3in diameter (MDF) Use tab-in-Slot construction to mount to platform base. Stabilizes motor against torque (in all 3 directions). Mechanical Ball Launcher (FOAMCORE): Made primarily of Foamcore and hot glue, but can also use other materials such as toothpicks, rubber bands, wire, paper clips, a reasonable amount of tape, and other materials you scavenge. Rests on top of platform: has mechanical interface with the platform A removal of a pin (piece of wire, toothpick, etc.) initiates the launch Ball must go at least ten horizontal feet in air Launcher must work 3 times in a row (reload and re-initiated each time) Bonus: A prize goes to the team with the best range Platform Base and wheels are LaserCut in MDF Motor Mounts are LaserCut in Foam Core Everything else is hand cut from Foam Core Check Off: Staff sees ball launch ten feet three times in a row. Materials in compliance. Overall, cuts are clean; launcher looks decent; structure is stable; mechanism is repeatable (i.e.: doesn’t collapse or fall apart) Final Design (photos, LaserCut print); how you made the launcher; how the design changed In the report: after prototyping; what went wrong with your printing; advantages and disadvantages of SolidWorks versus hands-on prototyping Design an overall design with your partner. Use drawings, paper, measurements, and hand General Steps: gestures to come to an agreement. Create a SolidWorks assembly of your mobile platform. Make sure to include a part for the CMPE 118/218 Lab 2 Page 10 wheels, motors, motors mounts, and platform. Combine them into an assembly with material variables just like the gear box. Second Laser Cutter Printing: Sign up for your second laser cutter appointment. Lay out the motor mounts in an .ai file for printing. Show the design to a staff member before your appointment. Once approved, email the file to yourself or place this file on a portable device before your scheduled LaserCutter time slot. Print it out under supervision and assemble with hot glue. DO NOT glue the motors in. Place them in only for check-off (we have a very limited supply). Create Your Ball Launcher. Use your construction skills with an X-acto knife and hot glue to create the remainder of your ball launcher out of foam core, rubber bands, paper clips, and hot glue. Make clean cuts and plan ahead so it comes out looking presentable. (If you like, you can use SolidWorks to plan and print cutting guides off a regular printer). Test Test Test. Make sure you test iteratively all aspects of your design until it works robustly. Show it off to the staff once it works consistently. Take pictures of your non-working designs to illustrate your points in your lab report. PART 4: PERF BOARD A CIRCUIT Prelab: Reading: Overview: Requirements: Draw your layout of all your components. Use graph paper, or a suitable computer program. Copy it before turning it in for the pre-lab. Review your lab notebook and schematic from Lab 1 Part 5. Review soldering practices. Solder a beacon detector circuit that you designed in Lab 1 to a perf board. Take the design that you created in Lab 1 and replicate it in a more permanent version on a perf board. Note that you should have two separate designs, yours and your partners. Use the one that works better. Clean Soldered Circuit Circuit running through a 5V power regulator Same requirements as Lab 1: Check Off: Report: LED Turns on when Beacon detected LED Turns off when Beacon absent Can detect a beacon at 1-6 ft. range in dark or light room 1.5, 2.5 kHz MiniBeacons do not trigger detector at 2 ft. range when on 5V power Circuit fulfills requirements when plugged into 9-12V power source. Circuit schematic (updated), photos of top and bottom of circuit. Explain how you’ve modified your circuit, how it currently works, and how you designed your layout. CMPE 118/218 Lab 2 General Steps: Page 11 Debug breadboard circuit. Take the best of your designs and ensure that it is robust. Build it fully on the breadboard and maintain it there as a reference (don’t remove them to build). Design layout on perf board. Design your layout on the perf board. You will want it to be easily readable for you and your future teammates. You will also want to easily see the power and ground lines. It is often easier to use the same layout on your perf board that you use on your breadboard. Make a neat, detailed drawing in your lab notebook and reference it often. You can also use Eagle CAD (or Cadence) to design a layout. Solder your power and ground lines. Set up the 5V regulator and solder in the chips to power and ground. Give yourself power and ground lines or at the very least power each chip. Set up each module one at a time. Test your circuit iteratively and make sure it works at each stage. If not debug. Again, incremental development here will save you hours. Duplicate. If it works well, we recommend making a second one.