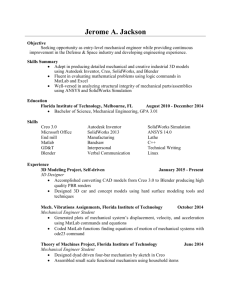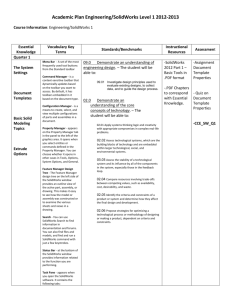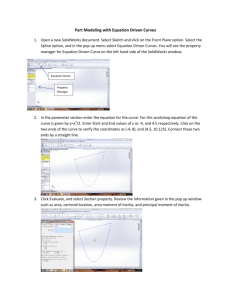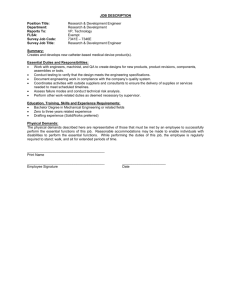WHAT'S NEW
SOLIDWORKS 2015
Contents
Legal Notices...............................................................................................................11
1 Welcome to SOLIDWORKS 2015............................................................................14
Highlights ...........................................................................................................................................14
Top Enhancements...........................................................................................................................14
For More Information.........................................................................................................................16
2 User Interface ..........................................................................................................18
Configurations Toolbar......................................................................................................................18
Customizing Context-Sensitive Toolbars .........................................................................................19
Grouping Features in Favorites Folders............................................................................................21
Magnifying Glass Access..................................................................................................................22
Modify Dimensions............................................................................................................................22
Saving and Restoring Settings..........................................................................................................23
Saving and Restoring Mouse Gestures.......................................................................................23
Selection Enhancements...................................................................................................................24
Selection Context Toolbar............................................................................................................24
Selection of Small Entities...........................................................................................................25
Selection Sets .............................................................................................................................25
Setting Multiple Dimensions to Driven...............................................................................................26
Shortcut Menu Enhancements..........................................................................................................27
SOLIDWORKS Add-ins CommandManager.....................................................................................27
Status Bar Display of Cylinder Diameter...........................................................................................28
Switching from Models to Drawings..................................................................................................28
Tools Menu Modifications..................................................................................................................28
Visualization Tool for References .....................................................................................................29
3 SOLIDWORKS Fundamentals.................................................................................31
2D Emulator......................................................................................................................................31
32-bit Operating Systems..................................................................................................................31
Add-in Load Times............................................................................................................................31
Application Programming Interface...................................................................................................31
Equation Performance.......................................................................................................................32
Identify File Version...........................................................................................................................33
Using Intersection Zones in Section Views ......................................................................................33
Open Model in Position.....................................................................................................................37
2
Contents
Pack and Go Adds Flow Simulation Files.........................................................................................37
Surface Curvature Combs ................................................................................................................37
Viewing Surface Curvature Combs..............................................................................................37
Using Dynamic Surface Curvature Combs..................................................................................38
Using the PropertyManager to View Curvature Combs...............................................................40
Task Pane Improvements.................................................................................................................41
View Selector Preview.......................................................................................................................41
4 Installation................................................................................................................43
CircuitWorks Added to SOLIDWORKS Professional........................................................................43
Licensing Change for Enterprise PDM..............................................................................................43
SOLIDWORKS Inspection.................................................................................................................43
SOLIDWORKS Sustainability Added to SOLIDWORKS Premium....................................................43
Support for Multiple DVDs.................................................................................................................44
5 Assemblies...............................................................................................................45
Chain Pattern ...................................................................................................................................45
Creating a Distance Linkage Chain Pattern.................................................................................46
Creating a Connected Linkage Chain Pattern.............................................................................47
Confirm Delete Dialog Box................................................................................................................49
Selectively Deleting Items in an Assembly..................................................................................50
Deleting Subassemblies and Components of Subassemblies..........................................................50
Editing Limit Mate Values in the Graphics Area................................................................................50
Enhanced Performance when Hiding and Showing Components....................................................51
Equations in Assemblies ..................................................................................................................51
Selecting by View..............................................................................................................................52
Exploded Views.................................................................................................................................52
Radial Explode ............................................................................................................................52
Intelligent Auto-Space in Chain-Step Exploded Views................................................................53
Forming and Dissolving Subassemblies...........................................................................................54
Interference Detection ......................................................................................................................54
Isolate Components..........................................................................................................................55
Mates .................................................................................................................................................55
Angle Mates.................................................................................................................................55
Copy with Mates..........................................................................................................................56
Globally Replace Failed Mate References...................................................................................56
Mates in Configurations...............................................................................................................57
Profile Center Mate .....................................................................................................................57
Symmetry Mates..........................................................................................................................59
Width Mates ................................................................................................................................59
Move Face in Assemblies.................................................................................................................61
Open Summary Report Created When Opening Assemblies...........................................................61
3
Contents
Temporarily Fix Components to Limit Dynamic Motion.....................................................................62
Rotating Inserted Components in Assemblies..................................................................................63
Saving Component Instances as New Files......................................................................................64
SpeedPak Quick Include Can Exclude Internal Components...........................................................64
Treehouse .........................................................................................................................................64
6 CAD Admin Dashboard............................................................................................66
Dashboard Enhancements................................................................................................................66
Export Dashboard to Microsoft Excel Files.......................................................................................66
7 CircuitWorks.............................................................................................................67
CircuitWorks Added to SOLIDWORKS Professional........................................................................67
Panel Exit Message and SOLIDWORKS Build Progress Indicator...................................................67
Selecting Entities in the CircuitWorks Preview .................................................................................67
Support for ProStep Features...........................................................................................................68
Update of Existing CircuitWorks Boards...........................................................................................69
8 SOLIDWORKS Composer.......................................................................................70
SOLIDWORKS Composer................................................................................................................70
Import Enhancements..................................................................................................................70
Password Management...............................................................................................................70
Polyline Borders...........................................................................................................................71
Properties Enhancements............................................................................................................71
Render Mode...............................................................................................................................71
Searching for Actors....................................................................................................................71
User Assistance...........................................................................................................................72
Viewport Zoom Factor..................................................................................................................72
Windows 8 Support......................................................................................................................72
SOLIDWORKS Composer Player.....................................................................................................72
User Interface..............................................................................................................................72
SOLIDWORKS Composer Sync.......................................................................................................73
Log File in HTML Format.............................................................................................................73
9 SOLIDWORKS Costing............................................................................................74
New Methods for Costing .................................................................................................................74
Costing for 3D Printing ................................................................................................................74
Costing for Casting .....................................................................................................................75
Costing for Plastic .......................................................................................................................75
Costing for Weldments ................................................................................................................75
Access to Costing Defaults...............................................................................................................76
Costing Defaults...........................................................................................................................76
Body Types for Multibody Parts........................................................................................................77
Costing Sensors................................................................................................................................78
4
Contents
Costing Template Improvements......................................................................................................78
Custom Stock Bodies in Machined Parts..........................................................................................79
10 Drawings and Detailing..........................................................................................80
Drawing Zones .................................................................................................................................80
Defining Drawing Sheet Zones....................................................................................................80
Adding Zones to Annotations.......................................................................................................81
Location Labels for Views............................................................................................................81
Revision Symbols Update Zone Information in Revision Tables.................................................83
Center Marks.....................................................................................................................................83
Adding to a Center Mark Set........................................................................................................83
Reattaching Dangling Center Marks............................................................................................84
Connection Lines.........................................................................................................................84
Centerlines ........................................................................................................................................84
Dimensions ........................................................................................................................................84
Decimal Rounding........................................................................................................................84
Enhanced Angle Dimension Capabilities ....................................................................................86
Hide Zero Value Angle Dimension Units......................................................................................88
Symmetrical Angular Dimension..................................................................................................88
Drawing Views...................................................................................................................................89
Slice Section View for Surface Bodies.........................................................................................89
Zoom to Sheet.............................................................................................................................89
Layers ................................................................................................................................................90
Layers Dialog Box........................................................................................................................90
Omit Layers from Print.................................................................................................................90
Model Detailing..................................................................................................................................91
Hide or Show Annotations in Assemblies....................................................................................91
Quickly Apply Annotation Views..................................................................................................91
Reference Dimensions.................................................................................................................92
Notes and Balloons...........................................................................................................................94
Feedback for Balloon Asterisks...................................................................................................94
Paragraph Properties ..................................................................................................................95
Spline Leader ..............................................................................................................................96
Spotface Symbol..........................................................................................................................97
Tables ................................................................................................................................................97
Horizontal Auto Split....................................................................................................................97
Item Numbers in a BOM Table....................................................................................................97
Revision Symbols........................................................................................................................98
Revision Tables...........................................................................................................................98
Sorting in a BOM..........................................................................................................................98
Table Editing Improvements........................................................................................................98
Table Response Time..................................................................................................................99
5
Contents
Other ..................................................................................................................................................99
New Sheet Formats.....................................................................................................................99
Performance Options...................................................................................................................99
11 eDrawings...........................................................................................................100
3D Views.........................................................................................................................................100
Annotation Views.............................................................................................................................100
Mass Properties..............................................................................................................................101
eDrawings Support for SOLIDWORKS Plastics Result Plots .........................................................102
Named Views..................................................................................................................................102
Query Highlighting...........................................................................................................................102
Updated User Interface...................................................................................................................102
12 SOLIDWORKS Electrical.....................................................................................104
Advanced Environmental Archives..................................................................................................104
Dynamic Connector Tool ................................................................................................................104
Enhanced Formula Manager...........................................................................................................105
Importing and Exporting Data from Microsoft Excel........................................................................105
Inline Routing Diagnostics...............................................................................................................105
Managing User Rights ....................................................................................................................106
Multipart Association to Symbol......................................................................................................106
Populate Spreadsheet with BOM Data............................................................................................106
Set Component Status to Permanent or Non-permanent...............................................................106
Support for the 2013 Version of DXF/DWG files.............................................................................106
User Interface - Additional Enhancements......................................................................................106
Varied Line Width in Schematic......................................................................................................107
XML Export......................................................................................................................................107
13 SOLIDWORKS Enterprise PDM...........................................................................108
Copy Tree Enhancements ..............................................................................................................108
Copy Tree Filter Display Control................................................................................................110
Duplicate File Name Warnings .......................................................................................................111
Microsoft® Office Add-in..................................................................................................................112
Move Tree ......................................................................................................................................113
Move Tree Filter Display Control...............................................................................................115
Moving a File Structure to Multiple Folders................................................................................116
Parallel Approval Data Mapping .....................................................................................................116
Predefined Transition Action Comments ........................................................................................117
Rollback Enhancements .................................................................................................................119
Separate Move and Delete Permissions ........................................................................................120
SolidNetWork License Manager .....................................................................................................121
User Interface Changes..................................................................................................................122
Quick Info Icons for File Lists.....................................................................................................122
6
Contents
Table Formats ...........................................................................................................................123
Version Number Column in Windows Explorer ..............................................................................124
Adding a Version Number Column to File Lists.........................................................................124
Adding a Version Number Column to Search Results...............................................................125
Quick Info Icons on the Version Tab..........................................................................................125
Visibility of Private State Files ........................................................................................................126
Permitting Users to See Private State Files...............................................................................127
Web2 Client.....................................................................................................................................127
14 SOLIDWORKS Flow Simulation...........................................................................130
Advanced Solver Control.................................................................................................................130
Compare Improvements..................................................................................................................130
Pack and Go Support......................................................................................................................131
Rotating Mesh.................................................................................................................................131
Time-dependent Analysis................................................................................................................132
Usability Improvements...................................................................................................................132
15 Import/Export........................................................................................................134
3D Printing ......................................................................................................................................134
Exporting a SOLIDWORKS Model for Use with AEC Software......................................................134
NX Files...........................................................................................................................................137
Viewpoint Translator........................................................................................................................137
16 SOLIDWORKS Inspection....................................................................................138
SOLIDWORKS Inspection Add-In...................................................................................................138
Export to SOLIDWORKS Inspection Project..............................................................................138
Project Templates......................................................................................................................138
Usability Improvements..............................................................................................................138
SOLIDWORKS Inspection Standalone...........................................................................................139
Encrypted PDF Support.............................................................................................................139
Rescaling Drawings...................................................................................................................139
Usability Improvements..............................................................................................................139
17 SOLIDWORKS MBD............................................................................................140
3D Views for Model Based Definition..............................................................................................141
Dynamic Annotation Views..............................................................................................................142
Model Break Views .........................................................................................................................143
Creating Model Break Views in Parts........................................................................................144
Creating Model Break Views in Assemblies..............................................................................145
Customizing a Template..................................................................................................................147
3D PDF Template Editor Options..............................................................................................147
Publishing a Model to 3D PDF........................................................................................................150
7
Contents
18 Model Display.......................................................................................................151
Hiding New Components in Display States.....................................................................................151
Isolate ..............................................................................................................................................151
Lighting for PhotoView 360 and SOLIDWORKS.............................................................................152
Link Display States to Configurations Option .................................................................................152
Manipulating Decals........................................................................................................................153
PhotoView 360 Render Region.......................................................................................................153
Previewing Hidden Bodies or Components.....................................................................................154
19 Parts and Features...............................................................................................155
Asymmetric Fillets...........................................................................................................................155
Creating Planes Normal to View Orientation...................................................................................156
Delete/Keep Body...........................................................................................................................158
Flattening Surfaces ........................................................................................................................158
Holes ...............................................................................................................................................160
Database Migration....................................................................................................................160
Support for PEM® Hole Wizard Standard..................................................................................160
Move Face ......................................................................................................................................160
Graphics Area Enhancements...................................................................................................160
Moving a Face Up to a Surface.................................................................................................160
Offsetting a Face from a Surface...............................................................................................162
Using Multibody Selections........................................................................................................163
Patterns ...........................................................................................................................................165
Controlling Linear Patterns with Reference Geometry ..............................................................165
Changing Features/Faces to Bodies in Patterns.......................................................................166
Fill Pattern Instance Count ........................................................................................................168
Variable Patterns ......................................................................................................................172
Splitting Surfaces............................................................................................................................178
Using Open Profiles for Cut Features.............................................................................................180
20 SOLIDWORKS Plastics........................................................................................182
eDrawings Support for SOLIDWORKS Plastics Result Plots .........................................................182
Mesh Improvements........................................................................................................................182
Nominal Wall Thickness Advisor ....................................................................................................184
Symmetry Analysis..........................................................................................................................185
Venting Analysis..............................................................................................................................187
21 Routing.................................................................................................................189
Assign Color for Electrical Cables...................................................................................................189
Assigning Connector Accessories...................................................................................................189
Determine Cut Lengths for Twisted Pairs........................................................................................190
Reusing Electrical Route Assemblies .............................................................................................190
8
Contents
Setting Fixed Length to Route Segments........................................................................................191
Support for Assembly Fittings in Piping and Tubing Database ......................................................192
Support for Manifold Fittings with Unaligned Connection and Route Points...................................192
Support for Square and Rectangular Sections ...............................................................................193
22 Sheet Metal..........................................................................................................194
Lofted Bends ..................................................................................................................................194
Mirrored Parts and Components.....................................................................................................196
Sheet Metal Gussets.......................................................................................................................197
Sketched Bends..............................................................................................................................197
23 SOLIDWORKS Simulation...................................................................................198
Contact ............................................................................................................................................198
Edge-to-Edge Bonding for Shells ..............................................................................................198
Self-contact Detection................................................................................................................199
Fatigue ............................................................................................................................................199
Defining Fatigue based on Harmonic Results ...........................................................................200
Creating a Fatigue Study Based on Random Vibration Results................................................201
Frequency Analysis Graphs............................................................................................................202
Loads ...............................................................................................................................................202
Load Case Manager for Static Studies .....................................................................................202
Prescribed Displacement as Force............................................................................................203
Cylindrical and Spherical Coordinates for Nonuniform Force and Pressure ............................203
Materials .........................................................................................................................................204
Mesh ...............................................................................................................................................204
Nonlinear .........................................................................................................................................205
Intermediate Results in Nonlinear Analysis ..............................................................................205
Cyclic Symmetry for Nonlinear Studies .....................................................................................206
Performance ....................................................................................................................................207
Running Specified Studies ........................................................................................................208
Shells ...............................................................................................................................................208
Shell Manager ...........................................................................................................................208
Flipping Shell Faces ..................................................................................................................210
Simulation Results for the Colorblind..............................................................................................210
24 Sketching..............................................................................................................211
Adding Centerlines to Rectangles...................................................................................................211
Blocks Retain Sketch Relations......................................................................................................212
Continuity Relations for Tangency and Equal Curvature................................................................212
Converting Spline Types.................................................................................................................213
Equidistant Points and Segments...................................................................................................213
Horizontal and Vertical Sketch Relations........................................................................................214
Midpoint Line ..................................................................................................................................215
9
Contents
Relations for Shared Sketch Endpoints...........................................................................................215
Replace Sketch Entities with Contours...........................................................................................216
Select Chain for Construction Geometry ........................................................................................218
Specifying Construction Lines and Centerlines...............................................................................218
Splines on Surfaces........................................................................................................................218
25 SOLIDWORKS Toolbox ......................................................................................221
Customized Configuration Names ..................................................................................................221
Customizing Configuration Names............................................................................................221
Customizing Designations.........................................................................................................221
Displaying Custom Configuration Names..................................................................................222
Tab Stops in Toolbox Settings........................................................................................................223
26 Weldments...........................................................................................................224
Automatic Update of Cut Lists.........................................................................................................224
Corner Treatment Dialog Box..........................................................................................................224
Creating Assemblies from Multibody Parts or Cut Lists..................................................................225
Cut List Folder Names Inherited from DESCRIPTION Property.....................................................225
Disabling Automatic Creation of Derived Weldment Configurations...............................................226
Gusset Enhancements ...................................................................................................................227
Creating a Cylinder-to-Cylinder Gusset.....................................................................................228
Internal End Caps ...........................................................................................................................229
Adding an Internal End Cap.......................................................................................................229
QUANTITY and TOTAL LENGTH Properties..................................................................................230
Structural Member Visual Grouping................................................................................................231
Weld Beads on Single and Multibody Parts....................................................................................231
Creating a Single Body Weld Bead............................................................................................232
Creating a Weld Bead on a Multibody Part................................................................................233
Weldment Options...........................................................................................................................234
10
Legal Notices
© 1995-2015, Dassault Systèmes SolidWorks Corporation, a Dassault Systèmes SE company,
175 Wyman Street, Waltham, Mass. 02451 USA. All Rights Reserved.
The information and the software discussed in this document are subject to change without
notice and are not commitments by Dassault Systèmes SolidWorks Corporation (DS SolidWorks).
No material may be reproduced or transmitted in any form or by any means, electronically or
manually, for any purpose without the express written permission of DS SolidWorks.
The software discussed in this document is furnished under a license and may be used or
copied only in accordance with the terms of the license. All warranties given by DS SolidWorks
as to the software and documentation are set forth in the license agreement, and nothing
stated in, or implied by, this document or its contents shall be considered or deemed a
modification or amendment of any terms, including warranties, in the license agreement.
Patent Notices
SOLIDWORKS® 3D mechanical CAD software is protected by U.S. Patents 5,815,154; 6,219,049;
6,219,055; 6,611,725; 6,844,877; 6,898,560; 6,906,712; 7,079,990; 7,477,262; 7,558,705;
7,571,079; 7,590,497; 7,643,027; 7,672,822; 7,688,318; 7,694,238; 7,853,940; 8,305,376;
8,581,902; 8,817,028, 8,910,078; 9,129,083; 9,153,072, and foreign patents,
(e.g., EP 1,116,190 B1 and JP 3,517,643).
eDrawings® software is protected by U.S. Patent 7,184,044; U.S. Patent 7,502,027; and
Canadian Patent 2,318,706.
U.S. and foreign patents pending.
Trademarks and Product Names for SOLIDWORKS Products and Services
SOLIDWORKS, 3D ContentCentral, 3D PartStream.NET, eDrawings, and the eDrawings logo
are registered trademarks and FeatureManager is a jointly owned registered trademark of DS
SolidWorks.
CircuitWorks, FloXpress, PhotoView 360, and TolAnalyst are trademarks of DS SolidWorks.
FeatureWorks is a registered trademark of Geometric Ltd.
SOLIDWORKS 2015, SOLIDWORKS Standard, SOLIDWORKS Professional, SOLIDWORKS
Premium, SOLIDWORKS Enterprise PDM, SOLIDWORKS Workgroup PDM, SOLIDWORKS
Simulation, SOLIDWORKS Flow Simulation, eDrawings, eDrawings Professional, SOLIDWORKS
Sustainability, SOLIDWORKS Plastics, SOLIDWORKS Electrical, SOLIDWORKS Composer, and
SOLIDWORKS MBD are product names of DS SolidWorks.
Other brand or product names are trademarks or registered trademarks of their respective
holders.
COMMERCIAL COMPUTER SOFTWARE - PROPRIETARY
The Software is a “commercial item” as that term is defined at 48 C.F.R. 2.101 (OCT 1995),
consisting of “commercial computer software” and “commercial software documentation” as
such terms are used in 48 C.F.R. 12.212 (SEPT 1995) and is provided to the U.S. Government
(a) for acquisition by or on behalf of civilian agencies, consistent with the policy set forth in
11
48 C.F.R. 12.212; or (b) for acquisition by or on behalf of units of the Department of Defense,
consistent with the policies set forth in 48 C.F.R. 227.7202-1 (JUN 1995) and 227.7202-4 (JUN
1995).
In the event that you receive a request from any agency of the U.S. Government to provide
Software with rights beyond those set forth above, you will notify DS SolidWorks of the scope
of the request and DS SolidWorks will have five (5) business days to, in its sole discretion,
accept or reject such request. Contractor/Manufacturer: Dassault Systèmes SolidWorks
Corporation, 175 Wyman Street, Waltham, Massachusetts 02451 USA.
Copyright Notices for SOLIDWORKS Standard, Premium, Professional, and
Education Products
Portions of this software © 1986-2015 Siemens Product Lifecycle Management Software Inc.
All rights reserved.
This work contains the following software owned by Siemens Industry Software Limited:
D-Cubed™ 2D DCM © 2015. Siemens Industry Software Limited. All Rights Reserved.
D-Cubed™ 3D DCM © 2015. Siemens Industry Software Limited. All Rights Reserved.
D-Cubed™ PGM © 2015. Siemens Industry Software Limited. All Rights Reserved.
D-Cubed™ CDM © 2015. Siemens Industry Software Limited. All Rights Reserved.
D-Cubed™ AEM © 2015. Siemens Industry Software Limited. All Rights Reserved.
Portions of this software © 1998-2015 Geometric Ltd.
Portions of this software incorporate PhysX™ by NVIDIA 2006-2010.
Portions of this software © 2001-2015 Luxology, LLC. All rights reserved, patents pending.
Portions of this software © 2007-2015 DriveWorks Ltd.
Copyright 1984-2010 Adobe Systems Inc. and its licensors. All rights reserved. Protected by
U.S. Patents 5,929,866; 5,943,063; 6,289,364; 6,563,502; 6,639,593; 6,754,382; Patents
Pending.
Adobe, the Adobe logo, Acrobat, the Adobe PDF logo, Distiller and Reader are registered
trademarks or trademarks of Adobe Systems Inc. in the U.S. and other countries.
For more DS SolidWorks copyright information, see Help > About SOLIDWORKS.
Copyright Notices for SOLIDWORKS Simulation Products
Portions of this software © 2008 Solversoft Corporation.
PCGLSS © 1992-2013 Computational Applications and System Integration, Inc. All rights
reserved.
Copyright Notices for SOLIDWORKS Enterprise PDM Product
Outside In® Viewer Technology, © 1992-2012 Oracle
© 2011, Microsoft Corporation. All rights reserved.
Copyright Notices for eDrawings Products
Portions of this software © 2000-2014 Tech Soft 3D.
12
Portions of this software © 1995-1998 Jean-Loup Gailly and Mark Adler.
Portions of this software © 1998-2001 3Dconnexion.
Portions of this software © 1998-2014 Open Design Alliance. All rights reserved.
Portions of this software © 1995-2012 Spatial Corporation.
The eDrawings® for Windows® software is based in part on the work of the Independent JPEG
Group.
Portions of eDrawings® for iPad® copyright © 1996-1999 Silicon Graphics Systems, Inc.
Portions of eDrawings® for iPad® copyright © 2003 – 2005 Apple Computer Inc.
13
1
Welcome to SOLIDWORKS 2015
This chapter includes the following topics:
•
•
•
Highlights
Top Enhancements
For More Information
Highlights
SOLIDWORKS® 2015 includes many enhancements and improvements, most in direct
response to customer requests. This release focuses on the following themes:
• Improve everyday productivity:
Improved engineering and design
performance to make your job faster
and easier.
• Optimize your work process:
Share information seamlessly and
globally with minimal effort.
• Reduce production and
operations costs: Bring design and
operations closer together.
• Expand the markets you serve:
New applications let you expand the
markets you serve.
Top Enhancements
The top enhancements for SOLIDWORKS 2015 provide improvements to existing products
and innovative new functionality.
Throughout this guide, look for the
symbol in these areas:
14
Welcome to SOLIDWORKS 2015
User Interface
• Customizing Context-Sensitive Toolbars on page 19
• Selection Sets on page 25
• Visualization Tool for References on page 29
SOLIDWORKS
Fundamentals
• Surface Curvature Combs on page 37
Assemblies
•
•
•
•
•
CircuitWorks
• Selecting Entities in the CircuitWorks Preview on page 67
SOLIDWORKS
Costing
•
•
•
•
Costing
Costing
Costing
Costing
Drawings and
Detailing
•
•
•
•
Drawing Zones on page 80
Enhanced Angle Dimension Capabilities on page 86
Paragraph Properties on page 95
Spline Leader on page 96
SOLIDWORKS
Electrical
• Dynamic Connector Tool on page 104
• Managing User Rights on page 106
SOLIDWORKS
Enterprise PDM
•
•
•
•
•
•
•
•
•
Chain Pattern on page 45
Profile Center Mate on page 57
Radial Explode on page 52
Using Intersection Zones in Section Views on page 33
Width Mates on page 59
for
for
for
for
3D Printing on page 74
Casting on page 75
Plastic on page 75
Weldments on page 75
Copy Tree Enhancements on page 108
Duplicate File Name Warnings
Move Tree on page 113
Parallel Approval Data Mapping on page 116
Predefined Transition Action Comments on page 117
Rollback Enhancements on page 119
Separate Move and Delete Permissions on page 120
Version Number Column in Windows Explorer on page 124
Visibility of Private State Files on page 126
15
Welcome to SOLIDWORKS 2015
Import/Export
• 3D Printing on page 134
Parts and Features • Controlling Linear Patterns with Reference Geometry on
page 165
• Flattening Surfaces on page 158
• Move Face on page 160
• Variable Patterns on page 172
Plastics
• eDrawings Support for SOLIDWORKS Plastics Result Plots
on page 102
• Nominal Wall Thickness Advisor on page 184
• Symmetry Analysis on page 185
Routing
• Reusing Electrical Route Assemblies on page 190
• Support for Square and Rectangular Sections on page 193
Sheet Metal
• Lofted Bends on page 194
SOLIDWORKS
Simulation
• Cyclic Symmetry for Nonlinear Studies on page 206
• Cylindrical and Spherical Coordinates for Nonuniform
Force and Pressure on page 203
• Fatigue on page 199
• Intermediate Results in Nonlinear Analysis on page 205
• Load Case Manager for Static Studies on page 202
• Running Specified Studies on page 208
• Shell Manager on page 208
Sketching
• Midpoint Line on page 215
SOLIDWORKS
Toolbox
• Customized Configuration Names on page 221
Weldments
• Gusset Enhancements on page 227
• Internal End Caps on page 229
All features are available in SOLIDWORKS Standard, SOLIDWORKS Professional, and
SOLIDWORKS Premium unless otherwise noted.
For More Information
Use the following resources to learn about SOLIDWORKS:
16
Welcome to SOLIDWORKS 2015
What's New in PDF
and HTML
This guide is available in PDF and HTML formats. Click:
Interactive What's
New
In SOLIDWORKS, click the symbol to display the section of
this manual that describes an enhancement. The symbol appears
next to new menu items and the titles of new and changed
PropertyManagers.
• Help > What's New > PDF
• Help > What's New > HTML
To enable Interactive What's New, click Help > What's New >
Interactive.
What's New
Examples
What's New Examples are updated at every major release to
provide examples of how to use most top enhancements in the
release.
To open What's New Examples click Help > What's New >
What's New Examples.
Online Help
Contains complete coverage of our products, including details
about the user interface, samples, and examples.
Release Notes
Provides information about late changes to our products, including
changes to the What's New book, online help, and other
documentation.
17
2
User Interface
This chapter includes the following topics:
•
•
•
•
•
•
•
•
•
•
•
•
•
•
Configurations Toolbar
Customizing Context-Sensitive Toolbars
Grouping Features in Favorites Folders
Magnifying Glass Access
Modify Dimensions
Saving and Restoring Settings
Selection Enhancements
Setting Multiple Dimensions to Driven
Shortcut Menu Enhancements
SOLIDWORKS Add-ins CommandManager
Status Bar Display of Cylinder Diameter
Switching from Models to Drawings
Tools Menu Modifications
Visualization Tool for References
Configurations Toolbar
With the Configurations toolbar, you can switch configurations without changing tabs in
the FeatureManager® design tree or using the Specify Configurations dialog box.
The Configurations toolbar provides a drop-down list of the model's configurations.
18
User Interface
To display the toolbar, click Tools > Customize. On the Toolbars tab of the Customize
dialog box, select Configurations.
As with other toolbars, you can detach the Configurations toolbar and place it anywhere
in the graphics area or on a second monitor.
Customizing Context-Sensitive Toolbars
To make it easier to access commands you use frequently, you can add toolbar buttons
to the context toolbars that appear when you select features in the graphics area or
FeatureManager design tree.
To customize context-sensitive toolbars:
1. Select a feature in the graphics area or FeatureManager design tree.
2. Right-click the context toolbar that appears and click Customize.
The Customize dialog box opens to the Commands tab.
Below the Buttons area on the right side of the dialog box, a box appears with the
default context toolbar buttons shown as unavailable. You cannot remove or reorder
the default buttons.
The label of the box indicates whether you displayed the context toolbar from the
FeatureManager design tree or the graphics area.
19
User Interface
3. Select a command category.
4. Under Buttons, drag a toolbar button to the toolbar.
The software places the button after the default buttons.
5. Drag additional buttons to the toolbar.
The
pointer lets you control the button placement.
If you add more than eight buttons, the added buttons automatically wrap to the next
line.
6. To remove a toolbar button you have added, drag it off the context-sensitive toolbar.
7. Click OK.
8. To access the newly added buttons, click a feature in the location – graphics area or
FeatureManager design tree – where you initiated the customization.
20
User Interface
Grouping Features in Favorites Folders
To provide easy access to features such as cuts, holes, and chamfers, you can group
them in a subfolder in the Favorites folder.
You move process-specific features to the Favorites folder and then group them by
adding them to a new Favorites subfolder and giving the subfolder a custom name.
For example, to allow for proper weld dimensions and the strongest possible weld
penetration, you can specify a weld gap in the Trim/Extend features that you add to a
weldment part. You can group these features in a Trim/Extend subfolder for quick visual
access, to create configurations, and to check your design.
You can also group components by putting them in a subfolder of the Favorites folder
in the assembly.
To group features in Favorites folders:
1. In the FeatureManager design tree, right-click the part and click Hide/Show Tree
Items.
2. In the dialog box, under Hide/show tree items, set Favorites to Show and click
OK.
3. Select features to group, right-click and click
Add to Favorites.
4. Expand Favorites .
5. Select the features again, right-click and click Add to New Favorite Folder.
6. Rename the new folder to identify the features it contains.
To remove a feature from the subfolder or to remove the entire subfolder, right-click
and click Remove from Favorites.
To reorder subfolders in the Favorites folder, select the subfolder and drag it towards
its new location. The pointer changes to
, indicating the new location of the subfolder.
To remove a feature from the subfolder or to remove the entire subfolder, right-click and
click Remove from Favorites.
21
User Interface
Magnifying Glass Access
The Tools menu and the Select flyout menu on the Standard toolbar include the
Magnified Selection
tool, which displays the magnifying glass tool.
The tool is also available on the context toolbar that appears when you right-click an
empty space in the graphics area.
Select flyout menu
Select context toolbar
The magnifying glass, which you can also display using the G shortcut key, gives a
magnified view of a section of a model so you can inspect the model and make selections
without changing the overall view.
tool to other toolbars, such as the Heads-Up
You can add the Magnified Selection
View toolbar, by clicking Tools > Customize. On the Commands tab, in Categories,
select Standard and drag the
button to the toolbar where you want to add it.
The magnifying glass is disabled if Use software OpenGL is selected in Tools >
Options > Performance. Use software OpenGL is selected by default if you access
the SOLIDWORKS software remotely.
Modify Dimensions
When you modify a dimension, the type-ahead drop-down list no longer displays numerical
values you have previously used.
Since previously used numerical values are often inappropriate, they no longer appear.
Values such as global variables, dimensions, and features that start with an alphabetic
character are still included as suggested values because they provide quick access to
global variables.
22
User Interface
SOLIDWORKS 2014
SOLIDWORKS 2015
Alphabetic type-ahead list in
SOLIDWORKS 2015
Saving and Restoring Settings
You can use the Save/Restore Settings command to invoke the Copy Settings Wizard
from within SOLIDWORKS when files are open.
Previously Save/Restore Settings was only available when all files were closed.
To invoke the Copy Settings Wizard to save or restore settings, do one of the following:
• Click Tools > Save/Restore Settings.
• Click the Options
flyout tool button (Standard toolbar) and click Save/Restore
Settings.
• On the SOLIDWORKS Resources tab of the Task Pane, under SOLIDWORKS Tools,
click Copy Settings Wizard .
In the SOLIDWORKS Copy Settings Wizard, select Save Settings or Restore Settings.
Saving and Restoring Mouse Gestures
The Copy Settings Wizard lets you save and restore mouse gestures independently of
system options.
Previously, mouse gestures were only saved and restored when you selected to save or
restore system settings.
To save mouse gestures:
1.
2.
3.
4.
Click Tools > Save/Restore Settings.
In the SOLIDWORKS Copy Settings Wizard, select Save Settings and click Next.
On the Save Settings to File screen, select the location and name for the settings file.
Click Mouse Gestures and click Finish.
To restore mouse gestures:
1. Click Tools > Save/Restore Settings.
2. In the SOLIDWORKS Copy Settings Wizard, select Restore Settings and click Next.
23
User Interface
3. On the Restore Settings from File screen, select the settings file to restore.
4. Click Mouse Gestures and click Next.
5. Click Finish.
Selection Enhancements
Selection Context Toolbar
When you right-click an empty space in the graphics area of a part or assembly, a selection
context toolbar above the shortcut menu provides easy access to the most commonly
used selection tools.
The toolbar includes the Previous Selection
tool, which restores the last set of
entities you selected in the current editing session. For example, if you used Ctrl to select
a series of entities and accidentally clear the selection, clicking Previous Selection
will restore it.
The options available are:
Box Selection
Lets you select entities in parts, assemblies, and
drawings by dragging a selection box with the
pointer.
Lasso Selection
Lets you select entities by drawing a lasso around
the entities.
Selection Filters
Displays a list of selection filter commands.
Previous Selection
Re-selects the last entities you selected.
Only available if you made a selection during this
editing session.
Select Other
Displays the Select Other dialog box.
Select
Displays a list of selection commands.
Magnified Selection
Displays the magnifying glass, which gives you a
magnified view of a section of a model.
24
User Interface
Selection of Small Entities
New selection paradigms make it easier to select small entities without having to zoom
or use selection filters.
When you make repeated small mouse movements as you try to select an edge or face,
the software switches to a more precise selection method. When your mouse movements
become large again, the software returns to the selection method used in previous
SOLIDWORKS versions.
To prevent the new selection method from being used, click Tools > Options >
Display/Selection and clear Enhance small face selection precision.
Selection Sets
You can select multiple entities in a model or drawing and save the selections as a selection
set that you can return to at any time.
When you create a selection set, it is saved in the Selection Sets
FeatureManager design tree.
folder in the
Automatic display of the Selection Sets
folder is enabled in Tools > Options >
System Options > FeatureManager under Hide/show tree items.
Creating Selection Sets
Your options for saving a selection set depend on whether you are working in a part or
an assembly.
In a part, Save Selection is available at the top of the context-sensitive shortcut menu,
and under Features.
In an assembly, Save Selection is also available under Components.
Where you choose Save Selection determines the display of the saved selections in the
FeatureManager design tree:
At the top of the
menu
25
User Interface
Under Features
Under
Components
To create selection sets:
1. Select items in the model.
2. Right-click and click Save Selection.
The Selection Sets
the selection set.
folder appears in the FeatureManager design tree, containing
By default, the selection set is named in the following format:
Selection-Setn(nn)
where:
• n indicates the order of creation. This number increments as you add new selection
sets.
• nn indicates the number of items in the selection set.
Removing Selections and Selection Sets
You can remove individual selections from selection sets or remove an entire selection
set from the Selection Sets folder.
To remove selections from selection sets:
1. In the FeatureManager design tree, expand Selection Sets
and the selection set
you want to modify.
2. Right-click the selection to remove and click Remove from Selection Set.
To remove selection sets from the Selection Sets
folder:
1. Expand Selection Sets .
2. Right-click the selection set and click Remove Selection Set.
Setting Multiple Dimensions to Driven
When you select multiple dimensions, the Driven option on the shortcut menu lets you
set the dimensions to driven.
In previous versions of SOLIDWORKS, you could only set multiple dimensions to driven
using the Other tab in the Dimension PropertyManager.
26
User Interface
Shortcut Menu Enhancements
Simplified shortcut menus are displayed when you right-click in a sketch. This reduces
the menu complexity while still providing access to all choices that were previously
available.
When you edit sketches and sketch entities:
• Flyout menus have been added to the shortcut menu.
• Less frequently used commands have been moved to the long form of the shortcut
menus, which displays when you click at the bottom of the menu.
You can customize the menus to return these commands to the shorter form of the
menu.
SOLIDWORKS Add-ins CommandManager
In SOLIDWORKS 2015, the SOLIDWORKS Add-ins CommandManager replaces the Office
Products CommandManager from previous SOLIDWORKS versions.
The following products from the Office Products CommandManager are available on the
SOLIDWORKS Add-ins CommandManager:
•
•
•
•
•
•
•
•
CircuitWorks
PhotoView 360
ScanTo3D
SOLIDWORKS Motion
SOLIDWORKS Routing
SOLIDWORKS Simulation
SOLIDWORKS Toolbox
TolAnalyst
In addition, the SOLIDWORKS Add-ins CommandManager includes:
27
User Interface
• SOLIDWORKS Flow Simulation
• SOLIDWORKS Plastics
• SOLIDWORKS Inspection (new in SOLIDWORKS 2015)
Status Bar Display of Cylinder Diameter
To quickly see the diameter of a cylinder, select it and view the diameter in the status
bar.
Switching from Models to Drawings
You can quickly switch from a part or assembly to an associated drawing using the Open
Drawing command on shortcut menus and context toolbars.
When there is more than one open and unsaved drawing for a model, a dialog box lets
you display the Open Documents browser to select the drawing to activate.
Tools Menu Modifications
The Tools menu now contains some add-in menus. It also groups Xpress products and
SOLIDWORKS applications for easier access.
Add-ins
Some add-ins that were accessed from the main menu in previous versions of
SOLIDWORKS are now accessed from the Tools menu.
The following add-ins are affected:
•
•
•
•
CircuitWorks
Routing
SOLIDWORKS Plastics
Toolbox
28
User Interface
Third-party add-ins accessed from the main menu in previous versions of SOLIDWORKS
are also now accessed from the Tools menu. Any new third-party add-in that attempts
to create a menu on the main menu will now appear on the Tools menu.
Xpress Products
Products moved to the Tools > Xpress Products menu include:
•
•
•
•
•
DriveWorksXpress
SimulationXpress
FloXpress
SustainabiltiyXpress
DFMXpress
SOLIDWORKS Applications
Products moved to the Tools > SOLIDWORKS Applications menu include:
•
•
•
•
SOLIDWORKS Explorer
Part Reviewer
Costing
Sustainability
Visualization Tool for References
To quickly view feature dependencies, you can display graphical relationships between
items in the FeatureManager design tree.
Dynamic reference visualization lets you view the parent relationships between items in
the FeatureManager design tree. When you hover over a feature with references in the
FeatureManager design tree, arrows display showing the relationships.
If a reference cannot be shown because a feature is not expanded, the arrow points to
the feature that contains the reference and the actual reference appears in a text box to
the right of the arrow.
All references visible
One reference hidden
29
User Interface
Dynamic reference visualization is enabled by default.
To turn it off, in the FeatureManager design tree, right-click the first item (part or
assembly) and clear Dynamic Reference Visualization
the shortcut menu.
30
on the context toolbar in
3
SOLIDWORKS Fundamentals
This chapter includes the following topics:
•
•
•
•
•
•
•
•
•
•
•
•
2D Emulator
32-bit Operating Systems
Add-in Load Times
Application Programming Interface
Equation Performance
Identify File Version
Using Intersection Zones in Section Views
Open Model in Position
Pack and Go Adds Flow Simulation Files
Surface Curvature Combs
Task Pane Improvements
View Selector Preview
2D Emulator
The SOLIDWORKS software no longer supports the 2D Emulator add-in.
32-bit Operating Systems
The SOLIDWORKS software no longer supports 32-bit operating systems, with the
exception of the Enterprise PDM Editor Contributor and Viewer clients.
Add-in Load Times
The Add-Ins dialog box displays the amount of time it took to load add-ins the last time
you started up the SOLIDWORKS software.
This information is helpful in deciding whether you want to load specific add-ins at start-up.
Click Tools > Add-Ins to see the Last Load Time for each add-in.
Application Programming Interface
See SOLIDWORKS 2015 API Help Release Notes for late-breaking updates.
SOLIDWORKS 2015 includes the ability to:
• Access the ISafeArrayUtility interface.
• Access scenes.
31
SOLIDWORKS Fundamentals
•
•
•
•
•
•
•
•
•
•
•
•
•
•
•
•
•
•
•
•
•
•
•
•
•
•
•
•
•
•
•
•
•
•
•
Insert a table-driven pattern feature.
Get or set pattern elements.
Specify offsets when inserting a linear-pattern feature.
Get or set sunlight advanced properties, get the length of the day for the current
sunlight, and update sunlight.
Get or set the components and transforms for interferences.
Specify more document printing options.
Get or set how to replace components when keeping missing items in BOM features.
Get or set the display states in which a specified appearance is applied, get the
appearances applied in specified display states, and get whether a model, component,
face, body, or feature has an appearance.
Create and access local curve- and sketch-driven patterns.
Get type of body folder cut list.
Specify more options when mirroring components in an assembly.
Add a width mate to an assembly.
Specify whether to print a specified layer when printing a drawing document.
Get a feature's folder.
Move a feature to another location in the FeatureManager design tree of a part or
assembly.
Specify whether to unlock configurations when moving the freeze bar.
Get or set whether to display rebuild indicators on parts that have out-of-date frozen
features.
Get all of the bodies that result from splitting a part.
Modify a split-body feature by changing its split bodies.
Specify more options when editing a mate in an assembly.
Get or set whether to scale draft edges when printing drawings in high quality.
Specify the type of decimal rounding in display dimensions.
Support for intersect features.
Support for extracting Scanto3D information.
Specify whether to keep or delete bodies in a multibody part.
Access 3DViews in parts and assemblies.
Get the position of a menu item in the SOLIDWORKS menu bar.
Divide a sketch segment into equally spaced sketch segments or points.
Get the display dimension object for a specified pattern property or a sketch relation.
Get the sketch segments that define the path of a structural member body.
Specify more properties when creating a weldment gusset.
Specify more properties when creating a structural member end cap.
Access asymmetric fillets.
Specify more properties when creating cosmetic threads.
Modify variable-pitch helix features.
Equation Performance
Equation solving performance is improved, especially in cases where the equations in the
set depend upon one another.
See Equations in Assemblies on page 51.
32
SOLIDWORKS Fundamentals
Identify File Version
You can identify the SOLIDWORKS version that files were last saved in from within the
software, SOLIDWORKS Explorer, Enterprise PDM and Windows® Explorer.
You can access the file version from SOLIDWORKS Explorer, Enterprise PDM file properties,
and from File > Properties in an open SOLIDWORKS document. The version is also
visible in the Details pane in Windows Explorer when you select a SOLIDWORKS document.
Using Intersection Zones in Section Views
You can create section views in a model by cutting away multiple areas of the model.
These multiple areas are defined by “intersection zones.”
When you select section planes or faces, the bounding box of your selections is the
intersection zone. You can use the intersection zones to create a section view of multiple
areas of a model.
To use intersection zones in section views:
1. Open install_dir\samples\whatsnew\assemblies\intersection_zones\
gearbox.sldasm.
2. Click Section View
(View toolbar) or View > Display > Section View.
3. In the PropertyManager, under Section Method, select Zonal.
4. Under Section 1:
.
a) Click Front Plane
b) For Offset Distance
, enter 0.
c) Select Show section cap and Graphics-only section.
5. Under Section 2:
a) Click Top Plane
.
b) For Offset Distance
, enter 0.
6. Under Section 3:
a) Click Right Plane
b) For Offset Distance
.
, enter 0.
7. Under Section Method, click in Intersection Zones.
Shaded intersection zones display in the graphics area.
8. In the graphics area, select the lower left and upper right intersection zones shown.
33
SOLIDWORKS Fundamentals
9. Click
.
34
SOLIDWORKS Fundamentals
10. Change the view orientation to Front (Ctrl + 1).
11. Zoom to the area shown and notice the single point contact along the centerline of
the shaft.
12. Press F, or click Zoom to Fit
.
35
SOLIDWORKS Fundamentals
13. In the open graphics area, right-click and click Section View Properties.
14. In the PropertyManager, clear Graphics-only section.
15. Click
.
16. In the task dialog box, select Automatically resolve the issue and create the
section view.
17. Change the view orientation to Front (Ctrl + 1).
18. Zoom to the area shown and notice the single point contact no longer exists along
the centerline of the shaft.
19. The section planes that created the section view have been shifted slightly to remove
the single point contact that caused a zero-thickness geometry error.
36
SOLIDWORKS Fundamentals
Open Model in Position
When you open a part or subassembly from an assembly or drawing document, you can
open the model in the same view position and orientation as seen in the assembly or
drawing view.
Do one of the following:
• In a drawing, to open a model in position, right-click the part or subassembly in the
FeatureManager design tree or the graphics area and select Open Assembly In
or Open Part In Position
from the context toolbar.
Position
• In an assembly, left-click or right-click the part or subassembly in the FeatureManager
design tree or the graphics area and select Open Assembly In Position
Part In Position
or Open
from the context toolbar.
Pack and Go Adds Flow Simulation Files
You can include files from SOLIDWORKS Flow Simulation in Pack and Go.
This option lets you include more simulation file types when you select files for Pack and
Go.
Surface Curvature Combs
You can display curvature combs on model surfaces to analyze how adjacent surfaces
join and transition.
The Surface Curvature Combs tool evaluates curvature quality and smoothness. It
displays U and V mapping lines in a graphical display across face boundaries. The tool
looks for curvature constraints and extends curvature combs across adjacent faces. The
length of each spine on the comb is proportional to the amount of curvature at the point.
The spines are perpendicular to the surface.
Click View > Display > Surface Curvature Combs or in the Fill Surface, Sweep, Loft,
and Boundary Surface PropertyManagers.
Viewing Surface Curvature Combs
The Surface Curvature Combs tool shows curvature combs at various locations on the
surface of the model.
To view surface curvature combs:
1. Open install_dir\samples\whatsnew\parts\scanner.sldprt.
2. Roll the model back to Controls-Split Line
3. Select the face shown.
37
.
SOLIDWORKS Fundamentals
4. Click View > Display > Surface Curvature Combs.
The combs indicate a smooth continuous curvature across adjacent faces.
5. Click
.
The curvature combs are displayed on the surface for use in further editing.
To stop displaying curvature combs, click View > Display > Surface Curvature
Combs.
Using Dynamic Surface Curvature Combs
Now use the pointer to place curvature values at more specific locations in the model.
1. Click View > Display > Surface Curvature Combs.
2. In the PropertyManager, under Options, select Dynamic.
3. Drag the pointer along the face.
Curvature values appear.
38
SOLIDWORKS Fundamentals
4. Click approximately in the areas shown.
The curvature combs display until you close the PropertyManager.
39
SOLIDWORKS Fundamentals
You can move the curvature combs by dragging the vertex.
5. Click
.
Using the PropertyManager to View Curvature Combs
In addition to the Surface Curvature Combs tool, you can use PropertyManagers to
view curvature combs.
1. Roll the model forward to ControlsCornerFill-Surface-Fill3
2. Select the face shown and click Edit Feature
40
.
.
SOLIDWORKS Fundamentals
3. In the PropertyManager, under Curvature Display, select Curvature combs and
Direction 1. Clear Direction 2.
4. Set the Scale to 40.
The combs indicate a smooth continuous curvature across adjacent faces.
Task Pane Improvements
Back and Forward Buttons
You can use the Back and Forward buttons in the Design Library tab and the
Appearances, Scenes, and Decals tab of the Task Pane to navigate in folders.
Activate Toolbox Settings
You can display and activate the Toolbox - Customize Hardware dialog box directly from
the Design Library tab in the Task Pane. In the Design Library tab in the Task Pane, click
Configure Toolbox
.
View Selector Preview
When you use the View Selector to modify a model's orientation, it appears with the
current model orientation, rather than changing the model orientation.
This makes it easier to change to the desired view orientation. In addition, you can see
a preview by moving the pointer over a View Selector plane.
To launch the View Selector, press the Ctrl + Spacebar or click View Selector
the View Orientation flyout menu on the Heads-up View toolbar.
in
As you move the pointer over different planes, the preview window updates. If a view is
a standard view, the view name appears in the upper left corner of the preview window.
41
SOLIDWORKS Fundamentals
Planes that are obscured because they are in the back of the model are exploded away
from the center of the View Selector to make them easier to select without rotating the
model.
The following image shows the right pane selected and the bottom, left, and back panes
exploded.
If you rotate the view using the middle mouse button, the positions of the planes update
dynamically so you can still select obscured planes.
42
4
Installation
This chapter includes the following topics:
•
•
•
•
•
CircuitWorks Added to SOLIDWORKS Professional
Licensing Change for Enterprise PDM
SOLIDWORKS Inspection
SOLIDWORKS Sustainability Added to SOLIDWORKS Premium
Support for Multiple DVDs
CircuitWorks Added to SOLIDWORKS Professional
CircuitWorks is now part of the SOLIDWORKS Professional product suite.
If you are a SOLIDWORKS Professional customer, you can use the full set of CircuitWorks
tools starting with SOLIDWORKS 2015.
Licensing Change for Enterprise PDM
Enterprise PDM now uses SolidNetWork License Manager for licensing.
See SOLIDWORKS Enterprise PDM and SOLIDWORKS Installation and Administration
Guide.
SOLIDWORKS Inspection
You can install SOLIDWORKS Inspection from the Installation Manager. You can also add
SOLIDWORKS Inspection to an administrative image.
See SOLIDWORKS Installation and Administration Guide.
SOLIDWORKS Sustainability Added to SOLIDWORKS
Premium
SOLIDWORKS Sustainability is now part of the SOLIDWORKS Premium product suite.
If you are a SOLIDWORKS Premium customer, you can use the full set of Sustainability
tools starting with SOLIDWORKS 2015. You do not have to do any additional installation
to use the product.
See SOLIDWORKS Help: Sustainability Products.
43
Installation
Support for Multiple DVDs
SOLIDWORKS 2015 product offerings have expanded to 2 DVDs to support the 64-bit
installation.
When you initiate the installation, you begin installing with Disc 1 of 2. If needed, the
Installation Manager prompts you to insert the second disc.
If you used both DVDs to install, you will also use the DVDs to modify or repair.
44
5
Assemblies
This chapter includes the following topics:
•
•
•
•
•
•
•
•
•
•
•
•
•
•
•
•
•
•
•
Chain Pattern
Confirm Delete Dialog Box
Deleting Subassemblies and Components of Subassemblies
Editing Limit Mate Values in the Graphics Area
Enhanced Performance when Hiding and Showing Components
Equations in Assemblies
Selecting by View
Exploded Views
Forming and Dissolving Subassemblies
Interference Detection
Isolate Components
Mates
Move Face in Assemblies
Open Summary Report Created When Opening Assemblies
Temporarily Fix Components to Limit Dynamic Motion
Rotating Inserted Components in Assemblies
Saving Component Instances as New Files
SpeedPak Quick Include Can Exclude Internal Components
Treehouse
Chain Pattern
You can pattern components along an open or closed loop path to simulate roller chains,
energy chains, and power transmission components.
You can create three types of chain patterns:
45
Assemblies
• Distance
• Distance Linkage
• Connected Linkage
Creating a Distance Linkage Chain Pattern
To create a distance linkage chain pattern:
1. Open install_dir\samples\whatsnew\assemblies\chain_pattern\Distance
Linkage.sldasm.
2. Click Insert > Component Pattern > Chain Pattern or click Chain Component
Pattern
(Assembly toolbar).
3. In the PropertyManager, for Pitch Method, click Distance Linkage
4. Under Chain Path, click SelectionManager.
5. In the SelectionManager, click Select Closed Loop
the closed profile sketch.
6. For Number of Instances
.
and in the graphics area select
, type 10.
7. Under Chain Group 1, for Component to Pattern
, select Mount Base <1>
in the graphics area or the flyout FeatureManager design tree.
8. For Path Link 1
, select the face shown.
46
Assemblies
9. For Path Link 2
, select the face shown.
10. For Path Alignment Plane, in the flyout FeatureManager design tree, in Mount
Base <1> , select the right plane.
11. Under Chain Group 1, click Equal Spacing.
12. Click
.
Creating a Connected Linkage Chain Pattern
To create a connected linkage chain pattern:
47
Assemblies
1. Open install_dir\samples\whatsnew\assemblies\chain_pattern\Connected
Linkage.sldasm.
2. Click Insert > Component Pattern > Chain Pattern or click Chain Component
(Assembly toolbar). Note that the two components do not have any
Pattern
mates and you can move them freely around the graphics area.
3. In the PropertyManager, for Pitch Method, click Connected Linkage
.
4. Under Chain Path, for Path, in the flyout FeatureManager design tree, in the main
assembly, select Chain Path .
5. Under Chain Group 1, in Component to Pattern
06B1<1>
, select Chain Outer Link
in the graphics area or the flyout FeatureManager design tree.
6. In the PropertyManager, for Path Link 1
7. For Path Link 2
, select the face shown.
, select the face shown.
8. For Path Alignment Plane, in the flyout FeatureManager design tree, in Chain
, select Mid-plane .
Outer Link 06B1<1>
9. In the PropertyManager, select Chain Group 2.
10. Under Chain Group 2, for Component to Pattern
, in the graphics area or the
flyout FeatureManager design tree, select Chain Inner Link 06B1<1>
11. For Path Link 1
, select the face shown.
48
.
Assemblies
12. For Path Link 2
, select the face shown.
13. For Path Alignment Plane, in the flyout FeatureManager design tree, in Chain
Inner Link 06B1<1>
select Mid-plane .
14. Under Chain Path, select Fill Path.
The software calculates the correct number of instances to fill the chain path.
15. Click
.
16. Drag one of the links to see the chain move.
Confirm Delete Dialog Box
In an assembly, you can prevent items from being automatically deleted when their parent
features are deleted.
When you delete a parent feature or component that has child or absorbed features, you
can select which features in the assembly to delete. Use the Confirm Delete dialog box
to selectively delete child and absorbed features. The features that you retain might
49
Assemblies
display warnings or error messages in the FeatureManager design tree. You must manually
resolve any errors.
Selectively Deleting Items in an Assembly
To selectively delete child or absorbed features:
1. In an assembly, in the FeatureManager design tree, right-click a parent feature or a
component that has child or absorbed features, and click Delete.
2. In the Confirm Delete dialog box, click Advanced.
3. Select or clear child or absorbed features.
4. Click Yes to delete the selected features.
If warning or error messages display in the FeatureManager design tree, you must
resolve them manually.
Deleting Subassemblies and Components of Subassemblies
When you delete a component from a subassembly, you can delete the component only,
or the entire subassembly.
To delete a component from a subassembly:
1. In an assembly with a subassembly, in the FeatureManager design tree, select a
subassembly component and press Delete.
2. In the dialog box, select whether to Delete the subassembly, or Delete only the
selected components.
3. In the Confirm Delete dialog box, verify the component and dependent items to delete
and click Yes.
Editing Limit Mate Values in the Graphics Area
You can view and edit the Min and Max values in the Modify Dimensions dialog boxes
for Distance and Angle Mates.
This improves common machine design workflows.
50
Assemblies
Enhanced Performance when Hiding and Showing
Components
Performance is improved for hiding and showing components in large assemblies when
you select a large number of components or have a large number of components already
hidden.
Equations in Assemblies
Performance is improved when creating equation references between assembly
components.
The equation syntax for references between assembly components is simpler and more
consistent. This syntax loads automatically when you select dimensions, features, and
global variables in the FeatureManager design tree, the graphics area, File Properties,
and the Equations dialog box.
Existing equations that do not follow this syntax are marked as errors because they create
inconsistent results. You need to edit these equations to correct the syntax.
In the following example, A1 is a subassembly of A2 containing the parts P1 and P2:
GV1 and GV2 are global variables in the documents. Use the following syntax:
Edit Target
Reference to
Syntax
A2
A2
“GV1” = “GV2”
A2
A1
“GV1” = “GV2@A1<1>.Assembly
A2
P1
“GV1” = “GV2@P1<1>.Part@A1<1>.Assembly
A1
A2
“GV1” = “GV2@A2.Assembly”
A1
A1
“GV1” = “GV2”
A1
P1
“GV1” = “GV2@P1<1>.Part”
P1
A2
“GV1” = “GV2@A2.Assembly”
P1
A1
“GV1” = “GV2@A1<1>.Assembly”
P1
P1
“GV1” = “GV2”
P1
P2
“GV1” = “GV2@P2<1>.Part@A1<1>.Assembly”
51
Assemblies
Selecting by View
You can select all the assembly components that are visible from a standard or current
view.
You can select up to three views in the Select by Views dialog box.
To select components by view:
and click Select by Views.
1. Click the down arrow next to Select
2. In the Select Components by View dialog box, select one or more views.
Components that are visible from the selected views are selected.
Exploded Views
Radial Explode
You can explode components aligned radially/cylindrically about an axis in one step.
You can also explode radially by diverging along an axis.
To radially explode components about an axis:
1. In an assembly document, click Exploded View
Exploded View.
(Assembly toolbar) or Insert >
2. In the Explode PropertyManager, under Explode Step Type, click Radial step
52
.
Assemblies
3. In Settings, select the components to explode.
4. In the graphics area, drag the handle and release.
5. Click
.
Intelligent Auto-Space in Chain-Step Exploded Views
When you auto-space components in a chain-step exploded view, you can drag all the
components simultaneously.
Components that are on the same plane remain parallel during the explode.
The model includes sets of components that are on the same horizontal plane.
During the vertical explode with auto-spacing, the components remain parallel.
53
Assemblies
To create a linear exploded view with auto-spaced components:
1. With an assembly open, select the components that you want to explode in the
graphics area or FeatureManager design tree and click Exploded View
.
2. In the PropertyManager, select Auto-space components on drag.
3. Use the handle in the graphics area to move all the components.
When you release the handle, additional handles become available to move individual
components or component groups.
4. Optionally, use the Adjust the spacing between chain components slider in the
PropertyManager to readjust the distance between components.
Forming and Dissolving Subassemblies
You can form or dissolve a subassembly that contains suppressed components from the
FeatureManager design tree or the graphics area.
When a subassembly dissolves, the components remain at the same position in the
FeatureManager design tree, with folders and subfolders preserved.
You can also:
• Select and dissolve multiple subassemblies.
• Undo the dissolve action.
• Form a new subassembly by right-clicking a folder in the FeatureManager design tree
and clicking Form New Subassembly.
Interference Detection
You can ignore all interference volumes less than a selected value. You can also sort the
list of results.
To ignore interferences less than a selected value:
1. In an assembly document, click Tools > Interference Detection.
2. In the PropertyManager, in Selected Components, click Calculate.
The Results list populates.
3. Optionally, in the Results list, right-click a value and click Sort Largest to Smallest
or Sort Smallest to Largest.
4. In the Results list, right-click a value and click Ignore all smaller than.
5. Click
.
54
Assemblies
Isolate Components
You can isolate components while editing the components within the context of an
assembly. This also applies to multibody components and subassemblies.
To isolate components that you are editing within the context of an assembly:
1. In an assembly, right-click a component and click Edit Part
or Edit Assembly
.
2. Right-click the component and click Isolate.
All other components are hidden.
You can isolate components that share a mate by right-clicking the mate in the
FeatureManager design tree and clicking Isolate.
Mates
Angle Mates
You can add a reference direction to help prevent angle mates from flipping unexpectedly.
This makes the mate definition more robust and predictable.
To define an angle mate and place the dimension:
1. Open install_dir\samples\whatsnew\assemblies\angle_mate\
angle_case1.sldasm.
2. Click Mate
(Assembly toolbar) or Insert > Mate.
3. In the Mate PropertyManager, under Standard Mates, click Angle.
4. In Mate Selections, select the edges shown for Entities to Mate.
5. Under Mate Selections, do one of the following:
• In Reference Entity, select the axis shown.
55
Assemblies
• Click Auto Fill Reference Entity
.
6. Use the dimension selector to determine the angle orientation to drive the dimension
value.
Click any quadrant in the dimension selector to place the dimension.
See SOLIDWORKS Help: Reference Entity for Angle Mates.
Copy with Mates
Improvements have been made to the Copy With Mates PropertyManager:
• Copy With Mates now supports width and symmetry mates.
• For a cleaner workflow, the PropertyManager is divided into two pages. Users select
the component on the first page, and on the second page select which mates to copy.
• You can repeat all mates when creating a copy of a component.
Globally Replace Failed Mate References
You can simultaneously replace all missing mate references in failed mates.
When you repair a mate with a missing reference, a dialog prompts you to repair other
mates with the same missing reference.
56
Assemblies
Mates in Configurations
If you edit a distance or angle mate, you can select which configurations to apply the
mate to directly from the Mate PropertyManager.
Profile Center Mate
Mate to Center automatically center-aligns common component types such as rectangular
and circular profiles to each other and fully defines the components.
1. Open install_dir\samples\whatsnew\assemblies\profile_center_mate\
profile_center.sldasm.
2. Click Mate
(Assembly toolbar) or Insert > Mate.
3. In the PropertyManager, under Advanced Mates, click Profile Center
4. For Entities to Mate, select the faces shown.
The components align.
5. In Mate alignment, click Anti-Aligned
57
.
.
Assemblies
6. To rotate the component, in Orientation, click Clockwise
7. Click
.
The PropertyManager remains open.
8. Under Advanced Mates, click Profile Center
9. For Entities to Mate, select the faces shown.
58
.
.
Assemblies
The components align.
10. In Offset Distance, type 2.5 and select Flip dimension.
11. In the PropertyManager, select Lock Rotation to prevent the components from
rotating.
12. Click
13. Click
.
again to close the PropertyManager.
See SOLIDWORKS Help: Profile Center Mate.
Symmetry Mates
The workflow has changed for symmetry mates.
You select the symmetry plane first, and then the assembly references.
To create a symmetry mate, you can pre-select the symmetry plane and then click Mate
(Assembly toolbar) or Insert > Mate.
Width Mates
You can select geometry to drive the limits of width mates, eliminating the need for
numerical input.
When you create a width mate, you can select the following options to define the limits
of the mate:
59
Assemblies
Centered
Centers a tab within the width of a groove. This is the same
functionality as in previous releases.
Free
Lets the components move freely within the limits of the selected
faces or planes with respect to the components.
Dimension
Sets a distance or angle dimension from one selection set to the
closest opposing selection set of faces or planes.
Percent
Sets the distance or angle based on a percentage value dimension
from one set of the selection set to the center of the other selection
set.
To set these options, click Mate
(Assembly toolbar) or Insert > Mate. In the
PropertyManager, under Advanced Mates, click Width
and set the options.
See SOLIDWORKS Help: Width Mates.
Creating a Free Width Mate
To use the width mate options:
1. Open install_dir\samples\whatsnew\assemblies\linear_rail\Linear Rail and
Bearing.sldasm.
2. Click Mate
(Assembly Toolbar) or Insert > Mate.
.
3. In the PropertyManager, in Advanced Mates, click Width
4. For Width Selections, select the two parallel planar faces of the Block component.
5. For Tab Selections, select the two parallel planar faces of the Rail component.
6. In Advanced Mates, for Constraint, select Free.
60
Assemblies
7. Click
.
again to close the PropertyManager.
8. Click
9. In the graphics area, drag the Block component to see that it is constrained by the
faces of the Rail part.
Creating a Percent Width Mate
To create a percent width mate:
1. In the FeatureManager design tree, expand Mates, click Width1 and click Edit
Feature
.
2. In the PropertyManager, in Advanced Mates, for Constraint, select Percent.
3. In Percentage Distance from the End
, type 70.
The Rail component slides to 70% of the distance between the two tabs.
4. Click
5. Click
.
again to close the PropertyManager.
Move Face in Assemblies
You can use the Move Face option to move a component face up to the surface of another
component.
While editing a part in the context of an assembly, click Insert > Face > Move. With
the Up to Surface end condition, you can move the face up to the surface of another
component.
Open Summary Report Created When Opening Assemblies
You can use these options when opening assemblies and assembly drawings.
Optional Timer on Open Dialog Boxes
You can use the configurable timeout mechanism on some common dialog boxes to
automatically dismiss them. This is useful if you open a large assembly that takes
considerable time to open, and you need to perform other tasks while the SOLIDWORKS
software opens the files. The timeout mechanism lets the tasks continue without you
clicking OK in the dialog boxes.
61
Assemblies
To activate the optional timer:
1. Click Tools > Options > System Options > Messages/Errors/Warnings.
2. Select Dismiss reference/update dialog boxes when opening assemblies after:
n seconds.
You can change the number of seconds.
3. Click OK.
This option adds the timeout feature to these dialog boxes:
•
•
•
•
•
•
•
Rebuild this document
Missing Toolbox configuration (with or without auto-create option)
Open External Referenced Documents
Unable to locate file
File has a non-matching internal ID
Resolve components in lightweight drawings if units differ
Update drawings sheets if out of date
Open Summary Report
When you open assemblies and assembly drawings, an Open Summary report collects
dismissed warning and error messages. Viewing the Open Summary report can help you
diagnose problems in an assembly. The report only applies to assemblies or assembly
drawings that you open from disk.
The Open Summary report contains:
• Warning and error messages that you dismissed by clicking Don't show again, that
timed out, or that were only informational.
• Components that could not be opened, along with the path and the reason they could
not load.
To view the Open Summary report:
1. Click AssemblyXpert
(Assembly toolbar) or Tools > AssemblyXpert.
2. In the AssemblyXpert dialog box, in Open Summary, click Show these Parts
.
You can view, print, or copy the report or save the list to a file.
3. Click Return to AssemblyXpert.
Temporarily Fix Components to Limit Dynamic Motion
You can temporarily fix or group components or subassemblies to test motion or design
setup directly from the top-level assembly.
In an assembly, click Move Component
or Rotate Component
(Assembly
toolbar) or Tools > Component > Move or Tools > Component > Rotate. In the
PropertyManager, select Temporary Fix/Group, and set options.
62
Assemblies
Rotating Inserted Components in Assemblies
When you insert a component into an assembly using the Insert Component
PropertyManager, you can change its orientation.
Choose one of the following to change the orientation of a component when you insert it
into an assembly.
Context Menu
Before you place the component, right-click to view the context menu.
In the context menu, click:
Rotate X 90 Deg
Rotate Y 90 Deg
Rotate Z 90 Deg
Rotate Context Toolbar
1. In the Insert Component PropertyManager, under Options, select Show Rotate
context toolbar.
2. Enter the number of degrees for the rotation.
3. Click , , or .
4. Click to place the component.
You can drag the Rotate context toolbar to the desired location in the graphics area.
The toolbar appears in your selected location for future inserted components.
Tab Key
Press Tab to rotate 90º or Shift+Tab to rotate -90º in the most recently selected
direction.
63
Assemblies
Saving Component Instances as New Files
You can save one or more component instances as a new file from within an assembly.
The assembly points to the new file for those instances only; other unselected component
instances in the assembly still point to the original file.
To save one or more component instances as a new file:
1. In an assembly, in the graphics area or FeatureManager design tree, right-click a
component or Ctrl + select multiple components and click Make Independent
.
2. In the dialog box, click OK when asked to save the component with a new name.
3. In the Save As dialog box, type a name and click Save.
The new component is referenced in the assembly for each instance you selected.
You can save component instances as new files for virtual and envelope components. You
cannot save instances of patterned components as new files.
SpeedPak Quick Include Can Exclude Internal Components
SpeedPak can automatically exclude internal components when using the Quick Include
slider.
In addition, you can specify standard model views with the Quick Include slider to facilitate
layout views for large assembly models. The new view selection options can speed up
the creation, opening, and saving of SpeedPak files.
To exclude internal components:
.
1. In an assembly document, click ConfigurationManager
2. In the ConfigurationManager, right-click an existing configuration and click Add
SpeedPak.
3. In the SpeedPak PropertyManager, under Quick Include, select Exterior Bodies
Only.
To specify standard model views with Quick Include:
.
1. In an assembly document, click ConfigurationManager
2. In the ConfigurationManager, right-click an existing configuration and click Add
SpeedPak.
3. In the SpeedPak PropertyManager, under Quick Include, select Select Views and
select one or more view directions.
Treehouse
With Treehouse, you can set up your file structure in a graphical user interface before
you start building the models in SOLIDWORKS.
To run Treehouse, in Windows, click Start > SOLIDWORKS 2015 > SOLIDWORKS
Tools > SOLIDWORKS Treehouse 2015.
To create a file structure, drag templates onto the workspace. Double-click a node to edit
the File Properties. After you create the file structure, you can export it to SOLIDWORKS.
You can also drag existing documents into Treehouse from Windows Explorer to edit.
64
Assemblies
65
6
CAD Admin Dashboard
This chapter includes the following topics:
•
•
Dashboard Enhancements
Export Dashboard to Microsoft Excel Files
Dashboard Enhancements
New features to the CAD Admin Dashboard include:
• A Serial Number column
This column helps you to keep better track of machines that are using a specific serial
number.
• A Date Updated column
This column helps you to identify machines that have stopped sending data because
they have been retired, or identify a setting change that has stopped sending feedback
data to the dashboard.
Export Dashboard to Microsoft Excel Files
You can download data from the CAD Admin Dashboard to generate customized
spreadsheets.
To export the dashboard data to an .xls file, click Export in the Dashboard toolbar, at
the bottom of the screen.
You can also download session details for specific users to share with Value Added Resellers
(VARs). To export session details, click Export in the Session Details tab.
66
7
CircuitWorks
Available in SOLIDWORKS Professional.
This chapter includes the following topics:
•
•
•
•
•
CircuitWorks Added to SOLIDWORKS Professional
Panel Exit Message and SOLIDWORKS Build Progress Indicator
Selecting Entities in the CircuitWorks Preview
Support for ProStep Features
Update of Existing CircuitWorks Boards
CircuitWorks Added to SOLIDWORKS Professional
CircuitWorks is now part of the SOLIDWORKS Professional product suite.
If you are a SOLIDWORKS Professional customer, you can use the full set of CircuitWorks
tools starting with SOLIDWORKS 2015.
Panel Exit Message and SOLIDWORKS Build Progress
Indicator
When you exit a CircuitWorks® panel, a message gives you a chance to save changes. A
graphical indicator in the Windows task bar shows build progress when you build an ECAD
part in the SOLIDWORKS software.
If you modify a parameter in the CircuitWorks Component Properties or File Properties
panels and do not save changes, a message prompts you to save or cancel changes when
you exit the panel. The software also prompts you to save changes when you select
another object in the graphics area.
CircuitWorks provides progress information when you load an ECAD part and build it in
SOLIDWORKS. The SolidWorks icon in the Windows task bar is gradually filled with green
as the build progresses.
Selecting Entities in the CircuitWorks Preview
You can select entities directly in a CircuitWorks preview.
Selecting an entity in the preview:
67
CircuitWorks
• Highlights the item in the CircuitWorks tree.
• Updates the display of the object's properties if they are visible.
To use the preview selection options, do one of the following:
• Select an object by clicking it in the preview.
The object is highlighted in the tree.
If the Component Instance Properties panel is open, the panel updates to show the
details of the selected object.
• Select multiple objects by doing one of the following:
• Press Ctrl while selecting.
• Drag a selection box around the objects.
When you select a preview object, additional controls appear on the preview
shortcut menu:
Zoom to
Selection
Zooms the preview to the selected object.
Select Other
The pointer changes to
and lets you toggle between objects
of a similar type that overlap each other.
Filter In
Restores the selected object if it has been filtered out.
Filter Out
Filters out the selected object.
The object is shown as unavailable in the tree view and preview
image.
Properties
Displays the selected object's Component Instance Properties
panel.
Build Model
Builds the SOLIDWORKS part model for the component that
contains the selected objects.
Build Model is unavailable from the shortcut menu if the
selected component has multiple instances and only one is
selected.
Support for ProStep Features
ProStep EDMD is an ECAD-MCAD format supported by CircuitWorks.
CircuitWorks supports the following ProStep features:
• When you use Build Model to build a ProStep EDMD file for SOLIDWORKS, CircuitWorks
identifies individual holes by storing each hole's unique ID in the SOLIDWORKS software.
68
CircuitWorks
When you move holes in SOLIDWORKS, the stored IDs are used to accurately report
the move in the ECAD file.
• You can right-click a change in the CircuitWorks Changes tree and select Show Report
to display the EDMD Report dialog box.
This dialog box shows the history of the change. It includes a table that lists:
• The baseline.
• Individual changes made to the file, who made the changes, and when the changes
were made.
• Change notes included in replies sent to CircuitWorks from ECAD.
• A new EDMD Info section of the Revision Properties panel displays details about a
selected change and the ECAD response to the change.
• Added file types in the Save As dialog box let you manually save ProStep idx and idz
baseline files to ProStep 1.2, 2, and 3.
Update of Existing CircuitWorks Boards
CircuitWorks evaluates changes you make to boards and determines whether to create
a new PCB (Printed Circuit Board) or update the existing PCB.
CircuitWorks updates the existing board if you change the following features:
• Board outlines
If you change the shape of the board outline or the number of cut-outs, CircuitWorks
replaces the sketch elements within the board_outline sketch. Any mates that reference
the top or bottom board faces remain unaffected.
• Plated holes
If you change the number of plated holes within a PTH sketch, CircuitWorks replaces
the sketch elements. If the board did not have any plated holes, CircuitWorks creates
a new PTH plated hole feature. If the board had holes but the new data has none,
CircuitWorks removes the PTH feature from the model.
• Non-plated holes
If you change the number of non-plated holes within an NPTH sketch, CircuitWorks
replaces the sketch elements. If the board did not have any non-plated holes,
CircuitWorks creates a new NPTH feature. If the board had holes but the new data has
none, CircuitWorks removes the NPTH feature from the model.
• Keep-in, Keep-out, and Outlines
If you modify keep-in/keep-out areas, CircuitWorks removes the old keep-in/keep-out
features from the board model and recreates them with the new parameters.
When you change traces, vias, or other copper features, a message lets you choose to
have CircuitWorks rebuild the SOLIDWORKS part representing the board by creating a
new part file with a new part name, or overwrite the existing model instead.
69
8
SOLIDWORKS Composer
This chapter includes the following topics:
•
•
•
SOLIDWORKS Composer
SOLIDWORKS Composer Player
SOLIDWORKS Composer Sync
SOLIDWORKS Composer
SOLIDWORKS® Composer™ software streamlines the creation of 2D and 3D graphical
contents for product communication and technical illustrations.
These products are available:
•
•
•
•
•
•
•
SOLIDWORKS
SOLIDWORKS
SOLIDWORKS
SOLIDWORKS
SOLIDWORKS
SOLIDWORKS
SOLIDWORKS
Composer
Composer
Composer
Composer
Composer
Composer
Composer
Check
Path Planning
Player
Player Pro
Sync
Enterprise Sync
Import Enhancements
SOLIDWORKS Composer and SOLIDWORKS Composer Sync can import these formats:
• ACIS R23
• Pro/E® Creo 2.0
• SOLIDWORKS 2015
Password Management
A new Confirm password field has been added for improved safety when securing a
document with a password.
This is available in the Security page of the Document Properties or Default Document
Properties dialog box.
70
SOLIDWORKS Composer
Polyline Borders
For SOLIDWORKS Composer and SOLIDWORKS Composer Player, you can define a back
border for polylines.
You can control the color, width, opacity, and type properties of back-line borders in
polylines, similar to front-line borders. This improvement creates a WYSIWYG display
between interactive 3D and technical illustrations.
Properties Enhancements
A number of properties, which previously did not support the multi-selection of actors,
are now displayed and editable in the Properties pane when several actors are selected.
These properties are:
Color
For an assembly (root).
Area and Volume
For actors.
Background Gradient, Background Dynamic
Gradient, Publication Aspect, Publication Non
Client Color
For viewport.
These properties are now available from the Styles workshop. You can manage them
through style profile like other properties.
Render Mode
You can now define the render mode as a document property, or as a default document
property, of the viewport.
You set this definition in the Viewport page of the Document Properties or Default
Document Properties dialog box.
You must first create an environment variable, DS_3DVC_OVERRIDE_RENDER_MODE, and
set its value to 1.
Previously, you could only set the render mode from the Render tab in the ribbon.
Searching for Actors
In the Search pane, you can now search for actors by their Type or Net GUID.
Type
(For example, measurements, labels, and geometry). Use the
Class name property with string operators.
Net GUID (or GUID)
Use the Net GUID property with string operators and regular
expressions.
71
SOLIDWORKS Composer
User Assistance
User assistance is now provided in HTML format via a browser-based portal.
The new browser-based portal offers a single entry point to user assistance for the entire
SOLIDWORKS Composer line.
User guides have undergone a major revamp. In particular, step-by-step information has
been separated from reference information.
Viewport Zoom Factor
For SOLIDWORKS Composer and SOLIDWORKS Composer Player, you can specify the
zoom factor of the viewport in the viewport properties using the Camera FOV or Camera
Height properties.
You can control the camera height of the viewport navigator so you can work with the
same scale in different views.
Windows 8 Support
The Windows 8 operating system is now supported with all Composer products.
You can use the Windows 8 gestures functionality on your desktop and tablet devices.
SOLIDWORKS Composer Player
User Interface
SOLIDWORKS Composer Player retains its user interface layout when you close and
reopen the software.
Composer Player retains all layout customizations made by you or administrators.
72
SOLIDWORKS Composer
SOLIDWORKS Composer Sync
Log File in HTML Format
The log file, which was previously available in XML format only, is now also available in
HTML.
This ensures that the log file can be read by Internet Explorer® 9 and later. By default,
the log file is displayed in HTML. You can change this setting in the Logging page.
73
9
SOLIDWORKS Costing
Available in SOLIDWORKS Professional and SOLIDWORKS Premium.
This chapter includes the following topics:
•
•
•
•
•
•
New Methods for Costing
Access to Costing Defaults
Body Types for Multibody Parts
Costing Sensors
Costing Template Improvements
Custom Stock Bodies in Machined Parts
New Methods for Costing
You can use SOLIDWORKS Costing to cost plastics, castings, 3D printed parts, and
weldments.
To choose the manufacturing method:
1. In the Costing Task Pane, under Method, select the manufacturing method:
•
•
•
•
Machining
Casting
Plastic
3D Printing
Costing for 3D Printing
SOLIDWORKS Costing supports 3D Printing.
To cost 3D Printing, the SOLIDWORKS Costing software:
• Analyzes the volume of the part for material cost.
• Estimates the time required to lay down 3D printing material and cooling wait time
between layers.
You must add any additional cost for support material.
SOLIDWORKS Costing determines:
• Cost of material
• Cost of manufacturing
74
SOLIDWORKS Costing
Costing for Casting
SOLIDWORKS Costing supports casting.
To cost castings, the SOLIDWORKS Costing software:
• Analyzes the volume of the part for material cost.
• Determines the time required to complete a cycle, including heating, injecting, cooling,
and ejecting the part.
Due to cost variance, you provide the cost of tooling (or the mold) directly.
SOLIDWORKS Costing determines:
• Cost of material
• Cost of manufacturing
• Cost of mold (based on user input)
Costing for Plastic
SOLIDWORKS Costing supports plastics.
To cost plastics, the SOLIDWORKS Costing software:
• Analyzes the volume of the part for material cost.
• Determines the time required to complete a cycle, including heating, injecting, cooling,
and ejecting the part.
Due to cost variance, you provide the cost of tooling (or the mold) directly.
There are two runner systems available:
• Hot runner mold
• Cold runner mold
Presets are defined in the template for each type of runner system.
SOLIDWORKS Costing determines:
• Cost of material
• Cost of manufacturing
• Cost of mold (based on user input)
Costing for Weldments
You can use SOLIDWORKS Costing to cost multibody weldments or single-body structural
members.
With Costing, you can:
75
SOLIDWORKS Costing
• Open a multibody weldment or a single-body structural member. If the body contains
a Structural Member in the FeatureManager design tree, the Costing software will
automatically cost the structural member as an extruded part.
• Cost either per length or per stock length.
• Multibody templates support weld beads and fillet beads cost information. The cost for
fillet beads is applied to all fillet beads. The cost for weld beads is automatically chosen
based on weld bead information.
Access to Costing Defaults
You can set default values for your specific needs and prepopulate the task pane, which
will streamline the costing process and improve the efficiency of getting your results.
The Costing Options dialog box is enhanced. It contains two tabs:
Defaults
Define values for the Costing task pane.
Template Overrides
Define or override system-level costing
options. These are the previous costing
options.
To open the Costing Options dialog box, in the Costing Task Pane, click Costing Options
(upper left corner).
Costing Defaults
Use the costing default values to populate the Costing Task Pane.
To access the costing defaults, in the Costing Options dialog box, click the Defaults tab.
Manufacturing Method
General body
Select one of the following:
Machining
General body is anything that is not
sheet metal or a structural member.
Plastics
Casting
3D Printing
Sheet metal
Select one of the following:
Machined Plate is now included as a
manufacturing method for sheet metal.
SheetMetal
Machined Plate
76
SOLIDWORKS Costing
Select one of the following:
Structural member
Structural Member
Machining
Plastics
Casting
3D Printing
Template
You can choose machining or sheet metal templates to be chosen by default for machined
parts, sheet metal templates for sheet metal parts, and multi body templates for multi
body parts.
Body Types for Multibody Parts
When using Costing for multibody parts, you set the manufacturing method to any of the
supported methods.
To set the manufacturing method:
(Tools toolbar) or Tools > SOLIDWORKS
1. In a multibody part, click Costing
Applications > Costing.
2. In Body List, select a body.
3. In the Costing Task Pane, under Type of Body, select General.
4. Under Method, select an option:
•
•
•
•
Machining
Casting
Plastic
3D Printing
In a previously costed multibody part, in the CostingManager, if you right-click a
body in General Bodies and click Change Body Settings, you can choose a
different method from this selection in the Costing Task Pane.
77
SOLIDWORKS Costing
Costing Sensors
You can use costing sensors to track material, manufacturing, and total part cost, and
set an alert if cost exceeds a value.
To create a costing sensor:
1. In the FeatureManager design tree, right-click the Sensors
Sensor.
2. In Sensor Type, select Costing Data.
3. In Data Quantity, select one:
folder and click Add
• Total Cost
• Material Cost
• Manufacturing Cost
4. To set an alert that notifies you when cost value deviates from your set limit:
a) Select Alert.
b) Specify an operator and one or two numeric values.
Operators include:
•
•
•
•
•
•
•
•
5. Click
is
is
is
is
is
is
is
is
greater than
less than
exactly
not greater than
not less than
not exactly
between
not between
.
folder in the
The sensor and its current value appear in the Sensors
FeatureManager design tree. The sensor value updates when the costing data is
updated.
Costing Template Improvements
The costing templates have been expanded and contain additional information, and they
are easier to update.
Enhancements include:
• All machines are moved to the Machine tab.
• Materials are updated to support the new cutting, plastics, castings, structural members,
and 3D printing operations.
• Manufacturing methods are updated to support the new cutting, plastics, castings, and
3D printing operations.
• Multibody templates support weld beads and fillet beads cost information. The cost for
fillet beads is applied to all fillet beads; the cost for weld beads is automatically chosen
based on weld bead information.
• You can add end cut operation information to the machining templates.
78
SOLIDWORKS Costing
• In sheet metal, you can set Punching/Stroke Method as the default.
• You can select different units for custom operations.
Custom Stock Bodies in Machined Parts
When using Costing for machined parts, you can select a custom stock body, either a
configuration of the current part or an imported stock body. With custom stock bodies,
you can calculate the cost of imported geometry, for example, machined castings.
To use a custom stock body:
(Tools toolbar) or Tools >
1. In a standard or weldment part, click Costing
SOLIDWORKS Applications > Costing.
2. In the Costing Task Pane, under Method, select Machining.
3. Under Stock Body:
a) In Type, select Custom.
b) For Choose Stock Body, select an option:
Configuration
Lets you select a part configuration.
Reference Part
Lets you browse to a part to use for Costing.
c) For Cost Information, select an option:
Saved Costing Data Displays the cost if the part or configuration has already
been calculated and saved in Costing.
Volume
Displays the stock volume. Uses the material cost from
the template and uses the volume of the imported stock
for the stock material cost calculation.
Custom Cost
Lets you enter a value for the stock material cost.
79
10
Drawings and Detailing
This chapter includes the following topics:
•
•
•
•
•
•
•
•
•
•
Drawing Zones
Center Marks
Centerlines
Dimensions
Drawing Views
Layers
Model Detailing
Notes and Balloons
Tables
Other
Drawing Zones
You can define drawing sheet zones on a sheet format for the purpose of providing
locations where drawing views and annotations reside on the drawing.
Defining Drawing Sheet Zones
To define drawing sheet zones in the sheet format:
1. In a drawing, do one of the following:
• Click Edit > Sheet Format.
• Right-click any blank area on the drawing sheet and click Edit Sheet Format.
• Right-click the sheet icon in the FeatureManager design tree and select Edit Sheet
Format.
2. Right-click the sheet format icon in the FeatureManager design tree, any blank area
of the drawing sheet, or the sheet tab at the bottom of the drawing window, and
select Properties.
3. In the Sheet Properties dialog box, click the Zone Parameters tab.
4. Set the options.
5. Click OK.
To show or hide drawing zone lines, click View > Zone Lines.
80
Drawings and Detailing
Adding Zones to Annotations
You can use annotation notes and balloons to identify which drawing zone they are in.
As you move an annotation in the graphics area, the drawing zone updates to the current
zone.
To add zone information to an annotation note or balloon:
1. Create an annotation note or balloon and place it on the drawing sheet. If you create
a balloon, the Balloon text must be set to Text.
2. In the annotation note or balloon, double-clicking the text to edit it.
3. In the text field, move the insertion point to the location where you want to insert
the zone in the text.
4. In the Note PropertyManager, under Text Format, click Add Zone
5. In the Add Zone dialog box, select one:
.
Option
Description
Zone
Inserts column and row
Zone Column
Inserts only column
Zone Row
Inserts only row
Drawing View
Inserts selected drawing view row and column
6. Click OK.
7. In the Note PropertyManager, click
.
Location Labels for Views
You can place location labels on detail, section, and auxiliary drawings views to provide
the sheet and zone location for the parent view. Additionally, you can place location labels
81
Drawings and Detailing
on detail circles, section cutting lines, and auxiliary view arrows to provide the location
of the corresponding child view.
Sheet 1 - Parent View
Sheet 2 - Child View
In this section view example, Sheet 1 shows the parent view and Sheet 2 shows the child
view. The zone is determined by the centroid of the view. The location label on the parent
view shows where the child view is located, Sheet 2 - Zone C1. The location label on the
child view shows where the parent is located, Sheet 1 - Zone B1.
Setting Options for Location Labels
To set document properties for Location Labels:
1.
2.
3.
4.
(Standard toolbar) or Tools > Options.
Click Options
On the Document Properties tab, click Annotations > Location Label.
Set the properties.
Click OK.
Using Location Labels
Adding a Location Label to a Child View
To add a location label to a child view in a section, detail, or auxiliary view:
1. In a drawing, create the view.
You can move the child view to a sheet that is different than the parent view.
2. Click Insert > Annotations > Location Label.
3. In the Location Label PropertyManager, set the options.
82
Drawings and Detailing
4. Click the child view.
5. Click
.
Adding a Location Label to a Parent View
To add a location label to a section cutting line, detail circle, or view arrow in a
parent view:
1. In a drawing, create a section, detail, or auxiliary view.
You can move the child view to a sheet that is different than the parent view.
2. Click Insert > Annotations > Location Label.
3. In the Location Label PropertyManager, set the options.
4. In the parent view, click on the section cutting line, detail circle, or view arrow.
5. Click
.
Revision Symbols Update Zone Information in Revision
Tables
When you place or move a revision symbol on a drawing, the revision symbol's zone
updates in the revision table.
When you move a revision symbol from one zone to another and the Zone column is
displayed in the revision table, the zone updates in the revision table.
Center Marks
You can create center mark sets and add additional center marks to the set. You can
reattach dangling center marks to geometry. You can automatically insert connection
lines to hole patterns with center marks.
Adding to a Center Mark Set
In a center mark set, you can add additional center marks.
To create a center mark set in a drawing, you manually insert a linear or circular center
mark. Then, in the Center Mark PropertyManager, and under Manual Insert Options,
select Linear Center Mark
or Circular Center Mark
.
To add center marks to an existing center mark set:
1. Right-click a center mark in the center mark set, and click Add to Center Mark Set.
2. Select circular edges, slot edges, or arcs whose center marks you want to add to the
center mark set.
3. Click
.
If Connection lines is selected in the Center Mark PropertyManager, connection
lines are automatically added where possible for the new center marks.
83
Drawings and Detailing
Reattaching Dangling Center Marks
You can reattach dangling center marks to valid geometry such as holes, fillets, and slots
that do not already have center marks.
To reattach a dangling center mark:
1. Right-click the dangling center mark and click Reattach.
2. In the same drawing view, select the hole edge, fillet, or slot whose center mark you
want to reattach to the center mark set.
The center mark reattaches to the new selection and the connection lines update.
Connection Lines
You can apply connection lines automatically when you add center marks to a drawing
view at the time of creation. In a drawing, click Tools > Options > Document Properties
> Detailing, and under Auto insert on view creation, select Connection lines to
hole patterns with center marks. The option is selected by default.
The automatic addition of connection lines supports sketch patterns of holes from a single
hole wizard feature.
Centerlines
Centerline enhancements include:
• You can attach annotation leaders to centerlines.
• You can select a relation between a centerline and a sketch entity in the
PropertyManager.
• You can find intersections of virtual sharps using centerlines.
Dimensions
Decimal Rounding
You have more control over decimal rounding methods in dimensions.
Rounding Options
The following options are available in Tools > Options > Document Properties >
Units:
Round half away from Rounding method where 5 rounds the previous digit up. For
zero
example, 46.15 at one decimal place becomes 46.2.
Round half towards
zero
Rounding method where 5 keeps the previous digit unchanged.
For example, 46.15 at one decimal place becomes 46.1.
84
Drawings and Detailing
Round half to even
Rounding method where 5 is the removed digit. When the
previous digit is even, the digit remains unchanged. For
example, 46.25 at one decimal place becomes 46.2. When the
previous digit is odd, the digit is rounded up to the next even
number. This method is also referred to as Statistician's
Rounding. For example, 46.15 at one decimal place becomes
46.2.
Truncate without
rounding
Method that removes digits without rounding. For example,
46.19 at one decimal place becomes 46.1.
Only apply rounding
method to
dimensions
(Parts and Assemblies only). When selected, this option applies
the rounding rule to dimensions and their tolerances, including
dimensions whose values are derived from equations. When
cleared, this option applies the rounding rule to any numeric
display where rounding occurs, including dialog boxes, such as
Mass Properties.
Additionally, in any dimension PropertyManager that has an Other tab, you can select
Use document method or select a rounding method described above to apply to the
dimension.
Tolerance Rounding
For the secondary units of dual dimensions, you can set the limits of the secondary unit’s
tolerance range to fit within the tolerance range of the primary unit by using inward
rounding so that the dual dimension does not conflict with the primary dimension.
Click Tools > Options > Document Properties > Dimensions. In the Dimensions
node and in any of the nodes under Dimensions, click Tolerance. In the Dimension
Tolerance dialog box, under Dual dimension tolerance, select Inward rounding of
secondary unit tolerance extents. When selected, if the high end of the secondary
unit’s tolerance rounds to a number that is larger than the displayed rounded number of
the primary unit’s tolerance high end, the secondary unit’s high end is rounded down. If
the low end of the secondary unit’s tolerance rounds to a number that is smaller than
the displayed rounded number of the primary unit’s tolerance low end, the secondary
unit’s low end is rounded up.
Inward rounding of secondary unit
tolerance extents selected
Inward rounding of secondary unit
tolerance extents cleared
Additionally, in any dimension PropertyManager, on the Value tab, you can select Inward
rounding to control individual dimensions.
85
Drawings and Detailing
Enhanced Angle Dimension Capabilities
There are several new angle dimension features available in drawings.
Angle Dimension Using an Imaginary Line
You can use the Smart Dimension tool to create an angle dimension between a line and
an imaginary horizontal or vertical line. For example,
1. Start the Smart Dimension tool.
2. In a drawing view, select an edge.
3. Select a collinear vertex.
4. When the crosshair appears, select one of its segments.
5. A preview of the angle dimension between the edge and segment appears. Click to
place the dimension.
86
Drawings and Detailing
Flip an Angle Dimension to its Vertically Opposite Angle
To flip an angle dimension to its vertically opposite angle, right-click the angle dimension
and click Display Options > Vertically Opposite Angle.
Angle dimension
Vertically opposite angle
Flip an Angle Dimension to its Explementary Angle
To flip an angle dimension Xº to its explementary angle 360º - xº, right-click the angle
dimension and click Display Options > Explementary Angle.
Angle dimension
Explementary angle dimension
Create a 180° Angle Dimension
You can create a 180° angle dimension between two distinct collinear lines using the
Smart Dimension tool.
87
Drawings and Detailing
Hide Zero Value Angle Dimension Units
In angle dimensions set to deg/min or deg/min/sec, you can hide units that have a value
of zero.
Click Tools > Options > Document Properties > Dimensions > Angle. Select or
clear Remove units with 0 value for deg/min and deg/min/sec.
Selected
Cleared
Symmetrical Angular Dimension
You can create multiple half and full symmetric angular dimensions without selecting the
centerline each time.
This type of dimensioning is helpful when you create sketches for revolved geometry that
require several angular dimensions or the display of a full angular dimension.
Multiple half angle and single full angle dimensions
88
Drawings and Detailing
To create a symmetrical angular dimension:
1. In a sketch with a centerline and lines or points, click Smart Dimension
(Dimensions/Relations toolbar) or Tools > Dimensions > Smart.
2. Select the centerline and a non-parallel line.
3. To create a half angle dimension, move the pointer to the desired location. To create
a full angle dimension, press and hold the Shift key.
The pointer changes to indicate that you can place multiple angular dimensions using
the centerline.
Drawing Views
Slice Section View for Surface Bodies
In a drawing of a surface body, you can show the portion of a surface body that intersects
the section view cutting plane.
In the Section View PropertyManager, under Section View, the Display only cut faces
option has been renamed to Slice section. In addition to sectioning solid bodies, you
can use Slice section to show the portion of a surface body that intersects the section
view cutting plane.
Zoom to Sheet
The Zoom to Sheet tool zooms a drawing sheet to its maximum size within a window.
Zoom to Sheet zooms to maximize the drawing sheet within the current viewport. If
interface elements such as the Heads-Up View toolbar or the Task Pane are present, it
zooms to fit the sheet to the window with no portion appearing under those interface
elements.
For example, if you have a drawing view with geometry within the sheet, but a bounding
box that extends beyond the sheet, Zoom to Sheet focuses on the sheet only and zooms
the sheet to fit the window. In contrast, Zoom to Fit zooms to include the bounding box.
89
Drawings and Detailing
Zoom to Sheet
Zoom to Fit
To use Zoom to Sheet:
Click Zoom to Sheet
(View toolbar) or View > Modify > Zoom to Sheet.
Layers
Layers Dialog Box
You can resize the Layers dialog box, and the size persists across sessions.
Omit Layers from Print
When you print drawings with multiple layers, you can specify layers to omit from printing.
If you omit layers from printing, the layers are still visible on the screen.
To omit layers from printing:
1. Click Layer Properties
(Layer or Line Format toolbar).
2. In the dialog box, in the Print
not print .
column, click the icon to set the layer to print
90
or
Drawings and Detailing
Model Detailing
Hide or Show Annotations in Assemblies
In assemblies, you can show or hide annotations that pertain to the part or subassemblies
separately from the display of annotations at the assembly level.
On the View menu, new items include:
Top Level Annotations
Component Annotations
Controls annotation display at the assembly level.
Controls annotation display for the parts and
subassemblies within the assembly document.
The View All Annotations menu item is no longer available in assemblies.
Quickly Apply Annotation Views
You can apply annotation views to dimensions and other annotations directly from the
graphics area.
You can assign and reassign the annotation view of any dimension or annotation within
parts and assemblies with an onscreen dialog in the graphics area.
To assign an annotation view when creating an annotation, press ` (back quote, on Tilde
~ key) after selecting the geometry or before placing the annotation.
To reassign an annotation view, right-click the annotation and click Select Annotation
View or press ` (back quote).
Keys may vary for language-specific keyboards. For example, if you are using a
Japanese keyboard, press the @ key, instead of ` (back quote, on Tilde ~ key).
Notes Area selected
91
Drawings and Detailing
Annotation View 2 selected
Top selected
Reference Dimensions
You can use reference dimensions to create diameter and radius dimensions on cylinders
and radii features such as holes and fillets.
Additionally, the silhouette edges of cylinders, radii, and conical features are supported
when an Annotation View other than Notes Area or Undefined is active. These silhouette
edges are also supported when the feature is orthographic to the view orientation.
92
Drawings and Detailing
Adding a Reference Dimension to a Model
This example adds an angle dimension to a chamfer at the end of a cylinder.
In the modeling environment, if the model view orientation is normal to an annotation
or standard view, you can use the Smart Dimension tool to select silhouettes of the
surfaces when their profiles are perpendicular to the view orientation.
To add a reference dimension to a model:
1. With the model view orientation normal to the annotation view, click Smart
Dimension
(Dimensions/Relations toolbar) or Tools > Dimensions > Smart.
2. In the Dimension PropertyManager, select Reference dimension
.
3. In the graphics area, select the silhouette edge of the chamfer. Notice the cursor
changes from
to
when you hover over the silhouette edge.
93
Drawings and Detailing
4. Select the silhouette edge of the cylinder.
5. Click to place the dimension.
Notes and Balloons
Feedback for Balloon Asterisks
Feedback is provided when you hover over an asterisk in a balloon that is generated by
SOLIDWORKS.
In a drawing view, when you hover over an asterisk in a balloon whose leader is attached
to a component that is associated with a BOM, SOLIDWORKS provides feedback that
explains why the asterisk is shown.
94
Drawings and Detailing
Paragraph Properties
There is improved formatting control over general notes in your drawings and tables.
The Bullet and Numbering dialog box is renamed the Paragraph Properties dialog box.
To access Paragraph Properties:
• From a note, click Paragraph Properties
(Formatting pop-up toolbar).
• From a table, double-click a table cell and click Paragraph Properties
editing toolbar).
(table cell
Improvements include:
•
•
•
•
First Line Indent and Indent fields are restored to previous behavior.
Numbering can ascend from either the top or bottom of the list.
The Note PropertyManager contains a Wordwrap option.
Paragraph spacing and Line spacing are available. This example shows the effects
of changing Paragraph spacing and Line spacing on a Note.
Initial note
Increased line spacing for selected text
Line Spacing is available when
Wordwrap is selected.
95
Drawings and Detailing
Increased paragraph spacing for selected Final note
text. The new Paragraph Spacing value
is added to the initial Paragraph Spacing
value.
Spline Leader
You can use a spline leader in notes and balloons.
To use a spline leader in a note:
1. In the Note PropertyManager, under Leader, select Spline Leader
2. Set the options and place the note. For example:
.
3. To modify the spline leader, select the note and drag the control vertex points. For
example:
96
Drawings and Detailing
Spotface Symbol
The spotface symbol is no longer font dependent.
ASME Y14.5 drawings use the spotface symbol to represent shallow counterbores to clean
up surfaces to a specified diameter around holes. The new symbol draws the S and F as
lines and arcs that are consistently sized to match the ASME standard, regardless of font
or font size. The redesigned symbol replaces the old symbol within SOLIDWORKS by an
update to the GTOL.SYM file.
Tables
Horizontal Auto Split
You can save horizontal auto split settings in the table template.
In the Horizontal Auto Split dialog box, under Apply, select Continuously and click
Apply. When you save the table as a template, new tables created from the template
preserve the horizontal auto split settings.
Item Numbers in a BOM Table
There are several enhancements to BOM tables when used with assemblies.
Do Not Change Item Numbers Respects Replace Component
If you select Do not change item numbers in the BOM PropertyManager and you change
the file name (for example, using Save As or Replace Component) within the referenced
assembly, the BOM table retains the BOM item number of the original component being
replaced.
97
Drawings and Detailing
New Settings for Replaced Components
You can define how to handle replaced components in BOM table. In the BOM
PropertyManager, in the Keep Missing Item section, Replaced components defines
how to handle replaced components when you select Keep Missing Item, regardless of
the Do not change item numbers setting.
Revision Symbols
You can set an option to invoke the Revision Symbol tool any time you insert a row in a
revision table.
In Tools > Options > System Options > Drawings, select Enable symbol when
adding new revision. When selected, any time you insert a row in a revision table, the
Revision Symbol tool opens so you can insert revision symbols in the drawing. When
cleared, the Description column in the new row is activated so you can insert text.
Revision Tables
You can quickly insert rows into revision tables.
To insert a row, at the bottom left corner of an activated revision table, click
.
Sorting in a BOM
You can sort items in a BOM literally or numerically.
In a BOM, right-click an item and select Sort. Under Method, select:
Literal
Applies a left-to-right alphanumeric sort to each digit within every field
in the column to be sorted.
Numeric
Applies a numeric sort between numbers based on the magnitude of
the number. When letters are included, alphanumeric sorting is applied
as a secondary sorting method.
Table Editing Improvements
When you edit tables, performance and usability has been improved by displaying the
table editing toolbar in one place, regardless of which table cells you select to edit.
In the past, when you changed cells during an editing session, the table toolbars were
realigned to be left-justified with the cell you were editing. This meant that the table
toolbars were repeatedly redrawn.
Now, the location of the table editing toolbar remains the same as long as you continue
to edit the table. By default, the software places the table editing toolbar above the upper
left corner of the table. While you can drag a toolbar to reposition it, the toolbar will
remain in position as long as you continue to edit the table.
The toolbar always appears fully on the screen:
• If the table is positioned to the far right of the screen, the toolbar aligns with the right
edge of the first fully visible row of cells.
• If the table is positioned beyond the left edge of the screen, the toolbar aligns with the
left edge of the first fully visible row of cells.
98
Drawings and Detailing
In addition, when you double-click to display the table cell toolbar, a Paragraph
Properties
button has been added at the right end of the toolbar. This button opens
the Paragraph Properties dialog box, which you can use to format the cell contents.
For more information, see Paragraph Properties on page 95.
Table Response Time
There is improved responsiveness when you edit the content of individual cells in a table.
Other
New Sheet Formats
The following sheet formats are available:
• F Size (ANSI)
• A0 (BSI)
• A0 (GB)
Performance Options
There is a new location where you can access performance options specific to drawings.
The following options are available in Tools > Options > System Options > Drawings
> Performance:
• Show contents while dragging drawing view
• Allow auto-update when opening drawings
• Save tessellated data for drawings with shaded and draft quality views
These options were previously located in Tools > Options > System Options >
Drawings.
99
11
eDrawings
eDrawings® Professional is available in SOLIDWORKS Professional and SOLIDWORKS Premium.
This chapter includes the following topics:
•
•
•
•
•
•
•
3D Views
Annotation Views
Mass Properties
eDrawings Support for SOLIDWORKS Plastics Result Plots
Named Views
Query Highlighting
Updated User Interface
3D Views
eDrawings supports 3D Views.
This functionality is available in eDrawings Professional only.
In eDrawings, click 3D Views
and select a view.
Annotation Views
eDrawings supports annotation views.
This functionality is available in eDrawings Professional only.
100
eDrawings
In eDrawings, click Annotations
and select a view on the Annotation Views pane.
If you select the dot, it shows the annotation view. If you select the name, it activates
and orients the annotation view. In this example, the *Front annotation view is activated
and oriented.
Mass Properties
When you open an eDrawings file, you can view the file's mass properties.
Click Properties
.
101
eDrawings
eDrawings Support for SOLIDWORKS Plastics Result Plots
You can export Plastics Simulation results from SOLIDWORKS Plastics as eDrawings files.
eDrawings allows you to share your results between stakeholders (without having to
install SOLIDWORKS or SOLIDWORKS Plastics), add annotations and notes to your plots,
and archive your results.
You cannot export vector plot results such as Weld Line, Air Traps, and Velocity Vector
at End of Fill plots to eDrawings.
Named Views
When you create a named view for a model in the SOLIDWORKS software, you can access
the named views when you open the model in eDrawings.
Click View Orientation
and click a named view.
Query Highlighting
In part documents, when you select an annotation or DimXpert dimension that is related
to geometry, the geometry highlights so it is easier to see what the annotation refers to.
Updated User Interface
The eDrawings user interface has been redesigned. Tools are located around the border
of the eDrawings window.
These enhancements help to streamline your overall workflow.
102
eDrawings
103
12
SOLIDWORKS Electrical
This chapter includes the following topics:
•
•
•
•
•
•
•
•
•
•
•
•
•
Advanced Environmental Archives
Dynamic Connector Tool
Enhanced Formula Manager
Importing and Exporting Data from Microsoft Excel
Inline Routing Diagnostics
Managing User Rights
Multipart Association to Symbol
Populate Spreadsheet with BOM Data
Set Component Status to Permanent or Non-permanent
Support for the 2013 Version of DXF/DWG files
User Interface - Additional Enhancements
Varied Line Width in Schematic
XML Export
Advanced Environmental Archives
Advanced environmental archive capabilities can help you archive user environments and
associated projects.
You can set automatic reminders to back up SOLIDWORKS Electrical data and define
specific date ranges for inclusion in any archive to manage process times. You can select
options for:
•
•
•
•
Custom
All objects
Objects modified by user
Objects modified by user since a specific date
You can also set a reminder to create an archive on a regular schedule.
Dynamic Connector Tool
SOLIDWORKS Electrical 2015 includes a new interface for connectors that simplifies the
creation, design and use of electrical connectors.
From the Insert Connector command, you can apply multiple connector types in the
schema design.
This command includes options for:
104
SOLIDWORKS Electrical
•
•
•
•
•
•
•
•
Inserting connectors dynamically
Simplified pin swapping
Displaying a visual circuit type indicator
Allowing mixed circuit types
Segmenting across schematic pages
Creating individual schematic elements
Creating dynamic symbols
Used pin allocation
Another configuration option allows you to create multiple connector style templates.
Enhanced Formula Manager
The Formula Manager has been updated to simplify the creation of complex formulas.
The interface has been designed to facilitate reuse of suggested and favorite formulas.
It also includes syntax checking.
Over 40 additional variables are available across all formula types.
A new formula option also makes it easier for you to build and locate required marking
systems, such as concatenating wire or data that specify color, gauge, size standard
(AWG, mm², MCM), voltage, and frequency.
Importing and Exporting Data from Microsoft Excel
You can export project data to .xls files for editing. You can also import data to update
existing document sets, or to create and populate new project component lists.
This feature is available in the Import/Export menu.
To use this feature, you must define Excel templates under Project > Configurations
> Excel export/import.
This functionality does not allow you to migrate data from one project to another
project.
Inline Routing Diagnostics
The Show Errors option provides inline diagnostic support for routing. It helps you to
identify issues such as duplicate components, missing CPoints, and missing parameters
and paths.
When you select Show Errors at the end of a dialog box, it displays a list of warnings
and errors. You can click on an item in the graphics area, and any problems associated
with that item will be displayed. If you have a problem with a path, double click the error
to highlight a potential path.
105
SOLIDWORKS Electrical
Managing User Rights
SOLIDWORKS Electrical provides a new interface to set up and administer users and user
groups. The tool allows you to assign user roles with different levels of authorization to
manage libraries and project data.
Administrators can assign roles to users and user groups that define the tasks they can
perform in the software. The following user roles are available:
•
•
•
•
•
Administrator
Library Manager
Project Manager
Project Editor
Project Contributor
Previously, SOLIDWORKS Electrical only supported two basic levels of user roles.
Multipart Association to Symbol
This feature allows you to associate several schematic symbols with a single manufactured
component.
After you place the primary component on the schematic you can select alternative
symbols, with each symbol associated with a different circuit.
Populate Spreadsheet with BOM Data
You can export the entire contents of a SOLIDWORKS Electrical component tree to an
.xls file from a BOM.
This data includes parent/child relations, book and location.
To export the BOM, click Project > Reports > Export to Excel.
Set Component Status to Permanent or Non-permanent
When inserting a symbol, you can define the component as permanent or non-permanent.
Permanent componets remain in the design tree.
In the previous version of the software, if a symbol was removed from the schematic
design, the component was removed as well.
Support for the 2013 Version of DXF/DWG files
You can save a drawing as a DXF or DWG file. SOLIDWORKS Electrical supports the 2013
version of these file formats.
User Interface - Additional Enhancements
New features include major improvements to the SOLIDWORKS Electrical interface:
106
SOLIDWORKS Electrical
• The commands for the Drawing menu have been reorganized to two tabs. You can
use the Draw tab to create and dimension drawings and the Modify tab to edit
drawings.
• A new Filter tab in the Manager makes it easier to filter properties and content for
symbols, 2D footprints, title blocks, and macros.
When you filter a field, it will be highlighted in yellow for easy detection. You can click
Remove filters at the top of the tab to reset filters to their default status.
• You can display properties for elements such as symbols, 2D footprints, title blocks,
macros, cables and manufacturer parts.
• You can display cross references in table format by selecting Project > Configurations
> Cross References. This interface makes it easier to read symbols.
• You can manage marks from the Mark tab under Project Configuration.
• You can display the line style and color of cable cores in the project configuration with
a new Cable Cores style option.
• The Macros Manager includes a checkbox that can prevent the dialog box from closing
when opening a macro.
• If you try to archive an open project that is in use by another user, a message will
display telling you that it cannot be archived.
Varied Line Width in Schematic
You can display different line widths in the schematic based on wire type.
XML Export
In the Report manager, you can export project data in .xml format.
107
13
SOLIDWORKS Enterprise PDM
Available as a separately purchased product that can be used in SOLIDWORKS® Standard,
SOLIDWORKS Professional, and SOLIDWORKS Premium.
This chapter includes the following topics:
•
•
•
•
•
•
•
•
•
•
•
•
•
Copy Tree Enhancements
Duplicate File Name Warnings
Microsoft Office Add-in
Move Tree
Parallel Approval Data Mapping
Predefined Transition Action Comments
Rollback Enhancements
Separate Move and Delete Permissions
SolidNetWork License Manager
User Interface Changes
Version Number Column in Windows Explorer
Visibility of Private State Files
Web2 Client
Copy Tree Enhancements
The Copy Tree dialog box has been redesigned and enhanced to improve usability and
make it easier to work with large data sets.
Administrators can also set user and group properties to exclude users and groups from
copying files from selected folders. This prevents standard part libraries and other common
components from being copied mistakenly.
108
SOLIDWORKS Enterprise PDM
In the Copy Tree dialog box:
1. Default Destination displays the current folder location of the selected file. You can
type a new path or browse to specify the destination path.
You can also select the Default Destination from the drop-down list. The list
contains previously selected destination paths.
2. The Settings group is a collapsible interface that includes:
• The Version to Use – Latest or Referenced.
• The Copy Type – Files or Compressed Archive.
• Copy Options, including Include Simulation that copies SOLIDWORKS Simulation
results associated with the copied files.
3. Filter Display lets you enter text to refine the list of files displayed in the list. There
is also a column selection drop-down that limits filtering to a specific column, for
example, File name, or for All Columns. For more information, see Copy Tree Filter
Display Control.
4. The revised table structure includes new columns and behaviors:
• The Type column displays a thumbnail preview of SOLIDWORKS files when you
hover over the file type icon.
109
SOLIDWORKS Enterprise PDM
• Currently selected rows are highlighted in blue.
• Rows you have edited are highlighted in yellow, with the modified text shown in
blue and bold.
• Text you specify in Filter Display is highlighted in pink.
button displays the
• When you hover over a file's Destination Folder Path, the
Browse For Folder dialog box to choose a new destination for the copied file.
• You can edit the Target File Name and Destination Folder Path in the list to
change the name and destination of a copied file. The editable cells are outlined in
blue for easy identification.
5. The bottom of the dialog box shows the number and type of files you have selected
for copying.
6. The Transform Operations grouping shows all transform options at the top level of
the dialog box.
See SOLIDWORKS Enterprise PDM File Explorer Help for details.
Copy Tree Filter Display Control
The Filter Display helps you locate files faster in the Copy Tree dialog box.
You can use Filter Display to search columns based on a text string you enter and display
only rows that match the search criteria.
In the search field, enter the string to search for. By default, the filter is applied to All
Columns. You can expand the All Columns list and select a specific column to apply the
filter to. The software searches for the text that you enter, displays rows that contain the
text, and highlights the text for easy identification.
For example, enter the text PRT and select File name as the column from the list. Filter
Display searches for PRT in the File name column and displays rows that contain
filenames that include PRT. The search string is not case-sensitive.
Filter Display provides the following options:
Option
Invert filter
Description
or !
You can invert the filter by clicking
or by entering the
! character as a prefix to the text in the search field.
Files that do not include the entered text are displayed.
110
SOLIDWORKS Enterprise PDM
Option
Filter
Description
Filters the file list based on one or more of the following:
• File Type
•
•
•
•
Assemblies
Parts
Drawings
Others
• Selected For Copy
• Yes, Selected
• No, Not Selected
• Path/Name Changed
• Yes, Changed
• No, Not Changed
When you apply the filter, the
to clear the filter.
All Columns
icon appears. Click
Filters the file list based on the text you enter and the
column you select. You can select one of the following
columns:
•
•
•
•
•
•
•
•
•
File name
Warnings
Version
Checked out by
Checked out in
Found in
Destination Folder Path
Target File Name
State
This filter supports all custom columns that appear in
the file list.
Clear All
Removes all filters. This appears when you enter text or
select an option in Filter.
Duplicate File Name Warnings
SOLIDWORKS Enterprise PDM warns users when they try to add files to the vault that
have the same names as existing vault files. In previous releases, the software warned
users when they attempted to check in the files.
A dialog box states which files have duplicate names. You can launch the dialog box from
the:
111
SOLIDWORKS Enterprise PDM
• Duplicate file warning when adding files to the vault
• System tray when saving a file from an application
• Duplicate file warning when checking the files in to the vault
To display the warning, an administrator must select Do not allow duplicate file
names in this vault. This option is available in the Administration tool in the Duplicate
File Name Check dialog box for File Types.
When users attempt to add duplicate files, the dialog box displays the following
information:
•
•
•
•
Names of duplicate files that cannot be added
Location where the user is trying to add files
Locations of the existing files in the vault
Names of users who have existing files checked out
When users click the hyperlink in the Current Location column, Windows Explorer view
opens that lets users rename the file they are adding. There is also an option to export
this list in .csv format. The functionality applies to all supported file types, including
private state files.
Microsoft® Office Add-in
The Microsoft Office Add-in adds an Enterprise PDM ribbon to Microsoft Word, Excel®, and
PowerPoint®. From the ribbon, users can perform vault operations and display information
about the file open in the Microsoft Office application.
Users do not need additional licenses to use the Microsoft Office Add-in. However, users
must have a Contributor, CAD Editor, or PSL license to check files out and in.
You can install Microsoft Office Add-in when you install SOLIDWORKS Enterprise PDM.
When you install the Add-in, the Enterprise PDM ribbon appears with the other Office
ribbons.
The Microsoft Office Add-in lets users:
•
•
•
•
•
•
•
Check out, check in, and undo check out.
Get the latest or previous file versions.
Display and edit Data Card information.
Change State.
Access the Search Tool.
Select in Windows Explorer.
View file status information:
• Local Version
• Local Revision
• Checked Out and Workflow information
Benefits of the Add-in include:
112
SOLIDWORKS Enterprise PDM
• Easier check out and check in of Microsoft Office files.
Previously, users had to check out the file in Windows Explorer, edit it in a Microsoft
Office application, and check it in to the vault via the Windows Explorer interface. Now,
users can perform these actions in the Microsoft Office application.
• The ability to save in-session changes to a file that is checked in.
Previously, when users edited a checked in file, the in-session changes were lost during
the check out and file caching. Now, users have a choice to apply these edits during
check out.
• The ability to access older versions of files.
• The ability to change workflow state.
Move Tree
The Move Tree lets you move partial or entire file and folder structures, including related
drawings, to another folder or to multiple folders.
To open the Move Tree dialog box, select the file and click Tools > Move Tree.
In the Move Tree dialog box:
1. Default Destination displays the current folder location of the selected file. You can
type a new path or browse to specify the destination path.
2. The Settings group is a collapsible interface that includes:
113
SOLIDWORKS Enterprise PDM
• Include simulation: Moves SOLIDWORKS Simulation results associated to the
selected files.
• Preserve relative paths: Keeps the paths of references relative to the moved
parent file, creating a folder structure as needed. When you clear Preserve relative
paths, the folder hierarchy is flattened and all referenced files move to the same
destination folder as the parent.
• Include drawings: Shows any related drawing files in the file list so you can include
them when moving the reference tree.
• Regenerate serial number in cards: When serial numbers are used in data cards,
this assigns the next sequential number. For Rename with serial number
transformations, the same serial numbers used to name the files are used in data
cards.
3. Filter Display lets you enter text to refine the list of files displayed in the list.
Additionally, there is a column selection drop-down that limits the filtering to a specific
column, for example, File name, or for All Columns. For more information, see Move
Tree Filter Display Control.
4. The revised table structure includes new columns and behaviors:
• The Type column displays a thumbnail preview of SOLIDWORKS files when you
hover over the file type icon.
• Currently selected rows are highlighted in blue.
• Rows you have edited are highlighted in yellow, with the modified text shown in
blue and bold.
• Text you specify in Filter Display is highlighted in pink.
button displays the
• When you hover over a file's Destination Folder Path, the
Browse For Folder dialog box to choose a new destination for the moved file.
• You can edit the Target File Name and Destination Folder Path in the list to
change the name and destination of a moved file. The editable cells are outlined in
blue for easy identification.
5. The bottom of the dialog box shows the number and type of files you have selected
for moving.
6. The Transform Operations grouping shows all transform options at the top level of
the dialog box.
The transform operations let you rename target files before you move them.
•
•
•
•
Add Prefix: Adds the prefix you type to the target file names.
Add Suffix: Adds the suffix you type to the target file names.
Rename with serial number: Replaces target file names with serial numbers.
Replace: Replaces strings in target file names.
Click Reset All to revert to the original names.
The permissions required to move a file or folder are:
114
SOLIDWORKS Enterprise PDM
•
•
•
•
Read file contents: For the source and destination folders
Move Folder: For the folder(s) to be moved
Add or Rename Folder: For the destination folder
Move File: For files to be moved
See SOLIDWORKS Enterprise PDM File Explorer Help for details.
Move Tree Filter Display Control
The Filter Display helps you locate files faster in the Move Tree dialog box.
You can use Filter Display to search columns based on a text string you enter and display
only rows that match the search criteria.
In the search field, enter the string to search for. By default, the filter is applied to All
Columns. You can expand the All Columns list and select a specific column to apply the
filter to. The software searches for the text that you enter, displays rows that contain the
text, and highlights the text for easy identification.
For example, enter the text PRT and select File name as the column from the list. Filter
Display searches for PRT in the File name column and displays rows that contain
filenames that include PRT. The search string is not case-sensitive.
Filter Display provides the following options:
Option
Invert filter
Description
or !
or by entering the
You can invert the filter by clicking
! character as a prefix to the text in the search field.
Files that do not include the entered text are displayed.
Filter
Filters the file list based on one or more of the following:
• File Type
•
•
•
•
Assemblies
Parts
Drawings
Others
• Selected For Move
• Yes, Selected
• No, Not Selected
• Path/Name Changed
• Yes, Changed
• No, Not Changed
When you apply filter, the
the filter.
115
icon appears. Click
to clear
SOLIDWORKS Enterprise PDM
Option
Description
All Columns
Filters the file list based on the text you enter and the
column you select. You can select one of the following
columns:
•
•
•
•
•
•
•
•
•
File name
Warnings
Version
Checked out by
Checked out in
Found in
Destination Folder Path
Target File Name
State
This filter supports all custom columns that appear in the
file list.
Clear All
Removes all filters. This appears when you enter text or
select an option in Filter.
Moving a File Structure to Multiple Folders
Users can move a file structure to multiple folders using the Move Tree functionality.
To move a file structure to multiple folders:
1. Select the parent file and click Tools > Move Tree.
2. In the Move Tree dialog box, in Default Destination click Browse to navigate to
the primary destination folder.
3. To specify other folder locations for specific files:
a) Select the file.
b) In the Destination Folder Path column, click
and navigate to the destination
folder.
4. Set the remaining options.
5. In the file list, under Move, select the references to move.
6. Click Move.
Parallel Approval Data Mapping
An administrator can configure SOLIDWORKS Enterprise PDM to capture user and system
data for each user who participates in a parallel approval process.
The software captures data each time a member of a role completes a transition. It writes
the data to the data card and any mapped properties when the required number of users
have given their approval. In previous versions, it was only possible to capture data for
the last required approver who transitioned a file.
116
SOLIDWORKS Enterprise PDM
An enhanced Set Variable transition action dialog box lets administrators select users
from various roles to capture data from. There is also an override that lets you capture
data from a specific user irrespective of users who actually transitioned the file.
To set parallel approval data mapping:
1.
2.
3.
4.
5.
6.
7.
In the Administration tool, expand Workflows and select a workflow.
Select a transition.
In the Properties dialog box, for Type, select Parallel.
On the Actions tab, click Add Action.
In the dialog box, for Type, select Set Variable.
Select the Variable and enter the Value.
Expand Mapped Approvers and select approvers.
8. Click OK twice.
9. Save the workflow.
If you select Override Approver Value, radio buttons replace check boxes, and
you can select only one user.
See SOLIDWORKS Enterprise PDM File Explorer Help and Administration Tool Help
for details.
Predefined Transition Action Comments
To provide better information to users about file versions, administrators can add
predefined transition comments for automatic transitions and transition actions that set
variables or increment revisions.
Users can see these comments in file histories and Get Version lists.
To add predefined transition action comments:
1. In the Administration tool, expand Workflows and select a workflow.
2. Select a transition.
3. In the transition Properties dialog box of the transition you selected, select a Type.
117
SOLIDWORKS Enterprise PDM
4. On the Actions tab, click Add Action.
5. In the Transition Action dialog box, select an action Type:
• Comment. Enter a comment for Transition Comment.
This action type is only available for the Automatic transition.
• Inc. Revision. Enter a comment for Revision Comment.
• Set Variable. Enter a comment for Version Comment.
Version Comment is shared for all set variable actions on a transition.
6. Click OK twice.
7. Save the workflow.
If you create an Automatic transition with a comment and change the transition
to Parallel or Normal, a warning message appears. Click OK to delete the transition
action comment and change the transition type or click Cancel undo the change.
The following History dialog box shows the transition action comments. The first three
comments are for increment revision, transition action, and set variable respectively.
118
SOLIDWORKS Enterprise PDM
Rollback Enhancements
Rolling back a file now resets the revision counter to match the revision label. Previously,
the counter was not changed resulting in out-of-sequence revisions. You can also add
comments that appear in the file's history when performing a rollback operation.
The rollback operation permanently deletes versions, revisions, and transitions created
after the selected event in the file's history.
To add rollback comments:
1. In the Windows Explorer file view, right-click a file and click History.
2. Select the event to roll back to.
.
3. Click Rollback
4. In the dialog box, enter a comment and click Continue Rollback.
You can see the comment in the History dialog box.
119
SOLIDWORKS Enterprise PDM
5. Click Close.
Separate Move and Delete Permissions
To provide more granular administrative control of user permissions, Enterprise PDM
provides separate Move and Delete permissions for files and folders.
To move files, an administrator must enable the Add or Rename File permission for
the destination folder.
To set move and delete permissions:
1.
2.
3.
4.
In the Administration tool, expand Users or Groups.
Double-click a user or group.
In the dialog box, click Folder Permissions.
On the Permissions per Folder tab, select a folder for which you want to grant
permissions.
5. Select the appropriate permission for what the user needs to do:
•
•
•
•
Delete File
Move File
Delete Folder
Move Folder
In previous releases, only Delete File and Delete Folder permissions were
available.
6. Use the State Permissions page to let users move and delete files while changing
state.
There are no move or delete folder permissions for State Permissions.
120
SOLIDWORKS Enterprise PDM
SolidNetWork License Manager
SOLIDWORKS Enterprise PDM 2015 now uses the SolidNetWork License (SNL) Manager
to manage licenses. In previous versions, licensing was controlled inside the SQL database.
Licensing with the SNL Manager provides control and visibility to license usage and lets
you use the same SNL Manager to manage Enterprise PDM license as other SOLIDWORKS
products. Administrators can check the SNL Manager to see available licenses and allow
or restrict user access to the vault. Administrators can reserve or refuse certain license
types using the FlexNet options file. For information on using the options file, see
http://www.solidworks.com/sw/support/Administration_guides/ServicePacks.html.
To run SOLIDWORKS Enterprise PDM 2015, install SNL Manager 2015 is included with
the SOLIDWORKS Enterprise PDM installation media. Activate your licenses using your
assigned 24-digit SOLIDWORKS Enterprise PDM serial number. Serial numbers were
generated when you originally purchased SOLIDWORKS Enterprise PDM. You can obtain
registered serial numbers from the My Products section on the SOLIDWORKS Customer
Portal. If you do not know your SOLIDWORKS Enterprise PDM serial number or if it is
16-digit, contact your SOLIDWORKS Value Added Reseller (VAR) to obtain the 24-digit
serial number.
Activating SOLIDWORKS Enterprise PDM licenses is similar to activating a SOLIDWORKS
SNL license. You cannot combine SOLIDWORKS Enterprise PDM network installation with
SOLIDWORKS network installations, although you can manage both Enterprise PDM and
SOLIDWORKS on the same SNL Manager. If you do not have a SOLIDWORKS network
installation, there is no network installation fee for SOLIDWORKS Enterprise PDM. However,
if you later purchase any other SOLIDWORKS network products, you must pay the normal
network installation fee.
For more information on activating and setting up the SolidNetWork License Manager,
refer to SOLIDWORKS Customer Portal or SOLIDWORKS Enterprise PDM Administration
Tool Help.
121
SOLIDWORKS Enterprise PDM
User Interface Changes
Many of the common user interfaces and system icons have been enhanced to provide a
better user experience.
Quick Info Icons for File Lists
Enterprise PDM provides a new set of quick info icons in the SOLIDWORKS add-in and
file lists.
Icon
Version tab, SOLIDWORKS Icon meaning
Windows
Enterprise
Explorer,
PDM Add-in
and Search
Results File
Lists
References a file that is not the latest version.
This icon appears next to the parent file and the
referenced child file if the “As built” (last checked
in) version of the parent does not reference the
latest version of the child.
The local file version is older than the latest vault
version.
The local file version is newer than the latest vault
version. This icon appears when you modify a file
and save it locally but do not check it in.
The local file version is not in the vault or is a
private state file. This icon appears in the
SOLIDWORKS Enterprise PDM Add-in for files
either in the user’s cache or located outside the
vault.
The local file version is the same as the latest
vault version.
The local file version is modified in SOLIDWORKS
but not yet saved. This icon appears when a user
modifies a file or when SOLIDWORKS has done
a rebuild or an update.
The file is checked in by another user during the
current SOLIDWORKS session. This icon appears
with the older version icon when another user
checks in a file that was opened as read-only
before you check it in.
122
SOLIDWORKS Enterprise PDM
Table Formats
Tables and controls have been reformatted for ease of use.
These improvements apply to the Bill of Materials, Contains, and Where Used tabs and
many dialog boxes.
The revised table structure includes the following:
• A Type column displays a thumbnail preview of SOLIDWORKS files when you hover
over the file type icon.
• A Warnings column that displays only warnings replaces the Result column.
• Rows are highlighted in light blue when you hover over them.
• Selected rows are highlighted in blue.
Editing of column text is more visible on the Bill of Materials tab and in the Copy Tree,
Move Tree, Generate Item, and Create File References dialog boxes.
• Editable cells are outlined in blue.
• Rows you have edited are highlighted in yellow, with the modified text shown in blue
and bold.
Additional changes to the Bill of Materials tab include:
• The column that displays a thumbnail preview of SOLIDWORKS files shows a new
header, Type.
• If you sort on a column, the column is highlighted in green.
• A quantity you have edited appears in blue and bold instead of in green.
• When you save a change to the quantity, an orange bar appears to the left of the
updated text.
• Full cell highlighting that was used in previous releases for BOM compare is replaced
by highlighting on the edge of the cell.
• Orange bars appear to the left of edited cells when you compare BOMs.
• A green bar appears to the left of each cell when you add a new row and compare.
• A red bar appears to the left of each cell when you delete a row and compare.
Below shows user interface changes in a named BOM. The row that is currently being
edited is highlighted in yellow. Orange bars indicate text that has been edited and saved.
123
SOLIDWORKS Enterprise PDM
Version Number Column in Windows Explorer
To improve cache management and awareness, you can view version information in the
Windows Explorer and Search tool file lists.
Administrators can add the Version Number column using the Customizable Column
dialog box in the Administration tool. The column displays the local version and the latest
vaulted version numerically.
Users can sort files in the list by clicking the Version Number column. Files are sorted
in the following order:
Icon
Meaning
The local file is the same as the latest vault version.
The local file is not in the vault or is a private state file.
The local file is newer than the latest vault version.
The local file is older than the latest vault version.
The file is not cached.
This column is blank for folders in the vault and displays the
not in the vault.
icon for folders that are
Adding a Version Number Column to File Lists
Administrators can either create a new column set or edit an existing column set to add
the Version Number column. The column appears when users enable the detail view in
Windows Explorer.
To add a Version Number column to file lists:
1. In the Administration tool, right-click Columns and click New Column Set.
2. In the dialog box, enter the Column set name.
3. For Type, select File List.
124
SOLIDWORKS Enterprise PDM
4. Click New Column.
5. For Variable, select <Version Number>.
Version Number appears in the Columns list.
6. Under Users, select users who can view the new column.
7. Click OK.
Adding a Version Number Column to Search Results
To add a Version Number column to search results:
1. In the Administration tool, expand Cards and Search Cards.
2. Double-click Complete Search.
3. In the dialog box, under Card Properties, for Result column set, select <New
Column Set>.
4. In the dialog box, enter the Column set name.
5. Under Columns, click New Column.
6. To add a Version Number column, for Variable, select <Version Number>.
7. To add other columns such as Name and Checked Out By, for each column, repeat
steps 5 and 6.
8. To modify the column order, select the column and click
The column order is shown in the Preview.
or
.
9. Click OK.
10. In the Card Editor, under Card Properties, for Result column set, select the
column set name that you entered in step 4.
11. Ensure that Users who may use the form is selected.
12. Save the Search Card.
Quick Info Icons on the Version Tab
Icons on the Version tab let you see a file's status at a glance. These icons appear whether
the Version Number column is enabled or not.
When you select a file, the same quick information icons that are used in the Version
Number column show the file's status.
The
icon appears when you:
• Do not select a file
• Select a folder
• Select multiple files
Additionally, if you select a file that does not have the latest local version, a warning
message appears.
125
SOLIDWORKS Enterprise PDM
Visibility of Private State Files
To make it easier to coordinate file names and project work, administrators can give users
and groups permission to see files that are in the private state. These are files that other
users have added to the vault, but have not yet checked in.
In earlier releases, only administrators could see these files. Making private state files
visible to selected users helps to prevent problems like duplicate designs and redundant
part numbers. The details of the file appear in italics in the Windows Explorer file view
and search results. Users cannot perform any actions on private state files.
For a file in the private state:
• In file view or search results:
• The Checked Out By column displays the file owner
• The Version Number column displays
vault
which represents a file that is not in the
• The Data card, Bill of Materials, Contains, and Where Used tabs display the message,
• The Version tab displays:
126
SOLIDWORKS Enterprise PDM
Permitting Users to See Private State Files
Administrators can allow users to see files that are in the private state by granting Folder
Permissions.
This permission is not available for State Permissions because the file is not in any
workflow.
1.
2.
3.
4.
In the Administration tool, expand Users or Groups.
Double-click a user or group.
In the dialog box, click Folder Permissions.
On the Permissions per Folder tab, select a folder for which you want to grant
permissions.
5. Select May see files before initial check in (Private State).
6. Click OK.
Web2 Client
Web2 client is a Web client that lets users connect to an Enterprise PDM vault from most
devices with an Internet browser. Web2 client is beneficial for external and internal users
who are not connected to their office network or have an unsupported operating system.
Access to Web2 is included with SOLIDWORKS Enterprise PDM using either a Web or a
Viewer license. The Web license comes with each CAD Editor, Contributor, or PSL license.
Web2 client works with browsers such as Microsoft Internet Explorer, Google® Chrome™,
Mozilla® Firefox®, and Apple® Safari®. Using the Web2 client with Internet Explorer lets
users dynamically view SOLIDWORKS files using the eDrawings ActiveX® plug-in.
The eDrawings ActiveX plug-in requires eDrawings to be installed on users' machines.
Web2 client lets users connect to an Enterprise PDM vault from a mobile digital device
such as an iPhone® to browse folders, view file information and thumbnails, search, and
change file states.
127
SOLIDWORKS Enterprise PDM
128
SOLIDWORKS Enterprise PDM
Some advantages of Web2 client over the existing Web Client:
•
•
•
•
Viewing capabilities for many file types such as PDF, Word, Excel, and PowerPoint
Browser independence
No client installation requirements
Transition action support such as setting revision variables
Other capabilities include:
•
•
•
•
•
•
•
•
•
Quick searching and viewing of vault data.
A mobile version for small hand held devices like smartphones.
The ability to preview multiple file types.
eDrawings previews of SOLIDWORKS files when accessed with Internet Explorer.
Thumbnail previews of SOLIDWORKS files when accessed with other browsers or via
the mobile version.
The ability to open SOLIDWORKS files with the eDrawings application for iPhone, iPad®,
and Android.
Contains and Where Used information.
State change capabilities.
Editing capabilities.
Web2 is not included with the SOLIDWORKS Enterprise PDM 2015 installation media.
For more information on Web2, contact your SOLIDWORKS Value Added Reseller (VAR).
129
14
SOLIDWORKS Flow Simulation
Available as a separately purchased product that can be used with SOLIDWORKS Standard,
SOLIDWORKS Professional, and SOLIDWORKS Premium.
This chapter includes the following topics:
•
•
•
•
•
•
Advanced Solver Control
Compare Improvements
Pack and Go Support
Rotating Mesh
Time-dependent Analysis
Usability Improvements
Advanced Solver Control
You can specify advanced parameters governing the flow simulation calculation.
With the advanced solver:
• New global goals for mass, energy, and momentum balance help you control the
convergence of the task. To access the new goals, click Insert > Global Goals.
• To minimize the results file size, you can select which parameters to save. To select
parameters, go to the Saving tab in the Calculation Control Options dialog box.
Compare Improvements
With the Compare tool, you can compare the results of various projects coming from
configurations within the same model.
You can:
• Compare XY plots.
• Display tabular data results as a bar chart.
130
SOLIDWORKS Flow Simulation
Pack and Go Support
When using Pack and Go, SOLIDWORKS Flow Simulation results are included in the folder
or zip file that you create.
Click File > Pack and Go. In the Pack and Go dialog box, select Include simulation
results and click Save.
Rotating Mesh
You can simulate Fluid Driving motion with enhanced rotating regions.
The “sliding mesh” mode simulates rotating equipment where fluid flow entering the rotor
is highly non symmetric with regard to the axis of rotation.
Since angular velocity can be dependent on time, you can simulate motion at a specified
angle.
131
SOLIDWORKS Flow Simulation
To use the rotating mesh mode:
1. In the General Settings dialog box, under Analysis, select Rotation.
2. Select Local Region (Sliding Mesh).
Time-dependent Analysis
SOLIDWORKS Flow Simulation solves the time-dependent form of the Navier-Stokes
equations.
Improvements for unsteady (transient or time-dependent) problems include:
• Faster transient analysis calculation
• The ability to stop the calculation when a goal reaches a specified value
• The ability to save time averaged results
Usability Improvements
Usability improvements include:
• Ability to specify BCs based on discrete values. You can set an integral boundary
condition and heat flux by importing a table of discrete values which are further
interpolated on the selected geometry reference. You can use a table from an experiment
or another simulation.
• Equation Editor. You can add gravity (G) and PI into the Equation goal formula.
• Batch Run Projects. In the Batch Run dialog box, projects appear in the same order
as in the project tree.
• Porous media data. A set of commercially available filter data is included in the
Engineering database.
• CFD preparation while solving. You can pre- and post-process other Fluid Flow
projects while another is calculated.
• Multi-edit improvement. You can use multi-edit to change Solid Materials.
• Radiant heat flux intensity as a function of wavelength property output. For
wavelength dependent analysis (DO radiation model), you can display radiant flux
separately for each bend.
132
SOLIDWORKS Flow Simulation
• Leak tracking. The connection between components in the Leak Tracking tool is
displayed as a two color band to help identify the gap location.
• Component Explorer.
• The Component Explorer lets you quickly observe the material settings defined in
the analysis by component. Click Tools > Component Explorer.
• You can adjust material priority for overlapping components.
• Search material. You can perform a quick material search by name in the Material
step of the General Settings dialog box.
133
15
Import/Export
This chapter includes the following topics:
•
•
•
•
3D Printing
Exporting a SOLIDWORKS Model for Use with AEC Software
NX Files
Viewpoint Translator
3D Printing
With Microsoft Windows 8.1, you can print directly to a 3D printer from the SOLIDWORKS
software.
After you set the print options in the 3D Print PropertyManager, Windows 8.1 handles all
communication with the 3D printer. A preview of the print bed and the model's location
within the print bed lets you modify settings before committing to a 3D print job.
To access the 3D print dialog box and specify print options, click File > Print3D.
The print dialog box that is available depends on your installed 3D print driver.
You can also export part and assembly files to Additive Manufacturing File Format (AMF),
an XML-based format designed to support additive manufacturing processes like 3D
printing. In addition to the model geometry, an AMF file can contain information about
the color and materials of objects for 3D printing.
To export a file to AMF format:
1. Click File > Save as.
2. In the dialog box, for Save as type, select Additive Manufacturing File Format
(*.amf).
3. To specify export options, click Options.
Exporting a SOLIDWORKS Model for Use with AEC Software
The Export to AEC Wizard helps you prepare a SOLIDWORKS model so you can import it
into AEC software.
The wizard guides you to specify the model host plane (floor based, ceiling/roof based,
or wall based) and the level of de-featuring to apply. You can preview your choices in the
graphics area before saving the properly oriented, simplified file in .sat format. The
resulting file uses the reference coordinates you provide in the wizard.
134
Import/Export
1. Open the model to export.
2. Click Export to AEC
(Tools toolbar) or Tools > Export to AEC.
3. In the PropertyManager, under Define Host:
a) Select the type of host component: Floor Based Component, Ceiling/Roof
Based Component, or Wall Based Component.
b) Use the flyout FeatureManager design tree to select the host reference plane.
c) Optionally, select Flip Normal to reverse the default axis orientation.
By default, the output coordinate system for a:
• Floor or ceiling/roof based component is defined with +Z normal to the floor
plane.
• Wall based component is defined with +Y normal to the wall reference plane.
d) On the model, select a reference point.
.
4. Click
5. On the Specify Export Detail page, under Set Target Model Details, select one of
the following and click Generate Preview to open a second graphics window with a
preview of the amount of detail that will be exported:
• High
The model is exported as is, without removing any details.
The preview shows the model in the orientation expected for AEC products.
135
Import/Export
• Medium
All internal components are removed and internal cross section geometry is removed
and made solid. Fillets and chamfers with less than one inch radii are removed
and holes under two inches in diameter are suppressed.
• Low
All internal components are removed and internal cross section geometry is removed
and made solid. Fillets and chamfers with less than two inch radii are removed.
Holes under three inches in diameter and extrudes less than three inches in total
depth are suppressed.
136
Import/Export
• Custom
Generate Preview is unavailable. Click
to start the defeature process.
See SOLIDWORKS Help: Defeature Tool.
.
6. Click
7. Click Save As .SAT.
8. Specify the file name and save location and click Save.
NX Files
The SOLIDWORKS software supports import of NX® 8 and NX 8.5 files.
Viewpoint Translator
The Viewpoint® translator add-in is no longer in the software because it does not have a
64-bit module.
137
16
SOLIDWORKS Inspection
This chapter includes the following topics:
•
•
SOLIDWORKS Inspection Add-In
SOLIDWORKS Inspection Standalone
SOLIDWORKS Inspection Add-In
Export to SOLIDWORKS Inspection Project
You can export a SOLIDWORKS Inspection project to the standalone application to continue
inspection work.
Designers or quality inspectors can generate ballooned drawings and inspection reports
in the SOLIDWORKS software using the SOLIDWORKS Inspection add-in. Then, quality
inspectors can open the inspection project (*.ixprj) in the standalone application where
they can enter measurements and import coordinate measuring machine (CMM) results.
Project Templates
You can create project templates in the SOLIDWORKS Inspection add-in to save project
properties and speed up the creation of inspection documents.
When starting a new inspection project, you are prompted to select a template.
SOLIDWORKS Inspection includes several templates, or you can add other project
templates. By default, templates are located in C:\ProgramData\SOLIDWORKS\SOLIDWORKS
Inspection Addin\Templates.
After you create an inspection project, you can save all of the settings in a new template
using Create New Template.
Project templates include:
•
•
•
•
•
•
Auto balloons
Extraction settings
Characteristic information, such as classification and sorting
Vendor list
Balloons shape & appearance
Default tolerances
Usability Improvements
SOLIDWORKS Inspection add-in improvements include:
138
SOLIDWORKS Inspection
• Buttons with similar functionality are grouped for increased clarity in the
CommandManager, PropertyManager, and menu.
• You can create a ballooned PDF of a drawing directly from the add-in using Export to
PDF. It is not necessary to use Save As.
• Basic dimensions appear framed on the drawing, and reference dimension values are
enclosed within parentheses.
SOLIDWORKS Inspection Standalone
Encrypted PDF Support
You can open encrypted PDFs in SOLIDWORKS Inspection. When you add an encrypted
PDF to the inspection project, you are prompted to enter the password.
Rescaling Drawings
You can rescale drawings if they were not properly scaled.
Incorrectly scaled PDFs are often the results of scanned documents. Improperly scaled
drawings often have balloons that are either too small or too large. Use the Drawing tab
in Project Options to add or remove drawings and rescale them.
If SOLIDWORKS Inspection detects that a drawing is improperly scaled, it is listed with
a warning icon in Project Options and you are prompted with a warning message
that allows you to change the scaling and fix the project.
Usability Improvements
SOLIDWORKS Inspection standalone improvements include:
• You can extract notes from a searchable text PDF document using Optical Character
Recognition (OCR) or Searchable Text. To toggle between OCR and Searchable
Text, right-click in the drawing, and click Toggle OCR.
• You can edit fields directly in the bill of materials instead of using the characteristic
properties.
• Basic dimensions appear framed on the drawing, and reference dimension values are
enclosed within parentheses.
• You can reuse a number from the retired numbers list by right-clicking the number in
the characteristic table and clicking Reuse Characteristic Number.
• If you change a default tolerance, the software automatically updates the characteristics.
• In Measurements Input, you can rename column headers, for example, Part Number
Inspected, Sample Name, Date, and Time.
139
17
SOLIDWORKS MBD
SOLIDWORKS MBD (Model Based Definition) lets you create models without the need for
drawings giving you an integrated manufacturing solution for the SOLIDWORKS software.
SOLIDWORKS MBD helps companies define, organize, and publish 3D product and manufacturing
information (PMI), including 3D model data in industry standard file formats.
• SOLIDWORKS MBD offers 3D PMI definition capabilities using DimXpert and reference
dimensions.
• You can use SOLIDWORKS technologies such as annotation views, dynamic viewing of
annotation planes and 3D views to organize 3D PMI in a structured, easy-to-locate fashion.
• Besides the native SOLIDWORKS file formats, SOLIDWORKS MBD creates output files such
as 3D PDF and eDrawings.
SOLIDWORKS MBD guides the manufacturing process directly in 3D:
• By avoiding the unnecessary and costly revision of 2D drawings, SOLIDWORKS MBD
streamlines production, cuts cycle time, and improves communication with the supply chain.
• By using intuitive 3D interaction and rich metadata properties that reduce manufacturing
errors.
• By providing help to meet industry standards such as MIL-STD-31000 Rev A and ASME
14.41, which gives a competitive advantage in winning contracts.
The SOLIDWORKS MBD add-in:
• Operates within the SOLIDWORKS environment with its own CommandManager.
SOLIDWORKS MBD CommandManager for parts
SOLIDWORKS MBD CommandManager for assemblies
• Supports all native SOLIDWORKS 3D part and assembly data, such as configurations,
constraints, and PMI.
This chapter includes the following topics:
140
SOLIDWORKS MBD
•
•
•
•
•
3D Views for Model Based Definition
Dynamic Annotation Views
Model Break Views
Customizing a Template
Publishing a Model to 3D PDF
3D Views for Model Based Definition
To support MBD, you can create 3D views of parts and assemblies that contain the model
settings needed for review and manufacturing. The output you create lets users navigate
back to those settings as they evaluate the design. Similar to 2D drawing views, except
these views are in 3D.
Use the tools on the SOLIDWORKS MBD CommandManager to set up a model with selected
configurations, including exploded and model break views, annotations, display states,
zoom level, view orientation, and section views. You then capture those settings so that
you and other users can return to them using the 3D Views tab.
To access the 3D Views tab, click the 3D Views tab at the bottom of the SOLIDWORKS
window:
A resizable pane appears at the bottom of the screen. It includes 3D View controls that
let you:
• Capture 3D views
• Update the previews that represent the views when the model changes
• Publish 3D views to 3D PDFs and eDrawings files
Capture 3D View opens the Capture 3D View PropertyManager, where you specify the
3D view name, and the configuration, display state, and annotation view to capture.
Capture 3D View also captures information about the file, including exploded and model
break views, zoom level, view orientation, section views, and the current settings from
Hide/Show Items in the Heads-Up View toolbar.
When you capture a 3D view, the view name and a preview are added to the 3D Views
tab. To see the details of a view, hover over its preview. To switch views, double-click a
view. The view is outlined and the display in the graphics area changes to the selected
view.
141
SOLIDWORKS MBD
When you make changes to models such as modifying a dimension, click Update Previews
to update the preview images/thumbnails.
On the left side of the 3D Views tab, publish buttons let you output your model and 3D
views in a neutral file format:
Publish to 3D
PDF
Creates a shareable 3D PDF model file with 3D PMI
integrated.
These model files are based on templates that you can edit
using the SOLIDWORKS 3D PDF Template Editor.
Publish
eDrawings File
Publishes the file in SOLIDWORKS eDrawings.
To make more space in the graphics area, click
on the top right of the 3D Views tab.
The 3D Views tab collapses, leaving thumbnails that represent the 3D views. When you
hover over a thumbnail, the same details appear, including a larger preview image.
Dynamic Annotation Views
Available in SOLIDWORKS MBD.
You can control how annotations are displayed when you rotate models.
When you activate Dynamic Annotation Views, you see only the annotation views that
are relevant to the current model orientation. As you rotate the model, annotation views
that are not normal to the model orientation fade away, while annotations appear as they
approach normal.
142
SOLIDWORKS MBD
Annotation views are automatically set as the active view when they are displayed using
Dynamic Annotation Views.
To activate Dynamic Annotation Views, do one of the following:
• Click Dynamic Annotation Views
(SOLIDWORKS MBD CommandManager).
• In the FeatureManager design tree, right-click Annotations and click Dynamic
Annotation Views
.
The annotation types you see when you select Dynamic Annotation Views depend on
the annotation types you select on the Annotations shortcut menu or Annotation
Properties dialog box. Available options are:
•
•
•
•
Show Feature Dimensions
Show Reference Dimensions
Show DimXpert Annotations
Show Reference Annotations. Displays annotations that are not dimensions, including
reference dimensions, balloons, surface finish symbols, weld symbols, geometric
tolerance symbols, datum feature symbols, and datum targets.
Show All Views in Dynamic View Mode. Shows all annotation views regardless of their
show/hide state in the Annotations folder of the FeatureManager design tree. When
cleared, only annotation views that are not hidden are shown.
Model Break Views
Available in SOLIDWORKS MBD.
143
SOLIDWORKS MBD
You can add breaks to models using the Model Break View tool. Model break views are
saved as configurations.
Model break views, also known as broken views or interrupted views, are helpful when
you need to shorten model components, especially for technical documentation and
marketing purposes.
Creating Model Break Views in Parts
To create model break views in parts:
1. Open install_dir\samples\whatsnew\parts\model break views\brace
strip.sldprt.
2. Click Insert > Model Break View.
3. In the graphics area, use the handles to move the red and green planes approximately
as shown.
4. In the PropertyManager, under Model Break Steps, click Apply.
A break appears where you placed the break lines.
5. In the PropertyManager, under Model Break Steps, click Add Step.
6. In the graphics area, use the handles to move the red and green planes approximately
as shown.
144
SOLIDWORKS MBD
7. In the PropertyManager:
a) Click the Styles tab.
b) Under Style, click Zig Zag Break
c) Click
.
.
A new derived configuration, Model Break View1, with two break steps, is added
under the Default configuration.
Creating Model Break Views in Assemblies
To create model break views in assemblies:
1. Open install_dir\samples\whatsnew\parts\model break views\flow
body.sldasm.
2. Click Insert > Model Break View.
3. In the graphics area, use the handles to move the red and green planes approximately
as shown.
145
SOLIDWORKS MBD
4. In the PropertyManager:
a) Click the Styles tab.
b) Under Style, click Pipe Break
.
c) For Method, click Individual Breaks
d) Under Properties:
.
• Set Gap to 100.
• Move the Shape Intensity control about half way between the center and High.
• Set Angle to 15º.
e) Click
.
Although the break is applied, the dimension, 2215, remains the same.
146
SOLIDWORKS MBD
Customizing a Template
Available in SOLIDWORKS MBD.
You can customize a template by including features such as a background, text blocks,
and images.
To customize a template:
(SOLIDWORKS MBD toolbar).
1. Click 3D PDF Template Editor
2. In the SOLIDWORKS 3D PDF Template Editor, set the template options.
3. Click Save
.
To use a custom 3D PDF template, add the file location to the 3D PDF Themes
folders. Click Tools > Options > System Options > File Locations. In Show
folder for, select 3D PDF Themes. Click Add, browse to the custom 3D PDF
templates, and click OK.
3D PDF Template Editor Options
New
Creates a new template.
Open
Opens a saved template.
Save
Saves the template to the
same name and location.
Save As
Saves the template to a new
name and location.
Delete Theme
Deletes the template.
Undo
Reverses the last action.
Snap
Snaps the selected entity to
other template entities.
Fit to Window
Zooms the page to fit in the
entire window.
Change Background
Sets a background image for
the template.
Page Setup
Sets the template size and
orientation.
147
SOLIDWORKS MBD
Insert Image
Inserts an image on the
template. The image can be
moved and resized in the
template editor. Set options:
• Change Image to select
a different image.
• Reset to Original Size
to restore the image
size.
• Lock Aspect Ratio
to
maintain the ratio of width
to height.
• Delete to remove the
image.
Insert BOM Table
148
Inserts a BOM placeholder in
an assembly document.
When you publish to 3D PDF,
the BOM from the assembly
appears in the BOM
placeholder.
SOLIDWORKS MBD
Insert Text
Inserts a text placeholder.
Set options:
• Template text field.
Places a text box on
the template. Specify text
when creating the
template to display on
every document.
Places a
• Text field.
text box on the template.
You can specify text when
publishing the 3D PDF in
the SOLIDWORKS
software. Set the font
family, size, color, and
type text in the text box.
• Custom property field.
Places a text box on
the template. You can
choose a custom property
value to display when
publishing the 3D PDF in
the SOLIDWORKS
software.
• PDF form field.
Places a text box with a
text fill-in area on the
template. You can enter
text in the published 3D
PDF document.
149
SOLIDWORKS MBD
Publishing a Model to 3D PDF
To publish a model to 3D PDF:
(SOLIDWORKS MBD toolbar).
1. Click Publish to 3D PDF
2. In the PropertyManager, in:
a) Template, select a template or click Manage 3D PDF Templates
to create
or edit a template.
b) Views to Include, select the views. Views include orthographic views, axonometric
views, the current model view, name views, and 3D views.
c) Output Details:
• In File name, enter a file name or browse to a location to save the 3D PDF file.
• To include custom text, click Text fields. In the Custom Text dialog box, in each
line, enter the text to display on the page when publishing the 3D PDF, then
click Close.
• To include custom properties, click Custom property fields. In the Custom
Property Text dialog box, select a custom property value to display when
publishing the 3D PDF, then click Close.
• To display the PDF file after saving, select View PDF after saving.
3. Click
.
The PDF file is saved in the location specified in File name.
150
18
Model Display
This chapter includes the following topics:
•
•
•
•
•
•
•
Hiding New Components in Display States
Isolate
Lighting for PhotoView 360 and SOLIDWORKS
Link Display States to Configurations Option
Manipulating Decals
PhotoView 360 Render Region
Previewing Hidden Bodies or Components
Hiding New Components in Display States
You can set the properties of specific display states so that new components that are
inactive are hidden in those display states.
To hide new components in display states:
, right-click a display state and click Properties.
1. On the ConfigurationManager tab
2. In the PropertyManager, select Hide new components when inactive.
3. For Apply to, select one of the following:
• This display state
New components are hidden in the current display state.
• All display states
New components are hidden in all display states.
• Specify display states
Select the display states where new components will be hidden.
.
4. Click
Isolate
When you use the Isolate tool to isolate a body in a part, you can save the display
characteristics of the body to a new display state.
In a part, right-click a body and click Isolate. In the dialog box, click Save as Display
State
.
151
Model Display
Lighting for PhotoView 360 and SOLIDWORKS
The controls you use to adjust lighting in the SOLIDWORKS software and PhotoView 360™
have been redesigned to clarify the differences between lighting methods. Screen
messages, dynamic help, and previews explain the effects of your lighting choices.
When you activate the PhotoView 360 add-in, the Scene, Lights, and Cameras
tool
in the DisplayManager provides access to PhotoView 360 and SOLIDWORKS lighting
controls.
This makes the lighting defaults clear:
• For PhotoView 360, the default is to use scene illumination and have directional, point,
and spot lights off.
• For SOLIDWORKS, the default is to have ambient, directional, point, and spot lights
on.
If PhotoView 360 is not active, the Scene, Lights, and Cameras tab shows only a Lights
folder, which contains the SOLIDWORKS lights.
Link Display States to Configurations Option
The option Link display states to configurations has been moved.
In previous versions of SOLIDWORKS, the option Link display states to configurations
was located at the bottom of the ConfigurationManager tree, below the configuration's
Display States.
In SOLIDWORKS 2015 and later, to change display state linking:
• Right-click the configuration's display state and click Properties.
• In the Display State Properties PropertyManager, under Advanced Options, select or
clear Link display states to configurations.
152
Model Display
Manipulating Decals
The onscreen decal handles you use to map a decal to a model have been improved to
make it easier to map decals to complex surfaces.
For all decal mapping types, a rotation handle appears as a ring with its center at the
center of the decal. When you drag the rotation handle, the software displays an on-screen
protractor that shows the decal angle and lets you change the angle.
For label-mapped decals, the decal handles follows the decal faces.
To access the handles to control the location of decals, do one of the following:
• In the Task Pane, on the Appearances, Scenes, and Decals tab
and drag a decal into the graphics area.
• In the DisplayManager, click View Decals
Decals
, expand Decals
. Click Open Decal Library to open the
folder in the Task Pane. Drag a decal into the graphics area.
If the model already has decals, right-click a decal and click Edit Decal.
PhotoView 360 Render Region
In PhotoView 360, you can define a region of the SOLIDWORKS graphics area for rendering.
Using this render region, you can limit the rendering in the integrated preview, the preview
window, or the final rendering to the area of the render region. This lets you rapidly
preview or create a final rendering of a subset of the scene so you can assess the impact
153
Model Display
of changes to the rendering settings, lighting, and appearances of this section of the
model.
The render region provides an accelerator that lets you render a subsection of the current
scene without having to zoom in or out or change the window size. For example, if you
define a render region, when you edit the properties of an appearance applied to the
section of the model within the render region, the preview updates more quickly than it
would if you previewed the entire scene.
To access the render region functionality, click Render Region
:
• In the Render Tools CommandManager
• On the PhotoView 360 menu
• On the Render Tools toolbar
If the preview window is displayed and you activate a render region, when you change
the appearance, the area inside the render region is updated while the area outside
the render region remains as it was previously rendered.
Previewing Hidden Bodies or Components
You can display a temporary preview of one or more hidden bodies or components from
the FeatureManager design tree.
In the graphics area, the body or component appears as transparent, using the color for
Selected Item 1 in Tools > Options > System Options > Colors.
To display a preview, in the FeatureManager design tree, do one of the following:
• To preview a single hidden body or component, select the body or component.
• To preview multiple hidden bodies or components, press Shift or Ctrl and select the
bodies or components.
• To remove the preview, click in the graphics area to deselect the component.
No components hidden
Bracket2 hidden
154
Bracket2 preview
19
Parts and Features
This chapter includes the following topics:
•
•
•
•
•
•
•
•
•
Asymmetric Fillets
Creating Planes Normal to View Orientation
Delete/Keep Body
Flattening Surfaces
Holes
Move Face
Patterns
Splitting Surfaces
Using Open Profiles for Cut Features
Asymmetric Fillets
You can use the Fillet tool to create asymmetrical fillets for parts, assemblies, and
surfaces.
You can apply asymmetric shapes to constant size, variable size, and face fillets.
1. Open install_dir\samples\whatsnew\parts\remote.sldprt.
2. Select the edge shown.
3. Click Fillet
(Features toolbar) or Insert > Features > Fillet/Round.
4. In the PropertyManager, under Fillet Type, click Constant Size Fillet
155
.
Parts and Features
5. Under Items To Fillet, select Full preview.
6. Under Fillet Parameters:
a) Select Asymmetric in the drop-down list.
b) Set Distance 1
to 5.
c) Set Distance 2
to 10.
d) Click Reverse Direction
.
e) In Profile, select Conic Rho.
f) Set Conic Rho
to 0.65.
g) Click
.
The asymmetric fillet is added.
Creating Planes Normal to View Orientation
You can create a reference plane parallel to the screen by setting an offset from a reference
vertex.
1. Open install_dir\samples\whatsnew\parts\shoe.sldprt.
2. Click Plane
Plane.
(Reference Geometry toolbar) or Insert > Reference Geometry >
3. In the graphics area, select the vertex shown for First Reference
156
.
Parts and Features
4. In the PropertyManager, under First Reference:
a) Click Parallel to screen
b) Set Distance to 0.
.
5. Click
.
6. Rotate the model to see the plane created normal to the screen.
7. In the FeatureManager design tree, right-click Plane1
and click Edit Feature .
8. In the PropertyManager, under First Reference, click Update Plane to reorient the
plane parallel to the screen.
9. Click
.
157
Parts and Features
Delete/Keep Body
Delete Body is now called Delete/Keep Body. In multibody parts, you can delete or
keep bodies for ease of selection.
The Delete/Keep Body tool makes it easier to select bodies for different configurations.
To delete or keep bodies:
1. In a multibody part, click Delete/Keep Body
(Features toolbar) or Insert >
Features > Delete/Keep Body.
2. In the PropertyManager, under Type, select whether to Delete Bodies or Keep
Bodies.
3. In the graphics area, select the bodies to delete or keep.
4. Click
.
Flattening Surfaces
Available in SOLIDWORKS Premium.
You can flatten single- or multi-faced surfaces. You cannot flatten surfaces that have
holes or other internal geometry.
To flatten a surface:
1. Open install_dir\samples\whatsnew\parts\surface.sldprt.
2. Click Flatten
(Surfaces toolbar) or Insert > Surface > Flatten.
3. In the graphics area:
a) Select the surface for Face/Surface to Flatten
.
b) Select the vertex shown for Vertex or Edge to Flatten From
158
.
Parts and Features
4. Click
.
5. In the graphics area, right-click the flattened surface, and click Deformation Plot
.
A deformation plot appears in the graphics area showing where the surface is
compressed or stretched.
6. To display only the flattened surface, in the FeatureManager design tree, right-click
Boundary-Surface3 and click Hide
See SOLIDWORKS Help: Flatten Surface.
159
.
Parts and Features
Holes
Database Migration
SWBrowser.mdb has been migrated to a new format to improve performance and stability
for future upgrades.
The contents and location of the SWBrowser.mdb file are unchanged. The file is not editable.
Support for PEM® Hole Wizard Standard
You can create and place Hole Wizard PEM® fastener holes for use with Toolbox PEM®
fasteners.
Additional options are available in the Hole Wizard to support the PEM® fastener holes.
Move Face
The Move Face tool is easier to use, includes additional options in the PropertyManager,
and allows for multibody selection for translate operations.
The following end conditions are available:
•
•
•
•
•
Blind
Up to Vertex
Up to Surface
Offset from Surface
Up to Body
When editing a part in an assembly, you can move a component face up to the surface
of another component. See Move Face in Assemblies on page 61.
Graphics Area Enhancements
The Move Face tool has been improved for ease of use.
In the graphics area, you can:
• Type a numerical value in the callout.
• See an arrow that indicates the direction the face will move.
• See better placement of the triad based on selections you make. The triad is placed at
the centroid of your selections.
Click Move Face
(Features toolbar) or Insert > Face > Move.
Moving a Face Up to a Surface
Additional end conditions are available in the Move Face PropertyManager, including Up
To Surface.
160
Parts and Features
To move a face up to a surface:
1. Open install_dir\samples\whatsnew\parts\block.sldprt.
2. Click Move Face
(Features toolbar) or Insert > Face > Move.
3. In the graphics area, select the face shown for Face(s) to move
.
4. In the PropertyManager, under Parameters, in End Condition, select Up To Surface.
.
5. Select the face shown for To Entity
6. Click
.
The face moves to the selected surface.
161
Parts and Features
7. Close the part without saving.
Offsetting a Face from a Surface
Now offset the face from a surface.
1. Open install_dir\samples\whatsnew\parts\block.sldprt.
2. Click Move Face
(Features toolbar) or Insert > Face > Move.
3. In the graphics area, select the face shown for Face(s) to move
.
4. In the PropertyManager, under Parameters, in End Condition, select Offset From
Surface.
5. Select the same face as in Step 3 for Surface/Face/Plane
6. Select the face shown for Face/Plane
162
.
.
Parts and Features
7. For Distance, type 10.
8. Click
.
The face is offset from the selected surface.
Using Multibody Selections
You can select multiple bodies to move faces.
1. Open install_dir\samples\whatsnew\parts\grater.sldprt.
2. Click Move Face
(Features toolbar) or Insert > Face > Move.
3. Box select (drag from left to right) the area shown.
163
Parts and Features
The triad is placed at the centroid of your selections.
4. In the graphics area, drag the triad arm to the left approximately as shown.
5. In the callout, type 20 and press Enter.
6. Click
.
The selected faces move.
164
Parts and Features
Patterns
Controlling Linear Patterns with Reference Geometry
You can control linear patterns using reference geometry, such as vertices, edges, faces,
or planes, to indicate how far you want to generate the pattern, and to designate the
number of instances and spacing between instances.
To control linear patterns with reference geometry:
1. Open install_dir\samples\whatsnew\parts\slotted_channel.sldprt.
2. Click Linear Pattern
Pattern.
(Features toolbar) or Insert > Pattern/Mirror > Linear
3. In the graphics area, select CSK SLOT for M4 SFHCS1 for Features to Pattern
4. In the PropertyManager, under Direction 1:
a) For Pattern Direction, select the edge shown.
.
b) Select Up to reference.
With this option you can set the offset distance of the patterned feature/body from
the selected reference.
165
Parts and Features
c) For Reference Geometry
, select the face shown.
d) Set Offset distance to 0.
e) Set Spacing to 25.
5. Click
.
Changing Features/Faces to Bodies in Patterns
When you edit an existing pattern, you can change the seed feature to or from features,
faces, or bodies. This eliminates the need to delete a pattern and recreate it.
To change a feature or face to a body in a pattern:
1. Open install_dir\samples\whatsnew\parts\pattern.sldprt.
166
Parts and Features
2. In the FeatureManager design tree, select Loft1 and click Edit Feature
.
3. In the Loft PropertyManager, under Options, clear Merge result and click
.
In the FeatureManager design tree, Fill Pattern1 appears with an error icon because
the pattern fails.
4. In the FeatureManager design tree, select Fill Pattern1 and click Edit Feature
5. In the Fill Pattern PropertyManager:
a) Under Features and Faces, in Features to Pattern
Selections.
b) Under Bodies, for Solid/Surface Bodies to Pattern
graphics area.
, right-click and click Clear
, select Loft1 in the
c) Click
.
The pattern is successful by substituting the body for the feature as the seed.
167
.
Parts and Features
Fill Pattern Instance Count
You can get an instance count for the number of instances in a fill pattern for use in
annotations and equations.
The software calculates the number of instances in a fill pattern and displays that number
in the graphics area when pattern dimensions are displayed. You can use the instance
count in a custom property and link it for annotations and equations. The number is not
editable or configurable.
The instance count is helpful for calculating open and closed volumes, conveying
information to machinists, or determining a quantity based on a desired aesthetic.
Displaying a Pattern Instance Count
To display a fill pattern instance count:
1. Open install_dir\samples\whatsnew\parts\fill_pattern.sldprt.
2. In the FeatureManager design tree, expand Multi-feature Seed Fill Pattern ,
and click Edit Feature .
right-click Fill Pattern1
In the PropertyManager, under Pattern Layout, the Instance Count
is 11. Even
though the seed feature creates five extruded cuts per feature, there are 10 instances
(plus the seed feature) in total.
3. Click
.
168
Parts and Features
4. In the FeatureManager design tree, click Fill Pattern1 .
The number of pattern instances appears in the graphics area.
If Instant3D is off, double-click Fill Pattern1
in the FeatureManager design tree
to see the instance count in the graphics area.
and click Suppress
5. Right-click Multi-feature Seed Fill Pattern
.
Creating an Over-Run Fill Pattern
1. In the FeatureManager design tree, right-click Over-run Fill Pattern and click
Unsuppress .
2. In the FeatureManager design tree, under Over-run Fill Pattern , select
Cut-Extrude3 .
3. Click Insert > Pattern/Mirror > Fill Pattern or Fill Pattern
(Features toolbar).
4. In the PropertyManager, for Fill Boundary
, select the top face of the plate.
5. For Pattern Layout, select Perforation
.
6. For Instance Spacing
7. For Stagger Angle
, type 12.5.
, type 60.
8. If not automatically selected, for Pattern Direction
169
, select the edge shown.
Parts and Features
9. For Margins
, type -30.
In the PropertyManager, under Pattern Layout , the Instance Count
This is the total amount of cuts in the fill pattern.
is 147.
10. In the PropertyManager, click Validate Count.
The Instance Count
11. Click
changes to 94 because only 94 cuts intersect the model.
.
12. In the FeatureManager design tree, click Fill Pattern2
The number 94 appears in the graphics area.
13. Right-click Over-run Fill Pattern
and click Suppress
.
.
Creating an Instance-Consuming Fill Pattern
1. Right-click Instance-consuming Fill Pattern and click Unsuppress .
2. In the FeatureManager design tree, under Instance-consuming Fill Pattern ,
select Cut-Extrude4
and click Insert > Pattern/Mirror > Fill Pattern or Fill
Pattern
(Features toolbar).
170
Parts and Features
3. In the PropertyManager, for Fill Boundary
tree, select Sketch7.
, in the flyout FeatureManager design
4. For Pattern Layout, select Perforation
.
5. For Instance Spacing
6. For Stagger Angle
7. For Margins
, type 4.
, type 60.
, type 0.
8. For Pattern Direction
, select the edge shown.
In the PropertyManager, under Pattern Layout, the Instance Count
9. Click
.
171
is 467.
Parts and Features
10. In the FeatureManager design tree, click Fill Pattern3 .
The instance count automatically validates and the value 70 appears in the graphics
area because only 70 partial circular edges result on the finished geometry.
11. In the FeatureManager design tree, click Fill Pattern3
In the PropertyManager, the Instance Count
12. Click
and click Edit Feature
.
has changed to 70.
.
Variable Patterns
You can pattern features across both planar and non-planar surfaces and vary the
dimensions and references for each pattern instance. There are no restrictions on how
many dimensions you can vary.
The software maintains the design intent of the patterned features. For example, an
extrusion made normal to surface will be normal to that surface for each pattern instance.
With variable patterns, you use a table to store the dimensions and their values. In the
table, you can:
• Copy and paste data from a spreadsheet or tab-separated source into the pattern table
and vice versa.
• Use equations to vary pattern dimensions. The equations are solved when written and
are not available for editing or reference.
Functions Available for Pattern Table Equations
+
Add
-
Subtract
/
Divide
*
Multiply
172
Parts and Features
Functions Available for Pattern Table Equations
ABS(X)
Absolute value of X
COS(X)
Cosine of X
EXP(X)
e raised to the X power
INT(X)
Integer portion of X
LOG(X)
Log base 10 of X
PI
Value of pi
SIN(X)
Sine of X
SQRT(X)
Positive square root of X
TAN(X)
Tangent of X
To create a variable pattern, you need the following:
• At least one feature to pattern
• A planar or non-planar surface
• At least one controlling dimension for each feature
Even if you do not want to vary a patterned feature, you still must choose a controlling
dimension for that feature.
You can use reference geometry and sketches to control the physical geometry of the
pattern. Click Reference Geometry to Drive Seeds
graphics area.
and make selections in the
To pattern a feature across a non-planar surface, the feature should contain at least one
reference to that surface.
You can create variable patterns for the following features:
•
•
•
•
•
•
•
•
Extrude/Cut Extrude
Revolve/Cut Revolve
Sweep/Cut Sweep
Loft/Cut Loft
Fillet
Chamfer
Dome
Draft
173
Parts and Features
Creating a Variable Pattern
To create a variable pattern:
1. Open install_dir\samples\whatsnew\parts\bottle.sldprt.
2. In the FeatureManager design tree, expand Revolve2 , click Sketch2
and click
Edit Sketch .
3. Note that the sketch includes two points that are coincident to the edge of the bottle.
4. Click Exit Sketch
.
5. Click Insert > Pattern/Mirror > Variable Pattern or click Variable Pattern
(Features toolbar).
6. For Features to Pattern , in the graphics area or the flyout FeatureManager design
tree, select Revolve2
and Fillet1 .
Creating the Pattern Table
To create the pattern table:
1. In the PropertyManager, click Create Pattern Table.
2. With the pattern table open, in the graphics area, select the dimension shown.
174
Parts and Features
3. Orient the model to the Right view to select the two Fillet1 dimensions.
4. In the pattern table, for Number of instances to add
, type 4 and press Enter.
The pattern table now contains the following values:
A
B
C
1
D
Sketch2
Instance
E
Fillet1
Instances to Skip
2
D3
D1
D3
3 0
25.00mm
5.00mm
5.00mm
4 1
25.00mm
5.00mm
5.00mm
5 2
25.00mm
5.00mm
5.00mm
6 3
25.00mm
5.00mm
5.00mm
7 4
25.00mm
5.00mm
5.00mm
If the columns do not appear as shown, you can highlight a column to drag it to a
new location. However, you cannot violate parent/child or sibling relationships in
the table.
5. Click in cell C4 and type 37.5 to change the value for the first pattern instance.
6. Select cells C3 and C4.
A small white circle appears in the lower right corner of the selection.
175
Parts and Features
7. Pause the pointer over the white circle until the pointer changes to . Drag down to
expand the selection to the rest of the column.
The pattern propagates to the other cells in the column, adding 12.5 successively to
each dimension instance.
8. Click Update Preview to see where the new pattern instances will appear on the
model.
Adding Instances to the Pattern Table
To add more instances to the pattern table:
1. In Number of instances to add
, type 3 and press Enter.
Three new instances appear in the table with the dimensions of the seed feature.
2. In cells C8 and C9, type the values 110 and 125, respectively.
3. Select cells C8 and C9 and drag the small white circle down to expand the selection
to C10.
The software adds 15 to C9 to calculate the C10 value, continuing the pattern.
4. In cell D8, type 10. Select the cell and drag the small white circle to expand the
selection to D9 and D10.
The D8 value is repeated in D9 and D10.
5. Repeat Step 4 for Column E.
The table now contains the following values:
1
A
B
C
D
E
Instance
Instances to Skip
Sketch2
Fillet1
Fillet1
D3
D1
D3
25.00mm
5.00mm
5.00mm
2
3
0
176
Parts and Features
A
B
C
D
E
4
1
37.50mm
5.00mm
5.00mm
5
2
50.00mm
5.00mm
5.00mm
6
3
62.50mm
5.00mm
5.00mm
7
4
75.00mm
5.00mm
5.00mm
8
5
110.00mm
10.00mm
10.00mm
9
6
125.00mm
10.00mm
10.00mm
10 7
140.00mm
10.00mm
10.00mm
6. Click OK.
7. In the PropertyManager, click
.
The variable pattern appears in the graphics area.
Suppressing Pattern Instances
To suppress a pattern instance:
1. In the FeatureManager design tree, expand VarPattern1
2. Click VarInstance3 and click Suppress .
The instance disappears from the graphics area.
177
.
Parts and Features
3. In the FeatureManager design tree, click VarPattern1
and click Edit Feature
4. In the PropertyManager, click Edit Pattern Table.
In the pattern table, for Instance 3, Instances to Skip is selected.
5. For Instance 3, clear Instances to Skip and click OK.
6. In the PropertyManager, click
.
7. In the FeatureManager design tree, VarInstance3
is no longer suppressed.
Splitting Surfaces
You can split surfaces with the Split tool. You can also split a combination of surfaces
and solid bodies.
To split a surface:
1. Open install_dir\samples\whatsnew\parts\split.sldprt.
2. Click Split
(Mold Tools toolbar) or Insert > Features > Split.
3. In the graphics area, select Surface-Extrude1 for Trimming Surfaces
4. In the PropertyManager, under Target Bodies, click Selected bodies.
178
.
.
Parts and Features
5. For Solids or Surfaces to Split
Surface Bodies
, in the FeatureManager design tree, in the
folder, select Surface-Knit1
.
6. In the PropertyManager:
a) Under Target Bodies, click Cut Bodies.
b) Under Resulting Bodies, select the check boxes in rows 1 and 2.
c) Click
.
7. In the FeatureManager design tree, right-click Surface-Extrude1
.
and click Hide
8. Rotate the model to see that the selected bodies are split by the surface. The mounting
bosses (Boss-Extrude1 ) were not split.
179
Parts and Features
Using Open Profiles for Cut Features
You can use an open profile to cut a model if the profile completely intersects the model.
You can use an open profile for Blind or Through all cuts.
To create a cut using an open profile:
1. Open install_dir\samples\whatsnew\parts\cut.sldprt.
2. In the FeatureManager design tree, select Sketch2
The sketch intersects the model on both sides.
3. Click Extruded Cut
.
(Features toolbar) or Insert > Cut > Extrude.
4. In the PropertyManager, under Direction 1, set Depth
5. Click
.
180
to 23.
Parts and Features
181
20
SOLIDWORKS Plastics
SOLIDWORKS Plastics Standard, SOLIDWORKS Plastics Professional, and SOLIDWORKS Plastics
Premium are available as separately purchased products that can be used with SOLIDWORKS
Standard, SOLIDWORKS Professional, and SOLIDWORKS Premium.
This chapter includes the following topics:
•
•
•
•
•
eDrawings Support for SOLIDWORKS Plastics Result Plots
Mesh Improvements
Nominal Wall Thickness Advisor
Symmetry Analysis
Venting Analysis
eDrawings Support for SOLIDWORKS Plastics Result Plots
You can export Plastics Simulation results from SOLIDWORKS Plastics as eDrawings files.
eDrawings allows you to share your results between stakeholders (without having to
install SOLIDWORKS or SOLIDWORKS Plastics), add annotations and notes to your plots,
and archive your results.
You cannot export vector plot results such as Weld Line, Air Traps, and Velocity Vector
at End of Fill plots to eDrawings.
Mesh Improvements
With the addition of mesh options for tetrahedral and hexahedral mesh, the mesh quality
is improved.
Mesh improvements include:
• New tetrahedral mesh settings to control the mesh generated for volume channel in
the runner. Click Advanced (Runner) in the Tetrahedral Mesh PropertyManager.
Under Runner (Advanced Setting), enter values for Ring Count, Ring Cut Count,
and Length Ratio.
182
SOLIDWORKS Plastics
Volume channel runner without advanced Volume channel runner with advanced
settings
settings
• Option to set the Minimum number of elements through thickness (set the
boundary layer elements) in the Tetrahedral Mesh PropertyManager. More mesh
elements are added across the thickness for thin parts of the geometry like ribs and
bosses to improve the results.
Mesh without minimum number of
elements through thickness
Mesh with minimum number of elements
through thickness
183
SOLIDWORKS Plastics
• For hexahedral mesh, a new mesh algorithm called Marching replaces the Regressive
mesh algorithm.
• For hexahedral mesh, a new mesh algorithm called Non orthogonal Voxel is added.
The new mesher automatically adds more elements in areas that need more than one
layer of mesh.
Mesh generated by the Voxel algorithm
Mesh generated by the Non orthogonal
Voxel algorithm
Nominal Wall Thickness Advisor
The Nominal Wall Thickness Advisor queries the geometry and determines the overall
nominal wall thickness in the model and the percentage deviation of thickness from this
nominal value.
The primary design rule for injection-molded plastic parts is the maintenance of a uniform
wall thickness. A uniform wall thickness leads to uniform filling patterns, pressure
distributions, cooling times, shear stress, and volumetric shrinkage. Parts with uniform
wall thicknesses have optimized cycle times and are less likely to warp or deform out of
shape.
To access the Nominal Wall Thickness Advisor, right-click Nominal Wall Thickness, and
select Open Adviser.
A thickness distribution plot of the part shows the percentage deviation from the nominal
wall thickness.
184
SOLIDWORKS Plastics
Symmetry Analysis
With the support of symmetry analysis, you can save simulation time by analyzing a part
of a model instead of the full model. The model has to be symmetric about a plane or
two planes of symmetry, or an axis (for circular symmetry).
To set a symmetrical runner:
1. Create a Solid Mesh (Guide).
2. Select Runner and Cooling System Design.
3. In the Tetrahedral Mesh PropertyManager, select Set Symmetrical Runner.
Symmetry analysis is supported for these cases:
• A single runner edge stream: one-half symmetry (T-Type), one-quarter symmetry
(X-Type), circular symmetry
• Multiple runner edge streams, where the second and third runner edge streams are
changing directions with respect to the first runner edge stream: one-half symmetry
(S-Type), one-half symmetry (T-Type), one-quarter symmetry (H-Type), one-quarter
symmetry (X-Type)
Symmetry Types for Single Runner Edge Stream
185
SOLIDWORKS Plastics
Original cavity
One-half symmetry (T-Type)
One-quarter symmetry (X-Type)
Circular symmetry (five cavities)
Symmetry Types for Multiple Runner Edge Streams
Original cavity
One-half symmetry (S-Type)
One-half symmetry (T-Type)
186
SOLIDWORKS Plastics
One-quarter symmetry (H-Type)
One-quarter symmetry (X-Type)
Circular symmetry (three cavities)
Circular symmetry (three cavities
with Mirror Runner selected)
Symmetry analysis is available for SOLIDWORKS Plastics Professional and SOLIDWORKS
Plastics Premium.
Venting Analysis
Available in SOLIDWORKS Plastics Professional and SOLIDWORKS Plastics Premium.
With venting analysis, you can specify various venting locations which are incorporated
in the injection-molded plastic part. You can avoid potential defects of the plastics parts
due to burning because of improper vent locations or specifications.
To run Venting Analysis, in the Fill Settings PropertyManager, select Venting Analysis.
Run FLOW Analysis and click Venting Pressure.
187
SOLIDWORKS Plastics
Venting pressure distribution showing a hot spot location
At the locations of the mold where high venting pressures are observed, you can specify
air vents:
1. Under Boundary Conditions, right-click Air Vents and select Open Settings.
2. In the graphics area, select the locations on the mold to specify air vents, and click
Apply.
Location on the mold where air vent is specified
Run Flow Analysis again, and select Venting Pressure to view the new pressure
distribution.
New venting pressure distribution with air vent specified
188
21
Routing
Available in SOLIDWORKS Premium.
This chapter includes the following topics:
•
•
•
•
•
•
•
•
Assign Color for Electrical Cables
Assigning Connector Accessories
Determine Cut Lengths for Twisted Pairs
Reusing Electrical Route Assemblies
Setting Fixed Length to Route Segments
Support for Assembly Fittings in Piping and Tubing Database
Support for Manifold Fittings with Unaligned Connection and Route Points
Support for Square and Rectangular Sections
Assign Color for Electrical Cables
You can assign a specific color for cables when editing wires or in a Cable Wire Library.
The color is reflected on the cable in the cable part.
To define a color when editing wires, in the Edit Wires PropertyManager, click More
Properties. In the Edit Attribues dialog box, double click a color under the SWColor
column and select a color from the Color dialog box.
To define colors in an existing Cable Wire Library, click Tools > Routing Tools > Routing
Library Manager and select Cable Wire Library Wizard.
Assigning Connector Accessories
You can assign connector accessories such as terminals, seals, plugs, and miscellaneous
accessories, to a specific connector or to all the connectors in a route. You can further
customize the parameters of a connector accessory for an individual pin.
You can define connector accessories in the Component Library of the Routing Library
Manager, the From-To List wizard, and the Edit Connector PropertyManager.
You can assign either a terminal or a plug for a connector, but not both a terminal and
a plug. However, you can select a seal for a terminal and a seal for a plug.
Data about connector accessories display in connector tables and circuit summaries for
flattened routes, BOMs and drawings.
To define a connector accessory, right-click the route assembly in the FeatureManager
design tree and click Edit Connectors
> Electrical > Edit Connectors.
(Electrical toolbar) or click Tools > Routing
189
Routing
Determine Cut Lengths for Twisted Pairs
You can identify two or more wires to braid into a twisted pair and calculate its cut length.
To define twisted pairs, click Edit Wires
Wires.
or Tools > Routing > Electrical > Edit
In the Edit Wires PropertyManager, select the wires that will form a pair and in Wire
From-To List, click Twisted Pair
.
The wires must be of the same type and diameter.
The Twisted Pair Parameters dialog box displays and lists the selected wires. In the Twists
per unit length field, set the number of turns per unit length that the wires require and
click OK. SOLIDWORKS then calculates and displays the route and cut lengths of the
braided wire based on the route segment.
For BOMs, an existing column for length has been renamed to Routed Length and a
new column for Manufactured Length has been added. This column lists the required
cut length for the twisted wires.
This functionality is limited to annotations and not available in 3D route geometry.
Reusing Electrical Route Assemblies
You can reuse an existing harness in the same assembly or in other assemblies. The
reused route uses the same wire definitions and connectors as the original route, but you
can edit the reused route path as if it were unique.
To reuse an electrical route assembly, right-click an electrical assembly and select Reuse
Route
or Tools > Routing > Electrical > Reuse Route.
The Reuse Route command allows you to browse for an existing harness assembly. The
reused harness inherits properties from the parent harness, including custom properties
and part number from configuration properties. If the part number is blank in the parent,
then the reused harness takes on the assembly name from the parent assembly. The
lengths of each route segment is assigned to each route segment of the reused harness
and the fixed length parameter is applied. All configurations, if more than one exists, are
also applied to the reused route.
If a reused route is in the same assembly as the original route, they are grouped together
in the BOM as if they are two instances of the same assembly.
190
Routing
Edits made in the route path do not propagate from the reused route to the parent harness.
The reused route is a copy. To preserve the design intent and keep the reused route from
deviating from the parent, several features are disabled. For example, you cannot add
splices, connectors or assembly features to a reused route, but you can route through
clips and flatten the reused route to generate drawings.
A reused route is identified by a unique icon in the FeatureManager design tree. If you
need to edit the route design from the parent by adding new connectors or by changing
wires, you can remove the link between the reused route and the parent.
To remove the link, right-click the reused route assembly and select Delink Harness.
All routing features are restored, the icon is removed, and the reused route is not grouped
with its parent in a BOM.
Setting Fixed Length to Route Segments
You can dimension a route segment or multiple segments to a fixed length.
To set a fixed length:
.
1. Right-click the route in the FeatureManager design tree and click Edit Route
2. In the graphics area, right-click a route segment and click Fixed Length
.
You can also access this command by clicking Tools > Routing > Routing Tools >
Fixed Length.
3. Add more route segments to the Fixed Length PropertyManager by selecting them in
the graphics area.
You can only select sketch segments that are adjacent and continuous.
4. Under Dimension Display, select one of the following options:
• Dimension Length
• Dimension of Each Segment
• Dimension Both
To reposition a dimension callout, drag it in the graphics area.
5. Click
.
After you set a fixed length, you can perform the following tasks:
• Edit a fixed length by right-clicking the route segment and clicking Edit Length.
• Show or hide dimension callouts by clicking Tools > Routing > Routing Tools >
Show Fixed Length Dimensions.
• Remove a fixed length by right-clicking the route segment and clicking Fixed Length
.
191
Routing
Support for Assembly Fittings in Piping and Tubing Database
You can add assembly fittings to the Piping and Tubing database.
Support for Manifold Fittings with Unaligned Connection and
Route Points
You can add manifold fittings to a route. These fittings have several connection points
but their axes do not align at a common point where you can add a route point.
The following example displays a fitting with multiple connection points (CPoints) and
route points (RPoints).
You can snap, drag and drop manifold fittings in the middle of a route segment. Press
Tab to align and place fittings with different pairs of aligned CPoints and RPoints.
The following examples show the alignment and placement of fittings:
In this subassembly, RPoint 1 is used for alignment. CPoint1 and CPoint2 are aligned to
the main route segment.
In this example, RPoint2 is used for alignment but CPoint5 and CPoint6 are aligned to
the main route segment.
192
Routing
Support for Square and Rectangular Sections
Routing has added support for route types that require square and rectangular sections.
This enhancement allows you to create routing assemblies for:
• HVAC rigid air conditioning ducts and other user defined mechanical styles of ducting.
• Cable trays and electrical ducting/trunking for rectangular section open or closed top
top ducting.
Many components for these route types are available in the Design Library. You can drag
and drop components and fittings from the HVAC, Round Ducting, Electrical Cable
Tray and Electrical Ducting folders under Routing. You can also add components for
these types to the Routing Library Manager.
PropertyManagers including Connection Point, Route Properties, and Edit Route contain
additional options for these route types. For example in the Connection Point
PropertyManager, additional subroute types under Electrical include Cable Tray.
In the Connection Point and Route Properties PropertyManagers, you can also define a
User Defined route type to create air conditioning, other mechanical styles of ducting
and space planning type route subassemblies. When you apply a User Defined route
type, you must specify that the cross section is Rectangular or Circular, and set
parameters according to this type. You then sketch the path between components, add
other routing fittings, or sketch lines using 3D sketch tools. For this route type, you can
create rectangular and circular routes in the same routing assembly.
These route types are also fully supported in BOMs and drawings.
193
22
Sheet Metal
This chapter includes the following topics:
•
•
•
•
Lofted Bends
Mirrored Parts and Components
Sheet Metal Gussets
Sketched Bends
Lofted Bends
You can create bent lofted bends from sketches on non-parallel planes. Previously, the
planes had to be parallel.
To create bent lofted bends:
1. Open install_dir\samples\whatsnew\sheetmetal\bent_lofted_bends.sldprt.
2. Click Lofted Bends
(Sheet Metal toolbar) or Insert > Sheet Metal > Lofted
Bends.
3. In the graphics area, select the entities shown.
194
Sheet Metal
4. Click
.
Bent lofted bends form a realistic transition between the non-parallel profiles.
195
Sheet Metal
Mirrored Parts and Components
When you mirror a sheet metal part or component, you can include the sheet metal
information in the mirrored model. This is helpful when you create drawings with flat
patterns.
To include sheet metal information in a mirrored part:
1. Open install_dir\samples\whatsnew\sheetmetal\mirror_part.sldprt.
2. Select the face shown.
3. Click Insert > Mirror Part.
4. In the PropertyManager, under Transfer, select:
a) Sheet metal information. Transfers the sheet metal and flat pattern information
from the original part to the mirrored part, such as fixed face, grain direction, bend
lines, and bounding box.
b) Unlocked properties. Lets you edit the sheet metal definition in the mirrored
part, which will update the cut list properties. This applies only to new feature
properties, not the imported mirrored body.
5. Click
.
The part is mirrored and retains the sheet metal information from the original part.
196
Sheet Metal
Sheet Metal Gussets
You can choose how to display sheet metal gussets in the flattened state.
In flattened sheet metal parts, you display gussets as profiles, center marks, or both.
Click Tools > Options > Document Properties > Sheet Metal and select from the
following options:
Show sheet metal gusset profiles when Show sheet metal gusset centers when
flattened
flattened
Sketched Bends
A preview appears when you set parameters in the Sketched Bend PropertyManager.
197
23
SOLIDWORKS Simulation
SOLIDWORKS Simulation Professional and SOLIDWORKS Simulation Premium are available
as separately purchased products that can be used with SOLIDWORKS Standard, SOLIDWORKS
Professional, and SOLIDWORKS Premium.
The linear static analysis capability is available in SOLIDWORKS Premium.
This chapter includes the following topics:
•
•
•
•
•
•
•
•
•
•
Contact
Fatigue
Frequency Analysis Graphs
Loads
Materials
Mesh
Nonlinear
Performance
Shells
Simulation Results for the Colorblind
Contact
Contact enhancements include the addition of edge-to-edge incompatible bonding and
self-contact detection for nonlinear analysis.
Edge-to-Edge Bonding for Shells
You can create bonded contact between non-touching edges of shell bodies.
When the software extracts the mid-surfaces of sheet metals (or solid parts that are
treated as shells) to create shell bodies, a gap can be formed between the edges of
adjacent shell bodies. You can create a bonded contact set definition between the
non-touching shell edges. The bonding formulation is incompatible; the nodes of the shell
edges participating in the bonded contact are not merged.
In the Contact Sets PropertyManager, select the first set of shell edges for Set1 and the
second set of shell edges for Set2.
You can also select a face that corresponds to the thickness of the shell.
In a contact visualization plot, the shell edges that are part of the bonded contact definition
are shown in red.
198
SOLIDWORKS Simulation
With the support of edge-to-edge incompatible bonding for shells, you can create cut
boundaries for sub-modeling studies at the locations where shell edges are bonded.
Self-contact Detection
A new option allows the detection of self-contact for faces of a body or part that have
regions that can come into contact with each other during the simulation. The self-contact
option is available for nonlinear studies and static studies running with the large
displacement option.
Available for SOLIDWORKS Simulation Premium.
In the Contact Sets PropertyManager, select Self-contact.
Select the faces that can come into contact with each other while deforming during the
simulation. For example, if you select Face 1 and Face 2 for Set1, the program assigns
these pairs as the source and target entity for the detection of interference: Face 1 Face 1, Face 2 - Face 2, and Face 1 - Face 2.
A no penetration contact is applied to a face that comes into contact with itself during
deformation.
• Self-contact detection is not automatic. You need to select option Self-contact.
• Detection of self-contact is not available for 2D Planar Simplification nonlinear
analysis.
Fatigue
You can predict the damage and remaining life of a part that is exposed to repeated cyclic
loading at a given operating frequency or to a random vibration environment.
Available for SOLIDWORKS Simulation Premium.
You can perform fatigue analysis based on frequency domain events that use the results
from linear dynamic harmonic and linear dynamic random vibration studies.
199
SOLIDWORKS Simulation
The output of fatigue studies based on frequency domain events include remaining life
and damage plots. For random vibration-based fatigue studies, a Time to Failure plot is
included as well.
Fatigue based on Harmonic Results
A fatigue study that is based on stress results as a function of frequency from a linear
dynamic harmonic study, predicts the remaining life and damage of a part under periodic
(or sinusoidal) vibration of a given number of cycles at a certain operating frequency.
The calculation of the cumulative damage ratio is based on the Linear Damage rule or
Miner's rule:
where E [D] is the expected damage ratio, nI is the number of cycles the part is subjected
at a certain operating frequency and alternating stress SI and NI is the number of cycles
required to cause failure at stress level SI given by the material's S-N curve.
Fatigue based on Random Vibration Results
To estimate the fatigue life when the stress or strain histories obtained from the structure
or component are random in nature (and therefore best described using statistical
parameters like probability density functions, upward zero crossings, and number of peaks
per second), these frequency domain computational methods are available:
• Narrow Band
• Steinberg
• Wirsching
The assumption of a frequency-based fatigue life prediction is that the response parameters
(stress and strain) of the model being analyzed are random, stationary, and Gaussian in
nature.
Unlike other fatigue studies, the material S-N curve is defined using Basquin’s equation:
m
N = B / (Se )
where N = allowable number of cycles to failure; B = curve-specific constant (the intercept
of the S axis); Se = stress range of cyclic load; m = slope of the linear S-N curve.
This equation shows that under constant amplitude cyclic loading a linear relationship
exists between cycles to failure N and applied stress range Se when plotted on a log-log
scale.
Defining Fatigue based on Harmonic Results
To define a fatigue event based on results from a linear dynamic harmonic study:
1. Set up and run a linear dynamic harmonic study.
2. Create a fatigue study. In the Study PropertyManager, under Options select
Harmonic-fatigue of sinusoidal loading
.
3. In the fatigue study tree, right-click Loading (Harmonic)
200
and select Add Event.
SOLIDWORKS Simulation
4. In the Add Event (Harmonic) PropertyManager:
a) Under Study, select the harmonic study to associate the fatigue event.
b) Under Plot Step, select the frequency (or plot step) of the sinusoidal fatigue
loading.
c) Under Scale and Cycles, enter the number of Cycles
Scale Factor
study.
d) Click
for this event and the
that applies to the stress results from the selected harmonic
.
5. Right-click the top study icon and click Define Function Curves to associate an S-N
curve to the material.
6. After you run the fatigue study, you can view plot results for Life (number of cycles
that causes fatigue failure, Damage (percentage of the life of structure consumed
by the fatigue event), and Load Factor of safety against fatigue failure.
You can create multiple fatigue events that are based on the same linear dynamic
harmonic study. The software assumes that the events occur sequentially one after
the other without any interaction. The von Mises stress is used to calculate the
equivalent alternating stress for extracting the number of cycles from the S-N curve.
Creating a Fatigue Study Based on Random Vibration
Results
You can create a fatigue study that is based on stress results (in the form of Power Spectral
Density function) from a dynamic - random vibration study.
To define a fatigue event based on results from a linear dynamic random vibration study:
1. Set up and run a linear dynamic random vibration study.
2. Create a fatigue study. In the Study PropertyManager, under Options select Random
vibration - fatigue of random vibration
.
and select
3. In the fatigue study tree, right-click Loading (Random Vibration)
Add Event.
4. In the Add Event (Random Vibration) PropertyManager:
a) Under Study, select the random vibration study to associate the fatigue event.
b) Under Duration, select the time duration (in units seconds, minutes, hours, or
days) of the random loading input applied to the model.
c) Click
.
5. Right-click the top study icon and click Apply/Edit Fatigue Data to associate an
S-N curve to the material.
You can enter the two S-N Basquin curve constants (B) and (m), or click Estimate
Basquin constants from S-N curve and enter multiple data points that capture
the stress range (stress variation from the maximum cyclic stress to the minimum
cyclic stress) versus the cycles to failure.
201
SOLIDWORKS Simulation
6. In the Fatigue - Random Vibration dialog box, select the computational method for
estimating the vibration fatigue damage: Narrow Band, Steinberg, or Wirsching.
The Narrow Band method gives usually the most conservative results. It is
recommended to run the fatigue study with all three methods and compare the results
for the fatigue damage estimates.
7. After you run the study, you can view plot results for Life (Time to fatigue failure),
and Damage (percentage or ratio of the life consumed by the random vibration
loading). A damage factor of 1 and above indicates that the part has failed for the
given time duration of the random loading.
Frequency Analysis Graphs
Three new graphs are added to the results from frequency and linear dynamic studies:
frequency versus mode number, frequency versus effective mass participation factor,
and frequency versus cumulative mass participation factor.
Available for SOLIDWORKS Simulation Professional and SOLIDWORKS Simulation Premium.
Run a frequency or linear dynamic study. Right-click Results and select Define Frequency
Response Graph. You can select to plot graphs of:
• Frequency versus mode number
• Frequency versus effective mass participation for each X, Y, and Z direction.
• Frequency versus cumulative effective mass participation for each X, Y, and Z direction.
Plotting the frequency versus the mass participation factors helps you identify if the
number of modes considered during the vibration analysis are sufficient to capture the
actual dynamic response of the system.
Loads
Enhancements to load definitions include a new load case manager interface within a
static study, support for cylindrical and spherical coordinates for nonuniform distribution
of a force, torque, or pressure, and easier access to prescribed displacement definitions.
Load Case Manager for Static Studies
A new load case manager interface within a Static study allows you to define (secondary)
load combinations from (primary) load definitions quickly and evaluate the effects of the
various load combinations on your model.
Available for SOLIDWORKS Simulation Professional and SOLIDWORKS Simulation Premium.
Right-click the top icon of a Simulation static study tree and select Load Case Manager.
Use the Load Case Manager to define:
• Primary Load Cases that link to the loads, fixtures, and connectors of the static study.
You can suppress features or add new features (loads or fixtures) for each primary
load case. For example, each primary load case can correspond to a "Dead", "Live",
"Wind", or "Earthquake" loads.
• Load Case Combinations are linear combinations of the primary load cases. You
enter the equation that describes the primary load combination through an equation
editor, for example: 1.4 * "Dead" + 1.6 * "Live" + 0.5 * "Wind".
• Simulation data sensors to track results for the primary loads and secondary load
case combinations.
202
SOLIDWORKS Simulation
After you set up the load case combinations, click Run. Switch to the Results View tab
to view Simulation sensor results.
Result plots are saved under Load Case Results
in the Simulation static study tree.
The Load Case Manager does not support H-Adaptive and P-Adaptive meshing
methods.
Prescribed Displacement as Force
The External Loads folder now has an option to apply prescribed displacements.
Right-click External Loads
and click Prescribed Displacement
.
For the selected geometric entity, apply the desired displacement distance or angle of
rotation (for cylindrical or spherical faces).
Cylindrical and Spherical Coordinates for Nonuniform
Force and Pressure
The user interface for defining the nonuniform distribution of a force, torque, or pressure
supports cylindrical and spherical coordinates.
In the Force/Torque PropertyManager under Nonuniform Distribution, select Cylindrical
Coordinate System
, or Spherical Coordinate System
.
Click Edit Equation to enter the formula which describes the spatial variation of the force
applied to the selected entities. You can use a list of basic mathematical functions from
the drop-down menu. For example:
203
SOLIDWORKS Simulation
Equation for nonuniform force distribution
based on cylindrical coordinates (r, t, z):
F (r, t, z) = 5 * "r" + sin ("t") + 2 * "z"
Equation for nonuniform force distribution
based on spherical coordinates (r, t, p):
F (r, t, p) = "r" + 3 * sin ("t") + 2 * cos
("p")
In the equation interface, enter the coordinates inside quotation marks: "r", "t", "p",
and "z".
Materials
You can create a folder with your favorite materials and apply a favorite material from
the list to multibody parts and assemblies.
Right-click the part icon to apply a material and click Apply Favorite Material. Select
a material from the list of favorite materials.
From the materials favorites list, you can quickly apply a material without displaying the
Material dialog box.
To manage the material favorites list, right-click Material
design tree of a part and select Manage Favorites.
in the FeatureManager
Mesh
When meshing fails, you have better visualization tools to display these parts which failed
to mesh.
For parts which failed to mesh, you can launch the Mesh Failure Diagnostic tool, to
render these parts in shaded display mode in the graphics area. Meshed parts are rendered
in wireframe display mode.
Click Show bodies which failed to mesh.
Click Show mesh for all bodies to view the meshed bodies only.
You can double-click a body listed in the Mesh Failure Diagnostics pane to zoom-in
the body in the graphics area.
204
SOLIDWORKS Simulation
View with active option Show bodies
which failed to mesh.
View with active option Show mesh for all
bodies.
Nonlinear
Enhancements for nonlinear studies include viewing intermediate results as the solution
progresses and the availability of cyclic symmetry.
Intermediate Results in Nonlinear Analysis
You can visualize intermediate results during a nonlinear solution. By getting visual
feedback of the results as the solution progresses, you can make decisions to either stop
the simulation and make adjustments to the input, or let the solver proceed with the
current settings.
Available for SOLIDWORKS Simulation Premium.
To view intermediate result plots while running a nonlinear study, in Default Options >
Results, select Show intermediate result plots up to the current iteration (while
running the nonlinear study).
When the first iteration step completes, the results for the active plot are shown on the
graphics area. As the solution progresses to the next iteration step, the active plot gets
dynamically updated. If you have not activated a result plot, the first plot under Results
is dynamically updated in the graphics area.
205
SOLIDWORKS Simulation
To toggle the visibility between plots, under Results right-click the active plot, and click
Show or Hide.
For a new Simulation study, first you need to define the default result plots in Default
Options > Plot > Nonlinear Study Results.
Cyclic Symmetry for Nonlinear Studies
Cyclic symmetry is supported for nonlinear studies.
Available for SOLIDWORKS Simulation Premium.
In the Fixture PropertyManager under Advanced, select Cyclic symmetry
.
The cyclic symmetry constraint is appropriate for simulations of models where the
geometry, restraints, and loading conditions are repeated in a cyclical pattern with
reference to a central axis.
After you run the nonlinear analysis, you can display results on the full model. In the
PropertyManager of the desired result quantity, under Advanced Options, select Display
symmetric results.
Displacement results shown for a part with Displacement results shown for the entire
applied cyclic symmetry constraints.
model with active option Display
symmetric results.
206
SOLIDWORKS Simulation
For circular symmetry, the angle between the selected faces must be evenly divisible
into 360. The axis of symmetry must lie at the intersection of the two selected planes
where you apply the cyclic symmetry.
To set up your model for applying cyclic symmetry restraints, you create a cut (or an
assembly cut feature) to produce a section of the model that can be repeated in a
cyclical pattern about a central axis of revolution. A valid cut section produces a
complete part, when it is repeated with an equal spacing circular pattern feature, and
there are no gaps or interferences between the sections. You cannot apply a cyclic
symmetry restraint to an invalid section.
Performance
Performance improvements include reduced solution time for Simulation studies with
certain features, solver improvements (Direct Sparse and FFEPlus for static and nonlinear
studies, availability of a new solver (Intel equation solver) for large problems), and the
option to run selected Simulation studies.
Performance enhancements include:
• A new solver powered by Intel is available for static, thermal, frequency, linear dynamic,
and nonlinear studies. In the study properties dialog box, under Solver select Intel
Direct Sparse. By leveraging enhanced memory-allocation algorithms and multi-core
processing capability, the Intel Direct Sparse solver improves solution speeds for
simulation problems that are solved in-core.
• For studies with multiple sheet metal bodies that are converted to shell bodies, the
processing time between meshing and solver launch has been improved significantly.
This improvement leads to an overall reduction of solution time by approximately 5x
to 9x.
• The overall processing time for detecting bonding and no-penetration contacts has
been decreased.
• Improved performance for the FFEPlus solver by introducing new element types for
the formulation of connectors, bonding, and no penetration contact.
• Obtaining and displaying progress feedback when using the Large Problem Direct Sparse
solver.
• Solution accuracy is improved for linear static studies that have soft springs applied to
shells and the large displacement option active.
207
SOLIDWORKS Simulation
Running Specified Studies
You can select which Simulation studies to run from the list of all Simulation studies
defined in a part or assembly document. The selected Simulation studies are run
automatically in a batch mode.
To specify which Simulation studies to run:
1. Click the down arrow on Run
(Simulation CommandManager) and select Run
Specified Studies.
2. Under Run, select the Simulation studies to run.
The Mesh Status and Results Status columns indicate which studies have current
or out-of-date mesh and result data.
3. Click OK.
All selected studies are run in a batch mode. A progress information window shows
the solver status for the current study being run.
If you select to run a study which is dependent on a parent study (such as a design,
fatigue, sub-modeling, or pressure vessel study) the program will also run the
parent study, if the mesh or the results of the parent study are out-of-date.
Shells
Enhancements for shells include a new Shell Manager user interface which allows you to
define, edit, and organize multiple shell definitions more efficiently, and the ability to
preview a shell's orientation before creating the mesh.
Shell Manager
Available for SOLIDWORKS Premium.
The Shell Manager improves the workflow for defining, editing and organizing multiple
shell definitions of your part or assembly document. It allows for a better visualization
and verification of shell properties according to type, thickness, orientation, or material.
To access the Shell Manager, click Simulation > Shells > Shell Manager
.
With the Shell Manager, you can:
• Create shell definitions from surface bodies or faces of solid bodies.
• Assign shell properties: type (thick or thin), orientation (top or bottom face), thickness,
and material.
• Sort shells by type, thickness, or material, and apply temporary color to shells with
the same thickness or material for better visualization.
• Group shells with similar properties (type, thickness, units, and material) and propagate
changes to all shells within a group.
You cannot define composite shells with the Shell Manager.
The Shell Manager provides these options:
208
SOLIDWORKS Simulation
Option
Faces
Description
and Surface
Select faces of solid bodies or surface geometries to
define them as shells.
Bodies
Shell Category
Assigns thin or thick shell formulation.
Shell offset
Controls the position of the shell mesh. You can preview
the shell thickness and the orientation of the top and
bottom shell faces.
You can position the mesh on the middle, top, or
bottom surface of the shell body, or on a reference
surface specified at a fraction of the total thickness.
The shell mesh is created at the selected surface.
Shell Material
Applies the shell material. Shells with assigned material
have the icon
Thickness and Unit
Flip
Manage Groups
.
Specifies the shell thickness and units.
Flips the top and bottom face of the shell. The bottom
face of the shell is rendered in orange and the top face
of the shell, in green.
Creates a shell group object. All shells assigned to a
group have the same formulation (thick or thin), material,
and thickness.
If you change any properties of a shell group, the
changes propagate to all shells within the group.
Color by: Thickness or
Material
Renders shells with a unique color according to thickness
or material. Click Show legend to view the color
distribution.
Preview Offset Selected or Renders the thickness of the shells with the top and
All (Slower)
bottom shell faces.
209
SOLIDWORKS Simulation
Rendering of shell bodies according to their thickness (model is provided by Grantec
Engineering Consultants, Inc.)
Flipping Shell Faces
You can flip the shell top and bottom faces and preview their locations with respect to
the shell midsurface before creating the mesh.
In the Shell Definition PropertyManager, select Flip shell top and bottom.
Select Full preview to render the top and bottom faces of the shells.
Top faces are shown in green. The color of the bottom faces is set in Simulation Options
> General > Mesh colors > Shell bottom face color.
The flip state (top / bottom) of the shell faces is retained during meshing.
Simulation Results for the Colorblind
A new color scale option for rendering simulation results is available to help users with
color vision deficiencies in viewing result plots.
In the Default Options dialog box, select Plot > Color Chart > Color options >
Optimized for Colorblindness.
The color scale is optimized for red-green colorblind users when viewing result plots to
better assist these users with the task of interpreting simulation results.
To apply the new color scale to an active result plot, select Chart Options > Color
Options > Optimized for Colorblindness.
210
24
Sketching
This chapter includes the following topics:
•
•
•
•
•
•
•
•
•
•
•
•
Adding Centerlines to Rectangles
Blocks Retain Sketch Relations
Continuity Relations for Tangency and Equal Curvature
Converting Spline Types
Equidistant Points and Segments
Horizontal and Vertical Sketch Relations
Midpoint Line
Relations for Shared Sketch Endpoints
Replace Sketch Entities with Contours
Select Chain for Construction Geometry
Specifying Construction Lines and Centerlines
Splines on Surfaces
Adding Centerlines to Rectangles
You can add centerlines when sketching a rectangle.
(Sketch toolbar). In the PropertyManager, under Options, select
Click Rectangle
Add construction lines and select either From Corner or From Midpoint.
From Corner construction centerlines
From Midpoint construction centerlines
211
Sketching
Blocks Retain Sketch Relations
When you edit blocks that are linked to external files, the sketch relations between the
blocks are maintained as long as the geometry used to define the sketch relations remain
identical.
Continuity Relations for Tangency and Equal Curvature
You can add continuity relations for tangency and equal curvature to certain sketch entities
as soon as you finish sketching them on existing geometry.
You add the continuity relations when you select a shared endpoint between two entities
using the Constraint pop-up toolbar. The toolbar appears when the following sketch
entities terminate on:
•
•
•
•
A line and an arc
A style spline and a spline
Model edges
Conic, parabola and partial ellipse entities
To apply continuity relations:
1. Open a new sketch. Use the 3 Point Arc
tool to sketch an arc.
2. Click Spline
(Sketch toolbar) or Tools > Sketch Entities > Spline. Sketch a
spline at some distance away from the arc.
212
Sketching
3. Snap the spline to the arc's endpoint and double click to terminate the spline.
The Constraint pop-up toolbar displays.
4. Click Tangent
or Equal Curvature
from the pop-up toolbar.
Converting Spline Types
You can convert splines to style splines and vice versa. This is helpful when you want to
sketch a spline by its through points, but then convert it to a style spline.
To convert a spline, right-click a spline and click Convert to Style Spline
to Spline
.
Equidistant Points and Segments
You can create equidistant points or segments in sketch entities.
To create equidistant points and segments:
1. In an active sketch, select a sketch segment.
213
or Convert
Sketching
2. Click Tools > Sketch Tools > Segment
3. In the PropertyManager:
a) Set the Number of Instances
.
.
b) Select Sketch points or Sketch segments.
c) Click
.
Horizontal and Vertical Sketch Relations
When you edit lines that are nearly horizontal or vertical, commands on the Sketch
Relations context toolbar are highlighted to make it easier for you to align the lines. The
software evaluates your actions and selectively highlights either the Make Horizontal
or Make Vertical command buttons.
For example, if the line you are editing is close to horizontal, the Make Horizontal
icon is outlined, calling your attention to the command to make it easier to align the line
horizontally.
214
Sketching
If the line is close to vertical, the Make Vertical
icon is outlined.
Midpoint Line
You can create a line that is symmetrical from the midpoint of the line.
Click Midpoint Line
(Sketch toolbar) or Tools > Sketch Entities > Midpoint Line.
Relations for Shared Sketch Endpoints
You can select an endpoint shared by two sketch entities to display the same context
sensitive toolbar as if you selected each of the entities one-by-one or by lasso or box
select.
By selecting one shared endpoint, it is easier to add relations to the sketch entities because
the context toolbar contains all possible relations.
SOLIDWORKS 2015
SOLIDWORKS 2014
215
Sketching
Replace Sketch Entities with Contours
With the Replace Entity tool, you can replace sketch entities with regular contours
instead of only construction geometry.
1. Open install_dir\samples\whatsnew\parts\replace_entity.sldprt.
2. Click Replace Entity
Entity.
(Sketch toolbar) or Tools > Sketch Tools > Replace
3. In the PropertyManager, click
.
4. In the graphics area, select the line shown for Replace this entity.
5. In the graphics area, select the arc shown for With this one.
6. In the PropertyManager, select Make contour and click
.
The entities are replaced, but the line becomes construction geometry and the arc
becomes a regular contour.
216
Sketching
7. In the graphics area, select the line shown for Replace this entity.
8. In the graphics area, select the arc shown for With this one.
9. In the PropertyManager, clear Make contour and click
.
The entities are replaced and become construction geometry.
217
Sketching
Select Chain for Construction Geometry
The Select Chain command has been enhanced to allow you to select construction
entities.
Specifying Construction Lines and Centerlines
You can convert line segments in a rectangle to construction lines. You can also add
centerlines when sketching a rectangle.
In the PropertyManager, you can convert solid line segments to construction lines by
selecting For Construction in the PropertyManager.
To add centerlines in a rectangle, select Add construction lines and select either From
Corners or From Midpoints in the PropertyManager.
From Corner centerlines
From Midpoint centerlines
Splines on Surfaces
The Spline on Surface tool works across multiple faces and is more robust for parametric
updates. The curve is now more precise and sticks to the actual surface.
Splines on surfaces can:
• Span multiple faces regardless of continuity.
• Update if model geometry is updated (unless the splines are constrained).
You can move the points on the spline to different faces by dragging the points, but not
by dragging the curve itself. You can also use handles and apply constraints to edit the
curve.
218
Sketching
To create a spline on a surface that spans multiple faces:
1. Open install_dir\samples\whatsnew\parts\spline.sldprt.
2. Click Spline on Surface
(Sketch toolbar) or Tools > Sketch Entities > Spline
on Surface.
3. Sketch a spline starting from the top edge of the surface approximately as shown.
The spline spans multiple faces with an On Surface relation.
4. In the FeatureManager design tree, expand Surface-Extrude1
.
5. Drag a spline endpoint to change the shape of the surface.
This example shows that the lower endpoint was moved.
6. Exit the sketch.
The spline on the surface updates to the model geometry.
219
and edit Sketch1
Sketching
220
25
SOLIDWORKS Toolbox
Available in SOLIDWORKS Professional and SOLIDWORKS Premium.
This chapter includes the following topics:
•
•
Customized Configuration Names
Tab Stops in Toolbox Settings
Customized Configuration Names
You can customize configuration names in toolbox components.
• You can display the custom information in the Configuration Name and Designation
columns.
• You can display the custom information in the FeatureManager design tree and the
BOM.
• You can export the configuration table data to Excel, edit the data, and then import
the data back into Toolbox using the existing Toolbox Settings Import/Export menu.
• You cannot use these characters in configuration names due to Microsoft and
SOLIDWORKS restrictions: \ / : * ? “ < > | @
• Customized configuration names are added to the configuration list of the Toolbox
component when the new configuration is used in an assembly.
Customizing Configuration Names
To customize configuration names:
1. From Windows, click Start > All Programs > SOLIDWORKS version >
SOLIDWORKS Tools > Toolbox Settings .
2. Click 2 - Customize your hardware.
3. Select a toolbox component.
4. Select Allow custom configuration name.
The Configuration Names are editable.
Customizing Designations
To customize designations:
1. From Windows, click Start > All Programs > SOLIDWORKS version >
SOLIDWORKS Tools > Toolbox Settings .
2. Click 2 - Customize your hardware.
221
SOLIDWORKS Toolbox
3. Select a toolbox component that allows customized designations.
Designation applies only to the AS, DIN, GB, ISO, IS, and KS standards.
4. Select Allow custom designation.
The Designations are editable.
Displaying Custom Configuration Names
To display custom configuration names or other properties in the FeatureManager
design tree or Bill of Materials:
1. From Windows, click Start > All Programs > SOLIDWORKS version >
SOLIDWORKS Tools > Toolbox Settings .
2. Click 3 - User Settings.
3. Under Display Options, do any of the following:
a) To change the component name in the FeatureManager design tree, in Show as
Component Name in FeatureManager, select from:
•
•
•
•
•
•
Filename
Configuration Name
Description
Designation
Part Number
Toolbox Custom Properties
b) To change the part number in the Bill of Materials, in Show as Part Number in
Bill of Materials, select from:
•
•
•
•
•
•
Filename
Configuration Name
Description
Designation
Part Number
Toolbox Custom Properties
c) To change the description in the Bill of Materials, in Show as Description in Bill
of Materials, select from:
•
•
•
•
•
•
Filename
Configuration Name
Description
Designation
Part Number
Toolbox Custom Properties
To update existing assemblies and BOMs, in the FeatureManager design tree, right-click
a Toolbox component and click Edit Toolbox component. The FeatureManager
design tree and Bill of Material update after selecting the new configuration and exiting
the Configure Component PropertyManager.
If a component does not have a value associated with the selected property, the
default properties display:
222
SOLIDWORKS Toolbox
Property
Default
Show as Component Name in
FeatureManager
Filename
Show as Part Number in Bill of
Materials
Configuration Name
Show as Description in Bill of
Materials
Description
When you upgrade to SOLIDWORKS 2015, designation settings from installations
prior to SOLIDWORKS 2015 are applied.
Tab Stops in Toolbox Settings
In Toolbox forms such as the Add New Size dialog box, you can press Tab to move forward
from cell to cell, and Shift+Tab to move backwards.
223
26
Weldments
This chapter includes the following topics:
•
•
•
•
•
•
•
•
•
•
•
Automatic Update of Cut Lists
Corner Treatment Dialog Box
Creating Assemblies from Multibody Parts or Cut Lists
Cut List Folder Names Inherited from DESCRIPTION Property
Disabling Automatic Creation of Derived Weldment Configurations
Gusset Enhancements
Internal End Caps
QUANTITY and TOTAL LENGTH Properties
Structural Member Visual Grouping
Weld Beads on Single and Multibody Parts
Weldment Options
Automatic Update of Cut Lists
When you make geometry changes or edits to weldments, you can automatically update
cut lists by right-clicking the cut list and clicking Update Automatically.
Use this option when you add new features, such as extruded plates or 3D bounding
boxes, edit existing features, or rebuild the model. This updates the model's custom
properties and internal supporting data, preventing custom property errors.
(Standard toolbar). On the Document
To turn off Update Automatically, click Options
Properties tab, click Weldments and select Automatically update cut lists.
You can set other weldment options from the Weldments page, including Create Cut
Lists Automatically, which previously appeared on the Cut list shortcut menu as
Automatic. This automatically groups similar bodies together in one cut list folder.
Corner Treatment Dialog Box
The Corner Treatment dialog box has been redesigned so you can more directly control
how structural members are trimmed when three or more line segments intersect.
With the newly designed dialog box, it is easier to design weldment frame structures and
control the order in which members are trimmed.
In the updated Corner Treatment dialog box:
• The design lets you continue to pan, zoom, and rotate while the dialog box is open.
• A list box provides consistent access to all groups without requiring you to switch pages.
224
Weldments
Groups are listed in the same order each time you open the dialog box.
The trim order is displayed with each group.
• Corner weld gaps are no longer restricted to one inch or less.
You can enter any weld gap.
SOLIDWORKS 2014
SOLIDWORKS 2015
Creating Assemblies from Multibody Parts or Cut Lists
You can use Save Bodies to recognize similar bodies or a multibody cut list, such as
weldments, and create an assembly with the appropriate bodies and instance counts.
Bodies must have identical material properties to be instanced in this way.
To save a part as an assembly and create instance counts from similar bodies:
1. Click Insert > Features > Save Bodies.
2. In the Save Bodies PropertyManager, under Create Assembly, select Derive resulting
parts from similar bodies or cut list.
Cut List Folder Names Inherited from DESCRIPTION
Property
You can have the software automatically name cut list folders in a weldment part using
the value of the cut list DESCRIPTION property.
Cut list folders with meaningful names provide more information when you check the
weldment structure and allow for better communication when you share documents. You
can manually rename the folders, or you can automate cut list folder naming.
To set automatic cut list folder names based on the DESCRIPTION property, click Options
(Standard toolbar) or Tools > Options. On the Document Properties tab, click
Weldments and select Rename cut list folders with Description property value.
225
Weldments
For weldments created with earlier versions of the SOLIDWORKS software, to generate
folder names from the DESCRIPTION property, set the Rename cut list folders with
Description property value option. Then right-click the cut list and click Update.
Cut list folders with default names
Cut list folders renamed using the
DESCRIPTION property
Disabling Automatic Creation of Derived Weldment
Configurations
You can disable the automatic creation of derived configurations if you do not use these
configurations.
Previously, the software automatically created derived configurations when you selected
Weldments or created a structural member. This is still the default behavior. However,
many users do not want derived configurations and choose to delete them.
To disable the automatic creation of derived weldment configurations and
configuration description strings:
1. In a new part, before inserting a weldment, click Options
Tools > Options.
2. On the Document Properties tab, click Weldments.
3. Do one of the following:
(Standard toolbar) or
• To disable automatic creation of derived weldment configurations and configuration
description strings, clear Create derived configuration.
Assign configuration Description strings is cleared.
• To disable only the assignment of configuration description strings, clear Assign
configuration Description strings.
4. Click OK.
226
Weldments
Gusset Enhancements
The Gusset PropertyManager includes additional geometric selection conditions for creating
gussets.
You can create gussets between:
• Disjointed planar surface bodies separated by a structural member, body radius, or
gap
• Rectangular/planar surface bodies and cylindrical/round surface bodies
• Cylindrical to cylindrical (tube to tube) faces
Plate to rectangular tube
Disjointed faces that intersect but do not
touch
Rectangular tube to cylinder
To access these features, click Gusset
> Gusset.
Cylinder to cylinder
(Weldments toolbar) or Insert > Weldments
For cylindrical to cylindrical gussets, in the Gusset PropertyManager, you can use planes,
sketch lines, and linear edges to define a vector direction. You can also flip the vector
direction to the opposite side of the cylinder.
If you provide valid inputs for the selected geometry, a preview of the gusset appears in
the graphics area.
227
Weldments
Creating a Cylinder-to-Cylinder Gusset
You can add gussets to provide center-to-center reinforcement of cylinders.
To create a cylinder-to-cylinder gusset:
1. Click Gusset
(Weldments toolbar) or Insert > Weldments > Gusset.
2. In the PropertyManager, for Supporting Faces, select the faces of the cylinders
between which you want to add the gusset.
In this example, the horizontal face is selected first.
A preview of the gusset appears in the graphics area with arrows showing the gusset
direction.
3. Under Profile, select a triangular
the profile distances.
or polygonal
gusset profile and specify
to create a chamfer to allow room to create a weld bead under
4. Optionally, click
the gusset.
5. Select where to apply the gusset thickness and set a value for the thickness.
6. Optionally, reverse the gusset direction by clicking the handle in the preview when
the pointer shows
Reverse Direction.
By default, the profile locates at the midpoint.
228
Weldments
Internal End Caps
You can add internal end caps to structural members.
To access the End Cap PropertyManager, click End Cap
> Weldments > End Cap.
(Weldments toolbar) or Insert
The Internal
end cap option in the PropertyManager lets you create the internal end
cap. To apply fillets or chamfers to all end caps, under Corner Treatment, select Fillet
or Chamfer.
You can offset an end cap from the inside face of a structural member by specifying a
decimal Offset value in addition to the existing Thickness ratio.
You can set Outward and Inward end caps to be larger than the structural member's
outside dimension for base plate or mounting pad applications. You can set the Thickness
ratio to be larger than 1 for these applications.
Adding an Internal End Cap
To add an internal end cap:
1. Open install_dir\samples\whatsnew\weldments\
inset_with_angled_end_face.sldprt.
2. Click End Cap
(Weldments toolbar) or Insert > Weldments > End Cap.
3. In the End Cap PropertyManager, under Parameters, for Face, select the slanted
face of the structural member.
The preview shows the end cap.
229
Weldments
4. Click Front
the end cap.
(View toolbar) to have a better view of how the end cap controls affect
5. For Thickness direction, select Internal
.
6. For Thickness, type 0.25in and for Inset Distance, type 0.33in.
7. Under Offset, select Offset Value and type 0.0125in.
8. Select Corner Treatment.
9. Select Fillet and type 0.125 for Fillet Radius.
10. Click
.
QUANTITY and TOTAL LENGTH Properties
For weldments you create using SOLIDWORKS 2015 or later, the SOLIDWORKS software
automatically generates two new properties, QUANTITY and TOTAL LENGTH.
To view these properties for a cut list folder, right-click the folder in the FeatureManager
design tree and click Properties. The properties are shown on the Cut List Summary
and Properties Summary tabs.
• QUANTITY reflects the quantity in each cut list folder.
The QUANTITY property is unique to the part file that it is created in. It is not
propagated when a body is inserted into another part file.
• TOTAL LENGTH sums up the lengths of all cut list members that have the same
standard, type, material, and size.
The SOLIDWORKS software traverses all structural member cut list folders to calculate
the total length.
The TOTAL LENGTH property uses the same units and precision as the current
document property settings. It updates when you edit or change a weldment feature,
or rebuild the weldment part.
The software automatically calculates the total length and quantity of cut list items for
weldments you create using SOLIDWORKS 2015 or later. For weldments created with
230
Weldments
earlier versions of SOLIDWORKS, to generate these values, right-click the cut list and
click Update or click Ctrl + Q to update the cut list.
You can add the values of the QUANTITY and TOTAL LENGTH properties to Bills of
Materials and drawing annotations, as well as accessing the values directly in the Cut-List
Properties dialog box.
Structural Member Visual Grouping
To make it easier to create and edit structural members with multiple groups, when you
select a group it highlights in the preview.
When you create structural members, you may use more than one group of selection
sets of sketch entities to form the members. To provide visual feedback and let you know
which sketch entities belong to a specific group, in the preview, the SOLIDWORKS software
shows the group you select in a different color.
To enhance working in the graphics area, when you pause the pointer over a group
member, a tooltip identifies the group.
Weld Beads on Single and Multibody Parts
You can now create and document weld beads on single and multibody parts.
The Weld Bead feature now enables you to create and document weld information in
geometric cases such as:
• Single body welds
• Welds running between more than two components
You can choose between two weld settings:
• Weld Geometry
You define the geometric entities to be welded and the SOLIDWORKS software calculates
the weld path.
• Weld Path
You select one or more edges or sketches from the same body or a different body to
define the weld path.
In addition, you can hold rebuilds to improve performance, especially in large assemblies.
231
Weldments
Creating a Single Body Weld Bead
You can create a weld bead on a single body using Weld Geometry.
To create a weld bead on a rolled sheet metal part:
1. Open install_dir\samples\whatsnew\weldments\RolledSheetmetal.sldprt.
2. Click Weld Bead
3. Click Zoom to Area
as shown.
(Weldments toolbar) or Insert > Weldments > Weld Bead.
(Heads-Up View toolbar) and zoom to the bottom of the slit
4. In the Weld Bead PropertyManager, under Settings, select Weld Geometry.
5. In Weld From, select the face of Chamfer1.
232
Weldments
6. In Weld To, and select the edge of BaseBend1.
If you select a face for Weld From, you must select an edge for Weld To.
A preview of the weld between the selected face and edge displays.
7. For Bead Size, type 4mm.
8. Click
.
Creating a Weld Bead on a Multibody Part
To create a weld bead on a multibody part:
1. Open install_dir\samples\whatsnew\weldments\Multi Body Weld Test.sldprt.
(Weldments toolbar) or Insert > Weldments > Weld Bead.
2. Click Weld Bead
3. In the Weld Bead PropertyManager, under Settings, select Weld Geometry.
4. In Weld From, select the face of Gusset1.
233
Weldments
5. In Weld To, select Face2 and Face3 of StructuralMember1.
A preview of the weld between the selected faces displays.
6. For Bead Size, type 6mm.
7. Click
.
Weldment Options
There is a Weldments page on the Document Properties tab of the Options dialog box.
On a per document basis, this page lets you set the following weldment behaviors:
Option
Default Setting Description
2015
files
Automatically create On
cut lists
pre-2015
files
Off
Enables the Create Cut Lists Automatically
setting on the cut list shortcut menu.
This setting automatically groups similar
bodies together within one cut list folder.
234
Weldments
Option
Default Setting Description
2015
files
Automatically update On
cut lists (may affect
performance with
many bodies)
pre-2015
files
Enables the Update Automatically setting
on the cut list shortcut menu.
Off
This setting updates the model's custom
properties and internal supporting data when
you make geometry changes or edits to
weldments.
This setting is on by default for all new parts
you create in SOLIDWORKS 2015. You can
turn it off manually to avoid performance
issues with large weldments.
On
On
Creates the derived configuration Default[As
Welded] when you create a structural
member in a part.
Assign configuration On
Description strings
Off
Only available when Create derived
configurations is enabled.
Create derived
configurations
Adds the As Welded and As Machined
configuration descriptions when you insert a
weldment feature into a new part.
Rename cut list
On
folders with
Description property
value
Enables the option to rename cut list folders
with the Description property value.
Off
The behavior of this option is as follows:
• When you create new parts in
SOLIDWORKS 2015 using blank templates,
the option is enabled.
• When you create new parts in
SOLIDWORKS 2015 with existing/saved
templates that were created using
SOLIDWORKS 2015, the option is read
from the templates you use.
• When you create new parts with
existing/saved templates that were created
in versions before SOLIDWORKS 2015, the
option is disabled.
• For files created with a version of
SOLIDWORKS that is older than 2015, the
option is disabled. You must manually
enable it for these files.
235
Weldments
These options, except Assign configuration Description strings, are new for
SOLIDWORKS 2015. They are enabled by default.
• To enable the new options for a SOLIDWORKS file created before 2015, open the file,
check the options, and save the file.
• To disable any of the options for a new SOLIDWORKS 2015 file, open the file, clear the
option, and save the file.
You can also set the option behavior for future parts by opening the SOLIDWORKS 2015
part template, checking or clearing the options, and saving the template.
236
www.solidworks.com
Dassault Systèmes SolidWorks Corp.
175 Wyman Street
Waltham, MA 02451
Phone: 1 800 693 9000
Outside the US: +1 781 810 5011
Email: generalinfo@solidworks.com
Europe Headquarters
Phone: +33 4 13 10 80 20
Email: infoeurope@solidworks.com
Japan Headquarters
Phone: +81 3 6270 8700
Email: infojapan@solidworks.com
Asia/Pacific Headquarters
Phone: +65 6511 9188
Email: infoap@solidworks.com
Latin America Headquarters
Phone: +55 11 3186 4150
Email: infola@solidworks.com
SolidWorks is a registered trademark of Dassault Systèmes SolidWorks Corporations in the US and other countries.
Other brand and product names are trademarks of their respective owners. ©2015 Dassault Systèmes. All rights reserved