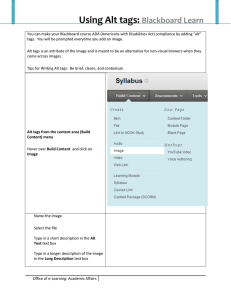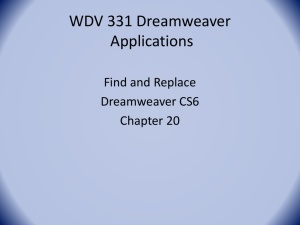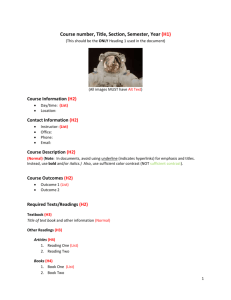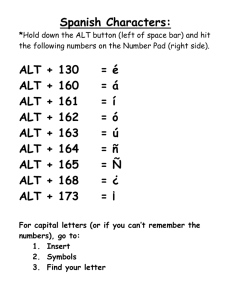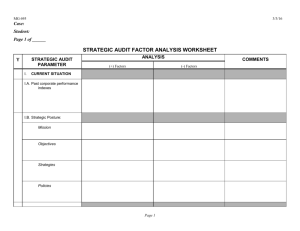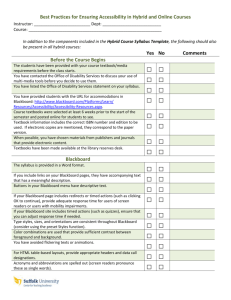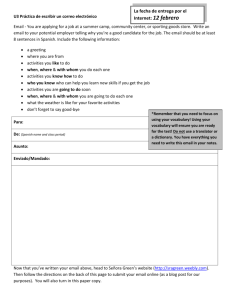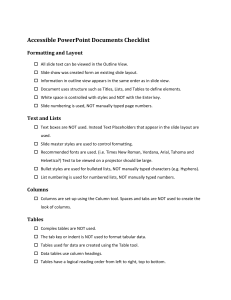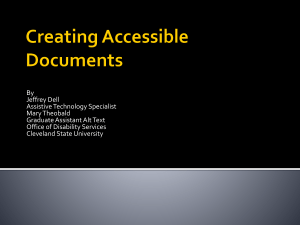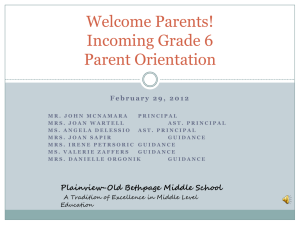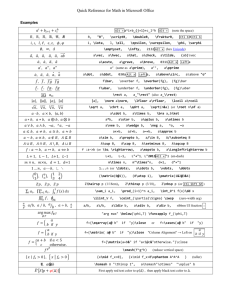Blackboard Course Accessibility Checklist
advertisement

Blackboard Course Accessibility Checklist The following checklist will guide you through the steps necessary to ensure that your course is accessible to your Blackboard course participants. Course Design Course Menu Buttons High contrast between text color and background for best readability Note: Choose dark text on a light background Patterned buttons are not used Note: Patterns are difficult to read Course Links Descriptively and consistently named Note: Avoid the usage of text “click here” or “more” Used to help students navigate High contrast between text color and background Buttons and tools not used are hidden or removed Note: Since Screen readers read every link on a page, it is important to turn off unused icons and tools so that students do not need to listen to unimportant links from their screen reader Course Layout Course and content layout is organized and consistent to provide easiest access to materials Course Content Assessment Grade Center columns are displayed in relevant, coherent order Consult with the department of Disability Resource Services for students in need of extended assessment and exam times Documents If PDF is used, a Word or plain text version is also provided or made easily available. Linked titles for documents attached in Bb include the file extension in the title such as doc or rtf. Summaries are provided for data tables Data tables include identifying headers Class Syllabus includes Accessibility Statement for students 1 Layout, Color, & Text Layout Pages minimize scrolling Content pages have text clear enough to read Tables are not used to format or arrange text and images Alternative text format is available if tables are used for organized items in a row or column such as a course calendar or due dates White space is used on pages Color Color combinations provide sufficient contrast to better distinguish text from background Font colors are not used to convey meaning Note: Example, avoid the use of “all items in RED are required” No yellow-blue or red-green combinations Note: Color blind students will not be able to read these combinations Text Fonts should be a minimum of 12 point Sans Serif fonts are used: Arial, Verdana, Lucinda Sans, Trebuchet MS Blinking or moving text is avoided Multimedia and Graphics Graphics ALT tags are provided for all images descriptive of the context of the image in relation to the course Note: To create an “alt tag when adding an embedded image in Bb, click the image icon in the text box editor, browse for image file, In the Insert Image options box that appears, enter a description of the image in the Alt Text line, and then click Submit Provide ALT tags for images within Word or PowerPoint before uploading them to Blackboard Note: After inserting an image in Word or PP, right-click the image box, select Format Picture, on the Format Picture Dialog box, select Alt text, enter the alternative text, and then click OK. Enter “null” in the ALT tag field if images do not have meaning in the course (such as a decorative image) Note: To create a null ALT tag, use alt=”” with no space between the quotes) If images are used in assessments, a description of the image is included in the question or answer text Multimedia Text descriptions and ALT tags are provided for all video content Transcripts are provided for all video content Transcripts are provided for all audio content 2