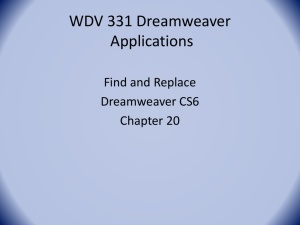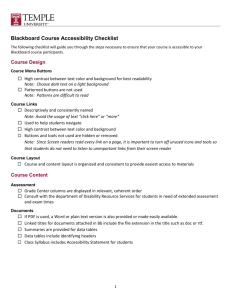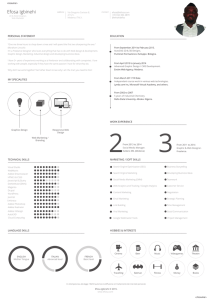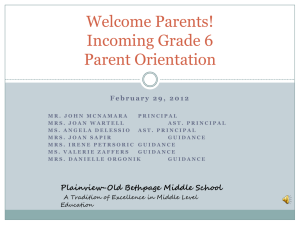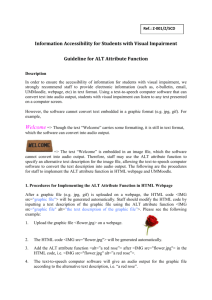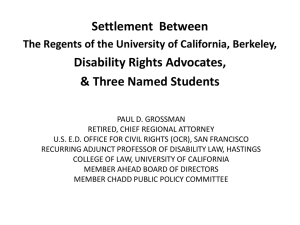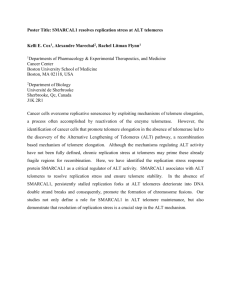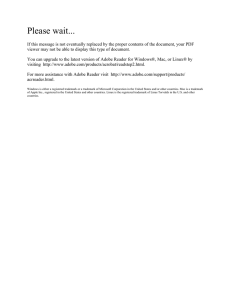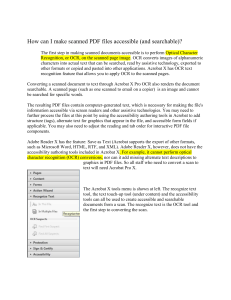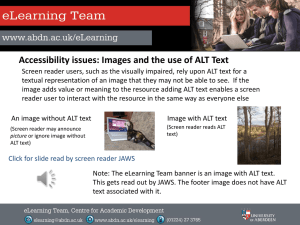Creating Accessible Documents

By
Jeffrey Dell
Assistive Technology Specialist
Mary Theobald
Graduate Assistant Alt Text
Office of Disability Services
Cleveland State University
What characteristics will an Accessible
Document possess?
Checking for Document Accessibility
Creating an Accessible Document in:
Word
PowerPoint
Adobe Acrobat
Additional Resources
Alternative Textbooks
The text in the document can be selected by character or word.
The selectable text is accurate and matches what is visible in the document
The text in the document can be enlarged without compromising the quality of the text
Graphical information can be interpreted with a text description
Text in some documents is embedded in images
Text embedded in images cannot be read by TTS or reformatted
Most frequently in PDF’s or Publisher Provided PPT
Check by attempting to Highlight a single Character or Word
This issue usually happens in PDF documents
Save the file as Plain Text and compare
Activate Read Outloud in Adobe’s View menu and read Current Page
Fix by running Find OCR Suspects
Check by using the program to Zoom in to the image or enlarge it to 200% and 400%
If grainy and distorted:
rescan the image from which it came at a higher resolution
render a new graphic from the original document using a higher resolution
recreate the graphic using scalable vector graphics.
BAD SCAN AT 400X GOOD SCAN AT 400X
To Check for Alt Tags:
Hold your mouse over the graphic’
Right-click on the image and look under
Properties or Format Picture
What should an Alt Tag say?
Describes all important info derived from the graphic with text
1.
2.
3.
4.
Right Click on the image.
Click on Size.
Select the Alt Tag tab.
Type a description of the graphic in the Alt
Tag edit field.
If using symbols like μ, 98.6°, or € please use the Unicode character, in the Symbol Finder, instead of an image
For Math Expressions please use Equasion
Editor or MathType to create the expression
Good because it is scalable and does not degrade when magnifying
No simple way to creat an Alt Tag.
If necessary type a description of the graphic before or after the WordArt
Important for Screen Reader navigation
Headings should be nested
Especially important if the document is very long or if it will be converted into a PDF.
Slide templates built into PPT use elements properly
Include Headings, bulleted lists, image placeholders
Style schemes can be applied that make the text eisier to read
Used for descriptions too long for Alt Tags
Describe WordArt or SmartArt
Adding info not included on the slide
Describe purpose of data presented
Located below the Slide Layout usually says
“Click here to Add Notes”
If document is .doc or ppt Office should be used to creat the PDF
Automatically transfers over accessible elements like lists, headings, and alt tags
Turns SmartArt and Word Art into images
Does not include Notes Panel info from PPT
Office Button and Save As PDF
If scanning a document to creat a PDF use
Adobe Acrobat
It automatically starts to process of making a document accessible
PDF’s should be scanned at 300 dpi
If scanning from a book grayscale can impeed
OCR
Image PDF files can have Text Recognized with Adobe Acrobat
View > Tools > Recognize Text
Click In This File on the Recognize Text Panel to the right
Runs basic text recognition which is the beginning of making a PDF accessible
OCR suspects are errors in text recognition that Adobe finds
In the Recognize Text Panel click on Find Next
OCR Suspect
Works like a spell check
Options for Not Text, Find Next (Ignore), and
Accept and Find Next
Accessible PDF’s identify elements like
Headings, Paragraphs, Images, and Table
Structure
This is done with the TouchUp Reading Order tool
Highlight object and click on the appropriate button
Images are called Figures and Paragraphs are called Text
An image Tag for Adobe Acrobat is called a
Figure
To give it an Alt Tag to describe the image.
1. Turn on the TouchUp Reading Order Tool
2. Double-click the Figure
3. Type the description in the Alternate Text dialog and click OK
Student Purchases a copy of the Textbook
Student Brings in the Alt Text Request Form with the Receipt for the Book and a copy of the syllabus
We check sources including the Publisher to get an accessible copy
If not available we scan and create a copy of the Accessible book
DAISY (LearningAlly or BookShare.org)
HTML
Word or RTF
Plain Text
Braille
Submit Textbooks to the Bookstore at least a month in advance
Have the book information Title, Author, and
Edition available if a student calls before the beginning of a semester
Over break leave a generic syllabus with
Textbooks and general outline of materials needed with your department office
If these materials are not available before a semester please understand the student may not have access to the book for the first week.