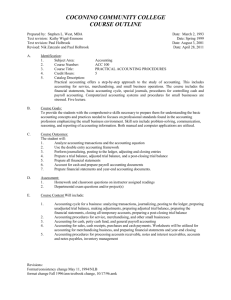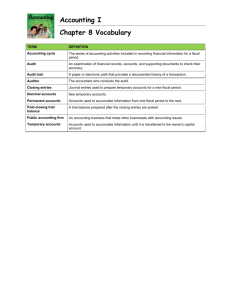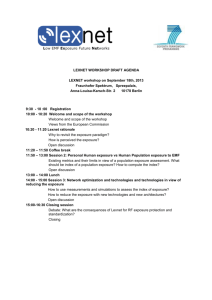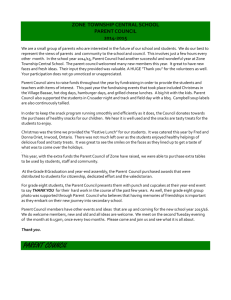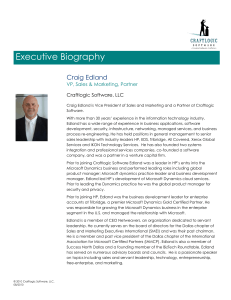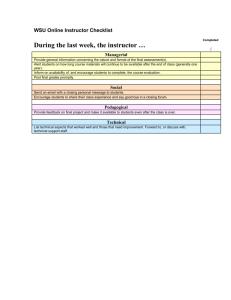Year-end closing procedures for General Ledger in Microsoft
advertisement

Year-end closing procedures for General Ledger in Microsoft Dynamics GP Summary This article outlines the recommended year-end closing procedures for Microsoft Dynamics GP. This article contains a checklist of the steps in the procedure, detailed information for each step, and a series of frequently asked questions. Introduction Read this article before you follow any steps. During the year-end closing routine, all the records that will be moved are put in a temporary table before they are moved to the GL30000 table. You must have free disk space that is equal to the size of the GL20000 table to perform the routine. An Automated Solution script may be available to perform this task. For more information about the year-end close Automated Solution, visit the following Microsoft Dynamics Web site: https://mbs.microsoft.com/customersource/support/selfsupport/AutomatedSolutions.htm Year-end closing checklist 1. Complete the posting procedures and the closing procedures for other modules. Note This step is only required if General Ledger is integrated with other modules. 2. Post the final adjusting entries in General Ledger. 3. Print an account list to verify the posting type of each account. 4. Close the last period of the fiscal year. Note This step is optional. 5. Optional: Perform file maintenance on the Financial series group of modules. 6. Verify the settings in the General Ledger Setup window. 7. Make a backup. 8. Print a final Detailed Trial Balance report. 9. Print the year-end financial statements. 10. Set up a new fiscal year. 11. Close the fiscal year. 12. Close all the fiscal periods for all the series. Note This step is optional. 13. Adjust the budget figures for the new year, and then print the financial statements. 14. Make a backup. Instructions Step 1: Complete the posting procedures and the closing procedures for other modules Only follow this step if General Ledger is integrated with other modules. If General Ledger is not integrated with other modules, skip this step. a. Post final transactions in all the modules except in General Ledger. b. Complete the month-end procedure and the quarter-end procedure for all the modules except for General Ledger. c. Complete the year-end closing procedures for each module in the following order: 1. Inventory For more information, click the following article number to view the article in the Microsoft Knowledge Base: 872713 Year-End Closing procedures in Inventory Control in Microsoft Dynamics GP 2. Receivables Management For more information, click the following article number to view the article in the Microsoft Knowledge Base: 857444 Year-end closing procedures for Receivables Management in Microsoft Dynamics GP 3. Payables Management For more information, click the following article number to view the article in the Microsoft Knowledge Base: 875169 Year-end closing procedures for the Payables Management module in Microsoft Dynamics GP 4. Fixed Asset Management For more information, click the following article number to view the article in the Microsoft Knowledge Base: 865653 Year-end closing procedures for the Fixed Asset Management module in Microsoft Dynamics GP 5. Analytical Accounting For Microsoft Dynamics GP 10.0 Service Pack 2 and greater, functionality was added to consolidate balances for dimensions in Analytical Accounting. Please make sure you have properly marked the dimensions that you want to be consolidated during the year-end process. Note: there is no separate year-end process that needs to be run in the Analytical Accounting module. When the year-end close process is run for General Ledger, it will automatically consolidate the balances and move the transactions in Analytical Accounting for dimensions that were properly marked. For more information, click the following article number to view the article in the Microsoft Knowledge Base: 960356 Year-end close procedures for Analytical Accounting in Microsoft Dynamics GP 10.0 Service Pack 2 and in later versions Note Year-end procedures for Payroll are independent of the procedures in other modules. These procedures are always performed at the end of the calendar year. For more information, click the following article number to view the article in the Microsoft Knowledge Base: 850663 Year-end closing procedures for Microsoft Dynamics GP Payroll Step 2: Post the final adjusting entries in General Ledger The adjusting entries include all the entries that correct errors that were made when transactions were recorded. The adjusting entries also include journal entries that are used to assign revenues or expenses to the period in which the revenues were earned or in which the expenses were incurred. If you must make any adjusting entries to allocate revenue, expenses, or depreciation to the year that you are closing, use the Transaction Entry window or the Quick Journal Entry window to make adjusting entries in General Ledger. If you have to track initial adjusting entries or postaudit entries separate from other fiscal periods, auditing periods can be set up in General Ledger. This feature enables separate tracking of the adjusting entries that are made after the year is closed. For more information about how to create auditing periods, click the following article number to view the article in the Microsoft Knowledge Base: 871679 How to set up an adjusting period in General Ledger in Microsoft Dynamics GP Note If you are using closing periods and you reconcile, the transactions all move to the first period with the start date. Step 3: Print an account list to verify the posting type of each account The posting type determines whether an account is closed to the retained earnings account or whether an account brings a balance forward to the next fiscal year. If the account balance will be brought forward at the end of the year, the posting type must be set to Balance Sheet. If the account balance will be closed to a retained earnings account at the end of the year, the posting type must be set to Profit and Loss. Use the Account Maintenance window if you must change the posting type for an account. Follow these steps to print an account list: d. On the Reports menu, point to Financial, and then click Account. e. In the Reports list, select All Accounts, and then click New. f. In the Option box, type all accounts. g. Click to select the Inactive Accounts check box. Note The year-end close process is designed to delete inactive General Ledger accounts that have no current year activity. For more information, see Q17 in the Frequently Asked Questions section. h. Click Destination to specify a report destination, and then click OK. i. Click Print. Step 4: Close the last period of the fiscal year (This step is optional) You can use the Fiscal Periods Setup window to close all fiscal periods that are still open for the year. This prevents transactions from being posted to the wrong period or to the wrong year. Notes o o Make sure that you post all the transactions for the period and for the year for all modules before you close the fiscal periods. Later, if you have to post transactions to a fiscal period that you already closed, you must return to the Fiscal Periods Setup window to reopen the period. If you use Microsoft FRx, keep one period in the most recent historical year open to prevent the following error message: FRX Print Engine Failed to Load the Company Calendar. For more information, click the following article number to view the article in the Microsoft Knowledge Base: 874932 Failed to Load Company Calendar" checklist for FRx Step 5: (Optional) Perform file maintenance on the Financial series group of modules Run the check links procedure on the Financial series group of modules. Step 6: Verify the settings in the General Ledger Setup window If you want to keep historical records, you must click to select the Accounts check box and the Transactions check box in the Maintain History area of the General Ledger Setup window. The account history lets you print financial statements and calculated budgets from historical information. The transaction history lets you print detailed historical trial balances. The transaction history also lets you view the transaction details. If these check boxes are selected, both the account history and the transaction history are updated during the year-end closing routine. Step 7: Make a backup Make a backup of all company data, and then put the backup in safe permanent storage. The backup gives you a permanent record of the company's financial position at the end of the year. The backup can then be restored later if it is required. Step 8: Print a final Detailed Trial Balance report Use the Trial Balance Report window to print a year-end Detailed Trial Balance report. Note We recommend that you post all transactions for the period and for the year for all modules before you print the Detailed Trial Balance report. If you post additional transactions later, we recommend that you print a new Detailed Trial Balance report. Step 9: Print the year-end financial statements Print any year-end financial statements that are required. The most common financial statements include the following statements: o o o o Balance Sheet Profit and Loss Statement Statement of Cash Flows Statement of Retained Earnings Step 10: Set up a new fiscal year Before you can perform the year-end closing routine, you must set up a new fiscal year by using the Fiscal Periods Setup window. Step 11: Close the fiscal year To close the fiscal year, follow these steps: o In Microsoft Dynamics GP, point to Tools on the Microsoft Dynamics GP menu, point to Routines, point to Financial, and then click Year-End Closing. o Specify an account in the Retained Earnings Account box. The account that you specify in the Retained Earnings Account box is the account to which the year's profit and loss accounts are closed. The default account is the account that you specified in the General Ledger Setup window. All current-year earnings or current-year losses are transferred to the account that you specify in the Retained Earnings Account box. If you want to distribute the retained earnings for the year to more than one account, you can specify an allocation account to distribute the retained earnings amount to the appropriate accounts. For example, you could set up an allocation account to divide the earnings between several departments in the business. Or, you could transfer the year's profit or loss to accounts that contain a specific account segment. This process is known as closing to a divisional retained earnings account. For more information, click the following article number to view the article in the Microsoft Knowledge Base: 850615 How to use divisional retained earnings accounts in General Ledger in Microsoft Dynamics GP o Specify the number that you want to use as the first journal entry number for the next fiscal year in the Starting Journal Entry box. You can accept the default number. The default number is one more than the highest journal entry number that is posted for the current year. Or, you can specify a new number. The journal entry number that you specify is used as the journal entry number for the Year-End Closing report. o To start the routine, click Close Year. Important Click Close Year one time. If you click more than one time, you will close more than one year during the process. Also, if the progress window appears to stop at 50 percent, do not restart the routine. As long as the hard disk is processing, let the process continue. If you are maintaining the account history, the year-end closing routine transfers all current-year information for each account in the chart of accounts to the account history. If you are maintaining the transaction history, the year-end closing routine also transfers all current-year information for each account in the chart of accounts to the transaction history. The process then prepares the accounting system for a new fiscal year. In addition to transferring current-year figures to the transaction history and to the account history, the year-end closing routine does the following: o o o o o The year-end closing routine reconciles and summarizes the general ledger balances that accumulated throughout the year. The year-end closing routine removes accounts that are marked as inactive if the accounts match the criteria for deleting a posting account. Inactive accounts that have been set up as budget accounts can also be deleted if they have no activity for the year. These accounts can be deleted even if budget amounts from past years are associated with these accounts. The year-end closing routine moves all profit and loss account balances to the retained earnings account. The year-end closing routine summarizes balance sheet accounts and brings the balances forward as the beginning balances of the account in the new fiscal year. The year-end closing routine prints the Year-End Closing report. When the year-end closing routine is complete, the Year-End Closing report is printed. This report lists the accounts that were closed and the transactions that were created to close those accounts. The YearEnd Closing report is part of the audit trail. Save this report for the company's permanent records. The Year-End Closing report cannot be reprinted. Note If you use Microsoft SQL Server, and if database maintenance is not automated, we recommend that you perform database maintenance after you close the year. For more information about recommended database maintenance procedures, click the following article number to view the article in the Microsoft Knowledge Base: 866439 Recommended maintenance with SQL Server for Microsoft Dynamics GP databases Step 12: Close all the fiscal periods for all the series (Optional) After you complete the closing procedures for all the modules, use the Fiscal Periods Setup window to mark all the periods for all the series as closed. We recommend that you do this to prevent transactions from being posted from any module to any period that you closed. After a period is marked as closed, transactions cannot be posted to the period unless you reopen the period. Later, if you must post a transaction to a closed period, return to the Fiscal Periods Setup window to reopen the period. Step 13: Adjust the budget figures for the new year, and then print the financial statements Adjust the budget figures by using one of the following windows: o o o Excel-Based Budgeting Budget Maintenance Single-Account Budget Maintenance Print the "Profit and Loss" statement to verify that profit and loss accounts were closed to the retained earnings account. Print the balance sheet to verify that the balance sheet accounts indicate that the balances were brought forward. If you are using Advanced Financial Analysis to print the financial statements, you must update the report layout to reflect the current fiscal year. To do this, follow these steps: o On the Reports menu, point to Financial, and then click Advanced Financial. o In the Reports list, select the financial statement, click Open, and then click Layout. o Double-click each column button to verify the Column Definition for the column. For example, double-click the C1 button or the C2 button. o If the column type is set to Period Range, to Year-to-Date, or to Variable Year-to-Date, select the current fiscal year in the Year list, and then click OK. o Repeat steps 13a through 13d for each column of each report. Step 14: Make a backup Make a backup of all the company data, and then put the backup in safe permanent storage. The backup gives you a permanent record of the company's financial position at the start of the new year. This backup can be restored later if it is required. Applies to: Microsoft Dynamics GP 2013 Microsoft Dynamics GP 2010 Microsoft Dynamics GP 10.0, when used with: General Ledger