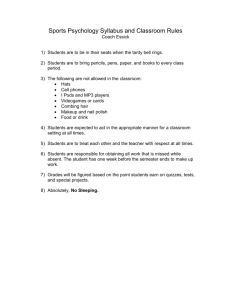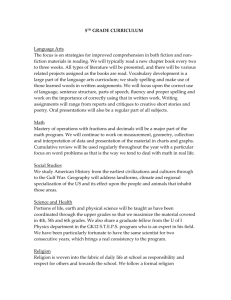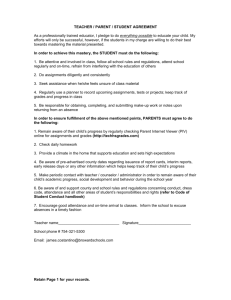POWER TEACHER - STEP-BY-STEP DIRECTIONS TABLE OF
advertisement

POWER TEACHER ‐ STEP‐BY‐STEP DIRECTIONS TABLE OF CONTENTS PAGE 2 3 4‐5 6‐7 8‐9 10 11 12‐14 15‐17 18 19 20 21‐24 25‐26 27 28 29 30‐31 32‐34 TOPIC STUDENT INFORMATION (demographics, parent contact, student schedule, alerts) Custom Seating Chart Initial SET‐UP of Categories (tests, projects, theory, homework, labs, etc.) Setting up Term Weights Setting up Weights of Assignments Adding a New Assignment Entering DWTA Grades Copying an Assignment from one class to another class Renaming a Class and Section (optional) Student Comments (optional) Creating Student Groups (optional) Customizing the View of Assignments REPORTS – viewing, saving, and printing Reports (grades, rosters, attendance, progress) Entering REPORT CARD TEACHER COMMENTS List of Teacher Comments by numerical code How to Run the Final Grade and Comment Verification Report Sample Shop Teacher Gradebook Set‐up Accessing Student Grades of a Student who transferred into Your Class Manually Entering Grades, Incompletes, etc. Web address for Power Teacher: powerschool.cthss.cen.ct.gov/teachers IMPORTANT NOTES 1. Add assignments and enter grades under G1 (except for DWTA which goes under D1) 2. T1 represents the student’s Mid‐Term Progress Report Grade and the FINAL TERM 1 Report Card GRADE. ENTER COMMENTS from the T1 Reporting Term 3. Do not change the default settings of Y1, Y2, and Y3. 4. A quick way to SAVE any entered data is to press the Ctrl + S keys together (on keyboard) 5. GRADE SET UP must be completed for each Trimester (T1 – T2 – T3) and for each class you teach. 1 STUDENT INFORMATION 1) Log on to Power Teacher at Start Page 2) Click on the “backpack” icon of a class 3) At the far left, click on a student name 4) Look to the top right for a drop down menu 5) Click on the down arrow (far right of drop‐down menu) and make a selection Note: Demographics will display parent name, address, contact numbers, etc. 2 Custom Seating Chart Options If you would like to use this option simply log into PowerTeacher and click on the following: You will then have the following options to configure your seating charts. On the left hand menu 3 GRADEBOOK – THE INTIAL SETUP OF CATEGORIES AND WEIGHTS NAVIGATION BAR 1) Choose a class (Top – left of screen) 2) Click on GRADE SETUP at top of screen 3) Select the grading term you want to work with (T1) 4) Set up your CATEGORIES (tests, projects, theory, DWTA, etc.) at bottom‐ left of screen 5) Click on a category to highlight it (i.e. homework, test, etc.) a) Right – click on the category you just highlighted b) Click: edit to change the name, set points, color code, etc. 4 c) Set up the category the way you want. Points = 100. d) Click: OK when done 6) Adding a category. Click on the plus sign (+) 7) Enter the category name, abbreviation and points (100 points is standard) All information in red must be filled in. 5 Setting up Term Weights (how the Term Grade will be computed) 1) Select the term you want to edit (example: T1 is Term 1) 2) A window will appear towards the bottom of the screen 3) Select Term weights 6 4) If you have a DWTA (that counts as 10% of the term grade) do the following: G1 = value of 90% ‐ G1 represents all student work in your grade book D1 = value of 10% ‐ which includes only one assignment Æ DWTA (District‐ Wide Trimester Assessment) 5) To enter the weight values click in the cell shown below and enter the values. 6) If your course does not give a DWTA then your grade book should be set up as follows: • Always CLICK on SAVE after making changes. • Save button is usually at bottom‐right of screen. 7 Setting up Weights of the assignments (value of tests, homework, etc.) 1) Click on G1 (under T1) 2) Select category weights from the bottom window 3) Click on (+) add category 8 4) Check off the boxes of the categories for this class. 5) Click: OK 6) After selecting the categories, they will appear in the category weights window 7) Enter the weight the category should have by clicking on the number under “Weight”. Type in the weight you want for each category (tests, homework, etc.). 9 8) Click: SAVE 10 9) Adding a new assignment Æ (test, quiz, class work, homework, theory work, project, DWTA, job skills, daily grade, production work, etc.) 1) Click on Assignments 2) Click on the plus sign to ADD an assignment. Click on the minus sign to DELETE assignment. 3) Enter all information in red – Name, Category, and Abbreviation Note: For DWTA, enter the date of the end of the marking term for date due (Adding other information is optional) Option: Enter a number for extra points 4) Click: SAVE 11 Entering DWTA Grades 1) Click on Assignments (Top Navigation Bar) ‐ Click the drop‐down menu and select D1 2) Click: plus sign (+) to add one assignment – The DWTA 3) See page 10 (directions for adding an assignment) Make sure the DWTA test date is the end of the trimester. 4) Enter the Name (DWTA), Abbreviation, and Category (DWTA or Trimester Assessment) 5) The Date Due must be the end of the Trimester (example for DWTA‐1 in 2009, enter 11‐24‐09 or 11‐25‐09) 6) Click: Save 7) You may copy this DWTA assignment to all other classes that have a DWTA. See next page. 12 Copy an Assignment (Power Teacher – TOOLS) 1) Click on Tools at top left of screen (Top Toolbar) 2) A drop down menu will appear. Click on: Copy Assignments 3) Click in the box to the left of the assignment you want to copy 13 4) Click: Next 14 5) Click on the class you want to copy the assignment to and Click: OK 15 RE‐NAME a CLASS (optional) 1) Click on and Select: Tools from top menu 2) Click on: Preferences from the drop down menu (under Tools) Note: Alternate way to select Preferences Æ Ctrl + Comma 3) Select Section from the window 16 4) Select Custom Display Name and then Click: OK 5) To change the class name, Select View from the menu bar and then Class Info 17 6) When the Class Info window opens, enter the new name for the class in the Custom Display Name 7) Click: SAVE (bottom right of screen) 18 STUDENT COMMENTS (regarding completion of assignments) (optional) Î Use this for creating a record of observational data on students 1) Click on Score sheet (Top Navigation Bar) 2) Choose a student and a particular assignment. RIGHT Click on the score the student earned. a window will pop‐up 3) Click on: Show Score Inspector 4) The Score Inspector will pop up 5) Fill in the Score Inspector with comments. 6) Option: Check off boxes (Collected, late, exempt score, missing) 19 7) Option: Click on the “Comments” tab for stored comments to choose from. 8) Click: Close 20 CREATING STUDENT GROUPS (optional) (LAB PARTNERS, COOPERATIVE GROUPS IN A CLASS, PRODUCTION GROUPS, PARTS IN A PLAY, etc.) 1) Click on STUDENTS in Navigation Bar (at top) 2) Look at left margin of screen. Click the PLUS sign below STUDENT GROUPS (Gray Bar just below Current class list) 3) ADD a Group. To edit or Delete a group, Right Click on it. 4) To add students to a group, click on their names and drag the student names to the group or sub‐group. 21 CUSTOMIZING THE VIEW OF ASSIGNMENTS (optional) 1) View Assignments and Grades based on Categories 2) View all TESTS: a. Click on TEST Category (bottom left of screen) b. Turn Filter ON Æ Filter Selected 3) Analyze Term Grades by a single Category (i.e. only Tests) a. Click on the Category you want to view (with Filter Selected) 22 REPORTS 1) Click on: Reports (Top Navigation Bar) 2) Click on the name of a report (i.e. Individual Student Report) 3) Customize the Report when a new window pops up at bottom of screen. 23 24 Click Run Report (bottom right of screen) 4) Click OK 5) You can save reports as .pdf files and email them or print them. 25 Running a Report on an Individual Student ÆProduce an individual student progress report for email or print‐out 1) Click on a class and Click on Reports 2) Click on the name of a report ( Individual Student Report) 3) Select the student ÆUnder Student Groups (left side – middle of screen)Æ 4) Click arrow to left of Active (you will view class list of student names) 5) Click on an individual student name 6) On the Individual Student Report window, click on: Selected Groups/and or Students 7) Click Run Report (bottom right of screen) 26 8) Click OK • Print Report, or • Save Report as a .pdf file and email as an attachment to parents Types of REPORTS 1. Attendance Grid Report Uses: For out of classroom events, such as field trips Class list for noting class participation 2. Category Total Report Uses: Analyze student performance (Compare categories) Teachers can analyze how students perform on tests versus homework (or compare other categories) which, in turn, may have an effect on how they weight their grades. 3. Final Grade and Comment Verification Report Uses: Confirm Grades and Teacher Comments for Report Cards 4. Individual Student Report (Progress Report for a student or group of students) Uses: Conferences; Request by parent, guidance or special education department 5. Missing Assignment Report Uses: Keeping track of class work Target students who need extra help 6. Scoresheet Uses: Provides paper copy of Grade book 7. Student Roster Uses: Emergency contact for trips Tip: You have access to PowerTeacher Web Gradebook Help at any time from the Gradebook Menu Bar. 27 Click on: Help > Contents 28 Entering Report Card TEACHER COMMENTS 1) Select the class and click on Spreadsheet from Navigation Bar 2) Choose T1 for the Reporting Term 3) Double‐click on the Final Grade for a student and a window opens up 4) Click on a comment and click Insert Selected to make it appear in the Comment box. (option: Double clicking the comment moves it to the Comment box). If you select more than one comment, change the Insert Selected dropdown box to Spaces. 5) You can use the Up/Down arrows in the upper right corner to change to a different student 6) Once all the comments have been added, click: Close. 7) Be sure to click the Save button in the lower right corner when you have made changes. 8) If the message below appears and you have made changes that need to be saved, click: Yes. 29 30 List of Teacher Comments for Report Cards COMMENT CODE PRE-DEFINED TEACHER COMMENT 102 103 104 105 106 107 108 109 110 111 112 113 114 115 116 117 118 119 120 121 122 123 124 125 126 127 128 129 130 131 132 133 134 135 136 137 138 139 140 141 142 143 144 Exhibits enthusiasm Shows Improvement Actively contributes Outstanding behavior Outstanding attitude Pleasure to have in class Outstanding work habits Lack of effort Inconsistent effort Excessive absences Fails to make up work Unprepared for class Careless work habits Poor study skills Incomplete homework Disruptive behavior Low test scores Inconsistent lab work Incomplete projects Needs to make up work Tech prep eligible Earned in another school Earned in other course Progress report given M P failure possible Year end failure possible Conference requested Strong theory work Weak theory work Strong lab work Weak lab work Excellent writing skills Has the ability to do better Missing tests/quizzes Good effort Good work/study skills Needs extra help Satisfactory effort Inappropriate language Responsible for actions Helps others Demonstrates leadership Excessively tardy to class 31 How to Run the Final Grade and Comment Verification Report 1) Select a class. MAKE SURE YOU ARE IN T1 2) Click the Reports tab. The Reports Window appears. 3) Click: Final Grade and Comment Verification. 4) Choose: Sections: Selected Class (Run a report for each class one at a time and print the report). Choose: Reporting Term: T1 (bottom of report window) 5) Click: Run Report. The Report Complete window appears. 6) To open the report: a. select the Open Report option b. Click: Ok. The report results will show up based on the parameters you selected. c. PRINT the report 7) To save the report to a file: a. select the Save Report option b. Click OK. The Save Report window appears. c. Enter a file name of the report in the Save as field. By default, this field populates with Final Grade and Comment Verification. d. Choose the location where you want to save the report from the Where pop‐up menu e. Click: Save. The Final Grade and Comment Verification Report Complete window appears f. Click: OK g. To view the report: navigate to where the report was saved on your hard‐ drive and open it. The report results display based on the parameters you selected. 32 Sample: Shop Teacher Gradebook Set‐up of Categories 1) Set up Categories 2) Right‐click on existing categories to edit them. (change name, point total, color, etc.) 3) Click on the plus sign to add categories 4) Enter: Name (of specific assignment) 5) Enter: Abbreviation 6) Enter: Points Possible 33 6) Click: OK Example: Shop Gradebook Set‐up (Machine Tool) Setting up T1 (G1 = 90% and D1 = 10%) Setting up the weights of categories under G1 34 Accessing Student Grades of a Student who transferred into Your Class 1) Teacher who had the student clicks on the class from where the student transferred 2) Click on: Spreadsheet (Top Navigation Bar) 3) At left side of screen (half way down), select the student from the “DROPPED” list under Student Groups 4) Highlight the student’s name 5) Change “Highlight Selected” from drop‐down menu to: “Filter Selected” 6) The grades will appear in the spreadsheet 7) Print a Report of this spreadsheet and give the print‐out to the teacher who now has the student , or save it and email it to the new teacher (see step #8) 35 8) PRINT or SAVE REPORT DIRECTIONS: a. Make sure the student’s name is highlighted (see steps 1 – 6) b. Click on REPORTS (Top Navigation Bar) c. Click on Scoresheet (From the List of Reports) d. In the Reports menu, Click on: Selected Groups and/or Students e. Click on Run Report (bottom right of screen) f. A window pops up. Click on OK g. Print Report and hand it to the teacher who now has the student or Î Save the report to your hard drive and email the report to the teacher who now has the student Note: See next page for a graphic of the Print Steps listed above in #8 a ‐> g START HERE Click on Reports 36 Click on Scoresheet Highlight Student Name Click on: Selected Groups and/or Students • Click on RUN REPORT (bottom right of screen) • Click OK to open the report on your screen • Print Report and give it to the new teacher, or • Save Report and email it to the new teacher 37 Manually entering Grades You must use the manual override if you are entering the following grades: IN WI EX *note the final grade information is what is going to be published to the Report Cards and Progress Reports ******* For those that are just entering the final marks************* If you are simply just entering the T1 grade for progress, please use the following steps. These steps are used when you are manually overriding the grades. In the Final Grade sheet –Select a student—right click in the final grade column next to the student. Choose Show Score Inspector 38 Once you have selected Show Score Inspector, the following window will open. Choose Manual Override Enter in the necessary information 39 Click Close when completed Follow this process for entering an INCOMPLETE (IN) through the manual override: 1) Choose Manual Override (click in box) 2) Enter the manual override grade next to Percent and Grade 3) For INCOMPLETES, enter 0 (zero) for the Percent, and IN for the Grade 4) Click Close when completed 40