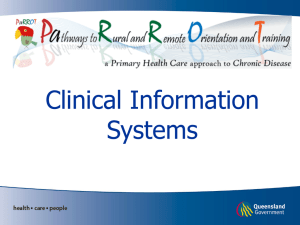Bitmap Editor
advertisement

Bitmap Editor 1. The Bitmap Editor gives you the ability for work on your images and cleans them up before you bring them back into Gravostyle to Vectoize. Save your work regularly if you are working on a long or complex image, or if you have to stop working before you have finished. If the image has already been saved, the Bitmap editor saves the modifications in the .bmp file of the same name. The Bitmap Editor is one of the two places in Gravostyle that you can save a Bitmap. With a Bitmap selected on the Main screen, click on the Bitmap Editor icon Bitmap Editor page. Drop Down Menus Edit Tools Zoom Tools Color Palette 1 . This will bring up the 2. The Grayscale icon will convert your image from a color image to a grayscale image. A grayscale image is an image that is black and white and all shades in between. 3. The Negative icon will change the image to a negative image. It will look like the negative of a picture. There are times that the negative will be easier to work on. 2 4. The Color Correction icon separate Tabs. will open up the Color correction window. This window has three RGB Correction- Allows you to adjust the Red, Green and Blue colors of the image. HSV Correction- allows you to adjust the Hue, Saturation and Luminance of the object. Brightness and Contrast- Allows you to adjust the Brightness and Contrast of the objects. 5. The Histogram Correction icon 6. The Halftone icon allows you to adjust the levels of gray on the image. will reduce the colors of an image to black and white motifs. 3 7. The Halftone with Diffusion icon will reduce the colors of an image to motifs in Grayscale. Enter a number of Grayscale between 2 and 64. 8. The Color Reduction icon with a 16-bit image. will reduce the number of colors in your image. This only works 4 Select the colors to be fused, with the Control key held down, click on each color in the Current palette or in the image preview. Click on the Delete button to delete the colors selected. Click on the Fusion button and the image is recalculated from the dominant colors. Click on Automatic Reduction to let the program select the colors to be reduced to. Manual reduction Open the Options dialogue box. Click on Defaults Values to restore the original adjustments. Drag the cursor or click on the ruler to adjust the Sensitivity or tolerance for the color recognition. Click to remove the check mark in the Contour Destruction Square to restrict the colored zone to its exact contour. Click again in the Contour Destruction Square to enlarge the colored zone to include the neighboring pixels. For this, drag the cursor or click on the ruler to adjust the Sensitivity for Contour Destruction. Drag the cursor or click on the ruler to adjust the Sensitivity for the fusion of zones for shades with a dominant color. 5 Click in Suppress of the anti-aliasing square to (no check mark) de-activate. Click again to activate the Suppression of the anti-aliasing. Suppression of the anti-aliasing attaches the transitional shades between two colors to one of these colors. Noise suppression Eliminates parasite pixels. In the Reducing the number of colors dialogue box, click on Reduce Colors and the number of colors is recalculated further to the adjustments made. 9. The Filters icon allows you create special effects to your image. 6 10. The Pencil icon is a painting tool that works one pixel at a time. 11. The Brush icon is a painting tool that works 4 pixels at a time. If you want to work faster, press and hold the Control key while you click on the Brush tool. The Configure Brush window will pop up. 7 12. The Spray icon is a painting tool using a spray can. 13. The Fill In icon is a painting tool using a paint bucket. 14. The next tools are Drawing Tools. They draw these shapes: A line A broken line A filled polygon A rectangle A filled rectangle An ellipse A filled ellipse 15. The Soften icon is used to Soften the transition between two colors. Lick and drag the pointer across the zone to be smoothed: the shade of the pixels is adapted to create a transition between two colors. 16. The Sharpen icon is used to Sharpen the transition between two colors. Click and drag the pointer across the zone to be sharpened: the shade of the pixels is adapted to increase the contrast between two colors. 17. The Color Palette icon is used to select colors to add to the Color Bar. Lick on the icon and the Color Edit page will pop up. 8 18. The Eyedropper icon is used to capture a color that is on your image and add it to the Color Bar. Place the eyedropper on the color that you wish to select. Then click on the color and the selected color becomes the active color. To create a shade, hold the Control key down and click on each color to be mixed. Release the key before clicking on the last color to be mixed. The resulting shade is displayed in the bar with the last colors selected. 19. The Warp icon allows you to Resize, Resample, Skew, Rotate, Mirror and Flip the image. 20. The Polygon Mask icon will allow you to draw a mask. Click on the icon then click to mark the start of the shape. Drag the pointer to the next point then click to mark the position of the point. Repeat steps 2 to 4 as many times as necessary. Click with the right mouse button to mark the end of the tracing. 21. The Freehand Mask icon the image. will allow you to draw a freehand mask. Click on the icon and then 9 22. The Magic Wand icon will allow you to select the color that you want to mask. Click on the icon then double-click on the color. The Magic Wand page will pop up. Enter the selection parameters. 23. The Choose a Mask icon will allow you to select a predetermined shape for a mask. Click on the icon and then double-click on a shape. If you select a polygon, enter the Number of sides and click on the OK button or Symbols Library to place a symbol. Drag the pointer across the image to trace the mask. Release when the mask reaches the size and position required. 10 24. The Tools that are next are used to modify the mask. Move Rotate Horizontal alignment Vertical alignment Horizontal stretch Vertical stretch Vertical trapezoid Horizontal trapezoid Vertex Click on the mask. Drag the pointer to warp the mask. Release at the end of the operation. 25. The Crop icon will make the selection, by the mask becomes the current image. 26. The Show/Hide icon will show and hide the mask. 27. The Delete icon will delete the mask. 28. The Fill In icon will fill in the mask with the color that is in the left position of the color bar. 29. The Fill Around icon color bar. will fill around the mask with the color that is the left position of the 11