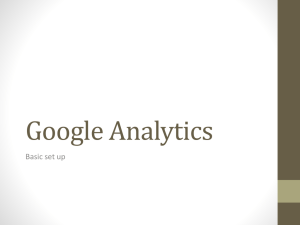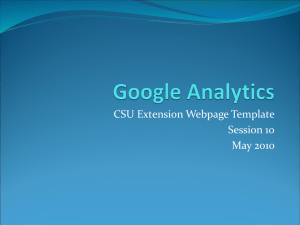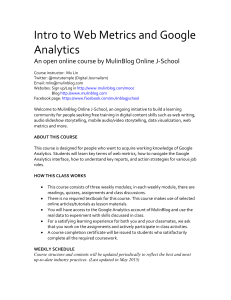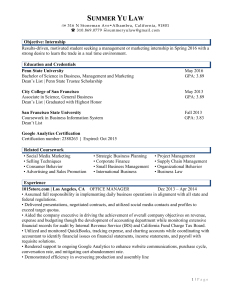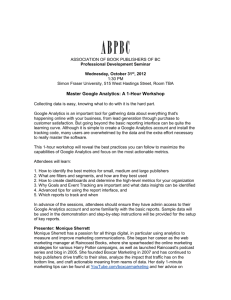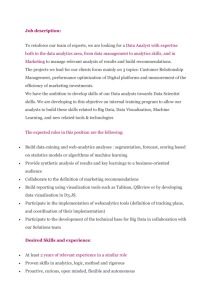Cheat sheet GAIQ - De Kracht van Content
advertisement

Getting started with digital analytics - Cheat sheet GAIQ The importance of digital analytics Digital analytics is the analysis of qualitative and quantitative data from your business and the competition to drive a continual improvement of the online experience that your customers and potential customers have which translates to your desired outcomes (both online and offline). One of the most important steps of digital analytics is determining what your ultimate business objectives or outcomes are and how you expect to measure those outcomes. In the online world, there are five common business objectives: • For ecommerce sites, an obvious objective is selling products or services. • For lead generation sites, the goal is to collect user information for sales teams to connect with potential leads. • For content publishers, the goal is to encourage engagement and frequent visitation. • For online informational or support sites, helping users find the information they need at the right time is of primary importance. • For branding, the main objective is to drive awareness, engagement and loyalty. There are key actions on any website or mobile application that tie back to a business’ objectives. The actions can indicate an objective, like a purchase on an ecommerce site, has been fully met. These are “macro” conversions. Some of the actions on a site might also be behavioral indicators that a customer hasn’t fully reached your main objectives but is coming closer, like, in the ecommerce example, signing up to receive an email coupon or a new product notification. These are “micro” conversions. It’s important to measure both micro and macro conversions so that you are equipped with more behavioral data to understand what experiences help drive the right outcomes for your site. Core analysis techniques Segmentation allows you to isolate and analyze subsets of your data. For example, you might segment your data by marketing channel so that you can see which channel is responsible for an increase in purchases. Drilling down to look at segments of your data helps you understand what caused a change to your aggregated data. Examples: Pagina 1 van 51 • You can segment your data by date and time, to compare how users who visit your site on certain days of the week or certain hours of the day behave differently. • You can segment your data by device to compare user performance on desktops, tablets and mobile phones. • You can segment by marketing channel to compare the difference in performance for various marketing activities. • You can segment by geography to determine which countries, regions or cities perform the best. • And you can segment by customer characteristics, like repeat customers vs. first-time customers, to help you understand what drives users to become loyal customers. About segments Segments let you isolate and analyze subsets of sessions and users: • Session data is confined to user behavior within a single session; for example, the goals that users completed during a session, or the amount of revenue they generated during a session. • User data spans all sessions within the date range you’re using, up to 90 days; for example all the goals users completed or all the revenue they generated (across all sessions) during the date range. You can create segments based on session and/or user data, using dimensions, metrics, dates, and sequences of action. This flexibility lets you: • Maintain and continue to build the kinds of session-based segments you’ve always been able to build in Analytics • Build new user-based segments so you can analyze user behavior across multiple sessions • Combine the session- and user-based data when you like Examples of the kinds of segments you can create Specific users, all sessions across a date range Include only users whose cumulative revenue across all sessions in a date range is greater than $1000; or only users who viewed a product page, then the shopping-cart page, but not the order-confirmation page, across all sessions in a date range. All users, specific sessions across a date range Include only sessions that were the result of a specific keyword or campaign; or only sessions that resulted from a specific campaign AND resulted in a goal completion. Specific users, specific sessions across a date range Include only users whose cumulative revenue across all sessions is greater than $1000, and only their sessions that resulted in conversions; or only users from the southeastern United States, and only their sessions where the medium was cpc. Limits The current limits on Segments are: • 1000 segments per account • 100 segments per user, per view • 100 segments shared across users, per view You cannot create or import additional Segments after you reach these limits. With user-based segments, you can apply a maximum date range of 90 days. If your date range is already set to more than 90 days, then when you create a user-based segment, Analytics resets the date range to 90 days from the start date. Cohorts (Date of First Session option) are limited to maximum range of 31 days. How Google Analytics works There are four main components to the Google Analytics system: data collection, configuration, data processing and reporting. • Collection: You can use Google Analytics to collect user interaction data from websites, mobile apps, and digitally connected environments like kiosks or point of sale systems. For websites, Google Analytics uses JavaScript code to collect information. One package of information is referred to as a “hit” or an “interaction.” A “hit” is sent every time a user views a page tagged with Google Analytics. For mobile apps, you must add extra code to each "activity" you want to track. Note that since mobile devices are not always connected to the internet, data can not always be sent to the collection server in real time. To handle this situation, Google Analytics can store the “hits” and dispatch them to the server when the device reconnects to the internet. • Processing: Once the hits from a user have been collected on Google’s servers, the next step is data processing. This is the “transformation” step that turns your raw data to something useful. • Configuration: In this step, Google Analytics applies your configuration settings, such as filters, to the raw data. Once your data is processed, the data is stored in a database. Once the data has been processed and inserted into the database, it can’t be changed. • Reporting: Typically, you will use the web interface at www.google.com/analytics to access your data. However, it is also possibly to systematically retrieve data from your Google Analytics account using your own application code and the Core Reporting API. Key metrics and dimensions defined Reports in Google Analytics contain dimensions and metrics. Most commonly, you’ll see dimensions and metrics reported in a table, with the first column containing a list of the values for one particular dimension, and the rest of the columns displaying the corresponding metrics. • Dimensions describe characteristics of your users, their sessions and actions. • Metrics are the quantitative measurements of users,sessions and actions. Metrics are numerical data. Creating an account When you first set up your Google Analytics account, you’ll be asked to choose whether you want to track a website or a mobile application. Depending on your choice, Google Analytics will display instructions to add the correct code to collect your data. If you’re tracking a website, then you will receive a piece of JavaScript code that you must add to every page of the site you want to track. It’s best to add this code to the top of the page, before the closing head tag. If your website uses a template, then you can add the code directly to that site template. If you’re tracking a mobile application you will download a mobile software development kit, or SDK, and share it with your development team. There’s an SDK for the Android platform as well as iOS. Once you add the code to your site, you should start to see data immediately in the Real-Time reports. Another way to add the Google Analytics tracking code to a site is by using a tag management tool, such as Google Tag Manager. Understanding your account structure A Google Analytics account is simply a logical way for a business to group data from all of its digital assets together. There are also certain configuration settings that you apply to your entire account, like managing the users who have access. Within each account, you can have one or more properties that independently collect data. Each property is assigned a unique tracking ID that tells Google Analytics exactly which data should be collected, stored and reported together. Typically you create separate accounts for unique businesses or distinct business units. Then you can create unique properties within that account for the different websites, mobile applications, or other digital assets that belong to the business. For each property, you have the option to create different views of your data. A view lets you define a unique perspective of the data from a parent property. You use the configuration settings in your account to define each view. You should have at least three views for each property. • By default, you have one unfiltered view that is automatically generated when you create a property. Don’t apply any settings or configurations to this view since it is the backup for your data. Once you delete a view it’s gone forever. So having a backup view, like the unfiltered data view, is very useful. • You should have a master view. This view should have all of the settings needed to transform your data into useful information. • You should have a test view. If you need to make changes to your configuration test them using this view first. Once you know the impact to the data you can then apply the same change to your master view. When you create a new view, Google Analytics does not automatically copy any of the historical data in the original view to the new view. You’ll only have data starting from the date you created the view. Setting up basic filters Filters help you transform the data so it’s better aligned with your business needs. During processing, Google Analytics applies your filters to the raw data collected from your website or app. This transformed data is what you see in the reports for each view. For example, you can use a filter to exclude traffic from your internal employees. The easiest way to do this is to create a filter that excludes all of the data from the IP address for your business. As Google Analytics processes your data it will ignore any data coming from that IP address. You can also use a filter to clean up your data. For example, sometimes a website will show the same page regardless of the case of the URL uppercase, lowercase or mixed case. Since Google Analytics treats data as case sensitive, this can result in the same page showing up multiple times, based on case, in your reports. To prevent this separation and see the page data in aggregate, you can set up a lowercase filter to force all of the URLs to a single case. About view filters The features described in this article are available only if you have the Edit permission. Filters allow you to limit and modify the traffic data that is included in a view. For example, you can use filters to exclude traffic from particular IP addresses, focus on a specific subdomain or directory, or convert dynamic page URLs into readable text strings. Google Analytics supports two main kinds of filters: predefined and custom. Predefined filters • Exclude/Include only traffic from the ISP domain: use this filter to exclude/include only traffic from a specific domain, such as an ISP or company network. When specifying the domain name, do not include the host server label (e.g., specify example.com, not www.example.com). • Exclude/Include only traffic from the IP addresses: use this filter to exclude/include only clicks from a certain source IP address. You can filter a simple range of addresses by using the that begin with or that end with options. If want you to filter a more complex range of addresses, use a Custom Filter to Exclude/Include using the IP Address and specify an regular expression as the Filter Pattern. See an example of using a regular expression.. • Exclude/Include only traffic to the subdirectories: use this filter to exclude/include only traffic to a particular subdirectory (such as /motorcycles or /help/content/faq). • Exclude/Include only traffic to the hostname: use this filter to exclude/include only traffic to a particular hostname (such as sales.mydomain.com or support.mydomain.com). Custom filters: • Exclude: This type of filter excludes log file lines (hits) that match the Filter Pattern. Matching lines are ignored in their entirety: for example, a filter that excludes Chrome also excludes all other information in that log line, such as visitor, path, referral, and domain information. • Include: This type of filter includes log file lines (hits) that match the Filter Pattern. All non-matching hits are ignored and any data in non-matching hits is unavailable in the reports. • Lowercase / Uppercase: Converts the contents of the field into all uppercase or all lowercase characters. These filters only affect letters, and do not affect special characters or numbers. • Search & Replace: This is a simple filter that you can use to search for a pattern within a field and replace the found pattern with an alternate form. • Advanced: This type of filter allows you to build a field from one or two other fields. The filtering engine applies the expressions in the two Extract fields to the specified fields and then constructs a third field using the Constructor expression. Here are some of the ways you can use filters: • Exclude internal traffic from your reports If you'd like to exclude internal traffic from your reports (such as traffic from your home or company intranet), you can set up a filter that includes all of the IP addresses you'd like to exclude. • Track activity in a specific directory If you'd like to report solely on activity in a specific directory, you can set up an Include filter. Likewise, if you'd like to see data for all but one or several pages or directories, an Exclude filter will take care of it for you. • Track subdomains in separate views Do you want to track www.example.com as well as help.example.com and info.example.com, but view separate reports for each one? You can easily accomplish this by creating a unique view for each one, and using an Include filter to return data on only the specified subdirectory. Exclude internal traffic To exclude internal traffic from appearing in a report view, create a custom filter to exclude a specific IP address or a range of IP addresses. Filter Type: Custom > Exclude Filter Field: User IP Address Filter Pattern: Remember to use regular expressions to enter an IP address. • For example, if the single IP address is 176.168.1.1, then enter 176\.168\.1\.1. • For example, if the range of IP addresses is 176.168.1.1-25 and 10.0.0.1-14, then enter ^176\.168\.1\.([1-9]|1[0-9]|2[0-5])$|^10\.0\.0\.([1-9]|1[0-4])$ Setting up goals and ecommerce Setting up Goals in Google Analytics is one of the most important parts of implementation. Once you enable Goals, you get metrics like the number of conversions and the conversion rate. Goals are the way that we map the data in Google Analytics to the key performance indicators that you defined in your measurement plan. These metrics are always available in the Conversion section of your standard reports. But you can also find these metrics in almost every other report in Google Analytics. This is useful because the reports allow you to segment your conversion data. Anytime you think of conversions, you should think about “macro conversions” and “micro conversions.” Macro conversions are your primary business objectives. Micro conversions are the relationship building activities that lead up to a macro conversion. Goals are configured at the view level. That means you can create different Goals for each view. There are four types of Goals. • A Destination Goal is a page on your website that users see when they complete an activity. For an account signup, this might be the “thank you for signing up” page. For a purchase this might be the receipt page. A destination Goal triggers a conversion when a user views the page you’ve specified. If you’re setting up a Goal for an app, you’d set up a screen view Goal rather than a destination Goal. • An Event Goal is triggered when a user does something specific like downloading a PDF or starting a video. You need to have Event Tracking implemented on your website in order to use this type of Goal. • A Pages per Visit Goal is triggered when a user sees more or fewer pages than a threshold that you specify. • A Duration Goal is triggered when a user’s visit exceeds or falls below a threshold that you set. There is an important difference between Goal conversions and ecommerce transactions. A Goal conversion can only be counted once during a visit, but an ecommerce transaction can be counted multiple times during a visit. Here’s an example. Let’s say that you set one of your Goals to be a PDF download and you define it such 5that any PDF download is a valid Goal conversion. And let’s also say that the Goal is worth $5. In this case, if a user comes to your site and downloads five PDF files during a single session, you’ll only get one conversion worth $5. However, if you were to track each of these downloads as a $5 ecommerce transaction, you would see five transactions and $25 in ecommerce revenue. As a best practice, you should only add a Goal value for nonecommerce Goals. The reason is that Goal value is cumulative. If you add a Goal value and you track transactions with the ecommerce tracking code, Google Analytics will add the value of the transaction to the value of the Goal. Set up, edit, and share Goals Goals let you measure how often users take or complete specific actions. Find the setup flow Goals are set at the view level. To find a view, click Admin, then select an account, property, and a view. Click Goals, thenCreate a Goal. Follow the step by step flow in your account to set up a Goal. As you complete each step, click Next step to save and move on. Click Save Goal to finish. To quit the process without saving, click Cancel. Choosing a template or a custom Goal Choose a Template to see setup suggestions. These templates are designed to help you set actionable Goals that meet standard business objectives. You can edit any template field before saving a Goal. Choose custom to complete the setup process without any suggestions. The Goal categories (Revenue, Acquisition, Inquiry, Engagement) are the larger business objectives that motivate the Goal templates. Use them as an organization tool to help you think about the purpose of your Goals. Try to create at least one Goal for each category to get a better understanding of how users interact with your content. These categories don’t affect any data or your reports. Don't see any templates? Goal templates are tailored to meet the needs of businesses within specific industries (automotive, entertainment, etc.). Templates are disabled if you haven't selected an industry within your account. To get templates that are relevant to your business, edit your property, select an Industry Category, and save your changes. Goal type There are four Goal types, each used for a different kind of action you can measure as a Goal. If you use a template, the best fit will be suggested for you. If you set up a custom Goal, select the type that best fits the action you need to track. There are additional considerations for Destination and Event Goals. Destination Goals Specify the match type as Equals to, Begins with, or Regular expression. When setting up a Funnel, use a page name or an app screen name string as the Funnel step, like in the Destination field. Event Goals You must first set up at least one Event to use this kind of Goal. The Goal Value for an Event Goal require special consideration during set up. Consult the section on Goal Value (below) for details. Goal Value Assign the monetary amount for a Goal Value during the setup process. There are special considerations when setting up an Event Goal or a Goal that involves Ecommerce tracking. Event Goals You can set the Goal Value for an Event type Goal in one of two ways: • Use the Event value as the Goal Value. This will be whatever is defined in your Event tracking code as the value. Depending on your setup, this might not be a monetary amount. If you haven’t defined an Event value, the Goal Value will be empty. Change the Goal Value option to YES in the setup for this configuration. • Use a Goal Value. This works like setting a Value for other types of Goals. Keep the Goal Value option to NO in the setup for this configuration, and manually set the value. Using Goals with Ecommerce tracking If you’re tracking a transaction or purchase with the Ecommerce tracking code, leave the Goal Value blank. The actual value of the transaction will appear in the Revenue metric (not the Goal Value metric), and will come from the Ecommerce tracking code in your shopping cart. Verify When you finish the last step, click Verify to test your Goal setup. This test is based on data in your account, and not actual conversion data. It is not a projection of how well your Goal will perform. Edit As you walk through the process, click Edit to revise a previous step before creating a new Goal. To edit an existing Goal, click the Goal name and follow the step by step flow again. Recording status As soon as you create a Goal, it starts recording data. You can pause a Goal by changing the Recording status to OFF. No data is recorded for a Goal when turned off, but you can resume recording anytime by turning it back ON. You can't retrive data during the time a Goal is OFF. Share with others After you have created and saved a Goal, you can share it with others. To share a Goal, go to the Goals setting under theView column on your Admin page. Click Share to create a URL you can share with others. Only the configuration information is shared. Your data remains private. Goals are limited to 20 per reporting view. To track more than 20 Goals, create an additional view for that account property, or edit an existing Goal you don’t need anymore. You must set up Goals in your Google Analytics account before data appears in your Goal reports and any other report that provide data on Goals and Goal Conversions. Goals can't be deleted, but you can turn a Goal off. No data is recorded when a Goal is off. Collecting campaign data CUSTOM CAMPAIGNS Get more data about where users are coming from. Custom Campaigns can help you find out how referral traffic arrives at your content, so you can identify the most effective ways to attract more users. To use Custom Campaigns, add parameters to your URLs that can identify where those links are placed within a specific campaign that you're running. When a user clicks a link, these parameters are sent to your Analytics reports, so you can then analyze which URLs users click to get to your content. For example, you could use Custom Campaigns to find out if more users arrive at your download page in an app marketplace from an in-app ad or a search ad. You could also use Custom Campaigns to find out how many users come to your web site from a link that was included in a monthly email newsletter. How to set up Custom Campaigns To set up custom campaigns, you need to add parameters to the end of your URLs. You can do this manually, or use one of our platform specific URL builder tools to help create and append the parameters and their values. Click to see the specifics on how to set up Custom Campaigns for each platform: For websites For Android For iOS For manual set up How Custom Campaigns work There are a total of five parameters you can add to your URLs. Each parameter must be paired with a value that you assign. Each parameter-value pair then contains campaign-identifying information. For example, you could set the parameter utm_source as newsletter to identify traffic that come from a newsletter. You could then combine it with the parameter utm_campaign set to june to identify that this was the campaign in the month of June. There is no limit to the number of values you can have, but we recommend you use transparent names and keep track of which campaign each value relates to. Example URLs for Custom Campaigns Our URL builder tools will create these for you, but if you create your URLs manually, make sure they look like these examples: • http://www.example.com/?utm_campaign=spring&utm_medium=referral&utm_source=exampleblog • http://www.example.com/?utm_campaign=spring&utm_medium=email&utm_source=newsletter1 • http://www.example.com/?utm_campaign=spring&utm_medium=email&utm_source=newsletter1&ut m_content=toplink The Custom Campaign parameters You should always use umt_source, umt_medium, and utm_campaign parameters to help keep track of different campaigns. umt_term and utm_content can be used for tracking additional information: • utm_source: Identify the advertiser, site, publication, etc. that is sending traffic to your property, for example: google, citysearch, newsletter4, billboard. • utm_medium: The advertising or marketing medium, for example: cpc, banner, email newsletter. • utm_campaign: The individual campaign name, slogan, promo code, etc. for a product. • utm_term: Identify paid search keywords. If you're manually tagging paid keyword campaigns, you should also use utm_term to specify the keyword. • utm_content: Used to differentiate similar content, or links within the same ad. For example, if you have two call-to-action links within the same email message, you can use utm_content and set different values for each so you can tell which version is more effective. Traffic source dimensions Source: Every referral to a web site has an origin, or source. Possible sources include: “google” (the name of a search engine), “facebook.com” (the name of a referring site), “spring_newsletter” (the name of one of your newsletters), and “direct” (users that typed your URL directly into their browser, or who had bookmarked your site). Medium: Every referral to a website also has a medium. Possible medium include: “organic” (unpaid search), “cpc” (cost per click, i.e. paid search), “referral” (referral), “email” (the name of a custom medium you have created), “none” (direct traffic has a medium of “none”). Keyword: The keywords that users searched are usually captured in the case of search engine referrals. This is true for both organic and paid search. Note, however, that when SSL search is employed, Keyword will have the value (not provided). Campaign is the name of the referring AdWords campaign or a custom campaign that you have created. Content identifies a specific link or content item in a custom campaign. For example, if you have two callto-action links within the same email message, you can use different Content values to differentiate them so that you can tell which version is most effective. You can use Custom Campaigns to tag links to use your own custom values for Campaign, Medium, Source, and Keyword. Reporting overview Select and compare date ranges The date range selector at the top right of your report pages allows you to select a date range, and optionally to compare that range to another one, so you can see data for different time periods in your reports. To select a date range, click the arrow next to the existing date range to open the selector. Once you've selected a new date range, click Apply to update your report. To use a predefined date range, select one of the following from the Date Range menu: • Today: Data available for the current calendar date up until the time of your selection • Yesterday: Data for the previous calendar date • Last Week: Data for Sunday through Saturday of the previous calendar week • Last Month: Data for the first to last day of the previous calendar month To set you own dates, select Custom from the Date Range menu, then follow the instructions below. To select a single date • Click any date on the calendar. • Enter a single date (in mm/dd/yyyy format) in both Date Range fields. To select a specific week • Click the first and last days of the week on the calendar. • Enter the beginning and end dates (in mm/dd/yyyy format) in the Date Range fields. To select a range of dates • In the calendar, click the desired start date, then click the end date. The selected days are highlighted. • You can also enter start and end dates in the Date Range fields, using the mm/dd/yyyy format. To compare two different date ranges: Select the Compare to Past checkbox, then use the controls to set the second date range. Remember, once you've selected a new date range, click Apply. Changing the Time Graph Above the time graph, there is a Graph by feature that lets you graph your data by hour, day, week, or month so you can analyze trends according to the selected view. Hourly graphs are also available for some reports. Hour This option is displayed if hourly reporting is available for that report For example, if you navigate to the Audience Overviewreport, you see an option to view the graph by hour. With this option, you see 24 data points, one for each hour of the day. Day This is the default view for your graphs, and shows daily values for the date range. Week A week starts on a Sunday and ends on a Saturday. For example, if you select a date range from Sunday, January 1 through Saturday, January 14, you have two data points for the two weeks. Each data point includes the sum for the week. Partial weeks are represented if your selected date range does not begin on a Sunday or end on a Saturday, but are not highlighted on the graph. Month Graphs in your Google Analytics reports define a month by an actual calendar month, where the number of days can vary from 28 to 31, depending on the particular month. For example, if your date range includes the entire month of January, you would have one data point that is the summation of data from January 1 through January 31. Partial months are represented if your selected date range does not begin on the first day of the month or end on the last day of the month, but are not highlighted in the graph. Add more dimensions to your reports Every Google Analytics report can use a subset of all the dimensions that are available, but only a few dimensions are displayed automatically. You can customize some reports to display more or different dimensions. Add primary dimensions A primary dimension is built in to every Google Analytics report, and it's often the most relevant information for that data set. For example, in the Browser & OS report, the primary dimension is Browser. In some reports, you can change the primary dimension. A list of the available dimensions appears above the data table in reports where you can do this. To change primary dimensions in the report, click a dimension name. Add secondary dimensions In most reports, you can also add a secondary dimension. This adds another dimension to the report so you can analyze your data by two or more dimensions. To add a secondary dimension to a report, use the dropdown above the data table, then either search or browse for additional dimensions that are available in a report: Plot Rows The Plot Rows feature lets you select specific rows in a table, and then plot those values in the time graph. This feature is available in the Data (table) view in many reports that include a time graph. To plot row values: 1. In the data table, select the check box for each row whose values you want to plot. 2. Click Plot Rows. The values over time for each of those rows are displayed in the time graph above the table. Shortcuts Use shortcuts for faster access to the reports you use most often. About Shortcuts Shortcuts remember your settings so you don't have to reconfigure a report each time you open it. Any setting you apply to a report, like adding an advanced segment or a new metric, stays applied in a shortcut until you manually change the settings. The settings are saved even if you sign out and sign back in to your account. All report customizations and settings are saved in a shortcut except the date range. Check the dates each time you use a shortcut to make sure the time period you need is applied. You can create a shortcut to any Standard or Custom report that has the Shortcut option (below the report title). Access and manage your shortcuts in the Shortcuts section in the left pane. See details about all of your shortcuts at once in the Overview report, or click an individual shortcut’s name to view or edit it. If you have the Edit permission, you can also manage your personal shortcuts as assets in the Admin section. Each shortcut is only visible to the user who created it but can be shared using the Emailing and Exporting Reports function. Create, edit, or delete a shortcut To create a shortcut: 1. Find a report that you regularly access from either the Reporting or Customization tab. 2. Configure the report (e.g., apply an advanced segment, change the dimensions and metrics, etc.). 3. From the menu bar above the report, click Shortcut. 4. Enter a name for the shortcut. 5. Click OK to save. Saving a shortcut automatically takes you to the Shortcuts section in the left pane. To edit a shortcut: 1. In the left pane, click Shortcuts, then click the name of the report you want to edit. 2. Make your changes (e.g., add or remove an advanced segment, etc.). 3. Click Save from the menu bar to update the shortcut's configuration. To delete a shortcut: 1. In the left pane, click Shortcuts, then click Overview. 2. Open the Actions menu for the relevant shortcut and click Delete. 3. In the confirmation pop-up, click the Delete Shortcut button. About the Audience reports The Audience reports are designed to provide insight into: • Who makes up your audience (Demographics, Interests, Geo) • How that audience reaches and consumes your content (Technology, Mobile) • Loyalty and engagement (Behavior) Demographics (Age, Gender) Understanding the age-and-gender composition of your audience gives you an opportunity to precisely tailor your content and advertising, from the graphics, language, and technical sophistication you employ on your site to the creative contents and placements for your ads. Interests (Affinity Categories, In-Market Segments, Other Categories) Interest information gives you context for expanding your advertising into related markets (Affinity Categories), and for focusing your advertising on exactly the users who demonstrate a likelihood to consume your content or purchase your products (In-Market Segmets, Other Categories). Geo (Language, Location) It’s important to know whether you’re getting a response from users to whom you direct different language versions of your advertising, but you also want to know what kind of traffic you’re getting from users outside those targets. Maybe you’re advertising in English and Spanish, but also getting high-conversion users who speak French and Italian, indicating an opportunity to localize your ads to those languages and speak more directly to a lucrative market. You want information from the areas you already target in your advertising, but you should also know about traffic from other geographic areas whose users exhibit a natural interest in your products. Behavior (New vs. Returning, Frequency & Recency, Engagement) Measure the gravitational pull of your site, and the extent to which you’re encouraging first-time users to return. You can also see the economic impact of new vs. returning users (e.g., the 30% of users who are returning account for 45% of total transactions). Technology (Browser & OS, Network) Understanding the technologies users employ to reach and consume your content lets you fine tune current versions, and plan upcoming implementations. For example, you want to be sure your site is fully functional in current browsers, but you also want to stay abreast of the extent to which users are migrating away from desktop to mobile browsers and apps, and plan your development accordingly. Mobile (Devices) As your users migrate to mobile devices, understanding which devices they use, the input methods they use to interact with your content, and the screen sizes on which they're viewing your content lets you tweak current versions, and plan for future development. Custom (Custom Variables, User Defined) You can use Custom Variables to extend the scope of your Segments. User-level custom variables let you identify users by aggregate behavior over a date range rather than by discrete, single-session interactions with your site. Aquisition reports The Acquisition reports provide a window on your users’ Acquisition-Behavior-Conversion (ABC) cycle: how you acquire users, their behavior on your site after acquisition, and their conversion patterns. The reports let you see: • Acquisition by Sessions, % New Sessions, and New Users. • Behavior on site by Bounce Rate, Pages per Session, and Average Session Duration. • Conversion patterns by Transactions, Revenue, Ecommerce Conversion Rate, Goal Conversion Rate, Goal Completions, and Goal Value. What drives traffic Channels Channels in the Acquisition reports are rule-based groupings of the most-common sources of traffic, such as: • Organic Search: The search engines from which traffic originated • Referral: The domains from which referrals originated • Paid Search: The paid keywords, search queries, and campaigns from which traffic originated • Display: The display-ad content and campaigns from which traffic originated • Email: The email campaigns from which traffic originated Analytics gives you a default group of channels for each view. You can edit the Default Channel Grouping or create a new Channel Grouping. Campaigns Your AdWords or custom campaigns. Keywords The paid search terms that triggered your ads. For Google organic searches, when SSL search is enabled, Keyword has the value (not provided). Source All traffic that interacts with your content has a source, or point of origin, for example: a search engine (e.g., google, yahoo, bing), a referring site (e.g., youtube.com, zazzle.com), one of your newsletters (spring_newsletter), or users enter your URL or have it bookmarked (direct). Medium In addition to a source, traffic is also facilitated by a medium, for example: unpaid search (e.g., organic), paid search (e.g., cpc), referring sites (referral), email (e.g., email, when you explicitly identify that as the campaign medium), or the user entering the URL or reaching it from a bookmark (direct). You can use Custom Campaigns to tag links with your own custom values for Campaign, Keyword, Source, and Medium. Advertising Overview Google Analytics offers many features and reports that can help you analyze, understand, and improve your online advertising efforts. The AdWords reports give you post-click performance metrics for your traffic from AdWords. These reports help you see what happens after users click on your ads. You can view metrics for site usage, goal conversions, ecommerce, and revenue, like ROAS (return on ad spend) and RPC (revenue per click). You can also take advantage of the Google Analytics Display Advertising features, like Remarketing with Google Analyticsand Demographics and Interests reporting. Remarketing with Google Analytics lets you segment your audience based on the actions people have taken on your site or in your app, and then reengage them with Remarketing. Demographics and Interests reporting helps you understand how your audience breaks down by age, gender, and interests. You can use this information to target your ads to the specific audiences that are most likely to consume your content or purchase your products. Data discrepancies between AdWords and Analytics Overview All of the AdWords reports in Google Analytics import data directly from the AdWords system, and they usually match the data in your AdWords account exactly. There are, however, circumstances under which the data can differ: • Comparing long date ranges may include periods during which your accounts were not linked. • Linking multiple AdWords accounts to the same Analytics view complicates the information in your reports. • Filters may remove some of the data from your Analytics reports. Check that there are no filters editing your campaign destination URLs. • AdWords data is imported into Analytics at the time you view your report, so data is current as of the most recent hour. Discrepancies in Clicks and Sessions There are a number of reasons why AdWords and Analytics may report different numbers of clicks and sessions: • Clicks are not the same as Sessions Google AdWords tracks clicks, while Google Analytics tracks sessions. If a user clicks on your ad twice within thirty minutes without closing his or her browser, this is registered by Analytics as one session, even if the user left your site and then returned shortly after. For example, if a user clicks on your ad once, clicks the back button, and then clicks your ad again, AdWords registers two clicks while Analytics registers one session. • AdWords filters invalid clicks from your report, while Analytics shows all data AdWords automatically filters certain clicks from your reports, while Analytics reports on all the resulting sessions. The clicks we filter from your AdWords reports are the occasional instances of someone clicking repeatedly on your ad in order to increase your costs or to increase your clickthrough rate. AdWords considers these clicks to be invalid and automatically filters them from your AdWords reports. You are not charged for these potentially invalid clicks. • You turned off auto-tagging for your URLs in your AdWords account If auto-tagging is turned off, and you did not manually tag the destination URLs with campaign tracking variables, the traffic is not marked as Google CPC (clicks that came through from AdWords ads), but instead may be attributed to Google Organic (clicks from natural search results on Google.com). Ensure that your AdWords account either has auto-tagging turned on or has campaign tracking variables appended to the end of every destination URL. • Make sure your AdWords Import & Export Settings are correct If you are sure the accounts are linked and you still do not see click or cost data, check to make sure that you have selected the option to import the data from the linked account to the view in question. • Your site has a server side URL rewrite Adding additional parameters to your URL may cause your rewrite rule to break. A small percentage of websites do not allow arbitrary parameters in the URL and consequently serve error pages when you include those parameters. We suggest that you lobby your webmaster to allow arbitrary URL parameters. • Your landing page might redirect to a different page Redirects in landing pages can often keep the Google Analytics code from launching and properly identifying the traffic as having come from a paid search campaign. For example, if your ad leads tohttp://www.mydomain.com/index.html, but you've created a 301, 302, or JavaScript redirect from that URL to http://www.mydomain.com/page2.html, the campaign information that was originally appended to the landing page is lost upon redirection. • Make sure the landing page for your ads is being tracked If the landing page for your ads is not being tracked, your campaign information is not passed to Analytics. Ensure that you are tracking all landing pages for your AdWords ads. • Users might have set their browser preferences in ways that prevent Google Analytics used on websites from collecting data Users entering your website through AdWords might have JavaScript or images turned off, or might use other technologies preventing Google Analytics from reporting about your website users (such as by installing the Google Analytics opt-out browser add-on). In some cases, Google Analytics might not be able to report these users, but they are reported through AdWords. • Make sure your landing page is able to load the code properly Clicks reported on Google AdWords but not on Google Analytics may be the result of an obstruction between the Google AdWords click event and the ability to load the tracking code on the landing page. If this is the case, ensure that your web hosting servers are functioning properly, the page is loading for all possible users and IPs, and the tracking code is installed correctly on your web pages. • Users return during the lifetime of a campaign During the lifetime of a given campaign, a returning user to your site is attributed to that one campaign. In such cases, you can expect to see more sessions than clicks. To see the number sessions from returning users, cross-segment the campaign by User Type. • Users return to your site via bookmarks Analytics uses the gclid parameter in your Destination URLs to identify traffic from AdWords ads. The gclidparameter shows up in your landing page URL when a user arrives at your site from your ad. For example, if your site is www.example.com, when a user clicks on your ad, it appears in the address bar as: www.example.com/?gclid=123xyz If users bookmark your website along with the gclid parameter, Analytics records traffic from these bookmarks arriving from your AdWords ads. However, AdWords doesn't record the clicks (and advertisers are not charged for these sessions since they're not actual clicks on the ads). • Server latency If a user comes to your site from an ad, and then leaves the landing page before the tracking code executes, then the gclid parameter is never passed to the Google servers, and that click is not associated with the session. The result is a clicks vs. sessions discrepancy. Discrepancies in the Conversion Rate In Analytics, the Conversion Rate indicates the percentage of users that convert on at least one of the Goals you have defined for that view. This rate, shown in the Goals reports, is different than the AdWords Conversion Rate you see in your AdWords account. In AdWords, the Conversion Rate refers to the percent of clicks that end in an AdWords conversion, defined by the AdWords Conversion Tracking code. Please refer to the following article for more information on the differences between these two types of conversion tracking. About Behavior The Behavior section contains reports designed to help you improve the content on your site to meet the needs and expectations of your users. The Site Content > Pages report shows how frequently each page on your site was viewed. Look for high bounce rates on the Landing Pages report to identify landing pages that need to be rewritten or redesigned to be more effective. If you provide a search box on your site, use the Site Search reports to find out how successful your users are when they search your site. If you incorporate Flash, Ajax, or other kinds of interactive elements on your site, you may want to know how your users engage with them. The Events reports provide a non-pageview based approach to tracking interactivity. About the Behavior Flow report The Behavior Flow report visualizes the path users traveled from one Page or Event to the next. This report can help you discover what content keeps users engaged with your site. Use the view type selector at the top of the report to see user movement between Pages, Content Groupings, Events, or both Pages and Events. How to use the Behavior Flow report Nodes are points through which traffic flows. Depending on which view you've chosen, each node in this report represents one of the following: • a single page or collection of pages, e.g., all pages in the wearables directory. This type of node is found in either thePages or Pages and Events view. • a group of pages that you've grouped together by tracking code, extraction rules, and/or rule definitions. This type of node is found if you select a view for a Content Grouping you've set up. • an event, e.g., a video play or download. This type of node is found in either the Events or Pages and Events view. • one value of the dimension by which you're filtering the visualization, e.g., Landing Page or Country/Territory. This type of node is found in the first column of either the Pages or Events view. In this report, page nodes are green, event nodes are blue, and dimension nodes are white. Click a node to highlight or explore traffic through that node, or to see the individual pages or events that are grouped together in that node. A connection represents the path from one node to another, and the volume of traffic along that path. Click a connection to highlight just that traffic segment through the flow. An exit indicates where users left the flow. In Events view, exits don't necessarily indicate exits from your site; exits only show that a traffic segment didn't trigger another Event. Exits aren't currently shown in the Pages and Events view. Analyze user engagement with the Behavior Flow report Use the Behavior Flow report to investigate how engaged users are with your content and to identify potential content issues. The Behavior Flow can answer questions like: • Did users go right from product pages to checkout without any additional shopping? • Is there an event that is always triggered first? Does it lead users to more events or more pages? • Are there paths through your site that are more popular than others, and if so, are those the paths that you want users to follow? Find the report: Behavior Flow is located under Reporting > Content. Report requirements: You must have set up and be tracking Events before they appear in the Behavior Flow report. The more organized you are about setting up the Event tracking code, the easier it is to use the Events or Pages and Eventsviews of the Behavior Flow report. You must also have set up Content Groupings before they appear in the report. Next steps: For information about how to configure the report and use the different visualization options, see About Flow Reports and Using Flow Reports in the Flow Report overview section. Create and manage Custom Reports Create a Custom Report 1. Sign in to your Google Analytics account. 2. From the top of any page, click Customization. 3. Click +New Custom Report from the top of the table. If you don’t see this option, go to the Custom Report Overview using the side navigation options. 4. Enter a Title. 5. (Optional) Click +add a report tab. Every report has at least 1 tab, but you can add more. When you add more tabs, all the following information applies to the tab that’s currently highlighted. Click the image to expand and see what this looks like. 6. Select a report type: Explorer, Flat Table, or Map Overlay. You need to select a new report type for every tab you add to the report. Each tab can have a different report type. For example, you could create Tab 1 as a Map Overlay and Tab 2 as a Flat Table. This would allow you to have multiple tabs to have different visualization types in one report. 1. Explorer: The standard Google Analytics report. Includes a line graph and a data table that includes dynamic elements like a search/sort option and secondary dimensions. 2. Flat Table: A static, sortable table that displays data in rows. 3. Map Overlay: A map of the world. Different regions and countries display in darker colors to indicate traffic and engagement volume. 7. Define your dimension and metrics. The options for each report type vary because each type displays data in different ways. 8. (Optional) Click +add filter to limit the report to specific dimensions. This lets you restrict the data that appears in the report. For example, if you create a report with the dimensionBrowser Version, you could add a filter to display only specific browsers in the report by creating an Includefilter on the dimension Browser, with the Exact match of Chrome. With this configuration, you would only see data in your report for the Chrome browser, so you could compare performances of each version of Chrome, and exclude all data from other browsers. 9. (Optional) Select where this report should appear. Use the dropdown menu to select specific views, or select All views associated with this account to allow this report on all views you have access to. 10. Click Save. Access, manage, and share Custom Reports To access your Custom Reports, click the Customization tab from the top of any page in your Google Analytics account. From the side navigation, click Overview to see a table listing of all of your Custom Reports. You can create Categories to organize reports into different groups. Use the Actions dropdown menu to edit, copy, delete, and share individual reports.When you share a Custom Report, only the configuration information is shared. Your data remains private. Click a report name inside the table to see that specific report. You can also use the side navigation to see individual reports. When using a report, you can click Edit from the menu bar to make changes to the report. About Analytics Alerts (Intelligence Events) Use alerts to know when there’s a radical change in your traffic patterns. Analytics monitors your website's traffic to detect significant statistical variations, and then automatically generates alerts, or Intelligence Events, when those variations occur. Taking a closer look at these anomalies can provide insights you might have otherwise missed, for example, a spike in traffic from a particular city or referring site. You can view these alerts from the Intelligence Events menu under the Home tab. Alert reports are aggregated by day, week, and month. The Overview report displays both automatic and custom alerts for a given date range. There are two kinds of Intelligence alerts: • Automatic alerts are generated whenever Google Analytics detects a significant change in the traffic patterns on your site. Automatic alerts are created for all data in your account, so you can use this report to review past anomalies. • Custom alerts are triggered and generated when traffic reaches a specific threshold you specify in your account. For example, you can set a custom alert to appear when traffic from Paris decreased by more than 20%. You can opt in to receive email or text message notifications when you create a custom alert, so you'll know when the event happens even if you're not checking your reports. Both automatic and custom alerts appear in a widget in your default dashboard. About Site Speed The Site Speed reports measure three aspects of latency: • Page-load time for a sample of pageviews on your site. You can view the data across different dimensions to see how quickly your pages loaded from a variety of perspectives (e.g., in different browsers, in different countries). No additional configuration is required to see this data. Data is available in the Overview and Page Timings reports. • Execution speed or load time of any discrete hit, event, or user interaction that you want to track (e.g., how quickly images load, response time to button clicks). Data is available in the User Timings report. This requires additional set up that must be completed by a qualified developer. For details on how to add the custom timing code, follow the instructions in the Developer Guide for Universal Analytics (analytics.js) or classic Google Analytics (ga.js). You must use the same method as your collection snippet. • How quickly the browser parses the document and makes it available for user interaction. No additional configuration is required to see this data. Data is available in the Page Timings report, on the DOM Timings subtabs. You can use the information in these reports to assess how well your site performs in terms of how quickly users are able to see and interact with content. You can identify areas that need improvement, and then track the extent of those improvements. You can see the reports in Content > Site Speed. The Overview report focuses on average page-load time by Browser, Country/Territory, and Page. The Page Timings report lets you perform detailed analysis of individual page performance. The report includes the following tabs and subtabs: • • Explorer: Page data in the context of different primary and secondary dimensions o Site Usage: Basic interaction metrics like pageviews and bounce rate o Technical: Network and server metrics o DOM Timings: Document-parsing metrics Distribution: Timing buckets for different metrics • Map Overlay: Geographic data in the context of different primary and secondary dimensions o Site Usage: Basic interaction metrics like pageviews and bounce rate o Technical: Network and server metrics o DOM Timings: Document-parsing metrics The User Timings report lets your perform detailed analysis of individual resource performance (e.g., images, videos, buttons). The report includes the following tabs: • Explorer: Resource data in the context of different primary and secondary dimensions • Distribution: Timing buckets for different metrics • Map Overlay: Geographic data in the context of different primary and secondary dimensions Create and customize dashboards Customize your dashboards and widgets for the best account overview. Every view in Google Analytics comes with a default “My Dashboard.” While the default dashboard may suffice, the real usefulness of dashboards lies in your ability to create and customize them the way you want. Dashboards contain one or more widgets (up to 12 per dashboard) that give you an overview of the dimensions and metrics you care about most. The steps outlined in this article will teach you how to create and customize a new dashboard. (You can follow many of these steps to edit existing dashboards, as well). Create your dashboard To create a dashboard, navigate to your view, then: 1. Select the Reporting tab. 2. Select Dashboards. 3. Click +New Dashboard. 4. In the Create Dashboard dialog, select either Blank Canvas (no widgets) or Starter Dashboard (default set of widgets). o 5. You can also import dashboard configurations from the Solutions Gallery. Give your dashboard a descriptive title, then click Create Dashboard. Add widgets to your dashboard A dashboard can have one or more instances of the following kinds of widgets: • Metric—displays a simple numeric representation of a single selected metric. • Timeline—displays a graph of the selected metric over time. You can compare this to a secondary metric. • Geomap—displays a map of the selected region, with the specified metric plotted on the map. Hover over the map to see the actual metric values. • Table—displays up to 2 metrics describing the selected dimension, laid out in tabular format. • Pie—displays a pie chart of the selected metric grouped by a dimension. Mouse over a slice to see the specific metric values. • Bar—displays a bar chart of the selected metric grouped by up to 2 dimensions. Mouse over a slice to see the specific metric values. Standard vs. Real-time widgets Some of the available widgets can display their data in real-time. These widgets update the metrics automatically (standard widgets, by comparison, update when you load or refresh the dashboard). Real-time widgets can display only the Active Users or Pageviews metrics, depending on the widget. The following widget types are available as real-time widgets: • Counter—displays a count of the active users on your site. You can optionally group these users by a selected dimension. • Timeline—displays a timeline graph of pageviews on your site for the past 30 to 60 minutes. • Geomap—displays a map showing where your active users are coming from. • Table—plots a table of your active users against up to 3 selected dimensions. To add a widget to a dashboard: 1. Create a new dashboard and select Blank Canvas, or if click + Add Widget on an existing dashboard to open the widget editor. 2. Select the type of widget. 3. Configure the widget’s dimensions, metrics and other options. These vary depending on the type of widget. Scroll or use the search box to locate the specific metric or dimension you want. 4. You can limit the data shown by the widget by clicking Add a filter. Filters let you include or exclude data in the specified dimension that match your filter criteria. You can add multiple rows to your filter definition. All conditions must be met for the filter to work. Report and dashboard filters are not the same as view filters. View filters permanently change your data, while report and dashboard filters only limit the data displayed in the report or dashboard. Dashboard filters are specific to the dashboard in which you define them. 5. You can link the widget to a report or a URL. Doing so makes the widget title a link, taking you to the specified report or web page. To link to a report, begin typing a report name. Google Analytics will autocomplete your entry, trying to match it to an existing report. Alternatively, you can copy and paste the report’s URL into this field. 6. Enter a Widget Title or accept the suggested title. 7. Click Save. Add a linked report directly to your dashboard Another way to link a report to your dashboard is to add it directly from the Google Analytics reporting tool. 1. Locate or create the report you want to see in your dashboard. 2. Click Add to Dashboard below the report title. 3. Select an existing dashboard, or create a new one by clicking New Dashboard. 4. Select the check boxes for the dashboard widgets you want to include (e.g., table, pie chart, timeline). You can add up to 2 widgets per report to your dashboard. You can change the widget titles using the Click to Edit links. 5. Click Add to Dashboard. Your new linked report widget opens on the dashboard you selected. Use the widget title link to open the underlying report. Linked report limitations Linked reports can’t have metric filters or secondary dimensions. If you try to add a report with a metric filter or secondary dimension, you will see a warning icon. Hover over the icon to see the warning message. You can still add the report, but it will not include the filter or secondary dimension. You can only embed the Data view of a report in your dashboard. If you try to add a report that uses another view of the table (e.g., Percentage, Performance, Comparison or Pivot), you will see a warning icon. Mouse over the icon to see the warning message. You can still add the report, but it will display only the Data view. Linked reports display only the first two metric columns from your reports. If your report contains more than two metrics, additional metrics will not be displayed in the dashboard. Edit a widget To modify an existing widget, mouse over the widget title, then click the Edit (pencil) icon. To delete an individual widget, mouse over the widget title, then click the Close (X) icon. Note: you cannot undo deleting a widget. Clone a widget You can create an exact copy of a widget using the Clone widget link. This is convenient when you want use one widget as a base for another. Add segments to your dashboard As in Google Analytics reports, you can add segments to your dashboard, allowing you to compare and contrast metrics generated by different session or user groupings. To edit an existing segment, click the segment label at the top of your dashboard. To add a segment, click the empty +Add segment label. Customize the dashboard’s layout Click the Customize Dashboard link to change how your widgets appear and how they are arranged on the page. Delete a dashboard You can remove a dashboard entirely by clicking the Delete Dashboard link on right side of the page, under the date picker. About the Goal Flow report The Goal Flow Report visualizes the path your traffic traveled through a funnel towards a Goal. This report can help you see if users are navigating your content and completing a targeted objective as you expect them to. The final node you see in this report represents the Goal, and the other nodes represent funnel steps. Users that travel through the funnel and exit at the Goal have completed your objective, or converted. Use the Goal Flow Report to investigate questions like: • Where do users enter my funnel — at the first step, or are they jumping in somewhere in the middle? • Are there a lot of unexpected exits from a step in the middle of the funnel? • Is there a place where traffic loops back? • Is there one segment of traffic that acts differently than other segments? Is it converting more or less often? If a segment of traffic behaves differently than you would like at any particular step, take a look at that content. You might find an element that doesn’t render properly or that the navigation from a user's perspective is different than you expected when you set up your funnel. After an evaluation and making any necessary corrections, revisit the Goal Flow Report in a few weeks to see if the changes you made improved the conversion rate for that specific Goal. Find the report: Goal Flow is located under Standard Reporting > Conversions/Outcomes > Goals. Report requirements: You must have set up Goals to use the Goal Flow Report, and you should combine Goals and Funnels for better information. Next steps: For information about how to configure the report and use the different visualization options, see Using Flow Reports in the Flow Report overview section. For information and examples about analyzing the Goal Flow, see other articles about the Goal Flow Report. About Ecommerce Use Ecommerce Tracking to find out what users buy through your site or app, including information about: • Products: Which products they buy, in what quantity, and the revenue generated by those products. • Transactions: The revenue, tax, shipping, and quantity information for each transaction. • Time to Purchase: The number of days and number of sessions it takes to purchase, starting from the most recent campaign through the completed transaction. Based on this data, you can develop an understanding of: • Which of your products sell well, and by inference, which of your products are best suited for your customer base and which ones are supported by your best marketing efforts. A poorly selling product may not necessarily be the wrong product, but may have the wrong marketing behind it. • The revenue per transaction, and the number of products per transaction. For example, if the number of products per transaction is lower than you'd like, you might benefit from offering better quantity discounts, or eliminating shipping costs if customers meet a minimum dollar amount. • How long it takes customers to make the decision to purchase, and how many sessions to your site it takes to induce them to purchase. For example, if your sales cycles are stable, or fluctuate predictably based on product or season, then you can use that information (in conjunction with overall sales forecasts) to make reliable predictions about revenue. If customers routinely make numerous visits before they purchase, you might think about a site design that leads more easily to your purchase pages, or options that let users compare your products and prices to your competitors'. Conversion overview In Analytics, a conversion is the completion of an activity on your site that is important to the success of your business. For example: • a completed sign up for your email newsletter (a Goal conversion) • a purchase (a transaction, sometimes called an Ecommerce conversion) Goal conversions You must define Goals in Google Analytics in order to track Goal conversions. Goal conversions are the primary metric for measuring how well your site fulfills business objectives. A Goal conversion occurs once a user completes a desired action on your site, such as a registration or download. You'll be able to see the conversion rates and number of completions for each Goal you set up. If you set a monetary value for each Goal, you'll also see the value of your conversions. Once you've set up Goals, you'll also be able to see how all your channels work together to create conversions. Ecommerce conversions To analyze online sales effectiveness, you'll need to track Ecommerce. Ecommerce tracking is Javascript code on your shopping cart or site that collects information about each transaction as it occurs. The information collected includes which product(s) was/were purchased, purchase amount, and billing city, state, and country. Tracking Ecommerce transactions in Google Analytics allows you to see the value of traffic by geography, referral, campaign, and many other dimensions. You can see Ecommerce performance metrics on the Ecommerce tab of many reports. In addition, the Ecommerce reports provide information on product and sales performance, number of transactions, and time to purchase. Once you have set up Ecommerce tracking, you'll also be able to see how all your channels worked together to create sales. Multi-Channel Funnels reports The Multi-Channel Funnels reports are generated from conversion paths, which contain the sequences of visits that lead up to each conversion and transaction. By default, only interactions within the last 30 days are included in conversion paths, but you can adjust this time period from 1 to 90 days using the “Lookback Window” selector at the top of each Multi-Channel Funnels report. The Assisted Conversions report summarizes the roles and contributions of your channels. • The Assist metrics summarize the number and monetary value of sales and conversions that a channel assisted. • The Last Click metrics show conversions and revenue that the channel closed or completed. • The First Click metrics show the number and value of sales and conversions a channel initiated. In the Assisted Conversions report, you’ll see a ratio of assisted conversions to last click or direct conversions for each channel. This ratio summarizes a channel’s overall role in the conversion process. • A value close to 0 indicates that a channel completed more sales and conversions than it assisted or initiated. • A value close to 1 indicates that the channel equally assisted and completed sales and conversions. • The more this value exceeds 1, the more the channel assisted sales and conversions. The Top Conversion Paths report shows all of the unique sequences of channel interactions that led to conversions, as well as the number of conversions from each path, and the value of those conversions. The Time Lag report shows how many days pass between the first interaction and last interaction for your users’ conversion paths. This can give you insight into the length of your online sales cycle. The Path Length report breaks out your conversions by the number of channel interactions contained in your users’ conversion paths. This can tell you how many times a user typically returns to your site before converting. About Multi-Channel Funnels In Analytics, conversions and ecommerce transactions are credited to the last campaign, search, or ad that referred the user when he or she converted. But what role did prior website referrals, searches and ads play in that conversion? How much time passed between the user's initial interest and his or her purchase? The Multi-Channel Funnels reports answer these questions and others by showing how your marketing channels (i.e., sources of traffic to your website) work together to create sales and conversions. For example, many people may purchase on your site after searching for your brand on Google. However, they may have been introduced to your brand via a blog or while searching for specific products and services. The Multi-Channel Funnels reports show how previous referrals and searches contributed to your sales. Conversion Paths The Multi-Channel Funnels reports are generated from conversion paths, the sequences of interactions (i.e., clicks/referrals from channels) that led up to each conversion and transaction. By default, only interactions within the last 30 days are included in conversion paths, but you can adjust this time period from 1-90 days using the Lookback Window selector at the top of each report. Conversion path data include interactions with virtually all digital channels. These channels include, but are not limited to: • paid and organic search (on all search engines along with the specific keywords searched) • referral sites • affiliates • social networks • email newsletters • custom campaigns that you’ve created, including offline campaigns that send traffic to vanity URLs What the Multi-Channel Funnel Reports Show In the reports, channels are credited according to the roles they play in conversions-- how often they assisted and/or completed sales and conversions. The Assisted Conversions report shows how many sales and conversions each channel initiated, assisted and completed, and the value of those conversions and sales. The Top Conversion Paths report shows the conversion paths that your customers took on their way to purchase. Time Lag and Path Length reports show how long (in days and in interactions) it took for users to ultimately become customers. To see Multi-Channel Funnels, navigate to Conversions > Multi-Channel Funnels in the left hand navigation on the Standard Reporting tab. The reports include data for automatically detected channels. If you’ve set up tracking for AdWords, this data will appear as well. Creating and Using MCF Channel Groupings By default, the channel labels that you see in Multi-Channel Funnels reports (Paid Search, Organic Search, Social Network, etc.) are defined as part of the MCF Channel Grouping. If you have specific analysis requirements, you may wish to create your own channel grouping(s), each with its own set of labels. However, the MCF Channel Grouping labels are sufficient for many analysts' needs. Viewing the Default Label Definitions (i.e., MCF Channel Grouping) To see how default labels (such as "Social Network") are defined: 1. In the Top Conversion Paths or the Assisted Conversion report, click Channel Groupings as the Viewing option and select Copy MCF Channel Grouping template. 2. To see how a label is defined, click the Edit link that appears when mousing over the label. 3. When you have finished reviewing label definitions, click the Cancel link at the bottom of the channel grouping. How Channel Groupings Work A channel grouping is a set of labels, each label applied to a channel or group of channels that you want to see in your reports. For example, the MCF Channel Grouping is a pre-defined channel grouping. You specify which channels belong to which labels when you define the channel grouping. Here are some examples of channel groupings that you might define: • Brand Search vs. Non-Brand: a "brand search" label and a "non-brand search" label • Search/Affiliate/Display: a "Search" label, an "Affiliate" label, and a "Display Ad" label • Paid Search/Display: a "Paid Search" label and a "Display Ad" label The rules are interpreted in the order in which they are defined, and each channel grouping must contain at least one label. Any channels that aren't included in the first rule (i.e., the first label) fall through to the second rule, if there is one. Channels that aren't included in the second rule (i.e., the second label) fall through to the third rule, if there is one. Any channels that remain after applying all the rules will be included in the fallback label "other". Applying a Channel Grouping to a Report The Overview, Top Conversion Paths, and Assisted Conversion reports all use the MCF Channel Grouping by default. However, in the Top Conversion Paths and Assisted Conversions reports, you can apply any other channel grouping that you have created. To apply a grouping, click Channel Groupings as the Viewing option, then select the Channel Grouping you want to apply. Channel groupings do not alter your data; they simply allow you to label and aggregate channels while you are looking at a report. Creating a Channel Grouping To create your own channel grouping, you can copy the MCF Channel Grouping and use it as a template to get started. Or, you can create a new channel grouping from scratch. You may create as many channel groupings as you want. To create a new channel grouping: 1. In the Top Conversion Paths or the Assisted Conversion report, click Channel Groupings as the Viewing option and select Manage Channel Groupings. 2. Click + Create New Channel Grouping. 3. Provide a name for the channel grouping. 4. Add a rule for each label you want to appear in your reports. For example, to group all search traffic and label it as "Search", create a rule with the following condition: (Include Medium Containing cpc) OR (Include Medium Containing organic) 5. When you have finished adding rules, click Save Channel Grouping. Copy, share, or delete a Custom Channel Grouping After you have created and saved a Custom Channel Grouping, you can copy, delete, or share it directly with others, or share it in the Solutions Gallery. When you share a Custom Channel Grouping, only the configuration information is shared. Your data remains private. You can also delete or copy a Custom Channel Grouping. When you copy a Custom Grouping, you can use it as a foundation for creating another Custom Channel Grouping. To copy, share, or delete a Custom Channel Grouping: 1. Sign in to your Google Analytics Account. 2. Click Admin from the top of any page. 3. Select an Account, Property, and View from the dropdown menu in each column. 4. Under the View column, click Custom Channel Groupings. 5. From the Actions dropdown menu, select Copy, Share, or Delete. About the Attribution Models When evaluating the effectiveness of your channels, use attribution models that reflect your advertising goals and business models. Regardless of the model(s) you use, test your assumptions by experimenting. Increase or decrease investment in a channel as guided by the model output, then observe your results in the data. About the Models The Last Interaction model attributes 100% of the conversion value to the last channel with which the customer interacted before buying or converting. When it's useful: If your ads and campaigns are designed to attract people at the moment of purchase, or your business is primarily transactional with a sales cycle that does not involve a consideration phase, the Last Interaction model may be appropriate. The Last Non-Direct Click model ignores direct traffic and attributes 100% of the conversion value to the last channel that the customer clicked through from before buying or converting. Google Analytics uses this model by default when attributing conversion value in nonMulti-Channel Funnels reports. When it's useful: Because the Last Non-Direct Click model is the default model used for non-Multi-Channel Funnels reports, it provides a useful benchmark to compare with results from other models. In addition, if you consider direct traffic to be from customers who have already been won through a different channel, then you may wish to filter out direct traffic and focus on the last marketing activity before conversion. The Last AdWords Click model attributes 100% of the conversion value to the most recent AdWords ad that the customer clicked before buying or converting. When it's useful: If you want to identify and credit the AdWords ads that closed the most conversions, use the Last AdWords Click model. The First Interaction model attributes 100% of the conversion value to the first channel with which the customer interacted. When it's useful: This model is appropriate if you run ads or campaigns to create initial awareness. For example, if your brand is not well known, you may place a premium on the keywords or channels that first exposed customers to the brand. The Linear model gives equal credit to each channel interaction on the way to conversion. When it's useful: This model is useful if your campaigns are designed to maintain contact and awareness with the customer throughout the entire sales cycle. In this case, each touchpoint is equally important during the consideration process. If the sales cycle involves only a short consideration phase, the Time Decay model may be appropriate. This model is based on the concept of exponential decay and most heavily credits the touchpoints that occurred nearest to the time of conversion. The Time Decay model has a default half-life of 7 days, meaning that a touchpoint occurring 7 days prior to a conversion will receive 1/2 the credit of a touchpoint that occurs on the day of conversion. Similarly, a touchpoint occuring 14 days prior will receive 1/4 the credit of a day-of-conversion touchpoint. The exponential decay continues within your lookback window (default of 30 days). When it's useful: If you run one-day or two-day promotion campaigns, you may wish to give more credit to interactions during the days of the promotion. In this case, interactions that occurred one week before have only a small value as compared to touchpoints near the conversion. The Position Based model allows you to create a hybrid of the Last Interaction and First Interaction models. Instead of giving all the credit to either the first or last interaction, you can split the credit between them. One common scenario is to assign 40% credit each to the first interaction and last interaction, and assign 20% credit to the interactions in the middle. When it's useful: If you most value touchpoints that introduced customers to your brand and final touchpoints that resulted in sales, use the Position Based model. Custom Credit Rule Examples When creating a custom model, you specify custom credit rules. Here are a few examples of rules you may wish to apply. If you consider direct touchpoints as from customers who have already been won through another marketing effort, you may wish to decrease the value of the direct channel. To reduce by half the credit given to direct traffic that is the last touchpoint in a series of sessions: Include Position in Path Exactly Matching last and Include Source Exactly Matching direct credit 0.5 times other interactions in the conversion path If you consider generic keyword sessions to be more valuable than brand keyword sessions, you will want to decrease the credit given to your brand keyword channel. This allows you to appropriately value the channels in the funnel that introduced the customer to your brand. To reduce by half the credit given to branded or navigational search terms anywhere in the path, specify keywords or use a regular expression to specify [brand terms]: Include Keyword Containing [brand terms] credit 0.5 times other interactions in the conversion path To give no credit to sessions in the path that result in a bounce: Include Bounce Sessions Exactly matching Yes credit 0 times other interactions in the conversion path Platform components There are four main parts of the Google Analytics platform: Collection, Configuration, Processing, Reporting. • Collection: To collect data, you need to add Google Analytics code to your website, mobile app or other digital environment you want to measure. For example, you’ll use the JavaScript tracking code to collect data from a website, but a Software Development Kit, called an SDK, to collect data from a mobile app. Each time the tracking code is triggered by a user’s behavior, like when the user loads a page on a website or a screen in a mobile app, Google Analytics records that activity. First, the tracking code collects information about each activity, like the title of the page viewed. Then this data is packaged up in a hit and sent to Google’s servers for the next step -- data processing. • Configuration and Processing: During data processing, Google Analytics transforms the raw data from collection using the settings in your Google Analytics account (Configuration). For example, you could set up a filter that tells Google Analytics to remove any data from your own employees. During processing Google Analytics would then filter out all of the hits from your employees, so that this data wouldn’t be used for your report calculations. You can also configure Google Analytics to import data directly into your reports from other Google products, like Google AdWords, Google AdSense and Google Webmaster Tools. You can even configure Google Analytics to import data from non-Google sources, like your own internal data. It’s during the processing stage that Google Analytics then merges all of these data sources to create the reports you eventually see in your account. Note that once your data has been processed, it can not be changed. For example, if you set a filter to exclude data from your employees, that data will be permanently removed from your reports and can’t be recovered at a later date. • Reporting: After Google Analytics has finished processing, you can access and analyze your data using the reporting interface, which includes easy-to-use reporting tools and data visualizations. It’s also possible to systematically access your data using the Google Analytics Core Reporting API. Using the API you can build your own reporting tools or extract your data directly into third-party reporting tools. Data model In the basic data model used in Google Analytics, the user (visitor) interacts with your content over a period of time, and the engagement with your site or app is broken down into a hierarchy. Each of these three levels of interaction defines a specific scope of user engagement. • User (visitor)—the client that visits the site, such as the browser or mobile phone operated by a person. • Session (visit)—the period of time during which the visitor is active on the site. • Interaction (hit)—the individual activities that send a GIF request (hit) to the Analytics servers. These are typically characterized by a pageview, but can include: o a pageview o an event (e.g. click on a movie button) o a transaction o a social interaction Data collection overview The tracking code collects information about a user’s activity. The information that’s collected is packaged up and sent to the Analytics servers via an image request. This image request is the hit. It’s the vehicle that transmits the data from your website or mobile app to Google Analytics. Depending on the environment you want to track -- a website, mobile app, or other digital experience -Google Analytics uses different tracking technology to create the data hits. For example, there is specific tracking code to create hits for websites and different code to create hits for mobile apps. In addition to creating hits, the tracking code identifies new users and returning users. Another key function of the tracking code is to connect your data to your Google Analytics account. This is accomplished through a unique identifier embedded in your tracking code. Website data collection To track data from a website, Google Analytics provides a standard snippet of JavaScript tracking code. This snippet references a JavaScript library called analytics.js that controls what data is collected. You simply add the standard code snippet before the closing tag in the HTML of every web page you want to track. This snippet generates a pageview hit each time a page is loaded. It’s essential that you place the Google Analytics tracking code on every page of your site. If you don’t, you won’t get a complete picture of all the interactions that happen within a given website session. The Google Analytics tracking code executes JavaScript asynchronously, meaning that the JavaScript runs in the background while the browser performs other tasks. This means that the Google Analytics tracking code will continue to collect data while the browser renders the rest of the web page. As the tracking code executes, Google Analytics creates anonymous, unique identifiers to distinguish between users. There are different ways an identifier can be created. By default, the Google Analytics JavaScript uses a first-party cookie, but you can also create and use your own identifier. When a page loads, the JavaScript collects information from the website itself, like the URL of the current page. The JavaScript also collects information from the browser, such as the user’s language preference, the browser name, and the device and operating system being used to access the site. All of this information is packaged up and sent to Google’s servers as a pageview hit. This process repeats each time a page is loaded in the browser. Mobile app data collection Instead of using JavaScript to collect data as you do on a website, you'll use an SDK, or Software Development Kit, to collect data from your mobile app. There are different SDKs for different operating systems, including Android and iOS. SDKs collect data about your app, for example what users look at, the device operating system, and how often a user opens the app. This data gets packaged as hits, and sent to your Google Analytics account. This is similar to how the JavaScript code sends hits from a website. Data from mobile apps is not sent to Analytics right away. When a user navigates through an app, the Google Analytics SDK stores the hits locally on the device and then sends them to your Google Analytics account later in a batch process called dispatching. Dispatching is necessary for two reasons: • Mobile devices can lose network connectivity, and when a device isn’t connected to the web, the SDK can’t send any data hits to Google Analytics. • Sending data to Google Analytics in real time can reduce a device’s battery life. For these reasons, the SDKs automatically dispatch hits every 30 minutes for Android devices and every two minutes for iOS devices, but you can customize this time frame in your tracking code to control the impact on the battery life. Another important function of the mobile SDK is differentiating users. When an app launches for the first time the Google Analytics SDK generates an anonymous unique identifier for the device, similar to the way the website tracking code does. Each unique identifier is also counted in Google Analytics as a unique user. If the app gets updated to a new version, the identifier on the device remains the same. However, if the app gets uninstalled, the Google Analytics SDK deletes the identifier. If the app is then reinstalled, a new anonymous identifier is created on the device. The result is that the user will be identified as a new user, not a returning user, but no other data in your Google Analytics reports will be impacted. Measurement Protocol data collection The Measurement Protocol lets you send data to Google Analytics from any web-connected device. The Google Analytics JavaScript and mobile SDKs automatically build hits to send data to Google Analytics. However, when you want to collect data from a different device, you must manually build the data collection hits. The Measurement Protocol defines how to construct the hits and how to send them to Google Analytics. Processing and configuration overview During processing, there are four major transformations that happen to the data. You can control parts of these transformations using the configuration settings in your Properties and Views. • First, Google Analytics organizes the hits you’ve collected into users and sessions. There is a standard set of rules that Google Analytics follows to differentiate users and sessions, but you can customize some of these rules through your configuration settings. • Second, data from other sources can be joined with data collected via the tracking code. For example, you can configure Google Analytics to import data from Google AdWords, Google AdSense or Google Webmaster Tools. You can even configure Google Analytics to import data from other non-Google systems. • Third, Google Analytics processing will modify your data according to any configuration rules you’ve added. These configurations tell Google Analytics what specific data to include or exclude from your reports, or change the way the data’s formatted. • Finally, the data goes through a process called “aggregation.” During this step, Google Analytics prepares the data for analysis by organizing it in meaningful ways and storing it in database tables. This way, your reports can be generated quickly from the database tables whenever you need them. Processing hits into sessions and users The first time a device loads your content and a hit is recorded, Google Analytics creates a random, unique ID that is associated with the device. Each unique ID is considered to be a unique user in Google Analytics. This unique ID is sent to Google Analytics in each hit, and every time a new ID is detected, Google Analytics counts a New User. When Google Analytics sees an existing ID in a hit, it counts a Returning User. It’s possible for these IDs to get reset or erased. This happens if a user clears their cookies in a web browser, or uninstalls and then reinstalls a mobile app. In these scenarios, Google Analytics will set a new unique ID the next time the device loads your content. Because the ID for the device is no longer the same as it was before, a New User gets counted instead of a Returning User. The unique ID that Google Analytics automatically sets is specific to every device, but you can customize how Google Analytics creates and assigns the ID. Rather than using the random numbers that the tracking code creates, you can override the unique ID with your own number. This lets you associate user interactions across multiple devices. A session in Google Analytics is a collection of interactions, or hits, from a specific user during a defined period of time. These interactions can include pageviews, events or e-commerce transactions. By default, a session ends after 30 minutes of inactivity. This is called the session “timeout length.” If Google Analytics stops receiving hits for a period of time longer than the timeout length, the session ends. The next time Google Analytics detects a hit from the user, a new session is started. The 30 minute default timeout length is appropriate for most sites and apps, but you can change this setting in your configuration based on your business needs. For example, you might want to lengthen the session timeout if your website visitors or app users do not interact with your content frequently during a session, like if they watch a video that’s longer than 30 minutes. Importing data into Google Analytics The most common way to get data into Google Analytics is through your tracking code, but you can also add data from other sources. There are two ways to add data into your Google Analytics account without using the tracking code: • Account linking: You can link various Google products directly to Google Analytics via your account settings. This includes Google AdWords, Google AdSense, and Google Webmaster Tools. When you link a product, data from that product flows into your Analytics account. For example, if you link AdWords to Google Analytics, you’ll see your AdWords click, impression and cost data in your Analytics reports. • Data Import allows you to add customer, product, campaign, and many other kinds of data. To import data into Google Analytics there must be a “key” that exists both in the data that Google Analytics collects and in the data you want to import. The key is the common element that connects the two sets of data. Transforming and aggregating data An important part of processing is data transformation and aggregation. This is how Google Analytics applies your configuration settings to all of your data and prepares it for your reports. Your configuration settings can impact your reports in one of three ways: by including data, excluding data, or modifying how data appears in a reporting View. A few of the most important configuration settings are filters, Goals, and Grouping. • Filters provide a flexible way you can modify the data within each view. You can use them to exclude data, include data, or actually change how the data looks in your reports. Filters help you transform the data so it’s better aligned with your reporting needs. • Setting up Goals makes it possible for Google Analytics to calculate conversion rates. You can, for example, set up a Goal to track newsletter sign-ups. Each time a user completes a sign-up, a conversion is logged in your Google Analytics account. • Grouping allows you to aggregate certain pieces of data together so you can analyze the collective performance. You can create two types of groups in Google Analytics: Channel groups and Content groups. A Channel Group is a collection of common marketing activities. For example, Display Advertising, Social media, Email marketing, and Paid Search are four common channel groups that are each a roll-up of several marketing activities. Content Groups are like Channel Groups, except you use them to create and analyze a collection of content. For example, if you’re an ecommerce business, you might want to group all of your product pages together, like t-shirts, jeans, and hats, into a group call Product Pages, and group all of your content pages, like blog posts, together in another group called Content Pages. This would let you quickly see how well the Product Pages group and the Content Pages group each performed in aggregate. All of your configuration settings, including Filters, Goals, and Grouping, are applied to your data before it goes through aggregation, the final step of data processing. During aggregation, Google Analytics creates and organizes your report dimensions into tables, called aggregate tables. Google Analytics pre-calculates your reporting metrics for each value of a dimension and stores them in the corresponding table. When you open a Google Analytics report, a query is sent to the aggregate tables that are full of this prepared data, and returns the specific dimensions and metrics for the report. Storing data in these tables makes it faster for your reports to access data when you request it. Reporting overview All Google Analytics reports are based on combinations of dimensions and metrics. When viewing your data in a standard Google Analytics report, the first column you see in the table contains the values for a dimension, and the rest of the columns display the corresponding metrics. Most often, you’ll use the Google Analytics reporting interface to access your data, since it’s easy to use for a majority of reporting and analysis needs. You can think of this interface as a layer on top of your data that allows you to organize, segment and filter your data with a set of analysis tools. In addition to the reporting interface, you can use an API, or an Application Programming Interface, to extract your data directly from Google Analytics. Using the APIs you can programmatically add analytics data to your custom applications, like an internal dashboard. This can help you automate and customize the reporting process for your business. Most of the time, when you request data from the reporting interface or the APIs you’ll receive your data almost immediately. But in some cases, where you request complex data, Google Analytics uses a process called sampling. Sampling helps Google Analytics retrieve your data faster so there’s not a long delay between when you request the data and when you receive it. Building reports with dimensions and metrics The building blocks of every report in Google Analytics are dimensions and metrics. A dimension describes characteristics of your data. For example, a dimension of a session is the traffic source that brought the user to your site. And a dimension of an interaction a user takes on your site could be the name of the page they viewed. Metrics are the quantitative measurements of your data. They count how often things happen, like the total number of users on a website or app. Metrics can also be averages, like the average number of pages users see during a session on your website. Dimensions and metrics are used in combination with one another. The values of dimensions and metrics and the relationships between those values is what creates meaning in your reports. However, not every metric can be combined with every dimension. Each dimension and metric has a scope that aligns with a level of the analytics data hierarchy -- user-, session-, or hit-level. In most cases, it only makes sense to combine dimensions and metrics in your reports that belong to the same scope. For example, the count of Visits is a session-based metric so it can only be used with session-level dimensions like traffic Source or geographic location. It would not be logical to combine the count of visits metric with a hit-level dimension like Page Title. Another example: the metric Time on Page is a hit-level metric. It measures how long users spend on a page of your site. It is not possible to use this metric with a session-level dimension like traffic Source or geographic location. In this case you would need to use a session-based time metric, like Average Visit Duration. The reporting API The Google Analytics reporting APIs help you save time by automating complex reporting tasks. For example, you can use the APIs to integrate your own business data with Google Analytics and build custom dashboards. To use the reporting APIs, you have to build your own application. This application needs to be able to write and send a query to the reporting API. The API uses the query to retrieve data from the aggregate tables, and then sends a response back to your application containing the data that was requested. Each query sent to the API must contain specific information, including the ID of the view that you would like to retrieve data from, the start and end dates for the report, and the dimensions and metrics you want. Within the query you can also specify how to filter, segment and order the data just like you can with tools in the online reporting interface. You can think of the data that gets returned from the API as a table with a header and a list of rows. The header describes the name and data type of each column -- these are either the dimension or metric names. Report sampling Sampling generates reports based on a small, random subset of your data instead of using all of your available data. Sampling lets programs, including Google Analytics, calculate the data for your reports faster than if every single piece of data is included during the generation process. During processing, Google Analytics prepares the data for your standard reports by precalculating it and then storing it in aggregate tables. This lets Google Analytics quickly retrieve the data you request without sampling. However, there might be times when you want to modify one of the standard reports in Google Analytics by adding a segment, secondary dimension, or another customization. Or, you might want to create a custom report with a completely new combination of dimensions and metrics. When you make any of these kinds of custom requests, either through the reporting interface or the reporting APIs, Google Analytics inspects the set of aggregate tables to see if the request can be met using data that’s already processed and is in the tables. If it can’t, Google Analytics goes back to the raw session data to process your request on-the-fly. When this happens, Google Analytics checks to see how many sessions should be included in your request. If the number of sessions is small enough, Google Analytics can calculate the data for your request using all of the sessions. If the number of sessions is too large, Google Analytics uses a sample to fulfill the request. The number of sessions used to calculate the report is called the “sample size.” You can adjust the sample size using a control in the reporting interface or by specifying the size when you query the API. If you increase the sample size, you’ll include more sessions in your calculation, but it’ll take longer to generate your report. If you decrease the the sample size, you’ll include fewer sessions in your calculation, but your report will be generated faster. Google Analytics sets a maximum number of sessions that can be used to calculate your reports. If you go over that limit, your data gets sampled. One way to stay below the limit is to shorten the date range in your report, which reduces the number of sessions Google Analytics needs to calculate your request. Google Analytics Premium also offers an Unsampled Reporting feature that will pull unsampled data for custom requests, even for large reports that exceed the sampling limit.