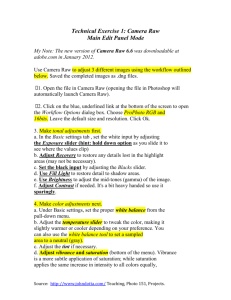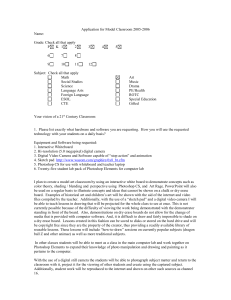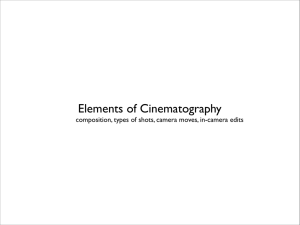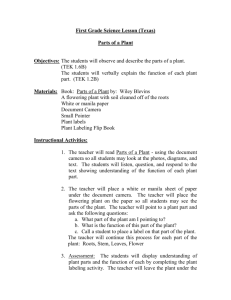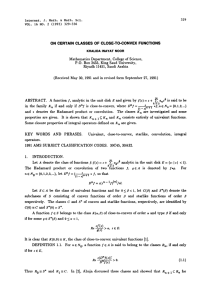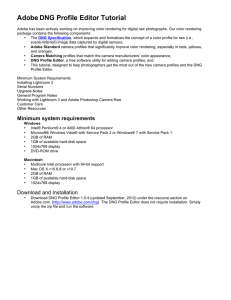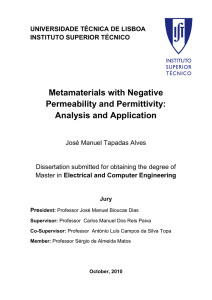Camera Raw - John Dotta
advertisement

Technical Exercise 1: Camera Raw Use Camera Raw to adjust 3 different images using the workflow outlined below. Saved the completed images as a .dng files. 1. Open the file in Camera Raw (opening the file in Photoshop will automatically launch Camera Raw). 2. Click on the blue, underlined link at the bottom of the screen to open the Workflow Options dialog box. Choose ProPhoto RGB and 16bits. Leave the default size and resolution. Click Ok. 3. Make tonal adjustments first. a. In the Basic settings tab , set the white input by adjusting the Exposure slider (hint: hold down option as you slide it to see where the values clip) b. Adjust Recovery to restore any details lost in the highlight areas (may not be necessary). c. Set the black input by adjusting the Blacks slider. d. Use Fill Light to restore detail to shadow areas. e. Use Brightness to adjust the mid-tones (gamma) of the image. f. Adjust Contrast if needed. It's a bit heavy handed so use it sparingly. 4. Make color adjustments next. a. Under Basic settings, set the proper white balance from the pull-down menu. b. Adjust the temperature slider to tweak the color, making it slightly warmer or cooler depending on your preference. You can also use the white balance tool to set a sampled area to a neutral (gray). c. Adjust the tint if necessary. d. Adjust vibrance and saturation (bottom of the menu). Vibrance is a more subtle application of saturation; while saturation applies the same increase in intensity to all colors equally, vibrance applies less to colors that are already saturated, and more to colors that are grayer. An increase of only a few points is usually all you need. 5. Adjust the clarity to subtly sharpen the image. There are more powerful sharpening tools in Camera Raw which we will get to later. However, As a general rule, if I plan to do a lot to the image in Photoshop (adjustments, filters, layer blending modes, etc) I will skip the sharpening step so that I don't loose data that I might need later on. Instead, I will use Photoshop's sharpening tools when appropriate. 6. Save the image as a .dng file; call it yourName_RawAdjust#_.dng Open the PDF “Camera Raw Localized Adjustments.” 1. Select three new images. 2. Using the techniques demonstrated in class and in the hand out make appropriate local adjustments using the brush tool to each of the three images. 3. Save the each image as a .dng file; call it yourName_RawLocalAdjust#.dng. 4. Select another three images. 5. Using the techniques demonstrated in class and in the hand out make appropriate local adjustments using the Graduated Filter tool to each of the three images. 6. Save the each image as a .dng file; call it yourName_RawGradFilter#.dng. In Photoshop make 9 separate documents, 8.5” x 11” portrait orientation, at your camera’s default resolution. Place the unaltered image in the upper portion and the Camera Raw image in the lower portion. Convert to a PDF. Using Acrobat Pro, merge all 9 documents into one PDF and drop in the dropbox. Requirements One 8.5” x 11” PDF document with the unaltered image and the adjusted Camera Raw image. Include your name and PHOT 151 in the header and each image captioned.