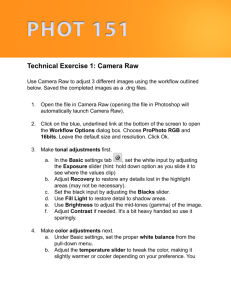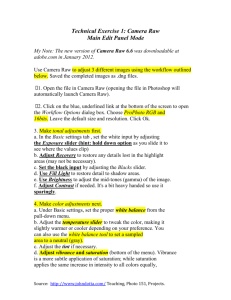AdobeDNG Profile Editor Tutorial
advertisement

Adobe DNG Profile Editor Tutorial Adobe has been actively working on improving color rendering for digital raw photographs. Our color rendering package contains the following components: • The DNG Specification, which expands and formalizes the concept of a color profile for raw (i.e., scene-referred) image data captured by digital sensors, • Adobe Standard camera profiles that significantly improve color rendering, especially in reds, yellows, and oranges, • Camera Matching profiles that match the camera manufacturers' color appearance, • DNG Profile Editor, a free software utility for editing camera profiles, and • This tutorial, designed to help photographers get the most out of the new camera profiles and the DNG Profile Editor. Minimum System Requirements Installing Lightroom 3 Serial Numbers Upgrade Notes General Program Notes Working with Lightroom 3 and Adobe Photoshop Camera Raw Customer Care Other Resources Minimum system requirements Windows • Intel® Pentium® 4 or AMD Athlon® 64 processor • Microsoft® Windows Vista® with Service Pack 2 or Windows® 7 with Service Pack 1 • 2GB of RAM • 1GB of available hard-disk space • 1024x768 display • DVD-ROM drive Macintosh • Multicore Intel processor with 64-bit support • Mac OS X v10.6.8 or v10.7 • 2GB of RAM • 1GB of available hard-disk space • 1024x768 display Download and Installation • Download DNG Profile Editor 1.0.4 (updated September, 2012) under the resource section on Adobe.com. (http://www.adobe.com/dng) The DNG Profile Editor does not require installation. Simply unzip the zip file and run the software. Overview This document contains tutorials and documentation to help photographers get started with using the DNG Profile Editor. The DNG Profile Editor is a software program designed and implemented by Adobe. Its purpose is to enable photographers to edit camera profiles and it is being offered as a free download to the photographic community. Please note that while we welcome all photographers to try the DNG Profile Editor, this tool is intended for advanced users. The Recipe Editor Window inside the DNG Profile Editor Here is a quick conceptual overview of how the DNG Profile Editor works. First, you choose an existing base profile, which serves as a starting point for your adjustments. Next, you use the DNG Profile Editor's tools to create color and tone adjustments. Your changes are stored in documents called profile recipes, which you can save to disk and re-open at a later time to resume your work. When you are satisfied with your recipe, you export a camera profile from the DNG Profile Editor. This profile can then be loaded into Camera Raw or Lightroom (or any DNG-compatible raw conversion software) to process your images. Contents • Tutorials 1. Getting Started 2. Share Color Adjustments Across Multiple Profiles 3. Using Base Profiles 4. Infrared-Modified Cameras and Unusual Lighting 5. Automatic Adjustments Using a ColorChecker 6. Dual-Illuminant Automatic Adjustments Using a ColorChecker • Concepts and Terminology • Recipe Editor Window Reference 1. Color Tables Pane 2. Tone Curve Pane 3. Color Matrices Pane 4. Options Pane 5. Chart Pane • Image Window Reference • Menu Reference 1. File 2. Edit 3. View 4. Options • Frequently Asked Questions (FAQ) Tutorial 1: Getting Started 1. 2. 3. 4. 5. Launch the DNG Profile Editor. Choose File -> Open DNG Image.... Select a DNG raw file from the dialog box and click Open. (Optional) If the image is not already white-balanced, you can perform a click-WB using a context click (i.e., rightclick or control-click) on a neutral area of the image. The white balance of the image (i.e., temperature and tint values) is displayed in the image window's title bar. Create a new color adjustment (i.e., color control point) by clicking on an area of the image. The adjustment appears in the Color List Box on the right side of the Color Tables pane, as well as on the Color Wheel (see illustration below). Adjust the selected color via the Hue, Saturation, and Lightness sliders. You will see the image preview update in real-time. You will also see an arrow in the Color Wheel drawn to indicate how the color is being modified. 6. Repeat the previous two steps as many times as desired. In the Color List Box, use the checkbox on the left of an adjustment to enable/disable that adjustment. Use the dash button on the right side of an adjustment to delete that adjustment. 7. Hint: color control points are easiest to use in two ways: (1) to change specific colors and (2) to lock down specific colors to prevent them from changing. Example: consider a portrait of a man wearing a red sweater. Let's say you want to tweak the sweater's deep saturated reds without affecting the skin tones. This is easy to accomplish in two steps (which may be performed in either order, with identical results): 8. Click on the man's face (i.e., a skin-tone area) to create a color control point. Do not make any adjustments to this control point. This effectively "locks down" this color and prevents it from changing. 9. Click on the red sweater to add a second color control point. Use the Hue, Saturation, and Lightness sliders to make the desired adjustments (see example below). Note that your adjustments affect the sweater but not the skin tones. 10. Choose File -> Save Recipe. This saves your work so that you can refine your color adjustments later if needed. Note that this step does not create a camera profile. It just saves your list of color adjustments to a document (i.e., recipe). Creating the actual profile itself will be done in the next step. 11. Choose File -> Export profile.... This exports a camera profile to disk. You can install this profile into the CameraProfiles directory and it will then be ready for use in Camera Raw and Lightroom (note that quitting and restarting Photoshop / Lightroom is required to load the new profile). Tutorial 2: Share Color Adjustments Across Multiple Profiles his tutorial describes how to share color adjustments across multiple profiles. This is useful, say, for defining a visual style (e.g., a portrait-optimized profile) that can be shared across two or more cameras. You will need DNG images from two different camera models (a Canon EOS 5D and a Nikon D200 are used as examples below). 1. 2. 3. Launch the DNG Profile Editor. Choose File -> Open Recipe... and select the recipe (which has a .dcpr extension) that you saved from the previous tutorial. Choose File -> Open DNG Image... and open a DNG image for a Canon EOS 5D. 4. 5. 6. 7. 8. Similarly, open a Nikon D200 image. Note that you can open multiple DNG images simultaneously. The color adjustments in your recipe are being applied to both image previews. You can now use this recipe to export two profiles, one for the Canon EOS 5D and one for the Nikon D200, as follows. Click the Canon EOS 5D image window so that it's selected. Then choose File -> Export Canon EOS 5D profile.... Click the Nikon D200 image window so that it's selected. Then choose File -> Export Nikon D200 profile.... You now have two profiles based on the same color adjustments. As with the previous tutorial, these profiles are ready to be installed and used with both Camera Raw and Lightroom. Tutorial 3: Using Base Profiles This tutorial explains how to use an existing camera profile as a starting point. This feature is very handy if you have an existing profile that you like in most respects, but just want to make small tweaks to it. It is important to understand that all color adjustments made in the DNG Profile Editor are defined relative to a base profile. The key step is to use the Base Profile menu in the Color Tables pane to define a starting point for your tweaks. Details follows: 1. Launch the DNG Profile Editor. 2. Choose File -> Open DNG Image.... Select a DNG raw file from the dialog box and click Open. 3. Select Choose External Profile... from the Base Profile popup menu. In the Open dialog box, select a DNG camera profile (e.g., one of the new Adobe Standard profiles) and click Open. The chosen profile is now listed in the Base Profile popup menu. 4. 5. All color and tone adjustments will now be defined relative to your selected base profile. Follow the steps described in Tutorial 1 to perform color adjustments. When done, choose File -> Export profile... to save your modified profile. Tutorial 4: Infrared-Modified Cameras and Unusual Lighting Infrared-modified cameras and extreme lighting conditions can cause an image's white balance to fall below Camera Raw and Lightroom's temperature limit of 2000 K. This tutorial explains how to use the White Balance Calibration feature to bring the white balance values into the standard range for these special cases. 1. Launch the DNG Profile Editor. 2. Choose File -> Open DNG Image.... Select a DNG raw file from the dialog box and click Open. This should be an image whose white balance temperature value is being clipped to 2000 K. 3. Select the Color Matrices tab in the recipe editor window. 4. 5. Adjust the White Balance Calibration sliders until the color temperature and tint values (shown in the image window's title bar) fall into the standard range. For infrared images, you will usually need to drag the Temperature slider to the left. An example is shown in the illustration above (note that the exact values required will depend on your camera). Follow the steps in Tutorial 1 to save your recipe and export your profile. Tutorial 5: Automatic Adjustments Using a ColorChecker This tutorial explains how to use a 24-patch ColorChecker Chart to create an initial set of color adjustments automatically. This is useful for getting different cameras to produce a similar color response under fixed lighting conditions. This feature can be used instead of the calibration scripts you may have used with earlier versions of Camera Raw. You will need a ColorChecker Chart (24 patches). 1. 2. 3. 4. Photograph the ColorChecker Chart, taking care to illuminant the chart evenly and to minimize color casts. Launch the DNG Profile Editor. Choose File -> Open DNG Image.... Select the DNG raw file of the ColorChecker from the dialog box and click Open. Select the Chart tab in the recipe editor window. 5. Use the mouse to position the four colored circles in the image at the centers of the four corner patches of the chart. The colors of the circles should correspond to the colors of the patches. 6. 7. 8. Leave the popup menu set at Both color tables. (The next tutorial explains how to use this setting for more advanced applications.) Click the Create Color Table... button. The DNG Profile Editor automatically builds a set of 18 color adjustments (one for each color patch in the first three rows of the chart). You can accept these adjustments as-is or use them as a starting point for further tweaks. Follow the steps in Tutorial 1 to save your recipe and export your profile. Tutorial 6: Dual-Illuminant Automatic Adjustments Using a ColorChecker Most digital camera sensors respond differently under different illuminants (e.g., switching from daylight to tungsten). DNG camera profiles address these differences by allowing color adjustments to be specified separately for two different illuminants (usually Illuminants A and D65). This tutorial is similar to the previous one but also explains how to take advantage of the dual-illuminant feature of DNG camera profiles. The result is a single profile that performs well under a wide range of illuminants instead of a single fixed illuminant. You will need a ColorChecker Chart (24 patches). 1. Photograph the ColorChecker Chart under a 6500 K illuminant (e.g., D65 simulator), taking care to illuminant the chart evenly and to minimize color casts. 2. Photograph the ColorChecker Chart again, but this time under a 2850 K illuminant (e.g., standard tungsten bulb), taking care to illuminant the chart evenly and to minimize color casts. 3. Launch the DNG Profile Editor. 4. 5. 6. 7. 8. 9. Choose File -> Open DNG Image.... Select the DNG raw file of the 6500 K-lit ColorChecker from the dialog box and click Open. Similarly, open the DNG image of the 2850 K-lit ColorChecker. Select the Chart tab in the recipe editor window. Click the 6500 K-lit ColorChecker image window to select it. Use the mouse to position the four colored circles in the image at the centers of the four corner patches of the chart. The colors of the circles should correspond to the colors of the patches. Set the popup menu in the Chart pane to 6500 K and click the Create Color Table... button. Repeat the previous two steps for the 2850 K image. Make sure to click the 2850 K image to select it and then select 2850 K from the popup menu before clicking the Create Color Table... button. 10. The DNG Profile Editor automatically builds two sets of 18 color adjustments each (one set for illuminant A (2850 K), one set for D65 (6500 K). You can accept these adjustments as-is or use them as a starting point for further tweaks. 11. Follow the steps in Tutorial 1 to save your recipe and export your profile. When using your exported profile, Camera Raw and Lightroom will automatically interpolate between the two sets of color adjustments based on the white balance of your image. Concepts and Terminology • • • • Profile Recipe A profile recipe is a document (with a .dcpr extension) that describes color, tone curve, and metadata adjustments to a camera profile. In other words, the recipe contains the "ingredients" used to build a profile. The DNG Profile Editor allows you to open, edit, and save profile recipes. Once you are satisfied with your recipe, you can "bake" the final profile itself by choosing Export from the File menu. Within the DNG Profile Editor, there is always exactly 1 recipe open at a time. Thus opening a profile recipe from disk automatically closes the previous one. DNG Camera Profile A DNG camera profile is a file (with a .dcp extension) that describes the colorimetric interpretation of digital raw image data. Note that profiles are usually camera-specific and may be embedded in DNG raw files. See the DNG 1.2 specification for details. Recipe Editor Window Most profile adjustments take place in the Color Tables pane of the Recipe Editor Window. This pane contains the Color Wheel and the Color List Box: Image Window Images opened and previewed in the DNG Profile Editor are read-only. The DNG Profile Editor is not an image editor; it does not write any data or save any changes to images themselves. Any preview changes observed in the DNG Profile Editor (e.g., white balance adjustments, color table adjustments, tone curve adjustments) are for preview purposes only and are not saved to the image. Recipe Editor Window Reference Color Tables Pane Use this pane to edit a profile's color tables. Most of your profile-editing work will likely occur in this pane. How to use: • Base Profile popup menu Use an existing profile as a starting point for color and tone adjustments. The key concept is that all adjustments in the current recipe will be defined relative to this base profile. As you open DNG images, profiles embedded in those images will be added to the Base Profile menu, making it easy for you to flip between profiles and determine which one you prefer to start working from. You can also select an external (i.e., non-embedded) profile from disk (e.g., one of the new Adobe Standard profiles) by choosing the last option, Choose External Profile... • Color Table popup menu Choose which color table to edit. In most cases, the choice of illuminant will either be 2850 K or 6500 K. This affects the color adjustments shown in the Color List Box and on the Color Wheel. • Color List Box The Color List Box shows all color adjustments in the current recipe for the illuminant selected in the Color Table popup menu. • Notes: o Select an existing color adjustment by clicking on it in the Color List Box. It will become highlighted, and the Color Wheel and Hue/Saturation/Lightness sliders will update to reflect the new selection. o The small box to the left of each adjustment (see illustration above) is an enable/disable checkbox. Use it to toggle individual color adjustments. Useful for preview purposes. o The small dash to the right of each adjustment (see illustration above) is a delete button. Use it to delete a color adjustment from the recipe. o The long color rectangle is divided into two halves. The left half shows the original (i.e., "source") color. The right half shows the modified (i.e., "destination") color. • Creating a new color adjustment Clicking on a color within an image will create a color control point with the same source and destination colors. In this default state, the selected color is effectively "locked down" and thus cannot be affected by other color control points. • Color Wheel The black circle with the white outline shows the original (i.e., source) color of the selected color adjustment. A white arrow is drawn towards the new (i.e., destination) color. You can drag the tip of the white arrow to modify the destination point without affecting the source point. You can also drag the source point to move both the source and destination control points (i.e., the relative color adjustment remains the same). Image previews will be updated in real-time. Unselected color adjustments are drawn as small black squares with gray borders. You may click on one of these black squares to select the corresponding color adjustment. Note that you cannot modify the Lightness parameter using the Color Wheel. Instead, you must use the Lightness slider, described below. Other shortcuts: o Command/Control-click on the Color Wheel to create a new color control point. o Option/Alt-click an existing color control point to delete it. • Adjustment Sliders Use the Hue, Saturation, and Lightness sliders to modify the currently-selected color adjustment. Image previews will be updated in real-time. • Tone Curve Pane Use this pane to edit the profile's tone curve. How to use: • Base Tone Curve popup menu A base tone curve is the default tone curve used by a profile to process images. Choose one of the following options: o Base Profile: This profile will use the tone curve from the base profile selected in the Color Tables pane. o Camera Raw Default: This profile will use the default Camera Raw tone curve. This option is useful if you wish to use the color adjustments (but not the tone curve adjustments) of an existing profile as a starting point. o Linear: This profile will use a linear tone curve. This option is not recommended for most cases, since it will make images look dark and flat, but it may be useful to photographers who require linear results for post-processing (e.g., for some HDR applications). • Tone Curve adjustment The tone curve controls are nearly identical to Camera Raw's point curve. These controls define a tone curve adjustment relative to the base tone curve. By default, the curve is linear (i.e., plotted as a straight line), meaning that no adjustment is made to the base tone curve. In the illustration below, the tone curve has been modified to boost midtone contrast. Show Base Tone Curve This option is for visualization purposes only. When this checkbox is enabled, the DNG Profile Editor plots the base tone curve in red. As noted above, any user-specified tone curve adjustments (plotted in black) will be applied relative to the base tone curve (plotted in red). An example is shown below. Color Matrices Pane DNG camera profiles contain both color tables and color lookup matrices; this pane is used for editing the latter. Tweaking the color matrices is not necessary in most cases. Instead, we recommend editing the color tables (via the Color Tables pane, see above) because it offers selective color adjustments for finer control, compared to the global color adjustments that result from editing color matrices. The two main reasons for editing the color matrices are (1) to apply camera calibration settings created using an earlier version of Camera Raw (CR 4.4.1 and earlier) or Lightroom (LR 1.4.1 and earlier) and (2) to handle infrared-modified cameras and extreme lighting conditions. How to use: • Primary Hue and Saturation Sliders The Red Primary, Green Primary, and Blue Primary Hue and Saturation sliders function in the same way as the corresponding sliders in Camera Raw and Lightroom. They can be useful for broad (i.e., global) color adjustments. For instance, to increase saturation in all colors, try setting the three saturation sliders all to +5. Important Note: If you use these six hue and saturation sliders (i.e., set them to non-zero values), be sure to set the corresponding sliders in Camera Raw and Lightroom to zero. Otherwise these color matrix adjustments will be applied twice! • White Balance Calibration Sliders The White Balance Calibration sliders affect the camera profile's white balance interpretation. Specifically, they control how camera neutral values map to the temperature and tint values. They are intended to be used in situations where an image's white balance would otherwise fall outside Camera Raw's standard range (i.e., 2000 K to 50000 K temperature, 150 to +150 tint). This is useful, for example, when using infrared-modified cameras or photographing in extreme lighting conditions. See Tutorial 4 for more information. Note that an image's white balance is displayed in the image window's title bar. The temperature and tint numbers will change as you adjust the White Balance Calibration sliders. This behavior is expected, since these sliders determine how camera neutral values map to temperature and tint values. Be careful not to confuse the White Balance Calibration sliders in the DNG Profile Editor with the White Balance sliders in Camera Raw and Lightroom. See this FAQ entry. Options Pane Use this pane to specify profile metadata. How to use: • Profile Name This is the internal profile name that shows up in the profile menu inside of Camera Raw and Lightroom. The internal profile name does not have to be the same as the external filename of the profile, though it is good practice to make them similar. If this field is left empty, the DNG Profile Editor will automatically set the internal name of the profile to be equal to the external filename, thereby ensuring consistency. • Copyright A copyright string to be saved with the profile. • Embed Policy Defines the profile's embed policy (relevant to DNG images only). Four options are available: o Allow Copying: The profile is embeddable and copyable into installations that encounter this profile, so long as the profile is only used to process DNG files. o Embed If Used: The profile can be embedded in a DNG for portable processing, but cannot be used to process other files that the profile is not embedded in. o Embed Never: Can only be used if installed on the machine processing the file. Note that this only applies to stand-alone (i.e., external) profiles. Profiles that are already embedded inside a DNG file are allowed to remain embedded in that DNG, even if the DNG is resaved. o No Restrictions: There are no restrictions on profile use or embedding. Note that some of the embed policy options may be disabled (i.e., grayed out). The general rule is that you may choose an embed policy that is at least as restrictive as the embed policy of the base profile (which is selected from the Color Tables pane). For example, if the base profile's embed policy is Allow Copying then you may choose Allow Copying, Embed If Used, or Embed Never from the Embed Policy popup menu; No Restrictions is disabled because it is less restrictive than the base profile's embed policy of Allow Copying. Chart Pane Use this pane to perform automatic color adjustments with the aid of a ColorChecker Chart. See Tutorial 5 and Tutorial 6 for more information. Image Window Reference Note that images opened and previewed in the DNG Profile Editor are read-only. The DNG Profile Editor is not an image editor; it does not write any data or save any changes to images themselves. Any preview changes observed in the DNG Profile Editor (e.g., white balance adjustments, color table adjustments, tone curve adjustments) are for preview purposes only and are not saved to the image. How to use: • When the Color Tables pane is active, click on a color within an image to create a new color adjustment. If the chosen color is close to an existing color adjustment, the existing adjustment will be selected instead of creating a new adjustment. Use the Color Tables pane to modify your selected color. • When the Tone Curve pane is active, click on an area of the image to create a new tone curve control point. If the chosen area is close to an existing tone curve control point, the existing point will be selected instead of creating a new point. • Context-click (i.e., right-click or control-click) on a neutral area of the image to set the image's white balance. The white balance of the image is displayed in the image window's title bar. • Command/Control-click to zoom in. • Option/Alt-click to zoom out. Menu Reference File Menu How to use: • Open DNG Image... Open a DNG image file for editing. You can open multiple DNG images simultaneously. Color and tone adjustments will be previewed on all open images. • Close DNG Image / Close All DNG Images Close the current DNG image window(s). • Open Recipe... Open an existing profile recipe from disk. Only one recipe can be open at a time; opening a recipe from disk automatically closes the previous one. • Save Recipe / Save Recipe As... Saves the current profile recipe to disk. • Revert Recipe Revert the current profile recipe to the version saved on disk (if any). • Export... Exports a DNG camera profile from the current profile recipe. The exported profile can then be installed and used in Camera Raw, Lightroom, and any raw converter that supports DNG 1.2. Profiles are camera-specific, so the Export option in the File menu will list the camera model (e.g., Canon EOS 5D) corresponding to the current open DNG image. If you have two or more DNG images open from different camera models, then you have a choice as to which camera model you wish to export the profile for. Example: suppose you have 2 images open, one for a Canon EOS 5D and one for a Nikon D200. To export a profile for the 5D, click on the 5D image window (i.e., so that it is active), go to the File menu, and select Export Canon EOS 5D profile.... To export a profile for the D200, click on the D200 image window (i.e., so that it is active), go to the File menu, and select Export Nikon D200 profile.... Edit menu How to use: • Copy Color Adjustments... The DNG Profile Editor supports separate color adjustments for two illuminants (usually illuminants A (approximately 2850 K) and D65 (approximately 6500 K)). This option allows you to copy the color adjustments made for one illuminant to the other. Note that if you use this option, all color adjustments for the other illuminant will be replaced (i.e., overwritten) by the ones from the source illuminant. • Reset White Balance For Current Image Reverts the white balance for the current image to its state when it was first opened in the DNG Profile Editor. • Clear Color Adjustments Deletes all color adjustments for both illuminants (i.e., clears the Color List Box in the Color Tables pane). This operation does not affect tone curve adjustments, color matrix adjustments, or profile metadata changes. • Clear All Adjustments Similar to Clear Color Adjustments but resets everything (including color adjustments, tone curve, color matrices, and profile metadata) to their default values. View menu How to use: • Zoom In / Zoom Out Zoom the current image in and out. • Fit On Screen / Fit in View / Actual Pixels Additional zooming features for the current image. • Edit Color Tables Selects the Color Tables pane in the recipe window. • Edit Tone Curve Selects the Tone Curve pane in the recipe window. • Edit Color Matrices Selects the Color Matrices pane in the recipe window. • Edit Options Select the Options pane in the recipe window. • Edit Chart Selects the Chart pane in the recipe window. Options menu How to use: • Edit Both Color Tables Simultaneously When this option is enabled, the DNG Profile Editor will allow you to perform color adjustments simultaneously to both color tables (i.e., for both the 2850 K and 6500 K tables). This setup is recommended for new users because it's easier to get started. When this option is disabled, you can perform color adjustments separately to each color table without affecting the other color table (i.e., one can make separate adjustments for each illuminant). This is useful for optimizing colors for different lighting conditions. Note that this option only affects adjustments made in the Color Tables pane. • Preview Color Table Adjustments Toggles on/off preview of all color adjustments made in the Color Tables pane. • Preview Tone Curve Adjustments Toggles on/off preview of all curve adjustments made in the Tone Curve pane. • Show All Adjustments On Color Wheel Toggles on/off the display of inactive (i.e., unselected) control points on the Color Wheel. By default this option is enabled. In this mode, the selected color adjustment is drawn in the Color Wheel as a large black circle; other color adjustments are drawn as small black squares. Disabling this option hides the small black squares, which is useful for preventing visual clutter in the Color Wheel when you have many color adjustments. • Show Clipping Toggles on/off the display of highlight and shadow clipping for all open images. Similar to the highlight and shadow clipping display in Camera Raw. • Show Affected Colors Toggles on/off a visualization showing which colors are affected by the selected color adjustment in the Color Tables pane. This visualization applies to all open images. The affected color region is also highlighted on the Color Wheel. • Apply Camera Raw Adjustments Toggles on/off Camera Raw rendering adjustments. This option only affects how image previews are rendered in the DNG Profile Editor. When this option is disabled, Camera Raw settings (e.g., Fill Light, HSL adjustments, etc.) will be ignored when rendering the image preview in the DNG Profile Editor. Otherwise, these settings will be applied to the rendered image previews. It is recommended that this option be disabled in order to maximize the generality of the camera profile you are building. At first, this may seem counterintuitive. Remember, however, that the purpose of the DNG Profile Editor is to edit camera profilesthat will serve as a useful starting point for further image adjustments in the raw converter; it is not intended to be a general editor for making image-specific adjustments. Consequently, image-specific adjustments should be disabled in the DNG Profile Editor for the purposes of building profiles. • Fast Redraw When enabled, the DNG Profile Editor uses a low-resolution interactive image refresh (e.g., when dragging sliders in the Recipe Editor Window). This is useful when using slower machines or when working with multiple images simultaneously. FAQ about Camera Profiles and the DNG Profile Editor This page is maintained by the Camera Raw engineering team Last updated: November 25, 2008 The purpose of this page is to answer common questions about the new camera profiles and DNG Profile Editor. Abbreviations used on this page: AS Adobe Standard camera profile CMCamera Matching camera profile PE DNG Profile Editor CR Camera Raw LR Lightroom PS Photoshop General Information Where can I download the latest camera profiles? There is no longer any need to download the camera profiles separately. They are shipping with the latest Camera Raw update (5.2 at the time of this writing) and will be shipping with the next update of Lightroom (i.e., 2.2). When were the new camera profiles and DNG Profile Editor announced? The first public beta was released on July 29, 2008, along with the release of CR 4.5 and LR 2.0. A second public beta (called "beta 2") was released on October 22, 2008, along with the release of CR 5.1 and LR 2.1. The public beta period is now over. (You may continue using the beta profiles if you wish.) The profiles are now shipping with Camera Raw 5.2. This means it is no longer necessary to visit the Adobe Labs site to download camera profiles separately. The same profiles will also ship with Lightroom 2.2 (coming soon). What changed between beta 1 and beta 2? First, we added new profiles for several new cameras. After all, many new cameras were announced and began shipping since the beta 1 profiles came out in July. There are now Adobe Standard beta 2 profiles for the following cameras: • Canon EOS 50D • Canon EOS 1000D (a.k.a. Digital Rebel XS) • Kodak Z1015 IS • Nikon D90 • Nikon Coolpix P6000 • Olympus SP-565UZ • Pentax K-m / K2000 • Sony A900 In addition, Camera Matching profiles have been added for the following cameras: • Canon EOS 50D • Canon EOS 1000D (a.k.a. Digital Rebel XS) • Canon PowerShot G9 • Leica M8 • Nikon D90 • Pentax K10D • Pentax K20D • Pentax K200D Furthermore, there have been minor color improvements between existing Adobe Standard beta 1 and Adobe Standard beta 2 profiles, in response to user feedback. Please keep in mind that in many cases the adjustments are subtle and may not even be visible on particular images. There have been more significant adjustments between the Camera Matching beta 1 and Camera Matching beta 2 profiles. Some of the previous Camera Matching beta 1 profiles (i.e., for specific cameras) suffered from harsh highlight tonal transitions and/or color banding in the highlights. These issues have been fixed in the beta 2 profiles. Beta 2 of the DNG Profile Editor contains the following bug fixes (there are no feature changes or additions): • Fixed bug in which DNG Profile Editor did not open files whose pathnames included an extended character. Windows only. • Fixed bug in which the third digits of the RGB/Lab/HSL readouts were cutoff in some cases. Windows only. • Fixed bug in which the Chart Wizard did not take into account mirror image orientations. This prevented the Chart Wizard from working correctly with some Fuji cameras. • Increased the Chart Wizard's exposure tolerance. This makes the Chart Wizard "less picky" about exposure. • Fixed G/B text label swap in the RGB readout. • Fixed illegal filename characters when saving profile recipes and when exporting profiles. This affected camera models with illegal characters as part of their modelnames, such as the Pentax *ist and Kodak SLR/n models. • Fixed bug in which the error "Failed to load transform" was displayed in a dialog box when attempting to open an image. • Improved the Chart Wizard's ability to read charts when photographed at acute angles. • Improved the Chart Wizard profile generation (more accurate saturation). What changed between the beta 2 and release profiles? For existing beta 2 profiles, nothing changed. In other words, the "beta 2" suffix was simply dropped from the name of the profile. The release profiles (from November 24, 2008) contain additional profiles for new cameras, coinciding [http://blogs.adobe.com/lightroomjournal/2008/11/camera_raw_52_and_dng_converte.html with the release of Camera Raw 5.2]. Is it safe to delete beta 1 profiles? What will happen if I do? Yes. Note that the Camera Profiles beta 2 installer will NOT delete existing beta 1 profiles (assuming you have beta 1 profiles in the first place). This is intentional. You may continue to use beta 1 profiles indefinitely, if you wish. Let's say you now have the beta 1 profiles installed. You've been using them to process your raw files. Now you install the beta 2 profiles. As noted above, the installer doesn't delete the older beta 1 profiles. So now you have both beta 1 and beta 2 profiles on your computer. If you open your existing images in Camera Raw or Lightroom, they will continue to use the beta 1 profiles, since that's how the image settings (i.e., in the metadata) were saved. So far, so good. But now what happens if you delete the beta 1 profiles from your computer? Camera Raw 4.6, 5.1 and Lightroom 2.1 will automatically switch to using the beta 2 profiles instead. So if you open those same images in CR 4.6 or 5.1, or LR 2.1, the colors for those images will be rendered using the beta 2 profiles. Is it safe to delete beta 2 profiles? What will happen if I do? Yes. The answer is very similar to what happens if you were to delete the beta 1 profiles (see above). Note that the Camera Profiles installer that ships with Camera Raw 5.2 and later will NOT delete existing beta 1 or beta 2 profiles (assuming you have beta 1 or beta 2 profiles in the first place). This is intentional. You may continue to use beta 1 and beta 2 profiles indefinitely, if you wish. Let's say you now have these beta profiles installed. You've been using them to process your raw files. Now you install the final (i.e., non-beta) profiles. As noted above, the installer doesn't delete the older beta 1 or beta 2 profiles. So now you have both beta 1 and beta 2 profiles on your computer. If you open your existing images in Camera Raw or Lightroom, they will continue to use the beta profiles, since that's how the image settings (i.e., in the metadata) were saved. So far, so good. But now what happens if you delete the beta profiles from your computer? Camera Raw and Lightroom will automatically switch to using the final profiles instead. So, for example, if you open those same images in CR 4.6, 5.1, 5.2, or LR 2.1, the colors for those images will be rendered using the release profiles. I now have the final (non-beta) profiles and want to delete the older beta profiles. How do I do this? See here for an explanation of where the profiles are installed. Delete the Adobe Standard beta 1 and Camera beta 1 folders to delete the "beta 1" profiles. Delete the Adobe Standard beta 2 and Camera beta 2 folders to delete the "beta 2" profiles. Why did you have a public beta for the profiles and DNG Profile Editor? The new profiles and PE represent a significant step forward in color rendering for CR / LR. There have been many underthe-hood changes in the camera profiles and PE is a brand new tool. Thus, we wanted to give photographers the opportunity to work with them and provide feedback before we baked them for final release. The public beta period ended on November 24, 2008. The final profiles became available on the same day as part of the Camera Raw 5.2 release. What's the best way to get started with the new profiles? First, visit this page for some basic instructions on getting started with the new profiles. We recommend that you first try the new Adobe Standard profile for your camera. If you have a Canon or Nikon DSLR, you can also try the additional CM profiles. Try the new profile(s) with a large number of images to judge the results. Compared to earlier profiles, you should notice improved colors, particularly in warm tones (reds, oranges, and yellows). If you are unhappy with the default profiles, you can adjust them using the new DNG Profile Editor (PE). These tutorials should help you get started. If you are accustomed to running calibration scripts with earlier versions of CR, try using PE's Chart Wizard feature. What are Adobe Standard profiles? The new Adobe Standard (AS) profiles are designed to improve color rendering compared to our previous camera profiles (e.g., ACR 4.4 and earlier), especially in reds, oranges, and yellows. In some cases, deep saturated reds with our earlier profiles came out undersaturated and/or orange-ish. This issue has been fixed with the new AS profiles without adversely affecting skin tones. All AS profiles are identified with the prefix Adobe Standard in CR / LR's Profile popup menu. Note that our profile-naming (and version-numbering) conventions have changed, hopefully for the better. What are Camera Matching profiles? These profiles match the color appearance produced by the camera vendors' software, under specific settings (described below). They are intended for photographers who appreciate the workflow and toolset provided by CR / LR but prefer the color rendering provided by the camera vendors' own software. All CM profiles are identified with the prefix Camera in CR / LR's Profile popup menu. Please note that the CM profiles are NOT expected to match the embedded in-camera JPEG, especially if you have established custom in-camera settings. To understand the abilities and scope of the CM profiles, please read the following description carefully. As of July 29, 2008, we have created CM profiles for Canon and Nikon DSLRs only. Photographers who want CM profiles for other cameras are encouraged to use the DNG Profile Editor. In general, there are 5 CM profiles per Canon DSLR, one for each of the default Canon Picture Styles. These five Picture Styles are called Standard, Portrait, Landscape, Neutral, and Faithful. The CM profiles will match the Canon Picture Styles with all Canon sliders (i.e., Contrast, Color Balance, and Saturation) set to their default values of 0. Similarly, in general there are 8 CM profiles per Nikon DSLR, one for each of the Nikon Picture Controls. These Picture Controls are called Standard, Neutral, Vivid, Landscape, Portrait, D2X Mode 1, D2X Mode 2, D2X Mode 3. The CM profiles will match the Nikon Picture Controls with all Nikon sliders (i.e., Saturation, Tone Compensation, etc.) set to their default values of 0. Note that the D2X name is applicable to all Nikon DSLRs, even non-D2X models. This is not a bug. Are the new profiles camera-specific? Yes. Every profile that we build is camera-specific. Even the older profiles (e.g., ACR 3.3, ACR 4.4) are camera-specific. In fact, the profile menu in CR/LR will only show profiles for your camera. Note that the profiles you see in the profile menu do notinclude the camera's model name (e.g., Canon EOS 40D). This is intentional (for several reasons). I only see generic profiles in the Profile popup menu, but not profiles specific to my camera. What's wrong? Actually, all the profiles listed in the Profile popup menu are specific to your camera. See related question. I only see an "Embedded" profile in the Profile popup menu. What's wrong? You probably have a JPEG or TIFF file selected. The camera profiles discussed here only apply to raw files, not alreadyrendered images such as JPEG and TIFF images. The older profiles were named ACR 3.3, ACR 4.4, etc. Why are the new profiles named Adobe Standard? Older camera profiles were assigned a number (e.g., "3.3") corresponding to the CR release in which they first appeared (e.g., CR 3.3). Many users found this naming convention confusing. Therefore, with our new camera profiles built around DNG 1.2, we are dropping the CR version number from the profile name. The first public beta profiles have the "beta 1" suffix. The second public beta profiles have the "beta 2" suffix. What happened to the older profiles (e.g., ACR 3.3, ACR 4.4)? They're still around (we didn't delete them) and you can still use them if you prefer. What version of Camera Raw or Lightroom do I need to use the new profiles? CR 4.5 / LR 2.0 (final release) or later. The new profiles will NOT work correctly with earlier versions of CR / LR, because they do not fully support DNG 1.2. In particular, the new profiles will NOT work correctly with the public beta of Lightroom 2.0. Will the new profiles work with the public beta of Lightroom 2? No. See related question here. Why are the new profiles called "DNG camera profiles"? Can they only be used with DNG images? The name "DNG camera profile" is used because (1) the underlying camera profile format comes from the DNG 1.2 specification and (2) these camera profiles can be embedded in DNG images. The name does not mean that these profiles can only be used to process DNG images. In fact, the new AS and CM profiles can be used to process both DNG and non-DNG images. Are the new profiles compatible with both Mac and Windows? Yes. In fact, DNG camera profiles are completely platform-independent. Specifically, an external profile (which has the .dcp extension) will work on any platform, including Mac OS X, Windows XP, and Windows Vista. Similarly, a profile exported from PE on a specific platform (e.g., Mac OS X) will work on any platform. Where are the new profiles installed on my computer? On Mac OS X: /Library/Application Support/Adobe/CameraRaw/CameraProfiles On Windows 2000 / XP: C:\Documents and Settings\All Users\Application Data\Adobe\CameraRaw\CameraProfiles On Windows Vista: C:\ProgramData\Adobe\CameraRaw\CameraProfiles Can Camera Raw or Lightroom use ICC camera profiles to render raw images? No. When rendering raw images, CR / LR only support profiles in the DNG camera profile format (described in the DNG 1.2 specification). Also see related question. Can Camera Raw or Lightroom use camera profiles built by third-party software? Not currently. Software tools such as ProfileMaker and MonacoPROFILER build ICC camera profiles. When rendering raw images, CR / LR only support profiles in the DNG camera profile format (described in the DNG 1.2 specification). We hope this situation will change in the future (i.e., third-party tools will add support for the DNG camera profile format). Also see related question. Why does the installer for the DNG Converter also install the camera profiles? Beginning with version 5.2, the DNG Converter installer will install not only the DNG Converter application, but also the camera profiles. This is necessary because when the DNG Converter produces a DNG from a non-DNG raw file (e.g., a CR2 or NEF raw file), the DNG Converter needs to embed a camera color profile into the DNG. This requires the profiles to be installed on your system. When I go to the profile pop-up menu, I only see a profile called "Matrix." What is this? If Camera Raw/Lightroom cannot find any external profiles for a camera newly supported in CR 5.2 and LR 2.2, it will show you a baseline profile titled Matrix which is similar in color rendering to our legacy profiles (e.g., named ACR 4.4). By default, when external profiles are available (such as the default Adobe Standard profile), the Matrix baseline profile is hidden. Workflow How can I set a given profile to be my default camera profile in Camera Raw? First, open an image in CR and select your desired profile from the Camera Profile popup menu in the Camera Calibration tab. Then click on the flyout popup menu (to the right of the words "Camera Calibration") and choose Save New Camera Raw Defaults. How can I set a given profile to be my default camera profile in Lightroom? First, select an image in LR's Develop module and select your desired profile from the Profile popup menu in the Camera Calibration panel. Then press the Alt/Option key and observe that the Reset button changes its name to "Set Default...". Click the "Set Default..." button and click "Update to Current Settings" in the following dialog box. Additional notes: • All of the image settings for the selected image (such as Exposure, Brightness, Contrast, etc., not just the camera profile) will be included in these default settings. • Camera defaults may be ISO-specific and/or serial number-specific. These options can be set in the Presets tab of LR's Preferences. • This change will not automatically affect any existing images already in your LR catalog. Your newly changed defaults will only apply to future images imported into your catalog, or if you explicitly use Reset on your existing images. What's the easiest way to apply a profile to a large number of images in Camera Raw? First, open a set of images in CR and make sure all images are selected. Next, choose your desired profile from the Camera Profile popup menu in the Camera Calibration tab. Then click the Synchronize... button and choose "Camera Calibration" from the ensuing dialog box's Synchronize popup menu. Click OK. If you find yourself doing this a lot, you can save yourself time by making a preset. Click on the flyout popup menu on the right-hand side of the CR dialog box and choose "Save Settings...". Choose "Camera Calibration" from the ensuing dialog box's Subset popup menu, then click "Save..." Then whenever you need to apply your preset to a group of images, choose "Apply Preset" from the flyout popup menu. An easy way to apply a given profile automatically to all new images is to create a new CR default for your camera. What's the easiest way to apply a profile to a large number of images in Lightroom? First, select a set of images in your LR catalog. Next, choose your desired profile from the Profile popup menu in the Develop module's Camera Calibration panel. Then choose "Sync Settings..." from the Settings menu. Make sure "Calibration" is checked in the ensuing dialog box and click Synchronize. If you find yourself doing this a lot, you can save yourself time by making a preset. In the Develop module's left panel, click the + button to the right of the word "Presets". Make sure "Calibration" is checked in the ensuing dialog box and click Create. Then whenever you need to apply your preset to a group of images, click on your newly-created preset from the Presets list in the left panel. You can also choose this preset in the Import dialog box to apply your desired camera profile to all imported images. Another way to apply a given profile automatically to all new images is to modify LR's default settings for your camera. How can I apply a profile automatically to all images imported into Lightroom? Either use a preset or modify your camera's default settings: see related question. How do the new profiles relate to the color rendering adjustments already available inside of Camera Raw and Lightroom (e.g., HSL adjustments)? The best way to think about the new AS and CM camera profiles is that they provide great out-of-the-box results. However, they are only default starting points for further image adjustments and are not (and will never be) substitutes for a photographer's creative vision. Therefore, treat the new profiles as starting points but use the color and tone rendering controls provided by CR / LR (e.g., HSL sliders, Fill Light, Parametric Curves, etc.) to make your desired image-specific adjustments. Should I still be using the Camera Calibration sliders in Camera Raw and Lightroom? Probably not. We need to keep those sliders in CR / LR for legacy reasons, but for editing camera profiles we now recommend using the DNG Profile Editor because of the finer control it provides. If you are trying out the new AS or CM profiles, then it is very important that you set the Camera Calibration sliders in CR / LR to their default values of 0. If you have old camera calibration settings (e.g., ones computed by a calibration script in CR), those will continue to work with the older camera profiles. However, those values will not work correctly with the new AS and CM camera profiles. Troubleshooting I installed Camera Raw 4.5 or Lightroom 2.0 but don't see the new profiles. Where are they? The profiles are available as a separate download. See related questions here and here. I don't see any difference between the new profiles and the older ones. What's wrong? You are probably using an older version of CR / LR that does not support the new camera profiles. See related question. Why are Nikon D2X profiles showing up in the profile menu in Camera Raw and Lightroom, even though my camera isn't a D2X? Despite the name, the D2X Mode 1, D2X Mode 2, and D2X Mode 3 profiles aren't actually profiles for the D2X camera. These are profiles designed to match the corresponding Nikon Picture Controls of the same name. To make this easier to understand, open Nikon View NX (or Capture NX) and examine the Picture Controls menu. There are six built-in settings: Standard, Neutral, Vivid, D2X Mode 1, D2X Mode 2, and D2X Mode 3. Those last 3 contain the "D2X" name even for nonD2X cameras. In other words, this is Nikon's naming convention. Where can I get help with the new profiles and DNG Profile Editor? Well, you're looking at one of the resources -- this FAQ. We also have online tutorials and documentation for using PE. Official Adobe support is not available while the profiles and PE are in the public beta process (see related question). Why isn't official Adobe support available for the new profiles and DNG Profile Editor? Because they are currently being released as part of a public beta process (i.e., in experimental mode, if you prefer). Official technical support will be available once these profiles are finalized. In the meantime, we have put together this FAQ, online tutorials, and documentation to help you get started with both the profiles and DNG Profile Editor. You are also encouraged to post questions in the User-To-User forums (see the links at the bottom of this page). Technical Details What's the difference between an embedded profile and an external profile? An embedded profile is a camera profile that has been embedded in a DNG file (i.e., the profile data is stored in the DNG along with the image data). An external profile is a camera profile whose data is stored in a separate file on disk; this file has a .dcpextension. Otherwise there is no difference between embedded and external profiles. In terms of the DNG 1.2 specification, what makes the new camera profiles technically different from the old ones? Our earlier camera profiles (in CR 4.4.1 / LR 1.4.1 and earlier) only use color matrices to perform the colorimetric characterization of digital image sensors. One set of matrices is optimized for standard illuminant A (~2850 K) and another set of matrices is optimized for illuminant D65 (~6500 K). CR / LR automatically interpolate between these two sets of matrices based on an image's white balance. The DNG 1.2 specification expands and formalizes the concept of a camera profile. In addition to color matrices, profiles may now contain a set of color lookup tables and an optional tone curve. The new AS and CM profiles are using these additional features to improve color rendering in CR 4.5 / LR 2.0. The DNG 1.2 specification also includes other features, such as raw image digest support, that are unrelated to color rendering. Where can I learn the technical details about the new DNG camera profile format? From the DNG 1.2 specification. The relevant DNG tags are: • CalibrationIlluminant1 • CalibrationIlluminant2 • CameraCalibrationSignature • ColorMatrix1 • ColorMatrix2 • ForwardMatrix1 • ForwardMatrix2 • ProfileCalibrationSignature • ExtraCameraProfiles • AsShotProfileName • ProfileCopyright • ProfileEmbedPolicy • ProfileHueSatMapData1 • ProfileHueSatMapData2 • ProfileHueSatMapDims • ProfileLookTableData • ProfileLookTableDims • ProfileName • ProfileToneCurve • ReductionMatrix1 • ReductionMatrix2 Also be sure to read the section titled Mapping Camera Color Space to CIE XYZ Space. Note that the information above will likely only be useful to software developers. Why introduce another camera profile format instead of using ICC camera profiles? Some technical background is required to fully appreciate the reasons. First, ICC camera profiles used by raw converters today are designed to process output-referred (i.e., rendered) image data, not scene-referred (i.e., raw) image data. Furthermore, the sequence and placement of color transformations described in an ICC camera profile can prevent other image processing stages (such as highlight recovery algorithms) from performing optimally. Third, there is no standard that describes the input color space of the ICC camera profile color transformation (it is often, but not always, a tone-mapped set of RGB camera coordinates). Consequently, ICC camera profiles are not portable: they can only be used with the raw converter for which they were explicitly created in the first place. Using an ICC camera profile designed for one raw converter with another raw converter nearly always produces incorrect (though sometimes entertaining) results. In contrast, DNG camera profiles are designed specifically to process scene-referred image data. The color matrices, color tables, and tone curve transformations are applied in separate stages (instead of all in one step) to minimize exposure dependencies and to enable other image processing stages to perform optimally. The entire color processing model is described in the DNG 1.2 specification and SDK, thus enabling portability of DNG camera profiles among all raw converters that support DNG 1.2. Unlike ICC profiles, DNG profiles can store color adjustments separately for two illuminants (usually illuminants A and D65), which are used by the raw converter to derive the final color transformation automatically from an image's white balance. Finally, multiple DNG camera profiles can be embedded within DNG raw files, thereby making DNG images self-contained and ensuring that the photographer's chosen "color appearance" stays with the file wherever it goes. How are DNG camera profiles different from ICC camera profiles? See related question here. What exactly goes into one of these new DNG camera profiles? Descriptions of color, tone, noise, detail, etc? DNG camera profiles only describe color and tone. Other aspects of an imaging system's behavior (e.g., noise, detail, geometric distortions, etc.) are not stored in these camera profiles. Technically, a DNG camera profile contains a set of color matrices, an optional set of color tables, an optional tone curve, and some metadata (e.g., embed policy and copyright information). Interested photographers and software developers are encouraged to read the DNG 1.2 specification and check out the DNG 1.2 Software Development Kit (SDK) to learn more. I'm a software developer and want to support DNG 1.2 camera profiles. How do I get started? First, download, install, and build the DNG 1.2 SDK. See dng_camera_profile.h and dng_camera_profile.cpp to get started. Also download and read the DNG 1.2 specification. Here is some C++ sample code that shows how to read and write a profile. #include "dng_camera_profile.h" #include "dng_file_stream.h" #include "dng_image_writer.h" // // Read a profile in from disk // dng_file_stream inStream ("MyProfile.dcp"); dng_camera_profile profile; profile.ParseExtended (inStream); // // Do something useful with the profile ... // // // Write the modified camera profile out to disk // dng_file_stream outStream ("MyModifiedProfile.dcp", true); tiff_dng_extended_color_profile writer (profile); writer.Put (outStream); outStream.Flush (); DNG Profile Editor (General Information) What is the DNG Profile Editor? PE is a new standalone application for Mac and Windows that can be used to edit DNG camera profiles. It can be downloaded from this page. Here are some cases in which PE may come in handy: • Making adjustments to existing camera profiles. If there's something specific about an existing profile (e.g., yellow saturation) that you don't like, you can use PE to make your desired changes and save the results to a new profile. • Optimize profiles for infrared-modified cameras and unusual lighting situations, both of which might cause an image's white balance to fall outside of CR / LR's standard range. See Tutorial 4 for details. • Optimize colors for specific applications (e.g., studio portraits, fall foliage colors, etc.). • Get multiple cameras to produce similar colors. Useful if performing a shoot using multiple cameras (e.g., a main camera and backup camera). Where can I download the latest DNG Profile Editor? Click here. Where can I get help with the DNG Profile Editor? Well, you're looking at one of the resources -- this FAQ. We also have online tutorials and documentation for using PE. Official Adobe support is not available while the profiles and PE are in the public beta process (see related question). Does Adobe provide a printed manual for the DNG Profile Editor? No. However, there are online tutorials and documentation, as well as this FAQ. How much will the DNG Profile Editor cost when it's no longer a public beta? DNG Profile Editor 1.0 will be provided as a free utility to the photographic community. Why does the DNG Profile Editor only open DNG images? The reasons are given below. First, however, let's cover the practical implications. The PE will only open and preview DNG raw files. Raw files in other formats, such as Canon CR2 and Nikon NEF formats, must first be converted to DNG files (e.g., via the DNG Converter) before they can be opened in PE. However, external DNG camera profiles, including those built by PE as well as the new Adobe Standard profiles, can be used to process raw files in any format, including non-DNG formats such as Canon CR2 and Nikon NEF. In other words, PE supports only DNG images (for the purposes of previewing a profile's adjustments), but the profiles themselves will work with all raw formats. The primary reason for limiting PE support to DNG images is to decouple the CR and PE release schedules. Some background info is needed to fully appreciate this. If PE supported non-DNG images, then we would need to release a new version of PE with every CR update, adding a substantial amount of overhead to an already overstuffed schedule. In contrast, limiting PE support to DNG images means that we only need to release a new version of PE whenever the DNG specification itself changes, as opposed to every time CR changes. Unlike CR, which is updated several times a year (primarily to support new cameras), the DNG specification does not require frequent updates; in fact, in the past four years it has only been updated twice. A second reason is that DNG files support multiple embedded camera profiles, which provides a cleaner model for selecting base profiles in PE. Remember, as long as you have a camera supported by CR, you can use PE to build profiles for that camera. Use the free DNG Converter to convert non-DNG raw files to DNG raw files. You can still keep the original non-DNG raw files if you wish. Why the name "DNG Profile Editor" and not "Camera Raw Profile Editor"? Two reasons. First, PE is designed to edit profiles which are in the DNG camera profile format, described in the DNG specification. Second, the scope of the DNG camera profiles and PE extends beyond CR: these profiles can be used in any raw converter that implements the DNG 1.2 specification. The name "Camera Raw Profile Editor" implies that the resulting profiles are somehow specific to CR / LR, which is not the case. Why is the DNG Profile Editor being released as a separate, stand-alone software application instead of being integrated into Camera Raw and Lightroom? PE is designed to edit camera profiles, not images. We expect that camera profile editing will be done relatively infrequently by most users, especially compared to the amount of time that will be spent processing images. Consequently, it does not make sense to integrate PE's functionality and interface directly into CR / LR. Another strong reason (decoupling PE and CR releases) is given here. Given that Camera Raw and Lightroom already offer color rendering controls (e.g., HSL adjustments), isn't the DNG Profile Editor redundant? What advantages does it have? PE is more powerful because of the finer control it provides over color adjustments. For example, PE's color adjustments can be restricted to specific saturation ranges, which cannot currently be accomplished in CR / LR using either the HSL adjustments or the legacy Camera Calibration sliders. Can the DNG Profile Editor be used to edit ICC camera profiles? No. PE can only be used to read, edit, and export profiles in the DNG camera profile format (described in the DNG 1.2 specification). Also see related question. Are profiles exported from the DNG Profile Editor camera-specific? Yes. Every profile exported from the DNG Profile Editor is camera-specific. See related question. DNG Profile Editor (Technical Issues) What is the difference between a "camera profile" and a "profile recipe"? Camera profiles are used by CR / LR (and any raw converter that supports DNG) to provide the initial color rendering from your raw images. Profile recipes are documents used by PE to build camera profiles. More details follow: A DNG camera profile is a file (with a .dcp extension) that describes the colorimetric interpretation of digital raw image data. In practice, photographers may use these profiles in CR / LR as starting points for color and tonal adjustments. Profiles are usually camera-specific and may be embedded in DNG files. See the DNG 1.2 specification for technical details. A profile recipe is a document (with a .dcpr extension) that can be read, edited, and saved using the DNG Profile Editor. The recipe contains the instructions (i.e., color, tone, and metadata adjustments) that will ultimately be used to create a camera profile. Once you are satisfied with your recipe, you can "bake" the final profile by choosing Export from PE's File menu. This is an important distinction. The primary benefit of separating the concepts of profile recipes from camera profiles is generality: for example, a single profile recipe (e.g., a recipe designed to optimize skin tones) can be used to generate multiple camera profiles; see Tutorial 2 to learn how to do this. How do I open profile recipes (i.e., .dcpr files) in Camera Raw and Lightroom? You can't. Be careful not to confuse profile recipes and camera profiles. Profile recipes can only be opened and saved using the DNG Profile Editor. The recipes are used to build camera profiles, which can then be used in Camera Raw and Lightroom. Can I open multiple images simultaneously in the DNG Profile Editor? Yes, and all recipe adjustments will be applied to all image previews. The maximum number of images you can open is limited only by available memory. Keep in mind, however, that opening multiple images will increase preview rendering times (i.e., degrading performance). You can close image windows to save memory and speed up preview rendering. Note that the current recipe will remain open even if you close all image windows. Why are there two color tables, one for 2850 K and 6500 K? What is the purpose of being able to edit these tables separately? Most digital camera sensors respond differently as the illuminant changes (e.g., switching from daylight to tungsten). The DNG camera profile format address these differences by allowing color adjustments to be specified separately for two different illuminants (usually Illuminants A and D65). This allows a single DNG camera profile to work well across a broad range of lighting conditions. New users may find it easier to ignore these differences and create a single set of color adjustments. This is why the Edit Both Color Tables Simultaneously option is enabled by default. Advanced users can turn off the Edit Both Color Tables Simultaneously feature and edit the color tables separately. Doing so allows each color table to be optimized for each illuminant. The Chart Wizard can also be used to optimize color adjustments automatically for illuminants A and D65, as described in Tutorial 6. Do I need a minimum number of color adjustments (i.e., color control points) to get useful results out of the DNG Profile Editor? How many color adjustments should I use? We recommend using at least 3 color adjustments in PE. It is possible to use a single color adjustment in some cases to get the desired result, but most of the time a single adjustment will affect other colors that you don't want to modify. One or two additional color adjustments should suffice to "lock down" these colors that you wish to leave alone. See Tutorial 1 for more information about specifying color adjustments. In most cases only a handful of color adjustments (e.g., between 3 and 10) are needed to get great results. Photographers with a critical eye for color are welcome to specify additional color adjustments (up to the built-in maximum limit of 250). What's the difference between using the Color Wheel and the Adjustment Sliders to modify colors? The only technical difference is that Lightness adjustments cannot be specified using the Color Wheel. Some photographers prefer working with a color wheel; others prefer sliders. Both sets of controls have their advantages. The Color Wheel is more intuitive because the photographer simply has to drag an arrow towards the desired destination color. On the other hand, the Adjustment Sliders are better suited to editing the hue, saturation, and lightness parameters independently. Both sets of controls update image previews in real-time. The DNG Profile Editor's color control points appear to be designed for selective color adjustments, but is there an easy way to make global color adjustments (i.e., adjustments that affect all colors)? Sure. Go to the Color Matrices pane (shortcut: press Cmd/Ctrl-3) and use the top six sliders. For example, if you wish to increase global saturation, try setting the Red Primary Saturation, Green Primary Saturation, and Blue Primary Saturation sliders to +5. What do the DNG Profile Editor's RGB/HSL/Lab readouts mean colorimetrically? The RGB/HSL/Lab numeric readouts reported in PE are computed based on scene-referred ProPhoto RGB linear coordinates. Is it possible to specify color adjustments numerically in the DNG Profile Editor? Yes and no. You can adjust the hue, saturation, and lightness slider values numerically. However, you cannot specify source or destination color control points numerically. How are the White Balance Calibration sliders in the DNG Profile Editor related to the Temperature and Tint controls in Camera Raw and Lightroom? The Temperature and Tint sliders in CR / LR adjust the white balance of a given image. In contrast, the White Balance Calibration sliders in PE are used to adjust how camera neutral values map to the Temperature and Tint sliders in CR / LR. This is useful when using infrared-modified cameras or photographing in extreme lighting conditions that would otherwise cause the white balance of the image to fall outside CR / LR's standard range (2000 K to 50000 K temperature, -150 to +150 tint). See Tutorial 4 for details. Some of my images need white balance temperature values below Camera Raw and Lightroom's bottom limit of 2000 K. What can I do? You can use PE to adjust your camera profile so that the white balance for these images falls within CR / LR's standard range (2000 K to 50000 K temperature, -150 to +150 tint). See Tutorial 4 for details. I have an infrared-modified camera and all of my images (even daylight ones) cause the white balance temperature value to bottom out at 2000 K. Why does this happen and what can I do about it? The mapping of camera neutral values to white balance settings (i.e., temperature/tint values) depends on the camera profile. Our standard camera profiles (which includes the new AS and CM profiles, as well as our ACR 4.4 and earlier profiles) were designed for non-infrared-modified cameras. Infrared-modified cameras produce a very different color response and thus do not work properly with our standard profiles. However, you can use PE to adjust your camera profile to work properly with your infrared-modified camera. Specifically, you can use the White Balance Calibration sliders so that the white balance for these images falls within CR / LR's standard range (2000 K to 50000 K temperature, -150 to +150 tint). See Tutorial 4 for details. DNG Profile Editor (Chart Wizard) I have used calibration scripts in earlier versions of Camera Raw to optimize my camera profiles. Will these scripts work with the DNG Profile Editor? No. However, PE does support automated color adjustments using a ColorChecker Chart as explained in Tutorial 5 and Tutorial 6. PE's new Chart Wizard feature offers some advantages over the older calibration scripts: • More flexibility. The older calibration scripts are limited to editing a camera profile's color matrices, which have 6 degrees of freedom (ignoring white balance). In contrast, PE's Chart Wizard modifies a camera profile's color lookup tables, which provide significantly more degrees of freedom for finer control. • Speed. The older calibration scripts must rely on the CR / PS scripting system and therefore can take a while to run (usually several minutes). PE's Chart Wizard is entirely self-contained and runs much more quickly (nearly instantaneously). Can the Chart Wizard be used with other charts such as the ColorChecker DC or ColorChecker SG? No. PE currently only supports the 24-patch ColorChecker Chart. The ColorChecker SG contains a block of patches similar to the 24-patch ColorChecker Chart, but they have different spectral reflectance values and hence should not be used with PE. Do I need to manually set the white balance before running the Chart Wizard? No. When running the Chart Wizard, PE will automatically use the light gray patch in row 4, column 2 of the ColorChecker Chart to set the white balance before creating color adjustments. Running the Chart Wizard changed the appearance of the neutral patches of the ColorChecker in my image preview. Why? Most likely the image's white balance changed. See related question. I ran the Chart Wizard but the resulting image preview doesn't visually match the small ColorChecker image shown in the Chart pane. What's wrong? It's not expected to match. The small ColorChecker image in the Chart pane is not color-managed, whereas the rendered image previews are. After running the Chart Wizard, the two skin-tone patches in the color list box look nearly identical. Why? The two skin-tone patches (row 1, columns 1 and 2) have nearly identical hue and saturation, but different lightness. Color tables in PE are indexed by hue and saturation only, so the two skin-tone patches appear similar when ignoring lightness.