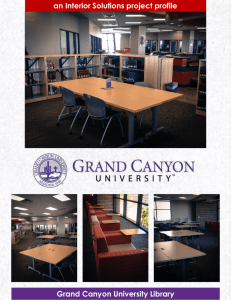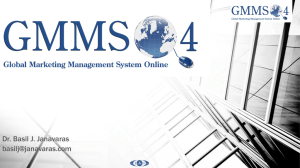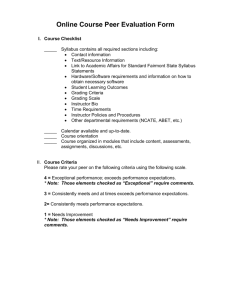LoudCloud Online Edition Walk to Class Tutorial
advertisement

LoudCloud Online Edition Walk to Class Tutorial Script Version 2.x Update December 2015 Contents Version 2.x Update December 2015 ................................................................................... 1 Introduction .............................................................................................................................. 2 MyAccount at GCU................................................................................................................... 2 Logging in to the Student Portal and LoudCloud .................................................................. 3 Homepage ................................................................................................................................ 3 Calendar ................................................................................................................................... 4 Tasks: Forum ........................................................................................................................... 4 Tasks: Assignments ................................................................................................................ 5 Tasks: Quiz............................................................................................................................... 6 Resources ................................................................................................................................ 6 Connect: Class Wall................................................................................................................. 7 Connect: Roster ....................................................................................................................... 8 Reports ..................................................................................................................................... 8 Announcements ....................................................................................................................... 9 Conclusion / Outro ................................................................................................................... 9 Introduction Welcome to the GCU LoudCloud Online Edition Walk to Class Tutorial. This series consists of several short tutorials that will allow you to view a section as many times as you need without having to watch the entire series again. After watching this series of tutorials, you should be confident in your ability to navigate through the online classroom environment. MyAccount at GCU The GCU Account Management website allows you to set up and manage your password for the Student Portal, LoudCloud, MyGCU email, and the Library. Start by locating the New Account Notification email from technical.support@gcu.edu to obtain your username and password. You will need this information in order to register for the self-service password reset. To use MyAccount at GCU, browse to https://myaccount.gcu.edu. Click on register for password reset. If you receive an authentication required prompt, type your username and add @lopes.com to it with no spaces, along with the password obtained from your New Account Notification email to confirm your identity and click on okay. Next, click on register to start the registration process. Be careful not to click on the back button while registering for password reset, as you will have to restart the process from the beginning if you do. Step one: personal information. Enter the password obtained from your New Account Notification email again to confirm your identity and click on authenticate to proceed. Step two: security questions and answers. Set up three security questions and answers by typing your answer into the field for three questions of your choice. The security questions and answers will help to identify you when you return to reset your password. The answers are case-sensitive, so it’s important to remember how they are filled out. Once you are finished, click on submit. Note that three questions must be answered in order to proceed. If three questions are not answered, you will receive an error message and will be returned to the home registration screen. Each time you are returned home, you must restart the registration process. The security questions do not appear in the same order. Once registration is successful, click finish to be redirected to the MyAccount homepage. From the MyAccount homepage, click on Reset Your Password. Enter your username in the Username field. Enter “LOPES” in the Domain field if it is not already there. Click Submit. Answer the three security questions you selected and click Submit. *If you have forgotten your security answers, use the previous password from the New Account notification email to Register for Password Reset. Enter a new password. Your password must be: A minimum of eight characters; One upper case letter; One lower case letter; and One number or one special character Enter your new password again to confirm it. Click Change Password. Click Finish to complete the password reset. Logging in to the Student Portal and LoudCloud All of your online classes will be listed in the Student Portal. The Student Portal can be accessed by browsing to http colon forward slash forward slash gcu dot edu and clicking the Current Students link. Click the Student/Faculty Portal button, click Student Portal Homepage, and enter the username and password you created on the Accounts at GCU site. You can also access the Student Portal by navigating to http colon forward slash forward slash my portal dot gcu dot edu and Click Student Portal Homepage. Once you have successfully logged in, select your class from the My Courses section to access your LoudCloud classroom. Please note, while not guaranteed, you may have early access to LoudCloud three days before your first scheduled class. Selecting your class will take you to the LoudCloud login screen. Enter your GCU username and password and click Sign In. Homepage The LoudCloud home page provides a quick snapshot of your classroom. Let’s take a moment to look at a few of the buttons you may find helpful from any page within LoudCloud. You can access previous classes, or switch between your current classes by Clicking on the class code in the center of the page. Please keep in mind you will have access to your classes for five weeks following the end date. To sign out of LoudCloud, you can click on the “X” in the top right corner. The home icon gives you one-click access to navigate back to the home page. To the right of the Home icon are six main tabs: Calendar, Tasks, Resources, Connect, Reports, and Announcements. We will be discussing some of the features within these tabs later on in the series. The focal point of the Home page is the interactive calendar, which will provide you with an at-a-glance view of what you need to accomplish that week in your course. On the calendar, you will find your current week’s activities, such as discussion questions, assignments, CLC assignments, and quizzes. You can easily view the activities for another week by clicking on the corresponding week number in the upper right corner. Hovering your cursor over a specific task or event will display a pop-up containing the start and end date for that item. Clicking on a calendar item takes you to the specific details of the task. Below the calendar are three activity cards. Each card displays current activities taking place in the classroom. The Forums card displays Unread Topics and Unread Posts. Clicking on the forum link will take your directly to that forum or post. The Assessments card contains Assessments and Announcements. Assessments displays your most recently submitted assignments, while Announcements show important announcements from your instructor. Click Read More to read the full announcement. The Class Activity card displays your most recent activity in the class and your gradebook, which highlights your most recently graded assignments. Clicking on any item in this section will take you directly to the gradebook. Having all your most used items on the dashboard means spending less time looking for things and more time on your coursework. Calendar Click Calendar to show a monthly overview of the discussion questions and assignments due in the course. You can schedule tasks and events on your calendar by clicking Schedule. Choose the type, enter a title and description, select the start and end dates, and click Submit. Your custom task or event will now display on the calendar. You can hover over the entry and edit, mark as complete, or delete it if needed. Tasks: Forum The Tasks tab allows you access to the forums, assignments, and any quizzes in the course. To access the forums, click Forums from the Tasks drop-down menu. The forums are where all communication will take place. By default, the current tab will display the discussions going on that week in your course. To view previous discussions, click the All tab and click on the desired forum. This will show you all the discussion in the class. The Main Forum, will host your weekly discussions questions. If your course features a group assignment, you will see your Collaborative Learning Community team space designated with a color group. You will only see this option if your instructor has assigned you to a designated group. This area is similar to the Main Forum. It is an area where only your team can go and discuss upcoming assignments to collaborate on. If you have a question you want to ask your instructor privately, one that you would perhaps stay after class to ask if you were attending on campus, post these in the Individual Forum. The forum titled Questions to Instructor is where you can post questions for the professor you would normally raise your hand in class to ask. The professor will respond to your questions within forty-eight hours in this discussion forum. When posting questions in this forum, be sure to remember your classmates can view all activity in this forum. The Main Forum is extremely important as the participation within can amount to nearly twenty percent of your overall grade. Students are graded on their contributions and participation in the discussion topics each week. Begin by clicking on the discussion topic you wish to respond to and then click Reply. Type your response to the discussion question and click Post Reply. When students reply to your post, it will be indented and slightly to the right. This is called threading and easily allows you to follow along in the discussion. In addition to your own answer, you are responsible for reading and responding to fellow classmates. These do not need to be lengthy posts but should answer the question and provide meaningful discussion. Just as you would have a lively discussion or debate in the classroom, the same form exists online. To reply to a classmate, click their post and click Reply in order to thread the conversation. Tasks: Assignments Your assignments are submitted through the Assignments section of the Tasks tab. Once in the assignments section, you’ll notice the Current and All tabs, similar to the tabs in the Forum section. The Current tab displays any assignments due in your current week of class; clicking the All tab will allow you to pick the week’s assignments you wish to view from a drop-down menu. Keep in mind you will not be able to post a future assignment until the assignment displays in the current tab. Click on the title of an assignment to view the assignment details. This is the same page you’re taken to if you click on the assignment title from your calendar. In the assignment Dropbox, you will see the due date, details, and max points. Below the description, there might be a template or detailed instructions available to download as an attachment. . If the assignment has a specific grading rubric, it will be located in the upper right corner of the assignment page below the Save Link button. To submit your assignment, click New Attempt and enter the title of your assignment. You will notice you can upload files from your computer, Google Drive, or Microsoft OneDrive. For more information about submitting your assignment from Google drive and Microsoft one drive, please visit our Technical Support Help Center at support (dot) gcu (dot) edu. To upload an assignment you have saved on your computer, click Browse. This opens a dialog box, allowing you to browse through the files on your computer. Select your file and click Open. You should now see your file in the box below. If your assignment has multiple parts that need to be submitted at the same time, just click Browse again to repeat the process. Click Save to upload your assignment to LoudCloud. The maximum individual file size that can be uploaded is 10 megabytes. GCU requires the use of Turnitin for any Word documents of 500 words or more. Turnitin is a similarity checker, and will compare your paper to other documents submitted previously. It will also check Internet sources such as Wikipedia, online articles, and even sources from the GCU Library. Click Submit to Turnitin to submit your assignment. Your similarity index will typically return within 15 minutes, but can take up to an hour. Check with your instructor for their preferred similarity index. One great feature within LoudCloud is the ability to make as many attempts to Turnitin as necessary before your instructor ever sees your work. For example, if your Turnitin score is too high, you can review your report, make the appropriate changes to your assignment, and start a new attempt. Once you are satisfied with your attempt, you can click Submit button under Final Submission to send your assignment to your instructor. Doing this prevents you from making any more attempts on the assignment, so only click Final Submit once you’re ready to turn in the final version of your assignment. Tasks: Quiz The last section of the Tasks tab is Quizzes; similar to the other sections of the Tasks tab, you’ll see the Current and All tabs for navigation. Quizzes can only be viewed during the week they are assigned. If your quiz is timed, you can view the allotted time under Duration. Be sure that you have set aside enough time to complete the quiz in one sitting, as you cannot leave the quiz and return later; keep in mind, this includes leaving the quiz area in LoudCloud. The quiz will be submitted at the last completed question if you leave it or if you lose power or Internet connection. If this ever happens, just reach out to your instructor through the Individual Forum. Resources The Resources tab is where all pertinent reading material for your course will be stored. The Resources tab allows you to access course material, the syllabus, classroom polices, the Student Success Center, the Library, and tutoring services. Topic readings are located in Course Material. In this example, there are eight weeks; therefore, one topic corresponds with one week’s work. However, some courses may have fewer topics. Similarly to the Forums, the default view is the current week, but you can view another week’s material by clicking All and selecting the week from the dropdown menu. Entering into Topic One, the first things you should review are the Textbook and Syllabus, followed by additional readings and websites. The introduction will provide you with a foundation of the week’s learning objectives. Carefully read the introduction at the start of each week. Undergraduate classes at Grand Canyon University begin on Monday and end on Sunday. Graduate classes begin on Thursday and end on Wednesday. All assignments are due by midnight, Arizona time on day seven of the topic. Lectures may have multiple sections; click a section to review the individual sub topic. Find something in the lecture you like or wish to comment on? Post your comments at the end of the lecture to engage your classmates in discussion about the lecture. The syllabus should be accessed on the first day of class and provides information about the course, including any additional required materials to aide in your learning during the course. Most importantly, it lists the topics covered in the course, including the objectives for each topic. This helps you understand what competencies you will need to master by the time the course is complete. The syllabus also provides detailed descriptions of each topic assignment. It also allows you to interactively browse to your topic readings. Classroom Policies contains current classroom policies expected from all GCU students. The Student Success Center contains more resources to help you be successful. Tools available on the site contain Success Webinars, MathXL resources, and booster courses for grammar, math, and technology. You can find program-specific help under the College Resources tab. The site also contains the Writing Center, which is a onestop shop for writing style guides and templates, helpful writing websites, and additional resources to help with grammar and writing. The Library provides you with direct access to GCU’s online Library, where you can find books, journal articles, and more! Tutoring Services provides a link to Institutional Effectiveness, where you can find online tutorial videos or book a tutor using the GCU Learning Lounge. Connect: Class Wall The Connect tab allows you to interact and get to know your instructor and peers. On the first day of class, your primary responsibility is to post a message on the Class Wall. The Class Wall is just like a coffee shop here on campus. It’s a place for students to hang out and get to know each other. On campus, new students are invited to introduce themselves and tell their classmates a little bit about themselves. It’s a great icebreaker that allows members of your class to get to know each other. This is the same concept within the Class Wall. You don’t need to provide a lengthy biography; it’s an opportunity for you to provide some information to your instructor and your peers so you’re not just a name. It also allows your instructor to verify you will be attending class. First, you will need to post your Class Wall biography. Type your bio in the comments field and when you’re finished, click Submit. You will see your biography has appeared on the Class Wall. Once you read a few bios, you may find something in common with someone and want to comment. To do so, click Comment below their post and enter your message as you did with the initial post. Connect: Roster The Connect tab allows you to interact and get to know your instructor and peers. The Connect tab also contains the Roster. You can click Roster to view each individual within the course. This is also where you can find your instructor’s contact information. Click the instructor’s name to view their email address and phone number you may reach them at. You can also view the profiles of your fellow students here by simply clicking on their name. You may want to update your own profile to provide personal contact information, more information about your work experience or your education, and change or upload a new profile image. To update your profile, click on your name in the upper left-hand side of the LoudCloud page, or click My Profile from the Roster, and your profile will load. Click Edit to add a webpage, birthday, instant messenger services and more. You may also add Work Experience and your Education History. The email ID will always default to your @my.gcu.edu address and cannot be changed. Click Save to update your profile to LoudCloud. Your profile will follow you from class to class, so you will only need to update it if something has changed. Because your profile is viewable to all of your classmates, only share information you are comfortable with your classmates knowing. Reports The Reports tab is where you view your grades. You will click Gradebook from the dropdown menu. Here you will be able to see the overall grade for each topic week. Click on a specific topic week to view the individual assignment and participation grades for that topic week. If your instructor has given any additional feedback, you can click View Comments to see the detailed grading of the assignment, including applied rubrics. Announcements The Announcements tab displays important announcements from your instructor about anything new and exciting coming up during the week. These announcements typically provide information on specific assignments or clarify any expectations the instructor may have. These announcements should be reviewed each day you log in. Conclusion / Outro This concludes our GCU LoudCloud Online Edition Walk to Class Tutorial! We hope this tutorial has been an informative demonstration for all of you. For even more information, please visit our Technical Support Help Center at support (dot) gcu (dot) edu, where you can find additional step-by-step tutorials on LoudCloud topics as well as a variety of support articles to help you with your educational journey!