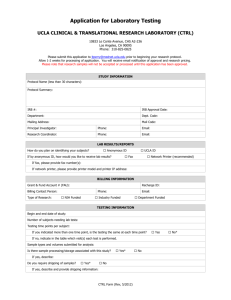Basics of Word Processing
advertisement

36 :: Data Entry Operations 3 Basics of Word Processing 3.1 INTRODUCTION Word processing is an application program that allows you to create letters, reports, newsletters, tables, form letters, brochures, and Web pages. Using this application program you can add pictures, tables, and charts to your documents. You can also check spelling and grammar. In this lesson, we will learn Word 2007 and use its features, tools and techniques. All Professional Documents will be discussed using this package only. 3.2 OBJECTIVES After going through this lesson you would be able to: l define features of Word 2007 l explain basic menu details of Word 2007 l create, save and print new Word document l protect a word document quickly and efficiently l manage word files and their printing Basics of Word Processing :: 37 3.3 MAIN FEATURES OF WORD PROCESSING The main features are: l You can create professional documents fast, using builtin and custom templates. l You can easily manage large documents using various features like the ability to create table of contents, index, and cross-references. l You can work on multiple documents simultaneously l With the help of mail merge, you can quickly create merge documents like mass mailings or mailing labels. l AutoCorrect and AutoFormat features catch typographical errors automatically and allow you to use predefined shortcuts and typing patterns to quickly format your documents. l The print zoom facility scales a document on different paper sizes, and allows you to print out multiple pages on a single sheet of paper. l The nested tables feature supports putting one table inside another table. l You can export and save your word documents in PDF and XPS file format. 3.4 FEATURES OF WORD 2007 MS Word 2007 has useful features and tools introduced to produce professionally created documents. Some of these features are discussed below. You can easily create, format, edit professional-looking user document using comprehensive set of easy to use tools provided by MS Word. It uses the MS Office Fluent user Interface concept. This interface uses a new component called Ribbon to group the tools by task, within task by sub tasks and related commands that are used more frequently. The new user result oriented interface presents the tools to you in a more organised and efficient manner, which are easy to locate. 38 :: Data Entry Operations Fig. 3.1 1. Tabs are more task oriented such as Home, Insert, Page Layout 2. Within each tab, the related sub-tasks are grouped together 3. Related command button 1 are also grouped together to execute a command or to display a command menu The MS Word 2007 provides a lot of pre-formatted template to produce documents, reports etc. While using the pre-formatted template, you can select already available cover page, header and footer to give the documents a professional look without spending much time in formatting a new one. MS Word 2007 also provides features for creating chart and diagram which include three-dimensional shapes, transparency, drop shadows, and other effects. This helps create highly professional documents with flexibility in representing data more efficiently and professionally. Using MS Word 2007 digital signature feature, you can ensure the authenticity, integrity, and origin of the document. The same can be done either by adding an invisible digital signature to a document, or inserting a Microsoft Office Signature Line, which capture a visible representation of a signature along with a digital signature. Similarly, before sharing a document which is in its final form with others, you can use MS Word 2007 “Mark As Final” features to protect the document from any changes. “Mark as Final” command makes the document “read-only” making the typing, editing and proofing command disabled. But just to remember, Basics of Word Processing :: 39 “Mark As Final” is a security feature as anyone can edit a document that is marked as final by turning off Mark as Final. MS Word 2007 also provides the feature and tools to export your document to either PDF (Portable Document Format) or XPS (XML Paper Specification) format. 3.5 STARTING MS WORD PROGRAM You can start your Word program different ways. One way is using Start button: 1. Click on the Start button. 2. In the menu that appears select All Programs→Microsoft Office→Microsoft Office Word 2007. In few seconds you will see Word screen on the monitor. Fig. 3.2 40 :: Data Entry Operations You can also start your MS Word program by double clicking on Microsoft Word icon, which lies on the Microsoft Office Shortcut Bar (MOSB). 3.6 WORD SCREEN LAYOUT The Word screen (Window) contains a number of objects such as Tabs, Menus, Sub menus, short-cut commands etc. We will describe the Word’s default screen layout (Fig. 3.1) here. Fig. 3.3 Screen Layout 3.6.1 Menus If you are familiar with previous versions of Word, when you begin to explore Word 2007, you will notice a significant change in the menu structure, look and feel. The features in Word 2007 display as various tabs such as Home, Insert, Page Layout, References etc. To view all sub tasks/options (expanded form) in each menu, you must click the required option. For example, the images in Figure 3.4 show the Border menu in collapsed form (Figure 3.4a) and in expanded form (Figure 3.4b). Basics of Word Processing :: 41 Fig. 3.4a Collapsed menu Fig. 3.4b Expanded menu Shortcut Menus These features allow you to access various Word commands faster than using the options on the menu bar. When the menu is expanded, the shortcut menu is displayed with short-cut command option for each of the short-cut menu item. The options on this menu will vary depending on the sub-task that was clicked or selected. For example, the shortcut menu on the side is produced by selecting or expanding the Border option of the paragraph sub-task of the Home Tab from the Tab bar. Fig. 3.5 The shortcut menus are helpful because they display only those options that can be applied to the item that was selected and, therefore, prevent searching through the many menu options. 3.6.2 Toolbars MS Word 2007 provides a customized quick access toolbar to organize the tools available for easy and fast access of the commands. Many toolbars displaying shortcut buttons are also available to make editing and formatting quicker and easier. The toolbars that are already displayed on the screen are checked. To add/modify simply click on the “More Commands” option which will display the following menu for customized selection of tools as per your requirement. 42 :: Data Entry Operations Fig. 3.6 Fig. 3.7 Basics of Word Processing :: 43 3.6.3 Rulers The rulers display horizontal and vertical scales that reflect the width and height of your typing area. The horizontal scale is invaluable when you want to quickly set tabs, margins, and indents. Select the View tab on the main MS word 2007 screen to be able to select/deselect the Ruler/Gridlines and other options. Fig. 3.8 3.6.4 Typing Screen Objects The open area below the rulers and toolbars is writing or typing area. There are certain objects that are a permanent part of the typing area. These are: (a) Insertion Point, (b) Mouse Pointer, and (c) End-of-Document Marker. (a) Insertion Point: The black vertical blinking line is the insertion point that is initially at the top left side of the 44 :: Data Entry Operations typing area. It indicates the place where your typing is inserted into the document. As you type, the blinking line continuously moves along towards right inserting in that line whatever is typed. When the up, down, left, or right arrows of the keyboard is used, the insertion point moves accordingly. When you move and place the cursor any where in the text and click, the insertion point shifts to that place from its current location indicating that it is ready to accept your typing. (b) Mouse Pointer: When you move the mouse around in the typing area, the mouse pointer is in the shape of a thin Ibeam. As you move the mouse near the menu bar and toolbars, the mouse pointer becomes a pointing arrow. If you move the mouse pointer to some existing piece of text and click the mouse, you will see the insertion point in that spot of the text. (c) End-of-Document Marker: The horizontal line (like a short underline) at the end of the document (seen only when Word is in Normal view) is called end-of-document marker. This marker lets you know where the end of document occurs. 3.6.5 Vertical and Horizontal Scrollbars The typing area is bordered on the right side by the vertical scroll bar with a scroll button and arrows. The single down arrow scrolls through the document line by line. The double down arrow allows you to move to the top of the next page. The double up arrow allows you to move to the top of the previous page. The double down arrow allows you to move to the top of the next page. You can also drag the vertical scroll button up and down the scroll bar to move up and down through the document. The first bar along the bottom of the typing area is the horizontal scroll bar. To see the text that is off the right side of the screen, use the left arrow button. To see the text that is off the left side of the screen, use the right arrow button. You can also drag the horizontal scroll button to move left or right of the document. In Word 2007, the options such as view documents and zoom is also available on the bottom bar for easy access. Basics of Word Processing :: 45 Fig. 3.9 INTEXT QUESTIONS 1. State True or False (a) Shortcut menu feature allows access to various Word commands faster than using options on the menu bar. (b) In the collapsed menu, all the commands will be displayed. (c) For both Show and Hide Rules, the command is View →Ruler. (d) The black vertical blinking line in the typing area in a word document is the insertion point. (e) The use of Scrollbars is to set margins in a document. 46 :: Data Entry Operations 2. 3. 4. To view shortcut menu, we need to: (a) Click the mouse (b) Right click the mouse (c) First click and then right click the mouse Horizontal scale is useful to quickly set: (a) Margins (b) Tabs (c) Indents (d) All of the above What is the command to start the Word Program using Start button? 3.7 MANAGING DOCUMENTS This section of the lesson explains how to open a new/ existing document, save a document, print a document, working with multiple documents, protecting a document, finding a document, and closing a opened document. There are several ways to create new documents, Fig. 3.10 open existing documents, and save documents in Word. Click on the Office Button to use one the following. 3.7.1 Create a New Document To open a new document, follow one of the following methods: 1. Click the New Document button on the menu bar. 2. Press CTRL+N keys on the keyboard. Basics of Word Processing :: 47 3.7.2 Open an Existing Document Click on the office 2007 button at the top left corner of your screen to open an existing document, follow one of the following methods: 1. Click the Open File button on the menu bar. 2. Press CTRL+O keys on the keyboard. 3. Each of the above method will show the Open dialog box. Choose the file and click the Open button. Office 2007 Button 3.7.3 Save a New/Existing Document To save a new/existing document that is opened, follow one of the following methods: 1. Click the Save button on the menu bar. 2. Press CTRL+S keys on the keyboard. If the document is already named and saved earlier, it will simply save the document. On the other hand, if the file is a new document then it will prompt you by opening Save As dialog box. Select the folder where you want to place your document in Save In: box, type the name of the document in File Name: box, and then click OK. You can also save a new document by choosing →A on the keyboard and then selecting the CTRL→ above actions in Save As dialog box. Fig. 3.11 3.7.4 Working on Multiple Documents Several documents can be opened simultaneously if you are typing or editing multiple documents simultaneously. All open documents can be arranged under the View Tab. Fig. 3.12 48 :: Data Entry Operations 3.7.5 Protecting a Document You can protect your document from being accidentally changed its format and text or from other users to get access to it. Protecting a Document from Accessing If you want to protect a document from other users accessing to it, give a password to your file. Follow the steps given below: 1. When the file is open, select Office Button → Save As command on the menu bar. The Save As dialog box appears. Move the cursor on the Tools tab on the down left side of Save As dialog box and click. A submenu will appear (see Figure 3.13). Fig. 3.13 2. Click on General Options. The Save dialog box opens. You will see two boxes: Password to open and Password to modify. 3. Type a password in Password to open box. (A password can include up to 15 character case-sensitive letters, numerals, spaces and symbols. As you type the password, Word displays an asterisk (*) for each character you type.) Basics of Word Processing :: 49 4. Click OK. The Confirm Password dialog box appears (see Save dialog box and Confirm Password dialog box in Figure 3.14). Retype the password you typed earlier. Click OK on Confirm Password dialog box and then click OK on Save dialog box and then click OK on Save As dialog box. 5. When you open the Fig. 3.14 file again next time it will ask you to type the password (see Figure 5.7b). Remember, you will not be able to open that file without the password. Also, don’t forget that the passwords are case sensitive; that is, ‘XYZ’ and ‘xyz’ are two different passwords. Protecting a Document from Accessing (Read Only) With this feature you can have double protection to your document. Some times you yourself may accidentally change the format of your document. You can protect your document from being accidentally changed its format as well as from other users accessing it. Protecting a Document as Read Only Document If you want your document be protected only for accidental changes in the format, follow the steps given below: 1. When the file is open, select Office Button → Save As command on the menu bar. The Save As dialog box appears. Move the cursor on the Tools tab on the down left side of Save As dialog box and click. A submenu will appear. 2. Click on General Options. The Save dialog box opens. You 50 :: Data Entry Operations will see Read only recommended check box at the left side bottom of the Save dialog box. 3. Check-mark (√) the Read only recommended check box. Click OK on Save dialog box and then click OK on Save as dialog box. Next time when you open the document after giving password it will prompt you with a message ‘Open as read-only?. If you accidentally make changes Fig. 3.15 and then try to save the document, the file will not be saved. Instead, you will be prompted by a message ‘This file is read-only’. If you want to make changes to a document remove the check mark by clicking on Read-only recommended box, which lies below Password to open box under Save dialog box. Modifying a Password Given to Protect a Document If you suspect that some one knows your password and you want to change it, modify it by typing present password in Password to open: box and new password in Password to modify: box in the Save dialog box. Protect a Document for Track changes, Comments, and Forms Some times you may feel that your document should be reviewed by others to improve the document’s contents. The reviewers of your document can suggest some changes or comments without modifying the original document. After the review, if you wish that the changes were necessary you can incorporate them. Basics of Word Processing :: 51 Fig. 3.16 Track changes: Selecting this option from the Review Tab and Tracking sub-task, let other users to change the document but highlights all changes so that you can track changes. While a document is protected for track changes, you cannot turn off change tracking nor can you accept or reject track changes. 3.7.6 Find Documents When you forgot the name of a file, but you remember a few letters in a word that may be in the file name, use Open dialog box. Word will search through the list of files in the selected folder or device for your particular file. For example, if your file name is ‘Annual paper’ you can type the letters annual. Word will locate this file. Follow these steps to find files: 1. Select Office Button Open command on the menu bar. The Open dialog box will be displayed. 2. In Look in: box, select the folder or click where you suspect your file will be located. Type few letters you remember that match with file name in File Name: box (Remember you can type upper case or lower case letters, since search is not case sensitive). If the typed letters are beginning letters of your file name, the file name will appear in the File Name: box. Click Open to open the document. 3. If you don’t see your file name appearing in the File Name: box as you type, move the cursor on the Tools tab on the top right side of Open dialog box. If the typed letters in the File Name: box matches with some part of your file name, all the file names matching with your typed letters along with other files will appear in Name box in the Open dialog box. If you trace your file in the box, double-click on the file name or select 52 :: Data Entry Operations the file name and then click Open in Find dialog box to open the document. Fig. 3.17 3.7.7 Close a Document →Close Close the current document by selecting Office Button→ command on the menu bar or click the Close icon if it is visible on the Standard toolbar. 3.8 PRINTING DOCUMENTS While printing a document you have the following options in Print dialog box: (see Figure 3.18). 1. Name of the printer (if you have more than one printers). 2. Choose paper size, orientations, resolution etc. by pressing Properties button. 3. Print the entire document or only current page or specific pages 4. Print a draft copy, which omits graphics to allow faster printing. Basics of Word Processing :: 53 5. Number of copies to be printed, etc. Fig. 3.18 3.8.1 Printing a Document To print a document or selected pages follow the steps given below: 1. Open the document to be printed. 2. Choose Office Button→Print command on the menu bar. The Print dialog box will open. Select the Options like print range, Number of copes, Printer name etc. See that printer is switched on and the paper is available in the printer tray. 3. Click OK. 3.8.2 Printing a Document on a Different Paper Size You might have created a document using some selected paper size. You may want to print that document in a different paper size or multiple pages in a single sheet of paper without disturbing the general format. You can do it using Zoom feature 54 :: Data Entry Operations in Print dialog box. Follow the steps given below to resize your document to fit into a new paper size. If you want to print a document in a different paper size, follow the steps given below: 1. Open the document to be printed. 2. Choose Office Button→Print command on the menu bar. The Print dialog box will open. Select the Options like print range, Number of copes, Printer name etc. See that printer is switched on and the paper is available in the printer tray. 3. Select the appropriate paper size in Scale to paper size: under Zoom in Print dialog box. 4. Click OK. 3.8.3 Printing a Document’s Multiple Pages in a Single Sheet of Paper If you want to print multiple pages of a document in a single sheet of paper, follow the steps given below: 1. Open the document to be printed. 2. Choose Office Button→Print command on the menu bar. The Print dialog box will open. Select the Options like print range, Number of copies, Printer name etc. See that printer is switched on and the paper is available in the printer tray. 3. Select the appropriate paper size in Pages per sheet: under Zoom in Print dialog box. 4. Click OK. 3.9 EXIT WORD PROGRAM When finished your work in Word and closing all the files, you can → Exit quit the Word program by selecting Office Button→ command on the menu bar. 3.10 KEYBOARD SHORTCUTS Keyboard shortcuts can save time and the effort of switching from the keyboard to the mouse to execute simple commands. Print Basics of Word Processing :: 55 this list of Word keyboard shortcuts and keep it by your computer for a quick reference. Action Key Stroke Open a file CTRL+O New file CTRL+N Close a file CTRL+W Save As F12 Save CTRL+S or SHIFT+F12 Print Preview CTRL+F2 Print CTRL+P Show/Hide paragraph symbols CTRL+* Spelling and grammar F7 Help F1 Find CTRL+F Replace CTRL+H Go To CTRL+G Select all - entire document CTRL+A Select from cursor to beginning of line SHIFT+Home Select from cursor to end of line SHIFT+END Go to beginning of line HOME Go to end of line END Go to beginning of document CTRL+Home Go to end of document CTRL+End Cut CTRL+X Copy CTRL+C Paste CTRL+V Undo CTRL+Z Redo CTRL+Y Format painter CTRL+SHIFT+C Left alignment CTRL+L Center alignment CTRL+E Right alignment CTRL+R Justified CTRL+J 56 :: Data Entry Operations Delete previous word CTRL+Backspace Apply bulleted list CTRL+SHIFT+L Indent CTRL+M Page break CTRL+Enter Font face CTRL+SHIFT+F Font size CTRL+SHIFT+P Bold CTRL+B Italics CTRL+I Underline CTRL+U Double underline CTRL+SHIFT+D Word underline CTRL+SHIFT+W All caps CTRL+SHIFT+A Change case SHIFT+F3 Subscript CTRL+= Superscript CTRL+SHIFT+= Make web hyperlink CTRL+K Go to next cell Tab Go to previous cell SHIFT+Tab Go to beginning of column ALT+PageUp Highlight to beginning of column ALT+SHIFT+PageUp Go to end of column ALT+PageDown Highlight to end of column ALT+SHIFT+PageDown Go to beginning of row ALT+Home Highlight to beginning of row ALT+SHIFT+Home Go to end of row ALT+End Highlight to end of row ALT+SHIFT+End Column break CTRL+SHIFT+Enter Copyright © ALT+CTRL+C Date field ALT+SHIFT+D Go to footnotes ALT+CTRL+F Show/Hide ¶ CTRL+SHIFT+8 Thesaurus SHIFT+F7 Note: A plus sign indicates that the keys need to be pressed at the same time. Basics of Word Processing :: 57 INTEXT QUESTIONS 5. What are the shortcuts key using keyboard for opening a new document? 6. What is the command on the menu bar to save? (a) a new file, (b) existing file 7. What are the steps to print a document on a different paper size in Print dialog box. 8. State True or False. (a) Window menu allows you to work with two documents simultaneously. (b) It is not necessary to give a password to protect a file from reviewers. (c) Selecting Tracked changes command in Protect Document dialog box do not let others to change the document. 3.11 WHAT YOU HAVE LEARNT In this lesson you learnt about various features of MS-word like create, print, format. You are now in a position to move text from one place to another and apply different font and character styles. You can also protect your document using different commands. 3.12 TERMINAL QUESTIONS 1. Write any two uses of rulers in Word Program. 2. What is a mouse pointer? 3. What is an end-of-document marker? 4. Explain the steps in renaming a document. 5. What are the steps in protecting a document from accessing? 58 :: Data Entry Operations 6. How do you modify a password given to protect a document? 7. What are the steps in printing a document’s multiple pages in a single sheet of paper? 8. Write any three options available in the Print dialog box. 3.13 FEEDBACK TO INTEXT QUESTIONS 1. (a) True (b) False (c) True (d) True (e) False 2. (b) (right click the mouse) 3. (d) (all of the above) 4. Programs→Microsoft Word 5. CTRL+N keys 6. (a) File→Save As, (b) File→Save 7. Select the appropriate paper size in Scale to paper size: under Zoom and then click OK. 8. (a) True (b) False (c) False