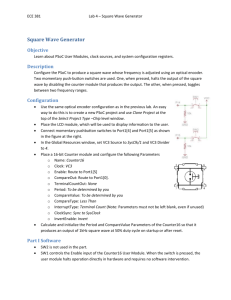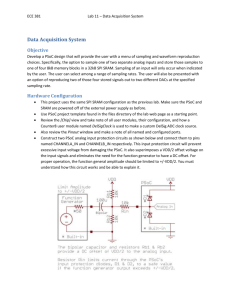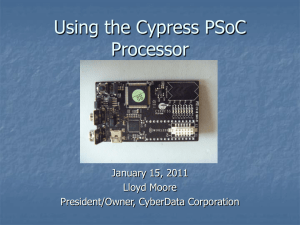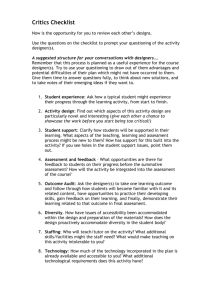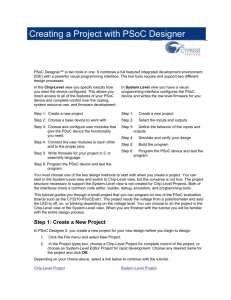PSoC Designer IDE User Guide
advertisement

PSoC® Designer IDE User Guide
Document # 001-83413 Rev *A
Cypress Semiconductor
198 Champion Court
San Jose, CA 95134-1709
Phone (USA): 800.858.1810
Phone (Intl): 408.943.2600
http://www.cypress.com
Copyrights
© Cypress Semiconductor Corporation, 2013. The information contained herein is subject to change without
notice. Cypress Semiconductor Corporation assumes no responsibility for the use of any circuitry other than
circuitry embodied in a Cypress product. Nor does it convey or imply any license under patent or other rights.
Cypress products are not warranted nor intended to be used for medical, life support, life-saving, critical control or
safety applications, unless pursuant to an express written agreement with Cypress. Furthermore, Cypress does
not authorize its products for use as critical components in life-support systems where a malfunction or failure
may reasonably be expected to result in significant injury to the user. The inclusion of Cypress products in lifesupport systems application implies that the manufacturer assumes all risk of such use and in doing so
indemnifies Cypress against all charges.
PSoC® is a registered trademark, and PSoC Designer™ and Programmable System-on-Chip™ are trademarks
of Cypress Semiconductor Corp. All other trademarks or registered trademarks referenced herein are property of
the respective corporations.
Any Source Code (software and/or firmware) is owned by Cypress Semiconductor Corporation (Cypress) and is
protected by and subject to worldwide patent protection (United States and foreign), United States copyright laws
and international treaty provisions. Cypress hereby grants to licensee a personal, non-exclusive, non-transferable
license to copy, use, modify, create derivative works of, and compile the Cypress Source Code and derivative
works for the sole purpose of creating custom software and or firmware in support of licensee product to be used
only in conjunction with a Cypress integrated circuit as specified in the applicable agreement. Any reproduction,
modification, translation, compilation, or representation of this Source Code except as specified above is
prohibited without the express written permission of Cypress.
Disclaimer: CYPRESS MAKES NO WARRANTY OF ANY KIND, EXPRESS OR IMPLIED, WITH REGARD TO
THIS MATERIAL, INCLUDING, BUT NOT LIMITED TO, THE IMPLIED WARRANTIES OF MERCHANTABILITY
AND FITNESS FOR A PARTICULAR PURPOSE. Cypress reserves the right to make changes without further
notice to the materials described herein. Cypress does not assume any liability arising out of the application or
use of any product or circuit described herein. Cypress does not authorize its products for use as critical
components in life-support systems where a malfunction or failure may reasonably be expected to result in
significant injury to the user. The inclusion of Cypress’ product in a life-support systems application implies that
the manufacturer assumes all risk of such use and in doing so indemnifies Cypress against all charges.
Use may be limited by and subject to the applicable Cypress software license agreement.
2
PSoC® Designer IDE User Guide, Document # 001-83413 Rev *A
Contents
1
Introduction .......................................................................................................................................7
1.1
Welcome ................................................................................................................................7
1.2
Application Overview .............................................................................................................7
1.3
Project Manager.....................................................................................................................9
1.4
Getting Help .........................................................................................................................10
1.5
Registration.......................................................................................................................... 11
1.6
Feedback .............................................................................................................................12
1.7
Support ................................................................................................................................12
1.8
CyInstaller for PSoC Designer Installation Guide ................................................................13
1.9
Extended Documentation ....................................................................................................16
1.10
Acronyms .............................................................................................................................17
1.11
Document History ................................................................................................................18
2
Project Manager ..............................................................................................................................19
2.1
Understand Applications, Projects, and Files ......................................................................19
2.2
Create a Project ...................................................................................................................20
2.3
Clone a Project ....................................................................................................................22
2.4
Opening an Existing Project ................................................................................................24
2.5
Opening Example Projects ..................................................................................................25
2.6
Updating Existing Projects ...................................................................................................28
2.7
Archiving the Project ............................................................................................................28
2.8
Save a Workspace...............................................................................................................30
2.9
The Workspace Explorer .....................................................................................................30
2.10
Workspace, Project, and Configuration Naming..................................................................32
2.11
Add a File to a Project .........................................................................................................36
2.12
Exclude from Project............................................................................................................37
2.13
Project Settings....................................................................................................................38
2.14
Project Update .....................................................................................................................40
2.15
Read-Only Files ...................................................................................................................43
2.16
Closing a Project..................................................................................................................43
2.17
Exiting PSoC Designer ........................................................................................................43
3
Chip Level Editor ............................................................................................................................45
3.1
Chip Editor ...........................................................................................................................45
3.2
Chip Editor Overview ...........................................................................................................45
3.3
Selecting User Modules .......................................................................................................47
PSoC® Designer IDE User Guide, Document # 001-83413 Rev *A
3
Contents
3.4
3.5
3.6
3.7
3.8
3.9
3.10
3.11
3.12
3.13
3.14
3.15
3.16
3.17
3.18
3.19
3.20
3.21
3.22
3.23
3.24
3.25
3.26
3.27
3.28
3.29
3.30
3.31
3.32
4
Select Multiple User Modules ..............................................................................................48
Place a User Module ...........................................................................................................52
Remove Selected User Modules .........................................................................................54
Set User Module Parameters ..............................................................................................55
Customize Your User Module ..............................................................................................55
Lock and Unlock User Modules ...........................................................................................64
Global Resources ................................................................................................................65
Global Resources for USB Chips ........................................................................................69
Project Backup Folder .........................................................................................................71
Specify Interconnects...........................................................................................................71
Navigating the Interconnect View ........................................................................................73
Connecting User Modules ...................................................................................................75
Digital Interconnect Row Input Window ...............................................................................78
Digital Interconnect Row Output Window ............................................................................78
Specifying a Pinout ..............................................................................................................79
Auto Routing ........................................................................................................................79
Port Connections .................................................................................................................80
Port Drive Modes .................................................................................................................87
Port Interrupts ......................................................................................................................87
InitialValue............................................................................................................................89
Tracking Device Space ........................................................................................................90
Tools.....................................................................................................................................91
Design Rule Checker ...........................................................................................................97
Generating Application Files ................................................................................................98
About the boot.asm File.......................................................................................................99
Configuration Data Sheets.................................................................................................100
APIs and ISRs....................................................................................................................101
Interrupt Vectors and the Chip Level Editor .......................................................................103
Dynamic Reconfiguration...................................................................................................105
4
Code Editor.................................................................................................................................... 115
4.1
Code Editor Overview ........................................................................................................ 115
4.2
File Definitions and Recommendations .............................................................................124
4.3
Add Folders........................................................................................................................130
4.4
Line Editor..........................................................................................................................131
4.5
Hex Editor ..........................................................................................................................132
4.6
Show Line Numbers...........................................................................................................133
4.7
Hide Code Details With Code Outlining.............................................................................134
4.8
Split the Code View............................................................................................................135
4.9
Find and Replace Text .......................................................................................................136
4.10
Mark All ..............................................................................................................................137
5
Assembler......................................................................................................................................139
5.1
Accessing the Assembler...................................................................................................139
5.2
M8C Microprocessor (MCU) ..............................................................................................139
PSoC® Designer IDE User Guide, Document # 001-83413 Rev *A
Contents
5.3
5.4
5.5
5.6
5.7
5.8
5.9
5.10
5.11
Address Spaces .................................................................................................................139
Instruction Format ..............................................................................................................140
Addressing Modes .............................................................................................................140
Destination of Instruction Results ......................................................................................141
Assembly File Syntax.........................................................................................................141
List File Format ..................................................................................................................142
Assembler Directives .........................................................................................................142
Compile and Assemble Files .............................................................................................143
Calling Assembly Functions from C ...................................................................................143
6
Build Manager ...............................................................................................................................146
6.1
Working in the Build Manager............................................................................................146
6.2
Build Menu Options............................................................................................................147
6.3
C Compiler .........................................................................................................................147
6.4
Linkers ...............................................................................................................................149
6.5
Customizing Linker Actions................................................................................................150
7
Debugger .......................................................................................................................................152
7.1
Overview of Debugger Components..................................................................................152
7.2
Debugger Menu Items .......................................................................................................154
7.3
Debugging With an External Emulator...............................................................................156
7.4
Debugging With an On-Chip Emulator ..............................................................................157
7.5
Debugging Strategies ........................................................................................................160
7.6
Programming the Part........................................................................................................173
8
Tuners ............................................................................................................................................176
8.1
What is a Tuner?................................................................................................................176
8.2
Tuning Process ..................................................................................................................176
9
Flash Protection............................................................................................................................178
9.1
FPMP and PSoC Designer ................................................................................................178
9.2
About Flash Security..........................................................................................................179
9.3
FPMP File Errors ...............................................................................................................180
10
Appendix A. Troubleshooting......................................................................................................182
10.1
Troubleshooting - Appendix A ............................................................................................182
10.2
Troubleshooting Chip-Level Editor ....................................................................................182
10.3
Troubleshooting Code Editor .............................................................................................183
10.4
Troubleshooting the Debugger ..........................................................................................184
10.5
Incorrect Code Compilation ...............................................................................................184
2
10.6
I C Hot Swapping...............................................................................................................184
10.7
Manually Turning Off the Analog Section...........................................................................185
10.8
Trace Issues.......................................................................................................................185
10.9
Using an External USB Hub ..............................................................................................185
10.10 Project Cloning Warnings ..................................................................................................186
10.11 AreaName Not Defined......................................................................................................186
PSoC® Designer IDE User Guide, Document # 001-83413 Rev *A
5
Contents
10.12
General Troubleshooting Issues ........................................................................................187
11
Appendix B. Build Process..........................................................................................................188
11.1
Build Process - Appendix B ...............................................................................................188
11.2
Build Utilities ......................................................................................................................188
11.3
Moving the Build System to Another PC............................................................................189
11.4
Make Process ....................................................................................................................189
11.5
Examples ...........................................................................................................................196
12
Glossary.........................................................................................................................................200
Index............................................................................................................................................................202
6
PSoC® Designer IDE User Guide, Document # 001-83413 Rev *A
1
Introduction
1.1
Welcome
PSoC Designer™ 5.4 is the Integrated Design Environment (IDE) that you use to customize PSoC® to
meet your specific application requirements. PSoC Designer software accelerates system bring-up and
time-to-market.
A library of precharacterized analog and digital peripherals in a drag-and-drop design environment
helps you easily develop your applications. You then use the dynamically generated API code libraries
to customize your designs. Finally, debug and test your systems with the integrated debug
environment, which includes in-circuit emulation and standard software debug features.
PSoC Designer 5.4 supports this design process:
Step 1: Create a new project
Step 2: Choose a PSoC device to work with.
Step 3: Choose and configure user modules that give the PSoC device the functionality you need.
Step 4: Connect the user modules to each other and to the proper pins.
Step 5: Write firmware for your project in C or assembly language.
Step 6: Program the PSoC device and test the program
Step 7: Evaluate your project.
1.2
Application Overview
PSoC Designer contains several subsystems:
Chip-Level Editor
Code Editor
Build Manager
Project Manager
Debugger
The interface is split into several active windows that differ depending upon which subsystem you are
in. As you move between subsystems, different options are enabled or disabled in the toolbar and
menus depending upon the functionality of your PSoC device.
PSoC® Designer IDE User Guide, Document # 001-83413 Rev *A
7
Introduction
The default window layout contains the Chip Editor, Workspace Explorer, User Module Catalog, Global
Resources, and Pinout Windows. There are also a number of other windows available from the View
menu that show details of different aspects of PSoC Designer. The PSoC Designer application window
contains a large number of configurable windows that show you different information about your
project. They change depending on the task you are performing.
1.2.1
Chip-Level Editor
If you select the Chip view in the Workspace Explorer, the main view of the project is the Chip-Level
Editor. The Chip-Level Editor contains a diagram of the resources available on the chip you have
selected; the digital, analog, CapSense®, and other block types that are available on the chip you have
selected and the interconnections between them as well as connections to pins. As you place user
modules, they will occupy the available resources. You can alter the default placement if you wish. You
use this window to route inputs and resources to user modules and user module outputs to other user
modules or pins.
In Chip editor view of a chip is shown along with the user module catalog, the workspace explorer, and
the global resources and parameters windows. The View menu and Debug menu contain a complete
list of the windows that are available for various tasks.
You can rearrange the work area to suit your own work style.
8
PSoC® Designer IDE User Guide, Document # 001-83413 Rev *A
Introduction
1.3
Project Manager
A PSoC Designer Application is a top level container for Projects and their associated files. Each PSoC
project contains a design that uses a single PSoC device. An application can contain multiple projects
so if you are creating an application that uses multiple PSoC devices you can keep all of the projects
together in a single application.
Most of the files associated with a project are automatically generated by PSoC Designer during the
build process and changes made directly to these files will be lost the next time the project is built.
Exceptions to this rule are changes that you make to custom.c and custom.h and any files that you add
to the project.
It includes these important features:
1.3.1
Project Settings
Project Update
Adding file to a Project
Exclude file from Project
Code Editor
The code editor is a full-featured text editor designed for editing C and assembly code in your project.
You can use the code editor to create and edit project files.
1.3.2
Build Manager
The Build Manager is a largely invisible utility that controls the various portions of the build process
including the compiler (or compilers), assembler, and linker, and manages the process of building your
project and preparing it to download to a target device.
The only visible portions of the Build Manager in the PSoC Designer application are the Build menu
and the Build options in the Tools > Options... dialog. For more information on the Build Manager, see
Appendix B.
1.3.3
Debugger
The debugger has multiple windows that allow you to interact with and observe the code execution on
the target PSoC device. The debugger is tightly integrated with the rest of the IDE, and there is no
separate debugger view. Instead, there are a number of different windows that you can use to monitor
the status of various parts of your target board while debugging, including the following:
Break Points
Memory
Watch Variables
Dynamic Event Points
Trace
PSoC® Designer IDE User Guide, Document # 001-83413 Rev *A
9
Introduction
1.3.4
Assembler
In this section, you receive high-level guidance on programming assembly language source files for the
PSoC Device. The assembler is an application accessed from within PSoC Designer, same as C
Compiler. This chapter includes the following topics:
1.4
M8C Microprocessor
Address Spaces
Instruction Format
Addressing Modes
Assembly File Syntax
List File Format
Assembler Directives
Compile and Assemble Files
Calling Assembly Functions from C
Getting Help
The Help menu contains several different options for getting more information about how to use PSoC
Designer. The Help > Help Topics window shows topics about how PSoC Designer works. For
additional information, the Help > Documentation selection opens a window showing all of the XLS,
TXT, and PDF documentation available with PSoC Designer, including this IDE Guide.
When you first launch PSoC Designer, the Start Page opens in the main application window. This start
page contains panes that help you get started quickly using PSoC Designer.
10
Recent Projects allows you to open any previous saved project, create a new project, or browse to
find projects that are not displayed in Recent Projects.
Design Catalog allows you to choose among numerous preconfigured PSoC Designer designs.
These are fully functioning PSoC Designer designs, many of which can be built and programmed
on Cypress evaluation boards and kits to give you full functioned examples.
PSoC Shortcuts gives shortcuts to PSoC resources that you may find helpful.
PSoC Links has details about how to create projecst with PSoC Designer, about supporting of new
compiler, along with other useful details. If you internet connectivity then the Live Landing Page is
displayed. If you do not have an active internet connection then you see a static page. This page is
available if you installed the documentation. There is also a Start Page Navigation Toolbar for
your use.
PSoC® Designer IDE User Guide, Document # 001-83413 Rev *A
Introduction
1.5
Registration
Activating PSoC Designer gives you access to the product catalog, new product features, technical
specification, and free technical support. The e-mail address that you list during the registration
process allows us to notify you about new PSoC Designer features.
To register, select Help > Register. The registration window opens.
1. If you have an account with Cypress, type your Email Id and Password.
2. To recover your password, click Forgot password link.
3. Click Create new account link to register with Cypress as a new user.
4. If you want to enhance PSoC Designer, select I’d like to help make PSoC Designer better box.
5. In case of any privacy concern about how Cypress uses your information. Click How will Cypress
use my information.
6. Click Register.
PSoC® Designer IDE User Guide, Document # 001-83413 Rev *A
11
Introduction
1.6
Feedback
If you need technical support or want to give feedback about PSoC Designer, select Help > Feedback.
The feedback window opens.
1. If you need any clarification on technical features, select Technical Support.
2. For questions about product information, select Marketing Feedback.
3. Click Submit.
1.7
Support
Cypress is here to support you when you have a question or concern about PSoC Designer. We are
here to help. To get that help, go to http://www.cypress.com. Resources include
Training seminars
Discussion forums
Application notes
PSoC Consultants
TightLink technical support email
The Cypress knowledge base
Application support technicians
Technical articles
Example projects
IP elements
White papers
Before using the Cypress support services, know the version of PSoC Designer installed on your system Help > About PSoC Designer 5.4.
1.7.1
Technical Support System
Enter a support request into the TightLink Technical Support System with a guaranteed response time
of four hours or view and participate in discussion threads about a wide variety of PSoC device topics
at http://www.cypress.com/support/.
12
PSoC® Designer IDE User Guide, Document # 001-83413 Rev *A
Introduction
1.7.2
Product Upgrades
Cypress provides upgrades and version enhancements for PSoC Designer free of charge. The
upgrades are downloadable from Cypress web under Software > PSoC Designer. Also available are
critical updates to system documentation under Documentation > Other Resources > PSoC
Designer:User Guides or go to http://www.cypress.com.
1.8
CyInstaller for PSoC Designer Installation Guide
The PSoC Designer Installation wizard provides step-by-step instructions for installing PSoC Designer.
1. Select Start > All Programs > Cypress > PSoC Designer 5.4 > CyInstaller for PSoC Designer 5.4.
The welcome wizard appears.
From the Installation Type drop-down list, select the installation type.
Typical - (recommended) minimum set of required files is installed.
Complete - the full package is installed.
Custom - you can choose what exactly you want to install.
PSoC® Designer IDE User Guide, Document # 001-83413 Rev *A
13
Introduction
2. Click Next.
14
Select the I accept the above license agreement check box.
PSoC® Designer IDE User Guide, Document # 001-83413 Rev *A
Introduction
3. Click Next, to start the installation process.
You can see the downloading information, such as tool name, tool version, and build number.
PSoC® Designer IDE User Guide, Document # 001-83413 Rev *A
15
Introduction
4. Click Finish to close the InstallShield Wizard.
If you have any problems in installing PSoC Designer, click Contact Us.
1.9
Extended Documentation
PSoC Designer supports an extended documentation installer. This installer gives you documentation
that is not included with the base PSoC Designer installation.
The extended documentation installer is available using the PSoC Designer web
page:www.cypress.com/go/psocdesigner.
Extended documentation requires a specific version of PSoC Designer and notifies you if the
requirements are not met. Please review the extended documentation release notes, which detail all
the available content in the extended documentation. When uninstalling PSoC Designer make certain
that the extended documentation is uninstalled before you remove PSoC Designer.
The extended documentation also has support for translated user module, device datasheet, and TRM
documentation. The extended documentation release notes have a complete list of available languages
and documents.
When the extended documentation is installed with the foreign language documentation a default
language quick select feature will be presented to all users. Users will be able to easily set the default
language by right clicking on the user module, selecting datasheet, and Change Default Language.
After selecting from the available languages, the datasheets that are installed with the extended
16
PSoC® Designer IDE User Guide, Document # 001-83413 Rev *A
Introduction
documentation appear. If the translated document does not open, and instead opens the English
version, then a translated version does not exist for that datasheet.
PSoC Designer also provides web links to the respective English and translated datasheets on the
Cypress.com web page. Please refer to these datasheet web sites for the latest version of the
datasheet. To access the web link, right-click the user module, select Datasheet, and Get Latest from
Web.
1.10
Acronyms
Acronym
Description
ADC
analog-to-digital converter
API
application programming interface
BOM
bill of material
C
C programming language)
DAC
digital-to-analog converter
DRC
design rule checker
EPP
enhanced parallel port
FPMP
Flash program memory protection
grep
global regular expression print
ICE
in-circuit emulator
IDE
integrated development environment
I/O
input/output
ISR
interrupt service routine
MCU
microcontroller unit
MHz
megahertz
OBM
on-board monitor
OHCI
open host controller interface
PWM
pulse width modulator
SSC
system supervisory call
UART
universal asynchronous receiver
transmitter
UHCI
universal host controller interface
PSoC® Designer IDE User Guide, Document # 001-83413 Rev *A
17
Introduction
1.11
Document History
Document Title: PSoC ® Designer IDE User Guide
Document Number: 001-83413
18
Revision
Date
Description of Change
**
*A
9/25/12
4/19/13
New document.
Updates for PSoC Designer 5.4.
PSoC® Designer IDE User Guide, Document # 001-83413 Rev *A
Project Manager
2
Project Manager
2.1
Understand Applications, Projects, and Files
A PSoC Designer application is a top-level container for projects and their associated files. Each PSoC
project contains a design that uses a single PSoC device. An application can contain multiple projects
so if you are creating an application that uses multiple PSoC devices you can keep all of the projects
together in a single application.
Most of the files associated with a project are automatically generated by PSoC Designer Help during
the build process and changes made directly to these files will be lost when you build the project next
time. Exceptions to this rule are changes that you make to custom.c and custom.h and any files that
you add to the project.
2.1.1
See Also:
Add a File to a Project
PSoC® Designer IDE User Guide, Document # 001-83413 Rev *A
19
Project Manager
2.2
Create a Project
To program a PSoC device, you need to first create a project and the directory to store the files and
device configurations.
To start a new project, select File > New Project.
1. Choose a name and location for the project.
By default, a project is created inside a workspace with the same name as the project, the project
is stored in the project directory. If you plan to create multiple projects in a single workspace (for
example, if your project uses multiple PSoC devices), click Create a directory for workspace and
name the project. The Workspace menu gives you the option to Create a new Workspace or to Add
to an existing workspace. When you are finished, click OK.
20
PSoC® Designer IDE User Guide, Document # 001-83413 Rev *A
Project Manager
2. In the Select Project Type dialog box, click View Catalog to access a detailed list of available
parts.
3. In the Parts Catalog dialog box, highlight your part. Tabs at the left and characteristic selections
along the top narrow the list of devices. You have several options in this dialog box including layout
display, viewing part image, and sorting part selection (by clicking a column title). Click Select to
save your selection and exit the dialog box.
4. Once you select a part, click C or Assembler, in the Select Project Type dialog box, to designate
the language in which you want the system to generate the “main” file.
5. Click OK. Your workspace directory with folders is created and is listed in the Workspace
Explorer. If the Workspace Explorer is not visible, select Workspace Explorer from the View
menu.
2.2.1
See Also:
Open an Existing Project
Cloning a Project
Updating Projects
PSoC® Designer IDE User Guide, Document # 001-83413 Rev *A
21
Project Manager
2.3
Clone a Project
Cloning a project is used when you want to convert an existing project to a different PSoC part. The
part is referred to as the “base” part.
You can clone an existing project at any point: before, during, or after device configuration, assemblysource programming, or project debugging. Cloning copies the existing project and allows you to
change the base device. Use the cloning method to move an existing project from one directory to
another, rather than physically moving the files.
You must use the cloning method to change parts within a part family in the middle of a project design.
2.3.1
To clone an existing project:
1. From the File menu, select New Project... You can only clone a Chip-level project. Select Chiplevel.
2. Select a name and location for your new project. Click OK.
3. Select Clone in the Project Creation box. In the Clone from Project box click the Browse and
find the .CMX file of the project you want to clone.
4. There are two radio buttons Use the same target device and Select target device. Choose Use
the same target device to use the same device or Select target device to use new base device.
22
PSoC® Designer IDE User Guide, Document # 001-83413 Rev *A
Project Manager
5. Use Target Device drop-down list to select a new device or click Device Catalog to use the
extended device catalog for a new device selection. Click OK.
6. The clone analysis window appears only if you choose a different target device.
7. The local.mk is typically device specific and it cannot be copied over during the cloning process. To
copy local.mk during the cloning process, add local.mk to the project workspace. (This also applies
to the “Save Workspace As…” File menu item).
2.3.2
Clone Analysis
The clone analysis window displays the compatibility of the selected target device you choose to clone.
The title bar of the window displays the target device (CY8C29466-24PXI) and the selected device
(CY8C29466-24PVXA). Each section of PSoC configuration is given in a separate block. Selected
project resources in the User Module, Global Resources, Pin Assignment, and Memory are analyzed.
Clone Analysis checks whether or not the user module placed in the selected project is compatible with
the target device. If the user module and target device are compatible it is a PASS; otherwise it is a
FAIL. In Global Resources and Pin Assignment sections, the result is set to PASS if the resource
parameter and the value can be assigned to the target device, otherwise it is FAIL.
In Memory analysis section, the result is PASS if the ROM or RAM value of target device is higher than
or equal to ROM or RAM value of selected project. Otherwise, the result is WARN. The details column
of the clone analysis window displays the reason of a FAIL (highlighted in red) or WARN.
PSoC® Designer IDE User Guide, Document # 001-83413 Rev *A
23
Project Manager
If you choose to proceed with cloning, click Clone. The application creates a clone for the selected
project.
2.4
Opening an Existing Project
You can open an existing project that you created using this option.
1. Click File > Open Project/Workspace... or select the project from the Start window as PSoC
Designer opens, and click one of the subsystem buttons.
2. In the Open dialog box, browse to the *.soc, *.app, or *.cmx file you want to open and click Open.
PSoC Designer opens the project.
PSoC Designer does not support System Level projects. Please see the following web page for more
information regarding PSoC Designer and System Level Design support:
www.cypress.com/go/psocdesigner.
If there is an attempt to open a project with read-only files and/or folders by PSoC Designer, then the
following message will be displayed:
The project or files you have opened are either set to read-only. PSoC Designer will not be able to
modify these files and will display build or file generation errors. Please copy the project to a new
location and modify the project attributes or update the project attributes before reopening.
If there is an attempt to open a project created using a newer than the installed version of PSoC
Designer then it displays the appropriate warning message specifying the installed PSoC Designer
24
PSoC® Designer IDE User Guide, Document # 001-83413 Rev *A
Project Manager
components version and the required ones. If there is an attempt to open a project the was created
using components not installed in PSoC Designer, then it displays the warning message describes the
missed PSoC Designer components.
This feature works only in PSoC Designer releases Service Pack 2 and beyond.
Note You can also use File > Recent Project to select one of six projects you worked on recently.
2.5
Opening Example Projects
The Example Project Browser dialog allows you to search for and open example projects included with
PSoC Designer. Example projects show how various user modules can be configured, and they include
sample code to provide a better understanding of how a user module can be used.
2.5.1
Open the Example Project Browser
You may open the Example Project Browser dialog from the following locations:
Start Page
New Project dialog
Device Catalog dialog
PSoC® Designer IDE User Guide, Document # 001-83413 Rev *A
25
Project Manager
2.5.1.1
To open from the Start Page:
1. Select the Start Page.
2. Click the Launch Example Project … link in the “Design Catalog” area.
2.5.1.2
To open from the New Project dialog:
1. Call the “New Project” dialog
2. Select the “Clone Example Project” option from the “Project Creation”
3. Press the “…” button
26
PSoC® Designer IDE User Guide, Document # 001-83413 Rev *A
Project Manager
2.5.1.3
To open from the Device Catalog dialog:
1. Open the Device Catalog dialog.
2. Click the Example Project Search for ‘device’ button.
2.5.2
Select a Project
1. As needed, set specific criteria (project name, category, device used, kit, project keywords, UMs
used, etc.) in the Search text box. This criteria reduces the list of example projects corresponding
to the search string.
2. As needed, group example projects by Category or Kit to simplify navigation by example projects.
3. Select the appropriate example project from the list.
4. Click the Create Project button.
The browser allows to you quickly review the description and main.c file for example projects. To review
description or sample code you should selected necessary example project and selected the
“Description” or “Sample Code” page.
PSoC® Designer IDE User Guide, Document # 001-83413 Rev *A
27
Project Manager
2.6
Updating Existing Projects
If you download a newer version of PSoC Designer, you may need to update existing projects created
with an earlier version of PSoC Designer. Most project updates are done automatically; however, some
need to be done manually depending upon project specifics.
2.6.1
To update a PSoC project for compatibility:
1. Open PSoC Designer.
2. Access the project to update.
PSoC Designer checks to see if the project is compatible with the new version of PSoC Designer.
If your project needs to be updated, the Old Version window appears with the appropriate message
text.
3. Click Update (or you can update later by selecting Update later...).
4. After the update is complete, click Finish.
Your project is now compatible with the current version of PSoC Designer.
2.7
Archiving the Project
The Project Archiver window allows you to archive a project.
2.7.1
To Archive a Project or Workspace:
1. Launch PSoC Designer.
28
PSoC® Designer IDE User Guide, Document # 001-83413 Rev *A
Project Manager
2. Select Archive Project from the File menu. Project Archiver window opens.
3. Select the Source project to archive.
4. Specify the Destination where to create the archive. Click ... button and browse to the appropriate
directory.
5. Select the Compress Archive check box to create a zip file that contains the archive.
6. Select one of the following options as required:
Minimal – This option includes sources file and user data files that are located under the
project’s parent directory. Use this option when project doesn’t contain non-local files and
generated source files don’t contain custom code.
Complete – This option includes source files, generated source files, build output files, and
user data files that are located under project’s parent directory. Use this option when project
doesn’t contain non-local file.
Bundle – This option includes source files, generated source files, build output files, user data
files, and non-local files. Use this option if you have project with files that are located out of
project folder (non-local files). During archive, all non-local files will be moved to project folder
and project references will be updated.
7. Click Archive button to archive the project.
PSoC® Designer IDE User Guide, Document # 001-83413 Rev *A
29
Project Manager
2.8
Save a Workspace
The workspace menu provides you the option to save, when you make any changes to your project.
To save, click File > Save Workspace
If you attempt to close project or workspace without saving, PSoC Designer prompts you to save it in
the application.
You can also make a copy of your project using File > Save Workspace As..
2.9
The Workspace Explorer
The Workspace Explorer toolbar simplifies PSoC Designer project management.
Expands the entire project tree.
Collapses the entire project tree.
Adds an existing file (.c, .asm, .s, .h, .inc) to the project.
This button is enabled if you select one of these items:
Project files root folder
Source Files” predefined folder
Header Files” predefined folder
Not local to the project folder
When a new file is added to the project tree the filename is
italicized to indicate that this file is virtual and not physically
located in the project directory.
You cannot add files to the “lib”, “Output Files” or “External
Headers” directories.
Adds a new logical folder to the project
This button is enabled if you select one of these items:
Project files root folder
Source Files” predefined folder
Header Files” predefined folder
Not local to the project folder
The “lib”, “Output Files” or “External Headers” folder names
are reserved. You cannot create new folders with these
names.
Deletes the selected item (file, folder or user module).
This button only applies the project files, folders and, user
modules. It is grayed out unless you select the project folder,
file, or user module.
The button icon and tool tip for the “Delete” button depends on
which item you select in the project tree.
Locks the user module from project generation.
Unlocks the user module for project generation.
30
PSoC® Designer IDE User Guide, Document # 001-83413 Rev *A
Project Manager
2.9.1
Lock/Unlock User Module
The lock and unlock feature allows you to modify and customize user modules without the risk of losing
changes when you regenerate your project.
The button is grayed out until you select user module inthe Workspace Explorer and you build or
generate the project.
When you select the user module and then click the Lock or Unlock user module button the user
module icon is marked locked in the workspace explorer. This lets you know which user modules are
locked and which ones are regenerated.
If you select a locked user module and click the Lock and unlock user module button the lock mark is
removed from the user module icon in the workspace explorer. You can now regenerate the user
module.
PSoC® Designer IDE User Guide, Document # 001-83413 Rev *A
31
Project Manager
2.10
Workspace, Project, and Configuration Naming
The workspace tree in the Workspace Explorer window has three basic elements - workspace, project
and loadable configuration (config). Each of them has a specific place in the tree. You may not change
it. The following shows an example of the Workspace Explorer.
Example of Workspace Explorer Tree
1. Workspace – This is the top node in the tree. There is only one in the Workspace Explorer. The
workspace contains one or more projects that may be based on different part numbers and may
have different names. The workspace name is configurable.
2. Project – This is the second-level node in the tree. One or more projects can be inside the
workspace. The project name is configurable. Each project has its own Chip and Pinout nodes *.
Also each project has its own generated PSoCConfig.asm ** file, which contains information
regarding loadable configurations.
3. Config – This is the lower node of the tree, inside a project. A project may contain one or more
configs. The config name is configurable with one exception: the name of the base config must be
the same as the project name and cannot be changed.
32
PSoC® Designer IDE User Guide, Document # 001-83413 Rev *A
Project Manager
Notes:
* Chip and Pinout tabs - name of the interconnect and pinout tabs contain name of selected config
in project (not workspace or project).
** PSoCConfig.asm - this file contains information about loadable configs in project (not workspace
or project).
Chip Tab Name
By default, the workspace, project, and config have the same name in the newly-created project.
2.10.1
Project folders structure
There are two cases to create a project that affects the project folders structure:
2.10.1.1
Without folder for workspace
In this case, the folder structure is:
PSoC® Designer IDE User Guide, Document # 001-83413 Rev *A
33
Project Manager
A project is created inside a workspace with the same name as the project, the project is stored in the
project directory. *.app and *.cmx files have the same name as the project.
2.10.1.2
With folder for workspace (same or different workspace name)
In this case, the folder structure is:
In this case *.app file has name as workspace name. This file contains paths to projects inside current
workspace. Note: the workspace name may be the same as project even if ‘Create directory for
workspace’ is checked. Project structure inside ‘PDProject11’directory is the same as in previous option
(‘Without folder for workspace’).
2.10.2
Workspace Explorer view after project creation and ‘Save Workspace As…’
command.
Names of tree nodes inside the Workspace Explorer are different corresponding to options which were
selected in the ‘New Project’ dialog in newly-created project and project after ‘Save Workspace As…’.
The table below represents the current functionality of PSoC Designer in all these cases. There is list of
rules which are right and correct:
1. Name of Base config is not changed after ‘Save Workspace As…’ command. This functional is
correct now and stayed actual after CDT 119341 fixing.
2. Name of Chip tab is a name of selected config.
3. PSoCConfig.asm file contains names of all loadable configs in project.
4. Project name is changed after ‘Save Workspace As…’ command in case of creation project
without folder for workspace or without folder for workspace with the same name.
5. Workspace name is changed always after ‘Save Workspace As…’ command.
34
PSoC® Designer IDE User Guide, Document # 001-83413 Rev *A
Project Manager
After project creation
Without folder for Separate directory for workspace: No
workspace
Workspace Name:PDProject1
After ‘Save Workspace As…’
Project Name: PDProject1
Base Config Name: PDProject1
Separate directory for workspace: No
Workspace Name:NewWorkspaceName
Project Name: NewWorkspaceName
Base Config Name: PDProject1
With folder for
workspace with
the same name as
project
Separate directory for workspace: Yes
Workspace Name: PDProject1
Project Name: PDProject1
Base Config Name: PDProject1
Separate directory for workspace: Yes
Workspace Name: NewWorkspaceName
Project Name: NewWorkspaceName
Base Config Name: PDProject1
With folder for
workspace with
the different name
as project
Separate directory for workspace: Yes
Workspace Name:WorkspaceName
Project Name: PDProject1
Base Config Name: PDProject1
Separate directory for workspace: Yes
Workspace Name: NewWorkspaceName
Project Name: PDProject1
Base Config Name: PDProject1
PSoC® Designer IDE User Guide, Document # 001-83413 Rev *A
35
Project Manager
2.11
Add a File to a Project
There are two methods that you can use to add a file to your project.
2.11.1
Create a New File
1. Select New File... from the File Menu.
2. The New File dialog opens, select a file from the File Types.
3. Enter a file name in the Name text and the extension is added automatically.
4. The Add file to current project check box will be in checked state by default. This option enables
you to add the file to a project. Then click OK.
The file that you select will be added in the Workspace Explorer.
2.11.2
Add an Existing File
If you have an existing file that you want to add to your project, do the following:
1. From the Project menu, select Add File...
2. Locate your file that you want to add to your project. Then click OK.
36
PSoC® Designer IDE User Guide, Document # 001-83413 Rev *A
Project Manager
The file that you selected is added in the Workspace Explorer.
2.11.3
Add Non Local File
You can also add original files to a project (the project references only those files) or you can choose
copy the file to your project. When you add the file to project this dialog box opens:
You can specify the default behavior for all files to add by checking Do not show this message again.
2.12
Exclude from Project
You can remove the files from your project in one of two ways:
1. Locate the file that you want to remove. Right-click on the file, the context menu appears. Select
Exclude From Project.
2. Go to Project menu > click Exclude From Project. The selected file will be removed from the
project.
PSoC® Designer IDE User Guide, Document # 001-83413 Rev *A
37
Project Manager
2.13
Project Settings
To configure the chip editor, go to Project > Settings... > Chip Editor provides you the options.
2.13.1
Chip Editor Settings
2.13.1.1
Lock device configuration
This option transfers Chip Editor into “read-only” mode. All Chip Editor editing operations and
Configuration Files Generation become disabled. However, source code compiling is still enabled. This
feature is useful to prevent re-generation of the User Module files when the particular version of a User
Module in the project is not supported anymore and the update to newer version of the User Module
has been cancelled.
2.13.1.2
Enable project update
If this option is selected, while opening a project, a dialog notifies you about any updates to the
template files or the User Modules. Otherwise, the Update dialog does not appear and default action is
taken. The default action indicates to skip updates for template files and User Module if the version of
that User Module in the project is still supported. If project contains an obsolete User Module version it
updates by default and the User Module files re-generates during the first Generation of the
Configuration Files after project has been open.
2.13.1.3
Enable interrupt generation control
If you select this option, each user module gets two parameters, InterruptAPI and IntDispatchMode.
38
Create a New Project.
PSoC® Designer IDE User Guide, Document # 001-83413 Rev *A
Project Manager
Place a User Module in the Chip Editor. For instance, choose Timer User Module from the User
Module Catalog.
Select Enable interrupt generation control check box.
Verify Property information of the Timer User Module.
You can see the InterruptAPI and IntDispatchMode properties added in the window.
2.13.1.4
InterruptAPI - The InterruptAPI parameter allows conditional generation of a User Module’s
interrupt handler and interrupts vector table entry. Properly selecting whether an InterruptAPI is to
be generated or not, is recommended particularly with projects that have multiple overlays where a
single block resource is used by the different overlays. By selecting only an InterruptAPI
generation, the need to generate an interrupt dispatch code is eliminated, thereby reducing
overhead.
IntDispatchMode - The IntDispatchMode parameter specifies how an interrupt request is handled
for interrupts shared by multiple user modules existing in the same block but in different overlays.
Selecting “ActiveStatus” causes firmware to test, which overlay is active before servicing the
shared interrupt request. This test occurs every time a shared interrupt is requested. This adds
latency and also produces a nondeterministic procedure of servicing shared interrupt requests. It
does not require any RAM. Selecting “OffsetPreCalc” causes firmware to calculate the source of a
shared interrupt request only when an overlay is initially loaded. This calculation decreases
interrupt latency and produces a deterministic procedure for servicing shared interrupt requests,
but at the expense of a byte of RAM.
Enable configuration name prepending for pin name
When you check this option, the code generation prepends the configuration name to the pin name for
all references to the pin in the include files.
Follow the steps to produce the configuration:
1. Create a New Project
2. Place any User Module in the Device Editor that suits your requirement.
3. Change the default Pin name, Port_0_X, in the Pinout configuration window.
4. Go to Build >> Click Generate/Build Project.
The custom pin name appears in the PSoCGPIOINT.h file and PSoCGPIOINT.inc with prepended pin
names.
2.13.1.5
Configuration initialization type
Loop and Direct write are two types of algorithm to process a table of configuration data. If speed is
important, select Direct Write. If size is important, select Loop.
Select the necessary check box and click OK to apply the changes. Otherwise, click Cancel to undo
the changes.
PSoC® Designer IDE User Guide, Document # 001-83413 Rev *A
39
Project Manager
2.14
Project Update
If a User Module is obsolete or does not exist in the current version, the system updates it
automatically to the new version. You can update to the new version of the User Module when it is
available. If you do not select any of the User Module, then it does not update to new version of User
Module.
The Project Update dialog provides information of the boot file and User Module version. If there are
any changes on the boot file, it shows information of boot file changes, and then it asks you to take an
action on boot file update.
The two selection options available are Replace the boot.tpl or Keep the current boot.tpl. The
default selection of boot file is Replace the boot.tpl. If you select Replace the boot.tpl option, the
existing version gets updated automatically into a new version.
It is possible to preserve custom ISR and custom configuration code added to boot.tpl file so that this
custom code will be present in newer version of boot.tpl. All custom boot.tpl code located in the merge
sections will be preserved. Boot.tpl merge section is identified by merge section banners. So all code
located in between of merge section banners will be preserved. Some conditions should be met in
order this option to be enabled. There is also guidance how to modify original Boot.tpl in order this
option to be enabled during the project update.
The ‘Preserve Custom Code Sections’ option is enabled when:
40
‘Replace the boot.tpl’ option is selected.
Boot.tpl file in project contains merge section banners.
PSoC® Designer IDE User Guide, Document # 001-83413 Rev *A
Project Manager
Errors absent in merge section banners of current boot.tpl file.
To enable the ‘Preserve Custom Code Sections’ option follow the instructions below.
Note Putting the merge section banners at wrong line in original boot.tpl may result in broken boot.tpl
after update.
1. During project update select ‘Don’t Open Project’ button.
2. Go to project directory.
3. Open Boot.tpl file in text editor.
4. Add the ‘@PSoC_BOOT_ISR_UserCode_START@’ banner at the start and
‘@PSoC_BOOT_ISR_UserCode_END@’ banner at the end of your code in ISR table as shown in the
following example:
IF (TOOLCHAIN & HITECH)
; jmp __Start
;C compiler fills in this vector
ELSE
jmp __Start
;First instruction executed following a Reset
ENDIF
;@PSoC_BOOT_ISR_UserCode_START@ (Do not change this line.)
;--------------------------------------------------; Insert your custom code below this banner
;--------------------------------------------------org 04h
;Low Voltage Detect (LVD) Interrupt Vector halt
org 08h
;Stop execution if power falls too low
`@INTERRUPT_2`
;Analog Column 0 Interrupt Vector
reti
;
; other contents of ISR Table
;
;--------------------------------------------------; Insert your custom code above this banner
;--------------------------------------------------;@PSoC_BOOT_ISR_UserCode_END@ (Do not change this line.)
5. Add the ‘@PSoC_BOOT_LOADCFG_UserCode_START@’ banner at the start and
‘@PSoC_BOOT_LOADCFG_UserCode_END@’ banner at the end of your code, but before
LoadConfigInit function as shown in the following example:
;@PSoC_BOOT_LOADCFG_UserCode_START@ (Do not change this line.)
;--------------------------------------------------; Insert your custom code below this banner
;--------------------------------------------------;--------------------------------------------------; Insert your custom code above this banner
;--------------------------------------------------;@PSoC_ BOOT_LOADCFG_UserCode_END@ (Do not change this line.)
;------------------------; Load Base Configuration
;------------------------; Load global parameter settings and load the user modules in the base configuration.
Exceptions: (1) Leave CPU Speed fast as
PSoC® Designer IDE User Guide, Document # 001-83413 Rev *A
41
Project Manager
; possible to minimize start up time; (2) We may still need to play with the Sleep Timer.
;lcall LoadConfigInit
; other boot.tpl code
6. Save Boot.tpl file in text editor.
7. Open project again and choose ‘Preserve Custom Code Sections’.
If ‘Preserve Custom Code Sections’ option is selected, the existing boot.tpl gets updated
automatically to newer version with and code located in merge sections is preserved. Old
version of boot.tpl is copied to Backup folder; file name of backed-up boot.tpl includes
timestamp when update was done.
The Required Updates section provides information of the obsolete User Module list. It
displays the format with the following: User Module, Name, Current Version and New
Version.
The Optional Updates section provides information of the optional User Module update
details.
You can select to update to new version or stay with current version of user module. This section
displays the optional update with following: Update, User Module, Name, Current Version and
New Version.
When you select Don’t show this dialog box for this project check box, which allows you to
disable the Project Update dialog and it does not display this dialog again.
42
PSoC® Designer IDE User Guide, Document # 001-83413 Rev *A
Project Manager
If you need, you can enable this dialog from the Project > Settings... > Chip Editor, and then
check Enable project update.
8. Click OK to proceed.
2.15
Read-Only Files
Read-only Files in Workspace Explorer are bolded and there is included a tool tip when mouse cursor
is over them. The tool tip text is: “Read Only File”.
2.16
Closing a Project
To close a project, click File > Close Workspace If you have any unsaved changes, PSoC Designer
will prompt you to save them.
2.17
Exiting PSoC Designer
To exit PSoC Designer, click File > Exit or click the close button in the top-right corner.
PSoC® Designer IDE User Guide, Document # 001-83413 Rev *A
43
Project Manager
This page intentionally left blank.
44
PSoC® Designer IDE User Guide, Document # 001-83413 Rev *A
3
Chip Level Editor
3.1
Chip Editor
The Chip Editor allows you to:
Work directly with the resources available on a PSoC device
Select and configure user modules, such as analog to digital converters (ADCs), timers, amplifiers,
and others
Route inputs, outputs, and other resources to and from them
The chip editor is used after you create a project (and select the part), but before source is written in
the Code Editor subsystem, all of which is done before debugging and programming the part in the
Debugger subsystem.
3.1.1
3.2
See Also:
Selecting User Modules
Placing User Modules
Specifying Interconnects
Chip Editor Overview
The Chip Editor gives you complete control over the resource use, routing, and firmware of chip-level
projects. You choose a specific chip at the beginning of this process. The device editor requires and
supports a different design process:
Step 1: Create a Project
This is the first step in both processes. However, after naming your project, the first thing that you do in
a chip-level project is to select a PSoC device.
Step 2: Select a PSoC Device
There are a large number of PSoC devices in the PSoC family with more being added all the time.
Some are general-purpose devices with varying amounts of general purpose digital and analog
resources. Others are more specialized, with onboard peripherals suited to specific solutions such as
wireless, LED control, or capacitive sensing. Consult the Cypress web site for a wide variety of
literature and contact information for people that can help you choose the right device for your design.
PSoC® Designer IDE User Guide, Document # 001-83413 Rev *A
45
Chip Level Editor
Step 3: Choose User Modules
PSoC devices have programmable analog and digital blocks that can be configured for a wide variety
of uses. User modules configure these programmable blocks to behave as a specific peripheral, such
as an analog to digital converter, a timer, or a pulse width modulator. You choose user modules based
on what you need the PSoC device to do for you.
Step 4: Configure the User Modules
Each user module has a set of parameters that allow you to configure it to meet your needs. For
example, you need to configure a CapSense User Module to detect signals coming from capacitive
sensing components in a wide variety of configurations, so they have a large number of configurable
parameters. A design rule checker can alert you to potential problems with your design as you work.
Step 5: Connect The User Modules
Each user module will have several inputs, outputs, and interrupts that can be routed internally to and
from other user modules, and externally to and from pins. The PSoC devices have a very flexible
routing system, but resources are limited and it may take some experimentation to find the optimal
routing and placement for all of the user modules.
Step 6: Generate Your Project
This prepopulates your project with APIs and libraries that you can use to program your application.
Step 7: Write Your Program
Write your program in C for rapid development, assembly language to get every last drop of
performance, or a combination of both. You have a choice of third party C compilers for PSoC devices.
Step 8: Build and Debug Your Program
Build and test your program. Use PSoC Designer in conjunction with one of the PSoC emulators. PSoC
Designer has a powerful built in debugger.
Step 9: Program the Device
Cypress has a variety of programmers that you can use to program your production parts.
Your design is now complete. The remainder of this chapter is organized just like the above outline with
additional details on each of the steps.
46
PSoC® Designer IDE User Guide, Document # 001-83413 Rev *A
Chip Level Editor
3.3
Selecting User Modules
User modules are listed in the User Modules Window. Which user modules you see depend on which
device you selected.
Select a user module from the User Modules Window after you create a new project. A user module
is a preconfigured function that is placed and is programmed. It works as a peripheral on the target
device.
Expands the user module tree.
Collapses the user module tree.
Places the latest version of the selected user module.
Launches the HTML version of the datasheet.
Launches the web browser to get the latest datasheet
from the web.
Creates a copy of the user module.
Exports the selected custom user module. This button is
grayed out until you select user module from the Custom
User Modules folder.
Imports a custom user module.
Deletes the custom user module.
PSoC Designer gives you many ways to select a user module.
Select the user module you need from the User Modules Window. Click Place
in the toolbar.
The user module is added is added to the project and is assigned to the proper blocks and
resources in the Chip Editor.
Select the user module you need from the User Modules Window. Right click on the selected
user module. The pop menu appears. Select Place menu. The selected user module is added
into the block placed inside the Chip Editor.
PSoC® Designer IDE User Guide, Document # 001-83413 Rev *A
47
Chip Level Editor
Select the user module you need from the User Modules Window. Drag and drop inside the Chip
Editor window. The user module is added into the block placed inside Chip Editor.
Repeat the process for adding each user module in the Chip Editor window. You can add or remove
the user modules from the device editor at any time during the device configuration.
Select View > Datasheet Window from the menu, to view the user module datasheet in a separate
window.
3.3.1
3.4
See Also:
Global Resources
Placing User Modules
Removing User Modules
Select Multiple User Modules
The “Multiple” User Modules (MUM) option supports the selection of different user module
configurations. The Multi User Module (MUM) selection dialog appears during User Module placement
in the Device Editor, which is specific to the user module.
To launch a Multi User Module selection dialog, after you place a user module, use ‘Ctrl+W, G’ hot-key.
You can select the user module that best suits your needs.
These examples describe the different types of Multi User Module.
48
Supported topologies
PSoC® Designer IDE User Guide, Document # 001-83413 Rev *A
Chip Level Editor
Different operation modes
Available resource usages / CPU performance
Single Stage / Double State Modulator
Select CY8C29466-24PVXI device from the catalog. Drag and drop LPF4 filter component to the
Device Editor. The Select Multi User Module dialog appears.
Example 1: Choosing between supported topologies
The input signals routing and the occupied analog blocks depend on selected option. For this User
Module the selection will not affect functionality and performance. The selection will affect the topology
only.
PSoC® Designer IDE User Guide, Document # 001-83413 Rev *A
49
Chip Level Editor
Example 2: Choosing an Operation Mode
2
This dialog gives you the ability to program I C functionality Depending on the selection, the hardware
is configured to one of the available operational modes and proper libraries are created for use.
50
PSoC® Designer IDE User Guide, Document # 001-83413 Rev *A
Chip Level Editor
Example 3: Choosing between Resource Usage and CPU Performance
The first option saves one digital block but it consumes extra CPU time for servicing the software timer.
For the second option, the hardware digital block is used as a timer.
PSoC® Designer IDE User Guide, Document # 001-83413 Rev *A
51
Chip Level Editor
Example 4: Single Stage or Double State Modulator
In the ADCINC Multi User Module dialog, you can choose “Single-Stage modulator” to save analog
switched capacitor block or you “Double-Stage modulator” to get a higher SNR level.
3.5
Place a User Module
Placing user modules is the first step (after creating a project) in configuring your target device. A user
module is a preconfigured function that, after placed and programmed, works as a peripheral on the
target device.
3.5.1
To place a user module:
1. Locate the desired user module in the the user module catalog. Each user module has a user
module data sheet that describes what it is and how to use it. If you do not see the user module
data sheet when you click on a user module, select View > Datasheet Window. Right-click on the
user module and select Place. Some user modules have wizards or configuration screens that
appear before the user module can be placed. These will differ by user module. The user module
will be placed in the first available PSoC block in the Chip Editor view.
The user module block reference names appear above the currently active blocks. For example, an
ADC10 has one digital block used as a counter (CNT) and two analog blocks, one for the analog to
digital conversion (ADC) and the other for a voltage ramp (RAMP). The name of the user module is
52
PSoC® Designer IDE User Guide, Document # 001-83413 Rev *A
Chip Level Editor
separate from these user module block function names. This is because a multiblock user module
may have distinct block actions.
2. If you want to use a placement other than the default, click the Next Allowed Placement icon to
advance the user module to the next available location (active/anchor identified as green, non
active as blue) and then select required user module and place. Click the target placer (identified
as green and blue highlights) and drag-and-drop the user module to a new location. If a user
module has multiple blocks, it may be possible to drag individual blocks onto a free block. Repeat
this procedure until you have identified the exact location for the user module.
The Next Allowed Placement button shows the next possible set of PSoC blocks in which a user
module may be placed, regardless of any currently placed user modules. If you cannot place the
user module in the highlighted location due to a lack of resources, a Resource Allocation message
flashes in the lower-left corner of PSoC Designer. Placement is not possible if another user module
occupies the PSoC block, or if a placed user module is using another resource.
3. When you have identified the location, click Place User Module
on the user module and select Place.
, or you may also right-click
4. After you place the module, it appears on the device, color-coded, bearing the designated name of
the chosen PSoC block. In the Interconnect frame, the inactive target placers (blue highlights) of
multi-block user modules are now identified by a group name across the top. Some user modules
do not consume visible resources in the Chip Editor view when they are paced. Examples of this
2
2
includes LCD, I C Master, I C Slave).
5. Now you can print, save, clear or unplace, and name or rename the placed user module.
To print or view your placements in the browser, right-click anywhere in the gray area of the
device interface and select Print.
To save your work, click File > Save Workspace.
To clear all user module placements (that is remove them from their location on the PSoC
blocks), click Interconnect > Clear All Placements.
To unplace one particular module, right-click it (in either the Chip Editor view or the Workspace
Explorer) and select Unplace or click the Unplace User Module icon
. This does not
remove user modules from PSoC Designer or from your collection. Your unplaced user
modules shown in the Workspace Explorer under Interconnect > Loadable Configurations >
User Modules.
To name or rename user modules, select the user module either in the Workspace Explorer or
the Chip Editor view, and type a new name in the user module Parameters window.
6. Repeat this process for all selected user modules.
For each user module you add, the system updates the data in the Resource Meter with the number of
occupied PSoC blocks, along with estimated RAM and ROM usage for the current set of selected user
modules. The RAM and ROM numbers grow or shrink depending upon wizard settings and other user
module parameter adjustments. If you select a user module that requires more resources than are
currently available, PSoC Designer does not allow the selection. If you do not see the Device Resource
Meter go to the View menu and select Resource Meter.
PSoC® Designer IDE User Guide, Document # 001-83413 Rev *A
53
Chip Level Editor
If user modules are already placed, then there are some cases when user module placement fails even
if it appears that sufficient PSoC blocks remain unallocated. In such cases, the already placed user
modules are using resources that the selected user module requires.
There are several user modules that require topology selection (that is filters). Right click on the
module in the Workspace Explorer after it is placed and click Selection Options. Make the topology
choice according to your application.
Some user modules have associated wizards to assist in configuration. To access a wizard, select the
user module in the Workspace Explorer and then right click the mouse. If a wizard exists, it appears in
the menu choices.
Notes:
3.5.2
3.6
If the user module has several wizards (Example: the Bootloader UMs has several Wizards) then
the hot-keys to launch the Wizards should be Ctrl+W, 1, Ctrl+W, 2,…, Ctrl+W, n, where n – number
of wizards. If you use Ctrl+W, W, then the first available wizard opens.
Some user modules have associated tuners to assist in configuration and tuning. To access a
tuner, select the user module in the Workspace Explorer and then right click the mouse. If a tuner
exists, it appears in the menu choices. You can also use 'Ctrl+W, U' hot-key to launch a user
module Tuner.
See Also:
Global Resources
Removing User Modules
Selecting User Modules
Remove Selected User Modules
To remove user modules from your collection, select any block of the user module in the Chip Editor
and press [Delete], or right-click the user module and select Delete. This does not remove user
modules from PSoC Designer, just from your collection.
If you add or remove user modules after you have generated application files, you need to regenerate
the application files (as well as reconfigure required settings). For further details, see Generating
Application Files.
3.6.1
54
See Also:
Global Resources
Placing User Modules
Selecting User Modules
PSoC® Designer IDE User Guide, Document # 001-83413 Rev *A
Chip Level Editor
3.7
Set User Module Parameters
Setting User Module Parameters configures the user module to behave the way you want it to and
connects the user module to the external pins and other user modules and resources. You connect to
user modules through the output and input parameters of the PSoC blocks. The interconnection buses
provide interconnection paths between the external pins and to other digital user modules.
After you place the user module, the parameters are updated with applicable names. When you singleclick a user module, you view its parameters under Parameters window. If you do not see the
Parameters window, go to the View menu and select Parameters Window. To view all settings for a
selected user module, use the drop-down list in the lower-left corner of the left frame.
3.7.1
To update the User Module Parameters:
1. Click each drop-arrow (in parameter value fields) and make your selections.
2. Some parameters are integer values. Set these values by clicking the up/down arrows, or doubleclick the value and type in the value. If you type a value that is out of range then it will be replaced
by a minimum or maximum allowed one.
3. Repeat this process for all placed used modules.
3.8
Customize Your User Module
The user module customization wizard gives you the ability to:
3.8.1
Create copy of an existing user module
Import a custom user module. This option makes it possible to import a custom user module
created in different PSoC Designer installation on a different computer.
Export custom user modules. This option gives you the ability to export a custom user module to a
different computer or within different PSoC Designer installations.
Remove a user module. You can remove a custom user module from the computer.
To Open the Wizard
All user module customization options are available in the user module customization wizard .
PSoC® Designer IDE User Guide, Document # 001-83413 Rev *A
55
Chip Level Editor
1. To access this wizard, from the Tools menu select Tools > User Module Customization Wizard.
56
PSoC® Designer IDE User Guide, Document # 001-83413 Rev *A
Chip Level Editor
2. To specify the default location to store and process these user modules select Tools > Options... >
General as shown below. There is only one folder with custom user modules in each PSoC
Designer installation.
3.8.2
Copy a user module
The first option in the user module customization wizard is to “Copy User Module”.This option allows
you to create an exact copy of the existing user module and save this copy as a separate user module
with a different name.
1. Click Next >. The next window displays. It is divided into three areas.
Area 1. Select the user module to copy
Area 2. Type the name of the user module This name must be unique and not match an
existing user module.
Area 3. This area shows the list of PSoC devices that are supported by the new user module.
PSoC® Designer IDE User Guide, Document # 001-83413 Rev *A
57
Chip Level Editor
58
PSoC® Designer IDE User Guide, Document # 001-83413 Rev *A
Chip Level Editor
2. Click Copy.
The new user module appears in the Custom User Modules section of the user modules
catalog. Custom user modules have the same properties and functionality as the original user module.
PSoC® Designer IDE User Guide, Document # 001-83413 Rev *A
59
Chip Level Editor
You can also copy user modules feature directly from the user module catalog tree. Right click a user
module and choose Copy..
3.8.3
Import a user module
The second option in the user module customization wizard is Import User Module.
This option works in ZIP format. By itself the archive contains an auxiliary file needed by PSoC
Designer to properly import the user module at a later time. Do not modify the zip archive.
1. Go to the user module customization wizard, select Import User Module and click Next >. The
next window displays. It is divided into three areas.
60
Area 1. The user module to import. Type the path to the archive using the browse button. When
you select the user module PSoC Designer either recognizes the proper user module or
notifies you about an incompatible archive format.
Area 2. The name of the user module to import
Area 3. The list of files to be supported by the imported user module
PSoC® Designer IDE User Guide, Document # 001-83413 Rev *A
Chip Level Editor
2. Click Import.
3.8.4
Export a user module
The third option in the wizard is to Export User Module.
The export option works in ZIP format only. The archive contains the auxiliary files needed by PSoC
Designer to properly import the user module. Do not modify the zip archive in any way.
1. Go to the user module customization wizard, select Export User Module and click Next >. The
next window displays. It is divided into three areas.
Area 1. Select the custom user module to export
Area 2. The path to the ZIP archive where exported custom user modules are stored
Area 3. The list of devices supported by the exported user module
PSoC® Designer IDE User Guide, Document # 001-83413 Rev *A
61
Chip Level Editor
2. Click Export.
The export user module feature can be called directly from the user module catalog tree. Right-click a
custom user module and select Export.
62
PSoC® Designer IDE User Guide, Document # 001-83413 Rev *A
Chip Level Editor
3.8.5
Remove user modules
The 4th option in user module customization wizard is Remove User Module.
Go to the user module customization wizard, select Remove User Module and click Next >. The next
window displays. It is divided into two areas.
Area 1. Select the user module to remove.
Area 2. The list of devices that are supported by the user module.
The user module customization options are also available from the User Module toolbar, depending on
which user module is selected.
PSoC® Designer IDE User Guide, Document # 001-83413 Rev *A
63
Chip Level Editor
3.9
Lock and Unlock User Modules
There are times when you need to modify or customize a user module. The concern is that when you
make any modifications to a user module, you risk losing code changes when you regenerate your
PSoC Designer project.
You can now preserve those code changes when you lock the user module. A locked user module
disables code regeneration for that user module. You then modify and customize the user module’s
source files without the risk of losing those changes when you regenerate your project.
3.9.1
To Lock a User Module
1. Create a project
2. Place a user module
3. In workspace Explorer, right click the user module. The Lock option is grayed out and unavailable.
4. Press F6 (Generate and Build).
5. In the Workspace Explorer, right click the user module.
The Lock option is now available.
6. Select Lock. The user module now has a lock icon.
3.9.2
To Unlock a User Module
To unlock the user module, right click the user module and select Unlock.
Notes:
64
When you lock a user module, the source files are not regenerated but other build steps do occur.
PSoC® Designer IDE User Guide, Document # 001-83413 Rev *A
Chip Level Editor
Output in the Code Generation tool window contains this information:
“Locked API generation for <User Module name>...” for locked User Modules after project
generation.
PSoC Designer unlocks user modules automatically when:
You update the user module. The lock option is not disabled after this operation and the source
code is updated after project generation.
You unplace the user module. The lock option is disabled because the source files are not
available.
You replace the user module. The lock option is not disabled after this operation.
You rename the user module. The lock option is disabled because the source files for the new
user module are not generated. The source code is updated after project generation.
You change the user module. The lock option is not disabled after this operation.
In these cases, the user module source files are out-of-date and PSoC Designer automatically
unlocks the user module and alerts you.
3.10
Global Resources
Global Resources are hardware settings that determine the underlying operation of the part (for the
entire application). For example, the CPU_clock designates the clock speed of the M8C. Note that
Global Resource options differ slightly for each device family. The registers for enCoRe II apply to
7C63x23, CY7C638xx and CY7C63310.
To update and save Global Resources:
1. Click each drop-arrow (in parameter value fields) and make your selections. Some parameters in
Global Resources are specified are integer values (such as VC1 and VC2). Set these values by
clicking the up/down arrows or double-clicking the value and typing over them. You can set
minimum or maximum value in the Global Resources dialog box. Click OK to close the dialog box.
2. The current settings for the Global Resources can be saved as default settings. Right-click on any
Global Resource name and select Update Default Values. Use these settings for any other project
by right-clicking any Global Resource name and selecting Restore Default Values. If no custom
default values are saved, then the menu item and the right-click to Restore Default Settings restore
the factory default Global Resource Settings.
PSoC® Designer IDE User Guide, Document # 001-83413 Rev *A
65
Chip Level Editor
The Global Resources available in PSoC Designer are shown and described briefly. Different PSoC
Devices have different global resources.
3.10.1
Power Setting [Vdd/SysClock Freq]
This parameter allows you to select the SysClock frequency and nominal operating voltage. Based
upon the SysClock selected, the Internal Main Oscillator (IMO) is set with appropriate calibration
settings. Since many internal clocks are derived from the SysClock, you see significant device power
consumption savings by lowering the SysClock frequency, if the implemented design permits it.
3.10.2
Bit Capture or FreeRun Prescaler
Bit capture selects which eight bits of the 16-bit free running time that are captured when in the 8-bit
mode.
Registers Affected:TMRCR
3.10.3
32K_Select
The 32K_Select parameter allows for the selection of the internal 32 kHz oscillator or an external
crystal oscillator.
3.10.4
A_Buf_Power
A_Buf_Power allows you to select the power level for the PSoCanalog output buffers. These buffers
supply internal analog signals to external pins on the PSoC. Power levels may affect output buffer
frequency response and current drive capability. Complete tables for the AC Analog Output Buffer
Specifications and DC Analog Output Buffer Specifications are in the applicable device data sheet.
3.10.5
AGNDBypass
In some versions of the PSoC device you can use an external AGND bypass capacitor to reduce the
small amounts of switching noise that are present on the internal AGND. This feature is activated with
66
PSoC® Designer IDE User Guide, Document # 001-83413 Rev *A
Chip Level Editor
the AGNDBypass global parameter. Typical values for the external bypass capacitor are 0.01 µF and
should not generally exceed 10 µF. The recommended value is 1 µF.
3.10.6
Analog Power
This parameter controls the power to the analog section of the PSoC. Power is controlled in three
stages:
All Analog Blocks Off
Continuous Time Blocks ON/Switched Capacitor Blocks OFF
Continuous Time Blocks ON/Switched Capacitor Blocks ON
For each of the two 'ON' cases, select reference drive levels of high, medium, and low to choose the
current drive capability for the internal reference buffers. All selections of this parameter, whether used
as a User Module Parameter or this Global Resource, need to agree. This selection affects the total
power consumption of the PSoC. Each user module using the reference and the opamp block
associated with it adds slightly to the power consumed by the device. Since the internal reference is
used as an integral part of most switched capacitor circuits, the current drive capability has an impact
on the speed at which the switched capacitor block operates. In general, higher settings for this
parameter allow switched capacitor circuits to operate at higher clock rates, at the expense of higher
power consumption. To estimate the current (and power) consumption per opamp block, refer to the
applicable table in the data sheet for the part: DC Operation Amplifier Specifications (ISOA).
3.10.7
Crystal OSC
Selects the external crystal oscillator when enabled. The external crystal oscillator shares pads CLKIN
and CLKOUT with two GPIOs; P0.0 and P0.1, respectively
3.10.8
Crystal OSC Xgm
XGM is the amplifier transconductance setting and selects the calibration for the external crystal
oscillator
3.10.9
EFTB
The external crystal oscillator is passed through the EFTB filter when this option is enabled.
3.10.10
FreeRun Timer and Free Run Timer/N
Selects clock source for 16-bit free-running timer. The free-running timer generates an interrupt at a
1024-µs rate. It can also generate an interrupt when counter overflow occurs at every 16.384 ms. The
combination of the FreeRun Timer and the FreeRun Timer divider are used to obtain the FreeRun
Timer rate.
3.10.11
LVD ThrottleBack
This parameter allows you to configure the PSoC to lower its own CPU clock speed under low voltage
conditions. Use of this parameter and the bit it controls is discussed in the PSoC Technical Reference
Manual. Not all PSoC devices incorporate this parameter and bit.
3.10.12
Opamp Bias
Performance of the internal opamps are tailored based upon the application under development by
selecting high or low bias conditions for the analog section of the PSoC. Selecting high bias causes the
PSoC® Designer IDE User Guide, Document # 001-83413 Rev *A
67
Chip Level Editor
opamp to consume more current but also increases its bandwidth and switching speed, lowering its
output impedance. To estimate the current (and power) consumption per opamp block, including the
effect from high or low selection of opamp Bias, refer to the applicable table in the data sheet for the
part: DC Operation Amplifier Specifications (ISOA). To estimate the effect on AC opamp parameters,
refer to the applicable AC Operational Amplifier Specifications in the device data sheet.
3.10.13
PLL_Mode
The PSoC Technical Reference Manual discusses use of the phase-locked loop mode.
3.10.14
Ref Mux
The Ref Mux source selection is used to control the range and (potential) accuracy of various analog
resources. The reference chosen controls the maximum voltage that is input to a switched capacitor
circuit and output from a switched capacitor circuit. Both the analog ground level and the peak-to-peak
voltage are selected using this parameter. Values specified with the Ref Mux parameter are in pairs and
consist of [AGND level ± full scale]. Keep in mind that selecting Vdd (supply voltage) as a reference
level couples Vdd changes into the AGND input of internal resources. This directly affects absolute
accuracy of measurements. Using the internal bandgap reference results in better accuracy but may
not offer an exact Vdd/2 input reference. Choices of ± full-scale values also offer a number of options.
These full-scale values may be based on the PSoC internal references or on external input voltages.
The ± full scale values present constraints similar to those for AGND in terms of Vdd variation and
absolute range of input/output. Individual design criteria dictate the best selection for the AGND and ±
full-scale values. Further discussion of the analog reference can be found in the PSoC Technical
Reference Manual.
3.10.15
Supply Voltage
Selects the nominal operating voltage to be either 3.3 V or 5 V.
3.10.16
SwitchModePump
An integrated switch mode pump circuit is available for operation of the device from very low voltage
sources. The pump requires a few external components and can be configured to automatically turn on
as supply voltage drops. Further discussion of the switch mode pump is found in the PSoC Technical
Reference Manual.
3.10.17
SysClock_Source and SysClock*2 Disable
These parameters allow you to select the 24 MHz system SysClock from an internal or external source.
The SysClock*2 Disable parameter allows the internal 48 MHz clock to be shut. A complete discussion
of system clocking is found in the PSoC Technical Reference Manual.
3.10.18
Sleep_Timer
The Sleep_Timer parameter selects the timing of the sleep interrupt, if enabled. When the sleep
interrupt is active, and the processor is in a sleep state, it is awakened at the rate specified with this
parameter. The Watchdog Reset, if enabled, occurs after three rollover events in the sleep timer (if the
Watchdog counter is not reset). A complete discussion of the relation of these two elements is found in
the PSoC Technical Reference Manual.
3.10.19
Trip Voltage [LVD (SMP)]
A precision POR circuit is integrated into the PSoC. This parameter allows the user to select voltage
levels that the PSoC uses to internally monitor its supply voltage. Two levels are specified in the
parameter with the syntax <LVD (SMP)>. LVD is the value at which the internal low voltage comparator
68
PSoC® Designer IDE User Guide, Document # 001-83413 Rev *A
Chip Level Editor
asserts its control signal. SMP is the level at which the integrated switch mode pump is enabled.
Although selection of SMP is implicit in the selection of LVD, if no switch mode pump circuitry is used,
the part is reset if supply voltage falls too low. At the point when the supply voltage exceeds the
threshold level, the part resumes operation as if the power was switched off and on (POR). Further
discussion of the switch mode pump and low voltage detect is found in the PSoC Technical Reference
Manual.
3.10.20
VC1 and VC2
These resources are clocks that can be chained to provide various internal clock frequencies used for
digital or analog blocks. A complete discussion of system clocking is found in the PSoC Technical
Reference Manual.
3.10.21
VC3_Source and VC3_Divider
VC3 is a system clock resource similar to the VC1 and VC2 resources. The main difference between it
and VC1 and VC2 is that VC3 may be chained from one of several clock sources and may not be used
as an input clock as flexibly as VC1 and VC2. You cannot use it as a direct input to the analog section
of the PSoC. It can be used as an input to a digital PSoC block and then used to derive a clock that can
be used in many more places. For this reason, it is important to evaluate clocking options as a PSoC
design is being developed. Often, rearranging clock sources according to where they are most easily
connected solves clocking problems. A complete discussion of system clocking is found in the PSoC
Technical Reference Manual.
3.10.22
Watchdog Enable
This parameter activates the Watchdog Timer. The Watchdog Timer is based on a counter that counts
three sleep timer events. To prevent system reset, you must clear this counter before three sleep timer
state events occur, or the PSoC is internally reset. The duration of each sleep timer event is selected
using the Sleep_Timer parameter in the Global Resources frame of PSoC Designer. A complete
discussion of the relation of the sleep and watchdog timers is in the PSoC Technical Reference
Manual.
Note The list of available Global Resources may vary depending on the selected device. For instance,
if you select a device CY8C24994, the list of available resources is different from the other device.
3.11
Global Resources for USB Chips
3.11.1
Capture Clock
Selects clock source for the Timer Capture Clock (TCAPCLK).
Registers Affected: TMRCLKCR
3.11.2
Capture Clock /N
Determines whether or not the capture timer data registers holds the data from the first detected edge
or the most recent detected edge.
Registers Affected: TMRCLKCR
3.11.3
Capture Edge
Determines whether or not the capture timer data registers holds the data from the first detected edge
or the most recent detected edge.
PSoC® Designer IDE User Guide, Document # 001-83413 Rev *A
69
Chip Level Editor
Registers Affected: TMRCR
3.11.4
CLKOUT Source
Selects one of the clocks, internal SysClk, external, low power 32 kHz, or CPUCLK to be output directly
on port P0[1].
Registers Affected: CLKIOCR
3.11.5
CPU_Clock
Selects the source of SysClk as the Internal Main Oscillator (IMO) or the external source from Port 1[4].
External clock source input in enCoRe II is P0.0 (not P1.4 like in PSoC devices)
Registers Affected: CPUCLKCR
3.11.6
CPU Clock/N
Selects the CPU clock speed, from 187 kHz to 24 MHz. Derived from the SysClk. This setting affects
the Power on Reset level in order to prevent the CPU from running outside of its Vdd specification.
Registers Affected: OSC_CR0
3.11.7
Low V Detect
Selects the level of the supply voltage at which the Low voltage detect interrupt is generated.
Registers Affected: LVDCR
3.11.8
Sleep_Timer
Selects the timing of the sleep interrupt between 1 Hz and 512 Hz. The watchdog timer is affected for
every 3 sleep timer cycles when it is enabled.
Registers Affected: OSC_CR0
3.11.9
Timer Clock
Selects clock source for the 12-bit down counting internal timer (TMRCLK)
Registers Affected: TMRCLKCR
3.11.10
Timer Clock/N
Selects the value by which to divide the source of TMRCLK to obtain TMRCLK.
Registers Affected: TMRCLKCR
3.11.11
USB_Clock
Selects the clock source for USB SIE. Internal 24 MHz IMO or external clock source at P0.0
Registers Affected: CPUCLKCR
70
PSoC® Designer IDE User Guide, Document # 001-83413 Rev *A
Chip Level Editor
3.11.12
USB Clock/2
Provides an option to divide the USB clock source by 2, depending on clock source and frequency.
When USB clock is the internal 24 MHz oscillator, then the divide by 2 option is always enabled.
Registers Affected: CPUCLKCR
3.11.13
V Reset
Selects the Power on Reset (POR) voltage level.
Registers Affected: LVDCR
3.11.14
V Reg
A 3.3 V (125 mA) regulator output is places on P1[2] when enabled. This must ONLY be enabled when
the supply voltage is above 4.35 V. A 1uF min, 2uF max capacitor is required on Vreg output.
Registers Affected: VREGCR
3.11.15
V Keep-alive
Allows voltage regulator to source upto 20 ìA of current when voltage regulator is disabled.
Registers Affected: VREGCR
3.11.16
Watchdog Enable
Enables watchdog timer that will result in a CPU reset if not serviced. Timing is based on a counter that
counts 3 sleep timer events.
Registers Affected: CPU_SCR
3.11.17
8 Bit Capture Prescaler
Selects which eight bits of the 16-bit free running timer that are captured when in the 8-bit mode.
Registers Affected: TMRCR
3.12
Project Backup Folder
PSoC Designer maintains a backup folder in the project directory for files that were removed from the
source tree. This folder includes files that are manually removed and files removed due to cloning or
code generation.
The backup folder retains only the version of the file that was last removed. The files have names that
are identical to those in the original project file. The \lib directory is not retained; library files are placed
directly under the backup folder.
3.13
Specify Interconnects
Interconnectivity allows communication between user modules, PSoC blocks, pins, and other on-chip
resources.
Connections are shown as lines between elements, special symbols, or flag connectors. Flag
connectors are used when the connection is made to a point where drawing a line results in a cluttered
PSoC® Designer IDE User Guide, Document # 001-83413 Rev *A
71
Chip Level Editor
display, with the legend indicating the origin of the connection. Connections to pins are shown as lines
from interconnection buses. The interconnection bus structure depends on the PSoC device selected
and can consist of one or more levels of buses between the digital PSoC blocks and the pins.
Connections between analog PSoC blocks and pins are made through the analog input muxes and
output buses.
Pin names are duplicated in several places, since they are multifunctional, and are highlighted when
used with lines showing their current connection state. The location of the pin to which a line is drawn
indicates the usage of the pin. Lines drawn to the pins on the left edge indicate that the pins are used
as inputs, while the right edge indicates the pins are used as output.
Pins in the upper groups indicate connection to the digital network, while lower groups indicate analog
connections. Lines drawn from multiple locations on the same pin indicate that the shown combination
is electrically valid.
3.13.1
To specify interconnections:
To specify the interconnections, double-click the 'project_name' [Chip] folder in the Workspace
Explorer.
User module interconnections consist of connections to surrounding PSoC blocks, output bus, input
bus, internal system clocks and references, external pins, and analog output buffers. Multiplexers may
also be configured to route signals throughout the PSoC block architecture.
Digital PSoC blocks are connected through the GlobalIn and GlobalOut buses to external pins and to
other digital PSoC blocks. There are 8 GlobalInOdd/GlobalInEven, and 8
GlobalOutOdd/GlobalOutEven line buses. 0 through 7. For external pin connections, the number of the
Global bus line corresponds to the bit number of the associated port. For example, GlobalInOdd_0 /
GlobalInEven_0 can connect to pins associated with P0[0], P1[0], P2[0], etc. The GlobalOut buses can
drive the inputs to other digital PSoC blocks. However, all GlobalOut lines do not reach all digital PSoC
blocks. Refer to the PSoC Technical Reference Manual for details on the global bus interconnections.
When setting output parameters to the GlobalOut lines, only one PSoC block drives a single GlobalOut
line at a time. GlobalOut lines used by a user module are not available to other user modules for
output. For example, if two timer user modules are placed and the first timer is set to use
GlobalOutOdd_1 / GlobalOutEven_1 for output, attempting to set the output for the second timer to
GlobalOutOdd_1 / GlobalOutEven_1 fails.
3.13.2
72
See Also:
Digital Interconnect Row Input Window
Digital Interconnect Row Output Window
Connecting User Modules
PSoC® Designer IDE User Guide, Document # 001-83413 Rev *A
Chip Level Editor
3.14
Navigating the Interconnect View
This topic describes the ease-of-use and time-saving features of the Chip-Level Editor Interconnect
View as you navigate around the device interface.
3.14.1
To use the pop-up window:
When you first access the Chip Editor, you will see a pop-up window to jump start your familiarity with
the device interface.
3.14.2
Check in the lower left corner “Don’t show this window again” box if you do not want the window to
show again.
Click the “x” in the upper-right corner to exit.
To reactivate this window, go to Tools > Options > Chip Editor tab.
To use tool tips:
As you slowly move your mouse around the device interface, tool tips pop up to assist in identifying
specific areas.
3.14.3
To use the toolbar:
Use the Pan/Zoom features on the Standard toolbar to click and navigate your way around.
Click the Hand icon to pan
Click the Plus or Minus icons to zoom in or out
Use the drop-arrow to specify a size
Use the Home icon to return to your original view
Use the drop down edit box change the zoom level
To move the chip view position, use the scroll bars. You see them if you select a zoom level of
greater than 100%.
Note You can only pan or zoom the resource placement or the print pinout frames of the Interconnect
View, the device interface, and the pinout.
This table lists the options available to navigate the Interconnect View:
Feature
Action
Description
Pan (with Mouse) Hold down [Alt] and click and drag your mouse to
pan the interface.
Panning moves the focal point of the view up, down,
right, or left.
Pan (with Arrow
Keys)
Enable [Scroll Lock] and you can pan the interface
with the arrow keys.
Panning moves the focal point of the view up, down,
right, or left.
Zoom In (with
Mouse)
Hold down [Ctrl] and click your mouse to zoom in at
the specified location.
Zooming in enlarges the view.
Zoom Out (with
Mouse)
Hold down [Ctrl] [Shift] and click your mouse to
zoom out.
Zooming out shrinks the view.
PSoC® Designer IDE User Guide, Document # 001-83413 Rev *A
73
Chip Level Editor
Feature
Action
Description
Zoom a Region
Hold down [Ctrl] and click and drag your mouse
over a region to zoom into.
Zooming in on a region enlarges a specified portion
of the interface view.
Preserve Aspect
Ratio
Right-click your mouse in the interface and select
Preserve Aspect Ratio from the menu.
Preserving the aspect ratio maintains the proportion
of your view as you pan and zoom around the interface. Note that this will remain on until you remove
the check from the menu.
Show Allowed
Connections
Right-click your mouse in the interface and select
Show Allowed Connections from the menu.
Showing allowed connections highlights all possible
connections with a red/green fan each time you click
a drop-down list of options. Note that this will remain
on until you remove the check from the menu.
Show Tool Tips
Right-click your mouse in the interface and select
Show Tool Tips from the menu.
Showing tool tips enables definitions as you hover
your mouse over images in the interface. Note that
this will remain on until you remove the check from
the menu.
Print
Right-click your mouse in the interface and select
Print from the menu.
Printing allows you to print the device interface.
Zoom In
Right-click your mouse in the interface and select
Zoom In from the menu.
Zooming in enlarges the view.
Zoom Out
Right-click your mouse in the interface and select
Zoom Out from the menu.
Zooming out shrinks the view.
Original View
Right-click your mouse in the interface and select
Original View from the menu. You can also use the
menu at View > Interconnection View.
Original View takes you back to the original, default
view of the device interface.
Higher Quality
Right-click your mouse in the interface and select
Higher Quality from the menu.
Higher Quality displays the interface at a higher
quality but loads slower. Note that this will remain on
until you remove the check from the menu. Removing
the check will display a lower quality view but load
faster.
Find
Right-click in the interface and select Find from the
menu.
Find brings up a standard Find dialog box where you
can search the entire interface, regardless of how
much of it is currently in view. The result of the
search is highlighted and panned (but not zoomed)
into view.
Find Again
Right-click in the interface and select Find Again
from the menu.
Find Again automatically launches a search of the
word or string for which you previously searched.
Help
Right-click in the interface and select Help from the
menu.
Help launches the help system pointing to Navigating
Device Interface.
About SVG
Viewer
Right-click in the interface and select About SVG
Viewer from the menu.
Adobe SVG Viewer is the engine that drives the
device interface. Here you will see the version and
trademark information.
74
PSoC® Designer IDE User Guide, Document # 001-83413 Rev *A
Chip Level Editor
3.15
Connecting User Modules
These procedures show you how to make certain types of connections.
3.15.1
GlobalIn
GlobalIn connections apply to a PSoC devices in this manner:
CY8C25xxx/26xxx as GlobalIn: Input Port Connections
All other PSoC devices as GlobalInOdd and GlobalInEven: Input Port Connections and Global
Connections.
To set GlobalIn connections:
1. Click on the target Globalxxx vertical line.
2. Select the pin to connect to.
3. Select the global input to output connection (if active).
4. Click OK.
You see a line connecting the digital input port to the global vertical line
3.15.2
GlobalOut
Global Out connections apply to a PSoC device in this manner:
CY8C25xxx/26xxx as GlobalOut: Output Port Connections
All other PSoC devices as GlobalOutOdd and GlobalOutEven: Output Port Connections and Global
Connections.
To set GlobalOut connections:
1. Click on the target Globalxxx vertical line.
2. Select the global input to output connection (if active) and the port.
3. Click OK.
You see a line connecting the digital output port to the global vertical line.
3.15.3
Analog Clock Select
To set Analog Clock Select connections:
1. Click on the target AnalogClock_x_Select Mux.
2. Select a DBAxx or DBBxx PSoC block (as applies).
You see a line from the right side of DBxxx to the input of the AnalogClock_x_Select Mux. The mux
switch shows a connection to this input.
3.15.4
Analog Column Clock
To set Analog Column Clock connections:
1. Click on the target AnalogColumn_Clock_x Mux.
PSoC® Designer IDE User Guide, Document # 001-83413 Rev *A
75
Chip Level Editor
2. Select a device-specific option from the menu.
You see that the AnalogColumn_Clock_x Mux has a line connecting your chosen option to the mux
output.
3.15.5
Analog Column Input Mux
To set Analog Column Input Mux connections:
1. Click on the target AnalogColumn_InputMUX_x.
2. Select a port from the menu.
You see a connection between the output of AnalogColumn_InputMUX_x and the analog input port.
3.15.6
Analog Column Input Select
To set Analog Column Input Select connections:
1. Click on the target AnalogColumn_InputSelect_x.
2. Select appropriate AnalogColumn_InputMUX_x from the menu.
You see that your chosen AnalogColumn_InputSelect_x has a line inside that connects the output of
AnalogColumn_InputMUX_x to its output.
3.15.7
Analog Output Buffer
The Analog Output Buffers can be connected to the associated port pin or turned off. To set Analog
Output Buffer connections:
1. Click on the target AnalogOutBuf_x.
2. Select a port from the menu.
You see a line that connects the AnalogOutBuf_x triangle to the analog output port.
3.15.8
Clock Input for a Digital Block
To set Clock Input connections on a digital block:
1. Click the clock input triangle on the digital block where your target user module is placed. Note that
the clock input triangle is not active for all blocks when a user module uses more than one block.
Also note that the name “Clock Input” is determined by a specified user module parameter.
2. Select an option from the menu. You see your chosen input option displayed next to the clock input
triangle.
Your choice option also appears in the Data Clock field under User Module Parameters (where you can
click the drop-arrow to change your selection).
3.15.9
Enable Input for a Digital Block
To set the Enable Input connection on a digital block:
1. Click the Enable text label on the digital block where your target user module is placed. Note that
the name Enable Input is determined by a specified user module parameter.
2. Select an option from the menu.
76
PSoC® Designer IDE User Guide, Document # 001-83413 Rev *A
Chip Level Editor
You see your chosen input option displayed next to the Enable text label. Your choice option also
appears in the Enable field under User Module Parameters (where you can click the drop-arrow to
change your selection).
3.15.10
Output for a Digital Block
To set Output connections on a digital block:
1. Click the Output text label on the digital block where your target user module was placed. Note that
the name Output is determined by a specified user module parameter.
2. Select an option from the menu (None, GlobalOut_x for CY8C25xxx/26xxx, or Row_x_Output_x for
all other PSoC devices).
You see your chosen option displayed (with a connection) next to the Output text label. Your choice
option also appears in the Output field under User Module Parameters (where you can click the droparrow to change your selection).
3.15.11
RBotMux for a CT Analog Block
To select a RBotMux for a CT Analog Block, follow this procedure. You can use this procedure when
the NMux, PMux, AnalogBus, or CompBus CT Analog Block apply, and for ACMux, BMux, AnalogBus,
or CompBus SC Analog Blocks.
1. Click the RBotMux text label on the analog block where your target user module was placed. Note
that the name RBotMux is determined by a specified user module parameter.
2. Select an option from the menu.
You see your chosen option displayed next to the RBotMux text label. Your choice option also appears
in the RBotMux field under User Module Parameters (where you can click the drop-arrow to change
your selection).
3.15.12
Row Broadcast
Row Broadcast connections do not apply to CY8C25xxx/26xxx parts.
To set Row Broadcast connections:
1. Click the Row_0_Broadcast (BC0) or Row_1_Broadcast (BC1) horizontal line.
2. Select an option from the menu.
You see a line connecting to a digital PSoC block or to the other Row Broadcast, depending on the
option you chose.
3.15.13
Comparator Analog LUT
Comparator Analog LUT connections do not apply to CY8C25xxx/26xxx parts.
To set Comparator Analog LUT connections:
1. Click the AnalogLUT_x box. (Its symbol is identified in the Comparator x line along each column of
analog PSoC blocks.)
2. Select an option from the menu.
You see connections on the device interface reflecting your A or B selection with associated symbols.
PSoC® Designer IDE User Guide, Document # 001-83413 Rev *A
77
Chip Level Editor
3.16
Digital Interconnect Row Input Window
The Digital Interconnect Row Input window connections do not apply to CY8C25xxx/26xxx parts.
3.16.1
To set a Connection to Global Input:
1. Click on the white box or the line of the target Row_x_Input_x. (A tool tip appears to help identify
your selection.)
2. Click the Row_x_Input_x Mux in the Digital Interconnect Row Input floating window and select a
Global Input from the menu. (You immediately see a connection from the mux to the Global Input
vertical line.) In this floating window you can also click the white box to toggle the Synchronization
value for Row_x_Input_x. Options include SysClk_Sync and Async.
3. Click Close when finished.
3.17
Digital Interconnect Row Output Window
The Digital Interconnect Row Output Window connections do not apply to CY8C25xxx/26xxx parts.
3.17.1
Row Logic Table Input
To set Row Logic Table Input connections:
1. Click on the target Row_x_Output_x Logic Table Box.
2. Click on the Row_x_LogicTable_Input_x Mux in the Digital Interconnect Row Output floating
window and select an input or output option from the menu.
3. Click Close when finished.
You see connections on the device interface reflecting your row input or output selection.
3.17.2
Row Logic Table Select
To set Row Logic Table Select connections:
1. Click on the target Row_x_Output_x Logic Table Box.
2. Click on the Row_x_LogicTable_Input_x Mux in the Digital Interconnect Row Output floating
window and select an input or output option from the menu.
3. Click Close when finished.
You see connections on the device interface reflecting your A or B input selection with associated
symbol.
3.17.3
Connection to Global Output
To set connections to Global Output:
1. Click on the target Row_x_Output_x Logic Table Box.
2. Click on the target Row_x_Output_x_Drive_x triangle in the Digital Interconnect Row Output
floating window and select an option from the menu.
78
PSoC® Designer IDE User Guide, Document # 001-83413 Rev *A
Chip Level Editor
3. After you open the Digital Interconnect Row Global Output window, you can select Row Logic Table
Input, Row Logic Table Select, and Connections to Global Output without closing the window.
4. Click the Close button when finished.
You see a connection from the Row_x_Output_x Logic Table Box to the chosen GlobalOutEven_x
vertical line.
3.18
Specifying a Pinout
Specifying the pinouts is the next step to configure your target device. This process converts the pins to
the configurable PSoC resources.
Be careful when you connect to pins. The pin settings can be modified by setting elements to connect
to pins or by setting the pin directly.
Setting the pin directly connects the pin to the appropriate element and disconnects it from any other
element. To have multiple connections to the same pin, make connections from the element to the pin.
For example, suppose a connection to a pin, an analog input mux and an analog output buffer,
simultaneously, is desired. P0[2] can connect to the analog input mux for column 1 and to the analog
output buffer for column 3. The connections must be made from the analog input mux and the analog
output buffer. Setting the pin to Default disconnects the pin from both digital buses, but does not affect
analog connections.
Note: PSoC Designer automatically checks the names of pins when they are modified and applies
several restrictions to the pin naming. This is done to ensure successful compilation of the constants
generated for particular pin. For example, pin name cannot start with digit, because the C macro name,
which starts with a digit is illegal.
3.18.1
3.19
See Also:
Port Connections
Port Drive Modes
Port Interrupts
Auto Routing
The Auto-Routing feature allows you to connect block inputs and outputs directly to pins or other
resources without manually routing.
To route a signal from a block output or input to a pin or resource, press Shift and select a source
(point A) and destination (point B) of the route. When you click the source route, the PSoC Designer
engine finds all possible routes for a chosen point and highlights the destination of the routes. When
you click the destination the route is complete.
To clear an existing route from a PSoC block output/input to a pin or resource, press Shift and select a
block output or input of an existing route. PSoC Designer then highlights the existing routes and the
remaining available outputs, pins, and resources. When you click the destination of the existing route it
is disconnected.
The auto routing feature is implemented for:
Digital block output to pin or digital block input;
Digital block input to pin or digital block output;
PSoC® Designer IDE User Guide, Document # 001-83413 Rev *A
79
Chip Level Editor
3.20
Pin to digital block input or digital block output;
Resource to pin or digital block;
Analog block output to analog block input or resource;
Analog block input to analog block output, pin or resource
Port Connections
You make port connections three ways:
Click the port icons and make settings in the device interface
Click the pin and make settings in the device pinout
Change port-related fields in the Pinout window
These procedures show you how to make certain types of port connections.
3.20.1
Analog Input
To set Analog Input connections.
1. Click on the target Port_0_x.
2. Select AnalogInput from the Select menu
80
PSoC® Designer IDE User Guide, Document # 001-83413 Rev *A
Chip Level Editor
3. Click OK.
On the device you see the new designation color coded according to the legend along side the device.
The port name and selection also appears in the port-related fields underneath Pinout window (where
you can click the drop-arrow to change your selection).
3.20.2
Default Input
To set Default Input connections:
1. Click on the target Port_x_x.
2. Select Default from the Select menu.
3. Click OK.
On the device pinout frame you see the designation color coded according to the legend along side the
device. The port name, the Select column value of StdCPU, and the drive mode of High Z Analog also
appears in the port-related fields underneath Pinout window (where you can click the drop-arrows to
change your selections).
3.20.3
GlobalIn_x
GlobalIn_x connections apply to a PSoC device in this manner:
CY8C25xxx/26xxx as GlobalIn_x.
All other PSoC devices as GlobalIn[Odd/Even]_x
To set GlobalIn_x connections:
PSoC® Designer IDE User Guide, Document # 001-83413 Rev *A
81
Chip Level Editor
1. Click on the target Port_x_x.
2. From the Select menu select the device-specific GlobalIn_x option.
3. Click OK.
On the device you see the designation color coded according to the legend next to the device. The port
name, the Select column value of your chosen option, and the drive mode of High Z appear in the portrelated fields underneath Pinout window (where you can click the drop-arrows to change your
selections).
You also see a line between the digital input port and the GlobalIn vertical line.
3.20.4
GlobalOut_x
GlobalOut_x connections apply to a PSoC device in this manner:
CY8C25xxx/26xxx as GlobalOut_x.
All other PSoC devices as GlobalOut[Odd/Even]_x.
To set GlobalOut_x connections:
1. Click on the target Port_x_x.
2. From the Select menu select the device-specific GlobalOut_x option.
3. Click OK.
On the device you see the designation color coded according to the legend next to the device. The port
name, the Select column value of your chosen option, and the drive mode of Strong appear in the portrelated fields underneath Pinout window (where you can click the drop-arrows to change your
selections).
You also see a line between the GlobalOut vertical line and the digital output port.
82
PSoC® Designer IDE User Guide, Document # 001-83413 Rev *A
Chip Level Editor
3.20.5
StdCPU
To set StdCPU connections:
1. Click on the target Port_x_x or select the port from the menu.
2. Select StdCPU from the Select menu.
3. Click OK.
On the device you can see the designation color coded according to the legend next to the device. The
port name and StdCPU also appear in the port-related fields underneath Pinout window (where you
can click the drop-arrow to change your selection).
3.20.6
XtalOut
To set the XtalOut connection:
1. Click on Port_1_0 (P1[1]) or select Port_1_0 from the menu.
2. Select XtalOut from the Select menu.
3. Click OK.
On the device you can see the designation color coded according to the legend next to the device. The
port name, XtalOut, and the drive mode of High Z also appear in the port-related fields underneath
Pinout window (where you can click the drop-arrow to change your selection).
PSoC® Designer IDE User Guide, Document # 001-83413 Rev *A
83
Chip Level Editor
3.20.7
XtalIn
To set the XtalIn connection:
1. Click on Port_1_1 (P1[1]) or select Port_1_1 from the menu.
2. Select XtalIn from the Select menu.
3. Click OK.
On the device you can see the designation color coded according to the legend next to the device. The
port name, XtalIn, and the drive mode of High Z also appear in the port-related fields underneath
Pinout window (where you can click the drop-arrow to change your selection).
3.20.8
ExternalGND
To set the ExternalGND connection:
1. Click on Port_2_4 (P2[4]) or select Port_2_4 from the menu.
2. From the Select menu select ExternalAGND.
3. Click OK.
On the device you can see the designation color coded according to the legend next to the device. The
port name and ExternalGND appear in the port-related fields underneath Pinout window (where you
can click the drop-arrow to change your selection).
In the device interface you see that all lines from P2[4] are gone.
84
PSoC® Designer IDE User Guide, Document # 001-83413 Rev *A
Chip Level Editor
3.20.9
ExternalRef
To set the External Ref connection:
1. Click on Port_2_6 (P2[6]) or select P2[6] from the menu.
2. From the Select menu select ExternalRef.
3. Click OK.
On the device you can see the designation color coded according to the legend next to the device. The
port name and ExternalRef also appear in the port-related fields underneath Pinout window (where
you can click the drop-arrow to change your selection).
In the device interface you see that all lines from P2[6] are gone.
3.20.10
I2C SDA
To set the I2C SDA connection
1. Click on Port_1_5 (P1[5]) or select P1[5] from the menu.
2. From the Select menu select I2C SDA.
3. Click OK.
On the device you can see the designation color coded according to the legend next to the device. The
port name, I2C SDA, and the drive mode of Open Drain High also appear in the port-related fields
underneath Pinout window (where you can click the drop-arrow to change your selection).
In the device interface you see that all lines from Port_1_5 are gone.
PSoC® Designer IDE User Guide, Document # 001-83413 Rev *A
85
Chip Level Editor
3.20.11
I2C SCL
To set the I2C SCL connection
1. Click on Port_1_7 (P1[7]) or select P1[7] from the menu.
2. From the Select menu select I2C SCL.
3. Click OK.
On the device you can see the designation color coded according to the legend next to the device. The
port name, I2C SCL, and the drive mode of Open Drain High also appear in the port-related fields
underneath Pinout window (where you can click the drop-arrow to change your selection).
In the device interface you see that all lines from Port_1_7 are gone.
3.20.12
ExtSysClk
There is an ability to replace the 24 MHz internal main oscillator (IMO) as the device master system
clock (SYSCLK) with an externally supplied clock
To set the ExtSysClk connection;
1. Click on the target Port_1_4.
2. From the Select menu select ExtSysClk.
3. Click OK.
If an external clock is enabled, PLL mode should be off. The external clock input is located on port
P1[4]. when using this input, the pin drive mode should be set to High Z (not High Z Analog).
86
PSoC® Designer IDE User Guide, Document # 001-83413 Rev *A
Chip Level Editor
3.21
Port Drive Modes
Port drive modes can be specified in one location, in three ways:
Click the port icons and make settings in the device interface
Click the pin and make settings in the device pinout
Change port-related fields in the Pinout window
Depending on the architecture, PSoC Devices have either four or eight drive modes. All PSoC devices
have High Z, Pull Up, Pull Down, and Strong. Most PSoC devices also have High Z Analog, Open Drain
High, Open Drain Low, and Strong Slow.
To specify a port drive mode:
1. Click on the target Port_x_x.
2. From the Drive menu select the port drive mode option.
The port name and the drive mode of your choice appears in the port-related fields in the Pinout
window (where you can click the drop-arrows to change your selections).
3.22
Port Interrupts
These procedures show you how to work with certain types of port interrupts.
3.22.1
ChangeFromRead
To specify a ChangeFromRead interrupt:
1. Click on the target Port_x_x.
2. From the Interrupt menu select ChangeFromRead.
3. Click OK.
The port name and ChangeFromRead appears in the port-related fields in the Pinout window (where
you can click the drop-arrows to change your selections).
3.22.2
DisableInt
To disable interrupts:
1. Click on the target Port_x_x.
PSoC® Designer IDE User Guide, Document # 001-83413 Rev *A
87
Chip Level Editor
2. From the Interrupt menu select DisableInt.
3. Click OK.
The port name and DisableInt appears in the port-related fields in the Pinout window (where you can
click the drop-arrows to change your selections).
3.22.3
FallingEdge
To specify FallingEdge interrupt:
1. Click on the target Port_x_x.
2. From the Interrupt menu select FallingEdge.
3. Click OK.
The port name and FallingEdge appears in the port-related fields in the Pinout window (where you can
click the drop-arrows to change your selections).
3.22.4
RisingEdge
To specify RisingEdge interrupt:
1. Click on the target Port_x_x.
88
PSoC® Designer IDE User Guide, Document # 001-83413 Rev *A
Chip Level Editor
2. From the Interrupt menu select RisingEdge.
3. Click OK.
The port name and RisingEdge appears in the port-related fields in the Pinout window (where you can
click the drop-arrows to change your selections).
3.23
InitialValue
The InitialValue feature allows you to control the initial value of each pin. The InitialValue is
automatically set based on the drive mode of the pin, but you can alter this value if needed.
3.23.1
Drive Modes and Initial Value
Drive Mode
Default InitialValue Settings
Strong
0
Strong Slow
0
High Z
0
High Z Analog
0
Open Drain Low
1
Open Drain High
0
Pull Up
1
Pull Down
0
PSoC® Designer IDE User Guide, Document # 001-83413 Rev *A
89
Chip Level Editor
3.24
Tracking Device Space
Tracking the available space and memory of configurations for your device is something you do
intermittently throughout the process of configuring your target device. You need to monitor device
space and memory resources so you are aware, on an ongoing basis, of the capacity and limitations
you are working with on the microcontroller unit (MCU).
You can monitor device space and memory with the Resource Meter. If you do not see the Resource
meter, select Resource Meter from the View menu. Resources are updated as each user module is
placed.
The resource meter tracks Analog Blocks, Digital Blocks, RAM, ROM, and the use of device specific
special resources, such as the decimeter, CapSense™ blocks, or I2C controller. As you place user
modules, you can view how many analog and digital PSoC blocks you have available and how many
you have used. RAM and ROM monitors track the amount RAM and ROM required to employ each
selected user module.
90
PSoC® Designer IDE User Guide, Document # 001-83413 Rev *A
Chip Level Editor
3.25
Tools
Go to Tools > Options. The Options window opens with these options.
3.25.1
General
Select preferred language for viewing datasheets selects which language version of the
datasheet loaded by default by the application if datasheet version in this specific language exists.
Default project path sets the default path that appears in the New Project dialog and Location
field.
Use task-based window layout causes Chip/Pinout Editor, Debugger, and Code Editor separately
maintain the locations of the opened tool windows such as Properties, Output, Datasheet, and so
on.
PSoC® Designer IDE User Guide, Document # 001-83413 Rev *A
91
Chip Level Editor
3.25.2
Tools
DRC - Please refer the details in Design Rule Checker.
92
PSoC® Designer IDE User Guide, Document # 001-83413 Rev *A
Chip Level Editor
3.25.3
Code Editor
3.25.3.1
Appearance
You can change the color, size, and style of the font in the main.c (code window) file. Select the Font,
Code Item, Item Color, and style from the Options window and click OK.
PSoC® Designer IDE User Guide, Document # 001-83413 Rev *A
93
Chip Level Editor
3.25.3.2
Behavior
Use this option to set the expected behavior when code is edited. Select the relevant check boxes and
click OK.
Reopen previous project documents when the project is loaded
This option opens up the documents that were open when the project was closed for the last time.
When editing text, replace tab characters with spaces
This causes space characters to be inserted instead of tabs when tab key is pressed. Helps in code
formatting and proper connectivity for open and close braces.
When these files are modified outside of the editor, automatically reload them
This option disables the “File out of date” demonstrated on the following figure. The files of selected
types are open and modified outside of the code editor (by Code Generation for example) and causes
automatic file re-load.
94
PSoC® Designer IDE User Guide, Document # 001-83413 Rev *A
Chip Level Editor
Non local files
If you select Copy non local files to project folder then the file is copied to a local project
directory and added to the project as local file.
If the Do not show options while adding external files check box is not selected, then this dialog
box appears:
This dialog allows copying added file to local project folder or to keep file in original place and add
a reference to project to added file.
3.25.4
Build
3.25.4.1
General
Displays project information and debug log files location. Two options in General are:
Use verbose build messages
PSoC® Designer IDE User Guide, Document # 001-83413 Rev *A
95
Chip Level Editor
Select the Debug Output Window filter level
Use verbose build messages option enables you to view the detailed build messages.
Debug Output Window filter level helps you to display the messages while debugging a project. You
can select to view all the five message options or select to view the options from the drop down list.
3.25.4.2
Compiler
You can select any available compiler, and the selected compiler becomes the default compiler for the
projects that you create. To change the compiler for a project, go to Project > Settings dialog and
change the compiler.
Click Version button to view the selected compiler from the available compilers list.
96
PSoC® Designer IDE User Guide, Document # 001-83413 Rev *A
Chip Level Editor
3.25.5
Chip Editor
Show multiple versions of user modules enables multiple versions of the same user module
whenever they available.
3.26
Design Rule Checker
The Design Rule Checker (DRC) uses a set of predetermined rules associated with elements in a
project database. After started, the DRC runs and then communicates the results of a “rule” evaluation.
The DRC is designed to point out potential errors or rule violations in your project that might eventually
pose problems. The DRC does not impose limitations or prevent you from proceeding with your project
“as is.” It simply notifies you of PSoC user module, software, and hardware elements you may not be
aware of when configuring and sourcing your device. It is an additional tool to provide support for user
configuration.
To run the DRC, click Tools > Add-in Tools > Design Rule Checker. In the Options dialog select
Tools > DRC.
The PSoC Designer collection of rules is being updated on an ongoing basis. A few sample DRC rules
include:
A project uses a PLL but has not been configured with an External Crystal
The device is set to 24 MHz and 3 V Operation
The device is set to 48 MHz and 3 V for Digital Clock Operation
PSoC® Designer IDE User Guide, Document # 001-83413 Rev *A
97
Chip Level Editor
Failure to set required Parameters/Connections
P0[1] and P0[0] Pins not High-Z with External Crystal
3.3 V Indicating ICE is 5 V Supply Only
Global Bus with Signal Pulse Width < 1/12 MHz
Phase Consistency Between Output to Input of SC blocks
PWM/Counter/Timer with Pulse Width > Period
Inappropriate Ground and Reference Level Selections
In a matter of seconds, you can review the results of the rule evaluation in the Output window after
selecting "Code Generation" in the "Show output from:" box.
You can run the DRC at any time or any number of times during project development. To run it
automatically each time you generate application files, go to: Tools > Options... > Tools.
3.27
Generating Application Files
Generating application files is the final step you do to configure your target device. When you generate
application files, PSoC Designer takes all device configurations and updates existing assembly source
and C Compiler code and generates API (Application Programming Interface) and ISR (Interrupt
Service Routine) shells. Now, the system also creates a data sheet based on your part configurations
that can be accessed in the Chip-Level Editor. (see “Configuration Data Sheets”). Generate Application
is executed automatically during the code editor build process, when needed.
After this process is complete, you can enter the Code Editor and begin programming the desired
functionality into your (now configured) device. For further details regarding programming, see “Code
Editor”.
You can generate application files from any view. Click the Generate/Build Application icon
. The
details of the build are sent to the Output window. If the Output window is not visible, select Output
from the View Menu.
Note: It is important to note that if you modify any device configurations, you must re-generate the
application files before you resume source programming.
3.27.1
Source Files Generated:
This table lists and describes the source files generated by the Generate Application operation.
Name
Overwritten Description
…/lib/Boot.asm
Yes
Boot code and initial interrupt table
…/lib/<User module name>.asm
Yes
User module API source
…/lib/<User module name>.h
Yes
User module API C include header
…/lib/<User module name>.inc
Yes
User module API assembly include
…/lib/<User module name>INT.asm
Yes
User module interrupt .asm file (if
needed)
…/lib/BuildMsg.txt
…/lib/opts.txt
98
PSoC® Designer IDE User Guide, Document # 001-83413 Rev *A
Chip Level Editor
Name
Overwritten Description
…/lib/<Project Name>_GlobalParams.h
…/lib/<Project
Name>_GlobalParams.inc
Yes
Project parameters include
…/lib/PSoCConfig.asm
Yes
Configuration loaded upon system access
…/lib/<Project Name>PSoCAPI.h
Yes
Project API include header
Yes
Contains chip configuration
…/lib/<Project Name>PSoCAPI.inc
…/lib/PSoCCOnfig.asm
…/lib/PSoCCOnfigTBL.asm
…/lib/PSoCGPIOINT.asm
…/lib/PSoCGPIOINT.h
…/lib/PSoCGPIOINT.inc
Note: If you undo placement of a user module but leave it in your selected collection and generate
application files, associated .asm files will remain (just not be updated). If you undo placement and
delete a user module from your collection then generate application files, all associated .asm files will
be deleted (removed from source tree project files).
The download files (dld, txt and iic) are generated by Bootloader User Module tool and listed in “Output
Files” in Workspace Explorer”.
3.28
About the boot.asm File
When device configuration application files are generated, the boot.asm file is updated. Among other
things, this file includes a jump table for interrupt handlers (See File Definitions and
Recommendations).
The entries in the interrupt table are handled automatically for interrupts employed by user modules.
For example, a Timer8 User Module uses an interrupt. The interrupt-vector number depends on which
PSoC block is assigned to the Timer8 instance; vector 2 for PSoC digital block 0, vector 3 for block 1,
and so on.
During the device configuration process, the ISR name is added to the appropriate interrupt-vector
number. The interrupt handler is included in a file that is named instance_nameINT.asm, where
instance_name is the name given to the user module. For example, if the user module is named
Timer8_1, then the ISR source file is named Timer8_1INT.asm. All API files generated during the
device configuration process follow this naming convention. The following are the API files that would
be generated for a user module named Timer8_1:
Timer8_1.inc
Timer8_1.h
Timer8_1.asm
Timer8_1INT.asm
The boot.asm file is based on a file named boot.tpl. You can make changes to boot.tpl and those
changes will be reflected in boot.asm whenever the application is generated. Do not change any strings
with the form `@INTERRUPT_nn` where nn = 0 to 15. These substitution strings are used when
device configuration application files are generated. However, you can replace substitution strings if
you safely define the interrupt vector and install your own handler. If there is no interrupt handler for a
PSoC® Designer IDE User Guide, Document # 001-83413 Rev *A
99
Chip Level Editor
particular interrupt vector, the comment string “// call void_handler” is inserted in place of the
substitution string.
Note If you install an interrupt handler and make changes directly to boot.asm, the changes are not
preserved if application generation is executed after you make the changes. If you make changes to
boot.asm that you do not want overwritten, hard code the change in boot.tpl (template for boot.asm).
3.29
Configuration Data Sheets
After you have configured your device and generated application files, you can produce, view, or print a
data sheet based upon how you configured your project device. The configuration data sheet is selfcontained in its own folder in the project directory and can be viewed independently of PSoC Designer
by opening configreport.xml in Internet Explorer. (If you need to move or send someone the file, you
must move/send the entire directory of \ConfigDataSheet.)
3.29.1
To produce and view a data sheet:
Select View > Configuration Data Sheet for 'project_name'. This opens an independent browser
window that shows the current configuration datasheet.
Note: If changes were made in the Chip Editor and a “Generate Application” was not performed, then
PSoC Designer shows a dialog box asking for verification before performing Generate Application. If
you select No, then the data sheet reflects the configuration after the changes were made.
To print the data sheet click the standard Print... button or File > Print..
100
PSoC® Designer IDE User Guide, Document # 001-83413 Rev *A
Chip Level Editor
3.30
APIs and ISRs
APIs (Application Programming Interfaces) and ISRs (Interrupt Service Routines) are also generated
during the device configuration process in the form of *INT.asm, .h, and .inc files. These files provide
the device interface and interrupt activity framework for source programming. This figure illustrates an
.h file for configurations of a 16-bit PWM (Pulse Width Modulator) created during application-code
generation:
After you have generated the device configuration application code, the files for APIs and ISRs can be
found in the source tree of Application Editor under the Library Source and Library Header folders.
Note: If you modify any ISR file and then re-generate your application, changes are not overwritten if
they are placed between user code markers included in the *int.asm file. Source code outside of the
user code marker regions is overwritten and is always re-generated. However, if a user module is
renamed and the application is re-generated, any user modifications within the user code markers are
PSoC® Designer IDE User Guide, Document # 001-83413 Rev *A
101
Chip Level Editor
not updated with the instance name. Any use of the user module instance name within user code
markers must be manually updated.
Notes:
Extra User Code sections that were manually added in User Module source files will be removed
upon project generate. The same applies to removed User Code sections - they will be restored
upon project generation. Therefore it is not allowed to add/remove User Code sections in User
Module sources. The only operation that is allowed is modification of the User Code section
contents.
User Code section cannot contain nested User Code sections. In other words it is not allowed to
insert ";@PSoC_UserCode_XXXX@" text inside of another User Code section. Otherwise
following error appears:
"Generation failed. A PSoC generated source file contains at least one unpaired start/end user
code indicator pair. The generated file must be manually repaired for proper operation."
3.30.1
To work with ISRs:
The interrupts depends on the device that we use:
Reset
Supply Monitor
4 Analog Columns
VC3
GPIO
16 Digital Blocks
I2C
Sleep Timer
The configurable interrupts include 16 digital blocks and four (4) analog columns. The definition (for
example, interrupt vector action) of a configurable interrupt depends on the user module that occupies
the block or uses the analog column.
The Chip-Level Editor handles the details of getting user module parameters into source code, so that
the project is configured correctly at startup and exposes subroutines that make for ease-of-use.
Exposing subroutines that make user module parameters easy to use involves PSoC Designer adding
files to your project. These files are known as Application Program Interfaces (APIs). Typically, one of
these user module files, added to your project, is an interrupt handler.
Aside from adding API files to your project, the Chip-Level Editor also inserts a call or jump to the user
module’s interrupt handler in the startup source file, boot.asm.
102
PSoC® Designer IDE User Guide, Document # 001-83413 Rev *A
Chip Level Editor
3.31
Interrupt Vectors and the Chip Level Editor
This is an example of how an interrupt handler is dispatched in the interrupt vector table, using a device
from the CY8C27xxx part family. Shown below is the Timer32 User Module mapped to PSoC blocks 00,
01, 02, and 03. An interrupt is generated by the hardware when terminal count is reached. The last
PSoC Block (or MSB byte) of Timer32 generates the terminal count interrupt.
When the application is generated, code is produced for the Timer32_1 User Module. The interrupt
vector table is also altered with the addition of the call to the timer interrupt handler in boot.asm.
AREA TOP (ROM, ABS, CON)
org
0
IF (TOOLCHAIN & HITECH)
;
jmp
__Start
ELSE
jmp
__Start
ENDIF
org
04h
halt
org
08h
// call void_handler
reti
org
0Ch
// call void_handler
reti
org
10h
// call void_handler
reti
org
14h
// call void_handler
reti
org
18h
// call void_handler
reti
org
1Ch
// call void_handler
reti
org
20h
// call void_handler
reti
org
24h
// call void_handler
reti
org
28h
// call void_handler
reti
;Reset Interrupt Vector
;C compiler fills in this vector
;First instruction executed following a Reset
;Low Voltage Detect (LVD) Interrupt Vector
;Stop execution if power falls too low
;Analog Column 0 Interrupt Vector
;Analog Column 1 Interrupt Vector
;Analog Column 2 Interrupt Vector
;Analog Column 3 Interrupt Vector
;VC3 Interrupt Vector
;GPIO Interrupt Vector
;PSoC Block DBB00 Interrupt Vector
;PSoC Block DBB01 Interrupt Vector
;PSoC Block DCB02 Interrupt Vector
PSoC® Designer IDE User Guide, Document # 001-83413 Rev *A
103
Chip Level Editor
org
2Ch
ljmp _Timer32_1_ISR
reti
org
30h
// call void_handler
reti
org
34h
// call void_handler
reti
org
38h
// call void_handler
reti
org
3Ch
// call void_handler
reti
org
60h
// call void_handler
reti
org
64h
// call void_handler
reti
;PSoC Block DCB03 Interrupt Vector
;PSoC Block DBB10 Interrupt Vector
;PSoC Block DBB11 Interrupt Vector
;PSoC Block DCB12 Interrupt Vector
;PSoC Block DCB13 Interrupt Vector
;PSoC I2C Interrupt Vector
;Sleep Timer Interrupt Vector
The following table shows how boot.asm vector names map to fixed, analog column, and PSoC block
(configurable) interrupts. Not all of these are shown in the code example.
104
Address
Data Sheet Interrupt Name
Type
00h
Reset
Fixed
04h
Supply Monitor
Fixed
08h
Analog Column 0
Analog Column
0Ch
Analog Column 1
Analog Column
10h
Analog Column 2
Analog Column
14h
Analog Column 3
Analog Column
18h
VC3
Fixed
1Ch
GPIO
Fixed
20h
DBB00
PSoC Block
24h
DBB01
PSoC Block
28h
DCB02
PSoC Block
2Ch
DCB03
PSoC Block
30h
DBB10
PSoC Block
34h
DBB11
PSoC Block
38h
DCB12
PSoC Block
3Ch
DCB13
PSoC Block
40h
DBB20
PSoC Block
44h
DBB21
PSoC Block
48h
DCB22
PSoC Block
4Ch
DCB23
PSoC Block
PSoC® Designer IDE User Guide, Document # 001-83413 Rev *A
Chip Level Editor
Address
Data Sheet Interrupt Name
Type
50h
DBB30
PSoC Block
54h
DBB31
PSoC Block
58h
DCB32
PSoC Block
5Ch
DCB33
PSoC Block
60h
I2C
Fixed
64h
Sleep Timer
Fixed
Continuing the example, 2Ch corresponds to DCB03. There are no interrupt handlers at DBB00,
DBB01, and DCB02 (20h, 24h, and 28h) because a 32-bit Timer User Module only requires the
interrupt at the end of the chain.
In many cases the actual interrupt handling code is “stubbed” out. You can modify the content of this
stubbed handler to suit your needs. Any subsequent device reconfiguration will not overwrite your work
in the handler if the modification is done in boot.tpl.
3.32
Dynamic Reconfiguration
The PSoC resources are configured using latch-based registers. These registers can be changed onthe-fly, allowing for new functions to be created as needed during the execution of the application
program.
Reconfiguring resources in this manner is called Dynamic Reconfiguration. User modules are an
abstraction of register settings that enable a high-level function. A set of user modules is called a
configuration. The application can switch in and out of configurations in real-time, allowing for over-use
of the chip resources. This is akin to memory overlaying. It is up to the application to ensure that
configurations are not reconfigured while they are being used.
A loadable configuration is one or more placed user modules with module parameters, Global
Resources, set pinouts, and generated application files. PSoC projects can consist of one or multiple
loadable configurations.
3.32.1
Adding Configurations
To add loadable configurations to your PSoC project:
1. Right click the Loadable Configuration folder in the Workspace Explorer and select New Loadable
Configuration.
PSoC® Designer IDE User Guide, Document # 001-83413 Rev *A
105
Chip Level Editor
You see a new folder with a default name of Configx where x is the number of alternate
configurations.
2. Select the configuration folders to switch from one configuration to the other.
There is always at least one folder with the project name when a project is created. This folder
represents the base configuration. The base configuration has special characteristics. You cannot
delete the base configuration. The new configuration, by default, has global settings and pin
settings identical to the base configuration. Additional configuration folders appear in alphabetical
order from left to right, beginning after the base configuration tab.
3. To change the name right-click the folder and select Rename. The new name appears on the
folder.
Note: One requirement for Dynamic Reconfiguration is that user module instance names must be
unique across all configurations. This requirement eliminates confusion in code generation.
Otherwise, all other icon and menu-item functions are identical to projects that do not employ
additional configurations.
4. Proceed with the configuration process (that is selecting and placing user modules, setting up
parameters, and specifying pinout).
3.32.2
Deleting Configurations
To delete a loadable configuration from your PSoC project:
Right-click the loadable configuration and select Delete.
After you delete a configuration, all associated source files are removed from the project (if application
files were generated).
3.32.3
Rename Configurations
To rename a loadable configuration in your PSoC project:
1. Right click the loadable configuration and click Rename.
2. Type the new name.
3. Press [Enter] or click your cursor somewhere outside the folder.
3.32.4
Global Parameters
When using Dynamic Reconfiguration, global parameters are set in the same manner as single
configurations. However, changes to the base configuration global parameters are propagated to all
additional configurations. Therefore, global parameter changes made to an additional configuration are
done locally to that particular configuration. For instance, if some global parameter #1 has specific
value in “Base” loadable configuration, this global parameter #1 will have the same value in “New”
loadable configuration. But not vice versa: if some global parameter #2 has specific value in “New”
loadable configuration, this global parameter #2 will have the default (or “Base” specific) value in
“Base” loadable configuration.”
3.32.5
Port Pin Settings
When using Dynamic Reconfiguration, port pin settings are similar to global parameters in that all
settings in the base configuration are propagated to additional configurations. When manually set, port
pin settings become local to the configuration. For instance, if Port_x_y pin is occupied (or has the
106
PSoC® Designer IDE User Guide, Document # 001-83413 Rev *A
Chip Level Editor
specific value of Select, Drive, Interrupt, Initial Value parameters) in “Base” loadable configuration, this
Port_x_y will be also occupied (or will have the specific value of Select, Drive, Interrupt, Initial Value
parameters) in “New” loadable configuration. But not vice versa: if Port_x1_y1 pin is occupied (or has
the specific value of Select, Drive, Interrupt, Initial Value parameters) in “New” loadable configuration,
this Port_x1_y1 will be free in “Base” loadable configuration.
3.32.5.1
To set port pin interrupts:
1. Open the Chip Editor of Chip-Level Editor.
2. Click the pin you want to set and select the Interrupt type you want.
3. The default pin interrupt setting is Disable. If all pin interrupts are set to disable, there is no
additional code generated for the pin interrupts. If at least one pin is set to a value other than
disable, code generation performs some additional operations.
In the boot.asm file, the vector table is modified so that the GPIO interrupt vector has an entry with the
name PSoC_GPIO_ISR. Additional files being generated are:
PSoCGPIOINT.asm
PSoCGPIOINT.inc
PSoCGPIOINT.h
PSoCGPIOINT.asm
This file contains an export and a placeholder so you can enter its pin interrupt handling code. Enter
user code between the user code markers where appropriate. This file is re-generated for each code
generation cycle, but the user code will be carried forward if it is within the user code markers.
Note: When opening an old project that contains a PSoCGPIOINT.asm file where user code is entered,
the user code must be copied from the backup copy in the \Backup folder into the newly generated
PSoCGPIOINT.asm file.
PSoCGPIOINT.inc
This file contains equates that are useful in writing the pin interrupt handling code. For each pin (with
enabled interrupt or custom name), a set of equates are generated that define symbols for the data
address and bit, and for the interrupt mask address and bit associated with the pin. The naming
convention for the equates is:
CustomPinName_Data_ADDR
CustomPinName_MASK
CustomPinName_IntEn_ADDR
CustomPinName_Bypass_ADDR
CustomPinName_DriveMode_0_ADDR
CustomPinName_DriveMode_1_ADDR
CustomPinName_IntCtrl_0_ADDR
CustomPinName_IntCtrl_1_ADDR
PSoC® Designer IDE User Guide, Document # 001-83413 Rev *A
107
Chip Level Editor
The CustomPinName used in the substitution is replaced by the name entered for the pin during code
generation. Custom pin naming allows you to change the name of the pin. The name field is included in
the pin parameter area of the pinout diagram.
The Name column in the Pin Parameter Grid shows the names assigned to each of the pins. The
default name shows the port and bit number. To rename the pin, double-click the name field and type
the custom name. Note that the name must not include any embedded spaces.
The effect of the name is primarily used in code generation when the pin interrupt is enabled. The pin
name is appended to the equates that are used to represent the address and bit position associated
with the pin for interrupt enabling and disabling, as well as testing the state of the port data.
PSoCGPIOINT.h
The PSoCDynamic.h file is always generated. It contains externs of functions prototypes that load,
reload, unload a separate dynamic configuration, unload all configurations, and test whether or not a
configuration is loaded.
3.32.6
Code Editor
There are no direct changes in Code Editor with regards to Dynamic Reconfiguration. The additional
files generated are placed in the Library Source and Library Headers folders of the source tree. Library
source files that are associated with an additional configuration are shown under the SAME folder that
files of a base configuration are shown under. This partitions the files so that the source tree view is not
excessively long.
3.32.7
Code Generation
When configurations are present, additional code is generated to enable the application to load or
operate with the configurations. PSoCConfig.asm is generated.
3.32.7.1
PSoCConfig.asm
The static file PSoCConfig.asm contains:
Exports and code for:
LoadConfigInit – Configuration initialization function
LoadConfig_projectname – Configuration loading function
Code only for:
LoadConfig – General load registers from a table
For projects with additional configurations, a variable is added to the project that tracks the loaded
configurations. The LoadConfig_projectname function sets the appropriate bit in the active
configuration status variable.
Additional functions named LoadConfig_ConfigurationName are generated with exports that load
the respective configuration.
For each LoadConfig_xxx function, an UnloadConfig_xxx function is generated and exported to unload
each configuration, including the base configuration. The UnloadConfig_xxx functions are similar to the
LoadConfig_xxx functions except that they load an UnloadConfigTBL_xxx_Bankn table and clear a bit
in the active configuration status variable. In these functions, the global registers are restored to a state
that depends on the currently active configuration.
108
PSoC® Designer IDE User Guide, Document # 001-83413 Rev *A
Chip Level Editor
With regard to the base configuration, UnloadConfig_xxx and ReloadConfig_xxx functions are also
generated. These functions load and unload only user modules contained in the base configuration.
When the base configuration is unloaded, the ReloadConfig_xxx function must be used to restore the
base configuration user modules. The ReloadConfig_xxx function ensures the integrity of the write only
shadow registers. Respective load tables are generated for these functions in the PSoCConfigTBL.asm
file.
An additional unload function is generated as UnloadConfig_Total. The UnloadConfig_Total function
loads these tables:
UnloadConfigTBL_Total_Bank0
UnloadConfigTBL_Total_Bank1
These tables include the unload registers and values for all PSoC blocks. The active configuration
status variable is also set to ‘0’. The global registers are not set by this function.
The name of the base configuration matches the name of the project. The project name is changed to
match the base configuration name if you change the name of the base configuration (from the project
name).
A C callable version of each function is defined and exported so that these functions are called from a
C program.
3.32.7.2
PSoCConfigTBL.asm
The PSoCConfigTBL.asm file contains the personalization data tables used by the functions defined in
PSoCConfig.asm. For static configurations, there are only two tables defined;
LoadConfigTBL_projectname_Bank0 and LoadConfigTBL_projectname_Bank1, which support the
LoadConfig_projectname function. These tables personalize the entire global register set and all
registers associated with PSoC blocks that are used by user modules placed in the project.
For projects with additional configurations, a pair of tables are generated for each LoadConfig_xxx
function generated in PSoCConfig.asm. The naming convention follows the same pattern as
LoadConfig_xxx and uses two tables: LoadConfigTBL_xxx_Bank0 and LoadConfigTBL_xxx_Bank1.
These tables are used by UnloadConfig_xxx. The labels for these tables are exported at the top of the
file.
3.32.7.3
Loading – The tables for the additional configurations’ loading function differ from the base
configuration load table. The additional configuration tables only include those registers associated
with PSoC blocks that are used by user modules placed in the project, the global registers with
settings that differ from the base configuration. If the additional configuration has no changes to the
global parameters or pin settings, only the placed user module registers are included in the tables.
Unloading – The tables for additional configurations’ unloading functions include registers that deactivate any PSoC blocks that were used by placed user modules, and all global registers which
were modified when the configuration was loaded. The registers and the values for the PSoC
blocks are determined by a list in the device description for bit fields to set when unloading a user
module, and are set according to the type of PSoC block. The exceptions are the
UnloadConfigTBL_Total_Bankn tables, which include the registers for unloading all PSoC blocks.
boot.asm
The boot.asm file is generated similarly to a project that has no additional configurations, unless there
are one or more configurations that have user modules placed in such a way that common interrupt
vectors are used between configurations. In this case, the vector entry in the interrupt vector table will
show the line ljmp Dispatch_INTERRUPT_n instead of a user module defined ISR.
PSoC® Designer IDE User Guide, Document # 001-83413 Rev *A
109
Chip Level Editor
3.32.8
Syntax Editor Regular Expressions
The Syntax Editor regular expression engine accepts an extensive set of regular expression elements
that enable you to efficiently search for text patterns.
This section details the set of characters, operators, and constructs that you can use to define regular
expressions.
White space characters are ignored in all regular expression patterns. Use the \s character class to
indicate whitespace matching.
3.32.8.1
Character Escapes
Most of the important regular expression language operators are unescaped single characters. The
escape character \ (a single backslash) signals to the regular expression parser that the character
following the backslash is not an operator. For example, the parser treats an asterisk (*) as a repeating
quantifier and a backslash followed by an asterisk (\*) as the Unicode character \u002A.
3.32.8.2
Extended
Character
Description
(Ordinary
characters)
Characters other than . $ ^ { [ ( | ) * + ? \ match themselves.
\a
Matches a bell (alarm) \u0007
\t
Matches a tab \u0009
\r
Matches a carriage return \u000D
\v
Matches a vertical tab \u000B
\f
Matches a form feed \u000C
\n
Matches a new line \u000A
\e
Matches an escape \u001B
\040
Matches an ASCII character as octal (exactly three digits). The character \040 represents a
space
\20
Matches an ASCII character using hexadecimal representation (exactly two digits)
\u0020
Matches a Unicode character using hexadecimal representation (exactly four digits)
\
When followed by a character that is not recognized as an escaped character, matches that
character. For example, \* is the same as \x2A.
Character Classes
The following table summarizes character matching syntax.
110
Character
Class
Description
.
Matches any character except \n. When within a character class, the . will be treated as a
period character
[aeiou]
Matches any single character included in the specified set of characters.
[^aeiou]
Matches any single character not in the specified set of characters
[0-9a-fA-F]
Use of a hyphen (–) allows specification of contiguous character ranges
\w
Matches any word character, which includes letters, digits, and underscores
\W
Matches any nonword character
PSoC® Designer IDE User Guide, Document # 001-83413 Rev *A
Chip Level Editor
3.32.8.3
\s
Matches any white space character
\S
Matches any nonwhite space character.
\d
Matches any decimal digit
\D
Matches any nondigit
[.\w\s]
Escaped built-in character classes such as \w and \s may be used in a character class. This
example matches any period, word or whites pace character.
Quantifiers
Quantifiers add optional quantity data to a regular expression. A quantifier expression applies to the
character, group, or character class that immediately precedes it.
This table describes the meta-characters that affect matching quantity.
Quantifier Description
3.32.8.4
*
Specifies zero or more matches; for example, \w* or (abc)*. Same as {0,}
+
Specifies one or more matches; for example, \w+ or (abc)+. Same as {1,}
?
Specifies zero or one matches; for example, \w? or (abc)?. Same as {0,1}
{n}
Specifies exactly n matches; for example, (pizza){2}
{n,}
Specifies at least n matches; for example, (abc){2,}
{n,m}
Specifies at least n, but no more than m, matches.
Atomic Zero-Width Assertions
The metacharacters described in the following table do not cause the engine to advance through the
string or consume characters. They simply cause a match to succeed or fail depending on the current
position in the string. For instance, ^ specifies that the current position is at the beginning of a line or
string. Thus, the regular expression ^#region returns only those occurrences of the character string
#region that occur at the beginning of a line.
Assertion Description
^
Specifies that the match must occur at the beginning of the document or the beginning of the line
$
Specifies that the match must occur at the end of the string, before \n at the end of the string, or at
the end of the line
\A
Specifies that the match must occur at the beginning of the document
\z
Specifies that the match must occur at the end of the document
\b
Specifies that the match must occur on a boundary between \w (alphanumeric) and \W
(nonalphanumeric) characters
\B
Specifies that the match must not occur on a \b boundary
PSoC® Designer IDE User Guide, Document # 001-83413 Rev *A
111
Chip Level Editor
3.32.8.5
Grouping Constructs
Grouping constructs allow you to capture groups of subexpressions and to increase the efficiency of
regular expressions with noncapturing look ahead and look behind modifiers.
Construct Description
3.32.8.6
(.)
Captures the matched substring if used in a find/replace operation. In lexical parsing, provides
non-captured grouping. Find/replace captures using ( ) are numbered automatically based on the
order of the opening parenthesis, starting from one. The first capture, capture element number
zero, is the text matched by the whole regular expression pattern.
(?= )
Zero-width positive lookahead assertion. Continues match only if the subexpression matches at
this position on the right. For example, _(?=\w) matches an underscore followed by a word
character, without matching the word character.
(?! )
Zero-width negative lookahead assertion. Continues match only if the subexpression does not
match at this position on the right. For example, \b(?!un)\w+\b matches words that do not begin
with un.
(?<= )
Zero-width positive lookbehind assertion. Continues match only if the subexpression matches at
this position on the left. For example, (?<=19)99 matches instances of 99 that follow 19.
(?<! )
Zero-width negative lookbehind assertion. Continues match only if the subexpression does not
match at this position on the left.
Substitutions
Substitutions are allowed only within find/replace replacement patterns.
Character escapes and substitutions are the only special constructs recognized in a replacement
pattern. For example, the replacement pattern a*$1b inserts the string a* followed by the substring
matched by the first capturing group, if any, followed by the string b. The * character is not recognized
as a metacharacter within a replacement pattern. Similarly, $ patterns are not recognized within regular
expression matching patterns. Within regular expressions, $ designates the end of the string.
This table shows how to define named and numbered replacement patterns.
Construct Description
3.32.8.7
$1
Substitutes the last substring matched by group number 1 (decimal). The second group is number
2 ($2), and so on
$0
Substitutes a copy of the entire match itself
$&
Substitutes a copy of the entire match itself
$$
Substitutes a single $ literal
Other Constructs
This table lists other regular expression constructs.
Construct Description
112
""
Encapsulates a fixed string of characters.
{}
Provides a call to a lexical macro. The use of a Word Macro (which is similar to \w) would appear
as {WordMacro}.
(?# )
Inline comment inserted within a regular expression. The comment terminates at the first closing
parenthesis character.
|
Provides an alternation construct that matches any one of the terms separated by the | (vertical
bar) character. For example, cat|dog|tiger. The left most successful match wins.
PSoC® Designer IDE User Guide, Document # 001-83413 Rev *A
Chip Level Editor
3.32.9
PSoC Dynamic Files
Four files are generated when additional configurations are present in a project:
3.32.9.1
PSoCDynamic.inc
PSoCDynamic.asm
PSoCDynamicINT.asm
PSoCDynamic.h
PSoCDynamic.inc
The PSoCDynamic.inc file is always generated. It contains a set of equates that represent the bit
position in the active configuration status variable, and the offset to index the byte in which the status
bit resides, if the number of configurations exceeds eight. A third equate for each configuration
indicates an integer index representing the ordinal value of the configuration.
3.32.9.2
PSocDynamic.asm
The PSoCDynamic.asm file is always generated. It contains exports and functions that test whether or
not a configuration is loaded. The naming convention for these functions is IsOverlayNameLoaded.
3.32.9.3
PSoCDynamicINT.asm
The PSoCDynamicINT.asm file is generated only when the user module placement between
configurations results in both configurations using a common interrupt vector. The reference to the
Dispatch_INTERRUPT_n function is resolved in this file. For each conflicting interrupt vector, one of
these ISR dispatch sets is generated. The ISR dispatch has a code section that tests the active
configuration and loads the appropriate table offset into a jump table immediately following the code.
The length of the jump table and the number of tests depends on the number of user modules that
need the common vector, rather than the total number of configurations. The number of conflicts can
equal the number of configurations, if each configuration utilizes the common interrupt vector.
Generally, there will be fewer interrupt conflicts on a per-vector basis.
3.32.9.4
PSoCDynamic.h
The PSoCDynamic.h file is always generated. It contains externs of functions prototypes that load,
reload, unload a separate dynamic configuration, unload all configurations, and test whether or not a
configuration is loaded.
3.32.10
Limitations
The new displays are based on a bitmap of loaded configurations maintained by the LoadConfig and
UnloadConfig routines, which are generated by the Chip-Level Editor. This bitmap can get out of
synchronization with the actual device configuration in several ways:
The bitmap’s RAM area can be accidentally overwritten.
If overlapping (conflicting) configurations are loaded at the same time, the register labels will be
scrambled.
If an overlapping configuration is loaded and then unloaded, register labels from the original
configuration will be used, even though some PSoC blocks will have been cleared by the last
UnloadConfig routine.
PSoC® Designer IDE User Guide, Document # 001-83413 Rev *A
113
Chip Level Editor
This page intentionally left blank.
114
PSoC® Designer IDE User Guide, Document # 001-83413 Rev *A
4
Code Editor
4.1
Code Editor Overview
PSoC Designer provides extended code editing features to help simplify and speed-up the process of
writing and debugging code for C and Assembler projects. These features include:
4.1.1
Auto-Complete / Member List
Quick Info and Function Parameters List
Code Outlining Tool Window
Auto-Complete / Member List
The Auto-Complete / Member List feature is similar to that of Microsoft Visual Studio’s Intellisense. It is
available for C (*.c, *.h) and Assembler (*.h, *.inc) files. When you begin typing a new word or press
[Ctrl] + [Space], the list of possible auto-complete selections appears.
If the first typed character(s) matches for several words from the auto-complete list, the first
associated word in the list is highlighted.
If you continue typing, the list of words proposed for auto-completion scrolls to the item that starts
from the currently typed string.
If you navigate to one of them and press the [Tab] or [Enter] key, the selected word is
automatically added at the cursor position.
This feature is enabled by default, but you may turn it off in settings. Under Tools > Options > Code
Editor > Behavior, select Disable Auto-Complete.
PSoC® Designer IDE User Guide, Document # 001-83413 Rev *A
115
Code Editor
4.1.1.1
Supported Features for C Language:
Reserved words (standard data types, statements and pre-processor directives).
Note: Refer to table 4-1, sections 4.4 and 4.7 in the ImageCraft C Compiler Guide for detailed list
of keywords.
116
PSoC® Designer IDE User Guide, Document # 001-83413 Rev *A
Code Editor
Variable names and constants, defined in the current function scope (local), in the current file, or in
external headers, which are referenced using #include directives directly or by cross-references.
Structure names and members, declared in the current file or in external headers, which are
referenced using #include directives directly or by cross-references.
PSoC® Designer IDE User Guide, Document # 001-83413 Rev *A
117
Code Editor
118
#define directive statements, declared in the current file or in external headers, which are
referenced using #include directives directly or by cross-references.
Function names, declared in the current file or in external headers, which are referenced using
#include directives directly or by cross-references (including user module API*).
PSoC® Designer IDE User Guide, Document # 001-83413 Rev *A
Code Editor
4.1.1.2
Supported Features for Assembler Language:
Reserved words (Instructions* and Assembler directives):
Note: Refer to tables 2-3 and 5-1 in the ImageCraft Assembly Language Guide for detailed list of
keywords;
PSoC® Designer IDE User Guide, Document # 001-83413 Rev *A
119
Code Editor
4.1.1.3
120
Variables, constants, labels, and function names (including user module APIs).
Limitations:
Auto-complete is not available for inline assembly code used as ‘asm ("<string>");’ in *.c files.
The auto-completion engine does not process #if, #ifdef, #ifndef and #else directives, and its
statements do detect which functions and variables names and which #includes are real.
PSoC® Designer IDE User Guide, Document # 001-83413 Rev *A
Code Editor
4.1.2
The list of Assembler instructions available for member list is filled only with instructions names
without parameters. For example, instructions ‘ADC A, expr’ and ‘ADC A, [X+expr]’ are available
only as one instance in auto-completion list: ‘ADC’.
Assembler language specification does not automatically distinguish between functions and labels.
You need to be careful using the labels proposed in the member list as the parameters for your
instructions.
The APIs of newly added User Modules are not available in the member list before the project is
generated and API implementation appears as the part of the project (include header files of
recently added User Modules appear as #include directives in ‘PSoCAPI.h’ or ‘PSoCAPI.inc’).
The Auto-Completion list for assembler files contains only names found in the current and all
related *.inc files. It does not support global names (declared as 'export' or '::') in all other *.asm
files of the project.
Quick Info and Function Parameters List
The PSoC Designer Code Editor window shows a Quick Info with a simple description of the current
element if you hover the mouse over the code or navigate through the available items in the Member
List drop-down menu.
Quick Info is supported for the following C code elements:
Variables and constants contain the following information:
File name, where the item is declared (in case the item is declared outside of the current file
scope - in external headers which are referenced using #include directives directly or by crossreferences).
Return type of element (whether it’s int, byte, struct etc.).
Name of the element.
#define directive statements contain the following information:
File name, where the item is declared.
Name of the element.
PSoC® Designer IDE User Guide, Document # 001-83413 Rev *A
121
Code Editor
4.1.3
Functions contain the following information:
File name, where the function is declared.
Return type (whether it’s int, byte, struct etc.).
Function name.
List of function parameters with types.
Number literals – converts hexadecimal numbers to its decimal representation and vice-versa:
Code Outlining tool window
The Code Outlining tool window shows a tree of defined language elements such as variables,
constants, structures and their members, functions, as well as #define and #include directive
statements for the current C or Assembler file.
You can view the window by selecting Code Outlining from the View menu item or by pressing the
[Ctrl]+W, J hot key combination:
122
PSoC® Designer IDE User Guide, Document # 001-83413 Rev *A
Code Editor
Once the window is open, double-click on each node in the tree to navigate to the position in the code
where the associated element is declared.
The Code Outlining tool window contains the following commands:
Expands the entire tree.
Collapses the entire tree.
Contains sorting options for the elements of the tree:
‘Sort by Name’: elements sorted by their names alphabetically.
‘Sort by Position in Code’: elements appears in the same order as they are defined in code.
Enable or disable grouping of elements by their nature (function, variable, constant, structure etc.).
PSoC® Designer IDE User Guide, Document # 001-83413 Rev *A
123
Code Editor
4.2
4.2.1
File Definitions and Recommendations
File Types and Extensions
Project File System
Find in Files
Working in Code Editor
File Types and Extensions
After you complete your device configuration, you are ready to create the application code. This is done
in the Code Editor subsystem.
To access the Code Editor, double click any source file in the Workspace Explorer.
This tree maintains the list of files that include configurations files, user module source and header
files, boot files, and user application code.
When you create a project, a root directory and “backup” is the fourth folder that is included in the root
directory location when a new project is created. The name of the root directory is the project name and
the names of the three folders are lib (Library), obj (Objects), and output (for files generated by a
project build).
The lib folder contains user module Library Source and Library Header files.
The obj folder contains intermediate files generated during the compiling/assembling of .c and
assembly source files.
The output folder contains the project.hex file (used for debugging and device programming), the
listing file, and other files that contain debug information.
The following table lists the PSoC Designer project file types and extensions. Most of these files are
editable and appear in the left frame of the system interface inside the folder bearing the project name.
For more detail see Project File System.
124
PSoC® Designer IDE User Guide, Document # 001-83413 Rev *A
Code Editor
Type
Extensions
Location
Description
Address Map
.mp
…\output folder under
project directory
Generated during the build process. Identifies
global symbol addresses and other attributes of
output.
ASM Include
.inc
ASM Include Headers in
source tree
Editable Assembly language include file
(generated for APIs).
Assembly of C
.s
Found new the C file
Assembly generated from the C source code.
Assembly Source .asm
Source Files\ Library Source in
source tree
Editable assembly language source file (created
initially, added, or generated for APIs).
C Header
.h
C Headers in source tree
Editable language include file (generated for
APIs)
C Source
.c
Sources Files in source tree
Compiler language file that can be added to the
project.
CFG File
.cfg
Folder under project
directory
Project configuration file that can be imported
and exported for Dynamic Reconfiguration.
CMX File
.cmx
In Project folder
Stores project configuration data.
Debug Symbols
.dbg
…\output folder under
project directory
Generated during the build process. Used by the
Debugger subsystem.
Full Program
Listing
.lst
…\output folder under
project directory
Full program listing. Used by the Single-Step
ASM function.
HEX File
.hex
…\output folder under
project directory
Output file in Intel HEX format generated during
the build process. This file alone will be
downloaded to the ICE for project debugging.
Library/Archive
.a
…\lib\libpsoc.a but Libraries
can be anyplace
A collection of object files, created by ilibw.exe.
Make
.mk
Menu under Project > Open
local.mk file
Customize the Build/Make process for a
particular PSoC Designer project.
Object Module
.o
…\obj folder under project
directory
Intermediate, relocatable object file generated
during assembly and compilation.
Project Database
.soc
Project directory
Project file accessed under File > Open Project.
Relative Source
Listing
.lis
…\obj folder under project
directory
Relative address listing file generated by the
assembler.
ROM File
.rom
…\output folder under
project directory
This file is a legacy (M8A M8B) program image
output file.
Template
.tpl
Project directory
Editable template file.
Template
.tpl
Installation directory under
…\Templates then copied to
project directory
Template files used to generate project files
(boot.tpl > boot.asm).
Text Document
.txt
Project Directory
Text document that contains system information.
WNP File
.wnp
Project Directory
Persistence file unique to PSoC Designer.
Contains project information restored each time
the project is opened.
XML Document
.xml
Project Directory
Device Source file.
PSoC® Designer IDE User Guide, Document # 001-83413 Rev *A
125
Code Editor
If you are using a version control system to track project process, copy the above checked files
including m8c.inc (as the only .inc file) and not including boot.asm (as it is recreated during the device
configuration process). Also include any *INT.asm files that have been modified. All other project files
will be regenerated during the device application configuration process.
4.2.2
Project File System
The project file system (workspace explorer) setup is like a standard file system. To access and edit
files simply double-click the target file. Open files appear in the main window to the right of the source
tree. The maximum number of characters allowed for each line is 2,048.
Font and icons are used in Workspace Explorer to represent project files in this manner:
Files stored outside of the project directory (non local files) are shown in italic
On mouse hover for the non local files tooltip with relative path appears;
Read only files (both local and non local ) are shown with bold font style;
Unavailable project files are shown with red ‘x’.
The Source tree contains these folders:
Chip Folder – Contains the Loadable Configurations folder that contains one or more
configurations. Each of the loadable configurations contains the user modules for the configuration.
For more information see “Dynamic Reconfiguration”.
Source Files Folder – Contains assembly language code and C Compiler files generated by the
system and user modules.
Headers Files and Library Headers Files – Contains include files added by device configurations
and user modules.
Library Source Files – Contains the project configuration .asm as well other project-specific
reference files generated by device configuration.
The .lst and .mp files are always available in the source tree under Output Files folder. Because these
files are generated output from your assembled and linked source, they are read only.
4.2.2.1
boot.asm
This startup file is in the source tree under Source Files and is important because it defines the boot
sequence. The components of the boot sequence are:
Defines and allocates the reset and interrupt vectors.
Initializes device configuration.
Initializes C environment if using the C Compiler.
Calls main to begin executing the application code.
When a project is created, the template file, boot.tpl, is copied into the project directory. Each time the
project is generated, the boot.asm file is generated from the local boot.tpl file.
The boot.asm is re-generated every time device configurations change and application files are
generated. This is done to make certain that interrupt handlers are consistent with the configuration. If
126
PSoC® Designer IDE User Guide, Document # 001-83413 Rev *A
Code Editor
you make changes to boot.asm that you do not want overwritten, modify the local project boot.tpl file
and then re-generate file.
4.2.2.2
main.asm/main.c
If the C complier is not enabled, then the main.asm file is generated for applications written in
Assembly language. If the C Compiler is enabled, the main.c file is generated for a C program. This file
resides in the source tree under Source Files and is important because it holds the _main label that is
referenced from the boot sequence.
4.2.2.3
PSoCConfig.asm
This is a required Library Source file because it contains the configuration that is loaded at system
power-up.
PSoC Designer overwrites PSoCConfig.asm when a device configuration changes and application files
are regenerated, with no exceptions. To manipulate bits, all part register values reside in this file for
your reference.
4.2.2.4
Additional Generated Files
Additional files are generated in association with user modules and Dynamic Reconfiguration.
PSoCGPIOINT.inc – This file contains additional information pertaining to pin GPIO write only register
shadows. If a pin group is defined in a register set for which register shadows are allocated, then a set
of three macros are defined for each register shadow to read, set, or clear the particular bit within the
register associated with the pin. The names of the macros are keyed to the custom name assigned to
the pin and are:
GetCustomName_registerName
SetCustomName_registerName
ClearCustomName_registerName
CustomName is the custom name set for the pin, and registerName is the associated register name for
which a register shadow is allocated.
The registerName registers vary with the chip device description and include all registers associated
with the GPIO ports. For the CY8C25xxx/26xxx device family, registers include:
Bypass
DriveMode_0
DriveMode_1
IntCtrl_0
IntCtrl_1
IntEn
For all other PSoC device families, registers include:
GlobalSelect
DriveMode_0
DriveMode_1
PSoC® Designer IDE User Guide, Document # 001-83413 Rev *A
127
Code Editor
DriveMode_2
IntCtrl_0
IntCtrl_1
IntEn
The register shadow allocation is determined by user modules and Dynamic Reconfiguration. As the
register allocation changes, the macro generation changes accordingly.
PSoCGPIOINT.h – This file contains the same information as PSoCGPIOINT.inc except that it is in a
form needed for C code. In the case of the register shadows, this file does not generate macros, but
rather defines a symbol that allows manipulation of the shadow as a global variable. For each register
shadow associated with a custom pin definition, a variable named CustomName
_registerNameShadow is defined, where CustomName and registerName are the same as previously
defined for PSoCGPIOINT.inc. The variable name is then used to manipulate the shadow register. For
example, to set a pin value to ‘1’ within the port, do this:
PSoCGPIOINT.h – This file contains the same information as PSoCGPIOINT.inc except that it is in a
form needed for C code. In the case of the register shadows, this file does not generate macros, but
rather defines a symbol that allows manipulation of the shadow as a global variable. For each register
shadow associated with a custom pin definition, a variable named CustomName
_registerNameShadow is defined, where CustomName and registerName are the same as previously
defined for PSoCGPIOINT.inc. The variable name is then used to manipulate the shadow register. For
example, to set a pin value to ‘1’ within the port, do this:
CustomName_registerNameShadow |= CustomName_MASK;
CustomName_registerName_ADDR = CustomName_registerNameShadow;
GlobalParams.h – This file has the same contents as GlobalParams.inc, except it also has #define
statements.
4.2.3
Find in Files
You can find text all documents in your project.
4.2.3.1
To find text:
1. From the Edit menu, choose Find and Replace.
2. In the Find what box, enter the text you wish to find or select previous search text from the menu.
3. In the Look in box, choose Current Project or choose a specific folder by clicking
.
4. In the File Types box, choose the file extensions you want to search in.
5. Click the Find In Files button.
Every instance found in the files searched is listed in the Find Results window. The format of the search
return is the filename the text was found in, the line number of the found text, and a snippet of the
context of the found text. Double click on an entry and that file is opened in code view. Code view will
scroll the text into view and place the cursor at the beginning of the line with the Find what text in it.
128
PSoC® Designer IDE User Guide, Document # 001-83413 Rev *A
Code Editor
4.2.4
Working in Code Editor
Before you add or modify files, take a few moments to navigate Code Editor, take inventory of your
current files, and map out what you plan to do and how you plan to do it.
4.2.4.1
Modifying Files
When you are ready to program and modify C and assembly language source files, double-click the
target file located in the file source tree. The file opens and appears in the main active window. You can
open multiple files simultaneously. The following table shows the menu options available for modifying
source files.
Icon Option
Menu
Shortcut
Feature
Build > Compile
'file_name'
[Ctrl] [F7]
Compiles or assembles the open, active file (.c or
Build > Build
'project_name' Project
[F7]
Builds the current project
Generate and Build All Build > Generate/Build
Projects
All Project
[Shift] [F6]
Builds all the project
Generate and Build
Current Projects
Build > Generate/Build
current Project
[F6]
Generates configuration files Builds the entire
New File
File > New File...
[Ctrl] [N]
Adds a new file to the project
Open File
File > Open File...
[Ctrl] [O]
Opens an existing file in the project
Increase Indent
Toolbar
Increase Indents of
Decrease Indent
Toolbar
Decrease Indents of
Comment
Toolbar
[Ctrl][E]+[C] Comments selected text
Uncomment
Toolbar
[Ctrl][E]+[U] Uncomments selected text
Toggle Bookmark
Edit > Bookmarks
>Toggle Bookmark
Ctrl] [B] + [T] Toggles the bookmark: Sets/removes user-
Clear Bookmarks
Edit > Bookmarks
>Clear Bookmark
[Ctrl] [B] +
[C]
Clears all user-defined bookmarks
Next Bookmark
Edit > Bookmarks
>Next Bookmark
[Ctrl] [B] +
[N]
Goes to next bookmark
Previous Bookmark
Edit > Bookmarks >
Previous Bookmark
[Ctrl] [B] +
[P]
Goes to previous bookmark
Find Next
Toolbar
[Ctrl] [F]
Find specified text
Undo
Toolbar
[Ctrl] [Z]
Undo last action
Redo
Toolbar
[Ctrl] [Y]
Redo last action
Compile/Assemble
Build Current
Project
.asm)
project and links applicable files
defined bookmarks used to navigate source
files
PSoC® Designer IDE User Guide, Document # 001-83413 Rev *A
129
Code Editor
4.2.4.2
Adding New Files
1. Click the New File icon or select File > New File...
2. In the New File dialog box, select a file from the File type.
3. In the Name field, type the name for the file.
4. The current project directory is the default destination for your file. Uncheck the Add to current
project field and click Browse... to identify a different location if you do not want the default. The
Browse button is only enabled if you uncheck the Add to current project field.
5. When finished, click OK.
Your new file is added to the file source tree and appears in the main active window.
4.2.4.3
Adding Existing Files
You are also able to add existing source files to your project (either C or assembly). Do this by
accessing Project > Add File... and identifying the source file (by locating the file with the file dialog).
Keep in mind that you add a copy of your original file to the project, not the original itself.
If the existing file you want to add is under a lib folder (…\lib), this file is added to the Library Source
tree and resides in the lib folder of the project.
4.2.4.4
Removing Files
You remove files from your project in one of two ways:
1. To remove the file, right-click on the file from the source tree and Select Exclude From Project.
2. Go to Project menu > click Exclude From Project.
4.2.4.5
See Also
4.3
Searching Files
Add Folders
The Project > Add Folder PSoC Designer menu or Add Folder option from right-click context menu
are used to add a logical folder to project. You can rename or move the folder by dragging and
dropping it to other folder or deleted it.
You can delete the folder by using the Project > Delete Folder menu command or right-mouse click
the context menu in Workspace Explorer. Non empty folders cannot be deleted.
You can rename the folder by using the Project > Rename Folder menu command or right-mouse
click the context menu in Workspace Explorer.
130
PSoC® Designer IDE User Guide, Document # 001-83413 Rev *A
Code Editor
The Add Folder / Delete Folder, and file moving features are available only for these project folders in
the Workspace Explorer:
4.4
Project
Source Files
Header Files
Line Editor
PSoC Designer recognizes the extension of some file types (such as .c, .asm, .h, and .inc) and opens
recognized file types in the line editor.
The line editor color codes the display of keywords, comments, and code.
If file has read-only attribute then tab caption is marked with security key icon and back ground color
would be grayed. Code cannot be modified while the file has read-only attribute. Upon attempt to edit
the code of read only file, appropriate warning message will be displayed instructing you to change file
attribute.
PSoC® Designer IDE User Guide, Document # 001-83413 Rev *A
131
Code Editor
4.5
Hex Editor
The files with .tpl, .lst, .mp and other extension files open in the Hex Editor, but the files with .c, .asm,
.h, .inc, .txt and .xml extensions does not open in the Hex Editor. PSoC Designer does not recognize as
a valid code file.
You can edit and save files in the Hex Editor.
If file has read-only attribute then tab caption will be marked with security key icon and back ground
color would be grayed. Code cannot be modified while the file has read-only attribute. Upon attempt to
edit the code of read only file, appropriate warning message will be displayed instructing you to change
file attribute.
132
PSoC® Designer IDE User Guide, Document # 001-83413 Rev *A
Code Editor
4.6
Show Line Numbers
The PSoC Designer application editor can show line numbers in Line Editor mode.
To toggle the display of the line numbers. Right-click anywhere in the active text file, then select Line
Numbers from the context menu.
PSoC® Designer IDE User Guide, Document # 001-83413 Rev *A
133
Code Editor
4.7
Hide Code Details With Code Outlining
The PSoC Designer application editor can alternately collapse or expand blocks of code in Line Editor
mode. The blocks that can be collapsed and expanded are specific to the file type that you are viewing.
For example, in C, the line editor can collapse and expand matched brackets so that the inner details of
a while loop, if/else, function, and so on, can be collapsed.
4.7.1
To enable and disable code outlining:
Right click anywhere in the active text file and select Outlining... > Start Automatic Outlining or Stop
Outlining.
134
PSoC® Designer IDE User Guide, Document # 001-83413 Rev *A
Code Editor
4.7.2
To hide code details with code outlining:
You can see the grey minus symbols in the left margin of the code. Click the minus sign to collapse the
code and click the resulting plus sign to expand it again.
4.7.2.1
Before:
4.7.2.2
After:
4.8
Split the Code View
You can split the view of a window in the code editor, horizontally, vertically, or both. This allows you to
see two different parts of the same file simultaneously.
1. There is a small, unmarked split button in the upper right or lower left of the code editor window,
just above or just left of the scroll bar.
2. Click and drag this button down or right to split the view.
PSoC® Designer IDE User Guide, Document # 001-83413 Rev *A
135
Code Editor
Drag the split bar back to its original position or double click the split bar to return to the original view.
4.9
Find and Replace Text
You can search for text in one or more files using the Find / Replace item in the Edit menu.
1. Click Edit > Find and Replace. The Find and Replace menu is enabled only when source code
editor window is active.
2. In the Find what field, type the text that you want to search for or click the drop-arrow to choose a
previous search pattern.
3. In the Replace with field, type the replacement text.
4. Select an option from Look In drop down list.
Select Current Document option to find a text in the same document.
Select All Open Document option to find a text in the all the documents.
Select Current Project option to find a text across the project.
5. Click Browse button to select the folder that will be searched.
6. To find next occurrences of the “Find what” text, click Find Next.
7. To replace an occurrence of the “Find what” text, click Replace.
136
PSoC® Designer IDE User Guide, Document # 001-83413 Rev *A
Code Editor
8. To replace all occurrences of the “Find what” text, click Replace All.
9. You can mark all the occurrences of the “Find what” text in the document using Mark All.
10. If the Match case check box is selected, it searches only for strings that match the case of the
“Find what” text.
11. If Match whole word check box is selected, it searches the whole “Find what” text surrounded by
white space or punctuation.
12. If the Search subdirectories check box is selected, all subdirectory folders are searched.
13. If the Search in selection check box is selected, it searches only the text in the current selection.
14. The Search up check box is selected, the document is searched from the cursor position toward
the beginning of the document. This option is enabled only when you select the Current Document
from the “Look in” drop down list.
15. If the Use regular expressions check box is selected, regular expression syntax is parsed from
both the "Find what:" and "Replace with:" boxes. The find and replace text pattern fields will
accept only the 'Use regular expressions' syntax.
16. Click Close to close the Find/Replace dialog.
Note: The Mark All and Replace All functions work only when Look in option is set to Current
Document or All Open Documents.
4.10
Mark All
Mark All is a search option that is only available if the Look in choice is Current Document or All
Open Documents.
4.10.1
To Mark All Instances of Found Text in a Document:
1. From the Edit menu, choose Find and Replace.
2. In the Find what box, enter the text you wish to find or select previous search text from the menu.
3. In the Look in box, choose Current Document or All Open Documents.
4. Click the Mark All button.
In the example below, the search string was 'Init'.
PSoC® Designer IDE User Guide, Document # 001-83413 Rev *A
137
Code Editor
This page intentionally left blank.
138
PSoC® Designer IDE User Guide, Document # 001-83413 Rev *A
5
Assembler
5.1
Accessing the Assembler
The assembler is an application accessed from within PSoC Designer, much like the C Compiler. This
application is run as a batch process. It operates on assembly language source to produce executable
code. This code is then compiled and built into a single executable file that is downloaded into the InCircuit Emulator (ICE), where the functionality of the PSoC device is emulated and debugged, after that
it can be programmed into a target device.
The project source files appear in the left frame, called the source tree. Double-click individual files so
they appear in the main active window where you add and modify code using the standard cut, copy,
paste edit icons.
5.2
M8C Microprocessor (MCU)
The Microprocessor (MCU) is an enhanced 8-bit microprocessor core. It is optimized to be small and
fast.
There are five internal registers, see the following table. All registers are 8 bits wide except the PC,
which contains two 8-bit registers (PCH and PCL), which together form a 16-bit register.
The following table explains about the MCU Internal Registers:
5.3
Register
Abbreviation
Accumulator
A
Flag
F
Index
X
Stack Pointer
SP
Program Counter
PC
Address Spaces
There are three separate address spaces in the Assembler:
Register Space (REG) – Accessed through the MOV and LOGICAL instructions. There are 8
address bits available to access the register space, plus an extended address bit via the Flag
register bit 4.
Data RAM Space – Contains the data/program stack and space for variable storage. All the read
and write instructions, and instructions, which operate on the stacks, use data RAM space. Data
RAM addresses are 8 bits wide.
PSoC® Designer IDE User Guide, Document # 001-83413 Rev *A
139
Assembler
The M8C is able to directly access 256 bytes of RAM. Some PSoC devices have more than a 256byte RAM page. These devices access multiple RAM pages using a combination of page mode bits
in the Flag and Paging registers of the register address space. See the PSoC device data sheets
and the PSoC Technical Reference Manual for details.
5.4
Program Memory Space - composed of the Supervisory ROM and the on-chip Flash program
store. Flash is organized into 64-byte blocks. You need not be concerned with program store page
boundaries, as the M8C automatically increments the 16-bit PC register on every instruction
making the block boundaries invisible to user code. Instructions occurring on a 256-byte Flash
page boundary (with the exception of important instructions) incur an extra M8C clock cycle, as the
upper byte of the PC register is incremented.
Instruction Format
Instruction addressing is divided into two groups:
Logic, Arithmetic, and Data Movement Functions (Unconditional)
These are 1-, 2-, or 3-byte instructions. The first byte of the instruction contains the opcode for that
instruction. In 2/3 byte instructions, the second/third byte contains either a data value or an
address.
Jump and Call Instructions, including INDEX (Conditional)
Most jumps, plus CALL and INDEX, are 2-byte instructions. The opcode is contained in the upper 4
bits of the first instruction byte and the destination address is stored in the remaining 12 bits. For
program memory sizes larger than 4 KB, a 3-byte format is used.
5.5
Addressing Modes
Ten addressing modes are supported. For examples of each see the PSoC Designer Assembly
Language User Guide.
140
Source Immediate
Source Direct
Source Indexed
Destination Direct
Destination Indexed
Destination Direct Source Immediate
Destination Indexed Source Immediate
Destination Direct Source Direct
Source Indirect Post Increment
Destination Indirect Post Increment
PSoC® Designer IDE User Guide, Document # 001-83413 Rev *A
Assembler
5.6
Destination of Instruction Results
The result of a given instruction is stored in the destination, which is placed next to the opcode in the
assembly code. This allows for a given result to be stored in a location other than the accumulator.
Direct and indexed addressed data RAM locations, and the X register, are additional destinations for
some instructions. The AND instruction, in the following table is a good illustration of this feature (i2 =
second instruction byte, i3 = third instruction byte). The ordering of the operands within the instruction
determines where the result of the instruction is stored.
5.7
Syntax
Operation
AND A, expr
acc < acc & i2
AND A, [expr]
acc < acc & [i2]
AND A, [X + expr]
acc < acc & [x + i2]
AND [expr], A
[i2] < acc & [i2]
AND [X + expr], A
[x + i2] < acc & [x + i2]
AND [expr], expr
[i2] < i3 & [i2]
AND [X +expr], expr
[x + i2] < i3 & [x + i2]
Assembly File Syntax
Assembly language instructions reside in source files with .asm extensions in the source tree of the
Workspace Explorer. Each line of the source file may contain five keyword types of information. The
following table supplies critical details about each keyword type:
Keyword Type
Critical Details
Label
Symbolic name followed by a colon (:)
Mnemonic
character string representing an M8C instruction
Operands
Arguments to M8C instructions
Expression
A command, interpreted by the Assembler, to control the generation of machine
code
Comment
May follow operands or expressions and starts in any column if first non-space
character is either a C++-style comment (//) or semi-colon (;).
Instructions in an assembly file have one operation on a single line. For readability, separate each
keyword type by tabbing once or twice (approximately 5-10 white spaces). .
Avoid use of the following characters in path and file names (they are problematic):
\/:*?"<>|&
+ , ; = [ ] % $ ` '.
PSoC® Designer IDE User Guide, Document # 001-83413 Rev *A
141
Assembler
5.8
List File Format
When you build a project, a listing file with an .lst extension is created. The listing shows how the
assembly program is mapped into a section of code beginning at address 0. The linking (building)
process will resolve the final addresses. This file doesn't provide a listing of errors and warnings! This
file is created each time the build completes without errors or warnings.
When you build a project, a listing file with an .lst extension is created. The listing shows how the
assembly program is mapped into a section of code beginning at address 0. The linking (building)
process will resolve the final addresses. This file doesn't provide a listing of errors and warnings! This
file is created each time the build completes without errors or warnings.
The .lst files are viewed after a project build in the Debugger subsystem under the Output Files folder
of the source tree.
Also generated during a build (in addition to the .lst file) are .rom, .mp, .dbg, and .hex files. The .hex is
used for debugging and programming. The .mp contains global symbol addresses and other attributes
of output.
5.9
Assembler Directives
The PSoC Designer Assembler allows the assembler directives listed in the following table. See the
PSoC Designer Assembly Language User Guide for descriptions and sample listings of supported
assembler directives.
142
Symbol
Assembler Directive
AREA
Area
ASCIZ
NULL Terminated ASCII String
BLK
RAM Byte Block
BLKW
RAM Word Block
DB
Define Byte
DS
Define ASCII String
DSU
Define UNICODE String
DW
Define Word
DWL
Define Word with Little Endian Ordering
ELSE
Alternative Result of IF Directive
ENDIF
End Conditional Assembly
ENDM
End Macro
EQU
Equate Label to Valuable Value
EXPORT
Export
IF
Start Conditional Assembly
INCLUDE
Include Source File
.LITERAL,.ENDLITERAL
Prevent Code Compression of Data
MACRO/ENDM
Start Macro Definition Start/End
ORG
Area Origin
.SECTION, .ENDSECTION
Section for Dead-Code Elimination
PSoC® Designer IDE User Guide, Document # 001-83413 Rev *A
Assembler
5.10
Symbol
Assembler Directive
SUSPEND - OR F, 0
RESUME - ADD SP,0
Suspend and Resume Code Compressor
Compile and Assemble Files
After you complete programming all assembly language source (in addition to any .c source), you are
ready to compile and assemble the group of files. Compiling translates source code into object code.
(The Linker then combines modules and supplies real values to symbolic addresses, thereby producing
machine code.) Each time you compile and assemble, the most prominent, open source file is
compiled. PSoC Designer can decipher the difference between C and assembly language files, and
compile and assemble accordingly.
To compile the source files for your project, click the Compile icon.
PSoC Designer employs a make utility. Each time you click the Compile/Assemble or Build icon, the
utility automatically determines, which files of a large application (manual or generated) were modified
and need recompiling, then issues commands to recompile them. For further details, see make.pdf in
the \Documentation\Supporting Documents subdirectory of the PSoC Designer installation directory.
The Output (or error-tracking) window is where the status of file compiling and assembling resides.
Each time you compile and assemble files, the Output window is cleared and the current status is
entered as the process occurs.
When compiling is complete, you can see the number of errors. Zero errors signify that the compilation
and assemblage was successful. One or more errors indicate problems with one or more files.
This process reveals syntax errors. Such errors include missing input data and undeclared identifier.
For a list of all identified compile (and build) errors with solutions see the PSoC Designer Assembly
Language User Guide. For further details on compiling and building. See “Build Manager”.
At any time you can ensure a clean compile and assemble (or build) by accessing Build > Clean
‘project_name’ Project, then clicking the Compile or Build icon. The “clean” deletes all lib\libPSoc.a,
obj\*.o, and lib\obj\*.o files. These files are regenerated upon a compile or build (in addition to normal
compile and build activity).
5.11
Calling Assembly Functions from C
When one C function calls another, the compiler uses a simple layout for passing arguments that the
caller and callee use to initialize and the access the values. Although you can use the same layout
when a C function calls an assembly language routine, it is best to use of the alternate fastcall16 calling
convention. Fastcall16 is directly supported by the C compiler though use of a pragma directive and is
often more efficient than the convention used by C. In fact, fastcall16 is identical to the C calling
convention except for simple cases when the parameters are passed and/or returned in the CPU A and
X registers. All user module API functions implement the fastcall16 interface for this reason.
There are four conditions to meet when using the fastcall16 interface:
The function must be tagged with a C #pragma fastcall16 directive
The function needs a C function prototype
The assembly function name must be the C function name prefixed with an underscore character
(_).
The assembly function name must be exported.
PSoC® Designer IDE User Guide, Document # 001-83413 Rev *A
143
Assembler
For example, an assembly function that is passed a single byte as a parameter and has no return value
looks like this:
C function declaration (typically in a .h header file)
#pragma fastcall16 send_byte
void send_byte(char val);
C function call (in a .c file)
send_byte(0x37);
Assembly function definition (in an .asm file)
export _send_byte
; Fastcall16 inputs (single byte)
;
A – data value
; Fastcall16 return value (none)
_send_byte:
mov reg[ PRT1DR],A
ret
An assembly function that is passed two bytes and returns one byte might look like this:
C function declaration (typically in a .h header file)
#pragma fastcall16 read_indexed_reg
char read_indexed_reg( char bank, char index);
C function call (in a .c file)
val = read_indexed_reg(0x01, index);
Assembly function definition (in an .asm file)
export read_indexed_reg
; Read byte from specified IO register
; Fastcall16 inputs (two single bytes)
;
A – bank number (0 or non-zero)
;
X – register number
; Fastcall16 return value (single byte)
;
A – read data
_read_indexed_reg:
cpl A
jnz get_data:
or F, FLAG_XIO_MASK ; switch to bank 1
get_data:
mov A, reg[X]
and F, ~FLAG_XIO_MASK ; make sure we’re in bank 0
ret
144
PSoC® Designer IDE User Guide, Document # 001-83413 Rev *A
Assembler
Functions with more complex input parameters or return values can be written using these tables.
Pragma Fastcall16 Conventions for argument passing:
Argument Type
Register Argument Register
Single Byte
A
The argument is passed in A.
Two Single Bytes
A, X
The first argument is passed in A, the second in X.
Double Byte
X, A
The MSB is passed in X, the LSB in A.
Pointer
A, X
The MSB is passed in A, the LSB in X.
All Others
None
Arguments are stored on the stack in standard byte order and in
reverse order or appearance. In other words, the MSB of the last
actual parameter is pushed first and the LSB of the first actual
parameter is pushed last.
Pragma Fastcall16 Conventions for Return Value:
Argument Type
Register Argument Register
Single Byte
A
The argument is passed in A.
Double Byte
X, A
The MSB is passed in X, the LSB in A.
Pointer
A, X
The MSB is passed in A, the LSB in X.
All Others
None
Use a pass-by-reference parameter or global variable instead of
returning arguments longer than 16 bits
Note: that the #pragma fastcall16 has placed #pragma fastcall and use of #pragma fastcall is
deprecated.
PSoC® Designer IDE User Guide, Document # 001-83413 Rev *A
145
Build Manager
6
Build Manager
6.1
Working in the Build Manager
Building a project compiles and assembles source files and library source files selectively. PSoC
Designer uses GNU Make version 3.82 to manage the build process. Each time you Compile or Build,
make determines which source files were modified and issues commands to recompile them and link
the project. For further details, see make.pdf in the \Documentation\Supporting Documents
subdirectory of PSoC Designer install directory.
The build process performs the compile and assemble of project files then links to all the project’s
object modules (and libraries), creating a .hex file that is easily downloaded for debugging. To build the
current project, either click the Build icon, select Build > Build ‘project name’ Project from the menu,
or press [F7]. The build process creates object modules in the obj or \lib\obj subdirectory of the project
directory. The linking produces the final project image in the output folder of the project directory.
The .hex file can be downloaded to the ICE. Other files in the folder provide references for the
Debugger. Each compiler may generate a different file format and file extension. The .lst file contains a
complete listing of the project, the .dbg file contains debug information, the .mp file contains a memory
map, and the .idata file contains initialized data. At any time you can ensure a clean build by accessing
Project > Clean ‘project name’ Project. The “clean” deletes all lib\libpsoc.a, obj\*.o and lib\obj\*.o
files. (These are intermediate/object files generated during the compilation).
Each time you build your project, the details in the Output window is cleared and the current status is
entered as the process occurs.
When the build is complete, you can see the number of errors and warnings. Zero errors signify a
successful build. One or more errors indicate problems with one or more files. If there are errors, the
program image (.hex file) is available for download to the ICE. For a list of all identified compile and
build errors with solutions see the Assembly Language User Guide or the C Compiler User Guide.
6.1.1
Compile Status Bar
The compile status bar indicates the progress of the compile process. It is visible only during compile
process, so this feature is activated only during Build and Rebuild operations.
The compile status bar is located in the bottom status bar towards the left-hand side.
The details on the current build status are stored in the BuildMsg.txt file. This file is available from the
PSoC Designer menu. See Build Menu Options.
146
PSoC® Designer IDE User Guide, Document # 001-83413 Rev *A
Build Manager
6.2
Build Menu Options
This table explains build menu options.
Menu
Shortcut Icon
Description
Generate/Build
[Project Name]
Project
F6
Populates your project with APIs/libraries and builds the active project. If you add or
remove User Modules after generating application files, you need to regenerate the
application files and reconfigure required settings. For further details, see “Generating
Application Files” on page 46. If the project generation is disabled (locked) from the
Project > Settings... > Chip Editor menu, this menu and shortcut would be grayed
out.
Generate/Build
All Projects
Shift+F6
Generate
Configuration
Files for [Project
Name] Project
Ctrl+F6
Same as above. All projects in the workspace will be regenerated and rebuilt.
This option populates your project with APIs/libraries. If you add or remove user
modules after generating application files, you need to regenerate the application files
and reconfigure required settings. For further details, see “Generating Application
Files”. If the project generation is disabled (locked) from the Project > Setting... >
Chip Editor menu, this menu and shortcut are grayed out.
Generate Configuration Files for All
Projects
Same with above. All projects in the workspace are regenerated.
Compile <file
name>
Ctrl+F7
Compiles the source file that is active in the code editor.
Build [Project
Name] Project
F7
Builds the active project. The make utility automatically determines which files were
modified and need recompilation, and then issues commands to recompile them. For
further detail, see make.pdf in the Documentation\Supporting Documents
subdirectory of the PSoC Designer installation directory.
Rebuild [Project Name] Project
Deletes all of the output files and build all source files.
Clean [Project Name] Project
Deletes all lib\libpsoc.a, obj\*.o, and lib\obj\*.o files. These files are
regenerated upon a compile or build (in addition to normal compile and build activity).
Show Last Build
Report for
[Project Name]
Project
Launches a browser and shows the Last Build Report message (BuildMsg.txt). To
view the last build report press ‘L’..
6.3
Ctrl+Shift+F7
C Compiler
In addition to the development tools provided by Cypress Semiconductor, third party development tools
are available for PSoC devices. This gives developers a choice of tools when working with PSoC
devices. For information on how to install and use third party compilers with PSoC Designer, refer to
documentation supplied by the manufacturer of the tool.
The iMAGEcraft compiler enables you to quickly create a complete C application for a PSoC device. Its
built-in macro assembler allows assembly language code to seamlessly merge with C code.
The compiler compiles each .c source file to an .s assembly file. The assembler then translates each
.asm or .s file into a relocatable object file, .o. After all the files are translated into object files, the
builder and linker combine them together to form an executable file.
The iMAGEcraft C Compiler comes complete with embedded libraries providing port and bus
operations, standard keypad and display support, and extended math functionality. For comprehensive
details on the C Compiler, see the C Language Compiler User Guide.
PSoC® Designer IDE User Guide, Document # 001-83413 Rev *A
147
Build Manager
To set compiler options in PSoC Designer, select Project > Settings... > Build > Compiler. You can
select a compiler option from the compilers you have installed. Depending on the compiler selected,
the settings will differ.
6.3.1
ImageCraft Compiler Options
The ImageCraft specific compiler configuration options are as follows:
Macro defines specifies macros on the command line to the compiler.
The additional include path property adds a directory to the list of directories that contain include
files. More than one include directory is allowed. Space symbol is used as separator. If space
symbols exist in the path wrap them in double quotes.
Macro undefines It undefines any predefined compiler macros.
Checking optimize math functions for speed includes math functions optimized for speed to be
in the application at the cost of additional Flash and RAM footprint.
Enable paging check box is used to enable or disable large memory model applications
(applications using more than 256 bytes of RAM) on target chips with more than 256 bytes of RAM.
Unchecking this box for these chip restricts RAM usage to the first 256 bytes and decreases
program execution time and size associated with manipulating RAM paging registers.
Stack page is an indicator of the RAM page on which the stack will be allocated for a large
memory model application.
Stack page offset enables setting the start address of the stack for a large memory model
application such that the stack page can be shared between the stack and static variables.
Code compression technologies are used to reduce the application's Flash footprint.
Condensation (duplicate code), is a search of the binary code image for instruction sequences that
occur multiple times. These instruction sequences are placed into subroutines. Each occurrence of a
repeated instruction sequence is then replaced with a call to the applicable subroutine.
Sublimation (eliminate unused user module APIs) is the elimination of unused assembly code bounded
by the .section and end section directives in AREA User Modules. If execution flow does not go to the
label immediately below the section directive, the entire block of code up to the next (end section
directive is removed). Refer to the ImageCraft C Compiler Guide for more information.
6.3.2
HI-TECH Compiler Options
Listed below are the HI-TECH specific compiler configuration options:
148
Macro defines allows you to define macros on the command line to the compiler.
Macro undefines allows you to undefine any predefined compiler macros.
Warning level specifies the minimum warning message level allowed for output.
Optimization Settings
Checking the Global check box enables global optimization and the Level drop down list selects the
global optimization level.
Checking the Assembler check box enables assembler optimization.
Options allows you to enter any command line compiler options
PSoC® Designer IDE User Guide, Document # 001-83413 Rev *A
Build Manager
6.4
The Switch to Lite Mode button adds a command line option for the Pro compiler to compile using
Lite mode. This button is applicable only to the Pro compiler and has no effect on the Lite compiler,
which compiles in Lite mode regardless of this option setting.
Linkers
The linking functions in the build process are transparent. Building your project links all the
programmed functionality of the source files (including device configuration) into a .hex file, which is the
file used for downloading and debugging.
The linking process links intermediate object and library files generated during compilation and
assembly, checks for unresolved labels, and then creates a .hex and a .lst file, as well as assorted .o
and .dbg files. For descriptions of these files, see Generating Application Files.
To set linker options in PSoC Designer, select Project > Settings > Build > Linker. This screen
configures the linker specific options based on the compiler selection made in the Compiler screen.
The Selected C compiler box indicates which compiler (and linker) is currently selected.
6.4.1
ImageCraft-Specific Linker Options
Configuration options of ImageCraft specific linker are as follows:
Relocatable code start address specifies the first Flash address for the linker to start placing
relocatable code areas. The relocatable code start address can be entered only in hexadecimal
and is displayed in 0x hexadecimal.
Object/library modules specifies a list of libraries to link in addition to the default library.
Additional library path specifies a library path alternative to the default.
See the ImageCraft C Compiler Guide for more information.
6.4.2
Using Libraries Outside the Project Path
To use libraries outside of the project path, you must make these changes to your PSoC Designer
project:
1. Type the path in the Additional library path field of the Project Settings dialog box, Build/Linker
property page. If the path name contains any space characters, enclose the path name in double
quotes. (Example: “C:\Users\jtlm\My Libraries”)
2. To link more than one library, type any additional path names in the Additional library path field,
separated by spaces.
3. Type the library name in the Object/library modules field of the Project Settings dialog box.
4. To link more than one library, type any additional library names in the Object/library modules field,
separated by spaces.
6.4.3
HI-TECH–Specific Linker Options
Configuration options of HI-TECH–specific linker are:
Warning Level specifies the minimum warning message level allowed for output.
Options allows you to enter any command line linker options.
PSoC® Designer IDE User Guide, Document # 001-83413 Rev *A
149
Build Manager
6.5
Customizing Linker Actions
To customize the actions of the Linker, create a file called custom.lkp in the root folder of the project
(see C Language Compiler User Guide - Command Line Overview). Be aware that in some cases,
creating a text file and renaming it preserves the .txt file extension (example custom.lkp.txt). If this
occurs, you cannot use custom commands. The make reads the contents of custom.lkp and appends
these commands to the Linker action.
A typical use for the custom.lkp capability is to define a custom relocatable code AREA. For example, to
create code in a separate code AREA that should be located in the upper 2 K of the Flash, use this
feature. For example, suppose the custom code AREA is called BootLoade’. If you were developing
code in C for the BootLoader AREA, you would use this pragma in your C source file:
#pragma text:BootLoader// switch the code below from
// AREA text to BootLoader
// ... Add your Code ...
#pragma text:text // switch back to the text
// AREA
If you developed code in assembly, you would use the AREA directive in this manner:
AREA BootLoader(rom,rel)
; ... Add your Code ...
AREA text ; reset the code AREA
You could now add your custom Linker commands to custom.lkp. For this example, you would type this
line into the custom.lkp file:
-bBootLoader:0x3800.0x3FFF
You can verify that your custom Linker settings were used by checking the Use verbose build
messages field in the Tools > Options > Build tab. Build the project, then view the Linker settings in
the Build tab of the Output Status window (or check the location of the BootLoader AREA in the .mp
file).
150
PSoC® Designer IDE User Guide, Document # 001-83413 Rev *A
Build Manager
This page intentionally left blank.
PSoC® Designer IDE User Guide, Document # 001-83413 Rev *A
151
7
Debugger
7.1
Overview of Debugger Components
In this section, you learn how to download your project to an in-circuit emulator (ICE), use debug
strategies, and program the part.
PSoC Designer supports two different methods to provide in-circuit emulation. The first uses an
external emulator called an ICE cube. The ICE cube has the ability to emulate different PSoC parts in
circuit using different foot kits or adapters to emulate the device in circuit. Following figure shows the
components in the ICE Cube Development Kit.
Some PSoC devices do not use an external emulator (ICE cube) for debugging. Instead, these devices
support a subset of the debugging options on chip. These devices use I2C to debug on-chip through an
ISSP header and MiniProg3. This section and the following explains both emulation methods and how
to use them with the PSoC Designer debugger. The following figure shows the MiniProg3 used with
devices with on-chip emulators
The following device families have on-chip emulators.
CY8CTMA3xx
PSoC® Designer IDE User Guide, Document # 001-83413 Rev *A
152
Debugger
7.1.1
ICE Cube Development Kit Components
PSoC® Designer IDE User Guide, Document # 001-83413 Rev *A
153
Debugger
7.1.2
Components of the MiniProg3 Program and Debug Kit
7.1.3
Online Training
For complete training on debugging and Dynamic Event Points, try PSoC Designer Module
3:Debugging with PSoC. Review and sign up under Training > On-Demand at
http://www.cypress.com/.
7.2
Debugger Menu Items
The Debugger and ICE tool bars contain the most important Debugger functions.
The I2C debugger does not use an external emulator and does not support the following:
Events Window
Trace Window
Trace Mode
All other debug functions are fully supported.
The following table lists the debugger menu options.
154
PSoC® Designer IDE User Guide, Document # 001-83413 Rev *A
Debugger
Icon Menu/Tool Tip
Connect
Shortcut
Feature
[F9]
Connects PSoC Designer to ICE
Download to Emulator [Shift + F9]
Downloads project .hex file to hardware emulator (Pod). This file holds all
device configurations and source-code functionality
Execute Program
[F4]
Switches into Debugging subsystem, connects, downloads .hex, runs all from
one click
Go
[F5]
Starts debugger
Run To Cursor
[Ctrl] [F5]
Creates a temporary (invisible) breakpoint at the current cursor location in the
source code and runs the application to that point.
Halt
[Shift][F5]
Stops debugger
Reset
[Ctrl] [Shift]
[F5]
Resets the device to a PC value of ‘0’ and restarts the debugger
Step Into
[F11]
Steps into next statement
Step Out
[Shift] [F11]
Steps out of current function
Step Over
[F8]
Steps over next statement
Step ASM
[Shift][F10]
If the current line of code is C code, the line is located in the .lst file and that
line is executed.
Refresh M8C Views
Refreshes the data in the Memory, CPU registers, and Watch Variables
debugger windows with current data from the emulator.
Get Next Trace Data
When the debugger halts, the trace data window is loaded with the latest 64
lines of trace data. This button retrieves an additional 64 lines.
Get all Trace Data
When the debugger halts, the trace data window is loaded with all the trace
data. This button retrieves all the trace data.
Configure USB Data
Tracking...
If the device supports USB user modules, this button configures USB end
points.
PSoC® Designer IDE User Guide, Document # 001-83413 Rev *A
155
Debugger
7.3
Debugging With an External Emulator
7.3.1
Connecting to the ICE
To establish a communication link between the PC and the ICE you choose the appropriate ICE device.
To make the Debugger port selection select the Project > Settings > Debugger tab.
The Select ICE Device list shows USB connections supporting the ICE cube or MiniProg3. The ICE
cube can support up to 100 mA at 5 V, or 3.3 V or you can choose to supply the power externally
Once you set your device, check the PC to ICE communication link by using the Connect button or by
selecting the Debug > Connect/Disconnect menu item. The results of the connection attempt are
displayed in the status bar as shown below.
7.3.2
Downloading to the Pod
Before you begin a debug session, you must download your project .hex file to the pod. By doing this,
you load the ROM addressing data into the emulation bond out device (chip on the pod). A general rule
to follow before downloading is to make sure there is not a part in the programming socket of the Pod.
Otherwise, debug sessions may fail.
To download the .hex file to the Pod:
1. Click the Download to Emulator (Pod)
icon.
The system downloads the project .hex file located in the …\output folder of your project
directory. A progress indicator reports download status.
156
PSoC® Designer IDE User Guide, Document # 001-83413 Rev *A
Debugger
2. After the download is complete, the pod can be directly connected to and debugged on your
specific circuit board
If you cannot debug your project with the current pod, you receive this message:
“Attached pod is not compatible with the selected PSoC”
This message appears in the Debug tab of the Output Status window:
“Fail to Connect”
7.4
Debugging With an On-Chip Emulator
7.4.1
Enable Debug Mode
Before you generate your project, you must enable Debug mode in the Global Resources window.
During code generation, extra code necessary for debugging will be added to the hex file automatically.
A hex file generated with Debug mode enabled will not run on the PSoC device unless it is connected
to the Debugger.
Before generating production code, disable Debug mode.
7.4.2
Connecting to the MiniProg
An important setting for each PSoC Designer project is the ICE Device that is used for debugging. For
I2C debugging you need to select the MiniProg3 from the list of ICE Devices in the Project > Settings...
> Debugger tab. The ICE Device list shows only hardware that is used for the project currently open.
MiniProg3 supports up to 100 mA in 5 V, 3.3 V, 2.5 V, 1.8 V, or you can choose to supply the power
externally.
PSoC® Designer IDE User Guide, Document # 001-83413 Rev *A
157
Debugger
Pod Clock Frequency is only effective in debug mode. It supports 50 kHz, 100 kHz, 400 kHz, 750 kHz,
1 MHz and 1.5 MHz. By default, it is set to 100 kHz. Default value for Pod Clock Frequency: 50 kHz.
Default value for Pod Supply Voltage: 5 V. If the Auto option is selected for the Pod Clock Frequency,
MiniProg3 will search for the fastest frequency that the target device can handle. This option is
recommended. The fastest operable setting will depend on the project SysClk setting and on bus
capacitance. Refer to the applicable PSoC device data sheet for guidance
.
After you set your ICE device, and are connected, check the communication link: either click Connect
or select Debug > Connect/Disconnect. The results of the connection attempt are shown in the
Output window and the status bar.
INFO - 2010-07-26 17:27:10,140
Connecting . . .
INFO - 2010-07-26 17:27:16,203
Connected."
7.4.3
Downloading to the Device
Before you begin a debug session, you must download your project .hex file to the device. To do this:
Click the Download to emulator...
158
icon.
PSoC® Designer IDE User Guide, Document # 001-83413 Rev *A
Debugger
The system downloads the project .hex file located in the …\output folder of your project directory. A
progress indicator reports download status.
After the download is complete, the device will run normally and report debug information over I2C to
the attached MiniProg3.
7.4.4
Connecting to the ICE (I2C Debugging)
An important setting for each PSoC Designer project is the ICE device is used for debugging. For I2C
debugging:
Select Project > Settings and click the Debugger tab.
Select MiniProg3 from the list of ICE devices.
MiniProg3 supports up to 100 mA in 5 V, 3.3 V, 2.5 V, or 1.8 V, or you can choose to supply the power
externally. Pod Clock Frequency is only effective in debug mode. It supports 50 kHz, 100 kHz, 400 kHz,
750 kHz, 1 MHz, and 1.5 MHz with 100 kHz.as the default setting. Choose the option that best fits the
target hardware. The fastest operable setting depends on the project SysClk setting and on bus
capacitance. Refer to the applicable PSoC device data sheet for guidance.
After you set your ICE device, and are connected, check the communication link by using the Connect
or by selecting the Debug > Connect/Disconnect menu item. The results of the connection attempt
are displayed in the Output window and the status bar.
PSoC® Designer IDE User Guide, Document # 001-83413 Rev *A
159
Debugger
7.5
Debugging Strategies
7.5.1
Debug Strategies
Debugger commands allow you to read and write program and data memory, read and write I/O
registers, read and write CPU registers and RAM, set and clear breakpoints, and provide program run,
halt, and step control.
In the status bar of the Debugger subsystem you find ICE connection indication, debugger target, state
information, Accumulator, X, Stack Pointer, Program Counter, and Flag register values.
To help with troubleshooting, you can view your application source files inside the Debugger
subsystem. If the project source tree is not showing, click View > Workspace Explorer.
The project files that are viewed in the debugger are not read-only while the debugger is halted at a
breakpoint. The source files are editable when the debugger is reset.
7.5.2
Trace
The trace feature is not available with the I2C debugger. The trace feature enables you to track and log
device activity at either a high or detailed level. Such activity includes register values, data memory,
and time stamps.
The Trace window is displayed when you choose Debug > Windows > Trace.
The Trace window shows a continuous, configurable listing of project symbols and operations from the
last breakpoint. (The trace shows symbolic, rather than address data, to enhance readability.) Each
time program execution starts, the trace buffer is cleared. When the trace buffer becomes full, it
continues to operate and overwrite old data.
160
PSoC® Designer IDE User Guide, Document # 001-83413 Rev *A
Debugger
Configure the Trace window by selecting either Debug > Trace Mode from the menu. Configuration
options include:
PC Only – Lists the PC value and instruction only.
PC/Registers – Lists the PC, instruction, data, A register, X register, SP register, F register, and
ICE external input.
PC/Timestamp – Lists the PC, instruction, A register, ICE external input, and time stamp.
The Trace.txt file is automatically updated and saved in the “...\output” folder of your project directory by
PSoC Designer IDE regardless of user actions File > Save Trace.txt As...
The Trace.txt file is updated and saved automatically by PSoC Designer IDE regardless of user actions.
The trace log entries are logged after the instruction is executed. The contents of those entries are:
PC Register
A Register
Data Bus
External Signals
The default size of trace is 256 kilobytes. This provides 128 K trace instructions in trace mode 1 and
32K trace instructions in trace modes 2 and 3.
PSoC® Designer IDE User Guide, Document # 001-83413 Rev *A
161
Debugger
7.5.3
Break Points
The Break Point feature allows you to stop program execution at predetermined address locations.
When a break point is encountered, the program stops at the address of the break point, without
executing the address code. After halted, the program is restarted using the available menu or icon
options.
To set break points, first open the file to debug. Do this from the Workspace Explorer. (If your project
file Workspace Explorer is currently not showing, click View > Workspace Explorer.) Break points are
created by right clicking your mouse at targeted points and selecting Insert Break Point. You can view
and remove active break points in the Break Points window. To open the Break Points window, select
Debug > Windows > Break Points.
The I2C Debugger does not use the external emulator and has a limited number of break points. Active
Break points are shown with solid icon as shown in the following figure.
You can also view the exact line and column for each break point (or wherever you click your cursor in
the file) across the bottom of PSoC Designer.
7.5.4
CPU Registers and Memory Views
There are five areas that are readable and writeable during debugging: CPU Registers, Bank Registers
0, Bank Registers 1, RAM, and Flash. The CPU Registers are shown in their own window (Debug >
Windows > Registers) and in the notification area at the bottom of PSoC Designer. The other four
areas can be viewed in the Memory Window (Debug > Windows > Memory). Select one of the four
memory areas from the Address Space box. Each is described as follows:
Note Use caution when changing register values; they can alter hardware functions.
162
CPU Registers – This window allows you to examine and change the contents of the CPU
registers. Data is entered in hexadecimal notation. CPU register values can be viewed across the
bottom of PSoC Designer.
Bank Registers 0 and 1 – You can scroll through the register bank to view the values in the
register bank. Type a new value into the Offset to scroll directly to that offset. Click next to a value
and type a new value for the register. All values must be entered in hexadecimal notation.
PSoC® Designer IDE User Guide, Document # 001-83413 Rev *A
Debugger
Note that you cannot change registers because they are read only. Some registers are write only
and cannot be read.
7.5.5
RAM – View a RAM memory page. RAM locations can be modified by clicking the data at the
specific location and typing in the new value. Data is entered in hexadecimal notation.
Flash – The flash window shows the data stored in flash. This is the program memory; it is read
only.
Watch Variables
You set watch variables by right clicking a variable in a source file and selecting Add Watch. You can
also select Global Variables.
Right-click inside the Watch Variables, the context menu appears as Define arbitrary watch, Delete,
Delete all watch variables, Edit, Hexadecimal. The properties in the Watch window to add, delete, or
modify values. Note that if you change a variable type (or other settings in the window) and close the
project, the next time you access that project the variable types and settings are the same.
The Watch Window subsystem distinguishes between watch variables that were declared in the project
source code and watch variables that were created through the Watch Window pop-up menu.
PSoC® Designer IDE User Guide, Document # 001-83413 Rev *A
163
Debugger
7.5.5.1
Define Arbitrary Watch
The dialog box for editing watch variables (and creating new arbitrary ones).
7.5.6
Display Format
The 'Display As' property controls how the value will be displayed when the Watch Window is not set to
display its variables in hexadecimal format. There are five possible display format settings.
Format
Types of Data that can be Displayed
Decimal
All Data Types
Hexadecimal
All Data Types
Binary
All Data Types
ASCII
One-byte data types - char and unsigned char
Unicode
Two-byte data types - int, unsigned int, short, unsigned short,
pointer
Usually, the contents of the watch variable's memory location are displayed and modifiable in the Value
field. There are two conditions when the data is not displayed in the Value field:
164
When the Data Type of the watch variable is 'struct' the memory contents will not be displayed in
the 'Value' field.
When the 'Elements' field is greater than 1 and the 'Display As' value is not ASCII (non-character
array) the memory contents are not displayed in the 'Value' field.
PSoC® Designer IDE User Guide, Document # 001-83413 Rev *A
Debugger
When the Display As property is changed, the value from memory is displayed in the Value field. If you
changed the Value and did not click OK before changing the Display As value, the data change is lost.
When a display format is applied to an array or a struct watch variable, all the elements (or fields) of the
variable are displayed in the selected format.
To display a single element or field of an array or struct, select just that element from the Watch
Window and then edit the format of just that element.
PSoC® Designer IDE User Guide, Document # 001-83413 Rev *A
165
Debugger
The image of the Watch Window shows a single watch variable named yStruct, of type
YourStruct. It contains 4 fields named myStruct, msArray, iArray and f. The display format of
the msArray field is set to Binary. Every data element contained in msArray is displayed in binary
format. The format of iArray and f are the default of Decimal.
The display format of each field of yStruct.myStruct was set individually. The display format of
yStruct.myStruct.a is Hexadecimal. The format of yStruct.myStruct.b is Decimal, and the
format of yStruct.myStruct.c is set to ASCII. Checking the Hexadecimal item in the Watch
Window's pop-up menu toggles all data in the window to hexadecimal format. When Hexadecimal is
un-checked, the data formats return to their original display format.
166
PSoC® Designer IDE User Guide, Document # 001-83413 Rev *A
Debugger
Note that when the native format of an item has been set to Hexadecimal, toggling the Watch Window
Hexadecimal setting will appear to have no effect on that item.
7.5.6.1
Arbitrary vs Project-Defined Watch Variables
For watch variables that were declared in the project source code, only the Value and Display As
properties can be changed. The Watch Name, Memory Bank, Addr, Elements and Data Type cannot be
changed for these variables.
All the parameters can be configured on arbitrary watch variables.
Watch Variables must have names. If you do not specify the name of an arbitrary watch variable before
you click OK, the watch variable will not be added to the watch variables shown in the Watch Window.
7.5.6.2
Locals Watch Window
A separate watch window is available for local variables. Whenever execution halts, the content of the
Locals watch window is automatically updated to contain the current scope's local symbols.
PSoC® Designer IDE User Guide, Document # 001-83413 Rev *A
167
Debugger
7.5.7
Dynamic Event Points
The Events window is available by clicking Debug > Windows > Events. It allows you to perform
complex debugging by configuring conditional breaks and traces.
While breakpoints allow you to select a program location and halt, Dynamic Event Points provide
multiple sequences of logical combinations and have multiple potential actions. Breakpoints allow you
to select locations within a program to stop, look around, and determine, “How did I get here?”
However, debugging is enhanced by the ability to stop and collect information about the target program
based upon specified conditions. An example scenario is “when variable OutputV gets set to zero, turn
trace buffer on.”
Dynamic Event Points help simplify the debugging process by providing this capability. They monitor
the processor to determine a match with logical operations of Program Counter (PC), data bus, data
address, instruction type, external logic signals, X Register, Accumulator, Stack Pointer, and Flags.
Breakpoints have one logical input (PC) and one action (Break). Dynamic Event Points, on the other
hand, trigger actions when the specified logical condition occurs. An event point can trigger the
following actions: break, turn trace on or off, decrement the input counter, trigger the trace buffer, and
enable an event sequence.
In summary, Dynamic Event Points provide you with the ability to:
7.5.7.1
Define complex breakpoints
Characterize multiple test cases to be monitored and logically sequenced
Perform any of the specified actions: Break, turn the trace on, or turn the trace off
Configuring Events
Use the Events Window to enable or disable event settings anytime during a debug session. To
configure events:
1. Click Debug > Windows > Events to access debugger events.
2. Click your cursor in the first row, labeled ‘0’.
3. Below the rows are options for 8 and 16 bit threads. Check one or both depending on the needs of
your project. Enabling both thread options activates the Combinatorial Operator field.
4. Fill in the applicable thread fields (that is Low Compare, Input Select, High Compare, Input Mask),
as well as state logic fields (that is Next State and Match Count).
As you make your selection in the Input Select drop-down, you see details in the grayed-out,
scrollable box below. Also, use Match Count to specify the number of times an event task occurs
before it performs the selected action.
The input mask for 8-bit threads is applied to the high and low range comparison values, as well as
to the input select value. This is done to support range comparisons on subsets of the bits in the
input select value. All comparisons take place within the bits specified by the input mask. Other bits
are ignored.
The range values are masked during event editing when the thread states are saved by the Apply
button or by switching to a thread state. For example, if the entered low compare value is 06 HEX
and the input mask value is 05 HEX, the low compare value after the mask is applied is 04 HEX.
The input select value is masked at run time.
168
PSoC® Designer IDE User Guide, Document # 001-83413 Rev *A
Debugger
In the State Logic section you can choose to start or stop the trace and you can also choose to
transition to another logic state once the current condition is met.
5. When finished, click Apply. The individual event is now configured and its information appears at
row 0.
If you forget to apply your entries, you are prompted to save. Click Yes or No.
To clear all events in the dialog box, click Clear All. To disable all events in the dialog box, click
Disable All.
6. Click row 1 and repeat steps 3-5 to configure another event. Repeat this process for each
additional event. 64 Even Points entries are available in Event window.
7. Click Close to exit the dialog box. All entries are saved.
As you run events, you can view messages regarding the status in the Debug tab of the Output Status
window. For example, if you check Break as part of an event, “Hit Event state break” appears in the
Output Status window as the debugger hits the event.
7.5.7.2
Typical Event Uses
The many potential uses for events include:
7.5.7.3
Find a stack overflow. See Stack Overflow Errors under Invalid Memory Reference in PSoC
Designer Online Help System at Help > Help Topics.
Detect jmp or call out of program. See Code that will Corrupt Stack under Invalid Memory
Reference in PSoC Designer Online Help System at Help > Help Topics.
Trace a specific range of code.
Find when a register is written (with optional matching data value).
Measure interrupt latency.
Break the ‘n’th time a line of code is executed (match count).
Break on Carry Flag status.
Break on signals from customer target board.
Wait for certain number of instructions.
Count sleep periods.
Break on specific data in Accumulator on certain instructions (PC).
Collect trace data reads or writes to specified register.
Find memory write.
Event Examples
Here are a few examples for common events.
Find Memory Write
To break on a memory write to address 20h, execute the following example steps.
1. Access the Debugger Events dialog box by clicking Debug > Windows > Events.
PSoC® Designer IDE User Guide, Document # 001-83413 Rev *A
169
Debugger
2. Choose BITFIELD in the Parameter box.
The small help box in the lower left describes the BITFIELD input. Bit 1 is the RAM write flag.
3. Bit 1 is the focus bit of this example; therefore, you need to mask the other bits. The Input Mask
field allows you to hide bits that you do not care about. It is an 8-bit number. Set bits in the input
mask to mark the bits that you care about (example 0F to get the low four bits, FF to get all eight
bits, 01 to get the low bit, 80 to get the high bit, C0 to get the top two bits, and so on). Pick 02 for
the input mask to get the RAM write bit.
4. Any masked bits need to be zeros in the compare fields. You can see in the help box that the focus
bit is active low. It is a ‘0’ when the RAM write is happening. This means you can just set both
compare values to ‘0’.
5. Pick MEM_DA for the input select. (If you picked MEM_DA_DB, you could check the address and
the data value.) Note that this selection is different for the ICE Cube support of the CY8C29x66
devices.
6. Set both compare values to ‘20’, your desired address.
7. Pick AND for your Combinatorial Operator.
8. Press the Break check box. This makes the debugger halt when it sees the RAM write.
9. Click Apply.
Stack Overflow
To create an event to break when the Stack Pointer reaches FF:
1. Access the Debugger Events dialog box by clicking Debug > Events.
2. Set the Input select drop-down to SP.
3. Set both the Low compare and High compare values to 00FF.
4. Check the Break check box in the State Logic fields.
5. Click Apply, then close the Events window.
The Register A Value, Trace On and Off, and Match Count
To create an event to turn the Trace Off at PC16=0000, turn the Trace On when Register A gets the
value 0x32, and then turn the Trace Off and Break after Register A gets the value 0x32 ten times.
6. Access the Debugger Events dialog box (click on Debug > Windows > Events).
7. Click on the State 0 event.
8. Set Input select to PC16, Low compare to 0000, and High compare to 0000.
9. Under State Logic set Next state to 1 and check Trace Off.
10. Click Apply to save.
11. Click on the State 1 event.
12. Turn on the 8-bit thread by checking Enable 8-Bit Thread.
13. Set Input Select to A, Low compare and High compare to 32, and leave the Input Mask at FF.
170
PSoC® Designer IDE User Guide, Document # 001-83413 Rev *A
Debugger
14. Under State Logic set Next state to 2 and check Trace On and Break.
15. Click Apply to save.
16. Click on the State 2 event.
17. Set Input select to A, Low compare and High compare to 32, and leave the Input Mask at FF.
18. Under State Logic set Next state to 3, the Match Count to 10, and check Trace Off and Break.
19. Click Apply to save, then close the Events window.
7.5.8
2
I C Debugger
See Debugging With an On-Chip Emulator Topic
7.5.9
2
I C Debugger Strategies
Trace and Events are not available. Debugging using the I2C debugger supports fewer break points
than an external emulator does.
Break Points : The Break Point feature allows you to stop program execution at predetermined
address locations. When a break point is encountered, the program stops at the address of the break
point, without executing the address code. Once halted, the program is restarted using the available
menu or icon options. To set break points, first open the file to debug. Do this from the Workspace
Explorer. (If your project file Workspace Explorer is currently not showing, click View > Workspace
Explorer.) Break points are created by right clicking your mouse at targeted points and selecting Insert
Break Point. You can view and remove active break points in the Break Points window. To open the
Break Points window, select Debug > Windows > Break Points.
The I2C Debugger does not use the external emulator and has a limited number of break points. Active
Break points are shown with solid icon as shown in this figure.
PSoC® Designer IDE User Guide, Document # 001-83413 Rev *A
171
Debugger
7.5.10
2
Watch Variables for I C Debugger
The Watch Window subsystem distinguishes between watch variables that were declared in the project
source code and watch variables that were created through the Watch Window pop-up menu, Define
arbitrary watch.
The dialog box for editing watch variables (and creating new arbitrary ones)
Arbitrary vs. Project-Defined Watch Variables : For watch variables that were declared in the project
source code, only the Value and Display As properties can be changed. The Watch Name, Memory
Bank, Addr, Elements and Data Type cannot be changed for these variables. All the parameters can
be configured on arbitrary watch variables. Watch Variables must have names. If you do not specify the
name of an arbitrary watch variable before you click OK, the watch variable will not be added to the
watch variables shown in the Watch Window.
7.5.11
End Point Data
If your project includes one of the USB user modules, you can display USB endpoint data captured
from the emulator in a debug window. To do so, select Debug > Windows > USB Endpoint Data. This
creates a file named USB Data.txt that captures and displays endpoint data every time the debugger is
halted.
To define Areas, use Debug > Configure USB Data Tracking.
For example:
PMA0_WA:
PMA1_WA:
PMA2_WA:
PMA3_WA:
PMA4_WA:
PMA5_WA:
PMA6_WA:
PMA7_WA:
00
00
00
00
00
00
00
00
Area 1 Data...
0x00: 8A 47 6F
0x10: B8 6C C4
0x20: 06 9D 43
0x30: 8C 0C 9A
172
PMA0_RA:
PMA1_RA:
PMA2_RA:
PMA3_RA:
PMA4_RA:
PMA5_RA:
PMA6_RA:
PMA7_RA:
00
00
00
00
00
00
00
00
84
A8
8D
F0
01
19
6C
E4
35
31
22
AA
2A
71
EE
21
28
41
92
62
14
99
88
80
46
4A
3B
FA
00
89
33
48
93
AC
61
C6
F3
CE
93
9E
B3
11
A0
E3
5D
8D
16
66
60
28
27
22
PSoC® Designer IDE User Guide, Document # 001-83413 Rev *A
Debugger
0x40: C8 31 02 8E 14 50
0x50: E5 A0 00 1A 0E EA
0x60: 8E C3 F4 30 FD 12
0x70: 1C F8 7B 52 97 E6
0x80: 1A 1A 80 0B 1E 09
0x90: 33 DB 13 A3 44 D9
0xA0: 01 E7 A1 24 4A 99
0xB0: 48 81 96 16 51 1C
0xC0: 9C BC 0A FC D5 17
0xD0: D2 6C 51 36 3E AE
0xE0: 5E 2D C1 70 97 F5
0xF0: 33 34 84 C7 2E 82
Area 2 Data...
0x03: 84 35 2A 01
Area 3 has zero length
Area 4 has zero length
7.6
5A
C1
01
12
48
8B
04
F3
96
19
73
07
74
6E
43
3C
3D
3B
D8
9D
CF
E2
61
EA
AB
59
38
0C
4E
51
83
1C
61
99
57
76
38
46
52
56
AB
DC
63
2F
20
5E
00
9C
6F
9A
95
92
38
00
C4
92
FD
04
3D
24
15
50
20
2C
2C
2D
EF
36
14
A1
CB
63
6C
33
D1
89
CA
1D
88
2A
C4
C6
77
2B
21
06
EF
05
42
A3
4A
AE
09
A9
E5
7D
E4
1F
71
B5
B4
BD
28
5F
E4
D1
97
41
DA
98
94
D6
3A
32
18
6D
57
D0
33
20
Programming the Part
Programming a PSoC device is done once debugging is complete. By doing this, you store the ROM
data directly in the flash memory of the part. The PSoC device can be reprogrammed many times.
Programming is performed by using the Embedded programmer, which is launched by selecting
Program Part... from the Program menu.
This menu selection will launch the embedded programmer. The embedded programmer enables the
following actions:
Select from the available programmers
Connect or Disconnect to the selected port
Set Acquire Modes
Reset
Power Cycle
Set Verification procedures
On
Off
Select Power Settings (if applicable)
Toggle power
Program
Log all processes and error messages
PSoC® Designer IDE User Guide, Document # 001-83413 Rev *A
173
Debugger
Set the acquire mode appropriately for the device you are programming. If the MiniProg is supplying
power to the device it can acquire the device by cycling power. If the device is externally powered the
MiniProg can only acquire the device by resetting it. Click the connect button to connect to the device.
Click the Power button to power the device, if appropriate. Click the download button to program the
device. The status bar and the status window will update as programming progresses. Any error
messages will be reported in the status window. Click the details button to see the status window.
Additional information regarding programming the PSoC devices and kits can be found in either the
specific kit documentation or the PSoC Programmer User Guide, which can be found in the root PSoC
Programmer installation directory.
You can also use the full interface of PSoC Programmer, Start > All Programs > Cypress > PSoC
Programmer. The full interface provides access to more advanced programming and debugging
features.
Caution: There is a limit to the amount of current that can be supplied to the Vdd pin from the
programmer. If the target application requires more than 100 mA, it is safer to supply external power to
the device. Attempting to draw more than 100 mA from the programmer may cause programming
failures or damage the programmer.
174
PSoC® Designer IDE User Guide, Document # 001-83413 Rev *A
Debugger
This page intentionally left blank.
PSoC® Designer IDE User Guide, Document # 001-83413 Rev *A
175
Tuners
8
Tuners
8.1
What is a Tuner?
A tuner is an interface for the board monitor that allows you to view the performance of specific drivers
on your test board, change the values of the parameters, and write the new parameter values to flash
to see the effect that parameter changes have on a design.
Normally, parameter settings in PSoC Designer are mapped into registers on the PSoC device. When
you are testing your design on a prototype board, changing a parameter setting requires you to make a
change in PSoC Designer, rebuild your project, and download the new hex file to the prototype. This is
OK for many designs where the parameter settings are few and the interaction of the parameters is
fairly simple. However, for some drivers, the number of parameters and the complexity of their
interaction makes this process tedious and time consuming.
For drivers that require complex tuning, PSoC Designer provides custom built tuners. Each tuner is
unique to the driver, but in general, enabling tuning creates an area in Flash memory where the
parameter values are written and a special firmware interface that copies the values from Flash to the
registers at run time. This allows you to change parameter settings, write them to PSoC flash, and go to
http://www.cypress.com to see the results on your prototype.
After you have tuned the project, you write the tuned values back to the PSoC Designer parameters,
disable tuning, and do a final build of your project.
8.2
Tuning Process
Tuning applies to TrueTouch™ user modules.
To begin the tuning process:
1. Before you select and place the TrueTouch user module, you must select and place the
communication protocol (if any) you want to use. Communication protocols frequently require
2
dedicated resources and pins, and should always be placed first. Select the protocol to use the I C
Bridge and tuner. After tuning your design, you can switch to any other communication protocol.
2
2
2. Choose the 400K Fast I C Clock speed and pins P[1]0-P[1]1 for I2C communication with the I C
Bridge.
3. Select and place the TrueTouch™ User Module.
4. Change the names of these user modules to match the names used by the sample code. Change
the TrueTouch User Module name to match the sample code.
5. Set the user module parameters. Remember to set the tuner changes to Enable.
6. Run the TrueTouch User Module wizard and set the pins.
176
PSoC® Designer IDE User Guide, Document # 001-83413 Rev *A
Tuners
7. Copy the sample code from the corresponding user module data sheet and paste it into main.c.
8. Click the Generate/Build Project button.
9. After the project is generated, you can program the device. When the device is programmed,
attach the I2C Bridge and start the tuner by right clicking on the TrueTouch User Module and
selecting Show Tuner.
10. Choose your power setting, and click the Start button.
11. If the results are not satisfactory, switch to the variables chart and observe the raw data from one of
the sensors. Adjust the User Module Parameters on the TrueTouch Tuner to get the raw counts
within the proper range. Click Apply to Board to download the settings to the board and
immediately see the results.
When you are done, click OK and select Yes if you want to save the changes you made in the tuner
window to the project.
PSoC® Designer IDE User Guide, Document # 001-83413 Rev *A
177
Flash Protection
9
Flash Protection
9.1
FPMP and PSoC Designer
Flash Program Memory Protection (FPMP) allows you to select one of four protection (or security)
modes for each 64-byte block within the Flash, based upon the particular application.
PSoC Designer has a rudimentary mechanism that enables you to set security modes in your Flash
program memory. The security (or protection) is set from within PSoC Designer on a per project basis.
The protection mechanism is implemented using the System Supervisor Call instruction (SSC). When
this command is executed, two bits of data programmed into the Flash selects the protection mode.
The following table lists the available protection options.
Mode Bits
Mode Name
External Read
External Write
Internal Write
Mode Code
00
Unprotected
Enabled
Enabled
Enabled
U
01
Factory Upgrade
Disabled
Enabled
Enabled
F
10
Field Upgrade
Disabled
Disabled
Enabled
R
11
Full Protection
Disabled
Disabled
Disabled
W
A simple text file called flashsecurity.txt is used as the medium for the Flash security. This text file
contains comments describing how to alter the Flash security. PSoC Designer validates the correctness
of the Flash security data before it is used.
Note: The flashsecurity.txt file for PSoC Designer v. 2.xx and higher projects that use Flash writes must
be set to the correct protection modes. The defaults are set to full-protect mode. To change the
protection mode, the part must be bulk erased and re-programmed using the flash security settings.
178
PSoC® Designer IDE User Guide, Document # 001-83413 Rev *A
Flash Protection
9.2
About Flash Security
The FPMP file, flashsecurity.txt, is added to each new project and appears in the Workspace Explorer.
PSoC Designer also adds the FPMP file to a cloned project. This is especially useful when cloning
projects created with earlier versions of PSoC Designer because earlier versions did not carry this
feature. Note that if you do clone a project created in an earlier version of PSoC Designer, you are
prompted to update your project (See Updating Existing Projects).
Note: For some reason, flashsecurity.txt is missing or was deleted from the project, the default
behavior is to apply Mode Bit 11 Full Protection to the entire program memory.
This information contains instructions on modifying flashsecurity.txt and appears at the beginning of this
file in PSoC Designer.
;
;
;
;
;
;
;
;
;
;
;
;
;
;
;
;
;
;
Edit this file to adjust the Flash security for this project.
Flash security is provided by marking a 64-byte block with a
character that corresponds to the type of security for that
block, given:
W:
R:
U:
F:
Full (Write protected)
Field Upgrade (Read protected)
Unprotected
Factory
Note #1: Protection characters can be entered in upper or
lower case.
Note #2: Refer to the Flash Program Memory Protection section
in the Data Sheet.
Comments may be added similar to an assembly language
comment, by using the semicolon (;) followed by your comment.
The comment extends to the end of the line.
PSoC® Designer IDE User Guide, Document # 001-83413 Rev *A
179
Flash Protection
9.3
FPMP File Errors
PSoC Designer lets you know when FPMP file errors occur. A dialog box appears, if you edit or enter
the wrong information in the flashsecurity.txt file, when you are downloading to the ICE or programming
a part. A message also appears in the Build tab of the Output Status window.
For example, if you have a Flash data table that can be changed using a Flash write routine, you might
have assembly code that looks like this:
area Table (ROM, ABS)
org 3C80h
widgetTable:
export WidgetTable
db 57h ; W
db 49h ; I
db 44h ; D
db 47h ; G
db 45h ; E
db 54h ; T
; …. More table entries continue
180
PSoC® Designer IDE User Guide, Document # 001-83413 Rev *A
Flash Protection
You then unprotect the Flash block associated with this table at address 3C80h and make your change
in the flashsecurity.txt file as shown in the following figure.
PSoC® Designer IDE User Guide, Document # 001-83413 Rev *A
181
10 Appendix A. Troubleshooting
10.1
Troubleshooting - Appendix A
This appendix presents solutions for some potential system problems.
10.2
Troubleshooting the Chip-Level Editor
Troubleshooting the Code Editor
Troubleshooting the Debugger
Incorrect Code Compilation
I C Hot Swapping
Manually Turning Off the Analog Section
Trace Issues
Using an External USB Hub
Project Cloning Warnings
AreaName Not Defined
General Troubleshooting Issues
2
Troubleshooting Chip-Level Editor
Problem
You cannot read the fine print in the User Interface that shows the Chip Editor view.
Solution
Place the cursor in the center of the diagram. Right-click select Zoom In from the menu. You can also
hold the CTRL key and click the image itself.
PSoC® Designer IDE User Guide, Document # 001-83413 Rev *A
182
Appendix A. Troubleshooting
To move the image to a different location on the screen, hold down the ALT key, click in the image with
the mouse and drag the image to a place where you want it on the screen.
To zoom out, hold down the CTRL+SHIFT keys and click.
10.3
Troubleshooting Code Editor
Problem
You cannot see the Output tab in the Project window.
Solution
From the View menu select Output.
Problem
When building the project, you see this error message:
“process_begin: CreateProcess((null), C:\DOCUME~1\bok\LOCALS~1\Temp\make81222.bat, ...) failed
make (e=2): The system cannot find the file specified.”
Solution
PSoC® Designer IDE User Guide, Document # 001-83413 Rev *A
183
Appendix A. Troubleshooting
Rebuild the project, making certain that no other instances of PSoC Designer are building at the same
time.
Problem
When compiling, you see this warning: “!W warning: area ‘<project_name>’ not defined in startup file
'./obj/boot.o' and does not have an link time address.”
Solution
This is a bug in PD4.2, see the release notes for more details to "Rebuild the project, make certain that
no other instances of PSoC Designer are building at the same time."
10.4
Troubleshooting the Debugger
See the ICE User Guide for more information. It is located in the following directory:
\Program Files\Cypress\PSoC Designer\5.2\PSoC Designer 5\Documentation\Designer Specific
Documents folder
10.5
Incorrect Code Compilation
Problem
Code does not compile correctly after “*** Warning: File has modification time in the future” is received.
The application is built and a warning: “*** Warning: File has modification time in the future” is
generated at compile time. Any code changes are not updated in the final build and not executed at run
time.
Cause
The compiler checks to see if the source file is newer than the output file before regenerating the output
file. If the output file is sent to you from a time zone that is several hours ahead, then the output file is
newer than the source file that you just modified. Therefore, the source file is not compiled.
Solution
Use the “rebuild all” function to delete all of the output files and regenerate them using the existing
code.
10.6
I2C Hot Swapping
Problem
The PSoC does not function independently as a hot swap controller with I2C.
The protection diodes on the GPIO pins attached to the I2C bus load the bus if the PSoC Vdd is
separate from the I2C power supply and is powered down.
Solution
There is a workaround fix. Please find attached block in PDF format.
184
PSoC® Designer IDE User Guide, Document # 001-83413 Rev *A
Appendix A. Troubleshooting
Notes:
Place the N channel FETs used in this block so that the source of the FETs attaches to the PSoC GPIO
pin (otherwise the body diodes in the FETs will conduct in the same way as the protection diodes).
This drawing illustrates the BSS145 from Infineon, but you may select something less expensive as
long as they are N ch FETs with an RdsON rating for Vgs <= PSoC Vdd. For example, if PSoC Vdd =
3.5 V you need an NCH FET with a specified Rds ON for a Vgs <= 3.5 V (such as the BSS145).
Setting “Pin X” drive mode to “strong” and writing a 1 to the pin Drive Register enables the PSoC on the
I2C bus. Write a 0 to the pin drive register to disable the I2C.
10.7
Manually Turning Off the Analog Section
Problem
For situations where low quiescent current is required, such as sleep, you need to to shutoff the entire
analog section. To completely shut off the analog section of the PSoC, manually write to the ARF_CR
register. You should read about the ARF_CR register, in the Technical Reference Manual (TRM), before
changing this register.
Solution
To turn off the Analog Section use the following code snippet.
ARF_CR &= ~0x03;
10.8
Trace Issues
Problem
Options under Debug > Trace Mode are grayed out in the menu of PSoC Designer when in Debug
mode if user code is running.
Solution
Set a breakpoint or click Halt on the toolbar. This activates the selections in the menu.
10.9
Using an External USB Hub
Problem
Use an external USB hub to program your PSoC TWICE as fast.
PSoC® Designer IDE User Guide, Document # 001-83413 Rev *A
185
Appendix A. Troubleshooting
The time it takes to program a PSoC is often reduced when the PSoC is connected to an external USB
hub. This is because of the Intel chipset based USB found on many computers.
There are three common USB hub systems: UHCI, OHCI, and EHCI. UHCI and OHCI were developed
for the original USB 1.1 spec. UHCI was designed by Intel and is a bare-bones implementation. OHCI
is more aggressive and is more widely used. OHCI is much more efficient and attempts to make better
use of the bandwidth. UHCI merely adheres to the basic specification. EHCI is designed for the 2.0
(high speed specification) used to communicate to all high-speed devices.
Solution
External 2.0 hubs operate aggressively, like the old OHCI interface. Most external hubs are much more
complex than internal Intel chipset based hubs, and make much better use of the available bandwidth.
If you have a computer with the Intel USB chipset, connecting a 2.0 hub between your PC and your
device increases the data transfer rate. Programming the PSoC is usually TWICE as fast!
This speed increase carries over to other applications as well. The amount of speed increase depends
upon the driver used by the host PC and the type of USB transmission (bulk, isochronous, and so on).
10.10
Project Cloning Warnings
Problem
You clone a project and receive what seems to be strange errors or warnings.
Solution
To convert your project between device types, select Start New Project. See Clone a Project for
details. Type a name for your new project in the Clone dialog box. In the existing configuration window,
select the project to clone and the new device type into which to migrate your project. Select OK. The
new version of your project may require modification if you migrated to a part with fewer resources.
Unfortunately, this migration tool does not always migrate the boot.tpl file correctly.
To fix this issue delete the boot.tpl and boot.asm file from the project directory and restart PSoC
Designer. This forces PSoC Designer to regenerate the boot.tpl file.
10.11
AreaName Not Defined
Problem
Warning: area 'AreaName’ not defined in startup file ./obj/boot.o and does not have a link time
address.” applies to assembly code as well.
C compiler generates extraneous warning message relating to RAM AREAS.
In projects that make use of RAM AREAs that are not explicitly defined in the boot.asm, the linker may
generate the warning message “Warning: area 'AreaName? not defined in startup file './obj/boot.o' and
does not have an link time address.”
Solution
You may ignore this message. The warning may also safely be ignored in the projects that only uses
assembler.
186
PSoC® Designer IDE User Guide, Document # 001-83413 Rev *A
Appendix A. Troubleshooting
10.12
General Troubleshooting Issues
Problem
You undocked a minibar, and then close it by clicking the ‘x’ on the upper right corner. Now, you will get
the minibar back.
Solution
From the menu select Tools > Customize > Toolbars tab. Select the minibars to display. This restores
the closed minibar.
Problem
You have minibars stacked on the left side of the screen pushing down the viewable screen area.
Solution
Increase size of the window and move minibars to the desired location. Then switch to another PSoC
Designer state to memorize the layout of the current state. Repeat this process for the Chip-Level
Editor, the Code Editor, and the Debugger because PSoC Designer memorizes their layouts
independently.
PSoC® Designer IDE User Guide, Document # 001-83413 Rev *A
187
11 Appendix B. Build Process
11.1
11.2
Build Process - Appendix B
Build Utilities
Make Process
Moving the Build System to Another PC
Building Project Through Command Line
Examples
Build Utilities
The build utilities are single-purpose applications that contribute to the build process. Table B-1
presents a list of these utilities. These utilities/programs are installed in the Tools folder beneath the
root installation of PSoC Designer.
Utility/Program
Developed By
Description
isam8c.exe
ImageCraft
Assembler
iccomm8c.exe
ImageCraft
Compiler/Assembler/Linker "Engine"
iccm8c.exe
ImageCraft
Compiler
ilinkm8c.exe
ImageCraft
Linker
ilstm8c.exe
ImageCraft
Produces a complete program listing (LST)
icppw.exe
ImageCraft
Preprocessor for compiler
ilibw.exe
ImageCraft
Librarian works on an archive file (.a)
MakeHex.exe
Cypress
Creates an Intel HEX file from a ROM file and applies security records.
psocmakemake.exe Cypress
Creates a project-specific make file (Project.mk)
VerLst.exe
Cypress
Adds PSoC and ImageCraft version information to the program listing file.
mkdepend.exe
Cypress
Creates a project-specific dependency file (Project.dep)
make.exe
GNU
Make “Engine” version 3.82
sed.exe
GNU
Formatting utility used within the Makefile version 3.02
Make and sed are standard tools with documentation in the Documentation/Supporting Documents
folder of the PSoC Designer installation directory.
PSoC® Designer IDE User Guide, Document # 001-83413 Rev *A
188
Appendix B. Build Process
11.3
Moving the Build System to Another PC
Typically when there is an interest in using the shell build environment it is because you wish to create
a PSoC HEX file with a minimum build environment on another workstation.
Archive or move the tools folder and all its subfolders. This ensures the same compiler version/release
and the same include and library files.
11.3.1
ImageCraft License Key
If you are using C source files then you want to make sure that the workstation you intend to compile
files on has a valid compiler license. The utility program icc.exe is a wrapper for the ImageCraft
compiler. This wrapper validates the compiler license stored in the registry. The wrapper looks for the
compiler license in this registry key:
HKEY_LOCAL_MACHINE\SOFTWARE\Cypress MicroSystems\PSoC Designer\AddIn\Compilers\IMAGECRAFT
There should be a String value (REG_SZ) in this key named COMPILER_LICENSE. Its values are your
license (case sensitive). Create this key by exporting the key and then importing it onto another PC or
add it manually. This registry key location changed in PSoC Designer version 4.2 (icc.exe). Earlier
versions of icc.exe look for the license in the ‘AddIn’ key.
You then need to put your PSoC project files in a folder on the other PC. When you build your project
on the other machine make sure that the PSOCDIR variable, as well as other path-related variables
(example INCLUDE_PATH), in a project.mk or local.mk file, point to the appropriate paths.
11.4
11.4.1
Make Process
Environment Variables
Make Invocations
Build Files
Environment Variables
PATH: Change the path to add the PSoC designer tools directory.
Example
PATH=C:\Program Files\Cypress\PSoC Designer\X.Y\Common\CypressSemiBuildMgr\tools
DEVICE: The name of the device.
Example:
DEVICE=CYC24994
BASEDEVICE: The tools/include subdirectory of the PSoC Designer install directory that contains the
include files for the DEVICE.
Example:
BASEDEVICE=CY8C24090
PSoC® Designer IDE User Guide, Document # 001-83413 Rev *A
189
Appendix B. Build Process
LASTROM: The last location in ROM.
Example:
LASTROM=0x3fff
11.4.2
Make Invocations
PSoC Designer sets the environment variables as specified in Environment Variables and calls MAKE
as follows:
make
make
make
make
–f <installdir>/tools/makefile clean
PROJNAME=<projectname> -f <installdir>/tools/makefile makemake
–f <installdir>/tools/makefile depend
–f <installdir>/tools/makefile
Make invocations are executed from the project root folder.
11.4.3
Build Files
This section describes the files used by the build process. Except for ‘Makefile’, these files reside in the
local project folder.
11.4.3.1
Makefile
This file is a general-purpose MAKE file for all PSoC projects. Therefore, use care when changing the
actions in this file, because they apply to all PSoC builds. This file is located in the tools folder, off the
main PSoC Designer installation path.
The relevant makefile targets are:
Makemake Target
When you use the psocmakemake.exe utility, this target produces the project.mk from the project.SOC
file. See the following project.mk
Depend Target
This runs mkdepend.exe with the appropriate arguments to generate include file dependencies.
All Target
This is the default target that compiles, links, and builds.
Clean Target
This removes all object files.
11.4.3.2
Project.mk
Project.mk is generated by psocmakemake.exe from environment variables and the project’s .soc file. It
is rewritten by the PSoC Designer build process.
This section describes what these symbolic variables are and gives examples of what values they can
have. The following settings shows an example of a project.mk file for the c24 project using a
CY8C24994 device.
PROJNAME=CY8C24x94_SLCD
DEVICE=CY8C24994-24BVXI
190
PSoC® Designer IDE User Guide, Document # 001-83413 Rev *A
Appendix B. Build Process
BASEDEVICE=CY8C24090
PROJPATH=C:/DOCUME~1/FSU~1.MIC/MYDOCU~1/PSOCDE~1.1PR/CY8C24~1/CY8C24~1
PSOCDIR=C:/PROGRA~1/Cypress/PSOCDE~1/5.2/Common/CY3E64~1
INCLUDE_PATH=C:/PROGRA~1/Cypress/PSOCDE~1/5.2/Common/CY3E64~1/tools/include/CY8C24~1
CSRCS= main.c
LIBCSRCS=
ASMSRCS=
LIBASMSRCS= psocconfig.asm psocconfigtbl.asm slcd_1.asm slcd_1int.asm
OBJECT_SOURCES= main.c
FILLVALUE=0x30
LASTROM=0x3fff
LASTRAM=0x3ff
LAST_DATARAM=0x2ff
CODECOMPRESSOR=
MORE_CFLAGS=-Wf-Osize -Wf-LMM4 -D_LMM
RELSTART=0x1a0
CDEFINES=
LIBS=
UMLIBS=
LIB_PATH=
ENABLE_ALIGN_SHIFT=0
LMM=1
SYS_INC_CONTENTS:=SYSTEM_STACK_PAGE:_equ_...etc
SYSTEM_TOOLS=1
CSFLOW=
CONFIG_NAMES=cy8c24x94_slcd
The section provides a description of "UMLIBS" and "CSFLOW” of the symbolic names found in a
project.mk file. You can look at the master make file in an editor and use a text search utility to see how
these symbolic names are used.
PROJNAME
Helps the master make file create the file name for the .hex, .lst, and .map files.
DEVICE
Not actually used by the master make file, but used by the psocmakemake.exe utility to get things out
of the device description XML files. This is a shell environment variable that is set before running the
‘makemake’ target.
BASEDEVICE
Used to help create the proper path to a device family specific library. This is a shell environment
variable that is set before running the ‘makemake’ target.
PROJPATH
Helps create a path to link in the project’s user module library (libpsoc.a)
PSOCDIR
Helps form a path to invoke a sub-make target called ‘expanded_lib_prereq’. This is also used in
formulating other paths.
INCLUDE_PATH
PSoC® Designer IDE User Guide, Document # 001-83413 Rev *A
191
Appendix B. Build Process
PSoC Designer version 4.2 with Service Pack 1 has a limitation to the use of this make variable in the
master make file. The makemake target (psocmakemake.exe process) essentially creates only one
path for this variable using the PSOCDIR and BASEDEVICE values. The master make file also
statically adds an include paths to ./lib and %PSOCDIR%/tools/include. However, assume a project had
a local.mk file that wanted to add additional include paths to common folders that where located away
from the project folder using a statement like:
INCLUDE_PATH:=$(INCLUDE_PATH);../common
The assignment, in the master make file, to CY_INCLUDE_PATH receives the potential list of include
folders. A list of include paths breaks the path creation that forms variables that produce the
memory.inc file. The solution is to modify the master make file assignment to:
CXY_INCLUDE_PATH=$(subst ;, ,$(INCLUDE_PATH))
CY_INCLUDE_PATH=$(firstword $(CXY_INCLUDE_PATH))
Notice that in the INCLUDE_PATH example for the local.mk file you must use a colon/equals to break
any recursion. Also, notice that the include paths are separated by a colon. This colon is replaced in the
master make file by a –I.
CSRCS
This is a (white space separated) list of C files in the root folder of the project. This list is provided as an
argument to the ‘depend’ target (mkdepends.exe process). The master make file was not designed to
add source files outside of the project directory structure.
LIBCSRCS
This is not used since the master make file is not yet made to ‘compile’ C library files.
ASMSRCS
This is a (white space separated) list of assembly files in the root folder of the project.
LIBASMSRCS
This is a list of project assembly files in the ‘lib’ folder of the project. These files are added to the project
by the Chip-Level Editor and are stored in the project SOC file, which the ‘makemake’ target
(psocmakemake.exe process) extracts.
OBJECT_SOURCES
This variable basically governs the link order. The ‘makemake’ target puts the files in alphabetical order.
However, if you wish to change the link order you can revise the order of the file list assigned to this
variable. See Change Link Order for an example.
FILLVALUE
This variable is used as a linker argument (e.g. –F0x30) to fill empty areas between code and by the
MakeHex.exe utility to fill HEX records from the last code record to the end of FLASH with the fill
character. A halt (example 0x30) opcode is used.
LASTROM
This is the FLASH size of the device. It is a shell environment variable that is set before running the
‘makemake’ target. It is used in the link process of the master make file.
LASTRAM
192
PSoC® Designer IDE User Guide, Document # 001-83413 Rev *A
Appendix B. Build Process
This variable comes from the opts.txt file and gives the last RAM address. The PSoC Designer build
system “asks” the Chip-Level Editor for this value. This value is not really used in the master make file
because most devices that do not have paged RAM are 256 bytes. For example this value is 0x7FF for
a 2K RAM device and 0xFF for a 256 byte device.
LAST_DATARAM
This variable only shows up in the project.mk file when the project has multiple pages of RAM and
paging is enabled. The value is equal to the address of the last RAM byte that could be used for data,
just before the stack. This value relates to the Stack Page Offset GUI in the Compiler settings of PSoC
Designer. For example, if you have a stack page offset of zero (0), with the stack on Page 7, your
LAST_DATARAM value is 0x6FF. For example, with a stack page offset of 0x20 (stack on page 7) you
get a value, for this variable, of 0x71F.
CODECOMPRESSOR
This is used by the linker in the master make file. PSoC Designer’s Project > Settings Compiler GUI
shows two options for the Code Compression Technologies: (1) Condensation and (2) Sublimation.
These GUI options are only shown for non-RAM-paged device projects. Using the shell environment
does not limit you to use these options:
-O: Condensation (or duplicate code removal)
-elim: UserModules: Sublimation (unused User Module API elimination)
For example:
CODECOMPRESSOR=-O -elim:UserModules
MORE_CFLAGS
This variable adds ImageCraft commands when compiling C files. The PSoC Designer ImageCraft
compiler settings will hide or allow certain settings based on the project device. For example, for a
device that does not have a hardware Multiplier/Accumulator (MAC) the value in MORE_CFLAGS is
set to ‘-Wf-nomac’.
-Wf-nomac: Does not generate code to use the MAC.
-Wf-Osize: Uses calls to math library functions instead of inlining the code.
-Wf-LMM8: Tells the compiler to generate paged RAM code for eight pages.
-D_LMM: Needed for C code using >1 page of RAM.
-g -e -c: These are always used by the master make file. They are, respectively, add debug
information, accept C++ comments, and compile file only.
RELSTART
This is the relocatable start address, for example 0x140. This is the starting address for the text area
(above the TOP area).
CDEFINES – This is added to a command line for compiling C source files. ‘Defines’ are prefixed with a
‘-D’ and un-defines are prefixed with a ‘-U’. For example:
CDEFINES=-DSET_SPI –DMAX=2 –UADD_DBG
LIBS
PSoC® Designer IDE User Guide, Document # 001-83413 Rev *A
193
Appendix B. Build Process
This is a list of object (.o) and library (.a) files that you wish to link in from outside the project. The
elements must be separated by white space.
LIB_PATH
These are folder locations that should hold the LIBS. Elements in this list should be separated by
semicolons (;). Short (example 8.3) path names should be used.
ENABLE_ALIGN_SHIFT
This is not used.
LMM
This helps the master make file when a project wishes to use paged RAM. The values are a 1 or
nothing.
SYS_INC_CONTENTS
The value (e.g., list) for this variable is quite long. This value is a mechanism used by PSoC Designer
to push information about memory settings into an include file that the master make file creates.
Possibly, the additional elements in this list could be added so that you can put your ‘equates’ in the
memory include file. The master make file effectively creates the memory include file by redirecting
memhead.tpl from the proper device include folder to the top of the memory include file. Then each
element in this list is placed in the memory include file after replacing ‘_equ_’ with ‘ equ ‘ (spaces added
where underscores were). The remainder of the memory include file comes from the redirection of the
memfoot.tpl file (in the proper devices include folder). Again, reading the master make file and
understanding this will help a lot.
SYSTEM_TOOLS
This value is 1 for ImageCraft.
CONFIG_NAMES
This lists (white space separated) the overlay (or configuration) names created in the device editor.
This helps the master make file create linker switches to ensure that the RAM data declared in User
Modules gets located on the same RAM page for each overlay.
Local.mk - This file contains additional make instructions. It is not touched by the make process.
Here you can add and/or modify the build variables set in project.mk.
Project.dep - Created by the ‘mkdepend’ via the make depend command. This file contains the
include dependencies for the project. It is rewritten by the build process.
local.dep - This file contains additional file dependencies and make commands. It is not touched by
the make process. Since this is the last thing in the make file, assignments here override those in
the main make file. See Boot Loader Example.
custom.lkp - This is a ‘legacy’ file inserted via sed into the linker arguments. This is typically used to
locate ‘areas’ with the -b switch (for example: -bfoo:0x1C00.0x1FFF)
opts.txt - This is a file created by PSoC Designer to take the GUI settings for the compiler and
linker and translate them to ImageCraft arguments and other MAKE variables used by the master
make file. The contents of this file gets pulled into the project.mk file
NOTE : The following section is applicable only to PSoC Designer 5.0 SP4 or earlier versions.
194
PSoC® Designer IDE User Guide, Document # 001-83413 Rev *A
Appendix B. Build Process
11.4.4
Building Project Through Command Line
11.4.4.1
Building Project Through Command Line
11.4.4.2
Command Line Instructions
Executable File (PDCLI.exe)
Command Line Instructions
PSoC Designer 5 has the executable file, PDCLI.exe, that can clean, generate, and build the project
through command line. The location of the PDCLI.exe file is in the installation folder: \Cypress\PSoC
Designer\5.2\ PSoC Designer 5\PDCLI.exe.
PDCLI has four types of operation:
Cleaning the project files – This operation takes two arguments, command and project path. The
command to invoke this operation is CP. The project path should be .cmx file.
Generate project files – This operation takes two arguments, command and project path. The
command to invoke this operation is GP. The project path should be .cmx file.
Clean, generate, and build project – This operation takes three arguments, command, project
path, and compiler. The command to invoke this operation is CGBP. The project path should be
cmx file. The compiler should be IMAGECRAFT, ImageCraftPro, or HI-TECH. When the build fails,
the console should show the error message.
Help – When there is no argument, PDCLI shows help function
Examples
Cleaning the project files
PDCLI "CP" "C:\MyProject\MyProject.cmx"
Generate project files
PDCLI "GP" "C:\MyProject\MyProject.cmx"
Clean, generate, and build project
PDCLI "CGBP" "C:\MyProject\MyProject.cmx" "IMAGECRAFT
PDCLI "CGBP" "C:\MyProject\MyProject.cmx" "HI-TECH"
PDCLI "CGBP" "C:\MyProject\MyProject.cmx" "ImageCraftPro"
Help
PDCLI
PSoC® Designer IDE User Guide, Document # 001-83413 Rev *A
195
Appendix B. Build Process
11.4.4.3
Executable File (PDCLI.exe)
This figure helps you to perform build, clean, and generate project using command line interface.
11.5
11.5.1
Examples
Batch Build File
BootLoader Example
Add External Files to the Project
Change Link Order
Batch Build File
Support for evoking make through batch files will be depreciated in the future. Use PDCLI starting with
PSoC Designer 5.1.
Here is a sample .bat file that builds a PSoC Designer project. Please note that the short paths are
used so the script properly executes.
set DEVICE=CY7C63813-SXC
set BASEDEVICE=CY7C63800
set LASTROM=0x7fff
set PROJNAME=MyEmbeddedDesign
set PSOCDIR=C:\PROGRA~2\Cypress\PSOCDE~1\5.2\Common\CY110F~1\tools
set PATH=%PSOCDIR%
make -f %PSOCDIR%\Makefile clean
make -f %PSOCDIR%\Makefile makemake
make -f %PSOCDIR%\Makefile depend
make -f %PSOCDIR%\Makefile
196
PSoC® Designer IDE User Guide, Document # 001-83413 Rev *A
Appendix B. Build Process
11.5.2
Bootloader Example
This ‘make’ trick allows a project to have a block of RAM that is shared between a boot-loader and the
boot-loaded code. This trick tells the linker to begin RAM allocation at some point other than location 0.
In this example we will have this RAM scratch pad area from RAM address 0 to 4.
In the project's local.mk file add a ‘new’ MAKE variable as follows:
STARTRAM:=0x5
In the project’s local.dep file add this line:
DATARAM:=-bdata:$(STARTRAM).0xFF
Now in your boot loader code use an absolute RAM area to declare variables in this ‘hidden/shared’
area like:
AREA Foo(RAM,ABS)
ORG 0
export _Z1, _Z2, _Z3, _Z4
_Z1: blk 1
_Z2: blk 1
_Z3: blk 1
_Z4: blk 2
11.5.3
Add External Files to the Project
This is a trick for local.mk to have a ‘custom’ rule to build/add files outside of the project folder.
# CSRCS is used by makedepends to get the external headers/dependencies
CSRCS:=$(CSRCS) ../common/foo.c
OBJECT_SOURCES:=$(OBJECT_SOURCES) foo.c
# new rule to tell MAKE to get C files from ../common
# DON'T have files in COMMON with the same name as this project's Source
# Files because we won't know which file MAKE will build last.
obj/%.o : ../common/%.c
ifeq ($(ECHO_COMMANDS),novice)
echo $(call correct_path,$<)
endif
$(CCMD) $(CFLAGS) $(CDEFINES) $(INCLUDEFLAGS) $(DEFAULTCFLAGS) -o $@ $(call
correct_path,$<)
11.5.4
Change Link Order
# The CSRCS and ASMSRCS lists are found in project.mk.
# project.mk is generated by psocmakemake.exe and reflects
# the project settings (e.g. files, linker options, part family)
# Alter the filter patterns to change the
# link order.
C_MY_SORT=$(filter s%.c, $(CSRCS))
C_MY_SORT+=$(filter m%.c, $(CSRCS))
C_THE_REST= $(filter-out $(C_MY_SORT), $(CSRCS))
PSoC® Designer IDE User Guide, Document # 001-83413 Rev *A
197
Appendix B. Build Process
C_ORDER =$(C_MY_SORT) $(C_THE_REST)
ASM_MY_SORT=$(filter j%.asm, $(ASMSRCS))
ASM_MY_SORT+=$(filter h%.asm, $(ASMSRCS))
ASM_THE_REST=$(filter-out $(ASM_MY_SORT), $(ASMSRCS))
ASM_ORDER=$(ASM_MY_SORT) $(ASM_THE_REST)
OBJECT_SOURCES=$(C_ORDER) $(ASM_ORDER)
# Note: Changes/edits to this file will not re-link
# the project since this file is not a prerequisite
# condition for the Link 'target'.
198
PSoC® Designer IDE User Guide, Document # 001-83413 Rev *A
Appendix B. Build Process
This page intentionally left blank.
PSoC® Designer IDE User Guide, Document # 001-83413 Rev *A
199
12 Glossary
A
active windows: Subsystem-related windows that are open and workable.
analog PSoC blocks: Basic programmable opamp circuits. There are SC (switched capacitor) and CT (continuous
time) blocks. These blocks can be interconnected to provide ADCs, DACs, multi-pole filters, gain stages,
and much more.
Application Programming Interface (API): A series of software routines that comprise an interface between a
computer application and lower-level services and functions (for example, user modules and libraries). APIs
serve as building blocks for programmers that create software applications.
assemble: Assembling, in PSoC Designer, translates all relative-addressed code into a single .rom file with
absolute addressing.
B
build / link: Building your project in PSoC Designer links all the programmed functionality of the source files and
loads it into a .rom file, which is the file you download for debugging and programming.
C
Chip-Level Editor: PSoC Designer subsystem where you choose/configure your device.
Code Editor: PSoC Designer subsystem where users edit and program C Compiler and assembly language
source files.
compile (combined with assembling): Compiling, in PSoC Designer, takes the most prominent, open file and
translates the code into object source code with relative addresses.
D
debugger: A hardware and software system that allows the user to analyze the operation of the system under
development. A debugger usually allows the developer to step through the firmware one step at a time, set
break points, and analyze memory.
design (Import / Export): One or more loadable configurations that can be exported from a project then imported
and used in a new or existing project. A loadable configuration consists of one or more “placed” user
modules with module parameters, Global Resources, set pinouts, and generated application files.
design browser: Venue to identify reusable designs for import to PSoC Designer projects.
digital PSoC blocks: The 8-bit logic blocks that can act as a counter, timer, serial receiver, serial transmitter, CRC
generator, pseudo-random number generator, or SPI.
dynamic reconfiguration: Dynamic Reconfiguration allows for applications to dynamically load and unload
configurations. With this feature, your single PSoC MCU can have multiple functions.
PSoC® Designer IDE User Guide, Document # 001-83413 Rev *A
200
Glossary
F
family of devices: A family of PSoC devices is a group of devices with similar characteristics but different part
numbers. For example, the CY8C20396A and CY8C20496A parts are very similar. Both devices are
members of the CY9C20x96 device family. A family is frequently listed using Xs in place of the numbers
that differ within the family.
I
ice-Cube: In-Circuit Emulator (ICE) and USB adapter for seamless USB connection, debugging, and programming.
interrupt service routine: A block of code that normal code execution is diverted to when the M8C receives a
hardware interrupt. Many interrupt sources may each exist with its own priority and individual ISR code
block. Each ISR code block ends with the RETI instruction, returning the device to the point in the program
where it left normal program execution.
L
link / build: Linking your project in PSoC Designer links all programmed functionality of the source files (with
absolute addressing) and loads it into a .rom file, which is the file you download for debugging and
programming.
M
M8C: An 8-bit Harvard Architecture microprocessor. The microprocessor coordinates all activity inside a PSoC by
interfacing to the Flash, SRAM, and register space.
miniProg1: Developmental programmer that provides a low-cost solution for learning about, programming and
evaluating the PSoC.
P
pod: Part of the ICE that emulates functionality, in which debugging occurs.
PSoC: PSoC® is a registered trademark and Programmable System-on-Chip™ is a trademark of Cypress
Semiconductors.
PSoC Designer: The software for Cypress Programmable System-on-Chip technology.
PSoC Programmer: New, multi-functional programming software accessible from within PSoC Designer.
PSoCEval1: Evaluation board that provides a low-cost solution for learning about, programming, and evaluating
the PSoC.
S
source tree: Project file system displayed by default in left frame of Workspace Explorer.
subsystem: PSoC Designer has three subsystems: Chip-Level Editor, Code Editor, and Debugger.
U
USB adapter: Port connection to work the ICE in PSoC Designer v. 4.1 or later.
user modules: Accessible, preconfigured function that, once placed and programmed, will work as a peripheral in
the target device.
PSoC® Designer IDE User Guide, Document # 001-83413 Rev *A
201
Index
Break Points ...................................................................172
Linker ............................................................................. 150
Chip Level.........................................................................45
StatusEncoder................................................................ 177
Cloning .............................................................................22
Trace window ................................................................. 161
Compiler .........................................................................148
User Modules ............................................................. 52, 75
Configurations ........................................................105, 106
Watch Variables ............................................................. 164
Debug Strategies ............................................153, 161, 172
Watch Window ............................................................... 165
Editor ................................................................45, 108, 132
PSoC® Designer IDE User Guide, Document # 001-83413 Rev *A
202
Glossary
This page intentionally left blank.
PSoC® Designer IDE User Guide, Document # 001-83413 Rev *A
203