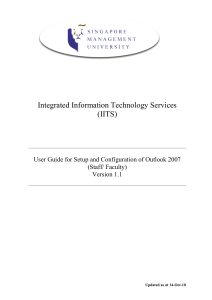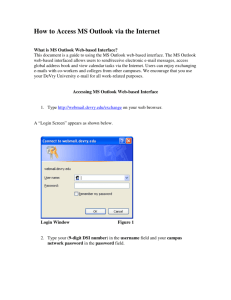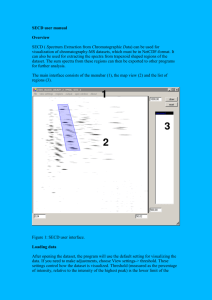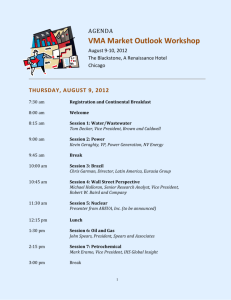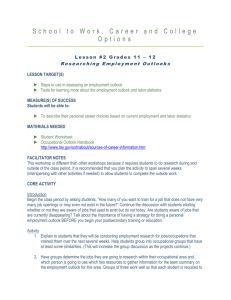eUnity Training Guide - Hamilton Health Sciences
advertisement

ClinicalConnectTM eUnityTM Training Guide October, 2013 © 2013 Client Outlook Inc. Launch eUnityTM from ClinicalConnectTM • • Search and select the patient whose record you wish to view. Navigate to the “Radiology” module in ClinicalConnectTM. © 2013 Client Outlook Inc. Launch eUnityTM from ClinicalConnectTM • • To launch the exam images in the eUnityTM viewer, click the “camera” icon. To view the radiology report at the bottom of the page, click anywhere on the report line. The report displays at the bottom of the ClinicalConnectTM page, and is not accessible from the eUnityTM viewer. © 2013 Client Outlook Inc. Launch eUnityTM from ClinicalConnectTM • By clicking the “camera” icon, ClinicalConnectTM performs a study level launch with the eUnityTM viewer in a new window. © 2013 Client Outlook Inc. Viewing a Study • Click the “Show Available Series” tab to display the available series. • Click the “push pin” button to keep the series tray open. Press again to close the series tray. © 2013 Client Outlook Inc. Study Display Screen • The available tools are located in the toolbar at the top of the screen. Tools will function differently depending on the type of study being viewed. See the “tools” section for a description of the features. Additional tools are available by clicking the “expand” button. © 2013 Client Outlook Inc. Navigating Drag thumbnail to display view. • To change the series being displayed, scroll through the series tray using the right and left cursor keys or left-click on the series thumbnail and drag it into the display view. © 2013 Client Outlook Inc. Navigating Left click inside the display view and drag the mouse up or down to scroll through images. Active series is highlighted orange. Images in view but not active are highlighted blue. Series with a folded corner have had at least one image viewed. • Navigate images within a series by using the mouse wheel, the up and down cursor keys, or by left-clicking the mouse on the display view and moving the mouse up and down. The “home” key navigates to the first image (lowest number) and the “end” key navigates to the last image (highest number). © 2013 Client Outlook Inc. Standard Tools Navigation – When using some tools (e.g. zoom/pan, window & level) you will be able to navigate through images and series by using the up and down arrow keys. Click the navigation button to allow access to the full range of navigation options (mouse wheel, dragging mouse within the display view, etc.). Zoom/Pan - Select the tool then scroll the mouse wheel to zoom. Once zoomed, click and drag the left mouse button to pan or move the image within the view port. If you wish to navigate through images while zoom is active, use the up and down arrow keys. Window and Level - Select the tool then hold down the left mouse button and move the mouse up, down, left or right to window and level. Hold down the CTRL key and left mouse button for fine window and level control. If you wish to navigate through images while zoom is active, use the up and down arrow keys Reset Window & Level – Click on the reset window and level button to return to the initial presentation © 2013 Client Outlook Inc. Standard Tools Window Level Presets – Drop down provides access to site-level, modality specific Window Level presets. Invert - Left click to invert black to white and white to black. Flip – Left click to flip an image vertically. Rotate Right – Left click to rotate an image 90 degrees clockwise. Rotate Left – Left click to rotate an image 90 degrees counter clockwise. Toggle Demographics - Left click to toggle patient and study information on and off. © 2013 Client Outlook Inc. Standard Tools Cine – Click to play a series of images like a movie. It is possible to window & level and zoom while a cine run is playing. Play/Pause – Starts and stops the playing of the cine tool. Rock/Loop – Toggle between looping over the images or rocking back and forth. Target Frame Rate – The target frame rate for displaying images. Actual Frame Rate – The actual frame rate is displayed next to the target frame rate. This is impacted by factors including power of the client machine, memory and data transfer rates. Trim Slider – Allows for manual setting of the start and end points. Current Position – The position of the current frame on the display slider. Current Frame – Textual identification of current frame position within the displayed series. © 2013 Client Outlook Inc. Advanced Tools Triangulation – Triangulate orthogonal series that have the same frame of reference identifier. Select the Triangulation tool and co-locate a crosshair cursor (+) in each of the eligible series viewports that correspond to the position of the command cursor (arrow) in the active or control viewport. © 2013 Client Outlook Inc. Advanced Tools Scout/Reference Lines – Select the reference lines tool and turn on triangulation. All scout images in a study are combined into a single series and placed at the start of the series tray. If a series is selected, the lines on the scout represent the selected (highlighted orange) series. • • A single yellow line represents the currently displayed image in the series. Two white lines indicate the intersection of the first and last image of the series. © 2013 Client Outlook Inc. Advanced Tools Linked Series – Perform a set of common operations (navigate, zoom, pan, etc.) on a group or series that have the same frame of reference identifier. Navigation Linking – Groups images by plane. Images of different orientations will navigate separately from other orientations. Zoom and Pan Linking – Groups images by orientation. Window Level Linking – Groups series by modality and localizer type. Only images of a specific modality will be window leveled together. © 2013 Client Outlook Inc. Measurement Tools All measurements are calibrated based on information received from the modality. Linear Measurement – Click the left mouse button, drag the mouse, and then click the left mouse button again to complete the length measurement. Ellipse ROI (Region of Interest) – Select the tool then left click and drag the mouse to raw an ellipse. Angle Measurement – Select the tool. Left click to create your start point. Move the mouse and then left click again to create a line. Move the mouse and left click again to complete the angle. Freeform ROI (Region of Interest)/Doppler Envelope - Select the tool and then left click as many times as required around the ROI. When finished, click the starting point to complete the freeform measurement. © 2013 Client Outlook Inc. Measurement Tools All measurements are calibrated based on information received by the modality. Cobb Angle – Select the tool. A single left click starts the measurement and a second left click ends the measurement. Eraser – Select the tool and then left click on measurement or markup to erase. Pressing the “delete” key on the host computer’s keyboard will also erase the selected markup. Revert to Original – Left click to reset a series of images to the original state. Note: Understanding how an image is calibrated is essential to understanding measurement values. For example, if an X-Ray is not calibrated to a maker of known size by the anatomy of interest (e.g. a fiducial) clinicians may need to account for X-Ray magnification. See the online help for a full description of calibration descriptions. © 2013 Client Outlook Inc. Markup ad Annotation Tools The Markup and Annotation tools allow users to apply markup to an image but do not supply any measurement information. These markups are added, removed and edited in the same manner as the measurement tools. While annotations can be printed, they cannot be saved. Line Markup - using the Line tool. Using the mouse, a single left click starts the annotation and a second left click ends the annotation. Annotations can be edited by selecting them to be active and dragging the associated handles. Arrow Markup - Users can apply an arrow annotation using the Arrow tool. Using the mouse, a single left click starts the annotation and a second left click ends the annotation. Annotations can be edited by selecting them to be active and dragging the associated handles. Freeform Markup - Using the mouse, a user can select a number of points for the freeform. Clicking on the first point selected, or double-clicking the mouse, ends the measurement. Annotations can be edited by selecting them to be active and dragging the associated handles. Text Annotation - Using the mouse, a user can select the initial placement. A text box will appear where the user can input up to 35 characters. Note: The text annotation tool cannot be used in Full Screen Mode. Text can be edited by double-clicking on that annotation and moved by dragging the text to a different point on the screen. Spine Labeling - Upon selection of the tool, the Spine Labeling panel will appear to allow selection of specific labels. Choose a label from the list and click on an image to place the label. Similar to other annotations, labels can be moved by clicking-and-dragging. For convenience, after placing a label the labels will automatically advance based on the order in the list. Labels can be removed by deselecting them in the panel window. © 2013 Client Outlook Inc. Export/Print Tools Export – The export image tool allows the user to export the selected image to JPEG or PNG format. Demographics and markups are not exported with the image. Print – The paper print tool allows the user to print the selected image to paper, with or without annotations and/or markups. © 2013 Client Outlook Inc. Collaboration Collaboration allows individuals to share their screen with other participants, across all supported eUnity platforms (web-browser and mobile devices).When collaborating, changes made to your view will be sent to other participants. Similarly, changes made by other participants will be applied to your view. This includes cursors, markup, layout, thumbnail bar up/down and image manipulation such as Window/Level and Invert. Starting a session – Log into eUnityTM (or launch through ClinicalConnectTM), open desired study and toggle the collaborate button to the “on” position. When the connection indicator turns green, the session has started and any change made to the study are now being shared. Joining a session – Log into eUnityTM (or launch through ClinicalConnectTM), open the study that is being viewed by other participants and toggle the collaborate button to the “on” position. When the connection indicator has turned to green, you have joined the session and your view should synchronize to that of the other participants. Leaving a session – To leave a collaboration session, toggle the collaborate button to the “off” position. When the connection indicator has turned to red, you have successfully left the session. Connected Attempting to Connect © 2013 Client Outlook Inc. Not Connected Viewing an Exam with Multiple Studies • • • A warning message may appear when launching some studies (most often CT exams). Click “OK” to view the study normally. Click “Study List” to access additional studies from HHS PACS on the current patient. Study launches as usual. © 2013 Client Outlook Inc. Viewing an Exam with Multiple Studies • • Clicking on “Study List” launches the study with the “Study Information” tab open. Study information can be accessed on any exam from the icon. © 2013 Client Outlook Inc. Study Information • • • The “Study Information” feature allows users to view a complete list of imaging exams performed at HHS within the eUnityTM window. The “Study List” displays the list of exams. Clicking any study from the list will launch it within the current window, while the exam previously viewed remains tagged along the bottom of the screen. The “Study Details” tab displays patient demographic data, as well as exam identifying data. © 2013 Client Outlook Inc. Display Formats Series in a view port is outlined in blue. Active view port is outlined in orange. • Display formats are available from the toolbar. Icons with a dotted line represent image level display formats. Icons with a solid line represent series level display formats. Study level display formats are available via ClinicalConnectTM using the “Study List” tab through the “Study Information” icon. © 2013 Client Outlook Inc. Lossy Image Display If we receive a file from the archive that has been lossy compressed (potentially resulting in lost data or quality), an icon is displayed in the demographics that identifies the image data as lossy and summarizes the compression ratio. eUnity will only display the image as lossy, if it was received that way from the archive. Hover your mouse over the icon to display a tooltip with additional lossy information (type of image compression, compression ratio and derivation description). © 2013 Client Outlook Inc. On-Line Help • On-line help is available from within the application by left-clicking on the “?” symbol. • Left-click on the eUnity icon to view product information. © 2013 Client Outlook Inc. Intended Use Canada eUnityTM is a software application that displays medical image data and associated clinical reports. eUnityTM performs operations relating to the transfer, storage, display, and measurement of image data. eUnityTM allows users to perform image manipulations, including window/level, rotation, measurement and markup. The communication and storage components of the eUnityTM system are primarily DICOM communication over TCP/IP networks, digital image storage on computer hard disk drives. It is the User's responsibility to ensure that eUnityTM is used with appropriate display hardware and that image type and quality are suitable for their intended clinical application based on the regulations and / or their professional association’s guidelines pertaining to the anatomy and pathology being studied. Mammographic images and digitized film screen images must not be used for diagnostic interpretations. When used on mobile devices, eUnity is for reference and referral only. © 2013 Client Outlook Inc. User Support For use of eUnityTM through ClinicalConnectTM, user technical support is provided by the HHS ICT Helpdesk. Please direct all user support inquiries to: helpdesk@hhsc.ca ClinicalConnectTM info.clinicalconnect.ca 293 Wellington St. N., Suite 108 Hamilton, ON. Canada L8L 8E7 © 2013 Client Outlook Inc. All other trademarks are property of their respective owners. Specifications are subject to change without notice. Some configurations may be pending regulatory clearance; please contact Client Outlook for information on specific configurations. eUnity™ is not intended for the primary interpretation of mammography images. eUnity™ is not intended for the diagnostic use when viewed on mobile devices. When used for primary interpretation the system must be used with display monitors that meet or exceed local guidance and regulations. © 2013 Client Outlook Inc.