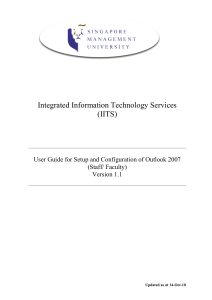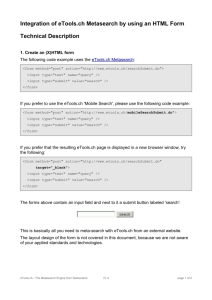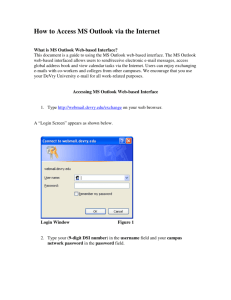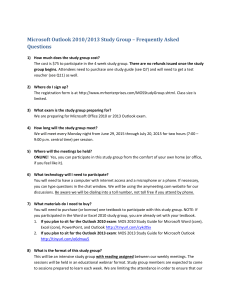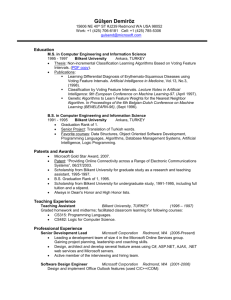Microsoft Outlook Express User Guide
advertisement

Microsoft Outlook Express User Guide I Microsoft Outlook Express User Guide Table of Contents Foreword 0 Part I HOME 2 Part II Step 1: Accounts Screen 4 Part III Step 2: Add Account 6 Part IV Step 3: Setup Wizard 8 Part V Step 4: Properties Index 14 0 © 2006 Etools Software Part I 2 1 Microsoft Outlook Express User Guide HOME Welcome to our Microsoft Outlook Express User Guide User Guide! This user guide will step you through all the steps required to quickly setup your POP email account using Microsoft Outlook Express. You may download a PDF of this User Guide. You will need Adobe Reader to access this User Guide. Following is the screenshot of the window that you see when you start your outlook express for the fisrt time: © 2006 Etools Software Part II 4 2 Microsoft Outlook Express User Guide Step 1: Accounts Screen Email Accounts Setup Screen (a) Click on the "Tools" drop down option and then go to "Accounts" (b) After clicking on "Accounts" in the previous step, you will see a screen like the one shown below. © 2006 Etools Software Part III 6 3 Microsoft Outlook Express User Guide Step 2: Add Account Add Email Account (a) Click on the "Mail" tab as shown below (b) Click on "Add" and then click on "Mail" to start adding your email account © 2006 Etools Software Part IV 8 4 Microsoft Outlook Express User Guide Step 3: Setup Wizard Email Setup Wizard (a) After clicking on the "Mail" option in the last step, you will be taken to an email setup wizard as shown below. Please enter the name that you would like to associate with your email account while sending and receiving emails. Click on "Next" to move on to the next step (b) In the next screen, please enter your full email address. Click on "Next" to move on to the next step © 2006 Etools Software Step 3: Setup Wizard 9 (c) In the next screen please choose "POP3" as your incoming mail server and then enter the names of your incoming and the outgoing mail servers as shown below. Click on "Next" to move on to the next step © 2006 Etools Software 10 Microsoft Outlook Express User Guide (d) In the next screen, you will be required to enter your Account name and the password. (Note:- Your account name is of the format youremail_username. For example, if your email is abc@yourdomain.com and your username is yourdo, your Account name would be abc_yourdo You can choose to check the "Remember password" option if you don't want to enter your password every time you access your email using Outlook Express. Click on "Next" to move on to the next step © 2006 Etools Software Step 3: Setup Wizard 11 (e) Clicking "Next" in the previous step will take you to the end of the wizard. Click on "Finish" to save and exit the wizard © 2006 Etools Software 12 Microsoft Outlook Express User Guide (f) After clicking on "Finish" in the previous step, you will see a screen as shown below. Please don't close this screen © 2006 Etools Software Part V 14 5 Microsoft Outlook Express User Guide Step 4: Properties (Note: This is an important step) Email Account Properties (a) Select your email account by clicking on it once (it will turn blue) and then click on "Properties" (b) After clicking on "Properties" in the last step, you will see a screen as shown below © 2006 Etools Software Step 4: Properties (c) Click on the "Servers" tab (d) You will see the following screen when you click on the "Servers" tab in the previous step © 2006 Etools Software 15 16 Microsoft Outlook Express User Guide (e) In the "Outgoing Mail Server" section (at the bottom of the window as shown below), please check the option "My server requires authentication" and click "Apply" (f) Click on "Close" as shown below © 2006 Etools Software Step 4: Properties ** This completes the process of setting up your email account using Outlook Express © 2006 Etools Software 17