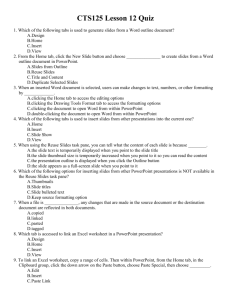MOS 2010 Study Guide for Microsoft Word, Excel, PowerPoint, and
advertisement

PowerPoint 2010 Study Guide MOS Certification Exam Prep Exam 77-883 Exam 77-883 Microsoft PowerPoint 2010 This part of the book covers the skills you need to have for certification as a Microsoft Office Specialist in Microsoft PowerPoint 2010. Specifically, you need to be able to complete tasks that demonstrate the following skill sets: 1 Managing the PowerPoint Environment 2 Creating a Slide Presentation 3 Working with Graphical and Multimedia Elements 4 Creating Charts and Tables 5 Applying Transitions and Animations 6 Collaborating on Presentations 7 Preparing Presentations for Delivery 8 Delivering Presentations With these skills, you can create the types of presentations that are most commonly used in a business environment. 301 302 Exam 77-883 Microsoft PowerPoint 2010 Prerequisites We assume that you have been working with PowerPoint 2010 for at least six months and that you know how to move around in a presentation, which is not specifically mentioned in the Microsoft Office Specialist objectives for Exam 77-883, “Microsoft PowerPoint 2010.” Before you begin studying for this exam, you might want to make sure you are familiar with the information in this section. Understanding PowerPoint Views To help you create, organize, and display presentations, PowerPoint provides the following views: Normal This is the default view. You can work with the content of a specific slide and enter development and delivery notes. ● Slide Sorter In this view, the slides of the presentation are displayed as thumbnails so that you can easily reorganize them and apply transitions and timings. ● Reading View In this view, each slide fills the screen. You use this view to preview the presentation. ● Slide Show In this view, each slide fills the screen. You use this view to deliver the presentation to an audience. ● Notes Page In this view, each slide is displayed at the top of a page where you can add speaker notes. You can add speaker notes that consist of only text in the Notes pane in Normal view. However, to create speaker notes that contain elements other than text, such as a graphic or a chart, you must be in Notes Page view. ● Slide Master, Handout Master, or Notes Master In these views, the masters that control the default design of the presentation components are displayed. You can make changes to the overall design by working with these masters. ● See Also For more information about Normal view, see section 1.2, “Manipulate the PowerPoint Window.” For information about applying transitions, see section 5.4, ”Apply and Modify Transitions Between Slides.” For information about slide timings, see section 8.3, “Set Presentation Timing. For information about delivering a presentation, see Chapter 8, “Delivering Presentations.” Exam 77-883 Microsoft PowerPoint 2010 303 Moving Around in a Presentation When developing a presentation in Normal view, you can move around in several ways. ➤ To display a specific slide in the Slides pane ➜ On the Outline tab or the Slides tab of the Overview pane, click the slide’s icon. ➤ To move backward or forward one slide at a time ➜ At the bottom of the vertical scroll bar to the right of the Slide pane, click the Previous Slide or Next Slide button. Tip Clicking the up or down scroll arrow has the same effect. ➤ To move to a different slide in a presentation ➜ On the vertical scroll bar, drag the scroll box until the adjacent ScreenTip indicates that the slide you want will be displayed if you release the mouse button. Selecting Text Before you can edit or format existing text, you have to select it. You can select specific items as follows: A word Double-click it. The word and the space following it are selected. Punctuation following a word is not selected. ● A bullet point or subpoint Click its bullet. ● Adjacent words, lines, or paragraphs Drag through them. ● All the text in a placeholder In the Slide pane, click inside the placeholder. Then on the Home tab, in the Editing group, click the Select button and click Select All. Alternatively, after clicking the placeholder, press Ctrl+A. ● 304 Exam 77-883 Microsoft PowerPoint 2010 All the text on a slide On the Outline tab, click its slide icon. ● All the objects on a slide In the Slide pane, select any placeholder (so that it has a solid border), click the Select button, and then click Select All. ● Tip Clicking the Select button, and then clicking Selection Pane displays the Selection And Visibility task pane, where you can specify whether each object on a slide should be displayed or hidden. Selected text appears highlighted in the location where you made the selection—that is, either in the Slide pane or on the Outline tab of the Overview pane. 1 Managing the PowerPoint Environment The skills tested in this section of the Microsoft Office Specialist exam for Microsoft PowerPoint 2010 relate to the PowerPoint working environment. Specifically, the following objectives are associated with this set of skills: 1.1 Adjust Views 1.2 Manipulate the PowerPoint Window 1.3 Configure the Quick Access Toolbar 1.4 Configure PowerPoint File Options The PowerPoint 2010 working environment, also called the user interface, makes sophisticated features for creating presentations easily accessible. You can manipulate this environment to make working on a presentation as intuitive as possible. This chapter guides you in studying methods for controlling the PowerPoint working environment to suit the way you work, including switching to the view most suitable for a particular task, customizing the PowerPoint program window, making frequently used commands available with one click, and modifying program settings. Practice Files Before you can complete the practice tasks in this chapter, you need to copy the book’s practice files to your computer. The practice files you’ll use to complete the tasks in this chapter are in the PowerPoint\Objective1 practice file folder. A complete list of practice files is provided in “Using the Book’s Companion Content” at the beginning of this book. 305 306 Exam 77-883 Microsoft PowerPoint 2010 1.1 Adjust Views Switching Views For efficiency you should know which view to use for a particular task. For example, you could change the order of the first four slides in a presentation in Normal view, but you would probably want to switch to Slide Sorter view to change the order of the first 14 slides. ➤ To switch to Normal, Slide Sorter, or Reading view ➜ At the right end of the status bar, on the View Shortcuts toolbar, click the button of the view you want. ➜ On the View tab, in the Presentation Views group, click the button of the view you want. ➤ To switch to Slide Show view ➜ At the right end of the status bar, on the View Shortcuts toolbar, click the Slide Show button. ➜ On the Slide Show tab, in the Start Slide Show group, click the From Beginning or From Current Slide button. ➤ To exit Slide Show view ➜ Press the Esc key to return to the previous view. ➤ To display notes pages ➜ On the View tab, in the Presentation Views group, click the Notes Page button. ➤ To display the slide master, handout master, or notes master ➜ On the View tab, in the Master Views group, click the button of the master you want. 1 Managing the PowerPoint Environment 307 Zooming In and Out You can change the magnification, called the zoom level, of the current slide in Normal view or of the slide thumbnails in Slide Sorter view in two ways: You can set a specific zoom level by using the Zoom dialog box. ● You can visually adjust the zoom level by using the Zoom slider. ● ➤ To set a specific zoom level 1. On the View tab, in the Zoom group, click the Zoom button. Or On the View Shortcuts toolbar, click the Zoom level button. 2. In the Zoom dialog box, click the preset zoom level you want, or type the percentage you want in the Percent box. Then click OK. ➤ To visually adjust the zoom level ➜ At the left or right end of the slider on the status bar, click the Zoom Out or Zoom In button until the slide is the size you want. ➜ On the slider, drag the Zoom indicator to the left or right until the slide is the size you want. 308 Exam 77-883 Microsoft PowerPoint 2010 ➤ To make the current slide fit the Slide pane ➜ On the View tab, in the Zoom group, click the Fit to Window button. ➜ At the right end of the status bar, click the Fit slide to current window button. See Also For more information about the Slide pane, see section 1.2, “Manipulate the PowerPoint Window.” Practice Tasks The practice file for these tasks is located in your PowerPoint\Objective1 practice file folder. If you want to save the results of the tasks, save them in the same folder with My appended to the file name so that you don’t overwrite the original practice file. In the WaterSaving presentation, display the presentation in Slide Sorter view. ● Display the same presentation in Slide Show view, and then return to Slide Sorter view. ● Display the presentation in Normal view, with the active slide zoomed to 50%. ● Expand the size of the active slide to completely fill the space available in the Slide pane. ● 1.2 Manipulate the PowerPoint Window Working with Multiple Program Windows With PowerPoint 2010, each presentation you open is displayed in its own program window. As a result, you can not only switch among open presentations, but you can also view multiple presentations simultaneously. You can arrange windows side by side or in a cascading effect so that you can easily click the one you want. 1 Managing the PowerPoint Environment 309 When you want to view two different parts of the same presentation, you can open a second window containing the presentation, arrange the windows side by side, and then scroll the two windows independently. ➤ To switch to a different open presentation ➜ On the View tab, in the Window group, click the Switch Windows button, and then click the name of the presentation you want. ➤ To view more than one presentation at the same time ➜ On the View tab, in the Window group, click the Arrange All button. Tip You can also stack overlapping windows by clicking the Cascade button. 310 Exam 77-883 Microsoft PowerPoint 2010 ➤ To view different parts of the same presentation ➜ On the View tab, in the Window group, click the New Window button. Then click the Arrange All button, and scroll to the parts of the presentations you want to see. Sizing Panes in Normal View You carry out most of the development work on a presentation in Normal view, which consists of the following three panes: Overview This pane appears on the left side of the program window and has two tabs: Slides and Outline. ● Slide This pane occupies most of the program window and shows the current slide as it will appear in the presentation. ● Notes This pane sits below the Slide pane and provides a place for entering notes about the current slide. ● You can adjust the relative sizes of the panes to suit your needs. The adjustments are saved with the presentation that is open at the time and do not affect other presentations. ➤ To adjust the relative sizes of the Normal view panes ➜ Point to a splitter bar, and when the pointer changes to a double bar with opposing arrows, drag in either direction. Or 1. On the View tab, in the Window group, click the Move Split button. 2. When a four-headed arrow appears at the junction of the three panes, do either of the following: Press the Up Arrow or Down Arrow key to expand or shrink the Notes pane. ❍ Press the Right Arrow or Left Arrow key to expand or shrink the Overview pane. ❍ 3. Press the Esc key to turn off pane splitting. ➤ To hide a pane or display a hidden pane ➜ Move the splitter bar to shrink the pane as far as it will go. ➜ Move the splitter bar back to widen the pane again. Tip Clicking the Close button in the upper-right corner of the Overview pane closes the pane. Clicking the Normal button in the Presentation Views group of the View tab opens it again. 1 Managing the PowerPoint Environment 311 Practice Tasks The practice files for these tasks are located in your PowerPoint\Objective1 practice file folder. If you want to save the results of the tasks, save them in the same folder with My appended to the file name so that you don’t overwrite the original practice files. With the BuyingTripsA and BuyingTripsB presentations open, display first one and then the other. ● Choose a method to display these two presentations side by side. ● Close BuyingTripsA, maximize BuyingTripsB, and then in Normal view, hide the Notes pane. ● View slides 2 and 4 of the BuyingTripsB presentation side by side. ● 1.3 Configure the Quick Access Toolbar By default, the Save, Undo, and Repeat/Redo buttons appear on the Quick Access Toolbar. You can add other frequently used buttons to this toolbar so that they are always available in the upper-left corner of the program window. You add these buttons on the Quick Access Toolbar page of the PowerPoint Options dialog box. 312 Exam 77-883 Microsoft PowerPoint 2010 On this page, you can do the following: Define a custom Quick Access Toolbar for all presentations or for a specific presentation. ● Add any command from any group of any tab, including contextual tabs. ● Display a separator between buttons. ● Move buttons into the order you want. ● Restore the default Quick Access Toolbar. ● If you add many buttons to the Quick Access Toolbar, you can move the Quick Access Toolbar below the ribbon so that they are all visible. If you add all the buttons you use most often to the Quick Access Toolbar, you can hide the ribbon to gain screen space. See Also For information about the ribbon, see “Modifying the Display of the Ribbon” at the beginning of this book. ➤ To add a button to the Quick Access Toolbar for all presentations 1. On the Quick Access Toolbar page of the PowerPoint Options dialog box, in the Choose commands from list, click the category of commands you want. 2. In the Choose Commands pane, click the command you want, and then click Add. Tip In the command list, items with down-pointing arrows in boxes display tab groups when clicked, and items with left-pointing arrows display a gallery or menu when clicked. 3. Repeat steps 1 and 2 to add other commands, and then click OK. ➤ To create a Quick Access Toolbar that is specific to the active presentation ➜ On the Quick Access Toolbar page of the PowerPoint Options dialog box, in the Customize Quick Access Toolbar list, click For <name of presentation>. Then add buttons to the toolbar as usual. ➤ To change the order of the buttons on the Quick Access Toolbar ➜ On the Quick Access Toolbar page of the PowerPoint Options dialog box, in the Quick Access Toolbar pane, click the command whose position you want to change, and then click Move Up or Move Down. 1 Managing the PowerPoint Environment 313 ➤ To group buttons on the Quick Access Toolbar ➜ On the Quick Access Toolbar page of the PowerPoint Options dialog box, in the Choose Commands pane, double-click Separator. ➤ To remove a button from the Quick Access Toolbar ➜ On the Quick Access Toolbar page of the PowerPoint Options dialog box, in the Quick Access Toolbar pane, click the command you no longer want, and then click Remove. ➤ To restore the default Quick Access Toolbar 1. On the Quick Access Toolbar page of the PowerPoint Options dialog box, click Reset, and then click Reset only Quick Access Toolbar. 2. In the Reset Customizations message box, click Yes. ➤ To display the Quick Access Toolbar below the ribbon ➜ At the right end of the Quick Access Toolbar, click the Customize Quick Access Toolbar button, and then click Show Below the Ribbon. Practice Tasks You don’t need any practice files for these tasks. Simply open a blank presentation. You regularly use the ruler, gridlines, and guides when arranging elements on a slide. Add a button to the Quick Access Toolbar for all presentations so that you can display any of these tools without using the ribbon. ● The Quick Print button is not available on any ribbon tab. Add this button to the Quick Access Toolbar, make it the leftmost button, and visually separate it from the other buttons. ● Create a Quick Access Toolbar for the current presentation that contains buttons for inserting pictures, charts, and tables. Then display the Quick Access Toolbar below the ribbon. ● Remove your customizations from both Quick Access Toolbars, and display the toolbar above the ribbon. ● 314 Exam 77-883 Microsoft PowerPoint 2010 1.4 Configure PowerPoint File Options You can change settings on the pages of the PowerPoint Options dialog box to customize the PowerPoint environment in various ways. General On this page, you can disable the Mini Toolbar and Live Preview, specify the color scheme and the ScreenTip style, and change the user name and initials. ● Proofing This page provides options for adjusting the AutoCorrect settings and for refining the spell-checking and grammar-checking processes. ● Save On this page, you can change the default presentation format; the AutoRecover file save rate; the default locations to which PowerPoint saves files; and whether you want fonts to be embedded in the current presentation. ● 1 Managing the PowerPoint Environment 315 Language On this page, you can change the editing and display languages. ● 316 Exam 77-883 Microsoft PowerPoint 2010 Advanced This page includes options related to editing presentation content; displaying presentations on-screen; printing, saving, and sharing presentations; and a variety of other settings. (You have to scroll the page to see some of these settings.) ● Customize Ribbon On this page, you can change the ribbon to suit your needs. ● Quick Access Toolbar On this page, you can customize the Quick Access Toolbar to suit your needs. ● See Also For information about changing the Quick Access Toolbar, see section 1.3, “Configure the Quick Access Toolbar.” Add-Ins This page displays all the active and inactive add-ins and enables you to add and remove them. ● 1 Managing the PowerPoint Environment 317 Trust Center This page provides links to information about privacy and security, and access to security settings. ● 318 Exam 77-883 Microsoft PowerPoint 2010 Strategy Knowing which options are on which page of the PowerPoint Options dialog box makes the customizing process more efficient. To avoid wasting time in the exam, be sure you are familiar with the pages of this dialog box. ➤ To access the PowerPoint program options ➜ In the left pane of the Backstage view, click Options. Then in the left pane of the PowerPoint Options dialog box, click the page you want. Practice Tasks You don’t need any practice files for these tasks. Simply open a blank presentation. Then open the PowerPoint Options dialog box, and make the following changes without clicking OK. When you finish, click Cancel to close the dialog box without implementing your changes. Change your user name to PowerPoint Exam and your initials to PE. ● Turn off the instruction to ignore spelling mistakes in uppercase words. ● Change the AutoRecover interval to 15 minutes. ● Turn off whole-word selection. ● Objective Review Before finishing this chapter, ensure that you have mastered the following skills: 1.1 Adjust Views 1.2 Manipulate the PowerPoint Window 1.3 Configure the Quick Access Toolbar 1.4 Configure PowerPoint File Options 2 Creating a Slide Presentation The skills tested in this section of the Microsoft Office Specialist exam for Microsoft PowerPoint 2010 relate to working with slides and slide text in a presentation. Specifically, the following objectives are associated with this set of skills: 2.1 Construct and Edit Photo Albums 2.2 Apply Slide Size and Orientation Settings 2.3 Add and Remove Slides 2.4 Format Slides 2.5 Enter and Format Text 2.6 Format Text Boxes Using templates and reusing slides simplifies the creation of consistent presentations, both for yourself and across your organization. Knowing how to assemble and then manipulate a presentation is important for efficient presentation development. But you also need to know how to work with individual slides and with their text. This chapter guides you in studying how to create photo albums and then covers ways to create simple text-based presentations. It addresses how to assemble slides from different sources, and how to arrange and format them. It also covers basic techniques for entering, editing, and formatting the text on a slide, including both the text in placeholders provided by the slide layout and the text in independent text boxes that you create as needed. Practice Files Before you can complete the practice tasks in this chapter, you need to copy the book’s practice files to your computer. The practice files you’ll use to complete the tasks in this chapter are in the PowerPoint\Objective2 practice file folder. A complete list of practice files is provided in “Using the Book’s Companion Content” at the beginning of this book. 319 320 Exam 77-883 Microsoft PowerPoint 2010 2.1 Construct and Edit Photo Albums Creating Photo Albums Presentations that consist primarily of photographs are called photo albums. You can create a photo album in two ways: You can base the presentation on one of the photo album templates that comes with PowerPoint. ● Tip To use a slide layout from a photo album template in another type of presentation, first create the photo album and save it. Then reuse the slide with the layout you want in the other presentation. For information about reusing slides, see section 2.3, “Add and Remove Slides.” You can set up a new blank presentation as a photo album that you design yourself in the Photo Album dialog box, where you can do the following: ● Add pictures and photographs from files. ❍ Insert text boxes. ❍ Reorganize the photos. ❍ Rotate photos in clockwise and counterclockwise increments of 90 degrees. ❍ Adjust contrast and brightness. ❍ Add captions below each photo (available only for appropriate picture layouts). ❍ Display all photos in black and white. ❍ Specify the layout and, for appropriate layouts, how the photos are framed. ❍ Apply a theme to the presentation. ❍ 2 Creating a Slide Presentation 321 ➤ To create a photo album from a template 1. On the New page of the Backstage view, click Sample Templates. 2. Double-click the photo album template you want, and then save the presentation. ➤ To replace a selected template photograph 1. On the Picture Tools Format contextual tab, in the Adjust group, click the Change Picture button. 2. In the Insert Picture dialog box, locate and double-click the photograph you want. 322 Exam 77-883 Microsoft PowerPoint 2010 ➤ To create a custom photo album 1. Open a new blank presentation, and on the Insert tab, in the Images group, display the Photo Album list, and then click New Photo Album. 2. In the Photo Album dialog box, click File/Disk. Then in the Insert New Pictures dialog box, locate and select the pictures you want, and click Insert. 3. To include a text box in the layout, click New Text Box in the Photo Album dialog box. 4. In the Pictures in album box, adjust the order of the pictures and text boxes by clicking Move Down or Move Up. 5. Under the Preview box, adjust the angle of rotation, contrast, and brightness of the displayed picture. 6. Under Picture Options, specify whether the pictures should have captions and whether they should appear in black and white. 7. In the Album Layout area, in the Picture layout and Frame shape lists, select the options you want. 8. To the right of Theme, click Browse, and then in the Choose Theme dialog box, double-click the theme you want. 9. Click Create to set up a presentation that includes a title slide containing the title Photo Album and the user name stored in the PowerPoint Options dialog box, as well as slides containing the specified pictures in the specified format. Editing Photo Albums After you create any photo album, you can modify a selected photograph by clicking the buttons on the Picture Tools Format contextual tab. For example, you can apply a picture style, border, or effect. See Also For information about formatting pictures, see section 3.1, “Manipulate Graphical Elements,” and section 3.2, “Manipulate Images.” To modify a custom photo album, you can change settings in the Edit Photo Album dialog box, which resembles the Photo Album dialog box in which you created the presentation. 2 Creating a Slide Presentation 323 ➤ To edit a custom photo album 1. On the Insert tab, in the Images group, display the Photo Album list, and then click Edit Photo Album. 2. In the Edit Photo Album dialog box, make the changes you want, and then click Update. Tip You cannot use the Edit Photo Album dialog box to modify a photo album created from a template. All changes to template-based photo albums must be made on the Picture Tools Format contextual tab. Practice Tasks The practice files for these tasks are located in the PowerPoint\Objective2 practice file folder. Create a photo album based on the Contemporary Photo Album template. Replace the photograph on the title slide with the Hydrangeas practice file, and then save the presentation as My Contemporary Album. ● In the My Contemporary Album presentation, replace the Hydrangeas photograph with the Tulips photograph, and surround it with an orange border. ● With a blank presentation open, use the Chrysanthemum, Frangipani, Hydrangeas, and Tulips files to create a photo album that displays two photographs on each of two slides, with rounded rectangle frames and no captions. Apply the Black Tie theme, and save the photo album as My Black Tie Album. ● Add the Daisies and WaterLilies photographs to the My Black Tie Album presentation, and change the order of the photographs so that Daisies and WaterLilies appear on slide 2. Display all the photographs in simple black frames, and change the theme to Austin. ● 324 Exam 77-883 Microsoft PowerPoint 2010 2.2 Apply Slide Size and Orientation Settings By default, slides are sized for an on-screen slide show with a width-to-height ratio of 4:3 (10 inches by 7.5 inches). The slides are oriented horizontally, with slide numbers starting at 1. If you need to print the slides, notes, handouts, or outline of a presentation, you can set the size and orientation to fit the paper. In the Page Setup dialog box, you can select from the following slide sizes: On-screen Show For an electronic slide show on screens of various aspects (4:3, 16:9, or 16:10) ● Letter Paper For a presentation printed on 8.5-by-11-inch U.S. letter-size paper ● Ledger Paper For a presentation printed on 11-by-17-inch legal-size paper ● A3 Paper, A4 Paper, B4 (ISO) Paper, B5 (ISO) Paper For a presentation printed on paper of various international sizes ● 35mm Slides For 35mm slides to be used in a carousel with a projector ● Overhead For transparencies for an overhead projector ● Banner For a banner for a webpage ● Custom For slides that are a nonstandard size ● 2 Creating a Slide Presentation 325 ➤ To set the size of slides 1. On the Design tab, in the Page Setup group, click the Page Setup button. 2. In the Page Setup dialog box, do either of the following, and then click OK: In the Slides sized for list, select the size you want. ❍ In the Width and Height boxes, enter the sizes you want. ❍ ➤ To change the orientation of slides, notes, handouts, or the outline ➜ On the Design tab, in the Page Setup group, click the Slide Orientation button, and then click Portrait or Landscape. ➜ In the Page Setup dialog box, click Portrait or Landscape. Tip Slide size and orientation can also be controlled from the Slide Master tab in Slide Master view. Practice Tasks The practice file for these tasks is located in the PowerPoint\Objective2 practice file folder. If you want to save the results of the tasks, save them in the same folder with My appended to the file name so that you don’t overwrite the original practice file. In the Harmony presentation, size the slides so that you can print them on 8.5-by-11-inch paper. ● Make any changes necessary to print the Harmony presentation’s speaker notes horizontally on letter paper. ● 326 Exam 77-883 Microsoft PowerPoint 2010 2.3 Add and Remove Slides Inserting New Slides When you insert a slide into a presentation, PowerPoint inserts it with the default layout immediately after the current slide. If you want to add a slide with a different layout, you select the layout you want from the New Slide gallery. The available layouts and their design depend on the template used to create the presentation. After you have inserted a slide, you can change its layout at any time. 2 Creating a Slide Presentation 327 If you want to insert a slide that is similar to an existing slide, you can duplicate the existing slide and then change it, instead of having to create the slide from scratch. ➤ To insert a new slide after the current slide ➜ On the Home tab, in the Slides group, click the New Slide button to insert a slide with the default layout. ➜ On the Home tab, in the Slides group, click the New Slide arrow, and then click the layout you want. ➤ To change the layout of an existing slide ➜ On the Home tab, in the Slides group, click the Layout button, and then click the layout you want. ➤ To duplicate a slide ➜ On the Home tab, in the Slides group, click the New Slide arrow, and then click Duplicate Selected Slides. ➜ In the Overview pane, on the Slides tab, right-click the slide, and then click Duplicate Slide. Reusing Slides If you save a presentation on your hard disk or in a shared location on your network and then you want to reuse one or more of its slides in a different presentation, you can tell PowerPoint to reuse the existing slides. If you are using PowerPoint Professional Plus and connecting to a Microsoft SharePoint site on which slide libraries are enabled, you can store slides in a slide library so that they are available for use in any presentation by anyone who can access the library. Either way, you insert the slides you want to use from the Reuse Slides task pane. 328 Exam 77-883 Microsoft PowerPoint 2010 ➤ To reuse slides from a saved presentation 1. Click the slide after which you want to insert reused slides. 2. On the Home tab, in the Slides group, click the New Slide arrow, and then click Reuse Slides. 3. In the Reuse Slides task pane, click Browse, and then click Browse File. 2 Creating a Slide Presentation 329 4. In the Browse dialog box, locate and double-click the presentation containing the slides you want to reuse. 5. In the Reuse Slides task pane, click each slide you want to reuse, and then close the task pane. Tip By default, reused slides take on the formatting of the presentation into which they are inserted. To retain the slides’ source formatting, select the Keep Source Formatting check box before inserting the first slide. ➤ To store slides in a slide library 1. On the Save & Send page of the Backstage view, click Publish Slides. 2. In the right pane, click the Publish Slides button. 3. In the Publish Slides dialog box, select the check box for the slide you want to store in the library. 4. If the URL of your SharePoint slide library does not appear in the Publish To box, click the box, and enter the URL. 5. Click Publish to store the slide in the slide library. ➤ To reuse slides from a slide library 1. Click the slide after which you want to insert a reused slide. 2. On the Home tab, in the Slides group, click the New Slide arrow, and then click Reuse Slides. 3. In the Reuse Slides task pane, in the Insert slide from box, enter the URL of your SharePoint slide library, and then click the Go arrow. Or Click Browse, click Browse Slide Library, and then in the Select a Slide Library dialog box, navigate to the URL of the library and click Select. 4. In the Reuse Slides task pane, click each slide you want to reuse, and then close the task pane. 330 Exam 77-883 Microsoft PowerPoint 2010 Inserting Outlines If you save an outline containing styled headings as a Microsoft Word document (.doc or .docx) or a Rich Text Format (RTF) file (.rtf), you can open the outline in PowerPoint as a new presentation. You can also insert an outline in an existing presentation. In either case, paragraphs styled as Heading 1 become slide titles, and paragraphs styled as Heading 2 become bullet points. ➤ To create a presentation based on a Word outline 1. In the Backstage view, click Open. 2. In the Open dialog box, click All PowerPoint Presentations, and then click All Files. 3. Navigate to the outline file, and then double-click it. ➤ To insert slides from an outline into an existing presentation 1. Click the slide after which you want to insert slides from the outline. 2. On the Home tab, in the Slides group, click the New Slide arrow, and then click Slides from Outline. 3. In the Insert Outline dialog box, locate and double-click the outline file. Rearranging Slides You can rearrange a presentation’s slides at any time so that they effectively communicate your message. You can rearrange a presentation in three ways: In Slide Sorter view, you can drag slide thumbnails into the correct order. ● In Normal view, you can drag slides up and down on either the Slides or Outline tab of the Overview pane. ● You can also cut and paste slides in the Overview pane. ● Tip On the Outline tab of the Overview pane, you can hide bullet points under slide titles to make it easier to rearrange slides. Double-click the icon of the slide whose bullet points you want to hide. Double-click again to redisplay the bullet points. To expand or collapse the entire outline at once, right-click the title of any slide, point to Expand or Collapse, and then click Expand All or Collapse All. ➤ To reorganize slides in Slide Sorter view 1. In Slide Sorter view, on the View toolbar, click the Zoom In or Zoom Out button to adjust the size of the thumbnails as necessary to see the slides you want to move. 2. Drag the slide thumbnails to their new positions. 2 Creating a Slide Presentation 331 Tip If you arrange open presentation windows side by side, you can drag slides from one presentation to another. For information about arranging multiple program windows, see section 1.2, “Manipulate the PowerPoint Window.” ➤ To move a slide in Normal view ➜ In the Overview pane, on the Slides tab, click the slide’s thumbnail, and then drag it up or down. Or 1. On the Slides tab, click the slide’s thumbnail, and then cut it. 2. Click the thumbnail of the slide after which you want the cut slide to appear, and then paste the slide. Or ➜ In the Overview pane, on the Outline tab, click the icon of the slide, and then drag it up or down. Or 1. On the Outline tab, click the slide’s icon, and then cut the selection. If necessary, click Yes to confirm the command. 2. Click the icon of the slide after which you want the cut slide to appear, and then paste the slide. Deleting Slides You can easily delete slides you no longer need. ➤ To delete the current slide ➜ On the Home tab, in the Clipboard group, click the Cut button. Tip If you might change your mind about the deletion later, use this method so that you can paste the slides back into the presentation from the Microsoft Office Clipboard. ➜ In the Overview pane, on the Slides tab, right-click the slide thumbnail, and then click Delete Slide. ➜ In the Overview pane, on the Outline tab, right-click the slide title, and then click Delete Slide. 332 Exam 77-883 Microsoft PowerPoint 2010 ➤ To delete multiple slides 1. In the Overview pane, on the Slides tab, select the slides you want to delete, and then do one of the following: Cut the slides. ❍ Right-click anywhere in the selection, and then click Delete Slide. ❍ Tip To select non-contiguous slides, hold down the Ctrl key while you click each slide. Hiding Slides If you decide not to include a slide when you deliver a presentation but you don’t want to delete the slide entirely, you can hide the slide. Then PowerPoint will skip over that slide during delivery. ➤ To hide a selected slide ➜ On the Slide Show tab, in the Set Up group, click the Hide Slide button. ➜ Right-click the selected slide, and then click Hide Slide. ➤ To display a hidden slide during presentation delivery ➜ Right-click anywhere on the screen, point to Go to Slide, and then click the hidden slide, which is identified by the parentheses around its slide number. Practice Tasks The practice files for these tasks are located in the PowerPoint\Objective2 practice file folder. If you want to save the results of the tasks, save them in the same folder with My appended to the file name so that you don’t overwrite the original practice files. In the Service presentation, add a new slide with the default layout after the title slide. Then add a slide with the Two Content layout. ● Insert the first slide in the Projects presentation as slide 4 in the Service presentation. ● After slide 4 in the Service presentation, create more new slides by inserting the outline stored in the Orientation document. ● Reorder the slides in the Service presentation so that slide 6 appears before slide 4. Then delete slides 2, 3, and 6, and hide slide 3. ● 2 Creating a Slide Presentation 333 2.4 Format Slides See Also For information about changing the layout of a slide, see the “Inserting New Slides” topic in section 2.3, “Add and Remove Slides.” Applying and Modifying Themes The primary formatting of a presentation is dictated by a theme—a combination of colors, fonts, formatting, graphics, and other elements that gives the presentation a coherent look. Even a presentation developed from scratch has a theme, albeit one that consists of only a white background and a basic set of font styles and sizes. You can change the theme applied to a presentation at any time by selecting one from the Themes gallery. If you like some components of the theme but not others, you can change the following: Colors Every presentation, even a blank one, has an associated set of 12 complementary colors: four Text/Background colors for dark or light text on a dark or light background; Accent 1 through Accent 6 for the colors of objects other than text; Hyperlink to draw attention to hyperlinks; and Followed Hyperlink to indicate visited hyperlinks. Ten of these colors appear with light to dark gradients in the various color palettes. (The two background colors are not represented in these palettes.) ● 334 Exam 77-883 Microsoft PowerPoint 2010 Tip If none of the color schemes is exactly what you are looking for, you can create your own by clicking Create New Theme Colors at the bottom of the Colors gallery and assembling colors in the Create New Theme Colors dialog box. Fonts Every presentation, even a blank one, has an associated set of two fonts. The Fonts gallery lists the combination of fonts that is used by each of the themes, in alphabetical order by theme. The top font in each combination is used for titles, and the bottom font is used for other slide text. ● Tip You can create a custom font combination by clicking Create New Theme Fonts at the bottom of the Fonts gallery and then specifying the font combination you want in the Create New Theme Fonts dialog box. Effects The Effects gallery displays the combination of effects that is applied to shapes on the slides by each of the themes. ● Changes made to a component of a theme are stored with the presentation and do not affect the default theme. ➤ To apply a different theme ➜ On the Design tab, in the Themes group, click the More button in the lower-right corner of the Themes gallery, and then click the thumbnail of the theme you want. Tip If the thumbnail of the theme you want is visible, you can click it without displaying the entire gallery. You can also scroll the gallery to show one row of thumbnails at a time. ➤ To change the theme colors, fonts, or effects 1. On the Design tab, in the Themes group, click the Colors, Fonts, or Effects button. 2. In the corresponding gallery, click the color scheme, font set, or combination of effects you want. ➤ To save a modified theme 1. Adjust the colors, fonts, or effects of the current theme to suit your needs. 2. In the Themes gallery, below the thumbnails, click Save Current Theme. 3. In the Save Current Theme dialog box, name the theme, and then click Save. 2 Creating a Slide Presentation 335 ➤ To create a new color scheme 1. Apply the color scheme that is closest to the one you want. 2. On the Design tab, in the Themes group, click the Colors button, and then at the bottom of the gallery, click Create New Theme Colors. 3. In the Create New Theme Colors dialog box, click the box to the right of the presentation element you want to change. 4. In the color palette that appears, do one of the following: Click the color you want to apply to the selected element. ❍ At the bottom of the palette, click More Colors. Then on either the Standard page or the Custom page of the Colors dialog box, click the color you want, and click OK. ❍ 5. In the Name box at the bottom of the Create New Theme Colors dialog box, assign a name to the new color scheme, and then click Save. ➤ To create a new font set 1. Apply the font set that is closest to the one you want. 2. On the Design tab, in the Themes group, click the Fonts button, and then at the bottom of the gallery, click Create New Theme Fonts. 3. In the Create New Theme Fonts dialog box, in the Heading font list, click the font you want. 4. Repeat step 3 to change the Body font setting. 5. In the Name box at the bottom of the dialog box, assign a name to the new font set, and then click Save. Tip Custom themes, color schemes, and font sets are saved in the C:\Users\<username> \AppData\Roaming\Microsoft\Templates\Document Themes folder. To delete a custom theme, color scheme, or font set, navigate to the folder, right-click the item, and then click Delete. 336 Exam 77-883 Microsoft PowerPoint 2010 Formatting the Background of Slides You can customize the background of all the slides in a presentation by applying a background style from a gallery of predefined solid colors and gradients that reflect the color scheme applied to the presentation. If none of these styles meets your needs, you can use the Format Background dialog box to specify that the background should be filled with the following: Solid color This simple effect can be customized with varying degrees of transparency. ● Gradient color In these visual effects, a solid color gradually changes from light to dark or dark to light. PowerPoint offers several gradient patterns, each with several variations. You can also choose a preset arrangement of colors from professionally designed backgrounds in which the different colors gradually merge. ● Texture PowerPoint comes with several preset textures that you can easily apply to the background of slides. ● Picture You can also add a picture to the background as a single object or as a tiled image that fills the entire slide. ● Pattern You can choose from 48 patterns and specify the foreground and background colors. ● 2 Creating a Slide Presentation 337 When you apply a background by using the Background Styles gallery, all the slides take on the new background. When you apply a background by using the Format Background dialog box, you can control whether the background should be applied to only the current slide or all slides. ➤ To apply a predefined background style to all the slides ➜ On the Design tab, in the Background group, click the Background Styles button, and then in the gallery, click the style you want. ➤ To fill the current slide’s background with a color, gradient, or pattern 1. On the Design tab, click the Background dialog box launcher. 2. On the Fill page of the Format Background dialog box, click the Fill option you want. 3. Fine-tune the effect as necessary, and then click Close. 338 Exam 77-883 Microsoft PowerPoint 2010 ➤ To fill the current slide’s background with a texture 1. On the Fill page of the Format Background dialog box, click Picture or texture fill, and then do one of the following: Select an option in the Texture list. ❍ Click File, and then in the Insert Picture dialog box, locate and double-click the texture file you want. ❍ 2. Fine-tune the texture as necessary, and then click Close. ➤ To fill the current slide’s background with a picture 1. On the Fill page of the Format Background dialog box, click Picture or texture fill, and then click File. 2. In the Insert Picture dialog box, locate and double-click the file you want. 3. Fine-tune the picture as necessary. Tip You can adjust the brightness, contrast, and color of the picture on the Picture Corrections and Picture Color pages of the Format Background dialog box. 4. Click Close. ➤ To apply a custom background to all the slides ➜ Specify the background as usual, click Apply to All, and then click Close. Inserting Footer Information If you want the same identifying information to appear at the bottom of every slide, you can insert it in a footer. You can specify the following: Date and time, in updating or fixed formats ● Slide number ● Custom text ● You can omit the footer from the title slide, and apply your settings to the current slide or to all slides. 2 Creating a Slide Presentation 339 ➤ To add a footer 1. On the Insert tab, in the Text group, click the Header & Footer button. 2. In the Header and Footer dialog box, in the Include on slide area, select the options you want and refine them as necessary. 3. Click Apply to add the footer to the current slide, or click Apply to All to add it to all slides. Tip If you want to omit the footer from the title slide, select the Don’t Show On Title Slide check box before clicking Apply To All. Dividing a Presentation into Sections Dividing a presentation into sections can be a great tool during content development because you can hide all the sections except the one you are currently working on. In a long presentation, sections can make it easier to organize content because you can rearrange entire sections of slides as a unit. You can also use sections to make it easier for audiences to understand the organization of your presentation because you can apply different themes to different sections. 340 Exam 77-883 Microsoft PowerPoint 2010 Sections appear as bars across the Slides tab of the Overview pane in Normal view and across the workspace in Slide Sorter view. They do not appear in other views, and they do not create slides or otherwise interrupt the flow of the presentation. When you no longer need the sections in a presentation, you can either leave them where they are or you can delete them at any time. ➤ To add a section before the selected slide ➜ On the Home tab, in the Slides group, click the Section button, and then click Add Section. 2 Creating a Slide Presentation 341 ➤ To name a section 1. Do one of the following: Click the section bar, and on the Home tab, in the Slides group, click Section, and then click Rename Section. ❍ Right-click the section bar, and then click Rename Section. ❍ 2. In the Rename Section dialog box, enter the name, and then click Rename. ➤ To hide the slides in a section under the section bar ➜ To the left of the section name, click the black arrowhead. ➜ Click the white arrowhead to display the slides again. ➤ To hide all the slides under their section bars ➜ Click any section bar, and on the Home tab, in the Slides group, click Section, and then click Collapse All. ➜ Right-click any section bar, and then click Collapse All. ➜ Click Expand All to display the slides again. ➤ To change the order of sections ➜ Drag the section bars to reorganize the presentation. ➜ Right-click a section bar, and then click Move Section Up or Move Section Down. Tip Reorganizing sections is easier if all the slides are hidden. ➤ To apply a different theme to the slides in a section ➜ Click the section bar to select it and its slides, and then apply the theme you want. ➤ To remove a section ➜ Click the section bar, and then on the Home tab, in the Slides group, click the Section button, and click Remove Section. ➜ Right-click the section bar, and then click Remove Section. Tip You can also click Remove Section & Slides or Remove All Sections. 342 Exam 77-883 Microsoft PowerPoint 2010 Customizing Slide Masters Strategy There is no objective in the PowerPoint certification exam that relates specifically to a presentation’s masters. However, when you want to change the formatting of all the slides in a presentation, or of all the slides of a particular layout, often the fastest method is to make the change to the slide master. So it is worth taking a little time to become familiar with masters and the types of formatting they control. When you create a new presentation, its slides assume the formatting of the presentation’s slide master, which by default contains placeholders for a title, bullet points, the date, the slide number, and footer information. The placeholders control the position of the corresponding elements on the slide. Text placeholders also control the formatting of their text. On an individual slide, you can make changes to the design elements provided by the master, but you can change the basic design only on the master. When you change a design element on the master, all the slides reflect the change. To make changes to a presentation’s master, you switch to Slide Master view, which adds a Slide Master tab to the ribbon and hides the tabs that aren’t needed. In this view, the slide master thumbnail is displayed at the top of the Overview pane, followed by thumbnails of its associated layouts. 2 Creating a Slide Presentation 343 By displaying the slide master and clicking buttons on the Slide Master tab, you can make the following formatting adjustments, which are applied to all the layouts: Apply a theme; or change the colors, fonts, or effects associated with the current theme. ● Control the background color, texture, and graphics. ● Specify which placeholders should appear on the slides. ● You can also add custom elements that you want to appear on all slides, including graphics such as logos and repeating text such as slogans. ➤ To switch to Slide Master view ➜ On the View tab, in the Presentation Views group, click the Slide Master button. ➤ To close Slide Master view ➜ On the Slide Master tab, in the Close group, click the Close Master View button. ➜ On the View toolbar at the right end of the status bar, click any view button. Tip While working in Slide Master view, you can format text placeholders, insert graphic objects, and add animations and transitions by using the same techniques you would use to perform those tasks with slides. For information, see the other chapters in this part of the book. Practice Tasks The practice files for these tasks are located in the PowerPoint\Objective2 practice file folder. If you want to save the results of the tasks, save them in the same folder with My appended to the file name so that you don’t overwrite the original practice files. In a blank presentation, ensure that the Apex theme will be automatically applied to any slides you create. Then change the color scheme that will be used for all slides to Verve. ● In a different blank presentation, ensure that the background of any slides you create will be formatted as Style 8. Then change the background that will be used for all slides to the Denim texture. ● In the CommunityService presentation, display an automatically updating date in the September 28, 2011 format on all slides except the title slide. ● In the WaterSaving presentation, add sections before slide 1, slide 4, slide 6, and slide 12. Assign the name Introduction to the first section, and change the theme of that section only to Trek. Then swap the third and fourth sections. ● 344 Exam 77-883 Microsoft PowerPoint 2010 2.5 Enter and Format Text Entering Text in Text Placeholders Strategy PowerPoint responds differently to the way you enter text depending on where you are typing. Become familiar with the different ways of creating new slides, new bullet points, and new subpoints so that you can enter text efficiently during the exam. When you add a new slide to a presentation, the layout you select indicates the type and position of the objects on the slide with placeholders. You can enter text directly into a text placeholder on a slide in the Slide pane, or you can enter it on the Outline tab of the Overview pane. As you type, the text appears both on the slide and on the Outline tab. ➤ To create a new line of text with the same style and at the same level as the current one ➜ Press Enter. ➤ To demote the current line of text to the next lower level ➜ Click to the left of the current line, and then press Tab. ➜ On the Home tab, in the Paragraph group, click the Increase List Level button. ➤ To promote the current line of text to the next higher level ➜ Click to the left of the current line, and then press Shift+Tab. ➜ On the Home tab, in the Paragraph group, click the Decrease List Level button. Entering Text in Independent Text Boxes When you want to add text that is not appropriate for a placeholder, such as annotations or source citations, you can create two types of independent text boxes: Fixed height The box grows horizontally to fit what you type, even expanding beyond the border of the slide if necessary. ● Fixed width The box grows vertically to fit what you type. When the text reaches the right boundary of the box, the height of the box expands by one line so that the text can wrap. ● When you click in a text box, a cursor appears, and the box is surrounded by a dashed border. You can then edit the text. Clicking the dashed border changes it to a solid border, indicating that the box itself is selected. You can then manipulate the text box as a unit—for example, you can move or copy it as a whole. 2 Creating a Slide Presentation 345 See Also For information about manipulating text boxes, see section 2.6, “Format Text Boxes.” ➤ To insert a fixed-height text box 1. On the Insert tab, in the Text group, click the Text Box button. 2. Click the slide where you want the upper-left corner of the text box to appear, and then enter the text. ➤ To insert a fixed-width text box 1. On the Insert tab, in the Text group, click the Text Box button. 2. Drag to create a text box where you want it to appear, and then enter the text. Editing Text After you enter text, you can change it at any time. To replace a selection, you enter the new text. To delete the selection, you press either the Delete key or the Backspace key. If you want to move or copy the selected text, you have three options: Drag-and-drop editing Use this feature when you need to move or copy text within the same slide or to a slide that is visible on the Outline tab of the Overview pane without scrolling. ● Cut, Copy, and Paste buttons Use these commands when you need to move or copy text between two locations that you cannot see at the same time. You can specify how the cut or copied item should look or the format it should have when pasted. ● Keyboard shortcuts The main keyboard shortcuts for editing tasks are outlined in the following table. ● Task Keyboard shortcut Cut Ctrl+X Copy Ctrl+C Paste Ctrl+V If you decide you don’t want to keep a change, you can reverse it, and if you undo an action in error, you can reverse that change, too. 346 Exam 77-883 Microsoft PowerPoint 2010 ➤ To use drag and drop ➜ Select the text, point to the selection, hold down the mouse button, drag the text to its new location, and release the mouse button. ➜ To copy the selection, hold down the Ctrl key while you drag. ➤ To move or copy a selection 1. On the Home tab, in the Clipboard group, click the Cut or Copy button. 2. Reposition the cursor, and do one of the following: Click the Paste button to insert the selection in its new location. ❍ Click the Paste arrow, and then in the Paste Options list, click the option you want. ❍ Click the Paste arrow, and then click Paste Special. In the Paste Special dialog box, click the format you want for the pasted object, and then click OK. ❍ ➤ To undo an editing action ➜ On the Quick Access Toolbar, click the Undo button. ➤ To undo multiple actions at the same time ➜ On the Quick Access Toolbar, click the Undo arrow, and then click the earliest action you want to undo. ➤ To redo an editing action you have undone ➜ On the Quick Access Toolbar, click the Redo button. Tip You can also undo and redo most formatting actions. Formatting Characters and Paragraphs The default formatting of text in placeholders reflects the design of the underlying slide master. However, you can use standard character and paragraph formatting techniques to override the following aspects of the design: Font and size You can pick a different font or size for any selection. ● See Also For information about sizing text boxes to fit their text and about the Autofit feature, see section 2.6, “Format Text Boxes.” Color Picking a color from the applied color scheme creates a pleasing design impact. You can also add colors that are not part of the color scheme, including ● 2 Creating a Slide Presentation 347 colors from the standard palette or from the almost infinite spectrum of colors available in the Colors dialog box. Style and effects You can apply simple styles such as bold and italic, or you can choose more dramatic effects such as shadows, colored underlining, or small caps. ● Case You can make selected text all lowercase or all uppercase; ensure that the text is capitalized as a sentence or that each word has an initial capital letter; or switch (toggle) the capitalization of each letter. ● Character spacing You can make the space between characters looser or tighter. ● Fancy text effects You can apply fancy effects, such as shadows, reflections, and bevels, or rotate or mold text into a shape. ● See Also For information about applying fancy text effects to selected characters, see section 3.3 “Modify WordArt and Shapes.” Alignment You can align the text horizontally to the left, right, or center; or you can justify it to span the text box. You can align the text vertically at the top of the text box, in the middle, or at the bottom. ● Indentation You can indent the text from the left side of the text box. ● Line and paragraph spacing You can adjust the spacing within and between paragraphs. ● Direction You can arrange the text in a placeholder so that it is vertical (to the left or right) or stacked. ● After you have formatted one text selection to suit your needs, you can quickly apply the same combination of formatting to another selection by using the Format Painter. You can also clear all manual formatting from a selection, so that it reverts to the formatting specified by the design. ➤ To change the font of selected text ➜ Either on the Mini Toolbar or in the Font group of the Home tab, click the font you want in the Font list. ➤ To increase or decrease the size of selected text ➜ Either on the Mini Toolbar or in the Font group of the Home tab, click the Increase Font Size or Decrease Font Size button. 348 Exam 77-883 Microsoft PowerPoint 2010 ➤ To precisely size selected text ➜ Either on the Mini Toolbar or in the Font group of the Home tab, click the size you want on the Font Size list. ➤ To change color of selected text ➜ Either on the Mini Toolbar or in the Font group of the Home tab, click the color you want in the Font Color palette. Or 1. In the Font Color palette, click More Colors. 2. On either the Standard or Custom page of the Colors dialog box, specify the color you want, and then click OK. ➤ To change the style or effect of selected text ➜ Either on the Mini Toolbar or in the Font group of the Home tab, click the button for the style you want. Or 1. On the Home tab, click the Font dialog box launcher. 2. In the Font dialog box, specify the style or effect you want, and then click OK. ➤ To change the case of selected text ➜ On the Home tab, in the Font group, click the Case button, and then click the option you want. ➤ To change the character spacing of selected text ➜ On the Home tab, in the Font group, click the Character Spacing button, and then click the option you want. Or 1. On the Home tab, in the Font group, click the Character Spacing button, and then click More Spacing. 2. On the Character Spacing page of the Font dialog box, in the Spacing list, click Expanded or Condensed. 3. Change the By setting to the precise amount of space you want between characters, and then click OK. 2 Creating a Slide Presentation 349 ➤ To change the alignment of selected text ➜ Either on the Mini Toolbar or in the Paragraph group of the Home tab, click the Left, Center, or Right button. Tip To justify text, click the Justify button in the Paragraph group. ➜ On the Home tab, in the Paragraph group, click the Align Text button, and then click the vertical alignment you want. ➤ To change the indentation of selected text ➜ Either on the Mini Toolbar or in the Paragraph group of the Home tab, click the Increase List Level or Decrease List Level button. Tip You can click these buttons to increase and decrease the left indent of regular text paragraphs as well as lists. Or 1. On the Home tab, click the Paragraph dialog box launcher. 2. In the Paragraph dialog box, in the Indentation area, change the Before text setting, and then click OK. ➤ To change the spacing of selected text ➜ On the Home tab, in the Paragraph group, click the Line Spacing button, and then click the spacing you want. Tip Clicking Line Spacing Options opens the Paragraph dialog box. Or 1. On the Home tab, click the Paragraph dialog box launcher. 2. In the Paragraph dialog box, in the Spacing area, change the Before or After settings, or the Line Spacing option, and then click OK. ➤ To change the direction of text in a placeholder ➜ Click anywhere in the placeholder, and on the Home tab, in the Paragraph group, click the Text Direction button, and then click the direction you want. 350 Exam 77-883 Microsoft PowerPoint 2010 ➤ To copy the formatting of selected text ➜ Either on the Mini Toolbar or in the Clipboard group of the Home tab, click the Format Painter button, and then select the text to which you want to apply the formatting. ➤ To copy the formatting of selected text multiple times 1. Either on the Mini Toolbar or in the Clipboard group of the Home tab, double-click the Format Painter button, and then select the text to which you want to apply the formatting. 2. Click the Format Painter button to deactivate it. ➤ To clear all manual formatting from selected text ➜ On the Home tab, in the Font group, click the Clear All Formatting button. ➜ Press Ctrl+Spacebar. Formatting Bulleted and Numbered Lists Bulleted lists form the foundation of most presentations. You can enter up to five levels of bullets on any slide with a content placeholder. By default, the bullet points you enter are all first-level, but you can easily demote bullet points to subpoints and promote subpoints to bullet points, both on the slide in the Slide pane and on the Outline tab of the Overview pane. (On the Outline tab, you can also change slide titles to bullet points and vice versa.) If you have entered regular text paragraphs in a placeholder or an independent text box, you can convert the text to a bulleted list or a numbered list. (Numbers are appropriate for items that must appear in a specific order.) You can also convert a bulleted list or numbered list to regular text paragraphs. The basic look of the bullet points and subpoints is determined by the formatting prescribed on the slide master. However, you can customize a bulleted list by using basic formatting techniques. You can also change the size, color, and symbol of the bullets on the Bulleted page of the Bullets And Numbering dialog box. 2 Creating a Slide Presentation 351 For a numbered list, you can change the number scheme, and the size and color of the numbers on the Numbered page of the Bullets And Numbering dialog box. 352 Exam 77-883 Microsoft PowerPoint 2010 For both types of lists, you can specify the indenting of each level. If you want to adjust the indenting of multiple levels, it is best to start with the lowest level and work your way up, using equal increments. Otherwise it is easy to create a list that looks uneven and unprofessional. See Also For information about formatting bullet points as SmartArt diagrams, see section 3.4 “Manipulate SmartArt.” ➤ To demote a bullet point to a subpoint ➜ With the cursor in the bullet point, on the Home tab, in the Paragraph group, click the Increase List Level button. ➜ Click to the left of the text of the bullet point, and then press the Tab key. Tip On the Outline tab of the Overview pane, you can also use these techniques to change a slide title to a bullet point or a numbered item to a lower level. ➤ To promote a subpoint to a bullet point ➜ With the cursor in the subpoint, on the Home tab, in the Paragraph group, click the Decrease List Level button. ➜ Click to the left of the text of the bullet point, hold down Shift, and then press the Tab key. Tip On the Outline tab of the Overview pane, you can also use these techniques to change a bullet point to a slide title or a numbered item to a higher level. ➤ To convert selected text to a bulleted list ➜ On the Home tab, in the Paragraph group, click the Bullets button. ➤ To change the bullets in a selected bulleted list 1. On the Home tab, in the Paragraph group, click the Bullets arrow. 2. In the Bullets gallery, select the bullet style you want. Or 2 Creating a Slide Presentation 353 1. In the Bullets gallery, click Bullets and Numbering. 2. On the Bulleted page of the Bullets and Numbering dialog box, change the size and color of the existing bullet. 3. To change the bullet symbol, click Customize, and in the Symbol dialog box, choose a font and symbol. Then click OK. 4. To use a picture as a bullet, click Picture, and in the Insert Picture dialog box, locate and double-click the picture file you want. 5. In the Bullets and Numbering dialog box, click OK. ➤ To convert selected text to a numbered list ➜ On the Home tab, in the Paragraph group, click the Numbering button. ➤ To change the numbers in a selected numbered list 1. On the Home tab, in the Paragraph group, click the Numbering arrow. 2. In the Numbering gallery, select the number scheme you want. Or 1. In the Numbering gallery, click Bullets and Numbering. 2. On the Numbered page of the Bullets and Numbering dialog box, change the size and color of the numbers, and then click OK. ➤ To adjust the hanging indent of a list ➜ Drag the First Line Indent and Hanging Indent markers to the left or right on the ruler. Tip To display the ruler, select the Ruler check box in the Show group on the View tab. 354 Exam 77-883 Microsoft PowerPoint 2010 Practice Tasks The practice file for these exercises is located in the PowerPoint\Objective2 practice file folder. If you want to save the results of the tasks, save them in the same folder with My appended to the file name so that you don’t overwrite the original practice file. In the BuyingTrips presentation, on slide 6, create an independent text box containing the text Be sure to check the manual for important information about the minimum requirements, arranged on multiple lines. ● On slide 2, in the first bullet point, delete the word buying. On slide 5, in the third bullet point, replace good with lasting. Then move the first bullet point on slide 4 to the top of the bullet list on slide 5. Finally, on slide 3, move the first bullet point and its subpoints so that they follow Plan the itinerary. ● On slide 2, make the slide title bold, purple, and small caps. Adjust the character spacing so that it is very loose. Then apply the same formatting to the titles of all the other slides. ● On slide 6, change the bullets to dark red dollar signs. Then on slide 3, increase the hanging indent of the subpoints to a half inch. On slide 8, change the subpoint list to a numbered list, and set the numbering scheme to use purple capital letters. ● 2.6 Format Text Boxes Tip If you want to format a placeholder on an individual slide, you can use the same techniques as those you use with text boxes. If you want to make changes to the same placeholder on every slide, it is more efficient to make the adjustments on the presentation’s master slide. Changing the Shape of Text Boxes Text boxes are shapes that can be manipulated just like any other shape. By default, a new text box is a rectangle, but you can change it to any of the shapes available in the Shapes gallery. 2 Creating a Slide Presentation 355 ➤ To change the shape of a selected text box 1. On the Drawing Tools Format contextual tab, in the Insert Shapes group, click the Edit Shape button, and then click Change Shape. 2. In the Shapes gallery, click the shape you want. Tip Changing the shape of a text box has a noticeable effect only if the text box has an outline. 356 Exam 77-883 Microsoft PowerPoint 2010 Sizing and Positioning Text Boxes By default, PowerPoint adjusts the size of an independent text box to fit the text within it. You can drag to change its size manually, or you can specify precise dimensions, but unless you change the Autofit behavior of the box on the Text Box page of the Format Shape dialog box, PowerPoint will always make the box fit the text. The three Autofit options are as follows: Do not Autofit PowerPoint adjusts neither the box size nor the text size. Any text that does not fit in the box is hidden. You can make the box whatever size you want and manually change the size of the text. ● Shrink text on overflow PowerPoint adjusts the size of the text to fit the box. ● Resize shape to fit text The default behavior for independent text boxes. ● 2 Creating a Slide Presentation 357 Tip By default, PowerPoint does not adjust the size of content placeholders. If you enter more text than will fit, it adjusts the size of the text and displays the AutoFit Options button so that you can override the default behavior if you want. Having adjusted the Autofit behavior, you can size a text box visually or by changing the size or scale on the Size page of the Format Shape dialog box. To move a text box, you can position it manually or by setting precise distances from the upper-left corner or center of the slide on the Position page of the Format Shape dialog box. 358 Exam 77-883 Microsoft PowerPoint 2010 ➤ To open the Format Shape dialog box for a selected text box ➜ Ensure that the border is solid, right-click anywhere inside the box, and click Format Shape. ➜ On the Drawing Tools Format contextual tab, click the Size dialog box launcher. ➤ To set the Autofit behavior of a selected text box 1. Display the Text Box page of the Format Shape dialog box. 2. In the Autofit area, click the option you want, and then click Close. ➤ To size a selected text box ➜ Drag a square text box handle to change the height or width only. ➜ If the Lock aspect ratio check box is selected on the Size page of the Format Shape dialog box, drag a round text box handle diagonally to change the size of the box while maintaining the aspect ratio. ➜ On the Format contextual tab, in the Size group, adjust the Shape Height or Shape Width settings to change the height or width. ➜ Display the Size page of the Format Shape dialog box, do one of the following, and then click Close: In the Size and rotate area, change the Height or Width setting. ❍ In the Scale area, change the Height or Width setting. ❍ Tip Select the Lock Aspect Ratio check box if you want the relationship between the height and width to remain constant no matter what the size of the box. ➤ To move a selected text box ➜ Point to the border of the box, and drag it to the position you want. Or 1. Display the Position page of the Format Shape dialog box. 2. If you want to measure from the center of the slide instead of the upper-left corner, click Center in the appropriate From list. 3. Adjust the Horizontal or Vertical setting, and then click Close. 2 Creating a Slide Presentation 359 Aligning Text Boxes If you create more than one text box on a slide, you can control how the boxes are aligned relative to the slide and to each other in the following ways: Horizontal alignment The options are Left, Center, and Right. ● Vertical alignment The options are Top, Middle, and Bottom. ● Distribution The options are Horizontally and Vertically. PowerPoint adjusts the space between the boxes so that they are evenly distributed between the first and last selected boxes. ● Gridlines and drawing guides You can display gridlines and set horizontal and vertical guides to assist in aligning text boxes manually. ● ➤ To align a selected text box horizontally or vertically ➜ On the Drawing Tools Format contextual tab, in the Arrange group, click the Align button, and then click the horizontal or vertical alignment you want. ➤ To make the spaces between text boxes even ➜ On the Format contextual tab, in the Arrange group, click the Align button, and then click Distribute Horizontally or Distribute Vertically. ➤ To display gridlines ➜ On the Format contextual tab, in the Arrange group, click the Align button, and then click View Gridlines. ➜ To adjust the size of the grid, on the Format contextual tab, in the Arrange group, click the Align button, and then click Grid Settings. Then in the Grid and Guides dialog box, adjust the Spacing setting in the Grid settings area, and click OK. ➤ To display drawing guides 1. On the Format contextual tab, in the Arrange group, click the Align button, and then click Grid Settings. 2. In the Grid and Guides dialog box, in the Guide settings area, select the Display drawing guides on screen check box, and then click OK. 3. To adjust the position of the horizontal drawing guide, drag it up or down. To adjust the position of the vertical drawing guide, drag it to the left or right. Tip If your text boxes overlap, you can click the Bring Forward and Send Backward button in the Arrange group on the Format tab to control the stacking order of shapes, including text boxes. 360 Exam 77-883 Microsoft PowerPoint 2010 Formatting Text Boxes By default, text boxes appear with transparent backgrounds, no border, and no special effects. You can format text boxes in the following ways: Styles Apply a ready-made combination of fill, outline, and shape effects, such as shadows or bevels. ● Fills Format the background of the box with a solid color in various shades, a picture, a color gradient, or a texture. ● 2 Creating a Slide Presentation 361 Outlines If you want a text box to have a border when it’s not selected, assign an outline color, weight, and style. ● Effects Apply a preset combination of effects, or choose from among seven categories of effects. ● You can refine the formatting of the box on the first eight pages of the Format Shape dialog box. Strategy You should explore the pages of the Format Shape dialog box to understand the many ways you can control text box formatting. 362 Exam 77-883 Microsoft PowerPoint 2010 ➤ To apply a ready-made style to a selected text box 1. On the Drawing Tools Format contextual tab, in the Shape Styles group, click the More button. 2. In the Shape Styles gallery, click the style you want. ➤ To change the fill, outline, or effect of a selected text box 1. On the Format contextual tab, in the Shape Styles group, click the Shape Fill, Shape Outline, or Shape Effects button. 2. In the gallery that appears, click the formatting you want. ➤ To open the Format Shape dialog box for a selected text box ➜ On the Format contextual tab, click the Shape Styles dialog box launcher. ➜ Right-click the box, and then click Format Shape. Adjusting the Text Layout You can set the following layout options on the Text Box page of the Format Shape dialog box (shown earlier in this section): Alignment You can specify the horizontal and vertical alignment of text within the text box. ● Direction You can specify the direction of text within the text box. Clicking Stacked in this list keeps the individual characters horizontal but makes them run from top to bottom instead of from left to right. ● Wrapping and margins You can set whether text should wrap within the text box and the wrapping distance from the four sides of the box. ● Columns You can set the number of columns and the spacing between them. ● ➤ To set the horizontal alignment of text 1. Select the text box for editing. (It should have a dashed border.) 2. On the Home tab, in the Paragraph group, click the alignment button you want. ➤ To set the vertical alignment of text in a selected text box ➜ On the Text Box page of the Format Shape dialog box, in the Text layout area, display the Vertical alignment list, click the alignment option you want, and then click Close. 2 Creating a Slide Presentation 363 ➤ To set the direction of text in a selected text box ➜ To rotate the entire text box, on the Drawing Tools Format contextual tab, in the Arrange group, click the Rotate button, and then click the option you want. ➜ Drag the green rotating handle attached to the upper-middle handle of the text box to the direction you want. ➜ On the Text Box page of the Format Shape dialog box, in the Text layout area, display the Text Direction list, click the rotation option you want, and then click Close. ➤ To allow text to wrap in a selected text box ➜ On the Text Box page of the Format Shape dialog box, in the Internal margin area, select the Wrap text in shape check box, and then click Close. ➤ To set margins in a selected text box ➜ On the Text Box page of the Format Shape dialog box, in the Internal margin area, adjust Left, Right, Top, and Bottom settings, and then click Close. ➤ To flow text in columns in a selected text box 1. On the Text Box page of the Format Shape dialog box, click Columns. 2. In the Columns dialog box, adjust the Number and Spacing settings, click OK, and then click Close. Setting Default Formatting When you create a text box, PowerPoint applies default settings for the text formatting (for example, font, size, style, and color) and text box formatting (for example, fill color, outline formatting, and special effects). To save formatting steps, you can change the default settings for the presentation you are working on by formatting one text box the way you want it and then specifying the current settings as the default for all new text boxes in the current presentation. ➤ To make the formatting of a selected text box the default ➜ Right-click the box away from its text, and then click Set as Default Text Box. Tip Clicking the outline of a text box is the most reliable way of getting the Set As Default Text Box option to appear on the shortcut menu. 364 Exam 77-883 Microsoft PowerPoint 2010 Practice Tasks The practice file for this exercise is located in the PowerPoint\Objective2 practice file folder. If you want to save the results of the tasks, save them in the same folder with My appended to the file name so that you don’t overwrite the original practice file. In the AnnualGeneralMeeting presentation, on slide 2, use a command to tell PowerPoint to adjust the size of the text in the text box to fit the size of the box. Then make the text box 5 inches tall by 4 inches wide, and position it exactly 2 inches from the top and 3 inches from the left edge of the slide. ● On slide 2, rotate the text in the text box 90 degrees to the left so that it reads from bottom to top. Then arrange the text in two columns with 0.2-inch space between them. ● On slide 3, align the three text boxes so that they are all centered horizontally on the slide and are vertically the same distance apart. ● On slide 3, apply the Intense Effect – Blue, Accent 1 style to the top and bottom text boxes. Change the outline of the center box to 3 pt Blue, Accent 1, and then apply an Offset Right shadow to it. ● On slide 3, make the formatting of the bottom text box the default for all future text boxes created in this presentation. ● Objective Review Before finishing this chapter, ensure that you have mastered the following skills: 2.1 Construct and Edit Photo Albums 2.2 Apply Slide Size and Orientation Settings 2.3 Add and Remove Slides 2.4 Format Slides 2.5 Enter and Format Text 2.6 Format Text Boxes 3 Working with Graphical and Multimedia Elements The skills tested in this section of the Microsoft Office Specialist exam for Microsoft PowerPoint 2010 relate to the graphics, sounds, and videos you can add to slides. Specifically, the following objectives are associated with this set of skills: 3.1 Manipulate Graphical Elements 3.2 Manipulate Images 3.3 Modify WordArt and Shapes 3.4 Manipulate SmartArt 3.5 Edit Video and Audio Content These days, presentations are usually delivered electronically and often include more graphics than words. They might also include audio content such as music, and video content such as advertisements or interviews. To meet the demand for more dynamic, visual content, PowerPoint provides many powerful tools for working with graphics and multimedia. Some of these tools work with any type of graphical element, and others are specifically geared to a particular type. 365 366 Exam 77-883 Microsoft PowerPoint 2010 This chapter guides you in studying the common techniques for formatting any graphical element, as well as specific techniques for formatting images, WordArt text, shapes, SmartArt diagrams, videos, and sounds. Practice Files Before you can complete the practice tasks in this chapter, you need to copy the book’s practice files to your computer. The practice files you’ll use to complete the tasks in this chapter are in the PowerPoint\Objective3 practice file folder. A complete list of practice files is provided in “Using the Book’s Companion Content” at the beginning of this book. 3.1 Manipulate Graphical Elements Tip This section discusses the techniques you can use to work with all types of graphic elements. For techniques that are specific to a particular type of graphic element, see the subsequent sections in this chapter. Opening the Format Dialog Box All graphical and multimedia elements have a Format dialog box that is specific to that type of element. Although PowerPoint provides ready-made styles and effects that you can apply to an element with a few clicks, it is often quicker to use this multipage dialog box to apply custom sets of formatting. ➤ To open the Format dialog box for a graphic element ➜ Right-click the element, and then click Format <element type>. Applying Styles, Borders, and Effects After you insert a picture, clip art image, SmartArt graphic, or shape, you can quickly change the way it looks by applying a style. Styles are one-click combinations of borders and effects that are appropriate to each type of graphic element. 3 Working with Graphical and Multimedia Elements 367 In addition to applying ready-made styles, you can also apply borders and effects to create your own combinations. ➤ To apply a style to a selected graphic element ➜ On the Format contextual tab for the graphic element type, in the Styles gallery, click the thumbnail of the style you want. Tip For a SmartArt graphic, you can apply a Shape style to a selected graphic shape from the SmartArt Tools Format contextual tab, or you can apply a SmartArt style to the graphic as a whole from the SmartArt Tools Design contextual tab. 368 Exam 77-883 Microsoft PowerPoint 2010 ➤ To apply a custom border to a selected graphic element ➜ On the Format contextual tab, in the Border palette, click the color, weight, and style you want. ➤ To apply custom effects to a selected graphic element ➜ On the Format contextual tab, in the Effects palette, click a type of effect, and then click the effect you want. Sizing and Positioning a Graphic You can change the size of a graphic element by dragging handles, by specifying the height and width, or by scaling it in proportion to its original size. You can change the orientation of many types of graphics by rotating or flipping them. Rotating turns the graphic 90 degrees to the right or left; flipping turns it 180 degrees horizontally or vertically. You can also rotate the graphic to any degree by dragging its green rotating handle. When a graphic is the size you want, you can position it roughly by dragging it, position it exactly by setting coordinates, or position it visually by using a grid and guides. The grid is a fixed matrix of horizontal and vertical dotted lines for which you can specify the spacing. The guides are a movable pair of horizontal and vertical lines. As you drag a guide, a ScreenTip shows in inches how far the guide is from the center of the slide. 3 Working with Graphical and Multimedia Elements 369 Tip When the Snap Objects To Grid check box is selected in the Grid And Guides dialog box, guides and graphics snap to the grid whether or not it is visible. ➤ To change the size of a selected graphic element ➜ Drag a sizing handle until the image is the shape and size you want. ➜ On the Format contextual tab for the graphic element type, in the Size group, change the Shape Height or Shape Width setting. Or 1. On the Format contextual tab, click the Size dialog box launcher. 2. On the Size page of the Format dialog box, in the Size and rotate area, change the Height or Width setting. Then click Close. Tip You cannot change the height and the width of an image disproportionately unless the Lock Aspect Ratio check box is cleared. ➤ To change the scale of a selected graphic element ➜ On the Size page of the Format dialog box, in the Scale area, change the Height or Width setting. Then click Close. ➤ To rotate a selected graphic element ➜ Drag the green rotating handle until the image sits at the angle you want. ➜ On the Size page of the Format dialog box, in the Size and rotate area, change the Rotation setting. Then click Close. Or 1. On the Format contextual tab, in the Arrange group, click the Rotate button. 2. In the Rotate gallery, click the option you want. ➤ To position a selected graphic element ➜ Drag the image to the position you want. ➜ On the Position page of the Format dialog box, change the Horizontal or Vertical setting and the adjacent measurement. Then click Close. ➤ To display gridlines and guides to assist in positioning graphic elements ➜ On the View tab, in the Show group, select the Gridlines or Guides check box. Or 370 Exam 77-883 Microsoft PowerPoint 2010 1. Right-click a blank area of the slide, and then click Grid and Guides. 2. In the Grid and Guides dialog box, select the options you want, and then click OK. Tip To quickly arrange a set of selected graphics that includes pictures, you can apply a SmartArt picture layout to them. Clicking Picture Layout in the Picture Styles group on the Picture Tools Format contextual tab displays a gallery of SmartArt picture diagrams. When you click a layout, PowerPoint moves the graphics into that arrangement, and you can then manipulate the graphics as you would the shapes in any diagram. For information about SmartArt, see section 3.4, “Manipulate SmartArt.” Changing the Stacking Order When graphics overlap each other, they are stacked. The stacking order is determined by the order in which you inserted the graphics, but you can change it by moving graphics in the stack. Tip If you can’t select a graphic because it is covered by others in the stack, click the Selection Pane button in the Arrange group on the Format contextual tab to display the Selection And Visibility task pane, and then select the graphic you want from the Shapes On This Slide list. ➤ To bring a selected graphic forward in the stack ➜ On the Format contextual tab for the graphic element type, in the Arrange group, click the Bring Forward button to move the graphic forward one step at a time. ➜ On the Format contextual tab, in the Arrange group, display the Bring Forward list, and then click Bring to Front to move the graphic to the top of the stack. ➤ To send a selected graphic backward in the stack ➜ On the Format contextual tab, in the Arrange group, click the Send Backward button to move the graphic backward one step at a time. ➜ On the Format contextual tab, in the Arrange group, display the Send Backward list, and then click Send to Back to move the graphic to the bottom of the stack. 3 Working with Graphical and Multimedia Elements 371 Grouping Graphics When you have multiple graphic elements on a slide, you can group them so that you can format, copy, and move them as a unit. You can change the attributes of an individual element—for example, its color, size, or location—without ungrouping the graphics. Tip If you click the buttons in the Images or Illustrations group on the Insert tab to add graphic elements to a slide that does not include a content placeholder, you can group them. However, if the slide does include a content placeholder, you cannot group the graphics no matter which method you use to insert them. ➤ To group or ungroup selected graphic elements ➜ On the Format contextual tab for the graphic element type, in the Arrange group, click the Group button, and then in the list, click Group or Ungroup. ➤ To regroup graphic elements 1. Select one of the formerly grouped elements. 2. On the Format contextual tab, in the Arrange group, click the Group button, and then in the list, click Regroup. Aligning Graphics Strategy The alignment options can produce unexpected results when multiple images are selected, depending on whether Align To Slide or Align Selected Objects is turned on. Practice selecting the same images in different orders and then using various commands in the Align list to become familiar with the results. After inserting pictures, clip art images, shapes, or diagrams in approximate locations, you can align them precisely in several ways. For example, you can: Align graphics vertically by their left or right edges or centerline, or horizontally by the top or bottom edges or centerline. ● Distribute graphics evenly within their current space, either horizontally or vertically. ● Align graphics relative to the slide that contains them or to other selected objects. ● Align graphics relative to a position on the slide. ● Align graphics against adjustable horizontal and vertical guides. ● 372 Exam 77-883 Microsoft PowerPoint 2010 ➤ To align selected graphic elements ➜ On the Format contextual tab, in the Arrange group, click the type of alignment you want in the Align list. Tip By default, a single selected graphic is aligned to the slide and multiple selected graphics are aligned to the first graphic selected. Linking Graphics to Other Information You can attach a hyperlink to a graphic element to provide access to supporting details. Clicking the hyperlinked element then takes you directly to the linked details, which might be on a hidden slide, in another presentation, in a file on your computer or your organization’s network, or on a website. To let people know the type of information that will be displayed when the link is clicked, you can specify text that should appear in a ScreenTip when they point to the linked element. Tip You can also use a hyperlink to open an email message window so that people viewing the presentation electronically can easily contact you or your organization. Editing the graphic does not disrupt the hyperlink; however, deleting the graphic also deletes the hyperlink. Tip You can attach a hyperlink to any selected object on a slide, such as text, a chart element, or a table. 3 Working with Graphical and Multimedia Elements 373 ➤ To link the selected graphic to a different slide 1. On the Insert tab, in the Links group, click the Hyperlink button. 2. In the Insert Hyperlink dialog box, under Link to, click Place in This Document. 3. In the Select a place in this document list, click the slide you want, and then click OK. Tip To test the hyperlink, you must be in Slide Show view or Reading view. ➤ To link the selected graphic to a different presentation or a file 1. In the Insert Hyperlink dialog box, under Link to, click Existing File or Web Page. 2. Do one of the following, and then click OK: With Current Folder selected, locate and click the file you want. ❍ Click Recent Files, and then in the list, click the file you want. ❍ ➤ To link the selected graphic to a webpage 1. In the Insert Hyperlink dialog box, under Link to, click Existing File or Web Page. 2. Do one of the following, and then click OK: In the Address box, enter the URL of the webpage. ❍ Click Browsed Pages, and then in the list, click the URL you want. ❍ ➤ To link the selected graphic to an email message form 1. In the Insert Hyperlink dialog box, under Link to, click E-mail Address. 2. In the E-mail address box, enter the recipient’s address, and in the Subject box, enter a message subject (optional). 3. In the Insert Hyperlink dialog box, click OK. ➤ To create a ScreenTip for a linked graphic 1. In the upper-right corner of the Insert Hyperlink dialog box, click ScreenTip. 2. In the Set Hyperlink ScreenTip dialog box, in the ScreenTip text box, enter the text you want to appear, and then click OK. 374 Exam 77-883 Microsoft PowerPoint 2010 Practice Tasks The practice file for these tasks is located in the PowerPoint\Objective3 practice file folder. If you want to save the results of the tasks, save them in the same folder with My appended to the file name so that you don’t overwrite the original practice file. In the Pollution presentation, on slide 4, apply the Bevel Rectangle style and a gold border to the picture. Then make the picture 6 inches high by 6 inches wide, and position it so that its upper-left corner sits at the 3-inch mark on both the vertical and horizontal rulers. ● On slide 4, make the slide title sit on top of the picture. Then bottom-align the arrow with the picture, and right-align the arrow with the slide. ● On slide 4, attach a hyperlink to the picture so that clicking it displays the hidden slide 5. ● On slide 5, link the graphic to the Air Pollution webpage of the Environmental Protection Agency’s website (www.epa.gov). Create a ScreenTip that displays the words Click here to find out what makes air unhealthy when someone points to the graphic. ● 3.2 Manipulate Images Cropping Images For pictures and clip art images, you can focus attention on a particular part of an image by cropping away the parts you don’t need. In addition to being able to crop free-hand, you can use one of several ready-made aspect-ratio settings that take the guesswork out of cropping, including the following: Square (1:1) ● Portrait ( (2:3, 3:4, 3:5, and 4:5) ● Landscape ( (3:2, 4:3, 5:3, 5:4, 16:9, and 16:10) ● When you select an aspect ratio, PowerPoint centers a cropping frame of that ratio over the picture. You can then move the picture under the cropping frame so that it encompasses the part of the picture you want. 3 Working with Graphical and Multimedia Elements 375 You can also crop a picture to fill a picture area, to fit a picture area, or to fit any of the shapes in the Shape gallery. ➤ To crop a selected image by hand 1. On the Picture Tools Format contextual tab, in the Size group, click the Crop button. 2. Move the cropping pointer over one of the cropping handles surrounding the image, and drag to crop away the parts of the image you don’t want. 3. Click the Crop button to turn off the cropping pointer. ➤ To crop a selected image to a specific aspect ratio 1. On the Format contextual tab, in the Size group, display the Crop list, click Aspect Ratio, and then click the aspect you want. 2. Move the picture under the cropping frame until the frame encompasses the part of the image you want. 3. Click the Crop button to turn off the cropping frame. ➤ To crop a selected image to fill or fit the current shape ➜ On the Format contextual tab, in the Size group, display the Crop list, and click Fill or Fit. ➤ To crop a selected image to fit a different shape ➜ On the Format contextual tab, in the Size group, display the Crop list, click Crop to Shape, and then in the Shape gallery, click the shape you want. 376 Exam 77-883 Microsoft PowerPoint 2010 Formatting Images After you insert a picture or clip art image into your presentation, you can modify it in the following ways: Remove the background. ● Make it sharper or softer and adjust the brightness and contrast. ● Tint the image with various shades of a color, or make parts of an image transparent. ● 3 Working with Graphical and Multimedia Elements 377 Apply artistic effects that render the image in other styles, such as a watercolor, etching, or photocopy. ● ➤ To remove the background of a selected image 1. On the Picture Tools Format contextual tab, in the Adjust group, click the Remove Background button. 2. If necessary, adjust the size of the rectangle outside of which the background will be removed. 3. On the Background Removal contextual tab, in the Refine group, click the Mark Areas to Keep, Mark Areas to Remove, or Delete Mark button, and then click any areas of the picture within the rectangle that you want to adjust, until the picture shows only the areas you want to keep. 4. In the Close group, do one of the following: Click Discard All Changes to restore the background. ❍ Click Keep Changes to remove the designated background areas from the picture. ❍ Tip After removing the background from an image, you might want to crop it to reduce the size of the picture area. ➤ To modify the sharpness, softness, brightness, or contrast of a selected image 1. On the Format contextual tab, in the Adjust group, click the Corrections button. 2. In the Corrections gallery, in the Sharpen and Soften or Brightness and Contrast areas, click the option you want. 378 Exam 77-883 Microsoft PowerPoint 2010 ➤ To change the color of a selected image 1. On the Format contextual tab, in the Adjust group, click the Color button. 2. In the Color gallery, in the Color Saturation, Color Tone, or Recolor areas, click the option you want. ➤ To make areas of a selected image transparent 1. In the Color gallery, click Set Transparent Color. 2. In the image, click the area you want to be transparent. ➤ To apply artistic effects to a selected image 1. On the Format contextual tab, in the Adjust group, click the Artistic Effects button. 2. In the Artistic Effects gallery, click the desired effect. Compressing Pictures Picture-intensive presentation files can be quite large. You might want to compress the pictures to make the presentation file smaller and more portable. ➤ To compress a selected picture 1. On the Picture Tools Format contextual tab, in the Adjust group, click the Compress Pictures button. 2. In the Compress Pictures dialog box, do one of the following, and then click OK: Select the Apply only to this picture check box to compress only the active picture, or clear it to compress all pictures in the presentation. ❍ Select the Delete cropped areas of pictures check box to delete the pixels you crop away, or clear the check box to only hide them. ❍ Click the resolution (in pixels per inch, or ppi) best suited to your target output. ❍ 3 Working with Graphical and Multimedia Elements 379 Resetting or Replacing Images If you don’t like the changes you have made to an image, you can easily restore the original image. If you decide to try a different image, you can simply replace it. ➤ To discard changes to a selected image ➜ To discard changes other than sizing, on the Picture Tools Format contextual tab, in the Adjust group, click the Reset Picture button. ➜ To discard all changes, including sizing, display the Reset Picture list, and then click Reset Picture & Size. ➤ To replace a selected image 1. On the Format contextual tab, in the Adjust group, click the Change Picture button. 2. In the Insert Picture dialog box, locate and double-click the replacement picture. Practice Tasks The practice file for these tasks is located in the PowerPoint\Objective3 practice file folder. If you want to save the results of the tasks, save them in the same folder with My appended to the file name so that you don’t overwrite the original practice file. In the PhotoAlbum presentation, on slide 2, crop both pictures to a portrait aspect ratio of 2:3, with the flowers centered. Then size and position them so that they take up most of the slide. ● On slide 2, increase the contrast of both pictures by 20 percent. ● On slide 3, crop both images to a square aspect ratio, with the flowers centered. Then size and position them so that they are evenly distributed on the slide. ● On slide 3, remove the background of both pictures. Then make the flower on the left look like a line drawing and the flower on the right look like a smooth pastel sketch. ● 380 Exam 77-883 Microsoft PowerPoint 2010 3.3 Modify WordArt and Shapes Working with WordArt If you want to add a fancy title to a slide and you can’t achieve the effect you want with regular text formatting, you can use WordArt to create stylized text in various shapes. WordArt text can be stretched horizontally, vertically, or diagonally to shape it in fantastic ways. You can also apply additional formatting to achieve unique effects. ➤ To create WordArt text 1. On the Insert tab, in the Text group, click the WordArt button. 2. In the WordArt gallery, click the style you want. 3. In the text box, enter your text. ➤ To apply a different style to selected WordArt text ➜ On the Drawing Tools Format contextual tab, in the WordArt Styles group, display the WordArt Styles gallery, and then click the style you want to apply. Tip You can apply a WordArt style to any text. 3 Working with Graphical and Multimedia Elements 381 ➤ To add special effects to selected WordArt text 1. On the Format contextual tab, in the WordArt Styles group, click the Text Effects button. 2. In the Text Effects gallery, click an effect category, and then choose the one you want. ➤ To change the shape of selected WordArt text 1. On the Format contextual tab, in the WordArt Styles group, click the Text Effects button, and then click Transform. 2. In the Transform gallery, click the shape you want. 3. Size and position the WordArt object the same way you would size and position any other text box. 4. To exaggerate the shape, drag the purple diamond handle to achieve the effect you want. Tip You can use text effects to format and change the shape of any text. ➤ To remove WordArt styling from selected text ➜ On the Format contextual tab, in the WordArt Styles group, display the WordArt Styles gallery, and then click Clear WordArt. Working with Shapes To emphasize key points in a presentation, you can draw shapes, including stars, banners, boxes, lines, circles, and squares. You can also combine shapes to create simple illustrations. Tip You can create a copy of a selected shape by dragging it while holding down the Ctrl key. After drawing a shape, you can format it by using the same techniques you would use to format a text box. The quickest way to apply an eye-catching combination of formatting is to use a style. If you format a shape and then want all subsequent shapes you draw in the same presentation to have the same formatting, you can set the formatting combination as the default. See Also For information about formatting text boxes, see section 2.6, “Format Text Boxes.” For information about using styles, see section 3.1, “Manipulate Graphical Elements.” You can add text to a shape and then format it the same way you would format any text, including by applying a WordArt style to it. 382 Exam 77-883 Microsoft PowerPoint 2010 If you want to show a relationship between two shapes, you can connect them with a line by joining special handles called connection points. Moving a connected shape also moves the line, maintaining the relationship between the connected shapes. ➤ To draw a shape 1. On the Insert tab, in the Illustrations group, click the Shapes button. 2. In the Shapes gallery, click the shape you want. 3. Move the crosshair pointer to the position on the slide where you want the upperleft corner of the shape to be, and drag down and to the right to draw a shape the size you want. Tip To draw a circle or a square, click the Oval or a Rectangle shape, and hold down the Shift key while you drag. ➤ To change to a different shape 1. With the shape selected, on the Drawing Tools Format contextual tab, in the Insert Shapes group, click the Edit Shape button. 2. Click Change Shape, and then in the Shapes gallery, click the shape you want. 3 Working with Graphical and Multimedia Elements 383 Tip If a shape has a yellow diamond handle, you can drag this handle to alter the appearance of the shape without changing its size or angle of rotation. ➤ To make the formatting of the selected shape the default for future shapes ➜ Right-click the shape, and click Set as Default Shape. ➤ To add text to a selected shape 1. On the Format contextual tab, in the Insert Shapes group, click the Text Box button. 2. Click the shape, and then enter the text. ➤ To connect two shapes 1. In the Shapes gallery, under Lines, click one of the connector shapes. 2. Point to the first shape, point to a connection point, drag to the second shape, and when its connection points appear, release the mouse button over one of the points. Tip Connection points are red. If a blue handle appears instead of a red one, the shapes are not connected. Click the Undo button on the Quick Access Toolbar to remove the connection line, and then redraw it. Practice Tasks The practice file for these tasks is located in the PowerPoint\Objective3 practice file folder. If you want to save the results of the tasks, save them in the same folder with My appended to the file name so that you don’t overwrite the original practice file. In the ManagingYourTime presentation, on slide 1, convert the title into a WordArt object by applying the Gradient Fill – Dark Red, Accent 6, Inner Shadow style. ● On slide 1, mold the WordArt title into an upside-down triangle, with a full reflection offset by 8 points. ● On slide 2, add the word Time to the arrow on the left and the word Money to the arrow on the right. Format the words with the same WordArt style as the presentation title. ● On slide 2, use an Elbow Connector to connect the left arrow’s bottom point with the right arrow’s bottom point. Then increase the height of the right arrow to 4 inches. ● 384 Exam 77-883 Microsoft PowerPoint 2010 3.4 Manipulate SmartArt Creating Diagrams Strategy Get to know the kinds of diagrams you can create so that you can quickly pinpoint a specific type in the Choose A SmartArt Graphic dialog box. In particular, know the locations of all the diagrams whose names are preceded by Basic. When you want to illustrate a process or the relationship between hierarchical elements, you can create a dynamic, visually appealing diagram by using SmartArt graphics. By using predefined sets of formatting, you can almost effortlessly put together the type and style of diagram that best conveys your information, such as the following: List Shows groups of multilevel sequential or nonsequential information. ● Process Visually describes the ordered set of steps required to complete a task or workflow. ● Cycle Represents a circular sequence of steps, tasks, or events; or the relationship of a set of steps, tasks, or events to a central, core element. ● Hierarchy Illustrates the structure of an organization or entity. ● Relationship Shows convergent, divergent, overlapping, merging, or containing elements. ● Matrix Shows items or concepts as they relate to the whole. ● Pyramid Shows proportional, interconnected, or hierarchical relationships in a triangle. ● Picture Creates a layout in which you can insert graphics, optionally with captions. ● 3 Working with Graphical and Multimedia Elements 385 You can easily convert an ordinary bulleted list to a SmartArt diagram that retains the relationship of the bullet levels. Or you can create the diagram and then add text, either directly to its shapes or as a bulleted list in the text pane that opens to the left of the diagram. In this text pane, you can add shapes, delete shapes, and rearrange them by dragging them. ➤ To create a SmartArt diagram from a bulleted list ➜ Right-click any item in the list, point to Convert to SmartArt, and then in the gallery, click the diagram you want. ➤ To create an empty SmartArt diagram 1. On a slide that contains a content placeholder, click the Insert SmartArt Graphic button. Or On the Insert tab, in the Illustrations group, click the SmartArt button. 2. In the left pane of the Choose a SmartArt Graphic dialog box, click the category you want. 3. In the center pane, click the desired layout. 4. Click OK. ➤ To add text to a SmartArt diagram ➜ Click a shape, and then enter the text. Or 1. Open the Text pane by doing one of the following: Click the button on the left side of the diagram’s frame. ❍ On the SmartArt Tools Design contextual tab, in the Create Graphic group, click the Text Pane button. ❍ 2. Replace the bullet point placeholders with your own text. ➤ To add a shape ➜ In the Text pane, at the right end of the bullet after which you want to add the shape, press Enter, and enter the text for the new shape. ➜ Click the shape after which you want to add the shape, and then on the Design contextual tab, in the Create Graphic group, click the Add Shape button. 386 Exam 77-883 Microsoft PowerPoint 2010 Tip To add a shape before the selected shape, display the Add Shape list, and then click Add Shape Before. ➤ To promote a subordinate point to a shape or demote a shape to a subordinate point ➜ Click the subordinate point or shape, and then on the Design contextual tab, in the Create Graphic group, click the Promote or Demote button. Tip Some SmartArt diagrams are not formatted to accept subordinate points within shapes. In hierarchical diagrams, adding a subordinate point in the Task pane adds a subordinate shape, not a bullet point. ➤ To move an existing shape ➜ Click the shape, and then on the Design contextual tab, in the Create Graphic group, click the Move Up or Move Down button. ➤ To delete a selected shape ➜ Press the Delete key. Making Design Changes You can customize a diagram as a whole by making changes such as the following: ● Switch to a different layout of the same type or a different type. Tip If the text in the original diagram doesn’t fit in the new layout, the text is not shown. However, it is retained so that you don’t have to retype it if you switch again. Switch the direction of the layout. ● Add shading and three-dimensional effects to all the shapes in a diagram. ● Select a different combination of colors that coordinates with the presentation’s color scheme. ● Apply fancy formatting to the text in all the shapes. ● See Also For information about changing the style and adding shading and effects, see section 3.1, “Manipulate Graphical Elements.” For information about formatting the text in shapes, see section 3.3 Modify WordArt and Shapes.” 3 Working with Graphical and Multimedia Elements 387 ➤ To change the layout of a selected diagram ➜ On the SmartArt Tools Design contextual tab, in the Layouts gallery, click the layout you want. Tip To switch to a different layout category, click More Layouts at the bottom of the gallery, and then in the Choose A SmartArt Graphic dialog box, click the desired category and layout. ➤ To switch the direction of a selected diagram ➜ On the Design contextual tab, in the Create Graphic group, click the Right to Left button. ➤ To change the color of shapes 1. On the Design contextual tab, in the SmartArt Styles group, click the Change Colors button. 2. In the Colors gallery, click the color scheme you want. Changing Shapes in Diagrams In addition to formatting a SmartArt diagram as a whole, you can select an individual shape in a diagram and change it in various ways, including increasing or decreasing its size, altering its form, and changing its color, outline, and effect. In general, you can format the shape and the text within it by using the same formatting techniques you would use for text boxes. See Also For information about formatting text boxes and their text, see section 2.6, “Format Text Boxes.” ➤ To change a selected shape 1. On the SmartArt Tools Format contextual tab, in the Shapes group, click the Change Shape button. 2. In the Shape gallery, click the shape you want. ➤ To make a selected shape larger or smaller ➜ On the Format contextual tab, in the Shapes group, click the Larger or Smaller button. ➜ On the Format contextual tab, in the Size group, change the Height or Width setting. 388 Exam 77-883 Microsoft PowerPoint 2010 Tip After customizing a diagram, you can revert to the original format by clicking the Reset Graphic button in the Reset group on the SmartArt Tools Design contextual tab. Converting Diagrams to Shapes or Bullet Points Just as you can convert a bulleted list to a SmartArt diagram, you can convert a diagram to a bulleted list. You can also convert it to a set of independent shapes. ➤ To convert a selected SmartArt diagram to a bulleted list ➜ On the SmartArt Tools Design contextual tab, in the Reset group, click the Convert button, and then click Convert to Text. ➤ To convert a selected SmartArt diagram to a set of independent shapes 1. On the Design contextual tab, in the Reset group, click the Convert button, and then click Convert to Shapes. 2. On the Drawing Tools Format contextual tab, in the Arrange group, click the Group button, and then click Ungroup. Practice Tasks The practice file for these tasks is located in the PowerPoint\Objective3 practice file folder. If you want to save the results of the tasks, save them in the same folder with My appended to the file name so that you don’t overwrite the original practice file. In the StatusMeeting presentation, on slide 3, insert an Organization Chart diagram. Then enter Florian Stiller as the boss, Tali Roth as Florian’s assistant, and Ryan Danner, Nate Sun, and Erin Hagens as Florian’s subordinates. ● On slide 3, delete the shape for Florian Stiller’s assistant from the organization chart. Then assign Florian another subordinate named Lukas Keller. ● On slide 4, convert the bulleted list to a Continuous Block Process diagram. Then change the layout to Basic Venn. ● On slide 4, change the style of the diagram to 3-D Polished, and change the colors to Colorful – Accent Colors. Then format the text as Fill – White, Drop Shadow. Finally, change the color of the Administration & HR shape to Dark Red. ● 3 Working with Graphical and Multimedia Elements 389 3.5 Edit Video and Audio Content Inserting and Editing Video Content Sometimes the best way to ensure that your audience understands your message is to show a video. You can insert the following types of videos in slides: Video files You can insert a digital video that has been saved as a file. ● Videos from websites If a video on a public website is in a format supported by Windows Media Player and the owner of the video has made it available to the public, you can insert a link to the video into a slide. Provided the video remains available in its original location, and provided you have an active Internet connection, you will be able to access and play the video from the slide. ● Clip art videos Clip art videos are animated graphics, rather than real videos. When you insert a clip art video, it appears as a picture on the slide, and PowerPoint adds a Format contextual tab to the ribbon so that you can adjust the way the picture looks. The clip moves only when you display the slide in Reading view or Slide Show view, and you cannot adjust its action. ● After you add a video object, its first frame appears on the slide. When the video object is selected, a play bar appears below it with controls for playing the video. 390 Exam 77-883 Microsoft PowerPoint 2010 You can change the way the video object appears on the slide as follows: Drag the object to locate it anywhere on the slide. ● Drag its sizing handles to make it larger or smaller. ● Change its appearance by adding styles, frames, and effects. ● You can also customize the video so that it plays when and how you want. ➤ To insert a video file 1. If a slide’s layout includes a content placeholder, click the Insert Movie Clip button. 2. In the Insert Video dialog box, locate and double-click the video file you want. Or 1. On the Insert tab, in the Media group, click the Video button. 2. In the Insert Video dialog box, locate and double-click the video file you want. ➤ To insert a video from a website 1. Display the video you want to use, right-click it, and then click Copy embed html. Tip If you don’t see this command, you cannot insert this video into the slide, either because it is the wrong format or because the owner has not made it available for public use. 2. Display the slide into which you want to insert the video. 3. On the Insert tab, in the Media group, display the Video list, and then click Video from Web Site. 4. In the Insert Video from Web Site dialog box, click in the text box, and then press Ctrl+V (the keyboard shortcut for the Paste command). 5. Click OK. ➤ To insert a clip art video 1. On the Insert tab, in the Media group, display the Video list, and then click Clip Art Video. 2. In the Clip Art task pane, search for and click the video clip you want. 3. Click the arrow that appears to the right of the clip, and then click Insert. 3 Working with Graphical and Multimedia Elements 391 ➤ To play the video in Normal view ➜ Click the video object, and then do either of the following: On the object’s play bar, click the Play/Pause button. ❍ On the Video Tools Format or Playback contextual tab, in the Preview group, click the Play button. ❍ ➤ To change the appearance of a selected video object ➜ Use the commands on the Video Tools Format contextual tab to format the video object just as you would a picture. See Also For information about using styles and sizing or positioning video objects, see section 3.1, “Manipulate Graphical Elements.” For information about formatting pictures, see section 3.2, Manipulate Images.” ➤ To change the settings for a selected video object ➜ On the Video Tools Playback contextual tab, in the Video Options group, do any of the following: Click the Volume button to adjust the volume to low, medium, or high, or to mute the sound. ❍ Specify whether the video plays automatically when the slide appears or only if you click it. ❍ Select the Play Full Screen check box to expand the video to fill the screen. ❍ Select the Hide While Not Playing check box to make the video object invisible while it is not active. For example, if a video plays automatically when its slide is displayed, you can choose this option to hide the video object when it has finished playing. ❍ Select the Loop until Stopped check box to have the video play continuously until you stop it. ❍ Select the Rewind after Playing check box to ensure that the video starts from the beginning each time it is played. ❍ 392 Exam 77-883 Microsoft PowerPoint 2010 ➤ To edit a selected video object ➜ On the Video Tools Playback contextual tab, in the Editing group, do any of the following: Click the Trim Video button to edit the video so that only part of it plays. ❍ Tip You can find out the total playing time of a video by displaying the Trim Video dialog box. Specify Fade In and Fade Out settings to have the video gradually appear and disappear. ❍ Inserting and Editing Audio Content You can insert the following types of sounds: Audio files You can insert an audio file such as a speech or an interview. ● Audio clips The audio clips that ship with PowerPoint, which include applause and a phone ring, are available from the Clip Art task pane. You can also download hundreds of sounds from Office Online. ● Recorded sounds You can record a sound or narration and attach it to a slide, all from within PowerPoint. ● After you add an audio object, it appears on the slide represented by an icon. When the audio object is selected, a play bar appears below its icon with controls for playing the sound. 3 Working with Graphical and Multimedia Elements 393 You can change the icon as follows: Drag the object to locate it anywhere on the slide. ● Drag its sizing handles to make it larger or smaller. ● Change its appearance by applying styles, borders, and effects. ● Replace the default icon with a picture. ● You can also customize the sound so that it plays when and how you want. ➤ To insert an audio file 1. On the Insert tab, in the Media group, click the Audio button. 2. In the Insert Audio dialog box, locate and double-click the audio file you want. ➤ To insert an audio clip 1. On the Insert tab, in the Media group, display the Audio list, and then click Clip Art Audio. 2. In the Clip Art task pane, search for and click the sound you want. 3. Click the arrow that appears to the right of the sound, and then click Insert. ➤ To attach a sound or narration to a selected slide Tip You must have a sound card, microphone, and speakers installed to record and test sounds. Test the microphone before beginning the recording. 1. On the Insert tab, in the Media group, display the Audio list, and then click Record Audio. 2. In the Record Sound dialog box, click the Record button, record the sound or your comments, and then click the Stop button. 3. Name the sound or narration, and then click OK. See Also For information about recording an entire presentation, see section 8.4, “Record Presentations.” 394 Exam 77-883 Microsoft PowerPoint 2010 ➤ To play the sound in Normal view Tip You must have a sound card and speakers installed to play sounds. ➜ Click the audio icon, and then do either of the following: On the icon’s play bar, click the Play/Pause button. ❍ On the Audio Tools Playback contextual tab, in the Preview group, click the Play button. ❍ ➤ To change the appearance of a selected audio icon ➜ Use the commands on the Audio Tools Format contextual tab to format the audio object just as you would a picture. See Also For information about using styles and sizing or positioning audio objects, see section 3.1, “Manipulate Graphical Elements.” For information about formatting pictures, see section 3.2, Manipulate Images.” ➤ To change the settings for a selected audio object ➜ On the Audio Tools Playback contextual tab, in the Audio Options group, do any of the following: Click the Volume button to adjust the volume to low, medium, or high, or to mute the sound. ❍ Specify whether the sound plays when the slide appears (Automatically), only if you click its icon (On Click), or throughout the presentation (Across Slides). ❍ Select the Hide During Show check box to make an audio object that plays automatically invisible while the presentation is displayed in Reading view or Slide Show view. ❍ Select the Loop until Stopped check box to have the sound play continuously until you stop it. ❍ Select the Rewind after Playing check box to ensure that the sound starts from the beginning each time it is played. ❍ 3 Working with Graphical and Multimedia Elements 395 ➤ To edit the sound for a selected audio object ➜ On the Playback contextual tab, in the Editing group, do any of the following: Click the Trim Audio button to edit the sound so that only part of it plays. ❍ Specify Fade In and Fade Out settings to have the sound gradually increase and decrease in volume. ❍ Practice Tasks The practice files for these tasks are located in the PowerPoint\Objective3 practice file folder. If you want to save the results of the tasks, save them in the same folder with My appended to the file name so that you don’t overwrite the original practice files. In the InMyBackyard presentation, on slide 1, insert the Bear video file from your practice file folder. In Normal view, play the video. ● On slide 1, increase the video’s brightness and contrast by 20 percent. Then apply the Bevel Rectangle style. Finally, make the video start playing automatically when the presentation is launched and make it play as long as the slide is on the screen. ● In the ShareholdersMeeting presentation, on slide 4, insert any audio clip of audience applause (for example, Cheers In Hall). ● On slide 4, use the Bravo image in your practice file folder to represent the audio object. Make the image about 2 inches tall, and move it to the lowerright corner of the slide. Then set the sound to play continuously after the icon is clicked. ● 396 Exam 77-883 Microsoft PowerPoint 2010 Objective Review Before finishing this chapter, ensure that you have mastered the following skills: 3.1 Manipulate Graphical Elements 3.2 Manipulate Images 3.3 Modify WordArt and Shapes 3.4 Manipulate SmartArt 3.5 Edit Video and Audio Content 4 Creating Charts and Tables The skills tested in this section of the Microsoft Office Specialist exam for Microsoft PowerPoint 2010 relate to the creation of charts and tables. Specifically, the following objectives are associated with this set of skills: 4.1 Construct and Modify Tables 4.2 Insert and Modify Charts 4.3 Apply Chart Elements 4.4 Manipulate Chart Layouts 4.5 Manipulate Chart Elements It is hard to convey numeric data effectively in a presentation. If you have a small set of data and examining the numbers is important, you can use a formatted table to show clear correlations. If you have a large set of data, or if relationships or trends are more important than actual numbers, you can use a chart to visually represent the data. This chapter guides you in studying the PowerPoint tools available to help you create tables and charts. You first learn how to create tables, edit their data, modify their structure, and format them appropriately. You’ll also see how to incorporate information already available in a Microsoft Excel worksheet in a slide. Then you’ll take a look at ways to create charts; change their data, type, and layout; and work with their elements to achieve exactly the effect you want. Practice Files Before you can complete the practice tasks in this chapter, you need to copy the book’s practice files to your computer. The practice files you’ll use to complete the tasks in this chapter are in the PowerPoint\Objective4 practice file folder. A complete list of practice files is provided in “Using the Book’s Companion Content” at the beginning of this book. 397 398 Exam 77-883 Microsoft PowerPoint 2010 4.1 Construct and Modify Tables Inserting Tables and Editing Table Content When you want to present a lot of data in an organized and easy-to-read format, a table is often your best choice. You can create a table in one of the following ways: Have PowerPoint insert a table with the number of columns and rows you specify. ● Draw the table by dragging cells the size and shape you need. ● If the table already exists in a Microsoft Access database or a Word document, or on an Excel worksheet, you can copy and paste that table into a slide, rather than re-creating it. ● See Also For information about inserting an Excel worksheet, see the “Inserting and Modifying Excel Worksheets” topic later in this section. To enter information in a table, you simply click a cell and then type. You can also move the insertion point from cell to cell by pressing the Tab key. When a table is active on a slide, the Table Tools Design and Table Tools Layout contextual tabs are available on the ribbon. ➤ To insert a table 1. In a content placeholder, click the Insert Table button. 2. In the Insert Table dialog box, specify the number of columns and rows, and then click OK. 3. Enter or copy and paste the information into the table structure. Or 1. On the Insert tab, in the Tables group, click the Table button. 2. In the grid, point to the upper-left cell, move the pointer across and down to select the number of columns and rows you want, and click the lower-right cell in the selection. 3. Enter or copy and paste the information into the table structure. 4 Creating Charts and Tables 399 ➤ To draw a table 1. On the Insert tab, in the Tables group, click the Table arrow, and then click Draw Table. 2. Position the pencil cursor, and drag down and to the right to create a cell the size you want. 3. On the Table Tools Design contextual tab, in the Draw Borders group, click the Draw Table button, and draw the next cell. 4. Repeat step 3 to draw as many cells as you need. 5. Enter the information into the table structure. ➤ To edit table content ➜ Use normal editing techniques to change the data within a cell. ➤ To delete a table ➜ On the Table Tools Layout contextual tab, in the Rows & Columns group, click the Delete button, and then click Delete Table. Changing Table Structure After you insert a table, you can change its structure in the following ways: Add columns or rows. ● Delete columns or rows. ● Combine (merge) selected cells into one cell that spans two or more columns or rows. ● Split a single cell into two or more cells. ● Size columns or rows. ● Size the table. ● 400 Exam 77-883 Microsoft PowerPoint 2010 ➤ To add a row ➜ With the cursor in the last cell of the last row, press the Tab key to insert a new row at the bottom of the table. ➜ On the Table Tools Layout contextual tab, in the Rows & Columns group, click the Insert Above or Insert Below button to insert a row above or below the row containing the cursor. ➜ On the Table Tools Design contextual tab, in the Draw Borders group, click the Draw Table button, and draw the row. ➤ To add a column ➜ On the Layout contextual tab, in the Rows & Columns group, click the Insert Left or Insert Right button to insert a column to the left or right of the column containing the cursor. ➜ On the Design contextual tab, in the Draw Borders group, click the Draw Table button, and draw the column. ➤ To delete a row or column ➜ On the Layout contextual tab, in the Rows & Columns group, click the Delete button, and then click Delete Columns or Delete Rows to delete the row or column containing the cursor. ➤ To select table elements ➜ To select a cell, point just inside its left border, and when the cursor changes to a black arrow pointing up and to the right, click. ➜ To select a column, point above its top border, and when the cursor changes to a black downward-pointing arrow, click. Or Click a cell in the column, and on the Layout contextual tab, in the Table group, click the Select button, and then click Select Column. ➜ To select a row, point outside the table to the left of the row, and when the cursor changes to a black right-pointing arrow, click. Or Click a cell in the row, and on the Layout contextual tab, in the Table group, click the Select button, and then click Select Row. 4 Creating Charts and Tables 401 ➜ To select multiple cells, columns, or rows, select the first element, and then hold down the Shift key as you select subsequent elements. Or Drag through adjacent cells, columns, or rows. ➜ To select an entire table, click any cell, and on the Layout contextual tab, in the Table group, click the Select button, and then click Select Table. ➤ To merge two or more selected cells in a row or column ➜ Select the cells, and then on the Layout contextual tab, in the Merge group, click the Merge Cells button. Or 1. On the Design contextual tab, in the Draw Borders group, click the Eraser button, and then click the borders between the cells you want to merge. 2. Click the Eraser button again to turn it off. ➤ To split a cell into two or more cells 1. Click the cell, and on the Layout contextual tab, in the Merge group, click the Split Cells button. 2. In the Split Cells dialog box, specify the number of columns and rows you want the cell to be split into, and then click OK. Or 1. On the Design contextual tab, in the Draw Borders group, click the Draw Table button, and then draw borders within the cell for the columns and rows you want. 2. Click the Draw Table button again to turn it off. ➤ To change the size of a selected element ➜ To change the width of a column, point to the right border of one of its cells, and when the opposing arrows appear, drag the border to the left or right. Or On the Layout contextual tab, in the Cell Size group, adjust the Table Column Width setting. ➜ To size a column to fit its entries, point to the right border of one of its cells, and when the opposing arrows appear, double-click. 402 Exam 77-883 Microsoft PowerPoint 2010 ➜ To change the height of a row, point to the bottom border of one of its cells, and when the opposing arrows appear, drag the border up or down. Or On the Layout contextual tab, in the Cell Size group, adjust the Table Row Height setting. ➜ To evenly distribute the widths of selected columns or the heights of selected rows, on the Layout contextual tab, in the Cell Size group, click the Distribute Columns or Distribute Rows button. ➜ To change the size of a selected table, point to any handle (the sets of dots) around its frame, and drag in the direction you want the table to grow or shrink. Or On the Layout contextual tab, in the Table Size group, adjust the Height or Width setting. Formatting Tables You can format the text in a table in the same ways you would format regular text. You also have easy access to these options: Align text horizontally and/or vertically within a cell. ● Set the text direction. ● Set the cell margins. ● Apply Quick Styles, fills, outlines, and text effects. ● In addition to formatting the text in a table, you can format the table itself in the following ways: Apply a ready-made table style. ● Customize the style by setting various options. ● Add shading, borders, and effects such as shadows and reflections to individual cells. ● 4 Creating Charts and Tables 403 ➤ To align text ➜ On the Table Tools Layout contextual tab, in the Alignment group, click one of the Align buttons. ➤ To set text direction ➜ On the Layout contextual tab, in the Alignment group, click the Text Direction button, and then click one of the rotation options. ➤ To set cell margins ➜ On the Layout contextual tab, in the Alignment group, click the Cell Margins button, and then click one of the preset options. ➜ In the Cell Margins list, click Custom Margins, and then in the Cell Text Layout dialog box, set specific margins. ➤ To apply Quick Styles and other fancy formatting ➜ On the Table Tools Design contextual tab, in the WordArt Styles group, click the Quick Styles button, and then click the style you want. ➜ On the Design contextual tab, in the WordArt Styles group, click the Text Fill, Text Outline, or Text Effects button, and then click the options you want in the corresponding galleries. ➤ To apply a table style ➜ On the Design contextual tab, in the Table Styles gallery, click the style you want. ➤ To create a custom table style ➜ On the Design contextual tab, in the Table Style Options group, select or clear the six check boxes to format the table cells to suit your data. ➤ To format selected cells ➜ On the Design contextual tab, in the Table Styles group, click the Shading, Border, or Effects button, and then click the options you want. 404 Exam 77-883 Microsoft PowerPoint 2010 Inserting and Modifying Excel Worksheets If you want to use data from an Excel worksheet in a PowerPoint table, you can do any of the following: Copy and paste the data as a table. ● Embed the worksheet in a slide as an object. ● Link the slide to the worksheet so that the slide reflects any changes you make to the worksheet data. ● ➤ To copy and paste Excel data 1. In the Excel worksheet, select and copy the data you want for the PowerPoint table. 2. Switch to PowerPoint, display the slide, and paste the data. 3. To change the default paste option (which is Use Destination Styles), click the Paste Options button, and click the option you want. ➤ To update copied and pasted Excel data ➜ Use normal editing techniques to change the data in a cell. 4 Creating Charts and Tables 405 ➤ To embed a worksheet 1. Copy and paste the Excel data in the usual way. 2. Click the Paste Options button, and then click Embed. Or 1. On the Insert tab, in the Text group, click the Insert Object button. 2. In the Insert Object dialog box, click Create from file, and then click Browse. 3. In the Browse dialog box, locate and double-click the workbook. Then click OK. ➤ To eliminate extraneous columns and rows 1. Double-click the worksheet object. 2. When the worksheet opens in an Excel window within PowerPoint, size the frame around the worksheet so that it is just big enough to contain the active part of the worksheet. 3. Click outside the frame to return to PowerPoint. ➤ To resize the worksheet ➜ Point any handle (sets of dots) around the worksheet object, and drag to enlarge or shrink it. ➤ To modify an embedded worksheet 1. Double-click the worksheet object. 2. Use Excel techniques to edit and format the embedded object. ➤ To link to a worksheet ➜ Follow the instructions for embedding a worksheet, but in the Insert Object dialog box, select the Link check box before clicking OK. ➤ To update a linked worksheet ➜ Double-click the table on the slide to open the linked worksheet in Excel, make the changes, and save them. ➜ If you update the linked worksheet in Excel and want to synchronize the table on the slide, right-click the table on the slide, and click Update Link. 406 Exam 77-883 Microsoft PowerPoint 2010 Practice Tasks The practice files for these tasks are located in the PowerPoint\Objective4 practice file folder. If you want to save the results of the tasks, save them in the same folder with My appended to the file name so that you don’t overwrite the original practice files. In the TimeManagement presentation, on slide 2, insert a table with three columns and four rows. In the cells of the top row, enter Task, Minutes/Day, and Hours Saved/Week. Then starting with the second cell, enter the following in the cells of the left column: Paper documents, Email, and Calendar. ● On slide 2, insert a row at the top of the table, and merge its cells. In the merged cell, enter and center the title Effect of Focused Activity. ● In the table on slide 2, turn off Banded Rows formatting, and turn on First Column formatting. Then apply the Medium Style 2 - Accent 2 style to the table, and apply a border around the entire table. ● On slide 3, embed the Costs worksheet. Then enlarge the worksheet object so that it fills the available space on the slide. ● 4.2 Insert and Modify Charts Inserting Charts and Editing Chart Data You can easily add a chart to a slide to make it easy to see trends that might not be obvious from looking at numbers. When you create a chart in PowerPoint, you specify the chart type and then use a linked Excel worksheet to enter the information you want to plot. As you replace the sample data in the worksheet with your own data, you immediately see the results in the chart in the adjacent PowerPoint window. 4 Creating Charts and Tables 407 You can enter the data into the linked worksheet by typing it directly, or you can copy and paste it from an existing Excel worksheet, Access table, or Word table. You then identify the chart data range in the linked worksheet to ensure that only the data you want appears in the chart, and close the worksheet to plot the data. By default, a chart is plotted based on the series of data points in the columns of the attached worksheet, and these series are identified in the legend. You can plot the chart based on the series in the rows instead. When a chart is active on a slide, the Chart Tools Design, Chart Tools Layout, and Chart Tools Format tabs are available on the ribbon. 408 Exam 77-883 Microsoft PowerPoint 2010 After you’ve plotted your data in the chart, you can reopen the attached worksheet and edit the data at any time. PowerPoint replots the chart to reflect your changes. ➤ To insert a chart 1. In a content placeholder, click the Insert Chart button. Or On the Insert tab, in the Illustrations group, click the Chart button. 2. In the Insert Chart dialog box, click a chart category in the left pane, click a chart type in the right pane, and then click OK. 3. In the linked Excel worksheet, enter the values to be plotted, following the pattern of the sample data. 4. Ensure that the blue border delineating the chart data range encompasses only the data you want to be included in the chart, by dragging the blue triangle in the lowerright corner of the range. 5. Close the Excel window. ➤ To plot a selected chart by rows instead of columns 1. Open the chart’s attached worksheet. 2. On the Table Tools Design contextual tab, in the Data group, click the Switch Row/Column button. Tip The worksheet must be open for this button to be active. ➤ To open the attached worksheet so that you can edit the chart data ➜ Right-click the chart, and then click Edit Data. ➜ Click the chart, and then on the Design contextual tab, in the Data group, click the Edit Data button. Tip The chart must be active (surrounded by a frame) when you make changes to the data in the worksheet; otherwise, the chart won’t automatically update. 4 Creating Charts and Tables 409 ➤ To select worksheet data for editing ➜ To select a cell, click it. ➜ To select a column, click the letter header at the top of the column. ➜ To select a row, click the number header at the left end of the row. ➜ To select multiple cells, columns, or rows, select the first element, and then hold down the Shift key as you select subsequent elements. Or Drag through adjacent cells, columns, or rows. ➜ To select an entire worksheet, click the gray cell in the upper-left corner, at the intersection of the letter and row headers. Changing the Chart Type and Layout If you decide that the type of chart you initially selected doesn’t adequately depict your data, you can change the type at any time. There are 11 chart types, each with two-dimensional and three-dimensional variations. 410 Exam 77-883 Microsoft PowerPoint 2010 Each chart type has corresponding chart layouts that you can use to refine the look of the chart. These layouts are preset combinations of the available chart elements, which include the following: Chart area This is the entire area within the chart frame. ● Plot area This is the rectangle between the horizontal and vertical axes. ● Data markers These are the graphical representations of the values, or data points, you enter in the Excel worksheet. Sometimes the data markers are identified with data labels. ● Legend This provides a key for identifying the data series (a set of data points). ● Axes The data is plotted against an x-axis—also called the category axis—and a y-axis—also called the value axis. (Three-dimensional charts also have a z-axis— also called the series axis.) Sometimes the axes are identified with axis labels. ● 4 Creating Charts and Tables 411 Tick-mark labels These identify the categories, values, or series along each axis. ● Gridlines These help to visually quantify the data points. ● Data table This table provides details of the plotted data points in table format. ● Titles The chart might have a title and subtitle. ● ➤ To change the type of a selected chart 1. On the Chart Tools Design contextual tab, in the Type group, click the Change Chart Type button. 2. In the Change Chart Type dialog box, select a new type of chart, and then click OK. ➤ To apply a preset layout to a selected chart ➜ On the Design contextual tab, in the Chart Layouts gallery, click the layout you want. 412 Exam 77-883 Microsoft PowerPoint 2010 Practice Tasks The practice files for these tasks are located in the PowerPoint\Objective4 practice file folder. If you want to save the results of the tasks, save them in the same folder with My appended to the file name so that you don’t overwrite the original practice files. In the WaterSaving presentation, on slide 2, use the data from cells A3:C9 of the WaterConsumption workbook to create a Clustered Cylinder column chart. ● In the chart on slide 2, change the Average data point for Brushing Teeth to 4 and the Conservative data point to 2. ● On slide 2, change the type of the chart to Stacked Line With Markers. Then apply Layout 3. ● On slide 3, change the way the data is plotted so that the columns are clustered by month and the legend identifies the Minimum, Average, and Maximum series. ● 4.3 Apply Chart Elements When the preset layouts don’t produce the chart you want, you can create a custom layout by mixing and matching different chart elements to get exactly the effect you want. ➤ To add or remove a chart title ➜ On the Chart Tools Layout contextual tab, in the Labels group, click the Chart Title button, and then click the option you want. ➤ To add or remove an axis ➜ On the Layout contextual tab, in the Axes group, click the Axes button, click Primary Horizontal Axis or Primary Vertical Axis, and then click the option you want. 4 Creating Charts and Tables 413 ➤ To add or remove an axis label ➜ On the Layout contextual tab, in the Labels group, click the Axis Titles button, click Primary Horizontal Axis Title or Primary Vertical Axis Title, and then click the option you want. ➤ To add or remove a legend ➜ On the Layout contextual tab, in the Labels group, click the Legend button, and then click the option you want. ➤ To add or remove data labels ➜ On the Layout contextual tab, in the Labels group, click the Data Labels button, and then click the option you want. ➤ To add or remove a data table ➜ On the Layout contextual tab, in the Labels group, click the Data Table button, and then click the option you want. ➤ To show or hide gridlines ➜ On the Layout contextual tab, in the Axes group, click the Gridlines button, click Primary Horizontal Gridlines or Primary Vertical Gridlines, and then click the option you want. ➤ To add or remove a chart wall or chart floor (3D charts) ➜ On the Layout contextual tab, in the Background group, click the Chart Wall or Chart Floor button, and then click the option you want. ➤ To add or remove trendlines, bars, and other analysis tools (line charts) ➜ On the Layout contextual tab, in the Analysis group, click the button for the type of tool you want, and then click the option you want. Tip You can also use standard techniques to add pictures, shapes, and independent text boxes to charts. 414 Exam 77-883 Microsoft PowerPoint 2010 Practice Tasks The practice file for these tasks is located in the PowerPoint\Objective4 practice file folder. If you want to save the results of the tasks, save them in the same folder with My appended to the file name so that you don’t overwrite the original practice file. In the WaterStrategies presentation, on slide 2, remove the title. ● On slide 3, add a legend at the bottom of the chart. Then add a data table with legend keys at the bottom of the chart, and remove the existing legend. ● On slide 3, add a default vertical axis to the chart, and then add Temperature as a rotated axis label. ● On slide 3, display gridlines that allow you to more accurately gauge the value of the chart’s data markers. ● 4.4 Manipulate Chart Layouts See Also For information about adding and deleting elements, see section 4.3, “Apply Chart Elements.” For information about formatting elements, see section 4.5, “Manipulate Chart Elements.” Selecting Chart Elements You can adjust a chart layout by adding, deleting, moving, and sizing chart elements. To perform any of those tasks, you first have to select the element. ➤ To select a chart element ➜ If the element is easy to identify, simply click it. ➜ If you have trouble clicking some of the smaller chart elements, on the Chart Tools Format contextual tab, in the Current Selection group, display the Chart Elements list, and then click the element you want. 4 Creating Charts and Tables 415 Tip If you want to activate the chart (that is, select the chart area), be sure to click a blank area inside the chart frame. Clicking any of the chart's elements will activate that element, not the chart as a whole. Sizing and Positioning Elements If you want more control over the layout of a chart, you can do the following: Control the overall size of the chart. ● Adjust the size of chart elements. ● Arrange chart elements precisely. ● ➤ To change the size of a selected chart ➜ Point to any handle (the sets of dots around the chart frame), and when the hollow double-headed arrow appears, drag in the direction you want the chart to grow or shrink. ➤ To change the size of a selected chart element ➜ Point to any handle, and when the hollow double-headed arrow appears, drag in the direction you want the element to grow or shrink. Tip If an element cannot be sized, the hollow double-headed arrow does not appear. ➤ To change the position of a selected chart element ➜ Point to the border around the element, away from any handles, and when the four-headed arrow appears, drag to the desired position. Tip Some elements cannot be moved, even if the four-headed arrow appears. ➤ To rotate a chart layout 1. On the Chart Tools Layout contextual tab, in the Background group, click the 3D Rotation button. 2. In the Format Chart Area dialog box, in the Rotation area of the 3-D Rotation page, set the angle of rotation for each axis, and then click Close. 416 Exam 77-883 Microsoft PowerPoint 2010 Practice Tasks The practice file for these tasks is located in the PowerPoint\Objective4 practice file folder. If you want to save the results of the tasks, save them in the same folder with My appended to the file name so that you don’t overwrite the original practice file. In the Temperature presentation, on slide 2, make the chart exactly 4.5 inches by 7.5 inches. ● In the chart on slide 2, shrink the size of the plot area by about a half inch. Then stretch the legend so that it spans the plot area. ● On slide 2 on, move the chart title to the left until it aligns with the left end of the gridlines. ● 4.5 Manipulate Chart Elements Strategy Each chart element has too many formatting options for us to cover them in detail here. Make sure you are familiar with the elements and how to format them to convey different types of data in different ways. See Also For information about sizing and positioning chart elements, see section 4.4, “Manipulate Chart Layouts.” You can modify and format a chart to get the effect you want. If you don’t want to spend a lot of time on individual chart elements, you can apply styles (predefined combinations of formatting) to the chart area (the entire chart) to create sophisticated charts with a minimum of effort. These styles include the following: Chart Styles Combinations of data marker, wall, and floor fill colors, as well as background color and bevel effects ● Shape Styles Combinations of shape fills, shape outlines, and shape effects ● WordArt Styles Combinations of text fills, text outlines, and text effects ● 4 Creating Charts and Tables 417 You can also apply Shape Style and WordArt Style components individually, both to the chart area and to a selected chart element. In addition to using styles and style components, you can fine-tune the formatting of a selected chart element in its Format dialog box. This dialog box is specific to each type of element and includes options such as the following: Chart area You can specify the background fill, the border color and style, effects such as shadows and edges, the 3-D format and rotation, and the size and position. You can also attach text to be displayed when someone points to the chart. ● Plot area You can specify the background fill, the border color and style, effects such as shadows and edges, and the 3-D format and rotation. ● 418 Exam 77-883 Microsoft PowerPoint 2010 Data markers You can specify the background fill, the border color and style, effects such as shadows and edges, and the 3-D format. You can also precisely determine the gap between data points. ● Legend You can specify the background fill, the border color and style, and effects such as shadows and edges. You can also specify the legend's position and whether it can overlap the chart. ● Axes You can specify the background fill, the line color and style, effects such as shadows and edges, and the 3-D format and rotation. For the category axis, you can also specify the scale, add or remove tick marks, adjust the label position, and determine the starting and maximum values. You can set the number format (such as currency or percentage), and set the axis label alignment. ● Gridlines You can set the line color and style, as well as effects such as shadows and edges. ● Tip To open the Format Major Gridlines dialog box, right-click any gridline, and then click Format Gridlines. Data table You can specify the background fill, the border color and style, effects such as shadows and edges, and the 3-D format. You can also set table borders. ● Tip To open the Format Data Table dialog box, right-click the selected data table, and then click Format Data Table. Titles You can specify the background fill, the border color and style, effects such as shadows and edges, and the 3-D format. You can also set the title’s alignment, direction, and angle of rotation. ● ➤ To apply a Chart Style to a selected chart ➜ On the Chart Tools Design contextual tab, in the Chart Styles gallery, click the style you want. 4 Creating Charts and Tables 419 ➤ To apply a Shape Style to the chart area or to a chart object ➜ On the Chart Tools Format contextual tab, in the Shape Styles gallery, click the style you want. ➤ To apply Shape Style components to the chart area or to a chart object ➜ On the Format contextual tab, in the Shape Styles group, click the Shape Fill, Shape Outline, or Shape Effects button, and then click the option you want. ➤ To apply a WordArt Style to the text in a selected chart ➜ On the Format contextual tab, in the WordArt Styles gallery, click the style you want. ➤ To apply WordArt Style components to the chart area or to a chart object ➜ On the Format contextual tab, in the WordArt Styles group, click the Text Fill, Text Outline, or Text Effects button, and then click the option you want. ➤ To open the Format dialog box for a chart element ➜ If the element is easy to identify, simply double-click it. ➜ Right-click the element, and then click Format <Element>. Or 1. If you have trouble double-clicking some of the smaller chart elements, on the Format contextual tab, in the Current Selection group, display the Chart Elements list, and click the element you want. 2. In the Current Selection group, click the Format Selection button. Tip Because charts convey at-a-glance summary information, you might want to attach a hyperlink to a chart element to provide access to supporting details. Clicking the hyperlinked element then takes you directly to the linked details, which might be on a hidden slide, in another presentation, in a file on your computer or your organization’s network, or on a website. For information about creating hyperlinks, see section 3.1, “Manipulate Graphical Elements.” 420 Exam 77-883 Microsoft PowerPoint 2010 Practice Tasks The practice file for these tasks is located in the PowerPoint\Objective4 practice file folder. If you want to save the results of the exercises, save them in the same folder with My appended to the file name so that you don’t overwrite the original practice file. In the AirQuality presentation, on slide 3, apply Style 7 to the entire chart. Then with the entire chart still selected, apply the Moderate Effect – Tan, Accent 2 shape style. ● On slide 3, apply the Fill – White, Outline – Accent 1 WordArt style to the chart tile. ● On slide 3, explode the data points in the pie chart by 20 percent, and then set the angle of the first slice at 200. ● On slide 3, move the chart’s legend to the right, and then fill its background with the Gray-50%, Accent 6, Darker 25% color. ● Objective Review Before finishing this chapter, ensure that you have mastered the following skills: 4.1 Construct and Modify Tables 4.2 Insert and Modify Charts 4.3 Apply Chart Elements 4.4 Manipulate Chart Layouts 4.5 Manipulate Chart Elements 5 Applying Transitions and Animations The skills tested in this section of the Microsoft Office Specialist exam for Microsoft PowerPoint 2010 relate to creating movement, both between slides and for slide components. Specifically, the following objectives are associated with this set of skills: 5.1 Apply Built-In and Custom Animations 5.2 Apply Effect and Path Options 5.3 Manipulate Animations 5.4 Apply and Modify Transitions Between Slides The judicious use of dynamic effects can grab and keep the attention of an audience. By adding transitions between slides, you can visually mark the end of one topic and the beginning of another, and by animating objects on a slide, you can add emphasis, focus, and entertainment. This chapter guides you in studying the techniques for quickly animating objects, including how to customize animations to suit your needs. It also covers how to add and control dynamic slide transitions. Practice Files Before you can complete the practice tasks in this chapter, you need to copy the book’s practice files to your computer. The practice files you’ll use to complete the tasks in this chapter are in the PowerPoint\Objective5 practice file folder. A complete list of practice files is provided in “Using the Book’s Companion Content” at the beginning of this book. 421 422 Exam 77-883 Microsoft PowerPoint 2010 5.1 Apply Built-In and Custom Animations Applying Built-In Animations If you are delivering a presentation from your computer, you can keep your audience focused and reinforce your message by applying built-in animations to the text and graphics on your slides. You can apply the following types of ready-made effects from the Animation gallery: Entrance Animate the way the element appears on the slide. ● Emphasis Increase or decrease the importance of the element by changing its color, style; or brightness; by making it grow or shrink; or by making it spin. ● Exit Animate the way the element leaves the slide. ● Motion Paths Move the element around on the slide in various ways, such as diagonally to the upper-right corner or in a circular motion. ● 5 Applying Transitions and Animations 423 Each animation you add is identified on the slide by an adjacent numbered box that indicates the order in which the animations will occur. ➤ To apply a built-in animation to a selected object ➜ On the Animations tab, in the Animation group, click the More button, and then in the gallery, click the animation you want. ➤ To preview the animation for a selected object ➜ On the Animations tab, in the Preview group, click the Preview button. ➤ To remove an animation from a selected object ➜ In the Animation gallery, click None. Applying Fancier Animations If none of the predefined effects in the Animation gallery meets your needs, you can display additional, professionally designed animations in four categories: Basic, Subtle, Moderate, and Exciting. 424 Exam 77-883 Microsoft PowerPoint 2010 Having applied one animation, you can apply another of a different type. (Applying another of the same type replaces the existing animation.) On the slide, each animation is identified by its own box, with the boxes stacked to the left of the animated object. ➤ To apply a fancier animation to a selected element 1. On the Animations tab, in the Advanced Animation group, click the More button to the right of the Animation gallery, and then at the bottom of the gallery, click the animation category you want. 2. In the Change <Animation> Effect dialog box, click the animation you want. ➤ To apply an additional animation to a selected animated object ➜ On the Animations tab, in the Advanced Animation group, click the Add Animation button, and then click the additional animation you want to apply. Copying Animations If you combine animation effects and want to apply the same combination to another object, you can copy the set with the Animation Painter, which functions the same way as the Format Painter. ➤ To copy the animations applied to a selected object to another object ➜ On the Animations tab, in the Advanced Animation group, click the Animation Painter button, and then click the object to which you want to copy the animations. Practice Tasks The practice file for these tasks is located in the PowerPoint\Objective5 practice file folder. If you want to save the results of the tasks, save them in the same folder with My appended to the file name so that you don’t overwrite the original practice file. In the NaturalGardening presentation, on slide 2, apply the Fly In entrance animation to the title. Then apply the same animation to the bulleted list. ● On slide 3, apply the Arc Up motion path animation to the title. Then apply the Flip entrance animation to the bulleted list. ● On slide 2, add the Complementary Color emphasis effect to the title and the Pulse emphasis effect to the bulleted list. ● Copy the animations from slide 2 to slide 3. ● 5 Applying Transitions and Animations 425 5.2 Apply Effect and Path Options Fine-Tuning Animation Effects After you apply an animation effect, you can fine-tune its action by using the commands on the Animations tab to do the following: Specify the direction, shape, or sequence of the animation. (The options vary depending on the type of animation). ● Specify what action will trigger the animation. For example, you can specify that clicking a different object on the slide will animate the selected object. ● Specify whether you will start an animation by clicking the mouse button or whether PowerPoint should start it with or after the previous one. ● Control how long each animation lasts. ● Delay the start of an animation effect. ● Change the order of the animation effects on a slide. ● 426 Exam 77-883 Microsoft PowerPoint 2010 ➤ To change a selected animation’s effect options 1. On the Animations tab, in the Animation group, click the Effect Options button, and then click the option you want. 2. Click the Effect Options button again to apply additional options. ➤ To change when a selected animation starts ➜ On the Animations tab, in the Timing group, display the Start list, and click On Click, With Previous, or After Previous. ➜ When the Start setting is On Click, click the Trigger button in the Advanced Animation group, click On Click of, and then click the object you want to start the animation ➤ To change the duration of an animation ➜ On the Animations tab, in the Timing group, increase or decrease the Duration option to the setting you want. ➤ To delay the start of an animation ➜ On the Animations tab, in the Timing group, increase or decrease the Delay option to the setting you want. Tip You can also change the start, duration, delay, and trigger on the Timing page of the effect options dialog box for the animation, discussed in section 5.3, “Manipulate Animations.” ➤ To change the animation order ➜ On the Animations tab, in the Timing group, click the up or down arrow under Reorder Animation. Tip You can also change the order of animations in the Animation pane, discussed in section 5.3, “Manipulate Animations.” Adjusting Motion Paths If you apply a motion path animation to an object, PowerPoint displays a schematic of the path so that you can adjust its starting and ending points. You can also rotate the path. PowerPoint also displays a schematic for other animations with horizontal or vertical movement, such as the Wave emphasis animation. 5 Applying Transitions and Animations 427 ➤ To adjust the height or length of the motion path of a selected animation ➜ Click the path schematic, and drag the handles around the frame. ➤ To rotate the motion path of a selected animation ➜ Click the path schematic, and drag the green rotating handle attached to the frame. Practice Tasks The practice file for these tasks is located in the PowerPoint\Objective5 practice file folder. If you want to save the results of the tasks, save them in the same folder with My appended to the file name so that you don’t overwrite the original practice file. In the BackyardEcology presentation, on slide 1, change the animation shape of the title to a diamond, and change the animation direction to outward. ● On slide 1, make the subtitle animation start automatically after the title animation, with a delay of 2 seconds. ● On slide 2, set the duration of the bulleted list animations to 2 seconds. Then make the title animation occur before the bulleted list animations. ● On slide 4, adjust the end points of the motion paths of the three pictures so that after each picture appears, its lower-left corner sits on the diagonal bar. (This takes trial and error; when you finish, the first end point will be at the 1 1/8 mark on the vertical ruler, the middle end point will be at the 0 mark, and the right end point will be at the -1 3/8 mark.) ● 428 Exam 77-883 Microsoft PowerPoint 2010 5.3 Manipulate Animations Strategy You can build sophisticated animation effects involving sequences of multiple settings. Be sure you know where to find various settings and how to change the animation order. And remember that when you have created a set of animations that you like, you can use the Animation Painter to copy the set to another object. For information about the Animation Painter, see the “Copying Animations” topic in section 5.1, “Apply Built-in and Custom Animations.” You can make additional animation adjustments by displaying the Animation pane. This pane shows all the animations applied to the active slide. If multiple animations are applied to an object, clicking the chevrons in the Animation pane hides and displays them, making it easy to focus on specific objects. Clicking the arrow that appears when you click an animation in the Animation pane displays a list of actions. 5 Applying Transitions and Animations 429 Clicking Effect Options in the list opens a dialog box that is specific to that type of animation. Depending on the type, the refinements you might be able to make include the following: Change the animation direction. ● Specify whether the animation should be accompanied by a sound. ● Dim or hide the object after the animation, or make it change to a specific color. ● If the animation is applied to text, animate all the text at once, word by word, or letter by letter. ● Change the Start, Delay, and Duration settings, repeat the animation, and specify what will trigger its action. ● If a slide has more than one level of bullet points, animate different levels separately. ● If an object has embedded text, animate the object and the text together (the default) or separately, or animate one but not the other. ● Specify whether a sequenced animation progresses forward or backward. ● 430 Exam 77-883 Microsoft PowerPoint 2010 ➤ To display the Animation pane ➜ On the Animations tab, in the Advanced Animation group, click the Animation Pane button. 5 Applying Transitions and Animations 431 ➤ To change the order of the animations on a slide ➜ In the Animation pane, click the animation you want to reorder, and then at the bottom of the pane, click the Re-Order Up or Re-Order Down arrow. ➤ To open the effect options dialog box for an animation ➜ In the Animation pane, click the animation, click the arrow that appears, and then click Effect Options. ➤ To change the direction of a text animation ➜ On the Effect page of the effect options dialog box for the animation, in the Settings area, display the Direction list, and then click the direction you want. ➤ To add sound to an animation ➜ On the Effect page of the effect options dialog box for the animation, in the Enhancements area, display the Sound list, and then click the sound you want. ➤ To dim or hide text, or change its color, after animation ➜ On the Effect page of the effect options dialog box for the animation, in the Enhancements area, display the After animation list, and then click the effect you want. ➤ To animate text by word or letter ➜ On the Effect page of the effect options dialog box for the animation, in the Enhancements area, display the Animate text list, and then click All at once, By word, or By letter. ➤ To change the start, delay, or duration, or to repeat an animation ➜ On the Timing page of the effect options dialog box for the animation, change the settings to the ones you want. ➤ To determine the grouping of multiple paragraphs of animated text 1. On the Text Animation page of the effect options dialog box for the animation, display the Group text list, and click the option you want. 2. If you want, do any of the following: Select the Automatically after check box, and set a time in the adjacent box. ❍ Select the In reverse order check box. ❍ 432 Exam 77-883 Microsoft PowerPoint 2010 Practice Tasks The practice file for these tasks is located in the PowerPoint\Objective5 practice file folder. If you want to save the results of the tasks, save them in the same folder with My appended to the file name so that you don’t overwrite the original practice file. In the NaturalBackyard presentation, on slide 1, attach the Chime sound to the title animation. ● On slide 2, change the animation sequence so that both of the animations attached to the slide title occur before the animations attached to the bulleted list. ● On slide 2, make the color of each bullet point change to green after it appears on the screen. ● On slide 4, set the slide title to animate word by word, with a 50 percent delay between words and a duration of Very Slow. ● 5.4 Apply and Modify Transitions Between Slides Transitions control the way successive slides move into view. They include such effects as sliding in, dissolving in from the outer edges or the center, and opening like a vertical blind. Each slide can have only one transition. You can set transitions in Normal view or Slide Sorter view, and you can set them for one slide, for a group of slides, or for an entire presentation. 5 Applying Transitions and Animations 433 Depending on the type of transition, you might be able to refine its effect. In addition, you can specify the following: An associated sound ● The transition speed ● When the transition occurs ● ➤ To add transitions between slides ➜ On the Transitions tab, in the Transition to This Slide group, display the Transitions gallery, and then click the transition you want. ➤ To refine the effect of the transition of a selected slide ➜ On the Transitions tab, in the Transition to This Slide group, click the Effect Options button, and then click the effect you want. ➤ To incorporate a sound into the transition of a selected slide ➜ On the Transitions tab, in the Timing group, display the Sound list, and then click the sound you want. Tip To associate a sound file of your own with a slide transition, click Other Sound at the bottom of the Sound list. Then in the Add Audio dialog box, find and select the sound file you want to use, and click Open. ➤ To change the speed of the transition of a selected slide ➜ On the Transitions tab, in the Timing group, enter the speed you want in the Duration box. 434 Exam 77-883 Microsoft PowerPoint 2010 ➤ To automate the transition of the selected slide 1. On the Transitions tab, in the Timing group, clear the On Mouse Click check box. 2. Select the After check box, and then enter a time in the adjacent box. See Also For more information about slide timings, see section 8.2, “Set Up Slide Shows.” ➤ To apply the transition of the selected slide to all the slides ➜ On the Transitions tab, in the Timing group, click the Apply To All button. ➤ To remove transitions between slides 1. On the Transitions tab, in the Transition to This Slide group, display the Transitions gallery, and click None. 2. In the Timing group, click the Apply To All button. Practice Tasks The practice files for these tasks are located in the PowerPoint\Objective5 practice file folder. If you want to save the results of the tasks, save them in the same folder with My appended to the file name so that you don’t overwrite the original practice files. In the PersonalJournal presentation, apply the Cover transition to all the slides in the presentation, and then set the transition speed to 3 seconds. ● In the PersonalJournal presentation, make the transition rotate from the bottom. ● In the PersonalJournal presentation, add the Wind sound to the transition. ● In the AnnualMeeting presentation, remove the transition effects from all the slides. ● Objective Review Before finishing this chapter, ensure that you have mastered the following skills: 5.1 Apply Built-in and Custom Animations 5.2 Apply Effect and Path Options 5.3 Manipulate Animations 5.4 Apply and Modify Transitions Between Slides 6 Collaborating on Presentations The skills tested in this section of the Microsoft Office Specialist exam for Microsoft PowerPoint 2010 relate to tools for proofing and reviewing presentations. Specifically, the following objectives are associated with this set of skills: 6.1 Manage Comments in Presentations 6.2 Apply Proofing Tools PowerPoint has tools that you and your colleagues can use to collectively develop presentations. Whether you are reviewing a presentation at the content level or proofing it to ensure that there are no embarrassing mistakes, these tools will help you complete the task efficiently. This chapter guides you in studying how to insert and review comments. It also covers proofing tasks such as checking spelling and choosing the best word, and describes the process for merging changes made to two different versions of the same presentation. Practice Files Before you can complete the practice tasks in this chapter, you need to copy the book’s practice files to your computer. The practice files you’ll use to complete the tasks in this chapter are in the PowerPoint\Objective6 practice file folder. A complete list of practice files is provided in “Using the Book’s Companion Content” at the beginning of this book. 435 436 Exam 77-883 Microsoft PowerPoint 2010 6.1 Manage Comments in Presentations If you are asked to review a presentation, you can give feedback about a slide, without disrupting its text and layout, by inserting a comment in a comment box. If you add a comment without first selecting an object on the slide, the comment is attached to the upper-left corner of the slide. If you select an object before adding the comment, the comment is attached to the upper-right corner of the object. Tip Your comments are identified by the user name and initials specified on the General page of the PowerPoint Options dialog box. After you enter your comment, clicking away from the comment box hides the comment but leaves a small comment icon with your initials and a number. Pointing to the icon displays the comment temporarily, and clicking the icon displays the comment until you click somewhere else. You can turn the display of comments on and off and move quickly back and forth among them. You can respond to a displayed comment by inserting a new one or by activating the comment box for editing so that you can make additions or changes. You can delete comments individually, delete all the comments on the current slide, or delete all the comments in the entire presentation. See Also For information about annotating slides with an electronic pen or highlighter while displaying a presentation in Slide Show view, see section 8.1, “Apply Presentation Tools.” 6 Collaborating on Presentations 437 ➤ To insert a comment 1. Click the slide or object on the slide to which you want to attach a comment. 2. On the Review tab, in the Comments group, click the New Comment button. 3. In the comment box, enter the comment, and then click away from the comment box to close it. ➤ To show and hide comments ➜ On the Review tab, in the Comments group, click the Show Markup button. ➤ To move among comments ➜ On the Review tab, in the Comments group, click the Previous or Next button. ➤ To edit a comment ➜ Quickly activate the comment for editing by double-clicking its icon, and then make your changes or additions in the comment box. ➜ Right-click the comment icon, click Edit Comment, and then make your changes or additions. Or 1. Click the comment icon, and then on the Review tab, in the Comments group, click the Edit Comment button. 2. In the comment box, make your changes. ➤ To delete a specific comment ➜ Right-click the comment icon, and then click Delete Comment. ➜ Click the comment icon, and then on the Review tab, in the Comments group, click the Delete button. Tip When you delete a comment, subsequent comments are not renumbered. ➤ To delete all the comments on the current slide ➜ On the Review tab, in the Comments group, display the Delete list, and then click Delete All Markup on the Current Slide. 438 Exam 77-883 Microsoft PowerPoint 2010 ➤ To delete all the comments in the presentation 1. On the Review tab, in the Comments group, display the Delete list, and then click Delete All Markup in this Presentation. 2. To confirm the deletion, click Yes. Practice Tasks The practice files for these tasks are located in the PowerPoint\Objective6 practice file folder. If you want to save the results of the tasks, save them in the same folder with My appended to the file name so that you don’t overwrite the original practice files. In the WaterUse presentation, on slide 2, attach the comment Change date to reflect that of workshop to the slide. Then on slide 9, attach the comment Newer data available? to the citation. ● On the last slide, attach the comment Native plant graphics would add interest to the content placeholder. Click away from the comment to close the box, and then edit the comment to read Colorful native plant graphics would add interest. ● In the CompanyMeeting presentation, delete the comments attached to the title slide. Review the remaining comments in the presentation, and then using only one command, delete them all. ● 6.2 Apply Proofing Tools Using AutoCorrect The AutoCorrect feature detects and automatically corrects many common capitalization and spelling errors, such as teh instead of the or WHen instead of When. You can customize AutoCorrect to recognize misspellings you routinely type. 6 Collaborating on Presentations 439 ➤ To add an entry and its replacement to the AutoCorrect list 1. On the Proofing page of the PowerPoint Options dialog box, in the AutoCorrect options area, click AutoCorrect Options. 2. On the AutoCorrect page of the AutoCorrect dialog box, in the Replace box above the list, enter the misspelling. 3. In the With box, enter the correction. 4. Click Add, and then click OK. Tip You can also use AutoCorrect entries to automate the typing of frequently used text, such as replacing an abbreviation for the full name of your company. 440 Exam 77-883 Microsoft PowerPoint 2010 Correcting Spelling Mistakes Most misspellings are the result of finger-positioning errors or memory lapses. You can ensure that the words in your presentations are spelled correctly in the following ways: By default, PowerPoint checks the spelling of anything you type against its built-in dictionary. To draw attention to words that are not in its dictionary and that might be misspelled, PowerPoint underlines them with a red wavy underline. If you want, you can correct these errors as you make them. ● Tip To turn off this on-going spell-checking, on the Proofing page of the PowerPoint Options dialog box, clear the Check Spelling As You Type check box. You can ignore the red wavy underlines and instead handle all the potential misspellings in the presentation at one time by clicking options in the Spelling dialog box. ● You can add correctly spelled words that are flagged as misspellings to the supplemental dictionary (called CUSTOM.DIC) so that PowerPoint will not flag them in the future. ● ➤ To correct a word with a red wavy underline ➜ Right-click the word, and click the suggested replacement you want. ➤ To check the spelling of the entire presentation at one time 1. With slide 1 active, on the Review tab, in the Proofing group, click the Spelling button. 6 Collaborating on Presentations 441 2. In the Spelling dialog box, do one of the following: To ignore the flagged word, click Ignore or Ignore All. ❍ To change the flagged word, click a suggested correction, or enter the correction in the Change to box. Then click either Change or Change All. ❍ To delete a duplicated word, click Delete. ❍ To add a spelling to the supplemental dictionary, click Add. ❍ To add a spelling to the AutoCorrect list, click AutoCorrect. ❍ 3. When a message tells you that the spelling check is complete, click OK. Finding and Replacing Text and Fonts You can find and change specific words in the following ways: Locate each occurrence of a word, part of a word, or a phrase. You can specify whether you want to match the exact capitalization (known as the case) or whole words. ● Locate each occurrence of a word, part of a word, or a phrase and replace it with something else. You can replace only a single occurrence or all occurrences. Again, you can specify whether to match capitalization and whole words. ● You can also replace a specific font throughout a presentation. 442 Exam 77-883 Microsoft PowerPoint 2010 ➤ To find the next instance of specific text 1. On the Home tab, in the Editing group, click the Find button. 2. In the Find what box of the Find dialog box, enter the text, and then select the appropriate check boxes. 3. Click Find Next until you find the occurrence you want, and then click Close. Tip If you see a message saying that PowerPoint has finished searching the presentation, click OK and then click Close. ➤ To replace text 1. On the Home tab, in the Editing group, click the Replace button. 2. In the Find what box of the Replace dialog box, enter the text you want to replace, and in the Replace with box, enter the replacement text. Then select the appropriate check boxes. 3. Click Find Next, and then do one of the following: To replace the matched instance of the text, click Replace. ❍ To replace all instances, click Replace All. ❍ 4. Repeat step 3 as necessary, and then click Close. ➤ To replace a font 1. On the Home tab, in the Editing group, click the Replace arrow, and then click Replace Fonts. 2. In the Replace Font dialog box, click the font you want to change in the Replace list, and click the replacement font in the With list. 3. Click Replace, and then click Close. Using the Thesaurus To make sure you’re using words that best convey your message, you can use the Thesaurus feature to look up synonyms. 6 Collaborating on Presentations 443 444 Exam 77-883 Microsoft PowerPoint 2010 ➤ To find a synonym for a word ➜ Right-click the word, click Synonyms, and then click the one you want. Or 1. Click the word, and then on the Review tab, in the Proofing group, click the Thesaurus button. 2. In the Research task pane, point to the synonym you want, click the arrow that appears, and then click Insert. Tip If none of the displayed synonyms suits your purpose, click a word that is close to the meaning you want to display synonyms for that word. Comparing and Combining Presentations Strategy Viewing, accepting, and rejecting revisions in PowerPoint is not as intuitive as it is in Microsoft Word. Take some time to practice making changes to a presentation and comparing it with the original version to become familiar with ways of working with this feature. You can compare two versions of the same presentation by merging changes made in one version into the other. The differences are recorded in the combined presentation as revisions. You can view the suggested changes and then accept or reject them. ➤ To combine two versions of the same presentation 1. With one version open, on the Review tab, in the Compare group, click the Compare button. 2. In the Choose File to Merge with Current Presentation dialog box, locate and double click the version you want to combine. ➤ To compare the two versions 1. In the Revisions task pane (which opens automatically after you combine two versions), display the Slides tab. 2. On the Slides tab of the Overview pane, click any slide to see the same slide in the other version. ➤ To accept or reject revisions 1. Click a paper and pencil icon to display a box detailing the changes. 6 Collaborating on Presentations 445 2. In the box, do the following: To accept all changes to an object, select the All changes to check box. ❍ Select and clear the check box of an individual change to see how the slide looks with and without that change implemented. ❍ Leave the check box selected to accept the change. ❍ Tip To accept all changes on a slide without displaying the detail box, on the Review tab, in the Compare group, click the Accept arrow, and then click Accept All Changes To The Current Slide. If you change your mind, in the Compare group, click the Reject arrow, and then click Reject All Changes To The Current Slide. 3. On the Review tab, in the Compare group, click the Next button to move to the next slide with changes. 4. Work through the presentation, resolving all the differences. 5. When you see a message that there are no more changes, click Continue, and if you want, review your decisions. 6. When you are satisfied with the combined version of the presentation, on the Review tab, in the Compare group, click the End Review button to discard unaccepted changes and all markup. Practice Tasks The practice files for these tasks are located in the PowerPoint\Objective6 practice file folder. If you want to save the results of the tasks, save them in the same folder with My appended to the file name so that you don’t overwrite the original practice files. In the CommunityService presentation, on slide 2, correct the spelling of infermation. Then check the spelling of the entire presentation, correcting any mistakes you find. Add the term CSCom to the CUSTOM.DIC dictionary, and add the correct spelling of employes to the AutoCorrect substitution table. ● In the CommunityService presentation, replace any instances of the word department with the word unit, matching the capitalization. Then replace any instances of the Times New Roman font with the Calibri font. ● On slide 1, use the Thesaurus to replace the word Executing with the synonym Completing. ● Compare the AnnualMeetingA and AnnualMeetingB presentations, and merge the differences between them into AnnualMeetingB. Then review the marked differences, accept those on slide 1, and reject all other changes. ● 446 Exam 77-883 Microsoft PowerPoint 2010 Objective Review Before finishing this chapter, ensure that you have mastered the following skills: 6.1 Manage Comments in Presentations 6.2 Apply Proofing Tools 7 Preparing Presentations for Delivery The skills tested in this section of the Microsoft Office Specialist exam for Microsoft PowerPoint 2010 relate to tasks you might need to perform after content development but before presentation delivery. Specifically, the following objectives are associated with this set of skills: 7.1 Save Presentations 7.2 Share Presentations 7.3 Print Presentations 7.4 Protect Presentations When all the content development work is over and you are ready to show a presentation to the world, you need to consider the best way to prepare the presentation for its intended audience. Does the presentation need to be saved in a different format? Do you need to take steps to ensure that the file is clean and can be viewed only by the people you want to view it? Do you need to safeguard it from additional changes? This chapter guides you in studying the various formats in which you can save a presentation, adjusting the file size to the viewing medium, preparing handouts and speaker notes, removing personal and confidential information, assigning passwords, and marking a presentation as final. Practice Files Before you can complete the practice tasks in this chapter, you need to copy the book’s practice files to your computer. The practice files you’ll use to complete the tasks in this chapter are in the PowerPoint\Objective7 practice file folder. A complete list of practice files is provided in “Using the Book’s Companion Content” at the beginning of this book. 447 448 Exam 77-883 Microsoft PowerPoint 2010 7.1 Save Presentations By default, PowerPoint 2010 presentations are saved in PPTX format, which is based on XML. Depending on how you intend to distribute a presentation, you can also save it in a variety of other formats. You can display descriptions of some of the available file formats by displaying the Save & Send page of the Backstage view and clicking Change File Type. 7 Preparing Presentations for Delivery 449 The available formats include the following: PowerPoint 97-2003 Presentation If you want to share a PowerPoint presentation with users of an earlier version of PowerPoint, you can save it in the PPT file format. Before saving a presentation in this format, you can use the Compatibility Checker to check whether the presentation includes features that are not supported in previous versions of PowerPoint. You can then decide how to handle any reported issues. ● 450 Exam 77-883 Microsoft PowerPoint 2010 PowerPoint Show When PowerPoint 2010 or Microsoft PowerPoint Viewer is installed on the computer, double-clicking a presentation file saved in the PPSX format opens the presentation in Slide Show view instead of Normal view. Pressing Esc closes the presentation. ● GIF, JPEG, PNG, TIFF, or other graphic format You can save slides as images that can be inserted in documents or displayed on webpages. You can save only the current slide or every slide in the presentation as an image. ● Picture presentation Each slide is saved as a picture. You might want to save a presentation in this format to decrease its size. ● Outline When you want to use the text from a presentation in another program, you can save the presentation file as an outline in RTF format. ● OpenDocument presentation Selecting this format saves the presentation in such a way that it can be opened in other presentation programs. Some information is lost, and some formatting and functionality is not preserved. ● PDF or XPS Selecting either of these formats saves the presentation as an electronic representation of the printed presentation. These files require a PDF or XPS viewer and can no longer be opened, viewed, or edited in PowerPoint. ● ➤ To save a presentation for use in an earlier PowerPoint version 1. On the Save & Send page of the Backstage view, click Change File Type, and then double-click PowerPoint 97-2003 Presentation. Or In the Backstage view, click Save As. Then in the Save As dialog box, in the Save as type list, click PowerPoint 97-2003 Presentation. 2. In the Save As dialog box, specify the file name and storage location, and then click Save. ➤ To check for features unsupported in earlier PowerPoint versions 1. On the Info page of the Backstage view, click Check for Issues, and then click Check Compatibility. 2. Make a note of any issues reported in the Compatibility Checker dialog box, and then click OK. 7 Preparing Presentations for Delivery 451 ➤ To save a presentation that can be displayed only in Slide Show view 1. On the Save & Send page of the Backstage view, click Change File Type, and then double-click PowerPoint Show. Or In the Backstage view, click Save As. Then in the Save As dialog box, in the Save as type list, click PowerPoint Show. 2. In the Save As dialog box, specify the file name and storage location, and then click Save. ➤ To save slides as images 1. In the left pane of the Backstage view, click Save As. Then in the Save As dialog box, in the Save as type list, click the image format you want. Tip PNG and JPEG are also available on the Save & Send page. 2. In the Save As dialog box, specify the file name and storage location, and then click Save. 3. In the message box, click Every Slide, and then click OK to acknowledge the creation of a folder to hold the images. Or In the message box, click Current Slide Only. ➤ To save a picture presentation 1. On the Save & Send page of the Backstage view, click Change File Type, and then double-click PowerPoint Picture Presentation. Or In the Backstage view, click Save As. Then in the Save As dialog box, in the Save as type list, click PowerPoint Picture Presentation. 2. In the Save As dialog box, specify the file name and storage location, and then click Save. 3. In the message box, click OK to acknowledge that a copy of the presentation has been saved. 452 Exam 77-883 Microsoft PowerPoint 2010 ➤ To save a presentation as an outline 1. In the left pane of the Backstage view, click Save As. 2. In the File name box of the Save As dialog box, specify the name of the file. 3. In the Save as type list, click Outline/RTF. 4. Navigate to the folder in which you want to store the outline, and click Save. ➤ To save an OpenDocument presentation 1. On the Save & Send page of the Backstage view, click Change File Type, and then double-click OpenDocument Presentation. Or In the left pane of the Backstage view, click Save As. Then in the Save As dialog box, in the Save as type list, click OpenDocument Presentation. 2. In the Save As dialog box, specify the file name and storage location, and then click Save. 3. In the message box warning that some features might no longer be available, click Yes. ➤ To save a presentation in PDF or XPS format 1. On the Save & Send page of the Backstage view, click Create PDF/XPS Document, and then click the Create PDF/XPS button. 2. In the Publish as PDF or XPS dialog box, specify the file name and storage location. 3. If you want to create an XPS document, in the Save as type list, click XPS Document. 4. In the Publish as PDF or XPS dialog box, click Publish. Or 1. In the left pane of the Backstage view, click Save As. 2. In the Save As dialog box, specify the file name and storage location. 3. In the Save as type list, click PDF or XPS Document. 4. Click the file size that corresponds to your intended use of the presentation file. 5. Click Options, change any of the default settings in the Options dialog box, and then click OK to close the dialog box. 6. In the Save As dialog box, click Save. 7 Preparing Presentations for Delivery 453 Practice Tasks The practice file for these tasks is located in the PowerPoint\Objective7 practice file folder. Save the results of the tasks in the same folder. Check the Color presentation for compatibility with PowerPoint 2003, and then save it as My Color 2003 in a format that allows the presentation to be opened and edited in that program. ● Save My Color 2003 as a presentation that can be opened and viewed only in Slide Show view. Name it My Color Slide Show. ● Save My Color Slide Show in a format that can be opened as an outline in Microsoft Word. Name the file My Color Outline. ● Save the Color presentation as My Color PDF in a PDF format that is suitable for publishing online. Frame the slides, and exclude all non-printing information. ● 7.2 Share Presentations See Also For information about creating handouts for shared presentations, see the “Printing Handouts and Notes” topic of section 7.3, “Print Presentations.” Compressing Media Before you share a media-intensive presentation with other people, you might want to compress the media to make the presentation file smaller and more portable. ➤ To compress media 1. On the Info page of the Backstage view, click Compress Media, and then click the quality you want. Tip The Compress Media button appears on the Info page only if the presentation contains audio or video clips. 2. When compression is complete, click Close to close the Compress Media progress box. 454 Exam 77-883 Microsoft PowerPoint 2010 Tip You can reverse a previous compression by clicking Compress Media and then clicking Undo. See Also For information about compressing pictures, see the “Compressing Pictures” topic of section 3.2, “Manipulate Images.” Packaging for CD Delivery If you’ll deliver your presentation from a computer other than the one on which you developed it, you need to ensure that the fonts, linked objects, and any other necessary items are available during delivery. You can use the Package For CD feature to save all presentation components to a CD (not a DVD) or other type of removable media. You can include more than one presentation, and you can specify the order in which the presentations should run. As part of the packaging process, you can assign a password and remove extraneous information from the packaged file. After PowerPoint assembles the files, it creates a folder of supporting files and adds an autorun file. When you insert the presentation CD into your CD/DVD drive, the AutoPlay dialog box opens so that you can run the presentation. Tip To run a packaged presentation from a CD on a computer that does not have PowerPoint 2010 installed, you need the Microsoft PowerPoint Viewer. The PowerPoint Viewer cannot run presentations saved in the new PowerPoint 2010 format from a CD; it must already be installed on the computer. 7 Preparing Presentations for Delivery 455 ➤ To package the open presentation for delivery on a different computer 1. On the Save & Send page of the Backstage view, click Package Presentation for CD, and then click Package for CD. 2. In the Name the CD box of the Package for CD dialog box, enter a name for the package. Then click Options. 3. In the Options dialog box, do any of the following, and then click OK: Set passwords to open or modify the presentation. ❍ Select the Inspect presentations for inappropriate or private information check box. ❍ 4. In the Package for CD dialog box, do one of the following: Insert a blank CD in your CD/DVD burner, and if the AutoPlay dialog box opens, close it. Then click Copy to CD. ❍ Click Copy to Folder. Then in the Copy to Folder dialog box, specify the folder in which you want to store the package, clear the Open Folder When Complete check box, and click OK. ❍ 5. Click Yes to verify that you want to include linked content. 6. If you indicated in step 3 that you want to inspect the presentation, follow the steps in the Document Inspector, and then click Close. See Also For information about the Document Inspector, see section 7.4, “Protect Presentations.” 7. When a message tells you that the packaging operation was successful, click No to indicate that you don’t want to copy the same package again, and then click Close. 8. Test the folder or CD by running the packaged presentation. Creating Videos The simplest way to ensure that people can view a presentation whether or not they have PowerPoint installed on their computers is to turn it into a video. While creating the video, you can select the output size and, if the presentation has no slide timings or narration, you can create them. (If a presentation does not have slide timings, by default each slide in the video will display for five seconds.) 456 Exam 77-883 Microsoft PowerPoint 2010 ➤ To save the open presentation as a video 1. On the Save & Send page of the Backstage view, click Create a Video. 2. In the Create a Video pane, click the intended output (Computer & HD Displays, Internet & DVD, or Portable Devices) in the first list. 3. In the second list, do one of the following: Click Don’t Use Recorded Timings and Narrations. ❍ Click Use Recorded Timings and Narrations. ❍ Click Record Timings and Narrations, and then in the Record Slide Show dialog box, specify what you want to record, and click Start Recording. ❍ See Also For information about recording slide timings, see section 8.2, “Set Up Slide Shows.” Click Preview Timings and Narrations, and then press Esc or click the mouse button to return to the Backstage view after you have previewed the slides. ❍ 7 Preparing Presentations for Delivery 457 4. When you are ready, click Create Video. 5. In the Save As dialog box, specify the location and name of the file, and click Save. Practice Tasks The practice file for these tasks is located in the PowerPoint\Objective7 practice file folder. Save the HealthyEcosystems presentation in the same folder with the name MyHealthyEcosystems, and then shrink the file size as much as possible so that you can share the presentation as an email attachment. ● Save the MyHealthyEcosystems presentation in a folder named Delivery in such a way that it can be transported to a different computer for delivery. ● Save the MyHealthyEcosystems presentation as a video that can be played on any computer. ● 7.3 Print Presentations Previewing and Printing If you want to deliver a presentation by using transparencies on an overhead projector, you need to print your presentation on special sheets of acetate. Even if you plan to deliver your presentation electronically, you might want to print your presentation to proof it for typographical errors and stylistic inconsistencies. Assuming that you have already set the slide size and orientation of your presentation, you can preview it to see how the slides will look when printed. If you will be printing a color presentation on a monochrome (usually black ink) printer, it’s a good idea to preview in pure black and white or grayscale (shades of gray) to verify that the text is legible against the background. 458 Exam 77-883 Microsoft PowerPoint 2010 Tip In Normal view, you can see how your slides will look when printed on a monochrome printer by clicking either the Grayscale or the Black And White button in the Color/Grayscale group on the View tab. When you are ready to print, you can quickly print one copy of each slide on the default printer with the default settings. You can adjust any of the following settings: Specify the printer to use You can specify the printer you want to use and set its properties (such as paper source and image compression). ● Specify which slides to print You can print all the slides, the selected slides, or the current slide. You can print only specific slides by clicking the Slides box and entering slide numbers and ranges separated by commas (no spaces). For example, enter 1,5,10-12 to print slides 1, 5, 10, 11, and 12. ● Print hidden slides You can include slides in the printed version that will be hidden in the electronic presentation. ● Specify what to print You can print slides (one per page), notes pages (one halfsize slide per page with space for notes), an outline, or handouts. When printing handouts, you can specify the number of slides that print on each page (1, 2, 3, 4, 6, or 9) and the order in which the slides appear on the page. ● 7 Preparing Presentations for Delivery 459 Put a frame around slides You can print a frame around the slides on the printed page. ● Scale slides to fit the paper If you haven’t set the size of the slides to match the size of the paper in the printer, PowerPoint can automatically reduce or increase the size of the slides to fit the paper when you print them. ● Print in high quality For final output, you can specify that the slides be printed in the printer’s highest quality. ● Print comments and ink markup You can print electronic or handwritten notes attached to the presentation so that you can review them along with the slides. ● Print and collate multiple copies If you want to print multiple copies of a presentation, you can specify whether complete copies should be printed one at a time. ● Specify the color range You can print your presentation in color (color on a color printer and grayscale on a monochrome printer), grayscale (on a color or monochrome printer), or pure black and white (no gray on either a color or monochrome printer). ● ➤ To preview a presentation ➜ On the Print page of the Backstage view, in the right pane, click the Next Page or Previous Page button to move among the slides. ➜ In the right pane of the Print page, click the Zoom In or Zoom Out button or drag the Zoom slider to zoom in or out. Click the Zoom to Page button to fit the slide to the pane. ➤ To print one copy of all the slides with the default settings ➜ On the Print page of the Backstage view, at the top of the center pane, click Print. ➤ To change the settings for slides, or to print handouts, notes, or an outline 1. On the Print page of the Backstage view, in the center pane, under Settings, display the second list, and then click the presentation component you want to print. 2. Change other settings as necessary, and then at the top of the center pane, click Print. Printing Handouts and Notes You don’t need to do anything special to print simple audience handouts that show pictures of a presentation’s slides with room for taking handwritten notes. If you want handouts that include text as well as the pictures, you can send the presentation to a Word document in one of five layouts so that you can customize the content in Word. 460 Exam 77-883 Microsoft PowerPoint 2010 If you use speaker notes when delivering a presentation to an audience, you can enter text in the Notes pane in Normal view. If you want speaker notes that include pictures or other supporting materials as well as text, you can develop the speaker notes in Notes Page view. Tip If you use two monitors and Presenter view to deliver the presentation, you don’t need to print speaker notes. You can see the notes on one monitor while the audience sees the presentation in Slide Show view through the other monitor. For information about Presenter view, see section 8.2, “Set Up Slide Shows.” The design of handouts and notes is controlled by their masters. You can customize them by using the same techniques you use to customize slide masters. ➤ To create handouts in Word 1. On the Save & Send page of the Backstage view, under File Types in the middle pane, click Create Handouts. 2. In the right pane of the Save & Send page, click Create Handouts. 3. In the Send To Microsoft Word dialog box, click the notes format you want. Tip If you select Outline Only, the text of the presentation appears in the document as a bulleted list. 7 Preparing Presentations for Delivery 461 4. Under Add slides to Microsoft Word Document, click Paste or Paste Link, and then click OK. 5. In Word, add the desired text or other content, and then save the document. ➤ To display Notes Page view ➜ On the View tab, in the Presentation Views group, click the Notes Page button. ➤ To customize the handout or notes master 1. On the View tab, in the Master Views group, click the Handout Master button or the Notes Master button. 2. On the Handout Master tab or the Notes Master tab, make the changes you want by clicking buttons in the Page Setup, Placeholders, Edit Theme, and Background groups. 3. On the preview page, customize the text in the Header, Footer, Date, and Page Number placeholders. For notes, also make any necessary adjustments to the Notes placeholder in the bottom half of the page. 4. Click the Close Master View button to return to the previous view. Practice Tasks The practice files for these tasks are located in the PowerPoint\Objective7 practice file folder. If you want to save the results of the tasks, save them in the same folder with My appended to the file name so that you don’t overwrite the original practice file. In the Harmony presentation, print slides 1, 2, 3, and 5 in grayscale with frames. ● Send the Harmony presentation to a Word document, and name that document MyHandouts. ● On slide 1 of the Harmony presentation, add the note Establish level of prior knowledge. Then on slide 3, add the YinYang graphic file to the note. ● From the Harmony presentation, print one set of handouts with three slides per page in color. Then print a set of speaker notes in grayscale. ● 462 Exam 77-883 Microsoft PowerPoint 2010 7.4 Protect Presentations Removing Extraneous Information Presentations are often delivered electronically, as attachments to email messages or as files that can be downloaded from a website. Before distributing a presentation, you will want to remove the identifying and tracking properties attached by PowerPoint while the presentation was being developed. These properties include information such as the author’s name, the title, and when the file was created and updated. You might also have attached other properties, such as keywords. To ensure that all properties are removed, you can use the Document Inspector feature, which can also flag and remove items such as comments, notes, and other extraneous content. ➤ To remove information before distributing a presentation 1. On the Info page of the Backstage view, click Check for Issues, and then click Inspect Document. 2. In the Document Inspector dialog box, clear the check boxes for types of information you don’t want to locate, and then click Inspect. 7 Preparing Presentations for Delivery 463 3. When the Document Inspector reports its findings, click Remove All for any type of information you want to remove. 4. Click Close to close the Document Inspector dialog box. Assigning Passwords The simplest way to control access to a presentation is to assign a password to it. You can assign two types of passwords: Password to open Assigning this type of password encrypts the presentation so that only people with the password can open and view it. ● Password to modify Assigning this type of password does not encrypt the presentation, so anyone can open and view it. However, to make changes or save a copy with a different name, they must supply the password. ● Tip You can also assign a password to open a presentation from the Info page of the Backstage view. To open a presentation to which a password to open has been assigned, you must enter the exact password, including capitalization, numbers, spaces, and symbols. To open a presentation to which a password to modify has been assigned, you can either enter the exact password to open and modify it or open a version that you can view but not modify. 464 Exam 77-883 Microsoft PowerPoint 2010 ➤ To set a password for a presentation 1. In the left pane of the Backstage view, click Save As. 2. At the bottom of the Save As dialog box, in the Tools list, click General Options. 3. In the General Options dialog box, in the Password to open or Password to modify box, enter the password you want, and then click OK. 4. In the Confirm Password dialog box, in the Reenter password to open or Reenter password to modify box, retype the password you previously entered, and then click OK. Tip In the General Options dialog box, you can enter both passwords. In that case, you will be asked to confirm each in turn. 5. In the Save As dialog box, click Save. Or 1. On the Info page of the Backstage view, click Protect Presentation, and then click Encrypt with Password. 2. In the Encrypt Document dialog box, enter the password, and then click OK. 3. In the Confirm Password dialog box, retype the password you previously entered, and then click OK. ➤ To change the password of an open presentation 1. In the General Options dialog box, change the entry in the Password to open or Password to modify box, and then click OK. 2. In the Confirm Password dialog box, in the Reenter password to open or Reenter password to modify box, retype the new password, and then click OK. 3. In the Save As dialog box, click Save. Or 1. On the Info page of the Backstage view, click Protect Presentation, and then click Encrypt with Password. 2. In the Encrypt Document dialog box, change the password, and then click OK. 3. In the Confirm Password dialog box, retype the password you previously entered, and then click OK. ➤ To delete the password of an open presentation ➜ Follow the instructions for changing a password, deleting the existing entry. 7 Preparing Presentations for Delivery 465 Marking as Final Before distributing a presentation, you should mark it as final. This feature saves the file, deactivates most PowerPoint tools, and displays an information bar at the top of the screen to indicate that no further changes should be made to the presentation. However, you can easily override the final status and make changes to the presentation. ➤ To mark a presentation as final 1. On the Info page of the Backstage view, click Protect Presentation, and then click Mark as Final. 2. In the message box, click OK, and then click OK in the confirmation box. ➤ To turn off the final status ➜ In the information bar above the document, click Edit Anyway. Attaching Digital Signatures When you create a presentation that will be distributed to other people via email or the web, you might want to attach a digital signature to it to authenticate its origin. Attaching a digital signature should be the last task you perform on a presentation, because changing the presentation after signing it invalidates the signature. ➤ To attach a digital signature to a presentation 1. On the Info page of the Backstage view, click Protect Presentation, and then click Add a Digital Signature. 2. If a message box opens, click OK. 3. In the Sign dialog box, enter a purpose if desired, and then click Sign. 4. In the Signature Confirmation message box, click OK. ➤ To view the digital signature attached to a presentation 1. On the Info page of the Backstage view, click View Signatures. 2. In the Signatures task pane, click the signature, click the arrow that appears to the right, and then click Signature Details. 3. In the Signature Details dialog box, click View. 4. In the Certificate dialog box, examine the information on the General and Details pages, and then click OK. 5. In the Signature Details dialog box, click Close. 466 Exam 77-883 Microsoft PowerPoint 2010 ➤ To remove the digital signature 1. In the Signatures task pane, click the signature, click the arrow, and then click Remove Signature. 2. In the message box, click Yes to permanently remove the signature. Practice Tasks The practice file for these tasks is located in the PowerPoint\Objective7 practice file folder. If you want to save the results of the tasks, save them in the same folder with My appended to the file name so that you don’t overwrite the original practice file. In the Meeting presentation, remove all identifying and tracking information and comments from the file. ● Assign the password P@ssword to the Meeting presentation so that the file can be opened but not changed. Then save the presentation with the name MyPassword, and close it. ● Open a read-only version of the password-protected MyPassword presentation, try to make a change, and then close it. Then open a version you can edit, delete the word key in the first two bullets on the last slide, and save the presentation. ● Mark the Meeting presentation as final. ● Objective Review Before finishing this chapter, ensure that you have mastered the following skills: 7.1 Save Presentations 7.2 Share Presentations 7.3 Print Presentations 7.4 Protect Presentations 8 Delivering Presentations The skills tested in this section of the Microsoft Office Specialist exam for Microsoft PowerPoint 2010 relate to preparing a presentation for delivery. Specifically, the following objectives are associated with this set of skills: 8.1 Apply Presentation Tools 8.2 Set Up Slide Shows 8.3 Set Presentation Timing 8.4 Record Presentations On the surface, delivering a presentation is a simple matter of displaying it in Slide Show view and clicking through the slides. However, PowerPoint provides several options when it comes to delivering a presentation, and it is a good idea to be aware of the possibilities so that you can ensure that the delivery goes as smoothly as possible. This chapter guides you in studying the tools available for adding value to a presentation, as well as those you can use to deliver the presentation in various ways. Practice Files Before you can complete the practice tasks in this chapter, you need to copy the book’s practice files to your computer. The practice files you’ll use to complete the tasks in this chapter are in the PowerPoint\Objective8 practice file folder. A complete list of practice files is provided in “Using the Book’s Companion Content” at the beginning of this book. 467 468 Exam 77-883 Microsoft PowerPoint 2010 8.1 Apply Presentation Tools During a presentation, you can reinforce your message by drawing on slides with an electronic “pen” or changing the background behind text with a highlighter. The pen color is determined by a setting in the Set Up Show dialog box, but you can easily change the pen color during the presentation. ➤ To use a pen or highlighter 1. In Slide Show view, move the cursor over the slide to display the navigation toolbar. Then click the Pen button, and click either Pen or Highlighter. Or Right-click anywhere on the screen, click Pointer Options, and then click either Pen or Highlighter. Tip Right-clicking the screen displays a shortcut menu only if the Show Menu On Right Mouse Click check box is selected on the Advanced page of the PowerPoint Options dialog box. 2. Use the tool to annotate the slide. 3. Turn off the pen or highlighter by clicking the Pen button and then clicking Arrow. Or Right-click the screen, click Pointer Options, and then click Arrow. 8 Delivering Presentations 469 Tip When the pen or highlighter tool is active in Slide Show view, clicking the mouse button does not advance the slide show to the next slide. You need to switch back to the regular pointer to use the mouse to advance the slide. ➤ To change the pen color before the presentation 1. On the Slide Show tab, in the Set Up group, click the Set Up Slide Show button. 2. In the Set Up Show dialog box, change the Pen color setting to the desired color, and then click OK. ➤ To change the pen color during the presentation ➜ Display the navigation toolbar, click the Pen button, click Ink Color, and then in the palette, click the color you want. ➜ Right-click the screen, click Pointer Options, click Ink Color, and then in the palette, click the color you want. ➤ To erase an annotation ➜ Display the navigation toolbar, click the Pen button, click Eraser, and then click the annotation you want to remove. ➜ Right-click the screen, click Pointer Options, click Eraser, and then click the annotation you want to remove. ➤ To remove all annotations on a slide ➜ On the navigation toolbar, click the Pen button, and then click Erase All Ink on Slide. ➜ Right-click the screen, click Pointer Options, and then click Erase All Ink on Slide. ➤ To discard or retain annotations when you close the presentation 1. Press Esc to stop the presentation. 2. When a message asks whether you want to keep your ink annotations, click Keep or Discard. Tip If you click Keep in the message box, you cannot erase the annotations later. You must close the presentation without saving to remove the annotations. 470 Exam 77-883 Microsoft PowerPoint 2010 Practice Tasks The practice file for these tasks is located in the PowerPoint\Objective8 practice file folder. If you want to save the results of the tasks, save them in the same folder with My appended to the file name so that you don’t overwrite the original practice file. In the Meeting presentation, change the default pen color to bright blue (the fifth theme color). Then switch to Slide Show view, and on slide 6, underline the word customer. ● On slide 6, use a red pen to draw circles around the two instances of External and the word internal. ● On slide 6, erase the line under the word customer. Then highlight the word instead. ● End the Meeting presentation, keeping all the ink annotations. ● 8.2 Set Up Slide Shows Adjusting Slide Show Settings The final preparations for delivering a presentation depend on the delivery method. In the Set Up Show dialog box, you can specify the following: How the presentation will be delivered ● Whether all slides will be shown, or just a slide subset ● Whether an automatic slide show will loop continuously, be shown without narration, and be shown without animation ● Whether slide timings will be used ● Whether your hardware setup includes multiple monitors, and if so whether you want to use Presenter view ● What pen color and laser pointer color should be used ● 8 Delivering Presentations 471 ➤ To set up a presentation for delivery 1. On the Slide Show tab, in the Set Up group, click the Set Up Slide Show button. 2. In the Set Up Show dialog box, select the options you want, and then click OK. ➤ To specify that narrations should be played during presentation delivery ➜ On the Slide Show tab, in the Set Up group, select or clear the Play Narrations check box. ➜ In the Set Up Show dialog box, in the Show options area, select or clear the Show without narration check box. ➤ To specify that slide timings should be used during presentation delivery ➜ On the Slide Show tab, in the Set Up group, select or clear the Use Timings check box. ➜ In the Set Up Show dialog box, in the Advance slides area, click Use timings, if present. ➤ To specify that media controls should be shown during presentation delivery ➜ On the Slide Show tab, in the Set Up group, select or clear the Show Media Controls check box. 472 Exam 77-883 Microsoft PowerPoint 2010 Setting Up Presenter View If your computer can support two monitors, or if you will be presenting a slide show from your computer through a projector, you can control the presentation on one monitor while the audience sees the slides in Slide Show view on the delivery monitor or the projector screen. ➤ To deliver a presentation on one monitor and use Presenter view on another 1. Open the Set Up Show dialog box. 2. In the Multiple monitors area, in the Display slide show on list, click the name of the monitor you want to use to show the slides to your audience. 3. Select the Show Presenter View check box, and then click OK. 4. With the title slide of the presentation active, switch to Slide Show view. 5. On the control monitor, use the Presenter view tools to control the presentation. Or 8 Delivering Presentations 473 1. On the Slide Show tab, in the Monitors group, click the Show On arrow. 2. In the list, click the name of the monitor you want to use to show the slides to your audience. 3. In the Monitors group, select the Use Presenter View check box. 4. With the title slide of the presentation active, switch to Slide Show view. 5. On the control monitor, use the Presenter view tools to control the presentation. Broadcasting Slide Shows When the audience for a presentation is scattered in various locations, you can use a broadcast service to make the presentation available over the Internet. The audience can see the presentation in their web browsers and interact via a conference call. 474 Exam 77-883 Microsoft PowerPoint 2010 ➤ To broadcast a presentation 1. On the Save & Send page of the Backstage view, click Broadcast Slide Show in the center pane, and then click Broadcast Slide Show in the right pane. Or On the Slide Show tab, in the Start Slide Show group, click the Broadcast Slide Show button. 2. In the Broadcast Slide Show dialog box, click Start Broadcast to connect to the service listed in the Broadcast Service area. Tip You can click Change Broadcast Service to add a different service. 3. When a link to the website from which the presentation will be broadcast appears, do one of the following: Click Copy Link so that you can paste the location of the presentation when notifying your audience about its date and time. ❍ Click Send in Email, and when your email program opens a message window containing the link, enter the email addresses of the reviewers, and click Send. ❍ 4. At the appointed time, in the Broadcast Slide Show dialog box, click Start Slide Show, and click through the slides. 5. When you reach the last slide, click again to return to Normal view. 6. In the Broadcast View banner at the top of the workspace, click End Broadcast, and then in the message box, confirm that you want to end the broadcast. Creating Custom Slide Shows If you need to deliver variations of the same presentation to different audiences, you should first prepare one presentation containing all the slides you are likely to need for all the audiences. Then you can select the slides that are appropriate for a particular audience and group them as a custom slide show. 8 Delivering Presentations 475 When you need to deliver the presentation for that audience, you open the main presentation and show the subset of slides by choosing the custom slide show from a list. ➤ To create a custom slide show 1. On the Slide Show tab, in the Start Slide Show group, click the Custom Slide Show button, and then click Custom Shows. 2. In the Custom Shows dialog box, click New. Tip To change an existing custom show, click Edit in the Custom Shows dialog box. 3. In the Slide show name box of the Define Custom Show dialog box, enter a name for the custom show. 4. In the Slides in presentation list, click the slides you want, click Add, and then click OK. 5. In the Custom Shows dialog box, click Close. Or Click Show to switch to Slide Show view with the first slide of the new custom show displayed. 476 Exam 77-883 Microsoft PowerPoint 2010 ➤ To deliver a custom show ➜ On the Slide Show tab, in the Start Slide Show group, click the Custom Slide Show button, and then click the custom show you want. Or 1. In Slide Show view, move the mouse to display the navigation toolbar. 2. On the navigation toolbar, click the Navigation button, click Custom Show, and then click the show you want. Practice Tasks The practice file for these tasks is located in the PowerPoint\Objective8 practice file folder. If you want to save the results of the tasks, save them in the same folder with My appended to the file name so that you don’t overwrite the original practice file. Set up the DirectorsMeeting presentation, and to loop continuously without narration or animation. ● Set up the DirectorsMeeting presentation so that it starts on slide 2 and advances from one slide to the next only when you click the Next or Previous button on the navigation toolbar. ● In the DirectorsMeeting presentation, create a custom show named Managers that includes slides 1, 3, 4, 5, 7, and 10. Then edit the custom show to add slide 11. ● 8.3 Set Presentation Timing When delivering a presentation, you can move from slide to slide in the following ways: Manually You control when you move by clicking the mouse button, pressing keys, or clicking commands. ● Automatically PowerPoint displays each slide for a predefined length of time and then displays the next slide. ● 8 Delivering Presentations 477 For automatic slide shows, the length of time a slide appears on the screen is controlled by its slide timing. You can apply timings to a single slide, to a group of slides, or to an entire presentation, either by allocating the same amount of time to each slide or by rehearsing the presentation while PowerPoint automatically tracks and sets the timings for you. ➤ To apply the same timing to all slides 1. On the Transitions tab, under Advance Slide in the Timing group, clear the On Mouse Click check box, and select the After check box. Then specify the timing in the adjacent box. 2. In the Timing group, click the Apply To All button. Tip When you click Apply To All, all the transition effects applied to the current slide are transferred to the other slides. If you have applied different transitions to different slides, those individually specified transitions are overwritten. So it’s a good idea to apply all the effects that you want the slides to have in common first. Then you can select individual slides and customize their effects. ➤ To apply the same timing to a group of slides 1. Switch to Slide Sorter view, and select the slides. 2. On the Transitions tab, under Advance Slide in the Timing group, select the After check box. Then specify the timing in the adjacent box. ➤ To rehearse a presentation 1. With slide 1 displayed, on the Slide Show tab, in the Set Up group, click the Rehearse Timings button. 2. Rehearse the presentation. Tip To repeat the rehearsal for a particular slide, on the Recording toolbar, click the Repeat button to reset the time for that slide to 0:00:00. To start the entire rehearsal over again, click the Recording toolbar’s Close button, and when a message asks whether you want to keep the existing timings, click No. 3. At the end of the slide show, click Yes to apply the recorded slide timings to the slides. 478 Exam 77-883 Microsoft PowerPoint 2010 Practice Tasks The practice file for these tasks is located in the PowerPoint\Objective8 practice file folder. If you want to save the results of the tasks, save them in the same folder with My appended to the file name so that you don’t overwrite the original practice file. In the Landscaping presentation, set a timing of 01:00 for slides 1, 2, and 3. ● Use the quickest method to apply the timing of the first three slides of the Landscaping presentation to all the slides. ● Rehearse the delivery of the first three slides of the Landscaping presentation, and then apply the rehearsed timings to the slides. ● 8.4 Record Presentations You might want to record a presentation while practicing its delivery so that you can correct any flaws before you have to perform before a live audience. You might also want to record a presentation so that people can view it on their computers. When you record a presentation, you can specify the following: ● Whether to record from the first slide or from the current slide ● Whether to include slide and animation timings ● Whether to include narrations and laser pointer movements Timings recorded with the presentation can be used to move automatically from one slide to the next. Narrations are embedded in each slide as audio objects that can be clicked to play the narration. ➤ To record a presentation 1. Assuming that your computer has a sound card, microphone, and speakers and that you have tested the microphone before beginning the recording, open the presentation you want to record, and do one of the following: On the Slide Show tab, in the Set Up group, click the Record Slide Show button. ❍ Display the slide from which you want to start the recording, display the Record Slide Show list, and then click Start Recording from Current Slide. ❍ 8 Delivering Presentations 479 2. In the Record Slide Show dialog box, select or clear the Slide and animation timings and Narrations and laser pointer check boxes. 3. Click Start Recording. 4. Discuss the slides, just as if you were delivering the presentation to a live audience. Tip You can pause the recording by clicking the Pause button on the Recording toolbar, and you can repeat the recording for the current slide by clicking the Repeat button. You can stop recording by pressing the Esc key. 5. When you have finished delivering the presentation, right-click the screen, and then click End Show. 6. Test the recording by switching to Reading view and, if appropriate, clicking the audio icon on each slide. ➤ To repeat the recording for a slide ➜ Delete the slide’s sound icon, and then record that slide again. Tip If you are archiving a presentation and want to add comments to a selected slide, on the Insert tab, in the Media group, display the Audio list, and then click Record Audio. After recording your comments, name the sound file for that slide, and click OK. The narration is then attached to a sound icon on the slide. Practice Tasks The practice file for these tasks is located in the PowerPoint\Objective8 practice file folder. If you want to save the results of the tasks, save them in the same folder with My appended to the file name so that you don’t overwrite the original practice file. In the BackyardEcosystems presentation, record slide timings and narrations for only slide 4. ● Record slide timings and narrations for slides 2 and 3. Then repeat the recording for slide 3. ● Record new slide timings and narrations for the entire BackyardEcosystems presentation, starting with slide 1. ● 480 Exam 77-883 Microsoft PowerPoint 2010 Objective Review Before finishing this chapter, ensure that you have mastered the following skills: 8.1 Apply Presentation Tools 8.2 Set Up Slide Shows 8.3 Set Presentation Timing 8.4 Record Presentations