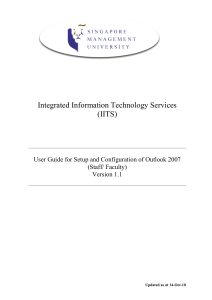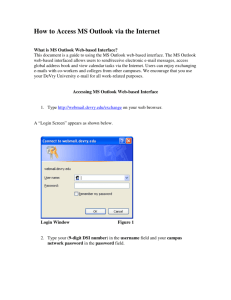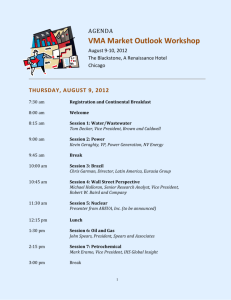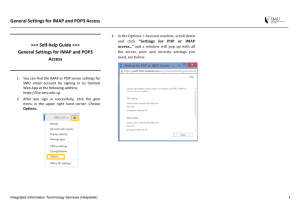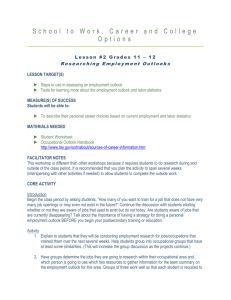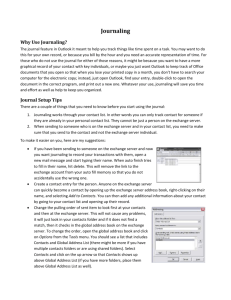Outlook Setup Guide.
advertisement

Setup Guide Outlook 2007 / Outlook 2010 – Software Download & Hosted Exchange Configuration Apptix Customer Support: 866-428-0128 Exchange Setup – Outlook 2007/2010 / Table of Contents | Page 2 of 22 Table of Contents QUICK REFERENCE GUIDE – SETUP OF OUTLOOK 2007 / 2010 .........................................................................3 DOWNLOAD AND INSTALL OUTLOOK 2007 OR OUTLOOK 2010 SOFTWARE ...................................................................... 3 UTILIZE THE OCT (OUTLOOK CONFIGURATION TOOL) TO CONFIGURE YOUR OUTLOOK PROFILE ...................................... 3 USE OUTLOOK’S AUTOCONFIGURE SETUP OPTION......................................................................................................... 3 MANUAL OUTLOOK PROFILE CONFIGURATION (EXCHANGE)............................................................................................ 3 DOWNLOAD OUTLOOK 2007/2010 SOFTWARE...................................................................................................... 4 OCT AUTOMATED PROFILE CONFIGURATION ...................................................................................................... 6 AUTODISCOVERY SETUP OF OUTLOOK 2007/2010 (EXCHANGE) ...................................................................... 9 MANUAL CONFIGURATION SETUP OF OUTLOOK2007/2010 (EXCHANGE)...................................................... 11 POP/IMAP SETUP IN OUTLOOK 2007/OUTLOOK 2010 ........................................................................................ 16 IMAP SETTINGS ........................................................................................................................................................ 21 TROUBLESHOOTING OUTLOOK 2007/2010 PROFILE SETUP ............................................................................ 22 Apptix Live Support: 866-428-0128 Email Support: ClientSupport@Hostaccount.com Exchange Setup – Outlook 2007/2010 / Quick Reference Guide | Page 3 of 22 Quick Reference Guide – Setup of Outlook 2007 / 2010 NOTE: This section provides a quick overview of the settings needed to access Outlook client software and configure Outlook to connect to your Apptix hosted Exchange mailbox. Detailed instruction can be found in the sections that follow. Click the title of any of the Quick Reference sections below to access the detailed instruction. Download and install Outlook 2007 or Outlook 2010 software 1. Open a browser and access the URL: https://oct.collaborationhost.net 2. Enter your Exchange login credentials and press [Go]. 3. Select the desired version of Outlook to begin the download of the executible file containing the software installation. Note the location of the download (Typically the “Downloads” folder by default) 4. Double-click the Outlook2007.exe or the Outlook2010.exe file to begin the ZIP self-extraction process. The installation begins automatically. Follow the installation wizard. Utilize the OCT (Outlook Configuration Tool) to configure your Outlook Profile 1. 2. 3. 4. Open a browser and access the URL: https://oct.collaborationhost.net Enter your Exchange login credentials and press [Go]. In the Outlook Configuration window section press the [Start] button. Follow the OCT configuration wizard. Use Outlook’s Autoconfigure setup option. 1. From your PC: Start | Control Panel | Mail | [Show Profiles….] | [Add…] | Enter a name for the Profile. 2. When prompted enter your mailbox display name (Your Name); Email Address and Email Password. 3. Click [Next>] | Click [Finish] | Enter your login credentials when prompted NOTE: Your domain’s CNAME autodiscover record must be properly setup in order to take advantage of Outlook’s autoconfiguration option. Apptix Autodiscover CName: autodiscover.collaborationhost.net Manual Outlook Profile configuration (Exchange) 1. From your PC: Start | Control Panel | Mail | [Show Profiles….] | [Add…] | Enter a name for the Profile. 2. Check Manually configure server settings or additional server types checkbox | Microsoft Exchange. 3. Microsoft Exchange Server: ausp01vmbx01.collaborationhost.net • Check: Use Cashed Exchange Mode • User Name: yourlogin (Ex: first.lastname@yourdomain.com) 4. Proxy Server for Exchange: outlook.apptixemail.net • Check: Only connect…..certificate: msstd:outlook.apptixemail.net • Check: On slow connections….using TCP/IP • Check: On fast connections… using TCP/IP Apptix Live Support: 866-428-0128 Email Support: ClientSupport@Hostaccount.com Exchange Setup – Outlook 2007/2010 / Download Outlook Software | Page 4 of 22 Download Outlook 2007/2010 Software If you have your own Outlook 2007, or Outlook 2010, software as part of Microsoft’s Office Suite it is recommended that you utilize your own version of the software. However, if you do not have access to the Outlook software you can obtain either Outlook 2007, or Outlook 2010 free of charge from our website. To download and install either Outlook 2007 or Outlook 2010 software do the following: 1. Open a browser and access the URL: https://oct.collaborationhost.net 2. In the Login to OCT window enter your Exchange login credentials and press the [Go] button. 3. A second window is displayed. Click the [Download] button for your choice of Outlook 2010, or Outlook 2007. • For Outlook 2007 indicate the number of copies to activate the [Download] button. Apptix Live Support: 866-428-0128 Email Support: ClientSupport@Hostaccount.com Exchange Setup – Outlook 2007/2010 / Download Outlook Software | Page 5 of 22 4. Depending upon your browser, various warning dialogs may be displayed. Accept the download of the executable Outlook.exe file and note the location of the download. • Typically on a Windows PC the default download location is the Download folder. 5. Doubleclick on the Outlook2007.exe or Outlook2010.exe file to begin the auto-extraction and installation process. Follow the installation wizard to install the software. 6. Some warning dialogs and software extraction dialogs will be displayed as part of the installation process. IMPORTANT: It is important that you DO NOT install two different versions of Outlook on your PC as this will cause a conflict when using the Outlook Software. 7. Accept the License Agreement and allow the software to UPGRADE if you have an older version of Outlook on your PC. The installation process can take from several minutes to more than an hour depending upon the speed of your PC. Apptix Live Support: 866-428-0128 Email Support: ClientSupport@Hostaccount.com Exchange Setup – Outlook 2007/2010 / OCT Automated Profile Configuration | Page 6 of 22 OCT Automated Profile Configuration The OCT (Outlook Configuration Tool) is a service provided by Apptix to help automate the setup of your Outlook Profile to your Apptix-hosted Exchange mailbox. You can run the OCT in order to automatically configure the intial, or default, Exchange Profile. If you wish to create multiple Profiles within Outlook, or add additional email accounts to an existing Profile, you will need to utilize the manual configuration settings to modify your Outlook Profiles beyound the initial/default Profile created by using the OCT configuration method. To utlize the OCT configuration to create an initial/default Outlook Exchange Profile, do the following: 1. Open a browser and access the URL: https://oct.collaborationhost.net 2. In the Login to OCT window enter your Exchange login credentials and press the [Go] button. 3. A second window is displayed. In the topmost section of this window, titled Outlook Configuration, click the [Start] button to begin running the OCT configuration wizard. Apptix Live Support: 866-428-0128 Email Support: ClientSupport@Hostaccount.com Exchange Setup – Outlook 2007/2010 / OCT Automated Profile Configuration | Page 7 of 22 4. Click the [OK] button to create a new profile. 5. Select the MAPI radio button option to create an Exchange Outlook Profile and press [Continue]. 6. Select [Yes] for Cached Exchange mode. 7. Enter your Exchange login credentials, typically your email address and password, and press [OK]. 8. Enter the name of the Profile you are creating. This Profile represents your Apptix Exchange account. a. This can be any name of your choosing. In this example the profile name is Apptix Exchange. Apptix Live Support: 866-428-0128 Email Support: ClientSupport@Hostaccount.com Exchange Setup – Outlook 2007/2010 / OCT Automated Profile Configuration | Page 8 of 22 9. The login screen is displayed. Enter your User name and password. Typically the User name is the same as your email address, but this may vary depending upon how your Admin created your mailbox. Click [OK]. 10. The Outlook Profile is successfully connected and Outlook opens to show your default set of folders. 11. The OCT webpage updates to indicate that Outlook was configured successfully. You may logout of the OCT webpage. Apptix Live Support: 866-428-0128 Email Support: ClientSupport@Hostaccount.com Exchange Setup – Outlook 2007/2010 / Autodiscovery Configuration | Page 9 of 22 Autodiscovery Setup of Outlook 2007/2010 (Exchange) Outlook 2007/2010 connecting to an Exchange 2007 server environment can utilize the autodiscover setup feature to “poll” the Exchange server for configuration settings information and automatically create a Profile if the domain’s autodiscover CNAME record has been properly configured. Autodiscovery setup is not full-proof however, so the OCT configuration and manual configuration options are also provided in this document. To setup an Outlook 2007/2010 Profile to connect to your Hosted Exchange mailbox do the following: 1. From your PC click on Start | Control Panel | Mail 2. Click on the [Show Profiles…] button, then [Add…] to create a new Profile for your account. 3. Enter any name for the Profile to help you identify the account (This example: Outlook2007_Autodiscover) and then click [OK]. Apptix Live Support: 866-428-0128 Email Support: ClientSupport@Hostaccount.com Exchange Setup – Outlook 2007/2010 / Manual Configuration | Page 10 of 22 4. The Add Account Setup window is displayed. Enter the basic information for your account and press the [Next>] button. Outlook will begin polling the Internet for your Exchange server settings and display the progress on the Configuring screen • • • Your Name: Enter your name or whatever you want for the Display Name E-mail Address: Enter your email address Password: Enter your Exchange password and re-enter the password 5. If you domain’s autodiscover CNAME record is identified and your Exchange mailbox credentials match what is found on the Exchange server, Outlook displays a message that the configuration is complete. Click on the [Finish] button. • You will be prompted with the login screen to connect to Exchange. Enter your User name: and Password and click [OK] • Outlook will display a message that it is setting up the mailbox for first time use. This may take several minutes if you have a large mailbox as Outlook creates the OST file (cached version of your mailbox). You have now successfully configured the Profile using the Autodiscover feature to setup an Outlook Profile to your Exchange mailbox. • If the Autodiscovery setup fails at step 5 above, proceed to using the manual configuration setup instructions to create your Outlook 2007/2010 Profile, or utilize the OCT setup. Apptix Live Support: 866-428-0128 Email Support: ClientSupport@Hostaccount.com Exchange Setup – Outlook 2007/2010 / Manual Configuration | Page 11 of 22 Manual Configuration Setup of Outlook2007/2010 (Exchange) If Autodiscovery setup fails to work, a second “automated method” for setting up your Profile is to utilize the OCT (Outlook Confirguation Tool) Configuration. Optionally, if you just prefer to manually configure your Outlook 2007 Profile, or you need to manually configure multiple Profiles and/or add email accouts to an existing Profile, you can manually setup a Profile by doing the following: 1. From your PC click on Start | Control Panel | Mail 2. Click on the [Show Profiles…] button, then [Add…] to create a new Profile for your account. 3. Enter any name for the Profile to help you identify the account (This example: Apptix_Outlook2010) and then click [OK]. Apptix Live Support: 866-428-0128 Email Support: ClientSupport@Hostaccount.com Exchange Setup – Outlook 2007/2010 / Manual Configuration | Page 12 of 22 4. The Add Account Setup window is displayed. Click on the checkbox at the bottom of the screen to Manually configure server settings or additional server types and click the [Next] button. • Select the radio button option for Microsoft Exchange • Click the [Next] button 5. The Microsoft Exchange Settings window is displayed so that you can enter the server settings to begin setup. Make sure to keep the Use Cached Exchange Mode checkbox checked and enter the information as requested. Press [More Settings…] when finished with your data entry. • Microsoft Exchange Server: ausp01vmbx01.collaborationhost.net • User Name: Enter your user name (Ex: firstname.lastname@yourdomain.com in this example) Do NOT click on [Check Name] at this time. Apptix Live Support: 866-428-0128 Email Support: ClientSupport@Hostaccount.com Exchange Setup – Outlook 2007/2010 / Manual Configuration | Page 13 of 22 6. Outlook may display a few warning dialogs. Simply click [OK] on each warning dialog window until the 5tabbed Microsoft Exchange window is displayed as indicated below. • Make sure on the General Tab that the Automatically detect connection state radio button is selected. 7. Click on the Connection Tab to access the additional connection settings and click on the checkbox called Connect to Microsoft Exchange using HTTP. This will cause the [Exchange Proxy Settings…] button to light up. Click on this button to access the proxy server settings. Apptix Live Support: 866-428-0128 Email Support: ClientSupport@Hostaccount.com Exchange Setup – Outlook 2007/2010 / Manual Configuration | Page 14 of 22 8. In the Microsoft Exchange Proxy Settings window enter all of the settings as displayed below: • Proxy Server for Exchange: outlook.collaborationhost.net • Only connect…certificate: msstd:outlook.collaborationhost.net • Check the checkbox for On fast networks, connect using HTTP first, then connect using TCP/IP • Check the checkbox for On slow networks, connect using HTTP first, then connect using TCP/IP • Make sure the Proxy authentication settings drop-down is set to Basic Authentication. outlook.apptixemail.net msstd:outlook.apptixemail.net 9. Click on the [OK] button on the Microsoft Exchange Proxy Settings window and on all other windows click on [OK] until you are back to the Microsoft Exchange Settings displayed on the Add New Email Account window. • Now you will click on the [Check Name] button • Enter your User name: and Password: when prompted and click on [OK] Apptix Live Support: 866-428-0128 Email Support: ClientSupport@Hostaccount.com Exchange Setup – Outlook 2007/2010 / Manual Configuration | Page 15 of 22 10. Outlook will now try to communicate with the Exchange server with the settings you have entered. It may take a few seconds (up to 2 minutes on slow Internet connections) before the Outlook Profile resolves your mailbox settings. The setup is successful when this Add New Email Account window is updated and the Microsoft Exchange server: and the mailbox’s actual Display Name in the User Name inputs are displayed as underlined. • The Microsoft Exchange server name of the resolved location, which is underlined, may be different than that entered in Step 5 above. • The User Name will show what is entered as the actual Display Name for the Exchange mailbox • Click on the [Next>] button • A Congratulations! screen is displayed indicating that the setup was successful. Click on the [Finish] button. 11. You will be prompted one last time with the login credentials window. Enter your User Name: and Password: and click [OK]. Outlook will display a message that it is setting up the mailbox for first time use. This may take several minutes if you have a large mailbox as Outlook creates the OST file (cached version of your mailbox). You have now successfully connected the Outlook Profile to your Exchange mailbox using the manual server configuration settings. Apptix Live Support: 866-428-0128 Email Support: ClientSupport@Hostaccount.com Exchange Setup – Outlook 2007/2010 / POP/IMAP Setup | Page 16 of 22 POP/IMAP Setup in Outlook 2007/Outlook 2010 Outlook 2007 allows you to manage a single (1) Exchange account within any given Profile. If you want to manage multiple Exchange accounts you must toggle (open and close) between multiple Exchange Profiles. NOTE: Outlook 2010 allows for multiple Exchange account management in a single Outlook 2010 Profile! However, you can add multiple POP and/or IMAP accounts to any Profile, including those that already contain an Exchange account. To add a POP and/or IMAP account to any existing Profile do the following: 1. From your PC click on Start | Control Panel | Mail 2. Click on the [Show Profiles…] button, to gain access to all of the Profiles configured on this PC. Scroll through the Profiles listed to locate the Profile to which you wish to add the POP/IMAP account and then click on the [Properties] button to add a POP/IMAP account an existing Profile. • Optionally, to create a NEW Profile using POP/IMAP as the main account click on the [Add..] button to ADD A NEW Profile to the list of Profiles. • In this example we are adding a POP account to an existing Profile that contains an Exchange account as the primary email account in the Profile. NOTE: The screens that follow depict a POP account configuration. IMAP uses the same configuration screens, but select the IMAP option in step 3 below and review the settings for IMAP in the following section. Apptix Live Support: 866-428-0128 Email Support: ClientSupport@Hostaccount.com Exchange Setup – Outlook 2007/2010 / POP/IMAP Setup | Page 17 of 22 3. The Mail Setup window is displayed. Click on the [E-mail Accounts…] button to add the POP/IMAP account to the existing Profile. • Select the radio button option for Microsoft Exchange, POP3, IMAP or SMTP • Click the [Next] button 4. The option to create an account via Autodiscovery or Manual setup is displayed. • Click the checkbox at the bottom of the screen to setup the account manually • You are now prompted as to the type of account to configure. Click on the topmost radio button for Internet E-mail and click the [Next…] button to gain access to the configuration screen. Apptix Live Support: 866-428-0128 Email Support: ClientSupport@Hostaccount.com Exchange Setup – Outlook 2007/2010 / POP/IMAP Setup | Page 18 of 22 5. The Internet E-mail Settings window is displayed so that you can enter the configuration settings to begin setup. Enter content for each field as illustrated below and then click [More Settings…] when finished with your data entry to access additional settings required to setup the POP account. • Incoming Server: pop.apptixemail.net • Outgoing Server: smtp.apptixemail.net • User Name: Enter your user name (Ex:me@mydomainaddy.com in this example) • Checkboxes: BOTH Remember Password and Log on using ….(SPA) should be checked • Your Name: This will be the Display Name for this account • Email Address: The email address for the POP account pop.apptixemail.net smpt.apptixemail.net 6. The four-tabbed Internet Email Settings window is displayed. Click on the Outgoing Server tab. • Click on the checkbox My outgoing server (SMTP) requires authentication • Make sure the Use same settings as my incoming mail server radio button is selected. • Click on the Advanced Tab to access additional settings needed for POP configuration. Apptix Live Support: 866-428-0128 Email Support: ClientSupport@Hostaccount.com Exchange Setup – Outlook 2007/2010 / POP/IMAP Setup | Page 19 of 22 7. On the Advanced Tab there are two (2) settings to make. • Under Incoming Server (POP3) click on the checkbox This server requires an encrypted connection (SSL) • In the input box for the Outgoing server (SMTP) enter the port number 587 • Click the [OK] button to confirm these settings and return to the Internet E-mail Settings (POP3) window 8. After entering the additional POP server configuration options through the [More Settings | Internet Email Settings Tabs], you may test the configuration to make sure that you have successfully setup the POP account by clicking on the [Test Account Settings…] button. • A dialog will be displayed as the test is conducted. If the test fails then click the [More Settings…] button and check the settings made in steps 5 and 6 above. • If the test is successful, each step will be updated with a green checkmark. Click on the [Next] button. pop.apptixemail.net smtp.apptixemail.net Apptix Live Support: 866-428-0128 Email Support: ClientSupport@Hostaccount.com Exchange Setup – Outlook 2007/2010 / POP/IMAP Setup | Page 20 of 22 • The Congratulations! Screen is displayed indicating that the POP account was setup correctly. Click on the [Finish] button. 9. When accessing the Email Accounts window, in this example, you will note that the POP/SMTP account has been added to the Exchange (default) account and that all email from both accounts are being delivered to the Exchange mailbox. Additional accounts (POP and/or IMAP, etc, NOT Exchange) can be added to the Profile by clicking on the [New..] button and entering the account configuration settings. Apptix Live Support: 866-428-0128 Email Support: ClientSupport@Hostaccount.com Exchange Setup – Outlook 2007/2010 / IMAP Settings | Page 21 of 22 IMAP SETTINGS To setup email-enabled peripherals or third-party applications to connect to your Exchange mailbox for email only you will typically want to utilize the IMAP protocol For IMAP Protocol use the configuration screens in the previous section (POP/IMAP Configuration) and substitute the following settings: Account Type: IMAP (from the drop-down menu in Step 3.) Incoming Server: imap.apptixemail.net • • PORT 993 For Outlook 2007/2010 select SSL Outgoing Server: • • smtp.apptixemail.net PORT 587 For Outlook 2007/2010 Select TLS Account name/User name: Your email address Password: Your email password Apptix Live Support: 866-428-0128 Email Support: ClientSupport@Hostaccount.com Exchange Setup – Outlook 2007/2010 / Troubleshooting | Page 22 of 22 Troubleshooting Outlook 2007/2010 Profile Setup If you are having difficulty getting your Outlook 2007/2010 Profile configured to connect and communicate with your Exchange mailbox, do the following as standard steps for troubleshooting: 1. Make sure that your PC is online and that your PC is effectively communicating over the Internet. 2. Contact your IT Admin to make sure that your mailbox has been enabled as an Exchange mailbox with MAPI protocol. Verify the following information: • Your Email Address • Your User name • Your Password Optionally: If you are trying to setup a POP/IMAP account, the mailbox must be enabled with the POP and/or IMAP properties from the Control Panel by your IT Admin. 3. Double-check the data entry of the server settings, username, email, password, etc. when setting up your Profile. It is easy to mis-type any one of the settings’ inputs which will cause the configuration to fail. Apptix Live Support: 866-428-0128 Email Support: ClientSupport@Hostaccount.com