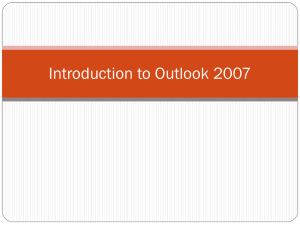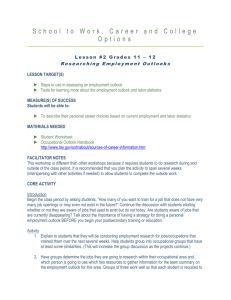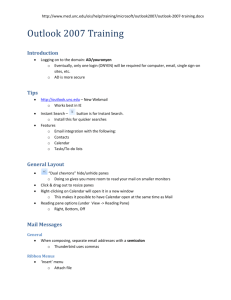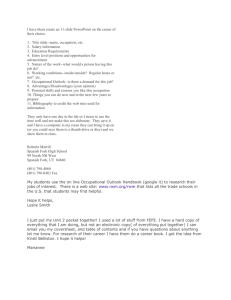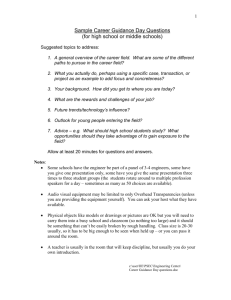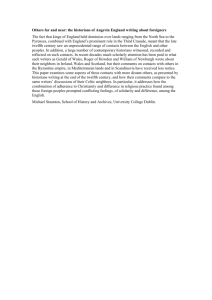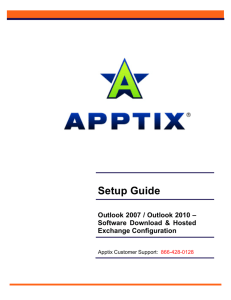Journal Setup
advertisement

Journaling Why Use Journaling? The journal feature in Outlook it meant to help you track things like time spent on a task. You may want to do this for your own record, or because you bill by the hour and you need an accurate representation of time. For those who do not use the journal for either of those reasons, it might be because you want to have a more graphical record of your contact with key individuals, or maybe you just want Outlook to keep track of Office documents that you open so that when you lose your printed copy in a month, you don’t have to search your computer for the electronic copy; instead, just open Outlook, find your entry, double-click to open the document in the correct program, and print out a new one. Whatever your use, journaling will save you time and effort as well as help to keep you organized. Journal Setup Tips There are a couple of things that you need to know before you start using the journal: 1. Journaling works through your contact list. In other words you can only track contact for someone if they are already in your personal contact list. They cannot be just a person on the exchange server. 2. When sending to someone who is on the exchange server and in your contact list, you need to make sure that you send to the contact and not the exchange server individual. To make it easier on you, here are my suggestions: If you have been sending to someone on the exchange server and now you want journaling to record your transactions with them, open a new mail message and start typing their name. When auto finish tries to fill in their name, hit delete. This will remove the link to the exchange account from your auto fill memory so that you do not accidentally use the wrong one. Create a contact entry for the person. Anyone on the exchange server can quickly become a contact by opening up the exchange server address book, right-clicking on their name, and selecting Add to Contacts. You can then add any additional information about your contact by going to your contact list and opening up their record. Change the pulling order of sent item to look first at your contacts and then at the exchange server. This will not cause any problems, it will just look in your contacts folder and if it does not find a match, then it checks in the global address book on the exchange server. To change the order, open the global address book and click on Options from the Tools menu. You should see a list that includes Contacts and Global Address List (there might be more if you have multiple contacts folders or are using shared folders). Select Contacts and click on the up arrow so that Contacts shows up above Global Address List (if you have more folders, place them above Global Address List as well). Journal Setup Now that we have taken care of any problems that we might have run into, we need to tell Outlook what we want it to record. To do so we need to open the Journal Options; this can be found by clicking on Options in the Tools menu. Once the Options dialog box opens, click on the Journal Options… button. Now you choose what you want Outlook to keep track of by clicking on the check boxes associated with each element, what contacts, and if you want Outlook to also keep track of Office documents that are opened while Outlook is running. One other option that you have is whether you want double-clicking on an already created journal entry to open the entry or the item it refers to. I tend to prefer opening the item it refers to, but you might not like that if you are more interested in the time spent on a task instead of the task itself. Creating Journal Entries If you have your journal set to automatically create journal entries by using the Journal Options dialog box then those things that you specified will take care of themselves so long as you have setup Outlook according to the tips you were given earlier. But what if you have a random thing that you want recorded as well, or you want to keep track of a phone call and what was discussed? Journaling can also do that for you. It has many different types of journal entries that you can choose from when you manually create an entry. These options include: Phone Calls Letters Faxes Conversations Documents Along with all the options available with the automatic Journaling Entries To create a manual journal entry, simple click the new button while in the journal view. The journal form is simple to navigate so that you can easily add a subject, select a type of entry, specify a company (if applicable), and also choose a start time and day. One thing that is really nice is that if you create the entry as you begin a task, you can use the timer feature to keep track of the duration of the task instead of specifying the duration yourself. To use the timer, click on the Start Timer button and then minimize the entry while you work. Once you are done, restore the entry to view and click on the Save & Close button and it will save it with the time that has elapsed. If you ever get distracted during a task by another task, you can pause the journal entry by clicking on the Pause Timer button until you start back on the task. In this way, Outlook can help you better coordinate what you are doing and how much time you spend doing it.