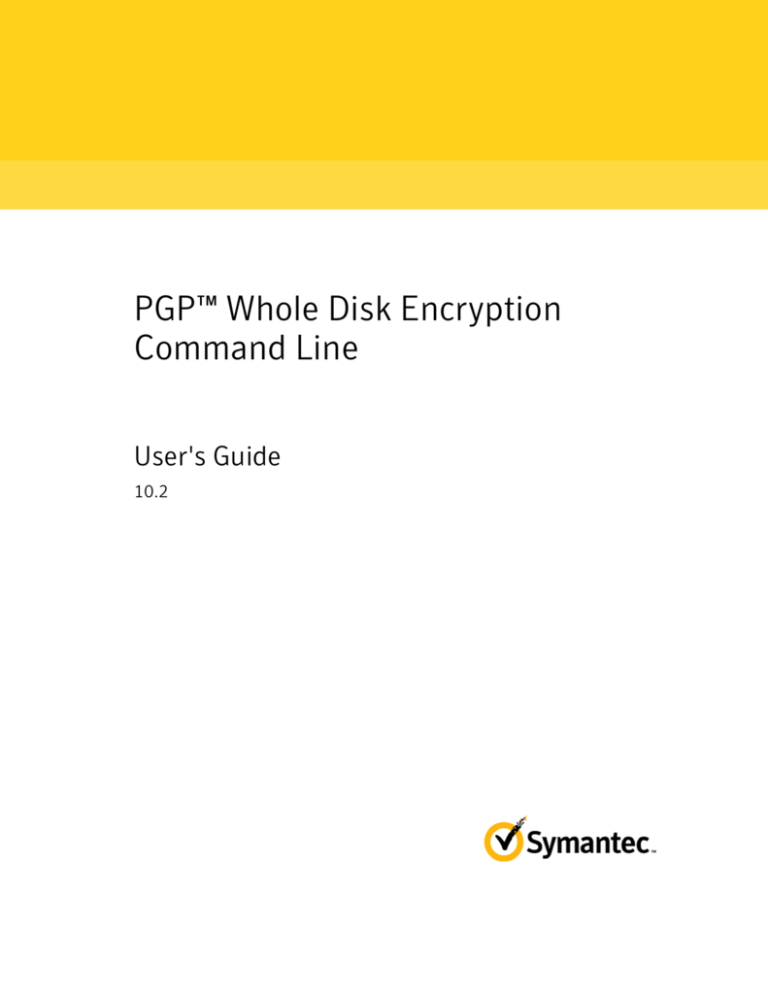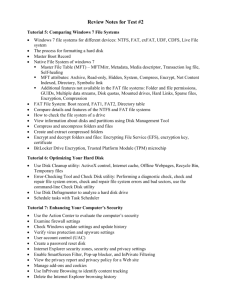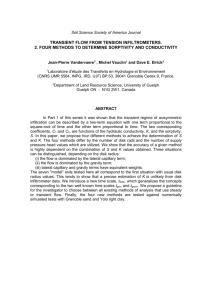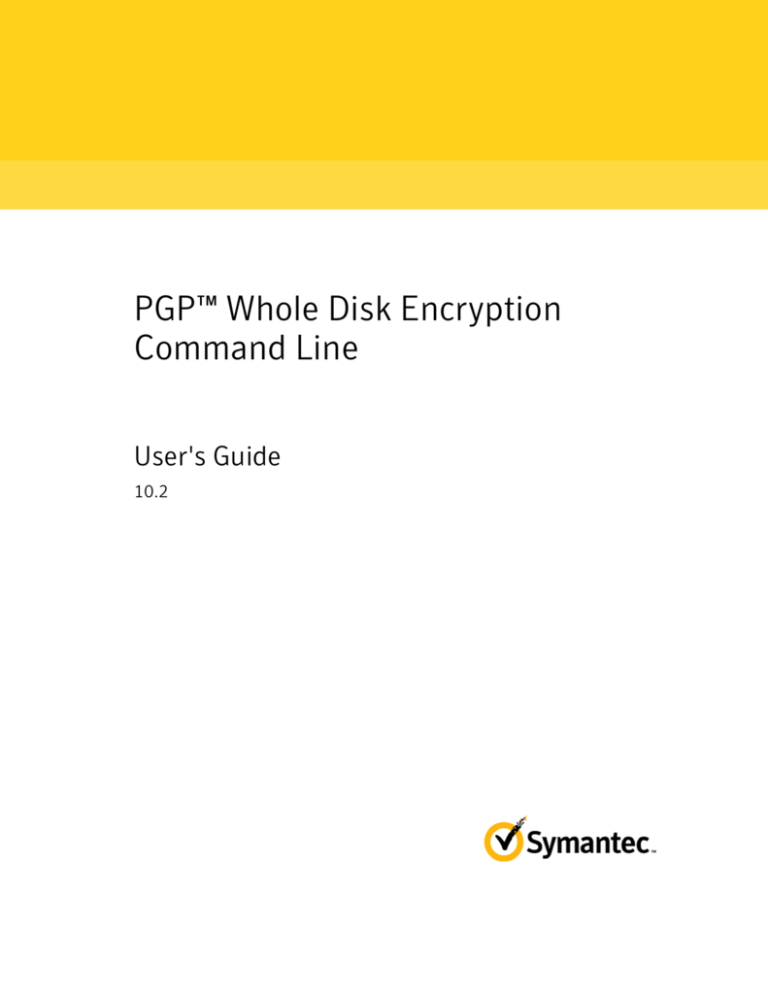
PGP™ Whole Disk Encryption
Command Line
User's Guide
10.2
The software described in this book is furnished under a license agreement and may be used only in accordance with the terms of the agreement.
Version 10.2.0. Last updated: July 2011.
Legal Notice
Copyright (c) 2011 Symantec Corporation. All rights reserved.
Symantec, the Symantec Logo, PGP, Pretty Good Privacy, and the PGP logo are trademarks or registered trademarks of Symantec Corporation or its
affiliates in the U.S. and other countries. Other names may be trademarks of their respective owners.
The product described in this document is distributed under licenses restricting its use, copying, distribution, and decompilation/reverse engineering.
No part of this document may be reproduced in any form by any means without prior written authorization of Symantec Corporation and its licensors, if
any.
THE DOCUMENTATION IS PROVIDED"AS IS"AND ALL EXPRESS OR IMPLIED CONDITIONS, REPRESENTATIONS AND WARRANTIES, INCLUDING
ANY IMPLIED WARRANTY OF MERCHANTABILITY, FITNESS FOR A PARTICULAR PURPOSE OR NON-INFRINGEMENT, ARE DISCLAIMED, EXCEPT
TO THE EXTENT THAT SUCH DISCLAIMERS ARE HELD TO BE LEGALLY INVALID. SYMANTEC CORPORATION SHALL NOT BE LIABLE FOR
INCIDENTAL OR CONSEQUENTIAL DAMAGES IN CONNECTION WITH THE FURNISHING, PERFORMANCE, OR USE OF THIS DOCUMENTATION.
THE INFORMATION CONTAINED IN THIS DOCUMENTATION IS SUBJECT TO CHANGE WITHOUT NOTICE.
The Licensed Software and Documentation are deemed to be commercial computer software as defined in FAR 12.212 and subject to restricted rights
as defined in FAR Section 52.227-19 "Commercial Computer Software - Restricted Rights" and DFARS 227.7202, et seq. “Commercial Computer
Software and Commercial Computer Software Documentation”, as applicable, and any successor regulations. Any use, modification, reproduction
release, performance, display or disclosure of the Licensed Software and Documentation by the U.S. Government shall be solely in accordance with
the terms of this Agreement.
Symantec Corporation
350 Ellis Street
Mountain View, CA 94043
Symantec Home Page (http://www.symantec.com)
Printed in the United States of America.
10 9 8 7 6 5 4 3 2 1
Contents
Introduction
About PGP Whole Disk Encryption
About PGP Whole Disk Encryption Command Line
Important Terms
Audience
System Requirements
Installing and Uninstalling
PGP Whole Disk Encrypting a Drive
Technical Support
Contacting Technical Support
Licensing and registration
Customer service
Support agreement resources
The Command-Line Interface
Overview
Scripting
Editing the Path
WDE-ADMIN Active Directory Group
Passphrases
Licensing
Overview
--license-authorize
Licensing via a Proxy Server
5
5
5
6
7
7
7
7
8
8
9
9
9
11
11
12
12
13
13
15
15
15
16
Generic Commands
19
--help (-h)
--version
19
20
Disk Information Commands
--enum
--info
--show-config
--status
The PGP BootGuard Screen
Overview
User Management Commands
--add-user
21
21
22
23
23
25
25
27
27
ii
Contents
--change-passphrase
--change-userdomain
--list-users
--offload (deprecated command)
--remove-user
--verify-user
28
29
31
31
32
32
Disk Management
35
--auth
--instrument
--uninstrument
35
36
36
Disk Operation
--decrypt
--encrypt
--resume
--secure
--stop
39
39
40
41
41
42
Boot Bypass Commands
45
--add-bypass
--check-bypass
--remove-bypass
45
46
47
Recovery Token Commands
--new-wdrt
PGP BootGuard Customization Commands
49
49
51
--set-background
--set-language
--set-sound
--set-start
--set-text
51
52
53
54
54
Local Self Recovery
57
--recovery-configure
--recovery-questions
--recovery-verify
--recovery-remove
--recovery-change-passphrase
Options
"Secure" Options
57
59
60
60
61
63
66
Contents
--admin-authorization
--admin-passphrase
--all
--answers-file
--auto-start
--beep
--count
--dedicated-mode
--disk (-d)
--display
--domain-name (--domain)
--fast-mode
--image
--interactive
--keyboard
--keyid
--license-email
--license-name
--license-number
--license-organization
--message
--new-domain
--new-passphrase
--no-beep
--partition
--passphrase (-p)
--proxy-passphrase
--proxy-server
--proxy-username
--questions-file
--recovery-token (--wdrt, --rt)
--safe-mode (--safe)
--sso
--username (-u, --user)
--xml
Quick Reference
Commands
Options
Troubleshooting
Overview
Problems at PGP BootGuard
66
66
67
67
67
67
68
68
68
68
69
69
69
70
70
70
71
71
71
72
72
72
72
73
73
73
74
74
74
75
75
75
75
76
76
77
77
78
81
81
82
iii
1
Introduction
This User's Guide tells you how to use PGP Whole Disk Encryption Command Line.
In This Chapter
About PGP Whole Disk Encryption .............................................................................. 5
About PGP Whole Disk Encryption Command Line................................................... 5
Important Terms ............................................................................................................. 6
Audience ........................................................................................................................... 7
System Requirements..................................................................................................... 7
Installing and Uninstalling............................................................................................ 7
PGP Whole Disk Encrypting a Drive ............................................................................ 7
Technical Support ........................................................................................................... 8
About PGP Whole Disk Encryption
PGP Whole Disk Encryption (WDE) is a software product from PGP Corporation that
uses encryption to lock down the entire contents of a boot disk, partition, external disk,
or removable disk.
For more information about PGP WDE, see the:
PGP Desktop User's Guide
PGP WDE Quick Start Guide
PGP WDE Data Sheet (available via the PGP WDE page on the PGP Corporation
website)
About PGP Whole Disk Encryption Command Line
PGP Whole Disk Encryption Command Line gives you access to PGP WDE functionality
using a command-line interface. Accessing PGP WDE functions from the command line
is useful for scripting PGP WDE functions, troubleshooting problems, or if the graphical
user interface is not available.
Note: Not all PGP WDE functions are available via the command line.
PGP WDE command line functionality is available for both Windows and Mac OS X
systems. This Guide covers both versions. Differences between the two versions are
noted where applicable.
6
Introduction
Important Terms
Note: The Mac OS X Safe Boot feature does not work on a boot disk that has been
whole disk encrypted; if you hold down the Shift key to enter Safe Boot, the system
will fail to boot after authenticating at the PGP BootGuard screen.
Important Terms
Understanding the following terms will help make it easier to use PGP Whole Disk
Encryption Command Line:
PGP Whole Disk Encryption (PGP WDE): a standalone product from PGP
Corporation and a feature of PGP Desktop that lets you encrypt the entire contents
of a disk; boot disks, partitions, and non-boot disks such as USB thumb drives can
all be whole disk encrypted. PGP WDE functionality is available via a graphical
user interface and through a command-line interface.
PGP WDE command line: the command-line interface to PGP WDE functionality.
Because PGP WDE is available on both Windows and Mac OS X systems, you can
use the PGP WDE command line interface using command line utilities such as the
Command Prompt application, cmd.exe, on Windows systems or the Terminal
application on Mac OS X systems.
passphrase user: a user who can authenticate to an encrypted disk using a
passphrase.
public-key user: a user who can authenticate to an encrypted disk using the
passphrase to the corresponding private key.
encrypt: the process of "scrambling" data so that it is not usable unless you
properly authenticate.
decrypt: the process of "unscrambling" encrypted data.
master boot record (MBR): software on a disk that is "in front" of the partition
table; that is, it is implemented during the startup process before the operating
system itself. The instructions in the MBR tells the system how to boot.
instrument: a part of the process of whole disk encrypting a disk/partition where
the Windows or Mac OS X MBR is replaced with the PGPMBR.
PGPMBR: an MBR from PGP Corporation that implements the PGP BootGuard.
Once a disk is instrumented, even if it is not fully encrypted, subsequent startups
will bring up the PGP BootGuard.
PGP BootGuard: the screen that appears after instrumenting a disk that requires
proper authentication for the boot process to continue. If proper authentication is
not provided, the boot process will not continue; the operating system will not load
and the system will not be usable.
uninstrument: removing the PGPMBR and replacing it with the original Windows
or Mac OS X MBR (which was saved when the disk was instrumented).
whole disk recovery token (WDRT): an additional passphrase for a whole disk
encrypted disk that is passed to the appropriate PGP Universal Server if the disk is
part of a PGP Universal-managed environment.
PGP Universal Server: a management console for securing data from PGP
Corporation.
recovery: the process of restoring access to a disk/partition that has been whole
disk encrypted but now cannot be decrypted.
Introduction
Audience
Audience
This User's Guide is for anyone who is going to be using PGP Whole Disk Encryption
Command Line to perform PGP WDE functions from the command line.
It assumes you are familiar with using PGP WDE via the graphical user interface, either
in the standalone product or as part of PGP Desktop.
System Requirements
PGP Whole Disk Encryption Command Line has the same requirements as PGP Whole
Disk Encryption for Windows or Mac OSX. If PGP Whole Disk Encryption is installed on
a system, then PGP Whole Disk Encryption Command Line is also installed and
available for use.
Installing and Uninstalling
PGP Whole Disk Encryption Command Line is installed automatically when PGP WDE
or PGP Desktop is installed on a system.
To uninstall PGP Whole Disk Encryption Command Line, simply uninstall PGP WDE or
PGP Desktop.
PGP Whole Disk Encrypting a Drive
To PGP Whole Disk Encrypt a drive requires several things: the drive must be
instrumented, there must be at least one authorized user on the drive, and the drive
must be encrypted.
There are two ways to PGP Whole Disk Encrypt a drive:
using a single command, --secure: this one command instruments the drive,
creates an authorized user, and encrypts the drive. This command is most useful
when you have just installed PGP Whole Disk Encryption Command Line and thus
have not instrumented any drives, created any authorized users, or encrypted any
drives.
using multiple commands: for scenarios where you do not need all three things
required to PGP Whole Disk Encrypt at drive, or if you just prefer using individual
commands, you can use --instrument, --add-user, and finally --encrypt to
PGP Whole Disk Encrypt a drive.
7
8
Introduction
Technical Support
Technical Support
Symantec Technical Support maintains support centers globally. Technical Support’s
primary role is to respond to specific queries about product features and functionality.
The Technical Support group also creates content for our online Knowledge Base. The
Technical Support group works collaboratively with the other functional areas within
Symantec to answer your questions in a timely fashion. For example, the Technical
Support group works with Product Engineering and Symantec Security Response to
provide alerting services and virus definition updates.
Symantec’s support offerings include the following:
A range of support options that give you the flexibility to select the right amount
of service for any size organization
Telephone and/or Web-based support that provides rapid response and up-to-theminute information
Upgrade assurance that delivers software upgrades
Global support purchased on a regional business hours or 24 hours a day, 7 days a
week basis
Premium service offerings that include Account Management Services
For information about Symantec’s support offerings, you can visit our Web site at the
following URL:
www.symantec.com/business/support/
All support services will be delivered in accordance with your support agreement and
the then-current enterprise technical support policy.
Contacting Technical Support
Customers with a current support agreement may access Technical Support
information at the following URL:
www.symantec.com/business/support/
Before contacting Technical Support, make sure you have satisfied the system
requirements that are listed in your product documentation. Also, you should be at the
computer on which the problem occurred, in case it is necessary to replicate the
problem.
When you contact Technical Support, please have the following information available:
Product release level
Hardware information
Available memory, disk space, and NIC information
Operating system
Version and patch level
Network topology
Router, gateway, and IP address information
Introduction
Technical Support
Problem description:
Error messages and log files
Troubleshooting that was performed before contacting Symantec
Recent software configuration changes and network changes
Licensing and registration
If your Symantec product requires registration or a license key, access our technical
support Web page at the following URL:
www.symantec.com/business/support/
Customer service
Customer service information is available at the following URL:
www.symantec.com/business/support/
Customer Service is available to assist with non-technical questions, such as the
following types of issues:
Questions regarding product licensing or serialization
Product registration updates, such as address or name changes
General product information (features, language availability, local dealers)
Latest information about product updates and upgrades
Information about upgrade assurance and support contracts
Information about the Symantec Buying Programs
Advice about Symantec's technical support options
Nontechnical presales questions
Issues that are related to CD-ROMs or manuals
Support agreement resources
If you want to contact Symantec regarding an existing support agreement, please
contact the support agreement administration team for your region as follows:
Asia-Pacific and Japan
customercare_apac@symantec.com
Europe, Middle-East, Africa
semea@symantec.com
North America, Latin America
supportsolutions@symantec.com
9
2
The Command-Line Interface
This section describes the command-line interface used by PGP Whole Disk Encryption
Command Line.
In This Chapter
Overview .........................................................................................................................11
Scripting .........................................................................................................................12
Editing the Path .............................................................................................................12
WDE-ADMIN Active Directory Group........................................................................13
Passphrases ....................................................................................................................13
Overview
PGP Whole Disk Encryption Command Line uses a command-line interface.
You enter a valid command at the command prompt and press Enter or return. PGP
Whole Disk Encryption Command Line responds based on what you entered: with
success (if you entered a valid command) or with an error message (if you entered an
invalid or incorrectly structured command).
All PGP Whole Disk Encryption Command Line commands have a long form: the text
"pgpwde", a space, two hyphens "--", the command name, and options (if appropriate).
For example:
C:\>pgpwde --help [Enter]
is the command to display the built-in help information. It has no options.
(The command prompt, C:\> in the above example, and [Enter] will no longer be shown
in examples; only the necessary commands and options will be shown.)
A few commands also have a short form: either one hyphen and then a single letter or
two hyphens and two letters.
For example:
-h for help instead of --help
--aa for administrative authorization instead of --admin-authorization
You can mix long forms and short forms in a single command.
Short forms are noted where appropriate.
12
The Command-Line Interface
Scripting
Scripting
PGP Whole Disk Encryption Command Line commands can easily be inserted into
scripts for automating common tasks, such as encrypting a disk or getting information
about an encrypted disk.
PGP Whole Disk Encryption Command Line commands can easily be added to scripts
written with scripting languages such as Perl or Python.
Editing the Path
By default, the PGP Whole Disk Encryption Command Line application, pgpwde.exe, is
installed in C:\Program Files\PGP Corporation\PGP Desktop\ on Windows systems.
To use PGP Whole Disk Encryption Command Line using the Windows Command
Prompt application, you need to navigate to the PGP Whole Disk Encryption Command
Line directory to execute commands (or the commands will fail).
If you wish to be able to execute PGP Whole Disk Encryption Command Line commands
from any location when using Windows Command Prompt, you need to change the path
on the system to include the location of the PGP Whole Disk Encryption Command Line
application.
Note: On Mac OS X systems, you can use the Terminal application that ships with
Mac OS X as your command line editor. You can enter commands from any location
on the system; you do not have to navigate to a specific location.
To add the PGP Whole Disk Encryption Command Line application to your path on a
Windows 7 or Vista system:
1
On the Windows desktop, right click the Computer icon, then select Properties.
2
On the left side of the System Control Panel screen, click Advanced System
Settings.
3
If you are prompted for permission to continue, click Continue.
4
At the bottom of the System Properties screen, click Environment Variables.
5
In the System Variables section at the bottom of the Environment Variables
screen, select Path, then click Edit.
6
At the end of the existing Variable value line, enter a semicolon (;), then add the
path to the PGP Whole Disk Encryption Command Line application
7
Click OK to save the change, then close the windows you opened.
To add the PGP Whole Disk Encryption Command Line application to your path on a
Windows XP or 2000 system:
1
On the Windows desktop, right click the My Computer icon, then select
Properties.
2
On the System Properties dialog, click the Advanced tab.
3
At the bottom of the Advanced tab, click Environment Variables.
The Command-Line Interface
WDE-ADMIN Active Directory Group
4
In the System Variables section at the bottom of the Environment Variables
screen, select Path, then click Edit.
5
At the end of the existing Variable value line, enter a semicolon (;), then add the
path to the PGP Whole Disk Encryption Command Line application.
6
Click OK to save the change, then close the windows you opened.
WDE-ADMIN Active Directory Group
If you are an administrator of Windows PGP WDE clients in a PGP Universal
environment and using Active Directory, you can create a special Active Directory
group. With this group, you can authenticate commands with the group administrator
passphrase in place of the user passphrase. This means you can run commands on your
managed PGP WDE clients, without knowing the passphrase of a user on the encrypted
disk.
This special Active Directory group, which must be called WDE-ADMIN, must be a
security group, not a distribution group.
Using the --admin-authorization option is useful for running administrative tasks
in an enterprise.
this feature applies only to Windows installations of PGP Whole Disk Encryption
Command Line.
Refer to the PGP Universal Administrator's Guide for more information about creating
and using the WDE-ADMIN Active Directory group.
Passphrases
For consistency, all example passphrases in this guide are shown in single quotation
marks ('). Putting passphrases between single quotation marks ensures that reserved
characters and spaces are interpreted correctly.
If you do not use any reserved characters or spaces in your passphrases, then you do
not have to enclose them in single quotation marks.
On Windows systems, if you have a space in a passphrase, you must enclose the
passphrase in single or double quotation marks when you enter it. Also, double
quotation marks (") as part of the passphrase must be escaped with a preceding double
quotation mark.
For example, if you want to use
Thomas "Stonewall" Jackson
as your passphrase, you would have to enter it as
'Thomas ""Stonewall"" Jackson'
on the command line. You need the quotation marks at the beginning and end for the
spaces and you need to escape each double quotation mark used in the passphrase with
another double quotation mark.
13
14
The Command-Line Interface
Passphrases
If you do enclose your passphrases in single quotation marks, and you have a single
quotation mark as part of a passphrase on a *NIX system, you must escape the single
quotation mark that is part of the passphrase. Escaping means you need to put another
special character in front of the character; in this case, a backslash (\).
For example, if you enclose your passphrases in single quotation marks and you want to
use
I can't believe it's not butter
as your passphrase, you would have to enter it as
'I can\'t believe it\'s not butter'
on the command line. You need the quotation marks at the beginning and end for the
spaces and you need to escape each single quotation mark used in the passphrase with a
backslash.
Note: If you are having problems entering certain characters in your passphrases,
check the information about how to handle reserved characters for the operating
system or shell interpreter you are using.
3
Licensing
This section describes how to license PGP Whole Disk Encryption Command Line.
In This Chapter
Overview .........................................................................................................................15
--license-authorize ........................................................................................................15
Licensing via a Proxy Server .......................................................................................16
Overview
PGP Whole Disk Encryption Command Line requires a valid license to operate. This
section describes how to license PGP Whole Disk Encryption Command Line if it is
currently unlicensed or if you want to change to a different license.
PGP Whole Disk Encryption Command Line supports the following licensing scenarios:
Using a License Number. This is the normal method to license PGP Whole Disk
Encryption Command Line. You must have your license information and a working
connection to the Internet.
Through a Proxy Server. If you connect to the Internet through a proxy server,
use this method to license PGP Whole Disk Encryption Command Line. You must
have your license information and the appropriate proxy server information.
The licensing command is --license-authorize.
Once PGP Whole Disk Encryption Command Line is correctly installed and licensed on
your system, you can encrypt your drive.
--license-authorize
Use --license-authorize to license PGP Whole Disk Encryption Command Line.
The usage format is:
pgpwde --license-authorize --license-name <name> --licensenumber <number> [--license-email <emailaddress>] [--licenseorganization <org>]
Where:
--license-authorize is the command to license PGP Whole Disk Encryption
Command Line.
--license-name is the option to specify the user.
16
Licensing
Licensing via a Proxy Server
<name> is your name or a descriptive name.
--license-number is the option to enter a license number.
<number> is a valid license number for PGP Whole Disk Encryption Command
Line.
--license-email is the option to enter an email address.
<emailaddress> is a valid email address.
--license-organization is the option to enter an organization.
<org> is the name of your organization.
If you decide not to enter a license email, you may see a warning message but your
license will authorize.
Example:
pgpwde --license-authorize --license-name "Alice Cameron"
--license-number "aaaaa-bbbbb-ccccc-ddddd-eeeee-fff"
--license-email "acameron@example.com"
--license-organization "Example Corporation"
(When entering this text, it all goes on a single line.)
Licensing via a Proxy Server
If the Internet access of the system hosting PGP Whole Disk Encryption Command Line
is via an HTTP proxy connection, you can still license PGP Whole Disk Encryption
Command Line directly; you simply need to add the necessary proxy information.
Use --license-authorize to license PGP Whole Disk Encryption Command Line via
a proxy server.
The usage format is:
pgpwde --license-authorize --license-name <name> --licensenumber <number> [--license-email <emailaddress>] [--licenseorganization <org>] [--proxy-server <proxyserver>] [--proxyusername <proxyusername>] [--proxy-passphrase <proxypass>]
Where:
--license-authorize is the command to license PGP Whole Disk Encryption
Command Line.
--license-name is the option to specify the user.
<name> is your name or a descriptive name.
--license-number is the option to enter a license number.
<number> is a valid license number for PGP Whole Disk Encryption Command
Line.
--license-email is the option to enter an email address.
<emailaddress> is a valid email address.
--license-organization is the option to enter an organization.
Licensing
Licensing via a Proxy Server
<org> is the name of your organization.
--proxy-server is the command to go through a proxy server to access the
Internet.
<proxyserver> is the appropriate proxy server.
--proxy-username is the command to specify a user on the proxy server when
authentication is required.
<proxyusername> is a valid username on the specified proxy server.
--proxy-passphrase is the option to specify the passphrase of the specified
user when authentication is required.
<proxypass> is the passphrase for the specified user on the proxy server.
Example:
pgpwde --license-authorize --license-name "Alice Cameron"
--license-number "aaaaa-bbbbb-ccccc-ddddd-eeeee-fff"
--license-email "acameron@example.com"
--license-organization "Example Corporation"
--proxy-server "proxyserver.example.com"
--proxy-username "acameron"
--proxy-passphrase 'a_cameron1492sailedblue'
(When entering this text, it all goes on a single line.)
17
4
Generic Commands
PGP Whole Disk Encryption Command Line generic commands are:
--help (-h), which shows basic help information for PGP Whole Disk
Encryption Command Line.
--version, which shows version information for PGP Whole Disk Encryption
Command Line.
In This Chapter
--help (-h) ........................................................................................................................19
--version..........................................................................................................................20
--help (-h)
The --help command provides a brief description of the commands and options
available in PGP Whole Disk Encryption Command Line.
The long form usage format is:
pgpwde --help
The short form usage format is:
pgpwde -h
Note: There are differences between the commands and options produced with the -help command (the Help contents) and those in this guide. The Help contents lists
commands and options related to disk groups. In contrast, this guide omits any
mention of disk groups. Use disk group commands and options only with the
supervision of your Symantec customer representative.
Example:
pgpwde --help
PGP WDE command line tool.
Commands:
Generic:
-h
--help
this help message
--version
show version information
and so on.
This example shows the response to the --help command.
20
Generic Commands
--version
--version
The --version command displays information about the version of PGP Whole Disk
Encryption Command Line you are using.
The usage format is:
pgpwde --version
Example:
pgpwde --version
PGP WDE, Version 10.0.0
Copyright (C) 2010 PGP Corporation
This example shows the response to the --version command.
5
Disk Information Commands
PGP Whole Disk Encryption Command Line includes several commands that provide
information about the disks on a system and their status:
--enum: Tells you about the disks on the system, including disk designation.
--status: Gives you PGP WDE information about a disk on the system.
--show-config: Gives you PGP BootGuard information about a disk on the
system.
--info: Gives you general information about a disk on the system.
In This Chapter
--enum .............................................................................................................................21
--info ................................................................................................................................22
--show-config .................................................................................................................23
--status ............................................................................................................................23
--enum
Displays disk designations (for example, Disk 0 as the boot disk), which is used in other
PGP Whole Disk Encryption Command Line commands.
The usage format is:
pgpwde --enum
Where:
--enum displays information about the disks on your system.
Examples:
pgpwde --enum
Total number of installed fixed/removable storage
device (excluding floppy and CDROM): 1
Disk 0 has 1 online volumes:
volume C:\ is on partition 2 with offset 80325
Enumerate disks completed
This example shows that the system has one disk, Disk 0, which is drive letter C
and is the boot disk. Drive 0 is the boot disk in most cases on Windows and Mac OS
X systems.
pgpwde --enum
22
Disk Information Commands
--info
Total number of installed fixed/removable storage
device (excluding floppy and CDROM): 2
Disk 0 has 1 online volumes:
volume C:\ is on partition 2 with offset 80325
Disk 1 has 1 online volumes:
volume F:\ is on partition 1 with offset 245
Enumerate disks completed
This example shows information for the boot disk and a USB token on the system;
the token is Disk 1 and drive letter F.
You can find out more information about the disks on your Windows system in the
Disk Management section of the Computer Management tool (compmgmt.msc).
You can find out more information about the disks on your Mac OS X system using
the Disk Utility application (/Applications/Utilities/Disk Utility).
--info
Provides general status information for the specified disk.
Use the --status command for PGP WDE-specific information about a disk.
Information you can see about a disk using --info includes:
model information.
total number of sectors on the disk.
The usage format is:
pgpwde --info --disk <number>
Where:
--disk specifies the disk to which the operation applies.
<number> is the disk number on the system.
Examples:
pgpwde --info --disk 0
Disk information for disk disk 0.
Model Number: ST910021AS
Total number of sectors on disk: 192426569
Display disk information completed
This example shows the model number and sectors for a boot disk.
pgpwde --info --disk 1
Disk information for disk 1.
Model Number: SanDisk U3 Titanium USB 2.18
Total number of sectors on disk: 4001425
Display disk information completed
Disk Information Commands
--show-config
This example shows the model number and sectors for a USB thumb drive.
--show-config
Displays information about how PGP BootGuard is configured on an encrypted disk.
No information displays if the command is run on a disk that is not encrypted by PGP
WDE.
The usage format is:
pgpwde --show-config --disk <number>
Where:
--disk specifies the disk to which the operation applies.
<number> is the disk number on the system.
Examples:
pgpwde --show-config --disk 0
Login Message:
Display Startup Screen: No
Use Audio Prompts: No
User lockout: Disabled
Allow user decrypt: Yes
Show configuration information completed
This example shows the PGP BootGuard information for a boot disk that is
encrypted.
--status
Provides PGP WDE-specific status information for the specified disk.
(Use the --info command for general information about a disk.)
Information you can see about a disk using --status includes:
whether or not the disk is instrumented.
whether or not the disk is whole disk encrypted.
the number of sectors on the disk.
the highwater mark (the number of encrypted sectors on the disk).
Note: If you are decrypting a disk, and you want to check progress, you can run -status periodically and check the high water mark; this number decreases as the
decryption progresses.
The usage format is:
23
24
Disk Information Commands
--status
pgpwde --status --disk <number>
Where:
--disk is the option specifying to which disk on the system
the information applies.
<number> is the disk number on the system.
Examples:
pgpwde --status --disk 0
Disk disk0 is instrumented by bootguard.
Current key is valid.
Whole disk encrypted
Total sectors: 192426569
highwatermark: 192426569
Disk status completed
In this example, Disk 0 is instrumented by PGP BootGuard, the current key used
for authentication is valid, the disk is encrypted, the total number of sectors on
the disk is 192426569, and the high water mark (the number of sectors encrypted)
is 192426569.
pgpwde --status --disk 1
Disk disk 1 is not instrumented by bootguard.
Disk status completed
In this example, disk 1 is not instrumented by PGP BootGuard.
6
The PGP BootGuard Screen
This section describes actions you can take at the PGP BootGuard screen.
In This Chapter
Overview .........................................................................................................................25
Overview
Your computer boots up in a different way once you use PGP Whole Disk Encryption
Command Line to protect the boot disk—or a secondary fixed disk—on your system. On
power-up, the first thing you see is the PGP BootGuard log-in screen asking for your
username, passphrase, and domain. The screen also provides other ways to
authenticate yourself, without requiring a passphrase. When you properly
authenticate, PGP Whole Disk Encryption Command Line decrypts the disk.
When you use a PGP WDE-encrypted disk, it is decrypted and opened automatically as
needed. With most modern computers, after the disk is completely encrypted, there is
no noticeable slowdown of your activities.
After you unlock a disk or partition, its files are available to you—as well as anyone else
who can physically use your system. Your files are unlocked until you lock them again
by shutting down your computer.
When you shut down a system with an encrypted boot disk or partition or if you remove
an encrypted removable disk from the system, all files on the disk or partition remain
encrypted and fully protected—data is never written to the disk or partition in an
unencrypted form. Proper authentication (passphrase, token, private key, or WDRT) is
required to make the files accessible again.
On the PGP BootGuard log-in screen you can:
Authenticate an encrypted boot or secondary disk or partition on the system.
View information about the disks or partitions on your system.
Authenticate if you have forgotten your passphrase.
Choose your keyboard layout.
For more information, see the PGP Desktop User Guide.
7
User Management Commands
The user management commands are:
--add-user: Adds user to disk or group.
--change-passphrase: Changes passphrase of specified user or group.
--change-userdomain: Changes authentication domain of specified user or
group.
--list-user: Lists authorized users on an encrypted disk.
--offload: Offloads passphrase user information onto specified device.
--remove-user: Removes user from specified disk or group.
--verify-user: Verifies passphrase of user or group.
In This Chapter
--add-user .......................................................................................................................27
--change-passphrase.....................................................................................................28
--change-userdomain....................................................................................................29
--list-users ......................................................................................................................31
--offload (deprecated command).................................................................................31
--remove-user.................................................................................................................32
--verify-user ...................................................................................................................32
--add-user
Adds an authorized user to the encrypted disk.
The usage format is:
pgpwde --add-user --disk <number> --domain-name <domain> --sso
--passphrase <phrase> --username <user> --admin-authorization
<phrase> | --admin-passphrase <pass> | --admin-keyid <string>
| --recovery-token <string>
Where:
--disk specifies the disk to which the operation applies.
<number> is the disk number on the system.
--username specifies a username for an operation.
<user> is the username of the user being added.
28
User Management Commands
--change-passphrase
--domain-name (Windows and Linux only) specifies the name of the domain to
which the user authenticates. The default is the login domain.
<domain> is the domain to which the user authenticates.
--sso (Windows only) creates the user as a single sign-on (SSO) user, which
means that the Windows passphrase for logging in to the disk will also be
automatically used to authenticate to the encrypted disk.
--passphrase specifies the passphrase for an operation.
<pass> is the passphrase the user being added will use to authenticate.
--username specifies a username for an operation.
<user> is the username of the user being added.
--admin-authorization (Windows only) specifies that the command is being
performed by a member of the WDE-ADMIN Active Directory group.
--admin-passphrase specifies that the passphrase of an authorized user on the
encrypted disk will be used to authenticate the adding of the new user account.
<phrase> is the passphrase of an authorized user on the disk.
--admin-keyid is an administrator's key ID
<string> key ID
--recovery-token specifies that the disk's recovery token (WDRT) will be used
for authentication.
<string> is the WDRT string.
Example:
pgpwde --add-user --disk 0 --username "Alice Cameron" -passphrase 'Frodo@Baggins22' --admin-passphrase 'Sam&Gamgee44'
Add user completed
This example shows a new passphrase user, Alice Cameron, being added to a boot
disk with a passphrase of Frodo@Baggins22. The passphrase (Sam&Gamgee44) of
an existing user on the disk is used to authenticate.
pgpwde --add-user --disk 0 --sso --username "Alice Cameron" -domain EXAMPLECORP --passphrase 'Frodo@Baggins22' --adminauthorization
Add user completed
This example shows a new SSO user, in domain EXAMPLECORP, being added to a
boot disk by a member of the WDE-ADMIN Active Directory group.
--change-passphrase
Changes the passphrase of a passphrase user on an encrypted disk.
The usage format is:
User Management Commands
--change-userdomain
pgpwde --change-passphrase --disk <number> --username <user> -domain-name <domain> --new-passphrase <newpass> --passphrase
<phrase> | --auth-administrator <phrase> | --admin-passphrase
<phrase> | --admin-keyid <string> | --recovery-token <string>
| --interactive
Where:
--disk specifies the disk to which the operation applies.
<number> is the disk number on the system.
--username specifies the existing user whose passphrase is being changed.
<user> is the username of the existing user whose passphrase is being changed.
--domain-name (Windows and Linux only) specifies the domain for the user
account. The default is the login domain if one has been established. This
parameter is required for Windows clients in a PGP Universal-managed
environment. It is also required for users that have a domain.
<domain> is the domain for the user account.
--new-passphrase specifies that you are changing an existing passphrase to a
new passphrase.
<newpass> is the text of the new passphrase.
--passphrase specifies the existing passphrase.
<phrase> is the passphrase that is being changed.
--admin-authorization (Windows only) specifies that the command is being
performed by a member of the WDE-ADMIN Active Directory group.
--admin-passphrase specifies that the passphrase of an authorized user on the
encrypted disk will be used to authenticate the adding of the new user account.
<phrase> is the passphrase of an authorized user on the disk.
--admin-keyid is an administrator's key ID
<string> key ID
--recovery-token uses disk's recovery token (WDRT) for authentication.
<string> is the WDRT string.
Example:
pgpwde --change-passphrase --disk 0 --username "Alice Cameron"
--new-passphrase 'Sam&Gamgee44' --passphrase 'Frodo@Baggins22'
This example shows an existing passphrase user on an encrypted disk changing
their passphrase.
--change-userdomain
Changes the user domain to which an authorized user authenticates.
This command is useful for organizations going through a domain migration.
The usage format is:
29
30
User Management Commands
--change-userdomain
pgpwde --change-userdomain --disk <number> --new-domain
<domain> --username <user> --sso --domain-name <domain> -passphrase <phrase> | --admin-authorization | --adminpassphrase <pass> | --admin-keyid | --recovery-token <string>
Where:
--disk specifies the disk to which the operation applies.
<number> is the disk number on the system.
--new-domain (Windows and Linux only) specifies the new domain to which the
user will authenticate.
<domain> is the name of the new authentication domain.
--username specifies a username for the operation.
<user> is the username of an existing user who is being removed.
--sso (Windows only) specifies that the user is a single sign-on (SSO) user.
--domain-name (Windows and Linux only) specifies the domain for the user
account. The default is the login domain if one has been established. This
parameter is required for Windows clients in a PGP Universal-managed
environment. It is also required for users that have a domain.
<domain> is the domain for the user account.
--passphrase specifies the passphrase for an operation.
<pass> is the user passphrase.
--admin-authorization (Windows only) specifies that the command is being
performed by a member of the WDE-ADMIN Active Directory group.
--admin-passphrase specifies that the passphrase of an authorized user on the
encrypted disk will be used to authenticate the adding of the new user account.
<phrase> is the passphrase of an authorized user on the disk.
--admin-keyid is an administrator's key ID
<string> key ID
--recovery-token specifies that the disk's recovery token (WDRT) will be used
for authentication.
<string> is the WDRT string.
Example:
pgpwde --change-userdomain --disk 0 --new-domain EXAMPLECORP -username "Alice Cameron" --passphrase "Frodo@Baggins22" --sso
--admin-passphrase "adminPassphrase"
Domain change completed
This example shows the authentication domain of user Alice Cameron being
changed to EXAMPLECORP.
User Management Commands
--list-users
--list-users
Lists those users who are authorized users on the specified encrypted disk.
The usage format is:
pgpwde --list-users --disk <number>
Where:
--disk specifies the disk to which the operation applies.
<number> is the disk number on the system.
Example:
pgpwde --list-users --disk 0
Total of 1 users:
User 0: Name: Alice Cameron Type: Symmetric-SSO domain:
EXAMPLECORP
System Record Information:
Serial Number: 1
Disk UUID: 32eca196-7d16-4f83-9159-f7228af85594
Group UUID: 32eca196-7d16-4f83-9159-f7228af85594
List users on disk completed
This example shows the users who can authenticate to the specified boot disk.
--offload (deprecated command)
Offloads passphrase user information to a two-factor device, such as a USB thumb
drive.
After adding the two-factor device to the system, you can determine its disk number
using the --enum command.
The usage format is:
pgpwde --offload --target <target> --passphrase <phrase>
Where:
--offload specifies that you are offloading passphrase user information to a
two-factor device.
--target specifies the target disk for the user information (the source disk is the
boot disk).
<target> is the disk number of the two-factor device on the system.
--passphrase specifies the passphrase for an operation.
<phrase> is the passphrase of an authorized user on the encrypted disk.
31
32
User Management Commands
--remove-user
Example:
pgpwde --offload --disk 2 --passphrase 'Frodo@Baggins22'
This example shows user information being offloaded from the boot disk to a twofactor device that is disk 2 on the system.
--remove-user
Removes a user who is currently authorized on the encrypted disk.
The usage format is:
pgpwde --remove-user --disk <number> --username <user> [-domain-name <domain>] --admin-authorization | --adminpassphrase <pass> | --interactive
Where:
--disk specifies the disk to which the operation applies.
<number> is the disk number on the system.
--username specifies a username for the operation.
<user> is the username of an existing user who is being removed.
--domain-name (Windows and Linux only) specifies the domain for the user
account. The default is the login domain if one has been established. This
parameter is required for Windows clients in a PGP Universal-managed
environment. It is also required for users that have a domain.
<domain> is the domain for the user account.
--admin-authorization (Windows only) specifies that the command is being
performed by a member of the WDE-ADMIN Active Directory group.
--admin-passphrase specifies that the passphrase of an authorized user on the
encrypted disk will be used to authenticate the removal of the user.
<phrase> is the passphrase of an authorized user on the disk.
--interactive specifies that a passphrase be prompted for instead of entered
on the command line.
Example:
pgpwde --remove-user --disk 0 --username "Alice Cameron" -admin-authorization
Remove user completed
This example shows user Alice Cameron being removed from the boot disk by a
member of the WDE-ADMIN Active Directory group.
--verify-user
Verifies the passphrase of a user who is an authorized user of an encrypted disk.
User Management Commands
--verify-user
The usage format is:
pgpwde --verify-user --disk <number> --username <user> -domain <domain> --passphrase <phrase> | --keyid <keyid> | -interactive
Where:
--disk specifies to which disk on the system the information applies.
<number> is the disk number on the system.
--username specifies a username for an operation.
<user> is the username of an authorized user account on the disk.
--domain specifies the domain for the user account. The default is the login
domain if one has been established. This parameter is required for Windows
clients in a PGP Universal-managed environment. It is also required for users that
have a domain.
<domain> is the domain for the user account.
--passphrase specifies the passphrase for an operation.
<phrase> is the passphrase of an authorized user on the disk.
--keyid specifies a user by key ID for an operation.
<keyid> is the key ID of an authorized user on the disk.
--interactive specifies that a passphrase be prompted for instead of entered
on the command line.
Example:
pgpwde --verify-user --disk 0 --passphrase 'Frodo@Baggins44' -username "Alice Cameron"
Successfully verified user Alice Cameron
This example shows passphrase user Alice Cameron's passphrase being verified
via her username.
pgpwde --verify-user --disk 0 --passphrase 'Frodo@Baggins44' -keyid 0x12345678
Successfully verified user Alice Cameron
This example shows PGP key user Alice Cameron's passphrase being verified via
the key ID of her PGP key.
33
8
Disk Management
Disk management commands set disk properties.
In This Chapter
--auth...............................................................................................................................35
--instrument ...................................................................................................................36
--uninstrument ..............................................................................................................36
--auth
Authenticates a user to an encrypted disk, for use when PGPTray is not running.
The usage format is:
pgpwde --auth --disk <number> --passphrase <phrase> | --authadministrator <phrase> | --admin-passphrase <phrase> | -admin-keyid <string> | --recovery-token <string> | -interactive
Where:
--auth specifies you are authenticating to an encrypted disk.
--disk specifies the disk to which the operation applies.
<number> is the disk number on the system.
--passphrase specifies the passphrase for an operation.
<phrase> is the passphrase of an authorized user on the disk.
--admin-authorization (Windows only) specifies that the command is being
performed by a member of the WDE-ADMIN Active Directory group.
--admin-passphrase specifies that the passphrase of an authorized user on the
encrypted disk will be used to authenticate the adding of the new user account.
<phrase> is the passphrase of an authorized user on the disk.
--admin-keyid is an administrator's key ID
<string> key ID
--recovery-token uses disk's recovery token (WDRT) for authentication.
<string> is the WDRT string.
--interactive specifies that a passphrase be prompted for instead of entered
on the command line.
In most cases, if a disk needs authentication, PGPTray prompts the user for credentials.
If PGPTray is not running, use --auth to authenticate.
36
Disk Management
--instrument
Example:
pgpwde --auth --disk 0 --passphrase 'Sam&Gamgee44'
This example shows a user on an encrypted disk authenticating to the boot disk,
disk 0.
--instrument
The --instrument command replaces the Windows or Mac OS X MBR with the
PGPMBR.
Instrumenting the disk or partition is the first step in the process of securing a disk; it
is followed by adding a passphrase user and then encrypting the disk. These three
actions can be done individually, in that order, or all at once using the --secure
command.
The usage format is:
pgpwde --instrument --disk <number>
Where:
--disk specifies the disk to which the operation applies.
<number> is the disk number on the system.
Example:
pgpwde --instrument --disk 0
This example shows a boot disk being instrumented.
--uninstrument
The --uninstrument command replaces the PGPMBR with the original (saved)
Windows or Mac OS X MBR. The removes the requirement to authenticate at the PGP
BootGuard screen when starting the system.
Uninstrumenting a disk is normally done as part of the decryption process, so this
command is not normally used on its own.
Caution: You can only uninstrument a disk that has been instrumented but nothing
else. You cannot uninstrument an encrypted disk.
The usage format is:
pgpwde --uninstrument --disk <number>
Where:
--disk specifies the disk to which the operation applies.
<number> is the disk number on the system.
Example:
pgpwde --uninstrument --disk 0
Disk Management
--uninstrument
This example shows a boot disk being uninstrumented.
37
9
Disk Operation
Disk operation commands control disk encryption and decryption.
In This Chapter
--decrypt .........................................................................................................................39
--encrypt .........................................................................................................................40
--resume..........................................................................................................................41
--secure ...........................................................................................................................41
--stop ...............................................................................................................................42
--decrypt
The --decrypt command starts the process of decrypting an encrypted disk.
The usage format is:
pgpwde --decrypt --disk <number> --admin-authorization | -passphrase <phrase> | --recovery-token <string> --all -partition <partnumber>
Where:
--decrypt specifies that the disk is to be decrypted.
--disk specifies the disk to which the operation applies.
<number> is the disk number on the system.
--admin-authorization (Windows only) specifies that the command is being
performed by a member of the WDE-ADMIN Active Directory group.
--passphrase specifies the passphrase for an operation.
<phrase> is the passphrase of an authorized user on the disk.
--recovery-token uses disk's recovery token (WDRT) for authentication.
<string> is the WDRT string.
--all specifies that all partitions should be decrypted.
--partition specifies that only the listed partition should be decrypted.
<partnumber> is the partition to be decrypted.
Decryption cannot begin until encryption is completed or stopped. To stop encryption
that is in process, use the --stop command.
40
Disk Operation
--encrypt
If you begin to decrypt an encrypted disk, you can pause the decrypt and then re-start
the decrypt process, but you cannot stop the decrypt and then encrypt just the portion
that was decrypted. If you begin to decrypt an encrypted drive, you must fully decrypt it
before you can re-encrypt it.
To check progress on the decryption process, use the --status command.
To decrypt disks that are encrypted with the --partition option, include the -partition option in the --decrypt command.
Note: The --decrypt command is disabled on systems with Intel AT (Anti-Theft)
when Intel AT is activated or the system is stolen. This prevents the drive from being
decrypted by an unauthorized user.
Note: For Mac installations with Apple Boot Camp, decrypt your disk only from the
Mac OS X partition. If you instead decrypt from the Windows partition, the Windows
boot partition may become corrupted.
Examples:
pgpwde --decrypt --disk 0 --passphrase 'Frodo*1*Baggins22'
This example shows a boot disk being decrypted.
--encrypt
The --encrypt command begins the process of whole disk encrypting a disk.
The usage format is:
pgpwde --encrypt --disk <number> --passphrase <phrase> | -keyid <keyid> --all --partition <partnumber> --dedicated-mode
| --fast-mode | --safe-mode
Where:
--disk specifies the disk to which the operation applies.
<number> is the disk number on the system.
--passphrase specifies the passphrase for an operation.
<phrase> is the passphrase of an authorized user on the disk.
--keyid specifies a user by key ID for an operation.
<keyid> is the key ID of an authorized user on the disk.
--all specifies that all partitions should be decrypted.
--partition specifies that only the listed partition should be encrypted.
<partnumber> is the partition to be encrypted.
--dedicated-mode uses the maximum computer power to encrypt faster. With
this mode, your system is less responsive during encryption.
--fast-mode skips unused sectors, so encryption of the disk is faster.
--safe-mode allows encryption to be resumed without loss of data if power is
lost during encryption; encryption takes longer.
Disk Operation
--resume
To use the --encrypt command, the drive to be encrypted must be instrumented and
have at least one configured user. See the --secure (page 41) command.
To stop encryption that is in process, use the --stop command.
Note: For Mac installations with Apple Boot Camp, start the encryption from the Mac
OS X partition.
Example:
pgpwde --encrypt --disk 0 --passphrase 'Frodo*1*Baggins22' -fast-mode --all
This example shows encryption of a boot disk being started using fast mode.
Authentication is provided by a authorized passphrase user; all partitions are to be
encrypted.
--resume
The --resume command resumes a stopped process, either encrypting or decrypting a
disk.
The usage format is:
pgpwde --resume --disk <number> --passphrase <phrase>
Where:
--disk specifies the disk to which the operation applies.
<number> is the disk number on the system.
--passphrase specifies the passphrase for an operation.
<phrase> is the passphrase of an authorized user on the disk.
Example:
pgpwde --resume --disk 0 --passphrase 'Frodo@Baggins44'
This example shows encryption being resumed on a boot disk.
--secure
The --secure command encrypts a disk to a specified user and passphrase. In essence,
it does three things that can also be done separately: it instruments the disk, adds a
passphrase user, and encrypts the disk.
The usage format is:
pgpwde --secure --disk <number> --username <name> --passphrase
<phrase> --keyid <keyid> --all --partition <partnumber> -dedicated --fast --safe
Where:
--disk specifies the disk to which the operation applies.
41
42
Disk Operation
--stop
<number> is the disk number on the system.
--passphrase specifies the passphrase for an operation.
<phrase> is the passphrase of an authorized user on the disk.
--keyid specifies a user by key ID for an operation.
<keyid> is the key ID of an authorized user on the disk.
--all specifies that all partitions should be decrypted.
--partition specifies that only the listed partition should be encrypted.
<partnumber> is the partition to be encrypted.
--dedicated-mode specifies that dedicated mode (uses maximum computer
power to encrypt faster) be used in the encryption process.
--fast-mode specifies that fast mode (skipping unused sectors) be used in the
encryption process.
--safe-mode specifies that safe mode (encryption can be resumed without loss of
data if power is lost) be used in the encryption process.
Example:
pgpwde --secure --disk 0 --username "Alice Cameron" -passphrase 'Frodo*1*Baggins22' --all --fast-mode
This example shows a boot disk being secured (instrumented and encrypted, with
a new passphrase user).
--stop
The --stop command stops the current process, either encrypting or decrypting a
disk.
The usage format is:
pgpwde --stop --disk <number> --passphrase <phrase> | --adminauthorization <phrase>
Where:
--disk specifies the disk to which the operation applies.
<number> is the disk number on the system.
--passphrase specifies the passphrase for an operation.
<phrase> is the passphrase of an authorized user on the disk.
--admin-authorization (Windows only) specifies that the command is being
performed by a member of the WDE-ADMIN Active Directory group.
<phase> a passphrase
Example:
pgpwde --stop --disk 0
--passphrase 'Frodo@Baggins44'
This example shows the encryption or decryption process on disk 0 being stopped.
Disk Operation
--stop
43
10
Boot Bypass Commands
The boot bypass feature lets you reboot a system one or more times without having to
authenticate at the PGP BootGuard screen.
Caution: Using the boot bypass feature weakens the protection provided by PGP
Whole Disk Encryption. Pay extra attention to the physical security of systems when
a bypass restart count exists. Use the --remove-bypass command to remove any
unnecessary remaining bypass restarts.
Boot bypass is generally used for remote deployment or upgrade scenarios when one or
more reboots is required; patch management, for example.
By default, boot bypass is disabled for a system. You must use the --add-bypass
command to enable bypass restarts.
Note: All three boot bypass commands apply to the boot disk only, even if you specify
another disk on the command line.
In This Chapter
--add-bypass ...................................................................................................................45
--check-bypass ...............................................................................................................46
--remove-bypass ............................................................................................................47
--add-bypass
Enables or disables bypass restarts for a system.
The usage format is:
pgpwde --add-bypass --disk <number> --count <bypassrestarts> -passphrase <phrase> | --admin-authorization | --adminpassphrase <pass> | --admin-keyid <string> | --recovery-token
<string> | --interactive
Where:
--disk specifies the disk to which the operation applies. Because bypass applies
only to the boot disk, PGP Whole Disk Encryption Command Line ignores this
option.
<number> is the disk number on the system.
--count specifies that bypass restarts are being configured the boot disk on the
system.
46
Boot Bypass Commands
--check-bypass
<bypassrestarts> is the desired number of bypass restarts, with a maximum value
of 4,294,967,295. A value of 0 (zero) disables bypass restarts. Values above 0
allows that many bypass restarts. In managed environments, bypassrestarts
must not exceed the maximum bypass restarts set on PGP Universal Server.
--passphrase specifies the passphrase for an operation.
<phrase> is the passphrase of an authorized user on the disk.
--admin-authorization (Windows only) specifies that the command is being
performed by a member of the WDE-ADMIN Active Directory group.
--admin-passphrase specifies that the passphrase of an authorized user on the
encrypted disk will be used to authenticate the adding of the new user account.
<phrase> is the passphrase of an authorized user on the disk.
--admin-keyid is an administrator's key ID
<string> key ID
--recovery-token specifies that the disk's recovery token (WDRT) will be used
for authentication.
<string> is the WDRT string.
--interactive specifies that a passphrase be prompted for instead of entered
on the command line.
In a managed environment, the PGP administrator can establish a preference on the
PGP Universal Server that limits the number of bypass restarts that can be established
using --add-bypass. The preference is called wdeMaximumBypassRestarts. Setting
the preference to 0 (zero) disables boot bypass. Setting the preference to a value from 1
to 4,294,967,295 allows that many bypass restarts. If the preference does not exist on
the PGP Universal Server, the value is set to 1, allowing one bypass restart for each
system.
Example:
pgpwde --add-bypass --disk 0 --count 4 --admin-passphrase
'bilbo@baggins42'
This example shows that four bypass restarts was added to the boot disk on the
system using the passphrase of an authorized user on the disk.
--check-bypass
Indicates whether boot bypass is configured for the specified boot disk. If configured, it
will also display the original and remaining bypass restart counts.
The usage format is:
pgpwde --check-bypass --disk <number> --admin-authorization |
--admin-passphrase <phrase>
Where:
--disk specifies the disk to which the operation applies. Because bypass applies
only to the boot disk, PGP Whole Disk Encryption Command Line ignores this
option.
<number> is the disk number on the system.
Boot Bypass Commands
--remove-bypass
--admin-authorization (Windows only) specifies that the command is being
performed by a member of the WDE-ADMIN Active Directory group.
--admin-passphrase specifies that the passphrase of an authorized user on the
encrypted disk will be used to authenticate.
<phrase> is the passphrase of an authorized user on the disk.
Examples:
pgpwde --check-bypass --disk 0 --admin-passphrase
'bilbo@baggins42'
This example shows that Disk 0 is configured for boot bypass via the presence of
the "Bypass User."
pgpwde --check-bypass --disk 0 --admin-passphrase
'bilbo@baggins42'
This example shows that Disk 0 is not configured for boot bypass.
--remove-bypass
Removes boot bypass from the system, including the original and remaining bypass
restart counts.
The usage format is:
pgpwde --remove-bypass --disk <number> --passphrase <phrase> |
--admin-authorization | --admin-passphrase <pass> | --adminkeyid <string> | --recovery-token <string> | --interactive
Where:
--disk specifies the disk to which the operation applies. Because bypass applies
only to the boot disk, PGP Whole Disk Encryption Command Line ignores this
option.
<number> is the disk number on the system.
--passphrase specifies the passphrase for an operation.
<phrase> is the passphrase of an authorized user on the disk.
--admin-authorization (Windows only) specifies that the command is being
performed by a member of the WDE-ADMIN Active Directory group.
--admin-passphrase specifies that the passphrase of an authorized user on the
encrypted disk will be used to authenticate the adding of the new user account.
<phrase> is the passphrase of an authorized user on the disk.
--admin-keyid is an administrator's key ID
<string> key ID
--recovery-token specifies that the disk's recovery token (WDRT) will be used
for authentication.
<string> is the WDRT string.
--interactive specifies that a passphrase be prompted for instead of entered
on the command line.
47
48
Boot Bypass Commands
--remove-bypass
Example:
pgpwde --remove-bypass --disk 0 --admin-passphrase
'bilbo@baggins42'
This example shows the removal of boot bypass from a disk.
11
Recovery Token Commands
In PGP Universal-managed environments with the appropriate policy, Whole Disk
Recovery Tokens (WDRTs) are created automatically when a disk, partition, or
removable disk is whole disk encrypted. They are sent to the PGP Universal Server
managing security for the disk or partition when they are created.
WDRTs can be used to access the disk or partition in case the passphrase or
authentication token is lost.
Once a WDRT is used, it cannot be used again. A new WDRT must be generated for the
system. All new WDRTs are also automatically sent to the PGP Universal Server
managing the disk when the new WDRT is created.
Because the first WDRT for a system is created automatically, the only command
related to WDRTs is to create a new WDRT.
The recovery token commands are:
--new-wdrt: Creates a new WDRT after use.
In This Chapter
--new-wdrt ......................................................................................................................49
--new-wdrt
The --new-wdrt command creates a new WDRT (recovery token) when the previous
WDRT has been used.
The usage format is:
pgpwde --new-wdrt --disk <number> --admin-authorization | -admin-passphrase <phrase> | --recovery-token <string> | -interactive
Where:
--new-wdrt specifies the creation of a new WDRT.
--disk specifies the disk to which the operation applies.
<number> is the disk number on the system.
--admin-authorization (Windows only) specifies that the command is being
performed by a member of the WDE-ADMIN Active Directory group.
--admin-passphrase specifies that the passphrase of an authorized user on the
encrypted disk will be used to authenticate the adding of the new user account.
<phrase> is the passphrase of an authorized user on the disk.
50
Recovery Token Commands
--new-wdrt
--recovery-token specifies that a recovery token (WDRT) will be created to
replace the used one.
<string> is the WDRT string.
--interactive specifies that a passphrase be prompted for instead of entered
on the command line.
Example:
pgpwde --new-wdrt --disk 0 --admin-passphrase
'bilbo@baggins44' --recovery-token 'GandalfBilbo+Merry=OneRing'
Create a new WDRT completed
This example shows a new WDRT (recovery token) being created.
12
PGP BootGuard Customization
Commands
PGP WDE Command Line includes commands for modifying the default PGP BootGuard
screen.
The PGP BootGuard customization commands are:
--set-background: Lets you specify a custom PGP BootGuard screen
background.
--set-language: Lets you specify a language for the PGP BootGuard display and
keyboard.
--set-sound: Enables or disables audio prompts on the PGP BootGuard screen.
--set-start: Lets you specify a custom PGP BootGuard startup screen
background.
--set-text: Lets you specify a text message for the PGP BootGuard
authentication screen.
In This Chapter
--set-background ...........................................................................................................51
--set-language ................................................................................................................52
--set-sound......................................................................................................................53
--set-start ........................................................................................................................54
--set-text .........................................................................................................................54
--set-background
The --set-background command lets you specify a custom background image for the
PGP BootGuard authentication screen.
Custom background images must be created according to the following specifications:
XPM files only.
Image size of 640 by 480.
Palette of 15 colors only, including black (one color is reserved for fonts). You do
not have to use all 15 colors in the image.
8-bit RGB only (cannot be 16-bit RGB). You can verify you are using 8 bit by
looking at the XPM header using a text editor: 8-bit values appear as #285A83 (one
hex triplet), 16-bit values appears as #28285A5A8383 (two hex triplets).
Note: If you specify an image that does not meet these requirements, a default textonly screen will be used.
52
PGP BootGuard Customization Commands
--set-language
Graphics applications that support the XPM file format include Graphic Converter on
Mac OS X, GIMP on Mac OS X/FreeBSD and UNIX/LINUX, and the Convert command on
Linux.
The new background image will display when the PGP BootGuard authentication screen
next appears.
The usage format is:
pgpwde --set-background --disk <number> --image <file>
Where:
--disk specifies the disk to which the operation applies.
<number> is the disk number on the system.
--image specifies the image file to use as the custom background.
<file> is the name of the XPM file.
Example:
pgpwde --set-background --disk 0 --image "corplogo.xpm"
Background Image Updated
Set custom background image completed
This example shows an image file, corplogo.xpm, being set as the background
image for the PGP BootGuard authentication screen.
--set-language
The --set-language command lets you specify the languages that will be used by
PGP BootGuard for display and for the keyboard.
You can specify one language and one display from the list of supported languages. You
are not required to use the same language for both.
Options not specified are not changed. So if you specify a new language for text, the
existing keyboard setting is not changed. The response to the --set-language command
shows both the previous settings and the new settings, for both display and keyboard.
Changes will take effect on the next system startup.
The usage format is:
pgpwde --set-language --disk <number> --display <view> -keyboard <type>
Where:
--disk specifies the disk to which the operation applies.
<number> is the disk number on the system.
--display specifies the language to be used for viewing.
<view> is desired language ID for the display: default (keep existing language),
de, en, es, fr, or jp.
--keyboard specifies the language to be used for typing text.
PGP BootGuard Customization Commands
--set-sound
<type> is the desired language for the keyboard: default (keep existing language),
de, en, en-gb, es, fr, or jp.
Example:
pgpwde --set-language --disk 0 --display jp --keyboard jp
Boot language is set to Keyboard=en
Display=en
Boot language now set to Keyboard=jp
Display=en
This example shows Japanese being specified for both display and keyboard in
PGP BootGuard.
--set-sound
The --set-sound command lets you enable or disable the use of audio clues for
actions that occur during the PGP Bootguard authentication process. Audio clues are
disabled by default.
Audio clues can help vision-impaired users more easily navigate the PGP BootGuard
authentication process.
When enabled, the system will play audible tone combinations during the PGP
BootGuard authentication process. Each tone combination begins with a middle sound
and is followed by either a higher tone, another middle tone, or a lower tone.
The three combinations are:
Ready for passphrase/pin entry: When the system is first ready for
passphrase/pin entry, the middle-middle tone combination plays.
Successful authentication: If the authentication attempt was successful, the
middle-high tone combination plays. The system then continues booting.
Unsuccessful authentication: If the authentication attempt was unsuccessful, the
middle-low tone combination plays. The PGP BootGuard authentication screen
displays and the passphrase field is cleared for another authentication attempt.
The tone combinations cannot be customized; you can only decide whether to enable
audio clues or disable them.
Changes will take effect on the next system startup.
The usage format is:
pgpwde --set-sound --disk <number> --beep | --no-beep
Where:
--disk specifies the disk to which the operation applies.
<number> is the disk number on the system.
--beep enables audio clues.
--no-beep disables audio clues.
Example:
pgpwde --set-sound --disk 0 --beep
Accessibility Sounds set to [ON]
53
54
PGP BootGuard Customization Commands
--set-start
This example shows audio clues being enabled.
--set-start
The --set-start command lets you display a custom startup image for PGP
BootGuard that appears before the authentication screen. Press any key to make the
startup screen disappear.
Custom startup images must be created according to the following specifications:
XPM files only.
Image size of 640 by 480.
Palette of 15 colors only, including black (one color is reserved for fonts). You do
not have to use all 15 colors in the image.
8-bit RGB only (cannot be 16-bit RGB). You can verify you are using 8 bit by
looking at the XPM header using a text editor: 8-bit values appear as #285A83 (one
hex triplet), 16-bit values appears as #28285A5A8383 (two hex triplets).
Graphics applications that support the XPM file format include Graphic Converter on
Mac OS X, GIMP on Mac OS X/FreeBSD and UNIX/LINUX, and the Convert command on
Linux.
The new startup image will display on the next system startup (unless Boot Bypass is
used).
The usage format is:
pgpwde --set-start --disk <number> --image <file>
Where:
--disk specifies the disk to which the operation applies.
<number> is the disk number on the system.
--image specifies the image file to use as the startup screen.
<file> is the name of the XPM file.
Example:
pgpwde --set-start --disk 0 --image "corpsplash.xpm"
Start Image Updated
Set custom startup image completed
This example shows an image file, corpsplash.xpm, being set as the PGP
BootGuard startup image.
--set-text
The --set-text command lets you specify text that will display when the PGP
BootGuard screen appears.
You can disable the display of text by entering no text where the message would go.
PGP BootGuard Customization Commands
--set-text
You can enter one line of text, up to 80 characters (including spaces). The default text
is: "Forgot your passphrase? Please contact your IT department or Security
Administrator."
Note: Text must go in quotation marks or only the text up to the first space will
display. The quotation marks do not display.
Changes will take effect on the next system startup.
The usage format is:
pgpwde --set-text --disk <number> --message <text>
Where:
--disk specifies the disk to which the operation applies.
<number> is the disk number on the system.
--message specifies new text for the PGP BootGuard screen.
<text> is the text you want to display. If left empty, no text will display.
Examples:
pgpwde --set-text --disk 0 --message "You must change your
login passphrase monthly."
Custom message Updated
Set custom authentication screen text completed
This example shows a new text message for the PGP BootGuard screen.
pgpwde --set-text --disk 0 --message
Custom message Updated
Set custom authentication screen text completed
This example shows the display of text for the PGP BootGuard screen being
disabled.
55
13
Local Self Recovery
Local self recovery lets you authenticate to PGP BootGuard even if you have forgotten
your passphrase.
Note: Local self recovery only works if you configure it before you lose your
passphrase; Symantec Corporation recommends configuring it immediately after
licensing PGP Whole Disk Encryption Command Line if you plan on using it.
When you configure local self recovery, you create five security questions; three must
be answered correctly to authenticate to PGP BootGuard.
Note: If you are using PGP Whole Disk Encryption Command Line in a PGP Universal
Server-managed environment, your PGP Universal Server administrator may have
disabled the option for local self recovery. Your administrator may also have
specified that local self recovery be configured during enrollment. In this case, you
are prompted to enter the security questions as as you set up PGP Whole Disk
Encryption Command Line.
The local self recovery commands are:
--recovery-configure: Configures the local self recovery feature.
--recovery-questions: Displays local self recovery questions.
--recovery-verify: Verifies existing local self recovery questions and answers.
--recovery-remove: Removes existing local self recovery questions and
answers.
--recovery-change-passphrase: Changes a forgotten passphrase.
How to authenticate to PGP BootGuard if you have forgotten your passphrase, but you
configured local self recovery, is described in Authenticating if you have Forgotten
Your Passphrase.
In This Chapter
--recovery-configure .....................................................................................................57
--recovery-questions.....................................................................................................59
--recovery-verify............................................................................................................60
--recovery-remove.........................................................................................................60
--recovery-change-passphrase....................................................................................61
--recovery-configure
Configures local self recovery.
The usage format is:
58
Local Self Recovery
--recovery-configure
pgpwde --recovery-configure --user <username> --passphrase
<phrase> [--domain-name <domain>] [--disk <disknumber>] [-questions-file <questions>] [--answers-file <answers>] [-interactive]
Where:
--recovery-configure specifies that you are configuring local self recovery.
--user specifies which user account is being used.
<username> is the name of the user account.
--passphrase specifies the passphrase for an operation.
<phrase> is the passphrase for specified user account.
--domain-name (Windows and Linux only) specifies the domain for the user
account. The default is the login domain if one has been established. This
parameter is required for Windows clients in a PGP Universal-managed
environment. It is also required for users that have a domain.
<domain> is the domain for the user account.
--disk specifies disk on the system for which local self recovery is being
configured.
<disknumber> is the disk number on the system. Disk 0, the boot disk, is the
default.
--questions-file specifies the five questions will be in a text file.
<questions> is the path to the text file with the five questions, each on its own
line.
--answers-file specifies the five answers will be in a text file.
<answers> is the path to the text file with the five answers, each on its own line.
--interactive specifies you will be prompted for the five questions and
answers.
You can configure the required five questions and answers in either of two ways:
text files: you create two text files; one text file with five questions, each on
separate lines, and a second text file with five answers to those questions, again
each on a separate line.
interactively (--interactive): You will be prompted for five questions and
their corresponding answers.
You can also use --interactive to have PGP Whole Disk Encryption Command Line
interactively prompt for a passphrase. To do this, use --interactive on the
command line instead of --passphrase and the passphrase.
Note: Text files and --interactive are mutually exclusive. Use one method or the
other.
You will need to be able to correctly answer three of the five questions if you forget
your passphrase and need to authenticate to PGP BootGuard using --recoveryverify.
Examples:
Local Self Recovery
--recovery-questions
pgpwde --recovery-configure --user "Alice Cameron" -passphrase "bilbo#baggins+Frodo" --disk 0 --interactive
This example shows local self recovery being configured for user Alice Cameron
using interactive questions and answers.
pgpwde --recovery-configure --user "Alice Cameron" -passphrase "bilbo#baggins+Frodo" --disk 0 --questions-file
"C:\pgpwde\questions.txt" --answers-file
"C:\pgpwde\answers.txt"
This example shows local self recovery being configured for user Alice Cameron
with the five questions and answers in the specified text files on a Windows
system.
--recovery-questions
Displays configured local self recovery questions.
Note: --recovery-questions only shows existing questions. You cannot modify
or add questions using this command.
The usage format is:
pgpwde --recovery-questions --user <username> [--domain-name
<domaon>] [--disk <disknumber>]
Where:
--recovery-questions specifies that you are configuring local self recovery.
--user specifies which user account is being used.
<username> is the name of the user account.
--domain-name (Windows and Linux only) specifies the domain for the user
account. The default is the login domain if one has been established. This
parameter is required for Windows clients in a PGP Universal-managed
environment. It is also required for users that have a domain.
<domain> is the domain for the user account.
--disk specifies disk on the system for which local self recovery is being
configured.
<disknumber> is the disk number on the system. Disk 0, the boot disk, is the
default.
Example:
pgpwde --recovery-questions --user "Alice Cameron" --disk 0
This example displays the configured local self recovery questions for user Alice
Cameron.
59
60
Local Self Recovery
--recovery-verify
--recovery-verify
Verifies the configured local self recovery questions and answers. You can answer the
five questions using a text file or interactively.
The usage format is:
pgpwde --recovery-verify --user <username> [--domain-name
<domain>] [--disk <disknumber>] [--answers-file <answers>] [-interactive]
Where:
--recovery-verify specifies that you are verifying existing local self recovery
questions and answers.
--user specifies which user account is being used.
<username> is the name of the user account.
--domain-name (Windows and Linux only) specifies the domain for the user
account. The default is the login domain if one has been established. This
parameter is required for Windows clients in a PGP Universal-managed
environment. It is also required for users that have a domain.
<domain> is the domain for the user account.
--disk specifies the disk on the system for which the command is being
performed.
<disknumber> is the disk number on the system. Disk 0, the boot disk, is the
default.
--answers-file specifies the five answers will be in a text file.
<answers> is the path to the text file with the five answers, each on its own line.
--interactive specifies you will be prompted for the five answers and
questions.
Note: You cannot modify the local self recovery questions using --recoveryverify.
Example:
pgpwde --recovery-questions --user "Alice Cameron" --disk 0 -answers-file "C:\pgpwde\answers.txt"
This example shows user Alice Cameron verifying configured local self recovery
questions and answers using the file answers.txt on a Windows system.
--recovery-remove
Removes configured local self recovery questions and answers.
The usage format is:
Local Self Recovery
--recovery-change-passphrase
pgpwde --recovery-remove --user <username> [--domain-name
<domain>] --passphrase <phrase> [--disk <disknumber>]
Where:
--recovery-remove specifies that you are removing configured local self
recovery questions and answers.
--user specifies which user account is being used.
<username> is the name of the user account.
--domain-name (Windows and Linux only) specifies the domain for the user
account. The default is the login domain if one has been established. This
parameter is required for Windows clients in a PGP Universal-managed
environment. It is also required for users that have a domain.
<domain> is the domain for the user account.
--passphrase specifies the passphrase for an operation.
<phrase> is the passphrase for specified user account.
--disk specifies disk on the system for which local self recovery is being
removed.
<disknumber> is the disk number on the system. Disk 0, the boot disk, is the
default.
Example:
pgpwde --recovery-remove --user "Alice Cameron" --passphrase
'bilbo#baggins+Frodo' --disk 0
This example removes configured local self recovery questions and answers for user
Alice Cameron.
--recovery-change-passphrase
Creates a new passphrase. Use this command when you have forgotten your existing
passphrase and have authenticated to PGP BootGuard with local self recovery.
Note: Symantec Corporation recommends creating a new passphrase as soon as you
authenticate to PGP BootGuard after forgetting your passphrase and authenticating
using local self recovery.
The usage format is:
pgpwde --recovery-change-passphrase --user <username> [-domain-name <domain>] [--disk <disknumber>] --new-passphrase
<newpass> [--answers-file <answers>]
Where:
--recovery-verify specifies that you are authenticating to PGP BootGuard.
--user specifies which user account is being used.
<username> is the name of the user account.
61
62
Local Self Recovery
--recovery-change-passphrase
--domain-names (Windows and Linux only) the domain for the user account. The
default is the login domain if one has been established. This parameter is required
for Windows clients in a PGP Universal-managed environment. It is also required
for users that have a domain.
<domain> is the domain for the user account.
--disk specifies the disk on the system for which the command is being
performed.
<disknumber> is the disk number on the system. Disk 0, the boot disk, is the
default.
--new-passphrase specifies the five answers will be in a text file.
<newpass> is the path to the text file with the five answers, each on its own line.
--answers-file specifies the five answers will be in a text file.
<answers> is the path to the text file with the five answers, each on its own line.
Example:
pgpwde --recovery-change-passphrase --user "Alice Cameron" -disk 0 --new-passphrase 'Bilbo%Baggins$Underhill' --answersfile "C:\pgpwde\answers.txt"
This example shows user Alice Cameron authenticating to PGP BootGuard using the
answers in the file answers.txt.
14
Options
The PGP Whole Disk Encryption Command Line options are:
--admin-authorization: Specifies that the command is authorized by member
of the WDE-ADMIN Active Directory group.
--admin-passphrase: Specifies the passphrase of an existing PGP WDE user.
--all: Specifies the use of partition mode encryption on all partitions.
--answers-file: Specifies the path to a text file with five answers.
--auto-start: Starts encryption immediately.
--base-disk: Specifies the disk number of the original group.
--beep: Enables beep when PGP BootGuard screen appears.
--dedicated-mode: Specifies that dedicated mode be used.
--disk (-d): Specifies the number of the target disk. Zero (0) is boot disk.
--display: Specifies the PGP BootGuard display language.
--domain-name: Specifies the user authentication domain.
--fast-mode: Specifies that fast mode be used.
--image: Specifies an image file to be used.
--interactive: Specifies passphrases and questions/answers be asked
interactively.
--keyboard: Specifies the PGP BootGuard keyboard language.
--keyid: Specifies the key ID of a PGP key.
--license-email: Specifies an email address for the license holder.
--license-name: Specifies the person who whom PGP Whole Disk Encryption
Command Line is licensed.
--license-number: Specifies a valid license number for PGP Whole Disk
Encryption Command Line.
--license-organization: Specifies an organization for the license holder.
--message: Specifies custom message for PGP BootGuard screen.
--new-domain: Specifies a new domain for a user.
--new-passphrase: Specifies a new passphrase for an existing user.
--no-beep: Disables beep when PGP BootGuard screen appears.
--partition: Specifies a partition for an operation.
--passphrase (-p): Specifies a passphrase for an operation.
--proxy-passphrase: Specifies the passphrase of the specified user on the
proxy server.
64
Options
--recovery-change-passphrase
--proxy-server: Specifies a proxy server to go through to license PGP Whole
Disk Encryption Command Line.
--proxy-username: Specifies a user on the proxy server.
--questions-file: Specifies the path to a text file with five questions.
--recovery-token: Specifies a whole disk recovery token.
--safe-mode: Specifies that safe mode be used.
--username (-u): Specifies a username for an operation.
Options
--recovery-change-passphrase
In This Chapter
"Secure" Options............................................................................................................66
--admin-authorization..................................................................................................66
--admin-passphrase ......................................................................................................66
--all...................................................................................................................................67
--answers-file .................................................................................................................67
--auto-start .....................................................................................................................67
--beep...............................................................................................................................67
--count.............................................................................................................................68
--dedicated-mode...........................................................................................................68
--disk (-d).........................................................................................................................68
--display ..........................................................................................................................68
--domain-name (--domain)...........................................................................................69
--fast-mode .....................................................................................................................69
--image ............................................................................................................................69
--interactive....................................................................................................................70
--keyboard.......................................................................................................................70
--keyid .............................................................................................................................70
--license-email ...............................................................................................................71
--license-name ...............................................................................................................71
--license-number ...........................................................................................................71
--license-organization ..................................................................................................72
--message ........................................................................................................................72
--new-domain .................................................................................................................72
--new-passphrase ..........................................................................................................72
--no-beep.........................................................................................................................73
--partition .......................................................................................................................73
--passphrase (-p) ............................................................................................................73
--proxy-passphrase .......................................................................................................74
--proxy-server ................................................................................................................74
--proxy-username..........................................................................................................74
--questions-file...............................................................................................................75
--recovery-token (--wdrt, --rt)......................................................................................75
--safe-mode (--safe) .......................................................................................................75
--sso .................................................................................................................................75
--username (-u, --user) ..................................................................................................76
--xml ................................................................................................................................76
65
66
Options
"Secure" Options
"Secure" Options
The descriptions of some options in PGP Whole Disk Encryption Command Line
mention that they are "secure," as in "This option is not secure". In this context,
"secure" means that the option’s argument is saved in non-pageable memory (when
that option is available to applications). Options that are not "secure" are saved in
normal system memory.
--admin-authorization
Specifies that the operation is authorized by a member of the WDE-ADMIN Active
Directory group. In other words, by an administrator of PGP WDE clients in a PGP
Universal-managed environment. This option applies only to Windows installations.
No passphrase is required on the command line when using this option. Instead, the
administrator will be authenticated against the WDE-ADMIN group when the option is
used.
This option can be shortened to --aa.
Example:
pgpwde --add-user --disk 0 --username "Alice Cameron" -passphrase 'Frodo@Baggins22' --admin-authorization --recoverytoken 'Gandalf-Bilbo+Merry=OneRing'
Add user completed
This example shows a new passphrase user being added to a boot disk with a
recovery token by a member of the WDE-ADMIN Active Directory group.
--admin-passphrase
Specifies that the passphrase being used is that of an authorized user of the encrypted
disk.
This option can be shortened to --ap.
Example:
pgpwde --add-user --disk 0 --username "Alice Cameron" -passphrase 'Frodo@Baggins22' --admin-passphrase 'Sam&Gamgee44'
Add user completed
This example shows a new passphrase user being added to a boot disk. The passphrase
of an existing user on the disk is used to authenticate.
Options
--all
--all
Specifies that all partitions should be encrypted.
Example:
pgpwde --encrypt --disk 0 --passphrase 'Frodo*1*Baggins' --all
This example shows encryption of a boot disk being started using fast mode. All
partitions are to be encrypted.
--answers-file
Specifies the path to a text file with five answers, each on a new line of the file.
Example:
pgpwde --recovery-configure --user "Alice Cameron" -passphrase 'bilbo#baggins+Frodo' --disk 0 --questions-file
"C:\pgpwde\questions.txt" --answers-file "C:\pgpwde\answers.txt"
This example shows local self recovery being configured for user Alice Cameron with
the five questions and answers in the specified text files on a Windows system.
--auto-start
Specifies whether or not encryption should begin immediately. Options are Yes or No.
The default is No.
Example:
pgpwde --verify-user --auto-start Yes --base-disk 0 --disk 1 -passphrase 'Sam&Gamgee44' --username "Jose Medina"
This example shows disk 1 on the system being added to the encrypted disk group.
Encryption will begin immediately.
--beep
Specifies that audio clues for actions that occur during the PGP Bootguard
authentication process should be enabled.
The default is audio clues are disabled.
Example:
pgpwde --set-sound --disk 0 --beep
Accessibility Sounds set to [ON]
67
68
Options
--count
This example shows audio clues being enabled.
--count
Specifies the number of bypass restarts being configured for the boot disk on a system.
Only works with the --add-bypass command.
Valid values for --count are 0 through 4,294,967,295.
Setting --count to 0 disables the boot bypass feature on the system.
In a PGP Universal-managed environment, a preference constrains what values are
valid for --count on the command line; you cannot set a value on the command line
that is higher than the value set in the preference.
--dedicated-mode
Specifies that Dedicated Mode should be used for the encryption process. Dedicated
Mode uses maximum computer power to encrypt faster; your system is less responsive
during encryption.
Example:
pgpwde --encrypt --disk 0 --passphrase 'Frodo*1*Baggins22' -dedicated-mode
This example shows encryption of a boot disk being started using Dedicated Mode.
--disk (-d)
Specifies the disk to which the operation applies.
Example:
pgpwde --info --disk 0
Disk information for disk 0.
Model Number: ST910021AS
Total number of sectors on disk: 192426569
Display disk information completed
This example shows general information being provided for disk 0.
--display
Specifies the display language for PGP BootGuard.
Options
--domain-name (--domain)
Example:
pgpwde --set-language --disk 0 --display jp --keyboard jp
Boot language is set to Keyboard=en
Display=en
Boot language now set to Keyboard=jp
Display=en
This example shows Japanese being specified for both display and keyboard in
PGP BootGuard.
--domain-name (--domain)
Specifies an authentication domain. The default is the login domain.
Example:
pgpwde --add-user --disk 0 --sso --username "Alice Cameron" -domain-name EXAMPLECORP --passphrase 'Frodo@Baggins22' -admin-passphrase 'Sam&Gamgee44'
Add user completed
This example shows a new SSO user, in domain EXAMPLECORP, being added to a
boot disk.
--fast-mode
Specifies that Fast Mode should be used for the encryption process. Skips unused
sectors, so encryption of the disk is faster.
Example:
pgpwde --encrypt --disk 0 --passphrase 'Frodo*1*Baggins' --fastmode
This example shows encryption of a boot disk being started using fast mode.
--image
Specifies an XPM file to use for an operation.
Example:
pgpwde --set-background --disk 0 --image "corplogo.xpm"
Background Image Updated
Set custom background image completed
This example shows an image file, corplogo.xpm, being set as the background
image for the PGP BootGuard authentication screen.
69
70
Options
--interactive
--interactive
Specifies that passphrases or questions and answers should be provided interactively,
as opposed to coming from text files in the case of questions and answers.
Examples:
pgpwde --auth --disk 0 --interactive
This example shows a user authenticating to a boot disk by providing the required
passphrase interactively (being prompted for it) instead of entering it on the
command line.
pgpwde --recovery-questions --user "Alice Cameron" --disk 0 -interactive
This example shows user Alice Cameron verifying configured local self recovery
questions and answers interactively.
--keyboard
Specifies the keyboard language for PGP BootGuard.
Example:
pgpwde --set-language --disk 0 --display jp --keyboard jp
Boot language is set to Keyboard=en
Display=en
Boot language now set to Keyboard=jp
Display=en
This example shows Japanese being specified for both display and keyboard in
PGP BootGuard.
--keyid
Specifies the key ID of a PGP key.
Example:
pgpwde --verify-user --disk 0 --passphrase 'Frodo@Baggins44' -keyid 0x12345678
Successfully verified user Alice Cameron
This example shows PGP key user Alice Cameron's passphrase being verified via
the key ID of her PGP key.
Options
--license-email
--license-email
Specifies the email address of the person for whom the software is licensed.
This number is used to send license recovery emails and it cannot be changed once the
license is authorized: if you do not specify an email during licensing, license recovery
will not be possible.
Example:
pgp --license-authorize --license-name "Alice Cameron" -license-email "alice@example.com" --license-organization "Example
Corporation" --license-number "5555-KMKM-44444-33MMM-MM000000" authorization.txt
This example shows Alice Cameron licensing PGP Whole Disk Encryption
Command Line using her example.com email address.
--license-name
Specifies the name of the person for whom the software is licensed.
Example:
pgp --license-authorize --license-name "Alice Cameron" --licenseemail "alice@example.com" --license-organization "Example
Corporation" --license-number "5555-KMKM-44444-33MMM-MM000000"
This example shows Alice Cameron licensing PGP Whole Disk Encryption
Command Line.
--license-number
Specifies a valid PGP Whole Disk Encryption Command Line license number.
Example:
pgp --license-authorize --license-name "Alice Cameron" -license-email "alice@example.com" --license-organization
"Example Corporation" --license-number "5555-KMKM-44444-33MMMMM000-000"
This example shows Alice Cameron licensing PGP Whole Disk Encryption
Command Line using a valid license number.
71
72
Options
--license-organization
--license-organization
Specifies the organization of the licensee.
Example:
pgp --license-authorize --license-name "Alice Cameron" --licenseemail "alice@example.com" --license-organization "Example Corporation" -license-number "5555-KMKM-44444-33MMM-MM000-000"
This example shows Alice Cameron licensing PGP Whole Disk Encryption
Command Line to her company, Example Corporation.
--message
Specifies text for the PGP BootGuard screen.
Example:
pgpwde --set-text --disk 0 --message "You must change your login
passphrase monthly."
Custom message Updated
Set custom authentication screen text completed
This example shows a new text message for the PGP BootGuard screen.
--new-domain
Specifies a new authentication domain for an authorized user.
Example:
pgpwde --change-userdomain --disk 0 --new-domain EXAMPLECORP -username "Alice Cameron"
Domain change completed
This example shows the authentication domain of user Alice Cameron being
changed to EXAMPLECORP.
--new-passphrase
Specifies the new passphrase when a passphrase user is changing their passphrase.
Example:
pgpwde --change-passphrase --disk 0 --username "Alice Cameron"
--new-passphrase 'Sam&Gamgee44' --passphrase 'Frodo@Baggins22'
Options
--no-beep
This example shows an existing passphrase user on an encrypted disk changing
their passphrase.
--no-beep
Specifies that audio clues for actions that occur during the PGP Bootguard
authentication process should be disabled.
The default is audio clues are disabled.
Example:
pgpwde --set-sound --disk 0 --no-beep
Accessibility Sounds set to [OFF]
This example shows audio clues being enabled.
--partition
Specifies that only the listed partition should be encrypted.
Example:
pgpwde --decrypt --disk 0 --passphrase 'Frodo*1*Baggins22' -partition 3
This example shows partition 3 on the boot disk being decrypted.
--passphrase (-p)
Specifies the passphrase of an authorized user on an encrypted disk.
Example:
pgpwde --add-user --disk 0 --username "Alice Cameron" -passphrase 'Frodo@Baggins22' --admin-passphrase 'Sam&Gamgee44'
Add user completed
This example shows a new passphrase user being added to a boot disk with a
passphrase of Frodo@Baggins22. In this example, --passphrase is being used to
specify the passphrase that the new user of the encrypted disk will use to access it.
pgpwde --offload --disk 2 --passphrase 'Frodo@Baggins22'
This example shows user information being offloaded from the boot disk to a twofactor device. In this example, --passphrase is being used to authenticate the
command.
73
74
Options
--proxy-passphrase
--proxy-passphrase
Specifies the passphrase of the specified user on the proxy server.
Example:
pgpwde --license-authorize --license-name "Alice Cameron"
--license-number "aaaaa-bbbbb-ccccc-ddddd-eeeee-fff"
--license-email "acameron@example.com"
--license-organization "Example Corporation"
--proxy-server "proxyserver.example.com"
--proxy-username "acameron"
--proxy-passphrase 'a_cameron1492sailedblue'
This example shows Alice Cameron licensing PGP Whole Disk Encryption
Command Line using her passphrase on the specified proxy server.
--proxy-server
Specifies the proxy server to use for licensing.
Example:
pgpwde --license-authorize --license-name "Alice Cameron"
--license-number "aaaaa-bbbbb-ccccc-ddddd-eeeee-fff"
--license-email "acameron@example.com"
--license-organization "Example Corporation"
--proxy-server "proxyserver.example.com"
--proxy-username "acameron"
--proxy-passphrase 'a_cameron1492sailedblue'
This example shows Alice Cameron licensing PGP Whole Disk Encryption
Command Line via the specified proxy server.
--proxy-username
Specifies a username on the proxy server being used for licensing.
Example:
pgpwde --license-authorize --license-name "Alice Cameron"
--license-number "aaaaa-bbbbb-ccccc-ddddd-eeeee-fff"
--license-email "acameron@example.com"
--license-organization "Example Corporation"
--proxy-server "proxyserver.example.com"
--proxy-username "acameron"
--proxy-passphrase 'a_cameron1492sailedblue'
This example shows Alice Cameron licensing PGP Whole Disk Encryption
Command Line using her username on the specified proxy server.
Options
--questions-file
--questions-file
Specifies the path to a text file with five questions, each on a new line of the file.
Example:
pgpwde --recovery-configure --user "Alice Cameron" -passphrase 'bilbo#baggins+Frodo' --disk 0 --questions-file
"C:\pgpwde\questions.txt" --answers-file "C:\pgpwde\answers.txt"
This example shows local self recovery being configured for user Alice Cameron with
the five questions and answers in the specified text files on a Windows system.
--recovery-token (--wdrt, --rt)
Specifies that a recovery token (WDRT) be created.
Example:
pgpwde --add-user --disk 0 --username "Alice Cameron" -passphrase 'Frodo@Baggins22' --admin-passphrase 'Sam&Gamgee44'
--recovery-token 'Gandalf-Bilbo+Merry=OneRing'
This example shows a new passphrase user being added to a boot disk with an
associated recovery token.
--safe-mode (--safe)
Specifies that safe mode should be used for the encryption process.
Safe mode allows encryption to be resumed without loss of data if power is lost during
encryption; encryption takes longer.
Example:
pgpwde --encrypt --disk 0 --passphrase 'Frodo*1*Baggins22' -safe-mode
This example shows encryption of a boot disk being started using safe mode.
--sso
Specifies that the user being created should be created as a Single Sign-On (SSO) user.
This option is used only on Windows systems.
Example:
75
76
Options
--username (-u, --user)
pgpwde --add-user --disk 0 --sso --username "Alice Cameron" -domain-name examplecorp1 --passphrase 'Frodo@Baggins22' -admin-passphrase 'Sam&Gamgee44'
Add user completed
This example shows a new SSO user being added to a boot disk.
--username (-u, --user)
Identifies an authorized user of an encrypted disk by their username.
Example:
pgpwde --change-passphrase --disk 0 --username "Alice Cameron" -new-passphrase 'Sam&Gamgee44' --passphrase 'Frodo@Baggins22'
This example shows an existing passphrase user on an encrypted disk changing
their passphrase. They are identified by their username.
--xml
Lists returned information in XML format.
Note: To see the difference between standard returned data and returned data in
XML format, simply run the command without --xml and then with --xml.
Example:
pgpwde --list-users --disk 0 --xml
This command displays returned output in XML format.
A
Quick Reference
This section lists and briefly describes all PGP Whole Disk Encryption Command Line
commands and options.
In This Chapter
Commands ......................................................................................................................77
Options............................................................................................................................78
Commands
Generic
--help (-h)
Shows basic help information for PGP Whole Disk Encryption Command Line.
--version (-V)
Shows PGP Whole Disk Encryption Command Line version information.
Licensing
--license-authorize Licenses PGP Whole Disk Encryption Command Line.
Disk Information
--enum
Lists system disks and volumes.
--info
Lists general system disk information.
--show-config
Displays PGP BootGuard configuration information.
--status
Displays PGP WDE status of disk.
User Management
--add-user
Adds user to disk.
--change-passphrase
Changes passphrase of specified user.
--change-userdomain
Changes authentication domain of specified user.
--list-users
Lists authorized users on an encrypted disk.
--offload
Offloads passphrase user information onto specified device.
--remove-user
Removes user from specified disk.
--verify-user
Verifies passphrase of user.
Disk Management
--auth
Authenticates to an encrypted disk.
--instrument
Installs WDE configuration information on specified disk.
78
Quick Reference
Options
--uninstrument
Removes WDE configuration from specified disk.
Disk Operation
--decrypt
Decrypts the specified disk.
--encrypt
Encrypts the specified disk.
--resume
Resumes halted encrypt or decrypt process.
--secure
Encrypts a disk to a specified user and passphrase.
--stop
Halts encrypt or decrypt process.
Boot Bypass Commands
--add-bypass
Sets disk for one-time authentication bypass.
--check-bypass
Checks disk to see if authentication bypass is set.
--remove-bypass
Removes authentication bypass from disk.
Recovery Token
--new-wdrt
Creates a new WDRT after use.
PGP BootGuard Customization Commands
--set-background
Sets custom PGP BootGuard screen background.
--set-language
Sets PGP BootGuard display and keyboard languages.
--set-sound
Sets PGP BootGuard audio prompt.
--set-start
Sets custom PGP BootGuard startup screen background.
--set-text
Sets PGP BootGuard authentication screen text message.
Local Self Recovery
--recovery-configure
Configures the local self recovery feature.
--recovery-questions
Displays local self recovery questions.
--recovery-verify
Verifies existing local self recovery questions and answers.
--recovery-remove
Removes existing local self recovery questions and answers.
--recovery-change-passphrase
Changes a forgotten passphrase.
Options
--admin-authorization (--aa) (Windows only) Command authorized by member of WDE-ADMIN AD group.
--admin-passphrase (--ap)
Specifies the passphrase of an existing WDE user.
--all
Specifies the use of partition mode encryption on all partitions.
--answers-file
Specifies the path to a text file with five answers.
--auto-start
Specifies whether or not encryption should begin immediately.
--beep
Enables beep when PGP BootGuard screen appears.
--count
Specifies the number of bypass restarts being configured.
Quick Reference
Options
--dedicated-mode
Encrypts faster; system is less responsive.
--disk (-d)
Specifies the number of the target disk. Zero (0) is boot disk.
--display
Specifies the PGP BootGuard display language.
--domain-name
Specifies the user authentication domain.
--fast-mode
Skips unused sectors, so encryption is faster.
--image
Specifies an image file for an operation.
--interactive
Specifies passphrases or questions/answers should be prompted for.
--keyboard
Specifies the PGP BootGuard keyboard language.
--keyid
Specifies the key ID of a PGP key.
--license-email
Specifies the email address of the licensee.
--license-name
Specifies the name of the licensee.
--license-number
Specifies a valid license number
--license-organization
Specifies the organization of the licensee.
--message
Specifies a custom message for the PGP BootGuard screen.
--new-domain
Specifies a new domain for a user.
--new-passphrase
Specifies a new passphrase for an existing user.
--no-beep
Disables been when PGP BootGuard screen appears.
--partition
Specifies a partition for an operation.
--passphrase (-p)
Specifies a passphrase for an operation.
--proxy-passphrase
Specifies the passphrase of the user on the proxy server.
--proxy-server
--proxy-username
--questions-file
--recovery-token
Specifies the proxy server to use for licensing.
Specifies a username on the proxy server being for licensing.
Specifies the path to a text file with five questions.
Specifies a whole disk recovery token for authentication.
--safe-mode
Encryption can be resumed safely if power is lost during encryption.
--sso
Creates user as single sign-on user.
--username (-u)
Specifies a username for an operation.
--xml
Displays returned information in XML format.
79
B
Troubleshooting
This section describes how PGP Whole Disk Encryption Command Line can be used to
troubleshoot problems you might encounter when whole disk encrypting drives.
Note: These troubleshooting procedures can be used whether you are using the
graphical user interface or the command-line interface of PGP Whole Disk
Encryption.
In This Chapter
Overview .........................................................................................................................81
Problems at PGP BootGuard ........................................................................................82
Overview
The troubleshooting tips in this appendix assume:
PGP Desktop or PGP WDE is correctly installed on the system.
The PGP software is licensed to support PGP WDE.
Refer to the section called "Licensing PGP Whole Disk Encryption" in the
"Protecting Disks with PGP Whole Disk Encryption" chapter of the PGP Desktop
User's Guide for more information.
You have the PGP Desktop or PGP WDE user documentation available.
PGP Desktop documentation is installed onto your computer during the
installation process. To view it, select Start > Programs > PGP > Documentation.
All documents are saved as Adobe Acrobat Portable Document Format (PDF) files.
You can view and print these files with Adobe Acrobat Reader, available on the
Adobe Web site (http://www.adobe.com).
Before using PGP Whole Disk Encryption Command Line to troubleshoot problems with
PGP Whole Disk Encryption, PGP Corporation recommends checking existing resources
for information about the issue you are experiencing:
The PGP Desktop Release Notes include the latest information available about PGP
WDE, including system requirements and known incompatibilities.
The PGP Desktop User's Guide describes how to prepare a drive for encryption,
how to encrypt it, and how to use it after encryption.
82
Troubleshooting
Problems at PGP BootGuard
Problems at PGP BootGuard
On rare occasions, a drive may successfully encrypt but PGP BootGuard may prevent
access to the system.
Most cases involving problems at the PGP BootGuard screen involve entering the
passphrase correctly.
It's easy to spot a problem involving entering your passphrase: you enter what you
believe is the correct passphrase and press Enter or return; PGP BootGuard displays
the message "Incorrect authentication, please try again" instead of giving you access to
your system.
If you cannot successfully enter your passphrase at the PGP BootGuard screen, perform
the following steps:
1
Carefully re-enter your passphrase. You may have typed it incorrectly.
To see the characters you are typing, press Tab then enter your passphrase.
2
Make sure Caps Lock is off, unless your passphrase is all capital letters.
3
Make sure you are using the correct keyboard layout. If the wrong keyboard layout
is selected, you may inadvertently be typing the wrong characters.
Select Keyboard on the main PGP BootGuard screen and press Enter or return.
Available keyboard layouts are displayed; the selected keyboard layout is shown
under the list. Select Go Back and press Enter or return to return to the main PGP
BootGuard screen.
Refer to the PGP Desktop Release Notes and the PGP Desktop User's Guide for more
information about supported keyboard layouts.
4
If there are other configured users for the drive, try the passphrases of these
users.
5
If you have configured local self recovery, try using it to authenticate at PGP
BootGuard. See Local Self Recovery for more information.
6
If you are in an enterprise environment, contact your PGP administrator for the
PGP Whole Disk Recovery Token for the system.
If the problem continues, you will need to get further assistance.
The PGP Support forums are user community forums hosted by Symantec
Corporation and monitored by Symantec Corporation personnel. Check the PGP
Whole Disk Encryption forums for more information.
To access the PGP Support forums, please visit PGP Support
(http://forum.pgp.com).
The PGP Support Knowledge Base and PGP Technical Support may also be able to
assist you with your issue.
To access the PGP Support Knowledge Base or request PGP Technical Support,
please visit PGP Support Portal Web Site (https://support.pgp.com). Note that you
may access portions of the PGP Support Knowledge Base without a support
agreement; however, you must have a valid support agreement to request PGP
Technical Support.
Troubleshooting
Problems at PGP BootGuard
If you are still unable to successfully access the system, you can use the recovery CD or
diskette you created before you encrypted the drive. The recovery software will allow
you to decrypt the drive. Refer to the PGP Desktop User's Guide for complete
information.
If you did not create a recovery CD or diskette before you encrypted the drive, go to the
PGP Support Knowledge Base and search for article 470. This article includes a pointer
to a Web location from which you can download a recovery CD or diskette.
83
Filename:
PGP Whole Disk Encryption Command Line
User's Guide.doc
Directory:
C:\Documents and
Settings\kstone.PGPCORP\MyAuthorIT\Publishing\Word
Document\PGP Whole Disk Encryption Command Line User's
Guide
Template:
C:\Program Files\AuthorIT
V4\Data\Templates\Word Templates\SYMC_UG.dot
Title:
PGP™ Whole Disk Encryption Command Line
Subject:
Author:
PGP Corporation
Keywords:
10.2
Comments:
Copyright © 1996-2002 AuthorIT Software
Corporation Ltd., all rights reserved.
Creation Date: 6/16/2011 10:38:00 AM
Change Number: 3
Last Saved On: 6/16/2011 10:38:00 AM
Last Saved By: PGP Corporation
Total Editing Time:
1 Minute
Last Printed On: 6/16/2011 10:42:00 AM
As of Last Complete Printing
Number of Pages:
87
Number of Words:
18,686 (approx.)
Number of Characters:
98,481 (approx.)