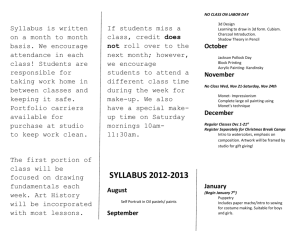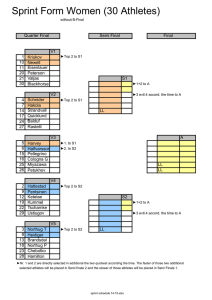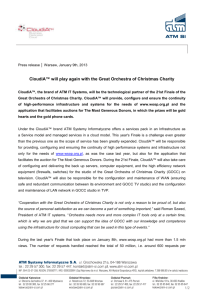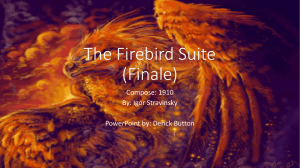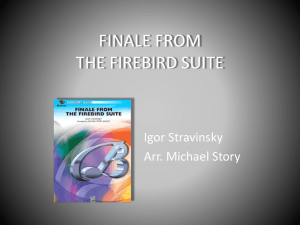Building Successful Finale 'Chops'
advertisement

Building Successful Finale ‘Chops’ Textbook: U USSIIN NG G FFIIN NAALLEE 22001122aa W WIITTH H TTH HIISS BBO OO OKK This addendum lists the main differences between Finale 2012a and the Finale ‘Chops’ 2011 book directions. The updates are listed by chapter or tutorial number along with the specific page(s). NOTE: The downloadable Support Files at www.finaletraining.com can be used with either Finale 2011 or 2012. - In NAVIGATING THE SOFTWARE Chapter: Page 2 - PLAYBACK SOUND SETS: - When you set up a new score in Finale 2012, the software automatically uses the best sounds installed on your computer for playback. (This would also include any add-on sound libraries that you may have purchased separately). You no longer have the option of selecting playback sounds from the Set-Up Wizard. If you wish to change the default sound set for any new document that you open (EXAMPLE: from SmartMusic SoftSynth to Garritan Instruments), click on the MIDIAUDIO Menu / SOUND MAP PRIORITY and move your preferred playback sound set to the top of the list. - IF YOU WISH TO CHANGE THE PLAYBACK SOUND OF A PARTICULAR STAFF: With your Finale score open, click on the WINDOW Menu / SCORE MANAGER / INSTRUMENT LIST tab (new in 2012). In this window, you will be able to change the playback sound set of individual staves. Under DEVICE, click on the pop-up arrow to change the playback sound set for individual staves. (The SmartMusic SoftSynth and Garritan Instrument sound sets are the most common playback devices used with Finale). - In MIDI KEYBOARD SET-UP Chapter: Page 12-13 - TO SET UP YOUR MIDI INPUT DEVICE (on both WIN and MAC computers): - Under the MIDI/AUDIO Menu / DEVICE SETUP / MIDI SETUP on Windows (MIDI INTERNAL SPEAKER SETUP on Mac), Finale 2012 automatically identifies and finds your MIDI keyboard device as soon as you plug it in to your computer. (AUTO-DETECT INPUT DEVICES is already selected). No set-up required! NOTE: If your computer’s operating system requires a driver for your MIDI keyboard, you still must install that on your computer in order for Finale to detect it. Copyright © 2012 Mavis Kallestad 2012 ADDENDUM: Building Successful Finale ‘Chops’ - Page 2 - In NOTE ENTRY METHODS Chapter: Page 25-26 - 3. TO ADJUST THE PLAYBACK REVERB: WINDOWS: Click on the MIDI-AUDIO Menu / VST BANKS & EFFECTS. Continue with existing directions. MAC: Click on the MIDI-AUDIO Menu / AUDIO UNITS BANKS & EFFECTS. Continue with existing directions. - Tutorial #1 – BEGINNING NOTATION: Page 32 - 1. SELECT INSTRUMENTS: - CHOOSE THE PLAYBACK SOUND FONT(S): When setting up a new score in Finale 2012, you no longer can select an INSTRUMENT SET for playback from this window. Omit this direction. (See ‘NAVIGATING THE SOFTWARE on Page 1 of this addendum). - CHOOSE INSTRUMENTS FOR THIS EXAMPLE: In Column 1, highlight the instrument family name and choose BLANK STAFF. (‘Empty Staves’ is no longer an option in this column). Highlight specific instrument in Column 2 (GRAND STAFF). Continue on with existing directions to set up your score. - Tutorial #2 – INSTRUMENTAL SCORE WITH LINKED PARTS: Page 40 - 1. SET UP A STRING QUARTET SCORE: - When setting up a new score in Finale 2012, you no longer can select an INSTRUMENT SET for playback from this window. Omit this direction. (See ‘NAVIGATING THE SOFTWARE on Page 1 of this addendum). Continue on with existing directions to set up your score. - Tutorial #4 – CHORAL SCORE WITH LYRICS: Page 54 - 1. SET UP AN SATB CHORAL SCORE: - When setting up a new score in Finale 2012, you no longer can select an INSTRUMENT SET for playback from this window. Omit this direction. (See ‘NAVIGATING THE SOFTWARE on Page 1 of this addendum). Continue on with existing directions to set up your score. Page 57 - 10. OPTIONAL: TO SET UP THE PIANO SOUND FOR PLAYBACK: - Omit #10 directions entirely. In Finale 2012, when you use the Piano Reduction Plug-In, the piano playback sound now is automatically set up for you. 2012 ADDENDUM: Building Successful Finale ‘Chops’ - Page 3 - Tutorial #5 – FLASH CARDS: Page 61-66 – The Flash Card Template (from the Education Templates folder) that was previously used in the book for this tutorial has been removed from the software. Please ignore the directions on Pages 61-66 in the book. Follow these new addendum directions to create Flash Card Tutorial #5 shown below. Included in Finale 2012 are 396 ready-made classroom flash cards (8-1/2 x 11) and 125 individual flash cards (3 per page). These flash cards are actual Finale files that play back and are ready to use. However, they can also be edited and customized to your area of teaching. They are designed for two-sided printing with answers on the back. The individual flash cards are compatible with Avery #5388 index cards. TO OPEN THE READY-MADE FLASH CARDS OR TO CREATE YOUR OWN CUSTOMIZED FLASH CARDS: With Finale 2012 open, click on the FILE Menu / OPEN WORKSHEETS & REPERTOIRE. Double-click WORKSHEETS. Double-click #6000 PUZZLES, GAMES AND FLASH CARDS. CLASSROOM FLASH CARDS are in the #6300 category. INDIVIDUAL FLASH CARDS are in the #6400 category. 2012 ADDENDUM: Building Successful Finale ‘Chops’ - Page 4 DIRECTIONS FOR THIS FLASH CARD TUTORIAL 1. OPENING THE INDIVIDUAL FLASH CARDS: - With Finale 2012 open, click on the FILE Menu / OPEN WORKSHEETS & REPERTOIRE / WORKSHEETS. Double-click #6000 PUZZLES, GAMES AND FLASH CARDS. Double-click #6400 INDIVIDUAL FLASH CARDS / #6400 INDIVIDUAL NOTE NAMES. - TO REMOVE THE AVERY TEXT LINES AT THE TOP OF THE PAGE (so they will not print): - With the SELECTION TOOL, click on the text lines at the top of Page 1 (to highlight). Press DELETE. - TO DELETE ALL OF THE NOTES IN THIS FLASH CARD SET: - Using the SELECTION TOOL, press CTRL / CMD + ‘A’ to SELECT ALL. CONTEXT-click in the highlighted area. Choose CLEAR ALL ITEMS (all notes/entries are removed). - Click on the FILE Menu / SAVE AS. Give this flash card set a new name and save it. 2. DIRECTIONS FOR FLASH CARD #1 AND ANSWER KEY: NOTE: Always set the clef, key and time signature for each individual measure before you enter any notes. Most of the time, you want the clef, key and time settings to apply only to one specific measure, so you always must set the specific region where you wish to apply these settings. The Flash Card examples have odd numbered measures;The small ‘answer’ measures have even numbered measures. - TO SET THE CLEF: The treble clef is already in place (default setting), so no need to change anything. - TO SET THE TIME SIGNATURE: - Using the SELECTION TOOL, CONTEXT-click in the middle of Measure 1 and choose TIME SIGNATURE / EDIT TIME SIGNATURE (window opens). - Next to NUMBER OF BEATS, click on the right arrow twice to set the number of beats per measure to ‘3’ (time signature top number). - BEAT DURATION is already set to quarter note (time signature bottom number). - Under MEASURE REGION, click on first button for ‘MEASURE 1 THROUGH 1’ (to apply to that measure only). - Click OK (time signature does not appear because it originally was hidden). - TO FORCE THE TIME SIGNATURE TO SHOW: - Using the SELECTION TOOL, CONTEXT-click on Measure 1 and choose EDIT MEASURE ATTRIBUTES. In the pop-up menu next to TIME SIGNATURE, choose ALWAYS SHOW (applies to Measure 1 only). Click OK (the time signature appears). 2012 ADDENDUM: Building Successful Finale ‘Chops’ - Page 5 - TO SET THE KEY SIGNATURE: No key signature is required for this example. - TO ENTER THE NOTES: Using the SIMPLE ENTRY TOOL, press ‘5’ to set quarter note duration. Click in the three notes in Measure 1. - TO ADD THE SOLFEGE SYLLABLE AND ANSWER BLANKS: - Using the LYRIC TOOL, click on the first note in Measure 1 (a blinking cursor appears under the note). - Type in ‘Do’ and press the space bar to advance the cursor to the next note. - TO TYPE IN THE ANSWER BLANKS: - NOTE: In the flash cards, the LYRIC TOOL does not allow you to type in answer blanks unless you first set them up. - Click on the DOCUMENT Menu / DOCUMENT OPTIONS. In the left column, click on LYRICS. Click on the WORD EXTENSIONS button. Deselect USE SMART WORD EXTENSIONS box. Click OK, click OK. - Still in the LYRIC TOOL, click on the note where you wish to add an answer blank (a blinking cursor appears). Hold SHIFT + HYPHEN key once to add an answer blank. Press the SPACE BAR to move to the next note and repeat. On the left side of the screen, click and drag the 3rd arrow from the left to raise or lower the answer blanks. - TO CREATE THE ANSWER KEY ON PAGE 2 (opposite page Measure 8): - NOTE: These flash cards are set up to print back-to-back, so the answer keys for the first page of flash cards are the corresponding small measures located on Page 2. - Using the EXPRESSION TOOL, double-click on the corresponding small answer Measure 8 on Page 2 (window opens). - TO CREATE THE ANSWER: - The solfege syllable answers are not available in the Expression Selection window so you will need to create them. On the left side of the window, choose the MISCELLANEOUS category. - Click CREATE MISCELLANEOUS EXPRESSION button (window opens). - In the TEXT Box, type ‘Do, Sol, Fa’. Drag the mouse over the text (to highlight). - Next to FONT SIZE, click on pop-up menu and choose ‘18.’ - Click OK. Click ASSIGN (answers appear in the measure). - Grab handle and drag to adjust position within the measure. 2012 ADDENDUM: Building Successful Finale ‘Chops’ - Page 6 3. DIRECTIONS FOR FLASH CARD #2 AND ANSWER KEY: - TO SET THE CLEF: - Using the SELECTION TOOL, CONTEXT-click on the clef sign in Measure 3 and choose EDIT CLEF DEFINITION. Click on the BASS CLEF (4). Under MEASURE REGION, click on the first button for MEASURE 3 THROUGH 3. Click OK (clef is changed for Measure 3 only). - TO SET THE TIME SIGNATURE: - Using the SELECTION TOOL, CONTEXT-click in Measure 3 and choose TIME SIGNATURE / EDIT TIME SIGNATURE (window opens). Set the time signature to 2/4 time. Apply to MEASURE 3 THROUGH 3. Click OK (time signature only applies to Measure 3; it does not appear because it originally was hidden). - TO FORCE THE TIME SIGNATURE TO SHOW: Using the SELECTION TOOL, CONTEXT-click in Measure 3 and choose EDIT MEASURE ATTRIBUTES. In the pop-up menu next to TIME SIGNATURE, choose ALWAYS SHOW. Click OK (the time signature appears). - TO ENTER THE NOTES: - Using the SIMPLE ENTRY TOOL, press ‘6’ to set the half note duration. In Measure 3, click in the bottom note (‘G’). - Click in the second note (‘B’). To change that note to a flat, press the ‘-’ (minus) key. - Click in the top note (‘D’). - TO MOVE THE CHORD TO THE MIDDLE OF THE MEASURE: - Click on the TOOLS Menu / ADVANCED TOOLS / SPECIAL TOOLS / NOTE POSITION. Click in Measure 3 (a handle appears above the chord). Click and drag the handle to manually adjust the note spacing within the measure. - TO CREATE THE ANSWER KEY ON PAGE 2 (opposite page Measure 10): - TO CHANGE THE CLEF SIGN: - - Using the SELECTION TOOL, CONTEXT-click on the clef sign in the corresponding small answer Measure 10 on Page 2. Choose EDIT CLEF DEFINITION. Click on BASS CLEF (4). Under MEASURE REGION, click on the first button for MEASURE 10 THROUGH 10. Click OK (the clef is changed only for Measure 10). Using the EXPRESSION TOOL, double-click on the empty answer Measure 10 (window opens). - TO CREATE THE ANSWER: - The ‘Gm’ symbol is not available in the Expression Selection window so you will need to create it. On the left side of the window, choose the MISCELLANEOUS category. 2012 ADDENDUM: Building Successful Finale ‘Chops’ - Page 7 - Click CREATE MISCELLANEOUS EXPRESSION button (window opens). - In TEXT Box, type ‘Gm’. Drag mouse over text (to highlight). - Next to FONT SIZE, click on pop-up menu and choose ‘36.’ - Click OK. Click ASSIGN (answers appear in measure). - Grab handle and drag to adjust position within measure. 4. DIRECTIONS FOR FLASH CARD #3 AND ANSWER KEY: - TO SET THE TIME SIGNATURE: - Using the SELECTION TOOL, CONTEXT-click in the middle of Measure 5 and choose TIME SIGNATURE / EDIT TIME SIGNATURE (window opens). Set the time signature to 4/4 time. Apply to MEASURE 5 THROUGH 5. Click OK (time signature does not appear because it originally was hidden). - TO SET THE KEY SIGNATURE: No key signature is required for this example. - TO HIDE THE CLEF SIGN: - Using the SELECTION TOOL, CONTEXT-click on the clef sign in Measure 5 and choose EDIT CLEF DEFINITION. Click on NO CLEF (G). Under MEASURE REGION, click on the first button for MEASURE 5 THROUGH 5. Click OK (the clef is hidden for that measure only). - TO ENTER THE NOTES: - Using the SIMPLE ENTRY TOOL, use numbers to select the desired note duration. Click the notes into Measure 5, using the same line for all of the notes. - TO HIDE THE STAFF LINES: - TO CREATE A NEW STAFF STYLE (TO HIDE THE STAFF LINES): - Using the STAFF TOOL, CONTEXT-click in Measure 5 (the Staff Styles contextual menu appears). There is no Staff Style option that hides the staff lines, so you will need to create one. Choose DEFINE STAFF STYLES (window opens). - At the top of the window where it says ‘NEW STAFF STYLE,’ type in ‘25. Hide Staff Lines.’ - Next to STAFF, click on the pop-up menu and choose OTHER (window opens). In top left corner, highlight the STAFF LINES button and type ‘0’ (zero) in the box. Click OK, click OK. You have now created a new Staff Style. - TO APPLY THE NEW STAFF STYLE TO THIS FLASH CARD EXAMPLE: - Still using the STAFF TOOL, CONTEXT-click in Measure 5 (the Staff Styles contextual menu appears). Choose the newly created ‘25. Hide Staff Lines’ (staff lines disappear). 2012 ADDENDUM: Building Successful Finale ‘Chops’ - Page 8 - TO CREATE THE ANSWER KEY ON PAGE 2 (opposite page Measure 12): - Using the SELECTION TOOL, click and drag Measure 5 over on top of the Measure 12 corresponding answer key until you see the green box appear (rhythm is copied). - TO TYPE IN THE COUNTING: - Using the LYRIC TOOL, click on the first note in Measure 12 (a blinking cursor appears under the note). - Type in the counting numbers, pressing the SPACE BAR to advance the cursor to next note as needed. When finished, click anywhere on the page to exit typing mode. - TO MOVE THE NUMBERS CLOSER TO THE STAFF: Lyric line positioning arrows appear to the left of the answer measure. Click and drag the 3rd arrow from the left to move the number line closer to the staff. - Save your work. - NOTE: To further edit or customize flash cards, follow the directions on Pages 66-68 in the book. - Tutorial #6 – MUSIC EDUCATION WORKSHEETS: Page 69-70 - TO OPEN ONE OF THE FINALE 2012 WORKSHEETS: - With Finale 2012 open, click on the FILE Menu / OPEN WORKSHEETS & REPERTOIRE. Double-click on WORKSHEETS. Double-click on desired category and specific worksheet to open. - Tutorial #7 – CLASSROOM MUSIC TOOLS: Page 75 - FINALE ALPHANOTES NOTENAMES FONT: - The book directions are still correct. However, you can also apply note names to existing music by using the new 2012 AlphaNotes Plug-In. Using the SELECTION TOOL, highlight the desired region. Go to the PLUG-INS Menu / NOTE, BEAM & REST EDITING / ALPHA NOTES (note names are applied). If the key is changed after the note names have been applied, use the Plug-In again to update the note names. Page 76 - CLASSROOM REPERTOIRE SONGS: - Finale 2012 now contains 175 Repertoire Songs (including 12 Blank Manuscript templates). To open a Repertoire song (on Windows or Mac), click on the FILE Menu / OPEN WORKSHEETS & REPERTOIRE. Double-click on REPERTOIRE. Double-click on desired category and make selection. Page 77-78 - BOOMWHACKERS NOTATION: - Under TO CHOOSE THE INSTRUMENT SOUNDS YOU DESIRE FOR PLAYBACK: Omit this direction. You no longer can select an INSTRUMENT SET for playback in this window. (See ‘NAVIGATING THE SOFTWARE’ on Page 1 of this addendum). 2012 ADDENDUM: Building Successful Finale ‘Chops’ - Page 9 - TO CHOOSE BOOMWHACKERS INSTRUMENTS: At the top of the window next to SELECT FROM, click on pop-up menu and choose the EDUCATION Instruments category. In Column 1, highlight PITCHED PERCUSSION. In Column 2, choose BOOMWHACKERS TUBES. Click the ADD button (or double-click) to add that instrument to Column 3. Continue on with existing directions to select the remaining Boomwhacker staves in your score. - IF YOU WANT TO CHANGE THE NOTEHEAD COLORS: The window to change notehead colors has been moved from the Staff Tool’s Staff Attributes Window to the WINDOW Menu / SCORE MANAGER / INSTRUMENT LIST tab. (Use any tool to access this new window). On the right side of the window under NOTATION STYLE and next to the COLORED NOTEHEADS box, click the SETTINGS button (window opens). Continue with existing book directions to edit Boomwhacker note colors. Page 78-79 - ADDING COLORED NOTEHEADS TO AN EXISTING SCORE: - The window to add colored noteheads has been moved from the Staff Tool’s Staff Attributes Window to the WINDOW Menu / SCORE MANAGER / INSTRUMENT LIST tab. On the left edge of the window, click on the staff icon (to the left of the staff name) where you wish to add colored noteheads. On the lower right side of the window under NOTATION STYLE, click the COLORED NOTEHEADS box. Close the window. (Colored noteheads appear in that staff only). - IF YOU WANT TO CHANGE THE NOTEHEAD COLORS: With the desired staff highlighted, click on the WINDOW Menu / SCORE MANAGER / INSTRUMENT LIST tab. On the lower right side of the window under NOTATION STYLE and next to the COLORED NOTEHEADS box, click the SETTINGS button (window opens). Continue on with existing book directions to change the notehead colors. Page 79-80 - SETTING UP AN ORFF SCORE: - TO CHOOSE THE INSTRUMENT SOUNDS YOU DESIRE FOR PLAYBACK: Omit this direction. You no longer can select an INSTRUMENT SET for playback in this window. (See ‘NAVIGATING THE SOFTWARE’ on Page 1 of this addendum). - TO CHOOSE THE INSTRUMENTS: At the top of the window next to SELECT FROM, click on the pop-up menu and choose the EDUCATION Instruments category. In Column 1, the Orff instrument options are listed under PITCHED PERCUSSION and PERCUSSION. Continue with existing directions to finish setting up your Orff score. - Tutorial #8 – SCAN, EDIT, ORCHESTRATE: Page 86 - TO ADJUST THE PLAYBACK REVERB: - (See ‘NOTE ENTRY METHODS’ on Page 2 of this addendum). 2012 ADDENDUM: Building Successful Finale ‘Chops’ - Page 10 - Tutorial #10 – CREATING SMARTMUSIC® FILES: Page 91 - NOTE: The most recent version of SmartMusic is 2012a. Use Finale 2007 through 2012a to create instrumental SmartMusic files. Vocal assessment files can only be created with Finale 2012a for use with SmartMusic 2012a. An active SmartMusic subscription is required to use accompaniment files created in Finale. - Tutorial #11 – HYPERSCRIBE NOTE ENTRY: Page 99 - TO ADJUST THE PLAYBACK REVERB: - (See ‘NOTE ENTRY METHODS’ on Page 2 of this addendum). - Tutorial #13 – PERCUSSION NOTATION: Page 116 - 1. USING THE SETUP WIZARD, SET UP YOUR SCORE FOR ‘YANKEE DOODLE’: - You no longer can select an INSTRUMENT SET for playback in this window. (See ‘NAVIGATING THE SOFTWARE’ on Page 1 of this addendum). - At the top of the Add or Delete Instruments window, next to SELECT FROM, click on the pop-up menu and choose MARCHING BAND category. Continue with existing directions to select the instrument staves. 2. TO EDIT THE STAFF NAMES: - The book directions are still correct. However, in Finale 2012, staff names can also be edited from WINDOW Menu / SCORE MANAGER / INSTRUMENT List tab. On the left edge of the window, click on the staff icon of the staff you wish to edit (to highlight). Click on the FULL NAME button or ABBREVIATED NAME button to edit. Page 117 - 3. TO SEE THE LIST OF MAPPED PERCUSSION INSTRUMENTS FOR A NON-PITCHED PERCUSSION STAFF: - The Percussion Maps have been moved from the Staff Tool’s Staff Attributes Window to the WINDOW Menu / SCORE MANAGER / INSTRUMENT LIST tab. On the far left side of the window, click on the staff icon of any non-pitched percussion staff (to highlight). 2012 ADDENDUM: Building Successful Finale ‘Chops’ - Page 11 - On the right side of the window next to NOTATION STYLE: PERCUSSION, click the SETTINGS button (window opens; Percussion Layout name for that staff is highlighted). - Click the EDIT button (Percussion Layout Designer window opens). These are the percussion instruments that are mapped in that particular staff. This map can be edited from this window. Close the windows by clicking OK and SELECT. - Tutorial #14 – IMPORTING/EXPORTING GRAPHICS: Page 124 - In addition to the supported graphic file formats listed on this page, Finale 2012 will now also import or export graphics in .pdf file format. Page 128 - TO EXPORT A DOCUMENT AS A .PDF FILE: Omit the directions on this entire page. In Finale 2012, both Windows and Mac platforms can now save a Finale file as a .pdf file from within the software. NOTE: Always save your Finale document as a Finale file first (.mus) before saving as a .pdf. Then with your Finale document open, go to the FILE Menu / SAVE AS PDF. Name and save the .pdf document. - Tutorial #15 – LEAD SHEET WITH CHORD SYMBOLS: Page 139 - TO ADD THE ‘SOLOS’ MARKING: Follow the directions as written, except add a lower case ‘s’ to the word ‘solo.’ There should be a slash in between each letter and it should look like this: [s/o/l/o/s] ). TO CHANGE THE FONT: Using the EXPRESSION TOOL, drag over the text (to highlight). Deselect USE TECHNIQUE TEXT CATEGORY FONTS. Next to FONT, click on the popup menu and select JAZZ TEXT. Click OK. Click the ASSIGN button. Drag the handle (or use the SELECTION TOOL) to adjust the position and attach it to the desired beat. Save your work. - Tutorial #17 – CREATING A WORKSHEET: Page 158 - The Education Templates in Finale 2012 include those listed below. (The others have been removed from the software). To access these templates, go to the LAUNCH WINDOW / TEMPLATES button / EDUCATION TEMPLATES. - - 2-Measure Examples 4-Measure Examples Boomwhackers-R Tubes Treble Staff Finale AlphaNotes Notenames Finale AlphaNotes Solfege Blank Manuscript Templates (12 total) are now found under the FILE Menu / OPEN WORKSHEETS & REPERTOIRE / REPERTOIRE / MANUSCRIPT PAPER. Tutorial #18 – IMPORTING/EXPORTING MIDI FILES: Page 162 – TO ADD, INSERT OR DELETE STAVES FROM THE SCORE: - In Finale 2012, no specific tool is required to add, insert or delete staves from your score (use any tool). All of these commands are accomplished from the new SCORE MANAGER window. Click on the WINDOW Menu / SCORE MANAGER / INSTRUMENT LIST tab (window opens). 2012 ADDENDUM: Building Successful Finale ‘Chops’ - Page 12 - TO ADD OR INSERT STAVES IN THE SCORE: - Click on the ADD INSTRUMENT button (window opens). In Column 1, click on a type of music for the staff you want to add. In Column 2, click on an instrument family to view the instruments. In Column 3, double-click on the instrument name you wish to add (new staff is added). - Instruments are added according to the selected SCORE ORDER. - TO CHANGE THE SCORE ORDER: - Next to SCORE ORDER, click on the pop-up menu and select a new score order - OR - Click on the staff icon and drag the staff to the desired location in the score. - TO DELETE A STAFF FROM YOUR SCORE: - The directions in the book will still work - OR - Click anywhere on the white space in the Instrument List window (to remove any highlighted staves). On the right edge of the SCORE MANAGER window, click on an ‘x’ to delete a particular staff. - Tutorial #19 – TIME SIGNATURES AND BEAMING: Page 166 - When creating your document in the Setup Wizard, choose BLANK STAFF / BLANK STAFF (in place of Empty Staves / Treble Clef Staff). Page 167 - TO CHANGE 4/4 TO COMMON TIME: This has been simplified in Finale 2012. Using the SELECTION TOOL, CONTEXT-click in Measure 2. Choose TIME SIGNATURE / COMMON TIME. - FINALE FAMILY PRODUCTS FILE SHARING: Page 179 - FINALE NOTEPAD® 2012 is now a free download at www.finalemusic.com/NotePad/Default.aspx. NotePad opens, plays, prints and allows limited editing of any Finale family file (.mus). NotePad 2012 can open files from all previous versions of Finale family notation software. It will also import and export MusicXML files (.xml). FINALE READER has been discontinued. SMARTMUSIC - The most recent version of SmartMusic is 2012a. Use Finale 2007 through 2012a to create instrumental SmartMusic files. Vocal assessment files can only be created with Finale 2012a for use with SmartMusic 2012a. An active SmartMusic subscription is required to use accompaniment files created in Finale. Page 179-180 - MusicXML™ FILES (.xml): UPDATED MusicXML INFORMATION: - MusicXML is the standard for sharing sheet music files between different music applications. In November 2011, MakeMusic (the manufacturer of Finale) acquired Recordare® LLC, including the MusicXML and Dolet® software technology. 2012 ADDENDUM: Building Successful Finale ‘Chops’ - Page 13 - In Finale 2012, the directions for importing/exporting MusicXML files remain the same (Click on the FILE Menu / MusicXML / IMPORT or EXPORT). - The Finale family of notation products and Sibelius 7 have the ability to both import and export MusicXML files from within the software. In order to provide a more accurate translation when sharing files between the two softwares, MakeMusic has posted these free downloadable MusicXML Plug-Ins on their website for anyone to use: - DOLET ® 6 PLUG-IN FOR FINALE (free download at www.makemusic.com/musicxml ) - Reads and writes MusicXML 3.0 files which provide a more accurate translation than Finale’s built-in MusicXML. - Gives the best possible MusicXML translation between Finale and Sibelius. - ON WINDOWS: Works with Finale 2000 to 2012. - ON MAC: Works with Finale 2007 to 2012 on Intel Macs. Works with Finale 2004 to 2012 on Power PC Macs running OS X. - DOLET ® 6 PLUG-IN FOR SIBELIUS (free download at www.makemusic.com/musicxml ) - Saves MusicXML 3.0 files from Sibelius 5.1 and later (which can be opened in Finale). - Gives the best possible MusicXML translation between Sibelius and Finale. - Runs on both Windows and Mac. - DOLET ® 1 PLUG-IN FOR SIBELIUS (free download at www.makemusic.com/musicxml ) - Saves MusicXML 1.0 files from Sibelius 2.1 to 5.0 (which can be opened in Finale). - Runs on both Windows and Mac.