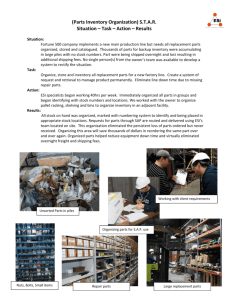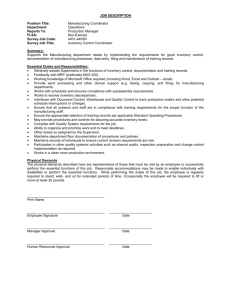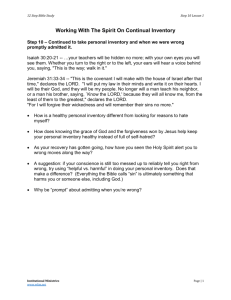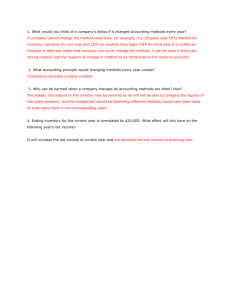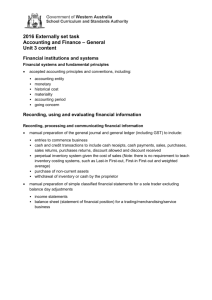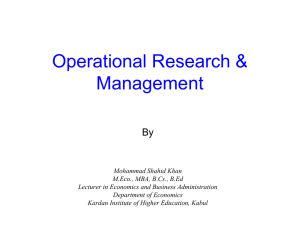Receiving AE Inventory in RQ4
advertisement

Receiving AE Inventory in RQ4 This procedure will show you how to inventory Advanced Exchange (AE) replacement and return devices using RQ4, including batteries. When adding and removing these devices from inventory, a variety of Sku’s will be used depending on the device type and whether it is a replacement or return device. This procedure works hand in hand with ‘Processing & Tracking Advanced Exchange Policy’ and will need to be referenced any time this procedure is performed as it contains complete details of processing an AE within the Service Center (SC). Receiving AE Replacement Devices 1. Click on the ‘Sales’ icon to pull up existing customer information 2. In the ‘Sales’ window, type in ‘Depot’ and your 3 letter store code in the ‘Customer Search’ field to bring up the store’s account in RQ4 for AEs. Verify your locations information and click on the ‘New Sale’ icon in the corresponding customer box 3. 4. The ‘Shopping Cart’ screen will appear. Scan or type one of the following below, and click ‘Add’ to bring up the ‘AE Replacement’ SKU for the corresponding device type in the search field that is in the upper left-hand side next to the magnifying glass: a. 05/2014 ZAEREPLACESMARTPHONE ZAEREPLACEIPHONE ZAEREPLACEFEATURE ZAEREPLACEBATTERY ZAEREPLACEAIRCARD/SPC ‘Choose Tracking #’ window will appear, this is where you will enter in the MEID HEX/MSN/SN of the replacement device in the ‘Tracking #:’ field. Click ‘Done’ Page 1 Receiving AE Inventory in RQ4 i. Batteries - In the case of receiving batteries there is not a serial number, so in this field please enter in the MFG & Model of the device and scan or type in the RMA #. i.e. SAMS2C099250 5. In order to add the Replacement device into inventory, you will need to change the quantity of the ‘AE Replacement’ line item a. Change from ‘1’ to ‘-1’ b. Hit Tab on the keyboard c. 05/2014 The ‘Refund Code and Comments’ screen will appear, select ‘Advance Exchange’ in the ‘Refund Code’ drop down, then Click ‘OK’ Page 2 Receiving AE Inventory in RQ4 6. 7. Repeat Steps 5 and 6 for all AE Replacement Kits that arrived in that days UPS shipment Click the ‘Check Out’ icon on the bottom right-hand side 8. Select the appropriate employee on the top left-hand corner of the screen, by typing in the your name or selecting from the pull-down menu 9. Click the ‘Tender’ icon in the bottom right-hand side 05/2014 Page 3 Receiving AE Inventory in RQ4 10. The ‘How many of each are not sellable?’ window will appear. When adding a device to inventory, this window will appear to determine if the item you are returning should go back into sellable inventory. In this case it does so that it can be tracked properly in inventory. a. Change the quantity of the ‘# Not Sellable’ from ‘1’ to ‘0’ on all devices, so that they return back to sellable inventory. Click ‘OK’ 11. You will need to print one copy of the Invoice so that it can be attached with the Daily Paperwork 12. On the ‘Pending AE Work Order’ highlight the Model # in the Stamp with a colored highlighter. This will help you identify which AE Replacement Kits have been added into inventory. 13. You can now place all of the AE Replacement Kits into their corresponding slot in the AE Device Tracking Station. NOTE: The customer has 10 days from the time the Received Date to pick up their device, which means that a follow up call th th will need to be placed between the 4 and 7 day to remind the customer their device is ready for pick up. When the follow up call is placed it will be necessary to write down extra notes next to the S&R Stamp stating that you placed a reminder call, the date you made the call and your initials stating you made the call. Receiving AE Return Devices Other than during the exchange, AE Return devices are received during the initial AE transaction when the customer is leaving their device with us due to them receiving a Loaner Phone or AE Stock . So the device will be added with the actual AE RQ4 Invoice. NOTE: The customer’s AE Return device should never be left in the store unless they are receiving a Loaner or AE Stock device. This enable the customer to be responsible for their device until the replacement arrives. 1. Once the Loaner or AE Stock device has been entered on the invoice, it is now time to add the AE Return device to inventory: 2. Scan or type one of the following below, and click ‘Add’ to bring up the ‘AE Return’ SKU for the corresponding device type in the search field that is in the upper left-hand side next to the magnifying glass: 05/2014 ZAERETURNSMARTPHONE ZAERETURNIPHONE ZAERETURNFEATURE ZAERETURNBATTERY ZAERETURNAIRCARD/SPC Page 4 Receiving AE Inventory in RQ4 a. Choose Tracking #’ window will appear, this is where you will enter in the MEID HEX/MSN/SN of the replacement device in the ‘Tracking #:’ field. Click ‘Done’ i. Batteries - In the case of receiving batteries there is not a serial number, so in this field please enter in the MFG & Model of the device and scan or type in the RMA #. i.e. SAMS2C099250 3. In order to add the Replacement device into inventory, you will need to change the quantity of the ‘AE Replacement’ line item a. Change from ‘1’ to ‘-1’ b. Hit Tab on the keyboard 4. The ‘Refund Code and Comments’ screen will appear, select ‘Advance Exchange’ in the ‘Refund Code’ drop down, then Click ‘OK’ 05/2014 Page 5 Receiving AE Inventory in RQ4 5. Proceed to close invoice as normal, and when you hit ‘Tender’ the ‘How many of each are not sellable?’ window will appear. When adding a device to inventory, this window will appear to determine if the item you are returning should go back into sellable inventory. In this case it does so that it can be tracked properly in inventory. a. Change the quantity of the ‘# Not Sellable’ from ‘1’ to ‘0’, so that it returns it back to sellable inventory. b. Click ‘OK’ 6. Once the transaction has been completed and all paperwork finalized, place the customer’s Return device into ziplock bag and attach it to the Pending AE paperwork. Highlight the Return Date on the stamp with a different colored highlighter than what you will use to highlight for the ‘AE Replacement’ device. This will help identify that the ‘AE Return’ device is inventory. Place in the ‘AE Pending’ folder in the secured cabinet. 05/2014 Page 6