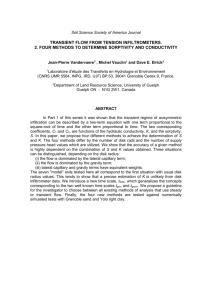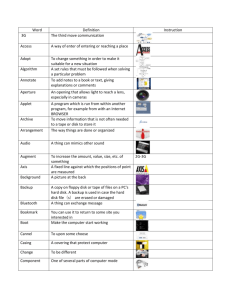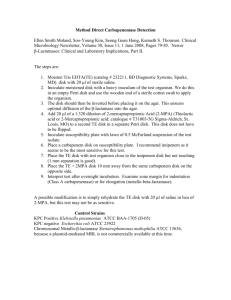How to Load and Use a Virtual CD on your laptop
advertisement

Loading and Using Virtual CDs How to Load and Use a Virtual CD on your laptop/tablet Sometimes programs on CDs need to be distributed to a class (assuming the appropriate license has been purchased). If the program requires the disk every time it is used, or if the disk contains an installer (but the Tablet PCs do not have a CD drive) then these disks can be distributed using special software. Please note that an .iso file needs to be created from the original disk first which can be a time-consuming process please consult with your Tech Integrator or Coodinator for help to do this initial step. This guide will show you basics for doing the following: • Installing the virtual drive software from the school network • getting a copy of the .iso file for a disk that a teacher wants you to use • loading and running the disk virtually (without a CD drive) 1. If you have already installed Nero ImageDrive on your machine, then you may skip ahead to step #5 below. Login to Novell on your school Tablet PC. Note that you should type in your username in the first field in all lower case letters (as shown) and then press Tab to move to the next field. The cursor will change to a Novell symbol as it connects to the network and locates your account. If your account is found correctly then your username will be updated and will be shown with capital letters in it. If your machine cannot connect to Novell, then take your machine to Tech Services before trying to continue with these instructions. Page 1 / 6 Loading and Using Virtual CDs 2. Click on My Computer and look for the network drive apps on Zeus\Data (I:) Open the I Drive by double-clicking on it. 3. Look for a folder titled NeroImageDrive, and drag it to your desktop to copy it. Page 2 / 6 Loading and Using Virtual CDs 4. Open the NeroImageDrive folder on your desktop and launch the installer file called Setup. Follow the prompts in the installation program to install it on your machine. When done, close the installer. Note that you will only have to do these installer steps once for your machine. 5. Go back to My Computer and look for the network drive called Shares on Zeus \Data\Users (S:) and open this drive. Page 3 / 6 Loading and Using Virtual CDs 6. Look for the appropriate folder for your teacherʼs class. For example, look within High School -> RAnderson -> Secrets of the Mind. Once you have found the correct folder, copy the disk .iso files wanted by dragging them to your desktop or by copying the entire folder. Note that this step may take some time to complete as each file can be quite large. 7. Once you have copied the disk .iso files wanted, click on Start and look for Ahead Nero -> Nero ImageDrive and launch this program. This program will allow you to mount/use the disk even though you donʼt have the disk itself or a CD drive to put it into. 8. In Nero ImageDrive, click on the button on the right-side marked with . . . Page 4 / 6 Loading and Using Virtual CDs 9. Locate where you saved the disk .iso files on your machine. In the Files of Type section, change it to ISO Image Files (*.iso) and you should be able to see and open the disk file wanted. 10. In Nero ImageDrive, you should now see the chosen disk listed in the window. For now, just click on OK to mount/access the disk. When you no longer need to use it, you can click on the Eject button to remove it from memory. Page 5 / 6 Loading and Using Virtual CDs 11. Go back to My Computer and look under Devices with Removable Storage. You should now see the disk that you just loaded and can open it by double-clicking on it. 12. Depending on the type of disk that it is, you should be able to either go directly into the program and use it, or opening the disk will activate the installer. If the disk contains an installer, then you will likely be able to fully install the program to your machine in which case you will not have to go through this disk mounting procedure again in order to use the program - you will be able to go to the program directly through the Start menu. Page 6 / 6