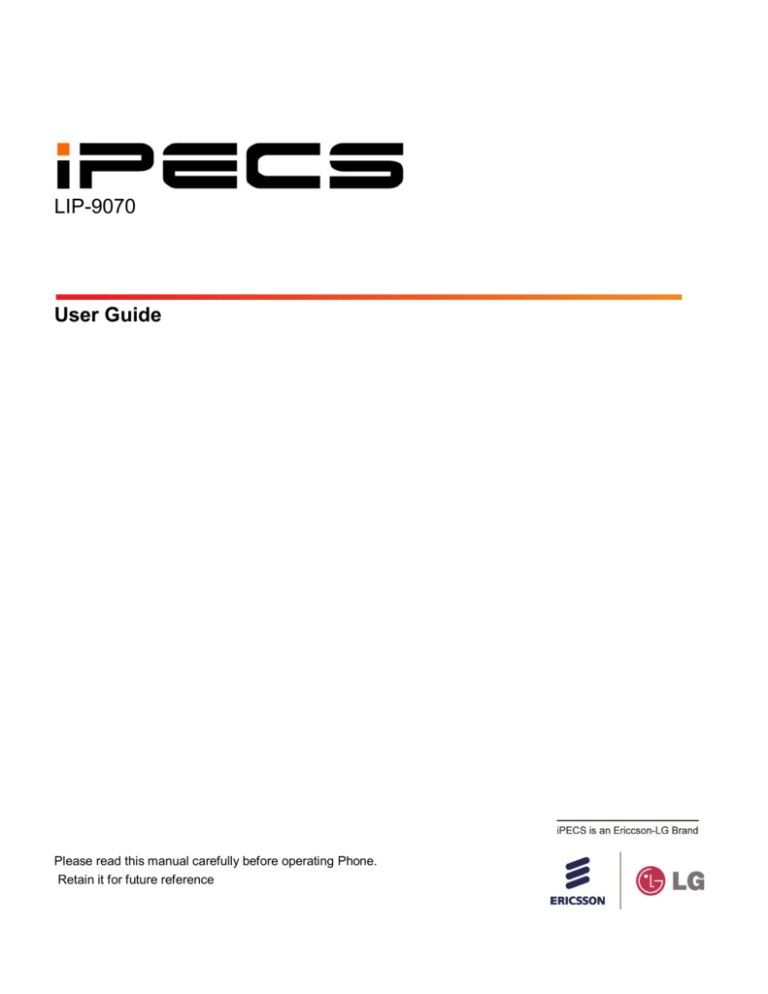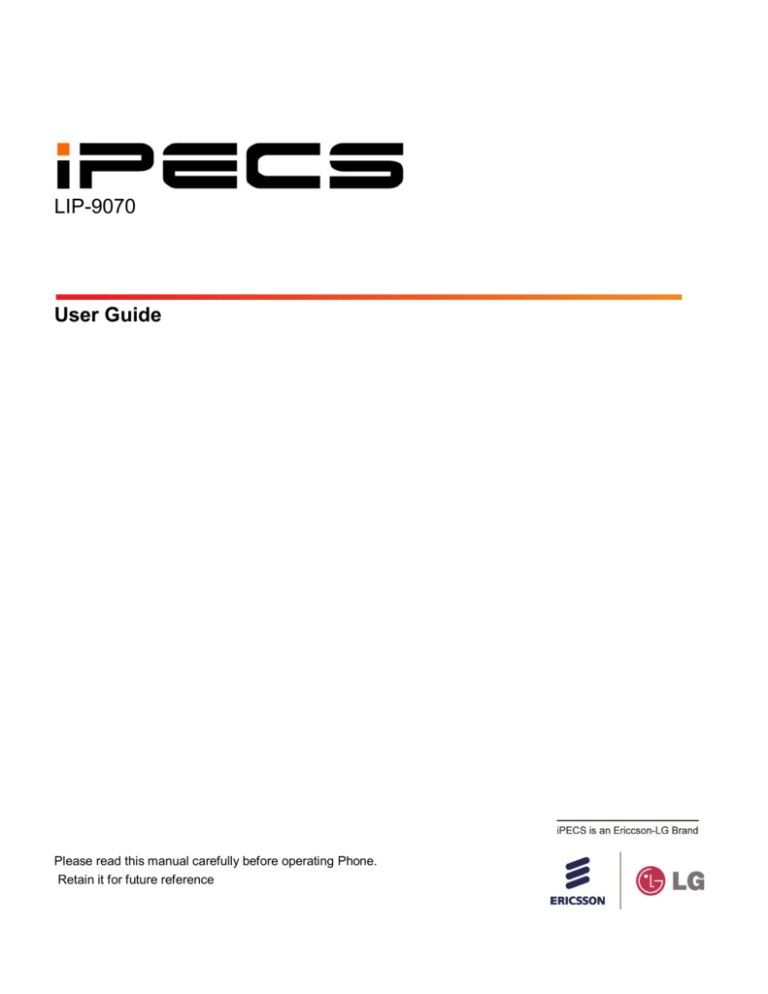
LIP-9070
User Guide
Please read this manual carefully before operating Phone.
Retain it for future reference
LIP-9070
iPKTS User Guide
What is new in this release?
Issue
Date
Change of Contents
1.0
March, 2013
Initial Release
Copyright© 2013 Ericsson-LG Co., Ltd. All Rights Reserved
This material is copyrighted by Ericsson-LG Co., Ltd. Any unauthorized reproductions, use or disclosure of
this material, or any part thereof, is strictly prohibited and is a violation of Copyright Laws. Ericsson-LG
reserves the right to make changes in specifications at any time without notice. The information furnished by
Ericsson-LG in this material is believed to be accurate and reliable, but is not warranted to be true in all
cases.
LIP-9070
iPKTS User Guide
Regulatory and Safety Notices
European Union Declarations of Conformity
Ericsson-LG Co., Ltd. declare that the equipment specified in this document bearing the “CE ” mark
conforms to the European Union Radio and Telecommunications Terminal Equipment Directive(R&TTE
1999/5/EC), including the Electromagnetic Compatibility Directive(2004/108/EC) and Low Voltage
Directive(2006/95/EC).
Copies of these Declarations of Conformity (DoCs) can be obtained by contacting your local sales
representative.
[USA/CSA]
FCC/IC Interference Statement
This equipment has been tested and found to comply with the limits for a Class B digital device, pursuant to
part 15 of the FCC Rules.
These limits are designed to provide reasonable protection against harmful interference in a residential
installation.
This equipment generates, uses and can radiate radio frequency energy and, if not installed and used in
accordance with the instructions, may cause harmful interference to radio communications. However, there
is no guarantee that interference will not occur in a particular installation. If this equipment does cause
harmful interference to radio or television reception, which can be determined by turning
the equipment off and on, the user is encouraged to try to correct the interference by one or more of the
following measures:
ㆍ Reorient or relocate the receiving antenna.
ㆍ Increase the separation between the equipment and receiver.
ㆍ Connect the equipment into an outlet on a circuit different from that to which the receiver is connected.
ㆍ Consult the dealer or an experienced radio/TV technician for help.
This device complies with part 15 /RSS-GEN of the FCC/IC rules. Operation is subject to the following two
conditions:
(1)This device may not cause harmful interference; and (2) This device must accept any interference
received, including interference that may cause undesired operation.
This Class B digital apparatus complies with Canadian ICES-003.
Cet appareil numérique de la classe B est conforme à la norme NMB-003 du Canada.
The use of this device in a system operating either partially or completely outdoors may require the user to
obtain a license for the system according to the Canadian regulations.
LIP-9070
iPKTS User Guide
CAUTION : Any changes or modifications in construction of this device which are not expressly
approved by the party responsible for compliance could void the user's authority to operate the
equipment.
Regulatory Information / Disclaimers
"Privacy of communications may not be ensured when using this telephone".
Any changes or modifications made to this device that are not expressly approved by the manufacturer may
void the user’s authority to operate the equipment.
The Manufacturer is not responsible for any radio or television interference caused by unauthorized
modification of this device, or the substitution or attachment of connecting cables and equipment other than
those specified by the manufacturer. It is the responsibility for the user to correct any interference caused
by such unauthorized modification, substitution or attachment.
The manufacturer and its authorized resellers or distributors will assume no liability for any damage or
violation of government regulations arising from failure to comply with these guideline.
The device is certified to the requirements of RSS-210 for 2.4GHz spread spectrum devices.
The use of this device in a system operating either partially or completely outdoors may require the user to
obtain a license for the system according to the Canadian regulations. For further information contact your
Local Industry Canada office.
Important Safety Instructions
When using your telephone equipment, basic safety precautions should always be followed to reduce the
risk of product damage, fire, electric shock and personal injury, including the following:
Please read and understand all instructions.
Follow all warnings and instructions marked on the product.
To prevent the risk of fire, electric shock or energy hazard, do not use this product near water or
expose this product to rain or any type of moisture at any time.
Do not place this product on an unstable table, stand, or card table; the product may fall, causing
serious damage to the product or serious injury to those nearby.
This product should be operated only from the type of power source indicated on the product label. If
you are not sure of the type of power supply at your location, consult your dealer or local power
company.
Do not allow anything to rest on the wiring to the product. Do not locate this product where the cords
or wiring could be abused by people walking on it.
Do not overload wall outlets and extension cords as this can result in the risk of fire or electric shock.
To reduce the risk of electric shock, do not disassemble this product. Instead, take it to a qualified
person when service or repair work is required. Opening or removing covers may expose you to
dangerous voltages or other risk. Incorrect reassemble can cause electric shock when the appliance
is subsequently used.
Unplug this product from the wall outlet and refer servicing to qualified service personnel under the
following conditions:
LIP-9070
iPKTS User Guide
When the power supply cord, plug or other wiring to the product is damaged or frayed.
If liquid has been spilled into the product.
If the product has been exposed to rain or water.
If the product does not operate normally by following the operating instructions.
If the product has been dropped.
If the product exhibits a distinct change in performance.
If a failure occurs which exposes any internal parts, disconnect the power supply cord and
wiring immediately and contact your system administrator.
Keep the product away from heating appliances and electrical noise generating devices such as
florescent lamps, motors and televisions. These noise sources can interfere with the performance of
the iPECS system.
This product should be kept free of dust, moisture, high temperature (more than 40 degrees) and
vibration, and should not be exposed to direct sunlight.
Avoid using the telephone during an electrical storm; there is a remote risk of electric shock from
lightning.
In the event of a gas leak, do not use the telephone near the leak.
Never attempt to insert wires, pins, etc. into the product. If the product does not operate properly, the
equipment should be repaired by an authorized Ericsson-LG service center.
Do not use benzene, paint thinner, or an abrasive powder to clean the product. Wipe it with a soft
cloth only.
Disposal of Old Appliance
When the displayed symbol (crossed-out wheeled bin) is adhered to a product, it designates the product is
covered by the European Directive 2012/19/EU.
All electric and electronic products should be disposed of only in special collection facilities
appointed by government or local/municipal authorities.
The correct disposal of your old appliance will help prevent potential negative
consequences for the environment and human health.
For more detailed information about disposal of your old appliances, please contact your
city office, waste disposal service or the place of product purchase.
LIP-9070
iPKTS User Guide
Table of Contents
1 Introduction ........................................................................................ 1
2 Installation ......................................................................................... 2
2.1 Overview ........................................................................................................... 2
2.2 Removing the Cord Cover ................................................................................ 3
2.3 Mounting the Phone and Pedestal ................................................................... 3
2.4 Network Connections ....................................................................................... 3
2.5 Optional AC/DC Adapter Connections ............................................................. 4
2.6 Connect the Handset and Optional Headset ................................................... 4
2.7 Replace the Cord Cover ................................................................................... 4
2.8 Power up and Setup Wizard............................................................................. 5
2.8.1 Language Selection ...................................................................................................... 5
2.8.2 Protocol Selection ......................................................................................................... 5
2.9 Registration ...................................................................................................... 6
2.10 Mounting and Dismounting an SD card ........................................................... 7
3 Basics Operation ............................................................................... 8
3.1 Incoming Calls .................................................................................................. 8
3.2 Outgoing Calls .................................................................................................. 8
3.3 Holding Calls .................................................................................................... 9
3.4 Transferring a Call ............................................................................................ 9
3.5 Conference ....................................................................................................... 9
4 Mini-Tab Phone Display Basics ........................................................ 10
4.1 Basic User Gestures ...................................................................................... 10
4.2 Mini-Tab Function Buttons ............................................................................. 11
i
LIP-9070
iPKTS User Guide
4.3 Mini-Tab Menus .............................................................................................. 11
4.3.1 Screen Option Menus ................................................................................................. 11
4.3.2 Touch and Hold Context Menus .................................................................................. 11
4.3.3 Dialogs and Popups .................................................................................................... 12
4.4 Launcher Screens .......................................................................................... 12
4.5 Home Screen .................................................................................................. 12
4.6 Application Dock ............................................................................................. 12
4.6.1 Managing the App Dock .............................................................................................. 13
4.6.1.1 Adding Icons to App Dock,............................................................................................... 13
4.6.1.2 Deleting Icons from the Apps Dock .................................................................................. 13
4.7 Notification And Status Bar......................................................................... 14
4.8 Customize the Launcher Screens .................................................................. 16
4.8.1 Adding Apps and Widget ............................................................................................. 16
4.8.2 Reposition or Delete a Screen Item ............................................................................ 16
4.9 Handling Widgets ........................................................................................... 17
5 iPECS Phone ................................................................................... 18
5.1 Speed ............................................................................................................. 19
5.1.1 Using Auto dialing ....................................................................................................... 19
5.1.2 Setting up a Station Speed Dial .................................................................................. 20
5.2 Call Back Message Wait .............................................................................. 20
5.3 Flex Buttons .................................................................................................. 21
5.4 Video Calling .................................................................................................. 21
5.5 iPECS Phone Call Settings ............................................................................ 22
5.5.1 Preferences................................................................................................................. 23
5.5.2 Flex Button Labels ...................................................................................................... 23
5.5.3 Phone Management .................................................................................................... 24
5.5.4 Ringtone Sounds......................................................................................................... 24
5.5.5 System Configuration .................................................................................................. 24
5.5.6 Reboot ........................................................................................................................ 25
LIP-9070
iPKTS User Guide
6 Working with Contacts ..................................................................... 26
6.1 Searching the Contacts .................................................................................. 26
6.2 Communicating with Contacts ........................................................................ 26
6.3 Managing the Contact Database .................................................................... 27
6.3.1 Adding a Contact......................................................................................................... 27
6.3.1.1 CO Access Code ............................................................................................................. 28
6.3.2 Display Options ........................................................................................................... 28
6.3.3 Import and Export Contacts ........................................................................................ 29
6.4 Managing a Contact Record........................................................................... 30
6.4.1 Edit Contact Information .............................................................................................. 30
6.4.2 Deleting a Contact....................................................................................................... 30
6.4.3 Joining Contact records .............................................................................................. 30
6.5 Favorites ......................................................................................................... 31
6.6 Miscellaneous Contact Options ...................................................................... 31
6.6.1 Contact’s Default Number ........................................................................................... 31
6.6.2 Send to Voice Mail ...................................................................................................... 31
6.6.3 Contact Ringtone ........................................................................................................ 31
6.6.4 Share a Contact .......................................................................................................... 32
7 Call Log ........................................................................................... 33
7.1 Viewing the Call Logs ..................................................................................... 33
7.2 Using the Call Logs ........................................................................................ 33
8 Using SMS (Short Message Service) ............................................... 35
8.1 Send a Message............................................................................................. 35
8.1.1 Options Menu .............................................................................................................. 36
8.2 Receive a Message ........................................................................................ 36
8.3 Message Options............................................................................................ 37
8.4 Messaging Screen Options Menu .................................................................. 37
8.4.1 Deleting a Message Thread ........................................................................................ 38
LIP-9070
iPKTS User Guide
8.4.2 Messaging Settings ..................................................................................................... 38
9 Appointment/Event Calendar ........................................................... 39
9.1 Viewing Schedule details ............................................................................... 40
9.2 Managing Schedules ...................................................................................... 40
9.2.1 Add an Event Schedule............................................................................................... 40
9.2.2 Edit an Event Schedule ............................................................................................... 40
9.2.3 Delete an Event Schedule ........................................................................................... 41
9.3 Responding to a Reminder............................................................................. 41
10 General Purpose Apps ..................................................................... 42
10.1 Setting the Alarm Clock .................................................................................. 42
10.2 Using the Calculator ....................................................................................... 43
10.3 Handling Pictures and Videos ........................................................................ 43
10.3.1 Taking Pictures ........................................................................................................... 44
10.3.2 Recording Videos ........................................................................................................ 44
10.3.3 Picture and Video Controls ......................................................................................... 45
10.3.4 Review Pictures and Videos........................................................................................ 46
10.3.5 Using the Gallery and Albums ..................................................................................... 46
10.3.5.1 Viewing a Slide show ....................................................................................................... 47
10.3.5.2 Selecting Multiple Pictures ............................................................................................... 47
10.3.5.3 Viewing Pictures .............................................................................................................. 47
10.3.5.4 Picture Gallery Tools ....................................................................................................... 48
10.3.5.5 Viewing Videos ................................................................................................................ 49
10.4 Playing Music ................................................................................................. 49
10.4.1 Playing Songs ............................................................................................................. 50
10.4.2 Playing a Party-Shuffle................................................................................................ 50
10.4.3 Play songs from a Playlist ........................................................................................... 50
10.4.4 Managing Playlists ...................................................................................................... 51
10.4.4.1 Create a Playlist .............................................................................................................. 51
LIP-9070
iPKTS User Guide
10.4.4.2 Add Songs to a Playlist .................................................................................................... 51
10.4.4.3 Rename a Playlist ............................................................................................................ 52
10.4.4.4 Delete a Playlist ............................................................................................................... 52
10.4.4.5 Delete Song from Playlist................................................................................................. 52
10.4.5 Delete Songs from SD Card ........................................................................................ 52
10.4.6 Use as Ringtone.......................................................................................................... 52
11 Managing Bluetooth ......................................................................... 53
11.1 Bluetooth Headset .......................................................................................... 53
11.2 Bluetooth Handsfree ....................................................................................... 53
11.2.1 Bluetooth HF Call Waiting ........................................................................................... 54
11.2.2 Outgoing HFP call ....................................................................................................... 55
11.2.3 Audio Transfer............................................................................................................. 55
11.2.4 Bluetooth HF Audio Priority ......................................................................................... 55
12 Settings............................................................................................ 56
12.1 Network and Bluetooth ................................................................................... 56
12.1.1 Network (Ethernet) Configuration ................................................................................ 57
12.1.1.1 OpenVPN ........................................................................................................................ 57
12.1.1.2 LLDP Setting ................................................................................................................... 58
12.1.1.3 802.1x Setting.................................................................................................................. 58
12.1.2 Bluetooth settings........................................................................................................ 58
12.2 Sound ............................................................................................................. 59
12.3 Display ............................................................................................................ 59
12.4 Applications .................................................................................................... 60
12.5 Privacy ............................................................................................................ 60
12.6 Storage ........................................................................................................... 60
12.6.1 SD Card ...................................................................................................................... 61
12.7 Language & Keyboard .................................................................................... 61
12.8 NTP settings ................................................................................................... 61
LIP-9070
iPKTS User Guide
12.9 About phone ................................................................................................... 62
12.9.1 System Updates .......................................................................................................... 62
Appendix A Station User Programming ................................................ 63
Appendix B Web Admin ....................................................................... 66
Appendix C Touch screen calibration .................................................... 75
LIP-9070
1
iPKTS User Guide
Introduction
The LIP-9070 is an advanced business communications terminal for use with iPECS platforms. The phone employs a
Mini-tab running the Android OS as a display and user control interface. The iPECS Phone application is permanently
installed and provides the user with access to all the features and functions of the iPECS plus the interaction with other
communications aware apps with a truly intuitive user touch interface. In addition, the Mini-tab is loaded with apps for
Contacts, Calendar, Video, etc. to improve productivity and ease of use.
1
LIP-9070
2
iPKTS User Guide
Installation
2.1
Overview
The LIP-9070 is shipped with the LIP-9070 phone, handset, pedestal, 6-ft Cat 5 cable terminated in RJ-45
connectors and the Quick Guide. An optional AC/DC adapter is available for use when the network connection
does not support IEEE 802.3af class 3 PoE (Power over Ethernet). The figures below present line drawings of the
front and rear of the LIP-9070 identifying major elements of the user interface and external connections.
2
LIP-9070
2.2
iPKTS User Guide
Removing the Cord Cover
Before proceeding with the installation, the Line Cord
Cover, which protects the LAN cabling, should be
removed from the pedestal. To remove the cover, lift
the cover plate as shown.
2.3
Mounting the Phone and Pedestal
The phone attaches to the pedestal in either a 40 or 60 angle
and should be adjusted at installation for the preferred viewing
angle. To mount the phone on the pedestal,
1. Remove the wiring cover as in section 2.2.
2. Select which side of the pedestal to use, 40 or 60, and
align the grooves in the base of the phone with the
appropriate hooks on the pedestal.
3. Pull down at the top of the phone to engage the hooks
of the pedestal with the slots in the phone base.
2.4
Network Connections
The LIP-9070 has two RJ-45 Ethernet LAN
jacks on the bottom of the phone. One of the
jacks is the interface to a local IEEE
10/100/1000 Base-T Network port. The other
jack is a 10/100/1000 Base-T port for
connection to a PC.
The network interface port jack is wired as a
standard MDI connection and the PC port is
wired as an MDIX connection. This wiring
structure allows use of straight-through
cables.
The LIP-9070 network and PC ports support
Auto negotiation for MDI/MDIX, speed and
duplex (full or half). The MDI and MDIX
wiring for the LIP-9070 network and PC
connections are in accordance with TIA/EIA
standard 568.
3
LIP-9070
2.5
iPKTS User Guide
Optional AC/DC Adapter Connections
The optional AC/DC adapter is used when the network
connection is not PoE compatible. In this case, the AC/DC
adapter converts the normal AC power input to the 48 VDC
at 0.3 amps required by the LIP-9070. The adapter is
plugged into a standard AC wall outlet and the DC
connector is inserted in the DC jack located on the bottom
of the phone.
2.6
Connect the Handset and Optional Headset
The handset and headset connectors are located slightly to
the right center of the phone. The handset coil cord RJ-9 is
plugged into the upper RJ-9 jack of the phone and handset.
The lower RJ-9 jack can be used for a wired headset. When
using a wired headset, the Speakerphone button activates
audio to the headset.
After connecting the handset coil cord and the headset cord,
firmly place the cords in the respective wiring channel to
protect the wiring.
2.7
Replace the Cord Cover
After completing the wiring and mounting of the phone,
the Line Cord cover should be replaced to protect the
Line cords and the AC/DC adapter wiring. The cover has
tabs on the bottom that fit into slots in the pedestal. To
replace the cover, align the tabs with the slots making
sure the wiring is located beneath the cover but not in the
path of the tabs. Push down firmly on the cover to fully
engage the tabs and slots.
4
LIP-9070
2.8
iPKTS User Guide
Power up and Setup Wizard
When connected to power, the phone will perform Setup Wizard for language selection.
2.8.1
Language Selection
When connected to power, the phone will perform language selection. User can choose Language to be used for
the Phone. Base on this selection, the software keyboard and IME for phone will be changed.
2.8.2
Protocol Selection
After select language it could be guided to select call protocol. To use LIP-9070 as iPECS iPKTS phone, choose
iPKTS protocol from below selection screen. Then will restart automatically.
5
LIP-9070
2.9
iPKTS User Guide
Registration
When connected to power and the network,
the phone will perform its power-up routine
and then attempt to locate and register with
the iPECS system. During the process the
display will indicate status including
‘Searching for MFIM’, which is the iPECS
call server. In a default configuration,
iPECS will permit registration of the phone,
and will assign a station number and other
characteristics to the phone.
Once
complete the phone is fully operational and
displays the Home screen with the Station
Number and status (On Line) shown above
the clock.
If the iPECS network settings have been
changed or the phone is installed in a
remote location, the phone will not be able
to complete registration. The phone screen
will display a No Acknowledgement or
other fault message.
In this case,
assistance of the iPECS administrator may
be required. iPECS may require configuration to allow registration of the LIP-9070. In addition, the IP settings of
6
LIP-9070
iPKTS User Guide
the phone, section 12.1.1, and the System Configuration data, section 5.5.5, may require modification with the
assistance of the iPECS administrator.
2.10 Mounting and Dismounting an SD card
An SD card can be installed in the SD card slot on the right side of the LIP-9070. The SD card expands the
memory of the LIP-9070, stores pictures, videos and music. Note once an SD Card is inserted in the slot, it must
be ‘unmounted’ properly to safely remove.
To mount an SD card:
1. Uncover the SD slot located on the left side of
the phone.
2. Position the SD card with the gold strips facing
down.
3. Slide the card into place until it is fully inserted
and locked in place. The phone will inspect
the card to prepare it for use.
To safely remove the SD card from the phone, the card must first be unmounted. To remove the SD card,
1. Select ‘Unmount SD card’ from the System
Settings Storage menu as shown in section
12.6.1. The icon indicates that it is safe to
remove the card.
2. Open the SD card slot cover.
3. Gently push the card in to release the card
lock.
4. Carefully pull the card from the slot.
Note
Do not remove the SD card during a file
transfer or while files are being accessed or
transferred. If the card is removed in such
circumstances, loss or damage to data may result.
7
LIP-9070
3
iPKTS User Guide
Basics Operation
The iPECS Phone application is fully available once the
LIP-9070 completes registration with the iPECS host as
outlined in section 2.8. The iPECS Call icon in the Apps
Dock opens the iPECS Phone app where calls can be
managed. Details for using the iPECS Phone window
beyond the basics are covered in section 6.
3.1
Incoming Calls
When a call is received, the Call screen displays the
Caller Id for the call and the phone rings. If the Caller
Id matches the number for a contact, the contact icon
and name of the Contact are shown.
To answer the call, lift the handset or press the
speakerphone button.
Note
3.2
The DND button is available to activate Onetime DND. For details refer to the iPECS
Phone user guide.
Outgoing Calls
The LIP-9070 employs a “’live dial pad’ meaning that
you need not lift the handset or press the
Speakerphone button to start a call. To place a call,
dial the desired number. This will activate the
speakerphone, send the digits to the iPECS host and
show the dialing screen. When sufficient digits have
been dialed, the iPECS host routes the call.
Outgoing calls can also be placed from the Contacts
and Logs as well as Speed dial refer to sections 6, 7
and 5.1.1, respectively.
Note
The user may go off-hook (press the Speakerphone button or lift the handset) before dialing. In this case,
the phone receives dial tone from the iPECS host.
8
LIP-9070
3.3
iPKTS User Guide
Holding Calls
You can place a call in a waiting state where the caller is connected to the Music on Hold source of the iPECS
system, freeing you for other activities. The call will remain on hold for the hold recall time then the user is recalled.
To place a call on Hold, touch the Hold/Save button, the button will light to indicate the held call.
3.4
Transferring a Call
Once connected to a call the Transfer icon, as
highlighted on the right, is used to send the call to
another destination. After touching the Transfer icon,
dial the station to receive the call. The call transfer
can be unannounced (simply hang-up) or announced
(after the receiving party answers, announce the call
and hang-up).
Note
3.5
A transfer can be accomplished by touching
a Flex button assigned as a DSS for another
station in the iPECS host.
Conference
An active call can be joined with another call to
establish a conference. If the iPECS host is equipped
with a Conference bridge, up to 32 parties can be
included in a conference.
To conference calls,
1. Place/receive first call as usual.
2. Touch the CONF soft button,
3. Place next call and press the CONF soft
button.
4. Repeat step 3 for additional parties
5. Press the CONF soft button again to connect
all parties.
Note
The LIP-9070 supports a 3-party conference without the need of a Conference bridge. If conferences with
more than three parties are required, the iPECS host must be equipped with a conferencing bridge such as
the MCIM.
9
LIP-9070
4
iPKTS User Guide
Mini-Tab Phone Display Basics
The LIP-9070 phone employs a Mini-tab running the Android OS as the phone display and the main user input device.
The Mini-tab is equipped with several apps and widgets which are discussed in separate sections of this manual as
below.
iPECS Phone, section 5
Contacts, section 6
Call Logs, section 7
SMS, section 8
Appointment Calendar, section 9
Alarm Clock, section 10.1
Camera, section 10.2
Gallery, section 10.2
Music, section 10.3
Settings, section 12
In addition to the major applications above, several widgets are installed in the LIP-9070. Widgets are small
applications that display on a Launcher screen and are self-contained, that is no additional screens are needed by the
widget. Widgets may open a related application but are primarily intended to provide information such as the time,
date, or status of music playing. Widgets settings are discussed in section 4.8 and 4.9, and include:
Clock widget
Play Music widget
Calendar widget
iPECS Station (Call Info) widget
4.1
Basic User Gestures
The Mini-tab uses a touchscreen as the user interface. There are several finger gestures supported by the Mini-tab
for user interaction.
Touch or Tap: To select items such as application icons, to press
onscreen buttons, or to type using the onscreen keyboard, touch or
tap the item.
Touch and Hold: To open the Context menu for an item, touch and
maintain contact with the screen until an action occurs.
Swipe or Flick: To move from one Launcher screen to another or
view the next or previous picture, touch the screen and quickly
move to the finger across the surface of the screen.
10
LIP-9070
iPKTS User Guide
Drag and drop: To move an app or icon on the Launcher screens,
touch and hold momentarily then, while maintaining contact with
the screen, drag the item on the Launcher screen.
Pinch: To zoom in and out on a picture, touch the screen with the
thumb and forefinger and bring together or separate the fingers to
shrink or enlarge a picture.
4.2
Mini-Tab Function Buttons
The LIP-9070 has three function buttons related to the
Android OS as shown to the right. The function buttons are:
Home:
return to the Home screen.
Option
menu:
menu associated with the
viewed screen. The menu displays in the bottom of
the screen.
Back
: return to the previous screen.
If a
keyboard or numeric keypad is shown in the screen,
touching the Back button closes the keyboard or
keypad.
4.3
Mini-Tab Menus
The Mini-tab has several menus structured by the Android OS. Three basic menu types are employed the screen
Option menu, the touch and hold Context menu and general purpose popup menus.
4.3.1
Screen Option Menus
Many screens, including the Launcher screens, have an Options menu that is accessed by touching the Option
Menu button. The menu, which is specific to a screen, displays along the bottom of the screen. A ‘more’
selection is shown if there are more menu items then can be displayed comfortably. The ‘more’ selection
generally displays in a popup list.
4.3.2
Touch and Hold Context Menus
The Context menus impact an Individual item or record such as a contact, scheduled event, or song. These
menus display in a popup in response to the ‘Touch and Hold’ gesture.
11
LIP-9070
4.3.3
iPKTS User Guide
Dialogs and Popups
Dialog boxes are employed when a user entry is required such as a contact name. Popups are used to inform
the user of potential issues or warning messages such as ‘Please insert SD card’ or ‘Bluetooth not connected’.
4.4
Launcher Screens
The Launcher is divided into five (5) screens where shortcut icons and widgets can be located. Selecting an
application icon from one of the Launcher screens opens the application. The Launcher Home screen displays
upon power-up. Other Launcher screens can be viewed employing the flick gesture. Each Launcher screen can be
customized by adding, deleting or moving application icons and widgets.
4.5
Home Screen
The Home screen, as with all the Launcher screens, is
composed of the Notification and Status bar at the top
of the screen, the main display area where application
icons and widgets are displayed and the App Dock on
the right. The dots on the bottom of the screen
indicate the exposed Launcher screen, 1 to 5, with the
center screen ‘3’ as the Home screen.
The Home screen as a default includes the iPECS
Station (CalInfo) widget above the Clock widget in the
main display area.
4.6
Application Dock
The Application Dock is scrollable and displays up to twenty dock locations for application icons. The scrollable
App Dock appears on the right side of all the Launcher screens to permit quicker access to apps than moving
across the Launcher screens. The first eight dock locations are available and the first four are fixed with icons for
applications in the LIP-9070 including:
iPECS Phone (Call)
Call Log
12
LIP-9070
iPKTS User Guide
Contacts
SMS Message
4.6.1
Managing the App Dock
The icon for any installed application can be added to the dock, deleted from the dock or the number of available
dock positions changed
4.6.1.1
Adding Icons to App Dock,
To add an application icon to the Apps Dock,
1. Touch and hold an unoccupied dock position shown as the
icon
Or
On a Launcher screen touch the Menu button then select the Add button
2. In the Add Context menu, select the
desired application icon.
3. Touch OK to add the icon to the dock.
4.6.1.2
Deleting Icons from the Apps Dock
To delete an icon from the dock,
1. In the dock, touch and hold the icon to
be deleted.
2. Select ‘Delete’ from the Dock Setting
menu. The icon is removed from the
dock but remains on the Launcher
screens.
In addition, from the Dock Setting menu the
number of available dock positions (maximum
20) and an application icon in the dock can be
changed to another application icon.
13
LIP-9070
4.7
iPKTS User Guide
Notification And Status Bar
At the top of the screen is the Notifications and
Status bar. Icons to the right indicate the status of
connections to the phone, the speaker and alarms.
Icons to the left are notifications of new events such
as a new SMS and missed call or ongoing events
such as call forward or mute. Icons displayed for
notifications and states are shown in the chart
below.
When a Notification is given a summary is displayed
briefly along with the icon. The user can view
details of the notification and respond from the
Notifications panel. The panel is a scrollable list of
all active notifications starting with ongoing events.
To view the Notification panel,
1. On a Launcher screen touch the Option menu button
or
Touch anywhere along the Notification and Status bar to expose the Notification tab and drag the tab down
to open the panel.
2. Scroll the list to review the notifications.
3. Touch a notification to respond.
4. Touch ‘Clear’ to delete all notifications. This does not delete on-going events such as Call Forward.
5. Touch the Back button to return to the previous screen.
Status icons:
Icon
Description
Bluetooth interface active and connected
Bluetooth active, but not connected
LAN connected and available
LAN connected but internet is not available.
Alarm clock set
Speaker of speakerphone off. Music and alarms still sound
Phone is connected to a network using VPN.
VPN is enabled.
Phone is connected to a network using LLDP.
LLDP is enabled.
VLAN enabled, there is no disabled icon
14
LIP-9070
iPKTS User Guide
802.1x security active
802.1x security not active.
Notification Icons
Icon
Description
IP Address collision occurs between the nodes.
SD card removed unexpectedly was not unmounted properly
SD card being mounted
SD card unmounted and can be safely removed
New text (SMS) messages
Missed calls.
Calls are being forwarded
Alarm Snooze active.
Music is playing.
DND (Do Not Disturb) active
Phone microphone muted.
Reminder of an upcoming event.
USB port connected
15
LIP-9070
4.8
iPKTS User Guide
Customize the Launcher Screens
Each of the Launcher screens display application icons, widgets and shortcuts to a favorites, playlists, etc. The
icons and widgets can be added to or deleted from the Launcher screens or repositioned on the screens. Also, the
background wallpaper can be changed.
4.8.1
Adding Apps and Widget
To add a shortcut icon or widget to a Launcher screen,
1. Touch and hold an empty spot on the screen
or
on the desired Launcher screen, touch the
Option menu button and touch ‘Add’.
2. Select the type of item (Shortcut icon, widget
or Wallpapers).
3. In the popup select the specific item to add
and touch OK.
Note
4.8.2
If there is no available space on a Launcher
screen, the Add selection in the Options menu
will be grey out. To place another widget or icon on the screen an existing icon or widget must be deleted.
A picture taken with the Camera app can be used as wallpaper as discussed in section 10.3.4.
Deleting an app or widget from a screen does not delete the application from the LIP-9070.
Reposition or Delete a Screen Item
To reposition or delete an icon or widget, use the drag and drop gesture.
1. Touch and hold the application until the Waste-can appears to the right.
2. Drag the icon across the screen, releasing the item at the desired location or on Waste-can to delete.
3. Release the item to reposition or delete it.
Note
When an item is dragged to the Waste-can it will change to a red color.
16
LIP-9070
4.9
iPKTS User Guide
Handling Widgets
The LIP-9070 is equipped with four (4) widgets; Clock,
Calendar, Music and iPECS Station. Widgets can be
located on any Launcher screen with available space.
Touching a widget will open a related application,
Clock opens the Alarm Clock, Calendar opens the
Appointment Calendar, iPECS Station opens the
iPECS Phone window and Music opens the Music
Library.
In addition, using Widgets Setting from the Option
menu, the time and date, and the weekday
appearance on the clock and calendar widget can be
changed to suit the user. Note the date and time are
determined by the information from the iPECS host.
To change the appearance of the time, date or weekday appearance,
1. On a Launcher screen touch the Option menu button.
2. Select ‘Widget Setting’.
3. For Date and Time Settings, select the clock format (12/24 hour) and the data format.
Or
For Calendar Setting, select the weekday order.
4. Touch the Back button to return to the Launcher screen.
17
LIP-9070
5
iPKTS User Guide
iPECS Phone
The iPECS Phone application is accessed with the icon
in the Apps Dock, a Launcher screen or automatically
when answering a call. The iPECS Phone window is a
virtual construction of the functional elements of an
advance business telephone. Along the left are the first
six (6) programmable ‘Flex’ buttons. These allow access
to CO Lines/Trunks, calls to other stations or activation
of an iPECS system feature. In the center of the window
is the Call information screen that displays information
about active, incoming and held calls.
On the right at the top is the Station identifier with the
Station Name or number. Below the identifier are menu
icons for
Contacts, section 7.
Logs w/missed calls, section 8.
PGM button with access to the Station User Menu, Appendix A.
Flex buttons access to buttons 7 to 30, section 6.3.
Across the bottom are two menus. In the left menu are three soft keys that are context sensitive and show available
call functions from the iPECS host. If more than three selections are available a left/right arrow is exposed to access
the additional items. The idle mode iPECS menu presents:
Pickup: answer calls ringing another station.
Menu: access the Station User or Phone setting menu, Appendix A and section 5.5, respectively.
Redial: redial one of the last 10 dialed numbers.
The second menu is the three fixed iPECS phone feature buttons Hold/Save, Speed and Call Back that are discussed
in the following sections.
Note
Several of the buttons and icons provide multiple functions based on the state of the phone. For example
the Hold/Save button places an active call on hold and saves entries made by the user when entering
speed dials and other information.
The Recent call list can display in the Call screen by touching the ‘Recent’ tab.
The LIP-9070 does not support legacy iPECS Muted Ring feature. It support through notification message
on top bar as “new call wait” with one time beep tone. This is almost same as what normal mobile phone
call waiting service.
18
LIP-9070
5.1
iPKTS User Guide
Speed
5.1.1
Using Auto dialing
The iPECS system includes several automatic
dialing features accessed with the Speed button.
Redial number
The user selects from a list of the last ten (10)
numbers dialed for redialing.
Saved Number Redial
The user saves a number during a call and then
recalls the saved number for redialing.
Directory Dial
Dial-by-name directories to call other users or
dial a Station or System speed dial. Characters
are entered with two dial pad digits.
System and Station Speed Dial
Storage is allocated in the iPECS for System Speed dial numbers, numbers available to all system users, and
Station Speed dial numbers, numbers available and configured by the station user.
To use an auto dial feature
1. Press the Speed button.
2. Dial the code for the auto dial feature desired.
a. To dial a number in a Speed dial, dial the Speed dial bin number.
b. Press Call.
A number must be stored in the Speed Dial bin. System Speed numbers are stored by the Attendant. The
user may assign Station Speed Dial numbers as detailed in section 5.1.2.
a. For Redial, press ‘*’.
b. Select one of the ten numbers from the list.
c. Press Call.
a. For Saved Number Redial, press ‘#’.
b. Press Call.
A number must be saved during a previous call.
a.
b.
c.
d.
For Directory Dial, press the Speed button a second time.
Select the desired directory, Internal, System Speed or Station Speed.
Use the dial pad to enter characters/scroll.
When the desired Name highlights, select Call.
19
LIP-9070
5.1.2
iPKTS User Guide
Setting up a Station Speed Dial
Station Speed Dial numbers are somewhat like Contacts except with Speed Dial only a name and a phone
number are assigned. The number of bins available will be from 20 to 100 depending on the iPECS system. A
Speed Dial can be up to 48 digits in length and may include special characters. For more details, see the Feature
and Operation manual for the iPECS system.
To configure a Station Speed Dial number
1. Touch the PGM button to access the Station User menu.
2. Touch the Speed button.
3. Dial the CO Line/Trunk access code, generally ‘9’.
4. Dial the Speed Dial bin number (00 to 19 or 00 to 99).
5. Dial the telephone number for the Speed dial.
6. Touch the Hold/Save button.
7. Enter an optional Name using the dial pad with two digits for each character.
8. Touch the Hold/Save button to complete the Speed Dial entry.
5.2
Call Back Message Wait
When calling another station in the iPECS system and the call is not answered, you can leave a request for a call
back and activate an Intercom Message Wait to the called user.
To activate a Call Back message wait
1. While receiving no answer on an internal call, press Call back. A Call Back Message wait is activated and
the called station user receives a message waiting indication for the Intercom (ICM) call.
To respond to a Call Back message
1. Press the flashing Call Back button.
2. Select the ICM MWI radial button.
3. Select the Station to call back from the
Station message list.
20
(002)
LIP-9070
5.3
iPKTS User Guide
Flex Buttons
Flex buttons, which are programmable, access resources of the iPECS such as CO Lines and paging as well as
call other stations and activate features of the iPECS. Buttons that access external networks such as a CO Line or
Loop button are assigned by administrative users only. The user can configure buttons assigned to other functions
or unassigned buttons. For details on configuring a Flex button see Appendix A.
In addition to configuring Flex buttons, the user may assign a label to the button as discussed in section 5.5.2
The iPECS Phone screen displays the first six (6) Flex
buttons on the left of the screen. The remaining 24
buttons can be displayed in the iPECS Phone screen
using the Flex button icon. The buttons are shown
under two tabs, buttons 7 to 18 under tab 1 and
buttons 19 to 30 under tab 2.
Note
5.4
Buttons that are not assigned appear with no
label in the button display.
Video Calling
Once a voice call is established you can initiate or
accept a video call. To start or respond to a Video
Call invitation, press the Video Start button, which will
open the Video Call window. On the right side of the
window is a thumbnail of the video sent from the LIP9070 and controls for the Video call including:
Frame Rate: set the frame rate from 5 to 24
frames per second.
Higher frame rates
improve quality but require higher bandwidth.
Video Screen size: adjust the size of the main
video screen.
Dial pad: show or hide the basic telephone dial
pad.
Transfer: send the call to another destination.
To the left is the main video screen
video sent from the connected party.
sent after the party accepts the Video
may take a few moments to display
video when the call begins.
that displays
The video is
call. Note it
the received
At the bottom of the screen are the soft menu
buttons. The buttons include,
Video Stop/Start: pause and restart video
transmission.
21
LIP-9070
iPKTS User Guide
Conf: initiate a voice conference.
Mute/Unmute: turn the microphone on or off, to control the speakerphone, handset or wired headset
microphone.
Note
5.5
The video call supports multiple video codecs including {H.264, H.263 and, MPEG}. The codec for a given
call is negotiated between the devices.
The LIP-9070 video call function requires below bandwidth based on the codec employed.
- H.263: 768kbps
- H.264/MPEG: max=2048kbps, min=384kbps, typical target = 768kbps
iPECS Phone Call Settings
The Call Settings for the iPECS Phone impacts call
handling, button appearance, sounds and other
characteristics of the phone. To view the Call Settings
menu,
1. While on the iPECS phone screen, touch the
Menu button.
2. Select the Call Settings icon.
The Call Settings menu includes,
Preferences: section 5.5.1, set signaling and
answer for internal calls, configure wired
headset operation, etc.
Flexible Button Name: section 5.5.2, assign a
name or label for each Flex button.
Phone Management: section 5.5.3; manage
characteristics of the phone including the
name, password, etc.
Sound: section 5.5.4, select the ringtone for
incoming internal and external calls.
System Configuration: section 5.5.5, assigns
the iPECS system IP address and the
connection mode.
Reboot: section 5.5.6, restart the LIP-9070
phone.
22
LIP-9070
5.5.1
iPKTS User Guide
Preferences
Preferences determine how calls to a busy station
are handled, how calls are answered and if calls are
sent to the user’s mobile phone.
5.5.2
Busy Call Waiting: while the user is busy on
a call, new DID and DISA calls can be
delivered to the phone or, when disabled,
the call routes based on the busy call
routing configured in the iPECS system.
Answer Mode: set the Intercom Call Answer
Mode as HF (Handsfree Answerback to
Voice announced calls), Privacy (lift the
handset or press the Speakerphone button
to answer a Voice announced call) or Tone
ring.
Headset/Speaker: configure the audio path when the speaker button is touched, route audio to the
headset or speakerphone.
Mobile Extension: send calls to a mobile phone associated with the station.
Flex Button Labels
A label or Name, up to 12 characters can be
configured for each Flex button by the user. If a
label is not configured the default name based on
the type button is used.
To configure a button label,
1. In the Call Setting screen, select Flexible
Button Name.
2. Select the desired Flex button, scrolling to
display the Flex button.
3. Enter the label, up to 16 characters.
4. Press Save to store the label.
23
LIP-9070
5.5.3
iPKTS User Guide
Phone Management
The user can manage characteristics of the phone
including the name, password and number as well
as the contact icon and language for the display.
5.5.4
Station Name: set the display name for the
station that is delivered to other internal
parties during a call, 12 characters.
Set Password: set the phone password, 12
digits.
Station Number: select a desired Station
number that will be requested by the phone
during registration. If available, iPECS will
assign the Station the requested number.
Video Frame: adjust the video frame rate.
Substitute Image: change the user’s contact icon.
Language: select the display language.
Ringtone Sounds
The iPECS system includes 14 ringtones in memory
that can be used for internal and external incoming
call ringtones. To select a ringtone,
1. In the Call Setting screen, select Sound.
2. Select the ICM (internal) or External Ring
Group down arrow.
3. Select the desired ringtone.
4. Select ‘Done’ to save the selection.
5.5.5
System Configuration
The System Configuration menu allows input of the
IP address for the iPECS system and the
connection mode (local, remote and local/remote).
To change the system IP address or the connection
mode,
1. In the Call Setting screen, select System
Configuration.
2. Select the desired item.
3. Enter the IP address or select the
connection mode.
24
LIP-9070
iPKTS User Guide
Note
5.5.6
A reboot cycle is required to load the changes into the LIP-9070 active memory.
Reboot
After modifying the System Configuration, it is
necessary to reboot the LIP-9070. To reboot,
1. With the iPECS Phone screen display,
select the Menu button.
2. Touch the Call Settings icon.
3. Select Reboot from the Call menu.
4. Select OK to reboot.
The LIP-9070 phone will restart and register with the
iPECS system.
25
LIP-9070
6
iPKTS User Guide
Working with Contacts
With Contacts users have quick access to a database of
up to 1000 commonly called contacts. The database can
be searched and communication with a contact
established. Users can manage the database, adding,
deleting and editing contact information.
Contact information is stored in a VCard format that can
be imported to or exported from an SD card or an
external Bluetooth device.
The Contacts list is opened with the Contacts icon in the
iPECS Call window (section 5) or from the Apps Dock
(section 4).
6.1
Searching the Contacts
The Contact list can be searched to quickly locate a
contact for further activity such as calling the contact.
To search for a contact:
1. Open the Contact app by touching the Contact
icon in the Apps Dock or the iPECS Call
window.
2. Touch the Search button in the upper right.
3. Touch the Search text box to display the soft
keyboard.
4. Enter the search text. As characters are
entered, matching records display.
Once located, the Contact can be called or the Contact Option menu can be opened to manage the contact.
6.2
Communicating with Contacts
After locating a contact, the contact is selected
(tapped) to display the options available for
communicating with the contact. When an option is
selected, the appropriate screen opens for the
communication, the iPECS Call window or the SMS
screen.
To use Contacts to set up a communication:
1. Open the Contacts list by touching the
Contacts icon in the Apps Dock or iPECS
Call window.
2. Locate and touch the desired contact.
26
LIP-9070
iPKTS User Guide
3. Touch the icon on the right to call or send an SMS. The appropriate screen for the communication option
selected opens.
The Option menu for the Contact screen includes
tools as listed below.
Edit Contact: open the contact information
screen for editing.
Share: share the contact information with a
connected Bluetooth device, section 6.6.4.
Options: select options for the contact such as
send to voice mail, section 6.6.2, and
ringtones, section 6.6.3.
Delete contact: delete the contact.
6.3
Managing the Contact Database
Contacts are managed through one of two menus.
The Contacts list Option menu impacts the Contacts
list as a whole and permits contacts to be added,
imported or exported.
6.3.1
Adding a Contact
To add a Contact,
1. Open the Contacts list by touching the
Contact icon in the Apps Dock or the iPECS
Call window.
2. Touch the Menu button.
3. Select ‘New Contact’.
4. Touch and complete entries in the 'New'
contact form and select ‘Done’.
27
LIP-9070
6.3.1.1
iPKTS User Guide
CO Access Code
When an outside phone number is assigned to a
contact, a CO line or trunk is needed to place the
call. In this case, the iPECS system may require
a CO/Trunk Access Code, such as ‘9’, to select a
CO Line/Trunk for the call.
Touching the ‘Co Access Code’ button displays a
list of codes available. Select the desired code
for use with each external number.
6.3.2
Display Options
The Display options determine the displayed
records, the sorting options for the Contact list and
the way names are displayed.
To change the Display options:
1. Open the Contacts database by touching the
Contact icon in the Apps Dock or the iPECS
Call window.
2. Touch the Menu button.
3. Select ‘Display options’.
4. Complete selections in the Display options
screen and select ‘Done’.
28
LIP-9070
6.3.3
iPKTS User Guide
Import and Export Contacts
Import from SD card
1. Open the Contact application.
2. Touch the Menu button.
3. Select Import/Export.
4. Select Import from Storage.
5. If multiple VCard files exist on the SD card,
identify the files to import. The files are
imported to the Contacts database.
Export to SD card
1. Open the Contact application.
2. Touch the Menu button.
3. Select Import/Export.
4. Select Export to Storage.
5. Touch Ok. The contacts are exported as a group VCard file with the vcf file extension. Files are named
with the year, month and date with the vcf extension.
Import with Bluetooth - Fetch all visible contacts 1. Open the Contact application.
2. Touch the Menu button.
3. Select Import/Export.
4. Select ‘Fetch all visible contacts’.
5. In the popup, select ‘Import to Storage (the SD
card) or the Contacts database. The phone
scans for and displays a list of nearby
Bluetooth devices.
6. Select the desired Bluetooth device for the
import, the phone imports the V-card files.
Export with Bluetooth - Share all visible contacts 1. Open the Contact application.
2. Touch the Menu button.
3. Select Import/Export.
4. Select ‘Share all visible contacts’. The phone scans for and displays a list of nearby Bluetooth devices.
5. Select the desired Bluetooth device to receive the export, the phone exports the V-card files.
29
LIP-9070
6.4
iPKTS User Guide
Managing a Contact Record
6.4.1
Edit Contact Information
To edit the information for a Contact,
1. Open the Contacts list by touching the
Contact icon in the Apps Dock or the iPECS
Call window.
2. Touch and hold the desired Contact.
3. In the popup menu, select ‘Edit contact’.
4. Modify the desired information and press
Done.
Note
6.4.2
The ‘Revert’ button returns to the previous
screen.
Deleting a Contact
To delete a Contact,
1. Open the Contacts list by touching the Contact icon in the Apps Dock or the iPECS Call window.
2. Touch and hold the desired Contact.
3. Touch the Menu button.
4. Select ‘Delete contact’.
6.4.3
Joining Contact records
When Contacts are imported from multiple sources, a contact may have multiple identical records. In this case, a
record can be selected and joined with other records.
30
LIP-9070
6.5
iPKTS User Guide
Favorites
When a large number of Contacts are entered in the
database, it can be helpful to have a smaller list of
Favorite contacts for quicker access.
Contacts
marked as a favorite, display when the Favorite tab of
the Call Log/Contact screen is selected. The list
shows the Favorite Contacts sorted alphabetically
followed by a listing of recent calls.
To assign a Contact to the Favorites list,
1. Open the Contacts list by touching the
Contacts icon in the Apps Dock or iPECS Call
window.
2. Locate and touch the desired contact.
3. Touch the star icon to the right of the Contact
name to toggle the Favorite status of the contact. The star icon is a golden color for a favorite.
6.6
Miscellaneous Contact Options
6.6.1
Contact’s Default Number
The Contact’s default number is used when the contact record is touched and held to place a call or send an
SMS. The default number, which can be changed, is marked with a check in the Contact’s detailed information.
To change the default number,
1. Open the Contacts or Favorites list.
2. Touch the name of a contact in the list to view the Contact’s details.
3. Touch & hold the phone number to use as the default number.
4. Touch ‘Make default number’ in the Context menu.
6.6.2
Send to Voice Mail
Calls from a Contact can be sent to the users Voice mail automatically. The phone is not provided with
notification of the incoming call, which is directly routed to Voice Mail. To send calls from a Contact to Voice mail,
1. Open the Contacts or Favorites list.
2. Touch the name of a contact in the list to view the Contact’s details.
3. Touch the Menu button and touch Options.
4. Check Incoming calls.
5. Press the Back button.
6.6.3
Contact Ringtone
The ringtone received when a call from the contact is received can be customized allowing the user to quickly
identify the calling party. To set the ringtone for a Contact,
1. Open the Contacts list by touching the Contacts icon in the Apps Dock or iPECS Call window.
2. Locate and touch the desired contact.
31
LIP-9070
iPKTS User Guide
3. Press the Menu button and press Options.
4. Select Ringtone.
5. From the scrollable list of ringtones that opens, select the desired ringtone, a sample of the ringtone
plays.
6. Touch OK.
6.6.4
Share a Contact
A Contact record can be shared with an external device employing Bluetooth. The record is sent as a Vcf file with
the contact’s first and last name as the file name (John Smith.vcf). To share a contact,
1. Open the Contacts list by touching the
Contacts icon in the Apps Dock or iPECS
Call window.
2. Touch and hold the desired contact.
3. Press Menu button.
4. In the menu, selecting ‘Share this contact’
displays the Bluetooth device screen.
5. Select the Bluetooth device to receive the
record, the record is sent.
32
LIP-9070
7
iPKTS User Guide
Call Log
The LIP-9070 maintains a log of incoming, outgoing and
missed calls. Up to 500 call records are stored; the
oldest record is deleted to provide room for a new record
when the record limit is reached. The Log icon indicates
the number of new missed calls up to 99 and “…” will
display for more than 99.
7.1
Viewing the Call Logs
Tapping the Call Log icon in the iPECS phone window
or from the Call Log icon in the App dock, displays the
Log list. The Log list can be scrolled and, from the
screen, the user’s Contacts and Favorites can be
accessed.
In the list, an icon on the left indicates the type of call
for the record. When a number has multiple logs, the
‘more’ icon (
) opens a list of logs associated with
the number. The call type icons are:
Incoming
Outgoing
Missed
To the right, the list indicates the number of logs associated with a number and when the last log was generated.
7.2
Using the Call Logs
To return a call, simply touch the handset icon to the
right of the Log entry.
Touching a log displays the actions available for the
log. The display will vary for records associated with
a Contact and numbers that can receive an SMS text
message.
33
LIP-9070
iPKTS User Guide
Touch and hold a record to display the Context menu
that permits the log to be added to the Contacts or
removed from the Call Log. Other options are shown,
if available, to send a message or call the number in
the log.
34
LIP-9070
8
iPKTS User Guide
Using SMS (Short Message Service)
The iPECS system incorporates a business SMS
application so users of iPECS phones including
softphones can send and receive short text messages to
other users. Each message can be a maximum of 80
characters. With the LIP-9070, messages are stored as
a conversation or thread between two specific users and
linked for display purposes. That is, all the messages
sent to or received from a user or group of users are
shown as a single thread in the Messaging screen. Up
to 100 threads with up to 100 messages each can be
stored.
The Messaging screen is shown when the Message icon
in a Launcher screen or in the dock is touched, or when a
‘New’ message notification is selected from the
Notifications screen.
8.1
Send a Message
From the Messaging screen or from the Messaging
screen Option menu, see section 8.4, a new message
can be prepared and sent to up to 4 users.
To send a message,
1. From the Messaging screen select ‘New
message’ or select ‘Compose’ from the
Option menu. The Compose screen appears.
2. Touch the ‘To’ entry box, a number pad
appears.
3. Enter the receiving station number.
Note for a receiver that is a Contact, the qwerty
keyboard can be displayed by touching ‘ABC’ on
the number pad, and then enter the name. Matches are displayed for selection as characters are entered.
4. Repeat steps 2 and 3 for up to four (4) receivers.
5. Touch the ‘Type to compose’ entry box and
enter the message.
As characters are
entered, the number of bytes shown to the
right of the box is reduced to provide an
indication of the remaining characters
allowed.
6. When the message is complete, press Send.
The Messaging screen displays with the new
message added to the appropriate thread.
Prior to sending the message, the message can be
edited, or smiley faces can be added, section 8.1.1.
35
LIP-9070
iPKTS User Guide
Note
If the message is not properly sent, the warning notice,
To hide the keyboard, press the Back button.
8.1.1
Options Menu
The Compose screen has an Option menu with the
following tools.
Send: send the message.
Insert Smiley: drag and drop a smiley face
into the message. A smiley face uses
several characters of the message.
Discard: erase the message and return to
the Messaging screen.
All threads: save the draft message and
return to the Messaging screen.
The
message is saved and displays on the
Messaging screen as a draft where it can
be accessed, edited and sent.
8.2
Receive a Message
When a new message arrives, the SMS icon appears
in the Notifications bar along with the sender and part
of the message. To view the full contents of the
message,
1. Drag down the Notifications bar to expose
the Notification detail and select the SMS
notification.
or
Select the SMS icon from a Launcher screen
or Apps Dock.
2. Touch the highlighted thread.
The most recent messages in the thread are
displayed and previous messages can be viewed with
the swipe gesture. The sender of the message is
identified followed by the message. Below the sender
and message, the time received is indicated.
The thread screen includes the ‘Type to compose’
box so that the user may quickly compose a return
message.
36
, displays to the right of the message.
LIP-9070
8.3
iPKTS User Guide
Message Options
Several actions can be taken relative to a message
employing the Context menu. To view the menu,
touch and hold a message. In the menu, the following
tools are available.
Lock Message: lock a message to avoid
accidental deletion. If a message is locked, a
pad lock icon,
, appears to the right of the
message record. To unlock a message,
touch and hold the message record.
Forward: send a copy of the message to
another user.
Copy Message Text: copy a selected
message, enter the ‘To’ user and send.
View message details: view details including
date and time sent or received and receiver or sender.
Delete message: delete the message. If the message is locked, an alert is provided before deletion. Also if
the message is to/from a user that is not a contact, the user can be added to the Contacts database before
deletion of the message.
8.4
Messaging Screen Options Menu
The Messaging screen Options menu is displayed
when the Menu button is touched while viewing the
Messaging screen. The Options menu includes the
following tools.
Compose: section 8.1, compose a new SMS
Delete threads: section 8.4.1, delete all
messages in a thread.
Settings: section 8.4.2, set message retention
and notifications
37
LIP-9070
8.4.1
iPKTS User Guide
Deleting a Message Thread
All messages in a thread can be deleted. When a
thread is deleted that contains a locked message,
the delete confirmation includes a check box to
delete the locked messages as well as the unlocked
messages in the thread.
In addition, if the
sender/receiver is not a contact, a popup menu
appears to allow the sender/receiver to be added to
the Contacts database.
8.4.2
Messaging Settings
The Settings for the Messaging screen includes
items for managing the message retention and
activating new message notification.
Delete old messages: check the box to
delete old message when the message
limits are reached. If not checked, new
messages are ignored.
Text message limit: set the maximum
number of messages for each thread, 1 to
100.
Notifications: check the box to receive new
SMS message notifications in the Status
bar.
38
LIP-9070
9
iPKTS User Guide
Appointment/Event Calendar
In the Appointment Calendar application appointments and events are scheduled and reminders for the schedules are
assigned. The application sends a notification at the scheduled event reminder times. The Calendar is presented in
four (4) views:
Agenda displays events in chronological order beginning with the next upcoming event.
Day displays the day’s schedule with the hour on the right side and events highlighted over the hours the event
is scheduled.
Week displays the weeks schedules with the hour on the right side, the day across the top and events
highlighted over the hours the event is scheduled.
Month displays the months schedules.
Agenda View
Day View
Week View
Month View
In the Day, Week and Month views, the swipe gesture can be used to display the next or previous Day, Week or
Month, as appropriate.
To select the schedule view,
1. Touch the Appointment Calendar icon in a Launcher screen or the Apps Dock.
2. Touch the Option menu button.
3. Select the desired view (Agenda, Day, Week or Month).
Note
The Event Calendar does not work with the Google Calendar calendaring service.
39
LIP-9070
9.1
iPKTS User Guide
Viewing Schedule details
The details of a scheduled event display by touching
the event in any of the Schedule views. The details
provided include the Event name, Calendar location,
the time and date for the event, and the reminder
setting.
To view the details,
1. Touch the event to display the details screen.
9.2
Managing Schedules
Event schedules can be managed from the day, week or month view using the Context (touch and hold) menu.
Also, event schedules can be added from the Options menu of any schedule view.
9.2.1
Add an Event Schedule
An event can be scheduled in the Day, Week or Month view with the Context menu or from any view using the
Options menu.
To schedule an event,
1. In any view, touch the Options menu button, select ‘more’ and then select ‘New Event.
or
Touch and hold a spot in the Day, Week or Month view.
2. In the popup, select ‘New event’, the Event details screen appears.
3. In the Event details screen touch and enter the:
Event Name,
Start time
End time
Location,
Event description,
Repetition
Reminder, time to begin reminder prior to the actual occurrence, multiple reminders can be assigned
4. Touch ‘Done’ when finished or ‘Revert’ to cancel and return to the previous view.
9.2.2
Edit an Event Schedule
To edit an event schedule,
1. In the Day, Week or Month view, touch and hold a scheduled event.
2. In the screen Context menu, select ‘Edit’.
3. In the popup Event details screen, touch an item and enter new information.
4. Touch ‘Done’ when finished, ‘Revert’ to cancel or ‘Delete’, and return to the previous view.
40
LIP-9070
9.2.3
iPKTS User Guide
Delete an Event Schedule
To delete an event schedule,
1. In the Day, Week or Month view, touch and hold a scheduled event.
2. In the screen Context menu, select ‘Delete’.
3. In the popup confirm the deletion or Cancel.
9.3
Responding to a Reminder
At the scheduled event reminder time, the event notification icon appears in the Notifications and Status bar and, if
assigned, the audible reminder tone plays. Also, the event name displays briefly in the Notification and Status bar.
The notification icon remains until the notification response.
To respond to a notification,
1. Touch the Notification and Status bar and drag the bar down to display the Notifications screen. The
screen displays all active notifications with ongoing events (DND, Forward, Alarms) followed by one-time
events such as scheduled event reminders.
2. Touch the notification desired.
3. In the popup select snooze or dismiss
or, for more than one reminder,
touch the desired reminder, the event detail screen displays and the notification is cancelled.
Note
When viewing the iPECS Phone window, access to Notifications screen is not allowed. Move to another
screen to view the notifications or use the Option menu.
41
LIP-9070
iPKTS User Guide
10 General Purpose Apps
10.1 Setting the Alarm Clock
The LIP-9070 includes an Alarm Clock widget.
Selecting the Alarm Clock icon (
) displays the list
of Alarms that have been set. Alarms can be set as a
single alarm or can be set to repeat on selected days
of the week. Alarms can be added, edited, turned on
or off, or deleted.
Touch ‘Add Alarm’ to add an alarm then follow the onscreen instructions. The Alarm time, days of week
and state (on/off) for the alarm can be set. An alarm
can also be set by touching the Menu button to show
the Alarm screen Option menu then touch the Add
Alarm or Settings button.
To edit, change the alarm state or delete an alarm,
touch and hold the desired Alarm and select the
desired function. Then enter the modified alarm
information and save the changes.
42
LIP-9070
iPKTS User Guide
10.2 Using the Calculator
The Calculator has the common arithmetic functions
and with a left flick, the advanced mathematic
function calculator is exposed.
The Calculator icon (
) opens the basic calculator.
Use the keypad to enter digits and the functions
buttons to complete an operation. Touch and hold
the number in the calculator display to show the
Result menu where the results can be copied to other
applications or other tools can be accessed.
Note
Touch clear to erase the last entry or touch
and hold to erase the displayed value.
Left flick on the basic Calculator to show the
advanced mathematics function calculator.
10.3 Handling Pictures and Videos
Pictures and videos have two associated applications. The Camera application takes pictures and records videos
with the built-in camera. Pictures and videos are stored on the SD card and can be shared. In addition, pictures
can be used as wallpaper or a user contact icon. The Gallery application organizes pictures and videos into albums
that can be viewed and managed.
The camera is a 1.3 Mega-pixel CMOS camera and can be tilted manually for the best view. Pictures taken by the
Camera are stored as the jpeg file type. Videos employ the 3GPP file types.
43
LIP-9070
10.3.1
iPKTS User Guide
Taking Pictures
Touching the Camera icon in the App Dock or on a
Launcher screen, opens the Camera screen in the
landscape orientation. The right side of the screen
includes several controls.
Picture Thumbnail: displays a thumbnail of the
last picture or Video in the upper right of the
screen.
Picture/Video Control: switch the Camera mode
between still shots or video.
Shutter/Record: take picture or start/stop video
recording.
To take a picture,
1. Frame the subject in the display.
2. Touch and hold the shutter icon. The camera focuses on the subject and takes the picture.
The picture is displayed for several moments then the display is cleared and a thumbnail of the last picture
displays in the upper right of the screen.
10.3.2
Recording Videos
As a default, when the Picture application opens,
the camera mode is set for single shot pictures. By
changing the camera mode, videos up to 30
minutes in length can be recorded. To record a
video,
1. Change the Camera control to the Video
Camera.
2. Touch the Record button. The video
recording starts with the recording duration
displayed at the bottom left of the screen.
Once complete a thumbnail of the video
displays in the upper right corner.
To stop recording video,
1. Touch the Record button.
Note
Videos and pictures taken with the camera are stored in the user dedicated 2G memory.
A video can be a maximum of 30 minutes.
44
LIP-9070
10.3.3
iPKTS User Guide
Picture and Video Controls
Various controls are available for pictures and
videos. Touching the picture displays the controls
including,
Zoom: expand the picture with the adjusted zoom,
1 to 4x.
White balance: adjust the white balance for the
ambient lighting
Exposure, Quality & Color: set exposure duration,
quality of picture and color effects
45
LIP-9070
10.3.4
iPKTS User Guide
Review Pictures and Videos
Pictures and videos stored in the Camera
application memory, can be viewed, edited, deleted
or shared. The Pinch gesture can be used to
control zoom and, if the left/right arrow displays, the
Flick gesture will display the next/previous picture.
The Picture review screen opens when a thumbnail
in the upper right corner of the Camera screen is
touched. The screen includes the following Picture
tools.
Share: share the picture with a Bluetooth
device, the Bluetooth device selection
screen will appear.
Delete: delete the picture, a confirmation is required.
More:
Details: display details for the picture including name, type of file, date and album.
Set as: configure the picture as a contact icon or as the wallpaper. The picture will be sized to fit the
Contact icon or Wallpaper screen size.
Crop: crop the picture and save as a new picture in the Album.
Rotate Left: rotate the picture 90 counterclockwise.
Rotate Right: rotate the picture 90 clockwise.
Settings: enable subtitles and the select font for the subtitles.
To return to the Camera, touch the Camera in the upper right corner of the review screen to take a picture.
10.3.5
Using the Gallery and Albums
The Gallery application organizes and displays
picture albums on the SD card and in the Camera.
Items in the album are shown in a grid view with
thumbnails of each picture or video. The Gallery
displays files of the JPEG, PNG, BMP and GIF
types as pictures and H.263, H.264 and MPEG4
files as videos. At the top of Gallery screen is the
name of the Gallery and, at the top right, is the View
Control. At the bottom is the navigation control to
view the next or previous album. The navigation
displays thumbnails for additional pictures and
videos organized by date.
View Control:
Slideshow: show all pictures in album as a slide show.
Multiple select: select multiple items to share or delete.
46
LIP-9070
10.3.5.1
iPKTS User Guide
Viewing a Slide show
When the Slide show view is selected in the
Gallery, the Slide show screen appears. Each
picture and first video frame display. Each is
displayed for about 2 seconds and the next
picture or video displays. Videos display with the
play arrow, when touched the video plays. The
navigation arrow is used to view the next or
previous picture in the album. In addition, the
Picture tools are available under the Menu button
to modify the picture.
10.3.5.2
Selecting Multiple Pictures
Multiple pictures can be selected with the
‘Multiple select’ view.
Once selected, the
pictures can be shared with a Bluetooth device or
deleted.
10.3.5.3
Viewing Pictures
In the Gallery, pictures can be selected for
display. To display a picture,
1. Touch the picture thumbnail.
47
LIP-9070
10.3.5.4
iPKTS User Guide
Picture Gallery Tools
The Picture tools are available in the Gallery to
allow the picture to be modified, used as a
contact icon or wallpaper, etc.
While viewing the picture, touch the picture or
press the Menu button in the Slideshow screen
to display the Picture tools.
Share: share the picture with a Bluetooth
device, the Bluetooth device selection
screen will appear.
Delete: delete the picture, a confirmation
is required.
Details: display details for the picture
including name, type of file, date and
album.
Set as: configure the picture as a contact icon or as the wallpaper. The picture will be sized to fit the
Contact icon or Wallpaper screen size.
Crop: crop the picture and save as a new picture in the Camera Album.
Rotate Left: rotate the picture 90 counterclockwise.
Rotate Right: rotate the picture 90 clockwise.
Settings: enable subtitles and the font for the subtitles.
If a picture is modified, it can be saved in the
Camera Album without affecting the albums on
the SD card.
48
LIP-9070
10.3.5.5
iPKTS User Guide
Viewing Videos
In the Gallery, videos can be selected for display. To display a video,
1. Touch the video thumbnail. The initial
frame in the video displays.
2. Touch the video frame to display the
Video controls for fast forward or reverse
as well as the play-pause control.
10.4 Playing Music
The Music application organizes, manages and plays
music and other audio files located on the SD card.
When the Music icon in the Dock or Launcher screen
is selected, the Music app builds a Music Library from
information in the audio files (MP3, MIDI and OOG
Vorbis formats) on the SD card. Constructing the
catalog takes a short period of several seconds or
longer depending on the number of files on the SD
card. When complete, the Music Library screen opens
where music is cataloged and sorted by Artists,
Albums, Songs, Playlists and ‘Now’ playing. To view
the contents of a list, select the tab.
Music can be selected ad hoc, from an album or
playlist, or randomly selected.
The Music Library screen Option menu varies slightly based on the specific library in view. The menu has song
shuffling tools appropriate for the view.
Note
Albums may include a tag indicating a Gallery photo to use as the Thumbnail. If the tag is included, the
LIP-9070 will display the thumbnail.
49
LIP-9070
10.4.1
iPKTS User Guide
Playing Songs
To play a song, select a song or playlist from the
Music Library, or in the Songs or Album list, press
Menu and Play All. The playback screen appears
and the song plays over the speaker of the phone.
At the bottom of the playback screen is the progress
bar indicating the playback time and total length of
the song. Above the progress bar are the common
next and previous track controls along with the
pause/resume button.
On-screen is information from the files such as
album cover, artist, song, etc. In addition, there are
three icon tools,
Playlist: open the current Playlist.
Shuffle: shuffle the current playlist for random order playback.
Repeat: repeat the current song, album or playlist.
Note
The music will continue to play even when you switch applications. Music stops when the last song in the
playlist is reached, unless the repeat option is active, or if playback is stopped by the user.
10.4.2
Playing a Party-Shuffle
When Party Shuffle is selected, the LIP-9070 plays songs from the SD card in a random order. To play a Party
Shuffle,
1. In the Music Library screen, touch the Menu button
2. Select Party Shuffle. Twelve tracks are selected at random from the SD card and played as the current
Playlist. When the dozen tracks are completed, another twelve tracks are selected and played.
If desired, a song can be added to the Party Shuffle playlist. To add a song to the end of the current Party Shuffle
playlist,
1. In the Music Library, touch and hold a song from a list.
2. Touch the Menu button
3. Select ‘Add to Playlist’ and select ‘Current Playlist’.
10.4.3
Play songs from a Playlist
To play songs in a Playlist,
1. In the Music Library, select Playlist.
2. Select the desired Playlist. Songs in the Playlist are played.
50
LIP-9070
10.4.4
iPKTS User Guide
Managing Playlists
A Playlist is a set of songs that have been organized in a group. Songs in the Playlist are played in the order
entered in the Playlist or the list can be shuffled before playback.
10.4.4.1
Create a Playlist
To create a new Playlist,
1. From a Library, touch and hold the first
song title to add to the new Playlist.
2. In the menu touch ‘Add to Playlist’.
3. Touch ‘New’ in the popup menu and
enter a name.
4. Touch Save.
A song currently playing in the playback window
can be added as the first song in Playlist
1. In the playback screen touch the Menu
button.
2. Touch ‘Add to Playlist’
3. Touch New in the menu and enter a name.
4. Touch Save.
An entire Album can be saved as a Playlist as follows.
1. From the Music Library, select a list and touch and hold a song title from an Album.
2. From the menu touch ‘Save As Playlist’.
3. In the popup, enter a name.
4. Press Save to store the new playlist.
10.4.4.2
Add Songs to a Playlist
To add a song to a Playlist,
1. From a Library list, touch and hold a song title.
2. Touch ‘Add to Playlist’.
3. Select the Playlist to receive the song, the song is added to the Playlist.
A song that is playing can be added to a Playlist as follows,
1. While the song is playing in the Playback screen, touch the Menu button.
2. Select Add to Playlist in the menu.
3. Select the Playlist to receive the song.
51
LIP-9070
10.4.4.3
iPKTS User Guide
Rename a Playlist
To rename a Playlist,
1. Touch and hold the Playlist from the
Music Library.
2. In the menu, touch Rename.
3. Enter the new name for the Playlist.
10.4.4.4
Delete a Playlist
To delete a Playlist,
1. Touch and hold the Playlist from the Music Library.
2. In the menu, touch Delete.
Note
The ‘Recently Added’ item in the Playlist cannot be deleted.
10.4.4.5
Delete Song from Playlist
To delete a song from a Playlist,
1. Select the Playlist from the Music Library.
2. From the list, touch and hold the song to delete.
3. In the menu, select Remove from Playlist. The song is removed from the playlist but remains on the
SD card.
10.4.5
Delete Songs from SD Card
Individual songs can be removed from the SD Card. To remove a song from the SD card,
1. Select a Music Library.
2. From the list, touch and hold the song to be deleted.
3. In the menu, select Delete, the song is deleted from the SD card.
10.4.6
Use as Ringtone
A song in the Music library can be assigned for use as a Ringtone. To assign a song as a Ringtone,
1. Select a music library.
2. From the library list, touch and hold the song to be used as a Ringtone.
3. In the menu, select Use as Desk Phone ringtone.
Or
1. During playback of a song, press the Menu button.
2. In the menu, select ‘Use as Ringtone’.
52
LIP-9070
iPKTS User Guide
11 Managing Bluetooth
LIP-9070 can interface with several types of Bluetooth devices. For handling files and contacts, a Bluetooth storage
device can be selected to share files. For voice, two profiles are available, headset and handsfree.
11.1 Bluetooth Headset
The headset connection delivers iPECS phone audio to the Bluetooth headset paired with the LIP-9070. The
headset icon appears in the main screen and, when the headset icon is touched during a call, the audio is delivered
to the headset and the icon illuminates. Touching the active headset icon disconnects the call. When the handset
is lifted, the active voice device is changed to the handset. Also, the iPECS can be configured to deliver ringtone to
the headset in place of the speaker. In this case, if the headset is active, ringing and audio are sent to the headset.
The following is a list of known compatible headsets
Plantronics M155
Plantronics M50
Plantronics M20
Plantronics Discovery 975
LG HBM-260
Samsung HM1700
Motorola HX550
Jabara EASYGO; user might experience a connection tone for several seconds after the call is connected
Jabara EXTREME2
Note
Use of a stereo headset is not recommended as call progress tones (dial tone, ring back tone, etc.) may be
distorted.
11.2 Bluetooth Handsfree
The LIP-9070 can be configured to function as a
Bluetooth headset for an external Bluetooth Audio
Gateway (AG) device that supports the Bluetooth
Handsfree Profile such as a mobile phone. In this
case, audio from the external Bluetooth device is sent
to the LIP-9070 over the Bluetooth connection. The
Bluetooth HF profile permits the LIP-9070 to receive
Caller Id, support Call Waiting and place outgoing
calls using the external Bluetooth AG.
53
LIP-9070
iPKTS User Guide
When the Bluetooth HFP application is activated by
touching the HFP icon, the HFP call screen appears.
Below the Notification and Status bar, the screen
displays information for the connected Bluetooth AG
including the device name, service name and mobile
number. To the left is the connected caller id and
icon. To the right are the audio controls for the
speaker and microphone of the LIP-9070, a dial pad
and the call controls.
Note
A warning message will appear if the
Bluetooth HF device is not connected or
disconnects unexpectedly.
As a default, the Bluetooth Handsfree icon is not assigned to a Launcher screen or the Apps Dock. To
activate the application the icon must be added to a Launcher screen or the dock.
The redial feature may not be available on mobile phone.
Smart Phones employ different noise reduction and automatic gain control algorithms that may affect the
voice quality when switching to the Bluetooth HFP operation.
11.2.1
Bluetooth HF Call Waiting
The Bluetooth AG will deliver caller id to the LIP9070 over the Bluetooth connection. The LIP-9070
will compare the caller id with the Contacts and, if
matched, the Contact name and icon display.
Should a second call arrive, the Bluetooth device
sends information for the waiting call. The caller id
is displayed, as shown here. The user may select
to ignore the call, place the existing call on hold and
answer the new call, or end the existing call and
answer the new call.
If the existing call is placed on hold and the new call
answered, the user can switch between the two
calls by touching the Swap button.
54
LIP-9070
11.2.2
iPKTS User Guide
Outgoing HFP call
With the Bluetooth HF profile, the LIP-9070 can
place an outgoing call using the Bluetooth AG.
Digits dialed from the dial pad display. Matching
contacts are also displayed and can be selected for
dialing. Touching the ‘Call’ button signals the
Bluetooth AG to place the call.
Note
The Backspace icon,
delete dialed digits.
11.2.3
, can be used to
Audio Transfer
While active on a Bluetooth HF call, the external
Bluetooth device can request to terminate the HF
connection and return audio to the device’s audio
interface. If accepted, the audio is transferred back
to the device.
The LIP-9070 can initiate the audio transfer using the
Audio Transfer button. The phone will initiate the
transfer automatically if an iPECS call is received and
audio priority is not assigned for the Bluetooth
connection.
11.2.4
Bluetooth HF Audio Priority
Normally, when an iPECS call arrives with the
HFP application active, the HFP audio is
transferred to the Bluetooth AG, the HFP
application closed and the iPECS window opens
to notify the user of the new iPECS call. If
desired, Bluetooth Handsfree Audio Priority can
be set to maintain the Bluetooth call and reject the
incoming iPECS call. To enable Bluetooth audio
priority,
1. Activate the HFP app by touching the icon
in the Apps Dock or on a Launcher
screen.
2. Touch the Menu button.
3. Select ‘Bluetooth Handsfree Setting’ from the Option menu.
4. Touch ‘Bluetooth Handsfree audio priority’ to check the box and enable Bluetooth priority.
55
LIP-9070
iPKTS User Guide
12 Settings
The System Settings menu, which accessed with the
Setting icon in the Dock or the Home screen option
menu, contains a list of items that have a global effect
on operation of the LIP-9070.
In general, your
administrator should configure the Settings. The listing
includes:
Networks and Bluetooth: Section 12.1, assign
characteristics of the LAN and the Bluetooth
interface.
Sound: adjust audio levels, Section 12.2, assign
incoming call ringtone and ringtone for
Notifications.
Display: Section 12.3, adjust display brightness,
enable animations and configure the screen
time-out.
Applications: Section 12.4, manage and control
applications, and view storage use.
Privacy: Section 12.5, return the LIP-9070 to
factory default and erase contacts and all user
data from memory.
Storage: Section 12.6, view storage of built-in memory and external SD card, manage SD card and unmounts
the SD card.
Language & Keyboard: Section 12.7, select language, select keyboard type and configure Asian keyboards.
NTP Settings: Section 12.8, configure Network Time Protocol server.
About phone: Section 12.9, phone version display and update software.
Note
You may need to scroll down the screen to see all selections.
12.1 Network and Bluetooth
The Network and Bluetooth selection from the
settings menu include:
Ethernet Settings: configure the LIP-9070
Ethernet ports for the LAN and an attached PC.
Bluetooth: enable the Bluetooth interface.
Bluetooth Settings: configure the interface,
scan for devices and select devices for pairing.
56
LIP-9070
12.1.1
iPKTS User Guide
Network (Ethernet) Configuration
The Ethernet settings permit configuration of the
LIP-9070 network interface and the local PC
connection. Configurable characteristics include:
IP Address Setting: select the type of
addressing (Static or Dynamic), for Static
addressing, configure the IP address, subnet
and default Gateway address, also assign
DNS server address.
OpenVPN Setting: configure the Open source
VPN.
VLAN Setting: configure Virtual LAN id, and
priority for LIP-9070 LAN and PC ports.
LLDP Setting: enable Link Layer Discovery
Protocol and Automatic VLAN configuration,
the later requires LLDP be enabled.
802.1x Setting: assign the Id and password for 802.1x authentications.
Note
On the right side of the Notifications bar an icon, as below, displays showing the settings that are enabled
and active. If enabled but not active, the icon is colored grey.
12.1.1.1
OpenVPN
OpenVPN implements virtual private network
technology employing an open source software
application.
The
LIP-9070
OpenVPN
implements User name/password or certificates
for authentication utilizing SSL/TLS (Secure
Socket Layer/Transport Layer Security). The
following Open VPN characteristics are
available.
Enable/Disable: set the Open VPN
status.
Remote Server: Open VPN server IP
address or URL.
Remote port: set transport protocol port.
Protocol Type: set the transport protocol
UDP or TCP.
Cipher: establish any encryption.
Compression:
enable
or
disable
compression.
ID: assign authentication User Id.
Password: assign the password for
authentication.
Install Root CA Certificate: initiate
process to install a CA certificate.
57
LIP-9070
12.1.1.2
iPKTS User Guide
LLDP Setting
When enabled, the LIP-9070 employs LLDP (Link Layer
Discovery Protocol) to advertise capabilities and
determine characteristics of the surrounding network
environment.
The phone can determine and
automatically configure VLAN settings for both the LAN
and PC ports when LLDP is enabled.
12.1.1.3
802.1x Setting
The LIP-9070 supports Layer 2 (Ethernet) security
employing 802.1x port based Network Access Control.
EAP-MD5 method is used for ID and password
authentication for access to the network. The ID and
password can be up to 128 characters each.
12.1.2
Bluetooth settings
Settings for the Bluetooth interface are:
Bluetooth: checkbox to enable the Bluetooth
interface.
Device Name: enter a name that is
advertised to other devices.
Discoverable: check to allow other Bluetooth
devices to detect the LIP-9070, the interface
advertises for 600 seconds.
Bluetooth voice device select: for a Bluetooth
device such as a headset, select operating
mode as Headset or Speakerphone, the
latter receives signals normally sent to the
Speaker (audio and ring), a reboot is required.
AutoConnect: external Bluetooth devices can
automatically connect with the LIP-9070, if
enabled, or select devices from the scan list.
Bluetooth Storage select: define location of
storage for files from the Bluetooth device
either internal memory or SD card, if
available.
Scan for devices: scan and list local
Bluetooth devices, and show status and type
icon, click to connect manually.
58
LIP-9070
iPKTS User Guide
Note
You may need to scroll down the screen to see all selections.
If the Bluetooth voice or storage device selection is changed, the LIP-9070 must be rebooted. Refer to
section 5.5.6 to reboot using the Call Settings, or unplug the phone from power or, if PoE is used to power
the phone, unplug the LAN port.
12.2 Sound
Sound settings control the ringtones and volume for
incoming calls and Notifications. The Sound settings
include:
Silent Mode: turn-off the ring signals for incoming
calls and most notifications, not alarm clock
notifications.
Volume: set the volume level for ringtones, voice
and alarm signals.
Phone ringtone: select the tone for incoming
intercom calls.
Phone External ringtone: select the tone for
incoming calls from a CO line or trunk.
Notifications: select the ringtone for new
message and missed call notifications.
12.3 Display
Display settings include:
Brightness: set the screen brightness.
Animation: set screen transition left to right
and smooth popup appearance.
Screen timeout: set the duration the screen
will stay on when the user takes no action
with the LIP-9070.
59
LIP-9070
iPKTS User Guide
12.4 Applications
The Applications settings menu is used to manage
and view the status of Android applications in the LIP9070. Selections include:
Unknown sources: permit installation of
applications from sources other than the
Android apps store.
Manage applications: manage installed
applications.
Running services: manage active process
and services.
Storage use: view the storage in use by
active applications.
12.5 Privacy
Privacy is used to return the LIP-9070 to the default
configuration. The reset removes all entries in the
Contacts and Calendar databases, and all other
personal data stored in the internal Flash memory.
Note the reset to default does not impact information
stored on the SD card.
12.6 Storage
The Storage settings are provided to view and
manage the internal memory and the SD card.
Settings include:
Internal Storage settings: view the status of
the system memory.
SD Card Settings: Section 12.6.1, view and
manage SD card.
Available space: memory space available for
user data.
60
LIP-9070
12.6.1
iPKTS User Guide
SD Card
An SD Card can be inserted in the card slot on the
right side of the LIP-9070. With the SD Card
Settings, the total and available memory on the card
displays, a card can be safely removed with the
Unmount command and the data on the card may
be erased.
12.7 Language & Keyboard
The Language and Keyboard menu includes:
Select language: select from the available
display languages.
User dictionary: selects the dictionary.
Android keyboard: select and configure the
standard Android qwerty keyboard.
Korean keyboard: select and configure the
Korean keyboard.
12.8 NTP settings
NTP (Network Time Protocol) Server Configuration
defines the URL of an NTP sever the LIP-9070 will
employ to determine the time when verifying VPN
certificates.
61
LIP-9070
iPKTS User Guide
12.9 About phone
About displays information about the LIP-9070
including the OS version, build and MAC address. In
addition, System Updates can be selected to update
the LIP-9070 software from the SD card.
Note
You may need to scroll down the screen to
see all selections.
12.9.1
System Updates
The LIP-9070 software can be updated from the SD
card in the slot located on the right side of the
phone. When 'System updates' is selected, the
LIP-9070 checks for updated software in a valid
update.zip file. The file may contain either newer or
older version software and, if available on the SD
card, a confirmation dialog appears.
Selecting ‘Install now’ initiates the update process
with a phone reboot.
Note
During the update procedure, do NOT unplug
or remove the phone from the power source.
An update will return the Call Preferences, Flex button labels and Call Sound settings to the default values.
62
LIP-9070
iPKTS User Guide
Appendix A Station User Programming
Like all iPECS Phones, the LIP-9070 incorporates the
Station User Programming. This programming includes
menus and tools that impact the User’s station and Flex
buttons. Station User Programming is accessed by
touching the PGM button (
) in the iPECS Phone
application. An item can be selected from the displayed
Station User Menu or a Flex button can be selected and
assigned a feature.
Note
Station User Programming can be accessed
with the Menu button in the iPECS Phone
screen and then selecting Trans/PGM.
Station User Menu
The Station User Menu is a layered menu, selecting a
menu item exposes the next menu layer until a simple
selection for the feature is entered. The main layer of
the Station User Menu is shown in the chart below
with a brief description of the purpose of each item in
the menu. Touching a menu item or dialing the digit in
front of the item opens the next layer. Select the next
item or enter a value for the item and then press the
HOLD/SAVE button.
Station User Menu(iPECS LIK)
Menu Selections
Input and function
[1] RING/NEWKEYSET
1 Intercom Ring
Select Internal call ringtone, 1 - 8
2 CO Line/Trunk Ring
Select outside call ringtone, 1 - 8
3 Intercom Answer Mode
Select internal call answer mode – 1: HF, 2: Private, 3: Ring
4 Call Coverage Attribute
Allow Coverage (1: On/Off) and select ring delay 2: 0-9
5 Station Ring download
Download ringtones 5 – 8 from iPECS
9 Ear & Mic Headset
Activate Ear/Mic Headset, 1: On, 2: Off
0 Enblock dialing
Set Enblock dialing, all digits are sent to the network at one time
[2] COS
63
LIP-9070
iPKTS User Guide
Menu Selections
Input and function
1 Knock down COS
Set COS to 7, ICM calls only
2 Restore COS
Restore COS, requires password
3 Walking COS
Employ user COS, requires password
[3] MSG RET/M-EXT
1 View station Callback msgs
Display Station Callback Messages waiting
2 View Missed calls
View missed calls
3 Authorization code
Enter up to 12 digits, Station number + Auth code = password
4 DID Call Wait Button
Assign a button to receive 2
5 Exec/Sec Pair Msg option
Set Exec or Sec to receive Exec Msg waiting signal
6 Send SMS
Send an SMS, enter receiver and message
7 Register a Mobile extension
Assigns the Mobile phone number to support the Mobile Ext feature
8 Activate Mobile Ext feature
Activate the Mobile Ext feature, calls ring the Mobile and desk phone
9 Set Mobile CLI
Assign the Mobile CLI to support the Mobile Calling feature
0 Notify Mobile for new VM
When a new Voice mail is received, notify the registered Mobile phone
nd
external DID or DISA call
[4] WAKE UP TIME
1 Set Wake up time
Select Alarm 1-5, enter time and repeat
2 Erase Wake up time
Select Alarm 1-5 and erase
[5] MESSAGE
1 Activate Display Message
Display a Custom or Pre-defined Msg, select Msg 00 - 20
2 Input a Custom Message
Msg 00, enter up to 24 characters, two digits/character
3 Create a Conf room
Activate a Conference Room (1-9) and assign password
4 Delete a Conf room
Delete a Conference Room
5 Monitor a Conf Group
Monitor a personal Conference group status
[6] HEADSET
1 Headset or Spkrphone
Audio through headset or Spkrphone, 1: HS, 2: Spkrphone
2 Headset ring mode
1: ring Spkrphone, 2: ring Headset, 3: Both
[7] SUPPLEMENTARY
1 LCD Change Language
Toggles through the available display languages
2 Version Display
Display the phone software version
3 Background Music
Select and play BGM from the IPECS
4 Enter Station Name Reg.
Station Display number sent to other users, 7-characters
5 Display IP Address
Displays the phone’s IP address
6 Change IP Address
Change the IP address, only if Static mode
64
LIP-9070
iPKTS User Guide
Menu Selections
Input and function
7 Display MAC Address
Displays the Phone’s MAC address
8 Change Connect Mode
Set the iPECS connection mode, 1: Local, 2: Remote, 3: Local/Remote
9 Display Phone Version
View the software version of the phone
* SYSTEM
6 Set Forced Fwd Dest
Assign a destination for Forced Forward
7 Forced Fwd to Dest
Activate Forced Forward
8 Register Bluetooth
Enter a Bluetooth device for use
9 Bluetooth Usage
Pair and Connect a Bluetooth device
0 Hot desk Login
Log in to a Hot desk station
* Hot desk Logout
Log out of a Hot desk station
# Enter Admin
Access the Keyset Admin, a password may be required
** Button assignment menus 8 and 9 do not display in the Station User Menu and are used only to assign a
function to a Flex button.
Configuring Flex Buttons
Access to the Station User Menu also permits the user to reconfigure the Flex buttons on the phone. Buttons can
be configured to call and monitor the status of another station, select an item from the Station User Menu or dial a
number from the iPECS Numbering Plan . In addition to the Station User Menu codes, certain additional button
Function codes may be available for Flex button assignment as shown in the Station User Codes chart in Appendix
section A.1. Not all Station User Menu codes can be assigned to a Flex button of all phones.
To configure a Flex button,
1. Touch the PGM button (
).
2. Press the desired Flex button, the present function of the button displays.
3. Dial a Station Number,
Dial a number from the iPECS Numbering plan or
Press the PGM button and dial a Station User Menu code.
4. Press the Hold/Save button to store the new configuration.
5. Repeat steps 2 to 4 for additional button programming.
Note
To use a button may require configuration of the iPECS to enable use of the feature by the station.
The user may not be allowed to assign or modify buttons for outside access such as a CO Line button, a
Loop button, etc.
65
LIP-9070
iPKTS User Guide
Appendix B Web Admin
The LIP-9070 software incorporates a Web server used to configure the LIP-9070 IP addressing, iPECS host
parameters, Network setting characteristics, flexible buttons, etc. The Web Manager allows for remote access to the
LIP-9070 through the LAN port and is intended for use by the iPECS administrator.
Web Manager Login
To access the Web Manager, point the
browser to the IP address of the LIP-9070 at
TCP port 8000 as <ip address:8000>. The
Web Manager may be password protected.
At the Login screen enter the password and
touch the Authenticate button. There is no
default password.
Overview Screen
At login, the Overview screen displays a list
of menus on the left and general information
for the LIP-9070. Touching the menu item in
the left navigation exposes the menu where
data can be entered and saved.
66
LIP-9070
iPKTS User Guide
Security Menu
The Security menu permits the definition of a
password of up to 20 characters. When
entered, the password will be required in the
LIP-9070 Web Manager login screen.
LAN Settings
The LAN Setting menu configures the
address Mode, Static or Dynamic. If static
addressing is employed, the IP and Gateway
address as well as the subnet mask must be
defined.
In addition a Primary and
secondary DNS (Directory Name Server)
can be configured to support VPN
installations.
67
LIP-9070
iPKTS User Guide
VLAN Settings
The VLAN Setting menu configures the Id
and password of Virtual LANs for both the
LAN and PC port. Enable the VLAN Status,
enter a priority and id for both the LAN and
PC port and save the changes.
The PC port should have a lower priority
than the terminal; typically a PC priority of 3
and Terminal priority of 5 provide acceptable
performance. Also, in general, the PC VLAN
id will be 0, while the Terminal VLAN id will
be a number between 1 and 4094.
System Setting
The System Setting assigns the IP address
of the iPECS system and the type of
connection that can be local, remote or
Local/remote. If these values are changed,
the phone must restart to properly register
with the iPECS system.
68
LIP-9070
iPKTS User Guide
DiffServ Menu
DiffServ also called Differential Services is a
protocol allowing routers to provide differing
levels of service based on the DiffServ Code
Point (DSCP).
Diffserv is a commonly
supported layer-3 protocol that, to be
effective, must be support by all routers in
the chain. The higher the DSCP the sooner
the router will send the packet. However, in
a congested environment, packets with the
highest DSCP are discarded first.
This menu establishes the DSCP the LIP9070 will employ with voice and signaling
packets.
In the menu, enable or disable Diffserv,
select an appropriate Code Point and save
the changes.
Video DiffServ Menu
The Diffserv (Video) menu establishes the
DSCP applied to video packets only. Refer
to section A.6 for a brief discussion of
Diffserv.
69
LIP-9070
iPKTS User Guide
Desired Station Number
A desired station number can be configured
in the Device Number menu. At registration
the phone will request the station number
desired. If available, the iPECS allows use
of the desired number.
Flexible Buttons
The LIP-9070 has a group of thirty (30)
Flexible or Flex buttons. The function for
each button is configured in the iPECS or
through the Station User Programming. For
more on Flex button assignments see the
host iPECS manuals.
The Flex button menu defines a label for the
button of up to 16 characters. The Flex
buttons are assigned in 5 different menus
with 6 buttons per menu Here, the Flex
button Group 1 menu is shown covering
buttons 1 ~ 6. The remaining four (4) Flex
button menus are identical except for the
Flex button numbers match the Flex button
group selected.
Enter a custom label for each of the
displayed Flex buttons and save the
changes. If no custom label is assigned, a
default label based on the button function or blank for unassigned buttons is used.
Firmware Upgrade
From time to time the LIP-9070 phone software may be modified or upgraded to improve performance or add
features. The LIP-9070 software can be upgraded to the modified software. The upgrade may include updates to
the Android operating system as well as the iPECS Phone application. The upgrade software file named
update.zip, is placed on an http/https server. The software is then downloaded by the phone. The phone reboots
and loads the new software. Note that the upgrade software on the server may be a previous or newer version than
is running on the LIP-9070.
70
LIP-9070
iPKTS User Guide
Note
The upgrade software file, upgrade.zip, can be obtained from the local Ericsson-LG representative.
During the upgrade procedure, do NOT unplug or remove the phone from the power source or LAN.
An upgrade will return the Call Preferences, Flex button labels and Call Sound settings to the default
values.
Firmware Upgrade Configuration
Prior to upgrading the software, the
phone must be configured with the
upgrade server information.
The
information required includes the
server IP address or URL and for
https, the Authentication ID and
password. The phone may request
the server IP address or URL from the
local DHCP server using Option 160
as the server address or URL.
Note
iPECS-CM may use FTP to
upgrade the phone software.
Execute Firmware Upgrade
Once the software is loaded on the
upgrade server and the phone
configured with the server information,
the software can be upgraded. To
upgrade the software,
1. Select ‘Execute Firmware
Upgrade’.
2. The LIP-9070 contacts the
upgrade
server
and
downloads the firmware.
71
LIP-9070
iPKTS User Guide
Open VPN
OpenVPN implements virtual private network
technology employing an open source
software application.
The LIP-9070
OpenVPN implements User name/password
or certificates for authentication utilizing
SSL/TLS (Secure Socket Layer/Transport
Layer Security).
Among the needed parameters, once the
Status is enabled, the remote server must be
identified and the authentication parameters,
ID, and Password or certificate must be
defined.
LLDP
When enabled, the LIP-9070 employs LLDP (Link Layer
Discovery Protocol) to advertise capabilities and determine
characteristics of the surrounding network environment.
The phone can determine and automatically configure
VLAN settings for both the LAN and PC ports when LLDP is
enabled.
72
LIP-9070
iPKTS User Guide
802.1x
The LIP-9070 supports Layer 2 (Ethernet)
security employing 802.1x port based
Network Access Control.
EAP-MD5
method is used for ID and password
authentication for access to the network.
The Id and password can be a maximum
of 128 characters.
Time Server
NTP (Network Time Protocol) Server
Configuration defines the URL of an NTP
sever the LIP-9070 will employ to determine
the time when verifying VPN certificates.
73
LIP-9070
iPKTS User Guide
Reboot
When certain parameters, see list below, are
modified, the phone will require a reboot to
modify the active configuration.
A reboot will terminate all network
connections and registrations with an iPECS
host.
After the reboot the phone will
establish the network connection and
register with the iPECS.
74
LIP-9070
iPKTS User Guide
Appendix C Touch screen calibration
The LIP-9070 uses touch screen as user interface. If user have some problem to the touch screen operation the below
sequence could provide to do touch screen calibration manually.
1) Move to ‘Home’ screen.
2)
Press ‘Menu’ key twice.
3) Press ‘Back’ key once.
4)
Press ‘Volume down’ key seven times.
5)
Press ‘Volume up’ key three times.
6)
Press ‘Back’ key five times. -* have to do 3~6th within 10 second. *-
7)
Then, start the calibration of touch panel and you can find below display.
75
Thanks