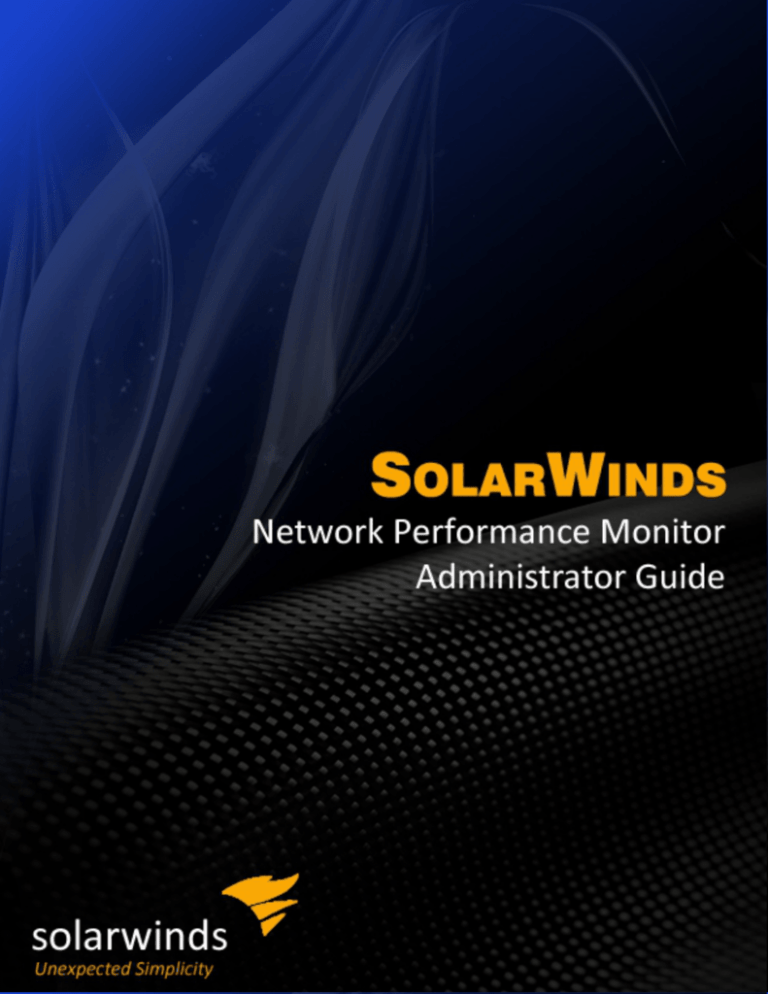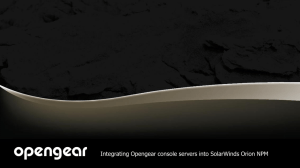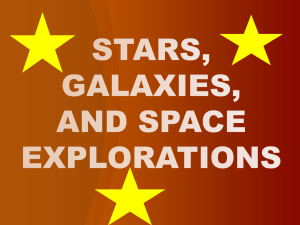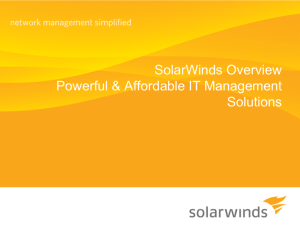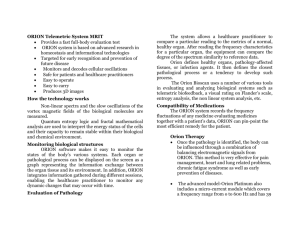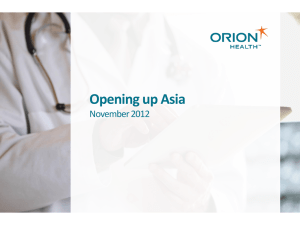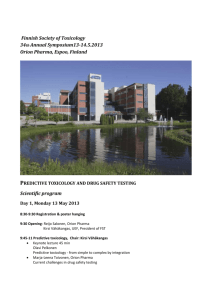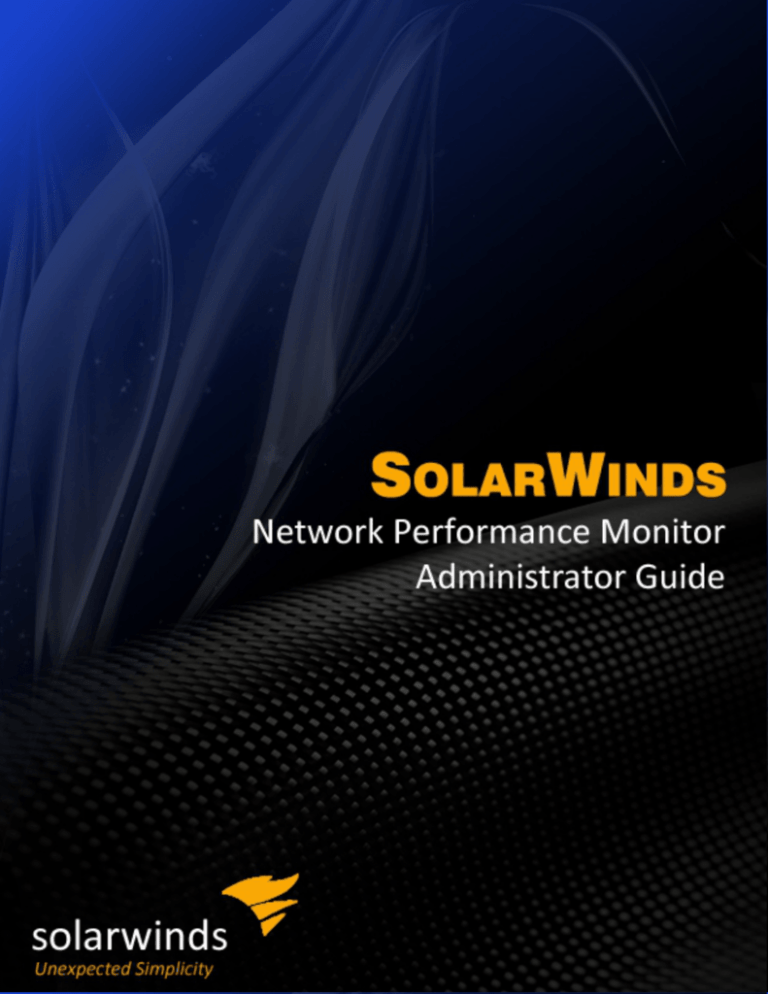
Copyright © 1995-2015 SolarWinds Worldwide, LLC. All rights reserved
worldwide.
No part of this document may be reproduced by any means nor modified,
decompiled, disassembled, published or distributed, in whole or in part, or
translated to any electronic medium or other means without the written consent of
SolarWinds. All right, title, and interest in and to the software and documentation
are and shall remain the exclusive property of SolarWinds and its respective
licensors.
SOLARWINDS DISCLAIMS ALL WARRANTIES, CONDITIONS OR OTHER
TERMS, EXPRESS OR IMPLIED, STATUTORY OR OTHERWISE, ON
SOFTWARE AND DOCUMENTATION FURNISHED HEREUNDER
INCLUDING WITHOUT LIMITATION THE WARRANTIES OF DESIGN,
MERCHANTABILITY OR FITNESS FOR A PARTICULAR PURPOSE, AND
NONINFRINGEMENT. IN NO EVENT SHALL SOLARWINDS, ITS SUPPLIERS,
NOR ITS LICENSORS BE LIABLE FOR ANY DAMAGES, WHETHER ARISING
IN TORT, CONTRACT OR ANY OTHER LEGAL THEORY EVEN IF
SOLARWINDS HAS BEEN ADVISED OF THE POSSIBILITY OF SUCH
DAMAGES.
The SOLARWINDS and SOLARWINDS & Design marks are the exclusive
property of SolarWinds Worldwide, LLC and its affiliates, are registered with the
U.S. Patent and Trademark Office, and may be registered or pending registration
in other countries. All other SolarWinds trademarks, service marks, and logos
may be common law marks, registered or pending registration in the United
States or in other countries. All other trademarks mentioned herein are used for
identification purposes only and may be or are trademarks or registered
trademarks of their respective companies.
SolarWinds NPM Administrator Guide, Version 11.5.2.2, 11/16/2015
About SolarWinds
SolarWinds, Inc. develops and markets an array of IT management, monitoring,
and discovery tools to meet the diverse requirements of today’s IT management
and consulting professionals. SolarWinds products continue to set benchmarks
for quality and performance and have positioned the company as the leader in IT
management and discovery technology. The SolarWinds customer base includes
over 85 percent of the Fortune 500 and customers from over 170 countries. Our
global business partner distributor network exceeds 100 distributors and
resellers.
Contacting SolarWinds
You can contact SolarWinds in a number of ways, including the following:
Team
Sales
Contact Information
sales@solarwinds.com
www.solarwinds.com
1.866.530.8100
+353.21.5002900
Technical Support www.solarwinds.com/support/
User Forums
www.thwack.com
Conventions
The documentation uses consistent conventions to help you identify items
throughout the printed and online library.
Convention
Specifying
Bold
Window items, including buttons and fields.
Italics
Book and CD titles, variable names, new terms
3
Convention
Specifying
Fixed font
File and directory names, commands and code
examples, text typed by you
Straight brackets, as
in [value]
Optional command parameters
Curly braces, as in
{value}
Required command parameters
Logical OR, as in
value1|value2
Exclusive command parameters where only one of the
options can be specified
Documentation Library
The following documents are included in the documentation library:
Document
Purpose
Administrator Provides detailed setup, configuration, and conceptual
Guide
information.
Page Help
Provides help for every window in the user interface
Release
Notes
Provides late-breaking information, known issues, and updates.
The latest release notes can be found at www.solarwinds.com.
4
Table of Contents
Chapter 1: Introduction
33
Benefits of Orion Network Performance Monitor
34
Key Features of SolarWinds NPM
35
Networking Concepts and Terminology
42
Internet Control Message Protocol (ICMP)
42
Simple Network Management Protocol (SNMP)
42
SNMP Credentials
43
Password is a Key
44
Management Information Base (MIB)
45
Windows Management Instrumentation (WMI)
45
Agents
45
How Network Performance Monitor Works
47
Chapter 2: Installing SolarWinds Network Performance Monitor
SolarWinds NPM Requirements
48
49
Orion Server Software Requirements
49
Orion Server Hardware Requirements
52
Server Sizing
53
Recommendations
54
Requirements for the Orion Database Server (SQL Server)
54
SQL Server Configuration Best Practices
57
Maximizing SQL server performance
57
Hardware settings for SQL servers
58
5
SolarWinds NPM Administrator Guide
Recommendations for multi-CPU systems and the optimal settings of the I/O subsystem 60
Database file setting recommendations
61
Memory setting recommendations
61
CPU setting recommendations
61
Requirements for Virtual Machines and Servers
62
Additional Requirements
62
SNMP Requirements for Monitored Devices
63
Licensing SolarWinds Network Performance Monitor
64
SolarWinds NPM Licensing Levels
64
Licensing SolarWinds NPM with Other SolarWinds Products
65
Maintaining Licenses
66
License Manager Requirements
66
Installing License Manager
67
Activating Licenses with the License Manager
68
Deactivating and Registering Licenses with the License Manager
71
Upgrading and Synchronizing Licenses
72
Synchronizing Licenses
72
Antivirus Directory Exclusions
73
Enabling Microsoft Internet Information Services (IIS)
74
Enabling IIS on Windows Server 2003
74
Enabling IIS on Windows Server 2008
75
Enabling IIS on Windows Server 2012
75
Enabling and Requiring Secure Channels with SSL
77
Enabling SSL Connections on Windows Server 2003
77
Enabling SSL Connections on Windows Server 2008
78
Enabling SSL Connections on Windows Server 2012
79
Configuring the Orion Web Console for SSL
79
Configuring the Web Console to Require SSL
80
Enabling FIPS
82
Installing SolarWinds Network Performance Monitor
84
6
Table of Contents
Completing a SolarWinds NPM Installation
84
Activating SolarWinds Licenses
86
Completing the Orion Configuration Wizard
89
Database Authentication
92
Upgrading SolarWinds Network Performance Monitor
Upgrading an Evaluation License
94
95
Uninstalling SolarWinds NPM
97
Chapter 3: Discovering and Adding Network Devices
99
Network Discovery Using the Network Sonar Wizard
100
Using the Network Sonar Results Wizard
108
Adding Devices for Monitoring in the Web Console
110
Importing a List of Nodes Using a Seed File
115
Choosing Your Polling Method
117
External Node (No Status)
117
Status Only: ICMP
117
Most Devices SNMP & ICMP
117
Windows Servers: WMI and ICMP
118
Windows Servers: Agent
118
Managing Scheduled Discovery Results
120
Using the Discovery Ignore List
121
Downloading the SolarWinds MIB Database
122
Discovery Central
124
Network Discovery
124
Interface Discovery
124
Virtualization Discovery
124
Agent Deployment
125
Additional Discovery Central Resources
125
Chapter 4: Managing the Orion Web Console
126
Logging in for the First Time as an Administrator
127
Windows Authentication with Active Directory
128
7
SolarWinds NPM Administrator Guide
Supported Active Directory Scenarios
129
Enabling LogonFallback
130
Using the Web Console Notification Bar
132
Navigating the Orion Web Console
133
Using Web Console Tabs
133
Using and Disabling Web Console Breadcrumbs
134
Customizing Web Console Breadcrumbs
134
Disabling Web Console Breadcrumbs
134
Administrative Functions of the Orion Web Console
136
Changing an Account Password
136
Web Console Administration
136
Getting Started with Orion
137
Node & Group Management
137
Alerts & Reports
138
Product Specific Settings
139
Thresholds & Polling
139
Windows Credentials
140
User Accounts
140
Views
140
Details
141
Customize Navigation & Look
141
Viewing Secure Data on the Web
142
Handling Counter Rollovers
142
Orion Thresholds
144
Orion General Threshold Types
144
Setting Orion General Thresholds
146
Network Performance Monitor Threshold Types
146
Setting Network Performance Monitor Thresholds
148
Customizing Views
149
Creating New Views
149
8
Table of Contents
Creating a Custom Summary View
149
Creating and Editing External Website Views
150
Editing Views
151
Using and Configuring NOC Views
153
Configuring View Limitations
157
Copying Views
158
Deleting Views
158
Views by Device Type
158
Resource Configuration Examples
159
Selecting a Network Map
159
Displaying a List of Objects on a Network Map
160
Displaying a Custom List of Maps
161
Displaying the Worldwide Map
162
Displaying an Event Summary - Custom Period of Time
163
Specifying User-Defined Links
164
Specifying Custom HTML
165
Specifying an Orion Report
165
Displaying a Custom List of Reports
166
Filtering Nodes
167
Grouping Nodes
168
Adding a Service Level Agreement Line to Charts (Orion NPM)
170
Exporting Views to PDF
171
Using the Orion Web Console Message Center
172
Customizing the Orion Web Console
173
Customizing Web Console Menu Bars
173
Changing the Web Console Color Scheme
174
Changing the Web Console Site Logo
174
Orion Web Console and Chart Settings
175
Web Console Settings
176
Auditing Settings
177
9
SolarWinds NPM Administrator Guide
Chart Settings
178
Other Settings
178
Active Alerts Settings
179
Using Node Filters
180
Customizing Charts in the Orion Web Console
181
Customizing Charts
181
Customizing Custom Charts
183
Custom Chart Dropdown Menu Options
183
Editing the Chart
183
Custom Node Charts
184
Availability
185
CPU Load
185
Memory Usage
185
Packet Loss and Response Time
185
Custom SolarWinds NPM Interface Charts
186
Discards and Errors Charts
186
Percent Utilization Charts
186
Traffic Charts
187
Other Charts
187
Custom Volume Charts
187
Custom Object Resources in the Orion Web Console
189
Editing a Custom Object Resource
189
Selecting Custom Objects and Resources
190
Available Custom Resources
190
Accessing Nodes Using HTTP, SSH, and Telnet
Chapter 5: Monitoring Devices in the Web Console
191
192
Network Overview
193
Viewing Node Resources
195
Monitoring Interface Status
196
Changing the Time for Displayed Interface Status
10
196
Table of Contents
Editing the Title and Subtitle
197
Changing How Long the Interface Status History Is Retained
197
Disabling Interface Downtime Monitoring
197
Detecting Possible Duplex Mismatches
198
How do I resolve mismatches?
199
Troubleshooting
199
Viewing Node Data in Tooltips
199
Viewing Interface Data in NPM Tooltips
201
Customizing the Manage Nodes View
202
Customizing the Manage Nodes View Node Tree
202
Customizing the Manage Nodes View Node List
202
Editing Node Properties
204
Editing Interface Properties
209
Deleting Devices from Monitoring
212
Promoting a Node from ICMP to SNMP Monitoring
213
Promoting a Node from ICMP to WMI Monitoring
215
Setting Device Management States
217
Setting Interface Management States
218
Remotely Managing Monitored Interfaces
220
Unscheduled Device Polling and Rediscovery
221
Monitoring Windows Server Memory
222
Changing the Polling Method for a Node
223
Assigning Pollers to Monitored Devices
225
Changing Polling Engine Assignments
227
Scheduling a Node Maintenance Mode Time Period
227
Chapter 6: Monitored Device Types and Technologies
Monitoring F5 BIG-IP Devices
228
229
F5 Connections
229
F5 CPU
230
F5 Device Details
230
11
SolarWinds NPM Administrator Guide
F5 List of Virtual Servers
231
F5 List of Nodes
232
F5 List of Pools
233
F5 Memory
234
F5 Throughputs
234
Monitoring Fibre Channel Devices and VSANs
VSAN Views
236
236
VSAN Details
236
VSAN Summary
236
Monitoring EnergyWise Devices
238
What is EnergyWise?
238
EnergyWise Terminology
238
Monitoring EnergyWise Devices with NPM
241
EnergyWise Summary View and Resources
241
Additional EnergyWise Resources
243
Adding the EnergyWise Summary View
245
Managing EnergyWise Interface Entity Power Levels
Monitoring Wireless Networks
246
248
Getting Started
248
Migrating Data from the Wireless Networks Module
248
Viewing Wireless Data
249
Removing a Wireless Device
250
Chapter 7: Monitoring Your Virtual Infrastructure
251
Requirements for Monitoring ESXi and ESX Servers
253
Creating ESX Server Credentials for SolarWinds NPM
254
Managing VMware Credentials in the Web Console
255
Adding VMware Servers for Monitoring
255
Polling for VMware Nodes Using the Network Sonar Wizard
255
Virtualization Summary
256
Viewing ESX Host Details
257
12
Table of Contents
Configuring virtualization polling settings
259
Assigning credentials to Hyper-V servers
259
Assigning credentials to VMware servers
259
Chapter 8: Monitoring Hardware Health
260
Monitored Hardware Sensors
261
Enabling Hardware Health Monitoring
261
Add Node Wizard
261
Enabling or Disabling Hardware Health Monitoring for Individual Nodes
262
Enabling and Disabling or Adjusting Hardware Health Monitors for Individual Nodes
263
Updates Visible After the Next Poll
263
Enabling Hardware Sensors
263
Disabling Hardware Sensors
263
Editing Thresholds for Hardware Health
265
Changing MIB Used for Polling Hardware Health Statistics
266
Changing Hardware Health Units in Hardware Health Resources
267
Troubleshooting Hardware Health
268
Chapter 9: Common NPM Tasks
269
Creating an Alert to Discover Network Device Failures
270
Creating a Custom Property
270
Use a Custom Property in Alerts
273
Scheduling and Emailing Business Hours Reports
275
Creating a Business Hours Report
275
Scheduling and Emailing a Report
276
Creating Geographic or Departmental Views
279
Creating a Custom Group
279
Creating a Custom View
280
Capacity Forecasting
282
Forecasting Capacity Usage for Nodes, Interfaces, or Volumes
283
Changing Capacity Forecasting Settings Globally
285
Customizing Capacity Forecasting Settings for Individual Nodes, Interfaces or Volumes 286
13
SolarWinds NPM Administrator Guide
Chapter 10: Managing Web Accounts
289
Creating New Accounts
290
Editing User Accounts
292
User Account Access Settings
292
Setting Account Limitations
294
Defining Pattern Limitations
296
Setting Default Account Menu Bars and Views
297
Configuring an Account Report Folder
299
Configuring Audible Web Alerts
299
Creating Account Limitations
301
Using the Account Limitation Builder
301
Creating an Account Limitation
301
Deleting an Account Limitation
302
Configuring Automatic Login
303
Using Windows Pass-through Security
304
Passing Login Information Using URL Parameters
306
Using the DirectLink Account
307
Chapter 11: Managing Groups and Dependencies
308
Managing Groups
309
Creating Groups
309
Editing Existing Groups
311
Managing Group Members
313
Deleting Groups
313
Managing the Display of Group Status
313
Managing Dependencies
316
Creating a New Dependency
317
Editing an Existing Dependency
318
Deleting an Existing Dependency
319
Viewing Alerts on Child Objects
320
Chapter 12: Creating and Managing Alerts
321
14
Table of Contents
Alert Preconfiguration Tasks
322
Sending an Email/Page
322
Dialing a Paging or SMS Service
322
Playing a Sound
323
Sending an SMNP Trap
323
Creating Text to Speech Output
324
Configuring the Default Email Action
325
Best Practices and Tips for Alerting
326
Use the Out of the Box Alerts as Templates
326
Restrict Who Receives Alerts
326
Plan which Devices to Monitor
326
Establish Dependencies
326
Navigating to the Alert Manager
327
Settings Page (Recommended)
327
All Active Alerts Resource
327
Active Alerts Details
327
Node Details
327
Creating New Alerts
328
Setting Alert Properties
329
Setting Trigger Conditions
331
Setting Reset Conditions
333
Setting the Time of Day or Schedule
335
Setting Trigger Actions & Escalation Levels
337
Trigger Actions
337
Escalation Levels
338
Setting Reset Actions
339
Reviewing the Alert Summary
340
Commonly Created Alerts
341
Alert Me When a Server is Down
341
Use a Custom Property in Alerts
343
15
SolarWinds NPM Administrator Guide
Viewing Triggered Alerts
344
Acknowledging Alerts
345
Testing Alerts
346
Testing Trigger Conditions
346
Testing Trigger or Reset Actions within the Alert
346
Testing Actions in the Action Manager
346
Managing Alerts
348
Adding and Editing Alerts
348
Enabling and Disabling Alerts
348
Exporting or Importing Alerts
348
Deleting Alerts
348
Building Complex Conditions
349
Waiting for Multiple Objects to Meet the Trigger Condition
349
Evaluating Multiple Condition Blocks
350
How Condition Blocks Are Evaluated
350
Evaluating Multiple Object Types
351
Available Alert Actions
352
Changing Custom Property
353
Dialing Paging or SMS Service
354
Emailing a Web Page
354
Executing an External Program
356
Executing a Visual Basic Script
357
Logging an Alert to a File
358
Logging an Alert to the NPM Event Log
360
Managing the resource allocation of a virtual machine
361
Deleting a snapshot of a virtual machine
363
Moving a virtual machine to a different host
364
Moving a virtual machine to a different storage
366
Pausing a virtual machine
367
Powering off a virtual machine
368
16
Table of Contents
Powering on a virtual machine
369
Restarting a virtual machine
371
Suspending a virtual machine
372
Taking a snapshot of a virtual machine
373
Playing a Sound
374
Restarting IIS Site or Application Pools
375
Sending a Windows Net Message
376
Sending an SNMP Trap
377
Using Get or Post URL Functions
379
Sending a Syslog Message
380
Sending an Email/Page
381
Setting Custom Status
383
Using Text to Speech Output
384
Logging an Alert to the Windows Event Log
385
Changes in the Alerting Engine
387
Changed or removed functionality
387
Database changes
387
Macro or variable changes
388
Alert Migration to the Web
389
Migration Issues
389
Limitations to Migrated Alerts
389
Integrating Alerts with Other Products
390
Chapter 13: Monitoring Quality of Experience
391
Benefits of QoE
392
System Requirements
393
Network Packet Analysis Sensors (NPAS)
393
Server Packet Analysis Sensors (SPAS)
393
Port Requirements
394
Port Mirroring Requirements
394
How SolarWinds Packet Analysis Sensors Work
17
395
SolarWinds NPM Administrator Guide
Network Packet Analysis Sensor (NPAS)
395
Server Packet Analysis Sensor (SPAS)
395
Limitations to Packet Analysis Sensors
396
Deploying Packet Analysis Sensors
397
Common Packet Analysis Sensor Deployment Scenarios
Aggregation per application
397
398
Aggregation with access to network (NPAS)
398
Aggregation with access to application servers (SPAS)
400
Aggregation per site
401
Aggregation per site with access to network (NPAS)
401
Aggregation per site with access to application servers (SPAS)
402
Aggregation per computer
403
Aggregation per computer with access to network (NPAS)
404
Aggregation per computer with access to application servers (SPAS)
405
Deploying a Network Sensor
406
Deploying a Server Sensor
407
Removing a Sensor
408
Monitoring QoE Applications and Nodes
409
Manage Global QoE Settings
409
QoE Applications
409
Nodes with QoE Traffic
410
Monitoring QoE Applications
411
Monitoring Applications Automatically
411
Monitoring Applications Manually
412
Defining Nodes for a Network Sensor
413
Adding Nodes Automatically
413
Adding Nodes Manually
413
Ignoring Applications or Nodes
414
Ignoring Applications
414
Ignoring Nodes
415
18
Table of Contents
Defining Custom HTTP Applications
416
Advanced Sensor Configuration
418
Configuring the Monitored Interface
418
Configuring the Number of CPU Cores and Allocated Memory
418
Configuring Thresholds
419
Packet Analysis Sensor Agents
420
Chapter 14: SolarWinds Orion Agents
421
Agent Requirements
422
Supported Operating Systems
422
Prerequisites
422
Agent Resource Consumption
423
Agent Licensing
423
Accounts and Security Requirements
423
Agent Open Port Requirements
423
Requirements for Remote Deployment from the Server
424
Open Ports Requirements for Remote Deployment from the Server
424
Agent Settings
425
Server Initiated Communication
427
Agent Initiated Communication
428
Deploying an Agent
429
Deploying Agent Software via Orion Server Push
429
Deploying the Agent Manually
431
Mass Deploying an Agent
433
Packaging the Orion Agent for Deployment with Patch Manager
436
Deploying with a Gold Master Image
442
Deploying on Windows Core Servers
443
Deploying Agents in the Cloud
444
Manually Deploy an Agent on Amazon Web Services
444
Automatically Deploy an Agent on Amazon Web Services
445
Automatically Deploy an Agent on Microsoft Azure
447
19
SolarWinds NPM Administrator Guide
Managing Agents
449
Editing Agent Configuration
452
Tracking Your Polling Method
452
Installed Agent Plug-in Status
455
Editing Agent Settings in the Control Panel
456
Connecting to a Previously Installed Agent
456
Changing Agent Communication Modes
458
Changing the Agent Port
459
Certificates and the Agent
461
Using the Agent Polling Method
463
Using the Network Sonar Wizard to Check Agent Polled Nodes
463
Agent Performance Counters
464
SolarWinds: Agent Service
464
SolarWinds: Agent Management Service
464
Troubleshooting Agents
466
Troubleshooting Your Agent Installation
466
Troubleshooting Agent Configuration
467
Passive Agent: Connection Refused
467
Passive Agent: Agent is not running in passive mode
467
Invalid Agent Version
467
Agent GUID is Different
467
Troubleshooting Agent Connections
468
Installed Agent Plug-in Status
469
Chapter 15: Monitoring MIBs with Universal Device Pollers
470
Downloading the SolarWinds MIB Database
472
Configuring Universal Device Poller Thresholds
474
Creating Universal Device Pollers
475
Assigning Pollers to Nodes or Interfaces
480
Disabling Assigned Pollers
482
Duplicating an Existing Poller
483
20
Table of Contents
Importing MIB Pollers
484
Exporting Universal Device Pollers
486
Setting Custom Poller Thresholds
487
Transforming Poller Results
488
Available Poller Transformations
488
Creating a Poller Transformation
490
Viewing Universal Device Poller Statistics
495
Mapping Universal Device Pollers with Network Atlas
496
Chapter 16: Device Studio
497
Managing Pollers
498
Customizing Pollers
499
Managing Unique Devices
500
Device Studio technologies
501
Creating Device Studio Pollers
502
Testing Device Studio pollers
504
Using thwack community pollers
505
Why is Orion unable to connect to thwack?
507
Manually Defining Object Identifiers (OIDs)
508
SNMP Get Type
509
What is a Formula?
510
Common Formulas
511
Assigning Pollers
512
Scanning Monitored Objects
513
Chapter 17: Monitoring Network Events in the Web Console
514
Viewing Event Details in the Web Console
515
Acknowledging Events in the Web Console
516
Chapter 18: Using Maps
517
Managing the Worldwide Map of Orion Nodes Resource
Automatic Placement of Nodes
518
519
Introducing Network Atlas
521
21
SolarWinds NPM Administrator Guide
Network Atlas Features
521
Installing Network Atlas
522
Network Atlas Requirements
522
Installing Network Atlas on a Remote Computer
523
Starting Network Atlas
524
Creating Basic Maps
525
Adding Map Objects
526
Connecting Objects Automatically with ConnectNow
527
Updating the Topology
528
Connecting Map Objects Manually
528
Using Object Links to Represent Interface Status
529
Interpreting Map Links
529
Determining Interface Status
529
Determining Interface Performance
530
Using Anchor Points to Reshape Map Links
531
Adding a Background
531
Selecting a Background Color
531
Selecting a Background Texture
531
Selecting a Background Image
532
Clearing the Background
533
Saving Maps
533
Opening Maps
534
Displaying Maps in the Web Console
534
Displaying Maps in the Orion EOC Web Console
535
Creating Wireless Heat Maps
535
Wireless Heat Map Poller
536
Setting a Floor Plan as Background
537
Setting the Wireless Heat Map Scale
537
Adding Wireless Access Points
538
Taking Signal Samples
539
22
Table of Contents
Troubleshooting Wireless Heat Maps
542
Advanced Mapping Techniques
542
Zooming In and Out of a Map
543
Creating Nested Maps
543
Displaying Map Object Metrics
544
Adding Independent Map Objects and Floating Labels
545
Changing the Appearance of Map Objects
545
Pasting Custom Icons from the Windows Clipboard
546
Adding Custom Icons from Graphics Files
548
Changing the Appearance of Links
549
Changing the Appearance of Labels
549
Linking Map Objects to URLs
550
Linking or Embedding Maps in Web Pages
551
Customizing Orion Web Console Tooltips
551
Importing Orion NPM Maps into Orion EOC
552
Map Import Requirements and Configuration
552
Importing Maps into Orion EOC
554
Troubleshooting
554
Advanced Map Layouts
555
Positioning Map Objects
555
Displaying Grid Guides
556
Aligning Map Objects
556
Distributing Map Objects
557
Selecting Automatic Layout Styles
558
Map Properties
559
Setting the Map Up Status Threshold
559
Overriding Account Limitations
559
Network Atlas Settings
560
Displaying Maps in the Orion Web Console
562
Map Resources in the Orion Web Console
23
562
SolarWinds NPM Administrator Guide
Displaying Wireless Heat Maps in the Orion Web Console
564
Updating the Map
564
Viewing the Location of Clients in Wireless Heat Maps
565
Chapter 19: Creating and Viewing Reports
Predefined Orion Reports
567
568
Viewing, Creating, Exporting, Importing, Editing and Scheduling Reports in the Orion Web
Console
569
Viewing Reports in the Orion Web Console
569
Creating Reports in the Web Console
569
Modifying an Existing Web-Based Report
570
Creating a New Web-Based Report
572
Adding Content to a Web-Based Report Column
574
Adding a Custom Chart or Table to a Web-Based Report Column
576
Scheduling Reports
582
Creating a Report Schedule While Creating or Editing a Report
582
Creating, Assigning and Editing Report Schedules in Report Manager
586
The Report Scheduler
591
Using Report Writer
592
Viewing Reports in the Report Writer
593
Design Mode
593
Preview Mode
594
Creating and Modifying Reports in Report Writer
594
General Options Tab
595
Select Fields Options Tab
595
Filter Results Options Tab
596
Top XX Records Options Tab
597
Time Frame Options Tab
597
Summarization Options Tab
598
Report Grouping Options Tab
598
Field Formatting Options Tab
599
24
Table of Contents
Creating a Scheduled Report Job
600
Reports and Account Limitations
602
Exporting and Importing Reports
603
Exporting Reports
603
Exporting Reports as Excel and PDF from the Orion Web Console
603
Exporting Reports from the Orion Report Writer
604
Exporting and Importing Reports as XML
604
Chapter 20: Monitoring Syslog Messages
606
Configuring the Orion Syslog Port
607
Syslog Messages in the Web Console
608
Syslog Resources
608
Viewing Syslog Messages in the Web Console
609
Acknowledging Syslog Messages in the Web Console
610
Using the Syslog Viewer
611
Viewing and Acknowledging Current Messages
611
Searching for Syslog Messages
611
Syslog Server Settings
612
Configuring Syslog Viewer Filters and Alerts
613
Available Syslog Alert Actions
616
Forwarding Syslog Messages
617
Syslog Alert Variables
619
Syslog Date/Time Variables
619
Other Syslog Variables
620
Syslog Message Priorities
622
Syslog Facilities
622
Syslog Severities
623
Chapter 21: Monitoring SNMP Traps
625
The SNMP Trap Protocol
626
Viewing SNMP Traps in the Web Console
627
Using the Trap Viewer
628
25
SolarWinds NPM Administrator Guide
Viewing Current Traps
628
Searching for Traps
628
Trap Viewer Settings
629
Configuring Trap Viewer Filters and Alerts
630
Available Trap Alert Actions
633
Trap Alert Variables
635
Trap Date/Time Variables
635
Other Trap Variables
636
Chapter 22: Creating Custom Properties
638
Creating a Custom Property
639
Removing Custom Properties
641
Importing Custom Property Data
641
Exporting Custom Property Data
643
Custom Property Editor Settings
644
Editing Custom Properties
645
Using Filters in the Custom Property Editor Edit View
646
Creating Custom Properties Filters
646
Removing Custom Properties Filters
647
Chapter 23: Managing the Orion Database
648
Using Database Manager
649
Adding a Server
649
Viewing Database Details
649
Viewing Table Details
650
Database Maintenance
652
Running Database Maintenance
652
Best Practices for Managing Your Orion Database
653
Managing Database Growth in the Orion Web Interface
653
Troubleshooting Your Orion Database
653
Upgrading Your Database
655
Requirements
655
26
Table of Contents
Stopping Orion Services
655
Creating a Database Backup
656
Restoring a Database Backup
656
Updating Orion to Use New Database
657
Creating a Maintenance Plan with SQL Server Management Studio
Chapter 24: Orion Product Family
658
661
Monitoring Network Application Data (SAM)
662
Managing Network Configurations (NCM)
663
Managing IP Addresses (IPAM)
664
Managing IP Service Level Agreements (SolarWinds VoIP and Network Quality Manager) 665
Why Install VoIP & Network Quality Manager
665
What SolarWinds VoIP & Network Quality Manager Does
666
Monitoring NetFlow Traffic Analysis Data (NTA)
667
Monitoring Network User Connections (User Device Tracker)
668
Orion Scalability Engines
669
Using an Orion Additional Web Server
670
Orion Failover and Disaster Recovery
674
Chapter 25: Managing Orion Polling Engines
675
Viewing Polling Engine Status in the Web Console
676
Configuring Polling Engine Settings
676
Orion Polling Settings
677
Polling Intervals
677
Polling Statistics Intervals
678
Dynamic IP Address and Hostname Resolution
678
Database Settings
679
Network
682
Calculations & Thresholds
683
Calculating Node Availability
685
Node Status
685
Percent Packet Loss
685
27
SolarWinds NPM Administrator Guide
Calculating a Baseline
686
Orion Baseline Data Calculation
687
What Data is Affected?
687
When Are Baselines Calculated?
688
Why Are Only Interface Baselines Customizable?
688
Setting the Node Warning Level
689
Managing Packet Loss Reporting
690
Deleting Polling Engines
691
Using Additional Polling Engines
692
Required Settings
692
Additional Polling Engine Guidelines
692
Additional Polling Engine System Requirements
694
Installing Additional Polling Engines
694
Upgrading an Additional Polling Engine
695
Configuring an Additional Polling Engine
696
Changing Polling Engine Node Assignments
696
Chapter 26: Using Orion Scalability Engines
698
Scalability Engine Requirements
699
Scalability Engine Guidelines by Product
700
Network Performance Monitor (NPM)
701
Enterprise Operations Console (EOC)
702
Server & Application Monitor (SAM)
703
NetFlow Traffic Analyzer (NTA)
704
Network Configuration Manager (NCM)
704
User Device Tracker (UDT)
705
Storage Resource Monitor (SRM)
705
VoIP & Network Quality Manager (VNQM)
706
Web Performance Monitor (WPM)
707
IP Address Manager (IPAM)
707
Engineer's Toolset on the Web
708
28
Table of Contents
DameWare in Centralized Mode
708
Serv-U FTP Server and MFT Server
708
Log and Event Manager (LEM)
709
Virtualization Manager (vMan)
709
Quality of Experience (QoE)
709
Database Performance Analyzer (DPA)
709
Patch Manager (SPM)
710
Scalability Engine Deployment Options
711
Centralized Deployment
711
Distributed Deployment
713
Centralized Deployment with Remote Polling Engines
716
Installing Additional Polling Engines
719
Activating Stackable Poller Licenses
721
Frequently Asked Questions
722
Appendix A: References
723
Troubleshooting
724
Back Up Your Data
724
Verify Program Operation
724
Stop and Restart
725
Run the Configuration Wizard
725
Working with Temporary Directories
725
Moving the SQL Server Temporary Directory
725
Redefining Windows System Temporary Directories
726
Slow Performance on Windows Server 2008
726
Adjusting Interface Transfer Rates
727
Using Integrated Remote Desktop
728
Running SolarWinds Diagnostics
728
Orion Variables and Examples
730
Variable Construction
730
Variable Modifiers
731
29
SolarWinds NPM Administrator Guide
Alert Variables
731
General Alert Variables
731
Date Time
733
SQL Query
735
Status Values
736
Node Variables
737
Defunct Alert Variables
748
NPM-Specific Alert Variables
748
Interface Poller Variables
748
Interface Variables
756
Universal Device Poller
761
Wireless Node Variables
761
Network Atlas Tooltip Variables
762
Application Variables
762
Application Component Monitor Variables
763
Date and Time Variables
764
General Variables
765
Group Variables
766
Interface Variables
768
IP SLA Variables
772
Node Variables
773
Volume Variables
777
Wireless Variables
779
Syslog Alert Variables
779
Syslog Date/Time Variables
780
Other Syslog Variables
781
Trap Alert Variables
782
Other Trap Variables
782
Trap Date/Time Variables
783
Example Messages Using Variables
785
30
Table of Contents
Using Macro Formatters
786
Status Icons and Identifiers
787
Status Indicators
787
Status Rollup Mode
789
Regular Expression Pattern Matching
791
Characters
791
Character Classes or Character Sets [abc]
792
Anchors
793
Quantifiers
794
Dot
796
Word Boundaries
797
Alternation
797
Regular Expression Pattern Matching Examples
797
Web Console and Syslog Viewer (Search Messages tab)
798
Syslog Rules
799
95th Percentile Calculations
801
Appendix B: Technical References
803
Migrating SolarWinds Network Performance Monitor
804
Migrating both SolarWinds NPM and the SolarWinds Orion database
805
Migrating SolarWinds NPM
807
Migrating the SolarWinds Orion database
808
General requirements
808
SolarWinds Orion database requirements
809
Stopping SolarWinds services
810
Updating SolarWinds NPM to use the new SolarWinds Orion database
810
Reassigning nodes
812
Copying customized reports
814
Updating report schemas
814
Moving SolarWinds SAM security certificates to a new server
815
Moving the SolarWinds NCM integration component
816
31
SolarWinds NPM Administrator Guide
Exporting NCM integration engine certificate
817
Importing certificate file to SolarWinds NPM Additional Web Console
818
Adjusting SQL server information on NTA Flow Storage Database server
818
Installing License Manager
819
Deactivating and Registering Licenses with the License Manager
820
Uninstalling SolarWinds NPM from the old server
821
Introduction to Integrated Virtual Infrastructure Monitoring
822
Requirements for IVIM
822
Activating and Licensing IVIM
822
Managing VMware Assets
823
Viewing the Virtualization Summary
823
Viewing ESX Host Details
824
Changing Polling Orders for ESX Servers
825
Updating VMware Credentials
825
WAN Optimization
827
Using WAN Optimization Reports
827
Downloading and Saving Your Reports
827
Specifying Traffic Optimized Interfaces
827
Viewing the WAN Optimization Report
831
Understanding Your Reports
832
Using Orion NTA for Detailed Traffic Analysis
832
Conclusion
833
Setting Up a Cisco Unified Computing System as a Managed Node
834
Introduction
834
Setting Up and Monitoring a Cisco UCS
835
32
Chapter 1: Introduction
SolarWinds Network Performance Monitor (NPM) delivers comprehensive fault
and network performance management that scales with rapid network growth and
expands with your network monitoring needs, allowing you to collect and view
availability and real-time and historical statistics directly from your web browser.
While monitoring, collecting, and analyzing data from routers, switches, firewalls,
servers, and any other SNMP-, ICMP-, or WMI-enabled devices, SolarWinds
NPM successfully offers you a simple-to-use, scalable network monitoring
solution for IT professionals juggling any size network.
SolarWinds users have also found that it does not take a team of consultants and
months of unpleasant surprises to get a full SolarWinds NPM installation up and
running because the overall SolarWinds NPM experience is far more intuitive
than conventional, unnecessarily complex enterprise-level network, systems, and
storage monitoring and management systems. Because it can take less than an
hour to deploy and no consultants are needed, NPM provides quick and
cost-effective visibility into the health of network devices, servers, and
applications on your network, ensuring that you have the real-time information
you need to keep your systems running at peak performance.
33
Chapter 1: Introduction
Benefits of Orion Network Performance Monitor
Consider the following benefits of Orion Network Performance Monitor.
Out-of-the-box Productivity
Automatic discovery and wizard-driven configuration offer an immediate
return on your investment. Within minutes of installation, you can be
monitoring your critical network elements and applications.
Easy to Understand and Use
SolarWinds NPM is designed for daily use by staff that also have other
responsibilities. The Orion Web Console provides what you need where
you expect to find it and offers advanced capabilities with minimal
configuration overhead.
Affordable Value
While SolarWinds NPM provides functionality that is comparable, if not
superior, to most other solutions, the cost and maintenance of your
SolarWinds NPM installation is less than the initial cost of most other
network and systems monitoring solutions.
Scalability
By adding individual polling engines, you can scale your SolarWinds NPM
installation to any environment size. By sharing the same database, you can
also share a unified user interface, making the addition of polling engines
transparent to your staff.
thwack.com Online Community
thwack.com is a community site that SolarWinds developed to provide
SolarWinds users and the broader networking community with useful
information, tools and valuable resources related to SolarWinds network
management solutions. Resources that allow you both to see recent posts
and to search all posts are available from the Orion Web Console, providing
direct access to the thwack.com community.
34
Key Features of SolarWinds NPM
Key Features of SolarWinds NPM
Considering the previously listed benefits of SolarWinds NPM and the following
features, SolarWinds NPM is a simple choice to make for monitoring your
network.
Automatic and Scheduled Device Discovery
Wizard-driven device discovery further simplifies the addition of devices and
interfaces to SolarWinds NPM. Answer a few general questions about your
devices, and the discovery application takes over, populating your Orion
database and immediately beginning network analysis. You can also create
network discovery schedules to independently and automatically run
Network Sonar Discovery jobs whenever you need them.
Interface Monitoring
NPM helps you collect, analyze and visually display data polled for
monitored interfaces, such as information about possible duplex
mismatches or interface downtime.
Quality of Experience Monitoring
A new Quality of Experience (QoE) dashboard allows you to monitor
network and application traffic by collecting and analyzing packet-level data
directly from the Orion Web Console. With the QoE Monitoring component,
you can do all of the following, directly from the Orion Web Console:
l
l
l
l
l
Monitor traffic by collecting and analyzing packets locally or on a
SPAN/mirror interface or tap.
Determine if traffic bottlenecks are on the network or at the server by
comparing network (TCP Handshake) and application (Time of First Byte)
response times.
Choose from over 1000 pre-defined applications (such as FTP, RDP, CIFS,
SQL, Exchange, etc.) or create your own custom HTTP application to
monitor.
Deploy Packet Analysis Sensors to analyze network data. Use Network
Sensors to monitor traffic through network interfaces using dedicated
Windows nodes connected to SPAN/mirror interfaces or taps, and use
Server Sensors deployed on any Windows server to monitor traffic locally.
Characterize applications as either business-related or purely social so you
can keep tabs on how your bandwidth is used.
35
Chapter 1: Introduction
l
l
Use application categories, such as web services, network monitoring, and
file transfer, to better understand and manage your network's traffic profile.
Specify application risk levels, from "No Risk" to "Evades
Detection/Bypasses Firewalls", to be alerted whenever there is unwanted,
risky traffic on your network.
For more information, see "Monitoring Quality of Experience" in the Orion
Common Components Guide.
Network Operations Console (NOC) View Mode
Customize web console views for optimal display on large network
operations center screens. With NOC View enabled, a web console view
can cycle through its network monitoring resources for continually updated,
shared viewing.
Customizable and Flexible Orion Web Console
You can easily customize the web console to meet your individual needs. If
you want to segregate use, you can custom design views of your data and
assign them to individual users. You can also create web console accounts
for departments, geographic areas, or any other user-defined criteria.
Open Integration
Enterprise-tested standards, including a Microsoft® SQL Server database
and industry-standard MIBs and protocols, are the backbone of the
SolarWinds NPM monitoring solution.
Network Atlas with ConnectNow
Network Atlas, the Orion network mapping application, gives you the ability
to create multi-layered, fully customizable, web-based maps of your network
to visually track the performance of any device in any location across your
network in real time. The ConnectNow feature automatically draws links
between directly-connected physical nodes discovered on your network
using both Layer 2 and Layer 3 topology data. In addition to interface status,
map links are now capable of providing both interface connection speed
and interface utilization information.
36
Key Features of SolarWinds NPM
Unpluggable Port Mode
SolarWinds NPM enables you to designate selected ports as unpluggable,
so unnecessary alerts are not triggered when users undock or shutdown
connected devices. This feature is particularly useful for distinguishing low
priority ports connected to laptops and PCs from more critically important
infrastructure ports.
Data Center Monitoring
SolarWinds NPM offers predefined reports and web console views and
resources specifically tailored to provide performance data about Cisco
Unified Computing Systems (UCS) and Fiber Channel devices
manufactured by Cisco MDS, Brocade, and McData.
VMware Infrastructure Monitoring
SolarWinds NPM enables you to monitor your VMware servers,
datacenters, and clusters, including VMware ESX and ESXi, Virtual Center,
and any virtual machines (VMs) hosted by ESX servers on your network.
Available resources include lists of VMs on selected ESXi and ESX
servers, performance details for ESXi and ESX servers and hosted VMs,
and relevant charts and reports.
Groups and Dependencies
Groups give you the ability to logically organize monitored objects,
regardless of device type or location, and dependencies allow you to more
faithfully represent what can actually be known about your network,
eliminating “false positive” alert triggers and providing more accurate insight
into the status of monitored network objects.
Incident Alerting
You can configure custom alerts to respond to hundreds of possible network
scenarios, including multiple condition checks. SolarWinds NPM alerts help
you recognize issues before your network users experience productivity
hits. Alert delivery methods and responses include email, paging, SNMP
traps, text-to-speech, Syslog messaging, and external application
execution.
37
Chapter 1: Introduction
Detailed Historical Reports
Easily configure reports of data from the Orion database over custom time
periods. Data is presented in an easily reviewed format in the web console
or in the Orion Report Writer application. With over 40 built-in reports
available, you can project future trends and capacity needs, and
immediately access availability, performance, and utilization statistics.
Using the Web-based Report Scheduler, you can email, print or save
reports on a regularly scheduled basis, directly from the web console.
Product Update Notifications
Receive regular, automatic notification of updates to your installed Orion
monitoring and management applications in the Orion Web Console as
soon as they are available from SolarWinds. Product updates can include
upgrade opportunities, service packs, and hotfixes.
Orion Product Team Blog
Stay in touch with the people who bring you the products in the Orion family
by following the Orion Product Team Blog on thwack, the SolarWinds online
user community. Read posts from Orion product managers and developers
to learn how to extend and optimize your Orion installation to best meet the
needs of your network.
Routing Information
Discover and view routing table information, including VRF data, for
monitored nodes, identify flapping routes, and create alerts for detected
routing table changes. RIP v2, OSPF v2, OSPF v3/EIGRP, and BGP are
currently supported protocols.
Multicast Routing Status and Performance Monitoring
Multicast-specific resources provide group status and real-time monitoring
of multicast traffic for Hewlett-Packard (HP) and Cisco devices. Web
console resources allow you to see multiple routing table levels. You can
also configure alerts to trigger on route changes and traffic thresholds.
Web Console User Auditing
Audit events for web console users are stored in the SolarWinds database,
allowing you to keep track of which users are making changes to your
network monitoring profile.
38
Key Features of SolarWinds NPM
Hardware Health Monitoring
Get immediate, visual insight into the operational state of your network with
hardware health charts and alerts that show you the number of devices on
your network that are functioning in Warning and Critical states.
F5 BIG-IP Monitoring
NPM now specifically supports performance monitoring for F5 devices and
interfaces. NPM monitoring for F5 devices and interfaces includes device
status and availability, CPU and memory performance statistics, interface
performance details, and related graphs and charts.
Interactive Charting for Node and Interface Statistics
SolarWinds NPM charting not only provides historical performance data; the
new interactive charting package enables you to zoom in on your charted
data, using either fixed time periods or custom date ranges
Training View
The Training view on the Home tab of the SolarWinds Web Console
provides a variety of helpful documents and videos that are regularly
updated to help you optimize your SolarWinds monitoring environment.
Intuitive SolarWinds NPM Administration
Using the award-winning, intuitive web interface, you can now conduct
administrative tasks, such as adding new devices, both individually and in
groups, establish unique user accounts, and customize web console
displays from anywhere on your network. These administration features
allow you to save time by administering NPM tasks remotely without having
to RDP directly into your SolarWinds server.
Integrated Wireless Poller
An integrated wireless device poller enables you to leverage proven NPM
alerts, reports, and web console resources as you monitor and manage
wireless thin and autonomous access points in the same views in which
you are already monitoring your wired network devices.
Cisco EnergyWise Monitoring
Cisco EnergyWise technology allows you to responsibly manage energy
usage across the enterprise. With NPM, you can view EnergyWise device
management data to measure, report, and reduce the energy consumption
of any devices connected to EnergyWise-enabled switches.
39
Chapter 1: Introduction
Universal Device Pollers
The Universal Device Poller allows you to easily add any SNMP-enabled
device into the local monitoring database and collect any statistics or
information that are referenced in device MIB tables. Using poller transforms
available in the Universal Device Poller Wizard, you can also manipulate
data collected from multiple Universal Device Pollers to create your own
custom statistics and then choose your own customized data display. You
may also use Network Atlas to map your Universal Device Pollers.
Integrated Trap and Syslog Servers
SolarWinds NPM allows you to save time when investigating network
issues by giving you the ability to use traps and Syslog messages to access
network information from a single interface instead of requiring that you poll
multiple machines. You can use SolarWinds NPM to easily set up alerts
and then receive, process, forward, and send syslog and trap messages.
Coordinated Network, Application, and Configuration Management
SolarWinds provides a complete network management and monitoring
solution when SolarWinds NPM is installed with SolarWinds Server &
Application Monitor (SAM, formerly Application Performance Monitor, APM),
SolarWinds IP Address Manager (IPAM), and the SolarWinds Network
Configuration Manager (NCM) integration to monitor network applications,
manage IP address and subnet allocations, and manage network device
configuration, respectively.
Extensible SolarWinds NPM Modules
With additional SolarWinds modules NetFlow Traffic Analyzer (NTA) and IP
SLA Manager (formerly Orion VoIP Monitor) SolarWinds NPM can analyze
network traffic and monitor VoIP and WAN traffic using Cisco IP SLA,
respectively. NPM modules save time by leveraging the existing
SolarWinds NPM deployment to add feature functionality without requiring
additional standalone software.
Wireless Heat Maps
NPM allows you to monitor and visualize the wireless signal strength in
your office. Create wireless heat maps with the Network Atlas and add them
to your Orion Web Console. Wireless heat maps help you identify blind
spots and locate your wireless clients.
40
Key Features of SolarWinds NPM
Device Studio
Create new customized CPU/memory pollers, custom property, or node
detail pollers. You can also import pollers created and used by your peers
from thwack.com.
Capacity Forecasting
NPM can also provide you with the information when the capacity of your
nodes, interfaces and volumes will be fully used, and help you take
appropriate measures before full usage issues occur.
41
Chapter 1: Introduction
Networking Concepts and Terminology
The following sections define the networking concepts and terminology that are
used within NPM.
l
Internet Control Message Protocol (ICMP)
l
Simple Network Management Protocol (SNMP)
l
SNMP Credentials
l
Management Information Base (MIB)
l
Windows Management Instrumentation (WMI)
Internet Control Message Protocol (ICMP)
SolarWinds NPM uses the Internet Control Message Protocol (ICMP) to poll for
status using ping and echo requests of managed devices. When SolarWinds
NPM polls a managed device using ICMP, if the device is operationally up, it
returns a response time and record of any dropped packets. This information is
used by SolarWinds NPM to monitor status and measure average response time
and packet loss percentage for managed devices.
Note: SolarWinds NPM only uses ICMP to poll devices for status, average
response time, and packet loss percentage. Other information displayed in the
Orion Web Console may be obtained using SNMP and WMI requests or VMware
and UCS APIs.
Simple Network Management Protocol (SNMP)
For most network monitoring and management tasks, NPM uses the Simple
Network Management Protocol (SNMP).
SNMP-enabled network devices, including routers, switches, and PCs, host
SNMP agents that maintain a virtual database of system status and performance
information that is tied to specific Object Identifiers (OIDs). This virtual database is
referred to as a Management Information Base (MIB), and SolarWinds NPM uses
MIB OIDs as references to retrieve specific data about a selected,
SNMP-enabled, managed device. Access to MIB data may be secured either with
SNMP Community Strings, as provided with SNMPv1 and SNMPv2c, or with
optional SNMP credentials, as provided with SNMPv3.
42
SNMP Credentials
Notes:
l
l
To properly monitor devices on your network, you must enable SNMP on all
devices that are capable of SNMP communications. The steps to enable
SNMP differ by device, so you may need to consult the documentation
provided by your device vendor.
If SNMPv2c is enabled on a device you want Orion to monitor, by default,
Orion will attempt to use SNMPv2c to poll the device for performance
information. If you only want Orion to poll using SNMPv1, you must disable
SNMPv2c on the device to be polled.
For more information about MIBs, see Management Information Base (MIB). For
more information about SNMP credentials, see SNMP Credentials.
SNMP Credentials
SNMP credentials secure access to SNMP-enabled managed devices. SNMPv1
and SNMPv2c credentials serve as a type of password that is authenticated by
confirming a match between a cleartext SNMP Community String provided by an
SNMP request and the SNMP Community String stored as a MIB object on an
SNMP-enabled, managed device.
SNMPv3 provides a more secure interaction by employing the following fields:
l
l
l
l
The User Name is a required cleartext string that identifies the agent or poll
request that is attempting to access an SNMP-enabled device. User Name
functions similarly to the SNMP Community String of SNMP v1 and v2c.
The Context is an optional identifying field that can provide an additional
layer of organization and security to the information available in the MIB of
an SNMP-enabled device. Typically, the context is an empty string unless it
is specifically configured on an SNMP-enabled device.
SNMPv3 provides two optional Authentication Methods: Message Digest
5 (MD5) and Secure Hash Algorithm 1 (SHA1). Both methods, MD5 and
SHA1, include the Authentication Key with the SNMPv3 packet and then
generate a digest of an entire SNMPv3 packet that is then sent. MD5
digests are 16 bytes long, and SHA1 digests are 20 bytes long. When the
packet is received, the User Name is used to recreate a packet digest using
the appropriate method. Both digests are then compared to authenticate.
SNMPv3 provides two optional Privacy/Encryption Methods:
43
Chapter 1: Introduction
o
Data Encryption Standard (DES56). DES56 uses a 56-bit key with a
56-bit salt to encrypt the SNMP v3 packet data. All packet headers are
sent in clear-text.
o
Advanced Encryption Standards (AES128, AES192, and AES256)
using 128-, 192-, or 256-bit keys, respectively, with 128-, 192-, or 256bit salts. All packet headers are sent in clear-text.
Password is a Key
The "password is a key" feature, also known as "localized key" means that the
hash is computed using a combination of the user defined password and from the
SNMP agent's engine ID. This feature can be used instead of plain text
authentication on SNMP devices.
Each SNMPv3 agent has an engine ID that uniquely identifies the agent on the
device. If a device gets compromised, no other managed or managing devices
are affected by it.
If your devices support localized keys and the SNMP settings on your device are
set up for authentication with the localized key (hash), you must also make
appropriate changes in the Orion node settings.
To set the localized key:
1. Log into the Orion Web Console using an account with administrator
privileges.
2. Go to the Edit Node view. Select Settings > Manage Nodes, select the
node, and then click Edit Properties.
3. In the Edit Node view, select the SNMPv3 polling method.
4. Make sure the Password is a key box is selected for SNMPv3
Authentication or Privacy/Encryption, as appropriate.
44
Management Information Base (MIB)
Management Information Base (MIB)
A Management Information Base (MIB) is the formal description of a set of objects
that can be managed using SNMP. MIB-I refers to the initial MIB definition, and
MIB-II refers to the current definition. Each MIB object stores a value such as
sysUpTime, bandwidth utilization, or sysContact that can be polled to provide
current performance data for any selected device. For example, when polling your
network for performance data, Orion Network Performance Monitor sends an
SNMP GET request to each network device to poll the specified MIB objects.
Received responses are then recorded in the Orion database for use in Orion
products, including within Orion Web Console resources.
Most network devices can support several different types of MIBs. While most
devices support the standard MIB-II MIBs, they may also support any of a number
of additional MIBs that you may want to monitor. Using a fully customizable Orion
Universal Device Poller, you can gather information from virtually any MIB on any
network device to which you have access.
Windows Management Instrumentation (WMI)
Windows Management Instrumentation (WMI) is a proprietary technology used to
poll performance and management information from Windows-based network
devices, applications, and components. When used as an alternative to SNMP,
WMI can provide much of the same monitoring and management data currently
available with SNMP-based polling with the addition of Windows-specific
communications and security features. For more information about WMI, see the
Microsoft article, About WMI.
Notes:
l
l
Due to specific characteristics of WMI polling requests, polling a single
WMI-enabled object uses approximately five times the resources required to
poll the same or similar object with SNMP on the same polling frequency.
SolarWinds NPM does not currently use WMI to monitor interfaces.
Agents
You can also poll information about your network devices using agents.
An agent is software that provides a communication channel between the Orion
server and a Windows computer. Agents are used to provide packet-level traffic
information about key devices and applications that you specify.
45
Chapter 1: Introduction
The agent allows you to monitor servers hosted by cloud based services such as
Amazon EC2, Rackspace, Microsoft Azure, or virtually any other Infrastructure as
a Service (IaaS).
Once deployed, all communication between the Orion server and the agent occur
over a single fixed port. This communication is fully encrypted using 2048 bit TLS
encryption. The agent protocol supports NAT traversal and passing through proxy
servers that require authentication.
For more information, see SolarWinds Orion Agents.
46
How Network Performance Monitor Works
How Network Performance Monitor Works
Through ICMP, SNMP, WMI, and Syslog communication and data collection,
SolarWinds NPM continuously monitors the health and performance of your
network, and it does this without interfering with the critical functions of your
network devices. Unlike many other network monitoring products, SolarWinds
NPM helps you maintain the overall performance of your network in the following
ways:
l
l
l
NPM does not install outside agents on your mission-critical servers
NPM does not employ services that take vital resources from critical
applications
NPM does not install any code on monitored network devices. Unmanaged
or outdated code can open security holes in your network.
After installing SolarWinds NPM, you can automate the initial discovery of your
network, and then simply add new devices for monitoring as you add them to your
network. SolarWinds NPM stores all gathered information in a SQL database and
provides the highly customizable web console in which to view current and
historical network status.
47
Chapter 2: Installing SolarWinds
Network Performance Monitor
SolarWinds Network Performance Monitor (SolarWinds NPM) provides a simple,
wizard-driven installation process. For an enterprise-class product, licensing,
hardware and software requirements are nominal.
This chapter provides more information about the following topics:
l
SolarWinds NPM Requirements
l
Licensing SolarWinds Network Performance Monitor
l
Maintaining Licenses
l
Antivirus Directory Exclusions
l
Enabling and Requiring Secure Channels with SSL
l
Enabling FIPS
l
Installing SolarWinds Network Performance Monitor
l
Upgrading SolarWinds Network Performance Monitor
48
Chapter 2: Installing SolarWinds Network Performance Monitor
SolarWinds NPM Requirements
SolarWinds recommends installing SolarWinds NPM on its own server, with the
Orion database hosted separately, on its own SQL Server. Installations of multiple
Orion servers, including SolarWinds NPM, Orion Server & Application Monitor,
and Orion Network Configuration Manager using the same database are not
supported.
Note: Any and all installed Additional Polling Engines and Additional Web
Servers must use the same version that is installed on the primary Orion server.
The following sections provide specific requirements:
l
Orion Server Hardware Requirements
l
Orion Server Software Requirements
l
Requirements for the Orion Database Server (SQL Server)
l
Requirements for Virtual Machines and Servers
l
Additional Requirements
l
SNMP Requirements for Monitored Devices
For recommendations and best practices, consult the following sections:
l
Server Sizing
l
SQL Server Configuration Best Practices
Orion Server Software Requirements
The following table lists minimum software requirements and recommendations
for a SolarWinds Orion installation.
Software
Operating
System
Requirements
Windows Server 2003 R2 SP2 (32- or 64-bit)
Windows Server 2008, 2008 SP2, 2008 R2, 2008 R2 SP1
Windows Server 2012 and 2012 R2
Notes:
49
Orion Server Software Requirements
Software
Requirements
l
l
l
l
l
l
IIS and MSMQ must be installed. SolarWinds recommends
that Orion administrators have local administrator privileges
to ensure full functionality of local Orion tools. Accounts
limited to use of the Orion Web Console do not require
administrator privileges.
SolarWinds does not support production installations of
Orion products on Windows XP, Windows Vista, Windows 7,
or Windows 8 systems.
Evaluation versions of SolarWinds products are supported
on Windows 7, Windows 7 SP1, Windows 8 (except for
Standard Edition), Windows 8.1 (except for Standard
Edition), and Windows 8.1 Update 1 (except for Standard
Edition).
SolarWinds products are not compatible with installations of
Internet Information Services version 6.0 (IIS6) that make use
of web gardens.
SolarWinds SAM installations on Windows Server 2008
require R2. For more information, see "Additional SAM
Requirements" in the SolarWinds Server & Application
Monitor Administrator Guide.
Installing SolarWinds NPM on Windows Server 2012 R2
Essentials is not supported.
Operating English (UK or US), German, Japanese, or Simplified Chinese
System
Languages
IP Address IPv4 or IPv6 implemented as a dual stack. For more information,
Version
see RFC 4213 - Basic Transition Mechanisms for IPv6 Hosts and
Routers.
Note: CIDR notation is not currently supported for IPv6 addresses.
Application 25 (TCP) SMTP port for non-encrypted messages.
Ports
161 (UDP) for NPM statistics collection
50
Chapter 2: Installing SolarWinds Network Performance Monitor
Software
Requirements
162 (UDP) for NPM Trap Server listening for incoming messages.
443 (TCP) default port for https binding. Also used for bi-directional
ESX/ESXi server polling and for Cisco UCS monitoring.
465 (TCP) for SSL-enabled email alert actions
587 ( TCP) for TLS-enabled email alert actions
1801 (TCP) for MSMQ WCF binding. For more information, consult
appropriate Microsoft online help.
17777 (TCP) open for Orion module traffic
17778 (HTTPS) open to access the SolarWinds Information
Service API
17779 (HTTP and HTTPS) for the SolarWinds Toolset Integration
Web
Server
Microsoft IIS, version 6.0 or higher, in 32-bit mode.
DNS specifications require that hostnames be composed of
alphanumeric characters (A-Z, 0-9), the minus sign (-), and periods
(.). Underscore characters (_) are not allowed. For more
information, see RFC 952 - DOD Internet Host Table Specification.
Warning: The following Windows accounts, as configured by
IIS 6.0 on Windows Server 2003 with their default security settings,
are required:
l
l
IUSR_<hostname>, as a member of the Guests group
ONLY.
IWAM_<hostname>, as a member of the IIS_WPG group
ONLY.
Disabling these accounts or changing any default settings of these
accounts may negatively affect the operation of your Orion
installation. SolarWinds strongly recommends against altering
these accounts or their settings.
Notes:
l
SolarWinds does not support installing SolarWinds NPM on
domain controllers.
51
Orion Server Hardware Requirements
Software
Requirements
l
SolarWinds neither recommends nor supports the installation
of any Orion product on the same server or using the same
database server as a Research in Motion (RIM) Blackberry
server.
.NET 3.5 SP1 and .NET 4.0.3; compatible with 4.6.1
.NET
Framework Note: Both versions 3.5 SP1 and 4.0.3 are required.
Web
Console
Browser
Microsoft Internet Explorer version 8 or higher with Active scripting
Firefox 32.0 or higher (Toolset Integration is not supported on
Firefox)
Chrome 40.0 or higher
Safari for iPhone
Orion Server Hardware Requirements
The following table lists minimum hardware requirements and recommendations
for your Orion server.
Note: Hardware requirements are listed by SolarWinds NPM license level.
Hardware
CPU
Speed
SL100, SL250, or
SL500
2.0 GHz
SL2000
2.4 GHz
SLX
3.0 GHz
Note: For production environments, quad core is recommended.
Physical Address Extension (PAE) should not be enabled.
52
Chapter 2: Installing SolarWinds Network Performance Monitor
Hardware
SL100, SL250, or
SL500
Hard
Drive
Space
2.5 GB
Memory
3 GB
SL2000
5 GB
SLX
20 GB
Note: A RAID 1 drive for server operating system, Orion installation,
and tempdb files is recommended. Orion requires at least 1.5 GB for
job engine, information service, collector service, MIB database and
other required files. The Orion installer needs 1 GB on the drive
where temporary Windows system or user variables are stored. Per
Windows standards, some common files may need to be installed on
the same drive as your server operating system. For more
information, see Working with Temporary Directories.
4 GB
8 GB
Server Sizing
SolarWinds NPM is capable of monitoring networks of any size, ranging from
small corporate LANs to large enterprise and service provider networks. Most
SolarWinds NPM systems perform well on 3.0 GHz systems with 3 GB of RAM,
using default polling engine settings. However, when monitoring larger networks,
you should give additional consideration to the hardware used and the system
configuration.
There are three primary variables that affect scalability:
Number of monitored elements
The most important consideration. An element is defined as a single,
identifiable node, interface, or volume. Systems monitoring more than
10,000 elements may require tuning for optimal performance.
Polling frequency
The second variable to consider. If you are collecting statistics every five
minutes instead of the default nine, the system will have to work harder and
system requirements will increase.
Number of simultaneous users
The number of simultaneous users accessing NPM directly impacts system
performance.
53
Recommendations
Recommendations
When planning an SolarWinds NPM installation, there are four main factors to
keep in mind with respect to polling capacity: CPU, memory, number of polling
engines, and polling engine settings. Be aware of these variables, and consider
the following SolarWinds recommendations:
Install NPM and SQL Server on different servers
In most situations, installing NPM and SQL Server on different servers is
highly recommended, particularly if you are planning to monitor 2,000
elements or more. If you experience performance problems or you plan to
monitor a very large network, you should certainly consider this option. This
scenario offers several performance advantages, as the NPM server does
not perform any database processing, and it does not have to share
resources with SQL Server.
Use additional polling engines for 10,000+ monitored elements
If you plan to monitor 10,000 or more elements, SolarWinds recommends
that you install additional polling engines on separate servers to help
distribute the work load.
For more information about sizing SolarWinds NPM to your network, contact the
SolarWinds sales team or visit www.solarwinds.com.
For minimum hardware recommendations, see SolarWinds NPM Requirements.
For more information about polling engines, see Configuring an Additional
Polling Engine.
Requirements for the Orion Database Server (SQL Server)
The following table lists software and hardware requirements for your Orion
database server. SolarWinds NPM license levels are provided as a reference.
SL100, SL250, or
Requirements SL500
SQL Server
SL2000
SLX
SolarWinds supports Express, Standard, or Enterprise
versions of the following:
l
SQL Server 2008 without SP, 2008 SP1, 2008 SP2,
2008 SP3, or 2008 SP4
54
Chapter 2: Installing SolarWinds Network Performance Monitor
SL100, SL250, or
Requirements SL500
l
l
l
SL2000
SLX
SQL Server 2008 R2 without SP, 2008 R2 SP1, 2008
R2 SP2, 2008 R2 SP3
SQL Server 2012 without SP, 2012 SP1 (also with
AlwaysOn Availability Groups), or with SP2
SQL Server 2014 (also with AlwaysOn Availability
Groups)
Notes:
l
l
l
l
l
l
l
The FullWithSQL NPM installer package automatically
installs SQL Server 2008 R2 SP1 Express. This is
recommended for evaluations.
SolarWinds strongly recommends maintaining
SolarWinds servers as physically separate from your
SQL server.
The recovery model of the database should be set to
Simple. SolarWinds does not support other methods.
SQL Server Compact Edition 3.5 SP2 is only supported
for NPM evaluations.
Due to latency effects, SolarWinds does not recommend
installing your SQL Server and your Orion server or
additional polling engine in different locations across a
WAN. For more information, see SolarWinds
Knowledge Base article, Can I install my Orion server or
Additional Polling Engine and my Orion database (SQL
Server) in different locations across a WAN?
Either mixed-mode or SQL authentication must be
supported.
If you are managing your Orion database, SolarWinds
recommends you install the SQL Server Management
Studio component.
55
Requirements for the Orion Database Server (SQL Server)
SL100, SL250, or
Requirements SL500
l
SL2000
SLX
Use the following database select statement to check
your SQL Server version, service pack or release level,
and edition:
select SERVERPROPERTY ('productversion'),
SERVERPROPERTY ('productlevel'),
SERVERPROPERTY ('edition')
SQL Server
Collation
English with collation setting SQL_Latin1_General_CP1_CI_
AS
English with collation setting SQL_Latin1_General_CP1_
CS_AS
German with collation setting German_PhoneBook_CI_AS
Japanese with collation setting Japanese_CI_AS
Simplified Chinese with collation setting Chinese_PRC_CI_
AS
CPU Speed
2.0 GHz
2.4 GHz
3.0 GHz
Hard Drive
Space
2 GB
5 GB
20 GB
Note: Due to intense I/O requirements, a RAID 1+0 drive is
strongly recommended for the SolarWinds database, and
data and log files. RAID 5 is not recommended for the SQL
Server hard drive. The Orion installer needs at least 1 GB on
the drive where temporary Windows system or user variables
are stored. Per Windows standards, some common files may
need to be installed on drive as your server operating system.
For more information, see Working with Temporary
Directories.
56
Chapter 2: Installing SolarWinds Network Performance Monitor
SL100, SL250, or
Requirements SL500
SL2000
SLX
Memory
3 GB
4 GB
2 GB
Note: SolarWinds recommends additional RAM, up to 8 GB,
for SolarWinds SAM installations including more than
1000 monitors.
.NET
Framework
.NET is not required if your database is on a separate server.
SQL Server Configuration Best Practices
This topic provides recommendations about how best to manage the SQL server
you are using with your Orion installation.
The standard SQL environment for Orion products contains the following
components:
l
A dedicated SQL Standard or Enterprise Server
l
Directly attached (DAS), RAID 10 storage (I/O subsystem)
l
LAN attachment between the main Orion server and any additional
components
Maximizing SQL server performance
When planning your SQL server configuration, consider the following information:
l
l
l
l
SQL Express is only suitable for very small Orion installations without NTA.
NetFlow can be a major factor in database sizing, depending on the
incoming flow rates.
WAN connections should never be used between the SQL server and the
Orion server. This includes any additional Orion pollers.
The SQL Server should not be installed on the Orion server.
The performance of an SQL server is dependent on the performance of the
I/O subsystem.
l
The more disks there are in a RAID 10 array, the better.
l
Many RAID controllers do not handle RAID 01 well.
57
Hardware settings for SQL servers
Hardware settings for SQL servers
The following section contains the recommended hardware settings for SQL
servers, taking different scenarios and the number of logical disks you use.
The following table contains the recommended data storage settings which
provide maximum performance.
Component
Orion database
Recommendation
l
l
SQL Server
temporary directory
(tempdb) database
l
l
SQL Server host
system (Windows)
l
A dedicated hard drive for data files (.mdf, .ndf).
RAID 1+0 is recommended.
A dedicated hard drive for transaction files (.ldf). A
disk with fast sequential writing is recommended.
A RAID 1+0 setup is recommended.
A dedicated hard drive for data files (.mdf, .ndf).
RAID 1+0 is recommended.
A dedicated hard drive for transaction files (.ldf). A
disk with fast sequential writing is recommended.
A RAID 1+0 setup is recommended.
A dedicated hard drive of any type.
The following table contains the recommended data storage settings with four
HDDs on the database server.
Component
Orion database
Recommendation
l
l
SQL Server
temporary directory
l
A dedicated hard drive for data files (.mdf, .ndf).
RAID 1+0 is recommended.
A dedicated hard drive for transaction files (.ldf). A
disk with fast sequential writing is recommended.
A RAID 1+0 setup is recommended.
A dedicated hard drive for data files (.mdf, .ndf) and
the transaction log (.ldf)
58
Chapter 2: Installing SolarWinds Network Performance Monitor
Component
Recommendation
(tempdb) database
SQL Server host
system (Windows)
l
A dedicated hard drive of any type. This hard drive
should be the slowest of the four available disks.
The following table contains the recommended data storage settings with three
HDDs on the database server.
Component
Orion database
Recommendation
l
l
SQL Server temporary
directory (tempdb) database
and SQL Server host system
(Windows)
l
A dedicated hard drive for data files
(.mdf, .ndf). RAID 1+0 is recommended.
A dedicated hard drive for transaction
files (.ldf). A disk with fast sequential
writing is recommended. A RAID 1+0
setup is recommended.
A dedicated hard drive for tempdb data
files (.mdf, .ndf), tempdb transaction log
(.ldf), and host system.
If you have two hard drives on your database server, the following setup is
recommended:
l
l
Use the disk with the faster sequential writing for the host system and for the
transaction log files (.ldf).
Use the other disk for data files (.mdf, .ldf), for the tempdb data files, and for
the tempdb log files.
Note: If there are more databases on a given SQL server, it is strongly
recommended that you use dedicated hard drives for the tempdb database. Use
at least one hard drive for data files, and one hard drive for the transaction log.
The reason for this is that all databases use only one tempdb, therefore the
tempdb can be the biggest bottleneck in the I/O subsystem.
59
Recommendations for multi-CPU systems and the optimal settings of the I/O
Recommendations for multi-CPU systems and the optimal settings
of the I/O subsystem
On multi-CPU systems, the performance of some operations can be increased by
creating more data files on a single hard drive.
Note: Every logical CPU is considered to be one CPU.
The following example shows the original settings of a system with 16 CPU
cores:
l
l
l
l
One hard drive for data with the SolarWindsOrionDatabase.MDF file
in the PRIMARY filegroup.
One hard drive for the transaction log with the
SolarWindsOrionDatabase.LDF file.
One hard drive for the tempdb data with the tempdb.MDF file in the
PRIMARY filegroup.
One hard drive for the tempdb transaction log with the tempdb.LDF file.
The previous settings can be improved in the following way:
l
l
l
l
One hard drive for data, with the following files in the PRIMARY file group:
l
SolarWindsOrionDatabase01.MDF
l
SolarWindsOrionDatabase02.MDF
l
SolarWindsOrionDatabase03.MDF
l
SolarWindsOrionDatabase04.MDF
One hard drive for the transaction log with the
SolarWindsOrionDatabase.LDF file.
One hard drive for tempdb data, with the following files in the PRIMARY
filegroup:
l
tempdb01.MDF
l
tempdb02.MDF
l
tempdb03.MDF
l
tempdb04.MDF
One hard drive for the tempdb transaction log with the tempdb.LDF file.
60
Chapter 2: Installing SolarWinds Network Performance Monitor
Notes:
l
l
l
l
l
l
Having more files in the filegroup help the SQL server to distribute the load
generated by multiple threads while working with files.
The recommended ratio between the number of cores and the files in the
filegroup is typically 4:1 or 2:1 (for example, 16 cores and four files, or 16
cores and eight files).
The size and growth setting for all files in a filegroup must be set to identical
values in order to distribute the load evenly.
For the transaction log, it is not effective to create more files, because the
SQL server can only use the first file.
For the tempdb database, a RAM disk or an SSD disk can be used.
An SSD disk can be used for data files, but it is not effective for the
transaction log where sequential access is most important.
Database file setting recommendations
l
l
It is recommended to pre-allocate as much disk space as possible, because
the allocation process can be time-consuming.
Define an absolute auto-growth setting with a reasonable size (500 MB,
1 GB, and so on), instead of an auto-growth percentage.
Memory setting recommendations
l
l
l
Do not reserve all memory to the SQL server, because this can lead to a
lack of memory for the host operating system.
Reserve 1 GB of memory to the host operating system if there are no
additional services running on the given host system.
If additional resource-intensive services are running on the host operating
system, reserve sufficient memory for the host operating system.
SolarWinds does not recommend such configuration.
CPU setting recommendations
l
Make sure that power-saving technologies are disabled on the CPU.
61
Requirements for Virtual Machines and Servers
Requirements for Virtual Machines and Servers
Orion installations on VMware Virtual Machines and Microsoft Virtual Servers are
fully supported if the following minimum configuration requirements are met for
each virtual machine.
Note: SolarWinds strongly recommends that you maintain your SQL Server
database on a separate physical server.
Orion Requirements by License Level
VM
SL100, SL250, or
Configuration SL500
SL2000
SLX
CPU Speed
2.0 GHz
2.4 GHz
3.0 GHz
Allocated
2 GB
5 GB
20 GB
Hard Drive
Space
Note: Due to intense I/O requirements, SQL Server should be
hosted on a separate physical server configured as RAID 1+0.
RAID 5 is not recommended for the SQL Server hard drive.
Memory
3 GB
Network
Interface
Each virtual machine on which Orion is installed should have
its own, dedicated network interface card.
4 GB
8 GB
Note: Since Orion uses SNMP to monitor your network, if you
are unable to dedicate a network interface card to your Orion
server, you may experience gaps in monitoring data due to
the low priority generally assigned to SNMP traffic.
Additional Requirements
The following requirements must also be met to ensure a fully functional
monitoring environment.
SysObjectID Access
In order to fully monitor network objects, the SysObjectID of any device to be
monitored by SolarWinds must be accessible from the SolarWinds server.
62
Chapter 2: Installing SolarWinds Network Performance Monitor
Additional Required SQL Server Components
The Orion Installation Wizard installs the following required x86 components if
they are not found on your Orion database server:
l
SQL Server System Common Language Runtime (CLR) Types. Orion
products use secure SQL CLR stored procedures for selected, nonbusiness data operations to improve overall performance.
l
Microsoft SQL Server Native Client
l
Microsoft SQL Server Management Objects
SNMP Requirements for Monitored Devices
SolarWinds NPM can monitor the performance of any SNMPv1-, SNMPv2c-, or
SNMPv3-enabled device on your network. Consult your device documentation or
a technical representative of your device manufacturer to acquire specific
instructions for configuring SNMP on your device.
When configuring your SNMP-enabled network devices for monitoring, consider
the following points:
l
l
l
l
l
To properly monitor devices on your network, you must enable SNMP on all
devices that are capable of SNMP communications.
Monitored devices must allow access to the SysObjectID for correct
device identification.
Unix-based devices should use the configuration of Net-SNMP version 5.5
or higher that is specific to the type of Unix-based operating system in use.
SolarWinds NPM is capable of monitoring VMware ESX and ESXi Servers
versions 4.0 and higher with VMware Tools installed. For more information
about enabling SNMP and VMware Tools on your VMware device, consult
your VMware documentation or technical representative.
If SNMPv2c is enabled on a device you want SolarWinds NPM to monitor,
by default, SolarWinds NPM will attempt to use SNMPv2c to poll the device
for performance information. If you only want SolarWinds NPM to poll using
SNMPv1, you must disable SNMPv2c on the device to be polled.
63
Licensing SolarWinds Network Performance Monitor
Licensing SolarWinds Network Performance
Monitor
SolarWinds NPM can collect data and detailed information from any of your
version 3 or earlier SNMP-enabled devices, including routers, switches, firewalls,
and servers.
SolarWinds NPM is licensed in accordance with the largest number of the
following three types of monitored network elements:
Nodes
Nodes include entire devices, for example, routers, switches, virtual and
physical servers, access points, and modems.
Interfaces
Interfaces include switch ports, physical interfaces, virtual interfaces, subinterfaces, VLANs, and any other single point of network traffic.
Volumes
Volumes are equivalent to the logical disks you are monitoring.
SolarWinds NPM Licensing Levels
The following list provides the different types of SolarWinds Network Performance
Monitor licenses that are available:
l
l
l
l
l
An SL100 license allows you to monitor up to 100 nodes, 100 interfaces,
and 100 volumes (300 elements in total).
An SL250 license allows you to monitor up to 250 nodes, 250 interfaces,
and 250 volumes (750 elements in total).
An SL500 license allows you to monitor up to 500 nodes, 500 interfaces,
and 500 volumes (1500 elements in total).
An SL2000 license allows you to monitor up to 2000 nodes, 2000
interfaces, and 2000 volumes (6000 elements in total).
An SLX license allows you to monitor a virtually unlimited number of
elements.
Database size increases with the addition of monitored elements. Depending on
the number of elements and the amount of traffic on your network, monitoring
more than 10,000 elements can require additional polling engines.
64
Chapter 2: Installing SolarWinds Network Performance Monitor
Licensing SolarWinds NPM with Other SolarWinds Products
Your SolarWinds NPM license interacts additively with your other SolarWinds
licenses. For example, if you have an NPM SL500 (500 nodes and 500 volumes)
installed with SAM AL50, you can monitor a total of 550 nodes (500 NPM nodes +
50 SAM nodes), 550 interfaces, 550 volumes (matching the node count), and 50
application monitors.
65
Maintaining Licenses
Maintaining Licenses
After you finish an Orion product installation, you are automatically prompted to
activate your license. You can either activate your product straight away, or if you
are under active maintenance, you can activate the license later, using the
SolarWinds License Manager.
SolarWinds License Manager is an easily installed, free utility that gives you the
ability to manage Orion licenses without contacting SolarWinds Customer
Service.
SolarWinds License Manager provides the following capabilities:
l
Deactivating licenses on one computer and activating them on another
computer without contacting SolarWinds Customer Service
l
Upgrading from one production license level to another
l
Upgrading from evaluation licenses to production licenses
Note: To be able to use the License Manager, you need to have an active
maintenance.
License Manager Requirements
The following table lists the requirements for SolarWinds License Manager.
Item
Requirement
Install
Location
SolarWinds License Manager must be installed on the same
computer as the products to be migrated.
Connectivity Computer must have access to the Internet.
.NET
Framework
2.0 or later, links to the framework are included in the installation
Operating
System
The following operating systems are supported:
l
Windows Server 2008 and higher, including R2
l
Windows Server 2012
l
Windows Vista
l
Windows 7
66
Chapter 2: Installing SolarWinds Network Performance Monitor
Item
Requirement
l
Browser
Windows 8
The following browsers are supported:
Internet Explorer 8 or later
Firefox 2.0 or later
Chrome latest version
Notes:
l
l
l
SolarWinds License Manager does not reset Storage Manager,
Virtualization Manager, Mobile Admin, Log & Event Manager, Web Help
Desk, and DPA/Confio licenses.
ipMonitor versions 10 or later are now supported by License Manager. You
can reset ipMonitor licenses previous to version 10 by launching the
ipMonitor Configuration Program, clicking Software Licensing, and then
clicking Park License.
License Manager must be installed on a computer with the correct time. If
the time on the computer is off 24 hours in either direction from the
Greenwich Mean Time clock, you will be unable to reset licenses. Time
zone settings do not affect and do not cause this issue.
Installing License Manager
Install License Manager on the computer on which you want to activate, upgrade
or synchronize your license or on which you want to deactivate currently licensed
products.
Warning: You must install License Manager on a computer with the correct time.
If the time on the computer is even slightly off, in either direction, from Greenwich
Mean Time (GMT), you cannot reset licenses without contacting SolarWinds
Customer Service. Time zone settings neither affect nor cause this issue.
To install License Manager via SolarWinds UI:
1. Click Start > All Programs > SolarWinds > SolarWinds License Manager
Setup.
67
Activating Licenses with the License Manager
Note: If problems with License Manager occur, download and install the
latest version of License Manager.
2. Click Next to accept the SolarWinds EULA.
3. If you are prompted to install the SolarWinds License Manager
application, click Install.
Downloading the License Manager from the Internet
To download and install the latest version of the License Manager:
1. Navigate to
http://solarwinds.s3.amazonaws.com/solarwinds/Release/LicenseManager/
LicenseManager.zip.
2. Unzip the downloaded file, and then run LicenseManager.exe.
Activating Licenses with the License Manager
Activating licenses with the License Manager allows you to manage licenses for
multiple SolarWinds products.
You need to activate your license after you have purchased and installed your
Orion product, or after you purchase a license key for a currently installed
evaluation version of your product.
To activate licenses with the License Manager:
1. Start the License Manager in your SolarWinds program folder.
Note: If the License Manager is not installed on the computer, install it first.
For more information, see Installing License Manager.
2. Click Activate next to the appropriate SolarWinds product.
3. Select whether you have access to the Internet or whether you want to
activate your license offline.
Activating Licenses with Internet Access
If you have installed your SolarWinds product on a computer which is
connected to the Internet, the license key will be activated via the Internet.
68
Chapter 2: Installing SolarWinds Network Performance Monitor
To activate the license, launch the Activation Wizard, and complete the
following steps:
i. Select I have Internet access...
ii. Find out your activation key in the customer portal, and provide it in
the Activation Key field.
a. Browse to https://customerportal.solarwinds.com, and then log in
using your Customer ID and password, or your individual user
account information.
Note: If you do not know your SolarWinds Customer ID and
password or individual profile details, contact Customer Support
at http://www.solarwinds.com/support/ticket/serviceticket.aspx.
b. Under Licensing Management section on the top bar, select
License Management.
c. Browse to the appropriate SolarWinds product, and then click
the plus sign next to the product to display your activation key.
d. Copy your unregistered activation key for the appropriate
SolarWinds product to the clipboard, and then paste it into the
Activation Key field on the Activate NPM window.
iii. If you are using a proxy server to access the Internet, select I
access the Internet through a proxy server, and then type the proxy
address and port number.
iv. Click Next and complete the Activation Wizard.
Activating Licenses Offline
If the computer on which you are installing your Orion product is not
connected to the Internet, you need to provide the unique machine ID in the
SolarWinds customer portal, download the license key, and complete the
activation on the offline computer.
69
Activating Licenses with the License Manager
To activate your SolarWinds license for an offline computer, launch the
Activation Wizard and complete the following procedure:
i. On the Activate NPM screen, select This server does not have
Internet access, and click Next.
ii. On the Activate Product window to finalize your registration, click
Copy Unique Machine ID.
iii. Paste the copied data into a new document in a text editor, and then
save the text document.
iv. Transfer the document to a computer with Internet access. For
example, transfer the document to a shared location.
v. Log on to the SolarWinds customer portal and find out your activation
key:
a. Browse to https://customerportal.solarwinds.com from a
computer with Internet access, and then log in using your
Customer ID and password, or your individual user account
information.
Note: If you do not know your SolarWinds Customer ID and
password or individual profile details, contact Customer Support
at http://www.solarwinds.com/support/ticket/serviceticket.aspx.
b. Click License Management.
c. Browse to the appropriate SolarWinds product, such as Network
Performance Monitor, and then click Manually Register
License.
d. Provide the Unique Machine ID you transferred earlier, and then
download your license key.
e. Transfer the license key to a shared location.
vi. Return to the offline computer where you have been running the
activation wizard, and browse to the shared License Key File location
from the Activate Product window.
vii. Click Next to continue.
70
Chapter 2: Installing SolarWinds Network Performance Monitor
4. Provide your customer data, and then complete the Activation Wizard.
a. Provide your First Name, Last Name, Email address, and Phone
Number to register your Orion product, and then click Next.
b. Click Finish when your license is activated.
c. Review and record the information provided on the License Status
window, and then click Close.
Deactivating and Registering Licenses with the License Manager
If you decide to move your SolarWinds product to another server, you must
deactivate the license on the computer with the currently licensed product, and
reactivate it on the server with the new installation.
To be able to deactivate and reuse a license without contacting SolarWinds
Customer Service, your product needs to be under active maintenance.
1. Log in to the computer where the currently licensed SolarWinds product is
installed.
2. Start the License Manager in the SolarWinds program folder.
3. Select the products you want to deactivate on this computer, and click
Deactivate.
l
l
You can deactivate more than one product at the same time. In this
case, the deactivation file will contain information about each product.
In certain products, you can deactivate licenses by using the internal
licensing tool of the product.
4. Complete the deactivation wizard, and save the deactivation file.
5. Log in to the SolarWinds Customer Portal, and navigate to the License
Management page.
6. Select your product instance, and click Deactivate License Manually.
7. In the Manage License Deactivation page, locate the deactivation file you
created in License Manager, and click Upload.
The deactivated licenses are now available to activate on a new computer.
71
Upgrading and Synchronizing Licenses
If you deactivated a license on an offline computer, or if you do not have
active maintenance, contact Customer Support at
maintenance@solarwinds.com to reuse the available license.
8. Log in to the computer on which to install your products, and begin
installation.
9. When asked to specify your licenses, provide the appropriate information.
The license you deactivated earlier is assigned to the new installation.
Upgrading and Synchronizing Licenses
To upgrade a currently installed license:
1. Start the License Manager from the SolarWinds Program group.
2. Click Upgrade in the Action column next to the products for which you want
to upgrade the license on this computer.
3. Complete the Activation Wizard to upgrade your license.
Synchronizing Licenses
For most NPM licenses (Gen3 licenses), you can synchronize the data available
on your customer portal with the data in the License Manager.
Synchronizing might include:
l
Updating the maintenance end date
l
Registering the license anew, if it was reset
To synchronize a currently installed license with the SolarWinds Customer
Portal:
1. Start the License Manager from the SolarWinds Program group.
2. Select the product whose license you want to synchronize, and then click
Synchronize.
3. Click Synchronize again in the Synchronize Licenses window.
72
Chapter 2: Installing SolarWinds Network Performance Monitor
Antivirus Directory Exclusions
To ensure that all Orion products have access to all required files, exclude the
following directories, listed by operating system, from antivirus protection.
Windows Server 2003 and Windows XP:
C:\Documents and Settings\All Users\Application Data\SolarWinds\
Windows Server 2007, Windows Vista, and Windows 2008
C:\ProgramData\SolarWinds\
Notes:
l
Do not exclude executable files.
l
We assume that C:\ is the default install volume.
73
Enabling Microsoft Internet Information Services (IIS)
Enabling Microsoft Internet Information Services
(IIS)
To host the Orion Web Console, Microsoft Internet Information Services (IIS) must
be installed and enabled on your Orion server. Windows Server 2003 requires IIS
version 6, and Windows Server 2008 requires IIS version 7, as detailed in the
following sections:
l
Enabling IIS on Windows Server 2003
l
Enabling IIS on Windows Server 2008
l
Enabling IIS on Windows Server 2012
Enabling IIS on Windows Server 2003
The following procedure enables IIS on Windows Server 2003.
To enable IIS on Windows Server 2003:
1. Click Start > Control Panel > Add or Remove Programs.
2. Click Add/Remove Windows Components.
3. Click Application Server, confirm it is checked, and then click Details.
4. Click Internet Information Services (IIS), confirm it is checked, and then
click Details.
5. Click World Wide Web Service, confirm it is checked, and click Details.
6. Select World Wide Web Service, confirm it is checked, and then click OK.
7. Click OK on the Internet Information Services (IIS) window, and then click
OK on the Application Server window.
8. Click Management and Monitoring Tools, confirm it is checked, and then
click Details.
9. Confirm that both Simple Network Management Protocol and WMI SNMP
Provider are checked, and then click OK.
10. Click Next on the Windows Components window, and then click Finish
after completing the Windows Components Wizard.
Note: You may be prompted to install additional components, to provide
your Windows Operating System media, or to restart your computer. Restart
your server if prompted, but Orion does not require the Phone Book Service.
74
Chapter 2: Installing SolarWinds Network Performance Monitor
11. If you are currently enabling IIS as part of an Orion installation, restart
the Orion installer. For more information, see the installation instructions in
the Administrator Guide for your specific Orion product.
Enabling IIS on Windows Server 2008
The following procedure enables IIS on Windows Server 2008.
To enable IIS on Windows Server 2008:
1. Click Start > All Programs > Administrative Tools > Server Manager.
2. Click Roles in the left pane, and then click Add Roles in the main pane.
3. Click Next to start the Add Roles Wizard.
4. Check Web Server (IIS).
5. If you are prompted to add features required for Web Server (IIS), click
Add Required Features.
6. Click Next on the Select Server Roles window, and then click Next on the
Web Server (IIS) window.
7. Confirm that Common HTTP Features > Static Content is installed.
8. Check Application Development > ASP.NET, and then click Add
Required Role Services.
9. Check both Security > Windows Authentication and Security > Basic
Authentication.
10. Check Management Tools > IIS 6 Management Compatibility, and then
click Next on the Select Role Services window.
11. Click Install on the Confirm Installation Selections window, and then click
Close on the Installation Results window.
12. If you are currently enabling IIS as part of an Orion installation, restart
the Orion installer. For more information, see the installation instructions in
the Administrator Guide for your specific Orion product.
Enabling IIS on Windows Server 2012
The following procedure enables IIS on Windows Server 2012.
75
Enabling IIS on Windows Server 2012
To enable IIS on Windows Server 2012:
1. Click Start > All Programs > Administrative Tools > Server Manager.
2. Click Manage in the top right, and then click Add Roles and Features.
3. Select Role-based or feature-based installation as the Installation Type,
and then click Next.
4. Select the server on which you are enabling IIS, and then click Next.
5. Check Web Server (IIS) in the list of Server Roles, and then click Next.
6. IIS does not require any additional Features. Click Next.
7. Review the provided Web Server Role (IIS) notes, and then click Next.
8. Confirm that Common HTTP Features > Static Content is installed.
9. Check Application Development > ASP.NET, and then click Add
Required Role Services.
10. Check both Security > Windows Authentication and Security > Basic
Authentication.
11. Check Management Tools > IIS 6 Management Compatibility.
12. Click Next on the Select role services window.
13. Click Install on the Confirm installation selections window, and then click
Close on the Installation Results window.
14. If you are currently enabling IIS as part of an Orion installation, restart
the Orion installer. For more information, see the installation instructions in
the Administrator Guide for your specific Orion product.
76
Chapter 2: Installing SolarWinds Network Performance Monitor
Enabling and Requiring Secure Channels with
SSL
Orion supports the use of Secure Sockets Layer certificates to enable secure
communications with the Orion Web Console.
The following sections provide procedures for enabling SSL connections to the
Orion Web Console:
l
Enabling SSL Connections on Windows Server 2008
l
Enabling SSL Connections on Windows Server 2012
l
Configuring the Orion Web Console for SSL
l
Configuring the Web Console to Require SSL
Enabling SSL Connections on Windows Server 2003
The following procedure enables SSL/TLS connections to an Orion Web Console
installed on Windows Server 2003.
Notes:
l
l
l
Secure SSL/TLS communications are conducted over port 443.
The following procedure does not describe the processes either of obtaining
a required certificate or of generating a certificate signing request for a thirdparty certificate authority. Your server must already have the required SSL
certificate installed.
Due to security concerns, you may want to disable SSL v3.0 and earlier.
See Microsoft KBs 187498 or 245030.
To enable SSL connections to the web console on Windows Server 2003:
1. Log on to your NPM server using an account with administrative privileges.
2. Click Start > Control Panel > Administrative Tools > Computer
Management.
3. Expand Services and Applications > Internet Information Services (IIS)
Manager > Web Sites.
4. Click SolarWinds NetPerfMon, and then click Action > Properties.
77
Enabling SSL Connections on Windows Server 2008
5. Open the Web Site tab, confirm that SSL port is set to 443, and then click
Apply.
6. Click Advanced.
7. If the Multiple SSL identities for this Web site field does not list the IP
address for the Orion Web Console with SSL port 443, complete the
following steps.
a. Click Add, and then select the IP address of the Orion Web Console.
Note: As it was set initially in the Configuration Wizard, this option is
usually set to (All Unassigned). If the IP address of the Orion Web
Console was not initially set to (All Unassigned), select the actual,
configured IP address of the Orion Web Console.
b. Type 443 as the TCP port, and then click OK.
8. Click the Directory Security tab, and then click Edit in the Secure
communications section.
9. Check Require secure channel (SSL), and then select Accept client
certificates in the Client certificates area.
10. Click OK on the Secure Communications window.
11. Click Apply, and then click OK to exit.
Enabling SSL Connections on Windows Server 2008
The following procedure enables SSL/TLS connections to an Orion Web Console
installed on Windows Server 2008.
Notes:
l
l
l
Secure SSL/TLS communications are conducted over port 443.
The following procedure does not describe the processes either of obtaining
a required certificate or of generating a certificate signing request for a thirdparty certificate authority. Your server must already have the required SSL
certificate installed.
Due to security concerns, you may want to disable SSL v3.0 and earlier.
See Microsoft KBs 187498 or 245030.
78
Chapter 2: Installing SolarWinds Network Performance Monitor
To enable SSL connections to the web console on Windows Server 2008:
1. Log on to your NPM server using an account with administrative privileges.
2. Click Start > Administrative Tools > Internet Information Services (IIS)
Manager.
3. In the Connections pane, expand the name of your Orion server, and then
expand Sites.
4. Click SolarWinds NetPerfMon, and then click Bindings in the Actions
pane on the right.
5. Click Add in the Site Bindings window.
6. In the Type: field, select https, and then confirm that Port is set to 443.
7. In the SSL Certificate field, select a certificate, and then click OK.
8. Click Close on the Site Bindings window.
9. In the IIS group, click SSL Settings, and then check Require SSL.
10. Click Apply in the Actions group on the right.
11. In the Connections pane, click SolarWinds NetPerfMon.
12. Click Restart in the Manage Web Site group on the right.
Enabling SSL Connections on Windows Server 2012
The procedure to enable SSL connections to an Orion Web Console installed on
Windows Server 2012 is currently provided in the SolarWinds Knowledge Base
article Enabling SSL Connections on Windows Server 2012.
Configuring the Orion Web Console for SSL
The following procedure enables Secure Sockets Layer (SSL) security (https) for
the Orion Web Console.
To enable SSL for the Orion Web Console:
1. Log on to your Orion server using an account with administrative rights.
2. Click Start > All Programs > SolarWinds Orion > Advanced Features >
Orion Service Manager, and then click Shutdown Everything.
Note: It may take a few minutes to stop all services.
3. Click Start > All Programs > SolarWinds Orion > Advanced Features >
Database Manager.
79
Configuring the Web Console to Require SSL
4. If your SQL Server is not listed in the left pane, click Add default server.
5. If you need to add your Orion database because it is not listed in the
left pane, complete the following steps:
a. Click Add SQL Server.
b. Using the format Server/Instance, select or provide the SQL Server
instance you are using as your Orion database.
c. Select the appropriate login method, providing credentials as required.
d. Click Connect to Database Server.
6. Expand your Orion database in the left pane.
7. Right-click the Websites table, and then click Query Table.
8. Replace the default query with the following query:
UPDATE dbo.WebsitesSET SSLEnabled=1WHERE WebsiteID=1
9. Click Refresh.
10. Click Start > All Programs > SolarWinds Orion > Advanced Features >
Orion Service Manager.
11. Click Start Everything.
Note: It may take a few minutes to restart all services.
12. If you want to use a designated SSL port, such as the default https port
443, for the web console, complete the following procedure to change the
web console port:
a. Click Start > All Programs > SolarWinds Orion > Configuration
and Auto-Discovery > Configuration Wizard.
b. Check Website, and then click Next on the Welcome window.
c. Enter the designated SSL port number in the Port field, and then click
Next.
Note: Port 443 is typically reserved for SSL traffic.
d. Review the configuration summary, and then click Next.
e. Click Finish when the Configuration Wizard completes.
Configuring the Web Console to Require SSL
The following procedure configures the web console to require SSL connections.
80
Chapter 2: Installing SolarWinds Network Performance Monitor
To configure the web console to require SSL:
1. In a text editor, open the web console configuration file, web.config, on your
primary SolarWinds server.
Note: By default, web.config is located in C:\Inetpub\SolarWinds\.
2. In the <system.web> section, add the following line:
<httpCookies requireSSL="true" />
3. Locate the line <forms loginUrl="~/Orion/Login.aspx"/>, and then edit it to
<forms loginUrl="~/Orion/Login.aspx" requireSSL=”true” />.
4. If you want to enable the HTTPOnly flag for added security, locate the
<httpCookies> tag, and then edit it to the following:
<httpCookies httpOnlyCookies="true" requireSSL="true" />
5. Save and close web.config.
81
Enabling FIPS
Enabling FIPS
SolarWinds has developed the FIPS 140-2 Manager to direct you in configuring
your SolarWinds software for FIPS 140-2 compliance.
To configure a FIPS-compliant SolarWinds installation:
1. Configure the server on which you have installed your SolarWinds software
for FIPS compliance. For more information, see the Microsoft Support
knowledge base article, System cryptography: Use FIPS compliant
algorithms for encryption, hashing, and signing security setting effects in
Windows XP and in later versions of Windows.
2. Start the SolarWinds FIPS 140-2 Manager
(SolarWinds.FipsManager.exe)
Note: By default, SolarWinds.FipsManager.exe is located in
Install_Volume:\Program Files (x86)\.
3. Review the welcome text, and then click Next.
4. If you have configured your SolarWinds server to use FIPS-compliant
algorithms for encryption, hashing and signing, the SolarWinds FIPS
140-2 Manager will attempt to confirm that the current configuration of your
SolarWinds products is FIPS-compliant.
5. If any currently installed SolarWinds products are not FIPS compliant,
the FIPS Manager will notify you of which SolarWinds modules are not
FIPS-compliant. Click Close, and then remove any non-compliant
SolarWinds modules from your FIPS-compliant server before running the
FIPS 140-2 Manager again.
Note: SolarWinds recommends that you install all FIPS-compliant
SolarWinds software on specifically FIPS-compliant servers and separately
maintain all non-compliant software on specifically non-compliant servers.
6. If FIPS 140-2 is currently is disabled, check Enable FIPS 140-2, and then
click Next.
7. The FIPS Manager may provide a list of objects and saved network
discovery definitions that are not FIPS-enabled.
Note: This list of non-compliant objects does not auto-refresh. To refresh
the list of non-compliant objects after editing required credentials, restart the
FIPS 140-2 Manager.
82
Chapter 2: Installing SolarWinds Network Performance Monitor
8. For each listed object that is not FIPS-compliant:
a. Click the non-compliant object.
b. If the non-compliant object is a monitored node, edit its Polling
Method properties as follows:
l
l
l
Select SNMPv3 as the SNMP Version.
Select FIPS-compliant Authentication and Privacy/Encryption
methods, and provide appropriate passwords.
Note: SHA1 is a FIPS-compliant authentication method.
AES128, AES192, and AES256 are FIPS-compliant
Privacy/encryption methods.
Click Submit.
c. If the non-compliant object is a network discovery, edit SNMP
credentials as follows:
l
l
l
Confirm that all SNMP credentials are SNMPv3. Either delete or
edit any credentials that are not VIPS-compliant SNMPv3.
Confirm that all SNMP credentials use FIPS-compliant FIPScompliant Authentication and Privacy/Encryption methods,
and provide appropriate passwords.
Note: SHA1 is a FIPS-compliant authentication method.
AES128, AES192, and AES256 are FIPS-compliant
Privacy/encryption methods.
Complete the Network Sonar Wizard using the updated
credentials.
9. If all monitored objects and network discoveries are FIPS-compliant,
click Restart now to restart all relevant SolarWinds services.
83
Installing SolarWinds Network Performance Monitor
Installing SolarWinds Network Performance
Monitor
Any installation or upgrade of SolarWinds NPMrequires completion of both the
installer and the Configuration Wizard, as detailed in the following sections:
l
l
Completing a SolarWinds NPM Installation
Completing the Orion Configuration Wizard
Notes:
l
l
l
Downgrades of Orion products are not supported.
If you are upgrading or installing multiple Orion products, confirm that you
are installing them in the order given in the Upgrade Instructions located in
your SolarWinds Customer Portal.
If you are upgrading from a previous version of Orion Network Performance
Monitor, see Upgrading SolarWinds Network Performance Monitor.
Completing a SolarWinds NPM Installation
Before completing a SolarWinds NPM installation, ensure that the server on
which you are installing SolarWinds NPM currently meets or exceeds stated
requirements. For more information, see SolarWinds NPM Requirements.
Notes:
l
l
l
If you are using Internet Explorer, SolarWinds recommends that you add the
URL of your Orion website (http://FullOrionServerName/), the URL of
SolarWinds support (http://support.solarwinds.com), and about:blank to
the list of trusted sites. For more information about adding sites to your
trusted sites list, see the Microsoft help online.
For evaluation purposes only, SolarWinds NPM may be installed on
Windows 7, Windows XP, or Windows Vista. SolarWinds does not,
however, support or recommend installing SolarWinds NPM on these
operating systems in production environments.
When installing SolarWinds NPM on Windows XP, you must confirm that
Shared Memory, Named Pipes, and TCP/IP are enabled on remote
databases.
84
Chapter 2: Installing SolarWinds Network Performance Monitor
l
SolarWinds does not support or allow installations of SolarWinds NPM
on domain controllers.
To install SolarWinds Network Performance Monitor:
1. Log on to your SolarWinds NPM server as an administrator.
2. Run the SolarWinds NPM executable.
3. If prompted, install requirements:
a. Click Install, and then complete the installation.
b. If required, reboot the computer.
Notes:
l
l
Downloading and installing both Microsoft .NET
Framework 3.5 SP1 and Microsoft .NET Framework 4.0.3 may
take more than 20 minutes, depending on your existing system
configuration.
If a reboot is required, you might need to run the executable
again.
4. If you want to help us improve our products and send anonymous
data about your Orion usage to SolarWinds, select Send usage
statistics....
5. Review the Welcome text, and then click Next.
6. Select your preferred language, and then click Next.
Note: This selection cannot be changed later.
7. If the Orion Network Performance Monitor Setup Wizard detects that
Microsoft Internet Information Services (IIS) is not installed, select
Suspend installation to manually install IIS, click Finish, quit setup, and
then install IIS.
Note: The Orion Web Console requires that Microsoft IIS is installed on the
NPM Server. If you do not install IIS at this point, you must install IIS later,
and then configure a website for the Orion Web Console to use.
8. If an IIS installation was required, launch the installer again, and then click
Next on the Welcome window.
Note: A server reboot may be required after installing IIS.
85
Activating SolarWinds Licenses
9. Accept the terms of the license agreement, and then click Next.
10. If you want to install SolarWinds NPM in a destination folder other than
the default given, click Browse, select an installation folder, and then click
OK.
11. Click Next on the Choose Destination Location window.
12. Specify whether you want to enable quality of experience traffic monitoring
now or later:
l
l
To test monitoring and analyzing application traffic via QoE, select
Enable QoE traffic monitoring now.
For an advanced configuration of QoE, select Enable QoE later. For
more information about QoE monitoring, see Monitoring Quality of
Experience.
13. Review what will be installed and click Next to start copying the files.
14. Wait until the installation is complete.
15. Review the summary and click Finish to exit the wizard.
You have completed your NPM installation.
Next Steps:
l
l
You might be prompted to activate your license. Continue evaluation or
activate your license. For more information about activating your license,
see Activating SolarWinds Licenses.
Complete the Configuration Wizard. For more information, see Completing
the Orion Configuration Wizard.
Activating SolarWinds Licenses
After you have installed your Orion product, you may be prompted to provide your
licensing information (software license key and customer data) and thus activate
your product.
l
l
To postpone the activation, click Continue Evaluation. You can activate
the license later, via the License Manager. For more information, see
Activating Licenses with the License Manager.
To activate the license immediately, click Enter Licensing Information and
complete the following procedure:
86
Chapter 2: Installing SolarWinds Network Performance Monitor
To activate your SolarWinds license:
1. Click Enter Licensing Information to launch the Activation Wizard.
2. Select whether you have access to the Internet or whether you want to
activate your license offline.
Activating Licenses with Internet Access
If you have installed your SolarWinds product on a computer which is
connected to the Internet, the license key will be activated via the Internet.
To activate the license, launch the Activation Wizard, and complete the
following steps:
i. Select I have Internet access...
ii. Find out your activation key in the customer portal, and provide it in
the Activation Key field.
a. Browse to https://customerportal.solarwinds.com, and then log in
using your Customer ID and password, or your individual user
account information.
Note: If you do not know your SolarWinds Customer ID and
password or individual profile details, contact Customer Support
at http://www.solarwinds.com/support/ticket/serviceticket.aspx.
b. Under Licensing Management section on the top bar, select
License Management.
c. Browse to the appropriate SolarWinds product, and then click
the plus sign next to the product to display your activation key.
d. Copy your unregistered activation key for the appropriate
SolarWinds product to the clipboard, and then paste it into the
Activation Key field on the Activate NPM window.
iii. If you are using a proxy server to access the Internet, select I
access the Internet through a proxy server, and then type the proxy
address and port number.
iv. Click Next and complete the Activation Wizard.
Activating Licenses Offline
If the computer on which you are installing your Orion product is not
87
Activating SolarWinds Licenses
connected to the Internet, you need to provide the unique machine ID in the
SolarWinds customer portal, download the license key, and complete the
activation on the offline computer.
To activate your SolarWinds license for an offline computer, launch the
Activation Wizard and complete the following procedure:
i. On the Activate NPM screen, select This server does not have
Internet access, and click Next.
ii. On the Activate Product window to finalize your registration, click
Copy Unique Machine ID.
iii. Paste the copied data into a new document in a text editor, and then
save the text document.
iv. Transfer the document to a computer with Internet access. For
example, transfer the document to a shared location.
v. Log on to the SolarWinds customer portal and find out your activation
key:
a. Browse to https://customerportal.solarwinds.com from a
computer with Internet access, and then log in using your
Customer ID and password, or your individual user account
information.
Note: If you do not know your SolarWinds Customer ID and
password or individual profile details, contact Customer Support
at http://www.solarwinds.com/support/ticket/serviceticket.aspx.
b. Click License Management.
c. Browse to the appropriate SolarWinds product, such as Network
Performance Monitor, and then click Manually Register
License.
d. Provide the Unique Machine ID you transferred earlier, and then
download your license key.
e. Transfer the license key to a shared location.
vi. Return to the offline computer where you have been running the
activation wizard, and browse to the shared License Key File location
88
Chapter 2: Installing SolarWinds Network Performance Monitor
from the Activate Product window.
vii. Click Next to continue.
3. Provide your customer data, and then complete the Activation Wizard.
a. Provide your First Name, Last Name, Email address, and Phone
Number to register your Orion product, and then click Next.
b. Click Finish when your license is activated.
c. Review and record the information provided on the License Status
window, and then click Close.
Completing the Orion Configuration Wizard
The following procedure using the Orion Configuration Wizard completes and
configures your SolarWinds NPM installation.
Notes:
l
l
l
l
l
Confirm that you have designated a SQL Server database instance for
SolarWinds NPM. For more information, see SolarWinds NPM
Requirements.
Confirm that the Internet Information Services (IIS) Manager is not open
while the Configuration Wizard is running.
SolarWinds recommends that you close any and all browsing sessions that
may be open to the web console before starting the Configuration Wizard.
During configuration, the Orion polling engine will shut down temporarily
with the result that, if you are actively polling, you may lose some polling
data.
SolarWinds recommends that you perform upgrades during off-peak hours
of network usage to minimize the impact of this temporary polling stoppage.
To configure your Orion product:
1. If the Configuration Wizard has not loaded automatically, click Start >
All Programs > SolarWinds Orion > Configuration and AutoDiscovery > Configuration Wizard.
2. Click Next on the Welcome dialog of the Configuration Wizard.
89
Completing the Orion Configuration Wizard
3. If you are prompted to stop services, click Yes.
Note: To ensure that all updates and changes are installed correctly, it is
imperative that you stop all services.
4. Specify the SQL Server instance you want to use to store network data and
click Next to continue.
a. Select an SQL Server from the list
b. Select the appropriate authentication method (Windows
Authentication or SQL Server Authentication). For SQL Server
Authentication, provide credentials to log into the selected instance.
Notes:
l
l
In general, SolarWinds recommends using SQL Server Authentication
to ensure that the NPM server can always access the SQL Server,
even when it is hosted remotely on a separate server.
For more information about database authentication, see Database
Authentication.
5. Specify the SQL Database:
Note: SolarWinds recommends against using non-alphanumeric
characters in database names.
l
If you are using an existing database, select Use an existing
database, type the database name or select it from the list, and then
click Next.
6. Specify the account for accessing the SQL database:
l
l
If you want to create a new SQL account for the SolarWinds NPM
polling engine and web console to use for accessing the
database, select Create a new account, provide an account name
and password, confirm the account password, and then click Next.
If you want to use an existing SQL account to provide database
access to the SolarWinds NPM polling engine and web console,
select the existing account, provide the appropriate password, and
then click Next.
90
Chapter 2: Installing SolarWinds Network Performance Monitor
7. Specify settings for the Orion Web Console, and then click Next.
a. If you need to specify a particular IP Address for the Orion Web
Console, provide the IP address of the host web server.
Note: SolarWinds recommends the default (All Unassigned) unless
your environment requires a specific IP address for your Orion Web
Console.
b. Specify both the Port through which you want to access the web
console and the Website Root Directory into which you want to
install web console files.
Note: If you specify any port other than 80, you must include that port
in the URL used to access the web console. For example, if you
specify an IP address of 10.120.0.3 and port 8080, the URL used to
access the web console is http://10.120.0.3:8080.
c. If you want to enable automatic login using Windows
Authentication, select Yes – Enable automatic login using
Windows Authentication.
Note: Manual login using Windows Authentication is always
available, regardless of whether or not automatic login is enabled.
8. If you are prompted to create a new directory, click Yes.
9. If you are prompted to create a new website, click Yes.
Note: Choosing to overwrite the existing website will not result in the
deletion of any custom SolarWinds NPM website settings you may have
previously applied.
10. Confirm that all services you want to install are selected and click Next to
continue.
Note: Typically, all listed services should be selected for installation.
11. If you are prompted to disable the SNMP Trap Service and enable the
SolarWinds Trap Service, click Yes to disable the (Windows) SNMP Trap
Service and enable the SolarWinds Trap Service.
12. Review the final configuration items, and then click Next.
13. Click Next on the Completing the Orion Configuration Wizard dialog.
91
Database Authentication
14. Click Finish when the Orion Configuration Wizard completes.
15. Log in to the Orion Web Console as an administrator.
Notes:
l
l
By default, until you change your account, you can log in with User
name Admin and no password.
If you are prompted to install the Toolset integration (SWToolset.exe),
click More Options, select a response, and then click Install or Don’t
Install, as appropriate.
16. If you need to discover and add network devices to the Orion
database, the Network Discovery Wizard starts. For more information, see
Discovering and Adding Network Devices.
Database Authentication
When you are configuring the SolarWinds Orion database, you are required to
select the authentication method used by the SolarWinds NPM user to access the
selected SolarWinds Orion database. In general, SolarWinds recommends that
you use SQL Server Authentication to ensure that the SolarWinds NPM server
can always access the SolarWinds Orion database, even when it is hosted
remotely on a separate server.
Notes
l
l
The selected SQL Server instance must support mixed-mode or SQL
authentication with strong passwords.
A strong password must meet at least three of the following four criteria:
o
Contains at least one uppercase letter.
o
Contains at least one lowercase letter.
o
Contains at least one number.
o
Contains at least one non-alphanumeric character, e.g., #, %, or ^.
If you are using SQL Express, specify your instance as (local) and use
a strong password. Due to its inherent limitations, SolarWinds recommends
against the use of SQL Express in production environments.
92
Chapter 2: Installing SolarWinds Network Performance Monitor
l
l
l
If you are creating a new database, the user account must be a member of
the dbcreator server role. The sysadmin role and the SA user account
are always members of dbcreator.
If you are using an existing database, the user account needs only to be
in the db_owner database role for the existing database.
If you are creating a new SQL account for use with Orion NPM, the user
account must be a member of the securityadmin server role.
Note: The sysadmin role and the SA user account are always members of
securityadmin.
l
If you are using an existing SQL account, the user account needs only to
be in the db_owner database role for the SolarWinds Orion database.
93
Upgrading SolarWinds Network Performance Monitor
Upgrading SolarWinds Network Performance
Monitor
Complete the following procedure when you are upgrading SolarWinds NPM
from a previous version or upgrading the licensed number of elements you can
monitor.
Notes:
l
l
l
l
SolarWinds does not currently support upgrades from one locale to another.
If you want to upgrade your SolarWinds installation to use a new locale, you
must complete a clean SolarWinds installation using the new locale.
SolarWinds recommends that you backup your database before any
upgrade. For more information about creating database backups, see
Managing the Orion Database.
While it is being upgraded, your SolarWinds NPM polling engine will
shutdown temporarily with the result that you may lose some polling data.
SolarWinds recommends that you perform upgrades during off-peak hours
of network usage to minimize the impact of this temporary polling stoppage.
Discovery profiles from older SolarWinds NPM versions are not retained
through upgrades. If you want to retain a discovery profile, prior to starting
your upgrade, externally record the configuration of the profiles you want to
retain.
Upgrade Instructions on the Customer Portal
Specific instructions for completing an upgrade are available in the
SolarWinds Customer Portal. If you are upgrading an SolarWinds NPM
installation that includes other Orion modules, consult the upgrade
information on Customer Portal:
1. Log in to your SolarWinds Customer Portal at
https://customerportal.solarwinds.com//.
2. Click License Management, and then click Upgrade
Instructions under the license listing of any Orion product.
94
Chapter 2: Installing SolarWinds Network Performance Monitor
To upgrade SolarWinds Network Performance Monitor:
1. If you are using more than one polling engine to collect network
information, shut down all polling engines.
2. Log on to the computer on which you want to upgrade SolarWinds Network
Performance Monitor using an account with administrative privileges.
3. Launch the SolarWinds NPM executable.
4. Review the Welcome text, and then click Next.
5. SolarWinds Network Performance Monitor automatically detects the
previous installation. When prompted to upgrade the current installation,
click Next.
Note: All customizations, including web console settings, are preserved.
6. Accept the terms of the license agreement, and then click Next.
7. Confirm the current installation settings, and then click Next on the Start
Copying Files window.
8. Provide required licensing information on the Install Software License Key
window.
Note: You need your customer ID and password to successfully install the
key. For more information, see Activating SolarWinds Licenses.
9. Click Continue, and then click Continue again when the license is
installed.
10. Review the Upgrade Reminder, and then click Next.
11. Click Finish on the InstallShield Wizard Complete window.
12. Complete the Configuration Wizard. For more information, see Completing
the Orion Configuration Wizard.
Upgrading an Evaluation License
Upgrading an evaluation license requires that you purchase the appropriate
license and activate it.
95
Upgrading an Evaluation License
The standard SolarWinds NPM evaluation period is 30 days. At the end of this
period you will be prompted to either buy a license to SolarWinds NPM or enter
information corresponding to an SolarWinds NPM license you have already
purchased. You can upgrade your evaluation license at any point in your
evaluation period, if you have purchased an SolarWinds NPM license.
To upgrade a SolarWinds NPM evaluation license:
1. Click Start > All Programs > SolarWinds Orion > Network Performance
Monitor > Network Performance Monitor Licensing.
2. Click Enter Licensing Information.
3. Activate your license. For more information, see Activating SolarWinds
Licenses.
96
Chapter 2: Installing SolarWinds Network Performance Monitor
Uninstalling SolarWinds NPM
The following procedure fully uninstalls SolarWinds NPM and deletes the
SolarWinds Orion database.
Notes:
l
l
This is a general uninstall procedure, and it may differ slightly from version
to version.
This is the recommended procedure when installing daily builds for testing.
To fully uninstall SolarWinds NPM and remove the SolarWinds Orion
database:
1. Click Start > Control Panel > Add or Remove Programs.
2. One-by-one, select the following items, click Remove for each of them, and
complete the uninstall wizard:
l
SolarWinds Network Performance Monitor...
l
SolarWinds Job Engine
l
SolarWinds Orion Information Service
3. Start the Registry Editor and delete SolarWinds-specific folders.
a. Click Start > Run...
b. Type regedit, and then click OK.
c. Expand HKEY_LOCAL_MACHINE > Software.
d. Delete both the SolarWinds and the SolarWinds.net folders.
If you are uninstalling SolarWinds NPM from a 64-bit computer,
expand HKEY_LOCAL_MACHINE > Software > Wow6432Node, and
then delete both the SolarWinds and the SolarWinds.net folders.
97
Uninstalling SolarWinds NPM
4. Delete the SolarWinds-specific folders in the following locations:
l
l
l
l
Delete the Program Files folder on your main volume. Typically, the
Program Files folder is located at C:\Program Files\.
Delete the Program Files\Common Files folder on your main
volume. Typically, the Common Files folder is located at C:\Program
Files\Common Files\.
Delete the All Users\Application Data\ directory. Typically, this
SolarWinds folder is located in C:\Documents and Settings\All
Users\Application Data\.
Delete the SolarWinds website directory. Typically, the SolarWinds
website directory is located in C:\Inetpub\.
5. Using your SQL Server tools, delete your SolarWinds Orion database and
your Orion database user.
l
l
The SolarWinds Orion database is typically named
SolarWindsOrion, and it can be found in the Databases folder of your
SQL Server management application.
The default SolarWinds Orion database user is SolarWindsNPM. To
find the user, expand Security > Logins in your SQL Server
management application.
98
Chapter 3: Discovering and Adding
Network Devices
Orion products use either Network Sonar discovery and import or Node
Management in the Orion Web Console to discover objects for monitoring. The
method recommended largely depends on the number of devices to be added.
l
l
To discover and add a larger number of devices across your enterprise, the
Network Sonar and Network Sonar Results Wizards are available. For more
information, see Network Discovery Using the Network Sonar Wizard.
The web console provides an easy-to-use Web Node Management to
discover and add individual objects for monitoring. For more information,
see Adding Devices for Monitoring in the Web Console.
There are two ways—Web Node Management and Network Sonar discovery—to
add nodes to the Orion database. To discover and add a larger number of devices
across your enterprise, the Network Sonar and Network Sonar Results Wizards
are available. This chapter provides instructions for quickly populating your NPM
database with the network objects you want to monitor and manage with NPM.
The Orion Web Console also provides an easy-to-use Web Node Management
wizard suited to discovering and adding individual network objects. For more
information, see Monitoring Devices in the Web Console.
99
Chapter 3: Discovering and Adding Network Devices
Network Discovery Using the Network Sonar
Wizard
Orion platform products employ the easy-to-use Network Sonar Wizard to
discover devices on your network.
Before using the Network Sonar Wizard, consider the following points about
network discovery:
l
l
l
The Network Sonar Wizard recognizes network devices that are already in
your SolarWinds Orion database and prevents you from importing duplicate
devices.
CPU and Memory Utilization charts are automatically enabled for your
Windows, Cisco Systems, VMware, and Foundry Networks devices.
The community strings you provide in the Network Sonar Wizard are only
used for SNMP GET requests, so read-only strings are sufficient.
When you add credentials in the Network Sonar Wizard, Orion
automatically adds those credentials to the Credential Manager so that
you can reuse them later on without having to enter them every time.
To discover devices on your network:
1. Log on to the Orion Web Console and navigate to Settings > Network
Sonar Discovery.
2. Click Add New Discovery to create a new discovery. Select a discovery,
and use one of the following choices if you already have a discovery.
l
l
l
l
Click Discover Now to use an existing discovery to rediscover your
network, select the discovery you want to use, and then complete the
Network Sonar Results Wizard after discovery completes.
Click Edit to modify an existing discovery before using it.
Click Import All Results to import some or all devices found in a
defined discovery that you may not have already imported for
monitoring.
Click Import New Results to import any newly enabled devices
matching a defined discovery profile.
100
Network Discovery Using the Network Sonar Wizard
For more information about network discovery results, see Using the
Network Sonar Results Wizard.
3. To add the custom SNMP credentials or SNMPv3 credentials, complete the
following steps.
Notes:
l
l
Repeat the following procedure for each new community string. To
speed up discovery, highlight the most commonly used community
strings on your network, and then use the arrows to order them in the
list.
If you intend to use SNMPv3 for monitoring VLAN interfaces on Cisco
devices, confirm that all relevant VLAN contexts are added to all
VLAN groups defined for your monitored Cisco devices. a. Click Add New Credential, and then select the SNMP Version of
your new credential.
b. If you are using a credential you have already provided, select this
credential in the Choose Credential field.
c. If you are adding an SNMPv1 or SNMPv2c credential, provide the
new SNMP Community String.
d. If you are adding an SNMPv3 credential, provide the following
information for the new credential:
l
l
User Name, Context, and Authentication Method
Authentication Password/Key, Privacy/Encryption Method
and Password/Key, if required.
e. Click Add.
4. Click Next on the SNMP Credentials view.
5. To check nodes polled by agents for updates, select Check all existing
nodes polling with agents for node changes and updates. For more
information, see Using the Network Sonar Wizard to Check Agent Polled
Nodes.
6. Click Next on the Check All Nodes Currently Polling with Agents for
Updates view.
101
Chapter 3: Discovering and Adding Network Devices
7. To discover any VMware VCenter or ESX Servers on your network, confirm
that Poll for VMware is checked, and then complete the following steps to
add or edit required VMware credentials.
Note: Repeat the following procedure for each new credential. To speed up
discovery, use the arrows to move the most commonly used credentials on
your network to the top of the list.
a. Click Add vCenter or ESX Credential.
b. If you are using an existing VMware credential, select the
appropriate credential from the Choose Credential dropdown menu.
c. If you are adding a new VMware credential, select <New
Credential> in the Choose Credential dropdown menu, and then
provide a new credential name in the Credential Name field.
Note: SolarWinds recommends against using non-alphanumeric
characters in VMware credential names.
d. Add or edit the credential User Name and Password, as necessary.
Note: The default ESX user name is root.
e. Confirm the password, and then click Add.
8. Click Next on the Local vCenter or ESX Credentials for VMware view.
9. To discover any WMI- or RPC-enabled Windows devices on your network,
complete the following steps to add or edit credentials.
a. Click Add New Credential.
b. If you are using an existing Windows credential, select the
appropriate credential from the Choose Credential drop down menu.
c. If you are adding a new Windows credential, select <New
Credential> in the Choose Credential drop down menu, and then
provide a new credential name in the Credential Name field.
Note: SolarWinds recommends against using non-alphanumeric
characters in Windows credential names.
d. Add or edit the credential User Name and Password, as necessary.
e. Confirm the password, and then click Add.
102
Network Discovery Using the Network Sonar Wizard
Notes:
l
l
SolarWinds does not poll interfaces on WMI- or RPC-enabled nodes.
Repeat the following procedure for each new credential. To speed up
discovery, use the arrows to move the most commonly used
credentials on your network to the top of the list.
10. Click Next on the Windows Credentials view.
11. To discover devices located on your network within a specific range of IP
addresses, complete the following procedure.
Note: Only one selection method may be used per defined discovery.
a. Click IP Ranges in the Selection Method menu, and then, for each IP
range, provide both a Start address and an End address.
Note: Scheduled discovery profiles should not use IP address ranges
that include nodes with dynamically assigned IP addresses (DHCP).
b. If you want to add another range, click Add More, and then repeat
the previous step.
c. If you want to delete one of multiple ranges, click X next to the IP
range you want to delete.
d. If you have added all the IP ranges you want to poll, click Next.
12. To discover devices connected to a specific router or on a specific subnet of
your network, complete the following procedure:
Note: Only one selection method may be used per defined discovery.
a. Click Subnets in the Selection Method menu.
b. To discover on a specific subnet, click Add a New Subnet, provide
both a Subnet Address and a Subnet Mask for the desired subnet,
and then click Add.
Note: Repeat this step for each additional subnet you want to poll.
c. To discover devices using a seed router, click Add a Seed Router,
provide the IP address of the Router, and then click Add.
103
Chapter 3: Discovering and Adding Network Devices
Notes:
l
l
l
Repeat this step for each additional seed router you want to use.
Networks connected through the seed router are NOT
automatically selected for discovery.
Network Sonar reads the routing table of the designated router
and offers to discover nodes on the Class A network (255.0.0.0
mask) containing the seed router and, if you are discovering
devices for an Orion NPM installation, the Class C networks
(255.255.255.0 mask) containing all interfaces on the seed
router, using the SNMP version chosen previously on the SNMP
Credentials page.
d. Confirm that all networks on which you want to conduct your network
discovery are checked, and then click Next.
13. To add IPv6 devices or devices that you already know their IP addresses or
hostnames, complete the following procedure:
a. Click Specific Nodes in the Selection Method menu.
b. Type the IPv4 or IPv6 addresses or hostnames of the devices you
want to discover for monitoring into the provided field.
Note: Type only one hostname, IPv4 address, or IPv6 address per
line.
c. Click Validate to confirm that the provided addresses and hostnames
are assigned to SNMP-enabled devices.
d. If you have provided all the addresses and hostnames you want
to discover, click Next.
14. Configure the options on the Discovery Settings view, as detailed in the
following steps.
a. Provide a Name and Description to distinguish the current discovery
profile from other profiles you may use to discover other network
areas.
104
Network Discovery Using the Network Sonar Wizard
Note: This Description displays next to the Name in the list of
available network discovery configurations on the Network Sonar
view.
b. Position the slider or type a value, in ms, to set the SNMP Timeout.
Note: If you are encountering numerous SNMP timeouts during
Network Discovery, increase the value for this setting. The SNMP
Timeout should be at least a little more than double the time it takes a
packet to travel the longest route between devices on your network.
c. Position the slider or type a value, in ms, to set the Search Timeout.
Note: The Search Timeout is the amount of time Network Sonar
Discovery waits to determine if a given IP address has a network
device assigned to it.
d. Position the slider or type a value to set the number of SNMP Retries.
Note: This value is the number of times Network Sonar Discovery will
retry a failed SNMP request, defined as any SNMP request that does
not receive a response within the SNMP Timeout defined above.
e. Position the slider to type a value to set the number of WMI Retries.
Note: This value is the number of times Network Sonar Discovery will
retry a failed WMI credential.
f. Position the slider or type a value to set how long Network Sonar
Discovery waits before trying the WMI credentials again in WMI Retry
Interval.
g. Position the slider or type a value to set the Hop Count.
Note: If the Hop Count is greater than zero, Network Sonar Discovery
searches for devices connected to any discovered device. Each
connection to a discovered device counts as a hop.
h. Position the slider or type a value to set the Discovery Timeout.
Note: The Discovery Timeout is the amount of time, in minutes,
Network Sonar Discovery is allowed to complete a network discovery.
If a discovery takes longer than the Discovery Timeout, the discovery
is terminated.
105
Chapter 3: Discovering and Adding Network Devices
15. To discover devices that respond to SNMP or WMI, check Ignore nodes
that only respond to ICMP (ping). Nodes must respond to SNMP, WMI.
Note: By default, Network Sonar uses ICMP ping requests to locate
devices. Most information about monitored network objects is obtained
using SNMP queries, but Network Sonar can also use WMI to monitor
devices.
16. If multiple Orion polling engines are available in your environment,
select the Polling Engine you want to use for this discovery.
17. Click Next.
18. Configure a schedule for your discovery.
To run the discovery only once, perform the following steps.
a. Select Once from the Frequency list, and then specify whether you
want to run the discovery immediately or not by selecting the
appropriate option.
To run on a regular schedule, perform either of the following steps.
a. To set up a discovery in an hourly frequency, select Hourly from the
Frequency list, and then provide the number of hours to pass
between two discoveries.
b. To set up a discovery to run once daily, select Daily from the
Frequency list, and then provide the time at which you want your
discovery to run every day, using the format HH:MM AM/PM.
c. To set up a discovery to run at another specific frequency, select
Advanced from the Frequency list, and then click Add Frequency.
Provide a name for the frequency, and then select the appropriate
frequency from the list. Depending on your selection, specify the dates
and times, select whether you want to start the discovery right now, or
at a specific date, and optionally specify the end date for the
scheduled discovery. After specifying your settings, click Add
Frequency.
19. If you do not want to run your network discovery at this time, select No,
don’t run now, and then click Save or Schedule, depending on whether
you have configured the discovery to run once or on a schedule,
respectively.
106
Network Discovery Using the Network Sonar Wizard
20. If you want your Network Sonar discovery to run now, click Discover to
start your network discovery.
Notes:
l
l
l
l
Scheduled discovery profiles should not use IP address ranges that
include nodes with dynamically assigned IP addresses (DHCP).
Default Discovery Scheduling settings execute a single discovery of
your network that starts immediately, once you click Discover.
Results of scheduled discoveries are maintained on the Scheduled
Discovery Results tab of Network Discovery. For more information
about managing scheduled discovery results, see Managing
Scheduled Discovery Results.
Because some devices may serve as both routers and switches, the
total number of Nodes Discovered may be less than the sum of
reported Routers Discovered plus reported Switches Discovered.
107
Chapter 3: Discovering and Adding Network Devices
Using the Network Sonar Results Wizard
The Network Sonar Results Wizard directs you through the selection of devices
for monitoring.
It opens when the Network Sonar Wizard completes or when you click either
Import All Results or Import New Results for a selected discovery. For more
information, see Network Discovery Using the Network Sonar Wizard.
To select the results of a network discovery for monitoring:
1. On the Device Types to Import page, check the device types you want to
monitor, and then click Next.
Note: If you are not sure you want to monitor a specific device type, check
the device type in question. If you do not want to monitor a selected device
later, delete the device using Web Node Management.
2. Select the interfaces you want to monitor or filter the results to specific
interfaces, and then click Next.
Note: If you are not sure you want to monitor a specific interface type, check
the interface type in question. If you do not want to monitor a selected
interface later, delete it using Web Node Management.
a. In the Selection Criteria area, check the appropriate Status, Port
Mode, and Hardware properties of the interfaces you want to monitor.
b. To select discovered interfaces using keywords, phrases or regular
expressions, click + to expand Advanced selection options, select
from the available advanced options, as desired, and then click
Reselect Interfaces.
c. In the List of Interfaces area, check the Interface Types you want to
monitor, and then click Next.
3. On the Volume Types to Import page, check the volume types you want to
monitor, and then click Next.
Note: If you are not sure you want to monitor a specific volume type, check
the volume type in question. If you do not want to monitor any volume of the
selected type later, delete the volume using Web Node Management.
4. To import nodes, even when they are already known to be polled by another
polling engine, check the option in the Allow Duplicate Nodes section. For
more information about working with multiple polling engines, see
Managing Orion Polling Engines.
108
Using the Network Sonar Results Wizard
5. If there are any devices on the Import Preview that you do not ever
want to import, check the device to ignore, and then click Ignore. Selected
nodes are added to the Discovery Ignore List. For more information, see
Using the Discovery Ignore List.
6. Confirm that the network objects you want to monitor are checked on the
Import Preview page, and then click Import.
7. After the import completes, click Finish.
Note: Imported devices display in the All Nodes resource.
109
Chapter 3: Discovering and Adding Network Devices
Adding Devices for Monitoring in the Web
Console
The following procedure shows how to add a device for monitoring in the Web
Console.
Note: This procedure does not cover the addition of objects specifically
monitored by individual Orion platform products. For more information, see the
Administrator Guide for each specific Orion product.
To add a device for monitoring in the Orion Web Console:
1. Log in to the Web Console as an administrator.
2. Click Settings in the top right of the web console.
3. Click Manage Nodes in the Node & Group Management grouping of the
Orion Website Administration page.
4. Click Add Node on the Node Management toolbar.
5. Provide the hostname or IP Address of the node you want to add in the
Hostname or IP Address field.
6. If the IP address of the node you are adding is dynamically assigned,
check Dynamic IP Address.
7. Select the Polling Method to be used to monitor this node:
a. Select External Node: No Status if you do not want to collect data
from the node. Use this if you want to monitor a hosted application or
other element attached to the node but not the node itself.
b. Select Status Only: ICMP if the node does not support SNMP or
WMI. This will collected only status, response time and packet loss.
c. Select Most Devices: SNMP and ICMP to use the standard polling
method. This is the default method for devices such as switches and
routers, and Linux and UNIX servers. You will need to complete the
following:
i. Select the version of SNMP to use. The default is SNMPv2c.
However, SNMPv1 is supported for older devices, and SNMPv3
for device supporting enhanced security.
110
Adding Devices for Monitoring in the Web Console
ii. If you have installed multiple polling engines, select the
Polling Engine you want to use to collect statistics from the
added node.
Note: This option is not displayed if you are only using one
polling engine.
iii. If the SNMP port on the added node is not the Orion default
of 161, enter the actual port number in the SNMP Port field.
iv. If the added node supports 64-bit counters and you want to
use them, check Allow 64-bit counters.
Note: Orion supports the use of 64-bit counters. However, these
high capacity counters can exhibit erratic behavior depending on
manufacturer implementation. If you notice peculiar results when
using these counters, use the Node Details view to disable the
use of 64-bit counters for the device and contact the hardware
manufacturer.
v. For SNMPv1 or SNMPv2c, enter the Community String and, if
required, the Read/Write Community String.
Note: Community Strings are passwords used to authenticate
data sent between the management station and the device. See
the documentation provided for your network device for further
information. (The default for Community String is usually
"public".) Click Test to validate the string or strings entered here.
vi. For SNMPv3, further credentials are required. See the
documentation provided for your network device for further
information.
vii. Click Test to validate.
d. Select Window Servers: WMI and ICMP, to use agentless polling
for Windows servers. You will need to complete the following:
i. Select the credential to be used. You can either select an
existing credential from the dropdown list, or select <New
Credential>.
111
Chapter 3: Discovering and Adding Network Devices
ii. If you are creating a new credential, provide a Credential
name, enter an appropriate User name and Password, and
enter the password again in the Confirm password field.
iii. Click Test to validate.
e. Select Windows Servers: Agent, to use agent software to monitor
Windows hosts in remote or distributed environments, such as the
cloud. The agent software is downloaded and installed when you
complete this page.
i. Select the credential to be used. You can either select an
existing credential from the dropdown list, or select <New
Credential>.
Note: Administrator credentials are needed only for installing the
agent.
ii. If you are creating a new credential, provide a Credential
name, enter an appropriate User name and Password, and
enter the password again in the Confirm password field.
iii. Click Test to validate.
8. If the node hosts a UCS manager, check UCS manager credentials, and
supply the following information:
a. Enter the Port on which the UCS manager listens.
b. Check Use HTTPS, if required.
c. Enter the Username and Password for the device.
d. Click Test to validate this data.
9. To monitor Active Directory users that log on to your network, check
Active Directory Domain Controller, and supply the following information.
a. Select the credential to be used. You can either select existing
credential from the dropdown list, or select <New Credential>.
Note: Administrator credentials are needed only for installing the
agent.
112
Adding Devices for Monitoring in the Web Console
b. If you are creating a new credential, provide a Credential name,
enter an appropriate User name and Password, and enter the
password again in the Confirm password field.
c. Click Test to validate.
d. Enter the Domain Controller Polling Interval to be used. The default
is 30 minutes.
10. If you are adding a VMware device, check Poll for VMware to ensure that
SolarWinds NPM acquires any data the VMware device provides to SNMP
polling requests, and then complete the following steps to provide required
vCenter or ESX Server credentials. For more information, see
Requirements for Virtual Machines and Servers.
a. Select the credential to be used. You can either select existing
credential from the dropdown list, or select <New Credential>.
Note: Administrator credentials are needed only for installing the
agent.
b. If you are creating a new credential, provide a Credential name,
enter an appropriate User name and Password, and enter the
password again in the Confirm password field.
c. Click Test to validate.
11. Click Next.
12. If the Choose Resources page is displayed, check the resources and
statistics you want to manage for this node. The following options are
available in the selection toolbar:
l
Click All to select all listed resources and statistics for monitoring.
l
Click None to clear any selections.
l
Click All Volumes to select all listed volumes for monitoring.
l
Click All Interfaces to select all listed interfaces for monitoring.
l
Click All Active Interfaces to select all active interface for monitoring.
l
Click No Interface Statistics to remove any interface statistics.
l
After you have selected objects for monitoring, click Next.
113
Chapter 3: Discovering and Adding Network Devices
13. If the Add Application Monitors tab is displayed, select any applications
you want to monitor on the selected node. You can filter the applications
displayed using the Show only dropdown list.
a. Select the credential to be used. You can either select existing
credential from the dropdown list, or select <New Credential>.
b. If you are creating a new credential, provide a Credential name,
enter an appropriate User name and Password, and enter the
password again in the Confirm password field.
c. Click Test to validate, and then click Next to continue.
d. Click Next.
14. If the Add Pollers page is displayed, select the universal device pollers to
add to your selected node, and click Next.
15. If the Add UDT Port page is displayed, you can check the Scan device
for ports box to display a list of UDT ports on the node. By default all are
selected. Select those to be monitored, and then click Next.
16. The Change Properties page is displayed for all polling methods. Here you
can:
l
l
l
Change the name of the Node. Note: the Polling IP Address and
Polling Method cannot be changed.
Change the SNMP version and Community Strings or Credential
settings, if the Polling Method is Most Devices: SNMP and ICMP.
Change the default Node Status Polling, Collect Statistics Every
and Poll for Topology Data Every values, as appropriate.
17. If any Custom Properties have been set up, you can edit these on the
Change Properties page.
18. To override the CPU Load, Memory Usage, Response Time, Percent
Packet Loss Alerting Thresholds, check the corresponding boxes, and
amend the default values. For more information, see Orion General
Threshold Types.
19. If you have Network Configuration Manager installed, there will be an
option to manage the node using NCM. For more information, see the
Network Configuration Administrator Guide.
20. Click OK, Add Node to add the node with these settings.
114
Importing a List of Nodes Using a Seed File
Importing a List of Nodes Using a Seed File
In versions of Orion platform products following the release of Orion NPM version
10.0, the Specific Nodes option in the Network Discovery Wizard may be used to
import devices from a seed file. The following procedure details how the Specific
Nodes option is used with a seed file to import devices into the SolarWinds Orion
database.
Note: A Seed File discovery option is available in SolarWinds NPM prior to
version 10.
To import devices from a seed file:
1. Open your seed file.
2. Logon to the Orion Web Console and navigate to Settings > Network
Sonar Discovery.
3. Click Add New Discovery to create a new discovery. Select a discovery,
and use one of the following choices if you already have a discovery.
l
l
l
l
Click Discover Now to use an existing discovery to rediscover your
network, select the discovery you want to use, and then complete the
Network Sonar Results Wizard after discovery completes. For more
information about network discovery results, see Using the Network
Sonar Results Wizard.
Click Edit to modify an existing discovery before using it.
Click Import All Results to import some or all devices found in a
defined discovery that you may not have already imported for
monitoring. For more information about network discovery results, see
Using the Network Sonar Results Wizard.
Click Import New Results to import any newly enabled devices
matching a defined discovery profile. For more information about
network discovery results, see Using the Network Sonar Results
Wizard.
4. If the devices on your network do not require community strings other
than the default strings public and private provided by Orion, click Next
on the SNMP Credentials view.
115
Chapter 3: Discovering and Adding Network Devices
5. If you need to supply new SNMP credentials to discover the devices in
your seed file, click Add New Credential, provide the required information,
and then click Add. For more information, see Network Discovery Using the
Network Sonar Wizard.
6. Click Next on the SNMP Credentials view.
7. To check nodes polled by agents for updates, select Check all existing
nodes polling with agents for node changes and updates. For more
information, see Using the Network Sonar Wizard to Check Agent Polled
Nodes.
8. If you intend to import known VMware vCenter or ESX servers and you
need to supply new VMware credentials to discover these servers in
your seed file, complete the following steps on the Local vCenter or ESX
Credentials for VMware view:
a. Check Poll for VMware, and then click Add vCenter or ESX
Credential.
b. Provide the required information, and then click Add.
Note: For more information, see Network Discovery Using the
Network Sonar Wizard.
9. Click Next on the Local vCenter or ESX Credentials for VMware view.
10. To discover any WMI- or RPC-enabled Windows devices on your network,
click Add New Credential, provide the required information, and then click
Add.
11. Click Next on the Windows Credentials view.
12. Click Specific Nodes in the Selection Method menu.
13. Copy and then paste the IP addresses or hostnames of the devices you
want to discover from your seed file into the provided field.
Note: Confirm that there are no more than one IPv4 address or hostname
per line.
14. Click Validate to confirm that the provided IP addresses and hostnames are
assigned to SNMP-enabled devices.
15. If you have provided all the IP addresses and hostnames you want to
discover, click Next.
116
Choosing Your Polling Method
16. Complete the Network Discovery and Network Discovery Results Wizards.
For more information, see Network Discovery Using the Network Sonar
Wizard.
Choosing Your Polling Method
SolarWinds provides five different polling methods to help you monitor your
nodes in the way that best suits your environment.
External Node (No Status)
The node is not polled and no data is collected from this node. However, the node
is included in your environment and is used to monitor an application or another
element on the node. This also allows you to build a more complete map of your
network environment within your SolarWinds NPM platform product.
Status Only: ICMP
Limited information is gathered using Internet Control Message Protocol (ICMP)
or ping. This polling method only provides information such as status, response
time, and packet loss. When a node is queried, it only returns a response time
and a record of any dropped packets. This information is used to monitor status
and measure average response time and packet loss percentage for managed
devices.
Use this method when you only need limited information or if you want to monitor
devices that do not support SNMP or WMI.
Note: This requires that you enable ICMP on your nodes. You may also want to
consider adjusting any network intrusion detection systems or your firewalls to
allow for the ICMP traffic.
Most Devices SNMP & ICMP
This method allows you to query Management Information Base (MIB) and
performance indicators that are tied to specific Object Identifiers (OIDs) in addition
to polling the device status, average response time, and packet loss percentage.
This method is suitable for SNMP-enabled devices such as routers, switches, and
computers. You must provide the appropriate SNMP community strings for SNMP
v1 or v2c, or SNMP v3 credentials.
117
Chapter 3: Discovering and Adding Network Devices
Your devices must have ICMP and SNMP enabled to use this polling method. If
you want to poll with a specific version of SNMP, you must disable all other
versions on the device.
Note: You may also want to consider adjusting any network intrusion detection
systems or your firewalls to allow for the ICMP traffic.
Windows Servers: WMI and ICMP
This polling method can only be used for Windows computers. Windows
Management Instrumentation (WMI) is a proprietary technology used to poll
performance and management information from Windows-based network
devices, applications, and components. When used as an alternative to SNMP,
WMI can provide much of the same monitoring and management data currently
available with SNMP-based polling with the addition of Windows specific
communications and security features.
Your devices must have WMI and SNMP enabled to use this polling method. You
can use WBEMTest.exe, which is included on every computer that has WMI
installed, to test the connectivity between your SolarWinds Orion server and your
Windows computer.
Note: Due to specific characteristics of WMI polling requests, polling a single
WMI enabled object uses approximately five times the resources required to poll
the same or similar object with SNMP on the same polling frequency.
Windows Servers: Agent
An agent is software that provides a communication channel between the
SolarWinds Orion server and a Windows computer. Agents are used to
communicate the information that SolarWinds plug-ins collect to the
SolarWinds Orion server.
Information collected by plug-ins depend on the type of plug-in installed on the
agent. For example, the Quality of Experience plug-in collects packet traffic, while
a SAM plug-in collects application data that are used to monitor the applications.
Agents automatically download the plug-ins for all installed products.
This polling method is most useful in the following situations:
l
l
l
When host and applications are behind firewall NAT or proxies
Polling node and applications across multiple discrete networks that have
overlapping IP address space
Allows for secure encrypted polling over a single port
118
Windows Servers: Agent
l
l
l
Support for low bandwidth, high latency connections
Polling nodes across domains where no domain trusts have been
established
Full end to end encryption between the monitored host and the poller
119
Chapter 3: Discovering and Adding Network Devices
Managing Scheduled Discovery Results
The Scheduled Discovery Results tab of Network Discovery provides a list of all
recently discovered, changed, or imported devices on your monitored network.
Results are compared between discoveries, and results are listed on this tab. The
following procedure provides guidelines for managing discovery results.
To manage scheduled discovery results:
1. Logon to the Orion Web Console and navigate to Settings > Network
Sonar Discovery.
2. Click Scheduled Discovery Results.
3. Select the type of devices you want to view from the Status menu in the left
pane. The following options are available:
l
l
l
l
l
l
Select Found and Changed to view a combined list of all devices
found or changed as described above.
Select All except Ignored to view all discovered, changed or
imported devices you have not already designated as Ignored, as
detailed above.
Select Found to view all devices discovered by a scheduled
discovery.
Select Changed to view all devices that have changed between
recent scheduled discoveries. Changes include the addition of
interfaces and device configuration changes.
Select Imported to view all devices you have recently imported into
your Orion database. For more information about importing devices,
see Using the Network Sonar Results Wizard.
Select Ignored to view all devices you have added to your Discovery
Ignore List. For more information about the Discovery Ignore List, see
Using the Discovery Ignore List.
4. To apply a grouping criterion to organize your listed results, select an
appropriate criterion from the Group by: menu in the left pane.
5. To update your SolarWinds Orion database to include changed or
discovered nodes in the results list, check all nodes to update or to add, and
then click Import Nodes.
120
Using the Discovery Ignore List
6. To ignore devices in future discoveries, regardless of discovered updates or
changes, select all nodes to ignore, and then click Add to Ignore List.
Using the Discovery Ignore List
Often, devices are found during a network discovery that you never intend to
monitor. The Discovery Ignore List is a record of all such devices on your network.
By placing a device on the Discovery Ignore List you can minimize the SNMP
processing load associated with discovering devices that you do not intend to
monitor.
To manage devices on the Discovery Ignore List:
1. Logon to the Orion Web Console and navigate to Settings > Network
Sonar Discovery.
2. Click Discovery Ignore List.
3. To add devices to the Discovery Ignore List, complete the following
procedure:
a. Click Scheduled Discovery Results.
b. Check devices you want to ignore, and then click Add to Ignore List.
4. To remove devices from the Discovery Ignore List, complete the following
procedure:
a. Click Scheduled Discovery Results, and then check the devices you
want to remove from the list.
b. Click Remove from Ignore List.
c. Confirm that you want to stop ignoring selected items by clicking OK.
121
Chapter 3: Discovering and Adding Network Devices
Downloading the SolarWinds MIB Database
SolarWinds maintains a MIB database that serves as a repository for the OIDs
used to monitor a wide variety of network devices. This MIB database is updated
regularly, and, due to its size, it is not included in the initial NPM installation
package. If you are either updating your existing MIB database or using the
Universal Device Poller for the first time, you will need to download the
SolarWinds MIB database as detailed in the following procedure.
Note: You may need to restart the Universal Device Poller after installing the new
MIB database.
To download and install the SolarWinds MIB database:
1. If you are responding to a prompt to download and install the
SolarWinds MIB database, click Yes.
Note: This prompt is typically only encountered by first-time users.
2. If you are downloading an update to your existing SolarWinds MIB
database, complete the following procedure:
a. Use your SolarWinds Customer ID and Password, to log in to the
Customer Portal (http://www.solarwinds.com/customerportal/).
b. On the left, under Helpful Links, click Orion MIB Database.
3. If you are using Internet Explorer and it prompts you to add the
SolarWinds downloads site http://solarwinds.s3.amazonaws.com,
complete the following steps to start the MIB database download:
a. Click Add on the warning window.
b. Click Add on the Trusted Sites window.
c. Click Close, and then refresh your browser.
4. Click Save on the File Download window.
5. Navigate to an appropriate file location, and then click Save.
6. After the download completes, extract MIBs.zip to a temporary location.
122
Downloading the SolarWinds MIB Database
7. Open the folder to which you extracted MIBs.zip, and then copy
MIBs.cfg to the SolarWinds folder in either of the following locations on
your default install volume, depending on your NPM server operating
system:
l
l
\Documents and Settings\All Users\Application
Data\ on Windows Server 2003 and XP.
\Users\All Users\Solarwinds\ on Windows Server 2008 and
Vista.
123
Chapter 3: Discovering and Adding Network Devices
Discovery Central
Discovery Central provides a centralized overview of the types and number of
network objects you are monitoring with your currently installed SolarWinds
products. The Discovery Central view is subdivided into sections corresponding
to the SolarWinds products you have installed. The Network Discovery section
displays for all node-based products. For more information about Network
Discovery, see Network Discovery. For more information about specific sections,
see the Administrator Guide for the corresponding SolarWinds product.
Clicking Go to Orion Home opens the Summary Home view for your entire
monitored network.
Network Discovery
The Network Discovery resource provides the number of nodes and volumes that
are currently monitored. This information is both available and applicable to all
installed Orion products.
Click Discover my Network to start a Network Sonar Discovery. For more
information, see Network Discovery Using the Network Sonar Wizard.
Click Add a Single Node to open the Add Node – Define Node view of the Orion
Node Management utility. For more information, see Adding Devices for
Monitoring in the Web Console.
Interface Discovery
The Interface Discovery resource provides the number of interfaces on which you
can monitor network traffic. To discover interfaces on your network, simply
discover or add the parent node and SolarWinds will automatically discover any
and all interfaces on the designated parent node. This information is available
and applicable to SolarWinds Network Performance Monitor (NPM) and all
installed SolarWinds NPM modules.
Click Discover My Network to start a Network Sonar Discovery. For more
information, see Network Discovery Using the Network Sonar Wizard.
Virtualization Discovery
The Virtualization Discovery section provides the number of virtual devices,
including VMware vCenters, Datacenters, clusters, ESX Servers, and virtual
machines that are currently monitored. This information is both available and
applicable to all installed Orion products.
124
Agent Deployment
Click Discover My Network to start a Network Sonar Discovery. For more
information, see "Network Discovery Using the Network Sonar Wizard" in the
SolarWinds Orion Common Components Administrator Guide.
Click Add a Single Node to open the Add Node – Define Node view of the Orion
Node Management utility. For more information, see "Managing Devices in the
Web Console" in the SolarWinds Orion Common Components Administrator
Guide.
Agent Deployment
Agents provide an additional method to poll devices that are part of a separate
network or have intermittent connectivity to the network with your
SolarWinds Orion server.
To deploy agents to devices that can be accessed from the SolarWinds Orion
server, click Deploy Agent on my Network. For more information, see Deploying
Agent Software via Orion Server Push.
To deploy agents manually to devices, click Download Agent Installation Files.
This option is often used when deploying agents to devices that are not on the
same network as the SolarWinds Orion server. For more information, see
Deploying the Agent Manually.
Additional Discovery Central Resources
As they are released following the release of Orion NPM 10.1.2, each SolarWinds
Orion module will provide its own Discovery Central resource. These additional
Discovery Central resources provide the number of module-related network
objects that are currently monitored. For more information about any of these
additional Discovery Central resources, see the corresponding Orion module
Administrator Guide.
125
Chapter 4: Managing the Orion Web
Console
The Orion Web Console is an integral part of the Orion family of products that can
be configured for viewing from virtually any computer connected to the Internet.
You can also customize the web console for multiple users and store individually
customized views as user profiles. Administrator functions are accessed by
clicking Settings in the top right of all Orion Web Console views.
126
Chapter 4: Managing the Orion Web Console
Logging in for the First Time as an Administrator
When you launch the Orion Web Console, you are presented with a login view
requiring both a User Name and a Password.
To log in to the Orion Web Console:
1. Launch the Orion Web Console using either of the following methods:
l
l
Click Start > All Programs > SolarWinds Orion > Orion Web
Console.
Or launch a browser and enter http://ip_address or
http://hostname, where ip_address is the IP address of your
SolarWinds Orion server, or where hostname is the domain name of
your SolarWinds Orion server.
2. Enter Admin as your User Name, and then click Login.
Notes: Until you set a password, you can log in as Admin with no
Password. After your first login, you may want to change the Admin
password.
127
Windows Authentication with Active Directory
Windows Authentication with Active Directory
As of Orion Platform version 2010.2, the Orion Web Console can authenticate
Active Directory users and users who are members of Active Directory security
groups.
SolarWinds offers a free analyzer tool for Active Directory that provides
instantaneous visibility into effective permissions and access rights.
The tool provides a complete hierarchical view of the effective
permissions access rights for a specific file folder (NTSF) or share
drive. Download it for free from here:
http://www.solarwinds.com/products/freetools/permissions_analyzer_
for_active_directory/.
To enable Active Directory Windows authentication to the web console:
1. Install and configure Active Directory on your local network.
Notes:
l
l
l
For more information about installing Active Directory on Windows
Server 2003, see the Microsoft Support article, "How To Create an
Active Directory Server in Windows Server 2003".
For more information about Active Directory on Windows Server 2008,
see the Microsoft TechNet article, "Active Directory Services".
For information about Active Directory on Windows Server 2012, see
the Microsoft TechNet article, "What's New in Active Directory in
Windows Services".
2. If you want to enable automatic login for web console accounts using
Windows Authentication, configure the Orion Web Console as shown in the
following steps:
a. Click Start > All Programs > SolarWinds Orion > Configuration
and Auto-Discovery > Configuration Wizard.
b. Check Website, and then click Next.
128
Chapter 4: Managing the Orion Web Console
c. After providing the appropriate IP Address, Port, and Website Root
Directory, select Yes – Enable automatic login using Windows
Authentication.
d. Click Next, and then complete the Configuration Wizard.
3. Log in to the web console using the appropriate domain and user, providing
Domain\User name or Username@Domain as the web console User
name.
Supported Active Directory Scenarios
The following Active Directory login scenarios are supported for SolarWinds
products using the latest version of the Orion Platform.
Scenario
Login with "Orion Server"
domain AD account
Web Console Login
Supported?
Local Login
Required?
Network
Atlas and
Unmanage
Utility Login
Supported?
Yes
No
Yes
LogonFallback
must be
enabled.
Login with "Orion Server"
domain Group AD account
Login with trusted domain AD
user
No
Login with trusted domain AD
Group User
Login with "Orion Server"
domain Group AD account
(group user belongs to trusted
domain)1
129
Enabling LogonFallback
Scenario
Login with trusted domain
Group AD account (group user
belongs to "Orion Server"
domain)2
Login with AD user or Group
user from a foreign AD forest
Web Console Login
Supported?
Local Login
Required?
No
N/A
Network
Atlas and
Unmanage
Utility Login
Supported?
No, without
an
Additional
Website3
Notes:
1. Use a group account from the domain where the Orion server is located.
This group contains a user from the trusted domain. Log-in with this user.
2. Use a group account from the domain where the Orion server is located.
This domain is trusted by the domain in which the Orion server is located.
This group contains a user from the domain of the Orion server. Log-in with
this user.
3. Active Directory authentication is performed by the web service. If you need
to authenticate users from an AD forest other the one to which your primary
SolarWinds server belongs, you must have an Additional Web Server in the
AD forest wherein the users to be authenticated exist.
Enabling LogonFallback
LogonFallback must be enabled when the Active Directory user of the Orion Web
Console does not have local logon rights to the web server machine. The
following procedure enables LogonFallback on the server hosting your Orion
Web Console.
130
Chapter 4: Managing the Orion Web Console
To enable LogonFallback:
1. Locate the file web.config on the server hosting your Orion Web
Console.
Note: The default location is c:\inetpub\SolarWinds\.
2. Create a backup of web.config.
3. Locate row <add key="LogonFallback" value="false" />.
4. Set value="true".
5. Save web.config.
6. Restart your SolarWinds website in Internet Information Services Manager.
131
Using the Web Console Notification Bar
Using the Web Console Notification Bar
Below the web console menu bar, the Orion notification bar provides
informational messages related to the following NPM features:
l
l
l
l
If you have configured the Orion Web Console to check for product updates,
an announcement displays in the notification bar when an update, including
any upgrade, service pack, or hotfix, to NPM or any other Orion modules
you currently have installed becomes available.
If you have configured the Orion Web Console to store blog posts, new and
unread posts to the Orion Product Team Blog are announced in the
notification bar.
If you have currently configured a scheduled discovery, results display in
the notification bar when the discovery completes. For more information
about Scheduled Discovery, see Discovering and Adding Network Devices
in the Orion Common Components web help.
If you are currently using NPM to monitor any VMware ESX or ESXi
Servers, the notification bar can display messages communicating the
number of ESX nodes found during any discovery, and, if any discovered
ESX nodes require credentials, the notification bar tells you. For more
information about managing ESX Servers, see Monitoring Your Virtual
Infrastructure.
For more information about any displayed notification bar message, click More
Details and a web console view relevant to the displayed message opens.
To delete a posted message, either click Dismiss Message next to the displayed
message, or properly address the situation mentioned in the posted notification.
To remove the notification bar from your web console, click Close (X) at the right
end of the notification bar.
132
Chapter 4: Managing the Orion Web Console
Navigating the Orion Web Console
The Orion Web Console offers two primary methods of navigation: top-level web
console tabs and view-level breadcrumbs.
Using Web Console Tabs
Depending on the modules installed, the Solarwinds Orion Web Console
displays the following tabs:
Home
The Home tab provides a menu bar of links to views aiding you in general
network management and monitoring. Information, like events and Top 10
lists, and technologies, like alerts, used to generate the views linked from
the Home menu are generally available to all Orion modules. By default, the
Orion Summary Home view displays when you click Home from any view
in the web console.
Network (NPM)
The Network tab opens a menu bar of links to views and technologies, like
EnergyWise, wireless network, and interface monitoring, which are specific
to the features provided by NPM. If NPM is installed, the NPM Summary
Home view displays by default when you click Home from any web console
view.
Applications (SAM)
If you are viewing the Orion Web Console on a server on which SolarWinds
Server & Application Monitor (SAM) is also installed, the Applications tab
opens a menu of default views for some of the many different types of
applications SAM can monitor. If SAM is installed without NPM, the SAM
Summary Home view displays by default when you click Home from any
web console view.
Configs (NPM and NCM)
If the Orion NCM Integration for Orion NPM is installed, the Configs tab
provides links to default device configuration management views. If NPM is
installed, clicking Home from any web console view displays the NPM
Summary Home view by default.
133
Using and Disabling Web Console Breadcrumbs
Virtualization
The Virtualization tab provides access to specific views and resources that
are tailored for monitoring virtual devices. For more information about
virtualization monitoring in Orion, see Monitoring Your Virtual Infrastructure.
The web console provides an additional module-specific tab for each installed
Orion module. These tabs offer access to views and tools specific to the Orion
module added. For more information about additional Orion modules, see
www.solarwinds.com. For more information about customizing menu bars, see
Customizing Web Console Menu Bars.
Using and Disabling Web Console Breadcrumbs
As you navigate web console views, your location is recorded as a series of links,
or breadcrumbs, to the views you have opened.
Each breadcrumb offers the following navigation options:
l
l
Clicking a breadcrumb opens the corresponding view directly.
Clicking > next to a breadcrumb opens a clickable list of all other views at
the same navigation level in the web console. For example, if you are on a
Node Details view, clicking > displays a list of other monitored nodes.
Note: Only the first 50 monitored nodes, listed in alphanumeric order by IP
address, are displayed.
Customizing Web Console Breadcrumbs
Dropdown breadcrumb lists are customizable, as shown in the following steps.
To customize the items in a breadcrumb dropdown:
1. Click > at an appropriate level in a breadcrumb to open the dropdown.
2. Click Customize this list.
3. Select a criterion from the menu, and then click Submit.
Note: All items in the customized list will be identical for the selected
criterion.
Disabling Web Console Breadcrumbs
To ensure access is appropriately restricted for account limited users, you may
want to disable breadcrumbs, as indicated in the following procedure.
134
Chapter 4: Managing the Orion Web Console
To disable web console breadcrumb navigation:
1. Log on to your Orion server using an account with administrative access.
2. Open web.config (default location C:\Inetpub\SolarWinds\) for editing.
3. In the <appsettings> section, locate the following setting:
<add key=”DisableBreadCrumbs” value=”false”/>
4. Change “false” to “true”, as follows:
<add key=”DisableBreadCrumbs” value=”true”/>
5. Save web.config.
Note: If you run the Configuration Wizard after editing this setting, your
changes may be overwritten.
135
Administrative Functions of the Orion Web Console
Administrative Functions of the Orion Web
Console
The following sections describe the primary administrative functions performed by
an Orion Web Console administrator.
l
Changing an Account Password
l
Web Console Administration
l
Viewing Secure Data on the Web
l
Handling Counter Rollovers
Changing an Account Password
Orion Web Console administrators may change user account passwords at any
time, as shown in the following procedure.
Note: In environments where security is a priority, SolarWinds recommends
against providing a view where users may change their own web console
account passwords.
To change an account password:
1. Log in to the web console as an administrator.
2. Click Settings in the top right corner of the web console.
3. Click Manage Accounts in the User Accounts grouping of the Main
Settings and Administration page.
4. Select the user account with the password you want to change, and then
click Change Password.
5. Complete the New Password and Confirm Password fields, and then click
Change Password.
Web Console Administration
If you are logged in to the web console as an administrator, clicking Settings in
the top right corner of the web console displays the Main Settings and
Administration page, presenting a variety of tools to control the appearance and
delivery of information to Orion Web Console users.
Note: As more Orion modules are added, additional options will be displayed.
136
Chapter 4: Managing the Orion Web Console
Getting Started with Orion
Before you can start monitoring your network you must designate the network
objects you want your SolarWinds NPM installation to monitor. The Getting
Started with Orion grouping provides direct links to the following discovery-related
views so you can quickly and easily start monitoring your network:
l
l
l
Discovery Central provides a centralized overview of the types and
number of network objects you are monitoring with your Orion installation.
For more information, see Discovery Central in the Orion Common
Components web help.
Clicking Network Sonar Discovery opens the Network Sonar Discovery
Wizard. Network Discovery enables you to quickly discover devices across
your entire network for monitoring. For more information, see Network
Discovery Using the Network Sonar Wizard.
Clicking Add a Node opens the Add Node Wizard directly. For more
information about adding nodes individually, see Adding Devices for
Monitoring in the Web Console.
Node & Group Management
The Node & Group Management grouping of the Settings page gives you access
to the following web console views for managing nodes and groups:
l
l
l
Clicking Manage Nodes displays the Node Management page, where an
Orion Web Console administrator can immediately add, view, and manage
all network objects currently managed or monitored by your Orion
installation. For more information, see Monitoring Devices in the Web
Console.
Clicking Manage Virtual Devices opens the Virtualization Polling Settings
view where you can view both a list of currently monitored Hyper-V or
VMware ESX Servers and a library of the VMware credentials used to
monitor your ESX Servers. For more information, see Monitoring Your
Virtual Infrastructure.
Clicking Manage Dependencies opens the Manage Dependencies view.
Dependencies allow you to formalize dependent relationships between
monitored objects based on network topology or priority to eliminate the
potential for duplicated or redundant polling and alerting.
137
Alerts & Reports
l
l
l
l
l
l
Clicking Manage Agents allows you to create and manage your alerts. For
more information, see Managing Agents.
Clicking Manage Groups opens the Manage Groups view. To a greater
degree than previously available with custom properties, groups enable you
to logically organize your monitored network objects. For more information,
see Managing Groups.
Clicking Manage Custom Properties allows you to create and manager
custom properties that you can use within your Orion platform products. For
more information, see Creating Custom Properties.
Clicking Manage World Map allows you to manage the nodes you want to
display in the Worldwide Map resource.
Clicking Manage Pollers allows you to create new pollers or edit existing
pollers to fit the needs of your unique devices. You can also import pollers
created by your peers from thwack.
Clicking Manage Hardware Sensors allows you to enable or disable
monitoring hardware health sensors in the Orion Web Console. For more
information, see Monitoring Hardware Health.
Alerts & Reports
The Alerts & Reports grouping allows an administrator to access the following
pages:
l
l
l
l
Manage Alerts - create and manage web-based alerts. For more
information, see Creating and Managing Alerts.
Manage Reports - create and manage web-based reports. For more
information, see Creating Reports in the Web Console.
Manage SMTP Servers - add and manage SMTP servers used to send
email notifications.
Configure Default Send Email Action - configure the default SMTP server
and email information used with the Send Email alert action.
138
Chapter 4: Managing the Orion Web Console
Product Specific Settings
The Settings grouping of the Settings page gives an Orion Web Console
administrator access to the following settings configuration pages:
l
l
l
Virtualization Settings allow an Orion Web Console administrator to setup
Virtualization Manager integration, configure virtualization, and view your
License Summary.
Web Console Settings allow an Orion Web Console administrator to
customize the function and appearance of both the Orion Web Console and
the charts that are displayed as resources in Orion Web Console views. For
more information about configuring Orion Web Console and Chart Settings,
see Orion Web Console and Chart Settings.
Agent Settings allow an Orion Web Console administrator to configure
settings relevant for your agents. For more information, see Agent Settings.
Thresholds & Polling
The Thresholds & Polling grouping of the Settings page allows an administrator
to modify poller settings and thresholds for specific statistics.
l
l
l
l
l
Polling Settings define the configuration of polling intervals, timeouts,
statistics calculations, and database retention settings for your Orion polling
engine. For more information about configuring Orion Polling Settings, see
Configuring Polling Engine Settings.
Virtualization Thresholds allows you to set warning and critical thresholds
specific for the Virtualization module.
Custom Poller Thresholds allow you to set warning and critical threshold
levels for your custom pollers.
NPM Thresholds allow you to set warning and critical thresholds specific
for the Network Performance Monitor.
Orion Thresholds allow you to configure warning and critical thresholds for
nodes and volumes. These thresholds are used in all Orion modules.
For more information about custom poller, NPM, or Orion thresholds, see Orion
Thresholds.
139
Windows Credentials
Windows Credentials
Use the Manage Windows Credentials page to create and manage credentials
you use to connect to Windows computers on your network.
User Accounts
The User Accounts grouping of the Settings page gives a web console
administrator access to the following web console configuration pages:
l
l
Click Manage Accounts to access the view where you can manage
individual Orion accounts and groups.
Click Accounts List to view a table of existing accounts and appropriate
details, such as assigned rights or last login.
Views
The Views grouping of the Main Settings and Administration page gives an Orion
Web Console administrator access to the following view configuration pages:
l
l
l
The Manage Views page enables a web console administrator to add, edit,
copy, or remove individual web console views. For more information about
managing Orion Web Console views, see Customizing Views.
The Add New View page enable you to define new web console views.
The Created NOC Views link opens the NOC Views page, which displays
the list of current Network Operations Center page and enables you to add
new NOC views.
For more information, see Using and Configuring NOC Views.
l
The Views by Device Type page gives an Orion Web Console
administrator the ability to designate default views for network devices. For
more information, see Views by Device Type.
140
Chapter 4: Managing the Orion Web Console
Details
The Details grouping of the Settings page provides links to the following pages
containing information about your SolarWinds NPM installation:
Database Details
This is an information-only page that displays details about the SQL Server
database currently used by your SolarWinds NPM installation. In addition to
current version information and configuration settings for both your
SolarWinds Orion server and your database server, this page displays the
total number of monitored objects in the SolarWinds Orion database.
Polling Engines
SolarWinds NPM supports the implementation of multiple distributed polling
engines. Each engine can monitor and collect data from different parts of
your network. This page shows the status and selected configuration
information for each currently operational polling engine.
Orion Platform Details
This is an information-only page that displays details about your installation
of the common components and resources that all Orion platform products
share, including information about your SolarWinds Orion server, monitored
object counts, and the version numbers of the executables and DLLs
required by any and all installed Orion platform products.
License Details
This is an information-only page that displays details about all Orion
products that you currently have installed. This page also shows the version
numbers of the Orion products you are running and the versions of
associated DLLs. For more, see Maintaining Licenses with License
Manager in the Orion Common Components web help.
Customize Navigation & Look
The Customize grouping of Settings page offers options to customize the
navigation and appearance of your Orion Web Console on the following pages:
l
The Customize Menu Bars page allows an Orion Web Console
administrator to configure the menu bars seen by individual users. For more
information, see Customizing Web Console Menu Bars.
141
Viewing Secure Data on the Web
l
l
The Color Scheme page gives a web console administrator the ability to
select a default color scheme for resource title bars. The color scheme
selection takes effect immediately throughout the web console. For more
information, see Changing the Web Console Color Scheme.
The External Websites page enables an Orion Web Console administrator
to designate any external website as an Orion Web Console view,
appearing in the Views toolbar. For more information, see Creating and
Editing External Website Views.
Viewing Secure Data on the Web
In the interest of security, sensitive network information, such as community
strings, logins, and passwords, is not viewable in the web console. However, if
you have secured your network, you may check Allow Secure Data On Web
(advanced) in the Calculations & Thresholds area of the Orion Polling Settings
page to allow the passage of community strings through the web console.
Note: This setting does not affect the display of custom reports that you export to
the web. For more information, see Creating Reports in the Web Console
Handling Counter Rollovers
The Counter Rollover setting configures NPM to properly handle counter
rollovers. NPM is capable of handling either 32-bit or 64-bit counters, but, by
default, NPM assumes counters are 32-bit. 32-bit counters have a maximum
value of 232, or 4,294,967,296, and 64-bit counters, if they are supported by your
network devices, have a maximum value of 264, or 18,446,744,073,709,551,616.
Note: The 32-bit counters option is designated as Method 1 in the Counter
Rollover field on the Orion Polling Settings page.
To designate the type of counter-handling used by NPM:
1. Log in to the web console as an administrator.
2. Click Settings in the top right of the web console.
3. Click Polling Settings in the Thresholds & Polling grouping of the Orion
Website Administration page.
4. If you are using 64bit counters, select Method 2 in the Counter Rollover
field in the Calculations & Thresholds area.
142
Chapter 4: Managing the Orion Web Console
Notes:
l
l
If Method 2 is selected, NPM will intentionally skip a poll if a polled
value is less than the previous polled value to permit counting to 264.
Orion fully supports the use of 64-bit counters; however, these 64-bit
counters can exhibit erratic behavior in some implementations. If you
notice peculiar results when using these counters, disable the use of
64-bit counters for the problem device and contact the device
manufacturer.
5. If you are using of 32bit counters, select Method 1 in the Counter
Rollover field in the Calculations & Thresholds area.
Note: If Method 1 is selected, when a rollover is detected, the time between
polls is calculated as (232 – Last Polled Value) + Current Polled Value.
143
Orion Thresholds
Orion Thresholds
Many of the resources available in the Orion Web Console are capable of
displaying error and warning conditions for the devices on your network. Orion
uses the values provided on the threshold settings pages to determine when and
how to display errors and warnings in the Orion Web Console.
The following sections provide more information about threshold types and
configuration:
l
Orion General Threshold Types
l
Setting Orion General Thresholds
The following sections provide information about threshold types and
configuration specific for SolarWinds NPM:
l
Network Performance Monitor Threshold Types
l
Setting Network Performance Monitor Thresholds
Orion General Threshold Types
The following device conditions may be configured as Orion General Thresholds:
Avg CPU Load
Monitored network devices experiencing CPU loads higher than the value
set for the Critical Level display in High CPU Load reports and resources.
Gauges for these devices also display as bold red.
Monitored network devices experiencing a CPU load higher than the value
set for the Warning Level, but lower than the value set for the Critical
Level, display as red in High CPU Load reports and resources. Gauges for
these devices also display as red.
Disk Usage
Monitored network devices experiencing a disk usage higher than the value
set for the Critical Level display as bold red in High Disk Usage reports and
resources.
Monitored network devices experiencing a disk usage higher than the value
set for the Warning Level, but lower than the value set for the Critical
Level, display as red in High Disk Usage reports and resources.
144
Chapter 4: Managing the Orion Web Console
Percent Memory Used
Monitored network devices experiencing a percent memory usage higher
than the value set for the Critical Level display in High Percent Utilization
reports and resources. Gauges for these devices also display as bold red.
Monitored network devices experiencing a percent memory usage higher
than the value set for the Warning Level, but lower than the value set for the
Critical Level, display in High Percent Utilization reports and resources.
Gauges for these devices also display as red.
For each of the above, you can specify whether you want to calculate
exhaustion using average daily values or peak daily values.
Percent Packet Loss
Monitored network devices experiencing a percent packet loss higher than
the value set for the Critical Level display in High Percent Loss reports and
resources. Gauges for these devices also display as bold red.
Monitored network devices experiencing a percent packet loss higher than
the value set for the Warning Level, but lower than the value set for the
Critical Level, display in High Percent Loss reports and resources. Gauges
for these devices also display as red.
Orion calculates percent packet loss using ICMP ping requests made on the
Default Poll Interval. Orion pings monitored devices and records the results
of the ten most recent ping attempts. Percent packet loss is expressed as
the number of failed ping requests, X, divided by the number of ping
requests, 10. For more information about the Default Poll Interval, see
Configuring Polling Engine Settings.
For example, if, at a given point in time, the last ten ping requests made of a
selected device resulted in 2 failures and 8 successes, the percent packet
loss for the selected device at the given time is reported as 2/10, or 20%.
Response Time
Monitored devices experiencing response times longer than the value set
for the Critical Level display in High Response Time reports and resources.
Gauges for these devices also display as bold red.
Devices experiencing response times longer than the value set for the
Warning Level, but shorter than the value set for the Critical Level, also
display in High Response Time reports and resources. Gauges for these
devices also display as red.
145
Setting Orion General Thresholds
Orion calculates response time using ICMP ping requests made on the
Default Node Poll Interval. Orion pings monitored devices and records the
results of the ten most recent ping attempts. Average Response Time is
expressed as the average response time of these last 10 ping requests. If
Orion does not receive a ping response within the Default Poll Interval,
Orion will attempt to ping the non-responsive device once every 10 seconds
for the period designated as the Warning Interval. For more information, see
Configuring Polling Engine Settings.
Setting Orion General Thresholds
Orion general thresholds are used for nodes and volumes in all Orion modules.
To set Orion General Thresholds:
1. Log in to the Orion Web Console as an administrator.
2. Click Settings in the top right of the web console.
3. Click Orion Thresholds in the Thresholds & Polling group of the Main
Settings & Administration page.
Note: For more information about Orion General Thresholds, see Orion
General Threshold Types.
4. Provide appropriate values for Critical Level or Warning Level for selected
thresholds.
Note: For Avg CPU Load, Disk Usage and Percent Memory Used, you
can specify whether you want to calculate exhaustion using average or
peak daily values.
5. Click Submit.
Network Performance Monitor Threshold Types
Thresholds allow you to specify when you want to be notified that a certain metric
on a device has reached a certain level.
l
When a metric reaches the specified Critical Level threshold on a node or
interface, the node or interface will be displayed as bold red in resources
and reports.
146
Chapter 4: Managing the Orion Web Console
l
When a metric reaches the specified Warning Level thresholds on a node,
the node or interface will be highlighted in red in appropriate resources and
reports.
Note: Flapping Routes use different colors when the thresholds are
exceeded: red for the error threshold and yellow for the warning threshold.
The following device condition thresholds are available for configuration as
Network Performance Monitor thresholds:
Cisco Buffer Misses
Many Cisco devices can report buffer misses. Monitored network devices
with more buffer misses than the value set for the Critical Level display as
bold red in Cisco Buffer resources. Monitored network devices with more
buffer misses than the value set for the Warning Level, but fewer than the
value set for the Critical Level, display as red in Cisco Buffer resources.
Interface Errors and Discards
Monitored interfaces experiencing more errors and discards than the value
set for the Critical Level display as bold red in High Errors and Discards
reports and resources. Monitored interfaces experiencing more errors and
discards than the value set for the Warning Level, but fewer than the value
set for the Critical Level, display as red in High Errors and Discards reports
and resources.
Interface Percent Utilization
Monitored interfaces experiencing current percent utilization higher than the
value set for the Critical Level display in High Percent Utilization reports
and resources. Gauges for these devices also display as bold red.
Monitored interfaces experiencing current percent utilization higher than the
value set for the Warning Level, but lower than the value set for the Critical
Level, display in High Percent Utilization reports and resources. Gauges for
these devices also display as red.
Specify whether you want to calculate exhaustion using average daily
values or peak daily values by selecting the appropriate option in Capacity
Planning.
147
Setting Network Performance Monitor Thresholds
Flapping Routes
Specify thresholds for highlighting flapping routes in the Top Flapping
Routes resource.
l
l
If a route flaps more frequently than specified in Routing flaps
error threshold, the current flaps number will be highlighted in
red.
If a route flaps more frequently than specified in Routing flaps
warning threshold, the current flaps number will be highlighted
in yellow.
Setting Network Performance Monitor Thresholds
Network Performance Monitor Thresholds are node and interfaces thresholds
used only by the Network Performance Monitor.
For more information about NPM threshold types, see Network Performance
Monitor Threshold Types.
To set NPM thresholds:
1. Log in to the Orion Web Console as an administrator.
2. Click Settings in the top right of the web console, and then click NPM
Thresholds in the Thresholds & Polling grouping.
Note: For more information about Network Performance Monitor thresholds,
see Network Performance Monitor Threshold Types.
3. Provide appropriate values for Critical Level and Warning Level for
selected thresholds.
4. For the Interface Percent Utilization metric, specify whether you want to
use average or peak daily values in calculations for capacity forecasting.
5. Click Submit.
148
Chapter 4: Managing the Orion Web Console
Customizing Views
Orion Web Console views are configurable presentations of network information
that can include maps, charts, summary lists, reports, events, and links to other
resources. Customized Views can then be assigned to menu bars. With NOC
View Mode enabled, views may be optimized for display in Network Operations
Centers.
Creating New Views
You can customize the Orion Web Console for individual users by logging in as
an administrator and creating new views as shown in the following procedure.
Note: In environments where security is a priority, SolarWinds recommends
against providing a view where users may change their own web console
account passwords.
To create a new view:
1. Click Settings in the top right of the web console.
2. Click Manage Views in the Views group
3. Click Add.
4. Enter the Name of New View, and then select the Type of View.
Note: The Type of View selection affects how the view is made accessible
to users, and your choice may not be changed later. For more information,
Views by Device Type.
5. Click Submit.
After you have created a new view, the Customize page opens. For more
information, see Editing Views.
Creating a Custom Summary View
The Orion Custom Summary View enables you to create a fully customized
object-based view composed solely of resources you have selected. The
following procedure creates a custom summary view in the web console.
To create or edit a custom summary view in the web console:
1. Click Home > Custom Summary.
2. Click Edit in any Custom Object Resource.
149
Creating and Editing External Website Views
3. Provide a Title and Subtitle for the selected Custom Object Resource.
4. Choose an object type from the Choose Object Type dropdown.
5. Click Select Object.
6. On the Select Objects window, use the Group by selection field, as
appropriate, to filter the list of monitored objects.
7. Select one or more object types on which to base the selected Custom
Object resource, and then click the green right arrow to move all objects of
the selected type into the Selected Objects window.
8. Select one or more objects on which to base the selected Custom Object
resource, and then click Submit.
9. The fields displayed and information required depend upon the object type
selected. Complete these fields as appropriate and click Submit.
Note: For more information about customizing available resource types, click
Help in the header of any resource on the Custom Summary view, and then click
the corresponding resource type.
Creating and Editing External Website Views
With the external website view feature, any administrator can select any external
website and designate it as an Orion Web Console view, as shown in the
following procedure.
To create or edit an external website view in the web console:
1. Click Settings in the top right of the web console.
2. Click External Websites in the Customize Navigation & Look grouping of
the Orion Website Administration page.
3. If you want to delete an existing external website, click Delete next to the
website you want to delete, and then click OK to confirm the deletion.
4. If you want to add a new external website, click Add.
5. If you want to edit an existing external website, click Edit next to the
name of the website you want to edit.
6. Provide a Menu Title for the external website to display in the Views
toolbar.
150
Chapter 4: Managing the Orion Web Console
7. If you want to include a heading within the view, provide an optional
Page Title to display within the view.
8. Provide the URL of the external website, in http://domain_name
format.
9. Select the Menu Bar to which you want to add the new external website
link.
Note: For more information about customizing menu bars, see Customizing
Web Console Menu Bars.
10. Click OK.
11. Click Preview to view the external website as the web console will display
it.
Editing Views
The Orion Web Console allows administrators to configure views for individual
users.
To make views and graphs larger for larger screens, resize the columns
dynamically (drag the division bars) and use your browser zoom
controls, such as <Ctrl>+<+> in Chrome.
The following steps are required to configure an existing view.
To edit an existing view:
1. Click Settings in the top right of the web console.
2. Click Manage Views in the Views group.
3. Select the view you want to customize from the list, and then click Edit.
4. To add a subview that can be accessed from tabs on the left:
a. Check the Enable left navigation box.
b. Click the Add tab on the left.
c. Enter a name for the tab in the Tab Name field.
d. Click Browse next to the tab Icon, and select an appropriate icon for
this tab.
151
Editing Views
e. Click Update.
f. You can now add further tabs, or proceed as below.
5. To change the width of a column, enter the width in pixels in the Width
field beneath the column.
6. To add a column, click Add New Column.
7. To add a resource, repeat the following steps for each resource:
a. Click + next to the column in which you want to add a resource.
b. Check all resources you want to add, and click Add Selected
Resources.
Notes:
l
l
l
l
Use the Group by: field on the left to limit the resource list or use
the Search field at the top to locate specific resources.
Resources already in your view will not be checked on this page
listing all web console resources. It is, therefore, possible to pick
duplicates of resources you are already viewing.
Some resources may require additional configuration. For more
information, see Resource Configuration Examples.
Several options on the Add Resources page are added to the list
of resources for a page, but the actual configuration of a given
map, link, or code is not added until the page is previewed.
8. To delete a resource from a column, select the resource, and then click X
next to the resource column to delete the selected resource.
9. To copy a resource in a column, select the resource, and then click
next to the resource column to delete the selected resource.
10. To move a resource to another column, use the back and forward arrow
icons next to the resource column to transfer the resource to the previous or
next column.
11. If you are using subviews and want to move a resource to another tab,
click on Move to a different tab to open a window enabling you to move to
a selected tab and column.
152
Chapter 4: Managing the Orion Web Console
12. To rearrange the order in which resources appear in a column, select
resources, and then use the up and down arrow icons to rearrange them.
13. If you have finished configuring your view, click Preview.
Note: A preview of your custom web console displays in a new window. A
message may display in the place of some resources if information for the
resource has not been polled yet. For more information, see Resource
Configuration Examples.
14. Close the preview window.
15. If you are satisfied with the configuration of your view, click Done.
Note: For more information about adding a customized view to menu bars as a
custom item, see Customizing Web Console Menu Bars. For more information
about assigning your customized view as the default view for a user, see Editing
User Accounts.
Using and Configuring NOC Views
A Network Operations Center (NOC) view provides a single page view of critical
statistics that can fit on a TV screen or a mobile device. If you define multiple
subviews, they rotate automatically on the screen, each subview available as a
separate slide.
Headers and footers are compressed in NOC views, increasing the available
space to display NPM resources.
Enabling NOC Views
You can configure any Orion Web Console view to appear in the NOC view form.
To enable the NOC view for a view:
1. Log in to the Orion Web Console using an account with view customization
privileges.
2. Open the appropriate view, and click Customize View in the top right corner
of the view.
3. Select the Enable NOC view option.
4. If the view contains several subviews, define the rotation interval for the
subview. Select the appropriate time interval in the Rotate tabs drop-down
lists.
153
Using and Configuring NOC Views
Note: You can also get a direct link your NOC view and display the view in
a web browser.
To get the link, go to the Enable NOC view area, right-click the NOC view
name in Link to NOC View, and select Copy Shortcut.
5. Apply your changes:
l
Click Done to return to the normal view.
l
Click Done & Go to NOC View to return to the NOC view.
You have created a NOC version of your view with a compressed header
and footer, and without the left navigation area.
Customizing NOC Views
To add resources, remove resources, or add subviews on a NOC view, click the
NOC Settings icon and select Customize Page.
For more information, see Customizing Views.
Exiting NOC Views
To exit a NOC view, click the NOC Settings icon and select Exit NOC mode.
You will return to the default view with the full header, footer and left navigation.
Managing NOC Views
You can display a list of all NOC views defined in your Orion to get a better
understanding of your NOC views. From the NOC views list, you can easily add,
edit or manage your NOC views.
To manage your NOC views:
1. Click Customize Page in the right corner of any view.
2. Click List of created NOC views in the NOC view section.
Note: You can also access the list via Settings > Views > Created
NOC Views.
3. Manage the NOC views:
l
l
To add a new view, click Add New View.
To edit an existing NOC view, select the appropriate view and click
Edit. For more information, see Customizing Views.
154
Chapter 4: Managing the Orion Web Console
l
To disable the NOC feature for a view and maintain the default view,
select the appropriate view and click Disable NOC.
Displaying Subviews
If more subviews have been defined for the view, you can see white circles in the
top right corner. The currently active tab is displayed in orange.
To display another subview, click the appropriate circle.
155
Using and Configuring NOC Views
Dragging and Dropping Resources in NOC Views
If you want to reposition resources within a NOC view, you need to turn on the
drag&drop mode.
To drag and drop resources in a NOC view:
1. Click the Settings icon in the top right corner of the NOC view, and select
Enable Drag&Drop / Pause.
2. Drag and drop resources within the selected pane.
3. When you have finished repositioning the resources, click the Settings icon
again and select Disable Drag&Drop / Resume to turn the mode off.
Changing the NOC View Logo
You can hide the default SolarWinds logo on the NOC view, or use a customized
image in the top left corner of your NOC views.
Logo requirements:
l
Supported image formats: .png, .jpg
l
Maximum resolution: 900x200 px
To use a customized logo on your NOC views:
1. If you already are in a NOC view, click the NOC Settings icon and select
Customize NOC View Logo.
Note: You can also access the Web Console Settings from normal views,
via Settings > Web Console Settings.
2. To hide the logo, clear the NOC View Logo option.
3. To change the logo:
a. Make sure that NOC View Logo is selected.
b. Click the Browse button for NOC View Logo and navigate to the
appropriate logo image.
Note: By default, the SolarWinds logo is used on NOC views. It is
available as SW_NOClogo.png in /NetPerfMon/images on your
Orion server.
4. Click Submit to apply your changes in the view.
156
Chapter 4: Managing the Orion Web Console
Configuring View Limitations
As a security feature, the web console gives administrators the ability to apply
device-based view limitations.
The following limitations are defined by default:
Orion Web Console View Limitations
Single Network
Node
Group of Nodes
System Location Pattern
Node Name
Pattern
System Name Pattern
Single Interface (SolarWinds
NPM)
Machine Type
Pattern
Group of Machine
Types
Interface Status (SolarWinds
NPM)
Hardware
Manufacturer
Single Hardware
Manufacturer
Interface Alias Pattern
(SolarWinds NPM)
System Location
System Contact Pattern Group of Interfaces (SolarWinds
NPM)
System Contact
IP Address Pattern
Interface Name Pattern
(SolarWinds NPM)
Group of Volumes Device Status
Interface Type (SolarWinds
NPM)
Single Machine
Type
Group of Groups
Single Group
Group Name
Pattern
The following procedure configures a view limitation.
To enable a view limitation:
1. Click Settings in the top right of the web console, and then click Manage
Views in the Views group of the Orion Website Administration page.
2. Select the view to which you want to add a limitation, and then click Edit.
157
Copying Views
3. In the View Limitation area of the Customize View page, click Edit.
4. Select the type of view limitation you want to apply, and then click
Continue.
5. Provide or check appropriate strings or options to define the device types to
include or exclude from the selected view, and then click Submit.
Note: The asterisk (*) is a valid wildcard. Pattern limitations restrict views to
devices for which the corresponding fields include the provided string.
Copying Views
When you want to create multiple views based on the same device type, copying
views allows you to create one view, and then use that view as a template to
create other new views. The following steps copy an existing view.
To copy a view:
1. Click Settings in the top right of the web console.
2. Click Manage Views in the Views group.
3. Select the view you want to copy, and then click Copy.
4. To edit a copied view, follow the procedure in Editing Views.
Deleting Views
Deleting views is a straightforward process, as shown in the following procedure.
To delete a view:
1. Click Settings in the top right of the web console.
2. Click Manage Views in the Views group.
3. Select the view you want to delete, and then click Delete.
Views by Device Type
There are vast differences among network objects and the statistics they report,
but the Orion Web Console can make it easier to view network data by displaying
object details by device type, giving you the ability to have a different view for
each unique type of device you have on your network, including routers, firewalls,
and servers. The following steps assign a view by any available device type.
158
Chapter 4: Managing the Orion Web Console
To assign a view by device type:
1. Click Settings in the top right of the web console, and then click Views by
Device Type in the Views group of the Orion Website Administration page.
2. Select available Web Views for the different types of devices that Orion is
currently monitoring or managing on your network.
3. Click Submit.
Resource Configuration Examples
Several resources that may be selected from the Add Resources page require
additional configuration. Included in this section are examples of these resources
and the steps that are required for their proper configuration.
Selecting a Network Map
Network maps created with Orion Network Atlas can give a quick overview of
your network, right from the main web console view. For more information, see the
SolarWinds Orion Network Atlas Administrator Guide.
Note: Clicking the resource title in the title bar menu displays the resource by
itself in a browser window.
The following procedure adds a network map to the Orion Web Console.
159
Displaying a List of Objects on a Network Map
To add a network map to the web console:
1. Navigate to the view to which you want to add the map, and then click
Customize Page.
2. Click the plus sign in the appropriate column to open the Add Resource
dialog.
3. Enter "map" in the Search box, and then click Search.
4. Select the box before Map, and then select Add Selected Resources.
5. Use the arrow icons by the right-hand side of the column to position the
map, and then click Preview to display the map in a separate browser tab.
6. Click Edit in the Map resource title bar.
7. If you do not want to use the default title provided, enter a new Title for
the title bar of the added map.
8. enter a new Subtitle for the added map.
If you want a subtitle,
9. Select from the list of available maps.
10. Select the Zoom percentage at which you want to display the map.
Note: If you leave the Zoom field blank, the map displays at full scale,
based on the size of the column in which the map displays.
11. Click Submit.
Displaying a List of Objects on a Network Map
When your web console view includes a network map, it can be helpful to
maintain a list of network objects that appear on the map. The following
procedure enables a resource listing network map objects.
Note: Click the resource title to display the resource in a new browser window.
To display a list of network map objects:
1. Navigate to the view to which you want to add the map, and then click
Customize Page.
2. Click the plus sign in the appropriate column to open the Add Resource
dialog.
3. Enter "map" in the Search box, and then click Search.
160
Chapter 4: Managing the Orion Web Console
4. Check the box before List of Objects on Network Map, and then select
Add Selected Resources.
5. Use the arrow icons by the left side of the column to position the resource
and click Preview to display the map in a separate browser tab.
6. Click Edit in the title bar of the List of Objects on Network Map resource.
7. If you do not want to use the default title provided, enter a new Title for
the header of the objects list.
8. If you want a subtitle, enter a new Subtitle for the added objects list.
9. Select the required network map from the list of available maps, and click
Submit.
Displaying a Custom List of Maps
The web console allows you to populate a custom view with a list of available
network maps. Each map in your custom list, when clicked, opens in a new
window. The following procedure enables a custom network maps list resource.
Note: Click the resource title to display the resource in its own browser window.
To display a custom list of maps:
1. Navigate to the view to which you want to add the list of maps, and then
click Customize Page.
2. Click the plus sign in the appropriate column to open the Add Resource
dialog.
3. Enter "map" in the Search box, and then click Search.
4. Select the box before Custom List of All Maps, and then select Add
Selected Resources.
5. Use the arrow icons by the left side of the column to position the resource,
and then click Preview to display the map in a separate browser tab.
6. Click Edit in the title bar of the Custom List of Maps resource.
7. If you do not want to use the default title provided, enter a new Title for
the header of the maps list.
8. If you want a subtitle, enter a new Subtitle for the custom list of maps.
161
Displaying the Worldwide Map
9. Make sure the maps you want to include in your maps list are checked.
10. Click Submit.
Displaying the Worldwide Map
The worldwide map provides a quick geographical overview of your network at
any level from global down to street. For more information, see Managing the
Worldwide Map of Orion Nodes Resource.
Note: Click the resource title in the title bar menu to display the resource in its
own browser window.
The following procedure adds the worldwide map to the Orion Web Console.
To display the worldwide map:
1. Navigate to the view to which you want to add the map, and then click
Customize Page.
2. Click the plus sign in the appropriate column to open the Add Resource
dialog.
3. Enter "map" in the Search box, and then click Search.
4. Select the box before Worldwide Map, and then select Add Selected
Resources.
5. Use the arrow icons by the column to position the map, and then click
Preview to display the map in a separate browser tab.
6. If the map looks correct, click Done.
7. To customize the way the world map is displayed, click Edit in the
Worldwide Map resource title bar.
8. If you do not want to use the default title provided, enter a new Title for
the title bar of the added map.
9. If you want a subtitle, enter a new Subtitle for the added map.
Note: Titles and subtitles can be entered as either text or HTML.
10. Enter the required Height. (The default is 400px.)
11. Click Set location and zoom level if you want to change the default
location (the center of the map) and zoom magnitude of the map. You can
also set this manually by clicking Advanced, and entering the latitude and
longitude of the default location and the zoom level.
162
Chapter 4: Managing the Orion Web Console
12. To filter the groups and nodes displayed, click Group and/or Nodes, and
then enter the SWQL for the filters to be used. Click Examples to see a few
simple samples.
13. Click Submit.
Displaying an Event Summary - Custom Period of Time
You may want your web console view to display an event summary for a specified
period of time. The following procedure details the steps to include an event
summary in your web console.
Note: Click the resource title in the title bar menu to display the resource by itself
in a browser window.
To display an event summary:
1. Navigate to the view to which you want to add the events summary, and
then click Customize Page.
2. Click the plus sign in the appropriate column to open the Add Resource
dialog.
3. Enter "event" in the Search box, and then click Search.
4. Select the box before Event Summary, and then select Add Selected
Resources.
5. Use the arrow icons by the column to position the resource, and then click
Preview to display the resource in a separate browser tab.
6. Click Edit in the title bar of the Event Summary resource.
7. If you do not want to use the default title provided, enter a new Title for
the header of the event summary.
8. If you want a subtitle, enter a new Subtitle for the links list.
9. Select the time period for displaying events the Time Period drop-down list.
10. Click Submit.
163
Specifying User-Defined Links
Specifying User-Defined Links
The User-Defined Links option can be used to create quick access to external
websites or customized views. URLs of your customized views can be copied
from their preview pages and pasted in a User-Defined Links field. The following
steps enable user-defined links from within your web console.
Note: Click the resource title in the title bar menu to display the resource by itself
in a browser window.
To enable a user-defined links resource:
1. Navigate to the view to which you want to add the links resource, and then
click Customize Page.
2. Click the plus sign in the appropriate column to open the Add Resource
dialog.
3. Enter "links" in the Search box, and then click Search.
4. Select the box before User Links, and then select Add Selected
Resources.
5. Use the arrow icons by the column to position the resource, and then click
Preview to display the resource in a separate browser tab.
6. Click Edit in the title bar of the User Links resource.
7. If you do not want to use the default title provided, enter a new Title for
the links list.
8. If you want a subtitle, enter a new Subtitle for the links list.
9. Enter the following information for each link you want to define:
a. A link Name and the URL of your link.
b. If you want your links to open in a new browser window, check
Open in New Window.
10. Click Submit.
164
Chapter 4: Managing the Orion Web Console
Specifying Custom HTML
In situations where you have static information that you want to provide in the web
console, use the Custom HTML option. This can also be used to create quick
access to your customized views. The following procedure creates a static
content area within your web console for displaying HTML content.
Note: Click the resource title to display the resource in a new browser window.
To specify custom HTML:
1. Navigate to the view to which you want to add the resource, and then click
Customize Page.
2. Click the plus sign in the appropriate column to open the Add Resource
dialog.
3. Enter "html" in the Search box, and then click Search.
4. Select the box before Custom HTML, and then select Add Selected
Resources.
5. Use the arrow icons by the column to position the resource, and then click
Preview to display the resource in a separate browser tab.
6. Click Edit in the title bar of the Custom HTML resource.
7. If you do not want to use the default title provided, enter a new Title for
the specified content area.
8. If you want a subtitle, enter a new Subtitle for the specified content area.
9. Enter HTML formatted content as required.
10. Click Submit.
Specifying an Orion Report
The web console is able to incorporate reports that you have created in Orion
Report Writer into any view. The following procedure takes a report that you have
created with Report Writer and includes it within a web console view.
Note: Click the resource title in the title bar menu to display the resource by itself
in a browser window.
To include an Orion report:
1. Navigate to the view to which you want to add the report resource, and then
click Customize Page.
165
Displaying a Custom List of Reports
2. Click the plus sign in the appropriate column to open the Add Resource
dialog.
3. Enter "report" in the Search box, and then click Search.
4. Select the box before Report from Orion Report Writer, and then select
Add Selected Resources.
5. Use the arrow icons by the column to position the resource, and then click
Preview to display the resource in a separate browser tab.
6. Click Edit in the title bar of the Report from Orion Report Writer resource.
7. If you do not want to use the default title provided, enter a new Title for
the included report.
8. If you want a subtitle, enter a new Subtitle for the included report.
9. Select a Report to include from the drop-down.
10. To filter the nodes used to create the included report, enter an
appropriate query in the Filter Nodes field.
Note: Filter Nodes is an optional, advanced, web console feature that
requires some knowledge of SQL queries. Click + next to Show Filter
Examples to view a few example filters.
11. Click Submit.
Displaying a Custom List of Reports
The web console allows you to populate a custom view with a custom reports list.
When clicked from the list, each report opens in a new window. The following
procedure details the steps required to enable a custom list of network reports.
Note: Click the resource title to display the resource in a new browser window.
To display a custom list of reports:
1. Navigate to the view to which you want to add the custom list of reports, and
then click Customize Page.
2. Click the plus sign in the appropriate column to open the Add Resource
dialog.
3. Enter "report" in the Search box, and then click Search.
4. Select the box before Report from Orion Report Writer, and then select
Add Selected Resources.
166
Chapter 4: Managing the Orion Web Console
5. Use the arrow icons by the column to position the resource, and then click
Preview to display the resource in a separate browser tab.
6. Click Edit in the title bar of the Report from Orion Report Writer resource.
7. If you do not want to use the default title provided, enter a new Title for
the header of the reports list.
8. If you want a subtitle, enter a new Subtitle for the custom list of reports.
9. Check the reports that you want to include in your custom list of reports.
Note: To allow a user to view a report included in the custom list, you must
set the report access for the account. For more information, see Configuring
an Account Report Folder.
10. Click Submit.
Filtering Nodes
Your Orion Web Console can maintain a customizable node list for your network.
Node lists can be configured for specific views using SQL query filters. The
following steps set up node filtering for node lists included in web console views.
Note: Click the resource title to display the resource in a new browser window.
To enable filtering on a node list:
1. Navigate to the view to which you want to add the node list, and then click
Customize Page.
2. Click the plus sign in the appropriate column to open the Add Resource
dialog.
3. Enter "nodes" in the Search box, and then click Search.
4. Select the box before All Nodes - Table, and then select Add Selected
Resources.
5. Use the arrow icons by the column to position the table, and then click
Preview to display the resource in a separate browser tab.
6. Click Edit in the title bar of the All Nodes – Table resource.
7. If you do not want to use the default title provided, enter a new Title for
the node list.
8. If you want a subtitle, enter a new Subtitle for the node list.
167
Grouping Nodes
9. To filter your node list by text or IP address range, provide the text or IP
address range by which you want to filter your node list in the Filter Text
field, as shown in the following examples:
l
l
Type Home in the Filter Text field to list all nodes with "Home" in the
node name or as a location.
Type 192.168.1.* in the Filter Text field to list all nodes in the
192.168.1.0-255 IP address range.
10. Select the property that is appropriate to the filter text provided above, as
shown in the following examples:
l
l
If you typed Home in the Filter Text area, select Node Name or
Location to list nodes with "Home" in the node name or as a location.
If you typed 192.168.1.* in the Filter Text area, select IP Address to
list only nodes in the 192.168.1.0-255 IP address range.
11. To apply a SQL filter to the node list, enter an appropriate query in the
Filter Nodes (SQL) field.
Notes:
l
l
Filter Nodes (SQL) is an optional, advanced, web console feature
that requires some knowledge of SQL queries. Click + next to Show
Filter Examples to view a few example filters.
By default, node list resources are designed to sort nodes
alphabetically by node caption. This configuration cannot be
overwritten using a SQL filter, so order by clauses included in SQL
filters are redundant and will result in Custom SQL filter
formatting errors.
12. Click Submit.
Grouping Nodes
Your Orion Web Console can maintain a customizable node list for your network.
Node lists can be configured for specific views with node grouping. The following
steps set up node grouping for node lists included in web console views.
Note: Click the resource title in the title bar menu to display the resource by itself
in a browser window.
168
Chapter 4: Managing the Orion Web Console
To enable grouping on a node list:
1. Navigate to the view to which you want to add the resource, and then click
Customize Page.
2. Click the plus sign in the appropriate column to open the Add Resource
dialog.
3. Enter "nodes" in the Search box, and then click Search.
4. Check the box before All Nodes - Tree, and then select Add Selected
Resources.
5. Use the arrow icons by the column to position the tree resource, and then
click Preview to display the resource in a separate browser tab.
6. Click Edit in the title bar of the All Nodes – Tree resource.
7. If you do not want to use the default title provided, enter a new Title for
the node list.
8. If you want a subtitle, enter a new Subtitle for the node list.
9. Select up to three criteria, in specified levels, for Grouping Nodes within
your web console view.
10. Select whether you want to put nodes with null values In the [Unknown]
group or ungrouped, At the bottom of the list.
11. If you want to apply a SQL filter to the node list, enter an appropriate
query in the Filter Nodes field.
Notes:
l
l
Filter Nodes (SQL) is an optional, advanced, web console feature
that requires some knowledge of SQL queries. Click + next to Show
Filter Examples to view a few example filters.
By default, node list resources are designed to sort nodes
alphabetically by node caption. This configuration cannot be
overwritten using a SQL filter, so order by clauses included in SQL
filters are redundant and will result in Custom SQL filter formatting
errors.
12. Click Submit.
169
Adding a Service Level Agreement Line to Charts (Orion NPM)
Adding a Service Level Agreement Line to Charts (Orion NPM)
The Orion Web Console can display a service level agreement (SLA) line on any
Min/Max/Average bps chart. When you add a customer property named "SLA"
and populate the field with your device SLA values, the Orion Web Console
displays the appropriate line on your charts.
Notes:
l
l
Interface data is only available in SolarWinds NPM.
The SLA line may not appear immediately. It may take several minutes for
the change to be detected by the Orion web engine.
To add a Service Level Agreement line to Min/Max/Average bps charts:
1. Click Settings.
2. In the Node & Group Management section, click Manage Custom
Properties.
3. Click Add Custom Property.
4. Select Interfaces as the custom property object type, and then click Next.
5. Click SLA in the list of predefined Property Templates, make any required
changes to the fields displayed, and then click Next.
6. Click Select Interfaces.
7. Select and add all interfaces to which you want to apply the same service
level, and then click Select Interfaces.
8. Enter the SLA value (in bps) in the SLA column for each interface you want
to label with SLA values. For example, type 1544000 for a T1 interface
(1.544 Mbps) or 225000 for a serial connection running at 225 Kbps.
9. To enter a different SLA value for a different set of interfaces, click Add
More, and then repeat interface selection and value population as indicated
previously.
10. Click Submit.
11. Browse to the Interface Details view of one of the interfaces you edited. The
SLA line displays on any chart showing Min/Max/Average bps.
170
Chapter 4: Managing the Orion Web Console
Exporting Views to PDF
Many views in the Orion Web Console may be exported directly to portable
document format (.pdf). Views that may be exported display Export to PDF in the
top right corner of the exportable view.
Note: The Export to PDF feature requires IIS Anonymous Access. Confirm that
the IUSR_SERVERNAME user is in the local Users group on your Orion server.
To export a view to PDF:
1. Open the web console view to export, and then click Export to PDF in the
top right corner of the view.
2. If you are prompted to save the .pdf file, click Save.
3. Navigate to an appropriate location, provide an appropriate file name, and
then click Save.
171
Using the Orion Web Console Message Center
Using the Orion Web Console Message Center
The Message Center provides a single, customizable view in the web console
where, in a single table, you can review all events, alerts, traps, and Syslog
messages on your network.
To view and configure the Message Center:
1. Click Home > Message Center.
2. To display messages for specific devices, select appropriate device
properties in the Filter Devices area.
3. In the Filter Messages area, select the Time period for the messages you
want to review, and then provide the number of messages you want to
show.
4. To show all messages, including messages that have been
acknowledged, check Show acknowledged in the Filter Messages area.
5. To display only certain types of messages, filter messages as shown in
the following steps:
a. To view alerts, confirm that Show active alerts is checked, and then
select the type of alerts to display.
b. To view event messages, confirm that Show event messages is
checked, and then select the type of events to display.
c. To view Syslog messages, confirm that Show syslog messages is
checked, and then select the Severity and Facility of the Syslog
messages you want to display.
Note: For more information about Syslog severities and facilities, see
Syslog Message Priorities.
d. To view received traps, confirm that Show received traps is
checked, and then select the Trap type and Community String of the
traps you want to display.
e. To view audit events, confirm that Show Audit Events is checked,
and then select the Action type and User corresponding to the audit
events you want to display.
6. Click Apply to update the list of displayed messages.
172
Chapter 4: Managing the Orion Web Console
Customizing the Orion Web Console
The following sections provide details for customizing your Orion Web Console:
l
Customizing Web Console Menu Bars
l
Changing the Web Console Color Scheme
l
Changing the Web Console Site Logo
Customizing Web Console Menu Bars
The menu bars displayed at the top of every page may be configured to display
various menu items. You can also define menu items and add them to custom
menu bars. For more information about customizing menu bars for individual
accounts, see Editing User Accounts.
To customize web console menu bars:
1. Click Settings in the top right of the web console.
2. Click Customize Menu Bars in the Customize Navigation & Look grouping
of the Orion Website Administration page.
3. If you want to modify an existing menu, click Edit on the menu bar you
want to modify, and then click and drag items between the Available items
list on the left and the Selected items list on the right until the Selected items
list includes all the items you want to include in your edited menu.
Note: Hover over any view title to read a description. Selected items display
from left to right in the edited menu bar as they are listed from top to bottom.
4. If you want to create a new menu bar, complete the following steps:
a. Click New Menu Bar at the bottom of the page, and provide a Name
for the New Menu Bar.
b. Click and drag the items you want to include in your new menu bar
from the Available items list on the left to their correct relative locations
in the Selected items list on the right.
Note: Hover over any view title for a description. Selected items
display from left to right in the new menu bar as listed from top to
bottom.
173
Changing the Web Console Color Scheme
5. If you want to add a custom menu item, complete the following steps:
a. Click Edit under the menu bar to which you are adding the custom
item.
b. Click Add at the bottom of the page, and provide the Name, URL, and
Description of your custom menu item.
c. If you want the menu option to open in a new window, check Open
in a New Window.
d. Click OK.
6. If you want to delete a menu item, click and drag the item to delete from
the Selected items list on the right to the Available items list on the left.
Warning: Do not delete the Admin option from the Admin menu bar.
7. If you want to change the location of an item in your menu, click and
drag items to move them up and down in the Selected items list.
8. If you have finished editing your menu bar, click Submit.
Changing the Web Console Color Scheme
The overall color scheme of the Orion Web Console may be changed to any of
several color schemes that are viewable by all users, as shown in the following
procedure.
To change the web console color scheme:
1. Click Settings in the top right of the web console.
2. Click Color Scheme in the Customize grouping.
3. Select the desired color scheme, and then click Submit.
Changing the Web Console Site Logo
The Orion Web Console can be configured to display your logo instead of the
default SolarWinds banner across the top of every web console page. The
following steps change the default SolarWinds web console banner.
To change the web console banner:
1. Create an appropriately sized graphic to replace the SolarWinds logo.
Notes: The SolarWinds banner file is 271x48 pixels at 200 pixels/inch.
174
Chapter 4: Managing the Orion Web Console
The SolarWinds.com End User License Agreement prohibits the
modification, elimination, or replacement of the SolarWinds.com logo, the
link on the menu bar, or the SolarWinds copyright line at the bottom of the
page.
2. Place your graphic in the images directory.
Note: By default, it is in C:\Inetpub\SolarWinds\NetPerfMon\.
3. Log in to the web console as an administrator, and then click Settings in the
top right of the web console.
4. Click Web Console Settings in the Settings grouping of the Orion Website
Administration page.
5. Ensure the Site Logo box is checked, and click Browse to navigate to the
replace image.
Orion Web Console and Chart Settings
The Orion Website Settings page allows an Orion Web Console administrator to
set a number of options that apply to the web console user environment.
The following settings are configured on this page:
l
Web Console Settings
l
Auditing Settings
l
Chart Settings
l
Discovery Settings
To configure Orion Website and Chart Settings:
1. Click Settings in the top right of the web console, and then click Web
Console Settings in the Product Specific Settings group.
2. When you finish configuring web console and chart settings, click Submit.
175
Web Console Settings
Web Console Settings
The following options are configured on the Orion Web Console Settings page:
l
l
l
l
l
l
l
l
Session Timeout is the amount of time (in minutes) the Orion Web
Console waits through user inactivity before the user is logged out.
Windows Account Login allows you to select whether or not you want to
enable automatic login with Windows Active Directory credentials. With this
feature enabled, in the future, the current user can log in automatically.
Page Refresh specifies the amount of time that passes before a web
console page, or view, reloads automatically.
Site Logo URL is the local path to the banner graphic that appears at the
top of every web console page. For more information about changing the
banner to display your logo, see Changing the Web Console Site Logo.
NOC View Logo is the local path to the banner graphic that appears at the
top of every NOC view web console page.
Site Login Text is optional text displayed on the Orion Web Console login
page. The text entered here is seen by all web console users when they log
in. HTML tags are allowed.
Help Server is the URL of the server where online help for Orion products is
stored. The default location is http://www.solarwinds.com. If you are in an
Internet-restricted network environment but require access to online help,
download the entire online help, copy it to a web server, and then change
the Help Server URL to that of the web server.
Status Rollup Mode establishes the way the availability status of a
collection of nodes on the node tree or on a map is displayed in the web
console.
There are the following options for when there are nodes of differing
statuses in a selected group:
l
Mixed Status shows Warning, the default status, ensures the status
of a node group displays the worst warning-type state in the group. If
none of the group members have a warning-typed state but the group
contains both up and down nodes, a Mixed Availability warning state
is displayed for the whole group. For example, Critical + Down =
Critical, Critical + Warning = Critical, and Up + Down = Mixed
Availability.
176
Chapter 4: Managing the Orion Web Console
l
l
Child Status Rollup Mode indicates how the status of any single node on
the node tree or on a map is displayed. You can show the status of the node
and its children, node status and interfaces, if you have Orion NPM
installed, or just node ICMP status.
l
l
l
l
l
l
l
Show Worst Status ensures the worst state in a node group is
displayed for the whole group. For example, Up + Down = Down and
Unreachable + Shutdown = Shutdown.
Select Show Worst Status to ensure that the worst status of the node
group is displayed for the whole group (e.g. red if any of the nodes are
down).
Select Show Worst Status (Interfaces only) to ensure that the worst
status of any of the interfaces on a selected node is displayed.
Select Show Worst Status (Applications only) to ensure that the
worst status of any of the applications on a selected node is displayed.
Select Show only ICMP Status to only display up/down status for
monitored interfaces.
Child Status Display Mode designates how the status of the children of
any single node on the node tree or on a map is displayed. You can show
the status of the node and any of its children with either a static of a blinking
icon. By default, Orion uses a static icon to display the status of child
objects.
Integration Tips enables you to show or hide the list of products in the How
SolarWinds Products Work Together section of the Settings page.
Drag and Drop Views enables you to turn on or off the ability to drag
resources around on views.
Auditing Settings
The Enable audit trails option enables you to keep a record of all actions taken
by web console users. Depending on the number of technicians or the activity
level of your installation, this may increase the storage needs of your database.
177
Chart Settings
Chart Settings
The following chart settings may be configured in the Chart Settings section of the
Web Console Settings page:
l
l
l
l
l
l
Chart Aspect Ratio is the height/width ratio for web console charts. This
ratio should be set between 0.25 and 3.0 to avoid erratic display problems,
though the performance of individual systems may differ.
Thumbnail Aspect Ratio is the height/width ratio for chart thumbnails.
95th Percentile Calculations is a setting that adds annotation lines to
charts at the entered percentile. This value is normally set to 95. For more
information, see 95th Percentile Calculations.
The Maximum number of data series displayed on chart setting
determines the maximum number of data series that will display on a chart
at the same time. The default value for this setting is 10.
The actual data points that are used to create a chart may be shown by
checking Show data points on lines.
Font Size sets the default relative size, Small, Medium, or Large, of the text
that is displayed within charts in the Orion Web Console. This setting is
independent of your browser settings. The font settings in your browser will
affect resource headers and some resource contents.
Other Settings
The Discovery, Worldwide Map and Active Alert Settings sections provide the
following settings:
l
l
l
Notify about new removable volumes allows you to indicate whether or
not you want to be notified when removable volumes are added to your
network and discovered during network discovery.
You should configure the default send email action to receive notifications.
For more information about network discovery in Orion, see Discovering
and Adding Network Devices in the Orion Common Components web help.
Automatic Geolocation enables automatic geolocation on worldwide
maps when checked.
Active alerts refresh enables you to specify how often the active alerts grid
page is refreshed.
178
Chapter 4: Managing the Orion Web Console
Active Alerts Settings
Select how frequently you want the active alerts resource to refresh. Any alerts
that trigger within the refresh interval appear when the grid refreshes.
179
Using Node Filters
Using Node Filters
When you are managing or monitoring large numbers of network devices, node
list resources can easily become very large and difficult to navigate. Filters are
optional SQL queries that are used to limit node list displays for easier resource
navigation. SQL queries can be made on any predefined or custom properties.
For more information about defining custom properties, see Creating a Custom
Property.
Note: If you have upgraded to SolarWinds Network Performance
Monitor version 2015.1.2, your custom SQL or SWQL query or filter may
no longer work correctly. For a list of database changes from
SolarWinds Network Performance Monitor version 2014.2 to version
2015.1.2, including new tables, column changes, or data constraint or
data type changes, see the Database Changes spreadsheet.
To apply a node filter:
1. Click Edit in any node list resource.
2. Provide an appropriate SQL query in the Filter Nodes (SQL) field, and then
click Submit.
The following are a few example filters with associated SQL queries.
Note: By default, node list resources are designed to sort nodes alphabetically by
node caption. This configuration cannot be overwritten using a SQL filter, so
order by clauses included in SQL filters are redundant and will result in Custom
SQL filter formatting errors.
l
Filter the results to only show nodes that are not Up:
Status<>1
The following are valid status levels:
o
0 = Unknown (current up/down status of the node is unknown)
o
1 = Up (The node is responding to PINGs)
o
2 = Down (The node is not responding)
o
3 = Warning (The node may be responding, but the connection from
the server to the Node is dropping packets)
180
Chapter 4: Managing the Orion Web Console
l
Only show Cisco devices: Vendor = 'Cisco'
l
Only show devices in Atlanta. (using a custom property named City):
City = 'Atlanta'
l
Only show devices beginning with "AX3-": Caption Like 'AX3-*'
l
Only show Nortel devices that are Down:
Vendor Like 'Nortel*' AND Status=2
l
Only show devices ending in '-TX':
Vendor Like '*-TX'
Customizing Charts in the Orion Web Console
The Orion Web Console provides many charts for all monitored objects, which
may be customize to your own requirements, as covered in the following sections.
l
l
Some charts have an Edit button that enables you to edit titles, time periods
and other details. For more information, see Customizing Charts.
Other charts have a dropdown menu, enabling you to change the date
range, edit the chart or display raw data. For more information, see
Customizing Custom Charts.
In some cases, the same chart is available in both versions.
Customizing Charts
If the chart you want to customize has an Edit button, clicking it will open the Edit
Resource page. Here you can customize the following fields:
Title
Enter or edit a title for this resource.
Subtitle
Enter or edit an optional subtitle for the resource.
181
Customizing Charts
Depending on the type of chart, some of the following will be available:
Calculated series: Show a trend line
Check this box to display a trend line on the graph. This shows
potential future results as extrapolated from collected historical data.
Note: Due to the broad array of factors that can affect the performance
of devices on your network, are intended as approximate predictions
of future data only.
Calculated series: Show the sum of all data series
Check this box if you want to display the sum of all data series in the
form of stacked bars or lines.
Calculated Series: Show the 95th percentile line
Check this box to show the 95th percentile line. This is a well-known
statistical standard used to discard maximum spikes, based on 5
minute data samples. The calculation gathers these values every 5
minutes for however long you select, throwing away the top 5% so as
to yield the 95th percentile value. For more information, see 95th
Percentile Calculations
Or:
Maximum Number of Items to Display:
Enter the highest number of items you want to display in this chart.
Time periods: Default zoom range
Select the default range of data to be displayed from the dropdown list.
Time periods: Amount of historical data to load
Select the amount of historical data to load from the dropdown list.
Time periods: Sample interval
Select the sample interval to be used from the dropdown list. Each sample
interval is represented on a chart by a single point or bar. Data within a
selected sample interval is summarized automatically.
Advanced: Chart title
Enter a title to appear above the chart.
182
Chapter 4: Managing the Orion Web Console
Advanced: Chart Subtitle
Enter an optional subtitle to appear beneath the chart title. The default is
${ZoomRange], which shows the selected zoom range.
Customizing Custom Charts
If the chart you want to customize has a dropdown menu in its top line, the
following information applies.
Custom Chart Dropdown Menu Options
The dropdown menu of the custom chart resource provides the following options
for viewing and configuring chart data:
l
View chart data over the Last 7 Days or over the Last 30 Days
l
Select Edit Chart or click on the chart to open the chart resort in a new tab.
l
View Chart Data as an HTML format document
l
View Chart Data in Excel to see chart data in an Excel™-compatible format
Editing the Chart
If you click Edit Chart from the dropdown menu or click on the chart, the chart
resource is opened in a new tab and you can edit the following:
Chart Titles: Title
Enter a title to be displayed above the chart.
Chart Titles: Subtitle
Enter an optional subtitle to be displayed beneath the title.
Chart Titles: Subtitle #2
Enter a second optional subtitle to be displayed beneath the title.
Time Period: Select a Time Period
Select the time period that you want the chart to cover.
Alternatively, you can enter a specific time period for the chart.
Time Period: Beginning Date/Time
Enter the start date and time for the chart in one of the formats
shown. If you do not enter a time, this will default to 12:00:00 AM.
183
Custom Node Charts
Time Period: Ending Date/Time
Enter the end date and time for the chart in one of the formats
shown. If you do not enter a time, this will default to 12:00:00 AM.
Sample Interval
Check this box to display a trend line on the graph. This shows potential
future results as extrapolated from collected historical data.
Note: Due to the broad array of factors that can affect the performance of
devices on your network, are intended as approximate predictions of future
data only.
Chart Size: Width
Enter a custom width, in pixels, for this chart. The default is 640.
Chart Size: Height
Enter a custom height, in pixels, for this chart. Enter 0 to maintain the
original width/height ratio.
Font Size
Select the font size for the chart from the dropdown list.
Trend Line: Show Trend
Check this box to display a trend line on the graph. This shows potential
future results as extrapolated from collected historical data.
Note: Due to the broad array of factors that can affect the performance of
devices on your network, are intended as approximate predictions of future
data only.
Display Chart Data: Raw Data
Click to display or save the data being used in this report as an xls file.
Display Chart Data: Chart Data
Click to display the data in this report as a HTML table in the web browser.
Custom Node Charts
The following node-related charts, grouped by type, are available as resources
within the Orion Web Console. You can display them on Node Details views, by
adding the Custom Node Chart resource.
184
Chapter 4: Managing the Orion Web Console
For more information about adding resources to Orion Web Console views, see
Customizing Views. For more information about Chart settings, see Orion Web
Console and Chart Settings.
Availability
The following charts display node availability information over custom time
periods for nodes monitored by Orion.
l
Availability
l
Availability – Autoscale
l
Availability and Response Time
CPU Load
The following charts display CPU loading information over specified periods of
time for nodes monitored by Orion.
l
Average CPU Load
l
Min/Max/Average CPU Load
Memory Usage
The following charts present memory usage information over custom time periods
for nodes monitored by Orion.
l
Average Memory Usage
l
Memory/Buffer Failures
l
Min/Max/Average Memory Usage
l
Percent Memory Used
Packet Loss and Response Time
The following charts are available to display historical statistics about packet loss
and response time for nodes monitored by Orion.
l
Availability and Response Time
l
Average Response Time
l
Average Response Time and Packet Loss
185
Custom SolarWinds NPM Interface Charts
l
Min/Max/Average Response Time
l
Min/Max/Average Response Time and Packet Loss
l
Percent Loss – Bar Chart
l
Percent Loss – Line Chart
Custom SolarWinds NPM Interface Charts
In addition to the default charts provided with any Orion installation, SolarWinds
NPM provides the following interface-related charts, grouped by type, as
resources within the Orion Web Console that you can customize for your own
use.
Note: To add any interface chart to a web console view dealing with monitored
interfaces, add the Custom Interface Chart resource. For more information about
adding resources to views, see Editing Views. For more information about
customizable chart types available in the web console, see Customizing Charts in
the Orion Web Console.
Discards and Errors Charts
The following charts are available to display information about discards and
errors on interfaces monitored by SolarWinds NPM.
l
In/Out Discards – Step Chart
l
In/Out Errors – Step Chart
l
In/Out Errors and Discards – Step Chart
Percent Utilization Charts
The following charts are available to display percent utilization information for
monitored interfaces in SolarWinds NPM.
l
Min/Max/Average Percent Utilization
l
Min/Max/Average Transmitted + Received Traffic Percent Utilization
l
Percent Utilization – Line Chart
l
Percent Utilization – Step Chart
186
Chapter 4: Managing the Orion Web Console
Traffic Charts
The following charts are available to display information about interface traffic,
including multicast traffic, on devices monitored by SolarWinds NPM.
l
Average bps – Line Chart
l
Average bps – Step Chart
l
Average Packets per Second
l
Min/Max/Average bps In/Out
l
Min/Max/Average bps Received
l
Min/Max/Average bps Transmitted
l
Min/Max/Average bps Transmit+Receive
l
Min/Max/Average bps Transmit+Receive Percent Utilization
l
Min/Max/Average Packets In/Out
l
Multicast Traffic
l
Total Bytes Transferred
l
Total Packets Transmitted/Received
Other Charts
The following charts are also available to display information about monitored
interfaces.
l
l
Custom Interface Chart enables you to create your own custom interface
chart.
Multiple Object Chart enables you to create your own custom charts that
compare data for multiple monitored objects.
Custom Volume Charts
The following volume-related charts, grouped by type, are available as resources
within the Orion Web Console. To add any of these charts to a web console view
dealing with monitored volumes, add the Custom Volume Chart resource to the
Volume Details view. For more information about adding resources to Orion Web
Console views, see Customizing Views. For more information about customizing
the following charts, see Orion Web Console and Chart Settings.
187
Custom Volume Charts
Allocation Failures
Shows the number of disk allocation failures that have occurred on the
selected volume.
Min/Max/Average Disk Usage
Shows both the total disk space available and the average amount of disk
space used on the selected volume. Bars are also included to show
minimum and maximum levels of disk usage.
Percent Disk Usage
Shows the total available disk space and the average amount of disk space
used, as a percentage of the total available, on the selected volume.
Volume Size
Shows the total disk space available on the selected volume.
188
Chapter 4: Managing the Orion Web Console
Custom Object Resources in the Orion Web
Console
The Orion Web Console provides a Custom Object resource that enables you to
configure any of a wide array of resources to display performance data for any
specific monitored objects.
The following sections provide more information about editing a Custom Object
resource, selecting monitored objects, and configuring the data displayed in a
Custom Object resource:
l
Editing a Custom Object Resource
l
Selecting Custom Objects and Resources
l
Available Custom Resources
Editing a Custom Object Resource
The following procedure edits a Custom Object resource.
To edit a Custom Object resource:
1. Click Edit in the header of a Custom Object resource.
2. Edit the resource Title and Subtitle as appropriate.
3. Select an appropriate object type from the Choose Object Type selection
box.
4. Click Select Object to select appropriate monitored objects. For more
information, see Selecting Custom Objects and Resources.
5. Select a Chart to include in your custom object resource.
6. If you want to automatically display nodes related to the current view,
check the corresponding Select object option.
7. If you want to limit the number of data series that are displayed in your
resource, check the Limit Series option, and then select the number of
series to allow.
8. Select whether or not you want to Show Sum in Data Series.
9. Select the Time Period and Sample Interval.
10. If you want to automatically hide the resource when there is no data for it to
189
Selecting Custom Objects and Resources
report, select Yes for the Auto-Hide Resource option.
11. If you have completed your edits, click Submit.
Selecting Custom Objects and Resources
The following procedure selects a network object for a selected Custom Object
resource.
Note: The following procedure assumes both that you are editing a custom object
resource and that you are already viewing the Select Orion Nodes view in the
web console.
To select a custom monitored object for a Custom Object resource:
1. In the Group by: field, select an appropriate object grouping criterion.
Note: Defined custom properties are listed for all grouping types.
2. Either check a listed group of objects or expand listed groups to check
included objects, and then click the green arrow ( ) to move selected
objects into the selected objects pane on the right.
3. Check the objects to monitor in selected objects pane on the right.
4. Click Submit.
5. Select the desired resource type in the Select object resource field, and
then configure options as required. For more information about available
resources, see Available Custom Resources.
Available Custom Resources
A Custom Object resource may be configured to provide the same data as any of
a number of Orion Web Console resources for a selected network object:
Notes:
l
l
Resource availability is dependent on the Orion products installed.
For more information about any available custom resource, click Help in the
resource title to view the corresponding help topic.
190
Chapter 4: Managing the Orion Web Console
Accessing Nodes Using HTTP, SSH, and Telnet
The Orion Web Console supports the use of HTTP, SSH, and Telnet protocols for
remote device access if associated applications like PuTTy and FiSSH on your
Orion server are properly registered. For more information, see the MSDN online
help.
Launch remote access applications from any Details view as follows:
l
To browse directly to the viewed device using a web browser, click
l
To open a secure shell (SSH) to a monitored device, click
l
To open a Telnet session with a monitored device, click
191
.
.
.
Chapter 5: Monitoring Devices in the
Web Console
Like all products in the Orion family, Orion Network Performance Monitor offers
immediate insight into the performance of your network.
The following sections describe the various features and functions that enable
you to monitor and manage all your network devices from the Orion Web
Console.
Notes:
l
l
For more information about network device monitoring and management
features specific for individual device types and technologies, see
Monitored Device Types and Technologies.
For more information about adding devices to the Orion Web Console, see
Discovering and Adding Network Devices.
192
Chapter 5: Monitoring Devices in the Web Console
Network Overview
By default in all NPM installations, the Orion Web Console offers a Network
Overview that provides, at a glance, a wide array of information about all the
nodes and interfaces on your network that NPM is currently monitoring. The
Network Overview lists a node property status icon to the left of each monitored
node on your network. To the right of each node is a row of status icons, where
each icon represents the status of a selected interface property on the listed node.
A legend at the bottom of the Network Overview provides translations between
icon colors and measured values for each network device property. For more
information, see Status Icons and Identifiers.
The following table lists the types of information for monitored nodes and
interfaces that may be communicated on the Network Overview.
Node Property
Interface Property
Response Time
Percent Utilization
Average Response Time
Type
Maximum Response Time Errors and Discards Today
CPU Load
Errors and Discards This Hour
Percent of Memory Used
Status
Percent Packet Loss
Traffic
Machine Type
Node Status
Hovering over any icon, IP address, or node name opens a tooltip providing
current status information about the associated node or interface.
To view the Network Overview:
1. Click Start > All Programs > SolarWinds Orion > Orion Web Console.
2. Log in to the Orion Web Console, and then click Network > Overview.
193
Network Overview
3. Select the node property you want to view in the Nodes field, and then
select the interface property you want to view in the Interfaces field.
4. Click Refresh to show the updated overview.
194
Chapter 5: Monitoring Devices in the Web Console
Viewing Node Resources
The List Resources feature of the Orion Web Console Node Management utility
allows you to immediately see all monitored interfaces, volumes, and interface
charts on a selected node, as shown in the following procedure.
To view a list of all resources present on a node:
1. Click Settings in the top right of the web console.
2. Click Manage Nodes in the Node & Group Management grouping of the
Orion Website Administration page.
3. Locate the node to view using either of the following methods:
l
l
Use the search tool above the node list to search your Orion database
for the node you want to view.
Select an appropriate Group by: criterion, and then click the
appropriate group including the node to view.
4. Check the node to view from the list, and click List Resources on the Node
Management toolbar. The interfaces and volumes for this nodes are
displayed, showing which are being currently monitored.
195
Monitoring Interface Status
Monitoring Interface Status
Monitoring node and interface availability is important for immediate
troubleshooting. However, in some areas, an interface being down does not
directly impact Internet or intranet connectivity.
SolarWinds NPM provides you with the Interface Downtime resource which
displays more information about interface availability, specifying when and how
long the interface was down. To display downtime for all monitored interfaces on
a node, add the Interface Downtime resource on the appropriate node view.
Note: The downtime information might be useful for example for SLA providers
who want to prove specific times of interface/port unavailability.
To display more details about an interface downtime:
1. Log into the Orion Web Console.
2. Navigate to the appropriate interface or node view and consult the Interface
Downtime resource.
By default, the resource shows the interface status in the last 24 hours, each hour
represented as a block in the appropriate color.
To take a more detailed look at a problematic section, position the mouse over the
appropriate spot on the graph.
Changing the Time for Displayed Interface Status
By default, the resource displays downtime data for the last 24 hours, one block
representing 1 hour. You can display any time frame within the stored history.
To change the displayed period
1. Go to the Interface Downtime resource and click Edit.
2. Select Custom in the Downtime period list and specify Beginning and
End dates and times.
3. When displaying longer time periods, you might need to change the time
frame represented by one block. Select Custom in Display settings and
provide an appropriate value.
4. Click Submit to apply your changes.
196
Chapter 5: Monitoring Devices in the Web Console
Editing the Title and Subtitle
To edit the resource labels, click Edit, enter appropriate labels, and click Submit.
Changing How Long the Interface Status History Is Retained
By default, interface status history is stored in the database for 7 days.
To change the interface status history retention:
1. Log on to the Orion Web Console as an administrator.
2. Click Settings, and then click Polling Settings in the Thresholds and
Polling grouping.
3. Scroll down to Database Settings, and provide how long you want to keep
interface status history in the database in the Downtime History Retention
field. Enter a value in days, from 7 to 60 days.
Disabling Interface Downtime Monitoring
Monitoring interface downtime can affect performance of SolarWinds NPM. To
decrease the load, you can disable interface downtime monitoring. For periods
where interface downtime was not monitored, the Interface Downtime resource
shows grey blocks.
To disable interface monitoring:
1. Log on to the Orion Web Console as an administrator.
2. Navigate to Polling Settings via Settings > Polling Settings in the
Thresholds & Polling grouping.
3. Clear the Interface Downtime Monitoring box in the Network grouping.
4. Click Submit to apply your changes.
Interface downtime will not be monitored any more. Starting from now, the
Downtime Monitoring resource will display "Downtime monitoring is disabled. To
enable it, go to Polling Settings."
197
Detecting Possible Duplex Mismatches
Detecting Possible Duplex Mismatches
One of the most common causes of performance issues on 10/100 or
100/1000 Mbit Ethernet links occurs when one port on the link operates at halfduplex while the other port operates at full-duplex.
NPM helps you detect configuration errors, and supports you in predicting
possible duplex mismatches.
To detect duplex mismatches:
1. Log into the Orion Web Console.
2. Go to the appropriate node details view.
3. Consult the Possible Duplex Mismatches resource.
The resource lists all duplex interfaces on the node, percentage of transmit
and receive errors, neighboring node and interface. If the neighboring
interface or node is not monitored in NPM, the appropriate columns are
empty.
The last column displays the duplex mode issue - Mismatch, or Unknown.
Duplex Mismatch
To be able to detect duplex mismatches, your nodes need to meet the
following requirements:
l
Both nodes must be monitored by NPM
l
Both nodes must be connected.
l
Both nodes must be in the up state during the discovery
l
Duplex of both devices must be identified as Full or Half.
The resource shows all duplex mismatches, not only 100% duplex
mismatches. These are reported on by the Duplex Mismatch alert.
Possible Duplex Mismatch
If at least one of the link interfaces has the duplex mode defined as
half or full, the resource helps you identify possible mismatch.
198
Chapter 5: Monitoring Devices in the Web Console
Possible duplex mismatches are visible in the duplex mode column as
the Unknown duplex mode. They are identified in the following cases:
l
If the switch port reports more than 0.5% receive or transmit
errors.
l
If the switch port reports CRC errors.
l
If the switch port reports Late Collision errors.
How do I resolve mismatches?
To resolve a duplex mismatch, make sure your hardware is working, and unify the
duplex mode configuration on neighboring interfaces.
Troubleshooting
The Possible Duplex Mismatches does not display on Node Details view
If the resource does not appear on the node details view, there might be a
performance issue due to the amount of interfaces and topology
connections. Check the following logs for the occurrence of mismatch
information:
C:\ProgramData\SolarWinds\Logs\Orion\OrionWeb.log
C:\ProgramData\SolarWinds\InformationService\v3.0\Orion.Information
Service.log
The Possible Duplex Mismatches resource does not display percentage of
errors
Possible causes:
l
l
No statistical data for these interfaces.
A performance issue connected with getting statistic information
for the resource.
Viewing Node Data in Tooltips
Node tooltips provide immediate status overviews of monitored nodes. To view a
quick overview of any monitored node in the web console, hover over the device
name. The information in the following tables displays immediately.
Note: You can also view interface data in tooltips.
199
Viewing Node Data in Tooltips
Node Data
Node Status
Current status of the node. (Up, Down, Warning, Unmanaged,
or Unreachable)
Polling IP
Address
The IP address currently assigned to the selected node
Machine
Type
The vendor icon and vendor description of the selected node
Average
Response
Time
The measured average response time of the selected node as
of the last node poll
Packet Loss
The percent of all transmitted packets that are lost by the
selected node as of the last node poll
CPU Load
The percent of available processing capacity on the selected
node that is currently used as of the last node poll
Memory
Used
The percent of available memory on the selected node that is
currently used as of the last node poll
200
Chapter 5: Monitoring Devices in the Web Console
Viewing Interface Data in NPM Tooltips
In addition to the tooltips available by default for nodes monitored in the Orion
Web Console, interface tooltips provided by NPM display immediate status
overviews of monitored interfaces. To view a quick overview of any monitored
interface in the web console, hover over the interface name. The following
interface information is then displayed immediately.
Note: For more information about tooltips, including information about node
tooltips provided by default in the Orion Web Console, see Viewing Node Data in
Tooltips.
Interface Tooltip Data
Interface Name
The name of the interface as discovered from its parent
node
Operational
Status
Operational status of the interface
Administrative
Status
Administrative status of the interface (enabled or disabled)
Interface Type
Numerical type of the interface, as determined by NPM
when the parent node is discovered.
Transmitted
Current Traffic
The amount of traffic the interface was transmitting as of the
last interface poll
Transmitted
Percent
Utilization
The percent of available bandwidth used for traffic
transmitted from the interface as of the last interface poll
Received
Current Traffic
The amount of traffic the interface was receiving as of the
last interface poll
Received
Percent
Utilization
The percent of available bandwidth used for traffic received
by the interface as of the last interface poll
201
Customizing the Manage Nodes View
Customizing the Manage Nodes View
The Manage Nodes view is the primary user interface for device management in
the web console, and it is composed of both the node tree, a hierarchical directory
of monitored elements, in the left pane and a more detailed listing of all monitored
devices in the main pane. Devices in the main pane are grouped according to the
Group by: criterion selected in the left pane. The following sections provide steps
for customizing the Manage Nodes view.
Customizing the Manage Nodes View Node Tree
The node tree in the left pane of the Manage Nodes view provides a hierarchical
directory of the devices that are currently monitored. Devices are grouped using
any of the following criteria available in the Group by: selection field above the
node tree.
Note: Currently defined custom properties are also available as columns.
Available Grouping Criteria for the Manage Nodes View Node Tree
[No Grouping]
EnergyWise
Vendor
Machine Type
Polling Engine
Polling Method
SNMP Version
Status
Location
Contact
Community
RWCommunity
IP Version
City
Comments
Department
Customizing the Manage Nodes View Node List
The node list in the main pane of the Manage Nodes view provides a detailed
table listing the devices that are currently monitored. Devices in the main pane
are grouped according to the Group by: criterion selected to sort the node tree in
the left pane.
Click >> in the table header to configure any of the following types of information
as table columns.
Note: Currently defined custom properties are also available as columns.
Available Manage Nodes View Columns
IP Address
IP Version
Status
202
Chapter 5: Monitoring Devices in the Web Console
Available Manage Nodes View Columns
Contact
Location
Polling Engine City
Polling Method
Comments
Department
203
Editing Node Properties
Editing Node Properties
The following procedure provides the steps required to edit monitored node
properties using the Node Management utility of the Orion Web Console.
Note: Editing multiple objects in multiple browser tabs in the same session may
result in lost data or database errors. Limit object management activities to a
single browser tab to prevent database errors and data losses.
To edit node properties in the Orion Web Console:
1. Click Settings in the top right of the web console, and then click Manage
Nodes in the Node & Group Management grouping.
2. Select Nodes from the Show drop-down list, and locate the node to edit
using either of the following methods:
l
l
Use the search tool above the node list to search your Orion database
for either the object you want to edit or the parent node of the volume
you want to edit.
Select an appropriate Group by: criterion, and then click the
appropriate group including either the node to edit or the parent of the
object to edit.
3. Check the node to edit and click Edit Properties:
4. To rename the node, type the new name in the Name field.
Note: Changing the node name only affects the way the node is identified
on charts and graphs within System Manager and in the Orion Web
Console. It does not impact the node as it is referenced on the network.
5. To change the Polling IP address type the new address in the Polling IP
Address field, or click Select IP Address, select from the list displayed and
click Select IP Address.
204
Chapter 5: Monitoring Devices in the Web Console
Warning Unlike changing the name of a node, changing the IP address
does affect data collection. Do not change the IP address, unless it has
changed on your network, in which case this allows you to continue
accumulating statistics without having to reconfigure the node.
6. To dynamically assign the IP address of the selected node, check
Dynamic IP Address (DHCP or BOOTP), and then provide the DNS
Hostname and select the appropriate IP Address Resolution format (IPv4
or IPv6) for the selected node.
Note: The IP address will be determined automatically. If the selected
device is dual-stack, IPv4 resolution will be used, by default.
7. To change the view type for displaying details about this node, click on
the View Type field and select the required type from the drop-down list.
8. If you are using SNMP to poll the selected node, you can:
a. Edit the SNMP Version and SNMP Port fields.
b. If you have high-speed interfaces and you are experiencing
frequent counter rollovers, you may wish to enable 64-bit counters.
Confirm that the monitored device supports 64-bit counters and check
the Allow 64-bit Counters checkbox in the Node Details window.
Note: Some vendor implementations of 64-bit counters produce faulty
data. If you are experiencing erratic or incorrect data, you may wish to
disable 64-bit counters by unchecking Allow 64-bit Counters.
c. Edit the Community Strings (for SNMPv1 and SNMPv2c) or
Credentials, Privacy and Authentication settings (for SNMPv3), as
required.
205
Editing Node Properties
Warning: Unlike changing the name of a node, changing the IP
address, community string, or SNMP port does affect data collection.
Do not change the IP address, community string, or SNMP port in this
window unless they have changed on your network. Changing these
values in this window allows you to continue to accumulate statistics
for a node without having to reconfigure the node if its IP address,
community string, or SNMP port changes. Changing the SNMP port
applies to statistics polls, Universal Device Pollers, and SNMP trap
collection. For more information about custom MIBs, see “Monitoring
MIBs with Universal Device Pollers” in the SolarWinds Orion Network
Performance Monitor Administrator Guide. For more information on
SNMP traps, see “Monitoring SNMP Traps” in the SolarWinds Orion
Network Performance Monitor Administrator Guide.
d. Click Test to test your provided SNMP settings.
9. To change the existing polling intervals, provide new intervals in the
Node Status Polling, Collect Statistics and Poll for Topology Data
fields.
10. If there are multiple polling engines in your environment and you want
to change the polling engine to which the selected node is assigned,
click Change Polling Engine, and then select a new polling engine.
11. To add, edit, or delete an existing dependency that includes the
selected node, click Manage Dependencies, and then add, edit, or delete
dependencies, as appropriate. For more information, see Managing
Dependencies.
12. If you have defined custom properties for nodes, you can enter or
change those here, or click Manage Custom Properties to create or
manage custom properties. For more information, see Creating Custom
Properties.
13. If the selected node is a UCS Manager and you want to poll for UCS
data, check Poll for UCS, and then provide the following:
Note: After providing credentials, click Test to confirm that they are valid for
the selected UCS Manager.
l
The Port on which the UCS Manager listens to managed UCS objects
l
A valid User name and Password
206
Chapter 5: Monitoring Devices in the Web Console
14. If the node has UDT ports attached, you can poll Layer 3 data by checking
Poll Layer 3 data from device and enter the polling interval in the Layer 3
Polling Interval field.
Note: Check Disable VRF context polling, if required.
15. Edit the Web Browse Template, if required. The default is http://
{{HrefIPAddress}}.
16. To monitor Active Directory users that log on to your network, check
Active Directory Domain Controller, and supply the following information.
a. Select the credential to be used. You can either select existing
credential from the dropdown list, or select <New Credential>. Note:
Administrator credentials are needed only for installing the agent.
b. If you are creating a new credential, provide a Credential name,
enter an appropriate User name and Password, and enter the
password again in the Confirm password field.
c. Click Test to validate.
d. Enter the Domain Controller Polling Interval to be used. The default
is 30 minutes.
17. To poll for VMware, check Poll for VMware to ensure that Orion acquires
any data the VMware device provides to SNMP polling requests, and then
complete the following steps to provide required vCenter or ESX Server
credentials. For more information, see Requirements for Virtual Machines
and Servers.
a. Select the credential to be used. You can either select existing
credential from the dropdown list, or select <New Credential>. Note:
Administrator credentials are needed only for installing the agent.
b. If you are creating a new credential, provide a Credential name,
enter an appropriate User name and Password, and enter the
password again in the Confirm password field.
c. Click Test to validate.
18. To override the CPU Load, Memory Usage, Response Time, Percent
Packet Loss Alerting Thresholds, check the corresponding boxes, and
amend the default values. For more information, see Orion General
Threshold Types.
207
Editing Node Properties
19. If you have Network Configuration Manager installed, there will be an
option to manage the node using NCM. For more information, see the
Network Configuration Administrator Guide.
20. Click Submit.
208
Chapter 5: Monitoring Devices in the Web Console
Editing Interface Properties
The following interface properties are configured on the Edit Interface view of the
web console:
l
Interface name
l
Unplugged status
l
Custom bandwidth
l
Polling intervals
l
Custom properties
l
Alerting Thresholds
For more information about interface dependencies, see Managing
Dependencies.
Interface properties are configured as shown in the following procedure.
To configure interface properties:
1. Log in to the Orion Web Console as an administrator.
2. Open the appropriate Edit Interface page:
a. Click Settings in the top right of the web console.
b. Click Manage Nodes in the Node & Group Management grouping.
c. Locate the parent node of the interface you want to manage, using
either of the following methods:
l
l
Use the search tool above the node list to search your Orion
database for the parent node of the interface you want to
manage.
Select an appropriate Group by: criterion, and then click the
appropriate group including the parent node of the interface you
want to manage.
d. Click + to expand the parent node, and then check the interface you
want to manage.
e. Click the Edit Properties button.
209
Editing Interface Properties
3. Make your changes:
Edit Interface Name
Edit the existing name in the appropriate field.
To display the interface as unplugged rather than down, select the
Display interface as unplugged... box.
Notes:
l
In interface names, aliases, or descriptions, use only the
following recommended characters:
a-z A-Z 0-9 space , . - _ ( ) /
l
Do not use \ | : * ? ' ", or angle brackets (< or >). Angle
brackets and any strings contained within angle brackets
will be removed during polling, as bracketed text may be
incorrectly parsed as web markup tags.
Designate Bandwidth for the Interface
To designate a custom bandwidth for the selected interface,
check Custom Bandwidth, and then provide appropriate values for
Transmit and Receive Bandwidth, in Mb/s.
Change Polling Interval
To change the current interface polling intervals, edit the existing
values for Interface Status Polling, in seconds, and Collect
Statistics Every, in minutes, as desired.
Notes:
l
l
Interface status is determined using an SNMP request on
the parent node that is queued on the interval designated
in the Interface Status Polling field. The default interface
status polling interval is 120 seconds.
Interface statistics are also determined using SNMP polls
of the parent node. The default statistics collection interval
is 9 minutes.
210
Chapter 5: Monitoring Devices in the Web Console
Customize Alerting Thresholds for the Interface
You can customize thresholds whose reaching triggers alerts for
individual interfaces. You can change alerting thresholds for the
following metrics on the appropriate interface:
l
Received /Transmit Interface Errors and Discards
l
Receive/Transmit Interface Utilization
To customize a threshold, select Override Orion General
Thresholds next to the appropriate metric, and provide new values for
Warning and Critical Thresholds.
4. If you have finished editing interface properties, click Submit.
211
Deleting Devices from Monitoring
Deleting Devices from Monitoring
The following procedure deletes devices from the list of monitored nodes.
Warning: Deleting nodes from monitoring automatically stops monitoring of all
applications, interfaces, and volumes on the deleted nodes. An individual event
may be recorded for each deleted network object.
Note: You can select multiple devices to delete at the same time. Additionally,
using the search tool above the node list, you can select multiple interfaces on
different nodes for simultaneous deletion.
To delete devices from monitoring in the Orion Web Console:
1. Log in to the Orion Web Console as an administrator.
2. Click Settings in the top right of the web console.
3. Click Manage Nodes in the Node & Group Management grouping of the
Orion Website Administration page.
4. To delete a node and all its applications, interfaces, and volumes from
monitoring, complete the following steps.
a. Locate the node to delete using either of the following methods:
l
l
Use the search tool above the node list to search your Orion
database for the node you want to delete.
Select an appropriate Group by: criterion, and then click the
appropriate group including the node to delete.
b. Check the node to delete in the list, and then click Delete on the
toolbar.
5. To delete a monitored application, interface, or volume, use the
following steps.
a. Locate the element to delete using either of the following methods:
l
l
Use the search above the node list to search your Orion
database either for the object to delete or for its parent object to
delete.
Select a Group by: criteria, and then click the appropriate group
including the parent node of the object to delete.
212
Chapter 5: Monitoring Devices in the Web Console
b. Click + to expand the parent node of the object you want to delete.
c. Check the object to delete, and then click Delete on the toolbar.
6. Click OK to confirm deletion.
Promoting a Node from ICMP to SNMP Monitoring
After adding a node to the Orion database as an ICMP only node, you may need
to promote the node to SNMP to start collecting additional statistics. The Node
Management utility of the Orion Web Console can easily promote your node to
SNMP without any loss of historical data.
To promote an ICMP only node to SNMP:
1. Click Settings in the top right of the web console, and then click Manage
Nodes in the Node & Group Management grouping.
2. Select Nodes from the Show drop-down list, and locate the node to edit
using either of the following methods:
l
l
Use the search tool above the node list to search your Orion database
for either the object you want to edit or the parent node of the volume
you want to edit.
Select an appropriate Group by: criterion, and then click the
appropriate group including either the node to edit or the parent of the
object to edit.
3. Check the node to edit and click Edit Properties:
4. Select Most Devices: SNMP and ICMP in the Polling Method section.
5. Select the version of SNMP to use. The default is SNMPv2c. However,
SNMPv1 is supported for older devices, and SNMPv3 for device supporting
enhanced security.
6. If you have installed multiple polling engines, select the Polling Engine
you want to use to collect statistics from the added node.
Note: This option is not displayed if you are only using one polling engine.
7. If the SNMP port on the added node is not the Orion default of 161,
enter the actual port number in the SNMPPort field.
213
Promoting a Node from ICMP to SNMP Monitoring
8. If the added node supports 64bit counters and you want to use them,
check Allow 64bit counters.
Note: Orion supports the use of 64-bit counters. However, these high
capacity counters can exhibit erratic behavior depending on manufacturer
implementation. If you notice peculiar results when using these counters,
use the Node Details view to disable the use of 64-bit counters for the
device and contact the hardware manufacturer.
9. For SNMPv1 or SNMPv2c, enter the Community String and, if required,
the Read/Write Community String. Note: The Community String is a
password to authenticate data sent between the management station and
the device. The default is usually "public", otherwise use the strings
provided with the device. Click Test to validate the string or strings entered
here.
10. For SNMPv3, further credentials are required. See the documentation
provided for your network device for further information.
11. Click Test to validate.
12. Click Submit.
214
Chapter 5: Monitoring Devices in the Web Console
Promoting a Node from ICMP to WMI Monitoring
After adding a node to the Orion database as an ICMP only node, you may need
to promote the node to WMI to start collecting additional statistics. The Node
Management utility of the Orion Web Console can easily promote your node to
WMI without any loss of historical data.
Note: Once you promote a node from ICMP to WMI, you cannot go back to polling
via ICMP.
To promote an ICMP only node to WMI:
1. Log in to the Orion Web Console as an administrator.
2. Click Settings in the top right of the web console and then click Manage
Nodes in the Node & Group Management grouping of the Orion Website
Administration page.
3. Locate the device to promote using either of the following methods:
l
l
Use the search tool above the node list to search your Orion database
for the node you want to promote.
Select an appropriate Group by criteria, and then click the appropriate
group including the node to promote.
4. Click Edit Properties, and then select Windows Servers: WMI and ICMP.
5. Provide existing WMI credentials, or create new credentials.
6. If you want to verify your credentials, click Test.
7. If you want to change the default polling settings for your promoted
node, edit the Node Status Polling or Collect Statistics Every values in
the Polling area, as appropriate.
Note: The Node Status Polling value refers to the period of time, in
seconds, between the node status checks Orion performs on the promoted
node. The Collect Statistics Every value refers to the period of time
between updates Orion makes to displayed statistics for the promoted node.
8. If you have defined any custom properties for monitored nodes,
provide appropriate values for the promoted node in the appropriate Custom
Properties fields.
9. Click Submit when you have completed properties configuration for your
215
Promoting a Node from ICMP to WMI Monitoring
promoted node.
10. If you have successfully added the node, click OK.
216
Chapter 5: Monitoring Devices in the Web Console
Setting Device Management States
Monitored devices are regularly polled for operational status. Collected statistics
are displayed in the Orion Web Console. Using the Node Management feature of
the Orion Web Console, the management status of monitored nodes is easily set
or changed, allowing you to either temporarily suspend data collection or resume
polling and statistics collection, as necessary. The following procedure sets or
changes management states for monitored nodes in the Orion Web Console.
Note: Setting a node to an unmanaged state automatically suspends the
management of all interfaces and volumes on the selected node for the period
entered.
To set or change the management state of a node:
1. Click Settings in the top right of the web console.
2. Click Manage Nodes in the Node & Group Management grouping of the
Orion Website Administration page.
3. Locate the node to manage using either of the following methods:
l
l
Use the search tool above the node list to search your Orion database
for the device you want to manage.
Select an appropriate Group by: criteria, and then click the
appropriate group including the node to manage.
4. Check the node to change, and then click Unmanage or Remanage, as
appropriate, for the selected node.
5. If you have selected Unmanage, provide start and end times and dates for
your management suspension, and click OK.
217
Setting Interface Management States
Setting Interface Management States
Monitored interfaces are regularly polled for operational status, and collected
statistics are displayed in the Orion Web Console. Using the Node Management
feature of the Orion Web Console, the management status of monitored interfaces
is easily set or changed, allowing you to either designate an interface as
"Unpluggable", temporarily suspend data collection, or resume polling and
statistics collection, as necessary. The following procedure sets or changes
management states for monitored interfaces in the Orion Web Console.
To set or change the management state of an interface:
1. Log in to the Orion Web Console as an administrator.
2. Click Settings in the top right of the web console.
3. Click Manage Nodes in the Node & Group Management grouping of the
Orion Website Administration page.
4. Locate the parent node of the interface to manage using either of the
following methods:
a. Use the search tool above the node list to search your Orion database
for the interface you want to manage.
b. Select an appropriate Group by: criterion, and then click the
appropriate group including the parent node of the interface to
manage.
5. Click + to expand the parent node of the interface you want to edit.
6. Check the interface you want to edit.
7. If you want to set the interface as Unmanaged, complete the following
steps:
a. Click Unmanage.
b. Provide a date and time to start the device unmangement period.
c. Provide a date and time to end the device unmangement period.
d. Click OK.
8. If you want restart management of an interface that has been set to
Unmanaged, click Remanage.
218
Chapter 5: Monitoring Devices in the Web Console
9. If you want to set the interface as Unpluggable , complete the following
steps:
a. Click Edit Properties.
b. Check Display interface as unplugged rather than down.
c. Click Submit.
219
Remotely Managing Monitored Interfaces
Remotely Managing Monitored Interfaces
Using the Node Management utility, you have the ability to shut down or enable
interfaces, and override configured EnergyWise power settings remotely, as
shown in the following procedure.
To remotely manage an interface:
1. Log in to the Orion Web Console as an administrator.
2. Click Settings in the top right of the web console, and then click Manage
Nodes in the Node & Group Management grouping.
3. Locate the parent node of the interface you want to manage, using either of
the following methods:
l
l
Use the search tool above the node list to search your Orion database
for the parent node of the interface you want to manage.
Select an appropriate Group by: criterion, and then click the
appropriate group including the parent node of the interface you want
to manage.
4. Click + to expand the parent node, and then check the interface to manage.
5. If you want to shut down the selected interface, click More Actions >
Shut Down, and then click OK to confirm.
6. If you want to enable the selected shutdown interface, click More
Actions > Enable.
7. If the selected interface is EnergyWise-enabled and you want to
override the current power level setting, click More Actions > Override
Power Level, set the power level, as desired, and then click OK.
Note: Remote overrides are temporary and will be reset in accordance with
your configured EnergyWise policy for the selected interface. For more
information about monitoring EnergyWise-enabled devices, see Monitoring
EnergyWise Devices.
220
Chapter 5: Monitoring Devices in the Web Console
Unscheduled Device Polling and Rediscovery
Devices are polled for statistics and status regularly, according to the settings
maintained in the Polling Settings view in the Orion Web Console. For more
information, see Orion Polling Settings. Sometimes, however, it may be
necessary to conduct an unscheduled poll or rediscovery of a monitored device,
as shown in the following procedure.
To perform an unscheduled poll or rediscovery:
1. Log in to the Orion Web Console as an administrator, and then click
Settings in the top right of the web console.
2. Click Manage Nodes in the Node & Group Management grouping.
3. Select Nodes or Interfaces from the Show drop-down list.
4. Locate and check the node or interface you want to poll or locate and check
the node to rediscover, using either of the following methods:
l
l
Use the search tool above the node list to search your Orion database.
Select an appropriate Group by: criteria, and then click the
appropriate group including either the node or interface you want to
poll or the node you want to rediscover.
5. If you want to poll the selected node or interface, click More Actions >
Poll Now.
6. If you want to rediscover the selected node, click More Actions >
Rediscover.
221
Monitoring Windows Server Memory
Monitoring Windows Server Memory
When SolarWinds NPM polls a Windows server for CPU load and memory
utilization, it pulls the amount of physical memory to define the 100% level, and
then it totals the amount of memory in use by each allocation to compute what
percentage of the physical memory is in use. This can result in memory utilization
readings over 100%, as many applications pre-allocate memory and swap before
it is actually needed.
To work around this, you can also add physical memory as a volume for these
servers within SolarWinds NPM. When monitored as a volume, the values will be
more in line with your expectations.
222
Chapter 5: Monitoring Devices in the Web Console
Changing the Polling Method for a Node
The following procedure details the steps required to change the polling method
used to monitor a node in the Orion Web Console.
To change the polling method used to monitor a node:
1. Log in to the Orion Web Console as an administrator.
2. Click Settings in the top right of the web console.
3. Click Manage Nodes in the Node & Group Management grouping of the
Orion Website Administration page.
4. Check the node for which you want to change the polling method, and then
click Edit Properties.
5. Select the appropriate Polling Method, as follows:
l
If you have added this node only to monitor an object on the
node and not the node itself, select No Status: External Node.
Note: No data is collected for external nodes.
l
If you only want to use ICMP to monitor the selected node, select
Status Only: ICMP.
Note: Select this option for limited data collection for nodes that
support neither WMI nor SNMP. Only status, response time, and
packet loss data are collected for ICMP-only nodes.
l
If the selected node is a Windows Server, and you only want to
use WMI and ICMP for monitoring, select Windows Servers: WMI
and ICMP, and then provide appropriate WMI credentials for the
Windows Server you are adding.
Note: Using WMI to monitor your added node may not provide as
much data as you may be able to obtain using SNMP.
If you are adding a node for typical monitoring, select Most
Devices: SNMP and ICMP, and then provide the SNMP Version and
SNMP Port fields, as appropriate.
Note: If the SNMP port on the added node is not the Orion default
of 161, provide the actual port number in the SNMP Port field.
223
Changing the Polling Method for a Node
6. If you are using SNMP to poll the selected node and you want to
provide additional community strings, provide them in the Community
String field.
Notes:
l
For most SNMPv2c devices, the community string public gives Orion
NPM sufficient access. If you are providing multiple community strings,
separate them with spaces, as shown in the following example:
Cstring1 Cstring2 Cstring3
l
Orion uses SNMPv2c by default. If the device you are adding supports
or requires the enhanced security features of SNMPv3, select
SNMPv3. If SNMPv2c is enabled on a device you want NPM to
monitor, by default, NPM will attempt to use SNMPv2c to poll for
performance information. If you only want NPM to poll using SNMPv1,
you must disable SNMPv2c on the device to be polled.
7. If you have selected SNMPv3 as the SNMP version for the selected
node and you want to provide additional read/write community strings,
provide them in the Read/Write Community String field, as shown in the
following example:
RWCstring1 RWCstring2 RWCstring3
8. If you want to save the provided credentials as a credential set, provide
a Name, and then click Save.
9. Click Submit.
224
Chapter 5: Monitoring Devices in the Web Console
Assigning Pollers to Monitored Devices
SolarWinds NPM provides both a selection of predefined pollers and the
Universal Device Poller utility for defining your own pollers to monitor specific
aspects of your network devices. In the Orion Web Console, the assignment of
pollers to monitored devices is a straightforward process, as shown in the
following steps.
Notes:
l
l
If you do not see a poller that meets your specific monitoring needs, use the
Universal Device Poller to create your own poller. For more information, see
Monitoring MIBs with Universal Device Pollers.
To manage pollers directly from the Manage Nodes page, click Manage
Pollers in the top right of the page.
To assign a poller to a monitored device:
1. Log in to the Orion Web Console as an administrator.
2. Click Settings in the top right of the web console, and then click Manage
Nodes in the Node & Group Management group.
3. Locate the node to poll, the interface to poll, or the parent node of the
interface or volume to poll using either of the following methods:
l
l
Use the search tool above the node list to search your Orion database.
Select an appropriate Group by: criterion, and then click the
appropriate group including either the node to poll or the parent node
of the interface or volume to poll.
4. If you want to assign a poller to a node, complete the following steps:
a. Check the monitored node to which you want to assign the poller, and
then click Assign Pollers in the Node Management toolbar.
b. Click + to expand the appropriate poller group.
c. Check the pollers you want to assign, and then click Submit.
d. Click OK to confirm the assignment.
5. If you want to assign a poller to an interface or volume, complete the
following steps:
225
Assigning Pollers to Monitored Devices
a. Click + next to the parent node of the interface or volume to which you
want to assign the poller.
b. Check the interface or volume to which you want to assign the poller.
c. Click Assign Pollers in the Node Management toolbar.
d. Click + to expand the appropriate poller group, check the pollers you
want to assign, and then click Submit.
e. Click OK to confirm the assignment.
226
Chapter 5: Monitoring Devices in the Web Console
Changing Polling Engine Assignments
If there are multiple Orion polling engines in your environment, node assignments
may be changed directly from the Manage Nodes view. For more information, see
Changing Polling Engine Node Assignments.
Scheduling a Node Maintenance Mode Time
Period
When you need to perform maintenance on a node or its components, such as
upgrading firmware, installing new software, or updating security, you may want
to discontinue polling while the device is down for maintenance. Disabling
polling, or setting a node status as Unmanaged, while performing node
maintenance, maintains the accuracy of your data and prevents unnecessary alert
messages.
227
Chapter 6: Monitored Device Types
and Technologies
NPM provides interface-level performance data and additional insight into
different device types and technologies.
This section provides more details about monitoring the following device types
and technologies:
l
l
l
l
l
l
l
Cisco EnergyWise-enabled devices. For more information related
specifically to monitoring EnergyWise-enabled devices, see Monitoring
EnergyWise Devices.
Microsoft Hyper-V and VMware virtual servers and managers. For more
specific information about monitoring virtual devices, see Monitoring Your
Virtual Infrastructure.
Fibre Channel (FC)
Virtual Storage Area Networks (VSAN)
For more information on monitoring FCs and VSANs, see Monitoring Fibre
Channel Devices and VSANs.
Cisco Unified Computing Systems (UCS)
Wireless devices, including wireless clients, rogue access points, and
wireless controllers. For more information related specifically to monitoring
wireless devices, see Monitoring Wireless Networks.
F5 BIG-IP Devices. For more information, see Monitoring F5 BIG-IP
Devices.
Note: For more information about network device monitoring and management
features available in SolarWinds NPM, see Monitoring Devices in the Web
Console.
228
Chapter 6: Monitored Device Types and Technologies
Monitoring F5 BIG-IP Devices
NPM now specifically supports performance monitoring for F5 BIG-IP devices and
interfaces. NPM monitoring for F5 devices and interfaces includes device status
and availability, CPU and memory performance statistics, interface performance
details, and related graphs and charts.
Notes:
l
l
F5 node, interface and status reporting is supported for F5 firmware
versions 11.2 and higher.
NPM uses existing interface resources to provide F5 interface statistics.
The following resources are available in SolarWinds NPM installations:
l
F5 Connections
l
F5 CPU
l
F5 Device Details
l
F5 List of Virtual Servers
l
F5 List of Nodes
l
F5 List of Pools
l
F5 Memory
l
F5 Throughputs
F5 Connections
The following table summarizes the data available in the F5 Connections
resource:
Note: All data is polled from F5-BIGIP-SYSTEM-MIB
Object Name
Data Type
OID
Connections
Current
sysGlobalStat:sysStatClientCurConns
1.3.6.1.4.1.3375.2.1.1.2.1.8
229
F5 CPU
Object Name
Data Type
OID
Connections SSL
sysGlobalClientSslStat:sysClientsslStatCurNativeConns
1.3.6.1.4.1.3375.2.1.1.2.9.4
Connections SSL
Current
sysGlobalClientSslStat:sysClientsslStatCurCompatConns
Connections Total
sysGlobalStat:sysStatClientTotConns
1.3.6.1.4.1.3375.2.1.1.2.9.7
1.3.6.1.4.1.3375.2.1.1.2.1.7
F5 CPU
The following table summarizes the data available in the F5 CPU resource:
Note: All data is polled from F5-BIGIP-SYSTEM-MIB
Object Name
Data Type
OID
Idle Cycles
sysStatTmIdleCycles
1.3.6.1.4.1.3375.2.1.1.2.1.42.0
Sleep Cycles sysStatTmSleepCycles
1.3.6.1.4.1.3375.2.1.1.2.1.43.0
Total Cycles
sysStatTmTotalCycles
1.3.6.1.4.1.3375.2.1.1.2.1.41.0
F5 Device Details
The following table summarizes the data available in the F5 Device Details
resource:
Note: All data is polled from F5-BIGIP-SYSTEM-MIB
230
Chapter 6: Monitored Device Types and Technologies
Object Name
Data Type
OID
Product Name
sysProductName
1.3.6.1.4.1.3375.2.1.4.1
Product Version
sysProductVersion
1.3.6.1.4.1.3375.2.1.4.2
Product Build
sysProductBuild
1.3.6.1.4.1.3375.2.1.4.3
Product Edition
sysProductEdition
1.3.6.1.4.1.3375.2.1.4.4
Product Serial Number sysGeneralChassisSerialNum
1.3.6.1.4.1.3375.2.1.3.3.3
Sync Status
sysCmSyncStatusId
1.3.6.1.4.1.3375.2.1.14.1.1
Failover Status
sysCmFailoverStatusId
1.3.6.1.4.1.3375.2.1.14.3.1
F5 List of Virtual Servers
The following table summarizes the data available in the F5 List of Virtual Servers
resource:
Note: All data is polled from F5-BIGIP-LOCAL-MIB
231
F5 List of Nodes
Object Name
Data Type
OID
Name
ltmVirtualServTable:ltmVirtualServName
1.3.6.1.4.1.3375.2.2.10.1.2.1.1
Address Type
ltmVirtualServTable:ltmVirtualServAddrType
1.3.6.1.4.1.3375.2.2.10.1.2.1.2
IP Address
ltmVirtualServTable:ltmVirtualServAddr
1.3.6.1.4.1.3375.2.2.10.1.2.1.3
Port
ltmVirtualServTable:ltmVirtualServPort
1.3.6.1.4.1.3375.2.2.10.1.2.1.6
Enabled State
ltmVsStatusTable:ltmVsStatusEnabledState
1.3.6.1.4.1.3375.2.2.10.13.2.1.3
Availability State ltmVsStatusTable:ltmVsStatusAvailState
1.3.6.1.4.1.3375.2.2.10.13.2.1.2
F5 List of Nodes
The following table summarizes the data available in the F5 List of Nodes
resource:
Note: All data is polled from F5-BIGIP-LOCAL-MIB
Object Name
Data Type
OID
Name
ltmNodeAddrTable:ltmNodeAddrName (for BIG-IP SW Ver
11.2+)
1.3.6.1.4.1.3375.2.2.4.1.2.1.17
232
Chapter 6: Monitored Device Types and Technologies
Object Name
Data Type
OID
Address Type
ltmNodeAddrTable:ltmNodeAddrAddrType
1.3.6.1.4.1.3375.2.2.4.1.2.1.1
IP Address
ltmNodeAddrTable:ltmNodeAddrAddr
1.3.6.1.4.1.3375.2.2.4.1.2.1.2
Enabled State
ltmNodeAddrStatusTable:ltmNodeAddrStatusEnabledState
1.3.6.1.4.1.3375.2.2.4.3.2.1.4
Availability
State
ltmNodeAddrStatusTable:ltmNodeAddrStatusAvailState
1.3.6.1.4.1.3375.2.2.4.3.2.1.3
F5 List of Pools
The following table summarizes the data available in the F5 List of Pools
resource:
Note: All data is polled from F5-BIGIP-LOCAL-MIB
Object Name
Data Type
OID
Name
ltmPoolTable:ltmPoolName
1.3.6.1.4.1.3375.2.2.5.1.2.1.1
Mode
ltmPoolLbMode
1.3.6.1.4.1.3375.2.2.5.1.2.1.2
Enabled State
ltmPoolStatusTable:ltmPoolStatusEnabledState
1.3.6.1.4.1.3375.2.2.5.5.2.1.3
233
F5 Memory
Object Name
Data Type
OID
Availability
State
ltmPoolStatusTable:ltmPoolStatusAvailState
1.3.6.1.4.1.3375.2.2.5.5.2.1.2
F5 Memory
The following table summarizes the data available in the F5 Memory resource:
Note: All data is polled from F5-BIGIP-SYSTEM-MIB.
Object Name
Data Type
OID
Total Memory
sysStatMemoryTotal
1.3.6.1.4.1.3375.2.1.1.2.1.44.0
Used Memory sysStatMemoryUsed
1.3.6.1.4.1.3375.2.1.1.2.1.45.0
F5 Throughputs
The following table summarizes the data available in the F5 List of Pools
resource:
Note: All data is polled from F5-BIGIP-SYSTEM-MIB.
Object Name
Data Type
OID
Client Bytes In
sysGlobalStat:sysStatClientBytesIn
1.3.6.1.4.1.3375.2.1.1.2.1.3
234
Chapter 6: Monitored Device Types and Technologies
Object Name
Data Type
OID
Client Bytes Out
sysGlobalStat:sysStatClientBytesOut
1.3.6.1.4.1.3375.2.1.1.2.1.5
Server Bytes In
sysGlobalStat:sysStatServerBytesIn
1.3.6.1.4.1.3375.2.1.1.2.1.10
Server Bytes Out sysGlobalStat:sysStatServerBytesOut
1.3.6.1.4.1.3375.2.1.1.2.1.12
235
Monitoring Fibre Channel Devices and VSANs
Monitoring Fibre Channel Devices and VSANs
NPM specifically recognizes VSANs and Fibre Channel devices on your network
when they are added to the Orion database as network objects for monitoring.
In addition to the Fibre Channel Units and Ports report that is predefined in all
NPM installations, NPM offers the following VSAN- and Fibre Channel-related
web console views and resources:
VSAN Views
NPM offers the following VSAN-related views in the Orion Web Console:
Note: For more information about web console views, see Customizing Views.
VSAN Details
Each VSAN is monitored as its own network object, with its own VSAN Details
view. The VSAN Details view is preconfigured with the following resources:
VSAN Details Resources
All VSAN
Members
Provides an overview of all monitored devices in a selected
VSAN, including interface port assignments and status.
VSAN
Details
Provides information about the selected VSAN, itself, including
status, name, ID media type, and load balancing type.
Event
Summary
A summary of recent defined Orion events on the selected
VSAN. Events are listed by VSAN member.
Total Bytes
Transferred
A chart presenting total bytes both transferred and received on
the selected VSAN over a customizable time period.
In/Out Errors A chart presenting all receive and transmit errors and discards
and Discards on the selected VSAN over a customizable time period.
VSAN Traffic
A chart reporting average traffic on the selected VSAN over a
customizable time period.
VSAN Summary
The VSAN Summary view is preconfigured with the following resources:
236
Chapter 6: Monitored Device Types and Technologies
VSAN Details Resources
All
VSAN
Nodes
Provides a list of all VSANs currently monitored by NPM, where
each monitored VSAN is treated as a single node.
Fibre
Channel
Reports
A customizable resource providing a link to the predefined Fibre
Channel Units and Ports report. Additional reports may be added to
the list as they are defined.
Last 25
Events
A list of the last 25 Orion events related to monitored VSANs.
VSAN
Traffic
A chart reporting average traffic on all monitored VSANs over a
customizable time period
237
Monitoring EnergyWise Devices
Monitoring EnergyWise Devices
SolarWinds has partnered with Cisco to present EnergyWise to optimize energy
usage on your network. EnergyWise technology enables you to configure energy
usage policies for EnergyWise-enabled and power-over-Ethernet (PoE) devices.
What is EnergyWise?
EnergyWise is a Cisco technology developed to help you cut enterprise energy
costs, address environmental concerns, and adhere to government directives
around green technologies. By deploying EnergyWise capable devices and by
enabling their energy-saving features, you can run business-critical systems in a
fully powered state while allowing less critical devices on Power over Ethernet
(PoE) ports to power down or drop into standby during off-peak hours.
EnergyWise Terminology
The following terms and concepts are provided in the EnergyWise MIB and used
within EnergyWise resources in the Orion Web Console.
Domain
The EnergyWise MIB includes a field for labeling groups of EnergyWise
capable devices, or entities, as members of a designated domain. With
respect to NPM, a single domain consists of all monitored EnergyWise
entities defined as neighbors
Entity
Any network device, including switches, IP phones, and other components
connected to Power over Ethernet (PoE) ports on EnergyWise capable
devices, that either draws power from another network device or supplies
power to another network device.
238
Chapter 6: Monitored Device Types and Technologies
Importance Level
The Importance Level, or, simply, the Importance, is a priority value ranging
from 1 to 100 that is assigned to both EnergyWise entities and EnergyWise
policies. The higher the value, the more important the device and the less
likely it is to be changed by energy policy modifications. When a policy
application is attempted, the importance levels of the policy and the
selected entity are compared to determine whether or not the policy is
actually applied to the selected entity. If the policy importance level is
greater than or equal to the entity importance level, the policy is applied to
the entity and the entity power level is changed. Likewise, as long as the
importance level of an entity to which policy applications are attempted is
greater than the importance levels of the policies applied, the entity power
level will remain unchanged.
For example, an IP phone assigned an importance level of 80 is operating
at a power level of 8. Policy A5, to change entity power levels to 5, has an
importance of 50, and Policy B10, to change entity power levels to 10, has
an importance of 95. If Policy A5 is applied to the phone, the phone will
continue to operate at power level 8. However, if Policy B10 is applied to
the phone, the phone power level changes to 10 in keeping with applied
Policy B.
The importance value may be used to exempt specific entities from policy
changes. For example, if all your emergency phones are on a single switch,
the switch should never go into standby mode. To ensure that the switch
hosting your emergency phones never goes into standby mode, set the
switch importance to 100 so all policies with an importance of 99 and lower
will have no effect on the emergency phone switch.
Keywords
The EnergyWise MIB provides for the identification of individual entities with
unique labels. When an entity is initially configured, keywords may be
added in series, as a string of words separated by commas without spaces,
as shown in the following example:
Keyword1,Keyword2,Keyword3
239
EnergyWise Terminology
Name
A user-friendly identifier for an EnergyWise entity or domain that may be
assigned in the EnergyWise MIB when the entity or domain is configured.
The default name for a switch is the hostname, and the default name for a
Power over Ethernet (PoE) port is a shortened version of the port name.
EnergyWise name values cannot include spaces. Modifying the
EnergyWise name does not change the hostname of the device or the port
name on the device. Omit spaces and refrain from using asterisks (*) in your
name designations. Valid characters include alphanumeric characters and
symbols, including #, (, %, !, or &.
Neighbor
Any two EnergyWise entities defined within the same domain are
neighbors. Neighbors are capable of communicating EnergyWise events
including the issuance of energy management directives.
Policy Level
The Policy Level is the power level of the policy that is currently applied to
the selected entity.
Power Level
The Power Level is a designation of the amount of power an EnergyWise
entity is allowed to draw, based on the policies currently acting upon it. The
following table details available levels with category labels and icon colors.
Notes:
l
l
In some web console resources, the Power Level may be designated as
either the EnergyWise Level or the EW Level.
A known issue exists in some Cisco IOS versions where power levels are
reported as 1-11 and not as 0-10. Beginning with SolarWinds NPM version
10.1.2, power levels are automatically corrected within SolarWinds NPM.
SolarWinds NPM also properly handles this issue in the event that the IOS
on a monitored device is not affected by this known issue.
240
Chapter 6: Monitored Device Types and Technologies
Level Label
Category
Color
Color Code
10
Full
Operational (1)
Red
FF0000
9
High
8
Reduced
7
Medium
6
Frugal
5
Low
4
Ready
3
Standby
2
Sleep
1
Hibernate
0
Shut
Yellow FFFF00
Standby (0)
Green
00FF00
Blue
0000FF
Brown
A52A2A
Nonoperational (-1) Black
000000
Monitoring EnergyWise Devices with NPM
NPM provides the EnergyWise Summary view and related EnergyWise resources
to help you monitor the energy expended on your network and the energy savings
provided by EnergyWise-enabled devices. The following sections describe the
EnergyWise Summary view and related EnergyWise resources.
Notes:
l
l
Fully upgrade the IOS of all EnergyWise-enabled devices on your network.
For more information, consult your device documentation or
www.cisco.com.
If the EnergyWise Summary view does not display in the Orion Web
Console menu bar, see Adding the EnergyWise Summary View.
EnergyWise Summary View and Resources
By default, the EnergyWise Summary view provides the following resources:
241
EnergyWise Summary View and Resources
All Nodes
The All Nodes resource included on the EnergyWise Summary view is
configured to display your entire network in terms of EnergyWise capability.
All nodes on your network are included in one of the following groups:
l
l
l
The EnergyWise Capable group includes all monitored devices on
which the EnergyWise technology is available but not yet enabled.
The EnergyWise Enabled group includes all monitored devices on
which the EnergyWise technology is both available and enabled.
The Not EnergyWise Capable group includes all monitored devices
that do not feature the EnergyWise technology.
EnergyWise NCM Information
Network Configuration Manager (NCM) is the Orion module used for
network configuration and change management. This resource provides
some basic information about how Orion NCM can be used to manage
EnergyWise settings and policies on your network. For more information
about Orion NCM, including the option to download a free trial, click
Download NCM.
EnergyWise Reports
The EnergyWise Reports resource provides a list of reports detailing current
EnergyWise readiness and energy savings across your network.
Overall EnergyWise Savings
The Overall EnergyWise Savings resource provides a chart displaying the
difference between the maximum amount of power that can be consumed
and the actual amount of power that is consumed by all
EnergyWise-enabled devices on your network as a percentage of the
maximum amount of power that can be consumed.
Notes:
l
l
Graphed bars represent average savings over the
designated interval.
Maximum and actual power consumption may be equivalent if
you have not yet enabled an EnergyWise management policy on
your network.
242
Chapter 6: Monitored Device Types and Technologies
Overall Historical Power Consumption
The Overall Historical Power Consumption resource displays a chart of both
the actual and the maximum amount of power consumed by all EnergyWise
entities on your network.
Note: Maximum and actual power consumption may be equivalent if you
have not yet enabled an EnergyWise management policy on your network.
Additional EnergyWise Resources
In addition to the resources provided by default on the EnergyWise Summary
view, SolarWinds NPM provides the following EnergyWise resources for
inclusion on other Orion Web Console views, as indicated.
Note: For more information about the EnergyWise Summary view and its
resources, see EnergyWise Summary View and Resources.
Device Power Consumption
The Device Power Consumption resource displays a chart of both the
actual and the maximum power consumed by a selected EnergyWise entity.
Note: Maximum and actual power consumption may be equivalent if you
have not yet enabled an EnergyWise policy on the selected entity.
EnergyWise Interface Details
This resource provides both information about the selected interface entity
and the ability to immediately set the current Power Level of the selected
interface entity. For more information about setting the current Power Level,
see Managing EnergyWise Interface Entity Power Levels.
The EnergyWise Interface Details resource provides the following
information about the selected interface entity:
l
l
The Name listing provides the user-friendly EnergyWise entity
name that has been defined for the viewed interface entity.
The Power Level listing provides the colored icon and label
associated with the power level currently reported by the
viewed interface entity.
Note: The Power Level may be temporarily reset by clicking
Set Power Level in this resource. For more information, see
Managing EnergyWise Interface Entity Power Levels.
243
Additional EnergyWise Resources
l
The Policy Level listing provides the colored icon and label
indicating the power level of the policy currently applied to the
viewed interface entity.
Notes:
l
o
The Policy Level is the same Power Level that is reported
in the EnergyWise Policy Overview Calendar for the
currently viewed interface entity at the current local time of
the viewed interface entity.
o
Policies are set either on the monitored device or with a
configuration management utility like Orion Network
Configuration Manager. For more information about Orion
NCM, see www.solarwinds.com.
The Keywords listing provides any keywords that have been
defined for the viewed interface entity.
EnergyWise Node Details
The EnergyWise Node Details resource provides the following information
about the selected node entity:
l
l
l
l
The Domain Name listing provides the user-friendly name of
the EnergyWise domain that has been defined for the viewed
node entity.
The Maximum Importance field indicates the importance level
assigned to the viewed node.
The Number of Neighbors field indicates the number of other
currently monitored EnergyWise entities that are capable of
communicating EnergyWise directives to the viewed node
entity.
The Status field communicates whether or not EnergyWise
power management is currently enabled on the viewed node
entity.
244
Chapter 6: Monitored Device Types and Technologies
EnergyWise Policy Overview Calendar
The EnergyWise Policy Overview Calendar resource provides a visual
record of policy- or configuration-based power level assignments for the
viewed entity. EnergyWise recurrence policies assign power levels on an
hourly basis, and this resource reports the assigned power levels, by the
hour, for the viewed entity over a selected week.
Notes:
l
l
All time references are in terms of the viewed entity and are not
necessarily the time of the SolarWinds NPM server.
Policies are configured either on the monitored device itself or
with a configuration management utility like Orion Network
Configuration Manager (Orion NCM). For more information
about Orion NCM, see www.solarwinds.com.
Entity Power Consumption
The Entity Power Consumption resource provides a chart displaying both
the maximum amount of power that can be consumed and the actual
amount of power that is consumed by the viewed EnergyWise-enabled
entity.
Note: Maximum and actual power consumption may be equivalent if you
have not yet enabled an EnergyWise policy on the selected device.
Adding the EnergyWise Summary View
The following procedure adds the EnergyWise Summary View to the Orion Web
Console Views menu bar.
To add the EnergyWise Summary view to the web console Views menu bar:
1. Log in to the Orion Web Console as an administrator.
2. Click Settings in the top right of the web console, and then click Customize
Menu Bars in the Customize grouping of the Orion Website Administration
page.
3. Click Edit beneath the web console menu bar to which you want to add a
link to the EnergyWise Summary view.
4. Click and drag the EnergyWise button from the Available items list on the
left to the correct relative location in the Selected items list on the right.
245
Managing EnergyWise Interface Entity Power Levels
Note: Selected items display from left to right in the selected menu bar as
they are listed from top to bottom.
5. Click Submit.
Managing EnergyWise Interface Entity Power Levels
Although entity power levels are typically set using recurrence policies enacted
by a configuration management utility like SolarWinds Network Configuration
Manager (SolarWinds NCM), with SolarWinds NPM you can temporarily change
the current power level of a selected EnergyWise interface entity from either the
Interface Details view for the selected EnergyWise interface entity the Web
Console Node Management utility.
In either case, the following procedure provides the steps required to temporarily
change the currently active power level of an EnergyWise interface entity.
Notes:
l
l
Any change made to the power level of a monitored EnergyWise entity is
only effective until the next scheduled application of a defined recurrence
policy. Policies are configured either manually on the monitored device
itself or with a configuration management utility like SolarWinds NCM. For
more information about SolarWinds NCM, see www.solarwinds.com.
A known issue exists in some Cisco IOS versions where EnergyWise levels
are reported as values 1-11 and not as values 0-10. Beginning with
SolarWinds NPM 10.1.2, reported levels are automatically corrected within
SolarWinds NPM. SolarWinds NPM also properly handles this issue in the
event that the IOS on a monitored device is not affected by this known issue.
To reset the current power level of a monitored EnergyWise entity:
1. Log in to the Orion Web Console using an account with node management
or administrator privileges.
2. If you want to set the entity power level from the Interface Details view,
click Set Power Level in the EnergyWise Interface Details resource.
3. If you want to use the Web Console Node Management utility, complete
the following steps:
a. Click Home in the Views toolbar, and then click Manage Nodes in the
All Nodes resource.
246
Chapter 6: Monitored Device Types and Technologies
b. Locate the device to edit using either of the following methods:
l
l
Use the search tool above the node list to search your database
for the parent node of the EnergyWise interface entity you want
to reset.
Select an appropriate Group by: criterion, and then click the
appropriate group including the parent node of the EnergyWise
interface entity you want to reset.
c. Click + to expand the parent node of the EnergyWise interface entity
you want to reset, and then check the interface entity.
d. Click More Actions > Override Power Level.
4. Select the appropriate power level, and then click OK.
247
Monitoring Wireless Networks
Monitoring Wireless Networks
NPM can monitor any 802.11 IEEE-compliant autonomous access point (AP) or
wireless controller. Details about your access points (AP), wireless clients,
wireless controllers, thin APs, and rogue APs can all be monitored using NPM.
Wireless device monitoring is configured, customized, and managed using the
Orion Web Console, as shown in the following sections.
Getting Started
Orion Network Performance Monitor automatically recognizes your wireless APs
and controllers as wireless devices after they have already been added to the
Orion database. For more information on adding devices to Orion, see
Discovering and Adding Network Devices.
The wireless interfaces are not found during discovery process. Instead, after the
wireless device is added to Orion and an inventory search is performed, each
wireless interface found is added to the database and polling begins.
Migrating Data from the Wireless Networks Module
If you have already used an older version of the Wireless Network module to poll
your wireless devices, SolarWinds NPM will automatically migrate your historical
data to the new format used since SolarWinds NPM version 9.5.
Notes:
l
l
l
The wireless migration will not be performed during installation or
configuration. The migration is performed in batches during scheduled
database maintenance. For more information, see Database Maintenance.
The migration will notify users when a given node is migrated and when all
nodes have been migrated in the Orion event log.
You will not see historical data immediately because this process is
throttled.
248
Chapter 6: Monitored Device Types and Technologies
Viewing Wireless Data
The Wireless Summary view in the Web Console displays a list of all wireless
access points (APs) and clients connected to each AP. Access point details
include IP address, device type, SSID, channels used, and the number of clients
currently connected. Client details include client name, SSID, IP Address, MAC
Address, Received Signal Strength Indication (RSSI), time connected, data rate,
bytes received and bytes transmitted.
Notes:
l
l
The following wireless connections are not currently monitored IPv6
statistics:
o
between wireless users and access points
o
between thin access points and controllers
The wireless details views uses device-specific node details views to
display statistics. For more information, see Views by Device Type.
To view wireless access points and clients:
1. Log in to the Orion Web Console as an administrator.
2. Click Wireless in the Views toolbar.
3. If you want to view access points, select Access Points from the Show
list.
4. If you want to view clients, select Clients from the Show list.
5. If you want to filter the view using groups, select a method to group
access points or clients from the Group by: list.
6. If an access point has clients currently connected, expand the access
point name to show the list of clients connected.
7. If you want to search for access points or clients, type your search string
in the Search field, and then click Search.
Clicking any access point opens the Node Details view for the selected access
point.
249
Removing a Wireless Device
Removing a Wireless Device
Removing wireless devices is performed the same way as removing any node
from an Orion product. For more information, see Deleting Devices from
Monitoring.
250
Chapter 7: Monitoring Your Virtual
Infrastructure
SolarWinds Orion Integrated Virtual Infrastructure Monitoring (IVIM) built into
SolarWinds NPM lets you monitor today's modern network fabric of virtual
networks, virtualized data centers, and private clouds. The deep visibility into your
virtualized environments helps you ensure that network performance helps and
not hinders your virtualization projects.
SolarWinds IVIM is capable of monitoring Microsoft Hyper-V and VMware ESXi
and ESX Servers versions 4.1 and higher.
For more information about requirements, see Minimum Requirements in the
SolarWinds Virtual Manager documentation.
SolarWinds IVIM features available from the Orion Web Console:
VMware Monitoring
Monitor your entire VMware virtual infrastructure from the highest to the
lowest level: vCenter → datacenter → cluster → ESX hosts → individual
virtual machines. Track availability and performance metrics including CPU,
memory, storage, and network bandwidth utilization.
Virtual Machine Auto-Summary
Automatically discover identify and monitor new virtual machines added to
any VMware host server or updated during vMotion.
Virtualization Alerting and Reporting
SolarWinds Orion's native alerting and reporting capabilities extend
seamlessly to your virtual infrastructure.
For more extensive virtualization monitoring, integrate SolarWinds NPM with
SolarWinds Virtualization Manager. For more information, see Virtualization
Manager at www.solarwinds.com.
251
Chapter 7: Monitoring Your Virtual Infrastructure
The following sections provide instructions and details for using SolarWinds IVIM
in the Orion Web Console:
l
Requirements for Monitoring ESXi and ESX Servers
l
Managing VMware Credentials in the Web Console
l
Adding VMware Servers for Monitoring
l
Virtualization Summary
l
Viewing ESX Host Details
l
Configuring virtualization polling settings
For more information about SolarWinds IVIM integrated within the Orion Web
Console, see Using the SolarWinds IVIM in the SolarWinds Virtualization
Manager documentation.
252
Requirements for Monitoring ESXi and ESX Servers
Requirements for Monitoring ESXi and ESX
Servers
The following table provides minimal requirements for effectively using
SolarWinds NPM to monitor your VMware ESXi and ESX Servers.
Note: For more information about requirements, see Minimum Requirements in
the SolarWinds Virtual Manager documentation.
Requirement Description
SNMP
SolarWinds NPM uses SNMP to monitor all ESXi and ESX
Servers. For more information about enabling SNMP, consult
your ESX or ESXi server vendor documentation.
VMware API
VMware API polls most performance data from devices running
ESXi and ESX Server versions 4.1 or newer. For more
information about creating required credentials, see Creating
ESX Server Credentials for SolarWinds NPM.
VMware
Tools
VMware Tools must be installed on all virtual machines you
intend to monitor. VMware Tools are not required on virtual
machines running on monitored ESXi and ESX servers.
However, installing VMware Tools on virtual machines hosted
by monitored ESXi and ESX Servers allows you to access
additional information, such as IP addresses.
The following table provides a summary of the methods used by SolarWinds
NPM to monitor VMware ESX Servers and their component features.
Features
4
4i
Datacenter
VMware API
ESX Cluster
VMware API
Virtual Center
VMware API
Detection as ESX Server
VMware API
Volumes
SNMP
N/A
253
5i
SNMP
Chapter 7: Monitoring Your Virtual Infrastructure
Features
4
4i
Interfaces
SNMP
CPU
VMware API
Memory
VMware API
Total CPU
(ESX Details view)
VMware API
Total Memory
(ESX Details view)
VMware API
5i
SNMP (partial) SNMP
Network Traffic Utilization VMware API
(ESX Details view)
Guest VM List
(ESX Details view)
VMware API
Creating ESX Server Credentials for SolarWinds
NPM
SolarWinds NPM uses the VMware API to poll most of its performance data from
devices running ESX Server versions 4.1 or newer. You must create credentials
on your ESX Servers for the SolarWinds NPM polling engine.
To create the credentials, log on to the ESX server and create a new user.
Note: Credentials created for the NPM polling engine must have read-only rights
as a minimum.
For more information about creating ESX Server credentials, consult your vendor
documentation.
254
Managing VMware Credentials in the Web Console
Managing VMware Credentials in the Web
Console
If you have to update the user name or password of a VMware credential, you can
do so from the VMware Credentials Library tab.
To update a VMware credential:
1. Log in to the web console.
2. Click Settings.
3. Click Manage Virtual Devices in the Node & Group Management section.
4. Click the VMware Credentials Library tab.
5. Check the credential you need to update, and then click Edit Credential.
6. Make the necessary updates, and then click OK.
Adding VMware Servers for Monitoring
VMware Vcenter, ESX servers, and virtual machines are added to the Orion
database in the same ways other devices are added for monitoring in the Orion
Web Console.
Polling for VMware Nodes Using the Network Sonar Wizard
The Network Sonar Wizard is the recommended method for adding VM Servers
for monitoring in the Orion Web Console. With Network Sonar Discovery, you can
define all required credentials at once on the Local ESX Credentials for VMware
view. For more information, see Network Discovery Using the Network Sonar
Wizard.
Note: When configuring Network Sonar Discovery, confirm that you check Poll
for VMware on the VMware page of the Network Sonar Wizard. Nodes cannot be
identified as VMware devices unless Poll for VMware is enabled.
To add VMs from the VMware Assets resource:
1. Log in to the Orion Web Console.
2. Click Home > Virtualization.
3. Click the [+] next to any ESX or Vcenter server listed in the Virtualization
Assets resource to expand the list of virtual machines.
255
Chapter 7: Monitoring Your Virtual Infrastructure
4. Click a virtual machine that is not currently managed by SolarWinds Orion.
Unmanaged VMs are listed in italic type.
5. Click Yes, Manage this Node.
6. If the VM is not running VMware Tools, manually enter the IP address of
the VM in the Hostname or IP Address field.
7. Check additional options required to monitor the VM, and then click Next.
8. Follow the remainder of the Add Node wizard to completion, and then click
OK, Add Node.
Virtualization Summary
The Virtualization Summary view shows the overall status of your virtualized
infrastructure.
To view the Virtualization Summary:
1. Log in to the Orion Web Console.
2. Click Home > Virtualization.
The Virtualization Summary view is pre-configured to display relevant resources.
It consists of three subviews:
l
Summary
l
VMware
l
Hyper-V
Each subview contains the following resources, and displays information about
your whole virtual infrastructure, about VMware or Hyper-V only, as indicated by
the subview name.
Virtualization Assets
Top 10 Hosts by Percent Memory Used
Virtualization Assets Summary
Top 10 Hosts by Network Utilization
VMware vCenters with Problems Top Hosts by CPU Load
Virtual Clusters with Problems
Top 10 Hosts by Number of Running VM's
256
Viewing ESX Host Details
Hosts with Problems
Guests with Problems
To change any resource properties or contents, click Edit in the resource box.
For more information about virtualization icons used in the resources, see
"Understanding Object Statuses" in the SolarWinds Virtual Manager
documentation.
Viewing ESX Host Details
The ESX Host Details page opens when you click an ESX Host server in the
Virtualization Summary.
This page displays the following resources, by default:
Average Response Time & Packet Loss
Graph
AppStack Environment
Virtualization Assets
List of Virtual Machines
CPU Load & Memory Utilization Gauge
Average Response Time & Packet
Loss
ESX Host Details
Min/Max Average CPU Load
Management
Top CPU's by Percent Load
Node Details
Disk Volumes
Event Summary
Active Alerts on This Node
Polling Details
Virtual Machine Memory
Consumption
Availability Statistics
Virtual Machine Network Traffic
Virtual Machine CPU Consumption
Guests with Problems
257
Chapter 7: Monitoring Your Virtual Infrastructure
Custom properties for Nodes
For more information about virtualization icons used in the resources, see
"Understanding Object Statuses" in the SolarWinds Virtual Manager
documentation.
To change any resource properties or contents, click Edit in the resource box.
258
Configuring virtualization polling settings
Configuring virtualization polling settings
Virtualization polling is performed through the following credentials, based on the
server vendor.
l
Hyper-V nodes are accessed with Windows credentials.
l
VMware vCenter servers are accessed with local vCenter credentials.
l
VMware ESX servers are accessed with local ESX credentials.
Assigning credentials to Hyper-V servers
To assign credentials to Hyper-V servers, perform the following steps:
1. On the Virtualization Polling Settings page, select Hyper-V.
2. Select a Hyper-V server from the list, and then click Edit Properties.
3. Under Polling Method > Windows Servers, choose a credential from the
list, or select New Credential from the list, and then specify a new
credential set.
4. Click Test to verify the credential set, and then click Submit at the bottom of
the page.
Assigning credentials to VMware servers
To assign credentials to VMware servers, perform the following steps:
1. On the Virtualization Polling Settings page, select VMware.
2. Select a VMware server from the list, and then click Assign ESX
Credential.
3. Choose an existing credential from the list, or specify a new credential set.
4. Click Test to verify the credential set, and then click Assign Credential to
assign it to the VMware server.
259
Chapter 8: Monitoring Hardware
Health
Monitoring hardware health allows you to get immediate insight into hardware
issues on your network. If you are monitoring selected Cisco, Dell, F5, HP, and
Juniper devices, hardware health can tell you which of these devices are in Up,
Warning, Critical, or Unknown states.
SolarWinds NPM monitors hardware health by polling appropriate hardware
health statistics from a MIB tree on your devices. For Cisco devices, you can
change the currently used MIB. For more information, see Changing MIB Used for
Polling Hardware Health Statistics.
Hardware monitoring is achieved by polling via SNMP. To poll the data, the
hardware health poller must be enabled. For more information, see Enabling and
Disabling or Adjusting Hardware Health Monitors for Individual Nodes.
260
Chapter 8: Monitoring Hardware Health
Monitored Hardware Sensors
Sensor
Up
Warning
Critical
Unknown
Fan status
Power Supply status
Temperature
Enabling Hardware Health Monitoring
If you add nodes using the Network Sonar Discovery, the hardware health
sensors are automatically enabled for devices that support hardware health
monitoring. For more information, see Network Discovery Using the Network
Sonar Wizard.
When adding individual nodes with the Add Node wizard, you can enable or
disable hardware health monitoring in the wizard.
You can always check whether hardware health statistics are being collected on
the Node Details view for the appropriate device. The Node Details view allows
you to enable or disable hardware health monitoring, as appropriate.
Add Node Wizard
From the Add Node wizard, the option to display Hardware Health of Servers is
available after a node has been defined. Check this box to enable hardware
health monitoring.
261
Enabling or Disabling Hardware Health Monitoring for Individual Nodes
Enabling or Disabling Hardware Health Monitoring for Individual
Nodes
You can always enable or disable hardware health monitoring for individual
nodes.
To enable hardware monitoring:
1. Click the Home tab in the Orion Web Console.
2. In the All Nodes group, click the node you want to monitor.
3. In the Node Details group of the Node Details view, click the List
Resources button.
4. Make sure the Hardware Health Sensors box is selected and click
Submit.
To disable hardware monitoring for a node:
1. Navigate back to the List Resources screen for the node (see steps 1-3)
2. Clear the Hardware Health Sensors, then click Submit.
262
Chapter 8: Monitoring Hardware Health
Enabling and Disabling or Adjusting Hardware
Health Monitors for Individual Nodes
Manage Hardware Sensors page lists all currently monitored sensors. By default,
all sensors available in the selected MIB are monitored on devices for which you
selected that you want to monitor hardware health sensors when adding them into
the Orion database.
You can enable or disable individual sensor, or change thresholds for displaying
hardware health status. For more information about changing thresholds, see
Editing Thresholds for Hardware Health.
Updates Visible After the Next Poll
All changes will be applied in the Orion Web Console with the next poll. To find
out the current polling interval, go to Settings > Polling Settings in the Thresholds
and Polling grouping, and note the Default Interface Statistics Poll Interval.
You can also update the hardware health resources for a node manually. To do
so, go to the appropriate node details view, go to the appropriate node view, and
click Poll Now in the Management resource.
Enabling Hardware Sensors
Hardware health information is collected only for nodes where appropriate
hardware sensors are enabled.
To enable hardware monitoring for a device:
1. Go to Manage Hardware Sensors view (Settings > Node & Group
Management > Manage Hardware Sensors).
2. Find the sensor(s) you want to manage. You can either use the Group by
pane, or use the Search box.
Tip: To find all sensors available on a node, select Node in the Group by
list, and then select the appropriate node.
3. Select the sensor which you want to enable and click Enable.
Disabling Hardware Sensors
If you do not want to collect hardware health information for a sensor, or for all
sensors on a node, disable them.
263
Disabling Hardware Sensors
To disable sensors:
1. Go to Manage Hardware Sensors view (Settings > Node & Group
Management > Manage Hardware Sensors).
2. Find the sensor(s) you want to manage. You can either use the Group by
pane, or use the Search box.
Tip: To find all sensors available on a node, select Node in the Group by
list, and then select the appropriate node.
3. Select the sensor(s) which you want to enable and click Disable.
264
Chapter 8: Monitoring Hardware Health
Editing Thresholds for Hardware Health
The hardware states displayed in the Orion Web Console change based on
thresholds set for the sensors. You can either use thresholds available on the
device, set a sensor to always appear to be up or customize thresholds as
appropriate.
After a hardware sensor reaches the appropriate threshold value, it triggers an
event, and the alert "Hardware is in warning or critical state." For more information
about alerts, see Creating and Managing Alerts.
To edit thresholds:
1. Go to Manage Hardware Sensors view (Settings > Node & Group
Management > Manage Hardware Sensors).
2. Find the sensor(s) you want to manage. You can either use the Group by
pane, or use the Search box.
Tip: To find all sensors available on a node, select Node in the Group by
list, and then select the appropriate node.
3. Select the sensor(s) for which you want to change thresholds and click Edit
Thresholds.
4. Select how you want to change the selected hardware sensor's status:
Use Orion Defaults
Use thresholds configured on the device. This is the default setting for
Orion sensors.
Force to Up
Display the selected sensor always as UP, ignoring the real data from
the sensor.
Set Custom Thresholds
Use the dynamic query builder to define the status for the selected
sensor.
5. Click Submit to apply your changes.
265
Changing MIB Used for Polling Hardware Health Statistics
Changing MIB Used for Polling Hardware Health
Statistics
Hardware sensors information on Cisco devices can be polled using one of the
following MIBs.
l
CISCO-ENTITY-SENSOR-MIB (default MIB)
l
CISCO-ENVMON-MIB
Each MIB contains different OIDs, and appropriate information for individual
nodes might be included only in one of them. If you thus see inconsistencies
between the actual hardware health and the status shown in the Orion Web
Console, you can change the MIB used for polling hardware health statistics.
You can either change the MIB used for polling hardware health statistics
globally, for all nodes monitored in the Orion database, or you can customize the
MIB for individual nodes.
To change the MIB tree used for polling hardware health globally:
1. Log on to the Orion Web Console as an administrator.
2. Click Settings, and then click Polling Settings in the Thresholds and
Polling grouping.
3. Scroll down to the Hardware Health Polling section and select the
appropriate MIB in the Preferred Cisco MIB list.
4. Click Submit to apply your settings.
This procedure changes the default MIB used for polling all hardware sensors on
all monitored nodes.
To change the MIB for polling hardware health statistics on a node:
1. Open the appropriate Node Details view, and click Edit Node in the
Management resource.
2. Scroll down to the Hardware Health Polling section and select the
appropriate MIB.
3. Click Submit to apply your changes.
266
Chapter 8: Monitoring Hardware Health
Note: Changing MIB for a node overrides the general settings. Once you
customize the MIB for polling hardware health sensors, it will not be subject to
change if you change the general settings.
Changing Hardware Health Units in Hardware
Health Resources
By default, hardware health resources display temperature in degrees Fahrenheit.
To change the temperature unit used in hardware health resources:
1. Log on to the Orion Web Console.
2. Navigate to a node details view.
3. Go to the Current Hardware Health resource, and click Edit.
4. Select the appropriate unit for temperature display (Fahrenheit or Celsius).
5. Click Submit to apply your changes.
The selected unit will be applied in all hardware health resources in the Orion
Web Console. This setting is user-specific, and it is connected with your user
account.
Note: You can also access the temperature unit setting via Settings > Manage
Accounts > select a user > Edit > Hardware Package Settings > select the default
temperature unit (Celsius or Fahrenheit).
267
Troubleshooting Hardware Health
Troubleshooting Hardware Health
This section describes possible causes and solutions concerning hardware
resources either not being reported or being reported incorrectly.
Incorrect Hardware Health Statistics
If you can see that Orion Web Console does not display correct status
information about your sensors, you can consider changing the MIB tree
used for polling your Cisco device. For more information, see Changing MIB
Used for Polling Hardware Health Statistics.
Temperature Shown in Unsuitable Units
Temperature statistics can be displayed in degrees Celsius or Fahrenheit.
For more information about changing the temperature units, see Changing
Hardware Health Units in Hardware Health Resources.
Data Is Not Available in Custom Hardware Health Charts
When monitoring hardware health, there might be sensors which do not
report values, just the sensor status. These sensors cannot be displayed in
charts because the data used for creating the chart are missing.
268
Chapter 9: Common NPM Tasks
The following chapter provides a number of common network performance
monitoring scenarios for which NPM provides solutions.
l
Creating an Alert to Discover Network Device Failures
l
Scheduling and Emailing Business Hours Reports
l
Creating Geographic or Departmental Views
l
Capacity Forecasting
269
Chapter 9: Common NPM Tasks
Creating an Alert to Discover Network Device
Failures
With alerting, Orion platform products give you the ability to immediately discover
whenever any device on your network is experiencing a problem.
The procedures in the topics below create an alert that uses a custom location
property to alert you to a node failure on your monitored network:
l
Creating a Custom Property
l
Creating an Alert Using a Custom Property
Creating a Custom Property
The Custom Property Editor allows you to choose from a collection of many
commonly used properties, or to build your own custom properties. Once your
custom property is defined, the Import Wizard allows you to populate your new
property from either a text- or comma-delimited file. For more information, see
Importing Custom Property Data.
Alternatively, if you only have a few individual changes or additions, you may
choose to make those changes using the Edit view. For more information, see
Editing Custom Properties.
The following procedure shows how to create a custom location property that is
applied to monitored nodes.
To create and apply a custom location property:
1. Log on to the Orion Web Console as an administrator.
2. Click Settings in the top right corner of the web console, and then click
Manage Custom Properties in the Node & Group Management grouping.
270
Creating a Custom Property
3. Click Add Custom Property.
4. Select Nodes, and then click Next.
5. Enter NodeLocation as the Property Name, provide an appropriate
Description.
6. If you want this to be a mandatory property required for all nodes, click on
Required.
7. Click Next.
8. Click Select Nodes.
271
Chapter 9: Common NPM Tasks
9. Select all the nodes to which you want to assign the same value for
NodeLocation, and click Add.
10. When all nodes that can be given the same value are selected, click Select
nodes.
272
Use a Custom Property in Alerts
11. Enter the NodeLocation for this selection of nodes, and click Submit.
The NodeLocation custom property is now defined for all selected nodes.
12. To add values to other nodes, select NodeLocation, and click View/Edit
Values. Enter the values in the NodeLocation column, and click Save
Changes when completed.
Use a Custom Property in Alerts
The following example creates multiple alerts using the NodeLocation custom
property defined in Creating a Custom Property. An alert triggers when a node
goes down. Upon triggering, the alert will write to a local log file, send a syslog
message, and send an SNMP trap.
Note: The ${variable} syntax is required for variables. For more information on
the use of variables, see Orion Variables and Examples.
To create a new alert:
1. Click Settings > Manage Alerts.
2. Select the check box next to Node is down, and then click the Duplicate
& Edit button.
3. Click Trigger Condition, and add a child condition. A child condition
should already exist for a node being down.
4. Select the node object, and choose NodeLocation in the field drop-down.
Enter a comparison and value.
5. Click the Trigger Actions, and then click Add Action.
273
Chapter 9: Common NPM Tasks
6. Select Log the Alert to a file, and then click Configure Action.
a. Enter the log filename in the Alert Log Filename field.
b. In the Message text box, type the following:
Node ${N=SwisEntity;M=Caption} is currently down.
c. Click Add Action.
7. Click Add Action, and select Send a Syslog Message. Click Configure
Action.
a. Type 127.0.0.1 as the Hostname or IP Address of the Syslog
Server, and then type the following in the Message field:
Node ${N=SwisEntity;M=Caption} is currently down.
b. Click Add Action.
8. Click Add Action, and select Send SNMP Trap. Click Configure Action.
a. Type 127.0.0.1 as the SNMP Trap Destination, and then type the
following in the Alert Message field:
Node ${N=SwisEntity;M=Caption} is currently down.
b. Click Next.
c. Click Add Action.
9. Click Summary, and click Submit.
You can test your alert, and view the results of each of your alert actions as
follows. See Testing Alerts for more information.
l
l
You can view results of your Syslog message action in the Web Console or
through the Syslog Viewer on your SolarWinds Orion server.
To view the results of your SNMP Trap action, click Start > All Programs >
SolarWinds Orion > Syslog and SNMP Traps > Trap Viewer.
274
Scheduling and Emailing Business Hours Reports
Scheduling and Emailing Business Hours Reports
Orion Report Writer is a component available to all Orion products. Using Orion
Report Writer and web-based Report Scheduler, you can create reports that you
can then distribute as regularly scheduled emails. The following sections create
and schedule for email delivery an example report of interface traffic during peak
business hours.
Creating a Business Hours Report
The following procedure creates a monthly report of interface traffic during peak
business hours, defined as between 7:00 AM and 7:00 PM.
To create a business hours interface traffic report:
1. Click Start > All Programs > SolarWinds Orion > Alerting, Reporting,
and Mapping > Report Writer.
2. In the left pane, click Historical Traffic Reports > Average and Peak Traffic
Rates – Last Month.
3. On the General tab, edit the Report Group, Report Title, and Description as
appropriate.
4. On the Filter Results tab, click Browse (...).
5. Select Add a new elementary condition.
6. In the new field, click the first asterisk (*), and then select Date/Time (Traffic
Filtering Only) > Time of Day (24 hour format).
7. Click is equal to, and then select greater or equal.
8. Click the second asterisk (*), and then enter the start time of your peak
business hours in 24-hour hh:mm format (e.g. 07:00).
9. Click Browse (...), and then select Add a new elementary condition.
10. Click the first asterisk (*), and then select Date/Time (Response Time
Filtering Only) > Time of Day (24 hour format).
11. Click is equal to, and then select less.
12. Click the second asterisk (*), and then enter the end time of your peak
business hours in 24-hour hh:mm format (e.g. 19:00).
13. Click Browse (...), and then select Add a new elementary condition.
275
Chapter 9: Common NPM Tasks
14. Click the first asterisk (*), and then select Date/Time (Traffic Filtering Only)
> Day of Week.
15. Click is equal to, and then select not equal.
16. Click the second asterisk (*), and then select Saturday.
17. Click Browse (...), and then select Add a new elementary condition.
18. Click the first asterisk (*), and then select Date/Time (Response Time
Filtering Only) > Day of Week.
19. Click is equal to, and then select not equal.
20. Click the second asterisk (*), and then select Sunday.
21. Click Preview on the right of the Report Designer pane.
22. Click File > Save.
The report is now saved to the Reports folder on your Orion server. It will list as a
member of the Report Group provided on the General tab in Report Designer.
Scheduling and Emailing a Report
The following procedure schedules a selected report for distribution using email.
To schedule an emailed report:
1. Log in to the Orion Web Console.
2. Click Home > Reports.
3. Click Manage Reports in the upper right.
4. Click the Schedule Manager tab.
5. Click Create New Schedule. The Add Report Schedule page is displayed.
6. Enter an appropriate Schedule Name and Description of Report
Schedule.
7. Click Assign Report, select the report(s) to be included in this schedule,
and click Assign Report(s).
8. Click Next to display the Frequency view.
276
Scheduling and Emailing a Report
9. Click Add Frequency and then complete the following steps:
a. Enter a name for this frequency.
b. Select:
l
Specific Date(s) to select specific dates and times
l
Daily to schedule the report actions every day
l
Weekly to schedule the report actions once or more a week
l
Monthly if you want to select the month and the day of the month
to schedule the report actions.
10. Click Next to display the Actions view.
11. Click Add Action, and select the Email action, and then click Configure
Action.
12. Enter a Name for the action.
13. Define recipients.
a. In the To field, enter the email addresses of all recipients, separated
by semicolons.
b. To add CC or BCC addresses, click CC and/or BCC, and enter the
email addresses of these recipients.
c. To change the default name and address of the sender, click "-"
and enter the appropriate Name of Sender and Reply Address.
14. Click Message, and enter the Subject and Message for the email. You can
compose the message as HTML or Plain Text.
a. If you also want a printable version of your emailed reports, check
Retrieve a Printable Version of Reports.
b. Check the format(s) in which you want to provide the emailed report:
PDF, CSV, Excel, or HTML.
c. To include the URL of the emailed report so the recipients can
access it remotely, check Include Report's URL.
15. Click SMTP Server and define it.
l
If you have already configured an SMTP server, select the Name
of SMTP Server, and click Save.
277
Chapter 9: Common NPM Tasks
l
If you have not already configured an SMTP server, select Add
New Server, and complete the following steps:
a. Provide the Hostname or IP Address of your SMTP Server and
the designated SMTP Port Number.
Note: The SMTP server hostname or IP address field is
required. You cannot send an email without identifying the
SMTP server.
b. To use SSL encryption for your emailed report, check Use
SSL. This changes the SMTP port number to 465.
c. If your SMTP server requires authentication, check This
SMTP Server requires Authentication, and provide requested
credentials.
16. Click Add Action.
17. Click Next to display the Summary view.
18. If the schedule summary is correct, click Create Schedule.
The schedule is applied for the selected report and displayed in the
Schedule Manager.
278
Creating Geographic or Departmental Views
Creating Geographic or Departmental Views
Using groups, it is a straightforward process to create custom web console views
displaying information about monitored objects distinguished by geographic or
departmental location. The following procedures create custom views that are
then populated with appropriate group-based resources.
Creating a Custom Group
The following procedure creates a custom group of monitored objects in a defined
geographic location.
To create a custom group:
1. Click Start > All Programs > SolarWinds Orion > Orion Web Console.
2. Log in to the web console as an administrator.
3. Click Settings in the top right corner of the web console, and then click
Manage Groups in the Node & Group Management grouping of the Orion
Website Administration page.
4. Click Add New Group, and then provide an appropriate Name and
Description for the custom group. For example, a group named Austin
could be described as, All monitored network objects in the Austin
office.
5. Click Next.
6. In the Available Objects pane, check all monitored objects fitting the group
definition. For example, using the example above, select all objects
located in the Austin office.
7. Click Add to Group.
8. Select all monitored objects in the new group pane on the right, and then
click Create Group.
The new group of monitored objects located in the same geographic location is
now listed on the Manage Groups view.
279
Chapter 9: Common NPM Tasks
Creating a Custom View
The following procedure creates a custom view that will be used to display
monitoring information g for devices in a selected group.
To create a custom, group-based view:
1. Click Start > All Programs > SolarWinds Orion > Orion Web Console.
2. Log in to the web console as an administrator.
3. Click Settings in the top right corner of the web console.
4. Click Add New View in the Views grouping of the Orion Website
Administration page.
5. In the Name of New View field, provide a name for the custom view.
6. In the Type of View selection field, select Group Details.
7. Click Submit.
8. To add a resource, repeat the following steps for each resource:
a. Click + next to the column in which you want to add a resource.
b. Check all resources you want to add, and click Add Selected
Resources.
Notes:
l
l
l
l
Use the Group by: field on the left to limit the resource list or use
the Search field at the top to locate specific resources.
Resources already in your view will not be checked on this page
listing all web console resources. It is, therefore, possible to pick
duplicates of resources you are already viewing.
Some resources may require additional configuration. For more
information, see Resource Configuration Examples.
Several options on the Add Resources page are added to the list
of resources for a page, but the actual configuration of a given
map, link, or code is not added until the page is previewed.
9. To change the width of a column, enter the width in pixels in the Width
field beneath the column.
280
Creating a Custom View
10. To delete a resource from a column, select the resource, and then click X
next to the resource column to delete the selected resource.
11. To copy a resource in a column, select the resource, and then click
next to the resource column to delete the selected resource.
12. To move a resource to another column, use the back and forward arrow
icons next to the resource column to transfer the resource to the previous or
next column.
13. If you are using subviews and want to move a resource to another tab,
click on Move to a different tab to open a window enabling you to move to
a selected tab and column.
14. To rearrange the order in which resources appear in a column, select
resources, and then use the up and down arrow icons to rearrange them.
15. If you have finished configuring your view, click Preview.
Note: A preview of your custom web console displays in a new window. A
message may display in the place of some resources if information for the
resource has not been polled yet. For more information, see Resource
Configuration Examples.
16. Close the preview window.
17. If you are satisfied with the configuration of your view, click Done.
281
Chapter 9: Common NPM Tasks
Capacity Forecasting
NPM allows you to display usage trends of various system resources and to
predict capacity issues before they happen. Capacity forecasting enables you to
plan accordingly and take appropriate measures before full usage issues occur.
Capacity forecasting is available for the following metrics of nodes, interfaces,
and volumes monitored by NPM:
l
CPU utilization on nodes
l
Memory usage on nodes
l
Space usage on volumes
l
Receive (in) utilization on interfaces
l
Transmit (out) utilization on interfaces
NPM calculates capacity usage trends based on historical data. The more
historical data is available, the more precise is the calculated forecast.
Forecast Calculation Methods
The capacity forecast is calculated twice, using the following methods:
l
l
Peak calculation forecasts trends using daily maximum values. This
method is suitable for important devices and connections, where it is
important to completely avoid reaching a certain usage level (threshold).
Average calculation forecasts trends using daily average values. This
method is suitable for non-critical network devices or connections where
short periods exceeding the threshold level are acceptable.
You can set the forecast calculation method either globally, for all
monitored objects, or customize the capacity forecasting method for
individual objects (nodes, interfaces, or volumes).
Requirements
Capacity forecasting is automatically available for nodes, interfaces, and volumes
that meet the following requirements:
l
Appropriate nodes, interfaces, and volumes must be managed in
SolarWinds NPM.
282
Forecasting Capacity Usage for Nodes, Interfaces, or Volumes
l
You need to have enough historical data in the database. By default, 7 days
of data are required.
Forecasting Capacity Usage for Nodes, Interfaces, or Volumes
NPM can analyze the capacity usage of your nodes, interfaces, and volumes.
Polled data are used to calculate when available resources will be fully used. The
information is provided both in a table form, and in intuitive graphs.
Capacity forecasting in NPM allows you to:
l
Locate pending capacity problems.
l
View usage trends and forecast in graphs.
l
See an overview of trends and forecast in the table form.
Locating Pending Capacity Problems
To locate which nodes, interfaces, or volumes will soon need more capacity than
available, consult the Top XX Capacity Problems resource. The resource lists a
customized number of objects whose usage trend is rising.
If you do not see the resource in a view, you can add it. For more information, see
Adding Capacity Forecasting Resources.
Viewing Capacity Usage Trends and Forecast in Graphs
To see a graphical display of capacity usage trends calculated by both methods,
go to the details view for the node, volume, or interface and consult the
appropriate forecast chart:
l
CPU Capacity Forecast Chart
l
Memory Capacity Forecast Chart
l
Storage Capacity Forecast Chart
l
Interface Utilization Receive Forecast Chart
l
Interface Utilization Transmit Forecast Chart
Charts allow you to customize the time shown, to zoom in and out. They are
accompanied by a table which provides the capacity usage trend, the time period
when the capacity usage reaches the warning and critical thresholds, as well as a
forecast of when all available capacity will be used.
283
Chapter 9: Common NPM Tasks
If you do not see the resource in a view, you can add it. For more information, see
Adding Capacity Forecasting Resources.
Viewing Capacity Usage Trends and Forecast in Tables
For a brief overview of usage trends for a node, volume, or interface, go to the
details view for the object, and consult the appropriate capacity forecast resource:
l
l
Node Capacity provides an overview of both CPU load and percent
memory usage in the past 7 days, a forecast when the warning and critical
thresholds will be exceeded, and when the resource will be fully used.
Volume Capacity provides an overview of volumes capacity usage in the
past 7 days, a forecast when the warning and critical thresholds will be
exceeded, and when the volume capacity will be fully used.
Forecasts in this resource are calculated using the default method (peak or
average) specified for the appropriate resource. For more information, see
Changing Capacity Forecasting Settings Globally.
If you do not see the resource in a view, you can add it. For more information, see
Adding Capacity Forecasting Resources.
Adding Capacity Forecasting Resources
If you cannot see the appropriate resource on a view, you can add it. However,
capacity forecasting resources display only on views for which they are relevant.
For example, interface utilization resources can only be added on interface detail
views.
To add a capacity forecasting resource:
1. Log in to the Orion Web Console and go to the view where you want to add
the resource.
2. Click Customize Page in the top right corner.
3. Click the + icon on the Edit view page, and type "forecast" or "capacity" into
the Search field.
4. Select the appropriate resource, and then click Submit.
5. Click Submit to add the resource on the view.
284
Changing Capacity Forecasting Settings Globally
Changing Capacity Forecasting Settings Globally
Capacity forecasting settings include the calculation method and thresholds for
appropriate metrics. You can change the settings either globally, for all monitored
objects, or customize them for individual nodes, volumes, and interfaces. The
following section explains changing capacity forecast settings globally.
For more information about customizing thresholds and forecast calculation
method for individual objects, see Customizing Capacity Forecasting Settings for
Individual Nodes, Interfaces or Volumes.
Nodes/Volumes
To change capacity forecasting settings for nodes and volumes:
1. Go to Settings > Orion Thresholds.
Note: If you already are in a capacity forecasting resource, click Edit, and
then click Orion General Thresholds.
2. Specify values for Critical Level and Warning Level for appropriate
metrics:
l
AVG CPU Load for CPU usage on nodes
l
Disk Usage for volume capacity usage
l
Percent Memory Used changes the method used for memory usage
on nodes
3. For each metric, select the appropriate calculation method.
l
Calculate exhaustion using average daily values
l
Calculate exhaustion using peak daily values
4. Click SUBMIT.
Interfaces
To change capacity forecasting settings for interfaces:
1. Go to Settings > NPM Thresholds.
Note: If you already are in an interface capacity forecasting resource, click
Edit, and then click NPM Thresholds.
2. Go to the Interface Percent Utilization section, define appropriate Critical
and Warning threshold values for the metric.
285
Chapter 9: Common NPM Tasks
3. Select the appropriate calculation method:
l
Calculate exhaustion using average daily values
l
Calculate exhaustion using peak daily values
4. Click SUBMIT.
Customizing Capacity Forecasting Settings for Individual Nodes,
Interfaces or Volumes
You can set different forecast calculation methods and thresholds for individual
nodes and volumes. For interfaces, the calculation method is set globally, and
you can customize only the thresholds.
For important nodes, interfaces or volumes, you can set warning and critical
thresholds to lower percentage values, thus giving you enough time to take
appropriate measures before capacity issues occur.
To customize capacity forecasting settings for nodes:
1. Log into the Orion Web Console as an administrator.
2. Open the Edit Properties page for the appropriate node.
Go to Settings > Manage Nodes, select the appropriate node, and then
click Edit Properties.
If you are in a capacity forecasting resource, click Edit in the resource,
and then click the link to the node's Edit Properties page.
3. Now on the Edit Properties page, scroll down to Alerting Thresholds.
4. Metrics relevant for interface capacity forecasting:
l
CPU Load
l
Memory Usage
5. Select the Override Orion General Threshold box for the metrics whose
capacity forecasting settings you want to change.
6. Define the appropriate Warning and Critical threshold levels for the node.
286
Customizing Capacity Forecasting Settings for Individual Nodes, Interfaces or
7. Select the appropriate method for calculating trends:
l
Calculate exhaustion using average daily values
l
Calculate exhaustion using peak daily values
Note: If you want to use baseline thresholds, click Use Dynamic Baseline
Thresholds. For more information, see Orion Baseline Data Calculation.
8. Click Submit to apply your changes.
To customize capacity forecasting settings for interfaces:
1. Log into the Orion Web Console as an administrator.
2. Open the Edit Properties page for the appropriate interface.
Go to Settings > Manage Nodes, select the appropriate interface, and then
click Edit Properties.
If you are in an interface capacity forecasting resource, click Edit in the
resource, and then click the link to the interface's Edit Properties page.
3. Now on the Edit Properties page, scroll down to Alerting Thresholds.
Metrics relevant for interface capacity forecasting:
l
Receive Interface Utilization
l
Transmit Interface Utilization
4. Select the Override Orion General Threshold box for the resource group
whose thresholds you want to change.
5. Customize the appropriate Warning and Critical threshold levels.
Note: If you want to use baseline thresholds, click Use Dynamic Baseline
Thresholds. For more information, see Orion Baseline Data Calculation.
6. Click Submit to apply your changes.
To customize capacity forecasting settings for volumes:
1. Log into the Orion Web Console as an administrator.
2. Go to Settings > Manage Nodes.
3. Select the appropriate volume, and then click Edit Properties.
287
Chapter 9: Common NPM Tasks
Note: To find the volume, locate the appropriate node and click the + sign to
display interfaces and volumes on the node.
4. Select the Override Orion Capacity Thresholds box for Percent Disk
Usage.
5. Customize the appropriate Warning and Critical threshold levels.
6. Select the appropriate method for calculating trends:
l
Use Average values
l
Use Peak values
7. Click Submit to apply your changes.
288
Chapter 10: Managing Web Accounts
Orion Web Console user accounts, permissions, and views are established and
maintained with the Account Manager in the Settings page.
Note: To prevent issues with web console accounts, your SQL Server should not
be configured with the no count connection option enabled. The no count option
is set in the Default connection options area of the Server Properties >
Connections window of SQL Server Management Studio.
289
Chapter 10: Managing Web Accounts
Creating New Accounts
New web console user accounts may be created by web console administrators.
Note: To maintain administrative privileges, Windows individual and group user
accounts must be defined in the same domain as the SolarWinds server to which
they are given access.
To create a new user account:
1. Log in to the Orion Web Console as an administrator, and then click
Settings in the top right of the web console.
2. Click Manage Account in the Accounts grouping of the Orion Website
Administration page, and then click Add New Account.
3. Select the type of account you want to add, and then click Next.
4. If you selected Orion individual account, complete the following steps:
a. Provide a User Name and a Password for the Orion individual
account.
b. Confirm the password, and then click Next.
c. Define user settings and privileges, as appropriate. For more
information, see Editing User Accounts.
5. If you selected Windows individual account, complete the following
steps:
a. Provide the User Name and Password for a user that has
administrative access to your Active Directory or local domain.
b. In the Search for Account area, enter the User name of the Active
Directory or local domain user for whom you want to create a new web
console account, and then click Search.
c. In the Add Users area, select the users for whom you want to create
new web console accounts, and then click Next.
290
Creating New Accounts
6. If you selected Windows group account, complete the following steps:
a. Provide the User Name and Password for a user that has
administrative access to your Active Directory or local domain.
b. In the Search for Account area, enter the Group name of the Active
Directory or local domain group for which you want to create a new
web console account, and then click Search.
c. In the Add Users area, select the users for whom you want to create
new web console accounts, and then click Next.
When the new account is created, the Edit User Account view displays, showing
all configurable account options. For more information about editing account
settings, see Editing User Accounts.
Note: For more information about using Windows Pass-through security, Active
Directory, and DirectLink accounts for automatic login to the Orion Web Console,
see Configuring Automatic Login.
291
Chapter 10: Managing Web Accounts
Editing User Accounts
The Edit User Account page provides options for configuring web console user
accounts. On the Edit User Account page, administrators can disable an account,
set an account expiration date, grant administrator and node management rights,
set user view limitations, define a default menu bar, and set several other defaults
defining how a user account views and uses the Orion Web Console.
Note: To reset a password, click Change Password at the bottom of the page.
The following sections and procedures detail the configuration of user accounts.
l
User Account Access Settings
l
Setting Account Limitations
l
Defining Pattern Limitations
l
Setting Default Account Menu Bars and Views
l
Configuring an Account Report Folder
l
Configuring Audible Web Alerts
User Account Access Settings
The following procedure is a guide to setting user account access.
To edit a user account:
1. Log in to the Orion Web Console as an administrator.
2. Click Settings in the top right of the web console.
3. Click Manage Accounts in the User Accounts grouping of the Orion
Website Administration page.
4. Select the account that you want to edit, and then click Edit.
5. Set Account Enabled to Yes or No, as appropriate.
Note: Accounts are enabled by default, and disabling an account does not
delete it. Account definitions and details are stored in the Orion database in
the event that the account is enabled at a later time.
6. If you want the account to expire on a certain date, click Browse (…)
next to the Account Expires field, and then select the account expiration
date using the calendar tool.
292
User Account Access Settings
Note: By default, accounts are set to Never expire. Dates may be entered in
any format, and they will conform to the local settings on your computer.
7. If you want to allow the user to remain logged-in indefinitely, select Yes
for the Disable Session Timeout option.
Note: By default, for added security, new user accounts are configured to
timeout automatically.
8. If you want to grant administrator rights to the selected account, set
Allow Administrator Rights to Yes.
Notes:
l
l
Administrator rights are not granted by default, but they are required to
create, delete, and edit accounts. User accounts without administrator
rights cannot access Admin page information.
Granting administrator rights does not also assign the Admin menu
bar to a user. If the user requires access to Admin options, they must
be assigned the Admin view. For more information, see Setting
Default Account Menu Bars and Views.
9. If you want to allow the user to manage nodes directly from the Orion
Web Console, set Allow Node Management Rights to Yes.
Note: By default, node management rights are not granted. For more
information about node management in the Orion Web Console, see
Monitoring Devices in the Web Console.
10. If you want to allow the user to edit and manage reports directly from
the Orion Web Console, set Allow Report Management Rights to Yes.
Note: By default, report management rights are not granted.
11. If you want to allow the user to customize views, set Allow Account to
Customize Views to Yes.
Note: By default, customized view creation is not allowed. Changes made
to a view are seen by all other users that have been assigned the same
view.
12. Designate whether or not to Allow Account to Clear Events and
Acknowledge Alerts.
293
Chapter 10: Managing Web Accounts
13. Select whether or not to Allow Browser Integration.
Note: Browser integration can provide additional functionality, including
access to right-click menu options, depending on client browser
capabilities. Right-click menu options also depend on installing the
SolarWinds Desktop Toolset and running the Toolset Integration Tray
application on each client computer.
14. If you want to enable audible alerts through the client browser, select a
sound from the Alert Sound list.
Note: By default, sounds are stored in the Sounds directory, located at
C:\Inetpub\SolarWinds\NetPerfMon\Sounds. Sounds in .wav format that
are added to this directory become available as soon as the Edit User
Account page refreshes.
15. Provide the maximum Number of items in the breadcrumb list.
Note: If this value is set to 0, all available items are shown in breadcrumb
dropdown lists.
Setting Account Limitations
Account limitations may be used to restrict user access to designated network
areas or to withhold certain types of information from designated users. The
following procedure sets user account limitations.
For more information about creating account limitations, see Creating Account
Limitations.
To set user account limitations:
1. Log in to the Orion Web Console as an administrator.
2. Click Settings in the top right of the web console, and then click Manage
Accounts in the Accounts group of the Orion Website Administration page.
3. If you want to limit an individual user account, complete the following
steps:
a. On the Individual Accounts tab, check the account you want to limit.
b. Click Edit.
c. Click Add Limitation in the Account Limitations section.
d. Select the type of limitation to apply, and then click Continue.
294
Setting Account Limitations
Notes:
l
l
Because Orion NetFlow Traffic Analyzer (NTA) initially caches
account limitations, it may take up to a minute for account
limitations related to Orion NTA to take effect in Orion NTA.
Account limitations defined using the Account Limitation Builder
display as options on the Select Limitation page. Account
limitations can be defined and set using almost any custom
properties.
e. Define the limitation as directed on the Configure Limitation page that
follows. For more information about defining pattern-type limitations,
see Defining Pattern Limitations.
4. If you want to limit an group account, complete the following steps:
Note: Limitations applied to a selected group account only apply to the
group account and not, by extension, to the accounts of members of the
group.
a. On the Groups tab, check the group account you want to limit.
b. Click Edit.
c. Click Add Limitation in the Account Limitations section.
d. Select the type of limitation to apply, and then click Continue.
Notes:
l
l
Because Orion NetFlow Traffic Analyzer (NTA) initially caches
account limitations, it may take up to a minute for account
limitations related to Orion NTA to take effect in Orion NTA.
Account limitations defined using the Account Limitation Builder
display as options on the Select Limitation page. Account
limitations can be defined and set using almost any custom
properties.
e. Define the limitation as directed on the Configure Limitation page that
follows. For more information about defining pattern-type limitations,
see Defining Pattern Limitations.
5. Click Add Limitation in the Account Limitations section.
295
Chapter 10: Managing Web Accounts
6. Select the type of limitation to apply from the list, and then click Continue.
Notes:
l
l
l
Account limitations defined using the Account Limitation Builder
display as options on the Select Limitation page. Account limitations
can be defined and set using almost any custom properties.
Because Orion NetFlow Traffic Analyzer (NTA) initially caches
account limitations, it may take up to a minute for account limitations
related to Orion NTA to take effect in Orion NTA.
Group limitations are not applied until after group availability is
calculated.
7. Define the limitation as directed on the Configure Limitation page that
follows. For more information about defining pattern-type limitations, see
Defining Pattern Limitations.
When limiting user access to certain network objects, try using
limitations to specific objects and avoid pattern limitations. Validating
pattern limitations is more time and performance consuming.
Defining Pattern Limitations
Pattern limitations may be defined using OR, AND, EXCEPT, and NOT operators
with _ and * as wildcard characters. The following examples show how to use
available operators and wildcard characters:
Note: Patterns are not case sensitive.
l
l
l
l
foo matches only objects named "foo".
foo_ matches all objects with names consisting of the string "foo" followed
by only one additional character, like foot or food, but not seafood or
football.
foo* matches all objects with names starting with the string "foo", like
football or food, but not seafood.
*foo* matches all objects with names containing the string "foo", like
seafood or Bigfoot.
296
Setting Default Account Menu Bars and Views
l
l
l
l
*foo* OR *soc* matches all objects containing either the string "foo" or the
string "soc", including football, socks, soccer, and food.
*foo* AND *ball* matches all objects containing both the string "foo" and
the string "ball", including football but excluding food.
*foo* NOT *ball* matches all objects containing the string "foo" that do not
also contain the string "ball", including food but excluding football.
*foo* EXCEPT *ball* matches all objects containing the string "foo" that do
not also contain the string "ball", including food but excluding football.
You may also group operators using parentheses, as in the following example.
(*foo* EXCEPT *b*) AND (*all* OR *sea*) matches seafood and footfall, but not
football or Bigfoot.
Setting Default Account Menu Bars and Views
The Default Menu Bar and Views section provides several options for configuring
the default menu bar and views for your user account. The following procedure is
a guide to setting these options.
To set default menu bar and view options:
1. Log in to the Orion Web Console as an administrator.
2. Click Settings in the top right of the web console, and then click Manage
Accounts in the Accounts grouping of the Orion Website Administration
page.
3. Select the account that you want to configure, and then click Edit.
4. Scroll down to Default Menu Bar and Views.
5. Select a Home Tab Menu Bar from the available list.
Note: This is the default menu bar displayed when you click Home in the
Orion Web Console. If you are editing a user account that must have
administrator privileges, set the Home Tab Menu Bar to Admin.
6. Select a Network Tab Menu Bar from the available list.
Note: This is the default menu bar displayed when you click Network in the
Orion Web Console. If you are editing a user account that must have
administrator privileges, select Admin.
297
Chapter 10: Managing Web Accounts
7. Select a Virtualization Tab Menu Bar from the available list.
Note: This is the default menu bar displayed when you click Virtualization
in the Orion Web Console. If you are editing a user account that must have
administrator privileges, select Admin.
8. If you have installed any additional Orion modules, select an Orion Module
Tab Menu Bar from each available list.
Note: This step configures the default menu bar displayed when you click
the tab corresponding to an installed module in the Orion Web Console. If
you are editing an account that must have administrator privileges, select
Admin.
9. Select a Home Page View.
Note: If no Home Page View is specified, the default is designated to be
the same as the page that is specified in the Default Summary View field
below.
10. If the Home Page View you have selected refers to a specific network
device, select a Default Network Device by clicking Edit and selecting
from the list of available devices on the next page.
Note: If the Home Page View you have selected does not require a specific
network device, Orion will select a device to display, automatically.
11. Select a Default Summary View for the account.
Note: This is typically the same as the Home Page View.
12. If you want all reports to be available for the account, select \Reports
from the Report folder list in the Default Menu Bars and Views area.
Note: If you are creating a new user, you must designate the Report Folder
the new account is to use to access Orion reports. By default, no report
folder is configured for new users. The Reports directory is located in the
NPM installation directory: C:\Program Files\SolarWinds\Orion\.
13. If you want to designate default Node, Volume, and Group Details
Views for this account, expand Orion General Settings, and then select
appropriate Node Detail, Volume Detail, and Group Detail Views.
14. If you want to designate default Virtualization Summary Manager,
Cluster Details, and Datacenter Details Views for this account, expand
Integrated Virtual Infrastructure Monitor Settings, and then select
appropriate default views.
15. Click Submit.
298
Configuring an Account Report Folder
Configuring an Account Report Folder
Reports may be assigned to an account by creating sub-directories within the
Reports directory. Desired reports are included within the sub-directory, and the
sub-directories are then made available for assignment to an account. This
provides a level of security when reports are included in a view or added as
custom menu items.
To configure an account report folder:
1. Log in to the Orion Web Console as an administrator.
2. Click Settings in the top right of the web console, and then click Manage
Accounts in the Accounts group of the Orion Website Administration page.
3. Select the account you want to configure, and then click Edit.
4. If you want all reports to be available for the account, select \Reports
from the Report folder list in the Default Menu Bars and Views area.
Note: If you are creating a new user, you must designate the Report Folder
the new account is to use to access Orion reports. By default, no report
folder is configured for new users. The Reports directory is located in the
NPM installation directory: C:\Program Files\SolarWinds\Orion\.
5. Click Submit.
Configuring Audible Web Alerts
When browsing the Orion Web Console, audible alerts can be sounded
whenever new alerts are generated. When enabled, you will receive an audible
alert the first time, after login, that an alert is displayed on the page. This alert may
come from either an alert resource or the Alerts view. You will not receive audible
alerts if the Alerts view or the alert resource you are viewing is empty.
Following the initial alert sound, you will receive an audible alert every time an
alert is encountered that was triggered later than the latest alert that has already
been viewed.
For example, a user logs in and sees a group of alerts with trigger times ranging
from 9:01AM to 9:25AM, and the user receives an audible alert. If the user
browses to a new page or allows the current page to auto-refresh, a new alert
sounds if and only if an alert triggered later than 9:25AM is then displayed.
299
Chapter 10: Managing Web Accounts
To enable audible web alerts:
1. Log in to the Orion Web Console as an administrator.
2. Click Settings in the top right of the web console.
3. Click Manage Accounts in the Accounts grouping of the Orion Website
Administration page.
4. Select the account you want to configure.
5. Click Edit.
6. Select the sound file you want to play when new alerts arrive from the Alert
Sound list.
Note: By default, sounds are stored in the Sounds directory, located at
C:\Inetpub\SolarWinds\NetPerfMon\Sounds. Sounds in .wav format that
are added to this directory become available as soon as the Edit User
Account page refreshes.
7. Click Submit.
300
Creating Account Limitations
Creating Account Limitations
The Account Limitation Builder application allows you to create and customize
account limitations for the Orion Web Console. These limitations ensure that
users of the web console can only view the network objects that are pertinent to
their job duties. The following are but a few examples of the uses of account
limitation in the Orion Web Console:
l
Limit customer views to specific network nodes
l
Limit views by department or functional area
l
Limit views by device type or device role
l
Limit views based on the geographic location of devices
Orion provides predefined account limitations that use built-in Orion property to
limit user access. For greater flexibility, however, you can use the Account
Limitation Builder to create your own account limitations based on predefined or
custom properties. For more information about enabling account limitations in the
Orion Web Console, see Setting Account Limitations. For more information about
custom properties, see Creating a Custom Property.
Using the Account Limitation Builder
Before you can use the Account Limitation Builder, you must have first created the
custom property that you want to use to limit in the Orion Web Console view. For
more information about custom properties, see Creating a Custom Property. After
you have defined custom properties and populated them with data, you may use
the Account Limitations Builder as directed in the following procedure.
Creating an Account Limitation
The following steps create an account limitation.
To create an account limitation:
1. Click Start > All Programs > SolarWinds Orion > Grouping and Access
Control > Account Limitation Builder.
2. Click Start on the splash screen.
3. Click Edit > Add Limitation.
4. Select a Custom Property.
301
Chapter 10: Managing Web Accounts
Notes:
l
l
If Custom Property is empty, you need to define a custom property.
For more information about custom properties, see Creating Custom
Properties.
The remaining boxes are populated automatically, based upon your
selection.
5. Choose a Selection Method.
Note: This is the selection format that will appear when you are choosing
values for the account limitation through the web Account Manager. For
more information, see Setting Account Limitations.
6. If you want to include your own description of your account limitation, type
your description over the default text provided in the Description field.
7. Click OK.
Your newly defined account limitation is added to the top of the table view. You
may now use the new limitation in the Orion Web Console Account Manager. For
more information, see Setting Account Limitations.
Deleting an Account Limitation
The following steps delete an account limitation using the Account Limitation
Builder utility.
Note: Although Orion deletes the selected limitations from the table, ensuring that
they will no longer be available through the web Account Manager, if you delete a
limitation using the Account Limitation Builder, all accounts that have been
assigned that limitation will remain limited. Deleting a limitation simply makes it
unavailable for future use in the Orion Web Console.
To delete an account limitation:
1. Click Start > All Programs > SolarWinds Orion > Grouping and Access
Control > Account Limitation Builder.
2. Click Start on the splash screen.
3. Click the row of the limitation that you want to delete.
Note: Use Shift+Click to highlight multiple consecutive rows or Ctrl+Click
to highlight multiple non-consecutive rows.
4. Click Edit > Delete Selected Limitations.
302
Configuring Automatic Login
Configuring Automatic Login
The Orion Web Console allows you to log in using any of the following methods:
l
l
l
l
Windows Active Directory Authentication, available in all Orion products
released after SolarWinds NPM version 10.1.
Windows Pass-through Security. If you choose to employ Windows Passthrough Security, SolarWinds NPM users can be authenticated through
Windows Security, with no need to log in using a separate SolarWinds NPM
Account or User Name and Password. For more information, see Using
Windows Pass-through Security.
DirectLink. If a DirectLink account is activated, any URL referring directly to
an Orion Web Console page will bypass the Orion Web Console login page
by logging the user into the DirectLink account. For more information, see
Using the DirectLink Account.
URL Pass-through. For more information, see Passing Login Information
Using URL Parameters.
SolarWinds NPM prioritizes user login in the following manner:
1. Windows Active Directory Authentication is enabled. To enable Windows
Active Directory Authentication, check the Windows Authentication option
when configuring the Orion Web Console in the Configuration Wizard.
2. The Account or User ID and Password passed on the URL.
3. The Account or User ID and Password entered on the login.aspx page.
4. The Windows User if IIS NT Security is enabled, logging the user in using
NT Security.
5. The Windows Domain to which the User belongs, for example,
Development\Everyone.
6. The presence of a DirectLink Account.
303
Chapter 10: Managing Web Accounts
Using Windows Pass-through Security
On all Orion products released before Orion NPM version 10.1, you may take
advantage of the Windows Pass-through Security functionality when IIS NT
Security is enabled. Orion users can be authenticated through Windows Security,
with no need to log in using a separate Orion account or User Id and Password.
Pass-through Security can be configured to employ either Domain or Local
computer security. Both may also be used at the same time. The Orion Platform
Account or User ID and Passwords must then be set up to match the Account or
User ID and Passwords that are used for the Domain and/or Local computer
security. Use the following procedure to enable IIS NT Security for logging in to
the Orion Web Console with Windows Pass-through Security.
Notes:
l
l
With the release of Orion NPM 10.1, Orion Web Console users may be
authenticated using Active Directory.
When authenticating users with Windows Security, ensure your Orion
server uses the NetBIOS domain name, instead of the fully qualified domain
name.
To enable IIS NT security for Windows Pass-through Security:
1. If you are using NT Domain Authentication Format for pass-through
accounts, create these pass-through accounts in the Orion Web Console
Account Manager using Domain\UserID as the User Name, as follows:
l
Washington\Edward
l
StLouis\Bill
Note: For more information about creating accounts using the Orion Web
Console Account Manager, see Creating New Accounts.
2. If you are using Local Computer Authentication Format for
passthrough accounts, create these accounts in the Orion Web Console
Account Manager using Computer\UserID as the User Name, as follows:
l
SolarWindsS2\Edward
l
Server3\JonesR
Note: For more information about creating accounts using the Orion Web
Console Account Manager, see Creating New Accounts.
304
Using Windows Pass-through Security
3. Click Start > Control Panel > Administrative Tools > Internet
Information Services (IIS) Manager.
4. If you are using Windows Server 2003, complete the following steps:
a. Expand Internet Information Services > Local Computer > Web
Sites in the left pane.
b. Select SolarWinds NetPerfMon.
c. Click Action > Properties.
d. Click the Directory Security tab.
e. Click Edit within the Authentication and access control area.
f. Clear Enable anonymous access.
g. Check Integrated Windows authentication in the Authenticated
access group.
h. Click OK to close the Authentication Methods window.
i. Click Apply, if available, and then click OK to close the SolarWinds
NetPerfMon Properties window.
j. Collapse Internet Information Services > Local Computer > Web
Sites.
k. Collapse Internet Information Services > Local Computer in the left
pane.
l. Click Action > All Tasks > Restart IIS.
m. Confirm that Restart Internet Services on Local Computer is
selected, and then click OK.
n. Close the IIS Manager.
5. If you are using Windows Server 2008, complete the following steps:
a. Click Start > Administrative Tools > Server Manager.
b. Expand Roles.
c. Click Web Server (IIS).
d. In the Role Services area, confirm that Web Server > Security >
Windows Authentication is installed.
305
Chapter 10: Managing Web Accounts
e. If Windows Authentication is not installed, click Add Role
Services, check Web Server > Security > Windows Authentication,
click Next, and then complete the service installation.
f. Click Start > Administrative Tools > Internet Information Services
(IIS) Manager.
g. Select your Orion server in the left pane.
h. Click Authentication in the IIS group of the main pane.
i. Right-click Anonymous Authentication, and then click Disable.
j. Right-click Windows Authentication, and then click Enable.
k. Click your Orion server, and then click Restart in the Actions pane.
6. Close the IIS Manager.
Log in to the Orion Web Console using the Windows account credentials
you have already established.
Passing Login Information Using URL Parameters
The user ID and password can be passed as parameters within the URL. This
allows you to create a favorite or bookmark within a browser, or on your desktop.
Create a favorite with a link in the following form to pass the login information:
http://DOMAIN/Orion/Login.aspx?AccountID=USER&Password=PASSWOR
D
Provide the hostname or IP address of your Orion server as the DOMAIN. Provide
your Orion User ID as the USER, and then provide your Orion user account
password as the PASSWORD.
Warning: HTTP requests are not encrypted, so User IDs and Passwords sent in
HTTP requests are not secure. For more information about enabling HTTPS on
your Orion server, consult www.microsoft.com.
306
Using the DirectLink Account
Using the DirectLink Account
Enabling a DirectLink account allows you to make direct hyperlinks to specific
web console views available to individuals who do not already have Orion Web
Console user accounts. Any URL referring directly to an NPM web page
bypasses the login screen, logging the user into the DirectLink account. The
DirectLink account is created like any other account, and it can include custom
views and account limitations. For more information web console accounts, see
Creating New Accounts.
To enable a DirectLink account for the Orion Web Console:
1. Log in to the Orion Web Console as an administrator.
2. Click Settings in the top right of the web console, and then click Manage
Accounts in the Accounts grouping.
3. Click Add.
4. Type DirectLink as the new User Name.
5. Type a Password, confirm it, and then click Submit.
6. Edit DirectLink account options, as necessary, for your installation of Orion
Network Performance Monitor. For more information about editing account
options, see Editing User Accounts.
7. Create a custom view to be used as the home page of the DirectLink
account. For more information, see Creating New Views.
8. Specify the new DirectLink view as a default view in Account Manager. For
more information, see Editing User Accounts.
9. If you would like to limit the DirectLink account to specific devices or
device types, see Setting Account Limitations.
307
Chapter 11: Managing Groups and
Dependencies
Dependencies and groups enable you to manage your network effectively.
Groups give you the ability to logically organize monitored objects, regardless of
device type or location, and dependencies allow you to more faithfully represent
what can actually be known about your network, eliminating “false positive” alert
triggers and providing more accurate insight into the state of your network.
308
Chapter 11: Managing Groups and Dependencies
Managing Groups
You can manage Orion objects such as nodes, volumes, applications, interfaces,
and even other groups as groups. You create, delete, and modify groups from the
Manage Groups page.
Note: Nesting a group within another does not create a strict parent/child
relationship. You can include any group as a member in any number of other
groups.
To access the Manage Groups page:
1. Log on to the Orion Web Console.
2. Click Settings in the top right of the web console.
3. Click Manage Groups in the Node & Group Management grouping of the
Orion Website Administration page.
The following sections provide more information about creating and managing
groups in Orion:
l
Creating Groups
l
Editing Existing Groups
l
Deleting Groups
l
Managing the Display of Group Status
Creating Groups
Creating a group is a straightforward process of selecting the Orion objects you
want the group to contain. At creation time, you can also decide how you want
SolarWinds Orion to roll up the status of the group members.
It is also possible to specify group members on the basis of shared properties by
adding them with a dynamic query. Orion objects added through dynamic queries
are automatically added or removed from the group.
To create a new group:
1. Click Settings in the top right of the web console.
2. Click Manage Groups in the Node & Group Management grouping of the
Orion Website Administration page.
3. Click Add New Group.
309
Creating Groups
4. Enter a name for the group in the Name field.
5. Enter a description for the group in the Description field.
6. Click Advanced.
7. Select the Status rollup mode from the drop-down menu. This can be
Show best status, Mixed status show warning or Show worst status.
For more information, see Managing the Display of Group Status.
8. To change the refresh frequency for objects in the group, enter a new
value in the Refresh frequency field.
9. If Custom Properties have been set up for groups, fields for each will
be displayed, allowing you to enter values for this Group.
Note: If you want to create custom properties, click Manage Custom
Properties to do so in a new tab. For more information, see Creating
Custom Properties.
10. Click Next.
11. To manually select objects for this group, follow these steps:
a. From the Show Only drop-down list, select the type of Orion object to
add as a group member.
b. From the Group by drop-down list, select how you want to group
these objects, or select [No Grouping] to display all.
c. Check the checkbox of the Orion objects and click Add to Group.
12. To dynamically select group members based on shared properties,
follow these steps:
a. Click Add dynamic query.
b. Type a name for the query in the Dynamic query object name field.
c. Select an Orion object type from the Orion Object is drop-down list.
d. Click Add Condition, and select the property, argument and value for
each condition you want to use.
Note: Use the question mark (?) character as a multiple character
wildcard. Use the underscore (_) character as a single character
wildcard.
310
Chapter 11: Managing Groups and Dependencies
e. Click Preview to verify that the dynamic query is selecting your
intended objects.
f. Click Save.
13. Continue adding individual objects or dynamic queries until you have
finished building your group.
14. Click Create Group.
Editing Existing Groups
You can edit the properties of an existing group or add and remove objects.
To edit properties of an existing group:
1. Click Settings in the top right of the web console.
2. Click Manage Groups in the Node & Group Management grouping of the
Orion Website Administration page.
3. Check the group you want to edit, and then click Edit Properties.
4. Edit the Name and Description of the selected group, as appropriate.
5. Click Advanced.
6. To change the display of the group's status, select the Status rollup
mode from the drop-down menu. This can be Show best status, Mixed
status show warning or Show worst status. For more information, see
Managing the Display of Group Status.
7. To change the refresh frequency for objects in the group, enter a new
value in the Refresh frequency field.
8. If Custom Properties have been set up for groups, fields for each will be
displayed, allowing you to edit values for this Group.
Note: To create custom properties, click Manage Custom Properties to do
so in a new tab. For more information, see Creating Custom Properties.
9. To manage the members of the selected group, click Add & Remove
Objects.
10. To manually add objects for this group, follow these steps:
a. From the Show Only drop-down list, select the type of Orion object to
add as a group member.
311
Editing Existing Groups
b. From the Group by drop-down list, select how you want to group
these objects, or select [No Grouping] to display all.
c. Check the checkbox of the Orion objects and click Add to Group.
11. To add a new query to dynamically select objects , follow these steps:
a. Click Add dynamic query.
b. Type a name for the query in the Dynamic query object name field.
c. Select an Orion object type from the Orion Object is drop-down list.
d. Click Add Condition, and select the property, argument and value for
each condition you want to use.
Note: Use the question mark (?) character as a multiple character
wildcard. Use the underscore (_) character as a single character
wildcard.
e. Click Preview to verify that the dynamic query is selecting your
intended objects.
f. Click Save.
12. To edit an existing query, follow these steps:
a. Click Edit dynamic query.
b. To edit the query name, edit the Dynamic query object name field.
c. To edit the object type, select the new object type from the Orion
Object is drop-down list.
d. To edit a query condition, edit the property, argument and value as
required.
Note: Use the question mark (?) character as a multiple character
wildcard. Use the underscore (_) character as a single character
wildcard.
e. Click Preview to verify that the edited dynamic query is selecting your
intended objects.
f. Click Save.
13. To remove an object or query from a group, select the query or object by
clicking the box before it, and click Remove.
312
Chapter 11: Managing Groups and Dependencies
14. Click Submit to save the edited objects and queries.
15. Click Submit again to save the group.
Managing Group Members
The following procedure manages the objects included within a defined group.
To add and remove the objects of an existing group:
1. Click Start > All Programs > SolarWinds Orion > Orion Web Console.
2. Click Settings in the top right of the web console, and then click Manage
Groups in the Node & Group Management grouping of the Orion Website
Administration page.
3. Check the group you want to edit, and then click Add & Remove Objects.
Deleting Groups
Deleting an existing group is a straightforward process, as shown in the following
procedure.
To delete a group:
1. Click Settings in the top right of the web console
2. Click Manage Groups in the Node & Group Management grouping of the
Orion Website Administration page.
3. Check the group you want to delete, and then click Delete.
Managing the Display of Group Status
The status of any particular group is determined by the status of the members of
the group. There are three methods for determining the status displayed for a
selected group of monitored objects:
Note: For more information, see Status Icons and Identifiers.
l
Show Best Status is useful for displaying groups that are defined as
collections of redundant or backup devices. The following table indicates
how the Show Best Status option operates:
313
Managing the Display of Group Status
Note: Compare Group Status results under the Show Best Status option
with results for the same groups of objects under the Show Worst Status
option.
Object States
Group Status
(Up, Warning, Down)
(Up)
(Warning, Down)
(Up)
(Warning, Down, Unknown)
l
(Warning)
Show Worst Status ensures that the worst status in a group of objects is
displayed for the whole group. The following table indicates how the Show
Worst Status option operates:
Object States
Group Status
(Up, Warning, Down)
(Down)
(Warning, Down)
(Warning)
(Warning, Down, Unknown)
l
(Down)
Mixed Status shows Warning ensures that the status of a group displays
the worst warning-type state in the group. If there are no warning-type
states, but the group contains a mix of up and down states, then a Mixed
Availability ( ) warning status is displayed for the whole group. The
following table indicates how the Mixed Status shows Warning option
operates:
Object States Group Status
(Critical)
(Critical)
(Mixed Availability)
314
Chapter 11: Managing Groups and Dependencies
The following procedure configures the method used to determine group status.
To configure the method used to determine the status of a selected group:
1. Click Settings in the top right of the web console, and then click Manage
Groups in the Node & Group Management grouping of the Orion Website
Administration page.
2. Check the group you want to edit, and then click Edit Properties.
3. Expand Advanced, and then select a Status rollup mode, as follows:
a. To roll up the worst status of the group members, select Show
Worst Status.
b. To roll up the best status of the group members, select Show Best
Status.
c. To display a warning status if the group members have a mixture
of different statuses, select Mixed Status shows warning.
4. Click Submit.
315
Managing Dependencies
Managing Dependencies
Dependencies account for topological constraints on your network. These
constraints may be either the result of the design of a specific device, such as
interfaces on a switch or router, or the result of the physical architecture of the
network itself. The Unreachable status accounts for cases where a device may
appear to be down, but its status is actually indeterminate due to another device
being down or unresponsive.
Interfaces are unique because they cannot be defined as child objects in the
product. SolarWinds products determine the interface status by polling the parent
node. If the parent node is physically down or unresponsive to the selected
polling method, all interfaces on the parent node are reported as Unreachable.
For example, when a switch goes down or becomes unresponsive, all interfaces
on the switch are also unresponsive, even though they may working. The child
interfaces display as Unreachable because their parent node reports as down.
You can also define dependencies among distinct devices, such as a subnet of
devices on your network that depends on a single WAN link to connect with the
rest of your network. If you define a group consisting of the devices in this
dependent subnet, you can define a dependency where the dependent subnet is
a child group to the parent router that serves as the WAN link to the rest of your
network. For more information about groups, see Managing Groups.
Your SolarWinds product can create 1:1 parent/child node
dependencies automatically when you enable Auto Dependencies in
the Polling Settings page.
Dependencies are most useful when designing alerts. If you have an alert
configured to trigger when the status of a monitored object is down, you only want
that alert to trigger if a monitored object is actually down. Without dependencies,
all monitored objects on an unresponsive, monitored node report as down. By
establishing dependencies these child objects display as Unreachable instead of
down, which prevents false down object alerts.
Note: The status of objects in child groups is determined separately from the
related parent object's status.
316
Chapter 11: Managing Groups and Dependencies
Creating a New Dependency
Creating a new dependency is a straightforward process of selecting the parent
and children objects, as shown in the following procedure.
To create a new dependency:
1. Click Settings in the top right of the web console.
2. Click Manage Dependencies in the Node & Group Management grouping
of the Orion Website Administration page.
3. Click Add new dependency.
4. On the Select Parent page, complete the following steps:
a. Use the Show only: and Group by: selection fields to customize the
list of displayed objects and groups.
Note: The properties listed in the Group by: selection field are
dynamic.
b. Select the parent object or group in the main pane, and then click
Next.
Note: If you want to define a dependency so that the reported states of
child objects are dependent on the status of multiple parent objects,
create a group including all parent objects, and then select it on this
view. For more information, see Creating Groups.
5. On the Choose Child page, complete the following steps:
a. Edit the Dependency name, as appropriate.
b. Use the Show only: and Group by: selection fields to customize the
list of displayed objects and groups.
Note: Properties listed in the Group by: selection field are
dynamically dependent on the selection in the Show only: field.
c. Select the child object or group in the main pane, and then click Next.
Note: If you want to define a dependency so that the reported states of
multiple child objects are dependent on the status one or more
parent objects, create a group including all child objects, and then
select it on this view. For more information, see Creating Groups.
317
Editing an Existing Dependency
6. On the Review Dependency view, review the current settings for the
configured dependency.
Notes:
l
l
If any advanced alerts are configured on parent or child objects, they
will be listed on this view. Click + to expand alert details.
In the event that a parent object is down, alerts configured on any child
objects in a dependency will not trigger because the child object
status is Unreachable.
7. Click Submit to accept the dependency definition.
Editing an Existing Dependency
Editing an existing dependency is a straightforward process, as shown in the
following procedure.
Note: Automatic Dependencies cannot be edited.
To edit an existing dependency:
1. Click Settings in the top right of the web console.
2. Click Manage Dependencies in the Node & Group Management grouping
of the Orion Website Administration page.
3. Check the dependency you want to edit, and then click Edit.
4. On the Select Parent page, complete the following steps:
a. Use the Show only: and Group by: selection fields to customize the
list of displayed objects and groups.
Note: Properties listed in the Group by: selection field are
dynamically dependent on the selection in the Show only: field.
b. Select the parent object or group in the main pane, and then click
Next.
Note: If you want to define a dependency so that the reported states of
child objects are dependent on the status of multiple parent objects,
create a group including all parent objects, and then select it on this
view. For more information, see Creating Groups.
318
Chapter 11: Managing Groups and Dependencies
5. On the Choose Child page, complete the following steps:
a. Edit the Dependency name, as appropriate.
b. Use the Show only: and Group by: selection fields to customize the
list of displayed objects and groups.
Note: Properties listed in the Group by: selection field are
dynamically dependent on the selection in the Show only: field.
c. Select the child object or group in the main pane, and then click Next.
Note: If you want to define a dependency so that the reported states of
multiple child objects are dependent on the status one or more parent
objects, create a group including all child objects, and then select it on
this view. For more information, see Creating Groups.
6. On the Review Dependency view, review the current settings for the
configured dependency.
Notes:
l
l
If any advanced alerts are configured on parent or child objects, they
will be listed on this view. Click + to expand alert details.
If a parent object is down, all alerts configured on any child objects in
a dependency on the down parent object are automatically
suppressed.
7. Click Submit to accept the dependency definition.
Deleting an Existing Dependency
Deleting an existing dependency is a straightforward process, as shown in the
following procedure.
Note: Automatic Dependencies cannot be deleted.
To delete an existing dependency:
1. Click Start > All Programs > SolarWinds Orion > Orion Web Console.
2. Click Settings in the top right of the web console, and then click Manage
Dependencies in the Node & Group Management grouping of the Orion
Website Administration page.
3. Check the dependency you want to delete, and then click Delete.
4. Click Yes to confirm deletion of the selected dependency.
319
Viewing Alerts on Child Objects
Viewing Alerts on Child Objects
In the event that a parent object is down, all advanced alerts configured on any
child objects in a dependency on the down parent object are automatically
suppressed. The following procedure displays all advanced alerts currently
configured on any child objects in a selected dependency.
To view alerts on child objects in a selected dependency:
1. Click Settings in the top right of the web console.
2. Click Manage Dependencies in the Node & Group Management grouping
of the Orion Website Administration page.
3. Check the dependency that includes the child object on which the alerts you
want to view are configured, and then click Alerts on Child.
320
Chapter 12: Creating and Managing
Alerts
An alert is an automated notification that a network event has occurred, such as a
server becoming unresponsive. The network event that triggers an alert is
determined by conditions you set up when you configure your alert. You can
schedule alerts to monitor your network during a specific time period, and create
alerts that notify different people based on how long the alert has been triggered.
The types of events for which you can create alerts vary, depending on the Orion
platform products you have installed. For example, you can create an alert to
notify you if a node in a specific location goes down or if the network response
time is too slow when you have NPM. If you have installed SAM, you can receive
alerts about application response times or when your Exchange mailbox
database is almost full.
You can create alerts for any monitored object. Most Orion platform products
allow you to alert against at least Interfaces, Volumes, and Nodes.
Use the following topics to get started if you have never used Orion platform
products:
l
Alert Preconfiguration Tasks
l
Best Practices and Tips for Alerting
l
Navigating to the Alert Manager
l
Creating New Alerts
l
Alert Me When a Server is Down
Use the following topics to get started with web-based alerts if you have upgraded
to Core version 2015.1.2:
l
Changes in the Alerting Engine
l
Setting Custom Status
l
Building Complex Conditions
You can also view our Alert Lab on thwack for community-based alert information.
321
Chapter 12: Creating and Managing Alerts
Alert Preconfiguration Tasks
Some alerts require extra configuration, separate software installations, or
specific information input.
Alert actions that must be set up before creating or configuring alerts include:
l
Sending an Email/Page
l
Dialing a Paging or SMS Service
l
Playing a Sound
l
Sending an SNMP Trap
l
Creating Text to Speech Output
Note: Make sure there are monitored objects in the SolarWinds Orion database
before creating or configuring alerts. Monitored objects can include items such as
nodes, databases, and applications.
Sending an Email/Page
This action sends an email from the product to a selected recipient. First,
configure the default SMTP server the product uses to send email. You can
change the default SMTP server later or use different SMTP servers for specific
alerts.
Configure the SMTP server in the alert action or from the Settings page. You
need the following information:
l
The SMTP host name or IP address
l
The SMTP port number
l
Whether the SMTP server uses SSL
l
The SMTP credentials, if necessary
l
Default sender email address
For instructions on creating an action to send an email/page, see Sending an
Email/Page.
Dialing a Paging or SMS Service
This action forwards alerts to a paging or SMS service. Enable this capability by
downloading and installing NotePager Pro from Notepage.net to your
SolarWinds Orion server.
322
Playing a Sound
For instructions on configuring this action, see the NotePage Technical Support
page, at http://www.notepage.net/solar-winds/technicalsupport.htm.
Playing a Sound
The Play a Sound action uses the SolarWinds desktop notification client to play
the sound on your computer when an alert arrives.
You must download and install the client on every computer that you want to play
a sound when an alert arrives. After installing the desktop notification client,
configure which sound you want to play when an alert is received.
Computers that do not have the desktop notification client installed on them do
not play a sound when an alert arrives. If you want an alert notification sound to
play on your desktop or laptop, you must install and configure the desktop
notification client on that computer.
Download the desktop notification client from <Your SolarWinds Orion
server>/DesktopNotificationTool/SolarWinds.DesktopNotificationTool.msi. Run
the installer and follow the on-screen instructions to install the client.
The desktop notification client requires the following information to connect to
your SolarWinds Orion server and receive alerts:
l
Orion Server Name or IP Address
l
Orion User Name
l
Password
You can use the server name and credentials that you use to logon to your
SolarWinds product.
For instructions on creating an action to play a sound, see Playing a Sound.
Sending an SMNP Trap
Configure this action to enable SolarWinds NPM to send an SNMP notification.
Creating this action requires the following information:
l
UDP port number
l
SNMP version number
l
SNMP credentials
For instructions on creating an action to send an SNMP trap, see Sending an
SNMP Trap.
323
Chapter 12: Creating and Managing Alerts
Creating Text to Speech Output
The Text to Speech Output action uses the SolarWinds desktop notification client
and your computer's speech synthesizer to convert text messages-to-speech
messages. The action notifies users of new alerts by reading the alert out loud.
This capability is especially helpful for users who are visually impaired or who are
not always at their desks to read alerts onscreen.
Download and install the client on each computer that you want to play a sound.
Then configure which synthesizer you want to play.
For instructions on set up an action to create text-to-speech output, see Using
Text to Speech Output.
324
Configuring the Default Email Action
Configuring the Default Email Action
Email alert actions require a designated SMTP server. The Settings page
enables you to configure a default SMTP server and any default sender or
recipient details.
Note: Separate email addresses with a semicolon.
To configure default email alert action settings:
1. Click Settings > Configure Default Send Email Action.
2. Under the Default Recipients heading, provide the email addresses of all
default recipients for any email alert action, like the following:
email@company.com; email2@company.com;
distrolist@company.com
3. Under the Default Sender Details heading, provide the default Name of
Sender and the default Reply Address.
4. Under the Default SMTP Server heading complete the following steps:
a. Provide the Hostname or IP Address of your SMTP Server and the
designated SMTP Port Number, such as 192.168.10.124, port 25.
This is a required field.
b. If you want to use SSL encryption for your alert emails, select Use
SSL.
Note: Opting to use SSL automatically changes the SMTP port
number to 465.
c. If your SMTP server requires authentication, select This SMTP Server
requires Authentication, and then provide requested credentials.
325
Chapter 12: Creating and Managing Alerts
Best Practices and Tips for Alerting
Use the following best practices and tips to help you configure and test your
alerts.
Use the Out of the Box Alerts as Templates
SolarWinds recommends using the alerts that are included when you install the
product as templates for your new alerts.
Find an alert that is similar to one you want to create and click the Duplicate
& Edit button. Not only does this pre-populate fields for you, but it also allows you
to skip to specify parts of the Alert Wizard that have data you want to change.
Restrict Who Receives Alerts
During your initial evaluation and testing, send alerts to a few people instead of
sending alerts to a large distribution list. This can prevent overloading your email
server while you fine-tune your alerts.
Plan which Devices to Monitor
To reduce the number of alerts sent out, consider which devices are most
important. For example, you may want to receive alerts only for mission critical
interfaces instead of every interface on a device.
Establish Dependencies
Establishing dependencies prevents you from receiving duplicate alerts that stem
from a single network event. For example, you may want to be emailed if servers
in your server farm go down, but if the router goes down and the servers can no
longer be polled, you do not want to receive notifications for all of your servers.
326
Navigating to the Alert Manager
Navigating to the Alert Manager
Use the Alert Manager to create, edit, delete, enable, or disable alerts. You can
access the Alert Manager in one of four ways:
l
Settings Page (Recommended)
l
Active Alerts Details
l
All Active Alerts Resource
l
Node Details
Settings Page (Recommended)
SolarWinds recommends using the Settings page to navigate to the Alert
Manager.
1. Click Settings.
2. Under Alerts & Reports, click Manage Alerts.
All Active Alerts Resource
From the All Active Alerts resource, click Manage Alerts in the right side.
Active Alerts Details
From the Active Alerts Details page, click Manage Alerts in the Management
resource.
Node Details
On the Node Details page, navigate to the All Alerts this Object can trigger
resource.
Click Manage Alerts.
327
Chapter 12: Creating and Managing Alerts
Creating New Alerts
SolarWinds provides an Alert Wizard to guide you through creating or editing
alerts.
To create a new alert definition, navigate to the Alert Manager, and click Add
New Alert.
You can also select an alert that is similar to the alert you want to create and click
Duplicate & Edit.
Note: You can skip to different steps after you have saved an alert or if you
clicked Duplicate & Edit.
Properties
Provide information about the alert, including its name, severity, how
frequently you want to evaluate the conditions, and if you want to restrict
access to the alert using account limitations.
See Setting Alert Properties for more information.
Trigger Condition
Use the trigger condition to define what event must occur to activate your
alert. Trigger conditions can be as simple as a node going down or as
complex as multiple SQL statements.
Note: While SolarWinds provides a method to create SQL conditions
manually, SolarWinds support is not provided. Visit thwack, SolarWinds'
community website, for support from other users.
See Setting Trigger Conditions and Building Complex Conditions for more
information.
Reset Condition
Use the reset condition to define what must occur to remove an alert
instance from the active alerts list. For example, the "Email me when a
Node goes down" alert automatically resets when the node comes back up.
You can use the built-in reset conditions or create your own.
See Setting Reset Conditions for more information.
328
Setting Alert Properties
Time of Day
Schedule when you want to monitor your network for the trigger conditions
you created for the alert. You can create multiple schedules that control
when an alert is enabled or disabled. For example, you can disable an alert
during maintenance windows.
See Setting the Time of Day or Schedule for more information.
Trigger Actions
Use trigger actions to define what happens when the trigger conditions are
met. By default, a triggered alert creates an entry in the Active Alerts
resource with a configurable message.
All other trigger actions, such as Send an Email/Page or Write to a Log,
must be configured.
See the following for more information:
l
Setting Trigger Actions
l
Available Alert Trigger Actions
Reset Actions
Use reset actions to perform specific tasks when an alert is no longer active,
such as writing to the log that the issue has been acknowledged. Reset
actions are usually used to notify others that the situation has been resolved
or to write the resolution to a log file.
See Setting Reset Actions for more information
Summary
See Reviewing the Alert Summary for more information.
Setting Alert Properties
After creating a new alert, use the Alert Properties to describe the alert, including
which users can view the alert.
329
Chapter 12: Creating and Managing Alerts
Enter the following information as necessary:
Name of alert definition
This is a required field. SolarWinds recommends a name that describes the
condition and most visible alert action. For example, you can use "Email
NetAdmins when router goes down" as the name of an alert. The name is
displayed in the Alert Manager and can be used to sort your alerts. If you
intend to create a large number of alerts, you may want to consider a
naming convention that allows you to quickly scan through the Alert
Manager.
Description of alert definition
Describe the alert. This is displayed on the Manage Alerts page, so
important information should be near the front.
Enabled (On/Off)
Choose to evaluate the alert immediately after it is created and saved. The
alert is enabled. If you are in the process of refining your alert, you may want
to disable this alert until it is ready for use.
Evaluation Frequency
SolarWinds recommends using intervals longer than 1 minute to evaluate
alert conditions. Shorter frequencies may put an undue burden on your
network performance or computing resources.
If you elect to alert on an event, such as a changed IP address, the condition
is not evaluated by frequency, but by when the change is reported based on
the polling interval.
Reduce the evaluation frequency to decrease your poller and database
loads.
Severity of Alert
This controls the appearance of the alert in the Active Alerts resource and
allows you to group or filter alerts more easily.
330
Setting Trigger Conditions
Alert Custom Properties
These help organize your alerts. For example, you can create a
"Responsible Team" custom property and use it to help audit who receives
specific alerts. You must create a custom property for alerts before you can
assign a custom property to an alert.
Use custom properties to group your alerts in the Alert Manager or to
create reports about alerts.
Alert Limitation Category
Use this to restrict who can view the alerts. For example, managed service
providers can restrict alerts to their specific customers. If you create a new
limitation, go to Settings > Users and add the new limitation to the
appropriate user accounts.
Setting Trigger Conditions
The trigger condition is the most complex step in creating an alert. Before you
begin, you may want to revisit the Best Practices and Tips for Alerting topic. To
see an example of completed trigger conditions, see the Alerting When a Server
is Down topic.
Trigger conditions are built using child conditions that are evaluated in order.
Child conditions are represented as a line item under the Actual Trigger
Condition. You can have multiple trigger condition blocks with multiple child
conditions.
Filter your environment to just the objects you want to monitor in The
scope of alert. Use the Show List link to view all of the objects that the
alert monitors.
331
Chapter 12: Creating and Managing Alerts
To set trigger conditions:
1. Choose what objects you want to monitor in the I want to alert on field.
2. Establish how much of your environment you want to monitor in The scope
of alert.
You can monitor all objects in your environment or filter your environment to
a specific set of objects.
3. Create your trigger condition.
a. Choose if the child conditions must be true or false to trigger the alert.
l
l
l
l
All child conditions must be satisfied (AND) - Every child
condition must be met
At least one child condition must be satisfied (OR) - At least
one child condition must be true
All child conditions must NOT be satisfied - Every child
condition must be false
At least one child condition must NOT be satisfied - At least
one child condition must be false
b. Click the + sign to add child conditions.
l
l
l
Add Single Value Comparison (Recommended) - The child
condition evaluates a single field, like Status
Add Double Value Comparison - The child condition
evaluates two conditions, such as Status and OS
Add And/Or block - Adds a sub condition block
332
Setting Reset Conditions
Tip: Use the X at the end of each child condition to delete it, or use the
drop-down at the top of the block to delete the entire condition.
c. Select the object you want the child condition to evaluate, and then
select which field you want to evaluate. In the example screenshot, the
object is "Node" and the field is "Status".
Tip: You can evaluate objects based on variables or macros.
d. Select how you want to compare the polled value of the field to the
value entered here, and then enter the value. In the example
screenshot, the comparison is "is equal to" and the value is "Down".
e. To use more complex conditions, such as evaluating when an
application on a specific server is down and different application on
another server is down, enable complex conditions under Advanced
options. See Building Complex Conditions for more information, or
visit thwack, SolarWinds' community website, for support from other
users.
f. Choose how long the condition must exist before an alert is triggered.
This prevents receiving alerts when the alert condition, such as high
CPU utilization, occurs briefly or only once during a certain time
period.
l
l
To immediately send an alert when the condition is met, clear
any selection for Condition must exist for more than.
To wait before sending an alert, select Condition must exist for
more than, and enter how long the condition must exist. This
option prevents multiple alerts firing if the condition is temporary.
Setting Reset Conditions
Reset conditions prevent multiple alerts firing for the same alert instance. You can
also create reset actions that occur when the reset conditions are met.
For example, you can create an alert that triggers when nodes in your lab go
down. If node 192.168.4.32 goes down, the alert fires for that specific instance of
the trigger condition and any escalation levels you create will continue until you
acknowledge or reset the alert. Once the alert is acknowledged or reset, all trigger
actions stop and a new alert fires the next time node 192.168.4.32 goes down.
333
Chapter 12: Creating and Managing Alerts
Note: When the alert is reset, escalation actions are halted and the alert can fire
again for the same alert instance.
Select one of the following reset conditions:
l
Reset this alert when trigger condition is no longer true
(Recommended)
SolarWinds recommends using this reset condition. If the trigger condition is
no longer true when the objects are next polled, this selection will
automatically reset the alert.
You may want to use the Condition must exist for more than option in the
trigger conditions in conjunction with this reset condition. Trigger conditions
that involve volatile components, such as high CPU utilization, can trigger
excessively with this reset condition.
l
Reset this alert automatically after
Select this to reset an unacknowledged alert after a certain amount of time
has passed even if the alert has not been acknowledged. If this interval is
less than the amount of time you wait for different escalation levels, the
escalation levels that occur after this interval do not fire.
For example, if an alert has not been acknowledged after 48 hours and the
trigger condition still exists, you can use this to retrigger your alert actions.
The alert is reset and triggers as soon as the trigger condition is detected,
which is as soon as the objects are polled for this example.
l
No reset condition - Trigger this alert each time the trigger condition is
met
The alert fires each time the trigger conditions are met.
For example, when the alert for node 192.168.4.32 going down fires, a new
alert for 192.168.4.32 fires every time the node is down when it is polled.
l
No reset condition
The alert is active and is never reset. To re-trigger the alert, the alert must be
manually cleared from the Active Alerts view.
334
Setting the Time of Day or Schedule
l
Create a special reset condition for this alert
Select this to build a specific reset condition.
For example, you can choose to reset the condition when the node has
been up for more than 10 minutes.
See Setting Trigger Conditions or Building Complex Conditions for more
information on creating conditions.
Setting the Time of Day or Schedule
You can configure when an alert monitors your network. By default, alerts monitor
your network for changes all the time.
Note: Alerts must be enabled to allow schedules to run.
To schedule your alert:
1. Select Specify time of day schedule for this alert
2. Click Add Schedule.
You can have multiple schedules for a single alert. For example, you can
schedule the alert to monitor your network during off hours, and disable the alert
during your maintenance windows.
Enter the following information to schedule a monitoring period:
l
Schedule Name
This is not required, but may help you organize or troubleshoot your
schedules. If you do not enter a name, a name is automatically generated
from the time period.
l
Enable or Disable alert during following time period
If you choose to disable the alert, it is enabled all other times unless
otherwise scheduled.
l
Frequency
Choose when to monitor on a high level, such as daily, weekly, or monthly.
335
Chapter 12: Creating and Managing Alerts
l
Enable every
These options change based on the frequency.
l
If you selected Daily...
You can choose to enable or disable the alert every few days, up to
every 31 days. You can also select specific business days. For
example, you may want to disable network or disk activity alerts if you
run daily, off-site backups of your critical data.
l
Enter a time period
l
To monitor or not for the entire 24 hour period, select All Day.
l
l
l
To monitor or not during a specific time period during the day,
enter a time and click Add Time Period.
To monitor or not for a time period that spans midnight enter a
time in the From field that is later in the day than the time in the
To field. For example, to schedule an alert between 11PM to
3AM, enter 11PM (or 23:00) in the From field and 3AM (or 3:00)
in the To field.
If you selected Weekly...
Choose which days the alert is enabled or disabled. You may want to
disable alerts during a weekly maintenance window.
l
Enter a time period
l
To monitor or not for the entire 24 hour period, select All Day.
l
l
To monitor or not during a specific time period during the day,
enter a time and click Add Time Period.
To monitor or not for a time period that spans midnight enter a
time in the From field that is later in the day than the time in the
To field. For example, to schedule an alert between 11PM to
3AM, enter 11PM (or 23:00) in the From field and 3AM (or 3:00)
in the To field.
336
Setting Trigger Actions & Escalation Levels
l
If you selected Monthly...
Choose which months the alert is enabled or disabled. This option is
useful when you have quarterly or monthly maintenance windows.
Choose either a specific date or a day.
l
Enter a time period
l
To monitor or not for the entire 24 hour period, select All Day.
l
l
l
To monitor or not during a specific time period during the day,
enter a time and click Add Time Period.
To monitor or not for a time period that spans midnight enter a
time in the From field that is later in the day than the time in the
To field. For example, to schedule an alert between 11PM to
3AM, enter 11PM (or 23:00) in the From field and 3AM (or 3:00)
in the To field.
Starting on
Choose a date to being the schedule.
l
l
Right now - Start the schedule immediately.
l
Specific Date - Select a time and day to begin the schedule.
Ending on
Choose and end date for the schedule, if necessary.
3. Click Add Schedule to create the schedule.
Setting Trigger Actions & Escalation Levels
Choose actions that occur whenever the trigger conditions are met. You can also
set up escalations levels so the alert triggers different actions if it has not been
acknowledged quickly enough.
Trigger Actions
By default, what you enter into the Message displayed when this alert is
triggered field is displayed in the All Active Alerts resource.
337
Chapter 12: Creating and Managing Alerts
To add a trigger action:
1. Click Add Action.
2. Select an action from the list.
See Alert Trigger Actions for a complete list of available actions.
3. Click Configure Action.
4. Enter the necessary information for the action.
Each action requires different information. Select from the list of Alert
Trigger Actions for more information per action.
Some actions require extra configuration steps, specific information, or
special software. See Preconfiguration Tasks.
Each action has the following sections:
l
l
l
Name of action - This is not required, but can make it easier to
organize your Trigger actions.
Time of Day... - You can choose different actions to occur at different
times of the day or month. For example, if you want to send a page,
you might send it to a different person on weekends or holidays than
during the week.
Execution settings - You can select both options, neither option, or a
single option.
l
l
Do not execute this action if the alert has been acknowledged
already (Recommended)
Repeat this action every X minutes until the alert is
acknowledged
5. Click Add Action.
Escalation Levels
Escalation levels in Orion platform products refer to user-defined time intervals
between when an alert is activated and when a user acknowledges that alert. You
can configure the alert to perform different actions per escalation level.
338
Setting Reset Actions
Escalation Level 1 contains all initial actions that you want to occur when the
trigger conditions are met and the alert activates.
Escalation Levels 2 and above include all actions you want to occur if no one
acknowledged the alert during the previous escalation levels.
For example, if an alert for a critical server activates and all of the recipient or firstlevel responders are out for training and do not acknowledge the alert, then the
actions fire in the second escalation level. These actions may include emailing
managers or other backup staff.
To escalate alerts:
1. In an existing alert, click Trigger Actions.
2. Below the action, click Add Escalation Level.
3. Choose how long you want to wait after the previous escalation level before
performing the actions in the new escalation level.
4. Enter new actions in this escalation level.
You can copy all of the actions as Reset Actions to record that the issue has been
acknowledged or resolved. Click Copy Actions to Reset Actions Tab.
Setting Reset Actions
Choose actions that occur when the reset conditions are met and the alert is no
longer active.
To add a reset action:
1. Click Add Action.
2. Select an action from the list.
See Alert Actions for a complete list of available actions.
3. Click Configure Action.
4. Enter the necessary information for the action.
Each action requires different information. Select from the list of Alert
Actions for more information per action.
Some actions require extra configuration steps, specific information, or
special software. See Preconfiguration Tasks.
339
Chapter 12: Creating and Managing Alerts
Each action has the following sections:
l
l
l
Name of action - This is not required, but can make it easier to
organize your Trigger actions.
Time of Day... - You can choose different actions to occur at different
times of the day or month. For example, if you want to send a page,
you might send it to a different person on weekends or holidays than
during the week.
Execution settings - You can select both options, neither option, or a
single option.
l
l
Do not execute this action if the alert has been acknowledged
already (Recommended)
Repeat this action every X minutes until the alert is
acknowledged
5. Click Add Action.
To perform the same actions as when the alert was triggered, click Copy Actions
From Trigger Actions Tab. Use the copied trigger actions as a base and modify
them to reflect that the alert is no longer active.
Reviewing the Alert Summary
The Summary tab allows you to check your alert definition before you save any
changes.
To modify any section, click Edit next to that section.
To integrate your alerts with other SolarWinds products, such as AlertCentral or
Web Help Desk, expand Alert Integration. Select as many variables as you need
to ensure that the variables are correctly translated for the other products to use.
Before you click Submit, review the information box above it. This box lists the
number of objects that will trigger the alert immediately based on your current
trigger condition.
340
Commonly Created Alerts
Commonly Created Alerts
The following is a list of frequently created alerts. The topics walk you through the
easiest method to create the alert and include tips on how to build more complex
alerts.
l
Alerting When a Server is Down
l
Creating an Alert to Discover Network Device Failures
Alert Me When a Server is Down
Use the following procedure to create an alert that writes to a log and emails a
message to you when a Windows server goes down.
To create a new alert:
1. Click Settings > Manage Alerts.
2. Search for "Email me when a Node goes down".
3. Select the check box next to the alert, and click Duplicate & Edit.
4. Enter a name for the alert, such as "Notify me when a Node goes down".
5. Enable the alert.
6. Click Trigger Condition or Next.
7. In The scope of alert, select Only following set of objects.
8. Select Node Machine Type is equal to Windows 2008 Server as the child
condition.>
Tip: You can further refine your scope by entering another AND
condition. For example, you can enter Node IP Address starts with 10.10.45
to restrict the scope of the alert to a specific subnet.
9. The actual trigger condition should be Node Status is equal to Down.
Tip: Select and enter a value for Condition must exist for more than to
prevent being alerted when a node enters the down state frequently within a
set amount of time. This will prevent you from receiving alerts until the node
has been in the down state for longer than the time you have selected.
Ninja Tip: You can further suppress alerts by enabling complex conditions
in the Advanced options. This allows you to choose to wait until multiple
nodes are down before triggering a single alert.
341
Chapter 12: Creating and Managing Alerts
10. Click Reset Condition. The default action should be to reset the alert when
the node is up.
11. Click Trigger Actions.
12. Under Trigger Actions, click Add Action.
13. Select Log the Alert to a file, and then click Configure Action.
a. Click Browse (…) to open the default directory.
b. Browse to an appropriate folder, and then type ExampleAlertLog as
the alert log file name.
c. Click Save.
d. In the Message text box, type Node ${N=SwisEntity;M=Caption} is
currently down.
e. Click Add Action.
14. Click Add Escalation Level, and enter 5 minutes to wait for 5 minutes
before escalating to the next level.
15. Click Add Action in Escalation Level 2, and select Send an Email/Page.
Click Configure Action.
a. Enter your email as the recipient.
b. Add a message.
Tip: You can use variables to customize your message. You can also
use a variable that allows you to acknowledge an alert from email
(${N=Alerting;M=AcknowledgeUrl}).
c. Enter your SMTP server information if you have not already done so.
Tip: You can enter a default SMTP server that is used for all your
email in Settings > Configure Default Send Email Action.
d. Go to Execution settings to click Add Action.
e. Click Add Action.
16. Click Copy Actions to Reset Actions Tab, and then click Next.
17. Click Edit next to your logging action, and modify your message to Node
${N=SwisEntity;M=Caption} is back up.
342
Use a Custom Property in Alerts
18. Click Edit next to your email action, and modify your message. You can
also delete the email if you do not want to know if the situation has been
resolved.
19. Click Summary, and review your alert definition.
20. Click Submit.
Use a Custom Property in Alerts
The following example creates multiple alerts using the NodeLocation custom
property defined in Creating a Custom Property. An alert triggers when a node
goes down. Upon triggering, the alert will write to a local log file, send a syslog
message, and send an SNMP trap.
Note: The ${variable} syntax is required for variables. For more information on
the use of variables, see Orion Variables and Examples.
To create a new alert:
1. Click Settings > Manage Alerts.
2. Select the check box next to Node is down, and then click the Duplicate
& Edit button.
3. Click Trigger Condition, and add a child condition. A child condition
should already exist for a node being down.
4. Select the node object, and choose NodeLocation in the field drop-down.
Enter a comparison and value.
5. Click the Trigger Actions, and then click Add Action.
6. Select Log the Alert to a file, and then click Configure Action.
a. Enter the log filename in the Alert Log Filename field.
b. In the Message text box, type the following:
Node ${N=SwisEntity;M=Caption} is currently down.
c. Click Add Action.
343
Chapter 12: Creating and Managing Alerts
7. Click Add Action, and select Send a Syslog Message. Click Configure
Action.
a. Type 127.0.0.1 as the Hostname or IP Address of the Syslog
Server, and then type the following in the Message field:
Node ${N=SwisEntity;M=Caption} is currently down.
b. Click Add Action.
8. Click Add Action, and select Send SNMP Trap. Click Configure Action.
a. Type 127.0.0.1 as the SNMP Trap Destination, and then type the
following in the Alert Message field:
Node ${N=SwisEntity;M=Caption} is currently down.
b. Click Next.
c. Click Add Action.
9. Click Summary, and click Submit.
You can test your alert, and view the results of each of your alert actions as
follows. See Testing Alerts for more information.
l
l
You can view results of your Syslog message action in the Web Console or
through the Syslog Viewer on your SolarWinds Orion server.
To view the results of your SNMP Trap action, click Start > All Programs >
SolarWinds Orion > Syslog and SNMP Traps > Trap Viewer.
Viewing Triggered Alerts
To view active triggered alerts, click Alerts in the Home view.
You can also add the All Active Alerts resource to any view.
344
Acknowledging Alerts
Acknowledging Alerts
When an alert has triggered and becomes active, you can then acknowledge it.
After an alert is acknowledged, alert actions in higher escalation levels are halted
and the time it was acknowledged and the account that acknowledged it is
recorded. You can also add notes that other users can read.
Depending on your organization, acknowledging an alert can have different
purposes outside of halting further notifications. The most common purposes are
to provide an audit trail or to prevent multiple people from working on the same
issue.
To acknowledge an alert:
1. Log in to the Orion Web Console using an account that has been granted
alert acknowledgment privileges.
2. Click Alerts on the Views toolbar.
3. Click Acknowledge next to the alerts you want to acknowledge.
Tip: Depending on how you configure the email, you can acknowledge an alert
directly from an email notification.
To group active alerts:
1. Use the Group by drop-down to select how you want your alerts grouped.
2. Use the double-arrows on the left to expand or contract the Group by
control.
To filter active alerts:
1. Click the filter icon on the column by which you want to filter alerts.
2. Enter your filter term. The filter appears above the grid.
3. Click the X next to the filter term to remove the filter.
To hide acknowledged alerts:
1. Click More on the right of the grid.
2. Select Hide Acknowledged Alerts.
345
Chapter 12: Creating and Managing Alerts
Testing Alerts
You do not have to actually experience a device failure to confirm that your alerts
are working. The trigger condition is automatically evaluated and trigger and reset
actions can be tested individually.
Testing Trigger Conditions
Alert conditions are automatically evaluated on the Summary tab. Scroll to the
bottom of the page and view the information box above the Submit button.
Testing Trigger or Reset Actions within the Alert
When you simulate actions, the action will be performed once regardless of
whether the trigger condition is true. If the action sends a message to a recipient,
you should reduce the recipient list to yourself and a small number of team
members until you are confident the alert is ready to be enabled in your
production environment.
Note: The Send Email/Page action does not have to fire. You can view what the
message will look like when the trigger or reset action fires without sending a
message.
1. Open an alert you want to test.
2. Click Trigger Actions or Reset Actions.
3. Click Simulate next to the alert action you want to test.
4. Select an object to resolve any variables you have used in your alert action.
5. Click Execute. To test email actions without sending an email, click
Simulate.
Testing Actions in the Action Manager
You can also test actions in the Action Manager. This is part of the Alert
Manager.
Note: The Send Email/Page action does not have to fire. You can view what the
message will look like when the trigger or reset action fires without sending a
message.
1. Select the action you want to test.
2. Click Test.
346
Testing Actions in the Action Manager
3. Select an object to resolve any variables you have used in your alert action.
4. Click Execute. To test email actions without sending an email, click
Simulate.
After the alert test completes, you can view the results of your alert actions.
l
l
l
To view the results of your email alert action, open EvaluationAlertLog in
your Orion folder, typically <Volume:>\Program Files\SolarWinds\Orion.
To view results of your Syslog message action, click Start > All
Programs > SolarWinds Orion > Syslog and SNMP Traps > Syslog
Viewer.
To view the results of your Syslog message action, click Start > All
Programs > SolarWinds Orion > Syslog and SNMP Traps > Trap
Viewer.
347
Chapter 12: Creating and Managing Alerts
Managing Alerts
You can add, edit, enable, disable, import, export, and delete alerts from the Alert
Manager.
Adding and Editing Alerts
Use the Add New Alert or the Duplicate & Edit buttons to create new alerts.
Select an alert and use the Edit Alert button to edit it.
Use the following topics to learn more about creating and editing alerts.
l
Creating New Alerts
l
Commonly Created Alerts
Enabling and Disabling Alerts
Use the On/Off toggle or select an alert and click Enable/Disable to enable or
disable alerts.
Alerts must be enabled to be evaluated. For example, if an alert is scheduled to
run for a short period of time each year, it must be enabled so the schedule runs.
A disabled alert will not be evaluated, even if it is scheduled to run.
Exporting or Importing Alerts
You can use the Export/Import button to export or import alert definition files.
Alerts are exported to XML and can only be imported from XML.
Important: Confidential information, such as SMTP server credentials, may be
included with the exported XML file. Please check the exported file for such
information or delete the information from the alert before you export it.
SolarWinds customers share their customized alerts in the SolarWinds
thwack community. Visit thwack.solarwinds.com, download and import
alerts by your peers. For example, to import an alert that notifies you if
Cisco ASA fails over, see the following article:
https://thwack.solarwinds.com/docs/DOC-170819.
Deleting Alerts
Use the Delete button to remove an alert.
348
Building Complex Conditions
Building Complex Conditions
Complex conditions are generally enabled by users who are comfortable with
building normal trigger conditions or who have trialed alerts using the normal
trigger conditions and require more control over the trigger conditions to better
refine the environmental conditions that trigger an alert.
Important: Do not use complex conditions until you have tested the trigger
conditions individually. Creating an alert with complex conditions without testing it
may prevent you from receiving important alerts.
To enable complex conditions:
1. Navigate to the Trigger Condition page.
2. Expand Advanced options.
3. Select Enable complex conditions.
You can use complex conditions to do the following:
l
Wait for multiple objects to meet the trigger condition before alerting
l
Evaluate multiple condition blocks
l
Evaluate multiple object types
Waiting for Multiple Objects to Meet the Trigger Condition
Once you have enabled complex conditions, you can choose to trigger alerts only
when multiple objects meet the trigger condition.
After you have enabled complex conditions, the following option is available in
your trigger condition:
This setting then combines all alerts that would be sent for each object into a
single alert.
Important: Do not use this setting until you are confident that the trigger condition
is correct. This setting can prevent important alerts from triggering.
349
Chapter 12: Creating and Managing Alerts
To trigger an alert only when multiple objects meet the trigger condition:
1. Enable complex conditions.
2. In the trigger condition, select Alert can be triggered if.
3. Enter how many objects must meet the trigger condition before sending an
alert.
Evaluating Multiple Condition Blocks
You can use complex conditions to evaluate multiple condition blocks, or
sections. For example, you may want to create an alert when an application is
down and when your fail-over server is active for more than an hour.
How Condition Blocks Are Evaluated
Condition blocks are evaluated simultaneously. Take the following example:
(Condition A) & (Condition B) & (Condition C)
The condition blocks are evaluated at the same time. If they are all true based on
the conditions, the alert triggers. If Condition A and Condition C are true and
Condition B is not true, the alert does not fire.
Condition blocks are evaluated using variations of AND, so the trigger condition
in each section must be met.
A condition block can be evaluated at a different time than other condition blocks.
In the example where you want to be alerted if the backup system is active for
more than an hour, you can choose to wait an hour after the primary condition
block, where the application going down is the trigger condition, before evaluating
whether the backup system is still active.
To choose to wait before evaluating a secondary condition block:
1. Enable complex conditions.
2. Click Add Section.
3. Select And then after from the drop-down menu between the two condition
sections.
350
Evaluating Multiple Object Types
4. Choose how long to wait before evaluating the next section.
5. Create the next condition block.
Evaluating Multiple Object Types
To evaluate multiple object types, you should use complex conditions. Complex
conditions can be used to alert on different object types within the same alert. For
example, you can create an alert to notify you when IIS is down and the free
space on the volume is less than 30 GB.
To choose different object types:
1. Enable complex conditions.
2. Click Add Section.
3. Choose a different value in I want to alert on.
351
Chapter 12: Creating and Managing Alerts
Available Alert Actions
Orion platform products provide a variety of actions to signal an alert condition on
your network. For information on configuring each action, refer to the following list.
The following actions are available:
l
Changing Custom Property
l
Dialing Paging or SMS Service
l
Emailing a Web Page
l
Executing an External Program
l
Executing a Visual Basic Script
l
Logging an Alert to a File
l
Logging an Alert to the NPM Event Log
l
Managing the resource allocation of a virtual machine
l
Deleting a snapshot of a virtual machine
l
Moving a virtual machine to a different host
l
Moving a virtual machine to a different storage
l
Pausing a virtual machine
l
Powering off a virtual machine
l
Powering on a virtual machine
l
Restarting a virtual machine
l
Suspending a virtual machine
l
Taking a snapshot of a virtual machine
l
Playing a Sound
l
Restarting IIS Site or Application Pools
l
Sending a Windows Net Message
l
Sending an SNMP Trap
l
Using Get or Post URL Functions
l
Sending a Syslog Message
l
Sending an Email/Page
l
Setting Custom Status
352
Changing Custom Property
l
Using Text to Speech Output
l
Logging an Alert to the Windows Event Log
Changing Custom Property
Use the following procedure to modify a custom property through an alert action.
To configure a custom property action for an alert:
1. When editing or adding an alert, click Add Action.
2. Select the Change Custom Property option, then click Configure Action.
3. Enter a name for the action in the Name of Action field.
4. Under Custom Property Settings:
a. Select the Custom Property Name from the drop down list.
b. Enter a Custom Property Value in the field provided.
c. Optionally click Insert Variable to add variables using the following
procedure:
i. Select a Variable Category, and then select the variable to add.
ii. To define a SQL variable, check Define SQL Variable.
iii. Click [+] next to the name of a variable to add one or more
variables to the Custom SQL Variable window.
iv. When done, click Insert Variable.
6. Expand Time of Day. Use this setting if you want to schedule this action.
This schedule does not affect the overall alert schedule.
a. Select either Schedule is controlled on the alert level, no
additional schedule for this action needed or Use special Time of
Day schedule for this action. If you choose the latter, Click Add
Schedule and then enter the time period over which you want to
activate your alert action, and then select the days on which you want
to activate your alert action.
353
Chapter 12: Creating and Managing Alerts
7. Expand Execution Settings.
a. Check either Do not execute this action if the alert has been
acknowledged already (Recommended) or Repeat this action
every X minutes until the alert is acknowledged. If you choose the
latter, specify the frequency to have this action repeated.
8. When done, click Add Action.
Dialing Paging or SMS Service
If NotePager Pro is installed, SolarWinds can be configured to communicate
alerts using paging and SMS services. For more information about installation
and configuration, see "SolarWinds Network Performance Monitor Integration" at
www.notepage.net.
Emailing a Web Page
The Edit E-mail Web Page Action window includes several sections for
configuration. The following procedure configures an e-mail URL action for an
alert.
To configure an email web page action for an alert:
1. When editing or adding an alert, click Add Action in an Action section of
the Alert Wizard.
2. Select the Email a Web Page option, then click Configure Action.
3. Enter a name for the action in the Name of Action field.
4. Under Recipients:
a. Complete the To, CC, and BCC fields.
b. You can optionally edit sender details by expanding [+] Sender
Details and editing the Name of Sender and the Reply Address.
Note: You must provide at least one email address in the To field, and
multiple addresses must be separated with commas. Some pager
systems require a valid reply address to complete the page.
5. Expand Message.
a. Enter the Subject and Message of your alert trigger email/page. Note: Messaging is disabled if both the Subject and Message fields
354
Emailing a Web Page
are empty.
b. Optionally click Insert Variable to add variables using the following
procedure:
i. Select a Variable Category, and then select the variable to add.
ii. To define a SQL variable, check Define SQL Variable.
iii. Click [+] next to the name of a variable to add one or more
variables to the Custom SQL Variable window.
iv. When done, click Insert Variable.
c. For the Optional Web Server Authentication section, select User
currently logged in, Another user, or No user defined.
6. Expand SMTP Server.
a. Enter the Name of the SMTP Server.
b. Enter the Hostname or IP Address of your SMTP Server and the
designated SMTP Port Number.
Note: The SMTP server hostname or IP address field is required. You
cannot send an email/page alert without identifying the SMTP server.
c. To use SSL/TLS encryption for your alert email, check Use SSL.
d. If your SMTP server requires authentication, check This SMTP Server
requires Authentication.
e. Choose a Secondary SMTP Server from the list, if desired.
7. Expand Time of Day. Use this setting if you want to schedule this action.
This schedule does not affect the overall alert schedule.
a. Select either Schedule is controlled on the alert level, no
additional schedule for this action needed or Use special Time of
Day schedule for this action. If you choose the latter, Click Add
Schedule and then enter the time period over which you want to
activate your alert action, and then select the days on which you want
to activate your alert action.
8. Expand Execution Settings.
a. Check either Do not execute this action if the alert has been
acknowledged already (Recommended) or Repeat this action
355
Chapter 12: Creating and Managing Alerts
every X minutes until the alert is acknowledged. If you choose the
latter, specify the frequency to have this action repeated.
9. When done, click Add Action.
Executing an External Program
There are several circumstances where you may want to execute a program
when a specific network event occurs. Use the Edit Execute Program Action
window to specify the executable that should be started when the specified alert
is triggered or reset, as shown in the following procedure.
External programs selected for this action must be executable using a batch file
called from the command line. Programs executed this way run in the
background. However, you can set the SolarWinds Alerting Engine Service to
Interact with Desktop. SolarWinds recommends that scripts and batch files be
placed on the root of c:\ to simplify the path for the batch file.
To configure an alert to execute an external program:
1. When editing or adding an alert, click Add Action in an Action section of
the Alert Wizard.
2. Select the Execute an External Program option, then click Configure
Action.
3. Enter a name for the action in the Name of Action field.
4. Under Execute an External Program settings:
a. Enter the Network path to external program in the field provided.
For example: Use c:\test.bat, where c:\ is the disk on your
main Orion poller and test.bat is your external program to be
executed.
b. Select either Define User or No User Defined for Optional Windows
Authentication
5. Expand Time of Day. Use this setting if you want to schedule this action.
This schedule does not the overall alert schedule.
a. Select either Schedule is controlled on the alert level, no
additional schedule for this action needed or Use special Time of
Day schedule for this action. If you choose the latter, Click Add
356
Executing a Visual Basic Script
Schedule and then enter the time period over which you want to
activate your alert action, and then select the days on which you want
to activate your alert action.
6. Expand Execution Settings.
a. Check either Do not execute this action if the alert has been
acknowledged already (Recommended) or Repeat this action
every X minutes until the alert is acknowledged. If you choose the
latter, specify the frequency to have this action repeated.
7. When done, click Add Action.
Executing a Visual Basic Script
In some situations, you may want to execute a Visual Basic (VB) script when a
network event occurs. The Edit Execute VB Script Action window is used to
specify the name and complete path of the file that shall be executed when the
specified alert is triggered or reset.
To configure alerts to execute a Visual Basic (VB) script:
1. When editing or adding an alert, click Add Action in an Action section of
the Alert Wizard.
2. Select the Execute an External VB Script option, then click Configure
Action.
3. Enter a name for the action in the Name of Action field.
4. Under Execute an External VB Script settings:
a. Select a VB Script Interpreter from the drop down list.
b. Enter the Network path to the external VB Script in the field
provided.
For example: Use c:\test.vbs, where c:\ is the disk on your
main Orion poller and test.vbs is your external VB Script to be
executed.
c. Select either Define User or No User Defined for Optional Windows
Authentication
357
Chapter 12: Creating and Managing Alerts
5. Expand Time of Day. Use this setting if you want to schedule this action.
This schedule does not affect the overall alert schedule.
a. Select either Schedule is controlled on the alert level, no
additional schedule for this action needed or Use special Time of
Day schedule for this action. If you choose the latter, Click Add
Schedule and then enter the time period over which you want to
activate your alert action, and then select the days on which you want
to activate your alert action.
6. Expand Execution Settings.
a. Check either Do not execute this action if the alert has been
acknowledged already (Recommended) or Repeat this action
every X minutes until the alert is acknowledged. If you choose the
latter, specify the frequency to have this action repeated.
7. When done, click Add Action.
Logging an Alert to a File
SolarWinds can be configured to log alerts to a designated file. The following
procedure logs an alert to a designated file.
To configure an alert log file action for an alert:
1. When editing or adding an alert, click Add Action in an Action section of
the Alert Wizard.
2. Select the Log the Alert to a File option, then click Configure Action.
3. Enter a name for the action in the Name of Action field.
358
Logging an Alert to a File
4. Under Log to File Settings:
a. Enter the log filename in the Alert Log Filename field.
b. Optionally click Insert Variable to add variables using the following
procedure:
i. Select a Variable Category, and then select the variable to add.
ii. To define a SQL variable, check Define SQL Variable.
iii. Click [+] next to the name of a variable to add one or more
variables to the Custom SQL Variable window.
iv. When done, click Insert Variable.
c. Enter a maximum log file size in MB (0 = unlimited).
d. Enter the Message of your alert trigger in the field provided. e. Optionally click Insert Variable to add variables using the following
procedure:
i. Select a Variable Category, and then select the variable to add.
ii. To define a SQL variable, check Define SQL Variable.
iii. Click [+] next to the name of a variable to add one or more
variables to the Custom SQL Variable window.
iv. When done, click Insert Variable.
5. Expand Time of Day. Use this setting if you want to schedule this action.
This schedule does not the overall alert schedule.
a. Select either Schedule is controlled on the alert level, no
additional schedule for this action needed or Use special Time of
Day schedule for this action. If you choose the latter, Click Add
Schedule and then enter the time period over which you want to
activate your alert action, and then select the days on which you want
to activate your alert action.
359
Chapter 12: Creating and Managing Alerts
6. Expand Execution Settings.
a. Check either Do not execute this action if the alert has been
acknowledged already (Recommended) or Repeat this action
every X minutes until the alert is acknowledged. If you choose the
latter, specify the frequency to have this action repeated.
7. When done, click Add Action.
Logging an Alert to the NPM Event Log
You can specify that an alert should be logged to the NetPerfMon (NPM) Event
Log either on the SolarWinds Orion server or on a remote server. The following
procedure logs an alert to the NPM Event Log on a designated server.
To configure alert logging to the NetPerfMon Event Log:
1. When editing or adding an alert, click Add Action in an Action section of
the Alert Wizard.
2. Select the Log the Alert to the NetPerfMon Event Log option, then click
Configure Action.
3. Enter a name for the action in the Name of Action field.
4. Under Log the Alert to the NetPerfMon Event Log settings:
a. Enter the Message of your alert trigger in the field provided. b. Optionally click Insert Variable to add variables using the following
procedure:
i. Select a Variable Category, and then select the variable to add.
ii. To define a SQL variable, check Define SQL Variable.
iii. Click [+] next to the name of the variable to add one or more
variables to the Custom SQL Variable window.
iv. When done, click Insert Variable.
360
Managing the resource allocation of a virtual machine
5. Expand Time of Day. Use this setting if you want to schedule this action.
This schedule does not the overall alert schedule.
a. Select either Schedule is controlled on the alert level, no
additional schedule for this action needed or Use special Time of
Day schedule for this action. If you choose the latter, Click Add
Schedule and then enter the time period over which you want to
activate your alert action, and then select the days on which you want
to activate your alert action.
6. Expand Execution Settings.
a. Check either Do not execute this action if the alert has been
acknowledged already (Recommended) or Repeat this action
every X minutes until the alert is acknowledged. If you choose the
latter, specify the frequency to have this action repeated.
7. When done, click Add Action.
Managing the resource allocation of a virtual machine
This alert management action is available if the integration with Virtualization
Manager is enabled.
To configure an alert to change the allocated resources on a virtual machine,
perform the following procedure:
1. When you are editing or adding an alert, click Add Action in an Action
section of the Alert Wizard.
2. Select Manage VM - Change CPU/Memory Resources, and then click
Configure Action.
3. Enter a name for the action in the Name of Action field.
361
Chapter 12: Creating and Managing Alerts
4. Under Select Virtual Machine to Manage Resource Allocation, specify
the virtual machine on which you want to adjust the number of CPUs, the
memory capacity, or both.
a. To change the resource allocation of the virtual machine that triggered
the alert, click Execute this action on the VM that triggered this
alert.
Note: This option is only available if the alert is built to trigger for
virtual machines.
b. To change the resource allocation of a different virtual machine, click
Select specific VM from my environment, and then search for the
virtual machine on which you want to execute the action.
5. To power off the virtual machine before changing the resource allocation,
and then power it on again after the resource allocation has been changed,
select the relevant option. If the option is not selected, the action will be
performed live on the virtual machine.
6. Under Specify New Resources, specify whether you want to add more
resources to the virtual machine, or replace the existing resources with new
resources, and then specify the parameters of the new resource or
resources.
a. Select Number of processors, and then specify the number of
processors to allocate to the virtual machine.
b. Select Memory, and then specify the memory capacity to allocate to
the virtual machine.
7. Expand Time of Day. Use this setting if you want to schedule this action.
This schedule does not affect the overall alert schedule.
a. Select either Schedule is controlled on the alert level, no
additional schedule for this action needed or Use special Time of
Day schedule for this action. If you choose the latter, click Add
Schedule, enter the time period over which you want to activate your
alert action, and then select the days on which you want to activate
your alert action.
362
Deleting a snapshot of a virtual machine
8. Expand Execution Settings.
a. Select either Do not execute this action if the alert has been
acknowledged already (Recommended) or Repeat this action
every X minutes until the alert is acknowledged. If you choose the
latter, specify the frequency to have this action repeated.
9. When done, click Add Action.
The alert action is now configured in a way that the specified CPU and memory
resources will be allocated to the virtual machine when the alert is triggered.
Deleting a snapshot of a virtual machine
This alert management action is only available if the integration with Virtualization
Manager is enabled.
To configure an alert to delete a snapshot of a virtual machine, perform the
following procedure:
1. When you are editing or adding an alert, click Add Action in an Action
section of the Alert Wizard.
2. Select Manage VM - Delete Snapshot, and then click Configure Action.
3. Enter a name for the action in the Name of Action field.
4. Under Select Virtual Machine to Delete Snapshot, specify the virtual
machine from which you want to delete a snapshot.
a. To delete a snapshot of the virtual machine that triggered the alert,
click Execute this action on the VM that triggered this alert.
Note: This option is only available if the alert is built to trigger for
virtual machines.
b. To delete a snapshot of a different virtual machine, click Select
specific VM from my environment, and then search for the virtual
machine on which you want to execute the action.
363
Chapter 12: Creating and Managing Alerts
5. Expand Time of Day. Use this setting if you want to schedule this action.
This schedule does not affect the overall alert schedule.
a. Select either Schedule is controlled on the alert level, no
additional schedule for this action needed or Use special Time of
Day schedule for this action. If you choose the latter, click Add
Schedule, enter the time period over which you want to activate your
alert action, and then select the days on which you want to activate
your alert action.
6. Expand Execution Settings.
a. Select either Do not execute this action if the alert has been
acknowledged already (Recommended) or Repeat this action
every X minutes until the alert is acknowledged. If you choose the
latter, specify the frequency to have this action repeated.
7. When done, click Add Action.
The alert action is now configured in a way that the snapshot of the specified
virtual machine will be deleted when the alert is triggered.
Moving a virtual machine to a different host
This alert management action is only available if the integration with Virtualization
Manager is enabled.
To configure an alert to move a virtual machine to a different host, perform the
following steps:
1. When you are editing or adding an alert, click Add Action in an Action
section of the Alert Wizard.
2. Select Manage VM - Move to a Different Host, and then click Configure
Action.
3. Enter a name for the action in the Name of Action field.
364
Moving a virtual machine to a different host
4. Under Select Virtual Machine to Move to a Different Host, specify the
virtual machine that you want to move.
a. To move the virtual machine that triggered the alert, click Execute this
action on the VM that triggered this alert.
Note: This option is only available if the alert is built to trigger for
virtual machines.
l
To apply the action only to virtual machines of a specific vendor,
select the relevant option, and then specify whether you want to
perform to action on Hyper-V or VMware virtual machines.
b. To move a different virtual machine, click Select specific VM from my
environment, and then search for the virtual machine on which you
want to execute the action.
5. To power off the virtual machine before moving it to a different host, and
then power it on again after the action has been completed, select the
relevant option. If the option is not selected, the action will be performed live
on the virtual machine.
6. Under Select Target Host, search for the host where you want to move the
selected virtual machine.
7. Expand Time of Day. Use this setting if you want to schedule this action.
This schedule does not affect the overall alert schedule.
a. Select either Schedule is controlled on the alert level, no
additional schedule for this action needed or Use special Time of
Day schedule for this action. If you choose the latter, click Add
Schedule, enter the time period over which you want to activate your
alert action, and then select the days on which you want to activate
your alert action.
8. Expand Execution Settings.
a. Select either Do not execute this action if the alert has been
acknowledged already (Recommended) or Repeat this action
every X minutes until the alert is acknowledged. If you choose the
latter, specify the frequency to have this action repeated.
9. When done, click Add Action.
365
Chapter 12: Creating and Managing Alerts
The alert action is now configured in a way that the specified virtual machine will
be moved to a different host when the alert is triggered.
Moving a virtual machine to a different storage
This alert management action is only available if the integration with Virtualization
Manager is enabled.
To configure an alert to move virtual machine data to a different storage, perform
the following steps:
1. When you are editing or adding an alert, click Add Action in an Action
section of the Alert Wizard.
2. Select Manage VM - Move to a Different Storage, and then click
Configure Action.
3. Enter a name for the action in the Name of Action field.
4. Under Select Virtual Machine to Move to a Different Storage, specify the
virtual machine that you want to move.
a. To move the virtual machine that triggered the alert, click Execute this
action on the VM that triggered this alert.
Note: This option is only available if the alert is built to trigger for
virtual machines.
l
To apply the action only to virtual machines of a specific vendor,
select the relevant option, and then specify whether you want to
perform to action on Hyper-V or VMware virtual machines.
b. To move a different virtual machine, click Select specific VM from my
environment, and then search for the virtual machine on which you
want to execute the action.
5. To power off the virtual machine before moving it to a different storage, and
then power it on again after the action has been completed, select the
relevant option. If the option is not selected, the action will be performed live
on the virtual machine.
366
Pausing a virtual machine
6. Under Select Target Datastore, search for the datastore where you want to
move the selected virtual machine.
a. In a VMware environment, select one of the available datastores.
b. In a Hyper-V environment, select one of the available datastores, and
then click either Use the default location to move the virtual machine
to the default location of the datastore, or click Specify custom path,
and then enter a custom location.
7. Expand Time of Day. Use this setting if you want to schedule this action.
This schedule does not affect the overall alert schedule.
a. Select either Schedule is controlled on the alert level, no
additional schedule for this action needed or Use special Time of
Day schedule for this action. If you choose the latter, click Add
Schedule, enter the time period over which you want to activate your
alert action, and then select the days on which you want to activate
your alert action.
8. Expand Execution Settings.
a. Select either Do not execute this action if the alert has been
acknowledged already (Recommended) or Repeat this action
every X minutes until the alert is acknowledged. If you choose the
latter, specify the frequency to have this action repeated.
9. When done, click Add Action.
The alert action is now configured in a way that the specified virtual machine will
be moved to a different datastore when the alert is triggered.
Pausing a virtual machine
This alert management action is only available if the integration with Virtualization
Manager is enabled.
This action can only be configured for Hyper-V virtual machines.
To configure an alert to pause a virtual machine, perform the following steps:
1. When you are editing or adding an alert, click Add Action in an Action
section of the Alert Wizard.
2. Select Manage VM - Pause, and then click Configure Action.
367
Chapter 12: Creating and Managing Alerts
3. Enter a name for the action in the Name of Action field.
4. Under Select Virtual Machine to Pause, specify the virtual machine that
you want to pause.
a. To pause the virtual machine that triggered the alert, click Execute
this action on the VM that triggered this alert.
Note: This option is only available if the alert is built to trigger for
virtual machines.
b. To pause a different virtual machine, click Select specific VM from
my environment, and then search for the virtual machine on which
you want to execute the action.
5. Expand Time of Day. Use this setting if you want to schedule this action.
This schedule does not affect the overall alert schedule.
a. Select either Schedule is controlled on the alert level, no
additional schedule for this action needed or Use special Time of
Day schedule for this action. If you choose the latter, click Add
Schedule, enter the time period over which you want to activate your
alert action, and then select the days on which you want to activate
your alert action.
6. Expand Execution Settings.
a. Select either Do not execute this action if the alert has been
acknowledged already (Recommended) or Repeat this action
every X minutes until the alert is acknowledged. If you choose the
latter, specify the frequency to have this action repeated.
7. When done, click Add Action.
The alert action is now configured in a way that the specified virtual machine will
be paused when the alert is triggered.
Powering off a virtual machine
This alert management action is only available if the integration with Virtualization
Manager is enabled.
To configure an alert to power off a virtual machine, perform the following steps:
368
Powering on a virtual machine
1. When you are editing or adding an alert, click Add Action in an Action
section of the Alert Wizard.
2. Select Manage VM - Power Off, and then click Configure Action.
3. Enter a name for the action in the Name of Action field.
4. Under Select Virtual Machine to Power Off, specify the virtual machine
that you want to power off.
a. To power off the virtual machine that triggered the alert, click Execute
this action on the VM that triggered this alert.
Note: This option is only available if the alert is built to trigger for
virtual machines.
b. To power off a different virtual machine, click Select specific VM from
my environment, and then search for the virtual machine on which
you want to execute the action.
5. Expand Time of Day. Use this setting if you want to schedule this action.
This schedule does not affect the overall alert schedule.
a. Select either Schedule is controlled on the alert level, no
additional schedule for this action needed or Use special Time of
Day schedule for this action. If you choose the latter, click Add
Schedule, enter the time period over which you want to activate your
alert action, and then select the days on which you want to activate
your alert action.
6. Expand Execution Settings.
a. Select either Do not execute this action if the alert has been
acknowledged already (Recommended) or Repeat this action
every X minutes until the alert is acknowledged. If you choose the
latter, specify the frequency to have this action repeated.
7. When done, click Add Action.
The alert action is now configured in a way that the specified virtual machine will
be powered off when the alert is triggered.
Powering on a virtual machine
This alert management action is only available if the integration with Virtualization
Manager is enabled.
369
Chapter 12: Creating and Managing Alerts
To configure an alert to power on a virtual machine, perform the following steps:
1. When you are editing or adding an alert, click Add Action in an Action
section of the Alert Wizard.
2. Select Manage VM - Power On, and then click Configure Action.
3. Enter a name for the action in the Name of Action field.
4. Under Select Virtual Machine to Power On, specify the virtual machine
that you want to power on.
a. To power on the virtual machine that triggered the alert, click Execute
this action on the VM that triggered this alert.
Note: This option is only available if the alert is built to trigger for
virtual machines.
b. To power on a different virtual machine, click Select specific VM from
my environment, and then search for the virtual machine on which
you want to execute the action.
5. Expand Time of Day. Use this setting if you want to schedule this action.
This schedule does not affect the overall alert schedule.
a. Select either Schedule is controlled on the alert level, no
additional schedule for this action needed or Use special Time of
Day schedule for this action. If you choose the latter, click Add
Schedule, enter the time period over which you want to activate your
alert action, and then select the days on which you want to activate
your alert action.
6. Expand Execution Settings.
a. Select either Do not execute this action if the alert has been
acknowledged already (Recommended) or Repeat this action
every X minutes until the alert is acknowledged. If you choose the
latter, specify the frequency to have this action repeated.
7. When done, click Add Action.
The alert action is now configured in a way that the specified virtual machine will
be powered on when the alert is triggered.
370
Restarting a virtual machine
Restarting a virtual machine
This alert management action is only available if the integration with Virtualization
Manager is enabled.
To configure an alert to restart a virtual machine, perform the following steps:
1. When you are editing or adding an alert, click Add Action in an Action
section of the Alert Wizard.
2. Select Manage VM - Reboot, and then click Configure Action.
3. Enter a name for the action in the Name of Action field.
4. Under Select Virtual Machine to Reboot, specify the virtual machine that
you want to reboot.
a. To reboot the virtual machine that triggered the alert, click Execute
this action on the VM that triggered this alert.
Note: This option is only available if the alert is built to trigger for
virtual machines.
b. To reboot a different virtual machine, click Select specific VM from
my environment, and then search for the virtual machine on which
you want to execute the action.
5. Expand Time of Day. Use this setting if you want to schedule this action.
This schedule does not affect the overall alert schedule.
a. Select either Schedule is controlled on the alert level, no
additional schedule for this action needed or Use special Time of
Day schedule for this action. If you choose the latter, click Add
Schedule, enter the time period over which you want to activate your
alert action, and then select the days on which you want to activate
your alert action.
6. Expand Execution Settings.
a. Select either Do not execute this action if the alert has been
acknowledged already (Recommended) or Repeat this action
every X minutes until the alert is acknowledged. If you choose the
latter, specify the frequency to have this action repeated.
7. When done, click Add Action.
371
Chapter 12: Creating and Managing Alerts
The alert action is now configured in a way that the specified virtual machine will
be restarted when the alert is triggered.
Suspending a virtual machine
This alert management action is only available if the integration with Virtualization
Manager is enabled.
To configure an alert to suspend a virtual machine, perform the following steps:
1. When you are editing or adding an alert, click Add Action in an Action
section of the Alert Wizard.
2. Select Manage VM - Suspend, and then click Configure Action.
3. Enter a name for the action in the Name of Action field.
4. Under Select Virtual Machine to Suspend, specify the virtual machine that
you want to suspend.
a. To suspend the virtual machine that triggered the alert, click Execute
this action on the VM that triggered this alert.
Note: This option is only available if the alert is built to trigger for
virtual machines.
b. To suspend a different virtual machine, click Select specific VM from
my environment, and then search for the virtual machine on which
you want to execute the action.
5. Expand Time of Day. Use this setting if you want to schedule this action.
This schedule does not affect the overall alert schedule.
a. Select either Schedule is controlled on the alert level, no
additional schedule for this action needed or Use special Time of
Day schedule for this action. If you choose the latter, click Add
Schedule, enter the time period over which you want to activate your
alert action, and then select the days on which you want to activate
your alert action.
6. Expand Execution Settings.
a. Select either Do not execute this action if the alert has been
acknowledged already (Recommended) or Repeat this action
every X minutes until the alert is acknowledged. If you choose the
latter, specify the frequency to have this action repeated.
372
Taking a snapshot of a virtual machine
7. When done, click Add Action.
The alert action is now configured in a way that the specified virtual machine will
be suspended when the alert is triggered.
Taking a snapshot of a virtual machine
This alert management action is only available if the integration with Virtualization
Manager is enabled.
To configure an alert to take a snapshot of a virtual machine, perform the
following steps:
1. When you are editing or adding an alert, click Add Action in an Action
section of the Alert Wizard.
2. Select Manage VM - Take Snapshot, and then click Configure Action.
3. Enter a name for the action in the Name of Action field.
4. Under Select Virtual Machine to Take Snapshot, specify the virtual
machine of which you want to take a snapshot.
a. To take a snapshot of the virtual machine that triggered the alert, click
Execute this action on the VM that triggered this alert.
Note: This option is only available if the alert is built to trigger for
virtual machines.
b. To take a snapshot a different virtual machine, click Select specific
VM from my environment, and then search for the virtual machine on
which you want to execute the action.
5. Expand Time of Day. Use this setting if you want to schedule this action.
This schedule does not affect the overall alert schedule.
a. Select either Schedule is controlled on the alert level, no
additional schedule for this action needed or Use special Time of
Day schedule for this action. If you choose the latter, click Add
Schedule, enter the time period over which you want to activate your
alert action, and then select the days on which you want to activate
your alert action.
373
Chapter 12: Creating and Managing Alerts
6. Expand Execution Settings.
a. Select either Do not execute this action if the alert has been
acknowledged already (Recommended) or Repeat this action
every X minutes until the alert is acknowledged. If you choose the
latter, specify the frequency to have this action repeated.
7. When done, click Add Action.
The alert action is now configured in a way that a snapshot will be taken of the
specified virtual machine when the alert is triggered.
Playing a Sound
SolarWinds can be configured to play a sound upon alert trigger or reset. This
alert action is frequently used in NOC environments. The SolarWinds Desktop
Notification client must be installed on each computer that you want to play a
sound. The following procedure configures a sound to play for an alert.
To configure a play sound action for an alert:
1. When editing or adding an alert, click Add Action in an Action section of
the Alert Wizard.
2. Select the Play a Sound option, and then click Configure Action.
3. Enter a name for the action in the Name of Action field.
4. Under Play a sound settings:
a. If not installed, click Download our desktop notification client to
download and install the notification client.
i. From the notification client, select an alert sound.
b. Optionally click Insert Variable to insert variables into the message
body:
i. Select a Variable Category, and then select the variable to add.
ii. To define a SQL variable, check Define SQL Variable.
iii. Click [+] next to the name of a variable to add one or more
variables to the Custom SQL Variable window.
iv. When done, click Insert Variable.
374
Restarting IIS Site or Application Pools
5. Expand Time of Day. Use this setting if you want to schedule this action.
This schedule does not the overall alert schedule.
a. Select either Schedule is controlled on the alert level, no
additional schedule for this action needed or Use special Time of
Day schedule for this action. If you choose the latter, Click Add
Schedule and then enter the time period over which you want to
activate your alert action, and then select the days on which you want
to activate your alert action.
6. Expand Execution Settings.
a. Check either Do not execute this action if the alert has been
acknowledged already (Recommended) or Repeat this action
every X minutes until the alert is acknowledged. If you choose the
latter, specify the frequency to have this action repeated.
7. When done, click Add Action.
Restarting IIS Site or Application Pools
The following steps configure an alert to Restart an IIS Site/Application Pool on
the trigger or reset action.
To configure SolarWinds to Restart an IIS Site/Application Pool upon alert:
1. When editing or adding an alert, click Add Action in an Action section of
the Alert Wizard.
2. Select the Restart IIS Site/Application Pool option, then click Configure
Action.
3. Enter a name for the action in the Name of Action field.
4. Expand Restart IIS Site/Application PoolSettings.
a. Select the IIS Action to Perform from the drop down list.
b. Specify the Site/Application Pool to Use, either Taken from alert
trigger or Use a different IIS Server.
Note: If selecting Use a different IIS Server, enter the IIS Server and
the Site/Application Pool from the drop down lists.
375
Chapter 12: Creating and Managing Alerts
5. Expand Time of Day.
a. Select either Schedule is controlled on the alert level, no
additional schedule for this action needed or Use special Time of
Day schedule for this action. If you choose the latter, Click Add
Schedule and then enter the time period over which you want to
activate your alert action, and then select the days on which you want
to activate your alert action.
6. Expand Execution Settings.
a. Select either Do not execute this action if the alert has been
acknowledged already (Recommended) or Repeat this action
every X minutes until the alert is acknowledged. If you choose the
latter, specify the frequency to have this action repeated.
7. Click Add Action.
Sending a Windows Net Message
Alerts can be configured to display a pop-up Windows Net Message either on a
specific computer or on all computers in a selected domain or workgroup. The
following steps configure Windows Net messaging for triggered or reset alerts.
Note: The only operating systems supporting Windows Net Messaging on which
SolarWinds supports SolarWinds installations are Windows Server 2003 and
Windows XP. SolarWinds only supports evaluation installations of SolarWinds on
Windows XP.
To send a Windows Net message upon alert:
1. When editing or adding an alert, click Add Action in an Action section of
the Alert Wizard.
2. Select the Send Net Message option, then click Configure Action.
3. Enter a name for the action in the Name of Action field.
4. Under Send a Net Message settings:
a. Optionally check Send to all Computers in the Domain or
Workgroup.
376
Sending an SNMP Trap
b. Enter Computer Name or IP address in the field provided.
Note: You can enter multiple computers or IP addresses by
separating them with commas.
c. Enter the Message of your alert trigger in the field provided. d. Optionally click Insert Variable to add variables using the following
procedure:
i. Select a Variable Category, and then select the variable to add.
ii. To define a SQL variable, check Define SQL Variable.
iii. Click [+] next to the name of a variable to add one or more
variables to the Custom SQL Variable window.
iv. When done, click Insert Variable.
5. Expand Time of Day. Use this setting if you want to schedule this action.
This schedule does not the overall alert schedule.
a. Select either Schedule is controlled on the alert level, no
additional schedule for this action needed or Use special Time of
Day schedule for this action. If you choose the latter, Click Add
Schedule and then enter the time period over which you want to
activate your alert action, and then select the days on which you want
to activate your alert action.
6. Expand Execution Settings.
a. Check either Do not execute this action if the alert has been
acknowledged already (Recommended) or Repeat this action
every X minutes until the alert is acknowledged. If you choose the
latter, specify the frequency to have this action repeated.
7. When done, click Add Action.
Sending an SNMP Trap
The following steps configure an alert to send an SNMP trap on the trigger or
reset action.
377
Chapter 12: Creating and Managing Alerts
To send an SNMP trap:
1. When editing or adding an alert, click Add Action in an Action section of
the Alert Wizard.
2. Select the Send SNMP Trap option, then click Configure Action.
3. Enter a name for the action in the Name of Action field.
4. Under Send SNMP Trap Message:
a. Enter SNMP Trap Destinations in the field provided.
Note: Multiple IP Addresses should be separated by commas or
semicolons.
b. Select a Trap Template from the drop down lists.
5. Enter the Message of your alert trigger in the field provided.
a. Optionally click Insert Variable to add variables using the following
procedure:
i. Select a Variable Category, and then select the variable to add.
ii. To define a SQL variable, check Define SQL Variable.
iii. Click [+] to add one or more variables to the Custom
SQL Variable window.
iv. When done, click Insert Variable.
6. Expand SNMP Properties.
a. Enter a UDP Port number in the field provided.
b. Select an SNMP Version from the drop down list.
c. Enter the SNMP Community String in the field provided.
7. Expand Time of Day. Use this setting if you want to schedule this action.
This schedule does not the overall alert schedule.
a. Select either Schedule is controlled on the alert level, no
additional schedule for this action needed or Use special Time of
Day schedule for this action. If you choose the latter, Click Add
Schedule and then enter the time period over which you want to
activate your alert action, and then select the days on which you want
to activate your alert action.
378
Using Get or Post URL Functions
8. Expand Execution Settings.
a. Check either Do not execute this action if the alert has been
acknowledged already (Recommended) or Repeat this action
every X minutes until the alert is acknowledged. If you choose the
latter, specify the frequency to have this action repeated.
9. When done, click Add Action.
Using Get or Post URL Functions
SolarWinds can be configured to communicate alerts using HTTP GET or POST
functions. As an example, a URL may be used as an interface into a trouble ticket
system, and, by correctly formatting the GET function, new trouble tickets may be
created automatically. The following procedure configures SolarWinds to use
GET or POST HTTP functions to communicate alert information.
To configure SolarWinds to use GET or POST URL functions with alerts:
1. When editing or adding an alert, click Add Action in an Action section of
the Alert Wizard.
2. Select the Send a GET or POST Request to a Web Server option, then
click Configure Action.
3. Enter a name for the action in the Name of Action field.
4. Under HTTP request settings:
a. Enter a URL in the field provided.
b. Select either Use HTTP GET or Use HTTP POST.
5. Expand Time of Day. Use this setting if you want to schedule this action.
This schedule does not the overall alert schedule.
a. Select either Schedule is controlled on the alert level, no
additional schedule for this action needed or Use special Time of
Day schedule for this action. If you choose the latter, Click Add
Schedule and then enter the time period over which you want to
activate your alert action, and then select the days on which you want
to activate your alert action.
379
Chapter 12: Creating and Managing Alerts
6. Expand Execution Settings.
a. Check either Do not execute this action if the alert has been
acknowledged already (Recommended) or Repeat this action
every X minutes until the alert is acknowledged. If you choose the
latter, specify the frequency to have this action repeated.
7. When done, click Add Action.
Sending a Syslog Message
SolarWinds can log received alerts to the Syslog of a designated machine. The
following procedure configures an alert to send a message to a designated
Syslog server.
To configure an alert to send a Syslog message:
1. When editing or adding an alert, click Add Action in an Action section of
the Alert Wizard.
2. Select the Send a SysLog Message option, then click Configure Action.
3. Enter a name for the action in the Name of Action field.
4. Under Send a SysLog message settings:
a. Enter the Hostname or IP Address of the Syslog Server in the field
provided.
Note: Multiple Syslog servers should be separated by commas.
b. Select a Severity and a Facility from the drop down lists.
5. Enter the Message of your alert trigger in the field provided. a. Optionally click Insert Variable to add variables using the following
procedure:
i. Select a Variable Category, and then select the variable to add.
ii. To define a SQL variable, check Define SQL Variable.
iii. Click [+] to add one or more variables to the Custom
SQL Variable window.
iv. When done, click Insert Variable.
380
Sending an Email/Page
6. Expand Time of Day. Use this setting if you want to schedule this action.
This schedule does not the overall alert schedule.
a. Select either Schedule is controlled on the alert level, no
additional schedule for this action needed or Use special Time of
Day schedule for this action. If you choose the latter, Click Add
Schedule and then enter the time period over which you want to
activate your alert action, and then select the days on which you want
to activate your alert action.
7. Expand Execution Settings.
a. Check either Do not execute this action if the alert has been
acknowledged already (Recommended) or Repeat this action
every X minutes until the alert is acknowledged. If you choose the
latter, specify the frequency to have this action repeated.
8. When done, click Add Action.
Sending an Email/Page
The following procedure configures an email/page action for an alert.
To configure an email/page action for an alert:
1. When editing or adding an alert, click Add Action in an Action section of
the Alert Wizard.
2. Select the Send an Email/Page option, then click Configure Action.
3. Enter a name for the action in the Name of Action field.
4. Under Recipients:
a. Complete the To, CC, and BCC fields.
b. You can optionally edit sender details by expanding [+] Sender
Details and editing the Name of Sender and the Reply Address.
Note: You must provide at least one email address in the To field, and
multiple addresses must be separated with commas. Some pager
systems require a valid reply address to complete the page.
381
Chapter 12: Creating and Managing Alerts
5. Expand Message.
a. Select the format (Plain text or HTML) for your alert email.
b. Enter the Subject and Message of your alert trigger email/page. Note: Messaging is disabled if both the Subject and Message fields
are empty.
c. Optionally click Insert Variable to add variables using the following
procedure:
i. Select a Variable Category, and then select the variable to add.
ii. To define a SQL variable, check Define SQL Variable.
iii. Click [+] next to the name of a variable to add one or more
variables to the Custom SQL Variable window.
iv. When done, click Insert Variable.
6. Expand SMTP Server.
a. Enter the Name of the SMTP Server.
b. Enter the Hostname or IP Address of your SMTP Server and the
designated SMTP Port Number.
Note: The SMTP server hostname or IP address field is required. You
cannot send an email/page alert without identifying the SMTP server.
c. To use SSL/TLS encryption for your alert email, check Use SSL.
d. If your SMTP server requires authentication, check This SMTP Server
requires Authentication.
e. Choose a Secondary SMTP Server from the list, if desired.
7. Expand Time of Day. Use this setting if you want to schedule this action.
This schedule does not the overall alert schedule.
a. Select either Schedule is controlled on the alert level, no
additional schedule for this action needed or Use special Time of
Day schedule for this action. If you choose the latter, Click Add
Schedule and then enter the time period over which you want to
activate your alert action, and then select the days on which you want
to activate your alert action.
382
Setting Custom Status
8. Expand Execution Settings.
a. Check either Do not execute this action if the alert has been
acknowledged already (Recommended) or Repeat this action
every X minutes until the alert is acknowledged. If you choose the
latter, specify the frequency to have this action repeated.
9. When done, click Add Action.
Setting Custom Status
The following procedure configures a Set Custom Status action for an alert.
The custom status does not affect the actual, polled values. For example, if the
custom status is set to UP, but the server is down or unresponsive, packet loss
continues to be 100%. Alerts based on the status do not trigger in this instance,
but alerts based on a polled value, such as packet loss, do trigger.
Important: When the status is set with an alert, the status does not update to the
actual, polled status. The status must be switched manually to a different status or
configured to use the polled status. Change the status to use the polled status
from the node details page or create a reset action to set the status to use the
polled status.
To configure a custom status action for an alert:
1. When editing or adding an alert, click Add Action in an Action section of
the Alert Wizard.
2. Select the Set Custom Status option, then click Configure Action.
3. Enter a name for the action in the Name of Action field.
4. Under Change Object Status Manually:
a. Select Change to a specific status if you are creating a trigger
action.
i. If you select, Change to a specific status, select the status from
the drop down list.
b. Select Use polled status if you are creating a reset action.
383
Chapter 12: Creating and Managing Alerts
5. Expand Time of Day. Use this setting if you want to schedule this action.
This schedule does not affect the overall alert schedule.
a. Select either Schedule is controlled on the alert level, no
additional schedule for this action needed or Use special Time of
Day schedule for this action. If you choose the latter, Click Add
Schedule and then enter the time period over which you want to
activate your alert action, and then select the days on which you want
to activate your alert action.
6. Expand Execution Settings.
a. Check either Do not execute this action if the alert has been
acknowledged already (Recommended) or Repeat this action
every X minutes until the alert is acknowledged. If you choose the
latter, specify the frequency to have this action repeated.
7. When done, click Add Action.
Using Text to Speech Output
You may specify a phrase that will be spoken upon alert trigger and a separate
phrase for the alert reset. SolarWinds uses Microsoft® Speech Synthesis Engine
version 5.0. If you are under active SolarWinds maintenance, you may also install
and use other text-to-speech engines by visiting the SolarWinds website. The
following procedure configures text-to-speech output for an alert trigger or reset.
Note: Due to restrictions on Windows service applications, the Text to Speech
action is not available to SolarWinds installations on Windows 7 or Windows
Server 2008 and higher.
To configure a text-to-speech output action for an advanced alert:
1. When editing or adding an alert, click Add Action in an Action section of
the Alert Wizard.
2. Select the Text to Speech Output option, then click Configure Action.
3. Enter a name for the action in the Name of Action field.
4. Under Text to Speech Output settings:
a. If not installed, click Download our desktop notification client to
download and install the notification client.
384
Logging an Alert to the Windows Event Log
i. From the notification client, configure text to speech output.
b. Optionally click Insert Variable to insert variables into the Text field:
i. Select a Variable Category, and then select the variable to add.
ii. To define a SQL variable, check Define SQL Variable.
iii. Click [+] next to the name of a variable to add one or more
variables to the Custom SQL Variable window.
iv. When done, click Insert Variable.
5. Expand Time of Day. Use this setting if you want to schedule this action.
This schedule does not the overall alert schedule.
a. Select either Schedule is controlled on the alert level, no
additional schedule for this action needed or Use special Time of
Day schedule for this action. If you choose the latter, Click Add
Schedule and then enter the time period over which you want to
activate your alert action, and then select the days on which you want
to activate your alert action.
6. Expand Execution Settings.
a. Check either Do not execute this action if the alert has been
acknowledged already (Recommended) or Repeat this action
every X minutes until the alert is acknowledged. If you choose the
latter, specify the frequency to have this action repeated.
7. When done, click Add Action.
Logging an Alert to the Windows Event Log
You may specify that an alert be logged to the Windows Event Log either on the
SolarWinds server or on a remote server. The following procedure logs an alert to
the Windows Event Log on a designated server.
To configure alert logging to the Windows Event Log:
1. When editing or adding an alert, click Add Action in an Action section of
the Alert Wizard.
2. Select the Windows Event Log option, then click Configure Action.
385
Chapter 12: Creating and Managing Alerts
3. Enter a name for the action in the Name of Action field.
4. Under Event Log Settings:
a. Select either Use Event Log Message on Network Performance
Monitor Server or Use Event Log Message on a Remote Server.
Note: If the latter option is selected, enter the Remote Server Name
or IP Address in the field provided.
b. Enter the Message of your alert trigger. c. Optionally click Insert Variable to add variables using the following
procedure:
i. Select a Variable Category, and then select the variable to add.
ii. To define a SQL variable, check Define SQL Variable.
iii. Click [+] next to the name of a variable to add one or more
variables to the Custom SQL Variable window.
iv. When done, click Insert Variable.
5. Expand Time of Day. Use this setting if you want to schedule this action.
This schedule does not the overall alert schedule.
a. Select either Schedule is controlled on the alert level, no
additional schedule for this action needed or Use special Time of
Day schedule for this action. If you choose the latter, Click Add
Schedule and then enter the time period over which you want to
activate your alert action, and then select the days on which you want
to activate your alert action.
6. Expand Execution Settings.
a. Check either Do not execute this action if the alert has been
acknowledged already (Recommended) or Repeat this action
every X minutes until the alert is acknowledged. If you choose the
latter, specify the frequency to have this action repeated.
7. When done, click Add Action.
386
Changes in the Alerting Engine
Changes in the Alerting Engine
As of SolarWinds Network Performance Monitor version 2015.1, alerts are no
longer created with the desktop-based, Advanced Alerts Manager or Basic Alerts
Manager. Alerts are instead created and managed in the SolarWinds Orion Web
Console.
Alerts that you created in the desktop-based Alert Manager are migrated to the
web-based alerting engine when upgrading to Core version 2015.1. Some alerts
may not be successfully migrated and include information about why they were
not migrated in the migration log. You can view the alert migration logs in the
informational banners displayed after you update your installation.
Changed or removed functionality
The suppression section has not been carried over to web-based alerting. Use
options, such as Condition must exist for more than, in the trigger conditions to
accomplish similar tasks.
Database changes
The following are a list of tables that have been changed that you may be using in
any custom SQL query:
l
l
l
Engines has been renamed to AllEngines
Nodes has been split into NodesCustomProperties, NodesData, and
NodesStatistics
History has been split into table-specific history tables, such as the
AlertHistory table.
The new alerting engine also includes the following new alerting tables:
l
AlertActive
l
AlertActiveObjects
l
AlertConditionState
l
AlertHistory
l
AlertMigrationLog
l
AlertObjects
l
AlertSchedules
387
Chapter 12: Creating and Managing Alerts
For a list of database changes from SolarWinds Network Performance Monitor
version 2014.2 to version 2015.1, including new tables, column changes, or data
constraint or data type changes, see the online Database Changes spreadsheet.
Macro or variable changes
Some alert variables are also not available. See the Defunct Alert Macros topic
for variables that cannot be used with the new alerting engine.
388
Alert Migration to the Web
Alert Migration to the Web
The Advanced Alert Manager and the Basic Alert Manager are deprecated in
SolarWinds Orion Core 2015.1 and later. A web-based alerting engine replaces
the previous alerting engine and includes new alerting variables. See General
Alert Variables for more information.
To facilitate using the web-based alerting engine, part of the upgrade process
migrates alerts created with the desktop-based alerting engine to the web-based
alerting engine. All alerts are migrated, including alerts that are disabled.
Migration Issues
Some alerts may not be successfully migrated. The migration log records all
alerts that are migrated and includes error messages for alerts that either cannot
be migrated or that are not migrated successfully.
Common reasons that migration may not be successful include:
l
l
l
Invalid alert variables or macros - See Defunct Alert Variables for a list of
variables that are not supported.
Invalid conditions - Some conditions are no longer supported.
Large alert scope - The number of objects that are relevant to an alert may
be too large to migrate.
Limitations to Migrated Alerts
Once an alert has been migrated, you can only view the alert definition through
the web-based Alert Manager. You can no longer click on the alert in the views.
389
Chapter 12: Creating and Managing Alerts
Integrating Alerts with Other Products
Alerts may be shared with selected other SolarWinds products that are not part of
the SolarWinds Orion Platform, such as AlertCentral and WebHelpDesk.
To integrate alerts with other SolarWinds products:
1. On the Alert Summary page, expand Alert Integration.
2. Check Integrate alert with other SolarWinds products and subscribers
(Recommended).
3. Provide an appropriate Alert Subject. You can choose to use this name as
the subject field for the alert.
4. Choose the alert Severity.
Note: This information may be used to determine how a shared alert is
handled by the product to which you are sharing the alert.
5. To include additional alert properties in the alert, click Insert Variable and
choose which properties you want to include.
6. Click Submit.
390
Chapter 13: Monitoring Quality of
Experience
Quality of Experience (QoE) is a new dashboard within NPM that allows you to
monitor traffic on your network. QoE uses Packet Analysis Sensor to provide
packet-level traffic information about key devices and applications that you
specify.
391
Chapter 13: Monitoring Quality of Experience
Benefits of QoE
With QoE, you can:
l
l
l
Compare statistics like network response time (TCP Handshake) and
application response time (Time to First Byte) to determine if a perceived
bottleneck is actually on your network, or if you need to call the server team.
Use data volume trends to pinpoint traffic anomalies and investigate the
cause.
Monitor "risky" types of traffic.
There are three steps you must complete to start monitoring traffic on your
network:
1. Deploy Packet Analysis Sensors (network and/or server) to Windows nodes
where you want to collect traffic data.
2. In the web console, specify the nodes and applications for which you want
to collect traffic.
Note: Packet Analysis Sensors does not automatically discover nodes and
applications. You must indicate the nodes and applications to monitor
before you will see traffic data in the web console.
3. Allocate appropriate CPU cores and memory for the traffic load for each
sensor.
Traffic data is captured using packet analysis sensors. These sensors collect
packets using either a dedicated Windows SPAN or Mirror port monitor or directly
on your Windows server. Packet Analysis Sensors capture packets from the local
network interface (NIC) and then analyzes collected packets to calculate metrics
for application performance monitoring. These metrics provide information about
application health and allow you to identify possible application performance
issues before they are reported by end-users.
With the ability to analyze packet traffic, QoE provides real observed network
response time (NRT) and application response time (ART). In addition, Packet
Analysis Sensors have the ability to classify and categorize traffic for over 1000
different applications by associated purpose and risk-level.
For more information about specific implementations of QoE, see Common
Packet Analysis Sensor Deployment Scenarios.
392
System Requirements
System Requirements
Before you deploy a Packet Analysis Sensor to a device, review the following
minimum system requirements.
You will need administrative privileges for each node or switch.
Sensors can not be installed on 32-bit computers and do not support
communication over https.
Network Packet Analysis Sensors (NPAS)
Hardware/Software
OS
Requirements
Windows 7 or later, 64-bit
Windows Server 2008 or later, 64-bit
Note: 32-bit operating systems are not supported.
CPU Cores
2 CPU Cores + 1 CPU Core per 100 Mbps
Hard drive space
500 MB
RAM
1 GB + 1 GB per 100 Mbps
(2 GB + 1 GB per 100 Mbps recommended)
Network
1Gbps maximum throughput
Other
SPAN, mirror port, or in-line tap on the monitored switch
Server Packet Analysis Sensors (SPAS)
Hardware/Software
OS
Requirements
Windows 7 or later, 64-bit
Windows Server 2008 or later, 64-bit
Note: 32-bit operating systems are not supported.
CPU Cores
2 CPU Cores + 1 CPU Core per 100 Mbps
Hard drive space
500 MB
393
Chapter 13: Monitoring Quality of Experience
Hardware/Software
RAM
Requirements
256 MB + 500 MB per 100 Mbps
(256 MB recommended + 500 MB per 100 Mbps)
Network
1Gbps maximum throughput
Port Requirements
Port # Protocol Direction
Description
17778 TCP
Outgoing
Used to send information back to your
SolarWinds server.
135
Incoming
Used by your SolarWinds server to deploy the
sensors and to apply updates to the sensors.
TCP
Port Mirroring Requirements
When deploying a Network Packet Analysis Sensor, you must create a SPAN,
mirror port, or in-line tap on the monitored switch. For virtual switches you may
create promiscuous port groups or a vTap instead. This requires at least one extra
network interface to collect data from the managed network interface, a server to
monitor the copied traffic, and a network cable to connect the mirrored port to the
physical server.
Please view your vendor specific documentation for instructions on how to set up
port mirroring. You can create port mirrors for both physical switches and virtual
switches.
For an example of how to create SPAN, see your switch's documentation.
394
How SolarWinds Packet Analysis Sensors Work
How SolarWinds Packet Analysis Sensors Work
SolarWinds provides two types of Packet Analysis Sensors to monitor and
analyze your network traffic.
l
l
Packet Analysis Sensors for Networks (network sensor)—collect and
analyze packet data that flow through a single, monitored switch for up to 50
discrete applications per node
Packet Analysis Sensor for Servers (server sensor)—collect and analyze
packet data of specific applications that flow through a single node
After a sensor is deployed and configured, it captures packets and analyzes them
to calculate performance metrics for the monitored applications. An included
communication agent allows the sensor to send back sampled packet data to the
Orion server, which includes volume, transactions, application response time, and
network response time for each application on a node. The packet data are then
saved to the Orion database. The information is used to populate your QoE
dashboard. You can configure how long you retain the packet data in the
Database Settings section of the Polling Settings screen.
Network Packet Analysis Sensor (NPAS)
Your network administrator must create a dedicated SPAN, mirror port,
or in-line tap monitor on the physical or virtual switch before you can
deploy or configure a network sensor.
After you deploy and configure the network sensor to the node monitoring the
switch, the sensor captures all packets that flow through the switch and quickly
categorize the packets by application.
Packets that correspond to monitored applications are analyzed for Quality of
Experience metrics, such as response times or traffic volume. Data are then sent
to the Orion server using the SolarWinds communication agent.
Server Packet Analysis Sensor (SPAS)
A server sensor (SPAS) can monitor:
395
Chapter 13: Monitoring Quality of Experience
l
a packet traffic on a single node.
l
up to 50 applications per node.
A deployed SPAS captures packets to and from the node. It identifies packets that
are sent to or from the monitored application and analyzes them for Quality of
Experience metrics, such as response time or traffic volume. Data are then sent to
the Orion server using the SolarWinds communication agent.
Limitations to Packet Analysis Sensors
The number of nodes you can monitor is limited by the data throughput per node,
the number of cores, and the amount of RAM available on the monitoring server.
Use the following table to review the sensor limitations.
Sensor Limitations
Value
Maximum throughput (NPAS and SPAS)
1 Gbps
Maximum number of nodes per sensor (NPAS)
50 nodes
Maximum number of node/application pairs
(NPAS and SPAS)
50,000 pairs
Maximum number of sensors deployed on your
network
1,000 sensors
Maximum number of applications per node/sensor
(NPAS and SPAS)
1,000 applications per
node
The system requirements increase for every 100 Mbps of traffic.
396
Deploying Packet Analysis Sensors
Deploying Packet Analysis Sensors
Common Packet Analysis Sensor Deployment Scenarios
After you install your Orion platform product, deploy network sensors on a server
dedicated to monitoring a network switch, or deploy server sensors directly on
physical or virtual servers or workstations.
Based on how you want to aggregate the returned QoE metrics, there are three
main deployment scenarios per sensor type.
Aggregation level
Sensor Deployment
Configuration
I have access to my network (NPAS)
Per application
Deploy an NPAS to a port
mirror that monitors all traffic to
and from the application
Automatic
Per site
Deploy an NPAS to a port
mirror that monitors all traffic to
and from the site
Add a sampling of
endpoints to the NPAS
as managed nodes
Per client
Deploy an NPAS to a port
mirror that monitors all traffic to
and from the site
Add all of the
endpoints to the NPAS
as managed nodes
I have access to my application servers (SPAS)
Per application
Deploy the SPAS directly on
the application server
Automatic
Per site
Deploy the SPAS to select
endpoints
Automatic
Per client
Deploy the SPAS to all
endpoints
Automatic
Notes: l
When deploying network and server sensors on the same network, ensure
that you do not monitor the same node with multiple sensors. This impacts
397
Chapter 13: Monitoring Quality of Experience
the QoE metrics.
l
l
All monitored nodes must be managed by your Orion Platform product
before they can be monitored by sensors.
If the node is managed by your SolarWinds Orion server, applications and
nodes are detected by default. If packet data is not collected, go to Settings
> QoE Settings > Global QoE Settings, and activate the auto-detect
option. You can also manually monitor applications and managed nodes or
ignore them. See Monitoring QoE Applications and Defining Nodes for a
Network Sensor for more information.
Aggregation per application
This deployment scenario provides a broad indication of the overall response
time between computers and the monitored application.
Aggregation with access to network (NPAS)
398
Aggregation with access to network (NPAS)
Notes:
l
l
Create a port mirror, SPAN, or network tap on the switch with all the network
traffic to or from the application. See System Requirements for more
information.
You can monitor multiple applications using the same NPAS.
To deploy the network sensor:
1. Click Settings > QoE Settings > Manage QoE Packet Analysis Sensors
> Add Packet Analysis Sensor.
2. Select the Network option, and then click Add Nodes.
3. Choose the node with the port mirror, SPAN or network tap set up to monitor
your network switch.
4. Assign and test the credentials for the selected node.
5. Click Add Node(s) and Deploy Agent(s) to deploy the network sensor to
the node.
399
Chapter 13: Monitoring Quality of Experience
Aggregation with access to application servers (SPAS)
To deploy from your Web Console:
1. Click Settings > QoE Settings > Manage QoE Packet Analysis Sensors
> Add Packet Analysis Sensor.
2. Select the Server option, and then click Add Nodes.
3. Choose the nodes with the application you want to monitor.
4. Assign and test the credentials for each node.
5. Click Add Node(s) and Deploy Agent(s) to deploy an agent on the node.
400
Aggregation per site
Aggregation per site
This deployment scenario provides an aggregated response time per monitored
site or network to the application. For example, the response time from your
Detroit office to your datacenter is 1 second, but the response time from Boston to
your datacenter is 7 seconds. If you used the aggregation per application
deployment method, the response time for the application is 4 seconds.
This method requires you to identify users who best represent how the application
is used. You then use the users' computers as data points to monitor with Packet
Analysis Sensors.
Aggregation per site with access to network (NPAS)
Notes:
l
Create a port mirror, SPAN, or network tap on the switch with all the network
traffic to or from the site. See System Requirements for more information.
401
Chapter 13: Monitoring Quality of Experience
l
Identify a sample set of users whose computers are monitored by the NPAS
l
You can monitor multiple applications using the same NPAS.
To deploy the network sensor:
1. Click Settings > QoE Settings > Manage QoE Packet Analysis Sensors
> Add Packet Analysis Sensor.
2. Select the Network option, and then click Add Nodes.
3. Choose the node with the port mirror, SPAN or network tap set up to monitor
your network switch.
4. Assign and test the credentials for the selected node.
5. Click Add Node(s) and Deploy Agent(s) to deploy the network sensor to
the node.
Aggregation per site with access to application servers (SPAS)
Note: Identify a sample set of users whose computers are monitored by the SPAS
402
Aggregation per computer
To deploy from your Web Console:
1. Click Settings > QoE Settings > Manage QoE Packet Analysis Sensors
> Add Packet Analysis Sensor.
2. Select the Server option, and then click Add Nodes.
3. Select the sampled set of user computers to monitor.
4. Assign and test the credentials for each node.
5. Click Add Node(s) and Deploy Agent(s) to deploy an agent on the node.
Aggregation per computer
This deployment scenario provides highly granular response times for the
application because metrics for each computer are recorded.
One or two workstations can be experiencing long response times, which may not
be caught when aggregated per site or per application.
This method requires all workstations to be managed within your Orion Platform
product.
403
Chapter 13: Monitoring Quality of Experience
Aggregation per computer with access to network (NPAS)
Notes:
l
l
Create a port mirror, SPAN, or network tap on the switch with all the network
traffic to or from the site. See System Requirements for more information.
You can monitor multiple applications using the same NPAS.
To deploy the network sensor:
1. Click Settings > QoE Settings > Manage QoE Packet Analysis Sensors
> Add Packet Analysis Sensor.
2. Select the Network option, and then click Add Nodes.
3. Choose the node with the port mirror, SPAN or network tap set up to monitor
your network switch.
4. Assign and test the credentials for the selected node.
404
Aggregation per computer with access to application servers (SPAS)
5. Click Add Node(s) and Deploy Agent(s) to deploy the network sensor to
the node.
Aggregation per computer with access to application servers (SPAS)
To deploy from your Web Console:
1. Click Settings > QoE Settings > Manage QoE Packet Analysis Sensors
> Add Packet Analysis Sensor.
2. Select the Server option, and then click Add Nodes.
3. Select the all user computers to monitor.
4. Assign and test the credentials for each node.
5. Click Add Node(s) and Deploy Agent(s) to deploy an agent on the node.
405
Chapter 13: Monitoring Quality of Experience
Deploying a Network Sensor
Network sensors must be deployed on any server connected to a switched
SPAN/mirror port or in-line tap.
Notes:
l
l
If you deploy from the Additional Web Console, the node must be reachable
from the main polling engine during deployment. Data from sensors are
directed to the polling engine assigned to the node when the sensor was
deployed.
Network sensors can monitor up to 50 discrete applications through a single
network interface, but they cannot monitor more than 1 GB throughput.
To deploy a Network sensor:
1. Click Settings > QoE Settings > Manage QoE Packet Analysis Sensors
> Add Packet Analysis Sensor.
2. Select the Network option, and then click Add Nodes.
3. Move the node that monitors your switch to the Selected Nodes panel, and
click Add Selected Node.
4. Assign and test the credentials for the selected node.
5. Click Add Node(s) and Deploy Agent(s) to deploy an agent on the node.
6. Expand the network sensor you added, and click Add Nodes to Monitor.
7. Choose which node’s traffic you want to monitor from the switch, and click
Next.
8. Select the specific application to monitor, and click Next. QoE can
automatically detect the first 50 applications, or you can add specific
applications.
When sensor deployment is complete, the installation wizard displays a
message.
To specify manually which nodes and applications to monitor, see Monitoring
QoE Applications and Nodes. Nodes are automatically detected and added by
default.
406
Deploying a Server Sensor
Deploying a Server Sensor
These sensors can only monitor the packet traffic of a single application. After you
deploy a server sensor to the application node, the sensor captures packets to
and from the node. It then identifies packets that are sent to or from the monitored
application and analyzes them for Quality of Experience metrics, such as
response time or traffic volume.
To deploy a server sensor:
1. Click Settings > QoE Settings > Manage QoE Packet Analysis Sensors
> Add Packet Analysis Sensor.
2. Select the Server option, and then click Add Nodes.
3. Choose the Windows nodes to which you want to deploy your server
sensors, and then click Add Selected Node.
4. Assign and test credentials for each node on which you want to deploy
sensors.
5. Click Add Node(s) and Deploy Agent(s) to deploy agents.
Notes:
l
l
l
l
Deployment may take some time and will run as a background
process.
QoE automatically chooses settings, including the interface to capture
traffic data and limits to memory and CPU, during agent deployment.
You can change these settings once deployment is complete by
selecting the sensor and clicking Edit.
When installation is complete, you will see a message in the
notification bar.
You can confirm the deployment status on the Manage QoE Packet
Analysis Sensors page.
To specify manually which applications to monitor, see Monitoring QoE
Applications. Applications are automatically detected and added by default.
407
Chapter 13: Monitoring Quality of Experience
Removing a Sensor
Removing a sensor from a node is a two steps process. First delete the sensor
using the Web Console, and then remove the communication agent directly from
the node.
To delete the sensor using the Web Console:
1. Click Settings > QoE Settings > Manage QoE Packet Analysis Sensors.
2. Select the node.
3. Click Delete Sensor.
4. Click Delete when prompted.
To remove the agent directly from the node:
1. Logon to the node with administrative credentials.
2. Navigate to Control Panel > Programs and Features.
3. Select SolarWinds Agent.
4. Click Uninstall.
5. Follow the onscreen prompts to completely uninstall the agent.
408
Monitoring QoE Applications and Nodes
Monitoring QoE Applications and Nodes
By default, nodes and applications are automatically monitored by QoE when you
deploy a Network or Server Sensor. You can modify this behavior and
automatically filter which nodes or applications are monitored.
See Global QoE Settings for more information on how you can change these
settings.
Note: Server Sensors automatically monitor the top 50 applications on the node
they are installed on based on the global settings. You can change which
applications are monitored after the sensor is deployed.
For more information, refer to the following topics:
l
Manage Global QoE Settings
l
Monitoring QoE Applications
l
Defining Nodes for a Network Sensor
l
Ignoring Applications or Nodes
l
Defining Custom HTTP Applications
Manage Global QoE Settings
You can control how Packet Analysis Sensors behave by changing the settings
on this page. Settings are distributed to sensors regularly when the agent is
updated. You can manually update an agent from the Manage Agents page.
QoE Applications
Control how you monitor QoE applications for both Network Packet Analysis
Sensors and Server Packet Analysis Sensors.
Auto-detect QoE applications
Use this to detect and monitor traffic associated with all applications that
fulfill the auto-detection rules defined on this page. This is active by default.
You must select applications manually when this option is disabled.
Note: If you automatically detect nodes, you should also automatically
detect applications.
HTTP application domain detection level
Choose how granularly QoE breaks up http traffic to monitor.
409
Chapter 13: Monitoring Quality of Experience
l
l
l
Top level (http://*) - Monitor all http traffic.
Second level (http://hostname/*) - Separate and monitor http traffic based
on domains.
Third level (http://hostname/path1/*) - Separate and monitor http traffic
based on the domain and 1st level directory within each domain.
Add auto-detected applications that are
Further refine the applications that are monitored by choosing to monitor all
application traffic sources, traffic destinations, or all application traffic.
Packet sources and destinations are based on the source or destination
IP address included in the packet.
l
l
l
Transaction destinations (servers) - Monitor applications that receive
traffic based on the destination IP address of the packet.
Transaction sources (client) - Monitor applications that generate traffic
based on the source IP address of the packet.
Either a source or destination - Monitor all application traffic.
For each node, include top X application that have at least Y% of total QoE
traffic.
Filter the number of applications that are monitored to applications that
generate a certain amount of network traffic.
Nodes with QoE Traffic
Control how you monitor QoE nodes for Network Packet Analysis Sensor.
Auto-detect QoE nodes
Use this to detect and monitor the first 50 nodes with network traffic. This is
active by default. You must select nodes manually when this option is
disabled.
Note: If you automatically detect nodes, you should also automatically
detect applications.
Add auto-detected monitored nodes that are
Further refine the nodes that are monitored by choosing to monitor all nodes
that are traffic sources, traffic destinations, or all nodes that generate or
receive network traffic. Packet sources and destinations are based on the
source or destination IP address included in the packet.
410
Monitoring QoE Applications
l
l
l
Transaction destinations (servers) - Monitor nodes that receive traffic
based on the destination IP address of the packet.
Transaction sources (client) - Monitor nodes that generate traffic based on
the source IP address of the packet.
Either a source or destination - Monitor all traffic.
Monitoring QoE Applications
Applications are automatically monitored when traffic is detected by the Packet
Analysis Sensor. However, you can manually select specific applications to
monitor. QoE installs with the ability to monitor over 1000 pre-defined
applications, including FTP, RDP, CIFS, SQL, and Exchange. You can also
define your own custom HTTP applications.
Notes:
l
l
Because of the hardware requirements needed to process large amounts of
traffic, SolarWinds recommends that you preferentially monitor businesscritical nodes and applications. For more information about recommended
hardware specifications, see System Requirements.
You should not assign more than 50 applications to a single node due to
potential performance issues. However, you can monitor up to 1000
applications.
Monitoring Applications Automatically
While QoE sensors automatically detect and monitor applications by default, the
settings may have changed or you may have upgraded from a previous version of
QoE that does not automatically monitor applications.
Note: Only applications that meet the criteria selected in QoE Applications are
monitored automatically.
To monitor application traffic automatically:
1. Click Settings > QoE Settings > Manage Global QoE Settings.
2. Select Active in Auto-detect QoE applications.
3. Change other settings to refine the number of applications you automatically
monitor. See Global QoE Settings for more information on the settings.
4. Click Submit.
411
Chapter 13: Monitoring Quality of Experience
Monitoring Applications Manually
You may choose to add monitored applications manually to QoE.
To select specific applications for monitoring:
1. Click Settings > QoE Settings > Manage QoE Applications.
Notes:
l
l
l
Applications are only listed if there are monitored nodes. You must
first add a Network or Server Sensor before you can enable any
applications. For more information, see Common Packet Analysis
Sensor Deployment Scenarios.
Applications listed with the Enabled/Disabled toggle "ON" are
currently being monitored on at least one node.
Applications can be disabled (the Enabled/Disabled toggle "OFF")
which means that no traffic for the application is currently collected on
any node.
2. Click Add New.
3. Select Choose a pre-configured application.
Note: Applications that are already enabled will not appear in the list.
4. Use the Search or Group By options to find the application you want to
monitor, select it, and then click Next.
5. On the Configure Application view, edit the Category, Risk Level, or
Productivity Rating as necessary, and then click Next.
6. On the Configure Data Collection view, choose the node(s) you want to
monitor for this type of traffic.
Note: Only nodes that have already been specified as nodes to monitor on
the Manage QoE Nodes page appear in this list.
7. Click Next.
8. Review your choices on the Summary page, then click Finish.
Your newly enabled application will appear on the Manage QoE Applications
page in alphabetical order.
412
Defining Nodes for a Network Sensor
Defining Nodes for a Network Sensor
Nodes are automatically detected and monitored when network traffic is detected
either originating from or terminating at a node. However, you can manually
specify the nodes instead. After the network sensor has been successfully
deployed, add applications and nodes to monitor. For information about adding
applications, see Monitoring QoE Applications.
Note: You can monitor up to 50 nodes per network sensor.
Adding Nodes Automatically
While Network Sensors automatically detect and monitor nodes by default, the
settings may have changed or you may have upgraded from a previous version of
QoE that does not automatically monitor nodes. QoE automatically monitors the
first 50 nodes with traffic.
Notes:
l
l
Automatic node discovery may not be 100% accurate due to devices with
the same IP addresses in your network.
Only nodes that meet the criteria selected in Nodes with QoE Traffic are
added automatically.
To monitor nodes automatically:
1. Click Settings > QoE Settings > Manage Global QoE Settings.
2. Select Active in Auto-detect QoE nodes.
3. Change other settings to refine the number of nodes you automatically
monitor. See Global QoE Settings for more information on the settings.
4. Click Submit.
Adding Nodes Manually
You may choose to add monitored nodes manually to a Network Sensor. If a node
is already monitored and you want to monitor it with a different sensor, you must
delete the node from the original sensor before you can add it to the new network
sensor.
413
Chapter 13: Monitoring Quality of Experience
To add nodes for a network sensor to monitor:
1. Navigate to the Manage QoE Packet Analysis Sensors page.
2. Expand the Network sensor that you want to add a node to.
3. Click the Add Node to Monitor button.
4. On the Create QoE Node page, choose the managed nodes you want to
monitor with this network sensor.
5. On the Select QoE Applications page, choose the applications you want to
monitor for these nodes. See Monitoring QoE Applications for more
information.
6. Review your selections on the Summary page.
7. Click Finish.
View the nodes and applications selected by expanding the Network Sensor you
just configured.
Ignoring Applications or Nodes
You can ignore traffic generated by applications or from a specific node.
Ignoring Applications
If you decide that you no longer want to monitor an application, you can disable
discovery or monitoring for that application in the Manage QoE Applications
page.
Note: These settings are on a global level. You cannot turn application discovery
or monitoring on or off for specific sensors.
To ignore network traffic from an application:
1. Log into the web console using an account with administrative privileges.
2. Click Settings in the top right of the web console.
3. In the Settings grouping, click QoE Settings.
414
Ignoring Nodes
4. Click Manage QoE Applications.
5. Toggle Monitoring or Discovery ON or OFF.
Use the following table to determine which combination of settings you want to
use.
Monitoring ON
Monitoring OFF
Discovery ON
Applications can be
automatically discovered
and application traffic is
monitored
Applications can be
automatically discovered, but
application traffic is not
monitored
Discovery OFF
Applications cannot be
automatically discovered,
and application traffic is
monitored
Applications cannot be
automatically discovered, and
application traffic is not
monitored.
Ignoring Nodes
You can permanently ignore all traffic from specific nodes that you monitor on a
network sensor. This is often used to reassign a node to a different network
sensor.
Note: You cannot add a node back to its original network sensor.
To ignore all network traffic from a node:
1. Log into the web console using an account with administrative privileges.
2. Click Settings in the top right of the web console.
3. In the Settings grouping, click QoE Settings.
4. Click Manage QoE Packet Analysis Sensors.
415
Chapter 13: Monitoring Quality of Experience
5. Select a network sensor, and click Edit.
6. Select the node you want to remove, and click Delete.
Defining Custom HTTP Applications
In addition to choosing from pre-defined applications, you can also define custom
HTTP applications, and then add them to nodes you are monitoring.
To create a custom HTTP application:
1. Navigate to Settings, then select Manage QoE Applications.
2. Click Add New.
3. On the Select Application page, select Create a new HTTP application,
then click Next.
4. On the Configure Application page, enter the name and description of the
application you’re creating, then choose the Category, Risk Level, and
Productivity Rating appropriate for the application.
5. Set the URL Filter. This specifies the HTTP application traffic to monitor.
When you choose which filter to use in the drop-down, notice that the
example changes to indicate how the accompanying text field will be used.
For example, selecting Hostname contains changes the help text to
http://*...*/path/page.html. Any text you enter will be included in the filter
where the “…” appears.
6. Enter the hostname or URL for your filter, then click Next.
416
Defining Custom HTTP Applications
7. On the Specify Nodes page, choose the node(s) you want to monitor for
this type of traffic. Only nodes that have already been specified as nodes to
monitor (on the Manage QoE Nodes page) will appear in this list.
8. Click Next. Review your choices on the Summary page, then click Finish.
9. Your new application will appear on the Manage QoE Applications page
in alphabetical order.
417
Chapter 13: Monitoring Quality of Experience
Advanced Sensor Configuration
Sensors cannot be edited until they are fully deployed. You are notified when
your sensor is deployed, or you can check the Manage QoE Packet Analysis
Sensors page. The status of completely deployed and working sensors is Up.
When you click Edit Sensor, you can configure:
l
the monitored interface
l
the allocated CPU cores and memory
Configuring the Monitored Interface
When you deploy a sensor, the first available interface is monitored for traffic.
Once the sensor is installed, you can go back and change the monitored
interface, as indicated in the following procedure.
To change the interface monitored by a sensor:
1. Click Settings > QoE Settings > Manage QoE Packet Analysis Sensors.
2. Select the sensor to edit.
3. Click Edit Sensor.
4. Select the desired interface from the Interface to capture QoE data dropdown list.
5. Click Save.
Configuring the Number of CPU Cores and Allocated Memory
When a sensor is deployed, QoE automatically allocates one CPU core and 256
MB of memory to the sensor. After the sensor is installed, you can change the
allocated CPU cores and memory.
For sensors, the memory usage scales with the traffic load. The more flows that
are going on the line, the more memory you need.
418
Configuring Thresholds
Number of
CPU Cores
Guidelines
1
Not Recommended
2
Suitable for 100 Mbps links
3-4
Gigabit links with low utilization
5-6
Gigabit links with medium utilization
7+
Gigabit links with high utilization
To change the sensor thresholds:
1. Click Settings > QoE Settings > Manage QoE Packet Analysis Sensors.
2. Select the sensor to edit.
3. Click Edit Sensor.
4. In the Memory field, select the number of GB you want to allocate to the
sensor.
Note: If you allocate less than the recommended amount of memory, you
may see reduced performance.
5. In the CPU Cores field, select the number of CPU cores you want to
allocate to the sensor.
Note: If you allocate fewer than the recommended number of CPU cores,
you may see reduced performance.
6. Click Save.
Configuring Thresholds
You can modify the application response time (ART), network response time
(NRT), volume, and transaction thresholds that are used to alert you to
irregularities in your network.
Note: It is best to allow the sensors to collect a few days' worth of data before
setting thresholds.
To change the number of CPU cores and memory allocated to the sensor:
1. Click Settings > QoE Settings > Manage QoE Applications.
2. Select the application to edit.
419
Chapter 13: Monitoring Quality of Experience
3. Click Edit.
4. Click Next, and then click Next again.
5. On the Summary page, click the plus sign by Thresholds.
6. Select Override Orion General Thresholds next to each data type.
7. Change the threshold. You can use specific thresholds or you can use a
dynamic threshold based on the baseline established. The default baseline
is seven days, which is configurable in the Orion Polling Settings page.
8. Click Finish.
Packet Analysis Sensor Agents
The software that provides a communication channel between your SolarWinds
server and the monitored object to which you have deployed your Packet
Analysis Sensor is called an agent. Agents are used to provide packet-level traffic
information about key devices and applications that you specify. The agent runs
as a service, and it has a relatively small footprint (under 100MB installed).
For more information, see:
l
Agent Requirements
l
Deploying an Agent
l
Agent Settings
l
Managing Agents
420
Chapter 14: SolarWinds Orion
Agents
An agent is software that provides a communication channel between the Orion
server and a Windows computer. Agents are used to provide packet-level traffic
information about key devices and applications that you specify. This can be
beneficial in the following situations:
l
l
Allows for polling host and applications behind firewall NAT or proxies
Polling node and applications across multiple discrete networks that have
overlapping IP address space
l
Allows for secure encrypted polling over a single port
l
Support for low bandwidth, high latency connections
l
l
Polling nodes across domains where no domain trusts have been
established
Full end to end encryption between the monitored host and the Orion poller
The agent allows you to monitor servers hosted by cloud based services such as
Amazon EC2, Rackspace, Microsoft Azure, or virtually any other Infrastructure as
a Service (IaaS).
Once deployed, all communication between the Orion server and the agent occur
over a single fixed port. This communication is fully encrypted using 2048 bit TLS
encryption. The agent protocol supports NAT traversal and passing through proxy
servers that require authentication.
421
Chapter 14: SolarWinds Orion Agents
Agent Requirements
Before you deploy agents to a target computer, review the following system
requirements.
Notes:
l
Agents run as a Windows service
l
Agent communication to the Orion Server uses FIPS compatible encryption
l
l
Agents do not work with AppInsight for SQL when the SQL server being
monitored is in a cluster.
Agents have parity with WMI in collecting information.
Important: JMX polling is not supported using an agent.
Supported Operating Systems
The following operating systems are supported for both 32-bit and 64-bit
computers:
l
Windows Server 2008
l
Windows Server 2008 R2
l
Windows Server 2012
l
Windows Server 2012 R2
l
Windows 7, Windows 7 SP1
l
Windows 8, Windows 8.1
Important: Workstation operating systems are only supported with the Pro,
Enterprise, and Ultimate editions.
Prerequisites
The following software packages are installed by the agent installer if necessary:
l
l
Microsoft Visual C++ 2013 Redistributable Package for 32- or 64-bit
.NET Framework 4.0 (You must install this manually if you are installing an
agent on Windows Core.)
422
Agent Resource Consumption
Agent Resource Consumption
The following table details agent resource consumption.
CPU
Less than 1% on average under normal operating conditions
(0.24% on average)
Memory
Between 10 and 100 MB depending upon the number and types
of jobs
Bandwidth Roughly 20% (on average) of the bandwidth consumed by the
WMI protocol for transmission of the same information
For example, Agent: 1.3 KBPS versus WMI at 5.3 KBPS
Storage
100 MB when installed
A single polling engine can support up to 1,000 agents.
Agent Licensing
Agent software is free. You remain bound by the limits of the license you own
regardless of how information is polled, either via an agent or another protocol.
Accounts and Security Requirements
The VeriSign Root Certificate Authority (CA) must be current. This is required
because the agent software is signed using a VeriSign certificate. To install a
certificate, see Certificates and the Agent.
After the agent is installed, it runs as the Local System account and does not
require administrative permissions to function.
Agent Open Port Requirements
For agent-initiated communications, port 17778 must be opened on the Orion
server (inbound) and allowed by the firewall. It is used on a continual basis once
the agent has been deployed. Communication is initiated outbound from the
agent to the Orion server.
For server-initiated communications, port 17790 must be opened (inbound) on the
remote computer.
423
Chapter 14: SolarWinds Orion Agents
Requirements for Remote Deployment from the Server
If you want to deploy agents from the SolarWinds Orion server, the following
requirements must be met:
l
l
l
The account used for remote deployment must have access to the
administrative share on the target computer: \\<hostname_or_
ip>\admin$\temp
User Account Control (UAC) must either be disabled on the target computer,
or the built-in Administrator account must be used
Approximately 100 MB of available hard drive space on the target computer
Note: Other remote or mass deployment methods do not have the same
requirements.
Open Ports Requirements for Remote Deployment from the Server
The following ports must be open to deploy agents from the SolarWinds Orion
server:
l
l
135: Microsoft EPMAP (DCE/RPC Locator service). This port is required to
be open on the client computer (Inbound) for remote deployment.
445: Microsoft-DS SMB file sharing. This port is required to be open on the
client computer (Inbound) for remote deployment.
424
Agent Settings
Agent Settings
The Agent Settings page provides access to all of the settings and tools needed
to install and manage agents.
Navigating to the Agent Settings page:
1. From the web console, navigate to Settings > Agent Settings.
l
l
l
Manage Agents: Opens the Manage Agents page from which you
can add a new agent, edit, update, or reboot an existing agent. For
more information, see Managing Agents.
Download Agent Software: Opens the Agent Downloads page from
which you can mass deploy or manually install an agent. For more
information, see Deploying an Agent.
Define Global Agent Settings: Opens the Global Agent Settings
page from which you can allow automatic agent registration and/or
allow automatic agent updates.
Adjusting Global Agent Settings:
1. From the web console, navigate to Settings > Agent Settings
2. Click Define Global Agent Settings to be taken to the options illustrated
425
Chapter 14: SolarWinds Orion Agents
3. Select your choices. When done, click Submit.
a. Allow automatic agent registration: Selecting this option will
automatically register the agent, verifying communication with the
Orion Server. If this option is disabled, you can register any waiting
agents by navigating to Settings > Manage Agents > Add Agent >
Connect to a previously installed agent.
b. Automatically create node: Agents will automatically be registered
as Orion nodes.
c. Allow automatic agent updates: Selecting this option will allow the
agent software to be automatically upgraded when updates become
available. This process pushes a new version of the agent to client
machines over the agent communication channel (no extra ports or
permissions are needed). Once the agent receives the new version, it
updates itself to the newer version. This process does not require
rebooting.
Note: If automatic updates are disabled and a new version of the
software is installed on the server, it is possible that outdated agents
will not be able to communicate with the server. Ensure that all agent
versions match the version of the server.
d. XX Hours: Allows you to control the length of time the agent will be
displayed as being new in the Manage Agents table.
426
Server Initiated Communication
Server Initiated Communication
All communication between your SolarWinds Orion server or additional polling
engine and the agent is initiated by the server, and the agent does not initiate
communication to your SolarWinds Orion server. You do need to have a direct
route from the server with the agent installed to your SolarWinds Orion server or
additional polling engine. To use this communication method, port 17790 must be
open on the remote host's firewall to retrieve information from the agent.
This communication method is also known as a passive agent.
427
Chapter 14: SolarWinds Orion Agents
Agent Initiated Communication
All communication between your Orion server or additional poller and the agent is
initiated by the agent, and your SolarWinds Orion server does not initiate
communication with your agent. You do not need to have a direct route from the
server with the agent installed to your SolarWinds Orion server or additional
poller. To use this communication method, port 17778 must be open on the
SolarWinds Orion server firewall to receive information from the agent.
This communication method is most useful when the agent is installed on a
network separated from your Orion server by one or more NAT devices, and you
have no easy way to connect the two.
This communication method is also known as an active agent.
428
Deploying an Agent
Deploying an Agent
Orion supports three methods of deploying an agent to a client computer running
Windows.
1. Have the Orion Server push the agent software to one or more client
computers
2. Mass deploy the agent software to multiple computers using a massdeployment technology such as Group Policy
3. Manual installation of the agent on a client computer
For more information, see:
l
Deploying Agent Software via Orion Server Push
l
Mass Deploying an Agent
l
Deploying the Agent Manually
l
Packaging the Orion Agent for Deployment with SolarWinds Patch Manager
l
Deploying with a Gold Master Image
Deploying Agent Software via Orion Server Push
Selecting this method of deployment allows you to perform a network-wide
deployment from within Orion and does not require the downloading of additional
files. In order for this deployment method to succeed, the Orion server must be
able to communicate with the client computers.
Deploying Agent Software via Orion Server Push:
1. From the web console, click Settings, then click Manage Agents
2. On the Manage Agents page, click Add Agent
3. Select the method you would like to use to add the agent, and then click
Next. Steps for both options follow.
Deploying the Agent on my Network:
Opting to deploy the agent on the network allows you to install the agent on
multiple client computers. To do this, complete the following steps:
429
Chapter 14: SolarWinds Orion Agents
a. On the Deploy Agent on Network page, either enter the IP address or
host name of the Windows computer where you want the agent to be
installed, or select nodes from the list by checking their respective
check boxes, and then click Next.
Note: This field does not accept ranges. It is used to add computers
that are currently not nodes in the system.
b. On the Agent Settings page:
i. Check the box of the computer you selected in the previous step,
then click Assign Credentials
ii. Choose a credential from the drop-down list, or enter new
credentials, then click Submit.
Note: You can assign credentials to multiple locations/nodes at
one time by selecting multiple check boxes.
c. Click Deploy Agent. At this point, Orion is going to install the agent
software
Connecting to a Previously Installed Agent:
If Allow Automatic Agent Registration is not enabled, use this method. To
connect to a previously installed agent, complete the following steps:
a. On the Add Agent page, enter a name for the Agent, then select the
agent from the Agent drop-down list.
b. Check Allow automatic agent updates to have the agent
automatically upgraded when upgrading to new versions of Orion
modules that support the agent. Note: Disabling this option will
require you to manually upgrade agents after upgrading your Orion
products and modules.
c. Click Submit to complete the process.
When the connection is successful, the agent will appear in the agent list on the
Manage Agents page.
430
Deploying the Agent Manually
Troubleshooting Deployment
Following is a list of possible errors with their respective resolutions:
Credential test for deployment fails:
l
Ensure that the used account can access the following folder:
\\<hostname_or_ip>\admin$\temp. Also ensure that a folder can be
created at that location.
l
Ensure that Remote Procedure Call (RPC), a Windows service, is running
l
Ensure the required ports are open
l
If you are using a domain account, use the complete name when entering
credentials. For example:
Domain\Username
Agent deployment fails:
l
l
l
Ensure there are no other installations in progress. For example, Windows
updates and installations prevents other installations from finishing
successfully. If this is the case, retry agent installation when other
installations have completed.
On the target machine, check if the SolarWinds Agent service is installed
and running. If it is, the agent may be experiencing connectivity issues with
the Orion server. Ping the Orion server from the client machine and ensure
that port 17778 is open on the Orion server. Also check that the client
machine can connect to the Orion server web interface.
If possible, try to install the agent manually on the target machine, ensuring
that permissions are set correctly.
Note: Agent deployment failure can also occur if a previous installation or
upgrade is awaiting a reboot. To resolve this issue you will need to reboot
the server before the installation of the agent can proceed on that machine.
Deploying the Agent Manually
Selecting this method of deployment may be helpful in troubleshooting
connectivity issues with another form of agent deployment.
Deploying the Agent Manually:
1. From the web console, navigate to: Settings > Agent Settings >
Download Agent Software.
431
Chapter 14: SolarWinds Orion Agents
2. In the Manual Installer column, click Download .MSI to download the .MSI
file on the source machine, as shown:
3. Download both the .MSI installer file and the .MST transform file.
Note: If you prefer to install the agent silently, take the following optional two
steps:
a. Right-click cmd.exe and select Run as Administrator.
b. Enter the following command and then press Enter:
msiexec /i Solarwinds-Agent.msi /q
TRANSFORMS=SolarWinds-Agent.mst
4. Enter the Orion server IP address or hostname and the Orion administrator
account credentials during installation
When the installation is successful, the agent will appear in the agent list on the
Manage Agents page.
Troubleshooting Deployment
Following is a list of possible errors with their respective resolutions:
Agent is not able to connect to the Orion server.
l
l
l
Ensure that you can ping the Orion server from the client machine
Ensure that port 17778 is open on the Orion server and that the client
machine can connect to it
Ensure that you are using the correct Orion administrator credentials
432
Mass Deploying an Agent
Mass Deploying an Agent
If you are already using a mass-deployment technology, this deployment method
is an easy way to get agents on a large group of computers.
Note: Polling engine selection is important. When you click Download .MST, the
MST file created includes the polling engine IP address and other vital
information. When you deploy the agent using the MSI file, along with the MST
file on the managed node, the agent will be installed and pointed to the correct
polling engine.
Mass Deploying an Agent:
1. From the web console, navigate to Settings > Agent Settings > Download
Agent Software.
2. In the Mass Deployment Files column, choose the agent communication
mode. This information is included in the automatically generated .MST file.
l
For Agent Initiated communication, enter which polling engine you
want the agent to use. You may need to manually enter the polling
engine information if the IP address is different from what the
SolarWinds Orion server reports.This happens when the monitored
host is behind a NAT or proxy device. In these cases, enter the IP
address of the SolarWinds Orion server or the additional polling
engine as it is accessible from the host where the agent will be
installed.
a. To use a predefined polling engine, select Use Connection
Details from Polling Engine, and then choose a polling engine
from the drop-down menu.
b. To manually enter the polling engine IP address, select Enter
Connection Details Manually, and then enter both the host
name and IP address. The IP address is required. Use the host
name and IP address of the polling engine that the clients know.
l
For Server Initiated communications, enter your Agent
Communication Port number. By default, this is port number 17790.
3. Select Mass-Deployment (e.g. Group Policy).
4. Download both the .MSI installer file and the .MST transform file.
433
Chapter 14: SolarWinds Orion Agents
Adding the .MST file to a Group Policy:
1. Copy the software installation files (.msi, .mst) to a network share that is
accessible to the hosts you where you wish to deploy the agent software.
2. Configure the permissions on the share to ensure that all required users and
computers have Read access to the installation files.
3. Locate the container in Active Directory (a site, a domain, or an
organizational unit (OU)) where you want to advertise the application and
access the container properties.
4. Click the Group Policy tab.
5. Click New to create a new Group Policy (GPO).
6. Expand the Computer Configuration\Software Settings container in the
GPO to reveal Software Installation, then right-click Software Installation.
7. Select New, and then select Package.
8. Select your MSI package, then select Advanced for the deployment
method.
434
Mass Deploying an Agent
9. From the Deployment tab, check the Deployment type/Deployment
options as shown.
Note: Your deployment type/options may be different depending on your
network.
10. From the Modifications tab, select your MST file from the network share.
11. Click OK to complete the setup. The agent is deployed and is registered by
Orion (if auto-registration is enabled as defined in the Agent Settings page).
When the installation is successful, the agent will appear in the agent list on the
Manage Agents page.
Troubleshooting Deployment
Following is a list of possible errors with their respective resolutions:
Agent deployment fails:
l
On the target machine, check if the SolarWinds Agent service is installed
and running. If it is, the agent may be experiencing connectivity issues with
the Orion server. Ping the Orion server from the client machine and ensure
that port 17778 is open on the Orion server. Also check that the client
machine can connect to the Orion Server's web interface.
435
Chapter 14: SolarWinds Orion Agents
l
l
l
If possible, try to install the agent manually on the target machine, ensuring
that permissions are set correctly.
If a host name or Fully Qualified Domain Name was used, ensure that it can
be resolved from the client computer.
If the Orion server or the additional poller is behind a NAT, ensure that the
IP address specified in the creation of the MST file is the correctly routed IP
address the client would use to access the Orion server.
Packaging the Orion Agent for Deployment with Patch Manager
The following guide assumes that you already have a working SolarWinds Patch
Manager infrastructure.
Obtaining the Installer Files:
1. From the web console, log in using administrator credentials, then navigate
to Settings > Agent Settings > Download Agent.
2. In the Mass Deployment Files column, select the appropriate Polling
Engine and Connection Details from the drop-down list.
3. Download both the MSI and MST files and then save them to a known
location on your Patch Manager Server.
Note: Take note of the latest version listed under the .MSI File. This is
needed for package creation in Patch Manager.
Optional: Rename the SolarWinds Agent files to SolarWinds Agent
<version> for easier tracking.
Building the Package:
1. Launch SolarWinds Patch Manager.
2. In the navigation pane, navigate to Administration & Reporting\Software
Publishing and then click SolarWinds, Inc. Packages.
436
Packaging the Orion Agent for Deployment with Patch Manager
3. From the SolarWinds, Inc. Packages Action Pane, click New Package. This
will launch the Patch Manager Package Wizard.
4. In the package information screen, enter the following general information
for the package:
437
Chapter 14: SolarWinds Orion Agents
Field
Value
Comments
Package Title: SolarWinds Orion
Agent (Version
Number) MSI
Description:
SolarWinds Orion
Agent
Classification: Tools
Vendor:
SolarWinds, Inc.
Product:
Orion Agent. (This
must be entered
manually the first
time.)
Severity:
None
Impact:
Normal
Reboot
Behavior:
Can request reboot
Note: All other fields can be left empty.
5. Click Next.
438
Replace “(Version Number)” with
the actual version number of the
agent software. See illustration.
Packaging the Orion Agent for Deployment with Patch Manager
Add Deployment Rules:
1. On the Prerequisite Rules screen, click Add Rule then select Windows
Version as the Rule Type and populate the remaining fields with the
following information:
2. Click OK to save this rule, then click Next.
3. On the Select Package screen, select the Package Type as a Microsoft
Installer File (.msi) and then select I already have the content for the
package locally on my network.
4. Click the browse icon and locate the MSI File for the Orion Agent. The
Download URL field will automatically populate.
5. The GUID product code is extracted from the MSI and displayed for review.
Copy the GUID product code that will be used later.
Note: The GUID is detected from the installer. Use the one displayed in
your environment.
439
Chapter 14: SolarWinds Orion Agents
6. Check Includes additional files with the package and then click the
button to the right to open the Package Content Editor.
7. Within the Package Content Editor, click Add Files and browse to the
MST File for the Orion Agent.
8. Click OK to close the Package Content Editor. To confirm that you want to
add these files to the cache, Click Yes.
9. Select None for the Binary Language.
10. In the Command Line field, enter: TRASNFORMS=(MST FILE NAME)
(Example:“TRANSFORMS=SolarWinds_Agent_1.0.0.866.mst”)
11. Click Next.
12. On the Applicability Rules screen, click Add Rule, then select Create MSI
Rule.
13. Select Rule Type: Product Installed and then check Not Rule.
14. Enter the product code (without the braces) and leave all other fields empty.
15. On the Installed Rules screen, click OK to save the rule, and then click
Next.
16. Click Add Rule, then select Basic Rule.
440
Packaging the Orion Agent for Deployment with Patch Manager
17. For the Rule Type, select File Version with Registry Value.
a. For the Registry Key, enter: HKEY_LOCAL_
MACHINE\SOFTWARE\Wow6432Node\SolarWinds\Agent
b. For the Registry Value, enter: InstallDir
c. For the Comparison, select Equal To.
d. For the Version, enter the version number for the agent. (For example:
1.0.0.866).
18. Click OK to save the rule, then click Next. Review the Summary Page and
enter any notes at the bottom.
19. Click Next to save, then click OK.
Note: You will be presented with a progress bar as the file is being
packaged and uploaded. Upon completion, you will get a Package Saved
dialog box.
Publishing the Package:
1. Within the SolarWinds, Inc. Packages view in Patch Manager, highlight the
SolarWinds Orion Agent package that was created.
2. In the SolarWinds Orion Agent Action Pane, click Publish Packages.
3. Accept the default selections, or choose a specific WSUS server for
publication.
4. Click Next.
5. You will be notified that the package has been published.
6. Click Finish to close the Publishing Wizard.
441
Chapter 14: SolarWinds Orion Agents
The Package for the SolarWinds Orion Agent has now been packaged and
published to your WSUS server.
For more information on Approving and Deploying software, please see the
SolarWinds Patch Manager Administration Guide.
Deploying with a Gold Master Image
A Gold Master Image is used when you want to maintain a master image that is
copied when a new server is provisioned. This is useful for virtual machines,
physical servers, and cloud instances. Whenever a new server is brought online
using this image, the agent will already be installed.
To install the agent offline, take the following steps:
1. From the web console, navigate to Settings > Agent Settings > Download
Agent Software.
2. In the Mass Deployment Files column, choose the agent communication
mode. This information is included in the automatically generated files.
l
For Agent Initiated communication, enter which polling engine you
want the agent to use. You may need to manually enter the polling
engine information if the IP address is different from what the
SolarWinds Orion server reports.This happens when the monitored
host is behind a NAT or proxy device. In these cases, enter the IP
address of the SolarWinds Orion server or the additional polling
engine as it is accessible from the host where the agent will be
installed.
a. To use a predefined polling engine, select Use Connection
Details from Polling Engine, and then choose a polling engine
from the drop-down menu.
b. To manually enter the polling engine IP address, select Enter
Connection Details Manually, and then enter the host name
and IP address. The IP address is required. Use the host name
and IP address of the polling engine that the clients know.
l
For Server Initiated communications, enter your Agent
Communication Port number. By default, this is port number 17790.
3. Select Gold Master Image and then click Download Zip.
4. Extract the contents of the .zip file.
442
Deploying on Windows Core Servers
5. Double click Setup.bat.
6. The installation wizard begins.
7. Click Next.
8. Select an installation folder by clicking Change…, or accept the default
path, and then click Next.
9. When installation is complete, click Finish.
If you are deploying a Server initiated agent, take the following steps to enable
agent communication with your SolarWinds Orion server.
To enable Server initiated communication on deployed agents:
1. From the web console, navigate to Settings > Manage Agents.
2. Click Add Agent > Connect to a previously installed agent.
3. Enter a name for the Agent
4. Select Server Initiated Communication.
5. Enter the IP address of the node where the agent is deployed as well as the
port number for the agent (Default value is 17790.)
6. Click Submit.
Deploying on Windows Core Servers
If installing the agent on a Windows Core Server, .Net 4.0 is required to be
manually installed.
Important: Make sure that your computer has the latest Windows service pack and
critical updates installed.
To Install the Agent on a Windows Core Server:
1. Right-click cmd.exe and click Run as Administrator.
2. Turn on WoW64 by entering the following command:
Start /w ocsetup ServerCore-WOW64
3. Turn on the.NET 2.0 layer by entering the following command:
Start /w ocsetup NetFx2-ServerCore
443
Chapter 14: SolarWinds Orion Agents
4. Turn on .NET 2.0 layer for WoW64 by entering the following command:
Start /w ocsetup NetFx2-ServerCore-WOW64
5. Download the .NET Framework from the following location:
http://www.microsoft.com/en-us/download/confirmation.aspx?id=22833
Note: By default, no web browser is installed with Windows Core. Consider
using FTP or a flash drive to import the necessary files.
6. Once the .NET Framework is installed, you may need to reboot the host
server. The agent can then be deployed to the host server and operate
normally.
Deploying Agents in the Cloud
Agents can be deployed in the cloud for use with Amazon Web Services,
Microsoft Azure, and other third party cloud storage services. Use the following
topics to learn about deploying an agent in common cloud storage services:
l
Manually Deploy an Agent on Amazon Web Services
l
Automatically Deploy an Agent on Amazon Web Services
l
Automatically Deploy an Agent on Microsoft Azure
Manually Deploy an Agent on Amazon Web Services
You can manually deploy agents to a virtual machine using RDP and install both
the .MSI installer file and the .MST transform file.
Requirements for manual agent deployment:
l
l
Agent Initiated Communication: The poller must have a public IP address
which is visible from the node that will have the agent installed. Port 17778
must be open on the poller.
Server Initiated Communication: The node where the agent will be
installed must have a public IP address. Port 17790 must be open.
You can manually deploy the agent in one of two ways:
l
Silently via the Command Line Interface
l
Manually using the Interactive Wizard
444
Automatically Deploy an Agent on Amazon Web Services
To manually install the .MSI and .MST files via the Command Line Interface:
1. From the Web Console, navigate to: Settings > Agent Settings >
Download Agent Software.
2. In the Mass Deployment Files column, download both the .MSI installer file
and the .MST transform file by clicking their respective buttons.
3. Open a command prompt in the administrator context. (Right-click cmd.exe
and select, Run as Administrator.)
4. Enter the following command and then press Enter:
msiexec /i "SolarWinds-Agent.msi"
TRANSFORMS="SolarWinds-Agent.mst"
Deploying the Agent Manually using the Interactive Wizard:
1. From the Web Console, navigate to: Settings > Agent Settings >
Download Agent Software.
2. In the Manual Installer column, click Download .MSI to download the .MSI
file on the source computer.
3. Once download is complete, copy the .MSI file to the client machine and
then install it by double clicking it and beginning the wizard.
4. During installation, select either Agent Initiated Communication
(Recommended) or Orion Server Initiated Communication. When done,
click Next.
5. Enter the Orion server IP address or Hostname and the Orion
administrator account credentials (Username and Password) during
installation.
6. When done, click Next and complete the wizard as needed.
Automatically Deploy an Agent on Amazon Web Services
You can automatically deploy an agent from Amazon Web Services.
To automatically deploy an agent on Amazon Web Services:
1. From the Web Console, navigate to: Settings > Agent Settings >
Download Agent Software.
445
Chapter 14: SolarWinds Orion Agents
2. In the Mass Deployment Files column, download both the .MSI installer file
and the .MST transform file by clicking their respective buttons.
3. Once download is complete, login to your AWS S3 account.
4. From the Amazon Web Services console, click S3 under the Storage &
Content category.
5. Click, Create Bucket to create a storage space for both the .MSI installer
file and the .MST transform file.
6. Click on the newly created bucket in the list.
7. Click Actions > Upload > Add Files to upload both the .MSI installer file
and the .MST transform file. When selected, click Start Upload.
8. On your virtual machines, create a custom PowerShell script to be used on
each virtual machine where you want the agent installed. This script will run
on the virtual machines when it is launched for the first time, downloading
and executing the agent.
Note: For information on creating a PowerShell script, refer to the following
article:
http://docs.aws.amazon.com/AWSEC2/latest/WindowsGuide/UsingConfig_
WinAMI.html#user-data-execution.
9. Login to your Amazon Web Services account:
Note:Steps 10-11 can also be accomplished via the API or AWS
Command Line Interface.
446
Automatically Deploy an Agent on Microsoft Azure
10. To create an instance, take the following steps:
a. From the Amazon Web Services console, click EC2 under the
Compute header.
b. Expand Instances from the Navigation Bar¸ and then click Instances.
c. Click, Launch Instance.
d. Select a Windows computer from the list by clicking, Select.
e. Check the box of the desired Windows computer.
f. Click Next: Configure Instance Details.
g. Expand Advanced Details.
h. Paste you PowerShell script in the User Data text box with the As
Text option selected.
i. Complete the wizard as needed, or click Review and Launch.
11. For instances that are already created, take the following steps:
a. Stop the instance where you want to deploy the agent
b. Right-click the instance and navigate to Instance Settings >
View/Change User Data.
c. Paste you PowerShell script in the text box as Plain Text.
Automatically Deploy an Agent on Microsoft Azure
You can automatically deploy an agent from Microsoft Azure.
To Automatically Deploy Agents to Virtual Machines on Microsoft Azure:
1. From the web console, navigate to: Settings > Agent Settings >
Download Agent Software.
2. In the Mass Deployment Files column, download both the .MSI installer file
and the .MST transform file by clicking their respective buttons.
3. Upload both the .MSI installer file and the .MST transform file to your Azure
Blob Storage. (You can use AzCopy to upload files to Azure Storage:
http://azure.microsoft.com/en-us/documentation/articles/storage-useazcopy/)
447
Chapter 14: SolarWinds Orion Agents
4. Create a custom PowerShell script to be used on each virtual machine
where you want to install the agent. This script should be set to execute the
downloading of the agent software to the virtual machine when the virtual
machine is launched for the first time. For information on creating a
PowerShell script, refer to section titled, Use Case 1: Uploading files to a
container in the default account in the following article:
http://azure.microsoft.com/blog/2014/04/24/automating-vm-customizationtasks-using-custom-script-extension/
5. Add your custom PowerShell script to virtual machines manually on last
step of their creation in the Azure management portal, as shown:
Note: This step can also be accomplished via the API or AWS Command
Line Interface.
448
Managing Agents
Managing Agents
Most tasks related to managing agents can be done from the Manage Agents
page, located on the Settings page. From this page, you can check agent
connection and deployment status.
The following tools for the Manage Agents page are listed below:
Manage Agent Toolbar:
l
l
l
l
Add Agent: Takes you to the Add Agent page, allowing you to choose to
deploy the agent on a network, or connect to a previously installed agent.
Edit Settings: Takes you to the Edit Agent Settings page, allowing you to
adjust the agent name and automatic updating.
Delete: Deletes the agent from the Orion server but does not uninstall it.
Uninstalling the agent needs to be done manually
Choose Resources: Displays a list of resources and statistics to monitor.
This is only available for agents that are also nodes.
l
l
l
For a Single Agent: This will take you to the List Resources page,
allowing you to choose items on the node you wish to monitor.
For Multiple Agents: From here, Orion will discover available
resources on the agents you have selected using Network Sonar
Discovery. From here, you can choose items on the nodes you wish to
monitor
Manage as Node: Manage the agent as a node. This button is active when
one agent is selected that is not yet monitored as a node.
449
Chapter 14: SolarWinds Orion Agents
l
More actions:
l
l
l
l
l
l
View installed agent plug-ins: Displays a list of plug-ins installed on
the selected agent.
View installed plug-ins report: Displays a list of agent plug-in
versions installed on all registered agents.
Retry agent installation: Will attempt to install the agent in the event
of a file transfer timeout due to network connectivity issues.
Reboot Agent Machine: Reboots the server that hosts the selected
agent.
Note: This button is disabled by default. It becomes enabled when the
installation of an agent requires a system reboot.
Update: Updates the agent software to the latest version available.
Note: This button is disabled by default. It becomes enabled when:
l
Automatic updates for the agent is disabled.
l
The selected agent requires an update.
Reconnect to passive agent: If the connection to the agent
management service is lost, for example, an agent was reinstalled
manually, then this option allows you to manually trigger a connection
to the agent rather than waiting for a regularly scheduled connection.
The available columns for the Manage Agents page are listed in the following
table:
Agent/Node Name or IP address of the listed node.
Agent
Status
Current status of the listed agent.
Agent Status can be as follows:
l
l
l
l
Connected/OK: Everything is working
Unknown: Agent is connected but no communication is
received
Update Available: Agent version is older than the version
on server and should be updated.
Update in Progress: Agent is currently being updated.
450
Managing Agents
l
l
l
l
Connection
Status
Reboot Required: Agent needs to be rebooted in order to
finish the installation of plugins.
Reboot in Progress: Agent is currently being rebooted.
Once reboot is complete, the agent should finish
installation of plugins.
Reboot Failed: Agent cannot be rebooted. It may be
temporarily offline or there may be some other issue.
Plugin Update Pending: A plugin on the agent has an
older version than the one that is on the server and should
be updated.
Current connection status of the listed agent.
Connection status can be as follows:
l
Connected/OK: Connected
l
Unknown: The agent management service is not running
l
l
l
l
l
l
Service not Responding: The agent management
service is running, but the agent is not connected
Deployment Pending: An agent deployment is going to
start, but has not started
Deployment In Progress: The agent is being deployed to
the target node
Deployment Failed: Agent deployment failed for various
reasons
Invalid Response: The status displayed if the agent
responds in an unexpected manner
Waiting for Connection: The agent was approved, but
has yet to connect to the Orion Server
Registered
On
Date when the agent was added to the agent management
system.
Mode
Agent communication type:
451
Chapter 14: SolarWinds Orion Agents
l
l
Version
Agent initiated: The agent initiates the connection to the
agent management system.
Server initiated: The agent behaves as a web server and
the agent management system initiates the connection.
Version of the agent software. This is helpful in determining
which agents should be updated.
For more information, see Agent Requirements.
Editing Agent Configuration
Editing an agent's configuration may be necessary if you experience problems
and need to collect diagnostics.
To change these settings, take the following steps:
Editing Agent Configuration:
1. From the web console, navigate to Settings > Agent Settings > Manage
Agents.
2. On the Manage Agents page, select an agent and then click Edit Settings.
3. Check Allow automatic agent updates to allow automatic updates to the
agent.
4. Expand the Troubleshooting heading.
a. Optional: Select a Log level. The default is INFO.
b. Click Download to download the most recent troubleshooting files, or
click Collect new diagnostics to generate current diagnostics.
5. When done, click Submit.
Tracking Your Polling Method
If different nodes are using different polling methods, you may want to keep track
of which node is using which polling method for troubleshooting purposes. There
are several methods you can use to identify the polling method of nodes:
l
On the Node Details page (View individually)
l
On the Application Details page (View individually)
452
Tracking Your Polling Method
l
On the Manage Nodes page (View as a list)
l
Creating a report to identify Agent usage
Identifying the polling method from the Node Details page:
1. From the web console, navigate to the Home tab.
2. In the All Nodes resource, expand a node tree and click a node to be taken
to the Node Details page.
3. On the Polling Details resource, find the Polling Method field, as shown:
Identifying the polling method from the Application Details page:
1. From the web console, navigate to the Application tab.
2. In the All Applications resource, expand an application tree and click an
application to be taken to the Application Details page.
3. In the Management resource, click Edit Application Monitor.
4. Expand the Advanced tree to reveal the polling method being used.
453
Chapter 14: SolarWinds Orion Agents
Identifying the polling method from the Manage Nodes page:
1. From the web console, navigate to Settings > Manage Nodes.
2. If not already visible, add the Polling Method field by clicking >> at the topright of the table, as shown:
Note: Once added, the fields can be sorted by clicking their respective
column heads.
Creating a report to identify Agent usage:
1. From the web console, navigate to Home > Reports.
2. Search for Agent in the Search box.
3. Select the Agent Inventory report.
4. Click View Report, as shown above.
454
Installed Agent Plug-in Status
5. Your report should look similar to the following:
Installed Agent Plug-in Status
Use the following table to understand the agent plug-in status.
Status
Meaning
The plugin is
installed
The plug-in is installed, working correctly, and communicating
with no problems.
Installation The plug-in is waiting to be deployed. It may be waiting for the
Pending
computer it is installed on to reboot or because some other
process on the remote host has interrupted the installation
process.
Unknown
The status is unknown due to networking interruptions,
communication problems with the agent, or because the plug-in is
no longer installed.
Error
The plug-in may have installed incorrectly or failed to load.
In
Progress
The plug-in is either being installed or uninstalled.
If you think a plug-in should be available and cannot find it in the list of installed
plug-ins, you may need to check your purchased products or manually update
your agent. New plug-ins and updates to existing plug-ins are installed when an
agent is updated. It may take a few minutes before the status changes.
455
Chapter 14: SolarWinds Orion Agents
Editing Agent Settings in the Control Panel
If the agent loses connectivity to the Orion server, or is unable to connect after
being manually installed, you can still configure the agent's settings via the
Windows Control Panel that will allow the agent to re-connect to the Orion server.
Settings for the agent for the local computer can be found in the Windows Control
Panel. This is installed on the server where the Agent is installed.
Editing Agent Settings with the Control Panel:
1. Navigate to Start > Control Panel > Orion Agent Settings.
2. Double-click the Orion Agent Settings icon.
3. Select and Agent Communication Mode:
l
Agent initiated Communication: Also known as an Active Agent.
l
Server Initiated Communication: Also known as a Passive Agent.
4. Complete the Connection Settings field as necessary to your environment.
Note: A field for an Agent Passphrase (shared secret) is provided for
security. When the agent is installed, you must set a passphrase. When the
SolarWinds Orion server connects to that agent, it verifies the passphrase to
successfully connect.
l
Both Agent initiated Communication and Server Initiated
Communication offer the use of an optional proxy. To access the
proxy settings, click Proxy Settings. Fill out the fields as needed and
then click OK.
5. When done, Click OK.
Connecting to a Previously Installed Agent
You can connect to agents that you have installed previously or modify the
agent's assigned polling engine. The steps are different depending on the agent
communication mode. You should confirm the agent communication mode before
you try to connect to it.
456
Connecting to a Previously Installed Agent
To connect to a agent using agent initiated communication:
1. On the Add Agent page, enter the name of the agent you want to connect to.
2. Select Agent-initiated communication.
3. Select the agent from the Agent drop-down list.
4. Expand Advanced to change the proxy.
5. Select Allow automatic agent updates to have the agent automatically
upgraded when upgrading to new versions of SolarWinds modules that
support the agent.
Note: Disabling this option will require you to manually upgrade agents
after upgrading your SolarWinds products and modules.
6. Click Submit to complete the process.
When the connection is successful, the agent will appear in the agent list on the
Manage Agents page.
To connect to a agent using server initiated communication:
1. On the Add Agent page, enter the name of the agent you want to connect to.
2. Select Server initiated communication.
3. Enter the IP address or hostname of the remote computer on which the
agent is installed.
4. Expand Advanced to change the default port number, assign the agent to a
different poller, or use a proxy to connect to the agent.
5. To view the poller, click Advanced.
6. Select Allow automatic agent updates to have the agent automatically
upgraded when upgrading to new versions of SolarWinds modules that
support the agent.
Note: Disabling this option will require you to manually upgrade agents
after upgrading your SolarWinds products and modules.
7. Click Submit to complete the process.
When the connection is successful, the agent will appear in the agent list on the
Manage Agents page.
457
Chapter 14: SolarWinds Orion Agents
Changing Agent Communication Modes
You can change how the SolarWinds agent communicates with the
SolarWinds Orion server.
To switch between Server initiated mode and Agent initiated mode:
1. For nodes polled through the agent, from the web console, navigate to the
Node Details page:
a. Home > Node.
b. From the Management resource, click Edit Node.
c. Select the WMI option, enter your WMI credentials, and then click
Submit.
2. Navigate to the Agent Management page and delete the Agent record:
a. From the web console, navigate to Settings > Manage Agents.
b. Check the box next to the Agent you want to uninstall, and then click
Delete on the toolbar. Confirm deletion when prompted.
3. Install the Agent in the desired mode.
a. From the web console, navigate to Settings > Manage Agents > Add
Agent > Deploy the agent on my network.
b. Select the desired node by checking its box, then click Next.
c. Assign credentials then select the agent mode, Active or Passive.
l
l
Active: The Agent initiates communication with the server on
port 17778. This port must be opened on the server firewall so
the Agent can connect. No change to the Agent firewall is
required.
Passive: The Agent waits for requests from the server on a
specified port. This port must be opened on the Agent
computer's firewall so the server can connect. No change to the
server firewall is required.
d. Click Deploy agent.
458
Changing the Agent Port
4. Once the Agent is installed, navigate to the Node Details page:
a. Home > Node. b. From the Management resource, click Edit Node. c. Change the polling method from WMI to Agent, then click Submit. Changing the Agent Port
To change the default port for agent communication:
1. On the server with the agent, edit the following configuration file using a text
editor:
c:\Program Files (x86)
\SolarWinds\Orion\AgentManagement\SolarWinds.AgentMan
agement.ServiceCore.dll.config
2. Change the port number in the following tag to the desired port number:
<agentManagementServiceConfiguration
messagingPort="17778" />
3. Save your changes. Once the port is changed, the agent can start using the
new port number.
4. Restart the SolarWinds Orion Module Engine service.
Notes:
l
l
l
If you installed the agent manually, you can change the port number during
installation through the wizard in the web console.
If you deployed the agent from the server, the port number is set
automatically.
If you used the .MST file for deployment for mass-deployment, you will need
to download a new .MST file from the server after the port number was
changed.
To change the default port on agents that have already been deployed:
1. The port number can be changed by navigating to Start > Control Panel >
Orion Agent Settings.
459
Chapter 14: SolarWinds Orion Agents
2. In Orion Agent Settings, enter a new port number in the field provided.
3. Click OK.
460
Certificates and the Agent
Certificates and the Agent
The Verisign Root Certificate Authority (CA) must be current. This is required
because the agent software is signed using a Verisign certificate. If your
certificate is not current, you will need to manually download the Root CA
certificate and install it into the Local Computer\Trusted Root Certification
Authority store on the server hosting the agent. The entire Verisign root certificate
package can be downloaded from the following link.
http://www.verisign.com/support/roots.zip.
Installing a new Certificate:
1. Open a new Microsoft Management Console (MMC) by navigating to Start,
then type MMC followed by Enter.
2. In the MMC, click File > Add/Remove Snap-in…
3. Add the Certificates Snap-in.
4. Select Computer Account, and then click Next.
5. Ensure Local Computer is selected. (The computer this console is running
on).
461
Chapter 14: SolarWinds Orion Agents
6. Click Finish.
7. Click OK to add the snap-in into the MMC window.
8. Expand the certificate store tree.
9. Right click the Trusted Root Certification Authorities store.
10. Select All Tasks/Import to import the previously downloaded certificate(s).
11. Follow the prompts of the wizard to import the certificate(s).
12. Verify the VeriSign Class 3 Public Primary Certification Authority – G5
certificate is present in the Trusted Root Certification Authorities store (It
is recommended that you import all missing Root CA certificates).
462
Using the Agent Polling Method
Using the Agent Polling Method
An agent is software that provides a communication channel between the
SolarWinds Orion server and a Windows computer. Agents are used to
communicate the information that SolarWinds plug-ins collect to the
SolarWinds Orion server. For more information about the polling method, see
Choosing Your Polling Method.
When the Agent Polling Method is selected, an agent is deployed to the node and
installed using the credential you have selected. After the agent is installed, it
operates under a local account.
Using the Network Sonar Wizard to Check Agent Polled Nodes
Agent discovery allows you to keep nodes that utilize the agent up to date.
Checking this box allows the Orion server to find new volumes, interfaces, and
other objects on nodes that use the agent.
While normal discovery finds new nodes and adds them to the Orion server, this
is not true for nodes using the agent. Agent discovery is simply an extension to
the standard discovery process.
A discovery profile may contain:
l
Nodes using both the agent and non-agent nodes;
l
Non-agent nodes
l
Agent nodes
463
Chapter 14: SolarWinds Orion Agents
Agent Performance Counters
The following performance counters are associated with the agent:
SolarWinds: Agent Service
l
l
l
l
Messages Sent: This counter displays the number of messages sent to the
Agent Management Service.
Messages Received: This counter displays the number of messages
received from the Agent Management Service.
Exchange Received: This displays the number of times the Exchange
Receive method was called.
Exchange Sent: This displays the number of times the Exchange Send
method was called.
SolarWinds: Agent Management Service
l
l
l
l
l
l
l
l
l
l
Messages Sent to Agent Count: Number of messages sent to the Agent.
Messages Received From Agent Count: Number of messages received
from the Agent.
Incoming Timed Out Messages Count: Number of incoming messages
that timed out before being processed by the recipient.
Outgoing Timed Out Messages Count: Number of outgoing messages
that timed out before they were sent to the target agent.
Incoming Failed Messages Count: Number of incoming messages that
failed to be processed.
Outgoing Failed Messages Count: Number of outgoing messages that
failed to be processed.
Total Agents Fully Connected: Number of Total Agents Fully Connected.
Active Agents Fully Connected: Number of Active Agents Fully
Connected
Passive Agents Fully Connected: Number of Passive Agents Fully
Connected.
Passive Agents Disconnected: Number of Passive Agents Disconnected.
464
SolarWinds: Agent Management Service
l
l
l
l
l
l
l
l
l
l
l
l
Total Agents Connected To Messaging Hub: Number of Agents
Connected To the Messaging Hub.
Total Agents Connected To Files Hub: Number of Agents Connected To
the Files Hub.
Messages Processed Per Second: Messages processed/sec.
Incoming Messages Processed Per Second: Incoming messages
processed/sec.
Outgoing Messages Processed Per Second: Outgoing messages
processed/sec.
Incoming Processing Queue Size: Number of messages waiting in the
incoming processing queue.
Outgoing Processing Queue Size: Number of messages waiting in the
outgoing processing queue.
Incoming Persistence Queue Size: Number of messages waiting in the
incoming persistence queue.
Outgoing Persistence Queue Size: Number of messages waiting in the
outgoing persistence queue.
Incoming SignalR Messages: Number of messages received from
SignalR.
Outgoing SignalR Messages: Number of messages passed to SignalR for
sending.
Incoming Exchange Queue Size: Number of messages in the incoming
queue with Exchange items.
465
Chapter 14: SolarWinds Orion Agents
Troubleshooting Agents
The most common issues with agents occur when they are installed or when you
configure them. Agents may also be unable to connect to the SolarWinds Orion
server or the server may not be able to connect to the agents.
For more troubleshooting information, use the following topics:
l
Troubleshooting Your Agent Installation
l
Troubleshooting Agent Configuration
l
Troubleshooting Agent Connections
For information about what a plug-in status means, see Installed Agent Plug-in
Status.
Troubleshooting Your Agent Installation
If your agent does not deploy correctly, use the following questions to help you
troubleshoot the issue. You can also install the agent manually on the target
computer.
Are you installing other software on the target computer?
Some software installations, such as Windows Updates, prevent other
installations from finishing successfully.
Install the agent when the other installations have completed.
Is the target computer waiting to be restarted?
Deployment can fail when the computer is waiting to be restarted after
installing software.
Restart the computer and try again.
Is the SolarWinds Agent server already installed and running on the target
computer?
The agent may have connectivity issues.
Can you ping the SolarWinds Orion server or connect to the Web Console
from the target computer?
The SolarWinds agent requires port 17778 to be open on the server.
Verify that the Orion server can ping the computer that has the agent is
installed.
Note: This is not required for server initiated agents.
466
Troubleshooting Agent Configuration
Do you use group policies in your organization?
You may have a network policy that interferes with deploying agents.
Troubleshooting Agent Configuration
The following sections will help you identify and correct Agent errors concerning
configuration.
Passive Agent: Connection Refused
Error: Connection refused.
Resolution: Specify an Agent shared secret to connect to a passive Agent or
specify a proxy. Also, verify that the agent port is accessible.
Passive Agent: Agent is not running in passive mode
Error: Agent is not running in passive mode.
Information: The agent is running in agent initiated communication mode and
you cannot connect to it.
Resolution: Switch the communication mode to server initiated communication.
You can uninstall and reinstall the agent from the server or manually re-install it.
For more information, see Deploying an Agent.
You can also change the communication mode on the remote host by opening the
Control Panel, and then opening the Orion Agent Settings item.
Invalid Agent Version
Error: Agent is not running in passive mode.
Information: Agent version is empty or zero. This indicates that something is
wrong with the agent.
Resolution: Re-install the agent.
For more information, see Deploying an Agent.
Agent GUID is Different
Error: Agent GUID is different than the requested ID.
Information: That means that the agent is probably connected to another Orion
server or is broken.
Resolution: Re-install the agent.
467
Chapter 14: SolarWinds Orion Agents
For more information, see Deploying an Agent.
Troubleshooting Agent Connections
If your agent and your SolarWinds Orion server cannot communicate, the agent
cannot respond to queries or the SolarWinds Orion server cannot receive data
from the agent.
Note: You need access to the remote host for most troubleshooting steps.
Use the following questions to help you troubleshoot the connection issue:
Is the agent service running?
You can check the Manage Agents page for the Agent Status or logon to
the remote host with the agent installed on it to check the status.
If the agent is not running or has stopped, start the SolarWinds Agent
Service.
Are all plug-ins installed correctly?
Select the agent in the Manage Agents page and click More Actions
> View installed agent plug-ins.
If there is a problem with a plug-in, restart the agent. The agent checks for
new plug-ins when it restarts.
Do the communication modes match between the agent and the server?
On the remote host, open the Control Panel, and then open the Orion
Agent Settings item. The communication mode listed there must match the
communication mode in the Manage Agents page on the SolarWinds Orion
server.
If the modes do not match, change one to match the other.
Does the server initiate communication?
Logon to the server host and attempt to ping the remote host.
Server initiated communication requires port 17790 to be open on the
remote host.
Does the agent initiate communication?
Logon to the remote host and attempt to ping the server.
Agent initiated communication requires port 17778 to be open on the server.
468
Installed Agent Plug-in Status
Installed Agent Plug-in Status
Use the following table to understand the agent plug-in status.
Status
Meaning
The plugin is
installed
The plug-in is installed, working correctly, and communicating
with no problems.
Installation The plug-in is waiting to be deployed. It may be waiting for the
Pending
computer it is installed on to reboot or because some other
process on the remote host has interrupted the installation
process.
Unknown
The status is unknown due to networking interruptions,
communication problems with the agent, or because the plug-in is
no longer installed.
Error
The plug-in may have installed incorrectly or failed to load.
In
Progress
The plug-in is either being installed or uninstalled.
If you think a plug-in should be available and cannot find it in the list of installed
plug-ins, you may need to check your purchased products or manually update
your agent. New plug-ins and updates to existing plug-ins are installed when an
agent is updated. It may take a few minutes before the status changes.
469
Chapter 15: Monitoring MIBs with
Universal Device Pollers
Using Universal Device Pollers, SolarWinds Network Performance Monitor has
the ability to monitor more than just network status, availability, bandwidth, and
errors.
With Orion Universal Device Pollers, you can monitor virtually any statistic that
your network devices can record, including:
l
Interface traffic
l
CPU temperature
l
Addressing errors
l
UPS battery status
l
Current connections to a website
Universal Device Pollers collect both real-time and historical data associated with
object IDs maintained in the extensive SolarWinds MIB database. As a result,
Universal Device Pollers can retrieve data for nearly any conceivable network
metric. Additionally, with Universal Device Poller transforms, you can
mathematically manipulate the results of multiple pollers to create your own
custom network performance metrics. All network information collected from
Universal Device Pollers is accessible within the web console.
Warning: Universal Device Pollers do not collect information from either Orion
Failover Engine or Hot Standby Engines. If a SolarWinds NPM server fails, data
collection stops for any Universal Device Pollers on that server. Any Universal
Device Pollers polling that server will be unable to report any information for the
failed NPM server, even if it fails-over to an Orion Failover Engine. For more
information, see Orion Failover and Disaster Recovery.
Note: Universal Device Pollers are tied directly to the individual SolarWinds NPM
polling engines on which they are hosted. As a result, all Universal Device
Pollers assigned to a monitored node that is moved from one SolarWinds NPM
polling engine to another must be moved to the new polling engine as well.
470
Chapter 15: Monitoring MIBs with Universal Device Pollers
The following sections provide instructions for defining and using Universal
Device Pollers:
l
Downloading the SolarWinds MIB Database
l
Creating Universal Device Pollers
l
Assigning Pollers to Nodes or Interfaces
l
Disabling Assigned Pollers
l
Duplicating an Existing Poller
l
Importing MIB Pollers
l
Exporting Universal Device Pollers
l
Transforming Poller Results
l
Viewing Universal Device Poller Statistics
471
Downloading the SolarWinds MIB Database
Downloading the SolarWinds MIB Database
SolarWinds maintains a MIB database that serves as a repository for the OIDs
used to monitor a wide variety of network devices. This MIB database is updated
regularly, and, due to its size, it is not included in the initial NPM installation
package. If you are either updating your existing MIB database or using the
Universal Device Poller for the first time, you will need to download the
SolarWinds MIB database as detailed in the following procedure.
Note: You may need to restart the Universal Device Poller after installing the new
MIB database.
To download and install the SolarWinds MIB database:
1. If you are responding to a prompt to download and install the
SolarWinds MIB database, click Yes.
Note: This prompt is typically only encountered by first-time users.
2. If you are downloading an update to your existing SolarWinds MIB
database, complete the following procedure:
a. Use your SolarWinds Customer ID and Password, to log in to the
Customer Portal (http://www.solarwinds.com/customerportal/).
b. On the left, under Helpful Links, click Orion MIB Database.
3. If you are using Internet Explorer and it prompts you to add the
SolarWinds downloads site http://solarwinds.s3.amazonaws.com,
complete the following steps to start the MIB database download:
a. Click Add on the warning window.
b. Click Add on the Trusted Sites window.
c. Click Close, and then refresh your browser.
4. Click Save on the File Download window.
5. Navigate to an appropriate file location, and then click Save.
6. After the download completes, extract MIBs.zip to a temporary location.
7. Open the folder to which you extracted MIBs.zip, and then copy MIBs.cfg to
the SolarWinds folder in either of the following locations on your default
install volume, depending on your NPM server operating system:
472
Chapter 15: Monitoring MIBs with Universal Device Pollers
l
l
\Documents and Settings\All Users\Application Data\ on Windows
Server 2003 and XP.
\Documents and Settings\All Users\ProgramData\ on Windows
Server 2008 and Vista.
473
Configuring Universal Device Poller Thresholds
Configuring Universal Device Poller Thresholds
Universal Device Poller critical and warning thresholds are configured in the web
console. The following procedure configures Universal Device Poller thresholds.
To configure Universal Device Poller thresholds:
1. Log in to the Orion Web Console using an account with administrative
privileges.
2. Click Settings in the top right corner of the web console.
3. Click Custom Poller Thresholds in the Settings grouping.
4. Either click a listed custom poller, or search for a custom poller using the
search box on the left.
5. Confirm the Poller Value Type.
Note: The Poller Value Type was set when you initially configured the
Universal Device Poller, and it indicates how strings returned by the polled
device are interpreted.
6. Build conditions to define both Warning and Critical Thresholds, as
follows:
a. Select whether All child conditions must be satisfied (AND) or if
only At least one child condition must be satisfied (OR).
b. Select an appropriate comparison relation and then provide a
threshold value on which the comparison is based.
c. Click + to add additional conditions, as required, to define your poller
threshold.
7. After configuring all thresholds, click Submit.
474
Chapter 15: Monitoring MIBs with Universal Device Pollers
Creating Universal Device Pollers
The following procedure creates and defines a new Universal Device Poller.
To create and define a new universal device poller:
1. Click Start > All Programs > SolarWinds Orion > Network Performance
Monitor > Universal Device Poller.
2. If you are prompted to download and install the MIB database, click
Yes, and then download and install the MIB database. For more
information, see Downloading the SolarWinds MIB Database.
3. Click File > New Universal Device Poller.
4. If you know the OID of the object you want to poll, type it in the OID field.
5. If you do not know the OID of the object you want to poll and you want
to browse available MIB object definitions, complete the following steps:
a. Click Browse MIB Tree.
b. Expand the MIB tree in the left pane to navigate until you locate the
object you want to poll.
c. Select the object you want to poll, and then click Select.
Note: Details describing the selected poller display in the right pane.
6. If you do not know the OID of the object you want to poll and you want
to search available MIB object definitions, complete the following
procedure:
a. Click Browse MIB Tree.
b. Click Search MIBs in the top right corner of the Browse MIBs window.
c. Select a criterion to Search By (Name, Description keyword, or OID).
d. Provide search strings in the Search field, and then click Search.
e. Select the object you want to poll, and then click Select.
475
Creating Universal Device Pollers
Note: The OID Details below the Search fields include a description
of the corresponding object and indicate the MIB you are currently
searching. If an existing OID exactly matches the OID string provided,
details for the matching OID display below the Search field. Searching
by name or description returns all OIDs with names or descriptions,
respectively, containing the provided search string.
7. If you want to test the validity of a selected object for a specific node,
select an appropriate test node in the right pane, and then click Test.
Note: A green check icon indicates that the selected object was
successfully polled for the selected node, returning the indicated value. A
yellow warning icon indicates that the test poll was not successful for the
reason indicated.
8. If you tested your poller and it failed, check the following:
l
l
l
Are you using the correct community string for the node that is being
polled for the test? For more information about providing community
strings, see Monitoring Devices in the Web Console.
Does the selected device support the polled MIB/OID? Refer to device
documentation to confirm the MIBs supported by your device.
Can your NPM server access the device? Ping the device or use a
SolarWinds Toolset application, such as IP Network Browser, to
confirm that the device is responding to both ICMP and SNMP
requests.
9. Click Select when you have located the OID you need.
10. If necessary, edit the provided Name and Description for your poller.
Notes:
l
l
A poller name is required. SolarWinds NPM uses this name to refer to
your poller throughout the Orion Web Console. Names must not
contain spaces ( ) or dashes (-).
The description is optional, but it may be helpful in identifying the type
of information collected by your poller.
11. If you want to change the advanced poller option defaults, click + next
to Show Advanced Options, and then complete the following steps:
476
Chapter 15: Monitoring MIBs with Universal Device Pollers
a. Select the MIB Value Type for the selected poller.
Note: Depending on the type of poller, the poller returns statistics
formatted as a Rate, a Counter, or a Raw Value.
b. If you selected Rate or Counter as your MIB Value Type, provide
an appropriate Unit and Time Frame.
c. If you selected Raw Value as your MIB Value Type, select the
appropriate Format in which the polled raw values should appear.
Note: If you are using the Enumerated format, click Map Values to
provide strings corresponding to the values returned by the poller.
d. Select the SNMP Get Type appropriate for the object you are polling,
and then select Node or Interface, as appropriate for the polled
object.
e. Confirm that the correct type of object is selected for the selected
poller to poll (Node or Interface).
f. If you want to designate a specific Polling Interval for the selected
poller, enter the desired interval, in minutes, between 1 and 600.
Notes:
l
l
By default, the node or interface statistics polling interval is used
as the Polling Interval for node and interface Universal Device
Pollers, respectively. For more information about polling
intervals, see Configuring Polling Engine Settings.
All pollers defined as elements in a poller transform must use the
same Polling Interval. If you are using the selected Universal
Device Poller as one element in a poller transform, confirm that it
is using the same Polling Interval as all other pollers in the
transform.
g. If you want to maintain historical data collected by your poller,
select Yes for the Keep Historical Data option.
Note: SolarWinds recommends that you keep historical data to take
full advantage of the data display features present in SolarWinds
NPM. Select Yes if you want to display collected poller data in charts
and gauges within the Orion Web Console.
477
Creating Universal Device Pollers
h. If you want the poller to begin polling immediately upon
configuration, confirm that Enabled is selected as the poller Status.
Note: If you select Disabled, the poller will not collect statistics until
you enable the poller.
i. In the Group field, either select an existing group or provide a new
group name to aid in organizing your pollers, and then click Next.
j. Click + to expand the node tree as necessary, and then check all the
nodes to which you want to apply your new poller.
Note: Available groups are listed in the Group By: field. Select a
group to selectively limit number of nodes listed in the node tree.
k. If you want to see the current results for your poller on the nodes
you have checked, click Test.
Note: A green check icon indicates that the poller successfully polled
the selected node, returning the indicated value. A yellow warning
icon indicates that the test poll was not successful for the reason
indicated.
l. If you tested your poller and it failed, check the following:
l
l
l
Are you using the correct community string for the node that is
being polled for the test? For more information about providing
community strings, see Monitoring Devices in the Web Console.
Does the device support the MIB/OID that is being polled? Refer
to the documentation supplied by the device vendor to confirm
the MIBs supported by your device.
Can you access the device from the Orion Network Performance
Monitor server? Ping the device to see if it responds or use a
SolarWinds Toolset application, such as IP Network Browser, to
confirm that the device is responding to both ICMP and SNMP
requests.
12. Click Next.
13. If you want to display poller results in Orion Web Console views,
confirm that Yes is selected, and then, for each available NPM view, check
the types of poller results resources, if any, that you want to display.
478
Chapter 15: Monitoring MIBs with Universal Device Pollers
Note: Click Preview to see how your poller resource will display in the
selected Orion Web Console view.
14. If you only want to display the poller results resource in the event that
the poller returns valid results, check Do not show this poller if it is not
assigned.
15. Click Finish.
To check that your UnDP pollers are properly configured, run active
diagnostics for UnDP using SolarWinds Diagnostics. For more
information, see Running SolarWinds Diagnostics.
479
Assigning Pollers to Nodes or Interfaces
Assigning Pollers to Nodes or Interfaces
In addition to the Universal Device Pollers that you create, NPM is packaged with
a few predefined example pollers. To use any of these pollers you need to assign
the poller to a network device, and then enable the poller.
Note: For more information about creating your own Universal Device Pollers,
see Creating Universal Device Pollers.
To enable and assign a poller to nodes or interfaces:
1. Click Start > All Programs > SolarWinds Orion > Network Performance
Monitor > Universal Device Poller.
2. Click File > Assign Pollers.
3. Click +, as necessary, to expand the poller tree, and then check the pollers
you want to assign.
Notes:
l
l
l
By default, NPM provides two poller groups: Example and Default
Group. The Example group contains all predefined NPM pollers, and
Default Group is the group that contains all user-defined Universal
Device Pollers if they are not assigned to any other group.
Checking a poller group automatically checks all pollers in the group.
If you do not want to assign a specific poller in a checked group, click
+ next to the poller group name, and then uncheck the specific pollers
that you do not want to assign.
If you need to assign multiple pollers either to a single node or to a
group of nodes, check all the pollers you want to apply on this view.
These pollers are assigned to nodes in the next step.
4. After you have checked all the pollers you want to assign, click Next.
5. Click + to expand the node tree down to the interface level, if necessary,
and then check the elements to which you want to apply the selected
pollers.
Notes:
l
Available groups are listed in the Group By: field. Select a group to
selectively limit the node tree.
480
Chapter 15: Monitoring MIBs with Universal Device Pollers
l
l
Interfaces are not displayed unless you are assigning an interface
poller.
When assigning an interface poller, checking a node automatically
assigns the selected poller to all interfaces on the checked node. If
you do not want to apply the poller to a specific interface on any parent
node, click + next to the parent node, and then uncheck the specific
interfaces to which the poller should not be assigned.
6. If you want to see the current results of the selected pollers on the
nodes and interfaces you have checked, click Test.
Note: A green check icon indicates that the poller successfully polled the
selected node, returning the indicated value. A yellow warning icon
indicates that the test poll was not successful for the reason indicated.
7. If you tested your poller and it failed, check the following:
l
l
l
Are you using the correct community string for the node that is being
polled for the test? For more information about providing community
strings, see Monitoring Devices in the Web Console.
Does the device support the MIB/OID that is being polled? Refer to the
documentation supplied by the device vendor to confirm the MIBs
supported by your device.
Can you access the device from the Orion Network Performance
Monitor server? Ping the device to see if it responds or use a
SolarWinds Toolset application, such as IP Network Browser, to
confirm that the device is responding to both ICMP and SNMP
requests.
8. Once you have completed your poller assignments, click Finish.
481
Disabling Assigned Pollers
Disabling Assigned Pollers
By default, as soon as a poller is assigned, it collects statistics on the selected
elements to which it is assigned. If you want to suspend data collection for a
poller without deleting it, complete the following procedure to disable the poller.
Note: To disable multiple pollers, repeat the following procedure for each poller
you want to disable.
To temporarily disable a Universal Device Poller:
1. Click Start > All Programs > SolarWinds Orion > Network Performance
Monitor > Universal Device Poller.
2. In the All Defined Pollers pane of the Orion Universal Device Poller
window, click +, as necessary, to expand the poller tree, and then click the
poller you want to disable.
3. Confirm you have selected the poller you want to disable by viewing the
poller properties in the main Orion Universal Device Poller window. Click
Show all Properties in the lower left of the main window to show more
details, if necessary.
4. Click Edit Properties in the top right of the main window.
5. Set Status to Disabled, and then click Finish.
482
Chapter 15: Monitoring MIBs with Universal Device Pollers
Duplicating an Existing Poller
Existing pollers are easily duplicated in SolarWinds NPM. The following
procedure provides the required steps to duplicate an existing poller.
To duplicate an existing poller in SolarWinds NPM:
1. Click Start > All Programs > SolarWinds Orion > Network Performance
Monitor > Universal Device Poller.
2. In the All Defined Pollers pane of the Orion Universal Device Poller
window, click +, as necessary, to expand the poller tree, and then click the
poller you want to duplicate.
3. Confirm that you have selected the poller you want to duplicate by viewing
the poller properties in the main Orion Universal Device Poller window.
4. Click Show all Properties in the lower left of the main window to show
more details, if necessary.
5. Right-click the name of the poller you want to duplicate, and then select
Duplicate Poller.
6. Change the Name of the duplicate poller, and then edit the definition of the
duplicate poller, as necessary, in the same way that you would create a new
Universal Device Poller. For more information about creating a Universal
Device Poller, see Creating Universal Device Pollers.
483
Importing MIB Pollers
Importing MIB Pollers
SolarWinds NPM provides the ability to import custom pollers both from previous
SolarWinds NPM versions and from Universal Device Pollers. Though you
cannot import MIBs directly into the SolarWinds MIB Database, the import
mechanism does allow you to import the association between a MIB and a
Universal Device Poller. The poller can then be associated with a device in your
environment. Use the following procedure to import a Universal Device Poller.
To import a Universal Device Poller:
1. Click Start > All Programs > SolarWinds Orion > Network Performance
Monitor > Universal Device Poller.
2. Click File > Import Universal Device Pollers.
3. For each poller you want to import, complete the following steps:
a. Click Open, and then navigate to the location of the poller to import.
b. Select the poller to import, and then click Open.
4. Select the pollers to import from the list on the left, and then click Import.
5. If you want to remove a selected poller from the list of pollers to import,
click the poller to remove, and then click Remove.
Notes:
l
l
To select multiple pollers, hold down SHIFT or CTRL, and then click
the pollers you want.
To collapse all folders and see just the group names, hold down
SHIFT, and then click - next to any of the group names.
6. Click OK.
7. If you want the imported poller to begin polling immediately upon
assigning network devices, complete the following steps:
a. Select your new, imported poller in the All Defined Pollers pane on the
left of the Orion Universal Device Poller window.
b. Click Edit Properties.
c. Confirm that the poller Status is Enabled, and then click Finish.
484
Chapter 15: Monitoring MIBs with Universal Device Pollers
8. If you do not want the poller to begin polling immediately upon
assigning network devices, complete the following steps:
a. Select your new, imported poller in the All Defined Pollers pane on the
left of the Orion Universal Device Poller window.
b. Click Edit Properties.
c. Select Disabled as the poller Status, and then click Finish.
Note: If Disabled, the poller will not collect data until you enable the
poller.
9. Assign nodes or interfaces to the imported poller. For more information, see
Assigning Pollers to Nodes or Interfaces.
As soon as the imported poller has been enabled and assigned to appropriate
network devices, the poller begins collecting statistics. To view these statistics,
log in to the Orion Network Performance Monitor Web Console and browse to a
node or interface that was just assigned to the poller. For more information, see
Viewing Universal Device Poller Statistics.
485
Exporting Universal Device Pollers
Exporting Universal Device Pollers
SolarWinds NPM provides the ability to export Universal Device Pollers you have
created using the following procedure.
To export a Universal Device Poller:
1. Click Start > All Programs > SolarWinds Orion > Network Performance
Monitor > Universal Device Poller.
2. Click File > Export Universal Device Pollers.
3. In the Pollers pane on the left, click +, as necessary, to expand the poller
tree, and then select the pollers you want to export.
Note: Selecting a group name selects all pollers in the group, and multiple
pollers may be selected using Shift+Click and Ctrl+Click.
4. If you have selected all the pollers you want to export, click Export.
5. If you want to remove a selected poller from the list of pollers to export,
click the poller to remove, and then click Remove.
Note: Selecting a group name selects all pollers in the group, and multiple
pollers may be selected using Shift+Click and Ctrl+Click.
6. Click Save.
7. Navigate to the location where you want to export the selected pollers,
provide a File name, and then click Save.
486
Chapter 15: Monitoring MIBs with Universal Device Pollers
Setting Custom Poller Thresholds
Just as the default pollers that are packaged with your SolarWinds NPM have
defined warning and critical thresholds, you are able to set the warning and
critical thresholds for your configured Universal Device Pollers.
To set Universal Device Poller thresholds:
1. Log into the Orion Web Console using an account with administrative
privileges.
2. Click Settings in the top right corner.
3. In the Settings grouping, click Custom Poller Thresholds.
4. In the left pane, click the poller for which you want to configure thresholds.
5. Confirm that the selected Poller Value Type is correct (Text or Number).
6. Configure both Warning and Critical Thresholds as follows:
a. Select whether All child conditions must be satisfied (AND) or if
only At least one child condition must be satisfied (OR).
b. Select an appropriate relation, and then provide a value.
c. Add additional conditions, including additional condition blocks, as
required, to define your poller threshold.
7. If you want to configure additional poller thresholds, click Save and
Continue, and then configure additional poller thresholds, as above.
8. Click Submit.
487
Transforming Poller Results
Transforming Poller Results
Often, the results provided by a MIB poller are more easily understood after they
have been manipulated with a simple mathematical calculation. For example,
though a poller may return temperature values in Celsius, it may be easier to work
with the poller results if they are presented in Fahrenheit. The following sections
detail both currently available poller transformations and the creation of new
poller transformations.
Available Poller Transformations
SolarWinds NPM provides a number of predefined transformation functions that
may be applied to one or more pollers to generate mathematically manipulated
poller results. The following table lists transformation functions that are currently
available with the Universal Device Poller in SolarWinds NPM:
Poller
Transformation
Definition
Average
Provides an average of the results of multiple pollers
Minimum
Provides the minimum of multiple poller results
Maximum
Provides the maximum of multiple poller results
Truncate
Truncates a polled value to a designated number of
decimal places; e.g. Truncate({HiPrecision},4)
truncates the result of the poller named HiPrecision to
four decimal places.
ColumnAverage
Provides an average of the column values in a polled
table
ColumnMinimum
Gives the minimum of a column of values in a polled
table
ColumnMaximum
Gives the maximum of a column of values in a polled
table
ColumnSum
Provides the sum of a column of values in a polled
table
488
Chapter 15: Monitoring MIBs with Universal Device Pollers
Poller
Transformation
Definition
Temperature >
Celsius to Fahrenheit
Provides the Fahrenheit equivalent of a poller result
originally presented in Celsius
Temperature >
Fahrenheit to Celsius
Provides the Celsius equivalent of a poller result
originally presented in Fahrenheit
X to Kilobyte
Provides the number of Kilobytes equivalent to a poller
result originally presented in Bytes
X to Megabyte
Provides the number of Megabytes equivalent to a
poller result originally presented in Bytes
X to Gigabyte
Provides the number of Gigabytes equivalent to a
poller result originally presented in Bytes
X to Terabyte
Provides the number of Terabyte s equivalent to a
poller result originally presented in Bytes
Kilobyte to Megabyte
Provides the number of Megabytes equivalent to a
poller result originally presented in Kilobytes
Kilobyte to Gigabyte
Provides the number of Gigabytes equivalent to a
poller result originally presented in Kilobytes
Kilobyte to Terabyte
Provides the number of Terabytes equivalent to a
poller result originally presented in Kilobytes
Megabyte to Gigabyte Provides the number of Gigabytes equivalent to a
poller result originally presented in Megabytes
Megabyte to Terabyte
Provides the number of Terabytes equivalent to a
poller result originally presented in Megabytes
Gigabyte to Terabyte
Provides the number of Terabytes equivalent to a
poller result originally presented in Gigabytes
489
Creating a Poller Transformation
Poller
Transformation
Parse
Definition
Using C# regular expression syntax, retrieves the first
match for a provided poller result in a string poller
result, e.g. parse((?<TempTell>)\d+), Current
temperature is 55) returns 55.
For more information about C# regular expressions,
see Regular Expression Pattern Matching.
Creating a Poller Transformation
The following procedure provides the steps required to develop powerful poller
transformations with Universal Device Pollers.
To transform poller results:
1. Click Start > All Programs > SolarWinds Orion > Network Performance
Monitor > Universal Device Poller.
2. Click File > Transform Results.
3. Click Next on the page of example poller transformations.
4. Type a transformation Name, and then provide an optional Description.
Notes:
l
l
l
A transformation name is required. SolarWinds NPM uses this name
to refer to your defined poller transformation throughout the Orion Web
Console.
Names are recorded without spaces, so any included spaces in the
name are removed.
The description is optional, but it may be helpful in identifying the type
of information generated by your poller transformation.
5. If you want to maintain historical data generated by your poller
transformation, select Yes for the Keep Historical Data option.
490
Chapter 15: Monitoring MIBs with Universal Device Pollers
Note: SolarWinds recommends that you keep historical data to take full
advantage of the data display features present in SolarWinds NPM. Select
Yes if you want to display transformed poller data in charts and gauges
within the Orion Web Console.
6. If you want your poller transformation to begin calculating transformed
results immediately upon configuration, confirm that Enabled is selected
as the poller transformation Status.
Note: If you select Disabled, the poller will not transform poller statistics
until you enable the poller transformation.
7. In the Group field, either select an existing group or provide a new group
name to aid in organizing your poller transformations.
8. Click Next.
9. Provide the mathematical definition of your poller transformation in the
Formula field, as shown in the following steps:
a. Click Add Function, and then select the function you want to apply to
one or more pollers.
b. Click within the function parentheses.
c. Click Add Poller, and then select a poller to transform.
Notes:
l
l
Repeat for each additional poller to add to the transformation
formula.
Separate pollers with commas, as shown in the following
example that averages the results of three pollers:
avg({poller1},{poller2},{poller3})
l
Standard mathematical operations, as shown in the following
example, are also valid as formulas:
{poller1}+{poller2}
l
Mathematical constants e and π are also available, as E() and PI
(), respectively.
491
Creating a Poller Transformation
l
Poller transformation formulas are also nestable, as shown in
the following example that returns the average of two poller
comparisons:
avg(min({poller1},{poller2}),max({poller3},{poller4}))
10. If you want to test the validity of a selected poller transformation
formula for a specific node, use the available criteria to select a device to
test, and then click Test.
Note: Test results for each poller in the formula display with the result of the
defined poller transformation.
11. If you tested your poller transformation and it failed, check the following:
l
l
l
l
Is your transformation formula syntactically correct? Ensure that all
braces and parentheses are balanced, that there are no unnecessary
spaces, and that all pollers return the same type of values.
Are you using the correct community string for the node that is being
polled for the test? For more information about providing community
strings, see Monitoring Devices in the Web Console.
Does the device support the polled MIB/OID? Refer to documentation
supplied by the device vendor to confirm supported MIBs for your
device.
Can you access the device from the Orion Network Performance
Monitor server? Ping the device to see if it responds or use a
SolarWinds Toolset application such as IP Network Browser to
confirm that the device is responding to both ICMP and SNMP
requests.
12. Click Next.
13. Click + to expand the node tree down to the interface level, if necessary,
and then check all the monitored devices to which you want to apply your
defined poller transformation.
Notes:
l
l
Available groups are listed in the Group By: field. Select a group to
selectively limit the node tree.
Interfaces are not displayed unless your poller transformation operates
on a defined interface poller.
492
Chapter 15: Monitoring MIBs with Universal Device Pollers
When assigning an interface poller transformation, checking a node
automatically assigns the selected transformation to all interfaces on the
checked node. If you do not want to apply the poller transformation to a
specific interface on any parent node, click + next to the parent node, and
then uncheck the specific interfaces to which the transformation should not
be assigned.
14. If you want to see the current results of the selected pollers on the
nodes and interfaces you have checked, click Test.
Notes:
l
l
A green check icon indicates a valid poller transformation, and the
transformation result is displayed.
A yellow warning icon indicates that the poller transformation was not
successful for the reason indicated.
15. If you tested your poller and it failed, check the following:
l
l
l
l
Is your transformation formula syntactically correct? Ensure that all
braces and parentheses are balanced, that there are no unnecessary
spaces, and that all pollers return the same type of values.
Are you using the correct community string for the node that is being
polled for the test? For more information about providing community
strings, see Monitoring Devices in the Web Console.
Does the device support the polled MIB/OID? Refer to documentation
supplied by the device vendor to confirm supported MIBs for your
device.
Can you access the device from the Orion Network Performance
Monitor server? Ping the device to see if it responds or use a
SolarWinds Toolset application such as IP Network Browser to
confirm that the device is responding to both ICMP and SNMP
requests.
16. Click Next.
17. If you want to display poller results in Orion Web Console views,
confirm that Yes is selected, and then, for each available view, check the
types of poller results resources, if any, that you want to display.
493
Creating a Poller Transformation
Note: Click Preview to see how your poller resource will display in the
selected web console view.
18. If you only want to display the poller results resource in the event that
the poller transformation returns valid results, check Do not show this
poller if it is not assigned.
19. Click Finish.
If your transformed UnDP poller combining data from other UnDP
pollers does not work, make sure that it is assigned to the same node or
interface as the UnDP poller used for the transformation and that it has
the same polling interval.
494
Chapter 15: Monitoring MIBs with Universal Device Pollers
Viewing Universal Device Poller Statistics
Once you have configured and enabled a Universal Device Poller, you can view
the statistics that it records on any view within the Orion Web Console. The
following procedure includes poller resources in Orion Web Console views.
To add poller resources to web console views:
1. Click Start > All Programs > SolarWinds Orion > Network Performance
Monitor > Universal Device Poller.
2. In the All Defined Pollers pane of the Orion Universal Device Poller
window, click +, as necessary, to expand the poller tree, and then click the
poller you want to add as a web console resource.
3. Confirm that you have selected the poller you want to duplicate by viewing
the poller properties in the main Orion Universal Device Poller window.
4. Right-click the poller to add as a resource, and then click Web Display.
5. Confirm that Yes is selected, and then, for each available NPM view, check
the types of poller resources that you want to display.
Note: Click Preview to see how your poller resource will display in the
selected Orion Web Console view.
6. If you only want to display the poller resource when the poller returns
valid results, check Do not show this poller if it is not assigned.
7. Click Finish.
495
Mapping Universal Device Pollers with Network Atlas
Mapping Universal Device Pollers with Network
Atlas
With Network Atlas version 1.11, it is possible to include Universal Device Pollers
as objects on custom maps. Universal Device Pollers are added to Network Atlas
maps in the same way that nodes, interfaces, and other monitored network are
included. For more information, see Adding Map Objects.
496
Chapter 16: Device Studio
Device Studio enables you to create your own Device Studio pollers to monitor
specific technologies or unique devices that are not automatically detected for
monitoring in your SolarWinds environment.
Use Device Studio to create Device Studio pollers for any and all of the unique
devices on your network.
To open Device Studio:
1. Log in to the Orion Web Console using an account with administrative
credentials.
2. Click Settings in the top right of the web console.
3. In the Node & Group management grouping, click Manage Pollers.
497
Chapter 16: Device Studio
Managing Pollers
By creating Device Studio pollers, you can extend Orion to support new devices.
This way you can poll arbitrary OIDs as native data fields.
For information about creating Device Studio pollers, see "Creating Device
Studio Pollers".
You can perform the following actions with Device Studio pollers:
l
Assign the poller to nodes.
l
Edit, or duplicate and edit the poller.
l
Scan new nodes with the poller.
l
Export or import the poller.
l
Delete unused pollers.
498
Customizing Pollers
Customizing Pollers
By creating Device Studio pollers, you can define custom polling definitions in a
way that allows Orion to view the defined set of pollers as fully integrated entities.
You can define a set of polled data, and then associate these data points with
monitored nodes.
You can also override the values polled by SolarWinds pollers by the values
polled by a Device Studio poller.
Device Studio pollers and the data polled by them appear as fully integrated
entities in the Orion Web Console, including charts, alerts, and reports.
499
Chapter 16: Device Studio
Managing Unique Devices
If you have devices on your network that SolarWinds does not immediately
recognize for polling, you can either edit an existing poller to suit your device
needs or create a completely new poller, specifically tailored to your unique
device. By using the Create new poller wizard, you can create Device Studio
pollers to add support for vendors and technologies that are not natively
supported by Orion.
500
Device Studio technologies
Device Studio technologies
Device Studio supports a number of different technologies. Each technology has
a predefined set of properties that you can monitor on your devices. The
technology you select defines how the polled data is processed, stored, and
presented. Device Studio supports the following technologies:
l
l
l
CPU & Memory: for collecting data about the CPU and memory load of
single processor systems.
Multi CPU & Memory: for collecting data about the CPU and memory load
of multiprocessor systems.
Node Details: for collecting data about the details of a node.
Additionally, pollers using other polling technologies, such as VLAN and VRF,
are also displayed in the Manage Pollers view. However, it is not possible to
create pollers using these technologies in Device Studio.
501
Chapter 16: Device Studio
Creating Device Studio Pollers
You can create Device Studio pollers by using the Create New Poller wizard in
the Orion Web Console.
To create a new Device Studio poller, complete the following steps:
1. On the Manage Pollers screen, click Create New Poller.
2. Select a technology you want to poll for. The options are CPU & Memory,
Multi CPU & Memory, and Node Details. For more information about the
technologies, see "Device Studio technologies".
3. Specify the Poller Package Name.
4. Select a test node on which to test the poller.
5. Optionally, specify the tags, description and author corresponding to the
poller, and then click Next.
6. On the Specify Data Source tab, select a metric you want to define, and then
click either Edit Data Source or Define Data Source.
7. If you do not need to read the metric from the Object Identifier (OID), provide
a constant value for the metric in the Use a constant value window, click
Submit, and then proceed with Step 12.
Note: Define a constant value, for example, when you are creating a CPU
and memory poller, and the device you want to poll only supports CPU
values.
8. If you want to specify another value, click Cancel on the Use a constant
value window, and then proceed with the next steps.
9. Specify the OID by browsing in the SolarWinds MIB database, or by
defining the OID manually. For information about manually defining OIDs,
see "Manually Defining Object Identifiers (OIDs)". After specifying the OID,
click Submit on the Pick Object Identifier window.
10. If necessary, transform the multiple returned values into a single value, or
select a different OID. For more information, see "What is a Formula?".
11. In the Create a calculated value window, select a function and an input from
the lists, click Test, and then click Submit.
For more information, see "Common Formulas".
12. If the value is as expected, click Yes, the data source is reasonable, and
then click Next.
502
Creating Device Studio Pollers
13. On the Discovery Settings tab, select the Automatically poll nodes... check
box, and then click Next.
14. On the Summary tab, review the poller package settings, and then click
Submit.
503
Chapter 16: Device Studio
Testing Device Studio pollers
A Device Studio poller may not always be seamlessly supported by the device it
is tested on. For example, errors occur if the OID the Device Studio poller polls for
is not supported by the device, or if the returned value is not of the expected data
type defined by the Device Studio poller.
To get the Device Studio poller working in a your environment, try the
following methods:
l
l
l
Try testing the Device Studio poller on a different, more suitable node.
If the device you use for testing is not fully compatible with the Device
Studio poller, upgrading the firmware of your test device might help.
Try modifying the Device Studio poller to suit the devices you have. For
example, you can modify the OID that is used to poll the device.
Notes:
l
l
Modifying Device Studio pollers this way requires familiarity with the
MIB database structure.
Some of the pollers provided by SolarWinds cannot be modified with
Device Studio. You can only modify the poller definition of these
pollers in a text editor.
504
Using thwack community pollers
Using thwack community pollers
Apart from creating your own Device Studio pollers, you can also import pollers
provided by contributors of the thwack community.
The thwack community pollers are available in the Orion Web Console under
Manage Pollers > thwack Community Pollers. The list is updated automatically
every 30 minutes, and it contains the device pollers that have been made
available on thwack, under Network Performance Monitor > NPM Content
Exchange > Device Pollers > Documents.
You can group the available pollers according to tags, author, or technology.
Click the name of a device poller to view the description of the poller.
To further verify whether the poller suits your specific device, you can test the
poller before importing it.
To test a device poller:
1. Select the thwack community poller from the list, and then click Test Device
Poller.
2. Provide your thwack credentials, and then click Submit.
3. Select an SNMP node for testing, and then click Test Poller.
After the test is finished, you can directly assign the device poller to the test node.
To import a device poller:
1. Select the thwack community poller from the list, and then click Import
device poller.
2. Provide your thwack user credentials, and then click Submit.
3. After the import process is finished, the poller will be available in the Local
Poller Library, and you can assign it to a device. For more information, see
"Assigning Pollers".
Note: If the poller already exists because of an earlier import, you can either
overwrite the existing poller, or create a new one.
505
Chapter 16: Device Studio
Importing thwack community pollers to an environment without internet
connection
The thwack community pollers are only updated automatically if you have a
working internet connection. To import thwack community pollers to an
environment that does not have an internet connection, you must download the
pollers from a computer which can access the internet, save them to a portable
drive or a USB drive, and then import them manually.
Exporting pollers to the thwack community
Besides importing thwack community pollers, you can also export your own
Device Studio pollers to share them with other users of the thwack community.
To export a Device Studio poller to thwack:
1. On the Manage Pollers screen, click the Local Poller Library tab.
2. Select the poller you want to export.
Note: You can export Device Studio pollers that you created, but you
cannot export pollers that are provided by SolarWinds.
3. Click Export, and then select Export to thwack.
4. Provide your thwack user credentials, and then click Submit.
Note: If you already logged in to thwack from the Orion Web Console during
the same session, you do not have to enter your credentials again, and the
Device Studio poller will be exported immediately.
The Device Studio poller will be available on thwack, in the Network
Performance Monitor > NPM Content Exchange > Device Pollers >
Documents section.
506
Why is Orion unable to connect to thwack?
Why is Orion unable to connect to thwack?
The Orion server must have internet connection to be able to connect to thwack. If
the connection is blocked by a firewall or a proxy, the list of shared pollers cannot
be retrieved from thwack, and any operation that relies on communication with
thwack, such as the upload or download of a poller will fail.
Check your firewall and proxy settings to make sure that Orion can connect to the
internet.
507
Chapter 16: Device Studio
Manually Defining Object Identifiers (OIDs)
If the OID does not exist in the SolarWinds MIB database, you can manually
define the OID you want to use.
To manually define an OID:
1. On the Data Source screen, click Browse OIDs.
2. On the Pick Object Identifier screen, select the check box under Manually
Define Object Identifier (OID).
3. Type the name and OID.
4. Select the SNMP get type. For information about SNMP get types, see
"SNMP Get Type".
5. Click Poll current value from test node.
508
SNMP Get Type
SNMP Get Type
The SNMP Get type defines the type of query you have to run to retrieve the
appropriate information. You can retrieve scalar values by using either GET or
GET NEXT, and you can retrieve values from a particular column in a table value
by using GET TABLE.
Note: For table records, only the first five values are returned.
509
Chapter 16: Device Studio
What is a Formula?
Often, the results provided by a MIB poller are more easily understood after they
have been manipulated with a simple mathematical calculation. For example,
though a poller may return temperature values in MB, it may be easier to work
with the poller results if they are presented in GB. The calculations and
transformations that are used to manipulate poller results are referred to as
formulas within the Orion Web Console.
For a list of common formulas that are available in Device Studio, see "Common
Formulas".
510
Common Formulas
Common Formulas
The following table provides the list of common formulas that can be used to
manipulate Device Studio poller results.
Formula
Description
KiloToByte
Multiplies input by 1024
MegaToByte Multiplies input by 1024 x 1024
GigaToByte
Multiplies input by 1024 x 1024 x 1024
Average
Returns the average of values from the input columns
Sum
Returns the sum of values from the input columns
Count
Returns the total number of input columns
Condition
Creates an if/then statement
Truncate
Rounds the input decimal number up or down to an integer
Length
Returns the number of characters in the input string
Replace
Replaces the content in the string
IndexOf
Returns the position in the string
SubString
Defines the section of the string of interest
511
Chapter 16: Device Studio
Assigning Pollers
After creating a new Device Studio poller, you can assign it to a monitored device.
To assign a Device Studio poller to a monitored node:
1. On the Manage Pollers page, select the poller you want to assign to a node,
and then click Assign.
2. Select the node you want to assign the poller to.
3. If the node has not been scanned yet, click Scan now.
4. If the scan result is a match or a multiple match, click Enable Poller to
assign the poller to the node.
Note: You can only scan SNMP nodes whose status is Up.
512
Scanning Monitored Objects
Scanning Monitored Objects
When a monitored node is scanned, it is verified whether the OIDs of the
monitored node and the OIDs specified in the poller match.
The following scenarios are possible:
l
l
l
If the OIDs do not match, the scan returns a result indicating the mismatch,
and the poller will not be assigned to the monitored node.
If the OIDs match, and there is no other poller polling for the specific
technology, then the poller is automatically enabled on the node.
If the OIDs match, but there is already another poller polling the node for the
specific technology, the new poller is not enabled automatically. In this
case, you can enable the poller manually.
513
Chapter 17: Monitoring Network
Events in the Web Console
Orion automatically logs all events that occur to any monitored devices on your
network. These events are then displayed in the Orion Web Console, so you can
view and acknowledge them as your network management policies require.
Use the following topics to perform these actions:
l
Viewing Event Details in the Web Console
l
Acknowledging Events in the Web Console
514
Chapter 17: Monitoring Network Events in the Web Console
Viewing Event Details in the Web Console
Orion logs network events and lists them in the readily customizable Events view
of the Web Console. Events are shown in order of occurrence, and they may be
viewed by device, date and time, and event or device type.
Note: The Network Event Log is maintained as part of the Nightly Database
Maintenance plan defined within the Database Settings area of the Orion Polling
Setting page in the Orion Web Console. Records are kept for the number of days
specified in the Events Retention field (the default is 30 days). For more
information, see Orion Polling Settings.
To view event details in the Web Console:
1. Click Start > All Programs > SolarWinds Orion > Orion Web Console.
2. Log in to the Orion Web Console, and then click Events in the Views
toolbar.
3. If you want to filter your events view by object, select the Network
Object or Type of Device to which you want to limit your view in the Filter
Devices area.
4. If you want to limit your events view to show only events of a specific
type, select the appropriate Event Type in the Filter Events area.
5. If you only want to see events from a specific period of time, complete
either of the following options:
l
l
Select a predefined period from the Time Period menu.
Select Custom from the Time Period menu, and then click the
appropriate fields to provide Begin and End dates and times.
6. In the Show X Events field, provide the maximum number of events you
want to view.
7. If you want to show all events, including events that have already been
cleared, check Show Cleared Events.
8. Click Refresh to complete your events view configuration.
515
Acknowledging Events in the Web Console
Acknowledging Events in the Web Console
Acknowledging network events is straightforward in the Web Console, as shown
in the following procedure.
To acknowledge events in the Web Console:
1. Click Start > All Programs > SolarWinds Orion > Orion Web Console.
2. Log in to the Orion Web Console, and then click Events in the Views
toolbar.
3. Provide appropriate filter criteria for the displayed events. For more
information, see Viewing Event Details in the Web Console.
4. Click Refresh to ensure that all selected view criteria take effect.
5. Check individual events to acknowledge or click Select All.
6. Click Clear Selected Events.
516
Chapter 18: Using Maps
In the Orion Web Console, you can display maps showing monitored nodes,
interfaces and volumes, SAM applications and components, and network links.
Open Street Map
You can display your nodes on maps powered by Open Street Map. For
more information, see Managing the Worldwide Map of Orion Nodes
Resource.
Network Maps
You can also create customized maps in the Orion Network Atlas and
display them in the Orion Web Console.
For more information about displaying maps in the Orion Web Console, see
Displaying Maps in the Orion Web Console.
For more information about Network Atlas, see Introducing Network Atlas.
Wireless Heat Maps
The Network Atlas also allows you to visualize the signal strength provided
by your wireless access points in wireless heat maps.
For more information about creating wireless heat maps, see Creating
Wireless Heat Maps.
For more information about displaying wireless heat maps in the Orion Web
Console, see Displaying Wireless Heat Maps in the Orion Web Console.
517
Chapter 18: Using Maps
Managing the Worldwide Map of Orion Nodes
Resource
In the Orion Web Console, you can display monitored nodes in the Worldwide
Map of Orion Nodes resource. Nodes that contain information about their location
in the OpenStreet format are displayed automatically. For more information, see
Automatic Placement of Nodes.
You can manage nodes shown on the map in the Manage the Worldwide map
view.
Note: To start managing the worldwide map, click Manage Nodes in the
Worldwide Map resource.
Adding Nodes Manually
Nodes with the same position are displayed as one location. Adding nodes
means adding a new location into the map and defining the nodes that are
located in it.
To add nodes manually:
1. Click Place nodes on the map manually, and then click into the map
where you want to place the new nodes.
2. Use the Grouping and Search tools to select nodes which you want to place
on the map.
Note: Click > next to a node group name to expand a list of all nodes in the
selected node group.
3. Provide a name for the new location.
4. Click Place on Map.
5. To apply your changes in the resource, click Submit or Save and Continue
if you want to further edit your worldwide map.
Editing the Position of Locations
You can either drag-and-drop the location on the map, or provide an exact
location using longitude and latitude.
518
Automatic Placement of Nodes
To edit a position of a location:
1. Click the map location you want to edit, and then click Edit location.
2. Provide the Latitude and Longitude of the new location, and then click
Save.
3. To apply your changes in the resource, click Submit or Save and Continue
if you want to further edit your worldwide map.
Editing Locations
You can add or remove nodes in a location, or rename your location.
To edit nodes in a location:
1. Click the map location you want to edit, and then click Edit at the top right of
the list of nodes at the selected map location.
2. Add or remove nodes in the location.
l
l
To add nodes, use the Grouping and Search tools to select new
nodes for the location.
To remove nodes, click x next to the appropriate node in the Selected
nodes section.
Note: In the Edit Selection pop-up, you can also rename the location.
3. Click Save Changes to apply your changes.
4. To apply your changes in the resource, click Submit or Save and Continue
if you want to further edit your worldwide map.
Removing Locations
To delete a location shown on the worldwide map:
1. Select the map location to remove.
2. Click Remove from map, and then confirm the map location removal.
3. To apply your changes in the resource, click Submit or Save and Continue
if you want to further edit your worldwide map.
Automatic Placement of Nodes
If your devices contain information about their location in the OpenStreetMap
format, they can be added into the Worldwide Map resource automatically.
519
Chapter 18: Using Maps
Nodes with the same address appear in the map as one location.
By default, the automatic placement of nodes is enabled.
To verify whether the automatic placement of nodes is enabled:
1. Log in to the Orion Web Console as an administrator.
2. Click Settings in the top right corner, and then click Web Console
Settings.
3. Scroll down to Worldwide Map Settings and make sure that the Automatic
Geolocation box is selected.
Note: Locations will display in the Worldwide Map resource within an hour
after you select this option.
4. Click Submit to apply the current settings.
520
Introducing Network Atlas
Introducing Network Atlas
Network Atlas is a powerful tool for creating custom maps and network diagrams.
The maps created in Network Atlas enable users to view a graphical depiction of
their network in the Orion Web Console. You can also use the maps to create
network documentation, which can then be printed and exported as needed.
Map objects may include monitored NPM nodes, interfaces, and volumes; SAM
applications and components; nested maps; and network links.
The numerous presentation options for your network maps include the following:
l
l
l
l
l
l
A large set of predefined background colors, textures, and images is
available for you to use in your maps. You can also provide your own
custom background graphics, such as floor plans.
Real-time weather or natural disaster maps may be projected directly onto
your network maps using linked web graphics as a background.
The shape, size, color, and style of map links may be customized to
illustrate the status or the relative bandwidth of associated objects.
Map objects may be presented in a unique set of graphical styles to portray
network status.
Wireless heat maps display the signal strength provided by your wireless
access points.
Maps may be nested to selectively reveal increasing levels of map detail,
and the status of nested map child objects may be bubbled up to the parent
map.
Network Atlas Features
Network Atlas gives you the ability to create multi-layered, fully customizable,
web-based maps of your network to visually track the performance of network
elements, applications, and operations monitored by any of the following Orion
applications:
l
Network Performance Monitor
l
Server & Application Monitor
l
VoIP & Network Quality Manager
l
Enterprise Operations Console
521
Chapter 18: Using Maps
The following features are currently available in Network Atlas:
ConnectNow
The ConnectNow tool in Orion Network Atlas allows you to instantly draw
lines between mapped objects that are connected on either Layer 2 or
Layer 3. For more information, see Connecting Objects Automatically with
ConnectNow.
Utilization and Connection Speed Shown
Multi-colored links between mapped devices communicate most recently
determined interface utilization and connection speed. Utilization data is
available for links that are not automatically created.
Linked Backgrounds
The linked backgrounds feature allows you to create maps with
backgrounds sourced directly from the Internet. Using a linked background,
you can create maps that include dynamic weather information relevant to
your distributed network sites. For more information, see Selecting a
Background Image.
AutoArrange
AutoArrange options allow you to quickly structure or reorganize objects on
your map. For more information, see Selecting Automatic Layout Styles.
Wireless Heat Maps
Wireless Heat Maps allow you to visualize the strength of wireless signal
generated by your Wi-Fi access points. For more information, see Creating
Wireless Heat Maps.
Installing Network Atlas
Network Atlas is pre-installed on Orion EOC and Orion NPM, and it can be run as
a local application on those Orion servers. Users can also run Network Atlas as a
standalone application on any remote computer meeting the stated minimum
requirements.
Network Atlas Requirements
The following table provides the minimum requirements for a Network Atlas
installation.
522
Installing Network Atlas on a Remote Computer
Note: To take full advantage of Network Atlas features, users of Network Atlas
must either have node management rights in Orion NPM or be assigned the
administrator role in Orion EOC. Network Atlas may fail to complete file
synchronization with the Orion database if Network Atlas users do not have
sufficient permissions to access the Network Atlas synchronization folder.
Confirm that the user logged in to Network Atlas is able to access the Network
Atlas synchronization folder.
Server
Component Requirements
Operating
System
Microsoft Windows XP, Windows Vista, Windows 7, Windows
Server 2003, or Windows Server 2008 R2.
Memory
1 GB
Hard Drive
Space
150 MB
Ports
Remote instances of Network Atlas require TCP on port 17777
to either the Orion NPM or the Orion EOC server.
Installing Network Atlas on a Remote Computer
The following procedure installs Network Atlas on a remote computer.
To install Network Atlas on a remote computer:
1. Log on to your Orion NPM or Orion EOC server.
2. Click Start > All Programs > SolarWinds Orion > Orion Web Console.
3. In the Network Map resource, click Download Network Atlas.
Note: If you do not see a Download Network Atlas link in your Network
Map resource, click Edit, and then check the Show Network Atlas
Download link option on the Edit Network Map resource page
(administrative access may be required).
4. Save the Network Atlas installer (NetworkAtlas.exe) to an appropriate
location on your remote computer.
5. Run the Network Atlas installer on your remote computer.
523
Chapter 18: Using Maps
6. Click Next on the Welcome window.
7. If you have previously installed Network Atlas, you may be prompted to
change, repair or remove your installation. Click Repair, and then click
Repair again on the Ready to repair window.
8. If you are installing Network Atlas for the first time, complete the
following steps:
a. Accept the terms in the license agreement, and then click Next.
b. Provide an appropriate installation destination folder, and then click
Next.
c. Click Install on the Ready to Install window.
9. Click Finish when the Setup Wizard completes.
For more information about starting Network Atlas and creating a new map,
see Creating Basic Maps.
Starting Network Atlas
Starting Network Atlas requires launching the application, connecting to the
appropriate server, and selecting the map which you want to open.
Note: To take full advantage of Network Atlas features, users must have either
node management rights in Orion NPM or the administrator role in Orion EOC.
To start Network Atlas:
1. Log on to the computer hosting your Network Atlas installation.
2. Click Start > SolarWinds > Network Atlas.
3. Connect to your primary Orion server, as directed in the following
procedure:
a. Provide your Orion Login and Password.
Note: Your Orion Login and Password correspond to your Orion
Web Console User Name and Password.
b. Provide the IP address or hostname of your primary Orion server in the
Address field.
c. If you are connecting to an Orion NPM server, select Orion as the
Connect to target.
524
Creating Basic Maps
d. If you are connecting to an Orion EOC server, select EOC as the
Connect to target.
e. Click Connect.
4. Now on the Network Atlas Welcome screen, select what map you want to
open in the Network Atlas:
l
l
l
l
To open a recent map, select it in the Open Recent section.
To open a map available in a certain location, click Browse and
navigate to the map.
To create a new network map, click Network Map in the Create New
section. For more information, see Creating Basic Maps.
To create a wireless heat map, click Wireless Heat Map in the Create
New section. For more information, see Creating Wireless Heat Maps.
Creating Basic Maps
Creating a map can be as simple as selecting a background image, dragging
network resources onto the drawing area, and connecting the objects with lines.
To create a basic map:
1. Start the Network Atlas.
2. Click Network Map in the Create New section.
A new empty network map will open in the Network Atlas.
Decide what you want to have in the map and accomplish the appropriate tasks:
l
Adding Map Objects
l
Connecting Objects Automatically with ConnectNow
l
Connecting Map Objects Manually
l
Using Object Links to Represent Interface Status
l
Interpreting Map Links
l
Using Anchor Points to Reshape Map Links
l
Adding a Background
l
Saving Maps
525
Chapter 18: Using Maps
l
Opening Maps
l
Displaying Maps in the Web Console
Adding Map Objects
Any objects monitored by SolarWinds NPM or SAM may be added to a Network
Atlas map, including all of the following:
l
NPM nodes, interfaces, volumes, and Universal Device Pollers (UnDPs)
l
SAM applications and components
l
VoIP & Network Quality Manager operations
l
Network Atlas nested maps; and network links.
For more information about populating an Orion database with your network
devices, see "Discovering and Adding Network Devices" in the SolarWinds Orion
Common Components Administrator Guide.
For information about monitoring applications and application components with
SAM, see the SolarWinds Server & Application Monitor Administrator Guide.
To add monitored objects to your map:
1. If you are creating a new map, click the Orion Network Atlas button (
and then click New Map.
),
2. If you are adding objects to an existing map, complete the following
steps:
a. Click the Network Atlas button (
).
b. Click Open Map.
c. Navigate to your existing map, and then click Open.
3. Expand and navigate the node tree in the left pane to locate the network
nodes and monitored objects you want to add to your map.
Note: All monitored applications, application components, interfaces,
volumes, and Universal Device Pollers, associated with monitored nodes,
in addition to other maps listed in the left pane, are available as map
objects. Click + to expand any listed node and object types and view
associated interfaces, volumes, applications.
526
Connecting Objects Automatically with ConnectNow
4. Drag selected objects onto the drawing area.
Notes:
l
l
l
l
If you want to add all the objects of a selected type on a selected node
to your map in a single operation, click + next to the node name to
reveal all its associated monitored network objects, and then drag all
objects in the desired object group onto the drawing area.
A checkmark ( ) next to a node or network resource indicates you
have already added it to your map.
To view details about a map object, hover over it with the mouse
pointer.
To locate a specific map object in your map, click its network resource
in the left pane. This selects the map object.
Connecting Objects Automatically with ConnectNow
Using the ConnectNow tool, Network Atlas can automatically draw lines between
directly connected nodes on your network.
ConnectNow displays connections based on data polled for nodes with enabled
L2 and L3 topology pollers, as well as for unidentified nodes.
An unidentified node is a node that was found on the network but which is not
managed by Orion. These devices might be switches, hubs, routers, or other
devices without names or addresses. They can also be virtual, generated to
signify an indirect connection within your map in cases when a topology
calculation cannot find any direct connections between two nodes. In these
cases, an unidentified node is generated between the two known nodes.
For more information about adding individual nodes in the Orion Web Console,
see Adding Devices for Monitoring in the Web Console.
For more information about network discovery, see "Discovering and Adding
Network Devices" in the SolarWinds Orion Common Components Administrator
Guide.
Notes:
l
The ConnectNow tool cannot draw indirect connections between nodes.
For example, if nodes A and C are connected indirectly through node B, you
527
Chapter 18: Using Maps
must manually add node B to the map to create the connections.
l
Orion Enterprise Operations Console (EOC) does not support ConnectNow.
To automatically connect objects using ConnectNow:
1. Add appropriate nodes to an open network map.
Note: For more information about adding objects to a network map, see
Adding Map Objects.
2. Click ConnectNow ( ) in the Home ribbon.
Updating the Topology
ConnectNow displays data stored in the TopologyConnections database table.
By default, the data are re-calculated every 30 minutes. You can update the data
manually.
To update your topology manually:
1. Log in the Orion Web Console using and account with administrative
privileges.
2. Go to Settings > Manage Nodes.
3. In the More Actions drop-down list, select Update Topology.
The values in the TopologyConnections table will be re-calculated and your
topologies will be updated.
Connecting Map Objects Manually
You can represent network links in your map by drawing lines between map
objects. If a connected object is down, any connected links change color to red.
To manually connect map objects:
1. Make sure the Home ribbon is selected.
2. Click Straight (
) or Curved Line (
) in the Lines group, as appropriate.
3. Click an object with the line drawing tool to begin drawing the link
4. Click and drag as needed to set optional anchor points along the link path.
5. Click a second object to finish drawing the link.
528
Using Object Links to Represent Interface Status
6. If you want the links connecting your mapped objects to communicate
the status of connected interfaces, complete the following steps:
a. Right-click a link, and then select Properties.
b. Select Status in the left pane of the Link Properties page.
c. Drag the appropriate interface objects from the left pane of the Orion
Network window to the link status assignment areas.
Using Object Links to Represent Interface Status
The following procedure configures an object link to represent the status of its
connected interfaces.
To use object links to represent actual interface states:
1. Right-click a link, and then select Properties.
2. Select Status in the left pane of the Link Properties page.
3. Drag the appropriate interface objects from the left pane of the Orion
Network window to the link status assignment areas.
Interpreting Map Links
Links created on Network Atlas maps are not merely connectors between network
objects. Map links display the states and performance of the interfaces through
which your linked objects are connected. Interface states and performance data
are determined from Orion NPM polling data.
Interface performance information in maps can be communicated using the
interface status or performance:
l
Determining Interface Status
l
Determining Interface Performance
Determining Interface Status
Connections are shown as either solid or dotted lines. A solid line indicates that
the connection is UP. A dotted line indicates that the connection is DOWN.
The following table relates how interface states are reflected in the status of a link
between NodeA, with InterfaceA, and NodeB, with InterfaceB.
529
Chapter 18: Using Maps
Note: Link status is only shown as either UP or DOWN. To emphasize potential
problem links, DOWN status is granted a higher priority.
InterfaceB Status
InterfaceA Status UP
DOWN
UP
DOWN UNKNOWN
UP
DOWN UP
DOWN DOWN DOWN
UNKNOWN UP
DOWN DOWN
Determining Interface Performance
In addition to interface status, map links can show either interface utilization or
interface connection speed. A legend is available to interpret colors representing
interface performance data.
To display interface performance data:
1. Click Connection Display Options in the bottom left pane.
2. Select any of the following options, as appropriate:
l
Show Link Utilization provides interface utilization information in
colored links. This option is selected and is shown by default on new
maps.
Note: Utilization data is not shown for manually created links.
l
l
l
Show Link Speed provides interface connection speed information in
colored links.
Don't show additional info provides only interface UP/DOWN status
information on device links. This is the default option for previously
created maps.
Include Link Labels enables or disables displaying connection
labels.
530
Using Anchor Points to Reshape Map Links
Using Anchor Points to Reshape Map Links
You can use anchor points to change the shape of object links on your map, as
shown in the following procedure.
Note: Use multiple anchor points to create more complex shapes and curves.
To use object link anchor points:
1. Click Select
in the Tools group or click the middle mouse button.
2. Click and drag the link you want to reshape.
Adding a Background
You can select colors, textures, and locally-hosted or Internet-hosted images to
serve as your map backgrounds.
l
Selecting a Background Color
l
Selecting a Background Texture
l
Selecting a Background Image
l
Clearing the Background
Selecting a Background Color
Network Atlas supports 24-bit color backgrounds.
To set a map background color:
1. Click Home.
2. Click Background > Background Color (
).
3. Select a color from the palette, or click More Colors to select a custom
color.
Selecting a Background Texture
Network Atlas also provides numerous colored textures that can serve as map
backgrounds.
531
Chapter 18: Using Maps
To set a map background textures:
1. Click Home.
2. Click Background > Background Texture (
).
3. Enter appropriate values for the Width and Height of your map in the Map
Size in Pixels area.
Note: The default values are the smallest area bounding the existing map
objects and labels.
4. Select a texture to apply as your map background, and then click OK.
Selecting a Background Image
Network Atlas allows you to use images as your map background. The source of
the background image can be a graphics file on your hard drive or a URL link to a
graphics file on the Internet in any of the following graphics formats:
l
Graphics Interchange Format (.gif, non-animated)
l
Tagged Image File Format (.tiff)
l
Joint Photographic Experts Group (.jpg)
l
Microsoft Windows Bitmap (.bmp)
l
Portable Network Graphics (.png)
Linked backgrounds are updated when the map is accessed or when the browser
page is refreshed. In a typical use case, a linked background is used to provide
weather data from an Internet weather service on a network map.
Notes:
l
l
l
l
Files used for linked backgrounds must be continuously accessible by URL
reference.
Files used for static backgrounds must be available within the local file
system.
Background images you supply display at their full size in the Orion Web
Console, so consider their dimensions. You may rescale images within the
application, but images displayed at full scale provide optimal quality.
In determining map size and resolution, consider web page layouts and
potential display screen resolutions.
532
Clearing the Background
l
Example background images are in the NetworkAtlas Backgrounds folder
located in your default shared documents folder. Clicking Background
Image always starts you in this background images folder.
To select a background image:
1. Click Home.
2. If you want to use a background image from disk, click Background >
Background Image, and then navigate to the image you want to use.
3. If you want to use a background image from the Internet, complete the
following steps:
a. Click Background > Linked Background.
b. Type the URL of the image you want to use.
c. Click Validate.
d. Click OK.
Notes:
l
l
In the web console, map background images linked from the Internet
are refreshed with the Orion Web Console refresh.
If the SolarWinds NPM server is behind a web proxy, the proxy
settings entered into Microsoft Internet Explorer are used to create the
Internet connection. If the web proxy requires authentication, you
cannot link directly to the background image. A workaround is to write
a script that periodically downloads the Internet image and saves it to
a folder on the web server. You can then specify the saved image as
the linked background image.
Clearing the Background
To clear the current map background, click Home, and then click Background >
Clear Background ( ).
Saving Maps
Network Atlas saves your maps directly to the server to which you are connected.
533
Chapter 18: Using Maps
Note: To save a map to your hard drive instead of your Orion server, click
Export > Export Map.
>
To save a map:
1. Click the Network Atlas button (
), and then click Save.
2. If you are saving the map for the first time, name the map, and then click
OK.
3. If you want to save your map to your hard drive, complete the following
steps:
a. Click
> Export > Export Map.
b. Navigate to an appropriate location on your hard drive.
c. Provide a File name, and then click Save.
Opening Maps
Maps are loaded from the Orion server to which you are connected. They appear
in the left pane of the Network Atlas window.
To open a map:
1. Click + to expand the Maps group in the left pane of the Network Atlas
window.
2. Double-click the map you want to open.
Note: You can also click the Network Atlas button in the top right-hand corner and
select Open Map.
Displaying Maps in the Web Console
You can display saved maps in the Orion web console Network Map resource.
The procedure for selecting Network Maps is different between Orion EOC and
Orion NPM, and maps created for one are not compatible with the other.
Select either of the following procedures, as appropriate:
l
Map Resources in the Orion Web Console
l
Displaying Maps in the Orion Web Console
l
Displaying Maps in the Orion EOC Web Console
534
Displaying Maps in the Orion EOC Web Console
Displaying Maps in the Orion EOC Web Console
The following procedure opens a saved map in the Orion EOC Web Console.
Note: For more information about converting maps to display in an Orion EOC
Web Console, see Importing Maps into Orion EOC.
To display a saved map in the Home view of the Orion EOC web console:
1. Log on to the Orion EOC web console with an Administrator account.
2. Click Settings.
3. Click Manage Views.
4. Select Home, and then click Edit View.
5. Click Resource.
6. Click Network Map in the Added list.
7. Select your map from the Select Network Map list, and then click Save.
8. Click OK, Save Changes.
9. If prompted to confirm your changes, click OK.
10. Click the Home view to see your map.
Creating Wireless Heat Maps
Wireless heat maps help you visualize wireless signal coverage on a building
floor plan.
Note: If you want to see the location of your clients on wireless heat maps in the
Orion Web Console, you need to add at least 3 access points and 1 signal
sample, or 4 access points into the map.
To create wireless heat maps:
1. Start Network Atlas in your SolarWinds program folder. For more
information, see Starting Network Atlas.
2. On the Welcome to Orion Network Atlas Screen, select Wireless Heat Map
in the Create New section.
3. Enter a name for the new map.
4. Set a floor plan image for the background. For more information, see Setting
a Floor Plan as Background.
535
Chapter 18: Using Maps
5. Set the map scale. For more information, see Setting the Wireless Heat Map
Scale.
6. Add one or more managed wireless access points. For more information,
see Adding Wireless Access Points.
7. Optional: Add signal samples to improve the map accuracy. For more
information, see Taking Signal Samples.
8. Click Generate to display wireless signal coverage on the map.
Wireless Heat Map Poller
Wireless heat map poller collects information about the signal strength on
monitored access points. By default, this poller is disabled on your devices
because of performance issues.
However, to include an access point in a wireless heat map, Network Atlas needs
information contained in this poller. Network Atlas thus automatically enables the
wireless heat map poller on the appropriate wireless controller.
When do I need to disable the wireless heat map poller?
If you start experiencing performance issues when working with wireless heat
maps, you might need to disable the wireless heat map poller on appropriate
devices. Disabling the poller will resolve performance issues, but your wireless
heat maps will not be updated any more. Appropriate resources in the Orion Web
Console and the Network Atlas will both be able to display the last status that had
been generated before you disabled the wireless heat map poller.
To disable the wireless heat map poller:
1. Log into the Orion Web Console using and account with administrator
privileges.
2. Click Settings in the top right corner, and then click Manage Pollers in the
Node & Group Management grouping.
3. Locate the wireless heat map poller in the pollers table, and click the
appropriate item in the Assignments column, such as 1 Node. Clicking the
assignments link opens the Assign Wireless Heat Map to Nodes view.
4. Select all nodes for which you want to disable the poller, and then click
OFF: Disable Poller button in the table title.
536
Setting a Floor Plan as Background
Note: Clicking the grey OFF icon for individual nodes in the Poller Status
column disables the poller for the appropriate node. The icon will turn to
green ON and the poller will be disabled.
Setting a Floor Plan as Background
The floor plan should reflect the real dispositions of the office or buildings on the
map. Setting a floor plan as the background for your heat map allows you to
correctly position the wireless access points and reflect the wireless signal
coverage on your map.
Requirements:
The floor plan must be a graphic file in one of the following graphics formats:
l
Graphics Interchange Format (.gif, non-animated)
l
Tagged Image File Format (.tiff)
l
Joint Photographic Experts Group (.jpg)
l
Microsoft Windows Bitmap (.bmp)
l
Portable Network Graphics (.png)
Note: To ensure the best readability possible of the resulting wireless map,
use black and white images.
To set a background for your heat map:
1. Click Background Image on the Home ribbon.
2. Navigate to the floor plan image that you want to use as the background for
your heat map, select the appropriate image, and click Open.
The floor plan will appear as the background for your heat map.
Setting the Wireless Heat Map Scale
For an accurate display of the wireless coverage provided by your wireless
access points, you need to set the scale for your wireless heat map.
Requirements
l
You have already inserted a background image for your wireless heat map
(a floor plan).
537
Chapter 18: Using Maps
l
You need to know the distance of two objects displayed on the background
image.
Note: To minimize error, set scale for the longest distance possible, such as
the building or floor length.
You can use online maps, such as Google Maps, to measure your office
building. Locate the building on Google Maps, right-click it and measure
the distance of the office building walls.
To set the map scale:
1. Click Set Scale in the Home ribbon. A blue line segment with squares as
end points will appear in the plan.
2. Drag endpoints of the segment to the objects on the map whose distance
you know.
3. Fill in the distance between the endpoints into the appropriate field, and
select the units (feet or meters).
Example: In floor plans, you usually know the dimensions of individual
rooms. Drag and drop the line segment end points so that the end points are
located on the opposite walls, and fill in the width of the room.
4. Click Set Scale to apply the scale to your wireless heat map.
Adding Wireless Access Points
Generating a wireless heat map requires that you insert wireless access points
used by client devices into the map.
Requirements
l
Appropriate wireless LAN controllers must already be managed in NPM.
l
Currently, only Cisco controllers are supported.
l
Wireless Heat Maps require that the Wireless Heat Map poller be enabled
on the wireless LAN controllers that you intend to use in the map.
538
Taking Signal Samples
To add wireless access points to the map:
1. Go to the navigation tree in the left-hand part of Network Atlas main screen.
2. Locate the wireless access points that you want to add to the wireless heat
map.
Note: To find access points on a node, navigate to Orion Objects > vendor
name, such as Cisco > appropriate node > Wireless Access Points.
3. Drag and drop one or more access points to their location on the map.
The selected access points will appear on the appropriate location in the map.
Taking Signal Samples
Wireless heat maps display the ideal wireless signal coverage, they do not count
with physical obstacles, such as office walls. To make wireless heat maps more
real, you can take signal samples - measure the wireless signal strength on
devices within your office whose location you know. These devices may include
cell phones, laptops, or tablets connected to your wireless network.
When you want to take a signal sample, you insert the device into its location on
the map. Network Atlas measures the signal strength in the appropriate location,
and includes the measured value into the map calculation.
Signal samples represent the signal strength measured in a specified location.
They stay in the map and are designated by a wireless signal strength icon. The
measured signal strength will influence the calculation of heat maps even after
the client used for creating the sample moves from its position.
Note: If you move your access points, please keep in mind that your signal
samples might not be accurate any more. Consider deleting obsolete signal
samples and adding new ones.
Add simple or multiple signal samples into places where you expect the signal to
be blocked by walls or other obstacles, or to places where the signal strength
does not correspond with your heat map.
Polling the signal is usually faster for cell phones. Consider taking
signal samples using a cell phone.
539
Chapter 18: Using Maps
Simple Signal Samples
You can use one wireless device, walk it to a certain location and take a
signal sample there. After you take the sample, you can walk the device to
another location and take another signal sample. This procedure is also
called "walking edition" because it requires you to walk through the office.
Multiple Signal Samples
If you have multiple wireless devices and want to measure the wireless
signal strength on more of them, take multiple signal samples (also called
"sitting edition" because you can do it sitting at your desk).
Requirements
l
l
l
You need to have a wireless heat map created and open in the Network
Atlas.
You need to have wireless access points added into the map.
You need to have clients, such as cellular phones, tablets, laptops,
connected to the access points positioned in your wireless heat maps.
Taking Simple Signal Samples
Simple signal sample allows you to take your device connected to a wireless
access point, walk it to the position where you want to take a signal sample, and
measure the signal strength there. Network Atlas will create a signal sample and
include the measured values into the heat map calculation. You can then walk the
device to another location and use it to create another signal sample, using the
same device.
To take a simple signal sample:
1. Click Take Signal Sample in the Home ribbon. The Signal Sample wizard
will display in the right-hand part of Network Atlas as a tab.
2. Walk your device to the location where you want to measure the wireless
signal strength and click Next.
3. Select the wireless client (cellular phone, laptop, or tablet) whose location
you know in the drop-down list and click Next.
540
Taking Signal Samples
4. Drag and drop the selected client into its current location, and click Next.
Network Atlas will start measuring the wireless signal strength in the
appropriate spot, which can take a few minutes, depending on the particular
device.
5. If you want to add another signal sample, click Repeat, walk the device
to a new location, and repeat steps 3-4.
6. If you want to apply the measured signal strength to the heat map, click
Generate Map.
7. Network Atlas will regenerate the map accordingly. Click Close to hide the
Signal Sample wizard tab.
Taking Multiple Signal Samples at the Same Time
If there are more devices connected to your wireless access points, you can use
these devices to create multiple signal samples at the same time.
To take multiple signal samples at the same time:
1. Click Take Signal Sample in the Home ribbon. The Signal Sample wizard
will display in the right-hand part of Network Atlas as a tab.
2. Click Use multiple devices to take signal samples.
3. Drag and drop appropriate clients to their positions on the wireless heat
map, and click Next.
Notes:
l
l
l
If there are too many devices, use the search box to find the devices
you want to use for creating signal samples.
Network Atlas will start measuring the wireless signal strength in the
signal sample points, which can take a few minutes.
If the signal measuring fails, Network Atlas informs you about it, and
you can either repeat the measurement for the device, or start the
wizard anew.
4. Network Atlas will automatically regenerate the map according to the
defined signal samples. Click Close to hide the Signal Sample wizard tab.
541
Chapter 18: Using Maps
Troubleshooting Wireless Heat Maps
If your wireless signal coverage on your wireless heat maps is not as expected,
you can take the following troubleshooting measures.
l
Make sure that the map scale you have entered is precise.
l
Make sure that your access points are located correctly.
l
Verify that signal samples are up-to-date.
l
l
The signal samples stay in the map even after the device you measured the
signal strength on moves away. If you change the position of your access
points, or the dispositions of your office, the signal samples might not be
accurate and could affect the calculated wireless heat map.
Delete obsolete signal samples.
To delete a signal sample, open the wireless heat map in the Network
Atlas, select the signal sample, and press the Delete key.
l
Add new signal samples. For more information, see Taking Signal
Samples.
Advanced Mapping Techniques
You can apply a number of advanced mapping techniques to enhance the
usefulness of your maps, such as zooming in and out, creating nested maps,
adding map objects, changing the appearance of objects, links, or labels, or
linking objects to URLs or embedding maps in web pages.
This section discusses the following topics:
l
Zooming In and Out of a Map
l
Creating Nested Maps
l
Displaying Map Object Metrics
l
Adding Independent Map Objects and Floating Labels
l
Changing the Appearance of Map Objects
l
Changing the Appearance of Links
l
Changing the Appearance of Labels
l
Linking Map Objects to URLs
l
Linking or Embedding Maps in Web Pages
542
Zooming In and Out of a Map
Zooming In and Out of a Map
Network Atlas allows you to zoom into a map to enlarge details or to zoom out to
reduce its size. Zoom level is a visual aid, and it is not saved with the map.
Use any of the following methods to zoom in or out on a displayed map:
l
l
l
Press and hold CTRL while rotating the mouse wheel button.
Click the Zoom slider on the status bar, and then slide the zoom control to
the zoom level you want.
Click View, and then select the type of zoom you want to use from the Zoom
group.
Creating Nested Maps
Nested maps allow you to navigate through a map to see multiple levels of detail.
For example, a map of the United States can include an icon for a child map of
Oklahoma. You can then click the Oklahoma object to open the child map.
The map of Oklahoma can then become a parent map to a network diagram.
Each child map can include a view of the objects, either devices or other maps,
deployed on it. Any nested objects can then be clicked to view the next level of
map detail, until the level of the final network device is reached and all available
network information is displayed.
543
Chapter 18: Using Maps
Note: The total number of objects on a map, including those displayed on child
maps, affects how fast the map loads in the Orion Web Console. If your maps load
slowly, decrease the number of map objects.
To create a nested map:
1. Drag a map from the Maps group in the left pane onto the parent map, and
then position the map icon appropriately.
2. If you want the status of a child map to also indicate the status of its
child objects, complete the following steps:
a. Right-click the child map icon on the map, and then select Properties.
b. Check Include child status on the Status properties page, and then
click OK. The object status icon now includes the secondary status
indicator.
Displaying Map Object Metrics
The status of a map object icon reflects its current state, such as up or down. You
can add a secondary status indicator to a map object to reflect metrics such as
response time, CPU load, or the state of any child objects. This secondary status
indicator appears at the bottom right corner of the status icon.
To add the secondary status indicator:
1. Right-click the map object, and then select Properties.
2. Check Include child status on the Status properties page, and then click
OK.
To change the thresholds of the metrics:
1. Right-click the map object, and then select Properties.
2. Click Metrics to view the Metrics properties page.
3. If you want to change the warning or critical threshold for a metric, click
the threshold value, and then type a new value.
4. If you want to ignore a metric, uncheck the metric.
5. Click OK.
544
Adding Independent Map Objects and Floating Labels
Notes:
l
l
The secondary status indicator respects the Orion web console Status
Rollup Mode setting for displaying status.
All child objects and selected metric thresholds are taken into account to
determine secondary status.
Adding Independent Map Objects and Floating Labels
You can add independent map objects and labels that do not have associations
to network nodes or resources.
To add an independent object:
1. Click Home.
2. Click Add Object in the Objects group to add a gray map object to the map.
Independent labels may also be placed anywhere on your map.
To add an independent label:
1. Click Home.
2. Click Add Label in the Labels group. A label is added to the map.
Changing the Appearance of Map Objects
Changing the graphics that represent map objects is an excellent way of
increasing the information density of your map without increasing the map
complexity.
You can set the default representation style for all map object of a certain type, or
you can change the appearance of selected map objects.
To set the default representations of map objects:
1. Click the Orion Network Atlas button , and then click Network Atlas
Settings.
2. Click Graphic Styles in the left column.
3. Select an appropriate default style for each available map object.
545
Chapter 18: Using Maps
Changing the representation of selected map objects opens up another level of
graphical information. For example, you can set an object icon to display a
mainframe graphic, visually designating the type of device being monitored. You
can then select a status style, such as 3D Pad Underneath, to illustrate the map
object status.
To change the representation of selected map objects:
1. Right-click a map object, and then select Properties.
2. Click Appearance in the left column of the Properties page.
3. If you want the map object to appear as a fixed-size, LED-type graphic,
complete these steps:
a. Select Orion LED Status Icon.
b. Select a style from the Orion LED Status Icon Style list, and then click
OK.
4. If you want the map object to appear as a scalable shape, complete
these steps:
a. Select Shape
b. Select a style from the Shape Style list, and then click OK.
c. Drag a corner handle on the map object to resize the shape.
5. If you want the map object to appear as a scalable graphic, complete
these steps.
a. Select Graphic.
b. Click Select Graphic, select an appropriate graphic, and then click
OK.
c. Select a status style from the Graphic Style list, and then click OK.
d. Drag a corner handle on the map object to resize the graphic.
Pasting Custom Icons from the Windows Clipboard
You can paste graphics from the Windows clipboard directly into your Network
Atlas maps and then display an overlay behind them to depict the status.
546
Pasting Custom Icons from the Windows Clipboard
Icons that you paste into Network Atlas are saved to the Orion database, and
made available for reuse in other maps under the "Imported" icon grouping.
Pasted icons saved to the Orion database can be accessed and used by remote
instances of Network Atlas.
To paste a custom icon into Network Atlas:
1. Open the icon image in a graphics program such as Visio or Photoshop.
2. Copy the image to the Windows clipboard with the Copy command.
3. Open the appropriate map in Network Atlas.
4. Paste the image as a new object following these steps:
a. Right-click on the map and then click Paste.
b. Select Paste the image from the Clipboard as a new object.
c. Enter a name for the new image in the Please enter a name for the
new image field.
d. Click OK.
Icons added in this manner are also saved on the Orion NPM server in the path
%APPDATA%\SolarWinds\NetworkAtlas\Maps\Orion\<orion server
address>\NetObjects\Imported.
%APPDATA% is typically located in C:\Documents and Settings\<logged on
user>\Application Data for Windows XP, and C:\Users\<logged on
user>\AppData\Roaming for Windows Server 2008.
To delete a custom icon:
1. Determine which file on the Orion NPM server contains the icon (for
example, mypicture.wmf).
2. Add .del to the file name (for example, mypicture.wmf.del).
3. Start Network Atlas on the NPM server to delete the icons from the
database.
547
Chapter 18: Using Maps
Adding Custom Icons from Graphics Files
You can use any Windows Media File (.wmf) or Graphics Interchange Format
(.gif) format graphic as a custom icon, but you must name the graphic files
according to their roles. The file name must not contain any other dash (-)
characters other than depicted in this table.
Role
File name
Critical status
iconName-critical.gif
Down status
iconName-down.gif
External status
iconName-external.gif
Icon with no status
iconName.gif
Unknown status
iconName-unknown.gif
Unmanaged status
iconName-unmanaged.gif
Unplugged status
iconName-unplugged.gif
Unreachable status iconName-unreachable.gif
Up status
iconName-up.gif
Warning status
iconName-warning.gif
To add custom icons from graphics files:
1. On your Orion NPM server, create the folder:
%APPDATA%
\SolarWinds\NetworkAtlas\Maps\Orion\<orion server
address>\NetObjects\User Graphics.
Note: %APPDATA% is typically C:\Documents and Settings\<logged on
user>\Application Data for both Windows XP and Windows Server 2003,
and C:\Users\<logged on user>\AppData\Roaming for Windows Server
2008.
548
Changing the Appearance of Links
2. Copy the graphics files to this folder.
3. Start Network Atlas on the Orion server to finalize the additional icons.
After copying the graphics files to their location, you can assign them as an icon
as you would any other graphic image.
To assign a custom icon to an object:
1. Right-click the object on the map, and then click Select Graphic.
2. Select User Graphics in the left pane.
3. Select the appropriate graphic image, and then click OK.
Changing the Appearance of Links
Orion Network Atlas allows you to change the appearance of network links by
customizing their width, color, and line styles.
To change the appearance of a link:
1. Right-click a link, and then select Properties.
2. Select Appearance in the left column of the Properties page.
3. Select a line width in pixels from the Width list.
4. Select a line color from the Color list.
5. Select a line style from the Style list.
6. Click OK.
Note: The color setting only changes the color of links that have Up status.
Changing the Appearance of Labels
Orion Network Atlas allows you to change the appearance of labels by changing
text attributes, borders, and background colors.
To move a label:
l
Drag the label to the desired location.
549
Chapter 18: Using Maps
To edit the text in a label:
1. Double-click the label.
2. Press <SHIFT>+<ENTER> to separate multiple lines within the same label.
To change the appearance of a label:
1. Right-click the label, and then select Properties.
2. Select Appearance in the left column of the Properties page.
3. If you want to change the font attributes, click the … button, select
appropriate font attributes, then click OK.
4. If you want to change the text alignment, select an alignment from the
Text Alignment list.
5. If you want to change the text color, click the Text Color box, and then
select a new color.
6. If you want to add a label border, select the border width in pixels from the
Border Width list.
7. If you want to change the label border color, click the Border Color box,
and then select a new color.
8. If you want to remove a label border, select 0 from the Border Width list.
9. If you want to add a label background, uncheck Transparent
Background.
10. If you want to change the label background color, click the Background
Color box, and then select a new color.
11. If you want to remove a label background, check Transparent
Background.
12. Click OK.
Linking Map Objects to URLs
Orion Network Atlas allows users to click on map objects in the Orion web
console to see more details. By default, map objects are linked to the most
relevant Orion details page for the object. You can customize the URL hyperlink
to link to external web sites and pages as necessary.
550
Linking or Embedding Maps in Web Pages
To link a map object to a URL:
1. Right-click the map object, and then select Edit Hyperlink.
2. If you want to link to the relevant Orion page for the map object, select
Logical page in Orion.
3. If you want to link to a custom URL, select Manually set address, and
then type the URL.
4. Click OK.
Linking or Embedding Maps in Web Pages
You can link or embed your maps in other web pages by referencing the URL for
the map.
The map URL is in the form:
http://orionServer/Orion/NetPerfMon/MapView.aspx?Map=mapName
orionServer
This is the IP address or host name of your Orion NPM server.
mapName
This is the display name of the map. If the map display name contains
space characters, substitute %20 for the spaces when specifying the name.
Customizing Orion Web Console Tooltips
In the web console, hovering over map objects displays a tooltip providing current
identification and status information about the object. Tooltips are customizable
for all map object types, and you can customize the tooltips in the Orion Web
Console to display additional information by inserting Orion alert variables,
custom properties, and other text.
Notes:
l
Tooltip customizations are global and affect all maps.
l
Orion EOC does not support custom web console tooltips.
l
l
For a complete list of variables available for use in Orion Network Atlas
tooltips, see Network Atlas Tooltip Variables.
Use ${CR} to enter a carriage return.
551
Chapter 18: Using Maps
To add additional information to map object tool tips:
1. Log on to Orion Web Console as an administrator.
2. Click Edit in the Map resource.
3. Click Customize map tooltips.
4. Type the variables and any text you want to add in the text field for the
appropriate map object type.
5. Click Submit.
Importing Orion NPM Maps into Orion EOC
Maps created for use in Orion NPM must be converted before they may be used
in Orion EOC. SolarWinds provides a utility for this conversion, as indicated in the
following sections.
Map Import Requirements and Configuration
The Orion to EOC Map Converter utility imports maps into Orion EOC v1.5 from
other SolarWinds Orion products. Before attempting to convert maps for use in
Orion EOC, confirm that your environment meets the following requirements:
l
l
Orion EOC must currently be managing at least one SolarWinds Orion
server.
If Orion EOC is configured to use Active Directory accounts to access Orion
servers, confirm that you have entered the password for the AD account in
the Orion Logins section of EOC. Additionally, only AD accounts that were
individually added to the Orion Server may be used to import a map. Active
Directory group accounts are not compatible with Map Converter.
The user running the Orion to EOC Map Converter utility must also meet the
following specifications:
l
l
The user must run the Map Converter using a Windows Administrator
account that also has Orion EOC Administrator role permissions.
The user must log into the Map Converter using an Orion EOC account that
was individually added to Orion EOC. Active Directory group accounts are
not compatible with Map Converter.
552
Map Import Requirements and Configuration
l
The user must have Orion EOC access to at least one Orion server.
l
The user must have Node Management rights on the remote Orion server
To configure your environment for map import:
1. Copy SolarWinds-OrionToEOCMapConverter-1.5.exe to your Orion
EOC server.
Note: Download SolarWinds-OrionToEOCMapConverter-1.5.exe from
http://downloads.solarwinds.com/.
2. Execute SolarWinds-OrionToEOCMapConverter-1.5.exe, and then
complete the installer.
3. Allow members of the Users group Full Control of files in the folder
<volume>:\Windows\Microsoft.NET\Framework\v2.0.50727\Temporary
ASP.NET Files, as follows:
a. Using Windows Explorer, find the folder
<volume>:
\Windows\Microsoft.NET\Framework\v2.0.50727\Temporary
ASP.NET Files.
b. Right-click the folder, and then click Properties.
c. Open the Security tab.
d. If you are using Windows 2008, click Edit.
e. Select Users in the Group or User Names list, select Full Control,
and then click OK.
4. Allow the Everyone group Full Control to the folder <volume>:
\Windows\Temp\SolarWinds\NetworkAtlas\EOC\SolarWinds\Network
Atlas\MapsWeb\EOC\localhost and all of its child objects, as follows:
a. Using Windows Explorer, find the folder <volume>:
\Windows\Temp\SolarWinds\NetworkAtlas\EOC\SolarWinds\Net
workAtlas\MapsWeb\EOC\localhost.
b. Right-click the folder, and then click Properties.
c. Open the Security tab.
d. If you are using Windows 2008, click Edit.
e. Click Add.
553
Chapter 18: Using Maps
f. Enter Everyone in the Enter the object names to select text box,
and then click OK.
g. Click Advanced.
5. Select Replace permission entries on all child objects with entries
shown here that apply to child objects, and then click OK.
6. Click Yes when prompted to continue.
7. Select Everyone in the Group or User Names list.
8. Select Full Control, and then click OK.
Importing Maps into Orion EOC
The following procedure imports maps into your Orion EOC environment.
To import maps into Orion EOC:
1. Log on to the Orion EOC server with a Windows Administrator account that
also has Orion EOC Administrator role permissions.
2. If you are using Windows Server 2008, right-click Start > All Programs
> SolarWinds > Convert Orion maps to EOC, and then click Run as
Administrator.
3. If using Windows Server 2003, click Start > All Programs > SolarWinds
> Convert Orion maps to EOC.
4. Select the Orion server hosting your maps from the Orion list.
5. Select the maps you want to import into Orion EOC.
6. If you want to edit the name of an Orion EOC map you are importing,
click the map name in the New Name column and then edit the name.
7. Click Import.
Troubleshooting
The following issues may arise as you import Orion maps into Orion EOC:
l
Maps you import from different Orion servers may share the same name.
You must rename these maps so that each has a unique name in Orion
EOC. Any pre-existing child/parent relationships for any renamed map will
554
Advanced Map Layouts
break. You must manually reconfigure parent/child relationships after
importing.
l
l
Windows 2008 customers may encounter problems either after manually
clicking the Refresh button or after selecting a different Orion server. If the
utility crashes, restart it and resume importing.
If using an operating system such as Windows Server 2008 that has UAC,
you must run the program using Run as Administrator.
Advanced Map Layouts
You can improve the visual layout and organization of your maps by using the
advanced layout tools to help you align and distribute your objects and links.
This section discusses the following topics:
l
Positioning Map Objects
l
Displaying Grid Guides
l
Aligning Map Objects
l
Distributing Map Objects
l
Selecting Automatic Layout Styles
Positioning Map Objects
Using drag-and-drop from the objects tree on the left, you can place and move
map objects anywhere on your map. More precise movement and positioning are
also possible, using the nudge and position features.
To nudge a map object, select the object, and then press <Ctrl> + <arrow>.
To reposition a map object:
1. Click the map object to reposition.
2. Click the Edit ribbon.
3. In the Size & Position area, enter appropriate X and Y coordinates.
Note: Map center is designated as (X,Y) = (0,0).
555
Chapter 18: Using Maps
Displaying Grid Guides
A grid guide helps you maintain structural and spatial relationships as you
arrange your map objects. Network Atlas allows you to select two kinds of grids
and to change the grid spacing. Grids are not map objects, and are neither saved
with a map nor displayed in the Orion Web Console.
To display a grid:
1. Click the View ribbon.
2. Click Show Grid
in the Grid group.
To customize the grid:
1. Click View.
2. If you want grid lines, click Grid Option > Grid Lines.
3. If you want grid points, click Grid Options >Grid Points.
4. If you want to change the grid size, click Grid Options > Grid Size, and
then select a grid size.
Aligning Map Objects
You can change the relative alignment of your map objects using the alignment
tools.
To change the alignment of objects in the map:
1. Click the Edit ribbon.
2. Select the map objects you want to align.
3. Click the appropriate button in the Align group to arrange your selected
objects
Button Function
Align Left
Description
Aligns all selected objects on the left edge of the
group
556
Distributing Map Objects
Button Function
Description
Align Right
Aligns all selected objects on the right edge of the
group
Align Bottom
Aligns all selected objects on the bottom edge of
the group
Align Top
Aligns all selected objects on the top edge of the
group
Center Vertically Centers all selected objects vertically
Center
Horizontally
Centers all selected objects horizontally
Distributing Map Objects
You can distribute your map objects evenly across the selection area using the
distribution tools.
To distribute map objects:
1. Click Edit.
2. Select the map objects you want to distribute.
3. Click the appropriate button in the Distribute group to arrange your selected
objects.
Button Function
Description
Distribute
Distributes all objects so that they are equidistant from
Horizontally the left edge of the leftmost object to the right edge of
the rightmost object
Distribute
Vertically
Distributes all objects so that they are equidistant from
the top edge of the topmost object to the bottom edge of
the bottommost object
557
Chapter 18: Using Maps
Selecting Automatic Layout Styles
You can select from the following styles to automatically change the relative
positioning of objects your map.
Circular
Emphasizes the clusters inherent in the topology of a map. It emphasizes
prominent links between main objects and its peripherals. Object groups
have radial placements. Use circular layouts for maps containing ring and
star network topologies.
Symmetrical
Emphasizes the symmetrical patterns inherent in the map topology. It
emphasizes an even distribution of objects, and minimizes edge crossings.
Object groups have star spiral placements. Use symmetrical layouts for
maps that have fairly homogenous or uniform clusters.
Hierarchical
Emphasizes mapped dependency relationships by placing objects at
different levels. Use hierarchical layouts to depict data dependencies.
Orthogonal
Emphasizes compact drawings and uses only horizontal and vertical edges.
Objects are enlarged if necessary to provide enough space for edge
connections. Use orthogonal layouts for maps that need to depict multiple
clusters in a space-efficient manner.
Tree
Emphasizes parent and child relationships. Child objects are arranged
farther from the root object than their parent objects. Use tree layouts for
maps that have a central control object.
Reorganize
Moves all mapped objects back to the center of the map view.
Arrange Labels
Restores the default relative position of all object labels.
558
Map Properties
To arrange map objects according to a layout style:
1. Click Edit.
2. Click an appropriate layout style from the AutoArrange group.
Map Properties
The Map Properties window allows you to configure options regarding the
following aspects of your map:
l
Setting the Map Up Status Threshold
l
Overriding Account Limitations
Setting the Map Up Status Threshold
The UP status threshold is the percentage of map objects that must be in an up
state on a given map for the map to be represented as up on the parent map.
To set the percentage of map objects that determine Up status of a map:
1. Right-click any empty portion of the map, and then select Map Properties.
2. Slide the Map status will be UP slider to configure an appropriate up state
threshold on the Map Properties page.
Overriding Account Limitations
For security reasons, you may wish to prevent web console users who have
account limitations from seeing network nodes on the map they are not allowed to
see. By hiding the restricted nodes and links, users with account limitations
remain unaware that the nodes even exist.
To hide nodes from users who have account limitations:
1. Right-click any empty portion of the map, and then select Map Properties.
2. Select Remove nodes that users do not have permission to view.
If you choose to reveal restricted nodes to all users, all web console users can
see the restricted nodes, but users with account limitations cannot retrieve any
additional information about the restricted node.
559
Chapter 18: Using Maps
To reveal nodes to all users:
1. Right-click any empty portion of the map, and then select Map Properties.
2. Select Allow all users to view all nodes on this map.
Note: An Orion NPM user with account limitations, but who has permission to run
and use the Network Atlas application, can change this setting in the map and
see the presence of restricted nodes. Although the user cannot retrieve any
information regarding the restricted nodes, this can still be considered a security
risk. If this is a concern, do not give node management permissions to Orion NPM
users who have account limitations.
Network Atlas Settings
You can customize the default icon styles, map defaults, and node tree
specifications from the Network Atlas Settings window.
To open the Network Atlas Settings window, click the Network Atlas button ( ),
and then click Network Atlas Settings.
The following sections describe the options available in the Network Atlas
Settings window.
Connection Settings
The options in this section allow you to select the default Orion server
details.
Map Defaults
The options in this section allow you to set a device threshold for the overall
map status. The status indicator reflects the state of many objects at once;
therefore, SolarWinds recommends that the map status be set at 100%. At
this setting, when any device on a map or sub-map is down, the problem
status will be indicated.
Node Tree
The options in this section allow you to customize the view of the node tree
located on the left pane of the Network Atlas main window. Some users find
it helpful to display the status icons of each node and interface, while others
find the vendor network node and interface icons more useful. You may also
specify that node names and/or IP addresses be included in the display.
560
Network Atlas Settings
Graphic Styles
The options in this section allow you to select the default graphical styles for
Network Atlas. You can change the default style types for network objects,
and you can select a color scheme for Network Atlas itself.
561
Chapter 18: Using Maps
Displaying Maps in the Orion Web Console
The following procedure opens a saved map in the Orion Web Console.
To display a saved map in the Home view of the Orion Web Console:
1. Log on to the Orion Web Console using an account with administrative
privileges.
2. Click Edit in the Map resource.
3. Select your map from the Select Map list.
4. Click Submit.
Map Resources in the Orion Web Console
The following map-related resources are available in the Orion Web Console:
Map
The Map resource displays a selected map within the Orion Web Console.
Objects on the map a user is not permitted to see are hidden from the user,
as are any connections to those objects. For more information about
including Network Atlas maps in the Orion Web Console, see Displaying
Maps in the Orion Web Console.
All Maps
This resource provides a list of all available network maps. Clicking any
map name opens a view containing the selected map with a list of the
objects included in the map. Clicking an object name or its description
opens the corresponding Orion NPM device Details page, providing
extensive diagnostic information about the selected map object.
All Wireless Heat Maps
This resource provides a list of all available wireless heat maps. Clicking
any map name opens a wireless heat map view containing the selected
map, and a list of wireless access points on the map. You can also display
clients connected to access points on the map.
Custom List of All Maps
This resource is a customizable version of the All Maps resource.
562
Map Resources in the Orion Web Console
List of Objects on Network Map
This resource lists all objects displayed on the map shown in the Network
Map resource. Clicking an object name or its description opens the
corresponding Orion NPM device Details page, providing extensive
diagnostic information about the selected map object.
563
Chapter 18: Using Maps
Displaying Wireless Heat Maps in the Orion Web
Console
In the Orion Web Console, you can display your wireless heat maps created in
the Network Atlas, in the Wireless Heat Map resource.
You can also display the location of your wireless clients connected to access
points available in the wireless heat map. For more information, see Viewing the
Location of Clients in Wireless Heat Maps.
To display wireless heat maps in the Orion Web Console:
1. Create the appropriate wireless heat map in the Network Atlas. For more
information, see Creating Wireless Heat Maps.
2. Log in to the Orion Web Console.
3. To open a wireless heat map, use one of the following options:
l
Go to the All Wireless Heat Maps resource and click the thumbnail for
the appropriate map. The map will open in the Wireless Heat Map
view that includes all resources specific for wireless heat maps.
Note: By default, the All Wireless Heat Maps resource is available on
the NPM Summary view.
l
Add the Map resource on the appropriate view, click Edit, select the
appropriate map in the list, and click Submit. For more information,
see Editing Views.
Updating the Map
By default, the map is regenerated once a day and the information about clients
connected to wireless access points is collected every 5 minutes.
To change the polling settings:
1. Go to Polling Settings, for example via Settings > Polling Settings.
2. Scroll down to the Wireless Heat Map area.
3. Adjust the Map Generation Start Time or Default Client Signal Strength
Poll Interval, as appropriate.
564
Viewing the Location of Clients in Wireless Heat Maps
Viewing the Location of Clients in Wireless Heat Maps
The Wireless Heat Map resource allows you to see the location of clients
connected to access points available on a wireless heat map.
To be able to view clients in a wireless heat map, you must add at least
3 access points and 1 signal sample, or 4 access points into the map.
To display wireless clients in the Orion Web Console:
1. Create the appropriate wireless heat map in the Network Atlas. For more
information, see Creating Wireless Heat Maps.
2. Log in to the Orion Web Console and open the appropriate wireless heat
map in the Wireless Heat Map resources. For more information, see
Displaying Wireless Heat Maps in the Orion Web Console.
3. Make sure the Show connected wireless clients option is selected.
You should now be able to see clients currently connected to access points
available on the map.
Note: If you cannot see a client on the map, its position might be calculated
outside the selected map. To verify this, consult the Displaying item in the
legend. If the map shows less clients than are actually connected, such as 1
out of 3, it means that the remaining clients are either outside of the map, or
filtered out.
Limiting the Number of Displayed Clients
Displaying too many clients on the map might make the map too crowded, and
could also cause performance issues. A wireless heat map can show maximum
of 100 clients.
To limit the number of clients on the map:
1. Go to the Map resource.
2. Click Select which clients to show.
Note: You can also click the Edit button in the resource instead.
3. Click + next to Select Wireless Clients To Be Specified.
4. Define how the displayed clients should be selected:
565
Chapter 18: Using Maps
Random Selection of All Clients
To limit the number of all clients, Select Show every client
connected to any AP on the map.
If you want to limit the number of clients, select the Limit the number
of clients to box, and fill in the number of clients to be shown on the
map (1-100).
Clients Connected to an AP
To limit the number of clients connected to a specified access point:
a. Select Only Show clients connected to a specific AP.
b. Select the appropriate Wireless AP in the list.
c. If you want to limit the number of clients, select the Limit the
number of clients to box, and fill in the number of clients to be
shown on the map (1-100).
Select which clients to show
To select specific clients to be displayed on the map:
a. Select Let me pick specific clients to show.
b. Use the Group and Search by filters and select appropriate
clients to be displayed in the view.
5. Click Submit to apply your settings.
566
Chapter 19: Creating and Viewing
Reports
SolarWinds provides you with a wide array of predefined reports for each Orion
module, and a web-based interface that enables you to customize these
predefined reports and create your own reports, which can be printed or exported
in a variety of formats.
In addition to using the Orion Web Console to view and create reports, you can
also use the Orion Report Writer to maintain legacy reports created prior to the
introduction of the Web Console Report Interface.
The following sections provide detailed information related to creating, viewing,
and managing SolarWinds reports:
l
l
Predefined Orion Reports
Viewing, Creating, Exporting, Importing, Editing and Scheduling Reports in
the Orion Web Console
l
Reports and Account Limitations
l
Exporting and Importing Reports
567
Chapter 19: Creating and Viewing Reports
Predefined Orion Reports
Your SolarWinds installation comes with many predefined reports that can be
used as soon as there is data to be reported on.
To view the list of available reports in the Web Console:
1. Click Start > All Programs > SolarWinds Orion > Orion Web Console.
2. On the Home tab, click Reports.
To view the list of predefined reports in the Report Writer:
1. Click Start > All Programs > SolarWinds Orion > Alerting, Reporting,
and Mapping > Report Writer.
These predefined reports are sufficient for most needs, but for specialized
requirements, these can be easily customized. You can also create entirely new
report layouts. For more information, see Viewing, Creating, Exporting, Importing,
Editing and Scheduling Reports in the Orion Web Console.
Note: Legacy reports created prior to the introduction of the Web Console report
interface can only be edited using the Report Writer. For more information, see
Using Report Writer.
568
Viewing, Creating, Exporting, Importing, Editing and Scheduling Reports in the
Viewing, Creating, Exporting, Importing, Editing
and Scheduling Reports in the Orion Web
Console
The Reports tab in the Orion Web Console enables you to view, edit, create,
export, print and schedule reports for your SolarWinds Orion installation.
Note: The Orion Web Console does not allow you to edit legacy reports created
with the Orion Report Writer. Use the Report Writer to edit these. For more
information, see Using Report Writer.
Viewing Reports in the Orion Web Console
The following procedure opens reports for viewing in the Orion Web Console.
To view reports in the Orion Web Console:
1. Click Start > All Programs > SolarWinds Orion > Orion Web Console.
2. Log in to the Orion Web Console, and then click Home > Reports.
3. Select an appropriate report grouping in the Group by: field.
4. Check the report you want to view, and then click View Report.
It is also possible to include a report within a web console view as a Report from
Orion Report Writer resource. For more information about adding the Report from
Orion Report Writer resource, see Editing Views.
Creating Reports in the Web Console
Highly customizable reports, featuring the same charts, tables, gauges and
resources available in web console views, can be created directly from the web
console.
There are two ways to create a new report in the web console:
l
l
Modify an existing web-based report. Add new content to and/or edit the
existing content of an existing report. This is the recommended approach for
new users. See Modifying an Existing Web-Based Report.
Create a completely new report. Select the layout and contents for the
report. See Creating a New Web-Based Report.
569
Chapter 19: Creating and Viewing Reports
Modifying an Existing Web-Based Report
Modifying an existing web-based report is often the simplest way to generate a
new report. This can be as easy as adding a new resource (a table or chart) to the
report. You can also edit information about each resource, such as its title.
Advanced users can create their own tables and charts.
To modify an existing web-based report:
1. Log in to the Orion Web Console.
2. Click Home > Reports.
3. Click Manage Reports in the upper right.
4. Select Report Origin in the Group by dropdown in the left pane, and select
Web-based from the list below.
5. Select the report to use as the basis for your new report, and click Edit
Report to display the Layout Builder view.
6. To change the size of your report, either click Fit to window width to fit
the modified report to the current browser window, or enter a new value, in
pixels (px), in the Report width field.
7. In the Header area:
l
l
Edit the Title and Subtitle, if required.
To replace the current logo, confirm that Logo is checked, and then
click Browse for logo to select your new logo.
8. In the Content area:
a. If you want to change the layout, either select the Page Layout from
the drop-down list on the left, or select the required number of Layout
columns.
Note: If you already have content in the report you should be careful
when removing columns.
b. Click Add Content to add appropriate elements to columns. You can
also delete or edit existing content.
Note: For more information, see Adding Content to a Web-Based
Report Column.
570
Modifying an Existing Web-Based Report
9. To change the footer in your report, confirm that Footer is checked, and
complete the following steps.
a. To include the report creation date in the footer, confirm Creation
date is checked.
b. To provide custom text in the footer, confirm Custom text is
checked, and enter the text.
10. Click Next to display the Preview view.
11. If the preview is how you want the report to be, click Next to display the
Properties view.
12. If not, click Back, and make the required edits, as covered in previous
steps.
13. To mark this report as one of your Favorite Reports, check My Favorite
Reports. Marking a report as a favorite promotes it to the top of any reports
list in which it appears.
14. Enter an appropriate Report Description.
15. Select an appropriate Report Category.
Note: This report will be included in the selected Group by category on the
Manage Reports view.
16. If there are any defined custom properties that may apply to this report,
they are listed in the Custom Properties area. Provide appropriate values for
all listed custom properties.
17. Enter any comments appropriate for this report in the Comments box. In
addition to providing information, you can use this to group reports on the
Manage Report page.
18. To apply or change limitations for this report, expand Report Limitation,
and then select an appropriate Report limitation category.
Note: Access to web-based reports can be restricted. Users can be
assigned specific report limitation categories, and may only view reports
that are in these categories.
19. Click Next to display the Schedule Report view.
571
Chapter 19: Creating and Viewing Reports
20. To schedule this report to be generated, emailed, saved and/or printed
at set times:
a. Select Schedule this report to run regularly.
b. If you have already set up report schedules, click Assign
Schedule, and select from the list.
c. If you need to set up a new schedule, click Create new schedule.
For more information, see Creating a Report Schedule While Creating
or Editing a Report.
21. If you do not want to schedule this report, check No schedule needed.
22. Click Next to display the Summary view.
23. To preview the report, click Preview Report.
24. To change any of the settings, click Edit to return to the appropriate page.
25. To create and display the report after saving, click Show created report
after saving.
26. Click Submit.
Creating a New Web-Based Report
While modifying an existing web-based report is often the simplest and the most
direct way to create a new report, you can easily create an entirely new webbased report.
To create a new web-based report:
1. Log in to the Orion Web Console.
2. Click Home > Reports.
3. Click Manage Reports.
4. Click Create New Report.
5. Select and add the first resource to be added to the first column of your
report. For more information, see Adding Content to a Web-Based Report
Column.
6. Click Select and Continue. The Layout Builder view is displayed with the
selected resource added. You can edit this and add further content later.
572
Creating a New Web-Based Report
7. To change the size of your new report, either click Fit to window width to
fit the new report to the current browser window, or enter a new value, in
pixels (px), in the Report width field.
8. In the Header area, configure your new report as follows:
a. Enter a Title and Subtitle.
b. To replace the default logo, confirm that Logo is checked, and click
Browse for logo to select your new logo.
9. In the Content area, configure your new report as follows:
a. Either select the required Page Layout from the selector on the right
or provide the number of Layout columns.
b. For each column, click Add Content to add resources to your report.
For more information, see Adding Content to a Web-Based Report
Column.
c. Click Add section to add further rows of content to this report.
10. To include a footer in your report, confirm that Footer is checked, and
complete the following steps:
l
l
To include the report creation date in the footer, confirm that
Creation date is checked.
To provide custom text in the footer, confirm that Custom text is
checked, and then provide the custom text you want to include.
11. Click Next to display the Preview view.
12. If the preview is not how you want your report to be, click Back, and
make the required edits.
13. If the report preview is acceptable, click Next to display the Properties
view.
14. To store this report as one of your Favorite Reports, check My Favorite
Reports. Marking a report as a favorite promotes it to the top of any reports
list in which it appears.
15. Provide an appropriate Report Description.
16. Select the appropriate Report Category.
Note: This report will be included in the selected Group by category on the
Manage Reports view.
573
Chapter 19: Creating and Viewing Reports
17. If there are any defined custom properties that may apply to this report,
they are listed in the Custom Properties area. Provide appropriate values for
all listed custom properties.
Note: You may leave any custom property field blank, but your SQL
database will record the field as 'empty' because SQL does not recognize
NULL as a valid entry.
18. Enter any comments appropriate for this report in the Comments box. In
addition to providing information about your report, you can use this to group
reports on the initial Report page.
19. To apply or change limitations for this report, expand Report Limitation,
and then select an appropriate Report limitation category.
Note: Web-based reports can be restricted to specific users. Users may be
assigned specific report limitation categories, and they may only view
reports that are in the same report limitation category.
20. Click Next to display the Schedule Report view.
21. To schedule this report to be generated, emailed, saved and/or printed
at set times:
a. Select Schedule this report to run regularly.
b. If you have already set up report schedules, click Assign
Schedule, and select from the list.
c. To set up a new schedule, click Create new schedule. For more
information, see Creating a Report Schedule While Creating or
Editing a Report.
22. Click Next to display the Summary view.
23. If you do not want to schedule this report, check No schedule needed.
24. Review the report configuration. Click Edit to return to any sections you
want to amend or click Submit to save the report.
Adding Content to a Web-Based Report Column
You can include any web console resource in your new report, as described
below.
574
Adding Content to a Web-Based Report Column
Note: The following procedure assumes you are already creating or editing a
report in the web console report Layout Builder. For more information, see
Creating Reports in the Web Console.
To add content to a web-based report column:
1. On the Layout Builder view, click Add Content in the column to which you
want to add a new report resource.
2. Select a criterion in the Group by: field.
Note: The Classic category grouping provides the most comprehensive
list of available resources.
3. Select the resource group from the list in the left pane.
4. Select the resource from the list in the main pane.
5. Click Select and Continue.
6. If the resource is designated to work only with a specific object or
objects:
a. Select the required object(s) from the left pane.
b. To give a specific name to this data source, rather than accepting the
default, enter it in the Selection Name field.
c. Click Add to Layout.
7. If you are an advanced user and want to add a Custom Chart or Table,
see Adding a Custom Chart or Table to a Web-Based Report Column.
8. Once you have added content to a column, it is displayed with an Edit
Resource button. Depending on the selected resource, clicking this button
will enable you to change the title, subtitle and various other fields and
settings.
Note: For resources and charts that report on a specific object or objects,
you can select the object(s) from a drop-down list.
9. If you want to add a further row to your report, click Add section. You can
now add content to this row as described above.
Note: Resources can be dragged between columns and sections.
10. Click Next to preview the report.
575
Chapter 19: Creating and Viewing Reports
Adding a Custom Chart or Table to a Web-Based Report Column
Advanced users can create custom charts or tables for inclusion in their webbased reports, as described in the following procedure. Because the Orion
platform generates such a wealth of data, you need to ensure that you know
exactly what data you are using, from which instances it originates from, and what
you do with them to ensure that your custom charts and tables show meaningful
results.
To add a custom chart or table to a web-based report column:
1. Click Add Content in the column to which you want to add a custom chart.
2. Select Type in the Group by: field.
3. Select Reports from the list in the left pane.
4. Select Custom Chart or Custom Table as required from the list in the main
pane, and click Select and Continue.
5. Select:
l
l
l
Specific Objects (static selection) if you know precisely which
objects you want to include in your chart or table.
Note: This is the most straightforward selection method, and
recommended for new users. It is also the preferred method for
relatively permanent network objects.
Select Dynamic Query Builder to select objects based on object
properties.
Note: This is the preferred selection method for groups of objects of a
specified type that may change over time. "All Cisco nodes in Austin"
is an example of a group best defined using the Dynamic Query
Builder.
Select Advanced DataBase Query (SQL, SWQL) only if you are
comfortable querying your SolarWinds database directly, using SQL
or SWQL.
6. If you selected the Specific Objects (static selection) method, select
objects as shown in the following steps:
a. Select the object type to chart from the Show drop-down.
b. Select the grouping criterion from the Group by drop-down.
576
Adding a Custom Chart or Table to a Web-Based Report Column
c. Expand the groups displayed, if necessary, then check the object(s) to
use.
7. If you selected the Dynamic Query Builder method, define objects as
shown in the following steps:
a. Select the type of selector query you want to use (Basic or
Advanced).
Note: Though the Advanced Selector provides access to all network
object characteristics, the Basic Selector provides access to a
smaller subset of the most frequently used network object
characteristics.
b. To use the Basic selector:
i. Select the type of objects to report on from the I want to report
on drop-down.
ii. Select whether All child conditions must be satisfied (AND)
or if only At least one child condition must be satisfied (OR).
iii. Select a property of the monitored object, a conditional relation,
and provide a value.
iv. Click Add Simple Condition if you want to add another
condition.
c. To use the Advanced Selector:
i. Select the type of objects to report on from the I want to report
on drop-down.
ii. Select whether All child conditions must be satisfied (AND)
or if only At least one child condition must be satisfied (OR).
iii. For each condition you want to add, select the condition type by
clicking on the green plus symbol (+). You can add a Simple
Condition where you specify a monitored object property, a
conditional relationship and a value, an Advanced Condition
where you select two monitored object properties and a
conditional relationship, or a nested And/Or block.
577
Chapter 19: Creating and Viewing Reports
8. If you selected the Advanced Database Query (SQL. SWQL), provide a
selection query, as follows:
a. Select the Query Type (SWQL or SQL).
Note: For more information about SWQL and SQL queries, click How
to use SWQL / SQL.
b. Enter a query, and then click Preview Results to confirm that your
query provides expected results.
9. In each case enter a name for this selection in the Selection Name field if
you don't want to use the default name and click Add to Layout.
10. You now need to edit the chart or table to specify the data series or columns
you want to use and other settings. This is covered in Editing a custom chart
and Editing a custom table.
To add additional custom charts or tables:
1. If you add further custom charts or tables, you will be asked if you want to
use objects you selected previously or make a new object selection.
l
l
Click Use previously specified objects and select the objects from
the drop-down to use the previously selected objects.
Click Create new object selection and continue from Step 5 above to
specify new objects.
To edit a custom chart:
Once you have specified the objects to be reported on for a chart, you need to
select the data series to be used.
1. For the custom chart you want to edit, select the time period to be reported
on from the From drop-down.
2. Click Edit Chart.
3. Enter a Title and Subtitle as required.
4. Click Add Data Series.
5. Select the Object to report on, then how you to group data pertaining to this
object.
578
Adding a Custom Chart or Table to a Web-Based Report Column
Note: The groups available and the data series within these groups will
depend on the object selected.
6. Select the Data Series Name from the list in the right pane, and click Add
Data Series.
7. For additional settings for each data series, click More. Here you can:
l
Edit the Display name for this data series
l
Select a custom Color for this data series
l
Show the 95th percentile line for this data series
l
Show Trend for this data series
8. Repeat steps 4 to 7 to add further data series.
9. Enter a Custom label for the Left axis.
10. Select the Units displayed, and Chart type, and check the Show the sum
of all data series, if required.
11. Select the Sample Interval. This can be from once a minute to once a
week. Data within each sample interval is summarized so that a single point
or bar is plotted for each of these periods. Note: It is possible to select a
sample interval that is longer than the reporting period.
12. To filter the data used in the chart:
a. Either:
l
l
Select Show only limited number of top records and enter
how many of the top records to be used.
Select Show only limited % of top records and enter the top
percentage of the top records to be used.
b. Select how you want to sort this selection of records from the Sort
records by drop-down. The choices shown here will depend on the
data series selected.
c. Select either Ascending or Descending from the Sort order dropdown.
d. Select the Data aggregation method required.
e. Click Advanced if you want to sort records using a secondary field.
579
Chapter 19: Creating and Viewing Reports
13. You can set up additional data series using the right axis. This allows you to
superimpose two charts using different labels, units, and chart type.
Note: You cannot use a separate time period or filter results settings for the
right axis series.
14. Click Submit to return to the Add Report page.
To edit a custom table:
Once you have specified the objects to be reported on for a table, you need to
select the data series to be used.
1. For the custom table you want to edit, select the time period to be reported
on from the From drop-down.
2. Click Edit Table.
3. Enter a Title and Subtitle as required.
4. Click Add Column.
5. Select the Object to report on, then how you want to group data pertaining
to this object.
Note: The groups available and the data series within these groups will
depend on the object selected.
6. Select the Database column names from the list in the right pane, and
click Add Column.
7. For additional settings for a column, click Advanced. Here you can:
l
l
l
Edit the Display name for this column.
Check Hide this column in the resulting table, if you want to use this
column when querying the database but do not want to show it. For
example, you may want to use this column's data in the time-based
settings but not show the data in the table.
Check Allow HTML tags, if you want to use any HTML tags retrieved
from the database for this column.
580
Adding a Custom Chart or Table to a Web-Based Report Column
l
l
l
Select the Display settings to be used for this column. This applies
the selected formatting to the data in this column. The applicability of
the formatting depends on the data. For example, if the column is Last
Boot, you can show the date of the last boot or how many days ago it
was. Similarly, if the column is Vendor and the display setting is
Vendor icon, the vendor name will be replaced by the vendor logo, if
available.
Select the Data aggregation method to use for this column, if you
want to summarize your data by time period.
Select the Alignment for this data. This can be left, right or center.
8. To add further columns, click on the green plus sign in the table layout
section, and repeat steps 5 to 7.
9. To restrict data in your table to a specific time period, select Yes from
the Time-based settings drop-down.
Note: You can only do this if your table contains a column with historical
data.
a. Select the column to use to specify the time period from the Date/Time
column in this table is drop-down.
b. Select the Sample Interval. This is used to summarize your data by
time period.
10. To sort results in your table:
a. Select the column you want to sort by from the Sort results by dropdown.
b. Select how you want to sort the column. This can be Ascending or
Descending.
Note: You can sort further, using the remaining columns in the same
way.
11. To group results in your table:
a. Select the column you want to sort by from the Group results by dropdown.
581
Chapter 19: Creating and Viewing Reports
Note: You can group further, using the remaining columns in the same
way.
12. To filter the results in your table, either:
13. Select Show only the top __ records and enter the number of records to
show
14. Select Show only the top __ % of records and add the percentage of
records to show
15. Click Submit to return to the Add Report page.
Scheduling Reports
Schedules enable you to set up report actions to occur at specific times. These
actions let you generate reports and print them, save them to disk or email them to
selected recipients. You can create schedules for single or multiple reports or
assign reports to existing schedules. In addition, you can add URLs to the
schedules, so that screen captures of specific websites at the time the reports
were generated are included.
l
l
Reports can be assigned to schedules either when they are being edited or
created, or in the Schedule Manager.
Schedules can be created from the Report Manager, the Schedule Manager
or from within the creation or editing of a report.
Creating a Report Schedule While Creating or Editing a Report
You can directly assign a report to a schedule while editing the report.
To create a new schedule while creating or editing a report:
1. Click on the Schedule Report tab to display the Schedule Report view.
2. Click Schedule this report to run regularly.
3. Click Create new schedule in the dropdown.
4. Enter an appropriate Schedule Name and Description.
582
Creating a Report Schedule While Creating or Editing a Report
5. Click Add Frequency and then complete the following steps:
a. Enter a name for this frequency.
b. Select:
l
Specific Date(s) to select specific dates and times
l
Daily to schedule the report actions to run every day
l
l
Weekly to schedule the report actions to run once or more a
week
Monthly to select the month and the day of the month to run the
report actions.
c. If you selected Specific Date(s), select the date(s) and time(s) when
you want the scheduled report actions to occur and then click Add
Frequency.
Note: Click Add Time to select additional dates and times.
d. If you selected Daily, complete the following steps:
i. Select the number of days between scheduled report actions.
Note: to run the report on work days, select Business Day (Mon
- Fri).
ii. Select the time(s) to run your report actions.
Note: Click Add Time to add additional dates and times.
iii. If you do not want the schedule to start immediately upon
completion, select Specific Date(s) in the Starting On field,
and then select the date and time when you want the schedule
to start.
iv. If you want the schedule to end at some point, check Ending
On, and then select the date and time when you want the
schedule to end.
v. Click Add Frequency.
e. If you selected Weekly, complete the following steps:
583
Chapter 19: Creating and Viewing Reports
i. Check the days of the week to run the report actions.
ii. Select the time(s). You can click Add Time to add additional
dates and times.
iii. If you do not want the schedule to start immediately upon
completion, select Specific Date(s) in the Starting On field,
and then select the date and time to start.
iv. If you want the schedule to end at some point, check Ending
On, and then select the date and time for it to end.
v. Click Add Frequency. You can add multiple frequencies, if
required.
f. If you selected Monthly, complete the following steps:
i. Select the months, days and times when you want to run your
report actions.
Note: Click Add Time to add additional dates and times.
ii. If you do not want the schedule to start immediately upon
completion, select Specific Date(s) in the Starting On field,
and then select the date and time when you want the report
schedule to start.
iii. If you want the schedule to end at some point, check Ending
On, and then select the date and time when you want the report
schedule to end.
iv. Click Add Frequency.
6. Click Add Action, and select the action (Email, Print, or Save to Disk) to
be executed on the configured schedule, and then click Configure Action.
7. Enter a Name for the action.
8. If you selected Email:
a. In the To field, enter the email addresses of all recipients, separated
by semicolons.
b. If you need to add CC or BCC addresses, click CC and/or BCC, and
enter the email addresses of these recipients.
584
Creating a Report Schedule While Creating or Editing a Report
c. To change the default name and address of the sender, click "-"
and enter the appropriate Name of Sender and Reply Address.
d. Click Message, and enter the Subject and Message for the email.
You can compose the message as HTML or Plain Text.
e. If you also want a printable version of your emailed reports, check
Retrieve a Printable Version of Reports.
f. Check the format(s) in which you want to provide the emailed report:
PDF, CSV, Excel, or HTML.
g. To include the URL of the emailed report so recipients can
access it remotely, check Include Report's URL
h. Click SMTP Server.
i. If you have already configured an SMTP server, select the Name of
SMTP Server, and then click Save.
j. If you have not already configured an SMTP server, select Add
New Server, and then complete the following steps:
i. Provide the Hostname or IP Address of your SMTP Server and
the designated SMTP Port Number.
Note: The SMTP server hostname or IP address field is
required. You cannot send an email without identifying the
SMTP server.
ii. If you want to use SSL encryption for your emailed report,
check Use SSL. This changes the SMTP port number to 465.
iii. If your SMTP server requires authentication, check This
SMTP Server requires Authentication, and then provide
requested credentials.
k. Click Add Action.
9. If you selected Print:
a. Provide a Windows User name, using domain\username format,
and Password for a user with access to the printer on which you want
to print your report.
b. Click Printer Settings.
585
Chapter 19: Creating and Viewing Reports
c. Click Select, and then select the printer to which you want to send the
report.
d. Click Select.
e. Enter the number of Copies, the Layout, whether you want Color or
Black and white printing, and the Margins to be applied.
f. Click Add Action.
10. If you selected Save to Disk:
a. Enter the Network Share Location where you want to save the
report.
b. If you also want a printable version of your saved report, check
Retrieve a Printable Version of Reports.
c. Enter the Windows User name, using domain\username format,
and Password for a user with access to the Network Share Location.
d. Select the format(s) in which you want to provide the saved report
(PDF, CSV, or Excel).
e. Click Add Action. You can add multiple actions.
Creating, Assigning and Editing Report Schedules in Report Manager
The section contains procedures for the following scheduling tasks:
l
Creating a new schedule
l
Editing a schedule
l
Assigning a report to a schedule
l
Unassigning a report from a schedule
To create a new schedule from the Manage Report page:
1. Select the report for which you want to set up a schedule.
2. Click on Schedule Report > Create New Schedule to display the
Properties view.
3. Enter an appropriate Schedule Name and Description of Report
Schedule.
586
Creating, Assigning and Editing Report Schedules in Report Manager
4. To add addition reports to this schedule, click Assign another Report,
select the report(s) to be included in this schedule, and click Assign Report
(s).
5. To assign webpages to this schedule, so that a snapshot of the selected
website is included with the reports, click Assign Webpage and enter the
URL in the field displayed. You can assign multiple webpages. Remember
to start each with http:// or https:// as appropriate.
6. To specify a user account so that its limitations are applied to this
schedule, expand Advanced Settings, click Another User and enter the
User name or Account ID and Password.
7. Click Next to display the Frequency view.
8. Click Add Frequency and then complete the following steps:
a. Enter a name for this frequency.
b. Select:
l
Specific Date(s) to select specific dates and times
l
Daily to schedule the report actions every day
l
Weekly to schedule the report actions once or more a week
l
Monthly if you want to select the month and the day of the month
to schedule the report actions.
c. If you selected Specific Date(s), select the date(s) and time(s) when
you want the scheduled report actions to occur and click Add
Frequency.
Note: Click Add Time to select additional dates and times.
d. If you selected Daily, complete the following steps:
i. Select the number of days between scheduled report actions.
Note: To run the report on work days, select Business Day
(Mon - Fri).
ii. Select the time(s) to run your report actions.
Note: Click Add Time to add additional dates and times.
587
Chapter 19: Creating and Viewing Reports
iii. If you do not want the schedule to start immediately upon
completion, select Specific Date(s) in the Starting On field,
and select the date and time when you want the schedule to
start.
iv. If you want the schedule to end at some point, check Ending
On, and select the date and time when you want the schedule to
end.
v. Click Add Frequency.
e. If you selected Weekly, complete the following steps:
i. Check the days of the week to run the report actions.
ii. Select the time(s). You can click Add Time to add additional
dates and times.
iii. If you do not want the schedule to start immediately upon
completion, select Specific Date(s) in the Starting On field,
and then select the date and time to start.
iv. If you want the schedule to end at some point, check Ending
On, and then select the date and time for it to end.
v. Click Add Frequency. You can add multiple frequencies, if
required.
f. If you selected Monthly, complete the following steps:
i. Select the months, days of the month and times at which you
want to run this schedule.
Note: Click Add Time to add additional dates and times.
ii. If you do not want the schedule to start immediately, select
Specific Date(s) in the Starting On field, and then select the
date and time when you want the report schedule to start.
iii. To set an end date and time for the schedule, check Ending
On, and then select the date and time when you want the report
schedule to end.
iv. Click Add Frequency.
9. Click Next to display the Actions view.
588
Creating, Assigning and Editing Report Schedules in Report Manager
10. Click Add Action, and select the action (Email, Print, or Save to Disk) to
be executed on the configured schedule, and then click Configure Action.
11. Enter a Name for the action.
12. If you selected Email:
a. In the To field, enter the email addresses of all recipients, separated
by semicolons.
b. To add CC or BCC addresses, click CC and/or BCC, and enter the
email addresses of these recipients.
c. To change the default name and address of the sender, click "-"
and enter the appropriate Name of Sender and Reply Address.
d. Click Message, and enter the Subject and Message for the email.
You can compose the message as HTML or Plain Text.
e. If you also want a printable version of your emailed reports, check
Retrieve a Printable Version of Reports.
f. Check the format(s) in which you want to provide the emailed report:
PDF, CSV, Excel, or HTML.
g. To include the URL of the emailed report so the recipients can
access it remotely, check Include Report's URL.
h. Click SMTP Server.
i. If you have already configured an SMTP server, select the Name
of SMTP Server, and click Save.
589
Chapter 19: Creating and Viewing Reports
j. If you have not already configured an SMTP server, select Add
New Server, and complete the following steps:
i. Provide the Hostname or IP Address of your SMTP Server and
the designated SMTP Port Number.
Note: The SMTP server hostname or IP address field is
required. You cannot send an email without identifying the
SMTP server.
ii. To use SSL encryption for your emailed report, check Use
SSL. This changes the SMTP port number to 465.
iii. If your SMTP server requires authentication, check This
SMTP Server requires Authentication, and provide requested
credentials.
k. Click Add Action.
13. If you selected Print:
a. Provide a Windows User name, using domain\username format,
and Password for a user with access to the printer on which you want
to print your report.
b. Click Printer Settings.
c. Click Select, and then select the printer to which you want to send the
report.
d. Click Select.
e. Enter the number of Copies, the Layout, whether you want Color or
Black and white printing, and the Margins to be applied.
f. Click Add Action.
14. If you selected Save to Disk:
a. Enter the Network Share Location where you want to save the
report.
b. If you also want a printable version of your saved report, check
Retrieve a Printable Version of Reports.
c. Enter the Windows User name, using domain\username format,
and Password for a user with access to the Network Share Location.
590
The Report Scheduler
d. Select the format(s) in which you want to provide the saved report
(PDF, CSV, or Excel).
e. Click Add Action. You can add multiple actions.
15. Click Next to display the Summary view.
16. If the schedule summary is correct, click Create Schedule.
17. The schedule is display in the Schedule Manager.
To edit a schedule
1. Click the Schedule Manager tab.
2. Select the schedule you want to edit and click Edit Schedule.
3. The Properties view for the schedule is displayed.
To assign a report to a schedule or multiple schedules
1. Select the report you want to assign.
2. Click Schedule Report > Assign Existing Schedule.
3. Confirm that you want to assign the report by selecting the schedule or
schedules in the Assign existing schedule list and clicking Assign
Schedule(s).
To unassign a report from a schedule or multiple schedules
1. Select the report you want to unassign.
2. Click Schedule Report > Unassign Schedule.
3. Confirm that you want to remove the report by selecting the schedule or
schedules in the Unassign schedule from report list and clicking
Unassign Schedule(s).
The Report Scheduler
The Report Scheduler provides a list of all report schedules that have been set up
for your Orion web-based reports. You can create, edit, run and delete schedules
from this page, and assign reports to schedules.
591
Chapter 19: Creating and Viewing Reports
1. Log in to the Orion Web Console.
2. Click Home > Reports.
3. Click Manage Reports in the upper right.
4. Click the Schedule Manager tab.
5. To create a schedule, click Create New Schedule. The Add Report
Schedule page is displayed. For more information, see Creating, Assigning
and Editing Report Schedules in Report Manager.
6. To edit a schedule, select the schedule and click Edit Schedule. The Edit
Report Schedule page is displayed. For more information, see Creating,
Assigning and Editing Report Schedules in Report Manager.
7. To run a schedule immediately, select the schedule and click Run Now.
The selected schedule is run.
8. To delete a schedule, select the schedule and click Delete. You are asked
to confirm that you want to delete the schedule.
9. To assign a report or reports to a schedule, select the schedule and click
Assign to a Report. Select the report(s) to be assigned to this schedule
and click Assign Report(s).
Using Report Writer
Before using Report Writer, you must have collected at least a few minutes' worth
of data in a database populated with devices you want to monitor. A variety of
reports are included with Report Writer, and icons that precede report names
distinguish available report types. The following procedure starts Report Writer.
Important: This functionality is replaced by web-based reports, though legacy
reports must be edited in Report Writer.
To start Report Writer:
1. Click Start > All Programs > SolarWinds Orion > Alerting, Reporting,
and Mapping > Report Writer.
2. Click File > Settings.
592
Viewing Reports in the Report Writer
3. In the General tab of the Report Writer Settings window, select either of the
following as a default viewing mode:
Note: You can toggle between Preview and Report Designer modes at any
time by clicking Preview or Design, respectively, on the toolbar.
l
l
Preview displays the report as it will appear in printed form. For more
information, see Preview Mode.
Report Designer is the report creation and editing interface. For more
information, see Design Mode.
4. If you want to separate the data for individual network objects with
horizontal lines, click Report Style, and then check Display horizontal
lines between each row.
5. Click OK to exit Report Writer Settings.
For more information about creating reports in Report Writer, see Creating and
Modifying Reports in Report Writer.
Viewing Reports in the Report Writer
The following procedure opens reports for viewing in the Orion Report Writer.
To view reports with Orion Report Writer:
1. Click Start > All Programs > SolarWinds Orion > Alerting, Reporting,
and Mapping > Report Writer.
2. Click + next to a report group name to expand the group, and then click the
title of the report you want to view.
3. Click Preview.
Design Mode
Use Design mode to create new reports and modify or rename existing reports.
The options available for creating and modifying reports are the same. Design
mode options are also dynamic, based upon the type of report, included report
data, and report presentation. The options available depend on the type of report
being designed, but all reports require that you select the data to include and
decide how that data will be sorted, ordered, filtered, and presented.
593
Chapter 19: Creating and Viewing Reports
Preview Mode
Preview mode shows a report as it will print. When you open a report in Preview
mode, or switch to Preview mode from Design mode, Orion runs the query to
generate the report, and then Report Writer displays the results.
The Preview window toolbar provides the following actions and information:
l
Current page number and total number of pages in the report.
l
Page navigation buttons: First Page, Page Up, Page Down, and Last Page
l
Zoom views
Note: Double-click a preview to zoom in and double-right-click to zoom out.
l
Print report
Creating and Modifying Reports in Report Writer
Use the following procedure to modify or create reports in Report Writer.
To open a report with Report Writer:
1. To modify an existing report, click an existing report from the inventory in
the left pane of the main Report Writer window.
2. To create a new report, click File > New Report.
3. Select the type of report that you would like to create, and then click OK.
Each report offers different configuration options, so, depending on the report,
some formatting tabs described in the following sections may not be available.
Notes:
l
l
The SQL query used to generate a report may be viewed in an additional
tab. Click Report > Show SQL to add a read-only SQL tab to the Design
window.
A preview of your report is also available at any time. Click Preview to enter
Preview Mode, and then click Design to return to Design Mode.
See the following documents for more information about configuring reports in
Report Writer:
l
General Options Tab
l
Select Fields Options Tab
594
General Options Tab
l
Filter Results Options Tab
l
Top XX Records Options Tab
l
Time Frame Options Tab
l
Summarization Options Tab
General Options Tab
The General tab is displayed by default, showing titling and display options.
To configure General options:
1. Specify the Report Group, Report Title, Subtitle, and Description.
Note: If you use an existing report group name, the new report is added to
that existing group in the left pane of the main window.
2. Select the display Orientation of your report.
3. If you are configuring an historical report and you do not want to
group data by days, clear Group historical data by days.
Note: By default, data in some availability and historical reports is grouped
by days when displayed in the Orion Web Console. Data grouping by days
is not viewable in Report Viewer.
4. If you do not want to make this report available on your Orion Web
Console, clear Make this Report available from the Orion website.
Note: By default, most reports are made available for display in the Orion
Web Console. Customizing Views.
Select Fields Options Tab
The Select Fields tab allows you to select the data fields in a report.
595
Chapter 19: Creating and Viewing Reports
To select and configure fields:
1. Click Select Fields.
2. If you are creating a new report or adding fields to an existing report,
click the ellipsis, select Add a new field, and then dynamically define each
new report field as follows:
a. Click the asterisk after Field:, and then select the type of information to
include in the current report field.
b. If you want to sort the data in the current field, click the sort
asterisk and select a sort order.
c. If you want to perform an operation on the data in the current
field, click the function asterisk and select an operation.
3. If you are modifying an existing report, click the Field, sort, or function
that you want to change and select a new value as follows.
a. Click the asterisk after Field.
b. Select the type of information to include in the current report field.
c. If you want to sort the data in the current field, click the sort
asterisk and select a sort order.
d. If you want to perform an operation on the data in the current
field, click the function asterisk and select an operation.
4. If you want to test your selections as you assemble your report, click
Execute SQL Query to view the current query results.
5. If you want to delete a field or rearrange the order of the fields that are
listed in your report, select a field, click Browse (…), and then select the
appropriate action.
Note: Unchecked fields are not displayed in your report, but their sort and
function configurations are retained.
6. If you want to preview your report, click Preview.
Filter Results Options Tab
The Filter Results tab allows you to generate filter conditions for field data by
selecting appropriate descriptors from the linked context menus. Filters are
configured as follows.
596
Top XX Records Options Tab
To configure filters:
1. Click Browse (…), and then select from the following options:
l
l
l
l
l
Select Add a new elementary condition to generate a condition
based on a direct comparison of network object data fields.
Select Add a new advanced elementary condition to generate a
condition based on a comparison of device data fields and values.
Select Add a new complex condition to define a condition that filters
other defined conditions.
Select Delete current condition to remove a selected condition.
Select Move current condition forward or Move current condition
backward to change the order of your conditions accordingly.
Note: The lists of available linked descriptors are dynamically generated in
consideration of all other variables within the same condition.
2. Check or clear individual filter conditions to enable or disable their
application, respectively, to your report.
Top XX Records Options Tab
You can limit the number of records shown in your report to either a top number or
a top percentage of all results. Top XX options are configured as shown below.
To configure Top XX records:
1. If you want to show all records in your report, select Show All Records.
2. If you want to specify a truncated list of eligible items for your report,
complete the following steps:
a. Select either Show only the Top number Records or Show the Top
percentage % of Records
b. Provide appropriate number or percentage values.
Time Frame Options Tab
You can limit the scope of your report to a specific period of time. To configure
Time Frame options, select a Named, Relative, or Specific Time Frame, and
then select or provide required values.
597
Chapter 19: Creating and Viewing Reports
Notes:
l
l
If you receive a SQL Timeout error message, you may edit the timeout
setting in the SWNetPerfMon.db file. By default, this file is located in the
C:\Program Files\SolarWinds\Orion directory
Since the Relative Time Frame is continuously variable, reports run with it
may show different results, even if they are run close together in time.
Summarization Options Tab
You can generate summaries of your results over specific periods of time using
the Summarization tab.
To configure results summarization:
1. If you do not want to summarize your results, confirm that Do not
Summarize the Results is selected.
2. If you want to summarize your results, complete the following steps:
a. Select Summarize the Results by Hour, Date, Month, etc, and then
select the summarization period.
b. Specify the location of the summary field for your report.
c. Select a location for the Summary Date/Time field.
Report Grouping Options Tab
The Report Grouping tab allows you to group results by field descriptor within
your report. Add, edit and delete report groups to organize the data in your report.
Establish and edit report groups as follows.
To add and edit report groups:
1. If you want to add a new report group, select a field from the list to define
your group, and then click Add Report Group to add your selected field to
the Report Groups list.
Note: Use up and down arrows to change the grouping order accordingly.
2. If you want to edit an existing report group, select the field from the
Report Groups list, and then click Edit Report Group.
598
Field Formatting Options Tab
3. The following options may be changed as needed:
l
l
l
l
l
The Group Header is the text that designates groups on your report.
The Web URL is the dynamic location of your published report with
respect to your Orion Web Console.
Font size, face, color, and background may all be modified by clicking
associated ellipses.
Alignment may be left, center, or right.
Check Transparent Background for better results when publishing
your report to the Web.
4. If you want to change the grouping order, use the up and down arrows to
change the grouping order accordingly.
Field Formatting Options Tab
The Field Formatting tab allows you to customize the format of the various results
fields in your report. To format results fields, select the field you want to format,
and then edit labels and select options as appropriate.
Notes:
l
The formatting options available for each field may be different according to
the nature of the data contained in that field.
l
Check Hidden Field to hide any field in your report.
l
To view your changes at any time, click Preview.
599
Chapter 19: Creating and Viewing Reports
Creating a Scheduled Report Job
The following procedure creates a scheduled report job for regularly printed or
emailed reports.
To schedule a report:
1. Click Start > All Programs > SolarWinds Orion > Orion Web Console.
2. Click Reports, and then lick + as required to locate the report you want to
schedule.
3. Click the name of the report you want to schedule, and then copy the URL of
the report you want to schedule.
4. Click Start > All Programs > SolarWinds Orion > Alerting, Reporting,
and Mapping > Orion Report Scheduler.
5. Click Edit > Add New Job.
6. Provide a job name for this scheduled report, and then click Continue.
7. Paste the URL of the report you want to schedule into the link field.
8. If you need to provide Windows login credentials to view the report
you are scheduling, click the NT Account login tab, and then provide the
user account details needed to log in.
9. If you want to create a printable report that excludes the Orion Web
Console banner and menu bar, on the Orion Web Login tab, check
Retrieve a Printable Version of this Page.
10. If the report you are scheduling requires an Orion user account, on the
Orion Web Login tab, check Send Orion Username / Password in URL,
and then provide the required user credentials to view the Orion report.
11. Click Continue.
12. Configure the scheduling for your report job, and then click Continue.
600
Creating a Scheduled Report Job
13. If you want to email the report, complete the following procedure:
a. Confirm that either Email the Web Page (as HTML) or Email the Web
Page (as PDF) are selected, and then click Continue.
b. Provide required email addresses and a subject in the appropriate
fields on the Email To tab.
c. Provide a name and reply address on the Email From tab.
d. On the SMTP Server tab, type the hostname or IP address and confirm
the port number of the server used to send email from the Orion server.
e. Click Continue.
14. If you want to print the report, complete the following steps:
a. Select Print the Web Page, and then click Continue.
b. Select the Printer, Orientation, and number of Copies you want to
print.
c. Click Continue.
15. Enter the user name and password for the Windows account that will email
the report.
16. Click Continue.
17. Add any additional comments or notes about this job, and then click Finish.
601
Chapter 19: Creating and Viewing Reports
Reports and Account Limitations
SolarWinds reports respect Orion Web Console account limitations. For security,
by default, reports are not available to users with limited accounts unless an Orion
administrator specifically provides access. The following procedure creates a
reports folder for an account-limited user and configures the account-limited user
to access Orion reports from it.
Note: For more information about creating user accounts, Creating New
Accounts. For more information about applying account limitations to user
accounts, Setting Account Limitations.
To allow account-limited users access to reports:
1. Open the Orion Reports folder.
Note: All reports created or predefined in Orion Report Writer are, by
default, stored, in C:\Program Files\Solarwinds\Orion\Reports.
2. Create a new folder using the name of the account-limited user.
3. Copy the reports you want the account-limited user to see from the Orion
Reports folder into the new, account-limited user folder.
4. Click Start > All Programs > SolarWinds Orion > Orion Web Console.
5. Log in to the Orion Web Console as an administrator.
6. Click Settings in the top right of the web console.
7. Click Manage Accounts in the Accounts grouping of the Orion Website
Administration page.
8. Select the account-limited user, and then click Edit.
9. In the Default Menu Bar and Views section, select the Report Folder you
created in the Orion Reports folder for the account-limited user.
10. Click Submit.
602
Exporting and Importing Reports
Exporting and Importing Reports
You can export reports in several formats from both the Orion Web Console and
the Orion Report Writer. You can also import reports, previously exported as XML
files, back into the Orion Web Console.
Exporting Reports
The most appropriate format for exporting a report depends on how you want to
use the exported file. The different formats, in which Orion reports can be
exported, are shown below.
Orion Web Console
Orion Report Writer
XML
a
Excel
a
a
PDF
a
a
HTML and MHTML
a
Image (BMP, GIF, JPG, PNG,
etc.)
a
Exporting Reports as Excel and PDF from the Orion Web Console
The most common formats for exporting reports have their own icons on the Orion
Web Console’s report page. You can view and edit Excel files as spreadsheets.
You can create read-only files using the PDF export that retain the exact
formatting used in the original report.
To export a report as Excel or PDF:
1. Click Start > All Programs > SolarWinds Orion > Orion Web Console.
2. On the Home tab, click Reports.
3. Click on Manage Reports in the upper right corner.
4. Click on the required report.
5. Click on either Export as Excel or Export as PDF, as appropriate.
603
Chapter 19: Creating and Viewing Reports
Note: The Export to Excel button is only displayed if the report contains
only custom table resources. Other resources cannot be converted to the
Excel format.
Exporting Reports from the Orion Report Writer
The Orion Report Writer provides an export menu that enables you to save you
report in all formats listed above except XML. To export to XML, you need to use
the Solarwinds Orion Web Console.
To export a report from the Orion Report Writer:
1. Click Start > All Programs > SolarWinds Orion > Alerting, Reporting
and Mapping > Orion Report Writer.
2. Click on the report you want to export.
3. Click File > Export.
4. Click on the required file format.
5. Type a name for the exported file.
6. Click Save.
Exporting and Importing Reports as XML
You can save reports from the Orion Web Console in XML form and import them
back if needed.
To export a report as XML:
1. Click Start > All Programs > SolarWinds Orion > Orion Web Console.
2. On the Home tab, click Reports.
3. Click on Manage Reports in the upper right corner.
4. Click on the Type column header, to display the web-based reports first.
5. Click on the required report, then click on Export/Import, and then click
Export Report.
6. Click Open or Save, depending whether you want to view or save the
report.
Note: You may be asked to supply the name of the program you want to use to
view XML files.
604
Exporting and Importing Reports as XML
To import an XML file using the Orion Web Console Writer:
1. Click Start > All Programs > SolarWinds Orion > Orion Web Console.
2. On the Home tab, click Reports.
3. Click on Manage Reports in the upper right corner.
4. Click on the Type column header, to display the web-based reports first.
5. Click on Export/Import, and then click Import Report.
6. Navigate to the required XML file, and then click Open.
7. The file will be imported and its name displayed at the top of the list of
reports.
8. Note that if you import a report with the same name as an existing report, it
will be prefixed with “Copy of”.
605
Chapter 20: Monitoring Syslog
Messages
Syslog messages are one type of real-time notification that network devices can
send in response to designated network events. Orion provides the SolarWinds
Syslog Service, allowing Orion to receive Syslog messages from any monitored
network device. The SolarWinds Syslog Service also has the ability to open
multiple connections to your SQL server, so it can handle large numbers of
simultaneously incoming Syslog messages from all your monitored devices.
Orion uses the SolarWinds Syslog Service to listen on UDP port 514 for incoming
Syslog messages. Received messages are then decoded and stored in the Orion
database. Until they are acknowledged, Syslog messages are available for
viewing either in the web console Syslog view or in the Syslog Viewer
application. The Syslog view in the Orion Web Console provides quick access to
current messages, filtered by any or all of the following criteria:
l
Name or type of network object sending the message.
l
Message Severity, Facility, Type, or Pattern
l
Time Period in which the message was sent.
The Syslog Viewer application also allows you to tailor your view of Syslog
messages using fully customizable rules. Additionally, the Syslog Viewer gives
you the ability both to search your Orion database and to configure
Syslog-specific alerts for received Syslog messages.
Notes:
l
When configuring your network devices to send Syslog messages, confirm
that messages are sent to the IP address assigned to your Orion server. To
ensure the proper configuration of a network device for Syslog messaging,
refer to the documentation supplied by the device vendor.
606
Chapter 20: Monitoring Syslog Messages
l
As a benchmark, a typical SolarWinds installation can process
approximately 1 million Syslog messages per hour, which is equivalent to
about 300 Syslog messages per second. Higher capacity can only be
achieved with significant hardware improvements over minimum
SolarWinds requirements.
Configuring the Orion Syslog Port
Orion listens for Syslog messages on port 514 (UDP). You can configure this port
in the SyslogService.exe.config file, as indicated in the following procedure.
Note: Running the Configuration Wizard will revert any and all changes made to
the SyslogService.exe.config file. If you run the Configuration Wizard, you must
repeat this procedure to restore your required port setting.
To configure the Syslog port:
1. Log on to your Orion server using an account with administrative privileges.
2. Open SyslogService.exe.config in a text editor.
Note: By default, SyslogService.exe.config is located in C:\Program
Files\SolarWinds\Orion\Orion\SyslogService\.
3. Locate the following line:
<add key="UDPListenPort" value="514">
4. Edit value="514" as required to indicate the port on which your monitored
devices are configured to send Syslog messages to your Orion server.
5. Save SyslogService.exe.config.
607
Syslog Messages in the Web Console
Syslog Messages in the Web Console
The Orion Web Console provides both Syslog-specific resources and a Syslog
view that provides a table of Syslog messages received by your Orion server. The
following sections provide an overview of available Syslog resources and
procedures for viewing and acknowledging Syslog messages within the Orion
Web Console.
Syslog Resources
NPM provides the following Syslog-related resources for inclusion within web
console views.
Advanced Syslog Counts
Every Syslog message has a designated severity. For more information
about Syslog severities, see Syslog Severities. The Advanced Syslog
Counts resource groups by severity all Syslog messages received by the
currently viewed node. For each severity, this resource provides the number
of received Syslog messages.
Advanced Syslog Parser
The Advanced Syslog Parser resource provides a comprehensive view of
the Syslog messages most recently received by the viewed node. The most
recent messages of each severity are listed. For more information about
Syslog severities, see Syslog Severities.
Advanced Syslog Summary
The Advanced Syslog Summary resource groups by message type all
Syslog messages received by the currently viewed node, where the
message type is encoded in the Syslog message packet. For each
message type, this resource provides the severity, the hostname or IP
address of the message originator, and the total number of Syslog
messages received.
Last 25 Syslog Messages
The Last 25 Syslog Messages resource provides a list of the last 25 Syslog
messages that have been sent by monitored network devices to the viewed
node. For each message, this resource presents the date and time the
message was sent, the hostname and IP address of the device sending the
message, and the message text.
608
Chapter 20: Monitoring Syslog Messages
Clicking the hostname, IP address, or message text opens the
corresponding Object Details page, providing extensive diagnostic
information about the monitored network object sending the message.
Clicking Edit opens the Edit Last 25 Syslog Messages page where you can
set the maximum number of displayed messages, select the time period for
viewing messages, and establish filters to limit the messages this resource
displays. For more information, see Using Node Filters.
Syslog Summary
The Syslog Summary resource lists the number of Syslog messages
received by the viewed node from monitored network devices over a
specified period of time.
Viewing Syslog Messages in the Web Console
You can customize the list view by using the following procedure to select your
preferred message grouping criteria.
To view Syslog messages in the Web Console:
1. Click Start > All Programs > SolarWinds Orion > Orion Web Console.
2. Log in to the Orion Web Console, and then click Syslog in the Views
toolbar.
3. If you want to view Syslog messages for a specific Syslog enabled
network object, specify the selected object in the Network Object field.
Note: Only objects that have sent a Syslog message to the Orion server will
be listed in this field.
4. If you want to filter your Syslog messages table by device type, select
the type to which you want to limit your view in the Type of Device field.
5. If you want to filter your Syslog messages table by severity, select the
severity level to which you want to limit your view in the Select Severity
field.
Note: For more information, see Syslog Severities.
6. If you want to filter your Syslog messages table by facility, select the
facility to which you want to limit your view in the Select Facility field.
Note: For more information, see Syslog Facilities.
609
Acknowledging Syslog Messages in the Web Console
7. If you want to limit your Syslog messages table to show only
messages of a designated type, type the appropriate string in the
Message Type field.
8. If you want to limit your Syslog messages table to show only
messages containing a designated pattern, provide the appropriate
string in the Message Pattern field.
Note: An asterisk (*) is required as a wildcard character, both before and
after the pattern string, unless the provided pattern is the beginning of the
message, the end of the message, or the full message.
9. If you only want to see Syslog messages from a specific period of time,
select a time period from the Time Period menu.
10. Confirm the number of messages displayed in the Show Messages field.
11. If you want cleared or acknowledged messages to remain in the
Syslog view, check Show Cleared Messages.
12. Click Refresh to update the Syslog messages list with your new settings.
Acknowledging Syslog Messages in the Web Console
Acknowledging Syslog messages is straightforward in the Orion Web Console,
as shown in the following procedure.
To acknowledge Syslog messages in the Orion Web Console:
1. Click Start > All Programs > SolarWinds Orion > Orion Web Console.
2. Log in to the Orion Web Console.
3. Click Syslog in the Views toolbar.
4. Provide filter criteria for the Syslog messages table. For more information,
see Viewing Syslog Messages in the Web Console.
5. Click Refresh to ensure that all selected view criteria take effect.
6. Check the messages you want to acknowledge, and then click Clear
Selected Messages.
610
Chapter 20: Monitoring Syslog Messages
Using the Syslog Viewer
Orion also provides the standalone Syslog Viewer application for viewing and
acknowledging Syslog messages on your network. Syslog Viewer collects
Syslog messages from your network and presents them in a readily reviewable
and searchable list so that you can easily monitor your network. The following
sections provide a guide to using the Syslog Viewer application for viewing,
acknowledging, and triggering alerts in response to Syslog messages on your
network.
To open the Syslog Viewer, click Start > All Programs > SolarWinds Orion >
Syslog and SNMP Traps > Syslog Viewer.
Viewing and Acknowledging Current Messages
The Syslog Viewer makes it easy to view and acknowledge messages. The
following procedure views and then acknowledges current Syslog messages.
To view and acknowledge current Syslog messages:
1. Click View > Current Messages.
2. Acknowledge current messages using either of the following methods:
l
l
Right-click any message, and then select Acknowledge Selected.
Add an Acknowledged column to the Syslog Viewer, and then check
each message that you want to acknowledge. For more information,
see Syslog Server Settings.
Searching for Syslog Messages
Collected Syslog messages may be searched within Syslog Viewer. The
following steps both search for Syslog messages and format search results.
To search the Syslog message list:
1. Click View > Search Messages.
2. Enter appropriate search criteria.
3. Click Search Database.
611
Syslog Server Settings
4. If you want to group messages for easier navigation, select the type of
grouping from the Grouping list.
Note: Messages can be acknowledged in the search results just as they
can be acknowledged in the Current Messages view. For more
information, see Syslog Server Settings.
5. If you want to limit the number of messages that are shown, enter or
select a number in the Maximum number of messages to display field.
6. If you want to view messages that meet your search criteria as they
arrive, select a number for the Auto Refresh every number seconds field.
Note: Auto Refresh is only available when you are viewing current
messages. The Date/Time Range must be set to Today, Last 24 Hours,
Last 2 Hours, or Last Hour.
Syslog Server Settings
Use the following procedure as a guide to starting and configuring the Syslog
Viewer.
To start and configure the Syslog Viewer:
1. Click Start > All Programs > SolarWinds Orion > Syslog and SNMP
Traps > Syslog Viewer.
2. Click File > Settings.
3. Click the General tab in the Syslog Server Settings window.
4. Adjust the Maximum number of messages to display in Current
Messages view slider to set the number of messages you want to display.
5. If you want to Automatically Refresh the Current Messages View, check
the option accordingly, and then set the refresh rate with the middle slider.
6. Adjust Retain Syslog messages for how many days? to set the length of
time Syslog messages should stay in the database.
7. Click the Displayed Columns tab.
8. Use the arrow keys to select and order the fields of information you want to
see in the Current Messages view.
Note: You can make it easier to acknowledge Syslog messages by
selecting the Acknowledged column to add to your view.
612
Chapter 20: Monitoring Syslog Messages
9. If you want to wrap Syslog message text in the Current Messages view,
check Word wrap long messages.
10. If you do not expect to use Syslog Server as your primary viewer for
Syslog messages, select the Message Parsing tab, and then check the
following options:
l
Remove embedded Date/Time from Syslog Messages
l
Remove Message Type from Syslog Messages
l
Remove Domain Name from DNS Lookups.
Note: The following data points are saved within the Syslog tables in your
Orion database. Removing the added data from each record helps you to
proactively reduce the size of your database.
Configuring Syslog Viewer Filters and Alerts
The Syslog Viewer can be configured to signal Orion alert actions when Syslog
messages that are received from network devices match defined rules. The steps
in the following procedure establish rules that filter Syslog messages and initiate
alert actions as you determine.
Note: Syslog rules may not be applied to nodes in an unmanaged state.
To configure Syslog Viewer filters and alerts:
1. Click Start > All Programs > SolarWinds Orion > Syslog and SNMP
Traps > Syslog Viewer.
2. Click File > Settings.
3. Click Alerts/Filter Rules.
4. If you are creating a new rule, click Add New Rule.
5. If you are editing an existing rule, select the rule, and then click Edit
Selected Rule.
6. On the General tab, complete the following steps:
a. Provide or edit the Rule Name.
b. Check Enabled.
c. Select appropriate servers from the Apply this Rule to list.
613
Configuring Syslog Viewer Filters and Alerts
d. Enter the IP addresses or subnets to which this rule applies in the
Source IP Addresses area.
Note: Use the examples provided on this tab to ensure that the list of
source IP addresses is properly formatted.
7. If you want to limit the rule to only messages from specific hosts,
domains, or hostname patterns, on the DNS Hostname tab enter a DNS
Hostname Pattern.
Notes:
l
l
The DNS Hostname Pattern rule is case-sensitive.
When Use Regular Expressions in this Rule is checked, you may
use regular expressions in place of "like" statements. For more
information about using regular expressions in NPM, see Regular
Expression Pattern Matching.
8. If you want to limit the rule to only specific message types or text within
a Syslog message, on the Message tab enter rules as appropriate for
Message Type Pattern and Syslog Message Pattern.
Notes:
l
l
Use the examples listed on this tab to format the list properly.
When Use Regular Expressions in this Rule is checked, regular
expressions can be used in place of "like" statements. For more
information about using regular expressions in NPM, see Regular
Expression Pattern Matching.
9. If you want to apply specific severity or facility types, on the Severity /
Facility tab check the severity and facility types you want to apply.
Note: By default, all message severities and facilities are selected. For
more information about Syslog severities and facilities, see Syslog
Message Priorities.
614
Chapter 20: Monitoring Syslog Messages
10. If you want to limit rule application to within a specific period of time,
select the Time of Day tab, check Enable Time of Day checking, enter the
time period, and then check the days of the week on which to apply the rule.
Notes:
l
l
Enabling Time of Day checking creates more overhead for the CPU.
Messages received outside the specified timeframe will not trigger
alerts.
11. If you want to suppress alert actions until a specified number of
messages arrive that match the rule, complete the following procedure:
Note: When Suspend further Alert Actions for is checked, alert actions
are not sent until the specified amount of time has expired. Once the time
period has expired, only new alerts are sent. All alerts suppressed during
the time period are discarded.
a. Select the Trigger Threshold tab, and then check Define a Trigger
Threshold for this Rule.
b. Enter option values as appropriate.
12. Configure Syslog alert actions on the Alert Actions tab, as shown in the
following steps:
a. If you are associating a new action to the rule, click Add New
Action. For more information about available actions, see Available
Syslog Alert Actions.
b. If you want to edit an existing action for the rule, select an action
from the list, and then click Edit Selected Action.
c. Configure the action as appropriate. For more information about
available actions, see Available Syslog Alert Actions.
Note: Syslog alerts use a unique set of variables. For more
information about available Syslog variables, see Syslog Alert
Variables.
d. If you need to delete an action, select the action, and then click
Delete Action.
e. Use the arrow buttons to set the order in which actions are performed.
Note: Actions are processed in the order listed, from top to bottom.
f. Click OK to save all changes and return to Syslog Viewer Settings.
615
Available Syslog Alert Actions
13. Use the arrow buttons to arrange the order in which the rules are applied.
Note: Rules are processed in the order they appear, from top to bottom.
Available Syslog Alert Actions
The following list provides definitions of the actions available for each Syslog
alert type. For more information about how to assign alert actions, see
Configuring Syslog Viewer Filters and Alerts.
Discard the Syslog Message
Allows you to delete unwanted Syslog messages sent to the Syslog server.
Tag the Syslog Message
Allows you to add a custom tag to received Syslog messages. Ensure you
include the Tag column in the viewer when assigning a tag.
Modify the Syslog Message
Modify the severity, facility, type, or contents of a Syslog message.
Log the Message to a file
Allows you to specify a file and a series of variables with which to tag
Syslog messages sent to the file. Ensure you have already created the log
file you want to use. The alert cannot create a file.
Windows Event Log
Write a message to local or remote Windows Event Logs.
Forward the Syslog message
Specify the IP address or hostname and the port to forward a Syslog event.
Send a new Syslog message
Trigger a new Syslog message, sent to a specific IP address or hostname,
on a specific port, with a customizable severity, facility, and message.
Send an SNMP Trap
Allows you to send a trap to an IP address following a specific trap template
and using a specific SNMP community string.
Play a sound
Allows you to play a sound when a matching Syslog message is received.
616
Chapter 20: Monitoring Syslog Messages
Text to Speech output
Define the speech engine, speed, pitch, volume, and message to read.
Execute an external program
Allows you to specify an external program to launch using a batch file. This
action is used when creating realtime change notifications in Orion.
Execute an external VB Script
Allows you to launch a VB Script using the selected script interpreter engine
and a saved script file.
Send a Windows Net Message
Allows you to send a net message either to a specific computer or to an
entire domain or workgroup.
Note: The only operating systems supporting Windows Net Messaging on
which SolarWinds supports Orion installations are Windows Server 2003
and Windows XP. SolarWinds only supports evaluation installations of
Orion on Windows XP.
Send an E-mail / Page
Send an email from a specified account to a specified address, using a
specific SMTP server, and containing a customizable subject and message.
Stop Processing Syslog Rules
Stops the processing of Syslog rules for the matching Syslog message.
Forwarding Syslog Messages
The Syslog message forwarding action allows you to forward received Syslog
messages. Additionally, if you have WinPCap version 3.0 or higher installed on
your NPM server, you can forward Syslog messages as spoofed network packets.
The following procedure configures available options for forwarded Syslog
messages.
Note: The following procedure assumes you are editing a Forward the Syslog
Message alert action. For more information about Syslog alert actions, see
Configuring Syslog Viewer Filters and Alerts.
To configure the forward syslog message action:
1. Provide the hostname or IP address of the destination to which you want to
forward the received Syslog message.
617
Forwarding Syslog Messages
2. Provide the UDP Port you are using for Syslog messaging.
Note: The default is UDP port 514.
3. If you want to retain the IP address of the source device, complete the
following steps:
a. Check Retain the original source address of the message.
b. If you want to designate a specific IP address or hostname as
the Syslog source, check Use a fixed source IP address (or
hostname), and then provide the source IP address or hostname.
c. If you want to spoof a network packet, check Spoof Network
Packet, and then select an appropriate Network Adapter.
4. Click OK to complete the configuration of your Syslog forwarding action.
618
Chapter 20: Monitoring Syslog Messages
Syslog Alert Variables
The following variables can be used in Syslog alert messages. Each variable
must begin with a dollar sign and be enclosed in curly braces as, for example,
${VariableName}. Syslog alerts also support the use of Node alert variables. For
more information on the use of variables, see Orion Variables and Examples.
Syslog Date/Time Variables
Syslog Date/Time
Variable
Description
${AbbreviatedDOW} Current day of the week. Three character abbreviation.
${AMPM}
AM or PM corresponding to current time (before or after
noon)
${D}
Current day of the month
${DD}
Current day of the month (two digit number, zero
padded)
${Date}
Current date. (Short Date format)
${DateTime}
Current date and time. (Windows control panel defined
“Short Date†and “Short Time†format)
${DayOfWeek}
Current day of the week.
${DayOfYear}
Numeric day of the year
${H}
Current hour
${HH}
Current hour. Two digit format, zero padded.
${Hour}
Current hour. 24-hour format
${LocalDOW}
Current day of the week. Localized language format.
${LongDate}
Current date. (Long Date format)
${LocalMonthName} Current month name in the local language.
619
Other Syslog Variables
Syslog Date/Time
Variable
Description
${LongTime}
Current Time. (Long Time format)
${M}
Current numeric month
${MM}
Current month. Two digit number, zero padded.
${MMM}
Current month. Three character abbreviation.
${MediumDate}
Current date. (Medium Date format)
${Minute}
Current minute. Two digit format, zero padded.
${Month}
Full name of the current month
${N}
Current month and day
${S}
Current second.
${Second}
Current second. Two digit format, zero padded.
${Time}
Current Time. (Short Time format)
${Year2}
Two digit year
${Year}
Four digit year
Other Syslog Variables
Syslog Variable
Description
${Application}
SolarWinds application information
${Copyright}
Copyright information
${DNS}
Fully qualified node name
${Hostname}
Host name of the device triggering the alert
${IP_Address}
IP address of device triggering alert
620
Chapter 20: Monitoring Syslog Messages
Syslog Variable
Description
${Message}
Status of device triggering alert
${MessageType} The name of the triggered alert
${Severity}
A network health score indicating node states as follows:
INTERFACE_UNKNOWN = 1
INTERFACE_WARNING = 1
INTERFACE_DOWN = 1000
NODE_UNKNOWN = 1000000
NODE_WARNING = 1000000
NODE_DOWN = 100000000
The Up score for Nodes and Interfaces is zero.
${Version}
Version of the SolarWinds software package
621
Syslog Message Priorities
Syslog Message Priorities
Included at the beginning of each Syslog message is a priority value. The priority
value is calculated using the following formula:
Priority = Facility * 8 + Severity
Syslog Facilities
The facility value indicates which machine process created the message. The
Syslog protocol was originally written on BSD Unix, so Facilities reflect the
names of UNIX processes and daemons, as shown in the following table.
Note: If you are receiving messages from a UNIX system, consider using the
User Facility as your first choice. Local0 through Local7 are not used by UNIX
and are traditionally used by networking equipment. Cisco routers, for example,
use Local6 or Local7.
Number Source
Number Source
0
kernel messages
12
NTP subsystem
1
user-level messages
13
log audit
2
mail system
14
log alert
3
system daemons
15
clock daemon
4
security/authorization messages
16
local use 0
(local0)
5
messages generated internally by
Syslog
17
local use 1
(local1)
6
line printer subsystem
18
local use 2
(local2)
7
network news subsystem
19
local use 2
(local3)
8
UUCP subsystem
20
local use 2
(local4)
622
Chapter 20: Monitoring Syslog Messages
Number Source
Number Source
9
clock daemon
21
local use 2
(local5)
10
security/authorization messages
22
local use 2
(local6)
11
FTP daemon
23
local use 2
(local7)
Syslog Severities
The following table provides a list of Syslog severity levels with descriptions and
suggested actions for each.
Number Severity
Suggested Actions
0
Emergency
A "panic" condition affecting multiple applications,
servers, or sites. System is unusable. Notify all
technical staff on call.
1
Alert
A condition requiring immediate correction, for
example, the loss of a backup ISP connection. Notify
staff who can fix the problem.
2
Critical
A condition requiring immediate correction or
indicating a failure in a primary system, for example,
a loss of a primary ISP connection. Fix CRITICAL
issues before ALERT-level problems.
3
Error
Non-urgent failures. Notify developers or
administrators as errors must be resolved within a
given time.
4
Warning
Warning messages are not errors, but they indicate
that an error will occur if required action is not taken.
An example is a file system that is 85% full. Each
item must be resolved within a given time.
623
Syslog Severities
Number Severity
Suggested Actions
5
Notice
Events that are unusual but are not error conditions.
These items might be summarized in an email to
developers or administrators to spot potential
problems. No immediate action is required.
6
Informational Normal operational messages. These may be
harvested for network maintenance functions like
reporting and throughput measurement. No action is
required.
7
Debug
Information useful to developers for debugging an
application. This information is not useful during
operations.
624
Chapter 21: Monitoring SNMP Traps
SNMP traps signal the occurrence of significant events by sending unsolicited
SNMP messages to a monitoring device. The SolarWinds Trap Server listens for
incoming trap messages on UDP port 162 and then decodes, displays, and stores
the messages in the Orion database. The SolarWinds Trap Service allows Orion
to receive and process SNMP traps from any type of monitored network device,
and, because the SolarWinds Trap Service is multi-threaded, it can handle large
numbers of simultaneously incoming traps. As a benchmark, a typical SolarWinds
installation can process approximately 500 traps per second.
Note: Higher capacity can only be achieved with significant hardware
improvements over minimum SolarWinds requirements.
You can view SNMP traps in the Trap Viewer application. The Trap Viewer
application allows you to configure trap-specific alerts, to view and search traps,
and to apply powerful trap filtering.
Note: When configuring devices to send SNMP traps, confirm that traps are sent
to the IP address assigned to the Orion server. To ensure proper configuration,
refer to the documentation supplied by the vendor of your devices.
625
Chapter 21: Monitoring SNMP Traps
The SNMP Trap Protocol
SNMPv1 (Simple Network Management Protocol), SNMPv2c, and SNPMv3,
along with the associated Management Information Base (MIB), allow you to take
advantage of trap-directed notification. When monitoring a large number of
devices, where each device may have a large number of its own connected
objects, it can become impractical to request information from every object on
every device. Each managed device can notify the Orion SNMP Trap Server of
any issues without solicitation. In this configuration, a problem device notifies the
server by sending a message. This message is known as a trap of the event. This
message is known as a trap of the event. After receiving the event, the Trap
Viewer displays it, allowing you to choose to take action or automatically trigger
an action based on the nature of the event.
Note: When using SNMPv3 for polling a device and receiving traps from it,
confirm that the same authentication type (auth, noauth, or priv) is configured for
both polling and traps.
626
Viewing SNMP Traps in the Web Console
Viewing SNMP Traps in the Web Console
Customize the Traps view as shown in the following procedure.
To view SNMP traps in the Web Console:
1. Click Start > All Programs > SolarWinds Orion > Orion Web Console.
2. Click Traps in the Views toolbar.
3. If you want to filter your traps table view by device, select the device to
which you want to limit your view in the Network Object field.
4. If you want to filter your traps table by device type, select the device
types you want to view in the Type of Device field.
5. If you want to limit your traps table to show only traps of a designated
type, select the appropriate type in the Trap Type field.
6. If you want to limit your traps table to show only traps originating from
a specific IP address, type the IP Address in the Source IP Address
field.
7. If you want to limit your traps table to show only traps with a
designated community string, select the appropriate community string in
the Community String field.
8. If you only want to see traps from a specific period of time, select the
time period from the Time Period menu.
9. Confirm the number of traps displayed in the Show Traps field.
10. Click Refresh to update the Traps view with your new settings.
627
Chapter 21: Monitoring SNMP Traps
Using the Trap Viewer
After the monitored devices on your network are configured to send traps to the
Orion server, configure the Orion Trap Viewer to display received trap information,
as shown in the following sections.
Notes:
l
l
To ensure proper configuration of your network devices, refer to the
documentation supplied by the vendor of your network devices.
The Orion Trap Viewer receives traps on UDP port 162.
Viewing Current Traps
Trap Viewer makes it easy to view trap messages, as shown in the following
steps.
To view current trap messages:
1. Click Start > All Programs > SolarWindsOrion > Syslog and SNMP
Traps > Trap Viewer.
2. Click View > Current Traps.
3. Click a column header to order listed traps by the selected trap
characteristic.
4. Configure the Trap Viewer by clicking and dragging columns to order the
presentation of trap characteristics.
Searching for Traps
Collected trap messages may be searched within Trap Viewer. The following
steps both search for trap messages and format the search results list.
To search the trap message list:
1. Click Start > All Programs > SolarWinds Orion > Syslog and SNMP
Traps > Trap Viewer.
2. Click View > Search Traps.
3. Enter appropriate search criteria, and then click Search Database.
4. If you want to group messages for easier navigation, select the type of
grouping from the Grouping list.
628
Trap Viewer Settings
5. If you want to limit the number of messages that are shown, enter or
select a number in the Maximum number of messages to display field.
6. If you want to view messages that meet your search criteria as they
arrive, select a number for the Auto Refresh every number seconds
field.
Note: Auto Refresh is only available when you are viewing current
messages. The Date/Time Range must be set to Today, Last 24 Hours,
Last 2 Hours, or Last Hour.
7. If you want to hide the search criteria pane, toggle the pane open and
closed by clicking the double up arrows in the top right of the page.
Trap Viewer Settings
Use the following procedure to start and configure the Trap Viewer.
To start and configure the Trap Viewer:
1. Click Start > All Programs > SolarWinds Orion > Syslog and SNMP
Traps > Trap Viewer.
2. Click File > Settings.
3. On the General tab, configure the following Trap server settings:
a. Position the top slider to set the Maximum number of traps to
display in Current Traps view.
b. If you want SolarWinds NPM to Automatically Refresh the Current
Traps View, check the option accordingly, and then position the
middle slider to set the refresh rate.
c. Position the Retain Trap messages for how many days? slider to
set the length of time that traps remain in the database.
4. On the Displayed Columns tab, use the arrow keys to select and order the
fields of information you want to see in the Current Traps view.
5. If you do not need the domain name from your trap messages, check
Remove Domain Name from DNS Lookups on the Message Parsing tab.
Note: Checking this option will remove the domain name from your trap
messages, and this will help to reduce the size of your database.
629
Chapter 21: Monitoring SNMP Traps
Configuring Trap Viewer Filters and Alerts
The Trap Viewer can be configured to trigger SolarWinds NPM alert actions when
received trap messages match defined rules. The following steps establish rules
to filter trap messages and initiate alert actions as you determine.
Notes:
l
l
With the exception of the asterisk (*) wildcard, SolarWinds recommends
against using non-alphanumeric characters in filter definitions.
Trap rules are not applied to unmanaged nodes.
To configure Trap Viewer filters and alerts:
1. Click Start > All Programs > SolarWinds Orion > Syslog and SNMP
Traps > Trap Viewer.
2. Click File > Settings, and then click the Alerts / Filter Rules tab.
3. If you are creating a new rule, click Add Rule.
4. If you are editing an existing rule, click Edit Rule.
5. Click the General tab.
6. Enter a Rule Name, and then check Enabled to enable the rule.
7. Select appropriate servers from the Apply this Rule to list.
8. Enter the IP addresses or subnets to which this rule applies.
Note: Use the examples listed on this tab to format the list properly.
630
Configuring Trap Viewer Filters and Alerts
9. If you want the rule limited to messages from specific hosts, domains,
or hostname patterns, click DNS Hostname, and then enter a DNS
Hostname Pattern.
Notes:
l
l
The DNS Hostname Pattern rule is case-sensitive.
When Use Regular Expressions in this Rule is checked, regular
expressions can be used in place of “like” statements. For more
information about using regular expressions in NPM, see Regular
Expression Pattern Matching.
When Use Regular Expressions in this Rule is checked, regular
expressions can be used in place of “like” statements. For more information
about using regular expressions in NPM, see Regular Expression Pattern
Matching.
10. If you want the rule limited on the basis of content within the Trap
Details field, click Trap Details, and then enter a Trap Details Pattern.
Note: When Use Regular Expressions in this Rule is checked, regular
expressions can be used in place of “like” statements. For more information
about using regular expressions in NPM, see Regular Expression Pattern
Matching.
11. If you want the rule limited to specific community strings, click
Community String, and then enter appropriate patterns in the Community
String Pattern field.
Note: When Use Regular Expressions in this Rule is checked, regular
expressions can be used in place of “like” statements. For more information
about using regular expressions in NPM, see Regular Expression Pattern
Matching.
12. Click Conditions, and then generate trigger conditions as follows:
l
l
Select appropriate object identifiers and comparison functions from
the linked context menus.
Click Browse (…) to Insert an “OR” condition, to Insert an “AND”
condition, or to Delete a condition as necessary.
13. If you want to limit rule application to within a specific period of time,
click Time of Day, check Enable Time of Day checking, enter the time
period, and then select days of the week on which to apply the rule.
631
Chapter 21: Monitoring SNMP Traps
Notes:
l
l
Enabling Time of Day checking creates more overhead for the CPU.
Messages received outside the specified timeframe will not trigger
alerts.
14. If you want to suppress alert actions until a specified number of traps
arrive that match the rule, click Trigger Threshold, check Define a Trigger
Threshold for this Rule, and then enter option values as appropriate.
Note: When Suspend further Alert Actions for is checked, alert actions
are not sent until the specified amount of time has expired. Once the time
period has expired, only new alerts are sent. All alerts that are suppressed
during the time period will never be sent.
15. Click Alert Actions.
16. If you are associating a new action to the rule, click Add New Action,
and then select an action from the list to configure.
17. If you are editing an existing action for the rule, select an action from the
list, click Edit Action, and then configure the action.
18. Use the arrow buttons to set the order in which actions are performed.
Note: Actions are processed in the order they appear, from top to bottom.
19. If you need to delete an action, select the action, and then click Delete
Action.
20. Click OK to save all changes and return to Trap Viewer Settings.
21. Use the arrow buttons to arrange the order in which the rules are applied.
Note: Rules are processed in the order they appear, from top to bottom.
632
Available Trap Alert Actions
Available Trap Alert Actions
The following actions are available for trap alerts.
Discard the Trap
Allows you to delete unwanted traps sent to the SNMP Trap server.
Tag the Trap
Allows you to add a custom tag to received traps. Ensure you include the
Tag column in the viewer when assigning a tag.
Flag the Trap with a specific color
Allows you to assign a specific color for display in the Orion Web Console
and the Trap Viewer to flag traps matching the rule.
Log the Trap to a file
Allows you to specify a file and a series of variables with which to tag traps
sent to the file. Ensure you have already created the log file you want to use.
The alert cannot create a file.
Windows Event Log
Allows you to write a message to a local or a remote Windows Event Log.
Forward the Trap
Allows you to specify the IP address or hostname and the port on which to
forward the trap. Specify the IP address or hostname of the trap destination
and the port on which the trap should be sent. Check Include Source
Address to include the IP address of the trap source.
Play a sound
Allows you to play a sound when a matching SNMP trap is received.
Text to Speech output
Allows you to define a specific speech engine, the speed, pitch, volume,
and message to read.
Execute an external program
Allows you to specify an external program to launch using a batch file. This
action is used when creating realtime change notifications in NPM.
633
Chapter 21: Monitoring SNMP Traps
Execute an external VB Script
Allows you to launch a VB Script using the selected script interpreter engine
and a saved script file.
Send a Windows Net Message
Allows you to send a Windows Net message either to a specific computer or
to an entire domain or workgroup.
Note: The only operating systems supporting Windows Net Messaging on
which SolarWinds supports Orion installations are Windows Server 2003
and Windows XP. SolarWinds only supports Orion evaluations on Windows
XP.
Send an E-mail / Page
Allows you to send an email from a specified account to an address, using a
specific SMTP server, and containing a customizable subject and message.
Stop Processing Trap Rules
Stops the processing of SNMP trap rules for the matching trap.
Change the status of an interface
SolarWinds NPM can change the status of an interface from which a trap is
received. Designate the status to which .the interface should change.
634
Trap Alert Variables
Trap Alert Variables
The following variables can be used in trap alert messages with the Orion Trap
Server. Each variable must begin with a dollar sign and be enclosed in curly
braces as, for example, ${VariableName}.
Note: Trap alerts may also use any valid node variables. For more information
about node alert variables, see Orion Variables and Examples.
Trap Date/Time Variables
Trap Date/Time
Variable
Description
${AbbreviatedDOW}
Current day of the week. Three character
abbreviation.
${AbbreviatedMonth}
Current month of the year. Three character
abbreviation.
${AMPM}
AM or PM corresponding to current time (before or
after noon)
${D}
Current day of the month
${DD}
Current day of the month (two digit number, zero
padded)
${Date}
Current date. (MM/DD/YYYY format)
${DateTime}
Current date and time. (MM/DD/YYYY HH:MM format)
${Day}
Current day of the month
${DayOfWeek}
Current day of the week.
${DayOfYear}
Numeric day of the year
${H}
Current hour
${HH}
Current hour. Two digit format, zero padded.
${Hour}
Current hour. 24-hour format
635
Chapter 21: Monitoring SNMP Traps
Trap Date/Time
Variable
Description
${LocalDOW}
Current day of the week. Localized language format.
${LongDate}
Current date. (DAY NAME, MONTH DAY, YEAR
format)
${LongTime}
Current Time. (HH:MM:SS AM/PM format)
${M}
Current numeric month
${MM}
Current month. Two digit number, zero padded.
${MMM}
Current month. Three character abbreviation.
${MMMM}
Full name of the current month
${MediumDate}
Current date. (DD-MMM-YY format)
${MediumTime}
Current time. (HH:MM AM/PM format)
${Minute}
Current minute. Two digit format, zero padded.
${MonthName}
Full name of the current month
${S}
Current second.
${Second}
Current second. Two digit format, zero padded.
${Time}
Current Time. (HH:MM format)
${Year}
Four digit year
${Year2}
Two digit year
Other Trap Variables
Trap Variable
Description
${Application}
SolarWinds application information
${Community}
Node community string
636
Other Trap Variables
Trap Variable
Description
${Copyright}
Copyright information
${DNS}
Fully qualified node name
${Hostname}
Host name of the device triggering the trap
${IP_Address}
IP address of device triggering alert
${Message}
Message sent with triggered trap and displayed in Trap
Details field of Trap Viewer
${MessageType} Name or type of trap triggered
${Raw}
Raw numerical values for properties sent in the
corresponding incoming trap.
${RawValue}
Raw numerical values for properties sent in the
corresponding incoming trap. The same as ${Raw}.
${vbData1}
Trap variable binding value
${vbName1}
Trap variable binding name
637
Chapter 22: Creating Custom
Properties
Custom properties are user-defined fields such as country, building, asset tag, or
serial number, that you can define, associate with monitored network objects, and
store in your SolarWinds database. After properties are added, they are available
for use throughout the Orion Web Console.
Note: Custom properties must use the Latin1 character set.
A few examples of how custom properties may be used are as follows:
l
Add information to nodes, such as contact, owner, or support contract
l
Add a custom property that is used as an account limitation on nodes
l
Add a custom property to nodes for grouping them on the web or in a report
l
Add a custom property and display it as an annotation on a chart
A collection of the most commonly used properties is provided with your
SolarWinds Orion installation, but it is easy to create additional custom properties
to meet your precise requirements. For more information, see Creating a Custom
Property.
Once a custom property is defined, the Import Wizard allows you to populate it
from either a text- or comma-delimited file. For more information, see Importing
Custom Property Data.
Alternatively, if you want to apply a property to only a few objects, you may
choose to do this using the Edit view. For more information, see Editing Custom
Properties.
You may also create external records by exporting custom properties from
selected objects as a spreadsheet. For more information, see Exporting Custom
Property Data.
638
Chapter 22: Creating Custom Properties
Creating a Custom Property
The following procedure shows how to create a custom property in SolarWinds
Orion products using Orion Platform 2012.2 and higher.
Note: Older versions of SolarWinds Orion Platform Services used the Custom
Property Editor application to create and manage custom properties. The Custom
Property Editor is not accessible through the Orion Web Console..
To create a custom property:
1. Log on to the Orion Web Console as an administrator.
2. Click Settings in the top right corner of the web console.
3. Click Manage Custom Properties in the Node & Group Management
grouping.
4. Click Add Custom Property.
5. Select the object type for the property you are creating, and click Next.
Note: The object types available depend on the SolarWinds Orion products
installed, but all installations will allow you to create Node and Volume
custom properties.
6. To create a property based on a predefined template, click the
appropriate Property Template.
Note: Property templates provide generic suggestions in the Property
Name and Description fields and an appropriate custom property Format.
7. Edit the Property Name and Description fields, as appropriate.
Note 1: Property names must be unique for an object type. For example,
you can have separate Comment properties for Nodes, Volumes, and other
object types.
Note 2: Property names are not case-sensitive. You cannot, for example,
have properties called Comment and comment for the same object type.
8. Select the Format for the property. If Text is selected, you can click Edit to
specify a maximum length.
9. Check the Required property box if this property must be provided for all
objects.
639
Creating a Custom Property
10. To restrict the values that other, non-administrative users can select
for the property, check Restrict values, and enter values, as follows:
a. Enter an appropriate Value.
b. Click Add Value.
c. Repeat until you have entered all valid property values.
d. To delete a provided property value, click X next to the property to
delete.
11. If creating a custom property for Nodes, select the Usage for the property.
12. Click Next.
13. Click Select <Objects>, then, using one of the following methods, sort the
objects to which the property can be applied:
l
l
Select an appropriate Group by: criterion, and click the group that
includes the objects to which you want to apply this property
Use the search tool to search for the objects to which you want to
apply the selected property
14. Check the objects to which you want the selected custom property to apply.
Note: Click > to expand listed objects to view available child objects.
15. Click Add to add the checked objects to the Selected <Objects> list.
16. In the Selected <Objects> list, check the objects to which you want the
selected property to apply, and click Select <Objects>.
17. For the selected objects, enter or select the required value.
18. If you are editing a property with restricted values, and want to add a
new property value, select Add new value from the drop-down menu, and
enter the New value.
19. To apply the selected property to a different group of objects, click Add
more, select objects as indicated above, and click Submit.
640
Chapter 22: Creating Custom Properties
Removing Custom Properties
Custom properties are easily removed, as shown in the following procedure.
To remove a custom property:
1. Log on to the Orion Web Console as an administrator.
2. Click Settings in the top right corner of the web console.
3. Click Manage Custom Properties in the Node & Group Management
grouping.
4. Check each property you want to remove, and click Delete.
5. Confirm your selection by clicking Delete when prompted.
Importing Custom Property Data
Once you have defined custom properties, you can import corresponding values
from a formatted external document. For example, you may already possess a
spreadsheet listing the asset tags of all your network nodes, and you may like to
have this information available for reporting and publication in the web console. In
this scenario, Asset Tag is added as a custom property, and then the import
wizard is used to populate the asset tag values from the spreadsheet. The
following steps outline the process for importing custom properties data.
Note: Your data should be formatted as a table and at least one column title
should match an existing object property (for example, IP Address).
To import custom property data:
1. Log on to the Orion Web Console as an administrator.
2. Click Settings in the top right corner of the web console.
3. Click Manage Custom Properties in the Node & Group Management
grouping.
4. Click Import Values.
5. Click Browse, navigate to your custom property data file, and click Open.
6. Select the object type for which you are importing values from the Import
values for drop-down.
7. Click Next.
641
Importing Custom Property Data
8. For each detected Spreadsheet Column in your data, select the
corresponding Orion Database Column, and then select the appropriate
Relationship between the indicated columns. This can be either matches
or imports to.
l
l
Select matches to indicate columns in the spreadsheet that
corresponds to existing columns in the Orion database (e.g. IP
Address, MAC address).
Select imports to to import the data in the spreadsheet column to the
selected Orion database column.
Note: This option overwrites any existing data in the corresponding in
the custom properties.
l
l
Select imports to and select <No match found, ignore> for any
spreadsheet column you don't want imported.
Select Create this custom property now to open the Add Custom
Property in a new browser tab if you need to create a custom property
for this spreadsheet column.
9. Click Import.
642
Chapter 22: Creating Custom Properties
Exporting Custom Property Data
Once you have defined custom properties, you may export your custom property
data for selected monitored objects as a spreadsheet. For example, you may want
to create a single spreadsheet that lists the asset tags of all your network nodes.
The following steps outline the process for exporting custom property data.
To export custom property data:
1. Log in to the Orion Web Console using an account with administrative
privileges.
2. Click Settings in the top right corner of your web console.
3. Click Manage Custom Properties in the Node & Group Management
group.
4. Check the custom properties you want to export, and click Export values.
Note: You can only select custom properties for a single object type.
5. If you want to export custom property data for specific objects of the
type previously selected, click Select <Objects>, and select the desired
objects.
6. Check the database columns you want to export. You can also change
which custom properties you want to export here.
7. Select the file type to use for your exported data. This can be .csv, .txt, .html.
or xls.
8. Click Export.
643
Custom Property Editor Settings
Custom Property Editor Settings
The Custom Property Editor Settings window allows you to customize the display
for nodes and volumes.
Note: Orion Network Performance Monitor users may also customize the display
for interfaces.
To configure Custom Property Editor settings:
1. Click Start > All Programs > SolarWinds Orion > Grouping and Access
Control > Custom Property Editor.
2. Click File > Settings.
3. Click Node Editing and check the system properties you want to see in the
Edit Node Properties window. Repeat for Volume Editing.
4. If you want to enable Auto-Search, click Auto-Search, and then check
Enable Auto-Search. Note: With Auto-Search enabled, the current column
is searched as you type. Select a cell, and then press Enter to edit its
contents. With Auto-Search disabled, typing will begin editing the cell.
644
Chapter 22: Creating Custom Properties
Editing Custom Properties
The Custom Property Editor allows you to easily enter or modify custom
properties. If you are entering a large amount of data it can be easier to import the
values from a spreadsheet using the Import feature. For more information, see
Importing Custom Property Data.
To edit a custom property:
1. Log on to the Orion Web Console as an administrator.
2. Click Settings in the top right corner of the web console, and then click
Manage Custom Properties in the Node & Group Management grouping.
3. Click the check boxes for the properties to be edited. You can only edit
properties of one object type at a time.
4. Click in cells in the table that you want to edit, and then enter or modify the
cell contents, as required.
5. To filter data displayed by column, click the filter symbol before the
column name, and enter the text to be filtered on in the pop-up box.
6. When you have added or edited the values, click Save Changes.
645
Using Filters in the Custom Property Editor Edit View
Using Filters in the Custom Property Editor Edit
View
Filtering is available in the Edit Custom Properties windows for all devices, and
you can apply filters to manipulate available data views. Custom Property Editor
allows you to edit the text within custom property fields to which a filter is applied.
The following procedures show how to use filters within Custom Property Editor.
Creating Custom Properties Filters
The following procedure creates a custom properties filter.
Note: Orion Network Performance Monitor users may also create filters for
interface custom properties.
To create a filter:
1. Click Start > All Programs > SolarWindsOrion > Grouping and Access
Control > Custom Property Editor.
2. Click Properties > Edit Object Properties, where Object is Node or
Volume, as appropriate.
3. Click Filter Active or No Active Filter, and then click Apply Filter.
Note: The text of the Filter Active / No Active Filter button changes
dynamically, indicating the filter status for the currently viewed data.
4. Click the hyperlinked text to select the appropriate criteria.
5. Click the ellipsis, and then select from the following options:
l
l
l
l
Select Add a new elementary condition to generate a condition that
is based on a direct comparison of network object data fields.
Select Add a new advanced elementary condition to generate a
condition based on a comparison of device data fields and values.
Select Add a new complex condition to define a condition that filters
other defined conditions.
Select Delete current condition to remove a selected condition.
Note: The lists of available linked descriptors are dynamically generated in
consideration of all other variables within the same condition. Click Browse
(…) to select a condition type.
646
Chapter 22: Creating Custom Properties
Select Move current condition forward or Move current condition
backward to change the order of your conditions accordingly.
6. Continue to click hyperlinked text and use the cascading menus to select
filtering criteria.
7. If you have completed the configuration of your filter, click OK.
Note: The Edit Object Properties view changes, based upon the selected
filter, and the text of the Filter Active / No Active Filter now displays “Filter
Active”, indicating that the filter is being applied to the currently viewed
properties.
Removing Custom Properties Filters
The following procedure removes a custom properties filter.
Note: Orion Network Performance Monitor users may also remove filters for
interface custom properties.
To remove a filter:
1. Click Start > All Programs > SolarWinds Orion > Grouping and Access
Control > Custom Property Editor.
2. Click Properties > Edit Object Properties, where Object is Node or
Volume, as appropriate.
3. Click Filter Active, and then click Remove Filter.
Note: The Edit Object Properties view now displays all custom properties.
647
Chapter 23: Managing the Orion
Database
All Orion network monitoring and management products use a Microsoft SQL
Server database to store web console settings and collected network
performance and configuration data.
Your Orion installations provides two utilities that allow you to perform the most
commonly required database tasks without having to access either the Microsoft
SQL Server or its associated tools. These are the Database Manager and
Database Maintenance tools, and their use is covered in the first part of this
chapter.
The rest of this chapter gives a brief guide to creating a database maintenance
plan using the Microsoft SQL management tool and how to backup and restore
your database if you need to upgrade or move the SQL server.
Database Manager
The Database Manager enables you to add SQL servers to your Orion
configuration. It also lets you view database information, perform queries
and edit database values. For more information, see Using Database
Manager.
Database Maintenance
The Database Maintenance utility allows you to summarize, clean, and
compact your Orion database. For more information, see Database
Maintenance.
648
Chapter 23: Managing the Orion Database
Using Database Manager
The Database Manager is used to add addition servers to your Orion
configuration, perform queries, view database and table details, export data, and
edit database values. The following procedures cover these basic database
management operations.
For more advanced database maintenance, it is recommended that you use the
Server Management Studio provided with Microsoft SQL Server to back up, clear
historical maintenance records and perform other maintenance. For more
information, see Creating a Maintenance Plan with SQL Server Management
Studio.
Adding a Server
If you have not already designated a backup or supplementary database for use
with Orion, you can use the following steps to add a SQL server. Once added,
your selected server and associated databases are displayed in the tree structure
in the left pane of Database Manager.
To add a SQL server using the Database Manager:
1. Click Start > All Programs > SolarWinds Orion > Advanced Features >
Database Manager.
2. If you have a default server and wish to use it, click Add default server.
3. To select a server, complete the following steps:
a. Click Add Server.
b. Select or enter the SQL Server instance you want to use in
server/instance format.
c. Select the appropriate authentication method, enter your credentials,
and click Connect.
Viewing Database Details
The two tabs displayed in the Database Details view of the Database Manager
show the database properties and tables.
649
Viewing Table Details
To view database details:
1. Click Start > All Programs > SolarWinds Orion > Advanced Features >
Database Manager.
2. If the SQL Server hosting your Orion database is not listed in the left
pane, you must add the SQL Server hosting your Orion database. For
more information, see Adding a Server.
3. Click + in the left pane to expand the SQL Server hosting your Orion
database, and then right-click the database.
Note: The default database name is SolarWindsOrion.
4. Click Database details.
Notes:
l
l
The Properties tab shows general statistics and descriptions of the
selected database.
The Tables tab lists the tables and their respective sizes.
5. If you have not yet made a backup of the database, the Last Backup field
on the Properties tab is blank. For more information, see Creating a
Maintenance Plan with SQL Server Management Studio.
Viewing Table Details
The Database Manager Table Details window provides property, column, and
index information about the selected table. You can also query the selected table
directly from the Table Details window.
To access table details:
1. Click Start > All Programs > SolarWinds Orion > Advanced Features >
Database Manager.
2. If the SQL Server hosting your Orion database is not listed in the left
pane, you must add the SQL Server hosting your Orion database. For more
information, see Adding a Server
3. Click + in the left pane to expand the SQL Server hosting your Orion
database, and then click + to expand your Orion database.
Note: The default database name is SolarWinds Orion.
4. Right-click a table to view, and then click Table details.
650
Chapter 23: Managing the Orion Database
Note: The Properties tab includes general statistics relating to the selected
table size and creation date. The Columns tab lists keys, column names,
size and data types in the selected table. The Indexes tab shows indexes
used in the table.
5. To execute a query, right-click on the table name, and then click Query
Table. The SQL query displayed lists the contents of the table. Users
familiar with writing SQL queries can edit this query as required. Click
Execute to run this query.
6. To edit the data within a table:
a. Right-click on the table name, and click Query Table.
b. Click Execute to run the query, which lists the contents of the table in
the Results page.
c. Click Enable table editing. You can now edit the data fields within the
table as required.
Warning! Table editing should only be performed by a database
administrator or other expert user. Changes made here can
jeopardize the integrity of your data. It is recommended that you
use the Settings with your Orion Web Console to make any
necessary changes to database settings and values.
7. To export a table, right-click on the table name, and click Export to CSV.
You will be asked to enter a name for the comma separated value file
created.
651
Database Maintenance
Database Maintenance
The primary tasks involved in maintaining your SolarWinds database are data
summarization and database compaction. Data summarization occurs
automatically as a regular part of the automated maintenance program. However,
you can also run database maintenance as required from the Windows Start
menu.
Running Database Maintenance
Database maintenance consists of a series of data summarizations to optimize
the size of your Orion database. Data summarization gathers the collected
network data for a defined period, calculates statistics from the data, and then
discards the data itself while retaining the statistics.
Database maintenance is run automatically every day at a specified time.
To specify when Data Maintenance is run:
1. From the Orion Web Console, click Settings, and then click on Polling
Settings in the Thresholds and Polling section.
2. Scroll down to the Database Settings section, and enter the time you want
Data Maintenance to take place in the Archive Time field.
To launch Data Maintenance manually:
1. Click Start > All Programs > SolarWinds Orion > Advanced Features >
Database Maintenance.
2. Click Start.
Note: Administrative privileges are required to run Database Maintenance.
652
Chapter 23: Managing the Orion Database
Best Practices for Managing Your Orion Database
As your SQL database matures, or after adding new Orion products, your
database may become larger than you originally estimated or might slow
unexpectedly. Several factors may cause these issues. This section explores the
most common issues and explains how to correct the issues.
Managing Database Growth in the Orion Web Interface
The most common issues with SolarWinds Orion databases are related to the
database size. Properly managing size can help you avoid issues with storage
capacity and database performance. A primary factor in database size is the data
retention settings available in SolarWinds Orion. Each SolarWinds Orion Product
allows you to manage the data rollup periods and the data retention limit. The
impact of adjusting any of these data retention and rollup windows will be roughly
proportional to the effect the Orion Product has on the database size. When
considering expanding a data retention period, you may be able to make small
changes and examine the impact on size and performance as you approach the
desired new limit.
Not all of the data rollup periods are adjustable. Typically, you can alter one
intermediate data rollup period and the limit for data retention.
The impact of altering data retention can be summarized by this rule: The shorter
the data interval, the greater the effect the setting will have on the database size.
l
Extending the detailed data retention will have the largest potential impact
on database size and performance.
l
Extending hourly retention will have a lesser effect.
l
Extending daily retention will have the least effect.
This is due to the summarization of detailed data into hourly data increments and
then into daily data increments. Each SolarWinds Orion Product allows similar
data retention options and the above guidelines should be followed for each
product.
Troubleshooting Your Orion Database
Two of the most common symptoms of database issues are degraded Orion
performance, and errors related to the inability to connect to the database.
653
Troubleshooting Your Orion Database
Note: This section covers only the basics of determining a database issue as the
issue pertains to interaction with Orion. It is not intended as an SQL
troubleshooting guide.
In the Orion database, the single most important SQL server performance
measurement is disk queue length. Queue length is a measurement of the SQL
writes that are waiting to be written to disk. When disk queues start lengthening
and there is a steady load on the SQL writes, the queues may grow so large that
write requests get dropped. This may lead to gaps in data and will affect the
overall performance of the SQL server. A good rule of thumb is that disk queue
length should not exceed two times the number of effective spindles in the SQL
storage. The effective spindle count is the number of striped spindles. For a RAID
10 direct attached storage unit with eight total disks, the effective spindle count is
four. Four of the spindles in this array are the primary striped array and the other
four are a secondary striped mirror of the four primary spindles. Since no
performance gain is achieved by mirroring disks, only the primary striped set is
used to measure performance.
For additional information on database performance, see the Managing Orion
Performance Technical Reference (PDF).
When errors occur that point to a loss of the connection to the database the
following steps can help isolate the issue:
1. Ping the SQL server from the Orion server to check network connectivity.
2. Open SQL Server Management Studio or the Orion Database Manager and
attempt to connect to the database.
3. If both of the above are successful, run the Orion Configuration Wizard
against the database by selecting Database in the first wizard screen.
Ensure that you are using the proper database credentials.
4. Open the Orion web UI to test connectivity again.
5. Test opening an ODBC connection from the Orion server using a Microsoft
utility such as ODBCPing.
If all of this fails, then the issue is a failure with the SQL server. At this point, you
will need to go directly to the SQL server and begin troubleshooting.
Troubleshooting SQL is very specific for each version and implementation, and it
is recommended that you consult the Microsoft Support site and search for
information pertaining to your version.
654
Chapter 23: Managing the Orion Database
Upgrading Your Database
At some point, you may need to upgrade or move your Orion database. For
example, you may have to change your version of Microsoft SQL Server or move
your data to a different server. This section gives information on backing up your
current database, reinstalling it on a new server and then reconfiguring Orion to
use this database.
Requirements
Before you attempt to modify or back up your existing database, ensure:
l
l
l
l
l
The new database server is installed correctly.
The SQL Browser Service is running on the server to which you are moving
your existing database. This service runs on UDP port 1434, and it may be
blocked by internal firewalls.
You have the sa password for both your existing Orion database server and
your new database server.
You have the credentials to an account with administrator rights on both
your existing Orion database server and your new database server.
You have scheduled a maintenance window during which you can safely
shut down your Orion services. You need to stop data collection to ensure
that your backup file matches your last active database state.
Stopping Orion Services
Before you back up your database, it is important to stop the Orion services that
are currently writing to the database. This ensures that you do not have data
inconsistencies when you bring your new database server online.
To stop Orion services:
1. Click Start > All Programs > SolarWinds Orion > Advanced Features >
Orion Service Manager.
2. Expand Services.
3. Click each service, except the SQL Server service, and click Stop.
655
Creating a Database Backup
Notes:
l
l
If you have more than one Polling Engine, you will need to stop each
additional Polling Engine before continuing.
Do not stop the SQL Service. The SQL Service needs to be running in
order to make the necessary changes to the database.
4. Click File > Exit.
Creating a Database Backup
When your Microsoft SQL Server was installed, the database management utility,
Management Studio, should also have been installed. You can use this utility to
create and install backups of your Orion database.
The procedures for backing up your database is similar for each version and can
be found at the Microsoft Support website:
l
SQL Server 2014
l
SQL Server 2012
l
SQL Server 2008 R2
l
SQL Server 2008
l
SQL Server 2005
While these external links were correct at the time of writing, they cannot be
guaranteed after this. If the required page has been moved, go to the Microsoft
Support page and search for the version of the SQL server you are using.
Restoring a Database Backup
After you have backed up your Orion database, you can now restore it on the new
server. This should be done with the management tool associated with the new
server.
The procedures for restoring your database is similar for each version and can be
found at the Microsoft Support website:
l
SQL Server 2014
l
SQL Server 2012
l
SQL Server 2008 R2
656
Chapter 23: Managing the Orion Database
l
SQL Server 2008
l
SQL Server 2005
While these external links were correct at the time of writing, they cannot be
guaranteed after this. If the required page has been moved, go to the Microsoft
Support page and search for the version of the SQL server you are using.
Updating Orion to Use New Database
After you have restored your Orion database backup file, you must update your
Orion server to recognize the restored database on the new database server, as
shown in the following procedure.
Note: SolarWinds recommends that you use SQL Server Authentication with the
sa login and password to ensure that Orion can always access your SQL Server
database, even if it is hosted remotely on a separate server.
To update Orion to use a new database:
1. Log on to your Orion server.
2. Click Start > All Programs > SolarWinds Orion > Configuration and
Auto-Discovery > Configuration Wizard.
Note: In older versions of Orion, the correct path may be Start > All
Programs > SolarWinds Orion > Configuration Wizard.
3. Check Database, and then click Next.
4. Specify your new database server in the SQL Server field.
5. To use SQL authentication, check Use SQL Server Authentication, and
then provide the appropriate credentials.
Note: SolarWinds recommends that you use the sa login and password for
your database server to ensure that you are able to properly configure the
Orion database user account.
6. Click Next.
7. Select Use an existing database, select or type the existing database
name, and then click Next.
8. If you are prompted to use the existing database, click Yes.
657
Creating a Maintenance Plan with SQL Server Management Studio
9. Select Create a new account, and then provide a New Account name.
Notes:
l
l
l
Creating a new account ensures that Orion has required access to
your migrated database
The New Account must be a member of the securityadmin server
role
The sysadmin role and the sa user account are always members of
securityadmin
10. Provide and confirm an account Password.
11. Click Next to start database configuration, and then click Finish to exit the
Configuration Wizard.
Creating a Maintenance Plan with SQL Server
Management Studio
While it is not within the scope of this Administration Guide to cover the use of the
any of the Microsoft SQL Server and its associated tools, the following procedures
gives a brief guide to configuring a daily Orion database maintenance plan using
the SQL Server management tool provided with your server.
Notes:
l
l
l
Your specific environment may require additional configuration.
You may need to contact your database administrator to gain access to SQL
Server Management Studio for your Orion database.
The following procedure clears historical maintenance records and creates
a backup of your Orion database. In general, however, SolarWinds
recommends that you contact your database administrator and reference the
Microsoft documentation provided with SQL Server for instructions on using
SQL Server Management Studio to manage your Orion database.
To use SQL Server Management Studio to manage your Orion database:
1. Click Start > Microsoft SQL Server > SQL Server Management Studio.
2. Click View > Object Explorer.
658
Chapter 23: Managing the Orion Database
3. Expand the SQL Server instance containing your Orion database in the
Object Explorer pane on the left.
Note: Expand the Databases folder for any instance to confirm included
databases. By default, the Orion database is named SolarWinds Orion.
4. Expand the Management folder, right-click the Maintenance Plans folder,
and then click Maintenance Plan Wizard.
Note: The Maintenance Plans folder will only be visible if you have
Administrator rights.
5. Click Next to start the SQL Server Maintenance Plan Wizard.
6. Provide an appropriate Name and Description for your maintenance plan.
7. Click Browse (…) next to the Server field.
8. Check your SQL Server\Instance, and then click OK.
Note: If your SQL Server\Instance is not in the list, provide it manually.
9. Select the authentication type that is used to connect to the SQL server,
and, if required, provide appropriate User name and Password credentials.
Note: Use the same authentication type and credentials you provided in the
Orion Configuration Wizard to access your Orion database.
10. Check Clean Up History and Back Up Database (Full) Note: When a task
is clicked, the Maintenance Plan Wizard provides a brief task description.
11. Click Next.
12. Set the order of task execution, top to bottom, by selecting tasks and clicking
Move Up and Move Down as needed.
Note: The following steps assume the Clean Up History task precedes the
Back Up Database (Full) task.
13. Click Next when the task execution order is set.
14. On the Define Cleanup History Task view, check the types of historical data
to delete, and then set the threshold age for historical data removal.
15. Click Next.
16. On the Database Back Up (Full) view, complete the following steps:
a. Click the Databases field.
b. Select These databases.
c. Check your Orion database.
659
Creating a Maintenance Plan with SQL Server Management Studio
17. Click OK.
18. Select Database in the Backup component area.
19. In the Destination area, complete the following steps:
a. Select Disk.
b. Select Create a backup file for every database.
c. Click Browse (…) to select an appropriate database backup file
destination with sufficient free space.
20. Click Next.
21. On the Select Plan Properties view, click Change.
22. Configure the database maintenance job schedule as follows:
a. Provide an appropriate Name for the new job schedule.
b. Select Recurring as the Schedule type.
c. Check Enabled, and then select Daily in the Occurs field.
d. Provide an off-peak network usage time in the Occurs once at field.
e. Select a Start date, and then select No end date.
23. Click OK.
24. Click Next, and then check Write a report to a text file.
25. Click Browse (…) to select an appropriate maintenance report file
destination.
26. Review wizard results, click Finish, and then, when the wizard successfully
finishes, click Close.
For further information on using SQL server Management Studio, visit the
Microsoft Support Website at http://support.microsoft.com.
660
Chapter 24: Orion Product Family
The SolarWinds Orion family of products delivers easy-to-use, scalable solutions
to meet your network, systems, and storage monitoring and management needs.
The following sections provide more information about individual products in the
Orion family:
l
Monitoring Network Application Data (SAM)
l
Managing IP Addresses (IPAM)
l
Managing IP Service Level Agreements (SolarWinds VoIP and Network
Quality Manager)
l
Monitoring NetFlow Traffic Analysis Data (NTA)
l
Orion Scalability Engines
l
Using an Orion Additional Web Server
l
Orion Failover and Disaster Recovery
661
Chapter 24: Orion Product Family
Monitoring Network Application Data (SAM)
SolarWinds Server & Application Monitor (SAM) provides focused application
monitoring for network engineers, but it is much more than merely up/down status
checks and process monitoring. By allowing you to create and monitor your own
custom collection of monitored components, SAM provides an open field of
opportunity to the network engineer. With SAM you can focus monitoring on your
core services while easily ensuring application outages do not originate in the
network. SAM provides the following features to help:
l
Network service monitoring
l
General TCP port monitoring
l
WMI and SNMP process monitoring
l
Service monitoring
l
User experience monitoring using HTTP or HTTPS content checking
Built on the proven capabilities and solid architecture of SolarWinds Orion
Platform Services, you know your current needs will be met and, as your needs
grow, both the Orion platform and SAM will scale with you.
For more information about monitoring network applications with SolarWinds
Server & Application Monitor, see the SolarWinds Server & Application Monitor
Administrator Guide at www.solarwinds.com.
662
Managing Network Configurations (NCM)
Managing Network Configurations (NCM)
SolarWinds NCM extends the SolarWinds family of powerful network monitoring,
alerting, and reporting capabilities to configuration management. Network
engineers can proactively monitor their entire network infrastructure from a single
intuitive pane of glass, viewing network monitoring statistics alongside enterprisewide configuration health indicators. SolarWinds NCM can help engineers
quickly isolate network issues regardless of their origin. SolarWinds NCM
leverages Orion’s agentless architecture to allow network engineers themselves
to deploy and begin managing network device configurations in just minutes
without requiring expensive consultants. SolarWinds NCM continues Orion’s
tradition of providing easy to use software, a robust feature set, and enterprise
scalability at an affordable price point. SolarWinds NCM’s scalability and
licensing flexibility allow network engineers to easily purchase and grow their
monitoring solution whether their business has only a few network devices or
thousands.
SolarWinds NCM lets users manage network configuration files from multiple
device vendors using a highly intuitive web interface. It continuously monitors
device configurations and provides notification of any configuration changes to
help you resolve problems before they impact users. SolarWinds NCM users can
quickly fix issues without requiring engineers to manually Telnet or SSH change
configuration parameters on the devices in question. SolarWinds NCM
additionally allows users to quickly check compliance reports and confirm their
devices are meeting regulatory and corporate standards. The standalone
application can integrate with Orion Network Performance Monitor (NPM) to
provide a comprehensive web-based network fault, performance, and
configuration management solution.
663
Chapter 24: Orion Product Family
Managing IP Addresses (IPAM)
IP Address Manager (IPAM) is an NPM module that leverages the intuitive pointand-click interface of the Orion Web Console to allow you to easily investigate IP
address space issues. By periodically scanning the network for IP address
changes, IPAM maintains a dynamic list of IP addresses and allows engineers to
plan for network growth, ensure IP space usage meets corporate standards, and
reduce IP conflicts. Using IPAM, network engineers can discover non-responsive
IP addresses, coordinate team access to your IP space, and track network
changes.
Built on enterprise Orion Platform Services, IPAM allows network engineers to
create, schedule, and share IP space reports from a single reporting engine.
Finally, network engineers can monitor network devices for fault, performance,
configuration, and now IP address health indicators.
l
Manage your entire IP infrastructure from an intuitive web console
l
Consolidate your IP addresses into a single repository
l
l
l
l
l
Keep better records by periodically scanning your network for IP address
changes
Create, schedule and share reports on the IP address space percent
utilization
Keep network devices up by identifying and eliminating IP address conflicts
Coordinate team access to your address space with role-based access
control and track changes
Identify non-responsive IP addresses to optimize your IP space
For more information about IP Address Manager, see the SolarWinds IP Address
Manager Administrator Guide at www.solarwinds.com.
664
Managing IP Service Level Agreements (SolarWinds VoIP and Network Quality
Managing IP Service Level Agreements
(SolarWinds VoIP and Network Quality Manager)
SolarWinds VoIP and Network Quality Manager offers an easy-to-use, scalable IP
SLA network monitoring solution that can integrate seamlessly with other
SolarWinds products on the Orion platform.
Internet Protocol Service Level Agreement (IP SLA) technology offers a costeffective and efficient response to the needs of enterprises of all sizes. As a
network manager, you face more than the simple question of whether your
network is up or down. You need to know specific quality of service
measurements for your network. VoIP and Network Quality Manager gives you
the tools to quickly test the fitness of your current network and then determine and
track quality of service on your network over time.
SolarWinds VoIP and Network Quality Manager leverages the proven
functionality of SolarWinds Network Performance Monitor (NPM) by adding IP
SLA-specific data collection and presentation tools that enable IP SLA network
monitoring and real-time status reporting. As a module of NPM, VoIP and Network
Quality Manager maintains the function of NPM while allowing you to narrow your
network management and monitoring focus to the IP SLA-capable devices of your
wider network. VoIP and Network Quality Manager is also available as a
standalone solution which still leverages the underlying NPM technology to
discover and monitor your nodes.
For more information about SolarWinds VoIP and Network Quality Manager, see
the SolarWinds VoIP and Network Quality Manager Administrator Guide at
http://www.solarwinds.com/.
Why Install VoIP & Network Quality Manager
Internet Protocol Service Level Agreement (IP SLA) technology offers a
cost-effective and efficient response to the needs of enterprises of all sizes. As a
network manager, you face more than the simple question of whether your
network is up or down. You need to know specific quality of service measures for
your network, and you need to know them both historically and in real time.
SolarWinds VoIP & Network Quality Manager gives you the tools to quickly test
your current network fitness and then determine and track quality of service on
your network over time.
665
Chapter 24: Orion Product Family
SolarWinds VoIP & Network Quality Manager leverages the proven functionality
of NPM, adding a number of IP SLA-specific data collection and presentation
tools that enable IP SLA network monitoring and realtime status reporting.
Because it is a module of NPM, SolarWinds VoIP & Network Quality Manager
maintains the function of NPM while allowing you to narrow your network
management and monitoring focus to the IP SLA-capable devices of your wider
network.
What SolarWinds VoIP & Network Quality Manager Does
SolarWinds VoIP & Network Quality Manager provides a full-featured solution
that gives you the ability to monitor and report both real-time and historical
performance statistics for your IP SLA-capable network. SolarWinds VoIP &
Network Quality Manager offers the following features to help you manage your
entire network.
l
Quality of Service (QoS) Monitoring with Cisco IP SLA Operations
l
Custom Charts and Gauges
l
Custom Alerts and Actions
l
Custom Reporting
l
Call Manager Monitoring
For more information about SolarWinds VoIP & Network Quality Manager, see the
SolarWinds VoIP & Network Quality Manager Administrator Guide at
www.solarwinds.com.
666
Monitoring NetFlow Traffic Analysis Data (NTA)
Monitoring NetFlow Traffic Analysis Data (NTA)
NetFlow Traffic Analyzer (NTA) is an NPM module providing an easy-to-use,
scalable network monitoring solution for IT professionals who are juggling any
size Cisco NetFlow-enabled network. NetFlow-enabled Cisco routers and
switches provide a wealth of IP-related traffic information. NTA collects this
NetFlow data, correlates the data into a useable format, and then provides this
data, along with detailed network performance data collected by NPM, as easily
read graphs and reports on bandwidth use in and to your network. These reports
help you monitor bandwidth, track conversations between internal and external
endpoints, analyze traffic, and plan bandwidth capacity needs.
NTA also provides the same flow data analysis capabilities for devices using
sFlow and J-flow packets. For more information about NetFlow Traffic Analyzer, see the SolarWinds
NetFlow Traffic Analyzer Administrator Guide at www.solarwinds.com.
667
Chapter 24: Orion Product Family
Monitoring Network User Connections (User
Device Tracker)
SolarWinds User Device Tracker (SolarWinds UDT) allows you to monitor
devices and ports for your network. With SolarWinds UDT, you can analyze your
port usage and capacity and be alerted to issues before they occur. SolarWinds
UDT allows you to find where devices are connected in your network and
detailed information about capacity analysis. UDT regularly polls switches and
routers for information about what is connected to them. Based on this
information, SolarWinds UDT stores current and historical information about
where a device has been connected. It also provides alerts and reports about
devices connected to the network. For capacity analysis, SolarWinds UDT can
report on how many ports are used on switches currently, as well as over time, so
you can better understand the true utilization of the ports on your switches.
l
l
l
l
l
l
SolarWinds UDT provides focused device and port monitoring for network
engineers. SolarWinds UDT provides many features to help, including:
Quickly find where a device (MAC address, hostname or IP Address) is
connected in the network
Find out where a device has been connected in the past and find out what
has been connected to a port over time
Provides port capacity analysis for a switch (how many ports are being
used, including both monitored and un-monitored ports)
Provides global port capacity analysis for used/available ports and network
capacity planning
Configure a watchlist to track when specific devices appear on the network
and alert when the devices appear
For more information about SolarWinds UDT, see the SolarWinds User Device
Tracker Administrator Guide at http://www.solarwinds.com/.
668
Orion Scalability Engines
Orion Scalability Engines
Orion Scalability Engines allow you to scale the monitoring and management
capabilities of your primary Orion installation as your enterprise network expands
and your network management needs change. For more information about using
SolarWinds scalability engines, see the SolarWinds Technical Reference,
"Scalability Engine Guidelines".
SolarWinds offers the following scalability engine options for SolarWinds NPM:
l
l
l
Distribute polling across multiple servers with Additional Polling Engines.
Enable more users to access the Orion Web Console with Orion Additional
Web Servers. For more information, see Using an Orion Additional Web
Server.
Protect against monitoring outages with the Orion Failover Engine and Hot
Standby Server. For more information, see Orion Failover and Disaster
Recovery.
669
Chapter 24: Orion Product Family
Using an Orion Additional Web Server
The Orion Additional Web Server enables remote access to the Orion Web
Console from a location other than your primary Orion server. With an Additional
Web Server installed, remote users can view the primary Orion Web Console
without deploying an entire Orion installation or excessively taxing the resources
of your primary SolarWinds server. The following procedure installs the Orion
Additional Web Server.
To install an Orion Additional Web Server:
1. If you downloaded the Orion Additional Web Server executable from
the SolarWinds website, navigate to your download location, and then
launch the executable.
2. If you received the Orion Additional Web Server executable on
physical media, browse to the executable file, and then launch it.
Note: The executable extracts to a folder containing an HTML readme, an
Installer Guide, and Additional Web Server installers for all Orion products
that support Additional Web Servers.
3. Launch the installer that corresponds to the Orion product installed on your
primary server.
Note: To ensure full functionality if you have multiple products installed on
your main SolarWinds server, install the Additional Web Server for each
product.
4. On the Welcome window of the Compatibility Check, provide the following
information:
l
l
The Hostname or IP Address of your main Orion server.
The User name and Password of a user with administrative
privileges to the Orion Web Console on your main Orion server.
5. Click Next.
6. If you are prompted to install requirements, click Install, and then
complete the installation, including a reboot, if required.
Notes:
l
Downloading and installing Microsoft .NET Framework 3.5 SP1 may
take more than 20 minutes, depending on your existing system
configuration.
670
Using an Orion Additional Web Server
l
If a reboot is required, after restart, you may need to launch the
installer again. If the installer launches automatically, click Install to
resume installation, and then click Next on the Welcome window.
7. Review the Welcome text, and then click Next.
8. Accept the terms of the license agreement, and then click Next.
9. If you want to install the Orion Additional Web Server to a folder other
than the indicated default, click Browse, and then provide a different
destination folder on the Choose Destination Location window.
10. Click Next on the Choose Destination Location window.
11. Confirm the settings on the Start Copying Files window, and then click
Next.
12. Click Finish when the Orion Network Performance Monitor Setup Wizard
completes.
13. If you are evaluating NPM, click Continue Evaluation.
14. If you are installing a production version of an NPM Additional Web
Server, click Enter Licensing Information, and then complete the
following procedure to license your NPM installation:
a. If you have both an activation key and access to the internet,
select the first option, I have internet access and an activation
key…, enter your Activation Key, and then click Next.
Note: If you are using a proxy server to access the internet, check
I access the internet through a proxy server, and then provide the
Proxy address and Port.
b. If you do not have access to the internet from your designated
NPM server, select This server does not have internet access…,
click Next, and then complete the steps provided.
15. If the Configuration Wizard does not start automatically, click Start > All
Programs > SolarWinds Orion > Configuration and Auto-Discovery >
Configuration Wizard.
16. Click Next on the Welcome tab of the Configuration Wizard.
17. Select or type the SQL Server used by your primary Orion server.
18. If you are using Windows NT Integrated Security, select Use Windows
Authentication, and then click Next.
671
Chapter 24: Orion Product Family
19. If you are using a SQL Server login and password, complete the
following steps:
a. Select Use SQL Server Authentication.
b. Provide your Login and Password.
c. Click Next.
20. Select or type the Database Name that is connected to your Orion server,
and then click Next.
21. If a dialog appears that says that multiple polling engines have been
detected, click OK to continue database upgrade/verification.
22. When the database structure validation completes, click Next.
23. Specify a SQL account User Name and Password for the polling engine
and web site to use to access the database, and then click Continue.
Note: If you already have a SQL account, you can specify the credentials for
that account.
24. To set up the web console, click Next on the Create Website tab, and then
complete the following procedure:
a. Specify the IP Address of the local server on which you are installing
the new web-only interface.
b. Specify the TCP Port through which you want to access the web
console.
Note: If you specify any port other than 80, you must specify that port
in the URL that is used to access the web console. For example, if you
specify an IP address of 192.168.0.3 and port 8080, your URL is
http://192.168.0.3:8080.
c. Specify the volume and folder in which you want to install the web
console files, and then click Continue.
25. If you are asked to overwrite an existing website, click Yes.
26. When the new web console has been created, click Continue.
27. Click Start > All Programs > SolarWinds Orion > Orion Web Console.
28. Enter the local IP address in the Address bar.
29. If you already have an Admin account and password, enter them in the
respective fields, and then click Login.
Note: You can log in without a password using Admin as the Account ID.
672
Using an Orion Additional Web Server
30. Confirm that the new Additional Web Server displays the same view for the
same account, as used both locally and on your primary Orion server.
31. If you intend to install either Orion NetFlow Traffic Analyzer or Server &
Application Monitor on this Orion Additional Web Server, complete the
following steps to install the required Additional Web Server components.
a. Using your SolarWinds Customer ID and Password, log in to the
Customer Port at http://www.solarwinds.com/customerportal/.
b. Click Additional Components in the Customer Portal menu on the
left.
c. Click Download Orion NPM Components.
32. If you intend to use Server & Application Monitor with this Orion
Additional Web Server, complete the following steps.
a. Click Application Performance Monitor Additional Web Console—
v2 in the Additional Components – Orion v8 and v9 section, and then
click Save.
b. Browse to an appropriate location, and then click Save.
c. When the download completes, click Open.
d. Launch the executable, and then complete the configuration wizard.
33. If you intend to use Orion NetFlow Traffic Analyzer with this Orion
Additional Web Server, complete the following steps.
a. Click Application NetFlow Traffic Analyzer Additional Web
Console—v3 in the Additional Components – Orion v8 and v9
section, and then click Save.
b. Browse to an appropriate location, and then click Save.
c. When the download completes, click Open.
d. Launch the executable, and then complete the configuration wizard.
673
Chapter 24: Orion Product Family
Orion Failover and Disaster Recovery
Depending on the version of NPM you currently have installed, SolarWinds
provides either of two failover and disaster recovery solutions: Hot Standby
Engine and Orion Failover Engine. The Hot Standby Engine provides limited
failover protection for NPM installations older than version 10.0. For NPM version
10.0 and higher, SolarWinds offers the Orion Failover Engine, which can protect
your primary NPM installation and any installed modules.
For more information about the Orion Failover Engine, see the SolarWinds Orion
Failover Engine Administrator Guide and related documentation provided at
http://www.solarwinds.com/support/failoverengine/FailoverEngineDoc.aspx.
For more information about the Orion Hot Standby Engine, see the SolarWinds
Knowledge Base article, "Installing, Configuring, and Testing a Hot Standby
Engine".
674
Chapter 25: Managing Orion Polling
Engines
To ensure that your polling engines are optimized to run at peak performance,
you will need to occasionally tune them. If you use more than one polling engine,
you will need to balance the load so that each engine can perform optimally.
When migrating servers, be sure that all nodes are assigned to the
correct polling engine name. To check the status of nodes being polled,
you can use the following out-of-the-box alerts: Node polling failed on
last 5 tries or Node not polled in last 10 minutes. For more information
about migrating servers, see Migrating SolarWinds NPM.
675
Chapter 25: Managing Orion Polling Engines
Viewing Polling Engine Status in the Web
Console
The Orion Web Console provides the Polling Engines view, giving you immediate
insight into the performance of all polling engines in your Orion installation.
To display the Polling Engine view:
1. Log in to the Orion Web Console as an administrator, and then click
Settings in the top right of the web console.
2. Click Polling Engines in the Details group.
For more information about configuring the settings, see Configuring Polling
Engine Settings.
Configuring Polling Engine Settings
Settings for your Orion polling engine are configured on the Orion Polling Settings
view within the Orion Web Console.
To open the Orion Polling Settings view:
1. Log in to the Orion Web Console as an administrator, and then click
Settings in the top right of the web console.
2. Click Polling Settings in the Settings group.
For more information, see Orion Polling Settings.
676
Orion Polling Settings
Orion Polling Settings
The following poller settings are configurable on the Orion Polling Settings view.
Note: Depending on the Orion products and modules you have installed,
additional Polling Settings may be available. For more information about
module-specific polling settings, see your SolarWinds NPM Administrator Guide.
l
Polling Intervals
l
Polling Statistics Intervals
l
Dynamic IP Address and Hostname Resolution
l
Database Settings
l
Network
l
Calculations & Thresholds
Polling Intervals
The following settings configure default polling intervals. To apply poller settings,
click Re-Apply Polling Intervals.
You can improve SolarWinds NPM performance by entering longer
polling intervals.
Default Node Poll Interval
Devices are regularly polled to determine status and response time on this
designated interval. By default, this interval is 120 seconds.
Default Interface Poll Interval
Interfaces are regularly polled to determine status on this designated
interval. By default, this interval is 120 seconds.
Default Volume Poll Interval
Volumes are regularly polled to determine status on this designated interval.
By default, this interval is 120 seconds.
Default Rediscovery Interval
Your entire network is polled on this interval to detect any re-indexed
interfaces. Monitored network devices are also checked for IOS upgrades
permitting EnergyWise support. By default, this interval is 30 minutes.
677
Chapter 25: Managing Orion Polling Engines
Note: In Orion platform products released prior to Orion NPM version 10.1,
the minimum interval allowed is 1 minute. Beginning with Orion NPM
version 10.1, the minimum rediscovery interval is 5 minutes. The default
rediscovery interval must be set to at least 5 minutes before you can change
polling interval settings.
Lock custom values
This option is enabled by default. When enabled, all polling customizations
made on the Polling Settings view are automatically saved.
Polling Statistics Intervals
The following settings configure default polling intervals for device statistics. To
apply poller settings, click ReApply Polling Statistic Intervals.
Note: Depending on the Orion products and modules you have installed,
additional Polling Settings may be available. For more information about any
module-specific polling settings, see your SolarWinds NPM Administrator Guide.
Default Node Topology Poll Interval
Topology data are regularly polled on this interval. By default, this interval is
30 minutes. To reduce network load, you may want to increase this polling
interval.
Default Node Statistics Poll Interval
Device performance statistics are regularly polled on this interval. By
default, this interval is 10 minutes.
Default Interface Statistics Poll Interval
Interface performance statistics are regularly polled on this interval. By
default, this interval is 9 minutes.
Default Volume Statistics Poll Interval
Volume performance statistics are regularly polled on this interval. By
default, this interval is 15 minutes.
Dynamic IP Address and Hostname Resolution
The Default IP Address Resolution setting determines the type of IP address
resolution that is used when a dual-stack monitored device returns both IPv4 and
IPv6 addresses. By default, IPv4 is used.
678
Database Settings
Database Settings
The following options configure Orion database maintenance and retention
settings.
Consider how long you need to archive monitored data. Shortening
retention periods can improve the database performance.
Archive Time
The Archive Time is the time of day when Orion database maintenance
occurs. For more information, see Database Maintenance.
Auditing Trails Retention
All audit trails data is kept for the period of time designated as the Auditing
Trails Retention period. By default, this period is 365 days.
Detailed Statistics Retention
All statistics collected on any basis shorter than 1 hour are summarized into
hourly statistics after the period of time designated as the Detailed Statistics
Retention period. By default, this period is 7 days. This setting specifies the
retention period for node statistics such as availability and response time.
Hourly Statistics Retention
All statistics collected on any basis shorter than 1 day but longer than 1 hour
are summarized into daily statistics after the period of time designated as
the Hourly Statistics Retention period. By default, this period is 30 days.
This setting specifies the retention period for node statistics such as
availability and response time.
Daily Statistics Retention
All statistics in the Orion database that are collected on a daily basis are
kept for this designated period of time. By default, this period is 365 days.
This setting specifies the retention period for node statistics such as
availability and response time.
679
Chapter 25: Managing Orion Polling Engines
Baseline Data Collection Duration
This setting specifies the number of days of data that will be included in the
baseline. The default is 7 days. The value specified here should not be
greater than the value specified in the Detailed Statistics Retention setting.
This setting applies to nodes and interfaces as well.
Interface Baseline Calculation Frequency
The frequency with which the interface baseline calculation is performed.
The baseline for nodes is calculated every time when database
maintenance is performed.
Detailed Interface Availability Statistics Retention
All interface statistics collected on any basis shorter than 1 hour are
summarized into hourly statistics after the period of time designated as the
Detailed Interface Availability Statistics Retention period. By default, this
period is 7 days.
Hourly Interface Availability Statistics Retention
All interface statistics collected on any basis shorter than 1 day but longer
than 1 hour are summarized into daily statistics after the period of time
designated as the Hourly Interface Statistics Retention period. By default,
this period is 30 days.
Daily Interface Availability Statistics Retention
All interface statistics in the Orion database that are collected on a daily
basis are kept for this designated period of time. By default, this period is
365 days.
Detailed Wireless Statistics Retention
All wireless statistics collected on any basis shorter than 1 hour are
summarized into hourly statistics after the period of time designated as the
Detailed Wireless Statistics Retention period. By default, this period is 3
days.
Hourly Wireless Statistics Retention
All wireless statistics collected on any basis shorter than 1 day but longer
than 1 hour are summarized into daily statistics after the period of time
designated as the Hourly Wireless Statistics Retention period. By default,
this period is 14 days.
680
Database Settings
Daily Wireless Statistics Retention
All wireless statistics in the Orion database that are collected on a daily
basis are kept for this designated period of time. By default, this period is
180 days.
Detailed UnDP Statistics Retention
All UnDP statistics collected on any basis shorter than 1 hour are
summarized into hourly statistics after the period of time designated as the
Detailed UnDP Statistics Retention period. By default, this period is 3 days.
Hourly UnDP Statistics Retention
All UnDP statistics collected on any basis shorter than 1 day but longer than
1 hour are summarized into daily statistics after the period of time
designated as the Hourly UnDP Statistics Retention period. By default, this
period is 14 days.
Daily UnDP Statistics Retention
All UnDP statistics in the Orion database that are collected on a daily basis
are kept for this designated period of time. By default, this period is 180
days.
Events Retention
All network events data is deleted from the Orion database after the period
of time designated by the Events Retention has passed after the event
ending time. By default, this period is 30 days.
Syslog Messages Retention
All received Syslog messages are kept for the period of time designated. By
default, this period is 7 days.
Trap Messages Retention
All received trap messages are kept for the period of time designated. By
default, this period is 30 days.
Max Alert Execution Time
If it takes longer than the value specified here for an alert to execute, Orion
will disable the alert. Alert execution time includes the amount of time
required to trigger any configured alert actions.
681
Chapter 25: Managing Orion Polling Engines
Alert Acknowledge URL Text
Users with alert acknowledgment rights will see the text provided as a link
to acknowledge an associated alert.
Allow alert actions for unmanaged objects
If this option is enabled, the Alerting Engine will execute alert actions for all
monitored objects that trigger alerts, including monitored objects that are
temporarily unmanaged. By default, this option is disabled.
Discovery Retention
All configured discovery profiles are kept for the period of time designated.
By default, this period is 60 days. For more information about discovery
profiles, see Discovering and Adding Network Devices.
Downtime History Retention
All records of downtime is retained in your database for the period of time
designated. By default, this period is 30 days.
Network
The following settings configure ICMP and SNMP requests.
ICMP Timeout
All ICMP (ping) requests made by the Orion poller time out if a response is
not received within the period designated. By default, this period is 2500ms.
ICMP Data
This string is included within all ICMP packets sent by Orion.
SNMP Timeout
All SNMP requests made by the Orion poller time out if a response is not
received within the period designated. By default, this period is 2500ms.
SNMP Retries
If a response to an SNMP poll request made by the Orion poller is not
received within the configured SNMP Timeout, the Orion poller will conduct
as many retries as designated by this value. By default, this value is 2.
UCS API Timeout
All UCS API requests made by the Orion poller time out if a response is not
received within the period designated. By default, this period is 240
seconds.
682
Calculations & Thresholds
Perform reverse DNS lookup
If you want Orion to perform reverse DNS lookups on monitored DHCP
nodes, confirm that this option is checked. By default, reverse DNS lookup
for DHCP nodes is enabled.
Calculations & Thresholds
The following settings designate methods for calculating availability and
transmission rate baselines, select the node warning level and counter type, and
indicate security preferences for community strings and other potentially sensitive
information in the web console.
Availability Calculation (advanced)
This setting designates the type of calculation performed to determine
device availability. For more information, see Calculating Node Availability.
Baseline Calculation (advanced)
When enabled, baselines for the transmission rates of the various elements
of your network are calculated upon startup. This baseline is used as a
starting point for any comparison statistics. For more information, see
Calculating a Baseline.
Enable Auto Dependencies
This settings allows your SolarWinds Orion server to collate topology
information from your networked devices and create dependency links
between relevant devices.
Allow Secure Data on Web (advanced)
In the interest of security, sensitive information about your network is not
available in the Orion Web Console. If your network is properly secured,
check this option to allow users to view community strings and other
potentially sensitive information within the web console.
Note: This setting does not affect the display of custom reports that you
export to the web.
Node Warning Level
Devices that do not respond to polling within this designated period of time
display as Down in the web console. By default, this value is 120 seconds.
683
Chapter 25: Managing Orion Polling Engines
Counter Rollover
This option sets the type of counter used. For more information, see
Handling Counter Rollovers.
Default Assigned IP Address
In the event that DNS resolution fails for a monitored node, the IP address
provided in this setting will be recorded as the node IP address. If blank, no
IP address will be stored.
Disable HTML Encoding for Polled Data
HTML encoding provides added security for polled data in the web console. 684
Calculating Node Availability
Calculating Node Availability
The Availability Calculation setting on the Orion Polling Settings view provides a
choice between the following two methods for determining device availability.
Node Status
The default method is based upon the historical up or down status of the selected
node. The selected node is polled for status on the Default Node Poll Interval
defined on the Orion Polling Settings view. For more information, see Orion
Polling Settings.
If the selected node responds to a ping within the default interval, the node is
considered up, and a value of 100 is recorded in the Response Time view. If the
node does not respond to a ping within the default interval, the node is
considered down and a value of 0 is recorded in the Response Time view. To
calculate node availability over a selected time period, the sum of all Response
Time table records for the selected node over the selected time period is divided
by the selected time period, providing an average availability over the selected
time period.
Percent Packet Loss
The second method is a more complicated calculation that effectively bases the
availability of a selected node on its packet loss percentage. As in the Node
Status method, the selected node is polled for status. If it responds within the
Default Node Poll Interval defined on the Orion Polling Settings view, a value of
100 is averaged with the previous 10 availability records. For more information,
see Orion Polling Settings.
The result of the Percent Packet Loss calculation is a sliding-window average. To
calculate node availability over a selected time period, the sum of all results in the
Response Time table for the selected node over the selected time period is
divided by the selected time period, providing an average availability over time.
Note: The Percent Packet Loss method introduces a historical dependency into
each availability node record. In general, it is best to leave calculations based on
Node Status unless you specifically need node availability based on packet loss.
685
Chapter 25: Managing Orion Polling Engines
Calculating a Baseline
Much of the raw data that Orion polls from monitored network objects is provided
initially as counter values. For example, one of the values that SolarWinds NPM
polls from interfaces is ifInOctets, which returns the number of bytes the polled
interface has received since the device last booted. While this value can be
useful information in itself, generally, from a network performance monitoring
standpoint, it is more useful to know the rate of bytes received by the interface.
In order to determine a rate, two values are required. On a new install or after a
shutdown, when the SolarWinds Network Performance Monitor service starts,
there is no current network data in your Orion database. In this situation, by
default, your SolarWinds Orion server calculates a baseline for the transmission
rates of the various elements of your network. To calculate this baseline, all
network resources are polled immediately upon startup, and then, as soon as the
initial poll is complete, the network is polled again.
The resulting two sets of data are used to calculate a performance baseline. If you
do not need statistics immediately, or if you do not want your SolarWinds Orion
server to calculate a baseline at startup, disable baseline calculation by setting
the Baseline Calculation option to False. For more information about configuring
the settings on this view in addition to configuring all other available polling
engine variables, see Configuring Polling Engine Settings.
Note: Baseline calculation requires significant data gathering and processing.
Until baseline calculation is completed, both SolarWinds Orion server
performance and the CPU performance of some of network routers may be
adversely affected.
686
Orion Baseline Data Calculation
Orion Baseline Data Calculation
Using the baselining feature, you can display baselines on different charts in the
Orion Web Console. In the Orion Web Console, you can define general static
thresholds for every entity, and you can base alerts on the global static
thresholds. However, you can also override the global threshold, and specify a
custom dynamic baseline threshold on an entity per entity basis.
The baseline is calculated based on the normal historical distribution of data,
taking the mean and standard deviations into account. Baselines can be used to
detect and alert on deviations from the average values. Baselines can be
calculated automatically, and can be applied as soon as sufficient statistical data
becomes available. You can also recalculate baselines on demand.
SolarWinds Orion platform products have always provided performance statistics
and threshold comparisons in the web console to give you a clear picture of
network performance. In any sort of performance analysis baselines are critical to
establishing useful and valid performance benchmarks and expectations against
which current performance can be measured. Statistical baseline data calculation
is a feature that significantly improves the accuracy and validity of established
performance benchmarks. As a result, the Orion Web Console can provide better
quality information. By performing statistical analysis on collected data,
SolarWinds is able to provide data that is both more accurate and better able to
indicate when and where there are performance issues on your network. The
baseline statistics are recalculated on a custom basis, and they are used to define
thresholds for use in web console charts and alerts.
What Data is Affected?
The following types of data are subject to statistical baseline data calculation:
Nodes
Interfaces
Volumes
CPU Load
Received (Incoming) Errors &
Discards
Percent Disk
Usage
Percent Memory
Used
Transmitted (Outgoing) Errors &
Discards
Response Time
Received (Incoming) Percent
Utilization
687
Chapter 25: Managing Orion Polling Engines
Nodes
Interfaces
Volumes
Percent Loss
Transmitted (Outgoing) Percent
Utilization
When Are Baselines Calculated?
By default, node baseline calculations are performed daily, and interface baseline
calculations are performed weekly, on Sunday. Only the interface baseline
calculation schedule may be edited in the Database Settings section of the Orion
Polling Settings view. The node baseline calculation schedule is not
customizable.
To customize the schedule of interface baseline data calculation:
1. Log in to the Orion Web Console using an account with administrative
privileges.
2. Click Settings in the top right.
3. In the Settings grouping, click Polling Settings.
4. Under the Database Settings, select the desired Interface Baseline
Calculation Frequency.
5. If you want to change the default amount of data that is used to make the
interface baseline calculation, enter the desired number of days to include
as the Baseline Data Collection Duration.
Note: The Baseline Data Collection Duration cannot exceed the Detailed
Statistics Retention that is configured in the same section.
6. Click Submit.
Why Are Only Interface Baselines Customizable?
In most monitored environments, the number of monitored interfaces is much
larger than the number of nodes. Performing daily baseline calculations on nodes
will not, in most environments, potentially affect performance as much as
performing the same calculations for all monitored interfaces.
688
Setting the Node Warning Level
Setting the Node Warning Level
A device may drop packets or fail to respond to a poll for many reasons. Should
the device fail to respond, the device status is changed from Up to Warning. On
the Orion Polling Settings view, you can specify the Node Warning Level, which
is the length of time a device is allowed to remain in the Warning status before it
is marked as Down. During the interval specified, the service performs "fast
polling" to continually check the node status.
Note: You may see events or receive alerts for down nodes that are not actually
down. This can be caused by intermittent packet loss on the network. Set the
Node Warning Interval to a higher value to avoid these false notifications. For
more information about packet loss reporting, see Managing Packet Loss
Reporting.
To set the Node Warning Level:
1. Log in to the Orion Web Console using an account with administrative
rights.
2. Click Settings in the upper right of the web console, and then click Polling
Settings in the Settings group of the Orion Website Administration view.
3. In the Calculations and Thresholds group, set the Node Warning Level to an
appropriate interval, in seconds.
Note: The default Node Warning Level interval is 120 seconds.
4. Click Submit.
689
Chapter 25: Managing Orion Polling Engines
Managing Packet Loss Reporting
To manage the amount of network-wide packet loss reported by Orion, configure
the Response Time Retry Count for your polling engine. This setting designates
the number of times Orion retries ICMP pings on a monitored device before
packet loss is reported.
Note: This configuration change requires an insertion into your Orion database. If
possible in your environment, SolarWinds recommends installing and using the
SQL Server Management Studio to perform this insertion.
To configure the Response Time Retry Count for your polling engine:
1. Create a full backup of your Orion database.
2. On your Orion server, click Start > All Programs > SolarWinds Orion >
Advanced Features > Orion Service Manager.
3. Click Shutdown Everything.
4. On your Orion database server, click Start > All Programs > Microsoft
SQL Server > SQL Server Management Studio.
5. Select your Orion database Server name.
6. Select an appropriate Authentication type, provide any required
credentials, and then click Connect.
7. Expand Databases > OrionDatabaseName > Tables, and then click New
Query.
8. Type the following query into the empty SQL query field:
Note: Specify your own custom values for Maximum, CurrentValue, and
DefaultValue.
INSERT INTO [OrionDatabaseName].[dbo].[Settings] (SettingID, Name,
Description, Units, Minimum, Maximum, CurrentValue, DefaultValue)
VALUES (‘SWNetPerfMon-Settings-Response Time Retry Count’,
‘Response Time Retry Count’, ‘Number of times Orion retries ICMP
pings on a monitored device before reporting packet loss’, ‘’, 1,
Maximum, CurrentValue, DefaultValue)
9. Click Execute, and then close SQL Server Management Studio.
10. Click Start > All Programs > SolarWinds Orion > Advanced Features >
690
Deleting Polling Engines
Orion Service Manager.
11. Click Start Everything.
Deleting Polling Engines
If there are any polling engines in your SolarWinds environment that are not
currently assigned any monitored objects, you can delete them directly from the
Polling Engine details view.
Notes:
l
l
This method for deleting polling engines from your SolarWinds environment
is only available for polling engines to which there are no longer any
assigned objects for monitoring.
If you want to delete an existing polling engine to which monitored objects
are currently assigned, use Node Management to reassign monitored
objects to other polling engines, as necessary, and then delete the polling
engine as indicated in this procedure.
To delete a polling engine:
1. Log in to the Orion Web Console as a user with administrative rights.
2. Click Settings in the top right of the web console.
3. Click Polling Engines in the Settings group.
4. If the Elements listing for the polling engine you want to delete reports
"0 elements assigned", click Delete unused polling engine.
5. Confirm the polling engine deletion by clicking Yes, delete.
691
Chapter 25: Managing Orion Polling Engines
Using Additional Polling Engines
Because larger networks can quickly become too extensive for a single
SolarWinds NPM polling engine to adequately monitor, Additional Polling
Engines are available to increase the monitoring capacity of your SolarWinds
NPM installation by enabling multiple monitoring engines that work in parallel
across your network.
Required Settings
If you have an additional polling engine, you need to add its IP address to
Windows Servers on the Security tab.
Make sure that the following options are set:
l
l
l
Ensure that a case-sensitive community name has been specified.
Ensure that Accept SNMP packets from any host is selected OR ensure
that the ipMonitor system is listed within the Accept SNMP packets from
these hosts list.
Ensure that your network devices allow SNMP access from the new polling
engine. On Cisco devices, you can for example modify the Access Control
List.
Note: In SolarWinds NPM 10.2 and higher, Additional Polling Engines no longer
require that the primary SolarWinds NPM polling engine in your environment is
also running to support data collection for Universal Device Pollers, and
EnergyWise, ESX Server, and wireless devices.
Additional Polling Engine Guidelines
The following table provides guidance for SolarWinds NPM installations that use
scalability engines to expand monitoring capacity.
Network Performance Monitor (NPM) Scalability Engine Guidelines
Stackable
Pollers
Available?
Yes. Up to three total polling engines may be installed on a
single server (i.e. one primary NPM polling engine with one
or two additional polling engines or three additional polling
engines on the same server).
692
Additional Polling Engine Guidelines
Network Performance Monitor (NPM) Scalability Engine Guidelines
Note: A stack requires only 1 IP address for any number of
APEs
Poller
Remotability
Available?
Yes, for NPM versions 10.4 and higher
Primary Poller
Limits
~12k elements at standard polling frequencies:
Note: Poller remotability is a feature enabling the local
storage, using MSMQ, of up to ~1 GB of polled data per poller
in case the connection between the polling engine and the
database is temporarily lost.
l
Node and interface up/down: 2 minutes/poll
l
Node statistics: 10 minutes/poll
l
Interface statistics: 9 minutes/poll
25-50 concurrent Orion Web Console users
SNMP Traps: ~500 messages per second (~1.8 million
messages/hr)
Syslog: 700-1k messages/second (2.5 - 3.6 million
messages/hr)
Note: If you are monitoring more than ~100,000 elements,
consider using SolarWinds Enterprise Operations Console.
Scalability
Options
One polling engine for every ~12k elements
Maximum of 100k elements per primary SolarWinds NPM
server (i.e. 1 NPM server + 9 APEs). For more information
about licensing, see "How is SolarWinds NPM licensed?"
WAN and/or
Minimal monitoring traffic is sent between the primary NPM
Bandwidth
server and any APEs that are connected over a WAN. Most
Considerations traffic related to monitoring is between an APE and the
SolarWinds database.
693
Chapter 25: Managing Orion Polling Engines
Additional Polling Engine System Requirements
System requirements for an Additional Polling Engine are the same as system
requirements for a primary NPM polling engine. For more information about
system requirements, see SolarWinds NPM Requirements.
Notes:
l
l
l
NPM is not able to add nodes to an Additional Polling Engine if DNS cannot
resolve the name of the server hosting the Additional Polling Engine.
SNMP access must be allowed to all SolarWinds polling engines. For more
information, see the installation instructions in the Administrator Guide for
your SolarWinds product.
If you are using basic alerts supported in SolarWinds NPM 11.0.1 and
previous versions, please note that basic alerts are configured and
managed from your primary SolarWinds server. If there are multiple polling
engines in your environment, the Basic Alert Manager on your primary
SolarWinds server will give you the opportunity to select the engine that is
monitoring the devices to which you want the basic alert to apply. For more
information, see Configuring Basic Alerts in the SolarWinds NPM online
help.
Installing Additional Polling Engines
The installation and initial configuration of a new Additional Polling Engine
follows the same steps as the installation and configuration of a primary
SolarWinds polling engine, with the following additional considerations:
l
l
l
l
The most recent installer is available in your SolarWinds Customer Portal
within the Orion_Additional_Polling_Engine_version.zip archive.
If you want to monitor or manage devices polled by an additional polling
engine in any Orion module, you must install the additional polling engine
for the appropriate module. For more information, see the SolarWinds
documentation for your Orion module.
Individual licenses must be activated for each polling engine in a stackable
poller installation.
If you have configured an alert with a Send Email action to trigger on a node
monitored by an additional polling engine, confirm that the additional polling
engine has access to your SMTP server.
694
Upgrading an Additional Polling Engine
To install an Orion Additional Polling Engine:
1. Launch the appropriate executable, which you have downloaded from the
SolarWinds website.
Notes:
l
l
l
The executable extracts to a folder containing an HTML readme, an
Installer Guide, and Additional Polling Engine installers for all Orion
products that support Additional Polling Engines.
Launch the installer that corresponds to the SolarWinds product
installed on your primary SolarWinds NPM server.
If you have multiple Orion products installed on your primary
SolarWinds NPM server, install the additional polling engine for each
product to ensure full functionality.
2. On the Welcome window of the Compatibility Check, provide the following
information:
l
l
The Hostname or IP Address of your primary SolarWinds NPM
server.
The User name and Password of a user with administrative
privileges to the Orion Web Console on your primary SolarWinds
NPM server.
3. Click Next, and then complete the installation as you would on a primary
SolarWinds NPM server.
Upgrading an Additional Polling Engine
Upgrading an Additional Polling Engine follows the same steps required to
upgrade a primary NPM polling engine. For more information, see Upgrading
SolarWinds Network Performance Monitor.
Notes:
l
l
The most recent installer is available in your SolarWinds Customer Portal
within the Orion_Additional_Polling_Engine_version.zip archive.
Confirm that you have upgraded your main Orion server before you upgrade
your Additional Polling Engine.
695
Chapter 25: Managing Orion Polling Engines
l
If you are upgrading an Additional Polling Engine that is currently in service,
the Additional Polling Engine will shutdown temporarily with the result that
you may lose some polling data. SolarWinds recommends that you perform
any Additional Polling Engine upgrades during off-peak hours.
Configuring an Additional Polling Engine
Configuration typically occurs after an initial installation, but it may also be
required when a non-standard configuration change is made or when a module is
added to your Additional Polling Engine.
In general, the steps to configure an Additional Polling Engine are the same as
those required to configure a primary NPM polling engine, with the following
additional considerations:
l
If you are using custom properties to monitor your network, you must copy
related schema (*.schema) and configuration (*.config and *.cfg) files from
your primary Orion server to the server hosting your Additional Polling
Engine.
Note: By default, *.schema files are located on your primary SolarWinds
server in C:\Program Files\SolarWinds\Orion\Schemas\; *.config and
*.cfg files are located in C:\Program Files\SolarWinds\Orion\. l
l
If you are using any basic alerts to monitor your network, you must make
copies of all basic alert definitions in your Orion database, and then assign
the copies to your Additional Polling Engine.
If you want to use any Orion modules for monitoring or managing any
devices polled with an Additional Polling Engine, you must install the
Additional Polling Engine version of the module you want to use on the
server hosting your Additional Polling Engine.
For more information about optimizing an additional polling engine configuration,
see Managing Orion Polling Engines.
Note: During configuration, the Additional Polling Engine will shutdown
temporarily with the result that, if you are actively polling, you may lose some
data. SolarWinds recommends configuring polling engines during off-peak hours.
Changing Polling Engine Node Assignments
Reassigning nodes to new polling engines may be required in the following
situations:
696
Changing Polling Engine Node Assignments
l
Moving or renaming your NPM server
l
Deleting an existing polling engine
l
Merging two or more Orion servers
If these or any other conditions present the need for reassignment, complete the
following procedure to reassign nodes to a new polling engine.
To change a polling engine node assignment:
1. Log in to the Orion Web Console as an administrator.
2. Click Settings in the top right of the web console, and then click Manage
Nodes in the Node & Group Management grouping.
3. Locate the node to manage using either of the following methods:
l
l
Use the search tool above the node list to search your Orion database
for the device you want to manage.
Select an appropriate Group by criteria, and then click the appropriate
group including the node to manage.
4. Check the node for which you want to change the polling engine.
5. Click More Actions, and then click Change Polling Engine.
Note: The current number of Assigned Objects is listed for each available
polling engine. This number is updated with each automatic polling engine
synchronization. Updates to the Assigned Objects count can only be
completed for polling engines that are operationally up.
6. Select the new polling engine, and then click Change polling engine.
697
Chapter 26: Using Orion Scalability
Engines
Orion scalability engines, including Additional Polling Engines and Additional
Web Servers, can extend the monitoring capacity of your SolarWinds installation.
Requirements and recommendations will vary from product to product. Refer to
the Administrator Guide for your specific product for more information.
698
Chapter 26: Using Orion Scalability Engines
Scalability Engine Requirements
Scalability engine requirements are generally the same as the requirements for a
primary polling engine. For more information, see SolarWinds NPM
Requirements.
Note: SNMP access must be allowed to all SolarWinds polling engines. For more
information, see the installation instructions in the Administrator Guide for your
SolarWinds product.
699
Scalability Engine Guidelines by Product
Scalability Engine Guidelines by Product
The following sections provide guidance for using scalability engines to expand
the capacity of your SolarWinds installation.
Note: Requirements and recommendations will vary from product to product.
Refer to the Administrator Guide for your specific product for more information.
l
Network Performance Monitor (NPM)
l
Enterprise Operations Console (EOC)
l
Server & Application Monitor (SAM)
l
NetFlow Traffic Analyzer (NTA)
l
Network Configuration Manager (NCM)
l
User Device Tracker (UDT)
l
Storage Resource Monitor (SRM)
l
VoIP & Network Quality Manager (VNQM)
l
Web Performance Monitor (WPM)
l
IP Address Manager (IPAM)
l
Engineer's Toolset on the Web
l
DameWare in Centralized Mode
l
Serv-U FTP Server and MFT Server
l
Log and Event Manager (LEM)
l
Virtualization Manager (vMan)
l
Quality of Experience (QoE)
l
Database Performance Analyzer (DPA)
l
Patch Manager (SPM)
700
Chapter 26: Using Orion Scalability Engines
Network Performance Monitor (NPM)
Network Performance Monitor (NPM) Scalability Engine Guidelines
Stackable
Pollers
Available?
Yes. Up to three total polling engines may be installed on a
single server (i.e. one primary NPM polling engine with one
or two additional polling engines or three additional polling
engines on the same server).
Note: A stack requires only 1 IP address, regardless of the
number of APEs
Poller
Remotability
Available?
Yes, for NPM versions 10.4 and higher
Primary Poller
Limits
~12k elements at standard polling frequencies:
Note: Poller remotability is a feature that enables the local
storage, using MSMQ, of up to ~1 GB of polled data per poller
in the event that the connection between the polling engine
and the database is temporarily lost.
l
Node and interface up/down: 2 minutes/poll
l
Node statistics: 10 minutes/poll
l
Interface statistics: 9 minutes/poll
25-50 concurrent Orion Web Console users
SNMP Traps: ~500 messages per second (~1.8 million
messages/hr)
Syslog: 700-1k messages/second (2.5 - 3.6 million
messages/hr)
Note: If you are monitoring more than ~100,000 elements,
consider using SolarWinds Enterprise Operations Console.
Scalability
Options
One polling engine for every ~12k elements
Maximum of 100k elements per primary SolarWinds NPM
server (i.e. 1 NPM server + 9 APEs). For more information
about licensing, see "How is SolarWinds NPM licensed?"
701
Enterprise Operations Console (EOC)
Network Performance Monitor (NPM) Scalability Engine Guidelines
WAN and/or
Minimal monitoring traffic is sent between the primary NPM
Bandwidth
server and any APEs that are connected over a WAN. Most
Considerations traffic related to monitoring is between an APE and the
SolarWinds database.
Other
How much bandwidth does SolarWinds require for
Considerations monitoring?
For hardware requirements, see Orion Server Hardware
Requirements in the SolarWinds Orion NPM Administrator
Guide.
Enterprise Operations Console (EOC)
Enterprise Operations Console (EOC) Scalability Engine Guidelines
Stackable
Pollers
Available?
No
Poller
Remotability
Available?
No
Primary Poller
Limits
25k elements per Orion server
Scalability
Options
Maximum of 25k elements per Orion server
Maximum 1 million elements on 75 primary SolarWinds NPM
servers (i.e. 1 NPM server + 1 APE). For more information,
see Network Performance Monitor (NPM).
WAN and/or
Minimal monitoring traffic is sent between the primary NPM
Bandwidth
server and any APEs that are connected over a WAN. Most
Considerations traffic related to monitoring is between an APE and the
SolarWinds database.
Other
See "Section 4 — Deployment Strategies" of NetFlow Basics
Considerations and Deployment Strategies
702
Chapter 26: Using Orion Scalability Engines
Server & Application Monitor (SAM)
Server & Application Monitor (SAM) Scalability Engine Guidelines
Stackable
Pollers
Available?
Yes, for SAM version 6.2 and higher. Two polling engines
can be installed on a single server
Poller
Remotability
Available?
Yes, for SAM versions 5.5 and higher
Primary Poller
Limits
~8-10k component monitors per polling engine
Scalability
Options
One APE for every 8-10k component monitors
Note: Poller remotability is a feature that enables the local
storage, using MSMQ, of up to ~1 GB of polled data per poller
in the event that the connection between the polling engine
and the database is temporarily lost.
25-50 concurrent Orion Web Console users
Maximum of 150k component monitors per primary
SolarWinds SAM installation (i.e. 1 SAM server + 4 APEs).
You can use up to 14 APEs.
For more information about licensing, see Why are you
licensing by monitors instead of by servers?
WAN and/or
Minimal monitoring traffic is sent between the primary SAM
Bandwidth
server and any APEs that are connected over a WAN. Most
Considerations traffic related to monitoring is between an APE and the
SolarWinds database. Bandwidth requirements depend on
the size of the relevant component monitor. Based on 67.5 kB
/ WMI poll and a 5 minute polling frequency, the estimate is
1.2 Mbps for 700 component monitors. For more information,
see How do SNMP and WMI polling compare?
Note: WMI is best suited for environments where latency is <
100ms.
Other
WMI Security Blog
Considerations
703
NetFlow Traffic Analyzer (NTA)
NetFlow Traffic Analyzer (NTA)
NetFlow Traffic Analyzer (NTA) Scalability Engine Guidelines
Stackable Pollers
Available?
No
Poller Remotability
Available?
No
Primary Poller Limits
For more information, see Network Performance
Monitor (NPM).
Scalability Options
For more information, see Network Performance
Monitor (NPM).
WAN and/or
Bandwidth
Considerations
1.5 - 3% of total traffic seen by exporter
Other Considerations
See "Section 4 — Deployment Strategies" of
NetFlow Basics and Deployment Strategies
Network Configuration Manager (NCM)
Network Configuration Manager (NCM) Scalability Engine Guidelines
Stackable Pollers
Available?
No
Poller Remotability
Available?
No
Primary Poller Limits
~10k devices
Scalability Options
One APE for every 10k devices, for NCM versions 7.1
and higher
Maximum of 30k devices per primary SolarWinds NCM
instance (i.e. NCM server + 2 NCM APEs)
Integrated standalone mode
704
Chapter 26: Using Orion Scalability Engines
Network Configuration Manager (NCM) Scalability Engine Guidelines
WAN and/or
Bandwidth
Considerations
None
Other Considerations
None
User Device Tracker (UDT)
User Device Tracker (UDT) Scalability Engine Guidelines
Stackable Pollers
Available?
No
Poller Remotability
Available?
No
Primary Poller Limits
100k ports
Scalability Options
One APE per 100k additional ports
Maximum of 500k port per instance (1 main poller
and 4 additional)
WAN and/or Bandwidth
Considerations
None
Other Considerations
UDT version 3.1 supports the ability to schedule
port discovery.
In UDT version 3.1 the Max Discovery Size is
2,500 nodes/150,000 ports
Storage Resource Monitor (SRM)
Storage Resource Monitor (SRM) Scalability Engine Guidelines
Stackable
Pollers
Available?
No. One APE instance can be deployed on a single host.
705
VoIP & Network Quality Manager (VNQM)
Storage Resource Monitor (SRM) Scalability Engine Guidelines
Poller
Remotability
Available?
Yes
Primary Poller
Limits
10k disk per poller
Scalability
Options
1 APE per 10k disk polled
Note: Poller remotability is a feature enabling the local
storage, using MSMQ, of up to ~1 GB of polled data per poller
in case the connection between the polling engine and the
database is temporarily lost.
25-50 concurrent Orion Web Console users
WAN and/or
Minimal monitoring traffic is sent between the primary SRM
Bandwidth
server and any APEs that are connected over a WAN. Most
Considerations traffic related to monitoring is between an APE and the
SolarWinds database.
VoIP & Network Quality Manager (VNQM)
VoIP & Network Quality Manager Scalability Engine Guidelines
Stackable
Pollers
Available?
No
Poller
Remotability
Available?
No
Primary Poller
Limits
~5,000 IP SLA operations
Scalability
Options
One APE per 5,000 IP SLA operations and 200,000 calls per
day
~200k calls/day with 20k calls/hour spike capacity
Maximum of 15,000 IP SLA operations and 200,000 calls
per day per SolarWinds VNQM instance (i.e. SolarWinds
VNQM + 2 VNQM APEs)
706
Chapter 26: Using Orion Scalability Engines
VoIP & Network Quality Manager Scalability Engine Guidelines
WAN and/or
Bandwidth
Considerations
Between Call Manager and VNQM: 34 Kbps per call, based
on estimates of ~256 bytes per CDR and CMR and based
on 20k calls per hour
Other
Considerations
None
Web Performance Monitor (WPM)
Web Performance Monitor (WPM) Scalability Engine Guidelines
Stackable Pollers
Available?
No
Poller Remotability
Available?
No, but recordings may be made from multiple locations
Primary Poller
Limits
Dozens of recordings per player
Scalability Options
One APE per dozens additional recordings, with the
complexity of transactions determining the limits per
player
WAN and/or
Bandwidth
Considerations
None
Other
Considerations
None
IP Address Manager (IPAM)
IP Address Manager (IPAM) Scalability Engine Guidelines
Scalability Options
3 million IPs per SolarWinds IPAM instance
707
Engineer's Toolset on the Web
Engineer's Toolset on the Web
Engineer's Toolset on the Web Scalability Engine Guidelines
Scalability Options
45 active tools per Engineer's Toolset on the Web
instance
3 tools per user session
1 active tool per mobile session
10 nodes monitored at the same time per tool
48 interfaces monitored at the same time per tool
12 metrics rendered at same time per tool
DameWare in Centralized Mode
DameWare Scalability Engine Guidelines
Scalability Options
150 concurrent Internet Sessions per Internet Proxy
5,000 Centralized users per Centralized Server
10,000 Hosts in Centralized Global Host list
5 MRC sessions per Console
Serv-U FTP Server and MFT Server
Serv-U FTP Server and MFT Server Scalability Engine Guidelines
Scalability Options
500 simultaneous FTP and HTTP transfers per
Serv-U instance
50 simultaneous SFTP and HTTPS transfers per
Serv-U instance
For more information, see the Serv-U Distributed
Architecture Guide.
708
Chapter 26: Using Orion Scalability Engines
Log and Event Manager (LEM)
Log and Event Manager (LEM) Scalability Engine Guidelines
Scalability Options
Maximum 120 million events per day
10,000 rule hits per day
Virtualization Manager (vMan)
Virtualization Manager (vMan) Scalability Engine Guidelines
Scalability
Options
3000 VMs*
700 Hosts
75 Clusters
1800 Datastores
*By using federated collectors, you can monitor 10,000 or more
VMs. For information about federated collectors, see the
Virtualization Manager documentation.
Quality of Experience (QoE)
Quality of Experience (QoE) Scalability Engine Guidelines
Scalability Options
1,000 QoE sensors
50 application per sensor
Database Performance Analyzer (DPA)
Database Performance Analyzer (DPA) Scalability Engine Guidelines
Scalability Options
Less than 20 database instances monitored on a
system with 1 CPU and 1 GB RAM
20-50 database instances monitored on a system with
2 CPU and 2 GB RAM
51-250 database instances monitored on a system
with 4 CPU and 4 GB RAM
709
Patch Manager (SPM)
Patch Manager (SPM)
Patch Manager (SPM) Scalability Engine Guidelines
Scalability
Options
1,000 nodes per automation server
1,000 nodes per SQL Server Express instance (SQL Server
does not have this limitation)
710
Chapter 26: Using Orion Scalability Engines
Scalability Engine Deployment Options
The following sections discuss common scalability engine deployment options:
l
Centralized Deployment
l
Distributed Deployment
l
Centralized Deployment with Remote Polling Engines
Centralized Deployment
This is the simplest deployment option, as there is only one SolarWinds Orion
server, and software is only installed in the Primary region. This option is well
suited to environments where most of the monitored nodes are located in a single,
primary region and where other regional offices are much smaller. This
deployment is optimal when the following conditions apply:
1. The remote office is not large enough to require a local SolarWinds Orion
server instance or polling engine.
2. There are not enough monitored nodes to require a local SolarWinds Orion
server instance or polling engine.
3. You prefer to have a central point of administration for the SolarWinds Orion
server.
711
Centralized Deployment
In a typical centralized deployment, the primary SolarWinds Orion server polls all
data that is then stored centrally in the database server. Both the primary
SolarWinds Orion server and the database server are in the Primary Region. To
view data Regional Operators in each region must log into the Orion Web
Console in the primary region, where your Orion platform products are installed.
Additional Web Servers are available and may be installed in secondary regions.
If an Additional Web Server is deployed, a Regional Operator can log into a local
web console to view all network data.
A reliable static connection is required between the primary region and all
monitoring regions. This connection continually transmits monitoring data. The
quantity of bandwidth consumed will depend on many factors, including the type
and number of SolarWinds Orion platform products that are installed and the
types and quantity of monitored elements. It is difficult to precisely estimate
bandwidth requirements, as each SolarWinds monitoring environment is unique.
Notes:
712
Chapter 26: Using Orion Scalability Engines
l
l
l
All nodes are polled from a single SolarWinds Orion server instance in the
Primary Region, and all data is stored centrally on the database server in
the primary region.
Each installed module will need to have enough available licenses to cover
all regions.
All KPI’s, such as Node Response Times, will be calculated from the
perspective of the Primary Orion Server. For example, the response time for
a monitored node in Region 2 will be equal to the round trip time from the
Primary Orion Server to that node.
Distributed Deployment
This is the traditional SolarWinds Orion distributed deployment option, comprising
separate instances of SolarWinds Orion platform products installed locally in
each region with the Enterprise Operations Console (EOC) available as a top
level dashboard to access data across all related instances.
This option is well suited to organizations with multiple regions or sites where the
quantity of nodes to be monitored in each region would warrant both localized
data collection and storage. It works well when there are regional teams
responsible for their own environments, and when regional teams need autonomy
over their monitoring platform. This option gives regional operators this autonomy
and the ability to have different modules and license sizes installed in each
region to match individual requirements. While the systems are segregated
between regions, all data can still be accessed from the centrally located
Enterprise Operations Console (EOC).
713
Distributed Deployment
Each region is licensed independently, and data are polled and stored locally in
each region. Modules and license sizes may be mixed and matched accordingly.
In the example provided,
l
l
l
Region 1 has deployed NPM SLX, SAM AL1500, UDT 50,000, and three
additional polling engines
Region 2 has deployed NPM SL500, NTA for NPM SL500, UDT 2500, and
three additional polling engines
Region 3 has deployed NPM SL100 only and three additional polling
engines
As in this example, if EOC is used as a centralized dashboard to access data
stored regionally, the following considerations apply:
l
A reliable static connection is required between EOC and all monitoring
regions.
714
Chapter 26: Using Orion Scalability Engines
l
Each SolarWinds Orion server is incrementally polled for current status and
statistics only. EOC does not store historical data. Because it only performs
incremental polling for current status and statistics, the bandwidth used by
EOC is not considered to be significant.
Notes:
l
l
Each region is managed, administered, and upgraded independently. For
example, node, user, alert, and report creation, deletion and modification
are performed separately in each region. Certain objects, such as alert
definitions, Universal Device Pollers, and Server and Application Monitor
templates can be exported and imported between instances.
Each region can scale independently by adding additional polling engines
as required.
715
Centralized Deployment with Remote Polling Engines
Centralized Deployment with Remote Polling Engines
This option combines the benefits of a centralized Orion instance with the
flexibility of localized data collection. Management and administration is done
centrally on the primary server. This is well suited to organizations that require
centralized IT management and localized collection of monitoring data.
In a centralized deployment with remote polling engines, additional polling
engines poll data locally in each region, and the polled data is then stored
centrally on the database server in the primary region. Regional Operators in
each region log into the Orion Web Console in the Primary Region where the
primary SolarWinds Orion server is installed to view data.
716
Chapter 26: Using Orion Scalability Engines
Additional Web Servers are available and may be installed in secondary regions.
Using an Additional Web Server, a Regional Operator can then log into a local
web console to view all network data.
Notes:
l
l
l
l
The combination of the Primary Orion Server, database server and all
remotely deployed polling engines is considered to be a single SolarWinds
Orion instance.
This single instance is being managed and administered centrally. For
example, node, user, alert, and report creation, deletion and modification is
performed centrally on the Primary Orion Server only.
When nodes are added, the user selects the polling engine to which the
node is assigned. All data collection for that node is then performed by that
polling engine, and nodes can be re-assigned between polling engines, as
required.
A reliable static connection must be available between each region.
o
This connection will be continually transmitting MS SQL Data to the
Orion Database Server; it will also communicate with the Primary
Orion Server.
o
The latency (RTT) between each additional polling engine and the
database server should be below 300ms. Degradation may begin
around 200ms, depending on your utilization. In general, the remote
polling engine is designed to handle connection outages, rather than
high latency. The ability to tolerate connection latency is also a
function of load. Additional polling engines polling a large number of
elements may be potentially less tolerant of latency conditions.
o
To calculate the bandwidth requirement for a remote polling engine,
consider the following example. If the additional polling engine polls
800 SNMP nodes, each node containing 12 interfaces and two
volumes, then the data flow between the polling engine and the
database server is approximately 300 KB/s. This calculation only
considers the polling activity with disabled topology, and does not
take into account the bandwidth requirement associated with syslogs,
traps and alerts.
717
Centralized Deployment with Remote Polling Engines
l
l
l
l
Each polling engine uses Microsoft Message Queuing (MSMQ).
o
This allows data to be cached locally on the additional polling engine
servers in the event of a connection outage to the Orion Database
Server.
o
The amount of data that can be cached depends on the amount of disk
space available on the polling engine server. The default storage
space is 1 GB. A general guideline is that up to one hour of data can
be cached. When the connection to the database is restored, the Orion
Database Server is updated with the locally cached data. The
synchronization occurs in a FIFO order, meaning that the oldest data
is processed first. This means that after the connection is restored, a
period of time elapses before the most up-to-date polling data appears
instantly in the database.
o
If the database connection is broken for a longer time and the collector
queue becomes full, the newest data is discarded until a connection to
the database is re-established.
o
Data queuing is supported for modules that use the collector.
Regional Operators in each region will log into the Orion Web Console in
the Primary Region where you SolarWinds Orion platform products are
installed to view data.
An optional Additional Web Server is available, and it can be installed in
secondary regions. Regional operators can then log into their local web
consoles.
All KPIs, such as Node Response Times, will be calculated from the
perspective of each regional Additional Polling Engine. For example, the
response time for a monitored node in Region 2 will be equal to the round
trip time from the Additional Polling Engine in Region 2 to that node.
718
Chapter 26: Using Orion Scalability Engines
Installing Additional Polling Engines
The installation and initial configuration of a new Additional Polling Engine
follows the same steps as the installation and configuration of a primary
SolarWinds polling engine, with the following additional considerations:
l
l
l
l
The most recent installer is available in your SolarWinds Customer Portal
within the Orion_Additional_Polling_Engine_version.zip archive.
If you want to monitor or manage devices polled by an additional polling
engine in any Orion module, you must install the additional polling engine
for the appropriate module. For more information, see the SolarWinds
documentation for your Orion module.
Individual licenses must be activated for each polling engine in a stackable
poller installation.
If you have configured an alert with a Send Email action to trigger on a node
monitored by an additional polling engine, confirm that the additional polling
engine has access to your SMTP server.
To install an Orion Additional Polling Engine:
1. Launch the appropriate executable, which you have downloaded from the
SolarWinds website.
Notes:
l
l
l
The executable extracts to a folder containing an HTML readme, an
Installer Guide, and Additional Polling Engine installers for all Orion
products that support Additional Polling Engines.
Launch the installer that corresponds to the SolarWinds product
installed on your primary SolarWinds NPM server.
If you have multiple Orion products installed on your primary
SolarWinds NPM server, install the additional polling engine for each
product to ensure full functionality.
2. On the Welcome window of the Compatibility Check, provide the following
information:
l
The Hostname or IP Address of your primary SolarWinds NPM
server.
719
Installing Additional Polling Engines
l
The User name and Password of a user with administrative
privileges to the Orion Web Console on your primary SolarWinds
NPM server.
3. Click Next, and then complete the installation as you would on a primary
SolarWinds NPM server.
720
Chapter 26: Using Orion Scalability Engines
Activating Stackable Poller Licenses
When installing additional polling engines in a stacked poller installation,
licenses must be activated using the Smart Bundle installer.
Choose from the scenarios below:
1. Main Orion Server + Stackable Pollers a. Use Full Installer to install main poller.
b. Use Smart Bundle to install stackable poller(s). The license will be
initiated on the first screen.
2. Additional Polling Engine + Stackable Pollers
a. Use Smart Bundle to install Additional Polling Engine. This will install
bits for all needed modules/products (unless something is not
included by Smart Bundle).
b. Use Smart Bundle to install stackable poller(s). The license will be
asked on the first screen
3. Add stackable Pollers to existing APE (could be installed by previous Smart
Bundle or regular APE installer). a. Use Smart Bundle to install any missing or out-of-date modules. If
some modules are not included in the Smart Bundle, it will provide
instruction for you to download a regular Additional Poller installer and
install the missing parts.
721
Frequently Asked Questions
Frequently Asked Questions
The following questions address some common issues encountered when using
scalability engines with a SolarWinds installation.
Does each module have its own polling engine?
No, any additional polling engine may have all relevant modules installed
on it, and it will perform polling for all installed modules. An additional
polling engine essentially works in the same way as your primary polling
engine on your main server.
If I am monitoring with both NPM and SAM, do I need to install a NPM polling
engine and a separate SAM polling engine?
No, any additional polling engine may have all relevant modules installed
on it, and it will perform polling for all installed modules. An additional
polling engine essentially works in the same way as your primary polling
engine on your main server.
Are polling limits cumulative or independent? For example, can a single
polling engine poll 12k NPM elements AND 10k SAM monitors together?
Yes, a single polling engine can poll up to the limits of each module
installed, providing sufficient hardware resources are available.
Are there different size license available for the Additional Polling Engine?
No, the Additional Polling Engine is only available with an unlimited
license.
Can you add an Additional Polling Engine to any size module license?
Yes, you can add an Additional Polling Engine to any size license.
Note: Adding an Additional Polling Engine does not increase your license
size. For example, if you are licensed for an NPM SL100, adding an
additional polling engine does not increase the licensed limit of 100
nodes/interfaces/volumes, but the polling load is spread across two polling
engines instead of one.
Will an Additional Polling Engine allow me to monitor overlapping IP’s?
Yes, you will be able to add nodes with the same IP Address to separate
polling engines allowing you to monitor overlapping IP Addresses.
722
Appendix A: References
This section provides reference information relevant for SolarWinds SolarWinds
Network Performance Monitor.
l
Troubleshooting
l
Orion Variables and Examples
l
Status Icons and Identifiers
l
Regular Expression Pattern Matching
l
95th Percentile Calculations
723
Appendix A: References
Troubleshooting
If you have problems with an Orion product, the causes are usually related to an
incorrect configuration or corrupted files. The following suggestions can often
clear up these problems.
Back Up Your Data
As a first step in any troubleshooting procedure, you should back up your Orion
database.
For more information about creating database backups, see the section, "Creating
Orion NPM Database Backup Files" in the SolarWinds NPM online
documentation.
Verify Program Operation
SolarWinds NPM runs many components at the same time to deliver a view of
your network status.
Confirm that the following components are running:
l
Services:
o
Message Queuing
o
Net.Tcp Port Sharing Service
o
SolarWinds Alerting Engine service
o
SolarWinds Collector Data Processor, Management Agent, and
Polling Controller services
o
SolarWinds Information Service
o
SolarWinds Job Engine and Job Engine v2
o
SolarWinds Job Scheduler
o
SolarWinds Orion Information Service
o
SolarWinds Orion Module Engine
o
SolarWinds Syslog and Trap Services
l
SQL Server
l
Internet Information Service (IIS)
l
SolarWinds Web Console
724
Stop and Restart
Stop and Restart
Many problems disappear when programs are restarted. Stopping and restarting
Internet Information Service (IIS) may eliminate web page problems. Problems
with polling or data gathering may be eliminated by stopping and restarting Job
Engine or Collector services using the available shutdown tool that you can
locate as follows:
Click Start > All Programs > SolarWinds Orion > Advanced Features > Orion
Service Manager.
For a complete refresh of the system, reboot the computer.
Run the Configuration Wizard
Running the Configuration Wizard, which refreshes files on the web server and
performs checks on the structure of your database, may solve many problems.
Note: Before you run the Configuration Wizard, you should close all open
applications.
Working with Temporary Directories
The following sections provide procedures for moving Windows and SQL Server
temporary directories to optimize Orion server performance and resources.
l
Moving the SQL Server Temporary Directory
l
Redefining Windows System Temporary Directories
Moving the SQL Server Temporary Directory
The SQL Server temporary directory, tempdb, where temporary database objects
generated during table creation and sorting are stored, is typically created in the
same location on your Orion database server as the master, model, and msdb
databases. Moving the tempdb database to a physical drive separate from your
Orion database can significantly improve overall system performance.
For more information about moving the SQL Server 2005 temporary directory,
tempdb, see "Moving System Databases – Example A: Moving the tempdb
Database".
For more information about moving the SQL Server 2008 temporary directory,
tempdb, see "Moving System Databases – Example A: Moving the tempdb
Database".
725
Appendix A: References
Redefining Windows System Temporary Directories
Following established Windows standards, the SolarWinds NPM installer may
use Windows User and System TEMP and TMP variable directories as temporary
scratch spaces for file expansion and execution. If you do not have the required
scratch space available in the default User or System TEMP and TMP directories,
use the following procedure to redefine your default locations.
Note: Regardless of where you actually install SolarWinds NPM, some common
files may be installed where the operating system of your Orion server are
located.
To redefine default system temporary directories:
1. Log on to your Orion server as a user with administrative rights.
2. Right-click My Computer, and then click Properties.
3. Click Advanced, and then click Environment Variables.
4. Select the variable name representing the directory you want to redefine,
click Edit, and then provide a new path as the Variable value for the
selected temporary directory variable.
Slow Performance on Windows Server 2008
If Orion is installed on Windows Server 2008 and there are any devices on your
network, between your Orion server and your database server, that do not support
RFC 1323, the TCP window size auto-tuning feature of Windows Server 2008
may prevent your Orion server from successfully connecting with your Orion
database.
This TCP auto-tuning feature is intended as a network-sensitive restriction,
applied by the receiver—your SolarWinds Orion server—on the amount of data it
is allowed or able to receive. If any devices along the network path between your
Orion server and your Orion database do not support the TCP window scaling
detailed in RFC 1323, the allowed size of the TCP window in packets sent to your
Orion server may not match the TCP window size reported by packets sent from
your Orion server. This mismatch may lead to failed connections between your
Orion server and your Orion database. The following procedure disables this TCP
auto-tuning feature, resetting the TCP receive window to 64kB.
726
Adjusting Interface Transfer Rates
To disable tcp auto-tuning:
1. Click Start > All Programs > Accessories.
2. Right-click Command Prompt, and then click Run as administrator.
3. If you are prompted by User Account Control, click Continue to open
the elevated command prompt.
Note: In some cases, having User Account Control (UAC) enabled on
Windows Server 2008 can lead to installation errors. For more information
about disabling UAC, see the article "Disabling User Account Control
(UAC)" in the SolarWinds Knowledge Base.
4. At the prompt, enter the following:
netsh interface tcp set global autotuninglevel=disabled
5. Close the command prompt window, and then restart your Orion server.
Adjusting Interface Transfer Rates
SolarWinds NPM monitors the actual transfer rates on the interfaces and
calculates the percent utilization in real time, as it is requested in reports or within
the user interface. Usually when you see interface utilization over 100% it is
because the Transmit and Receive bandwidth values for this interface in
SolarWinds NPM are incorrect.
To update interface transfer rates:
1. Click Start > All Programs > SolarWinds Orion > Orion Web Console.
2. In the web console, click the node that contains the interface you want to
update. This opens the Node Details view for the parent node of the
interface you want to edit.
3. In the Current Percent Utilization of Each Interface, or any other interfacerelated resource on the Node Details view, click the interface you want to
edit. This opens the Interface Details view for the interface you want to edit.
4. In the Interface Details resource, click Edit Interface.
5. Check Custom Bandwidth.
6. Enter desired values in the Transmit Bandwidth and Receive Bandwidth
fields, and then click Submit.
727
Appendix A: References
Using Integrated Remote Desktop
Sometimes it is necessary to console into a remote server to troubleshoot an
issue. This can be accomplished within the Orion Web Console as follows.
Note: Press Ctrl+Alt+Break to enter/exit full screen mode.
To launch Integrated Remote Desktop:
1. Open the Node Details view for the server you want to view remotely.
Note: The easiest way to open the Node Details view is to click the remote
server you want to view in any All Nodes resource.
2. Click
, located at the of the Node Details view.
Note: Depending on the security settings of your browser, you may be
asked to install an ActiveX control for remote desktop viewing. Follow all
prompts to install this required control.
3. Verify the Server IP address or hostname, select an appropriate Screen
Size, and then click Connect.
Running SolarWinds Diagnostics
SolarWinds Diagnostics is a tool that collects active diagnostics which can be
used for troubleshooting.
To run active diagnostics:
1. Navigate to Orion Diagnostics via Start > All Programs > SolarWinds
Orion > Documentation and Support.
2. In SolarWinds Diagnostics, click the Run Active Diagnostics button. The
SolarWinds Active Diagnostics window will open.
3. Right-click the appropriate category in the tree, such as UnDP, and select
Run Tests.
Active Diagnostics for the selected category will complete and the selected
category icon will change color to reflect the results.
l
green - tests passed successfully
728
Running SolarWinds Diagnostics
l
yellow - tests passed with a warning
l
red - tests failed
To run all available active diagnostics, click Run Diagnostics.
4. If a test in the category completed with a warning or failed, the whole
category icon color changes. Expand the category and select the issue.
The issue details will be displayed in the upper left-hand pane.
The lower pane displays the progress of running tests in the selected
category, and the status of tests after the tests are completed.
5. Click Export Results, save the log file (.json) and provide it to SolarWinds
support.
729
Appendix A: References
Orion Variables and Examples
Orion platform products, including the Alert Manager, the Traps Viewer, the
Syslog Viewer, and Network Atlas can employ Orion variables. These variables
are dynamic and, in the case of alerts, parse when the alert is triggered or reset.
As of Orion Platform version 2015.1, variables have changed to a more flexible
format. The previous implementation was SQL based, and the new version is
based on SolarWinds Information Service (SWIS). For example, the variable
${ResponseTime} is now ${N=SwisEntity;M=ResponseTime}.
Tip: Check your version number by scrolling to the bottom of the page in the Orion
Web Console.
Variable Construction
Variables are designated by a $ and enclosed in {brackets}. There are three
attributes per variable, but only two are necessary.
Note: All variables are available in the variable picker in the Orion Web Console.
You do not need to create or enter variables manually.
${N=context;M=macroName;F=format}
N
This is the context of the variable and required. You can use the following
contexts:
l
Alerting - uses variables specific to alerting
l
OrionGroup- uses variables specific to groups
l
l
SwisEntity - uses variables specific to the objects you monitor in the
context of the alert
Generic - uses variables specific to general environmental properties
M
This is the variable or macro name and required. You can use entity names
from the SWIS.
730
Variable Modifiers
F
This converts the data to a user-friendly format. Use formats that correlate to
the data. For example, use DateTime with AcknowledgedTime, not with
ObjectType. You can convert data to specific formats using the variable
picker.
Variable Modifiers
Variables can be modified by using any of the variable modifiers in the following
table.
Variable
Modifier
Description
-Raw
Displays the raw value for the statistic. For example, if
Transmit Bandwidth is set to 10 Mbps, then the raw value
would be“10000000”. The cooked value would be “10
Mbps”.
-Previous
Displays the previous value for the statistic before the Alert
was triggered
-Cooked
Displays the cooked value for the statistic. For example, if
Transmit Bandwidth is set to 10 Mbps, then the raw value
would be “10000000” and cooked value would be “10
Mbps”.
Displays the previous cooked value for the statistic before
PreviousCooked the Alert was triggered
Add modifiers to variables by the following examples below:
${N=context;M=Modifier(macroName)}
${N=Alerting;M=Previous(AcknowledgedBy)}
Alert Variables
General Alert Variables
The following are valid, general alert variables.
731
Appendix A: References
General Variable
Description
${N=Alerting; M=AlertID}
The ID of the alert
${N=Alerting;
M=AlertName}
The name of the alert from the alert field Name
of alert definition in Alert Properties
${N=Alerting;
M=AlertDescription}
The description of the alert from the alert field
Description of alert definition in Alert
Properties
${N=Alerting;
M=AlertDetailsURL}
The URL used to get more information about the
triggered alert
${N=Alerting;
M=AlertMessage}
The alert message from the alert field Message
displayed when this alert is triggered in
Trigger Actions
${N=Alerting;M=DownTime} The amount of time the alert has been active
${N=Alerting;
M=ObjectType}
The object type that the alert is monitoring
${N=Alerting; M=Severity}
The severity of the alert from the alert field
Severity of Alert in Alert Properties
${N=Alerting; M=LastEdit}
The last time the alert definition has been edited
${N=Alerting;
M=Acknowledged}
Acknowledged status
${N=Alerting;
M=AcknowledgedBy}
Who the alert was acknowledged by
${N=Alerting;
M=AcknowledgedTime}
Time the alert was acknowledged
${N=Alerting; M=Notes}
Information from the Notes field when you
acknowledge alerts through the Web Console
732
Date Time
General Variable
Description
${N=Alerting;
M=AlertTriggerCount}
Count of triggers
${N=Alerting;
M=AlertTriggerTime}
Date and time of the last event for this alert.
(Windows control panel defined “Short Date”
and “Short Time”)
${N=Generic;
M=Application}
SolarWinds application information
${N=Generic; M=Copyright}
Copyright information
${N=Generic; M=Release}
Release information
${N=Generic; M=Version}
Version of the SolarWinds software package
It is possible to use previous generation variables, for example ${NodeName}.
However, when using the variable picker, the new format is displayed by default.
Previous generation variables can only be entered manually.
Note: Some variables are no longer valid. See Defunct Alert Variables.
Date Time
The following are valid date and time variables.
Date/Time Variable
Description
${N=Generic;
M=AMPM}
AM/PM indicator
${N=Generic;
M=AbreviatedDOW}
Current day of the week. Three character
abbreviation.
${N=Generic; M=Day}
Current day of the month
${N=Generic; M=Date;
F=Date}
Current date. (Short Date format)
733
Appendix A: References
Date/Time Variable
Description
${N=Generic;
M=DateTime;
F=DateTime}
Current date and time. (Windows control panel
defined “Long Date” and “Long Time” format)
${N=Generic;
M=DayOfWeek}
Current day of the week.
${N=Generic;
M=DayOfYear}
Numeric day of the year
${N=Generic; M=Hour}
Current hour
${N=Generic; M=HH}
Current hour. Two digit format, zero padded.
${N=Generic;
M=Past2Hours}
Last two hours
${N=Generic;
M=Past24Hours}
Last 24 hours
${N=Generic;
M=Last7Days;F=Date}
Last seven days (Short Date format)
${N=Generic;
M=PastHour}
Last hour
${N=Generic;
M=LocalDOW}
Current day of the week. Localized language format.
${N=Generic;
M=LocalMonthName}
Current month name in the local language.
${N=Generic;
M=LongDate}
Current date. (Long Date format)
${N=Generic;
M=Month}
Current numeric month
${N=Generic; M=MM}
Current month. Two digit number, zero padded.
734
SQL Query
Date/Time Variable
Description
${N=Generic;
M=AbbreviatedMonth}
Current month. Three character abbreviation.
${N=Generic;
M=MonthName}
Full name of the current month
${N=Generic;
M=MediumDate}
Current date. (Medium Date format)
${N=Generic;
M=Minute}
Current minute. Two digit format, zero padded.
${N=Generic;
M=Second}
Current second. Two digit format, zero padded.
${N=Generic; M=Time}
Current Time. (Short Time format)
${N=Generic;
M=Today; F=Date}
Today (Short Date format)
${N=Generic; M=Year}
Four digit year
${N=Generic;
M=Year2}
Two digit year
${N=Generic;
M=Yesterday; F=Date}
Yesterday (Short Date format)
SQL Query
Any value you can collect from the database can be generated, formatted, or
calculated using a SQL query as a variable. To use a SQL query as a variable in
Orion platform products, use ${SQL:{query}} as shown in the following example
that returns the results of the SQL query:
Select Count(*) From Nodes:
Note: SolarWinds does not support SQL queries directly. Visit our user forums on
thwack for help from our community.
735
Appendix A: References
Status Values
When using the ${N=SwisEntity; M=Status} variable with a monitored object,
status values are returned, as appropriate. The following table provides a
description for each status value.
Status Value Description
0
Unknown
1
Up
2
Down
3
Warning
4
Shutdown
5
Testing
6
Dormant
7
Not Present
8
Lower Layer Down
9
Unmanaged
10
Unplugged
11
External
12
Unreachable
14
Critical
15
Partly Available
16
Misconfigured
17
Could Not Poll
19
Unconfirmed
736
Node Variables
Status Value Description
22
Active
24
Inactive
25
Expired
26
Monitoring Disabled
27
Disabled
28
Not Licensed
29
Other
30
Not Running
Node Variables
The following are valid node variables.
Node Variable
Description
${N=SwisEntity;M=AgentPort}
Node SNMP port
number
${N=SwisEntity;M=Node.Allow64BitCounters}
Node allows 64-bit
counters (1), or not
(0)
${N=SwisEntity;M=AvgResponseTime}
Average node
response time, in
msec, to ICMP
requests
${N=SwisEntity;M=BlockUntil}
Day, date, and time
until which node
polling is blocked
737
Appendix A: References
Node Variable
Description
${N=SwisEntity;M=BufferBgMissThisHour}
Device-dependent
count of big buffer
misses on node in
current hour,
queried with MIB
1.3.6.1.4.9.2.1.30
${N=SwisEntity;M=BufferBgMissToday}
Device-dependent
count of big buffer
misses on node in
current day,
queried with MIB
1.3.6.1.4.9.2.1.30
${N=SwisEntity;M=BufferHgMissThisHour}
Device-dependent
count of huge
buffer misses on
node in current
hour, queried with
MIB
1.3.6.1.4.9.2.1.62
${N=SwisEntity;M=BufferHgMissToday}
Device-dependent
count of huge
buffer misses on
node in current
day, queried with
MIB
1.3.6.1.4.9.2.1.62
${N=SwisEntity;M=BufferLgMissThisHour}
Device-dependent
count of large
buffer misses on
node in current
hour, queried with
MIB
1.3.6.1.4.9.2.1.38
738
Node Variables
Node Variable
Description
${N=SwisEntity;M=BufferLgMissToday}
Device-dependent
count of large
buffer misses on
node in current
day, queried with
MIB
1.3.6.1.4.9.2.1.38
${N=SwisEntity;M=BufferMdMissThisHour}
Device-dependent
count of medium
buffer misses on
node in current
hour, queried with
MIB
1.3.6.1.4.9.2.1.22
${N=SwisEntity;M=BufferMdMissToday}
Device-dependent
count of medium
buffer misses on
node in current
day, queried with
MIB
1.3.6.1.4.9.2.1.22
${N=SwisEntity;M=BufferNoMemThisHour}
Count of buffer
errors due to low
memory on node in
current hour
${N=SwisEntity;M=BufferNoMemToday}
Count of buffer
errors due to low
memory on node in
current day
739
Appendix A: References
Node Variable
Description
${N=SwisEntity;M=BufferSmMissThisHour}
Device-dependent
count of small
buffer misses on
node in current
hour, queried with
MIB
1.3.6.1.4.9.2.1.14
${N=SwisEntity;M=BufferSmMissToday}
Device-dependent
count of small
buffer misses on
node in current
day, queried with
MIB
1.3.6.1.4.9.2.1.14
${N=SwisEntity;M=Caption}
User friendly node
name
${N=SwisEntity;M=Community}
Node community
string
${N=SwisEntity;M=Contact}
Contact information
for person or group
responsible for
node
${N=SwisEntity;M=CPULoad}
Node CPU
utilization rate at
last poll
${N=SwisEntity;M=CustomPollerLastStatisticsPoll}
Day, date, and time
of last poll attempt
on node
${N=SwisEntity;M=CustomPollerLastStatisticsPollSuccess} Day, date, and time
that node was last
successfully polled
740
Node Variables
Node Variable
Description
${N=SwisEntity;M=NodeDescription}
Node hardware
and software
${N=SwisEntity;M=DNS}
Fully qualified
node name
${N=SwisEntity;M=DynamicIP}
If node supports
dynamic IP
address
assignment via
BOOTP or DHCP
(1); static IP
address return (0)
${N=SwisEntity;M=EngineID}
Internal unique
identifier of the
polling engine to
which node is
assigned
${N=SwisEntity;M=GroupStatus}
Filename of status
icon for node and,
in Orion NPM, its
interfaces
${N=SwisEntity;M=IOSImage}
Family name of
Cisco IOS on node
${N=SwisEntity;M=IOSVersion}
Cisco IOS version
on node
${N=SwisEntity;M=IP_Address}
Node IP address
${N=SwisEntity;M=IPAddressType}
Node IP address
version (IPv4 or
IPv6)
${N=SwisEntity;M=LastBoot}
Day, date and time
of last node boot
741
Appendix A: References
Node Variable
Description
${N=SwisEntity;M=LastSync}
Time and date of
last node database
and memory
synchronization
${N=SwisEntity;M=Location}
Physical location of
node
${N=SwisEntity;M=MachineType}
Node manufacturer
or distributor and
family or version
information
${N=SwisEntity;M=MaxResponseTime}
Maximum node
response time , in
msec, to ICMP
requests
${N=SwisEntity;M=MemoryUsed}
Total node memory
used over polling
interval
${N=SwisEntity;M=Stats.MinResponseTime}
Minimum node
response time , in
msec, to ICMP
requests
${N=SwisEntity;M=NextPoll}
Day, date and time
of next scheduled
node polling
${N=SwisEntity;M=NextRediscovery}
Time of next node
rediscovery
${N=SwisEntity;M=NodeID}
Internal unique
identifier of node
${N=SwisEntity;M=PercentLoss}
ICMP packet loss
percentage when
node last polled
742
Node Variables
Node Variable
Description
${N=SwisEntity;M=PercentMemoryUsed}
Percentage of total
node memory used
over polling
interval
${N=SwisEntity;M=PollInterval}
Node polling
interval, in seconds
${N=SwisEntity;M=RediscoveryInterval}
Node rediscovery
interval, in minutes
${N=SwisEntity;M=ResponseTime}
Node response
time, in
milliseconds, to
last ICMP request
${N=SwisEntity;M=SNMPv3Credentials.
SNMPv3 read/write
credential
authentication key
RWAuthenticationKey}
${N=SwisEntity;M=SNMPv3Credentials.
RWAuthenticationKeyIsPassword}
${N=SwisEntity;M=SNMPv3Credentials.
RWAuthenticationMethod}
${N=SwisEntity;M=SNMPv3Credentials.
RWContext}
${N=SwisEntity;M=SNMPv3Credentials.
RWPrivacyKey}
743
States if the
SNMPv3 read/write
credential
authentication key
is the password
SNMPv3 read/write
credential
authentication
method
SNMPv3 read/write
security context
information
SNMPv3 read/write
credential key
Appendix A: References
Node Variable
Description
${N=SwisEntity;M=SNMPv3Credentials.
RWPrivacyKeyIsPassword}
${N=SwisEntity;M=SNMPv3Credentials.
RWPrivacyMethod}
${N=SwisEntity;M=SNMPv3Credentials.
RWUsername}
744
States if the
SNMPv3 read/write
credential privacy
key is the
password
SNMPv3 read/write
credential privacy
encryption method
User friendly name
for SNMPv3
read/write
credential
Node Variables
Node Variable
Description
${N=SwisEntity;M=Severity}
A network health
score determined
additively by
scoring the status
of monitored
objects. In Orion
NPM 1 point is
provided for an
interface in a
warning state,
1000 points for a
down interface,
and 1 million points
for a down node. In
SAM, 100 points is
provided for an
application in a
warning state, 200
points for an
application in
critical state, 500 is
status is unknown,
and 1000 for a
down application.
${N=SwisEntity;M=SNMPv3Credentials.
SNMPv3
authentication key
AuthenticationKey}
${N=SwisEntity;M=SNMPv3Credentials.
AuthenticationKeyIsPassword}
${N=SwisEntity;M=SNMPv3Credentials.
AuthenticationMethod}
745
States if node
SNMPv3
authentication key
is password
SNMPv3
authentication type
Appendix A: References
Node Variable
Description
${N=SwisEntity;M=SNMPv3Credentials.
Context}
${N=SwisEntity;M=SNMPv3Credentials.
PrivacyKey}
${N=SwisEntity;M=SNMPv3Credentials.
PrivacyKeyIsPassword}
${N=SwisEntity;M=SNMPv3Credentials.
PrivacyMethod}
${N=SwisEntity;M=SNMPv3Credentials.
Username}
Group or domain of
user with SNMPv3
access to node
SNMPv3 credential
key
States if node
SNMPv3 credential
key is the
password
SNMPv3 credential
key type
User friendly name
for SNMPv3
credential
${N=SwisEntity;M=SNMPVersion}
States the version
of SNMP used by
the node
${N=SwisEntity;M=StatCollection}
Statistics collection
frequency, in
minutes
${N=SwisEntity;M=Status;F=Status}
Numerical node
status. For more
information, see
Status Values.
${N=SwisEntity;M=StatusDescription}
User friendly node
status
${N=SwisEntity;M=StatusLED}
Filename of node
status icon
746
Node Variables
Node Variable
Description
${N=SwisEntity;M=SysName}
String reply to
SNMP SYS_
NAME OID request
${N=SwisEntity;M=SysObjectID}
Vendor ID of the
network
management
subsystem in OID
form. Clearly
determines the
type of node.
${N=SwisEntity;M=SystemUpTime}
Time, in
hundredths of a
second, either
since network
monitoring started
(WMI) or since the
monitored device
rebooted (SNMP). ${N=SwisEntity;M=TotalMemory}
Total node memory
available
${N=SwisEntity;M=UnManaged}
States if node is
currently
unmanaged
${N=SwisEntity;M=UnManageFrom}
Day, date, and time
when node is set to
“Unmanaged”
${N=SwisEntity;M=UnManageUntil}
Day, date, and time
when node is
scheduled to be
managed
${N=SwisEntity;M=Vendor}
Node manufacturer
or distributor
747
Appendix A: References
Node Variable
Description
${N=SwisEntity;M=VendorIcon}
Filename of node
vendor logo
Defunct Alert Variables
The following variables are no longer valid:
l
l
l
l
l
${Property} - The property the alert is monitoring. You can select a new
variable with the specific property you want to view.
${TriggeredValue} - The value that triggered the alert. You can select a
new variable with the specific property you want to view.
${AlertStartTime} - When the alert active. You can use the Time of Day
scheduler to control when the alert is active.
${AlertEndTime} - When the alert is no longer active. You can use
the Time of Day scheduler to control when the alert is not active.
${ObjectSubType} - Determines if the node supports SNMP or is ICMPonly. You can use Node.ObjectSubType as the macro name.
NPM-Specific Alert Variables
In addition to the advanced alerts and alert variables that are available to all Orion
products, the monitoring features that NPM alone provides can also use the
following NPM-specific alert variables:
l
Interface Poller Variables
l
Interface Variables
l
Universal Device Poller
l
Wireless Node Variables
Interface Poller Variables
The following are valid interface poller variables.
Note: At least one of the CustomPollerStatus variables from the tables below
must be included in the trigger condition of all interface poller alerts.
748
Interface Poller Variables
Interface Poller Assignment Variable
Description
${AssignmentName}
User friendly
name of a
specific
assignment in
the form:
<PollerNam
e> <NodeName>
<InterfaceNa
me>. Interface
name is '0' if
this is a node
poller.
${N=SwisEntity;M=CustomPollerAssignment.CustomPollerAs
signmentID}
Internal
unique ID (as
guid) of
specific
assignment of
a poller to a
node or
interface.
${N=SwisEntity;M=InterfaceID}
Internal
unique ID of
interface (as
integer) in this
assignment.
'0' if this is a
node poller.
749
Appendix A: References
Interface Poller Assignment Variable
Description
${N=SwisEntity;M=NodeID}
Internal
unique ID of
node (as
integer) in this
assignment.
${N=SwisEntity;M=CustomPollerAssignment.CustomPoller.C
ustomPollerID}
Internal
unique poller
ID (as guid) in
this
assignment
Interface Poller Status Variable
Description
${N=SwisEntity;
Internal unique ID
M=CustomPollerAssignment.CustomPollerAssignmentID} (as guid) of the
specific
assignment of a
poller to a node or
interface.
${N=SwisEntity;M=DateTime}
Date and time
poller statistic was
last collected.
${DateTimeUTC}
UTC Date/time
statistics last
collected for this
assignment
${N=SwisEntity;M=Rate}
For a poller with a
MIB value type of
'Rate', this field
contains numeric
data collected from
the OID.
750
Interface Poller Variables
Interface Poller Status Variable
Description
For a poller with a
MIB value type of
'Counter', this field
contains the
change in the
previous value as
normalized to the
polling interval.
For a 'Raw Value'
poller this field is
null.
${N=SwisEntity;M=RawStatus}
For poller with a
MIB value type
'Rate' or 'Counter',
this field is null.
For a poller with
MIB value 'Raw
Value' and an OID
response value
that is numeric,
this field contains
the numeric value.
For a poller with
MIB value 'Raw
Value' and an OID
response value
that is not numeric,
this field is null.
751
Appendix A: References
Interface Poller Status Variable
Description
For enumerations
this field contains
the actual numeric
value returned
from the OID
instead of the user
friendly text. Status
comparisons that
are numeric
(greater than and
less than) should
use this field.
Status values that
are text
descriptions
should use the
'Status' field.
${N=SwisEntity;M=Status}
For a poller with a
MIB value type of
'Rate' or 'Counter',
this field is null.
For a poller with a
MIB value of 'Raw
Value' this field
contains the value
from the OID
'cooked' according
to its sub-type.
752
Interface Poller Variables
Interface Poller Status Variable
Description
Enumerations
contain user
friendly text
instead of a
numeric value
returned from the
OID.
${N=SwisEntity;M=Total}
For a poller with a
MIB value type of
'Rate', this field is
null.
For a poller with a
MIB value type of
'Counter' this field
contains the
change in the
previously
collected value.
For a poller with a
MIB value of 'Raw
Value' this field is
null.
Rate pollers only write to the 'Rate' field; counter pollers only write to the 'Total'
and 'Rate' fields; and status pollers only write to the 'Status' field, unless they can
be successfully converted to a numeric value, in which case the numeric value is
also written to the 'RawStatus' field.
Interface Poller Variable
Description
${DefaultDisplayTimeUnitID}
Internal unique ID of
time units as
represented by UI
${N=SwisEntity;M=Description}
Poller description
753
Appendix A: References
Interface Poller Variable
Description
${Enabled}
(1) indicates poller
currently up and
collecting, otherwise
(0)
${Format}
Currently unused
${GroupName}
User friendly name
of group to which this
poller belongs
${IncludeHistoricStatistics}
(1) indicates that
every statistic
collection is inserted
as a new record. (0)
indicates that this
statistic is updated
so that it only has
one statistic record.
${N=SwisEntity;M=InterfaceLastChange}
Date and time that
poller record last
changed
${LastChangeUTC}
Date and time that
poller record last
changed (universal
time)
${MIB}
Generally
recognized OID
name
${NetObjectPrefix}
(N) if this is a node
poller. (I) if this is an
interface poller
754
Interface Poller Variables
Interface Poller Variable
Description
${OID}
OID used to gather
information
${ParserID}
Internal unique ID of
the parser (sub-type)
of this poller, where
1=None, 2=text,
3=enum,
4=macAddress,
5=counter, 6=gauge,
10=TrueFalse,
11=FalseTrue,
12=CleanMac,
14=TimeTicks,
15=HighBandwidth,
16=AdminStatus,
17=OperationalStatu
s
${N=SwisEntity;
M=CustomPollerAssignment.CustomPoller.CustomPoll
erID}
Poller unique ID
(guid)
${PollerType}
(R) for rate poller, (C)
for counter poller, (S)
for status poller
${SNMPGetType}
SNMP request type
(Get or GetNext)
${TimeUnitID}
Internal unique ID of
time unit
(msec/sec/min/hr/da
ys) to which poller is
normalizing
755
Appendix A: References
Interface Poller Variable
Description
${TimeUnitQuantity}
Number of time units
to which poller is
normalizing
${UniqueName}
Poller user friendly
name
${Unit}
User-entered
description of unit
collected
(bytes/degrees/dbs)
Interface Variables
The following are valid interface variables.
Interface Variable
Description
${N=SwisEntity;M=AdminStatus}
Numeric administrative status of
interface. For more information,
see Status Icons and Identifiers.
${N=SwisEntity;M=AdminStatusLED}
Filename of current interface
administrative status icon
${N=SwisEntity;M=Caption}
User friendly description of
interface combining name with
other identifying information
${N=SwisEntity;M=Counter64}
States if interface supports IF-MIB
high capacity counters
${CustomBandwidth}
Indicates if transmit and receive
bandwidth fields are
user-controlled (1) or controlled by
automated detection via ifSpeed
MIB (0)
756
Interface Variables
Interface Variable
Description
${CustomPollerLastStatisticsPoll}
Day, date, and time that this
interface was last polled by the
current poller
${N=SwisEntity;M=FullName}
User friendly name combining
captions of parent node and
interface
${N=SwisEntity;M=Caption}
Internal name discovered for this
interface with the ifName OID
${N=SwisEntity;M=InterfaceID}
Internal unique identifier of
selected interface
${N=SwisEntity;M=InBandwidth}
Incoming bandwidth of interface
${N=SwisEntity;M=Inbps}
Current incoming traffic, in bps, to
interface
${N=SwisEntity;M=InDiscardsThisHour}
Number of incoming packets
discarded by interface in last hour
${N=SwisEntity;M=InDiscardsToday}
Number of incoming packets
discarded by interface in current
day
${N=SwisEntity;M=InErrorsThisHour}
Number of interface receive errors
in last hour
${N=SwisEntity;M=InErrorsToday}
Number of interface receive errors
in current day
${N=SwisEntity;M=InMcastPps}
Current incoming multicast traffic,
in packets per second, to interface
${N=SwisEntity;M=InPercentUtil}
Current percent utilization of
interface receive
757
Appendix A: References
Interface Variable
Description
${N=SwisEntity;M=InPktSize}
Average size of incoming packets
to interface
${N=SwisEntity;M=InPps"}
Current incoming traffic, in packets
per second, to interface
${N=SwisEntity;M=InterfaceAlias}
Alias or description of interface
discovered from parent node
${N=SwisEntity;M=InterfaceIcon}
Filename of the icon used to
represent the interface type
${N=SwisEntity;M=InterfaceIndex}
Index of selected interface on
parent node
${N=SwisEntity;M=InterfaceLastChange}
sysUpTime value when the
interface entered current
operational state
${InterfaceMTU}
Interface Maximum Transfer Unit:
the largest packet the interface can
handle
${N=SwisEntity;M=InterfaceName}
User friendly name
${N=SwisEntity;M=InterfaceSpeed}
Interface bandwidth
${N=SwisEntity;M=InterfaceType"}
IANA type of selected interface
${InterfaceTypeDescription}
User friendly description of
interface type
${N=SwisEntity;M=InterfaceTypeName}
User friendly name of interface
IANA type
${N=SwisEntity;M=InUcastPps}
Current incoming unicast traffic, in
packets per second, to interface
758
Interface Variables
Interface Variable
Description
${LastSync}
Time and date of last interface
database and memory
synchronization
${N=SwisEntity;M=NextPoll}
Day, date and time of next
scheduled interface polling
${N=SwisEntity;M=NextRediscovery}
Next interface rediscovery time
${N=SwisEntity;M=NodeID}
Internal unique identifier of node
that is parent to the selected
interface
${N=Alerting;M=ObjectSubType}
States if parent node supports
SNMP or is ICMP only
${N=SwisEntity;M=OperStatusLED}
Filename of current interface
operational status icon
${N=SwisEntity;M=OutBandwidth}
Outgoing bandwidth of interface
${N=SwisEntity;M=Outbps}
Current outgoing traffic, in bps,
from interface
${N=SwisEntity;M=OutDiscardsThisHour} Number of outgoing packets
discarded by interface in last hour
${N=SwisEntity;M=OutDiscardsToday}
Number of outgoing packets
discarded by interface in current
day
${N=SwisEntity;M=OutErrorsThisHour}
Number of interface transmit errors
in last hour
${N=SwisEntity;M=OutErrorsToday}
Number of interface transmit errors
in current day
759
Appendix A: References
Interface Variable
Description
${N=SwisEntity;M=OutErrorsToday"}
Current outgoing multicast traffic,
in packets per second, from
interface
${N=SwisEntity;M=OutPercentUtil}
Current percent utilization of
interface transmit
${N=SwisEntity;M=OutPktSize}
Average size of outgoing packets
from interface
${N=SwisEntity;M=OutPps}
Current outgoing traffic, from
interface, in pps
${N=SwisEntity;M=OutUcastPps}
Current outgoing unicast traffic, in
packets per second, from interface
${PhysicalAddress}
Physical address of interface
${N=SwisEntity;M=PollInterval}
Interval, in seconds, between
polling attempts for interface
${N=SwisEntity;M=RediscoveryInterval}
Interval, in minutes, between
rediscovery attempts for interface
${N=SwisEntity;M=Severity}
A network health score providing 1
point for an interface in a warning
state, 1000 points for a down
interface, and 1 million points for a
down node
${N=SwisEntity;M=StatCollection}
Interface statistics collection
frequency, in minutes
${N=SwisEntity;M=Status;F=Status"
objectType="Interface}
Numeric interface status. For more
information, see Status Icons and
Identifiers.
${N=SwisEntity;M=StatusLED}
Filename of current interface status
icon
760
Universal Device Poller
Universal Device Poller
The following are valid Universal Device Poller variables.
Universal Device Poller Variable
Description
${CustomPollerStatus.RawStatus} The value returned by a Raw Value-type
Universal Device Poller
${DateTime}
Date/Time
${Description}
Assigned description of a Universal
Device Poller
${Enabled}
Enabled status of a Universal Device
Poller
${MIB}
The Management Information Base in
which the OID polled by a Universal
Device Poller is located
${OID}
The object ID polled by a Universal
Device Poller
${Rate}
The value returned by a Rate-type
Universal Device Poller
${Status}
Functional status of the Universal Device
Poller
${Total}
Total
${UniqueName}
Assigned name of a Universal Device
Poller
Wireless Node Variables
The following are valid wireless node variables.
761
Appendix A: References
Wireless Node Variable
Description
${WirelessAP}
States if node is being polled by the wireless poller
(1) or not (0)
${WirelessLastStatPoll}
Date and time node last polled by wireless poller
${WirelessPollInterval}
Interval, in minutes, between wireless polling
attempts on node
${WirelessStatBlockUntil} Date and time node may be polled again by
wireless poller
Network Atlas Tooltip Variables
Many of the variables that are available for use in NPM alerts are also available
for use in Network Atlas tooltips. These variables are dynamic, and they parse
when the tooltip is opened. For example, the variable ${CPULoad} will parse
with the current processor utilization of the node you are viewing.
Notes:
l
l
l
For more information about viewing and customizing Network Atlas tooltips,
see Customizing Orion Web Console Tooltips.
In some cases, the table name may be required for alert variables, as in
${Nodes.Description}. The following tables provide the table name in
listed variables when it is required.
In earlier versions of Network Atlas, variables were referred to as macros.
The following sections provide tables of variables corresponding to the types of
objects you can map with Network Atlas.
Application Variables
The following application variables are valid for use in Network Atlas tooltips.
Variable
Description
${ApplicationID}
Internal unique identifier of the application
762
Application Component Monitor Variables
Variable
Description
${ApplicationTemplateID Internal unique identifier of the parent template
}
${Name}
Application name
${NodeID}
Internal unique identifier of assigned node
${Status}
Numerical application status code. For more
information see "Status Icons and Identifiers" in the
SolarWinds Network Performance Monitor
Administrator Guide.
${StatusDescription}
User friendly application status
${UnManaged}
States if application is currently unmanaged
Application Component Monitor Variables
The following application component monitor variables are valid for use in
Network Atlas tooltips.
Variable
Description
${ApplicationId}
Internal unique identifier of the associated application
${ComponentId}
Internal unique identifier of the component
${ComponentType}
Numerical component monitor type code. For more
information, see "SolarWinds SAM Alerts" in the
SolarWinds Server & Application Monitor Administrator
Guide.
${Name}
Component monitor name
${Status}
Numerical application status code. For more information
see "Status Icons and Identifiers" in the SolarWinds
Network Performance Monitor Administrator Guide.
${StatusDescription} User friendly application status
763
Appendix A: References
Variable
Description
${TemplateID}
Internal unique identifier of the parent template
Date and Time Variables
The following date and time variables are valid for Network Atlas tooltips.
Variable
Description
${AbreviatedDOW}
Abbreviated current day of the week.
${AMPM}
AM/PM indicator
${D}
Current day of the month
${Date}
Current date. (Short Date format)
${DateTime}
Current date and time. (Windows control panel defined
“Short Date” and “Short Time” format)
${DayOfWeek}
Current day of the week.
${ DayOfYear}
Numeric day of the year
${DD}
Current day of the month (two digit number, zero
padded)
${H}
Current hour
${HH}
Current hour. Two digit format, zero padded.
${Last24Hours}
Time period: the last 24 hours
${Last2Hours}
Time period: the last 2 hours
${Last7Days}
Time period: the last 7 days
${LastHour}
Time period: the last hour
${LocalDOW}
Current day of the week. Localized language format.
${LocalMonthName} Current month name in the local language.
764
General Variables
Variable
Description
${LongDate}
Current date. (Long Date format)
${M}
Current numeric month
${MediumDate}
Current date. (Medium Date format)
${Minute}
Current minute. Two digit format, zero padded.
${MM}
Current month. Two digit number, zero padded.
${MMM}
Current month. Three character abbreviation.
${MMMM}
Full name of the current month
${S}
Current second.
${Second}
Current second. Two digit format, zero padded.
${Time}
Current Time. (Short Time format)
${Today}
Time period: today
${Year}
Four digit year
${Year2}
Two digit year
${Yesterday}
Time period: yesterday
General Variables
The following general variables are valid for use in Network Atlas tooltips.
Variable
Description
${Acknowledged}
Acknowledged status
${AcknowledgedBy}
Who the alert was acknowledged by
${AcknowledgedTime} Time the alert was acknowledged
${AlertTriggerCount}
Count of triggers
765
Appendix A: References
Variable
Description
${AlertTriggerTime}
Date and time of the last event for this Alert. (Windows
control panel defined “Short Date” and “Short Time”)
${Application}
SolarWinds application information
${Copyright}
Copyright information
${CR}
Line Feed – Carriage Return
${ObjectName}
Description/Name of the object in the alert
${Release}
Release information
${Version}
Version of the SolarWinds software package
Group Variables
The following group variables are valid for use in Network Atlas tooltips.
Variable
Description
${ContainerID}
Designated identifier for a mapped group
${DetailsURL}
URL of the Group Details view for a mapped group
${Frequency}
Interval on which group membership is evaluated and
group snapshots are taken.
${IsDeleted}
When a group is marked for deletion, it is not deleted
immediately. If a group is marked for deletion but not yet
deleted, ${IsDeleted} returns 1. ${LastChanged}
The date and time of the last change made to the
definition of a group. This does not include changes
made to group members resulting from dynamic queries.
${Name}
The name assigned to the mapped group
${Owner}
Orion product appropriate to the mapped group type
766
Group Variables
Variable
Description
${RollupType}
Name of roll-up logic calculator that evaluates status of
the mapped group based on member statuses. 0 = Mixed,
1 = Worst, 2 = Best. The “Worst” method reports group
status as the worst status of any of its members. The
“Mixed” method reports group status as ”Warning” when
members are of multiple different statuses. The “Best”
method reports group status as the best status of any of
its members.
${Status}
Status of the mapped group. For more information, see
“Managing the Display of Group Status” in the
SolarWinds Orion Common Components Administrator
Guide.
${StatusCalculator} Name of roll-up logic calculator that evaluates status of
the mapped group based on member statuses. 0 = Mixed,
1 = Worst, 2 = Best. The “Worst” method reports group
status as the worst status of any of its members. The
“Mixed” method reports group status as ”Warning” when
members are of multiple different statuses. The “Best”
method reports group status as the best status of any of
its members.
${Uri}
Uri used by SolarWinds Information Service (SWIS) to
refer to the selected group member within the web
console.
${WebUri}
URL of the Group Details view for a mapped group
767
Appendix A: References
Interface Variables
The following interface variables are valid for use in Network Atlas tooltips.
Variable
Description
${AdminStatus}
Numeric administrative status of interface.
For more information see "Status Icons and
Identifiers" in the SolarWinds Network
Performance Monitor Administrator Guide.
${AdminStatusLED}
Filename of current interface administrative
status icon
${Caption}
User friendly description of interface
combining name with other identifying
information
${Counter64}
States if interface supports IF-MIB high
capacity counters
${CustomBandwidth}
Indicates if transmit and receive bandwidth
fields are user-controlled (1) or controlled
by automated detection via ifSpeed MIB (0)
${CustomPollerLastStatisticsPoll} Day, date, and time that this interface was
last polled by the current poller
${InBandwidth}
Incoming bandwidth of interface
${Inbps}
Current incoming traffic, in bps, to interface
${InDiscardsThisHour}
Number of incoming packets discarded by
interface in last hour
${InDiscardsToday}
Number of incoming packets discarded by
interface in current day
${InErrorsThisHour}
Number of interface receive errors in last
hour
768
Interface Variables
Variable
Description
${InErrorsToday}
Number of interface receive errors in
current day
${InMcastPps}
Current incoming multicast traffic, in
packets per second, to interface
${InPercentUtil}
Current percent utilization of interface
receive
${InPktSize}
Average size of incoming packets to
interface
${InPps}
Current incoming traffic, in packets per
second, to interface
${InterfaceIcon}
Filename of the icon represent the
interface type
${InterfaceID}
Internal unique identifier of selected
interface
${InterfaceIndex}
Index of selected interface on parent node
${InterfaceLastChange}
sysUpTime value when the interface
entered current operational state
${InterfaceMTU}
Interface Maximum Transfer Unit: the
largest packet the interface can handle
${InterfaceName}
User friendly name
${InterfaceSpeed}
Interface bandwidth
${InterfaceType}
IANA type of selected interface
${InterfaceTypeDescription}
User friendly description of interface type
${InterfaceTypeName}
User friendly name of interface IANA type
769
Appendix A: References
Variable
Description
${InUcastPps}
Current incoming unicast traffic, in packets
per second, to interface
${LastSync}
Time and date of last interface database
and memory synchronization
${MaxInBpsTime}
Time when ${MaxInBpsToday} was
measured
${MaxInBpsToday}
Maximum measured traffic, in bps, into
interface
${MaxOutBpsTime}
Time when ${MaxOutBpsToday} was
measured
${MaxOutBpsToday}
Maximum measured traffic, in bps, out from
interface
${NextPoll}
Day, date and time of next scheduled
interface polling
${NextRediscovery}
Next interface rediscovery time
${NodeID}
Internal unique identifier of node that is
parent to the selected interface
${ObjectSubType}
States if parent node supports SNMP or is
ICMP only
${OperStatus}
Numeric operational status of interface. For
more information see "Status Icons and
Identifiers" in the SolarWinds Network
Performance Monitor Administrator Guide.
${OperStatusLED}
File name of current interface operational
status icon
${OutBandwidth}
Outgoing bandwidth of interface
770
Interface Variables
Variable
Description
${Outbps}
Current outgoing traffic, in bps, from
interface
${OutDiscardsThisHour}
Number of outgoing packets discarded by
interface in last hour
${OutDiscardsToday}
Number of outgoing packets discarded by
interface in current day
${OutErrorsThisHour}
Number of interface transmit errors in last
hour
${OutErrorsToday}
Number of interface transmit errors in
current day
${OutMcastPps}
Current outgoing multicast traffic, in
packets per second, from interface
${OutPercentUtil}
Current percent utilization of interface
transmit
${OutPktSize}
Average size of outgoing packets from
interface
${OutPps}
Current outgoing traffic, from interface, in
pps
${OutUcastPps}
Current outgoing unicast traffic, in packets
per second, from interface
${PhysicalAddress}
Physical address of interface
${PollInterval}
Interval, in seconds, between polling
attempts for interface
${RediscoveryInterval}
Interval, in minutes, between rediscovery
attempts for interface
771
Appendix A: References
Variable
Description
${Severity}
A network health score providing 1 point
for an interface in a warning state, 1000
points for a down interface, and 1 million
points for a down node
${StatCollection}
Interface statistics collection frequency, in
minutes
${Status}
Numeric interface status. For more
information see "Status Icons and
Identifiers" in the SolarWinds Network
Performance Monitor Administrator Guide.
${StatusLED}
Filename of current interface status icon
${UnManaged}
States if interface is currently unmanaged
${UnPluggable}
States if interface is designated as
unpluggable
IP SLA Variables
The following variables related to IP SLA operations are valid for use in Network
Atlas tooltips.
Variable
Description
${DateChangedUtc}
The last time operation information was updated
${Description}
A user defined explanation of the operation
${Frequency}
How often the operation is performed
${IpSlaOperationNumber} The time between operation executions
${IsAutoConfigured}
This value is True if it was created by VoIP &
Network Quality Manager, False if it was created
by the user
772
Node Variables
Variable
Description
${OperationInstanceID}
The internal ID of the operation.
${OperationName}
The name of the operation as it appears in Orion
${OperationTypeID}
Numerical operation status code. 1=DHCP,
2=DNS, 3=FTP, 4=HTTP, 5=ICMP Echo, 8=TCP
Connect, 9=UDP Echo, 10=UDP Jitter, 11=VoIP
UDP Jitter
${SourceNodeID}
The Orion node ID of the source node
${Status}
Numerical operation status code. For more
information see "Status Icons and Identifiers" in the
SolarWinds Network Performance Monitor
Administrator Guide.
${StatusMessage}
A message that describing the ${Status} value.
${TargetNodeID}
The Orion node ID of the node the operation is
targeting
Node Variables
The following node variables are valid for use in Network Atlas tooltips.
Variable
Description
${AgentPort}
Node SNMP port number
${Allow64BitCounters}
Node allows 64-bit counters (1), or
not (0)
${AvgResponseTime}
Average node response time , in
msec, to ICMP requests
${BlockUntil}
Day, date, and time until which
node polling is blocked
${Caption}
User friendly node name
773
Appendix A: References
Variable
Description
${Community}
Node community string
${CPULoad}
Node CPU utilization rate at last
poll
${CustomPollerLastStatisticsPoll}
Day, date, and time of last poll
attempt on node
${CustomPollerLastStatisticsPollSuccess} Day, date, and time that node was
last successfully polled
${DateTime}
Current date and time. (Windows
control panel defined “Long Date”
and “Long Time” format)
${Description}
Node hardware and software
${DNS}
Fully qualified node name
${DynamicIP}
If node supports dynamic IP
address assignment via BOOTP
or DHCP (1); static IP address
return (0)
${EngineID}
Internal unique identifier of the
polling engine to which node is
assigned
${External}
States if node is currently
designated as external
${GroupStatus}
Filename of status icon for node
and its interfaces
${IOSImage}
Family name of Cisco IOS on
node
${IOSVersion}
Cisco IOS version on node
774
Node Variables
Variable
Description
${IP_Address}
Node IP address
${LastBoot}
Day, date and time of last node
boot
${LastSync}
Time and date of last node
database and memory
synchronization
${MachineType}
Node manufacturer or distributor
and family or version information
${MaxResponseTime}
Maximum node response time , in
msec, to ICMP requests
${MemoryUsed}
Total node memory used over
polling interval
${MinResponseTime}
Minimum node response time , in
msec, to ICMP requests
${NextPoll}
Day, date and time of next
scheduled node polling
${NextRediscovery}
Time of next node rediscovery
${NodeID}
Internal unique identifier of node
${NodeName}
Node hostname. Defaults to node
IP address ${IP_Address} if
hostname does not resolve.
${ObjectSubType}
States if node supports SNMP or
is ICMP-only
${PercentLoss}
ICMP packet loss percentage
when node last polled
775
Appendix A: References
Variable
Description
${PercentMemoryUsed}
Percentage of total node memory
used over polling interval
${PollInterval}
Node polling interval, in seconds
${RediscoveryInterval}
Node rediscovery interval, in
minutes
${ResponseTime}
Node response time, in
milliseconds, to last ICMP request
${RWCommunity}
Node read/write community string;
acts as security code for read/write
SNMP access
${Severity}
A network health score providing
1 point for an interface in a
warning state, 1000 points for a
down interface, and 1 million
points for a down node.
${SNMPVersion}
States the version of SNMP used
by the node
${StatCollection}
Statistics collection frequency, in
minutes
${Status}
Numerical node status. For more
information see "Status Icons and
Identifiers" in the SolarWinds
Network Performance Monitor
Administrator Guide.
${StatusDescription}
User friendly node status
${StatusLED}
Filename of node status icon
776
Volume Variables
Variable
Description
${SysName}
String reply to SNMP SYS_NAME
OID request
${SysObjectID}
Vendor ID of the network
management subsystem in OID
form. Clearly determines the type
of node.
${SystemUpTime}
Time, in hundredths of a second,
since monitoring started
${TotalMemory}
Total node memory available
${UnManaged}
States if node is currently
unmanaged
${UnManageFrom}
Day, date, and time when node is
set to “Unmanaged”
${UnManageUntil}
Day, date, and time when node is
scheduled to be managed
${Vendor}
Node manufacturer or distributor
${VendorIcon}
Filename of node vendor logo
icon
Volume Variables
The following volume variables are valid for use in Network Atlas tooltips.
Variable
Description
${Caption}
User friendly volume name
${FullName}
User friendly volume name including
captions of parent node and interface
777
Appendix A: References
Variable
Description
${LastSync}
Time and date volume last
synchronized in database and memory
models
${NodeID}
Internal unique identifier of parent
node
${Status}
Numerical volume status:
(0=”Unknown”, 1=”Up”, 2=”Shutdown”,
3=”Testing”)
${StatusLED}
Filename of volume status icon
${VolumeAllocationFailuresThisHour} Number of volume allocation errors for
this volume in last hour
${VolumeAllocationFailuresToday}
Number of volume allocation errors for
this volume in current day
${VolumeDescription}
User friendly volume description
${VolumeID}
Internal unique identifier of volume
${VolumeIndex}
Unique index of volume within the
parent node
${VolumePercentUsed}
Percentage of volume currently in use
${VolumeResponding}
(Y) = volume is currently responding to
SNMP queries
${VolumeSize}
Size of volume, in bytes
${VolumeSpaceAvailable}
Total space available on volume, in
bytes
${VolumeSpaceUsed}
Total space used on volume, in bytes
778
Wireless Variables
Variable
Description
${VolumeType}
Volume type, as reported by
hrStorageType OID (Removable
Disk/Fixed Disk/Compact Disc/Virtual
Memory/RAM/etc)
${VolumeTypeIcon}
Filename of icon for volume type
Wireless Variables
The following wireless variables are valid for use in Network Atlas tooltips.
Variable
Description
${WirelessAP}
States if node is being polled by the wireless poller
(1) or not (0)
${ WirelessLastStatPoll }
Date and time node last polled by wireless poller
${ WirelessPollInterval
}
Interval, in minutes, between wireless polling
attempts on node
${ Date and time node may be polled again by wireless
WirelessStatBlockUntil poller
}
Syslog Alert Variables
The following variables can be used in Syslog alert messages. Each variable
must begin with a dollar sign and be enclosed in curly braces as, for example,
${VariableName}. Syslog alerts also support the use of Node alert variables. For
more information on the use of variables, see Orion Variables and Examples.
779
Appendix A: References
Syslog Date/Time Variables
Syslog Date/Time
Variable
Description
${AbbreviatedDOW} Current day of the week. Three character abbreviation.
${AMPM}
AM or PM corresponding to current time (before or after
noon)
${D}
Current day of the month
${DD}
Current day of the month (two digit number, zero
padded)
${Date}
Current date. (Short Date format)
${DateTime}
Current date and time. (Windows control panel defined
“Short Date†and “Short Time†format)
${DayOfWeek}
Current day of the week.
${DayOfYear}
Numeric day of the year
${H}
Current hour
${HH}
Current hour. Two digit format, zero padded.
${Hour}
Current hour. 24-hour format
${LocalDOW}
Current day of the week. Localized language format.
${LongDate}
Current date. (Long Date format)
${LocalMonthName} Current month name in the local language.
${LongTime}
Current Time. (Long Time format)
${M}
Current numeric month
${MM}
Current month. Two digit number, zero padded.
${MMM}
Current month. Three character abbreviation.
780
Other Syslog Variables
Syslog Date/Time
Variable
Description
${MediumDate}
Current date. (Medium Date format)
${Minute}
Current minute. Two digit format, zero padded.
${Month}
Full name of the current month
${N}
Current month and day
${S}
Current second.
${Second}
Current second. Two digit format, zero padded.
${Time}
Current Time. (Short Time format)
${Year2}
Two digit year
${Year}
Four digit year
Other Syslog Variables
Syslog Variable
Description
${Application}
SolarWinds application information
${Copyright}
Copyright information
${DNS}
Fully qualified node name
${Hostname}
Host name of the device triggering the alert
${IP_Address}
IP address of device triggering alert
${Message}
Status of device triggering alert
${MessageType} The name of the triggered alert
${Severity}
A network health score indicating node states as follows:
INTERFACE_UNKNOWN = 1
INTERFACE_WARNING = 1
781
Appendix A: References
Syslog Variable
Description
INTERFACE_DOWN = 1000
NODE_UNKNOWN = 1000000
NODE_WARNING = 1000000
NODE_DOWN = 100000000
The Up score for Nodes and Interfaces is zero.
${Version}
Version of the SolarWinds software package
Trap Alert Variables
The following variables can be used in trap alert messages with the Orion Trap
Server. Each variable must begin with a dollar sign and be enclosed in curly
braces as, for example, ${VariableName}.
Note: Trap alerts may also use any valid node variables. For more information
about node alert variables, see Orion Variables and Examples.
Other Trap Variables
Trap Variable
Description
${Application}
SolarWinds application information
${Community}
Node community string
${Copyright}
Copyright information
${DNS}
Fully qualified node name
${Hostname}
Host name of the device triggering the trap
${IP_Address}
IP address of device triggering alert
${Message}
Message sent with triggered trap and displayed in Trap
Details field of Trap Viewer
${MessageType} Name or type of trap triggered
782
Trap Date/Time Variables
Trap Variable
Description
${Raw}
Raw numerical values for properties sent in the
corresponding incoming trap.
${RawValue}
Raw numerical values for properties sent in the
corresponding incoming trap. The same as ${Raw}.
${vbData1}
Trap variable binding value
${vbName1}
Trap variable binding name
Trap Date/Time Variables
Trap Date/Time
Variable
Description
${AbbreviatedDOW}
Current day of the week. Three character
abbreviation.
${AbbreviatedMonth}
Current month of the year. Three character
abbreviation.
${AMPM}
AM or PM corresponding to current time (before or
after noon)
${D}
Current day of the month
${DD}
Current day of the month (two digit number, zero
padded)
${Date}
Current date. (MM/DD/YYYY format)
${DateTime}
Current date and time. (MM/DD/YYYY HH:MM format)
${Day}
Current day of the month
${DayOfWeek}
Current day of the week.
${DayOfYear}
Numeric day of the year
783
Appendix A: References
Trap Date/Time
Variable
Description
${H}
Current hour
${HH}
Current hour. Two digit format, zero padded.
${Hour}
Current hour. 24-hour format
${LocalDOW}
Current day of the week. Localized language format.
${LongDate}
Current date. (DAY NAME, MONTH DAY, YEAR
format)
${LongTime}
Current Time. (HH:MM:SS AM/PM format)
${M}
Current numeric month
${MM}
Current month. Two digit number, zero padded.
${MMM}
Current month. Three character abbreviation.
${MMMM}
Full name of the current month
${MediumDate}
Current date. (DD-MMM-YY format)
${MediumTime}
Current time. (HH:MM AM/PM format)
${Minute}
Current minute. Two digit format, zero padded.
${MonthName}
Full name of the current month
${S}
Current second.
${Second}
Current second. Two digit format, zero padded.
${Time}
Current Time. (HH:MM format)
${Year}
Four digit year
${Year2}
Two digit year
784
Example Messages Using Variables
Example Messages Using Variables
The following examples illustrate messages that you can create using variables.
You can use variables in the message body or the subject. You can also use
variables in alert conditions.
SolarWinds recommends using the variable picker by clicking Insert Variable.
Message with resolved
variables
Message with variables
Previous reboot was at
${N=SwisEntity;M=Previous(LastBoot)}.
Previous reboot was at
10/29/2014 12:02:00
PM.
Alert: The SNMP Community string used to query
${N=SwisEntity;M=Caption} has been changed
from ${N=SwisEntity;M=Previous(Community)}
to ${N=SwisEntity;M=Community}.
Alert: The
SNMP Community string
used to query Houston_
backup has been
changed from 1234 to
5678.
Alert: ${N=SwisEntity;M=Caption} has
exceptionally high response time. Average
Response Time is
${N=SwisEntity;M=AvgResponseTime} and is
varying from
${N=SwisEntity;M=MinResponseTime} to
${N=SwisEntity;M=MaxResponseTime}.
Alert: DevOP_VMs has
exceptionally high
response time. Average
Response Time is 1200
ms and is varying from
500 ms to 1700 ms.
Current packet loss for
${N=SwisEntity;M=Caption} is
${N=SwisEntity;M=PercentLoss}. Average
Response time is
${N=SwisEntity;M=AvgResponseTime} and is
varying from
${N=SwisEntity;M=MinResponseTime} to
${N=SwisEntity;M=MaxResponseTime}.
Current packet loss for
MainWebServer is 43%.
Average Response time
is 500 ms and is varying
from 200 ms to 800 ms.
785
Appendix A: References
You can also manually add a repeater when you expect multiple objects to be
included in an alert. For example, if you have an alert set up to notify you when 5
nodes go down, you can use <<< >>> to repeat both text and variables. See the
examples below.
This message with no repeater displays every node that is down in a separate
sentence: ${N=SwisEntity;M=Caption} is
${N=SwisEntity;M=Status;F=Status}.
This message displays only the text included in the repeater, in this case each
node that is down: <<< ${N=SwisEntity;M=Caption}>>> is
${N=SwisEntity;M=Status;F=Status}.
This message displays each node that is down and the status of each node: <<<
${N=SwisEntity;M=Caption} is ${N=SwisEntity;M=Status;F=Status}.>>>
Note: When using a repeater, you cannot use the PREVIOUS variable.
Using Macro Formatters
Be aware that using macro formatters can significantly change the macro result.
For example:
${N=Generic;M=Date;F=Date} - Tuesday, December 2, 2014
${N=Generic;M=Date;F=OriginalValue} - 12/2/2014
These formatters are available in the UI from the macro variable picker, and a
different set of formatters is available depending on the variable value type.
786
Status Icons and Identifiers
Status Icons and Identifiers
NPM and Orion modules use a number of different icons as status indicators. In
the case of alerts and events, further information is provided with the icon within
the resource.
Status Indicators
The following table lists SolarWinds NPM icons with associated status
indications, status types, and numerical status identifiers, proceeding from the
worst.
Note: Status levels of type Ignore are not displayed in any status rollup mode.
Icon
Status Indication
Type
ID
Node or Interface is Down (Polling request timed-out)
Error
2
Shutdown
Error
4
Lower Layer Down
Error
8
Unreachable
Error
12
Node is in a Warning state (dropped packets or down
interface)
Warning 3
Critical
Warning 14
Mixed Availability
Warning 15
Misconfigured
Warning 16
Could Not Poll
Warning 17
Unconfirmed
Warning 19
Polling Engine Shutdown, Monitoring Stopped, System
Error, or Fail Over
Warning --
787
Appendix A: References
Icon
Status Indication
Type
ID
System Warning; Node, Interface, or Volume Changed;
Interface Reappeared; Network Baseline
Started/Finished
Warning --
Node or Interface is Up
OK
1
Dormant
OK
6
Active
OK
22
Inactive
OK
24
Expired
OK
25
Unknown
Ignore
0
Node or Interface is Unmanaged
Ignore
9
Interface is Unplugged but not Down
Ignore
10
Node is defined as External
Ignore
11
Monitoring Disabled
Ignore
26
Disabled
Ignore
27
Not Licensed
Ignore
28
Informational; Volume Reappeared
N/A
--
Monitoring Started, NPM Service Started, or Fail Back
N/A
--
Node, Interface, or Volume Removed
N/A
--
N/A
--
(Not monitored by SolarWinds NPM, but an application
or component on the node may be monitored by SAM.)
Interface Shutdown
Node Added
788
Status Rollup Mode
Icon
Status Indication
Type
ID
Interface or Volume Added (Web Console)
N/A
--
Node Rebooted
N/A
--
Interface Enabled
N/A
--
Interface Remapped
N/A
--
Volume Remapped
N/A
--
Interface or Volume Disappeared
N/A
--
Status Rollup Mode
In the Orion Web Console, the Status Rollup Mode designates how the
availability status of a group of nodes is displayed.
Three options are available for the case when there are objects at different status
levels in a selected group:
l
Show Best Status is most useful for displaying groups that are defined as
collections of redundant or backup devices. The following table indicates
how the Show Best Status option operates:
Note: Compare Group Status results under the Show Best Status option
with results for the same groups of objects under the Show Worst Status
option.
Object States
Group Status
(Up, Warning, Down)
(Up)
(Warning, Down)
(Up)
(Warning, Down, Unknown)
789
(Warning)
Appendix A: References
l
Show Worst Status ensures that the worst status in a group of objects is
displayed for the whole group. The following table indicates how the Show
Worst Status option operates:
Object States
Group Status
(Up, Warning, Down)
(Down)
(Warning, Down)
(Warning)
(Warning, Down, Unknown)
l
(Down)
Mixed Status shows Warning ensures that the status of a group displays
the worst warning-type state in the group. If there are no warning-type
states, but the group contains a mix of up and down states, then a Mixed
Availability ( ) warning status is displayed for the whole group. The
following table indicates how the Mixed Status shows Warning option
operates:
Object States Group Status
(Critical)
(Critical)
(Mixed Availability)
790
Regular Expression Pattern Matching
Regular Expression Pattern Matching
When editing comparison criteria, the following regular expressions can be used
for pattern matching. Examples are provided at the end of this section.
Characters
Character
Description
Example
Any character
except
[,\,^,$,.,|,?,*,+,
(,),
All characters except the listed special
characters match a single instance of
themselves.
a matches a
\ (backslash)
followed by
any of
[,\,^,$,.,|,?,*,+,
(,),
A backslash escapes special characters to
suppress their special meaning.
\+ matches +
\xFF where FF
are 2
hexadecimal
digits
Matches the character with the specified
ASCII/ANSI value, which depends on the
code page used. Can be used in character
classes.
\xA9 matches ©
when using the
Latin-1 code
page.
\n, \r and \t
Match an LF character, CR character and a
tab character respectively. Can be used in
character classes.
\r\n matches a
DOS/Windows
CRLF line
break.
791
Appendix A: References
Character Classes or Character Sets [abc]
Character
Classes or
Sets
Description
Example
[ (opening
square
bracket)
Starts a character class. A character class
matches a single character out of all of the
possibilities offered by the character class. Inside
a character class, different rules apply. The rules
in this section are only valid inside character
classes. The rules outside this section are not
valid in character classes, except \n, \r, \t and
\xFF
Any
character
except ^,-,],\
add that
character to
the possible
matches for
the character
class.
All characters except the listed special
characters.
[abc]
matches a,
b or c
\ (backslash)
followed by
any of ^,-,],\
A backslash escapes special characters to
suppress their special meaning.
[\^\]]
matches ^
or ]
- (hyphen)
except
immediately
after the
opening [
Specifies a range of characters. (Specifies a
hyphen if placed immediately after the opening [)
[a-zA-Z0-9]
matches
any letter
or digit
792
Anchors
Character
Classes or
Sets
Description
Example
^ (caret)
immediately
after the
opening [
Negates the character class, causing it to match a
single character not listed in the character class.
(Specifies a caret if placed anywhere except after
the opening [)
[^a-d]
matches x
(any
character
except a, b,
c or d)
\d, \w and \s
Shorthand character classes matching digits 0-9,
word characters (letters and digits) and
whitespace respectively. Can be used inside and
outside character classes
[\d\s]
matches a
character
that is a
digit or
whitespace
Anchors
Anchors Description
Example
^ (caret)
^.
matches
a in
abc\ndef.
Also
matches
d in
"multiline"
mode.
Matches at the start of the string to which the regular
expression pattern is applied. Matches a position rather
than a character. Most regular expression flavors have
an option to make the caret match after line breaks (i.e.
at the start of a line in a file) as well.
793
Appendix A: References
Anchors Description
Example
$ (dollar)
Matches at the end of the string to which the regular
expression pattern is applied. Matches a position rather
than a character. Most regular expression flavors have
an option to make the dollar match before line breaks
(i.e. at the end of a line in a file) as well. Also matches
before the very last line break if the string ends with a
line break.
.$ matches
f in
abc\ndef.
Also
matches
c in
"multiline"
mode.
\A
Matches at the start of the string to which the regular
\A.
expression pattern is applied to. Matches a position
matches
rather than a character. Never matches after line breaks. a in abc
\Z
Matches at the end of the string to which the regular
expression pattern is applied. Matches a position rather
than a character. Never matches before line breaks,
except for the very last line break if the string ends with
a line break.
.\Z
matches
f in
abc\ndef
\z
Matches at the end of the string to which the regular
expression pattern is applied. Matches a position rather
than a character. Never matches before line breaks.
.\z
matches
f in
abc\ndef
Quantifiers
Quantifiers Description
Example
? (question
mark)
abc?
matches
ab or abc
Makes the preceding item optional. The optional item
is included in the match, if possible.
794
Quantifiers
Quantifiers Description
Example
??
Makes the preceding item optional. The optional item
is excluded in the match, if possible. This construct is
often excluded from documentation due to its limited
use.
abc??
matches
ab or abc
* (star)
Repeats the previous item zero or more times. As
many items as possible will be matched before trying
permutations with fewer matches of the preceding
item, up to the point where the preceding item is not
matched at all.
.*
matches
"def"
"ghi" in
abc "def"
"ghi" jkl
*? (lazy
star)
Repeats the previous item zero or more times. The
engine first attempts to skip the previous item before
trying permutations with ever increasing matches of
the preceding item.
.*?
matches
"def" in
abc "def"
"ghi" jkl
+ (plus)
Repeats the previous item once or more. As many
items as possible will be matched before trying
permutations with fewer matches of the preceding
item, up to the point where the preceding item is
matched only once.
.+
matches
"def"
"ghi" in
abc "def"
"ghi" jkl
+? (lazy
plus)
Repeats the previous item once or more. The engine
first matches the previous item only once, before
trying permutations with ever increasing matches of
the preceding item.
.+?
matches
"def" in
abc "def"
"ghi" jkl
{n} where n
is an
integer >=
1
Repeats the previous item exactly n times.
a{3}
matches
aaa
795
Appendix A: References
Quantifiers Description
Example
{n,m}
where n >=
1 and m >=
n
Repeats the previous item between n and m times.
Will try to repeat m times before reducing the
repetition to n times.
a{2,4}
matches
aa, aaa
or aaaa
{n,m}?
where n >=
1 and m >=
n
Repeats the previous item between n and m times.
Will try to repeat n times before increasing the
repetition to m times.
a{2,4}?
matches
aaaa,
aaa or
aa
{n,} where
n >= 1
Repeats the previous item at least n times. Will try to
match as many items as possible before trying
permutations with fewer matches of the preceding
item, up to the point where the preceding item is
matched only m times.
a{2,}
matches
aaaaa in
aaaaa
{n,}? where
n >= 1
Repeats the previous item between n and m times.
The engine first matches the previous item n times
before trying permutations with ever increasing
matches of the preceding item.
a{2,}?
matches
aa in
aaaaa
Dot
Dot
Character Description
. (dot)
Example
Matches any single character except line . matches x or most
break characters \r and \n.
any other character
796
Word Boundaries
Word Boundaries
Word
Boundary Description
Example
\b
Matches at the position between a word character
.\b
(anything matched by \w) and a non-word character
matches
(anything matched by [^\w] or \W) as well as at the start c in abc
and/or end of the string if the first and/or last characters
in the string are word characters.
\B
Matches at the position between two word characters
(i.e., the position between \w\w) as well as at the
position between two non-word characters (i.e., \W\W).
\B.\B
matches
b in abc
Alternation
Alternation
Character Description
Example
|
Causes the regular expression engine to match
(vertical bar either the part on the left side or the part on the
right side. Can be strung together into a series of
or “pipe”)
options.
abc|def|xyz
matches
abc, def or
xyz
|
abc(def|xyz)
matches
abcdef or
abcxyz
The vertical bar has the lowest precedence of all
(vertical bar operators. Use grouping to alternate only part of
the regular expression.
or “pipe”)
Regular Expression Pattern Matching Examples
The following examples illustrate general uses of regular expression pattern
matching.
snmp-server community public
Finds any line that includes the text snmp-server community public.
There can be text before and/or after the string on the same line.
797
Appendix A: References
service tcp-keepalives-in.*\n(.*\n)*.*service tcp-keepalives-out
Finds the first line service tcp-keepalives-in and then looks for service
tcp-keepalives-out on any line after that. The regular expression string .*\n
(.*\n)*.* is used to search any number of lines between strings.
access-list 105 deny.*tcp any any eq 139 log
Finds the line with access-list 105 deny, followed by any number of
characters of any type, followed by tcp any any eq 139 log on the same
line. The regular expression string .* finds any character and any number of
characters on the same line. This expression can be used to find spaces,
tabs, numbers, letters, or special characters.
ntp clock-period \d*
Finds any line that includes ntp clock-period, followed by any number. The
regular expression string \d* will find any number at any length, such as 3,
48, or 2394887.
user \x2a
Finds any line that includes user *. The regular expression string \x,
followed by a hexadecimal value, specifies an individual character. In this
example, \x2a represents the asterisk character, which has a hexadecimal
value of 2a.
The following examples illustrate the use of SQL string and regular expression
pattern matching in Syslog messages and rules.
Web Console and Syslog Viewer (Search Messages tab)
Regular expression search for syslog messages is not currently supported.
Matching is only available on simple SQL string patterns, where ? or _ are used
to indicate single, replaced characters and where * or % are used to indicate zero
characters or to delineate multiple characters, as indicated in the following
examples:
IP Address filter:
l
l
192.168.74.* - IP addresses in range 192.168.74.1 192.168.74.255
192.168.74.? (or 192.168.74._) - IP addresses in range
192.168.74.1 - 192.168.74.9
798
Syslog Rules
l
*.168.74* (or %.168.74%) - IP addresses containing .168.74
l
%.74.25 (or *.74.25) - IP addresses ending with .74.25
Message Type filter:
l
l
l
orion* (or orion%) - message type starts with "orion"
message???? - message type starts with "message" plus any 4 symbols,
like "message1234"
%orion% (or *orion*) - message type contains "orion"
Message