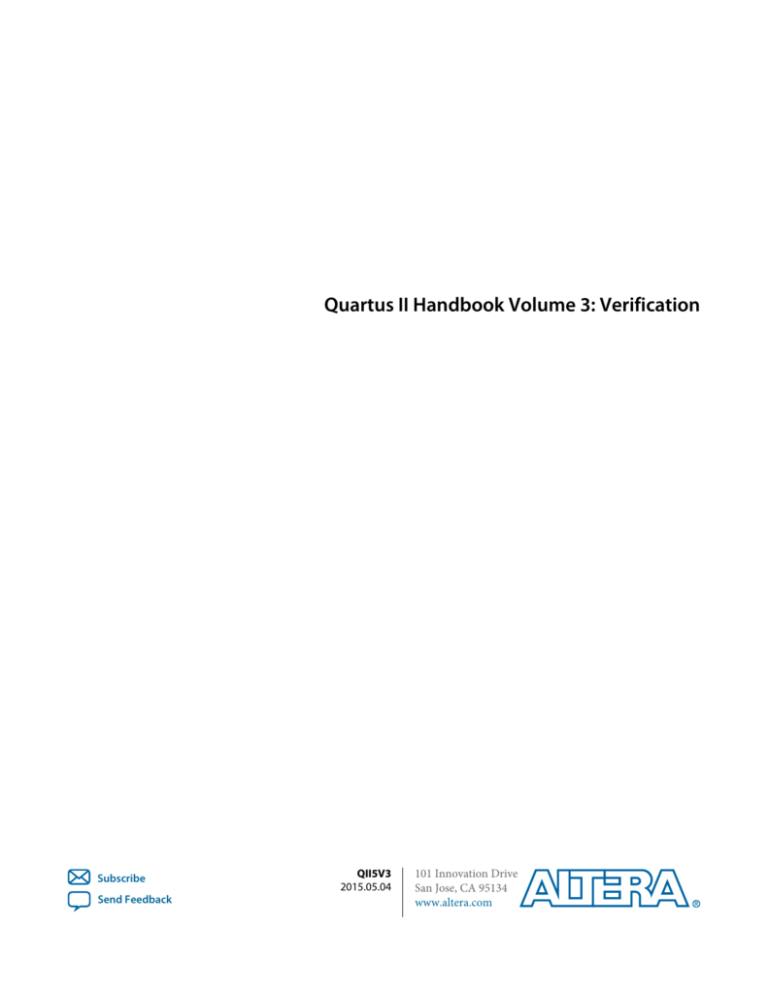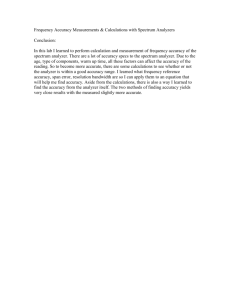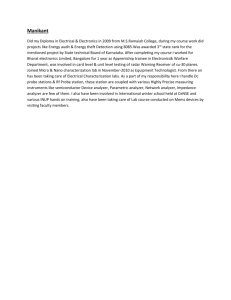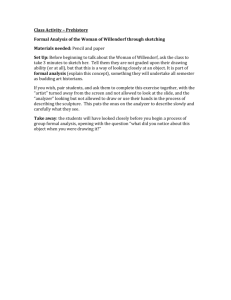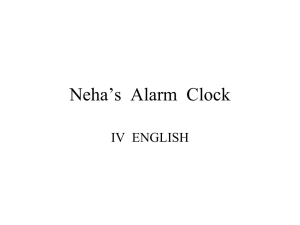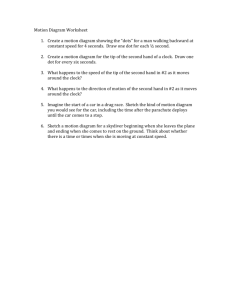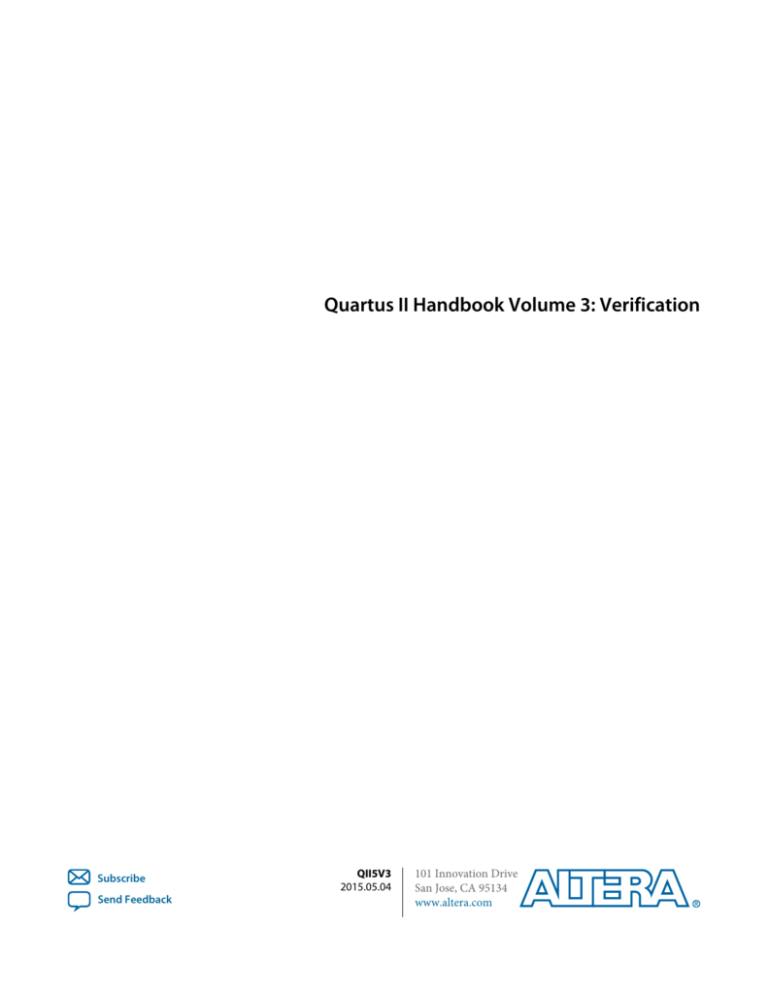
Quartus II Handbook Volume 3: Verification
Subscribe
Send Feedback
QII5V3
2015.05.04
101 Innovation Drive
San Jose, CA 95134
www.altera.com
1
Simulating Altera Designs
2015.05.04
QII5V3
Send Feedback
Subscribe
This document describes simulating designs that target Altera devices. Simulation verifies design behavior
before device programming. The Quartus II software supports RTL- and gate-level design simulation in
supported EDA simulators. Simulation involves setting up your simulator working environment,
compiling simulation model libraries, and running your simulation.
Simulator Support
The Quartus II software supports specific EDA simulator versions for RTL and gate-level simulation.
Table 1-1: Supported Simulators
Vendor
Simulator
Version
Platform
Aldec
Active-HDL
10.1
Windows
Aldec
Riviera-PRO
2014.10
Windows, Linux
Cadence
Incisive Enterprise
14.1
Linux
Mentor
Graphics
ModelSim-Altera (provided)
10.3d
Windows, Linux
Mentor
Graphics
ModelSim PE
10.3d
Windows
Mentor
Graphics
ModelSim SE
10.3d
Windows, Linux
Mentor
Graphics
QuestaSim
10.3d
Windows, Linux
Synopsys
VCS/VCS MX
2014,03-SP1
Linux
Simulation Levels
The Quartus II software supports RTL and gate-level simulation of IP cores in supported EDA simulators.
© 2015 Altera Corporation. All rights reserved. ALTERA, ARRIA, CYCLONE, ENPIRION, MAX, MEGACORE, NIOS, QUARTUS and STRATIX words and logos are
trademarks of Altera Corporation and registered in the U.S. Patent and Trademark Office and in other countries. All other words and logos identified as
trademarks or service marks are the property of their respective holders as described at www.altera.com/common/legal.html. Altera warrants performance
of its semiconductor products to current specifications in accordance with Altera's standard warranty, but reserves the right to make changes to any
products and services at any time without notice. Altera assumes no responsibility or liability arising out of the application or use of any information,
product, or service described herein except as expressly agreed to in writing by Altera. Altera customers are advised to obtain the latest version of device
specifications before relying on any published information and before placing orders for products or services.
www.altera.com
101 Innovation Drive, San Jose, CA 95134
ISO
9001:2008
Registered
1-2
QII5V3
2015.05.04
Simulation Levels
Table 1-2: Supported Simulation Levels
Simulation Level
Description
Simulation Input
RTL
Cycle-accurate simulation using
Verilog HDL, SystemVerilog, and VHDL
design source code with simulation models
provided by Altera and other IP providers.
Gate-level
functional
Simulation using a post-synthesis or post-fit • Testbench
functional netlist testing the post-synthesis • Altera simulation libraries
functional netlist, or post-fit functional
• Post-synthesis or post-fit functional
netlist.
netlist
• Altera IP bus functional models
Gate-level
timing
Simulation using a post-fit timing netlist,
testing functional and timing performance.
Supported only for the Stratix IV and
Cyclone IV device families.
• Design source/testbench
• Altera simulation libraries
• Altera IP plain text or IEEE encrypted
RTL models
• IP simulation models
• Altera IP functional simulation models
• Altera IP bus functional models
• Qsys-generated models
• Verification IP
•
•
•
•
Testbench
Altera simulation libraries
Post-fit timing netlist
Post-fit Standard Delay Output File
(.sdo)
Note: Gate-level timing simulation of an entire design can be slow and should be avoided. Gate-level
timing simulation is supported only for the Stratix IV and Cyclone IV device families. Use
TimeQuest static timing analysis rather than gate-level timing simulation.
Altera Corporation
Simulating Altera Designs
Send Feedback
QII5V3
2015.05.04
HDL Support
1-3
HDL Support
The Quartus II software provides the following HDL support for EDA simulators.
Table 1-3: HDL Support
Language
Description
VHDL
• For VHDL RTL simulation, compile design files directly in your simulator. To
use NativeLink automation, analyze and elaborate your design in the Quartus II
software, and then use the NativeLink simulator scripts to compile the design
files in your simulator. You must also compile simulation models from the Altera
simulation libraries and simulation models for the IP cores in your design. Use
the Simulation Library Compiler or NativeLink to compile simulation models.
• For gate-level simulation, the EDA Netlist Writer generates a synthesized design
netlist VHDL Output File (.vho). Compile the .vho in your simulator. You may
also need to compile models from the Altera simulation libraries.
• IEEE 1364-2005 encrypted Verilog HDL simulation models are encrypted
separately for each Altera-supported simulation vendor. If you want to simulate
the model in a VHDL design, you need either a simulator that is capable of
VHDL/Verilog HDL co-simulation, or any Mentor Graphics single language
VHDL simulator.
Verilog HDL
• For RTL simulation in Verilog HDL or SystemVerilog, compile your design files
in your simulator. To use NativeLink automation, analyze and elaborate your
design in the Quartus II software, and then use the NativeLink simulator scripts
to compile your design files in your simulator. You must also compile simulation
models from the Altera simulation libraries and simulation models for the IP
cores in your design. Use the Simulation Library Compiler or NativeLink to
compile simulation models.
• For gate-level simulation, the EDA Netlist Writer generates a synthesized design
netlist Verilog Output File (.vo). Compile the .vo in your simulator.
SystemVerilog
Mixed HDL
• If your design is a mix of VHDL, Verilog HDL, and SystemVerilog files, you must
use a mixed language simulator. Choose the most convenient supported language
for generation of Altera IP cores in your design.
• Altera provides the entry-level ModelSim-Altera software, along with
precompiled Altera simulation libraries, to simplify simulation of Altera designs.
The latest version of the ModelSim-Altera software supports native, mixedlanguage (VHDL/Verilog HDL/SystemVerilog) co-simulation of plain text HDL.
If you have a VHDL-only simulator and need to simulate Verilog HDL modules
and IP cores, you can either acquire a mixed-language simulator license from the
simulator vendor, or use the ModelSim-Altera software.
Schematic
Simulating Altera Designs
Send Feedback
You must convert schematics to HDL format before simulation. You can use the
converted VHDL or Verilog HDL files for RTL simulation.
Altera Corporation
1-4
QII5V3
2015.05.04
Simulation Flows
Simulation Flows
The Quartus II software supports various method for integrating your supported simulator into the
design flow.
Table 1-4: Simulation Flows
Simulation Flow
NativeLink flow
Description
The NativeLink automated flow supports a variety of design flows. Do not use NativeLink if
you require direct control over every aspect of simulation.
• Use NativeLink to generate simulation scripts to compile your design and simulation
libraries, and to automatically launch your simulator.
• Specify your own compilation, elaboration, and simulation scripts for testbench and
simulation model files that have not been analyzed by the Quartus II software.
• Use NativeLink to supplement your scripts by automatically compiling design files, IP
simulation model files, and Altera simulation library models.
Custom flows
Custom flows support manual control of all aspects of simulation, including the following:
• Manually compile and simulate testbench, design, IP, and simulation model libraries, or
write scripts to automate compilation and simulation in your simulator.
• Use the Simulation Library Compiler to compile simulation libraries for all Altera devices
and supported third-party simulators and languages.
Use the custom flow if you require any of the following:
• Custom compilation commands for design, IP, or simulation library model files (for
example, macros, debugging or optimization options, or other simulator-specific
options).
• Multi-pass simulation flows.
• Flows that use dynamically generated simulation scripts.
Specialized flows
Altera supports specialized flows for various design variations, including the following:
• For simulation of Altera example designs, refer to the documentation for the example
design or to the IP core user guide.
• For simulation of Qsys designs, refer to Creating a System with Qsys.
• For simulation of designs that include the Nios II embedded processor, refer to Simulating
a Nios II Embedded Processor.
Related Information
• IP User Guide Documentation
• Creating a System with Qsys
• Simulating a Nios II Embedded Processor
Altera Corporation
Simulating Altera Designs
Send Feedback
QII5V3
2015.05.04
Preparing for Simulation
1-5
Preparing for Simulation
Preparing for RTL or gate-level simulation involves compiling the RTL or gate-level representation of
your design and testbench. You must also compile IP simulation models, models from the Altera
simulation libraries, and any other model libraries required for your design.
Compiling Simulation Models
The Quartus II software includes simulation models for all Altera IP cores. These models include IP
functional simulation models, and device family-specific models in the <Quartus II installation path>/eda/
sim_lib directory. These models include IEEE encrypted Verilog HDL models for both Verilog HDL and
VHDL simulation.
Before running simulation, you must compile the appropriate simulation models from the Altera
simulation libraries using any of the following methods:
• Use the NativeLink feature to automatically compile your design, Altera IP, simulation model libraries,
and testbench.
• Run the Simulation Library Compiler to compile all RTL and gate-level simulation model libraries for
your device, simulator, and design language.
• Compile Altera simulation models manually with your simulator.
After you compile the simulation model libraries, you can reuse these libraries in subsequent simulations.
Note: The specified timescale precision must be within 1ps when using Altera simulation models.
Related Information
Altera Simulation Models
Generating IP Simulation Files for RTL Simulation
The Quartus II software supports both Verilog HDL and VHDL simulation of encrypted and unencrypted
Altera IP cores. If your design includes Altera IP cores, you must compile any corresponding IP
simulation models in your simulator with the rest of your design and testbench. The Quartus II software
generates and copies the simulation models for IP cores to your project directory.
You can use the following files to simulate your Altera IP variation.
Simulating Altera Designs
Send Feedback
Altera Corporation
1-6
QII5V3
2015.05.04
Generating IP Functional Simulation Models for RTL Simulation
Table 1-5: Altera IP Simulation Files
File Type
Description
Simulator
setup script
Simulator-specific script to compile, elaborate, and
simulate Altera IP models and simulation model
library files. Copy the commands into your simulation
script, or edit these files to compile, elaborate, and
simulate your design and testbench.
File Name
Cadence
• cds.lib
• ncsim_setup.sh
• hdl.var
Mentor Graphics
• msim_setup.tcl
Synopsys
• synopsys_sim.setup
• vcs_setup.sh
• vcsmx_setup.sh
Aldec
• rivierapro_setup.tcl
Quartus II
Simulation
IP File (.sip)
Contains IP core simulation library mapping
information. The .sip files enable NativeLink
simulation and the Quartus II Archiver for IP cores.
IP functional
simulation
models
IP functional simulation models are cycle-accurate
VHDL or Verilog HDL models generated by the
Quartus II software for some Altera IP cores. IP
functional simulation models support fast functional
simulation of IP using industry-standard VHDL and
Verilog HDL simulators.
IEEE
encrypted
models
Arria V, Cyclone V, Stratix V, and newer simulation
<my_ip>.v
model libraries and IP simulation models are provided
in Verilog HDL and IEEE encrypted Verilog HDL.
VHDL simulation of these models is supported using
your simulator's co-simulation capabilities. IEEE
encrypted Verilog HDL models are significantly faster
than IP functional simulation models.
<design name>.sip
<my_ip>.vho
<my_ip>.vo
Generating IP Functional Simulation Models for RTL Simulation
Altera provides IP functional simulation models for some Altera IP cores. To generate IP functional
simulation models, follow these steps:
• Turn on the Generate Simulation Model option when parameterizing the IP core.
• When you simulate your design, compile only the .vo or .vho for these IP cores in your simulator. In
this case you should not compile the corresponding HDL file. The encrypted HDL file supports
synthesis by only the Quartus II software.
Note: Altera IP cores that do not require IP functional simulation models for simulation, do not provide
the Generate Simulation Model option in the IP core parameter editor.
Note: Many recently released Altera IP cores support RTL simulation using IEEE Verilog HDL
encryption. IEEE encrypted models are significantly faster than IP functional simulation models.
You can simulate the models in both Verilog HDL and VHDL designs.
Altera Corporation
Simulating Altera Designs
Send Feedback
QII5V3
2015.05.04
Running a Simulation (NativeLink Flow)
1-7
Related Information
AN 343: OpenCore Evaluation of AMPP Megafunctions
Running a Simulation (NativeLink Flow)
The NativeLink feature integrates your EDA simulator with the Quartus II software and automates the
following simulation steps:
•
•
•
•
Set and reuse simulation settings
Generate simulator-specific files and simulation scripts
Compile Altera simulation libraries
Launch your simulator automatically following Quartus II Analysis & Elaboration, Analysis &
Synthesis, or after a full compilation.
Setting Up Simulation (NativeLink Flow)
Before running simulation using the NativeLink flow, you must specify settings for your simulator in the
Quartus II software. To specify simulation settings in the Quartus II software, follow these steps:
1. Open a Quartus II project.
2. Click Tools > Options and specify the location of your simulator executable file .
Table 1-6: Execution Paths for EDA Simulators
Simulator
Mentor Graphics
ModelSim-Altera
Path
<drive letter>:\<simulator install path>\
win32aloem (Windows)
/<simulator install path>/bin (Linux)
Mentor Graphics
ModelSim
Mentor Graphics
QuestaSim
<drive letter>:\<simulator install path>\win32
(Windows)
Synopsys VCS/VCS MX
<simulator install path>/bin (Linux)
Cadence Incisive
Enterprise
<simulator install path>/tools/bin (Linux)
Aldec Active-HDL
Aldec Riviera-PRO
<drive letter>:\<simlulator install path>\bin
(Windows)
<simulator install path>/bin (Linux)
<simulator install path>/bin (Linux)
3. Click Assignments > Settings and specify options on the Simulation page and More NativeLink
Settings dialog box. Specify default options for simulation library compilation, netlist and tool
Simulating Altera Designs
Send Feedback
Altera Corporation
1-8
QII5V3
2015.05.04
Running RTL Simulation (NativeLink Flow)
command script generation, and for launching RTL or gate-level simulation automatically following
Quartus II processing.
4. If your design includes a testbench, turn on Compile test bench and then click Test Benches to specify
options for each testbench. Alternatively, turn on Use script to compile testbench and specify the
script file.
5. If you want to use a script to setup simulation, turn on Use script to setup simulation.
Running RTL Simulation (NativeLink Flow)
To run RTL simulation using the NativeLink flow, follow these steps:
1. Set up the simulation environment.
2. Click Processing > Start > Analysis and Elaboration.
3. Click Tools > Run Simulation Tool > RTL Simulation.
NativeLink compiles simulation libraries and launches and runs your RTL simulator automatically
according to the NativeLink settings.
4. Review and analyze the simulation results in your simulator. Correct any functional errors in your
design. If necessary, re-simulate the design to verify correct behavior.
Running Gate-Level Simulation (NativeLink Flow)
To run gate-level simulation with the NativeLink flow, follow these steps:
1. Prepare for simulation.
2. Set up the simulation environment. To generate only a functional (rather than timing) gate-level
netlist, click More EDA Netlist Writer Settings, and turn on Generate netlist for functional
simulation only.
3. To synthesize the design, follow one of these steps:
• To generate a post-fit functional or post-fit timing netlist and then automatically simulate your
design according to your NativeLink settings, Click Processing > Start Compilation. Skip to step 6.
• To synthesize the design for post-synthesis functional simulation only, click Processing > Start >
Start Analysis and Synthesis.
4. To generate the simulation netlist, click Start EDA Netlist Writer.
5. Click Tools > Run Simulation Tool > Gate Level Simulation.
6. Review and analyze the simulation results in your simulator. Correct any unexpected or incorrect
conditions found in your design. Simulate the design again until you verify correct behavior.
Running a Simulation (Custom Flow)
Use a custom simulation flow to support any of the following more complex simulation scenarios:
• Custom compilation, elaboration, or run commands for your design, IP, or simulation library model
files (for example, macros, debugging/optimization options, simulator-specific elaboration or run-time
options)
• Multi-pass simulation flows
• Flows that use dynamically generated simulation scripts
Altera Corporation
Simulating Altera Designs
Send Feedback
QII5V3
2015.05.04
Generating Simulation Scripts
1-9
Use these to compile libraries and generate simulation scripts for custom simulation flows:
• NativeLink-generated scripts—use NativeLink only to generate simulation script templates to develop
your own custom scripts.
• Simulation Library Compiler—compile Altera simulation libraries for your device, HDL, and
simulator. Generate scripts to compile simulation libraries as part of your custom simulation flow.
This tool does not compile your design, IP, or testbench files.
• IP and Qsys simulation scripts—use the scripts generated for Altera IP cores and Qsys systems as
templates to create simulation scripts. If your design includes multiple IP cores or Qsys systems, you
can combine the simulation scripts into a single script, manually or by using the
ip-make-simscript utility.
Use the following steps in a custom simulation flow:
1. Compile the design and testbench files in your simulator.
2. Run the simulation in your simulator.
Post-synthesis and post-fit gate-level simulations run significantly slower than RTL simulation. Altera
recommends that you verify your design using RTL simulation for functionality and use the TimeQuest
timing analyzer for timing. Timing simulation is not supported for Arria V, Cyclone V, Stratix V, and
newer families.
Related Information
Running EDA Simulators
Generating Simulation Scripts
You can automatically generate simulation scripts to set up supported simulators. These scripts compile
the required device libraries and system design files in the correct order, and then elaborate or load the
top-level design for simulation. You can also use scripts to modify the top-level simulation environment,
independent of IP simulation files that are replaced during regeneration. You can modify the scripts to set
up supported simulators.
Use the NativeLink feature to generate simulation scripts to automate simulation steps. You can reuse
these generated files and simulation scripts in a custom simulation flow. NativeLink optionally generates
scripts for your simulator in the project subdirectory.
1.
2.
3.
4.
5.
Click Assignments > Settings.
Under EDA Tool Settings, click Simulation.
Select the Tool name of your simulator.
Click More NativeLink Settings.
Turn on Generate third-party EDA tool command scripts without running the EDA tool.
Table 1-7: NativeLink Generated Scripts for RTL Simulation
Simulator(s)
Mentor Graphics
ModelSim
QuestaSim
Simulation File
Use
/simulation/modelsim/<my_ip>.do
Source directly with your simulator.
Aldec Riviera Pro /simulation/modelsim/<my_ip>.do
Source directly with your simulator.
Simulating Altera Designs
Send Feedback
Altera Corporation
1-10
QII5V3
2015.05.04
Generating Custom Simulation Scripts with ip-make-simscript
Simulator(s)
Simulation File
Use
Synopsys VCS
/simulation/modelsim/<revision name>
_<rtl or gate>.vcs
Add your testbench file name to this options file
to pass the file to VCS using the -file option.
If you specify a testbench file to NativeLink,
NativeLink generates an .sh script that runs
VCS.
Synopsys
VCS MX
/simulation/scsim/<revision name>_
vcsmx_<rtl or gate>_<verilog or vhdl>
.tcl
Run this script at the command line using the
command:
quartus_sh -t <script>
Any testbench you specify with NativeLink is
included in this script.
Cadence Incisive
(NC SIM)
/simulation/ncsim/<revision name>_
ncsim_<rtl or gate>_<verilog or vhdl>
.tcl
Run this script at the command line using the
command:
quartus_sh -t <script>.
Any testbench you specify with NativeLink is
included in this script.
You can use the following script variables:
• TOP_LEVEL_NAME—The top-level entity of your simulation is often a testbench that instantiates your
design, and then your design instantiates IP cores and/or Qsys systems. Set the value of
TOP_LEVEL_NAME to the top-level entity.
• QSYS_SIMDIR—Specifies the top-level directory containing the simulation files.
• Other variables control the compilation, elaboration, and simulation process.
Generating Custom Simulation Scripts with ip-make-simscript
Use the ip-make-simscript utility to generate simulation command scripts for multiple IP cores or Qsys
systems. Specify all Simulation Package Descriptor files (.spd), each of which lists the required simulation
files for the corresponding IP core or Qsys system. The IP parameter editor generates the .spd files.
ip-make-simscript compiles IP simulation models into various simulation libraries. Use the compileto-work option to compile all simulation files into a single work library. Use this option only if you
require a simplified library structure.
When you specify multiple .spd files, the ip-make-simscript utility generates a single simulation script
containing all required simulation information. The default value of TOP_LEVEL_NAME is the
TOP_LEVEL_NAME defined in the IP core or Qsys .spd file.
Set appropriate variables in the script, or edit the variable assignment directly in the script. If the
simulation script is a Tcl file that is sourced in the simulator, set the variables before sourcing the script. If
the simulation script is a shell script, pass in the variables as command-line arguments to the shell script.
• Type ip-make-simscript at the command prompt to run.
• Type ip-make-simscript --help for help on command options and syntax.
Altera Corporation
Simulating Altera Designs
Send Feedback
QII5V3
2015.05.04
Document Revision History
1-11
Table 1-8: ip-make-simscript Examples
Option
Description
--spd=<file>
Status
Describes the list of compiled files Required
and memory model hierarchy. If
your design includes multiple IP
cores or Qsys systems that
include .spd files, use this option for
each file. You can specify
multiple .spd files as a commaseparated list. For example:
ip-make-simscript -spd=,ip1.spd, ip2.spd,
--output-directory=<directory>
Specifies the location of output files. Optional
If unspecified, the default setting is
the directory from which ip-makesimscript is run.
Compiles all design files to the
Optional
default work library. Use this option
only if you encounter problems
managing your simulation with
multiple libraries.
--compile-to-work
Uses relative paths whenever
possible.
--use-relative-paths
Optional
Document Revision History
Date
Version
Changes
2015.05.04 15.0.0
• Updated simulator support table with latest.
• Gate-level timing simulation limited to Stratix IV and Cyclone
IV devices.
• Added mixed language simulation support in the ModelSimAltera software.
2014.06.30 14.0.0
• Replaced MegaWizard Plug-In Manager information with IP
Catalog.
May 2013
• Updated introductory section and system and IP file locations.
13.0.0
November 12.1.0
2012
• Revised chapter to reflect latest changes to other simulation
documentation.
June 2012
• Reorganization of chapter to reflect various simulation flows.
• Added NativeLink support for newer IP cores.
12.0.0
Simulating Altera Designs
Send Feedback
Altera Corporation
1-12
QII5V3
2015.05.04
Document Revision History
Date
Version
November 11.1.0
2011
Changes
• Added information about encrypted Altera simulation model
files.
• Added information about IP simulation and NativeLink.
Related Information
Quartus II Handbook Archive
Altera Corporation
Simulating Altera Designs
Send Feedback
2
Mentor Graphics ModelSim and QuestaSim
Support
2014.06.30
QII5V3
Subscribe
Send Feedback
You can integrate a supported EDA simulator into the Quartus II design flow. This document provides
®
®
®
guidelines for simulation of Quartus II designs with Mentor Graphics ModelSim-Altera , ModelSim, or
QuestaSim software. Altera provides the entry-level ModelSim-Altera software, along with precompiled
Altera simulation libraries, to simplify simulation of Altera designs.
Note: The latest version of the ModelSim-Altera software supports native, mixed-language (VHDL/
Verilog HDL/SystemVerilog) co-simulation of plain text HDL. If you have a VHDL-only
simulator, you can use the ModelSim-Altera software to simulate Verilog HDL modules and IP
cores. Alternatively, you can purchase separate co-simulation software.
Related Information
Simulating Altera Designs on page 1-1
Managing Quartus II Projects
Quick Start Example (ModelSim with Verilog)
You can adapt the following RTL simulation example to get started quickly with ModelSim:
1. Type the following to specify your EDA simulator and executable path in the Quartus II software:
set_user_option -name EDA_TOOL_PATH_MODELSIM <modelsim executable path>
set_global_assignment -name EDA_SIMULATION_TOOL "MODELSIM (verilog)"
2. Compile simulation model libraries using one of the following methods:
© 2015 Altera Corporation. All rights reserved. ALTERA, ARRIA, CYCLONE, ENPIRION, MAX, MEGACORE, NIOS, QUARTUS and STRATIX words and logos are
trademarks of Altera Corporation and registered in the U.S. Patent and Trademark Office and in other countries. All other words and logos identified as
trademarks or service marks are the property of their respective holders as described at www.altera.com/common/legal.html. Altera warrants performance
of its semiconductor products to current specifications in accordance with Altera's standard warranty, but reserves the right to make changes to any
products and services at any time without notice. Altera assumes no responsibility or liability arising out of the application or use of any information,
product, or service described herein except as expressly agreed to in writing by Altera. Altera customers are advised to obtain the latest version of device
specifications before relying on any published information and before placing orders for products or services.
www.altera.com
101 Innovation Drive, San Jose, CA 95134
ISO
9001:2008
Registered
2-2
QII5V3
2014.06.30
ModelSim, ModelSim-Altera, and QuestaSim Guidelines
• Run NativeLink RTL simulation to compile required design files, simulation models, and run your
simulator. Verify results in your simulator. If you complete this step you can ignore the remaining
steps.
• Use Quartus II Simulation Library Compiler to automatically compile all required simulation
models for your design.
• Type the following commands to create and map Altera simulation libraries manually, and then
compile the models manually:
vlib <lib1>_ver
vmap <lib1>_ver <lib1>_ver
vlog -work <lib1> <lib1>
3. Compile your design and testbench files:
vlog -work work <design or testbench name>.v
4. Load the design:
sim -L work -L <lib1>_ver -L <lib2>_ver work.<testbench name>
ModelSim, ModelSim-Altera, and QuestaSim Guidelines
The following guidelines apply to simulation of Altera designs in the ModelSim, ModelSim-Altera, or
QuestaSim software.
Using ModelSim-Altera Precompiled Libraries
Precompiled libraries for both functional and gate-level simulations are provided for the ModelSimAltera software. You should not compile these library files before running a simulation. No precompiled
libraries are provided for ModelSim or QuestaSim. You must compile the necessary libraries to perform
functional or gate-level simulation with these tools.
The precompiled libraries provided in <ModelSim-Altera path>/altera/ must be compatible with the
version of the Quartus II software that creates the simulation netlist. To verify compatibility of
precompiled libraries with your version of the Quartus II software, refer to the <ModelSim-Altera path>/
altera/version.txt file. This file indicates the Quartus II software version and build of the precompiled
libraries.
Note: Encrypted Altera simulation model files shipped with the Quartus II software version 10.1 and later
can only be read by ModelSim-Altera Edition Software version 6.6c and later. These encrypted
simulation model files are located at the <Quartus II System directory>/quartus/eda/sim_lib/
<mentor> directory.
Related Information
ModelSim-Altera Precompiled Libraries
Altera Simulation Models
Disabling Timing Violation on Registers
In certain situations, you may want to ignore timing violations on registers and disable the “X”
propagation that occurs. For example, this technique may be helpful to eliminate timing violations in
internal synchronization registers in asynchronous clock-domain crossing.
Altera Corporation
Mentor Graphics ModelSim and QuestaSim Support
Send Feedback
QII5V3
2014.06.30
Passing Parameter Information from Verilog HDL to VHDL
2-3
Before you begin
By default, the x_on_violation_option logic option is enabled for all design registers, resulting in an
output of “X” at timing violation. To disable “X” propagation at timing violations on a specific register,
disable the x_on_violation_option logic option for the specific register, as shown in the following
example from the Quartus II Settings File (.qsf).
set_instance_assignment -name X_ON_VIOLATION_OPTION OFF -to \ <register_name>
Passing Parameter Information from Verilog HDL to VHDL
You must use in-line parameters to pass values from Verilog HDL to VHDL.
Before you begin
By default, the x_on_violation_option logic option is enabled for all design registers, resulting in an
output of “X” at timing violation. To disable “X” propagation at timing violations on a specific register,
disable the x_on_violation_option logic option for the specific register, as shown in the following
example from the Quartus II Settings File (.qsf).
set_instance_assignment -name X_ON_VIOLATION_OPTION OFF -to \ <register_name>
Example 2-1: In-line Parameter Passing Example
lpm_add_sub#(.lpm_width(12), .lpm_direction("Add"),
.lpm_type("LPM_ADD_SUB"),
.lpm_hint("ONE_INPUT_IS_CONSTANT=NO,CIN_USED=NO" ))
lpm_add_sub_component (
.dataa (dataa),
.datab (datab),
.result (sub_wire0)
);
Note: The sequence of the parameters depends on the sequence of the GENERIC in the
VHDL component declaration.
Increasing Simulation Speed
By default, the ModelSim and QuestaSim software runs in a debug-optimized mode.
Before you begin
To run the ModelSim and QuestaSim software in speed-optimized mode, add the following two vlog
command-line switches. In this mode, module boundaries are flattened and loops are optimized, which
eliminates levels of debugging hierarchy and may result in faster simulation. This switch is not supported
in the ModelSim-Altera simulator.
vlog -fast -05
Simulating Transport Delays
By default, the ModelSim and QuestaSim software filter out all pulses that are shorter than the
propagation delay between primitives.
Mentor Graphics ModelSim and QuestaSim Support
Send Feedback
Altera Corporation
2-4
QII5V3
2014.06.30
Viewing Error Messages
Turning on the transport delay options in the ModelSim and QuestaSim software prevents the simulator
from filtering out these pulses.
Table 2-1: Transport Delay Simulation Options (ModelSim and QuestaSim)
Option
+transport_path_delays
+transport_int_delays
Description
Use when simulation pulses are shorter than the
delay in a gate-level primitive. You must include the
+pulse_e/number and +pulse_r/number options.
Use when simulation pulses are shorter than the
interconnect delay between gate-level primitives.
You must include the +pulse_int_e/number and
+pulse_int_r/number options.
Note: The +transport_path_delays and +transport_path_delays options apply automatically during
NativeLink gate-level timing simulation. For more information about either of these options, refer
to the ModelSim-Altera Command Reference installed with the ModelSim and QuestaSim
software.
The following ModelSim and QuestaSim software command shows the command line syntax to perform
a gate-level timing simulation with the device family library:
vsim -t 1ps -L stratixii -sdftyp /i1=filtref_vhd.sdo work.filtref_vhd_vec_tst \
+transport_int_delays +transport_path_delays
Viewing Error Messages
ModelSim and QuestaSim error and warning messages are tagged with a vsim or vcom code. To
determine the cause and resolution for a vsim or vcom error or warning, use the verror command.
For example, ModelSim may return the following error:
# ** Error: C:/altera_trn/DUALPORT_TRY/simulation/modelsim/DUALPORT_TRY.vho(31):
(vcom-1136) Unknown identifier "stratixiv"
In this case, type the following command:
verror 1136
The following description appears:
#
#
#
#
vcom Message # 1136:
The specified name was referenced but was not found. This indicates
that either the name specified does not exist or is not visible at
this point in the code.
Generating Power Analysis Files
To generate a timing Value Change Dump File (.vcd) for power analysis, you must first generate a
<filename>_dump_all_vcd_nodes.tcl script file in the Quartus II software. You can then run the script from
the ModelSim, QuestaSim, or ModelSim-Altera software to generate a timing <filename>.vcd. for use in
the Quartus II PowerPlay power analyzer.
Altera Corporation
Mentor Graphics ModelSim and QuestaSim Support
Send Feedback
QII5V3
2014.06.30
Viewing Simulation Waveforms
2-5
Before you begin
To generate and use a .vcd for power analysis, follow these steps:
1. In the Quartus II software, click Assignments > Settings.
2. Under EDA Tool Settings, click Simulation.
3. Turn on Generate Value Change Dump file script, specify the type of output signals to include, and
specify the top-level design instance name in your testbench.
4. Click Processing > Start Compilation.
5. Click Tools > Run EDA Simulation > EDA Gate Level Simulation. The Compiler creates the
<filename>_dump_all_vcd_nodes.tcl file, the ModelSim simulation <filename>_run_msim_gate_vhdl/
verilog.do file (including the .vcd and .tcl execution lines), and all other files for simulation. ModelSim
then automatically runs the generated .do to start the simulation.
6. Stop the simulation if your testbench does not have a break point. ModelSim generates the .vcd only
after simulation ends with the End Simulation function.
Viewing Simulation Waveforms
ModelSim-Altera, ModelSim, and QuestaSim automatically generate a Wave Log Format File (.wlf)
following simulation. You can use the .wlf to generate a waveform view.
Before you begin
To view a waveform from a .wlf through ModelSim-Altera, ModelSim, or QuestaSim, perform the
following steps:
1.
2.
3.
4.
5.
6.
Type vsim at the command line. The ModelSim/QuestaSim or ModelSim-Altera dialog box appears.
Click File > Datasets. The Datasets Browser dialog box appears.
Click Open and select your .wlf.
Click Done.
In the Object browser, select the signals that you want to observe.
Click Add > Wave, and then click Selected Signals.
You must first convert the .vcd to a .wlf before you can view a waveform in ModelSim-Altera,
ModelSim, or QuestaSim.
7. To convert the the .vcd to a .wlf, type the following at the command-line:
vcd2wlf <example>.vcd <example>.wlf
8. After conversion, view the .wlf waveform in ModelSim or QuestaSim.
You can convert your .wlf to a .vcd by using the wlf2vcd command
Simulating with ModelSim-Altera Waveform Editor
You can use the ModelSim-Altera Waveform Editor as a simple method to create stimulus vectors for
simulation. You can create this design stimulus via interactive manipulation of waveforms from the wave
window in ModelSim-Altera. With the ModelSim-Altera waveform editor, you can create and edit
waveforms, drive simulation directly from created waveforms, and save created waveforms into a stimulus
file.
Related Information
ModelSim Web Page
Mentor Graphics ModelSim and QuestaSim Support
Send Feedback
Altera Corporation
2-6
QII5V3
2014.06.30
ModelSim Simulation Setup Script Example
ModelSim Simulation Setup Script Example
The Quartus II software can generate a msim_setup.tcl simulation setup script for IP cores in your design.
The script compiles the required device library models, compiles the design files, and elaborates the
design with or without simulator optimization. To run the script, type source msim_setup.tcl in the
simulator Transcript window.
Alternatively, if you are using the simulator at the command line, you can type the following command:
vsim -c -do msim_setup.tcl
In this example the top-level-simulate.do custom top-level simulation script sets the hierarchy variable
TOP_LEVEL_NAME to top_testbench for the design, and sets the variable QSYS_SIMDIR to the location of
the generated simulation files.
# Set hierarchy variables used in the IP-generated files
set TOP_LEVEL_NAME "top_testbench"
set QSYS_SIMDIR "./ip_top_sim"
# Source generated simulation script which defines aliases used below
source $QSYS_SIMDIR/mentor/msim_setup.tcl
# dev_com alias compiles simulation libraries for device library files
dev_com
# com alias compiles IP simulation or Qsys model files and/or Qsys model files in
the correct order
com
# Compile top level testbench that instantiates your IP
vlog -sv ./top_testbench.sv
# elab alias elaborates the top-level design and testbench
elab
# Run the full simulation
run - all
In this example, the top-level simulation files are stored in the same directory as the original IP core, so
this variable is set to the IP-generated directory structure. The QSYS_SIMDIR variable provides the relative
hierarchy path for the generated IP simulation files. The script calls the generated msim_setup.tcl script
and uses the alias commands from the script to compile and elaborate the IP files required for simulation
along with the top-level simulation testbench. You can specify additional simulator elaboration command
options when you run the elab command, for example, elab +nowarnTFMPC. The last command run in
the example starts the simulation.
Unsupported Features
The Quartus II software does not support the following ModelSim simulation features:
• Altera does not support companion licensing for ModelSim AE.
• The USB software guard is not supported by versions earlier than Mentor Graphics ModelSim
software version 5.8d.
• For ModelSim-Altera software versions prior to 5.5b, use the PCLS utility included with the software
to set up the license.
• Some versions of ModelSim and QuestaSim support SystemVerilog, PSL assertions, SystemC, and
more. For more information about specific feature support, refer to Mentor Graphics literature
Related Information
• ModelSim-Altera Software Web Page
Altera Corporation
Mentor Graphics ModelSim and QuestaSim Support
Send Feedback
QII5V3
2014.06.30
Document Revision History
2-7
Document Revision History
Table 2-2: Document Revision History
Date
Version
Changes
2015.05.04
15.0.0
• Added mixed language simulation support in
the ModelSim-Altera software.
2014.06.30
14.0.0
• Replaced MegaWizard Plug-In Manager
information with IP Catalog.
November 2012
12.1.0
• Relocated general simulation information to
Simulating Altera Designs.
June 2012
12.0.0
• Removed survey link.
November 2011
11.0.1
• Changed to new document template.
Related Information
Quartus II Handbook Archive
Mentor Graphics ModelSim and QuestaSim Support
Send Feedback
Altera Corporation
3
Synopsys VCS and VCS MX Support
2014.06.30
QII5V3
Subscribe
Send Feedback
You can integrate your supported EDA simulator into the Quartus II design flow. This document
®
provides guidelines for simulation of Quartus II designs with the Synopsys VCS or VCS MX software.
Quick Start Example (VCS with Verilog)
You can adapt the following RTL simulation example to get started quickly with VCS:
1. Type the following to specify your EDA simulator and executable path in the Quartus II software:
set_user_option -name EDA_TOOL_PATH_VCS <VCS executable path>
set_global_assignment -name EDA_SIMULATION_TOOL "VCS"
2. Compile simulation model libraries using one of the following methods:
• Run NativeLink RTL simulation to compile required design files, simulation models, and run your
simulator. Verify results in your simulator. If you complete this step you can ignore the remaining
steps.
• Use Quartus II Simulation Library Compiler to automatically compile all required simulation
models for your design.
3. Modify the simlib_comp.vcs file to specify your design and testbench files.
4. Type the following to run the VCS simulator:
vcs -R -file simlib_comp.vcs
VCS and QuestaSim Guidelines
The following guidelines apply to simulation of Altera designs in the VCS or VCS MX software:
• Do not specify the -v option for altera_lnsim.sv because it defines a systemverilog package.
• Add -verilog and +verilog2001ext+.v options to make sure all .v files are compiled as verilog 2001
files, and all other files are compiled as systemverilog files.
• Add the -lca option for Stratix V and later families because they include IEEE-encrypted simulation
files for VCS and VCS MX.
• Add -timescale=1ps/1ps to ensure picosecond resolution.
© 2015 Altera Corporation. All rights reserved. ALTERA, ARRIA, CYCLONE, ENPIRION, MAX, MEGACORE, NIOS, QUARTUS and STRATIX words and logos are
trademarks of Altera Corporation and registered in the U.S. Patent and Trademark Office and in other countries. All other words and logos identified as
trademarks or service marks are the property of their respective holders as described at www.altera.com/common/legal.html. Altera warrants performance
of its semiconductor products to current specifications in accordance with Altera's standard warranty, but reserves the right to make changes to any
products and services at any time without notice. Altera assumes no responsibility or liability arising out of the application or use of any information,
product, or service described herein except as expressly agreed to in writing by Altera. Altera customers are advised to obtain the latest version of device
specifications before relying on any published information and before placing orders for products or services.
www.altera.com
101 Innovation Drive, San Jose, CA 95134
ISO
9001:2008
Registered
3-2
QII5V3
2014.06.30
Simulating Transport Delays
Simulating Transport Delays
By default, the VCS and VCS MX software filter out all pulses that are shorter than the propagation delay
between primitives. Turning on the transport delay options in the VCS and VCS MX software prevents
the simulator from filtering out these pulses.
Table 3-1: Transport Delay Simulation Options (VCS and VCS MX)
Option
+transport_path_delays
+transport_int_delays
Description
Use when simulation pulses are shorter than the
delay in a gate-level primitive. You must include the
+pulse_e/number and +pulse_r/number options.
Use when simulation pulses are shorter than the
interconnect delay between gate-level primitives.
You must include the +pulse_int_e/number and
+pulse_int_r/number options.
Note: The +transport_path_delays and +transport_path_delays options apply automatically during
NativeLink gate-level timing simulation.
The following VCS and VCS MX software command runs a post-synthesis simulation:
vcs -R <testbench>.v <gate-level netlist>.v -v <Altera device family \
library>.v +transport_int_delays +pulse_int_e/0 +pulse_int_r/0 \
+transport_path_delays +pulse_e/0 +pulse_r/0
Disabling Timing Violation on Registers
In certain situations, you may want to ignore timing violations on registers and disable the “X”
propagation that occurs. For example, this technique may be helpful to eliminate timing violations in
internal synchronization registers in asynchronous clock-domain crossing.
Before you begin
By default, the x_on_violation_option logic option is enabled for all design registers, resulting in an
output of “X” at timing violation. To disable “X” propagation at timing violations on a specific register,
disable the x_on_violation_option logic option for the specific register, as shown in the following
example from the Quartus II Settings File (.qsf).
set_instance_assignment -name X_ON_VIOLATION_OPTION OFF -to \ <register_name>
Generating Power Analysis Files
You can generate a Verilog Value Change Dump File (.vcd) for power analysis in the Quartus II software,
and then run the .vcd from the VCS software. Use this .vcd for power analysis in the Quartus II
PowerPlay power analyzer.
Altera Corporation
Synopsys VCS and VCS MX Support
Send Feedback
QII5V3
2014.06.30
VCS Simulation Setup Script Example
3-3
Before you begin
To generate and use a .vcd for power analysis, follow these steps:
1. In the Quartus II software, click Assignments > Settings.
2. Under EDA Tool Settings, click Simulation.
3. Turn on Generate Value Change Dump file script, specify the type of output signals to include, and
specify the top-level design instance name in your testbench.
4. Click Processing > Start Compilation.
5. Use the following command to include the script in your testbench where the design under test (DUT)
is instantiated:
include <revision_name>_dump_all_vcd_nodes.v
Note: Include the script within the testbench module block. If you include the script outside of the
testbench module block, syntax errors occur during compilation.
6. Run the simulation with the VCS command. Exit the VCS software when the simulation is finished
and the <revision_name>.vcd file is generated in the simulation directory.
VCS Simulation Setup Script Example
The Quartus II software can generate a simulation setup script for IP cores in your design. The scripts
contain shell commands that compile the required simulation models in the correct order, elaborate the
top-level design, and run the simulation for 100 time units by default. You can run these scripts from a
Linux command shell.
The scripts for VCS and VCS MX are vcs_setup.sh (for Verilog HDL or SystemVerilog) and
vcsmx_setup.sh (combined Verilog HDL and SystemVerilog with VHDL). Read the generated .sh script
to see the variables that are available for override when sourcing the script or redefining directly if you
edit the script. To set up the simulation for a design, use the command-line to pass variable values to the
shell script.
Example 3-1: Using Command-line to Pass Simulation Variables
sh vcsmx_setup.sh\
USER_DEFINED_ELAB_OPTIONS=+rad\
USER_DEFINED_SIM_OPTIONS=+vcs+lic+wait
Example 3-2: Example Top-Level Simulation Shell Script for VCS-MX
# Run generated script to compile libraries and IP simulation files
# Skip elaboration and simulation of the IP variation
sh ./ip_top_sim/synopsys/vcsmx/vcsmx_setup.sh SKIP_ELAB=1 SKIP_SIM=1
QSYS_SIMDIR="./ip_top_sim"
#Compile top-level testbench that instantiates IP
vlogan -sverilog ./top_testbench.sv
#Elaborate and simulate the top-level design
vcs –lca –t ps <elaboration control options> top_testbench
simv <simulation control options>
Synopsys VCS and VCS MX Support
Send Feedback
Altera Corporation
3-4
QII5V3
2014.06.30
Document Revision History
Example 3-3: Example Top-Level Simulation Shell Script for VCS
# Run script to compile libraries and IP simulation files
sh ./ip_top_sim/synopsys/vcs/vcs_setup.sh TOP_LEVEL_NAME=”top_testbench”\
# Pass VCS elaboration options to compile files and elaborate top-level
passed to the script as the TOP_LEVEL_NAME
USER_DEFINED_ELAB_OPTIONS="top_testbench.sv"\
# Pass in simulation options and run the simulation for specified amount of
time.
USER_DEFINED_SIM_OPTIONS=”<simulation control options>
Document Revision History
Table 3-2: Document Revision History
Date
Version
Changes
2014.06.30
14.0.0
• Replaced MegaWizard Plug-In Manager
information with IP Catalog.
November 2012
12.1.0
• Relocated general simulation information to
Simulating Altera Designs.
June 2012
12.0.0
• Removed survey link.
November 2011
11.0.1
• Changed to new document template.
Related Information
Quartus II Handbook Archive
Altera Corporation
Synopsys VCS and VCS MX Support
Send Feedback
4
Cadence Incisive Enterprise (IES) Support
2014.08.18
QII5V3
Subscribe
Send Feedback
You can integrate your supported EDA simulator into the Quartus II design flow. This chapter provides
specific guidelines for simulation of Quartus® II designs with the Cadence Incisive Enterprise (IES)
software.
Quick Start Example (NC-Verilog)
You can adapt the following RTL simulation example to get started quickly with IES:
1. Type the following to specify your EDA simulator and executable path in the Quartus II software:
set_user_option -name EDA_TOOL_PATH_NCSIM <ncsim executable path>
set_global_assignment -name EDA_SIMULATION_TOOL "NC-Verilog (Verilog)"
2. Compile simulation model libraries using one of the following methods:
• Run NativeLink RTL simulation to compile required design files, simulation models, and run your
simulator. Verify results in your simulator. If you complete this step you can ignore the remaining
steps.
• Use Quartus II Simulation Library Compiler to automatically compile all required simulation
models for your design.
• Map Altera simulation libraries by adding the following commands to a cds.lib file:
include ${CDS_INST_DIR}/tools/inca/files/cds.lib
DEFINE <lib1>_ver <lib1_ver>
Then, compile Altera simulation models manually:
vlog -work <lib1_ver>
3. Elaborate your design and testbench with IES:
ncelab <work library>.<top-level entity name>
4. Run the simulation:
ncsim <work library>.<top-level entity name>
© 2015 Altera Corporation. All rights reserved. ALTERA, ARRIA, CYCLONE, ENPIRION, MAX, MEGACORE, NIOS, QUARTUS and STRATIX words and logos are
trademarks of Altera Corporation and registered in the U.S. Patent and Trademark Office and in other countries. All other words and logos identified as
trademarks or service marks are the property of their respective holders as described at www.altera.com/common/legal.html. Altera warrants performance
of its semiconductor products to current specifications in accordance with Altera's standard warranty, but reserves the right to make changes to any
products and services at any time without notice. Altera assumes no responsibility or liability arising out of the application or use of any information,
product, or service described herein except as expressly agreed to in writing by Altera. Altera customers are advised to obtain the latest version of device
specifications before relying on any published information and before placing orders for products or services.
www.altera.com
101 Innovation Drive, San Jose, CA 95134
ISO
9001:2008
Registered
4-2
QII5V3
2014.08.18
Cadence Incisive Enterprise (IES) Guidelines
Cadence Incisive Enterprise (IES) Guidelines
The following guidelines apply to simulation of Altera designs in the IES software:
• Do not specify the -v option for altera_lnsim.sv because it defines a systemverilog package.
• Add -verilog and +verilog2001ext+.v options to make sure all .v files are compiled as verilog 2001
files, and all other files are compiled as systemverilog files.
• Add the -lca option for Stratix V and later families because they include IEEE-encrypted simulation
files for IES.
• Add -timescale=1ps/1ps to ensure picosecond resolution.
Using GUI or Command-Line Interfaces
Altera supports both the IES GUI and command-line simulator interfaces.
To start the IES GUI, type nclaunch at a command prompt.
Table 4-1: Simulation Executables
Program
ncvlog
ncvhdl
Function
ncvlog compiles your Verilog HDL code and performs syntax and
static semantics checks.
ncvhdl compiles your VHDL code and performs syntax and static
semantics checks.
ncelab
Elaborates the design hierarchy and determines signal connectivity.
ncsdfc
Performs back-annotation for simulation with VHDL simulators.
ncsim
Runs mixed-language simulation. This program is the simulation
kernel that performs event scheduling and executes the simulation
code.
Elaborating Your Design
The simulator automatically reads the .sdo file during elaboration of the Quartus II-generated Verilog
HDL or SystemVerilog HDL netlist file. The ncelab command recognizes the embedded system task
$sdf_annotate and automatically compiles and annotates the .sdo file by running ncsdfc automatically.
VHDL netlist files do not contain system task calls to locate your .sdf file; therefore, you must compile the
standard .sdo file manually. Locate the .sdo file in the same directory where you run elaboration or
simulation. Otherwise, the $sdf_annotate task cannot reference the .sdo file correctly. If you are starting
an elaboration or simulation from a different directory, you can either comment out the $sdf_annotate
and annotate the .sdo file with the GUI, or add the full path of the .sdo file.
Note: If you use NC-Sim for post-fit VHDL functional simulation of a Stratix V design that includes
RAM, an elaboration error might occur if the component declaration parameters are not in the
same order as the architecture parameters. Use the -namemap_mixgen option with the ncelab
command to match the component declaration parameter and architecture parameter names.
Altera Corporation
Cadence Incisive Enterprise (IES) Support
Send Feedback
QII5V3
2014.08.18
Back-Annotating Simulation Timing Data (VHDL Only)
4-3
Back-Annotating Simulation Timing Data (VHDL Only)
You can back annotate timing information in a Standard Delay Output File (.sdo) for VHDL simulators.
To back annotate the .sdo timing data at the command line, follow these steps:
1. To compile the .sdo with the ncsdfc program, type the following command at the command prompt.
The ncsdfc program generates an <output name>.sdf.X compiled .sdo file
ncsdfc <project name>_vhd.sdo –output <output name>
Note: If you do not specify an output name, ncsdfc uses <project name>.sdo.X
2. Specify the compiled .sdf file for the project by adding the following command to an ASCII SDF
command file for the project:
COMPILED_SDF_FILE = "<project name>.sdf.X" SCOPE = <instance path>
3. After compiling the .sdf file, type the following command to elaborate the design:
ncelab worklib.<project name>:entity –SDF_CMD_FILE <SDF Command File>
Example 4-1: Example SDF Command File
// SDF command file sdf_file
COMPILED_SDF_FILE = "lpm_ram_dp_test_vhd.sdo.X",
SCOPE = :tb,
MTM_CONTROL = "TYPICAL",
SCALE_FACTORS = "1.0:1.0:1.0",
SCALE_TYPE = "FROM_MTM";
Disabling Timing Violation on Registers
In certain situations, you may want to ignore timing violations on registers and disable the “X”
propagation that occurs. For example, this technique may be helpful to eliminate timing violations in
internal synchronization registers in asynchronous clock-domain crossing.
Before you begin
By default, the x_on_violation_option logic option is enabled for all design registers, resulting in an
output of “X” at timing violation. To disable “X” propagation at timing violations on a specific register,
disable the x_on_violation_option logic option for the specific register, as shown in the following
example from the Quartus II Settings File (.qsf).
set_instance_assignment -name X_ON_VIOLATION_OPTION OFF -to \ <register_name>
Simulating Pulse Reject Delays
By default, the IES software filters out all pulses that are shorter than the propagation delay between
primitives.
Setting the pulse reject delays options in the IES software prevents the simulation tool from filtering out
these pulses. Use the following options to ensure that all signal pulses are seen in the simulation results.
Cadence Incisive Enterprise (IES) Support
Send Feedback
Altera Corporation
4-4
QII5V3
2014.08.18
Viewing Simulation Waveforms
Table 4-2: Pulse Reject Delay Options
Program
-PULSE_R
-PULSE_INT_R
Function
Use when simulation pulses are shorter than the delay in a gate-level
primitive. The argument is the percentage of delay for pulse reject
limit for the path
Use when simulation pulses are shorter than the interconnect delay
between gate-level primitives. The argument is the percentage of delay
for pulse reject limit for the path
Viewing Simulation Waveforms
IES generates a .trn file automatically following simulation. You can use the .trn for generating the
SimVision waveform view.
Before you begin
To view a waveform from a .trn file through SimVision, follow these steps:
1.
2.
3.
4.
Type simvision at the command line. The Design Browser dialog box appears.
Click File > Open Database and click the .trn file.
In the Design Browser dialog box, select the signals that you want to observe from the Hierarchy.
Right-click the selected signals and click Send to Waveform Window.
You cannot view a waveform from a .vcd file in SimVision, and the .vcd file cannot be converted to
a .trn file.
IES Simulation Setup Script Example
The Quartus II software can generate a ncsim_setup.sh simulation setup script for IP cores in your
design. The script contains shell commands that compile the required device libraries, IP, or Qsys
simulation models in the correct order. The script then elaborates the top-level design and runs the
simulation for 100 time units by default. You can run these scripts from a Linux command shell. To set up
the simulation script for a design, you can use the command-line to pass variable values to the shell script.
Read the generated .sh script to see the variables that are available for you to override when you source the
script or that you can redefine directly in the generated .sh script. For example, you can specify additional
elaboration and simulation options with the variables USER_DEFINED_ELAB_OPTIONS and
USER_DEFINED_SIM_OPTIONS.
Example 4-2: Example Top-Level Simulation Shell Script for Incisive (NCSIM)
# Run script to compile libraries and IP simulation files
# Skip elaboration and simulation of the IP variation
sh ./ip_top_sim/cadence/ncsim_setup.sh SKIP_ELAB=1 SKIP_SIM=1 QSYS_SIMDIR="./
ip_top_sim"
#Compile the top-level testbench that instantiates your IP
ncvlog -sv ./top_testbench.sv
#Elaborate and simulate the top-level design
Altera Corporation
Cadence Incisive Enterprise (IES) Support
Send Feedback
QII5V3
2014.08.18
Document Revision History
4-5
ncelab <elaboration control options> top_testbench
ncsim <simulation control options> top_testbench
Document Revision History
Table 4-3: Document Revision History
Date
Version
Changes
2014.08.18
14.0.a10.0
• Corrected incorrect references to VCS and
VCS MX.
2014.06.30
14.0.0
• Replaced MegaWizard Plug-In Manager
information with IP Catalog.
November 2012
12.1.0
• Relocated general simulation information to
Simulating Altera Designs.
June 2012
12.0.0
• Removed survey link.
November 2011
11.0.1
• Changed to new document template.
Related Information
Quartus II Handbook Archive
Cadence Incisive Enterprise (IES) Support
Send Feedback
Altera Corporation
5
Aldec Active-HDL and Riviera-PRO Support
2014.06.30
QII5V3
Subscribe
Send Feedback
You can integrate your supported EDA simulator into the Quartus II design flow. This chapter provides
specific guidelines for simulation of Quartus® II designs with the Aldec Active-HDL or Riviera-PRO
software.
Quick Start Example (Active-HDL VHDL)
You can adapt the following RTL simulation example to get started quickly with Active-HDL:
1. Type the following to specify your EDA simulator and executable path in the Quartus II software:
set_user_option -name EDA_TOOL_PATH_ACTIVEHDL <Active HDL executable path>
set_global_assignment -name EDA_SIMULATION_TOOL "Active-HDL (VHDL)"
2. Compile simulation model libraries using one of the following methods:
• Run NativeLink RTL simulation to compile required design files, simulation models, and run your
simulator. Verify results in your simulator. If you complete this step you can ignore the remaining
steps.
• Use Quartus II Simulation Library Compiler to automatically compile all required simulation
models for your design.
• Compile Altera simulation models manually:
vlib <library1> <altera_library1>
vcom -strict93 -dbg -work <library1> <lib1_component/pack.vhd> <lib1.vhd>
3. Create and open the workspace:
createdesign <workspace name> <workspace path>
opendesign -a <workspace name>.adf
4. Create the work library and compile the netlist and testbench files:
vlib work
vcom -strict93
-dbg -work work <output netlist> <testbench file>
5. Load the design:
vsim +access+r -t 1ps +transport_int_delays +transport_path_delays \
-L work -L <lib1> -L <lib2> work.<testbench module name>
6. Run the simulation in the Active-HDL simulator.
© 2015 Altera Corporation. All rights reserved. ALTERA, ARRIA, CYCLONE, ENPIRION, MAX, MEGACORE, NIOS, QUARTUS and STRATIX words and logos are
trademarks of Altera Corporation and registered in the U.S. Patent and Trademark Office and in other countries. All other words and logos identified as
trademarks or service marks are the property of their respective holders as described at www.altera.com/common/legal.html. Altera warrants performance
of its semiconductor products to current specifications in accordance with Altera's standard warranty, but reserves the right to make changes to any
products and services at any time without notice. Altera assumes no responsibility or liability arising out of the application or use of any information,
product, or service described herein except as expressly agreed to in writing by Altera. Altera customers are advised to obtain the latest version of device
specifications before relying on any published information and before placing orders for products or services.
www.altera.com
101 Innovation Drive, San Jose, CA 95134
ISO
9001:2008
Registered
5-2
QII5V3
2014.06.30
Aldec Active-HDL and Riviera-PRO Guidelines
Aldec Active-HDL and Riviera-PRO Guidelines
The following guidelines apply to simulating Altera designs in the Active-HDL or Riviera-PRO software.
Compiling SystemVerilog Files
If your design includes multiple SystemVerilog files, you must compile the System Verilog files together
with a single alog command. If you have Verilog files and SystemVerilog files in your design, you must
first compile the Verilog files, and then compile only the SystemVerilog files in the single alog command.
Simulating Transport Delays
By default, the Active-HDL or Riviera-PRO software filters out all pulses that are shorter than the
propagation delay between primitives. Turning on the transport delay options in the in the Active-HDL
or Riviera-PRO software prevents the simulator from filtering out these pulses.
Table 5-1: Transport Delay Simulation Options
Option
+transport_path_delays
+transport_int_delays
Description
Use when simulation pulses are shorter than the
delay in a gate-level primitive. You must include the
+pulse_e/number and +pulse_r/number options.
Use when simulation pulses are shorter than the
interconnect delay between gate-level primitives.
You must include the +pulse_int_e/number and
+pulse_int_r/number options.
Note: The +transport_path_delays and +transport_path_delays options apply automatically during
NativeLink gate-level timing simulation.
To perform a gate-level timing simulation with the device family library, type the Active-HDL command:
vsim -t 1ps -L stratixii -sdftyp /i1=filtref_vhd.sdo \
work.filtref_vhd_vec_tst +transport_int_delays +transport_path_delays
Disabling Timing Violation on Registers
In certain situations, you may want to ignore timing violations on registers and disable the “X”
propagation that occurs. For example, this technique may be helpful to eliminate timing violations in
internal synchronization registers in asynchronous clock-domain crossing.
Before you begin
By default, the x_on_violation_option logic option is enabled for all design registers, resulting in an
output of “X” at timing violation. To disable “X” propagation at timing violations on a specific register,
disable the x_on_violation_option logic option for the specific register, as shown in the following
example from the Quartus II Settings File (.qsf).
set_instance_assignment -name X_ON_VIOLATION_OPTION OFF -to \ <register_name>
Altera Corporation
Aldec Active-HDL and Riviera-PRO Support
Send Feedback
QII5V3
2014.06.30
Using Simulation Setup Scripts
5-3
Using Simulation Setup Scripts
The Quartus II software can generate a rivierapro_setup.tcl simulation setup script for IP cores in your
design. The use and content of the script file is similar to the msim_setup.tcl file used by the ModelSim
simulator.
Document Revision History
Table 5-2: Document Revision History
Date
Version
Changes
2014.06.30
14.0.0
• Replaced MegaWizard Plug-In Manager
information with IP Catalog.
November 2012
12.1.0
• Relocated general simulation information to
Simulating Altera Designs.
June 2012
12.0.0
• Removed survey link.
November 2011
11.0.1
• Changed to new document template.
Related Information
Quartus II Handbook Archive
Aldec Active-HDL and Riviera-PRO Support
Send Feedback
Altera Corporation
Timing Analysis Overview
6
2014.06.30
QII5V3
Subscribe
Send Feedback
Timing Analysis Overview
Comprehensive static timing analysis involves analysis of register-to-register, I/O, and asynchronous reset
paths. Timing analysis with the TimeQuest Timing Analyzer uses data required times, data arrival times,
and clock arrival times to verify circuit performance and detect possible timing violations.
The TimeQuest analyzer determines the timing relationships that must be met for the design to correctly
function, and checks arrival times against required times to verify timing. This chapter is an overview of
the concepts you need to know to analyze your designs with the TimeQuest analyzer.
Related Information
• The Quartus II TimeQuest Timing Analyzer on page 7-1
For more information about the TimeQuest analyzer flow and TimeQuest examples.
TimeQuest Terminology and Concepts
Table 6-1: TimeQuest Analyzer Terminology
Term
Definition
nodes
Most basic timing netlist unit. Used to represent ports, pins,
and registers.
cells
Look-up tables (LUT), registers, digital signal processing (DSP)
blocks, memory blocks, input/output elements, and so on. (1)
pins
Inputs or outputs of cells.
nets
Connections between pins.
ports
Top-level module inputs or outputs; for example, device pins.
clocks
Abstract objects representing clock domains inside or outside
of your design.
© 2015 Altera Corporation. All rights reserved. ALTERA, ARRIA, CYCLONE, ENPIRION, MAX, MEGACORE, NIOS, QUARTUS and STRATIX words and logos are
trademarks of Altera Corporation and registered in the U.S. Patent and Trademark Office and in other countries. All other words and logos identified as
trademarks or service marks are the property of their respective holders as described at www.altera.com/common/legal.html. Altera warrants performance
of its semiconductor products to current specifications in accordance with Altera's standard warranty, but reserves the right to make changes to any
products and services at any time without notice. Altera assumes no responsibility or liability arising out of the application or use of any information,
product, or service described herein except as expressly agreed to in writing by Altera. Altera customers are advised to obtain the latest version of device
specifications before relying on any published information and before placing orders for products or services.
www.altera.com
101 Innovation Drive, San Jose, CA 95134
ISO
9001:2008
Registered
6-2
QII5V3
2014.06.30
Timing Netlists and Timing Paths
Term
Definition
Notes:
1. For Stratix devices, the LUTs and registers are contained in logic
elements (LE) and modeled as cells.
®
Timing Netlists and Timing Paths
The TimeQuest analyzer requires a timing netlist to perform timing analysis on any design. After you
generate a timing netlist, the TimeQuest analyzer uses the data to help determine the different design
elements in your design and how to analyze timing.
The Timing Netlist
A sample design for which the TimeQuest analyzer generates a timing netlist equivalent.
Figure 6-1: Sample Design
data1
reg1
and_inst
reg3
data2
reg2
clk
The timing netlist for the sample design shows how different design elements are divided into cells, pins,
nets, and ports.
Altera Corporation
Timing Analysis Overview
Send Feedback
QII5V3
2014.06.30
Timing Paths
6-3
Figure 6-2: The TimeQuest Analyzer Timing Netlist
Cells
Cell
data1
combout
Pin
reg1
datain
and_inst
Port
Net
Pin
data2
reg2
datac
combout
reg3
data_out
datain
datad
regout
Net
clk
Cell
regout
clk
Net
Port
clk~clkctrl
inclk0
outclk
Timing Paths
Timing paths connect two design nodes, such as the output of a register to the input of another register.
Understanding the types of timing paths is important to timing closure and optimization. The TimeQuest
analyzer uses the following commonly analyzed paths:
• Edge paths—connections from ports-to-pins, from pins-to-pins, and from pins-to-ports.
• Clock paths—connections from device ports or internally generated clock pins to the clock pin of a
register.
• Data paths—connections from a port or the data output pin of a sequential element to a port or the
data input pin of another sequential element.
• Asynchronous paths—connections from a port or asynchronous pins of another sequential element
such as an asynchronous reset or asynchronous clear.
Figure 6-3: Path Types Commonly Analyzed by the TimeQuest Analyzer
data
D
Q
Clock Path
clk
D
Q
Data Path
CLRN
CLRN
Asynchronous Clear Path
rst
In addition to identifying various paths in a design, the TimeQuest analyzer analyzes clock characteristics
to compute the worst-case requirement between any two registers in a single register-to-register path. You
must constrain all clocks in your design before analyzing clock characteristics.
Timing Analysis Overview
Send Feedback
Altera Corporation
6-4
QII5V3
2014.06.30
Data and Clock Arrival Times
Data and Clock Arrival Times
After the TimeQuest analyzer identifies the path type, it can report data and clock arrival times at register
pins.
The TimeQuest analyzer calculates data arrival time by adding the launch edge time to the delay from the
clock source to the clock pin of the source register, the micro clock-to-output delay ( µtCO) of the source
register, and the delay from the source register’s data output (Q) to the destination register’s data input
(D).
The TimeQuest analyzer calculates data required time by adding the latch edge time to the sum of all
delays between the clock port and the clock pin of the destination register, including any clock port buffer
delays, and subtracts the micro setup time ( µtSU) of the destination register, where the µtSU is the intrinsic
setup time of an internal register in the FPGA.
Figure 6-4: Data Arrival and Data Required Times
D
Q
D
Q
Data Arrival Time
Data Required Time
The basic calculations for data arrival and data required times including the launch and latch edges.
Figure 6-5: Data Arrival and Data Required Time Equations
Data Arrival Time
Data Required Time
= Launch Edge + Source Clock Delay + µtCO + Register-to-Register Delay
= Latch Edge + Destination Clock Delay – µtSU
Launch and Latch Edges
All timing relies on one or more clocks. In addition to analyzing paths, the TimeQuest analyzer
determines clock relationships for all register-to-register transfers in your design.
The following figure shows the launch edge, which is the clock edge that sends data out of a register or
other sequential element, and acts as a source for the data transfer. A latch edge is the active clock edge
that captures data at the data port of a register or other sequential element, acting as a destination for the
data transfer. In this example, the launch edge sends the data from register reg1 at 0 ns, and the register
reg2 captures the data when triggered by the latch edge at 10 ns. The data arrives at the destination
register before the next latch edge.
Altera Corporation
Timing Analysis Overview
Send Feedback
QII5V3
2014.06.30
Clock Setup Check
6-5
Figure 6-6: Setup and Hold Relationship for Launch and Latch Edges 10ns Apart
0ns
10ns
20ns
Launch Clock
Hold relationship
Setup relationship
Latch Clock
In timing analysis, and with the TimeQuest analyzer specifically, you create clock constraints and assign
those constraints to nodes in your design. These clock constraints provide the structure required for
repeatable data relationships. The primary relationships between clocks, in the same or different domains,
are the setup relationship and the hold relationship.
Note: If you do not constrain the clocks in your design, the Quartus II software analyzes in terms of a
1 GHz clock to maximize timing based Fitter effort. To ensure realistic slack values, you must
constrain all clocks in your design with real values.
Clock Setup Check
To perform a clock setup check, the TimeQuest analyzer determines a setup relationship by analyzing
each launch and latch edge for each register-to-register path.
For each latch edge at the destination register, the TimeQuest analyzer uses the closest previous clock edge
at the source register as the launch edge. The following figure shows two setup relationships, setup A and
setup B. For the latch edge at 10 ns, the closest clock that acts as a launch edge is at 3 ns and is labeled
setup A. For the latch edge at 20 ns, the closest clock that acts as a launch edge is 19 ns and is labeled setup
B. TimQuest analyzes the most restrictive setup relationship, in this case setup B; if that relationship meets
the design requirement, then setup A meets it by default.
Figure 6-7: Setup Check
Source Clock
Setup A
Setup B
Destination Clock
0 ns
8 ns
16 ns
24 ns
32 ns
The TimeQuest analyzer reports the result of clock setup checks as slack values. Slack is the margin by
which a timing requirement is met or not met. Positive slack indicates the margin by which a requirement
is met; negative slack indicates the margin by which a requirement is not met.
Figure 6-8: Clock Setup Slack for Internal Register-to-Register Paths
Clock Setup Slack
Data Arrival Time
Data Required Time
Timing Analysis Overview
Send Feedback
= Data Required Time – Data Arrival Time
= Launch Edge + Clock Network Delay to Source Register + µtCO + Register-to-Register Delay
= Latch Edge + Clock Network Delay to Destination Register – µtSU – Setup Uncertainty
Altera Corporation
6-6
QII5V3
2014.06.30
Clock Hold Check
The TimeQuest analyzer performs setup checks using the maximum delay when calculating data arrival
time, and minimum delay when calculating data required time.
Figure 6-9: Clock Setup Slack from Input Port to Internal Register
Clock Setup Slack
Data Arrival Time
Data Required Time
= Data Required Time – Data Arrival Time
= Launch Edge + Clock Network Delay + Input Maximum Delay + Port-to-Register Delay
= Latch Edge + Clock Network Delay to Destination Register – µtSU – Setup Uncertainty
Figure 6-10: Clock Setup Slack from Internal Register to Output Port
Clock Setup Slack
Data Required Time
Data Arrival Time
= Data Required Time – Data Arrival Time
= Latch Edge + Clock Network Delay to Output Port – Output Maximum Delay
= Launch Edge + Clock Network Delay to Source Register +µtCO + Register-to-Port Delay
Clock Hold Check
To perform a clock hold check, the TimeQuest analyzer determines a hold relationship for each possible
setup relationship that exists for all source and destination register pairs. The TimeQuest analyzer checks
all adjacent clock edges from all setup relationships to determine the hold relationships.
The TimeQuest analyzer performs two hold checks for each setup relationship. The first hold check
determines that the data launched by the current launch edge is not captured by the previous latch edge.
The second hold check determines that the data launched by the next launch edge is not captured by the
current latch edge. From the possible hold relationships, the TimeQuest analyzer selects the hold relation‐
ship that is the most restrictive. The most restrictive hold relationship is the hold relationship with the
smallest difference between the latch and launch edges and determines the minimum allowable delay for
the register-to-register path. In the following example, the TimeQuest analyzer selects hold check A2 as
the most restrictive hold relationship of two setup relationships, setup A and setup B, and their respective
hold checks.
Figure 6-11: Setup and Hold Check Relationships
Source Clock
Hold
Check A1
Setup A
Hold Setup B
Hold
Check
B1
Check A2
Hold
Check B2
Destination Clock
0 ns
8 ns
16 ns
24 ns
32 ns
Figure 6-12: Clock Hold Slack for Internal Register-to-Register Paths
Clock Hold Slack = Data Arrival Time – Data Required Time
Data Arrival Time
= Launch Edge + Clock Network Delay to Source Register + µtCO + Register-to-Register Delay
Data Required Time
= Latch Edge + Clock Network Delay to Destination Register + µtH + Hold Uncertainty
Altera Corporation
Timing Analysis Overview
Send Feedback
QII5V3
2014.06.30
Recovery and Removal Time
6-7
The TimeQuest analyzer performs hold checks using the minimum delay when calculating data arrival
time, and maximum delay when calculating data required time.
Figure 6-13: Clock Hold Slack Calculation from Input Port to Internal Register
Clock Hold Slack = Data Arrival Time – Data Required Time
Data Arrival Time
= Launch Edge + Clock Network Delay + Input Minimum Delay + Pin-to-Register Delay
Data Required Time
= Latch Edge + Clock Network Delay to Destination Register + µtH
Figure 6-14: Clock Hold Slack Calculation from Internal Register to Output Port
Clock Hold Slack = Data Arrival Time – Data Required Time
Data Arrival Time
= Latch Edge + Clock Network Delay to Source Register + µtCO + Register-to-Pin Delay
Data Required Time
= Latch Edge + Clock Network Delay – Output Minimum Delay
Recovery and Removal Time
Recovery time is the minimum length of time for the deassertion of an asynchronous control signal
relative to the next clock edge.
For example, signals such as clear and preset must be stable before the next active clock edge. The
recovery slack calculation is similar to the clock setup slack calculation, but it applies to asynchronous
control signals.
Figure 6-15: Recovery Slack Calculation if the Asynchronous Control Signal is Registered
Recovery Slack Time
Data Required Time
Data Arrival Time
= Data Required Time – Data Arrival Time
= Latch Edge + Clock Network Delay to Destination Register – µtSU
= Launch Edge + Clock Network Delay to Source Register + µtCO + Register-to-Register Delay
Figure 6-16: Recovery Slack Calculation if the Asynchronous Control Signal is not Registered
Recovery Slack Time
Data Required Time
Data Arrival Time
= Data Required Time – Data Arrival Time
= Latch Edge + Clock Network Delay to Destination Register – µtSU
= Launch Edge + Clock Network Delay + Input Maximum Delay + Port-to-Register Delay
Note: If the asynchronous reset signal is from a device I/O port, you must create an input delay
constraint for the asynchronous reset port for the TimeQuest analyzer to perform recovery analysis
on the path.
Removal time is the minimum length of time the deassertion of an asynchronous control signal must be
stable after the active clock edge. The TimeQuest analyzer removal slack calculation is similar to the clock
hold slack calculation, but it applies asynchronous control signals.
Timing Analysis Overview
Send Feedback
Altera Corporation
6-8
QII5V3
2014.06.30
Multicycle Paths
Figure 6-17: Removal Slack Calcuation if the Asynchronous Control Signal is Registered
Removal Slack Time
Data Arrival Time
Data Required Time
= Data Arrival Time – Data Required Time
= Launch Edge + Clock Network Delay to Source Register + µtCO of Source Register + Register-to-Register Delay
= Latch Edge + Clock Network Delay to Destination Register + µtH
Figure 6-18: Removal Slack Calculation if the Asynchronous Control Signal is not Registered
Removal Slack Time
Data Arrival Time
Data Required Time
= Data Arrival Time – Data Required Time
= Launch Edge + Clock Network Delay + Input Minimum Delay of Pin + Minimum Pin-to-Register Delay
= Latch Edge + Clock Network Delay to Destination Register + µtH
If the asynchronous reset signal is from a device pin, you must assign the Input Minimum Delay timing
assignment to the asynchronous reset pin for the TimeQuest analyzer to perform removal analysis on the
path.
Multicycle Paths
Multicycle paths are data paths that require a non-default setup and/or hold relationship for proper
analysis.
For example, a register may be required to capture data on every second or third rising clock edge. An
example of a multicycle path between the input registers of a multiplier and an output register where the
destination latches data on every other clock edge.
Figure 6-19: Multicycle Path
D
Q
ENA
D
ENA
D
Q
ENA
Q
2 Cycles
A register-to-register path used for the default setup and hold relationship, the respective timing diagrams
for the source and destination clocks, and the default setup and hold relationships, when the source clock,
src_clk, has a period of 10 ns and the destination clock, dst_clk, has a period of 5 ns. The default setup
relationship is 5 ns; the default hold relationship is 0 ns.
Altera Corporation
Timing Analysis Overview
Send Feedback
QII5V3
2014.06.30
Metastability
6-9
Figure 6-20: Register-to-Register Path and Default Setup and Hold Timing Diagram
reg
data_in
D
reg
Q
D
Q
data_out
src_clk
dst_clk
setup
hold
0
10
20
30
To accommodate the system requirements you can modify the default setup and hold relationships with a
multicycle timing exception.
The actual setup relationship after you apply a multicycle timing exception. The exception has a
multicycle setup assignment of two to use the second occurring latch edge; in this example, to 10 ns from
the default value of 5 ns.
Figure 6-21: Modified Setup Diagram
new setup
default setup
0
10
20
30
Related Information
• The Quartus II TimeQuest Timing Analyzer on page 7-1
For more information about creating exceptions with multicycle paths.
Metastability
Metastability problems can occur when a signal is transferred between circuitry in unrelated or
asynchronous clock domains because the designer cannot guarantee that the signal will meet setup and
hold time requirements.
To minimize the failures due to metastability, circuit designers typically use a sequence of registers, also
known as a synchronization register chain, or synchronizer, in the destination clock domain to
resynchronize the data signals to the new clock domain.
The mean time between failures (MTBF) is an estimate of the average time between instances of failure
due to metastability.
Timing Analysis Overview
Send Feedback
Altera Corporation
6-10
QII5V3
2014.06.30
Common Clock Path Pessimism Removal
The TimeQuest analyzer analyzes the potential for metastability in your design and can calculate the
MTBF for synchronization register chains. The MTBF of the entire design is then estimated based on the
synchronization chains it contains.
In addition to reporting synchronization register chains found in the design, the Quartus II software also
protects these registers from optimizations that might negatively impact MTBF, such as register duplica‐
tion and logic retiming. The Quartus II software can also optimize the MTBF of your design if the MTBF
is too low.
Related Information
• Understanding Metastability in FPGAs
For more information about metastability, its effects in FPGAs, and how MTBF is calculated.
• Managing Metastability with the Quartus II Software
For more information about metastability analysis, reporting, and optimization features in the
Quartus II software.
Common Clock Path Pessimism Removal
Common clock path pessimism removal accounts for the minimum and maximum delay variation
associated with common clock paths during static timing analysis by adding the difference between the
maximum and minimum delay value of the common clock path to the appropriate slack equation.
Minimum and maximum delay variation can occur when two different delay values are used for the same
clock path. For example, in a simple setup analysis, the maximum clock path delay to the source register is
used to determine the data arrival time. The minimum clock path delay to the destination register is used
to determine the data required time. However, if the clock path to the source register and to the destina‐
tion register share a common clock path, both the maximum delay and the minimum delay are used to
model the common clock path during timing analysis. The use of both the minimum delay and maximum
delay results in an overly pessimistic analysis since two different delay values, the maximum and
minimum delays, cannot be used to model the same clock path.
Figure 6-22: Typical Register to Register Path
B
D
2.2 ns
2.0 ns
reg1
A
clk
5.5 ns
5.0 ns
Q
3.2 ns
3.0 ns
C
2.2 ns
2.0 ns
D
Q
reg2
Segment A is the common clock path between reg1 and reg2. The minimum delay is 5.0 ns; the
maximum delay is 5.5 ns. The difference between the maximum and minimum delay value equals the
common clock path pessimism removal value; in this case, the common clock path pessimism is 0.5 ns.
The TimeQuest analyzer adds the common clock path pessimism removal value to the appropriate slack
equation to determine overall slack. Therefore, if the setup slack for the register-to-register path in the
example equals 0.7 ns without common clock path pessimism removal, the slack would be 1.2 ns with
common clock path pessimism removal.
You can also use common clock path pessimism removal to determine the minimum pulse width of a
register. A clock signal must meet a register’s minimum pulse width requirement to be recognized by the
register. A minimum high time defines the minimum pulse width for a positive-edge triggered register. A
minimum low time defines the minimum pulse width for a negative-edge triggered register.
Altera Corporation
Timing Analysis Overview
Send Feedback
QII5V3
2014.06.30
Clock-As-Data Analysis
6-11
Clock pulses that violate the minimum pulse width of a register prevent data from being latched at the
data pin of the register. To calculate the slack of the minimum pulse width, the TimeQuest analyzer
subtracts the required minimum pulse width time from the actual minimum pulse width time. The
TimeQuest analyzer determines the actual minimum pulse width time by the clock requirement you
specified for the clock that feeds the clock port of the register. The TimeQuest analyzer determines the
required minimum pulse width time by the maximum rise, minimum rise, maximum fall, and minimum
fall times.
Figure 6-23: Required Minimum Pulse Width time for the High and Low Pulse
Minimum and
Maximum Rise
Rise Arrival Times
Minimum and
Maximum
Fall Arrival Times
High Pulse
Width
0.8
0.5
0.9
0.7
Low Pulse
Width
0.8
0.5
With common clock path pessimism, the minimum pulse width slack can be increased by the smallest
value of either the maximum rise time minus the minimum rise time, or the maximum fall time minus the
minimum fall time. In the example, the slack value can be increased by 0.2 ns, which is the smallest value
between 0.3 ns (0.8 ns – 0.5 ns) and 0.2 ns (0.9 ns – 0.7 ns).
Related Information
TimeQuest Timing Analyzer Page (Settings Dialog Box
For more information, refer to the Quartus II Help.
Clock-As-Data Analysis
The majority of FPGA designs contain simple connections between any two nodes known as either a data
path or a clock path.
A data path is a connection between the output of a synchronous element to the input of another synchro‐
nous element.
A clock is a connection to the clock pin of a synchronous element. However, for more complex FPGA
designs, such as designs that use source-synchronous interfaces, this simplified view is no longer
sufficient. Clock-as-data analysis is performed in circuits with elements such as clock dividers and DDR
source-synchronous outputs.
The connection between the input clock port and output clock port can be treated either as a clock path or
a data path. A design where the path from port clk_in to port clk_out is both a clock and a data path.
The clock path is from the port clk_in to the register reg_data clock pin. The data path is from port
clk_in to the port clk_out.
Timing Analysis Overview
Send Feedback
Altera Corporation
6-12
QII5V3
2014.06.30
Multicycle Clock Setup Check and Hold Check Analysis
Figure 6-24: Simplified Source Synchronous Output
D
Q
reg_data
clk_in
clk_out
With clock-as-data analysis, the TimeQuest analyzer provides a more accurate analysis of the path based
on user constraints. For the clock path analysis, any phase shift associated with the phase-locked loop
(PLL) is taken into consideration. For the data path analysis, any phase shift associated with the PLL is
taken into consideration rather than ignored.
The clock-as-data analysis also applies to internally generated clock dividers. An internally generated
clock divider. In this figure, waveforms are for the inverter feedback path, analyzed during timing
analysis. The output of the divider register is used to determine the launch time and the clock port of the
register is used to determine the latch time.
Figure 6-25: Clock Divider
D
D
Q
Q
Launch Clock (2 T)
Data Arrival Time
Latch Clock (T)
Multicycle Clock Setup Check and Hold Check Analysis
You can modify the setup and hold relationship when you apply a multicycle exception to a register-toregister path.
Altera Corporation
Timing Analysis Overview
Send Feedback
QII5V3
2014.06.30
Multicycle Clock Setup
6-13
Figure 6-26: Register-to-Register Path
REG1
D
SET
Q
Tclk1
Combinational
Logic
REG2
D
Q
Tdata
CLR
CLR
Tclk2
TCO
CLK
SET
TSU / TH
Multicycle Clock Setup
The setup relationship is defined as the number of clock periods between the latch edge and the launch
edge. By default, the TimeQuest analyzer performs a single-cycle path analysis, which results in the setup
relationship being equal to one clock period (latch edge – launch edge). Applying a multicycle setup
assignment, adjusts the setup relationship by the multicycle setup value. The adjustment value may be
negative.
An end multicycle setup assignment modifies the latch edge of the destination clock by moving the latch
edge the specified number of clock periods to the right of the determined default latch edge. The following
figure shows various values of the end multicycle setup (EMS) assignment and the resulting latch edge.
Figure 6-27: End Multicycle Setup Values
-10
0
10
20
REG1.CLK
EMS = 1
(default)
EMS = 3
EMS = 2
REG2.CLK
A start multicycle setup assignment modifies the launch edge of the source clock by moving the launch
edge the specified number of clock periods to the left of the determined default launch edge. A start
multicycle setup (SMS) assignment with various values can result in a specific launch edge.
Timing Analysis Overview
Send Feedback
Altera Corporation
6-14
QII5V3
2014.06.30
Multicycle Clock Hold
Figure 6-28: Start Multicycle Setup Values
0
10
Source Clock
20
40
30
SMS = 2
SMS = 1
(Default)
SMS = 3
Destination Clock
The setup relationship reported by the TimeQuest analyzer for the negative setup relationship.
Figure 6-29: Start Multicycle Setup Values Reported by the TimeQuest Analyzer
-10
0
10
20
Source Clock
SMS = 1
(default)
SMS = 2
SMS = 3
Destination Clock
Multicycle Clock Hold
The setup relationship is defined as the number of clock periods between the launch edge and the latch
edge.
By default, the TimeQuest analyzer performs a single-cycle path analysis, which results in the hold
relationship being equal to one clock period (launch edge – latch edge).When analyzing a path, the
TimeQuest analyzer performs two hold checks. The first hold check determines that the data launched by
the current launch edge is not captured by the previous latch edge. The second hold check determines that
the data launched by the next launch edge is not captured by the current latch edge. The TimeQuest
analyzer reports only the most restrictive hold check. The TimeQuest analyzer calculates the hold check
by comparing launch and latch edges.
The calculation the TimeQuest analyzer performs to determine the hold check.
Figure 6-30: Hold Check
hold check 1 = current launch edge – previous latch edge
hold check 2 = next launch edge – current latch edge
Tip: If a hold check overlaps a setup check, the hold check is ignored.
Altera Corporation
Timing Analysis Overview
Send Feedback
QII5V3
2014.06.30
Multicycle Clock Hold
6-15
A start multicycle hold assignment modifies the launch edge of the destination clock by moving the latch
edge the specified number of clock periods to the right of the determined default launch edge. he
following figure shows various values of the start multicycle hold (SMH) assignment and the resulting
launch edge.
Figure 6-31: Start Multicycle Hold Values
-10
0
10
20
Source Clock
SMH = 0
(default)
SMH = 1
SMH = 2
Destination Clock
An end multicycle hold assignment modifies the latch edge of the destination clock by moving the latch
edge the specific ed number of clock periods to the left of the determined default latch edge. he following
figure shows various values of the end multicycle hold (EMH) assignment and the resulting latch edge.
Figure 6-32: End Multicycle Hold Values
-20
-10
0
10
20
EMH = 2
Source Clock
EMH = 1
EMH = 0
(Default)
Destination Clock
Timing Analysis Overview
Send Feedback
Altera Corporation
6-16
QII5V3
2014.06.30
Multicorner Analysis
The hold relationship reported by the TimeQuest analyzer for the negative hold relationship shown in the
figure above would look like this:
Figure 6-33: End Multicycle Hold Values Reported by the TimeQuest Analyzer
-10
0
10
20
Source Clock
EMH = 0
(Default)
EMH = 2
EMH = 1
Destination Clock
Multicorner Analysis
The TimeQuest analyzer performs multicorner timing analysis to verify your design under a variety of
operating conditions—such as voltage, process, and temperature—while performing static timing
analysis.
To change the operating conditions or speed grade of the device used for timing analysis, use the
set_operating_conditions command.
If you specify an operating condition Tcl object, the -model, speed, -temperature, and -voltage options
are optional. If you do not specify an operating condition Tcl object, the -model option is required; the speed, -temperature, and -voltage options are optional.
Tip: To obtain a list of available operating conditions for the target device, use the
get_available_operating_conditions -all command.
To ensure that no violations occur under various conditions during the device operation, perform static
timing analysis under all available operating conditions.
Table 6-2: Operating Conditions for Slow and Fast Models
Model
Speed Grade
Voltage
Temperature
Slow
Slowest speed grade in device
density
(1)
Maximum TJ (1)
Fast
Fastest speed grade in device density Vcc maximum supply (1)
Minimum TJ (1)
Vcc minimum supply
Note :
1. Refer to the DC & Switching Characteristics chapter of the applicable device Handbook for
Vcc and TJ. values
In your design, you can set the operating conditions for to the slow timing model, with a voltage of
1100 mV, and temperature of 85° C with the following code:
set_operating_conditions -model slow -temperature 85 -voltage 1100
Altera Corporation
Timing Analysis Overview
Send Feedback
QII5V3
2014.06.30
Document Revision History
6-17
You can set the same operating conditions with a Tcl object:
set_operating_conditions 3_slow_1100mv_85c
The following block of code shows how to use the set_operating_conditions command to generate
different reports for various operating conditions.
Example 6-1: Script Excerpt for Analysis of Various Operating Conditions
#Specify initial operating conditions
set_operating_conditions -model slow -speed 3 -grade c -temperature
voltage 1100
#Update the timing netlist with the initial conditions
update_timing_netlist
#Perform reporting
#Change initial operating conditions. Use a temperature of 0C
set_operating_conditions -model slow -speed 3 -grade c -temperature
voltage 1100
#Update the timing netlist with the new operating condition
update_timing_netlist
#Perform reporting
#Change initial operating conditions. Use a temperature of 0C and a
fast
set_operating_conditions -model fast -speed 3 -grade c -temperature
voltage 1100
#Update the timing netlist with the new operating condition
update_timing_netlist
#Perform reporting
85 -
0 -
model of
0 -
Related Information
set_operating_conditions
get_available_operating_conditions
For more information about the get_available_operating_conditions command
Document Revision History
Table 6-3: Document Revision History
Date
Versio
n
Changes
2014.12.15
14.1.0
Moved Multicycle Clock Setup Check and Hold Check Analysis section
from the TimeQuest Timing Analyzer chapter.
June 2014
14.0.0
Updated format
June 2012
12.0.0
Added social networking icons, minor text updates
November
2011
11.1.0
Initial release.
Related Information
Quartus II Handbook Archive
For previous versions of the Quartus II Handbook.
Timing Analysis Overview
Send Feedback
Altera Corporation
The Quartus II TimeQuest Timing Analyzer
7
2015.05.04
QII5V3
Subscribe
Send Feedback
The Quartus II TimeQuest Timing Analyzer is a powerful ASIC-style timing analysis tool that validates
the timing performance of all logic in your design using an industry-standard constraint, analysis, and
reporting methodology. Use the TimeQuest analyzer GUI or command-line interface to constrain,
analyze, and report results for all timing paths in your design.
®
This document is organized to allow you to refer to specific subjects relating to the TimeQuest analyzer
and timing analysis. The sections cover the following topics:
Enhanced Timing Analysis for Arria 10 on page 7-2
The TimeQuest Timing Analyzer supports new timing algorithms for the Arria 10 device family which
significantly improve the speed of the analysis.
Recommended Flow on page 7-2
The Quartus II TimeQuest analyzer performs constraint validation to timing verification as part of the
compilation flow.
Timing Constraints on page 7-7
Timing analysis in the Quartus II software with the TimeQuest Timing Analyzer relies on constraining
your design to make it meet your timing requirements.
Running the TimeQuest Analyzer on page 7-54
When you compile a design, the TimeQuest timing analyzer automatically performs multi-corner signoff
timing analysis after the Fitter has finished.
Understanding Results on page 7-57
Knowing how your constraints are displayed when analyzing a path is one of the most important skills of
timing analysis.
Constraining and Analyzing with Tcl Commands on page 7-64
You can use Tcl commands from the Quartus II software Tcl Application Programming Interface (API)
to constrain, analyze, and collect information for your design.
Generating Timing Reports on page 7-68
The TimeQuest analyzer provides real-time static timing analysis result reports.
Document Revision History on page 7-70
© 2015 Altera Corporation. All rights reserved. ALTERA, ARRIA, CYCLONE, ENPIRION, MAX, MEGACORE, NIOS, QUARTUS and STRATIX words and logos are
trademarks of Altera Corporation and registered in the U.S. Patent and Trademark Office and in other countries. All other words and logos identified as
trademarks or service marks are the property of their respective holders as described at www.altera.com/common/legal.html. Altera warrants performance
of its semiconductor products to current specifications in accordance with Altera's standard warranty, but reserves the right to make changes to any
products and services at any time without notice. Altera assumes no responsibility or liability arising out of the application or use of any information,
product, or service described herein except as expressly agreed to in writing by Altera. Altera customers are advised to obtain the latest version of device
specifications before relying on any published information and before placing orders for products or services.
www.altera.com
101 Innovation Drive, San Jose, CA 95134
ISO
9001:2008
Registered
7-2
Enhanced Timing Analysis for Arria 10
QII5V3
2015.05.04
Related Information
• Timing Analysis Overview on page 6-1
For more information about basic timing analysis concepts and how they pertain to the TimeQuest
analyzer.
• TimeQuest Timing Analyzer Resource Center
For more information about Altera resources available for the TimeQuest analyzer.
• Altera Training
For more information about the TimeQuest analyzer.
Enhanced Timing Analysis for Arria 10
The TimeQuest Timing Analyzer supports new timing algorithms for the Arria 10 device family which
significantly improve the speed of the analysis.
These algorithms are enabled by default for Arria 10 devices, and can be enabled for earlier families with
an assignment. The new analysis engine analyzes the timing graph a fixed number of times. Previous
TimeQuest analysis analyzed the timing graph as many times as there were constraints in your Synopsys
Desgin Constraint (SDC) file.
The new algorithms also support incremental timing analysis, which allows you to modify a single block
and re-analyze while maintaining a fully analyzed design.
You can turn on the new timing algorithms for use with Arria V, Cyclone V, and Stratix V devices with
the following QSF assignment:
set_global_assignment -name TIMEQUEST2 ON
Recommended Flow for First Time Users
The Quartus II TimeQuest analyzer performs constraint validation to timing verification as part of the
compilation flow. Both the TimeQuest analyzer and the Fitter use of constraints contained in a Synopsys
Design Constraints (.sdc) file. The following flow is recommended if you have not created a project and do
not have a SDC file with timing constraints for your design.
Altera Corporation
The Quartus II TimeQuest Timing Analyzer
Send Feedback
QII5V3
2015.05.04
Creating and Setting Up your Design
7-3
Figure 7-1: Design Flow with the TimeQuest Timing Analyzer
Create Quartus II Project
and Specify Design Files
Perform Analysis & Synthesis
Specify Timing Requirements
Compile Design and Verify Timing
Creating and Setting Up your Design
You must first create your project in the Quartus II software. Include all the necessary design files,
including any existing Synopsys Design Constraints (.sdc) files, also referred to as SDC files, that contain
timing constraints for your design. Some reference designs, or Altera or partner IP cores may already
include one or more SDC files.
All SDC files must be added to your project so that your constraints are processed when the Quartus II
software performs Fitting and Timing Analysis. Typically you must create an SDC file to constrain your
design.
Related Information
• SDC File Precedence on page 7-56
• Managing Files in a Project
For more information on project file management, refer to Quartus II Help.
Specifying Timing Requirements
Before running timing analysis with the TimeQuest analyzer, you must specify timing constraints,
describe the clock frequency requirements and other characteristics, timing exceptions, and I/O timing
requirements of your design. You can use the TimeQuest Timing Analyzer Wizard to enter initial
constraints for your design, and then refine timing constraints with the TimeQuest analyzer GUI.
Both the TimeQuest analyzer and the Fitter use of constraints contained in a Synopsis Design Constraints
(.sdc) file.
The constraints in the SDC file are read in sequence. You must first make a constraint before making any
references to that constraint. For example, if a generated clock references a base clock, the base clock
constraint must be made before the generated clock constraint.
The Quartus II TimeQuest Timing Analyzer
Send Feedback
Altera Corporation
7-4
Performing an Initial Analysis and Synthesis
QII5V3
2015.05.04
If you are new to timing analysis with the TimeQuest analyzer, you can use template files included with
the Quartus II software and the interactive dialog boxes to create your initial SDC file. To use this method,
refer to Performing an Initial Analysis and Synthesis.
If you are familiar with timing analysis, you can also create an SDC file in you preferred text editor. Don't
forget to include the SDC file in the project when you are finished.
Related Information
• Creating a Constraint File from Quartus II Templates with the Quartus II Text Editor on page 75
For more information on using the Quartus II Text Editor templates for SDC constraints.
• Identifying the Quartus II Software Executable from the SDC File on page 7-68
• Specifying Timing Constraints and Exceptions
For more information, refer to Quartus II Help.
Performing an Initial Analysis and Synthesis
Perform Analysis and Synthesis on your design so that you can find design entry names in the Node
Finder to simplify creating constraints.
The Quartus II software populates an internal database with design element names. You must synthesize
your design in order for the Quartus II software to assign names to your design elements, for example,
pins, nodes, hierarchies, and timing paths.
If you have already compiled your design, you do not need need to perform the synthesis step again,
because compiling the design automatically performs synthesis.You can either perform Analysis and
Synthesis to create a post-map database, or perform a full compilation to create a post-fit database.
Creating a post-map database is faster than a post-fit database, and is sufficient for creating initial timing
constraints.
Note: If you are using incremental compilation, you must merge your design partitions after performing
Analysis and Synthesis to create a post-map database.
Note: When compiling for the Arria® 10 device family, the following commands are required to perform
initial synthesis and enable you to use the Node Finder to find names in your design:
quartus_map <design>
quartus_fit <design> --floorplan
quartus_sta <design> --post_map
When compiling for other devices, you can exclude the quartus_fit <design> --floorplan
step:
quartus_map <design>
quartus_sta <design> --post_map
Related Information
• Using the Node Finder
• Setting up and Running Analysis and Synthesis
• Setting up and Running a Compilation
For more information, refer to Quartus II Help.
Altera Corporation
The Quartus II TimeQuest Timing Analyzer
Send Feedback
QII5V3
2015.05.04
Creating a Constraint File from Quartus II Templates with the Quartus II Text Editor
7-5
Creating a Constraint File from Quartus II Templates with the Quartus II Text Editor
You can create an SDC file from constraint templates in the Quartus II software with the Quartus II Text
Editor, or with your preferred text editor.
1. On the File menu, click New.
2. In the New dialog box, select the Synopsys Design Constraints File type from the Other Files group.
Click OK.
3. Right-click in the blank SDC file in the Quartus II Text Editor, then click Insert Constraint. Choose
Clock Constraint followed by Set Clock Groups since they are the most widely used constraints.
The Quartus II Text Editor displays a dialog box with interactive fields for creating constraints. For
example, the Create Clock dialog box shows you the waveform for your create_clock constraint
while you adjust the Period and Rising and Falling waveform edge settings. The actual constraint is
displayed in the SDC command field. Click Insert to use the constraint in your SDC.
or
4. Click the Insert Template button on the text editor menu, or, right-click in the blank SDC file in the
Quartus II Text Editor, then click Insert TemplateTimeQuest.
a. In the Insert Template dialog box, expand the TimeQuest section, then expand the SDC
Commands section.
b. Expand a command category, for example, Clocks.
c. Select a command. The SDC constraint appears in the Preview pane.
d. Click Insert to paste the SDC constraint into the blank SDC file you created in step 2.
This creates a generic constraint for you to edit manually, replacing variables such as clock names,
period, rising and falling edges, ports, etc.
5. Repeat as needed with other constraints, or click Close to close the Insert Template dialog box.
You can now use any of the standard features of the Quartus II Text Editor to modify the SDC file, or save
the SDC file to edit in a text editor. Your SDC can be saved with the same name as the project, and
generally should be stored in the project directory.
Related Information
• About the Quartus II Text Editor
For more information on inserting a template with the Quartus II Text Editor, refer to Quartus II
Help.
• Specifying Timing Constraints and Exceptions (TimeQuest Timing Analyzer)
For more information on using the TimeQuest analyzer GUI to modify timing constraints.
• Create Clocks Dialog Box
• Set Clock Groups Dialog Box
For more information on Create Clocks and Set Clock Groups, refer to the Quartus II Help.
Performing a Full Compilation
After creating initial timing constraints, compile your design.
During a full compilation, the Fitter uses the TimeQuest analyzer repeatedly to perform timing analysis
with your timing constraints. By default, the Fitter can stop early if it meets your timing requirements,
instead of attempting to achieve the maximum performance. You can modify this by changing the Fitter
effort settings in the Quartus II software.
The Quartus II TimeQuest Timing Analyzer
Send Feedback
Altera Corporation
7-6
QII5V3
2015.05.04
Verifying Timing
Related Information
• Analyzing Timing in Designs Compiled in Previous Versions on page 7-6
For more information about importing databases compiled in previous versions of the software.
• Fitter Settings Page (Settings Dialog Box)
For more information about changing Fitter effort, refer to the Quartus II Help.
Verifying Timing
The TimeQuest analyzer examines the timing paths in the design, calculates the propagation delay along
each path, checks for timing constraint violations, and reports timing results as positive slack or negative
slack. Negative slack indicates a timing violation. If you encounter violations along timing paths, use the
timing reports to analyze your design and determine how best to optimize your design. If you modify,
remove, or add constraints, you should perform a full compilation again. This iterative process helps
resolve timing violations in your design.
There is a recommended flow for constraining and analyzing your design within the TimeQuest analyzer,
and each part of the flow has a corresponding Tcl command.
Figure 7-2: The TimeQuest Timing Analyzer Flow
Open Project
project_open
Create Timing Netlist
create_timing_netlist
Apply Timing Constraints
read_sdc
Update Timing Netlist
update_timing_netlist
Verify Static Timing Analysis
Results
report_timing
report_clock_transfers
report_clocks
report_min_pulse_width
report_net_timing
report_ucp
report_sdc
Related Information
Viewing Timing Analysis Results
For more information, refer to Quartus II Help.
Analyzing Timing in Designs Compiled in Previous Versions
Performing a full compilation can be a lengthy process, however, once your design meets timing you can
export the design database for later use. This can include operations such as verification of subsequent
timing models, or use in a later version of the Quartus II software.
Altera Corporation
The Quartus II TimeQuest Timing Analyzer
Send Feedback
QII5V3
2015.05.04
Timing Constraints
7-7
When you re-open the project, the Quartus II software opens the exported database from the export
directory. You can then run TimeQuest on the design without having to recompile the project.
To export the database in the previous version of the Quartus II software, click Project > Export
Database and select the export directory to contain the exported database.
To import a database in a later version of the Quartus II software, click File > Open and select the
Quartus II Project file (.qpf) for the project.
Once you import the database, you can perform any TimeQuest analyzer functions on the design without
recompiling.
Timing Constraints
Timing analysis in the Quartus II software with the TimeQuest Timing Analyzer relies on constraining
your design to make it meet your timing requirements. When discussing these constraints, they can be
referred to as timing constraints, SDC constraints, or SDC commands interchangeably.
Recommended Starting SDC Constraints
Almost every beginning SDC file should contain the following four commands:
create_clock on page 7-7
derive_pll_clocks on page 7-8
derive_clock_uncertainty on page 7-8
SDC Constraint Creation Summary on page 7-9
Those are the first three steps, which can usually be done very quickly. For a sample design with two
clocks coming into it, your SDC file might look like this example:
set_clock_groups on page 7-9
Related Information
Creating a Constraint File from Quartus II Templates with the Quartus II Text Editor on page 7-5
create_clock
The first statements in a SDC file should be constraints for clocks, for example, constrain the external
clocks coming into the FPGA with create_clock. An example of the basic syntax is:
create_clock -name sys_clk -period 8.0 [get_ports fpga_clk]
This command creates a clock called sys_clk with an 8ns period and applies it to the port called
fpga_clk.
Note: Both Tcl files and SDC files are case-sensitive, so make sure references to pins, ports, or nodes,
such as fpga_clk match the case used in your design.
By default, the clock has a rising edge at time 0ns, and a 50% duty cycle, hence a falling edge at time 4ns. If
you require a different duty cycle or to represent an offset, use the -waveform option, however, this is
seldom necessary.
It is common to create a clock with the same name as the port it is applied to. In the example above, this
would be accomplished by:
create_clock -name fpga_clk -period 8.0 [get_ports fpga_clk]
The Quartus II TimeQuest Timing Analyzer
Send Feedback
Altera Corporation
7-8
QII5V3
2015.05.04
derive_pll_clocks
There are now two unique objects called fpga_clk, a port in your design and a clock applied to that port.
Note: In Tcl syntax, square brackets execute the command inside them, so [get_ports fpga_clk]
executes a command that finds all ports in the design that match fpga_clk and returns a collection
of them. You can enter the command without using the get_ports collection command, as shown
in the following example. There are benefits to using collection commands, which are described in
"Collection Commands".
create_clock -name sys_clk -period 8.0 fpga_clk
Repeat this process, using one create_clock command for each known clock coming into your design.
Later on you can use Report Unconstrained Paths to identify any unconstrained clocks.
Note: Rather than typing constraints, users can enter constraints through the GUI. After launching
TimeQuest, open the SDC file from TimeQuest or Quartus II, place the cursor where the new
constraint will go, and go to Edit > Insert Constraint, and choose the constraint.
Warning: Using the Constraints menu option in the TimeQuest GUI applies constraints directly to the
timing database, but makes no entry in the SDC file. An advanced user may find reasons to do
this, but if you are new to TimeQuest, Altera recommends entering your constraints directly
into your SDC with the Edit > Insert Constraint command.
Related Information
Creating Base Clocks on page 7-12
derive_pll_clocks
After the create_clock commands add the following command into your SDC file:
derive_pll_clocks
This command automatically creates a generated clock constraint on each output of the PLLs in your
design..
When PLLs are created, you define how each PLL output is configured. Because of this, the TimeQuest
analyzer can automatically constrain them, wit thet derive_pll_clocks command.
This command also creates other constraints. It constrains transceiver clocks. It adds multicycles between
LVDS SERDES and user logic.
The derive_pll_clocks command prints an Info message to show each generated clock it creates.
If you are new to the TimeQuest analyzer, you may decide not to use derive_pll_clocks, and instead
cut-and-paste each create_generated_clock assignment into the SDC file. There is nothing wrong with
this, since the two are identical. The problem is that when you modifiy a PLL setting, you must remember
to change its generated clock in the SDC file. Examples of this type of change include modifying an
existing output clock, adding a new PLL output, or making a change to the PLL's hierarchy. Too many
designers forget to modify the SDC file and spend time debugging something that derive_pll_clocks
would have updated automatically.
Related Information
• Creating Base Clocks on page 7-12
• Deriving PLL Clocks on page 7-18
derive_clock_uncertainty
Add the following command to your SDC file:
derive_clock_uncertainty
Altera Corporation
The Quartus II TimeQuest Timing Analyzer
Send Feedback
QII5V3
2015.05.04
SDC Constraint Creation Summary
7-9
This command calculates clock-to-clock uncertainties within the FPGA, due to characteristics like PLL
jitter, clock tree jitter, etc. This should be in all SDC files and the TimeQuest analyzer generates a warning
if this command is not found in your SDC files.
Related Information
Accounting for Clock Effect Characteristics on page 7-22
SDC Constraint Creation Summary
Those are the first three steps, which can usually be done very quickly. For a sample design with two
clocks coming into it, your SDC file might look like this example:
create_clock -period 20.00 -name adc_clk [get_ports adc_clk]
create_clock -period 8.00 -name sys_clk [get_ports sys_clk]
derive_pll_clocks
derive_clock_uncertainty
set_clock_groups
With the constraintsdiscusssed previously, most, if not all, of the clocks in the design are now constrained.
In the TimeQuest analyzer, all clocks are related by default, and you must indicate which clocks are not
related. For example, if there are paths between an 8ns clock and 10ns clock, even if the clocks are
completely asynchronous, the TimeQuest analyzer attempts to meet a 2ns setup relationship between
these clocks unless you indicate that they are not related. The TimeQuest analyzer analyzes everything
known, rather than assuming that all clocks are unrelated and requiring that you relate them. The SDC
language has a powerful constraint for setting unrelated clocks called set_clock_groups. A template for
the the typical use of the set_clock_groups command is:
set_clock_groups -asynchronous -group {<clock1>...<clockn>} ... \
-group {<clocka>...<clockn>}
The set_clock_groups command does not actually group clocks. Since the TimeQuest analyzer assumes
all clocks are related by default, all clocks are effectively in one big group. Instead, the set_clock_groups
command cuts timing between clocks in different groups.
There is no limit to the number of times you can specify a group option with -group {<group of
clocks>}. When entering constraints through the GUI with Edit > Insert Constraint, the Set Clock
Groups dialog box only permits two clock groups, but this is only a limitation of that dialog box. You can
always manually add more into the SDC file.
Any clock not listed in the assignment is related to all clocks. If you forget a clock, the TimeQuest analyzer
acts conservatively and analyzes that clock in context with all other domains to which it connects.
The set_clock_groups command requires either the -asynchronous or -exclusive option. The asynchronous flag means the clocks are both toggling, but not in a way that can synchronously pass data.
The -exclusive flag means the clocks do not toggle at the same time, and hence are mutually exclusive.
An example of this might be a clock multiplexor that has two generated clock assignments on its output.
Since only one can toggle at a time, these clocks are -exclusive. TimeQuest does not currently analyze
crosstalk explicitly. Instead, the timing models use extra guard bands to account for any potential
crosstalk-induced delays. TimeQuest treats the -asynchronous and -exclusive options the same.
A clock cannot be within multiple -group groupings in a single assignment, however, you can have
multiple set_clock_groups assignments.
The Quartus II TimeQuest Timing Analyzer
Send Feedback
Altera Corporation
7-10
QII5V3
2015.05.04
Tips for Writing a set_clock_groups Constraint
Another way to cut timing between clocks is to use set_false_path. To cut timing between sys_clk and
dsp_clk, a user might enter:
set_false_path -from [get_clocks sys_clk] -to [get_clocks dsp_clk]
set_false_path -from [get_clocks dsp_clk] -to [sys_clk]
This works fine when there are only a few clocks, but quickly grows to a huge number of assignments that
are completely unreadable. In a simple design with three PLLs that have multiple outputs, the
set_clock_groups command can clearly show which clocks are related in less than ten lines, while
set_false_path may be over 50 lines and be very non-intuitive on what is being cut.
Related Information
• Creating Generated Clocks on page 7-15
• Relaxing Setup with set_multicyle_path on page 7-31
• Accounting for a Phase Shift on page 7-32
Tips for Writing a set_clock_groups Constraint
Since derive_pll_clocks creates many of the clock names, you may not know all of the clock names to use
in the clock groups.
A quick way to make this constraint is to use the SDC file you have created so far, with the three basic
constraints described in previous topics. Make sure you have added it to your project, then open the
TimeQuest timing analyzer GUI.
In the Task panel of the TimeQuestanalyzer, double-click on Report Clocks. This reads your existing
SDC and applies it to your design, then reports all the clocks. From that report, highlight all of the clock
names in the first column, and copy the names.
You have just copied all the clock names in your design in the exact format the TimeQuest analyzer
recognizes. Paste them into your SDC file to make a list of all clock names, one per line..
Format that list into the set_clock_groups command by cutting and pasting clock names into
appropriate groups. Then enter the following empty template in your SDC file::
set_clock_groups -asynchronous -group { \
} \
-group { \
} \
-group { \
} \
-group { \
}
Cut and paste clocks into groups to define how they’re related, adding or removing groups as necessary.
Format to make the code readable.
Note: This command can be difficult to read on a single line. Instead, you should make use of the Tcl line
continuation character "\". By putting a space after your last character and then "\", the end-of-line
character is escaped. (And be careful not to have any whitespace after the escape character, or else
it will escape the whitespace, not the end-of-line character).
set_clock_groups -asynchronous \
-group {adc_clk \
the_adc_pll|altpll_component_autogenerated|pll|clk[0] \
the_adc_pll|altpll_component_autogenerated|pll|clk[1] \
the_adc_pll|altpll_component_autogenerated|pll|clk[2] \
} \
-group {sys_clk \
Altera Corporation
The Quartus II TimeQuest Timing Analyzer
Send Feedback
QII5V3
2015.05.04
Tips for Writing a set_clock_groups Constraint
7-11
the_system_pll|altpll_component_autogenerated|pll|clk[0] \
the_system_pll|altpll_component_autogenerated|pll|clk[1] \
} \
-group {the_system_pll|altpll_component_autogenerated|pll|clk[2] \
}
Note: The last group has a PLL output system_pll|..|clk[2] while the input clock and other PLL
outputs are in different groups. If PLLs are used, and the input clock frequency is not related to the
frequency of the PLL's outputs, they must be treated asynchronously. Usually most outputs of a
PLL are related and hence in the same group, but this is not a requirement, and depends on the
requirements of your design.
For designs with complex clocking, writing this constraint can be an iterative process. For example, a
design with two DDR3 cores and high-speed transceivers could easily have thirty or more clocks. In those
cases, you can just add the clocks you’ve created. Since clocks not in the command are still related to every
clock, you are conservatively grouping what is known. If there are still failing paths in the design between
unrelated clock domains, you can start adding in the new clock domains as necessary. In this case, a large
number of the clocks won't actually be in the set_clock_groups command, since they are either cut in
the SDC file for the IP core (such as the SDC files generated by the DDR3 cores), or they only connect to
clock domains to which they are related.
For many designs, that is all that's necessary to constrain the core. Some common core constraints that
will not be covered in this quick start section that user's do are:
• Add multicycles between registers which can be analyzed at a slower rate than the default analysis, in
other words, increasing the time when data can be read, or 'opening the window'. For example, a 10ns
clock period will have a 10ns setup relationship. If the data changes at a slower rate, or perhaps the
registers toggle at a slower rate due to a clock enable, then you should apply a multicycle that relaxes
the setup relationship (opens the the window so that valid data can pass). This is a multiple of the clock
period, making the setup relationship 20ns, 40ns, etc., while keeping the hold relationship at 0ns.
These types of multicycles are generally applied to paths.
• The second common form of multicycle is when the user wants to advance the cycle in which data is
read, or 'shift the window'. This generally occurs when your design performs a small phase-shift on a
clock. For example, if your design has two 10ns clocks exiting a PLL, but the second clock has a 0.5ns
phase-shift, the default setup relationship from the main clock to the phase-shifted clock is 0.5ns and
the hold relationship is -9.5ns. It is almost impossible to meet a 0.5ns setup relationship, and most
likely you intend the data to transfer in the next window. By adding a multicycle from the main clock
to the phase-shifted clock, the setup relationship becomes 10.5ns and the hold relationship becomes
0.5ns. This multicycle is generally applied between clocks and is something the user should think about
as soon as they do a small phase-shift on a clock. This type of multicycle is called shifting the window.
• Add a create_generated_clock to ripple clocks. When a register's output drives the clk port of
another register, that is a ripple clock. Clocks do not propagate through registers, so all ripple clocks
must have a create_generated_clock constraint applied to them for correct analysis. Unconstrained
ripple clocks appear in the Report Unconstrained Paths report, so they are easily recognized. In
general, ripple clocks should be avoided for many reasons, and if possible, a clock enable should be
used instead.
• Add a create_generated_clock to clock mux outputs. Without this, all clocks propagate through the
mux and are related. TimeQuest analyze paths downstream from the mux where one clock input feeds
the source register and the other clock input feeds the destination, and vice-versa. Although it could be
valid, this is usually not preferred behavior. By putting create_generated_clock constraints on the
mux output, which relates them to the clocks coming into the mux, you can correctly group these
clocks with other clocks.
The Quartus II TimeQuest Timing Analyzer
Send Feedback
Altera Corporation
7-12
QII5V3
2015.05.04
Creating Clocks and Clock Constraints
Creating Clocks and Clock Constraints
Clocks specify timing requirements for synchronous transfers and guide the Fitter optimization
algorithms to achieve the best possible placement for your design. You must define all clocks and any
associated clock characteristics, such as uncertainty or latency. The TimeQuest analyzer supports SDC
commands that accommodate various clocking schemes such as:
•
•
•
•
Base clocks
Virtual clocks
Multifrequency clocks
Generated clocks
Creating Base Clocks
Base clocks are the primary input clocks to the device. Unlike clocks that are generated in the device (such
as an on-chip PLL), base clocks are generated by off-chip oscillators or forwarded from an external device.
Define base clocks at the top of your SDC file, because generated clocks and other constraints often
reference base clocks. The TimeQuest timing analyzer ignores any constraints that reference a clock that
has not been defined.
Use the create_clock command to create a base clock. Use other constraints, such as those described in
Accounting for Clock Effect Characteristics, to specify clock characteristics such as uncertainty and latency.
The following examples show the most common uses of the create_clock constraint:
create_clock Command
To specify a 100 MHz requirement on a clk_sys input clock port you would enter the following in your
SDC file:
create_clock -period 10 -name clk_sys [get_ports clk_sys]
100 MHz Shifted by 90 Degrees Clock Creation
This example creates a 10 ns clock with a 50% duty cycle that is phase shifted by 90 degrees applied to port
clk_sys. This type of clock definition is most commonly used when the FPGA receives source synchro‐
nous, double-rate data that is center-aligned with respect to the clock.
create_clock -period 10 -waveform { 2.5 7.5 } [get_ports clk_sys]
Two Oscillators Driving the Same Clock Port
You can apply multiple clocks to the same target with the -add option. For example, to specify that the
same clock input can be driven at two different frequencies, enter the following commands in your SDC
file:
create_clock -period 10 -name clk_100 [get_ports clk_sys]
create_clock -period 5 -name clk_200 [get_ports clk_sys] -add
Although it is not common to have more than two base clocks defined on a port, you can define as many
as are appropriate for your design, making sure you specify -add for all clocks after the first.
Altera Corporation
The Quartus II TimeQuest Timing Analyzer
Send Feedback
QII5V3
2015.05.04
Automatically Detecting Clocks and Creating Default Clock Constraints
7-13
Creating Multifrequency Clocks
You must create a multifrequency clock if your design has more than one clock source feeding a single
clock node in your design. The additional clock may act as a low-power clock, with a lower frequency
than the primary clock. If your design uses multifrequency clocks, use the set_clock_groups command
to define clocks that are exclusive.
To create multifrequency clocks, use the create_clock command with the -add option to create multiple
clocks on a clock node. You can create a 10 ns clock applied to clock port clk, and then add an additional
15 ns clock to the same clock port. The TimeQuest analyzer uses both clocks when it performs timing
analysis.
create_clock –period 10 –name clock_primary –waveform { 0 5 } \
[get_ports clk]
create_clock –period 15 –name clock_secondary –waveform { 0 7.5 } \
[get_ports clk] -add
Related Information
• Accounting for Clock Effect Characteristics on page 7-22
• create_clock
• get_ports
For more information about these commands, refer to Quartus II Help.
Automatically Detecting Clocks and Creating Default Clock Constraints
To automatically create base clocks in your design, use the derive_clocks command. The
derive_clocks command is equivalent to using the create_clock command for each register or port
feeding the clock pin of a register. The derive_clocks command creates clock constraints on ports or
registers to ensure every register in your design has a clock constraints, and it applies one period to all
base clocks in your design.
You can have the TimeQuest analyzer create a base clock with a 100 Mhz requirement for unconstrained
base clock nodes.
derive_clocks -period 10
Warning: Do not use the derive_clocks command for final timing sign-off; instead, you should create
clocks for all clock sources with the create_clock and create_generated_clock commands.
If your design has more than a single clock, the derive_clocks command constrains all the
clocks to the same specified frequency. To achieve a thorough and realistic analysis of your
design’s timing requirements, you should make individual clock constraints for all clocks in
your design.
If you want to have some base clocks created automatically, you can use the -create_base_clocks
option to derive_pll_clocks. With this option, the derive_pll_clocks command automatically
creates base clocks for each PLL, based on the input frequency information specified when the PLL was
instantiated. The base clocks are named matching the port names. This feature works for simple port-toPLL connections. Base clocks are not automatically generated for complex PLL connectivity, such as
cascaded PLLs. You can also use the command derive_pll_clocks -create_base_clocks to create the
input clocks for all PLL inputs automatically.
Related Information
derive_clocks
For more information about this command, refer to Quartus II Help.
The Quartus II TimeQuest Timing Analyzer
Send Feedback
Altera Corporation
7-14
QII5V3
2015.05.04
Creating Virtual Clocks
Creating Virtual Clocks
A virtual clock is a clock that does not have a real source in the design or that does not interact directly
with the design.
To create virtual clocks, use the create_clock command with no value specified for the <targets> option.
This example defines a 100Mhz virtual clock because no target is specified.
create_clock -period 10 -name my_virt_clk
I/O Constraints with Virtual Clocks
Virtual clocks are most commonly used in I/O constraints; they represent the clock at the external device
connected to the FPGA.
For the output circuit shown in the following figure, you should use a base clock to constrain the circuit in
the FPGA, and a virtual clock to represent the clock driving the external device. Examples of the base
clock, virtual clock, and output delay constraints for such a circuit are shown below.
Figure 7-3: Virtual Clock Board Topology
Altera FPGA
reg_a
system_clk
datain
dataout
External Device
reg_b
virt_clk
You can create a 10 ns virtual clock named virt_clk with a 50% duty cycle where the first rising edge
occurs at 0 ns by adding the following code to your SDC file. The virtual clock is then used as the clock
source for an output delay constraint.
Example 7-1: Virtual Clock
#create base clock for the design
create_clock -period 5 [get_ports system_clk]
#create the virtual clock for the external register
create_clock -period 10 -name virt_clk
#set the output delay referencing the virtual clock
set_output_delay -clock virt_clk -max 1.5 [get_ports dataout]
set_output_delay -clock virt_clk -min 0.0 [get_ports dataout]
Related Information
• set_input_delay
• set_output_delay
For more information about these commands, refer to Quartus II Help.
Altera Corporation
The Quartus II TimeQuest Timing Analyzer
Send Feedback
QII5V3
2015.05.04
Example of Specifying an I/O Interface Clock
7-15
Example of Specifying an I/O Interface Clock
To specify I/O interface uncertainty, you must create a virtual clock and constrain the input and output
ports with the set_input_delay and set_output_delay commands that reference the virtual clock.
When the set_input_delay or set_output_delay commands reference a clock port or PLL output, the
virtual clock allows the derive_clock_uncertainty command to apply separate clock uncertainties for
internal clock transfers and I/O interface clock transfers
Create the virtual clock with the same properties as the original clock that is driving the I/O port.
Figure 7-4: I/O Interface Clock Specifications
External Device
D
data_in
Q
Altera FPGA
D
reg1
Q
reg2
clk_in
100 MHz
Example 7-2: SDC Commands to Constrain the I/O Interface
# Create the base clock for the clock port
create_clock -period 10 -name clk_in [get_ports clk_in]
# Create a virtual clock with the same properties of the base clock
# driving the source register
create_clock -period 10 -name virt_clk_in
# Create the input delay referencing the virtual clock and not the base
# clock
# DO NOT use set_input_delay -clock clk_in <delay value>
# [get_ports data_in]
set_input_delay -clock virt_clk_in <delay value> [get_ports data_in]
I/O Interface Uncertainty
Virtual clocks are recommended for I/O constraints because they most accurately represent the clocking
topology of the design. An additional benefit is that you can specify different uncertainty values on clocks
that interface with external I/O ports and clocks that feed register-to-register paths inside the FPGA.
Related Information
Clock Uncertainty on page 7-22
For more information about clock uncertainty and clock transfers.
Creating Generated Clocks
Define generated clocks on any nodes in your design which modify the properties of a clock signal,
including phase, frequency, offset, and duty cycle. Generated clocks are most commonly used on the
outputs of PLLs, on register clock dividers, clock muxes, and clocks forwarded to other devices from an
FPGA output port, such as source synchronous and memory interfaces. In the SDC file, create generated
The Quartus II TimeQuest Timing Analyzer
Send Feedback
Altera Corporation
7-16
QII5V3
2015.05.04
Creating Generated Clocks
clocks after the base clocks have been defined. Generated clocks automatically account for all clock delays
and clock latency to the generated clock target.
Use the create_generated_clock command to constrain generated clocks in your design.
The -source option specifies the name of a node in the clock path which is used as reference for your
generated clock. The source of the generated clock must be a node in your design netlist and not the name
of a previously defined clock. You can use any node name on the clock path between the input clock pin
of the target of the generated clock and the target node of its reference clock as the source node. A good
practice is to specify the input clock pin of the target node as the source of your new generated clock. That
way, the source of the generated clock is decoupled from the naming and hierarchy of its clock source. If
you change its clock source, you don't have to edit the generated clock constraint.
If you have multiple base clocks feeding a node that is the source for a generated clock, you must define
multiple generated clocks. Each generated clock is associated to one base clock using the -master_clock
option in each generated clock statement. In some cases, generated clocks are generated with combina‐
tional logic. Depending on how your clock-modifying logic is synthesized, the name can change from
compile to compile. If the name changes after you write the generated clock constraint, the generated
clock is ignored because its target name no longer exists in the design. To avoid this problem, use a
synthesis attribute or synthesis assignment to keep the final combinational node of the clock-modifying
logic. Then use the kept name in your generated clock constraint. For details on keeping combinational
nodes or wires, refer to the Implement as Output of Logic Cell logic option topic in Quartus II Help.
When a generated clock is created on a node that ultimately feeds the data input of a register, this creates a
special case referred to as “clock-as-data”. Instances of clock-as-data are treated differently by TimeQuest.
For example, when clock-as-data is used with DDR, both the rise and the fall of this clock need to be
considered since it is a clock, and TimeQuest reports both rise and fall. With clock-as-data, the From
Node is treated as the target of the generated clock, and the Launch Clock is treated as the generated
clock. In the figure below, the first path is from toggle_clk (INVERTED) to clk, whereas the second path
is from toggle_clk to clk. The slack in both cases is slightly different due to the difference in rise and fall
times along the path; the ~5 ps difference can be seen in the Data Delay column. Only the path with the
lowest slack value need be considered. This would also be true if this were not a clock-as-data case, but
normally TimeQuest only reports the worst-case path between the two (rise and fall). In this example, if
the generated clock were not defined on the register output, then only one path would be reported and it
would be the one with the lowest slack value. If your design targets an Arria 10 device, the enhanced
timing algorithms remove all common clock pessimism on paths treated as clock-as-data.
Altera Corporation
The Quartus II TimeQuest Timing Analyzer
Send Feedback
QII5V3
2015.05.04
Clock Divider Example
7-17
Figure 7-5: Example of clock-as-data
The TimeQuest analyzer provides the derive_pll_clocks command to automatically generate clocks for
all PLL clock outputs. The properties of the generated clocks on the PLL outputs match the properties
defined for the PLL.
Related Information
• Deriving PLL Clocks on page 7-18
For more information about deriving PLL clock outputs.
• Implement as Output of Logic Cell logic option
For more information on keeping combinational nodes or wires, refer to Quartus II Help.
• create_generate_clock
• derive_pll_clocks
• create_generated_clocks
For information about these commands, refer to Quartus II Help.
• Specifying Timing Constraints and Exceptions
For more information about creating generated clocks, refer to Quartus II Help.
Clock Divider Example
A common form of generated clock is a divide-by-two register clock divider. The following constraint
creates a half-rate clock on the divide-by-two register.
Figure 7-6: Clock Divider
reg
clk_sys
The Quartus II TimeQuest Timing Analyzer
Send Feedback
Altera Corporation
7-18
QII5V3
2015.05.04
Clock Multiplexor Example
Figure 7-7: Clock Divider Waveform
Edges 1
2
3
4
5
6
7
8
clk_sys
clk_div_2
Time
0
10
20
30
create_clock -period 10 -name clk_sys [get_ports clk_sys]
create_generated_clock -name clk_div_2 -divide_by 2 -source \
[get_ports clk_sys] [get_pins reg|q]
Or in order to have the clock source be the clock pin of the register you can use:
create_clock -period 10 -name clk_sys [get_ports clk_sys]
create_generated_clock -name clk_div_2 -divide_by 2 -source \
[get_pins reg|clk] [get_pins reg|q]
Clock Multiplexor Example
Another common form of generated clock is on the output of a clock mux. One generated clock on the
output is requred for each input clock. The SDC example also includes the set_clock_groups command
to indicate that the two generated clocks can never be active simultaneously in the design, so the
TimeQuest analyzer does not analyze cross-domain paths between the generated clocks on the output of
the clock mux.
Figure 7-8: Clock Mux
clk_a
clk_b
mux_out
create_clock -name clock_a -period 10 [get_ports clk_a]
create_clock -name clock_b -period 10 [get_ports clk_b]
create_generated_clock -name clock_a_mux -source [get_ports clk_a] \
[get_pins clk_mux|mux_out]
create_generated_clock -name clock_b_mux -source [get_ports clk_b] \
[get_pins clk_mux|mux_out] -add
set_clock_groups -exclusive -group clock_a_mux -group clock_b_mux
Deriving PLL Clocks
Use the derive_pll_clocks command to direct the TimeQuest analyzer to automatically search the
timing netlist for all unconstrained PLL output clocks. The derive_pll_clocks command detects your
current PLL settings and automatically creates generated clocks on the outputs of every PLL by calling the
create_generated_clock command.
Altera Corporation
The Quartus II TimeQuest Timing Analyzer
Send Feedback
QII5V3
2015.05.04
Deriving PLL Clocks
7-19
Create Base Clock for PLL input Clock Ports
create_clock -period 10.0 -name fpga_sys_clk [get_ports fpga_sys_clk] \
derive_pll_clocks
If your design contains transceivers, LVDS transmitters, or LVDS receivers, you must use the
derive_pll_clocks command. The command automatically constrains this logic in your design and
creates timing exceptions for those blocks.
Include the derive_pll_clocks command in your SDC file after any create_clock command Each time
the TimeQuest analyzer reads your SDC file, the appropriate generate clock is created for each PLL output
clock pin. If a clock exists on a PLL output before running derive_pll_clocks, the pre-existing clock has
precedence, and an auto-generated clock is not created for that PLL output.
A simple PLL design with a register-to-register path.
Figure 7-9: Simple PLL Design
reg_1
pll_inclk
reg_2
dataout
pll_inst
The TimeQuest analyzer generates messages when you use the derive_pll_clocks command to
automatically constrain the PLL for a design similar to the previous image.
Example 7-3: derive_pll_clocks Command Messages
Info:
Info: Deriving PLL Clocks:
Info: create_generated_clock -source pll_inst|altpll_component|pll|inclk[0] divide_by 2 -name
pll_inst|altpll_component|pll|clk[0] pll_inst|altpll_component|pll|clk[0]
Info:
The input clock pin of the PLL is the node pll_inst|altpll_component|pll|inclk[0] which is used
for the -source option. The name of the output clock of the PLL is the PLL output clock node, pll_inst|
altpll_component|pll|clk[0].
If the PLL is in clock switchover mode, multiple clocks are created for the output clock of the PLL; one for
the primary input clock (for example, inclk[0]), and one for the secondary input clock (for example,
inclk[1]). You should create exclusive clock groups for the primary and secondary output clocks since
they are not active simultaneously.
Related Information
• Creating Clock Groups on page 7-20
For more information about creating exclusive clock groups.
• derive_pll_clocks
• Derive PLL Clocks
For more information about the derive_pll_clocks command.
The Quartus II TimeQuest Timing Analyzer
Send Feedback
Altera Corporation
7-20
QII5V3
2015.05.04
Creating Clock Groups
Creating Clock Groups
The TimeQuest analyzer assumes all clocks are related unless constrained otherwise.
To specify clocks in your design that are exclusive or asynchronous, use the set_clock_groups
command. The set_clock_groups command cuts timing between clocks in different groups, and
performs the same analysis regardless of whether you specify -exclusive or -asynchronous. A group is
defined with the -group option. The TimeQuest analyzer excludes the timing paths between clocks for
each of the separate groups.
The following tables show examples of various group options for the set_clock_groups command.
Table 7-1: set_clock_groups -group A
Dest\Source
A
B
C
D
A
Analyzed
Cut
Cut
Cut
B
Cut
Analyzed
Analyzed
Analyzed
C
Cut
Analyzed
Analyzed
Analyzed
D
Cut
Analyzed
Analyzed
Analyzed
Table 7-2: set_clock_groups -group {A B}
Dest\Source
A
B
C
D
A
Analyzed
Analyzed
Cut
Cut
B
Analyzed
Analyzed
Cut
Cut
C
Cut
Cut
Analyzed
Analyzed
D
Cut
Cut
Analyzed
Analyzed
Table 7-3: set_clock_groups -group A -group B
Dest\Source
A
B
C
D
A
Analyzed
Cut
Cut
Cut
B
Cut
Analyzed
Cut
Cut
C
Cut
Cut
Analyzed
Analyzed
D
Cut
Cut
Analyzed
Analyzed
Table 7-4: set_clock_groups -group {A C} -group {B D}
Dest\Source
A
B
C
D
A
Analyzed
Cut
Analyzed
Cut
B
Cut
Analyzed
Cut
Analyzed
C
Analyzed
Cut
Analyzed
Cut
D
Cut
Analyzed
Cut
Analyzed
Altera Corporation
The Quartus II TimeQuest Timing Analyzer
Send Feedback
QII5V3
2015.05.04
Exclusive Clock Groups
7-21
Table 7-5: set_clock_groups -group {A C D}
Dest\Source
A
B
C
D
A
Analyzed
Cut
Analyzed
Analyzed
B
Cut
Analyzed
Cut
Cut
C
Analyzed
Cut
Analyzed
Analyzed
D
Analyzed
Cut
Analyzed
Analyzed
Related Information
set_clock_groups
For more information about this command, refer to Quartus II Help.
Exclusive Clock Groups
Use the -exclusive option to declare that two clocks are mutually exclusive. You may want to declare
clocks as mutually exclusive when multiple clocks are created on the same node. This case occurs for
multiplexed clocks.
For example, an input port may be clocked by either a 25-MHz or a 50-MHz clock. To constrain this port,
create two clocks on the port, and then create clock groups to declare that they do not coexist in the
design at the same time. Declaring the clocks as mutually exclusive eliminates clock transfers that are
derived between the 25-MHz clock and the 50-MHz clock.
Figure 7-10: Clock Mux with Synchronous Path Across the Mux
clk_a
clk_b
mux_out
create_clock -period 40 -name clk_a [get_ports {port_a}]
create_clock -add -period 20 -name clk_b [get_ports {port_a}]
set_clock_groups -exclusive -group {clk_a} -group {clk_b}
Asynchronous Clock Groups
Use the -asynchronous option to create asynchronous clock groups. Asynchronous clock groups are
commonly used to break the timing relationship where data is transfered through a FIFO between clocks
running at different rates.
Related Information
set_clock_groups
For more information about this command, refer to Quartus II Help.
The Quartus II TimeQuest Timing Analyzer
Send Feedback
Altera Corporation
7-22
QII5V3
2015.05.04
Accounting for Clock Effect Characteristics
Accounting for Clock Effect Characteristics
The clocks you create with the TimeQuest analyzer are ideal clocks that do not account for any board
effects. You can account for clock effect characteristics with clock latency and clock uncertainty.
Clock Latency
There are two forms of clock latency, clock source latency and clock network latency. Source latency is the
propagation delay from the origin of the clock to the clock definition point (for example, a clock port).
Network latency is the propagation delay from a clock definition point to a register’s clock pin. The total
latency at a register’s clock pin is the sum of the source and network latencies in the clock path.
To specify source latency to any clock ports in your design, use the set_clock_latency command.
Note: The TimeQuest analyzer automatically computes network latencies; therefore, you only can
characterize source latency with the set_clock_latency command. You must use the -source
option.
Related Information
set_clock_latency
For more information about this command, refer to Quartus II Help.
Clock Uncertainty
When clocks are created, they are ideal and have perfect edges. It is important to add uncertainty to those
perfect edges, to mimic clock-level effects like jitter. You should include the derive_clock_uncertainty
command in your SDC file so that appropriate setup and hold uncertainties are automatically calculated
and applied to all clock transfers in your design. If you don't include the command, the TimeQuest
analyzer performs it anyway; it is a critical part of constraining your design correctly.
The TimeQuest analyzer subtracts setup uncertainty from the data required time for each applicable path
and adds the hold uncertainty to the data required time for each applicable path. This slightly reduces the
setup and hold slack on each path.
The TimeQuest analyzer accounts for uncertainty clock effects for three types of clock-to-clock transfers;
intraclock transfers, interclock transfers, and I/O interface clock transfers.
• Intraclock transfers occur when the register-to-register transfer takes place in the device and the source
and destination clocks come from the same PLL output pin or clock port.
• Interclock transfers occur when a register-to-register transfer takes place in the core of the device and
the source and destination clocks come from a different PLL output pin or clock port.
• I/O interface clock transfers occur when data transfers from an I/O port to the core of the device or
from the core of the device to the I/O port.
To manually specify clock uncertainty, use the set_clock_uncertainty command. You can specify the
uncertainty separately for setup and hold. You can also specify separate values for rising and falling clock
transitions, although this is not commonly used. You can override the value that was automatically
applied by the derive_clock_uncertainty command, or you can add to it.
The derive_clock_uncertainty command accounts for PLL clock jitter if the clock jitter on the input to
a PLL is within the input jitter specification for PLL's in the specified device. If the input clock jitter for
the PLL exceeds the specification, you should add additional uncertainty to your PLL output clocks to
account for excess jitter with the set_clock_uncertainty -add command. Refer to the device handbook
for your device for jitter specifications.
Altera Corporation
The Quartus II TimeQuest Timing Analyzer
Send Feedback
QII5V3
2015.05.04
Creating I/O Requirements
7-23
Another example is to use set_clock_uncertainty -add to add uncertainty to account for peak-to-peak
jitter from a board when the jitter exceeds the jitter specification for that device. In this case you would
add uncertainty to both setup and hold equal to 1/2 the jitter value:
set_clock_uncertainty –setup –to <clock name>
-setup –add <p2p jitter/2>
\
set_clock_uncertainty –hold –enable_same_physical_edge –to <clock name> \
–add <p2p jitter/2>
There is a complex set of precedence rules for how the TimeQuest analyzer applies values from
derive_clock_uncertainty and set_clock_uncertainty, which depend on the order the commands
appear in your SDC files, and various options used with the commands. The Help topics referred to below
contain complete descriptions of these rules. These precedence rules are much simpler to understand and
implement if you follow these recommendations:
• If you want to assign your own clock uncertainty values to any clock transfers, the best practice is to
put your set_clock_uncertainty exceptions after the derive_clock_uncertainty command in
your SDC file.
• When you use the -add option for set_clock_uncertainty, the value you specify is added to the
value from derive_clock_uncertainty. If you don't specify -add, the value you specify replaces the
value from derive_clock_uncertainty.
Related Information
• set_clock_uncertainty
• derive_clock_uncertainty
• remove_clock_uncertainty
For more information about these commands, refer to Quartus II Help.
Creating I/O Requirements
The TimeQuest analyzer reviews setup and hold relationships for designs in which an external source
interacts with a register internal to the design. The TimeQuest analyzer supports input and output
external delay modeling with the set_input_delay and set_output_delay commands. You can specify
the clock and minimum and maximum arrival times relative to the clock.
You must specify timing requirements, including internal and external timing requirements, before you
fully analyze a design. With external timing requirements specified, the TimeQuest analyzer verifies the
I/O interface, or periphery of the device, against any system specification.
Input Constraints
Input constraints allow you to specify all the external delays feeding into the device. Specify input
requirements for all input ports in your design.
You can use the set_input_delay command to specify external input delay requirements. Use the clock option to reference a virtual clock. Using a virtual clock allows the TimeQuest analyzer to correctly
derive clock uncertainties for interclock and intraclock transfers. The virtual clock defines the launching
clock for the input port. The TimeQuest analyzer automatically determines the latching clock inside the
device that captures the input data, because all clocks in the device are defined.
The Quartus II TimeQuest Timing Analyzer
Send Feedback
Altera Corporation
7-24
QII5V3
2015.05.04
Output Constraints
Figure 7-11: Input Delay
Altera Device
External Device
dd
tco_ext
cd_ext
Oscillator
cd_altr
The calculation the TimeQuest analyzer performs to determine the typical input delay.
Figure 7-12: Input Delay Calculation
input delayMAX = (cd_extMAX – cd_altrMIN ) + tco_extMAX + ddMAX
input delayMIN = (cd_extMIN – cd_altrMAX ) + tco_extMIN + ddMIN
Output Constraints
Output constraints allow you to specify all external delays from the device for all output ports in your
design.
You can use the set_output_delay command to specify external output delay requirements. Use the clock option to reference a virtual clock. The virtual clock defines the latching clock for the output port.
The TimeQuest analyzer automatically determines the launching clock inside the device that launches the
output data, because all clocks in the device are defined. The following figure is an example of an output
delay referencing a virtual clock.
Figure 7-13: Output Delay
Altera Device
External Device
dd
tsu_ext/th_ext
cd_ext
cd_altr
Oscillator
The calculation the TimeQuest analyzer performs to determine the typical out delay.
Figure 7-14: Output Delay Calculation
output delayMAX = ddMAX + tsu_ext + (cd_altrMAX – cd_extMIN )
output delayMIN = (ddMIN – th_ext +(cd_altrMIN – cd_extMAX ))
Altera Corporation
The Quartus II TimeQuest Timing Analyzer
Send Feedback
QII5V3
2015.05.04
Creating Delay and Skew Constraints
7-25
Related Information
• set_intput_delay
• set_output_delay
For more information about these commands, refer to Quartus II Help.
Creating Delay and Skew Constraints
The TimeQuest analyzer supports the Synopsys Design Constraint format for constraining timing for the
ports in your design. These constraints allow the TimeQuest analyzer to perform a system static timing
analysis that includes not only the device internal timing, but also any external device timing and board
timing parameters.
Advanced I/O Timing and Board Trace Model Delay
The TimeQuest analyzer can use advanced I/O timing and board trace model assignments to model I/O
buffer delays in your design.
If you change any advanced I/O timing settings or board trace model assignments, recompile your design
before you analyze timing, or use the -force_dat option to force delay annotation when you create a
timing netlist.
Example 7-4: Forcing Delay Annotation
create_timing_netlist -force_dat
Related Information
• Using Advanced I/O Timing
• I/O Management
For more information about advanced I/O timing.
Maximum Skew
To specify the maximum path-based skew requirements for registers and ports in the design and report
the results of maximum skew analysis, use the set_max_skew command in conjunction with the
report_max_skew command.
Use the set_max_skew constraint to perform maximum allowable skew analysis between sets of registers
or ports. In order to constrain skew across multiple paths, all such paths must be defined within a single
set_max_skew constraint. set_max_skew timing constraint is not affected by set_max_delay,
set_min_delay, and set_multicycle_path but it does obey set_false_path and set_clock_groups. If
your design targets an Arria 10 device, skew constraints are not affected by set_clock_groups.
Table 7-6: set_max_skew Options
Arguments
Description
-h | -help
Short help
-long_help
Long help with examples and possible return values
The Quartus II TimeQuest Timing Analyzer
Send Feedback
Altera Corporation
7-26
QII5V3
2015.05.04
Maximum Skew
Arguments
-exclude <Tcl list>
Description
A Tcl list of parameters to exclude during skew analysis. This
list can include one or more of the following: utsu, uth, utco,
from_clock, to_clock, clock_uncertainty, ccpp, input_
delay, output_delay, odv.
Note: Not supported for Arria 10 devices.
-fall_from_clock <names>
-fall_to_clock <names>
-from <names>(1)
-from_clock <names>
-get_skew_value_from_clock_period
<src_clock_period|dst_clock_
period|min_clock_period>
-include <Tcl list>
Valid source clocks (string patterns are matched using Tcl
string matching)
Valid destination clocks (string patterns are matched using Tcl
string matching)
Valid sources (string patterns are matched using Tcl string
matching
Valid source clocks (string patterns are matched using Tcl
string matching)
Option to interpret skew constraint as a multiple of the clock
period
Tcl list of parameters to include during skew analysis. This list
can include one or more of the following: utsu, uth, utco,
from_clock, to_clock, clock_uncertainty, ccpp, input_
delay, output_delay, odv.
Note: Not supported for Arria 10 devices.
-rise_from_clock <names>
-rise_to_clock <names>
-skew_value_multiplier
<multiplier>
-to <names>(1)
-to_clock <names>
<skew>
Valid source clocks (string patterns are matched using Tcl
string matching)
Valid destination clocks (string patterns are matched using Tcl
string matching)
Value by which the clock period should be multiplied to
compute skew requirement.
Valid destinations (string patterns are matched using Tcl string
matching)
Valid destination clocks (string patterns are matched using Tcl
string matching)
Required skew
Applying maximum skew constraints between clocks applies the constraint from all register or ports
driven by the clock specified with the -from option to all registers or ports driven by the clock specified
with the -to option.
Use the -include and -exclude options to include or exclude one or more of the following: register
micro parameters (utsu, uth, utco), clock arrival times (from_clock, to_clock), clock uncertainty
(clock_uncertainty), common clock path pessimism removal (ccpp), input and output delays
(input_delay, output_delay) and on-die variation (odv). Max skew analysis can include data arrival
(1)
Legal values for the -from and -to options are collections of clocks, registers, ports, pins, cells or partitions in
a design.
Altera Corporation
The Quartus II TimeQuest Timing Analyzer
Send Feedback
QII5V3
2015.05.04
Net Delay
7-27
times, clock arrival times, register micro parameters, clock uncertainty, on-die variation and ccpp
removal. Among these, only ccpp removal is disabled during the Fitter by default. When -include is
used, those in the inclusion list are added to the default analysis. Similarly, when -exclude is used, those
in the exclusion list are excluded from the default analysis. When both the -include and -exclude
options specify the same parameter, that parameter is excluded.
Note: If your design targets an Arria 10 device, -exclude and -include are not supported.
Use -get_skew_value_from_clock_period to set the skew as a multiple of the launching or latching
clock period, or whichever of the two has a smaller period. If this option is used, then skew_value_multiplier must also be set, and the positional skew option may not be set. If the set of
skew paths is clocked by more than one clock, TimeQuest uses the one with smallest period to compute
the skew constraint.
When this constraint is used, results of max skew analysis are displayed in the Report Max Skew
(report_max_skew) report from the TimeQuest Timing Analyzer. Since skew is defined between two or
more paths, no results are displayed if the -from/-from_clock and -to/-to_clock filters satisfy less than
two paths.
Related Information
• set_max_skew
• report_max_skew
For more information about these commands, refer to Quartus II Help.
Net Delay
Use the set_net_delay command to set the net delays and perform minimum or maximum timing
analysis across nets. The -from and -to options can be string patterns or pin, port, register, or net
collections. When pin or net collection is used, the collection should include output pins or nets.
Table 7-7: set_net_delay Options
Arguments
-h | -help
Short help
-long_help
Long help with examples and possible return values
-from <names>
-get_value_from_clock_period
<src_clock_period|dst_clock_
period|min_clock_period|max_
clock_period>
Valid source pins, ports, registers or nets(string patterns are
matched using Tcl string matching)
Option to interpret net delay constraint as a multiple of the
clock period.
Specifies maximum delay
-max
Specifies minimum delay
-min
(2)
-to <names>
(2)
Description
Valid destination pins, ports, registers or nets (string patterns
are matched using Tcl string matching)
If the -to option is unused or if the -to filter is a wildcard ( "*") character, all the output pins and registers on
timing netlist became valid destination points.
The Quartus II TimeQuest Timing Analyzer
Send Feedback
Altera Corporation
7-28
QII5V3
2015.05.04
Creating Timing Exceptions
Arguments
-value_multiplier <multiplier>
<delay>
Description
Value by which the clock period should be multiplied to
compute net delay requirement.
Required delay
When you use the -min option, slack is calculated by looking at the minimum delay on the edge. If you
use -max option, slack is calculated with the maximum edge delay.
Use -get_skew_value_from_clock_period to set the net delay requirement as a multiple of the
launching or latching clock period, or whichever of the two has a smaller or larger period. If this option is
used, then -value_multiplier must also be set, and the positional delay option may not be set. If the set
of nets is clocked by more than one clock, TimeQuest uses the net with smallest period to compute the
constraint for a -max constraint, and the largest period for a -min constraint. If there are no clocks
clocking the endpoints of the net (e.g. if the endpoints of the nets are not registers or constraint ports),
then the net delay constraint will be ignored.
Related Information
• set_net_delay
• report_net_delay
For more information about these commands, refer to Quartus II Help.
Creating Timing Exceptions
Timing exceptions in the TimeQuest analyzer provide a way to modify the default timing analysis
behavior to match the analysis required by your design. Specify timing exceptions after clocks and input
and output delay constraints because timing exceptions can modify the default analysis.
Precedence
If a conflict of node names occurs between timing exceptions, the following order of precedence applies:
1. False path
2. Minimum delays and maximum delays
3. Multicycle path
The false path timing exception has the highest precedence. Within each category, assignments to
individual nodes have precedence over assignments to clocks. Finally, the remaining precedence for
additional conflicts is order-dependent, such that the assignments most recently created overwrite, or
partially overwrite, earlier assignments.
False Paths
Specifying a false path in your design removes the path from timing analysis.
Use the set_false_path command to specify false paths in your design. You can specify either a pointto-point or clock-to-clock path as a false path. For example, a path you should specify as false path is a
static configuration register that is written once during power-up initialization, but does not change state
again. Although signals from static configuration registers often cross clock domains, you may not want
to make false path exceptions to a clock-to-clock path, because some data may transfer across clock
domains. However, you can selectively make false path exceptions from the static configuration register to
all endpoints.
Altera Corporation
The Quartus II TimeQuest Timing Analyzer
Send Feedback
QII5V3
2015.05.04
Minimum and Maximum Delays
7-29
To make false path exceptions from all registers beginning with A to all registers beginning with B, use the
following code in your SDC file.
set_false_path -from [get_pins A*] -to [get_pins B*]
The TimeQuest analyzer assumes all clocks are related unless you specify otherwise. Clock groups are a
more efficient way to make false path exceptions between clocks, compared to writing multiple
set_false_path exceptions between every clock transfer you want to eliminate.
Related Information
• Creating Clock Groups on page 7-20
For more information about creating exclusive clock groups.
• set_false_path
For more information about this command, refer to Quartus II Help.
Minimum and Maximum Delays
To specify an absolute minimum or maximum delay for a path, use the set_min_delay command or the
set_max_delay commands, respectively. Specifying minimum and maximum delay directly overwrites
existing setup and hold relationships with the minimum and maximum values.
Use the set_max_delay and set_min_delay commands to create constraints for asynchronous signals
that do not have a specific clock relationship in your design, but require a minimum and maximum path
delay. You can create minimum and maximum delay exceptions for port-to-port paths through the device
without a register stage in the path. If you use minimum and maximum delay exceptions to constrain the
path delay, specify both the minimum and maximum delay of the path; do not constrain only the
minimum or maximum value.
If the source or destination node is clocked, the TimeQuest analyzer takes into account the clock paths,
allowing more or less delay on the data path. If the source or destination node has an input or output
delay, that delay is also included in the minimum or maximum delay check.
If you specify a minimum or maximum delay between timing nodes, the delay applies only to the path
between the two nodes. If you specify a minimum or maximum delay for a clock, the delay applies to all
paths where the source node or destination node is clocked by the clock.
You can create a minimum or maximum delay exception for an output port that does not have an output
delay constraint. You cannot report timing for the paths associated with the output port; however, the
TimeQuest analyzer reports any slack for the path in the setup summary and hold summary reports.
Because there is no clock associated with the output port, no clock is reported for timing paths associated
with the output port.
Note: To report timing with clock filters for output paths with minimum and maximum delay
constraints, you can set the output delay for the output port with a value of zero. You can use an
existing clock from the design or a virtual clock as the clock reference.
Related Information
• set_max_delay
• set_min_delay
For more information about these commands, refer to Quartus II Help.
Delay Annotation
To modify the default delay values used during timing analysis, use the set_annotated_delay and
set_timing_derate commands. You must update the timing netlist to see the results of these commands
The Quartus II TimeQuest Timing Analyzer
Send Feedback
Altera Corporation
7-30
QII5V3
2015.05.04
Multicycle Paths
To specify different operating conditions in a single SDC file, rather than having multiple SDC files that
specify different operating conditions, use the set_annotated_delay -operating_conditions
command.
Related Information
• set_timing_derate
• set_annotated_delay
For more information about these commands, refer to the Quartus II Help.
Multicycle Paths
By default, the TimeQuest analyzer performs a single-cycle analysis, which is the most restrictive type of
analysis. When analyzing a path, the setup launch and latch edge times are determined by finding the
closest two active edges in the respective waveforms.
For a hold analysis, the timing analyzer analyzes the path against two timing conditions for every possible
setup relationship, not just the worst-case setup relationship. Therefore, the hold launch and latch times
may be completely unrelated to the setup launch and latch edges. The TimeQuest analyzer does not report
negative setup or hold relationships. When either a negative setup or a negative hold relationship is
calculated, the TimeQuest analyzer moves both the launch and latch edges such that the setup and hold
relationship becomes positive.
A multicycle constraint adjusts setup or hold relationships by the specified number of clock cycles based
on the source (-start) or destination (-end) clock. An end setup multicycle constraint of 2 extends the
worst-case setup latch edge by one destination clock period. If -start and -end values are not specified,
the default constraint is -end.
Hold multicycle constraints are based on the default hold position (the default value is 0). An end hold
multicycle constraint of 1 effectively subtracts one destination clock period from the default hold latch
edge.
When the objects are timing nodes, the multicycle constraint only applies to the path between the two
nodes. When an object is a clock, the multicycle constraint applies to all paths where the source node (from) or destination node (-to) is clocked by the clock. When you adjust a setup relationship with a
multicycle constraint, the hold relationship is adjusted automatically.
You can use TimeQuest analyzer commands to modify either the launch or latch edge times that the uses
to determine a setup relationship or hold relationship.
Table 7-8: Commands to Modify Edge Times
Command
Description of Modification
set_multicycle_path -setup -end <value>
Latch edge time of the setup relationship
set_multicycle_path -setup -start<value>
Launch edge time of the setup relationship
set_multicycle_path -hold -end <value>
Latch edge time of the hold relationship
set_multicycle_path -hold -start <value>
Launch edge time of the hold relationship
Common Multicycle Variations
Multicycle exceptions adjust the timing requirements for a register-to-register path, allowing the Fitter to
optimally place and route a design in a device. Multicycle exceptions also can reduce compilation time
and improve the quality of results, and can be used to change timing requirements. Two common
Altera Corporation
The Quartus II TimeQuest Timing Analyzer
Send Feedback
QII5V3
2015.05.04
Relaxing Setup with set_multicyle_path
7-31
multicycle variations are relaxing setup to allow a slower data transfer rate, and altering the setup to
account for a phase shift.
Relaxing Setup with set_multicyle_path
A common type of multicycle exception occurs when the data transfer rate is slower than the clock cycle.
Relaxing the setup relationship opens the window when data is accepted as valid.
In this example, the source clock has a period of 10 ns, but a group of registers are enabled by a toggling
clock, so they only toggle every other cycle. Since they are fed by a 10 ns clock, the TimeQuest analyzer
reports a set up of 10 ns and a hold of 0 ns, However, since the data is transferring every other cycle, the
relationships should be analyzed as if the clock were operating at 20 ns, which would result in a setup of
20 ns, while the hold remains 0 ns, in essence, extending the window of time when the data can be
recognized.
The following pair of multicycle assignments relax the setup relationship by specifying the -setup value
of N and the -hold value as N-1. You must specify the hold relationship with a -hold assignment to
prevent a positive hold requirement.
Relaxing Setup while Maintaining Hold
set_multicycle_path -setup -from src_reg* -to dst_reg* 2
set_multicycle_path -hold -from src_reg* -to dst_reg* 1
Figure 7-15: Relaxing Setup by Multiple Cycles
0 ns
10 ns
20 ns
30 ns
No Multicycles
(Default Relationship)
Setup = 10 ns
Hold = 0 ns
0 ns
10 ns
20 ns
30 ns
Setup = 2
Hold = 1
Setup = 20 ns
Hold = 0 ns
0 ns
10 ns
20 ns
30 ns
Setup = 3
Hold = 2
Setup = 30 ns
Hold = 0 ns
This pattern can be extended to create larger setup relationships in order to ease timing closure require‐
ments. A common use for this exception is when writing to asynchronous RAM across an I/O interface.
The delay between address, data, and a write enable may be several cycles. A multicycle exception to I/O
ports can allow extra time for the address and data to resolve before the enable occurs.
You can relax the setup by three cycles with the following code in your SDC file.
The Quartus II TimeQuest Timing Analyzer
Send Feedback
Altera Corporation
7-32
QII5V3
2015.05.04
Accounting for a Phase Shift
Three Cycle I/O Interface Exception
set_multicycle_path -setup -to [get_ports {SRAM_ADD[*] SRAM_DATA[*]} 3
set_multicycle_path -hold -to [get_ports {SRAM_ADD[*] SRAM_DATA[*]} 2
Accounting for a Phase Shift
In this example, the design contains a PLL that performs a phase-shift on a clock whose domain
exchanges data with domains that do not experience the phase shift. A common example is when the
destination clock is phase-shifted forward and the source clock is not, the default setup relationship
becomes that phase-shift, thus shifting the window when data is accepted as valid.
For example, the following code is a circumstance where a PLL phase-shifts one output forward by a small
amount, in this case 0.2 ns.
Cross Domain Phase-Shift
create_generated_clock -source pll|inclk[0] -name pll|clk[0] pll|clk[0]
create_generated_clock -source pll|inclk[0] -name pll|clk[1] -phase 30 pll|clk[1]
The default setup relationship for this phase-shift is 0.2 ns, shown in Figure A, creating a scenario where
the hold relationship is negative, which makes achieving timing closure nearly impossible.
Figure 7-16: Phase-Shifted Setup and Hold
-10 ns
0 ns
10 ns
20 ns
No Multicycles
(Default Relationship)
Setup = 0.2 ns
Hold = -9.8 ns
-10 ns
0 ns
10 ns
20 ns
Setup = 2
Setup = 10.2 ns
Hold = 0.2 ns
Adding the following constraint in your SDC allows the data to transfer to the following edge.
set_multicycle_path -setup -from [get_clocks clk_a] -to [get_clocks clk_b] 2
The hold relationship is derived from the setup relationship, making a multicyle hold constraint unneces‐
sary.
Related Information
• Same Frequency Clocks with Destination Clock Offset on page 7-41
Refer to this topic for a more complete example.
• Same Frequency Clocks with Destination Clock Offset on page 7-41
Refer to this topic for a more complete example.
• set_multicycle_path
For more information about this command, refer to the Quartus II Help.
Altera Corporation
The Quartus II TimeQuest Timing Analyzer
Send Feedback
QII5V3
2015.05.04
Examples of Basic Multicycle Exceptions
7-33
Examples of Basic Multicycle Exceptions
Each example explains how the multicycle exceptions affect the default setup and hold analysis in the
TimeQuest analyzer. The multicycle exceptions are applied to a simple register-to-register circuit. Both
the source and destination clocks are set to 10 ns.
Default Settings
By default, the TimeQuest analyzer performs a single-cycle analysis to determine the setup and hold
checks. Also, by default, the TimeQuest analyzer sets the end multicycle setup assignment value to one
and the end multicycle hold assignment value to zero.
The source and the destination timing waveform for the source register and destination register,
respectively where HC1 and HC2 are hold checks one and two and SC is the setup check.
Figure 7-17: Default Timing Diagram
-10
0
Current Launch
10
20
REG1.CLK
SC
HC1
REG2.CLK
0
HC2
1
2
Current Latch
The calculation that the TimeQuest analyzer performs to determine the setup check.
Figure 7-18: Setup Check
setup check
= current latch edge – closest previous launch edge
= 10 ns – 0 ns
= 10 ns
The most restrictive setup relationship with the default single-cycle analysis, that is, a setup relationship
with an end multicycle setup assignment of one, is 10 ns.
The setup report for the default setup in the TimeQuest analyzer with the launch and latch edges
highlighted.
The Quartus II TimeQuest Timing Analyzer
Send Feedback
Altera Corporation
7-34
QII5V3
2015.05.04
Default Settings
Figure 7-19: Setup Report
The calculation that the TimeQuest analyzer performs to determine the hold check. Both hold checks are
equivalent.
Figure 7-20: Hold Check
hold check 1
= current launch edge – previous latch edge
= 0 ns – 0 ns
= 0 ns
hold check 2
= next launch edge – current latch edge
= 10 ns – 10 ns
= 0 ns
The most restrictive hold relationship with the default single-cycle analysis, that a hold relationship with
an end multicycle hold assignment of zero, is 0 ns.
The hold report for the default setup in the TimeQuest analyzer with the launch and latch edges
highlighted.
Altera Corporation
The Quartus II TimeQuest Timing Analyzer
Send Feedback
QII5V3
2015.05.04
End Multicycle Setup = 2 and End Multicycle Hold = 0
7-35
Figure 7-21: Hold Report
End Multicycle Setup = 2 and End Multicycle Hold = 0
In this example, the end multicycle setup assignment value is two, and the end multicycle hold assignment
value is zero.
Multicycle Exceptions
set_multicycle_path -from [get_clocks clk_src] -to [get_clocks clk_dst] \
-setup -end 2
Note: An end multicycle hold value is not required because the default end multicycle hold value is zero.
In this example, the setup relationship is relaxed by a full clock period by moving the latch edge to
the next latch edge. The hold analysis is unchanged from the default settings.
The setup timing diagram for the analysis that the TimeQuest analyzer performs. The latch edge is
a clock cycle later than in the default single-cycle analysis.
The Quartus II TimeQuest Timing Analyzer
Send Feedback
Altera Corporation
7-36
QII5V3
2015.05.04
End Multicycle Setup = 2 and End Multicycle Hold = 0
Figure 7-22: Setup Timing Diagram
-10
0
Current
Launch
10
20
1
2
REG1.CLK
SC
REG2.CLK
0
Current
Latch
The calculation that the TimeQuest analyzer performs to determine the setup check.
Figure 7-23: Setup Check
setup check
= current latch edge – closest previous launch edge
= 20 ns – 0 ns
= 20 ns
The most restrictive setup relationship with an end multicycle setup assignment of two is 20 ns.
The setup report in the TimeQuest analyzer with the launch and latch edges highlighted.
Figure 7-24: Setup Report
Altera Corporation
The Quartus II TimeQuest Timing Analyzer
Send Feedback
QII5V3
2015.05.04
End Multicycle Setup = 2 and End Multicycle Hold = 0
7-37
Because the multicycle hold latch and launch edges are the same as the results of hold analysis with
the default settings, the multicycle hold analysis in this example is equivalent to the single-cycle
hold analysis. The hold checks are relative to the setup check. Usually, the TimeQuest analyzer
performs hold checks on every possible setup check, not only on the most restrictive setup check
edges.
Figure 7-25: Hold Timing DIagram
-10
0
Current Launch
10
20
REG1.CLK
Data
HC1
SC
HC2
REG2.CLK
Current Latch
The calculation that the TimeQuest analyzer performs to determine the hold check. Both hold
checks are equivalent.
Figure 7-26:
hold check 1
= current launch edge – previous latch edge
= 0 ns – 10 ns
= –10 ns
hold check 2
= next launch edge – current latch edge
= 10 ns – 20 ns
= –10 ns
The most restrictive hold relationship with an end multicycle setup assignment value of two and an
end multicycle hold assignment value of zero is 10 ns.
The hold report for this example in the TimeQuest analyzer with the launch and latch edges
highlighted.
The Quartus II TimeQuest Timing Analyzer
Send Feedback
Altera Corporation
7-38
QII5V3
2015.05.04
End Multicycle Setup = 2 and End Multicycle Hold = 1
Figure 7-27: Hold Report
End Multicycle Setup = 2 and End Multicycle Hold = 1
In this example, the end multicycle setup assignment value is two, and the end multicycle hold assignment
value is one.
Multicycle Exceptions
set_multicycle_path -from [get_clocks clk_src] -to [get_clocks clk_dst] \
-setup -end 2
set_multicycle_path -from [get_clocks clk_src] -to [get_clocks clk_dst] -hold -end 1
In this example, the setup relationship is relaxed by two clock periods by moving the latch edge to the left
two clock periods. The hold relationship is relaxed by a full period by moving the latch edge to the
previous latch edge.
The setup timing diagram for the analysis that the TimeQuest analyzer performs.
Altera Corporation
The Quartus II TimeQuest Timing Analyzer
Send Feedback
QII5V3
2015.05.04
End Multicycle Setup = 2 and End Multicycle Hold = 1
7-39
Figure 7-28: Setup Timing Diagram
-10
0
Current
Launch
10
20
1
2
SRC.CLK
SC
0
DST.CLK
Current
Latch
The calculation that the TimeQuest analyzer performs to determine the setup check.
Figure 7-29: Setup Check
setup check
= current latch edge – closest previous launch edge
= 20 ns – 0 ns
= 20 ns
The most restrictive hold relationship with an end multicycle setup assignment value of two is 20 ns.
The setup report for this example in the TimeQuest analyzer with the launch and latch edges highlighted.
Figure 7-30: Setup Report
The Quartus II TimeQuest Timing Analyzer
Send Feedback
Altera Corporation
7-40
QII5V3
2015.05.04
End Multicycle Setup = 2 and End Multicycle Hold = 1
The timing diagram for the hold checks for this example. The hold checks are relative to the setup check.
Figure 7-31: Hold Timing Diagram
-10
0
Current
Launch
10
20
SRC.CLK
SC
HC1
HC2
DST.CLK
Current
Latch
The calculation that the TimeQuest analyzer performs to determine the hold check. Both hold checks are
equivalent.
Figure 7-32: Hold Check
hold check 1
= current launch edge – previous latch edge
= 0 ns – 0 ns
= 0 ns
hold check 2
= next launch edge – current latch edge
= 10 ns – 10 ns
= 0 ns
The most restrictive hold relationship with an end multicycle setup assignment value of two and an end
multicycle hold assignment value of one is 0 ns.
The hold report for this example in the TimeQuest analyzer with the launch and latch edges highlighted.
Altera Corporation
The Quartus II TimeQuest Timing Analyzer
Send Feedback
QII5V3
2015.05.04
Application of Multicycle Exceptions
7-41
Figure 7-33: Hold Report
Application of Multicycle Exceptions
This section shows the following examples of applications of multicycle exceptions. Each example
explains how the multicycle exceptions affect the default setup and hold analysis in the TimeQuest
analyzer. All of the examples are between related clock domains. If your design contains related clocks,
such as PLL clocks, and paths between related clock domains, you can apply multicycle constraints.
Same Frequency Clocks with Destination Clock Offset
In this example, the source and destination clocks have the same frequency, but the destination clock is
offset with a positive phase shift. Both the source and destination clocks have a period of 10 ns. The
destination clock has a positive phase shift of 2 ns with respect to the source clock.
An example of a design with same frequency clocks and a destination clock offset.
Figure 7-34: Same Frequency Clocks with Destination Clock Offset
REG1
In
clk0
D
SET
CLR
REG2
Q
Combinational
Logic
D
SET
Q
Out
CLR
clk1
The timing diagram for default setup check analysis that the TimeQuest analyzer performs.
The Quartus II TimeQuest Timing Analyzer
Send Feedback
Altera Corporation
7-42
QII5V3
2015.05.04
Same Frequency Clocks with Destination Clock Offset
Figure 7-35: Setup Timing Diagram
-10
0
Launch
10
20
REG1.CLK
SC
1
REG2.CLK
2
Latch
The calculation that the TimeQuest analyzer performs to determine the setup check.
Figure 7-36: Setup Check
setup check
= current latch edge – closest previous launch edge
= 2 ns – 0 ns
= 2 ns
The setup relationship shown is too pessimistic and is not the setup relationship required for typical
designs. To correct the default analysis, you must use an end multicycle setup exception of two. A
multicycle exception used to correct the default analysis in this example in your SDC file.
Multicycle Exceptions
set_multicycle_path -from [get_clocks clk_src] -to [get_clocks clk_dst] \
-setup -end 2
The timing diagram for the preferred setup relationship for this example.
.
Figure 7-37: Preferred Setup Relationship
-10
0
Launch
10
20
REG1.CLK
SC
REG2.CLK
1
2
Latch
Altera Corporation
The Quartus II TimeQuest Timing Analyzer
Send Feedback
QII5V3
2015.05.04
Same Frequency Clocks with Destination Clock Offset
7-43
The timing diagram for default hold check analysis that the TimeQuest analyzer performs with an end
multicycle setup value of two.
Figure 7-38: Default Hold Check
-10
0
Current
Launch
10
20
REG1.CLK
HC1
SC
HC2
REG2.CLK
Current
Latch
The calculation that the TimeQuest analyzer performs to determine the hold check.
Figure 7-39: Hold Check
hold check 1
= current launch edge – previous latch edge
= 0 ns – 2 ns
= –2 ns
hold check 2
= next launch edge – current latch edge
= 10 ns – 12 ns
= –2 ns
In this example, the default hold analysis returns the preferred hold requirements and no multicycle hold
exceptions are required.
The associated setup and hold analysis if the phase shift is –2 ns. In this example, the default hold analysis
is correct for the negative phase shift of 2 ns, and no multicycle exceptions are required.
The Quartus II TimeQuest Timing Analyzer
Send Feedback
Altera Corporation
7-44
QII5V3
2015.05.04
Destination Clock Frequency is a Multiple of the Source Clock Frequency
Figure 7-40: Negative Phase Shift
-10
0
Current
Launch
10
20
REG1.CLK
HC1
SC
HC2
REG2.CLK
Current
Latch
Destination Clock Frequency is a Multiple of the Source Clock Frequency
In this example, the destination clock frequency value of 5 ns is an integer multiple of the source clock
frequency of 10 ns. The destination clock frequency can be an integer multiple of the source clock
frequency when a PLL is used to generate both clocks with a phase shift applied to the destination clock.
An example of a design where the destination clock frequency is a multiple of the source clock frequency.
Figure 7-41: Destination Clock is Multiple of Source Clock
REG1
In
D
SET
REG2
Combinational
Logic
Q
D
SET
Out
Q
clk0
CLR
clk
CLR
clk1
The timing diagram for default setup check analysis that the TimeQuest analyzer performs.
Figure 7-42: Setup Timing Diagram
-10
0
10
20
Launch
REG1.CLK
SC
REG2.CLK
1
2
Latch
The calculation that the TimeQuest analyzer performs to determine the setup check.
Altera Corporation
The Quartus II TimeQuest Timing Analyzer
Send Feedback
QII5V3
2015.05.04
Destination Clock Frequency is a Multiple of the Source Clock Frequency
7-45
Figure 7-43: Setup Check
setup check
= current latch edge – closest previous launch edge
= 5 ns – 0 ns
= 5 ns
The setup relationship demonstrates that the data does not need to be captured at edge one, but can be
captured at edge two; therefore, you can relax the setup requirement. To correct the default analysis, you
must shift the latch edge by one clock period with an end multicycle setup exception of two. The
multicycle exception assignment used to correct the default analysis in this example.
Multicycle Exceptions
set_multicycle_path -from [get_clocks clk_src] -to [get_clocks clk_dst] \
-setup -end 2
The timing diagram for the preferred setup relationship for this example.
Figure 7-44: Preferred Setup Analysis
-10
0
10
20
Launch
REG1.CLK
SC
1
REG2.CLK
2
Latch
The timing diagram for default hold check analysis performed by the TimeQuest analyzer with an end
multicycle setup value of two.
Figure 7-45: Default Hold Check
-10
0
Current
Launch
10
20
REG1.CLK
HC1
SC
HC2
REG2.CLK
Current
Latch
The Quartus II TimeQuest Timing Analyzer
Send Feedback
Altera Corporation
7-46
QII5V3
2015.05.04
Destination Clock Frequency is a Multiple of the Source Clock Frequency with an
Offset
The calculation that the TimeQuest analyzer performs to determine the hold check.
Figure 7-46: Hold Check
hold check 1
= current launch edge – previous latch edge
= 0 ns – 5 ns
= –5 ns
hold check 2
= next launch edge – current latch edge
= 10 ns – 10 ns
= 0 ns
In this example, hold check one is too restrictive. The data is launched by the edge at 0 ns and should
check against the data captured by the previous latch edge at 0 ns, which does not occur in hold check
one. To correct the default analysis, you must use an end multicycle hold exception of one.
Destination Clock Frequency is a Multiple of the Source Clock Frequency with an Offset
This example is a combination of the previous two examples. The destination clock frequency is an
integer multiple of the source clock frequency and the destination clock has a positive phase shift. The
destination clock frequency is 5 ns and the source clock frequency is 10 ns. The destination clock also has
a positive offset of 2 ns with respect to the source clock. The destination clock frequency can be an integer
multiple of the source clock frequency with an offset when a PLL is used to generate both clocks with a
phase shift applied to the destination clock. The following example shows a design in which the destina‐
tion clock frequency is a multiple of the source clock frequency with an offset.
Figure 7-47: Destination Clock is Multiple of Source Clock with Offset
REG1
In
D
SET
REG2
Q
Combinational
Logic
D
SET
Q
Out
clk0
CLR
clk
CLR
clk1
The timing diagram for the default setup check analysis the TimeQuest analyzer performs.
Altera Corporation
The Quartus II TimeQuest Timing Analyzer
Send Feedback
QII5V3
2015.05.04
Destination Clock Frequency is a Multiple of the Source Clock Frequency with an
Offset
7-47
Figure 7-48: Setup Timing Diagram
-10
10
0
20
Launch
REG1.CLK
SC
1
REG2.CLK
2
3
Latch
The calculation that the TimeQuest analyzer performs to determine the setup check.
Figure 7-49: Hold Check
setup check
= current latch edge – closest previous launch edge
= 2 ns – 0 ns
= 2 ns
The setup relationship in this example demonstrates that the data does not need to be captured at edge
one, but can be captured at edge two; therefore, you can relax the setup requirement. To correct the
default analysis, you must shift the latch edge by one clock period with an end multicycle setup exception
of three.
The multicycle exception code you can use to correct the default analysis in this example.
Multicycle Exceptions
set_multicycle_path -from [get_clocks clk_src] -to [get_clocks clk_dst] \
-setup -end 3
The timing diagram for the preferred setup relationship for this example.
Figure 7-50: Preferred Setup Analysis
-10
0
10
20
Launch
REG1.CLK
SC
REG2.CLK
1
2
3
Latch
The Quartus II TimeQuest Timing Analyzer
Send Feedback
Altera Corporation
7-48
QII5V3
2015.05.04
Source Clock Frequency is a Multiple of the Destination Clock Frequency
The timing diagram for default hold check analysis the TimeQuest analyzer performs with an end
multicycle setup value of three.
Figure 7-51: Default Hold Check
-10
0
Current
Launch
10
20
REG1.CLK
HC1
SC
HC2
REG2.CLK
Current
Latch
The calculation that the TimeQuest analyzer performs to determine the hold check.
Figure 7-52: Hold Check
hold check 1
= current launch edge – previous latch edge
= 0 ns – 5 ns
= –5 ns
hold check 2
= next launch edge – current latch edge
= 10 ns – 10 ns
= 0 ns
In this example, hold check one is too restrictive. The data is launched by the edge at 0 ns and should
check against the data captured by the previous latch edge at 2 ns, which does not occur in hold check
one. To correct the default analysis, you must use an end multicycle hold exception of one.
Source Clock Frequency is a Multiple of the Destination Clock Frequency
In this example, the source clock frequency value of 5 ns is an integer multiple of the destination clock
frequency of 10 ns. The source clock frequency can be an integer multiple of the destination clock
frequency when a PLL is used to generate both clocks and different multiplication and division factors are
used.
An example of a design where the source clock frequency is a multiple of the destination clock frequency.
Figure 7-53: Source Clock Frequency is Multiple of Destination Clock Frequency
REG1
In
D
SET
REG2
Q
Combinational
Logic
D
SET
Q
Out
clk0
CLR
clk
CLR
clk1
Altera Corporation
The Quartus II TimeQuest Timing Analyzer
Send Feedback
QII5V3
2015.05.04
Source Clock Frequency is a Multiple of the Destination Clock Frequency
7-49
The timing diagram for default setup check analysis performed by the TimeQuest analyzer.
Figure 7-54: Default Setup Check Analysis
-10
10
0
20
Launch
REG1.CLK
2
1
SC
REG2.CLK
Latch
The calculation that the TimeQuest analyzer performs to determine the setup check.
Figure 7-55: Setup Check
setup check
= current latch edge – closest previous launch edge
= 10 ns – 5 ns
= 5 ns
The setup relationship shown demonstrates that the data launched at edge one does not need to be
captured, and the data launched at edge two must be captured; therefore, you can relax the setup require‐
ment. To correct the default analysis, you must shift the launch edge by one clock period with a start
multicycle setup exception of two.
The multicycle exception code you can use to correct the default analysis in this example.
Multicycle Exceptions
set_multicycle_path -from [get_clocks clk_src] -to [get_clocks clk_dst] \
-setup -start 2
The timing diagram for the preferred setup relationship for this example.
The Quartus II TimeQuest Timing Analyzer
Send Feedback
Altera Corporation
7-50
QII5V3
2015.05.04
Source Clock Frequency is a Multiple of the Destination Clock Frequency
Figure 7-56: Preferred Setup Check Analysis
-10
0
Launch
10
2
REG1.CLK
20
1
SC
REG2.CLK
Latch
The timing diagram for default hold check analysis the TimeQuest analyzer performs for a start
multicycle setup value of two.
Figure 7-57: Default Hold Check
-10
0
Current
Launch
10
20
REG1.CLK
HC1
SC
HC2
REG2.CLK
Current
Latch
The calculation that the TimeQuest analyzer performs to determine the hold check.
Figure 7-58: Hold Check
hold check 1
= current launch edge – previous latch edge
= 0 ns – 0 ns
= 0 ns
hold check 2
= next launch edge – current latch edge
= 5 ns – 10 ns
= –5 ns
In this example, hold check two is too restrictive. The data is launched next by the edge at 10 ns and
should check against the data captured by the current latch edge at 10 ns, which does not occur in hold
check two. To correct the default analysis, you must use a start multicycle hold exception of one.
Altera Corporation
The Quartus II TimeQuest Timing Analyzer
Send Feedback
QII5V3
2015.05.04
Source Clock Frequency is a Multiple of the Destination Clock Frequency with an
Offset
7-51
Source Clock Frequency is a Multiple of the Destination Clock Frequency with an Offset
In this example, the source clock frequency is an integer multiple of the destination clock frequency and
the destination clock has a positive phase offset. The source clock frequency is 5 ns and destination clock
frequency is 10 ns. The destination clock also has a positive offset of 2 ns with respect to the source clock.
The source clock frequency can be an integer multiple of the destination clock frequency with an offset
when a PLL is used to generate both clocks, different multiplication.
Figure 7-59: Source Clock Frequency is Multiple of Destination Clock Frequency with Offset
REG1
In
D
SET
REG2
Combinational
Logic
Q
D
SET
Out
Q
clk0
CLR
clk
CLR
clk1
Timing diagram for default setup check analysis the TimeQuest analyzer performs.
Figure 7-60: Setup Timing Diagram
-10
0
10
20
Launch
REG1.CLK
3
2
1
SC
REG2.CLK
Latch
The calculation that the TimeQuest analyzer performs to determine the setup check.
Figure 7-61: Setup Check
setup check
= current latch edge – closest previous launch edge
= 12 ns – 10 ns
= 2 ns
The setup relationship in this example demonstrates that the data is not launched at edge one, and the
data that is launched at edge three must be captured; therefore, you can relax the setup requirement. To
correct the default analysis, you must shift the launch edge by two clock periods with a start multicycle
setup exception of three.
The multicycle exception used to correct the default analysis in this example.
The Quartus II TimeQuest Timing Analyzer
Send Feedback
Altera Corporation
7-52
QII5V3
2015.05.04
Source Clock Frequency is a Multiple of the Destination Clock Frequency with an
Offset
Multicycle Exceptions
set_multicycle_path -from [get_clocks clk_src] -to [get_clocks clk_dst] \
-setup -start 3
The timing diagram for the preferred setup relationship for this example.
Figure 7-62: Preferred Setup Check Analysis
-10
0
Launch
3
REG1.CLK
10
2
20
1
SC
REG2.CLK
Latch
The timing diagram for default hold check analysis the TimeQuest analyzer performs for a start
multicycle setup value of three.
Figure 7-63: Default Hold Check Analysis
-10
0
Current
Launch
10
20
REG1.CLK
HC2
HC1
SC
REG2.CLK
Current
Latch
The calculation that the TimeQuest analyzer performs to determine the hold check.
Altera Corporation
The Quartus II TimeQuest Timing Analyzer
Send Feedback
QII5V3
2015.05.04
A Sample Design with SDC File
7-53
Figure 7-64: Hold Check
hold check 1
= current launch edge – previous latch edge
=
0 ns – 2 ns
= –2 ns
hold check 2
= next launch edge – current latch edge
= 5 ns – 12 ns
= –7 ns
In this example, hold check two is too restrictive. The data is launched next by the edge at 10 ns and
should check against the data captured by the current latch edge at 12 ns, which does not occur in hold
check two. To correct the default analysis, you must use a start multicycle hold exception of one.
A Sample Design with SDC File
An example circuit that includes two clocks, a phase-locked loop (PLL), and other common synchronous
design elements helps demonstrate how to constrain your design with an SDC file.
Figure 7-65: TimeQuest Constraint Example
data1
data2
inst
lpm_add_sub0
myfifo
inst2
dataout
inst1
clk1
clk2
altpll0
The following SDC file contains basic constraints for the example circuit.
Example 7-5: Basic SDC Constraints
# Create clock constraints
create_clock -name clockone -period 10.000 [get_ports {clk1}]
create_clock -name clocktwo -period 10.000 [get_ports {clk2}]
# Create virtual clocks for input and output delay constraints
create clock -name clockone_ext -period 10.000
create clock -name clockone_ext -period 10.000
derive_pll_clocks
The Quartus II TimeQuest Timing Analyzer
Send Feedback
Altera Corporation
7-54
QII5V3
2015.05.04
Running the TimeQuest Analyzer
# derive clock uncertainty
derive_clock_uncertainty
# Specify that clockone and clocktwo are unrelated by assinging
# them to seperate asynchronus groups
set_clock_groups \
-asynchronous \
-group {clockone} \
-group {clocktwo altpll0|altpll_component|auto_generated|pll1|clk[0]}
# set input and output delays
set_input_delay -clock { clockone_ext } -max 4 [get_ports
{data1}]set_input_delay -clock { clockone_ext } -min -1 [get_ports {data1}]
set_input_delay -clock { clockone_ext } -max 4 [get_ports
{data2}]set_input_delay -clock { clockone_ext } -min -1 [get_ports {data2}]
set_output_delay -clock { clocktwo_ext } -max 6 [get_ports {dataout}]
set_output_delay -clock { clocktwo_ext } -min -3 [get_ports {dataout}]
The SDC file contains the following basic constraints you should include for most designs:
• Definitions of clockone and clocktwo as base clocks, and assignment of those settings to
nodes in the design.
• Definitions of clockone_ext and clocktwo_ext as virtual clocks, which represent clocks
driving external devices interfacing with the FPGA.
• Automated derivation of generated clocks on PLL outputs.
• Derivation of clock uncertainty.
• Specification of two clock groups, the first containing clockone and its related clocks, the
second containing clocktwo and its related clocks, and the third group containing the output
of the PLL. This specification overrides the default analysis of all clocks in the design as related
to each other.
• Specification of input and output delays for the design.
Related Information
Asynchronous Clock Groups on page 7-21
For more information about asynchronous clock groups.
Running the TimeQuest Analyzer
When you compile a design, the TimeQuest timing analyzer automatically performs multi-corner signoff
timing analysis after the Fitter has finished.
• To open the TimeQuest analyzer GUI directly from the Quartus II software GUI, click TimeQuest
Timing Analyzer on the Tools menu.
• To peform or repeat multi-corner timing analysis from the Quartus II GUI, click Processing > Start >
Start TimeQuest Timing Analyzer.
• To perform multi-corner timing analysis from a system command prompt, type quartus_sta
<options><project_name>.
• To run the TimeQuest analyzer as a stand-alone GUI application, type the following command at the
command prompt:quartus_staw.
• To run the TimeQuest analyzer in interactive command-shell mode, type the following command at a
system command prompt: quartus_sta -s <options><project_name>.
The following table lists the command-line options available for the quartus_sta executable.
Altera Corporation
The Quartus II TimeQuest Timing Analyzer
Send Feedback
QII5V3
2015.05.04
Running the TimeQuest Analyzer
7-55
Table 7-9: Summary of Command-Line Options
Command-Line Option
-h | --help
-t <script file> |
--script=<script file>
-s | --shell
--tcl_eval
<tcl command>
--do_report_timing
Description
Provides help information on quartus_sta.
Sources the <script file>.
Enters shell mode.
Evaluates the Tcl command <tcl command>.
For all clocks in the design, run the following
commands:
report_timing
report_timing
clock $clock
report_timing
$clock
report_timing
clock $clock
report_timing
clock $clock
--force_dat
--lower_priority
-npaths 1 -to_clock $clock
-setup -npaths 1 -to_
-hold -npaths 1 -to_clock
-recovery -npaths 1 -to_
-removal -npaths 1 -to_
Forces an update of the project database with new
delay information.
Lowers the computing priority of the quartus_sta
process.
--post_map
Uses the post-map database results.
--sdc=<SDC file>
Specifies the SDC file to use.
--report_script=<script>
Specifies a custom report script to call.
--speed=<value>
--tq2pt
-f <argument file>
-c <revision name> |
--rev=<revision_name>
--multicorner
--multicorner[=on|off]
Specifies the device speed grade used for timing
analysis.
Generates temporary files to convert the TimeQuest
analyzer SDC file(s) to a PrimeTime SDC file.
Specifies a file containing additional command-line
arguments.
Specifies which revision and its associated Quartus
II Settings File(.qsf) to use.
Specifies that all slack summary reports be
generated for both slow- and fast-corners.
Turns off multicorner timing analysis.
--voltage=<value_in_mV>
Specifies the device voltage, in mV used for timing
analysis.
--temperature=
<value_in_C>
Specifies the device temperature in degrees Celsius,
used for timing analysis.
--parallel
[=<num_processors>]
Specifies the number of computer processors to use
on a multiprocessor system.
The Quartus II TimeQuest Timing Analyzer
Send Feedback
Altera Corporation
7-56
QII5V3
2015.05.04
Quartus II Settings
Command-Line Option
--64bit
Description
Enables 64-bit version of the executable.
Related Information
• Constraining and Analyzing with Tcl Commands on page 7-64
For more information about using Tcl commands to constrain and analyze your design
• Recommended Flow for First Time Users on page 7-2
For more information about steps to perform before opening the TimeQuest analyzer.
• About TimeQuest Timing Analysis
For more information about the TimeQuest analyzer GUI, refer to Quartus II Help.
Quartus II Settings
Within the Quartus II software, there are a number of quick steps for setting up your design with
TimeQuest. You can modify the appropriate settings in Assignments > Settings.
In the Settings dialog box, select TimeQuest Timing Analyzer in the Category list.
The TimeQuest Timing Analyzer settings page is where you specify the title and location for a Synopsis
Design Constraint (SDC) file. The SDC file is an inudstry standard format for specifying timing
constraints. If no SDC file exists, you can create one based on the instructions in this document. The
Quartus II software provides an SDC template you can use to create your own.
The following TimeQuest options should be on by default:
• Enable multicorner timing analysis—Directs the TimeQuest analyzer to analyze all the timing models
of your FPGA against your constraints. This is required for final timing sign-off. Unchecked, only the
slow timing model is be analyzed.
• Enable common clock path pessimism removal— Prevents timing analysis from over-calculating the
effects of On-Die Variation. This makes timing better, and there really is no reason for this to be
disabled.
• Report worst-case paths during compilation—This optional setting displays summary of the worst
paths in your timing report. This type of path analysis is covered in more detail later in this document.
While useful, this summary can increase the size of the <project>.sta.rpt with all of these paths.
• Tcl script file for custom reports—This optional setting should prove useful later, allowing you to add
custom reports to create a custom analysis. For example, if you are only working on a portion of the
full FPGA, you may want additional timing reports that cover that hierarchy.
Note: In addition, certain values are set by default. The default duty-cycle is 50% and the default clock
frequency is 1Ghz.
SDC File Precedence
The Fitter and the TimeQuest analyzer process SDC files in the order you specify in the Quartus II
Settings File (.qsf). You can add and remove SDC files to process and specify the order they are processed
from the Assignments menu.
Click Settings, then TimeQuest Timing Analyzer and add or remove SDC files, or specify a processing
order in the SDC files to include in the project box. When you create a new SDC file for a project, you
must add it to the project for it to be read during fitting and timing analysis. If you use the Quartus II Text
Editor to create an SDC file, the option to add it to the project is enabled by default when you save the file.
If you use any other editor to create an SDC file, you must remember to add it to the project. If no SDC
files are listed in the .qsf, the Quartus II software looks for an SDC named <current revision>.sdc in the
project directory. When you use IP from Altera, and some third-parties, the SDC files are often included
Altera Corporation
The Quartus II TimeQuest Timing Analyzer
Send Feedback
QII5V3
2015.05.04
Understanding Results
7-57
in a project through an intermediate file called a Quartus II IP File (.qip). A .qip file points to all source
files and constraints for a particular IP. If SDC files for IP blocks in your design are included through with
a .qip, do not re-add them manually. An SDC file can also be added from a Quartus II IP File (.qip)
included in the .qsf.
Figure 7-66: .sdc File Order of Precedence
Is one or more .sdc file specified in
the .qsf?
Yes
No
Does an .sdc named
<current revision>.sdc
exist in the project
directory?
Yes
No
Analyze the design
Note: If you type the read_sdc command at the command line without any arguments, the TimeQuest
analyzer reads constraints embedded in HDL files, then follows the SDC file precedence order.
The SDC file must contain only SDC commands that specify timing constraints. There are some
techniques to control which constraints are applied during different parts of the compilation flow. Tcl
commands to manipulate the timing netlist or control the compilation must be in a separate Tcl script.
Understanding Results
Knowing how your constraints are displayed when analyzing a path is one of the most important skills of
timing analysis. This information completes your understanding of timing analysis and lets you correlate
the SDC input to the back-end analysis, and determine how the delays in the FPGA affect timing.
Iterative Constraint Modification
Sometimes it is useful to change an SDC constraint and reanalyze the timing results. This flow is
particularly common when you are creating timing constraints and want to ensure that they will be
applied appropriately during compilation and timing analysis.
Use the following steps when you iteratvely modify constraints:
1.
2.
3.
4.
5.
6.
7.
8.
Open the TimeQuest Timing Analyzer
Generate the appropriate reports.
Analyze your results
Edit your SDC file and save
Double-click Reset Design
Generate the appropriate reports.
Analyze your results
Repeat steps 4-7 as necessary.
The Quartus II TimeQuest Timing Analyzer
Send Feedback
Altera Corporation
7-58
QII5V3
2015.05.04
Report Timing (Dialog Box)
Open the TimeQuest Timing Analyzer—It is most common to use this interactive approach in the
TimeQuest GUI. You can also use the command-line shell mode, but it does not include some of the
time-saving automatic features in the GUI.
Generate the appropriate reports —Use the Report All Summaries task under Macros to generate
setup, hold, recovery, and removal summaries, as well as minimum pulse width checks, and a list of all the
defined clocks. These summaries cover all constrained paths in your design. Especially when you are
modifying or correcting constraints, you should also perform the Diagnostic task to create reports to
identify unconstrained parts of your design, or ignored constraints. Double-click on any of the report
tasks to automatically run the three tasks under Netlist Setup if they haven't already run. One of those
tasks reads all SDC files.
Analyze your results—When you are modifying or correcting constraints, review the reports to find any
unexpected results. For example, a cross-domain path might indicate that you forgot to cut a transfer by
including a clock in a clock group.
Edit your SDC file and save it—Create or edit the appropriate constraints in your SDC files. If you edit
your SDC file in the Quartus II Tex Editor, you can benefit from tooltips showing constraint options, and
dialog boxes that guide you when creating constraints.
Reset the design—Double click Reset Design task to remove all constraints from your design. Removing
all constraints from your design prepares it to reread the SDC files, including your changes.
Be aware that this method just performs timing analysis using new constraints, but the fit being analyzed
has not changed. The place-and-route was performed with the old constraints, but you are analyzing with
new constraints, so if something is failing timing against these new constraints,you may need to run
place-and-route again.
For example, the Fitter may concentrate on a very long path in your design, trying to close timing. For
example, you may realize that a path runs at a lower rate, and so have added set_multicycle_path
assignments to relax the relationship (open the window when data is valid). When you perform
TimeQuest analysis iteratively with these new multicycles, new paths replace the old. The new paths may
have sub-optimal placement since the Fitter was concentrating on the previous paths when it ran, because
they were more critical. The iterative method is recommend for getting your SDC files correct, but you
should perform a full compilation to see what the Quartus II software can do with those constraints.
Related Information
• Relaxing Setup with set_multicyle_path on page 7-31
• Editing Quartus II Text Editor Files
For information about editing files in the Quartus II Text Editor, refer to Quartus II Help.
Report Timing (Dialog Box)
Once you are comfortable with the Report All Summaries command, the next tool in the TimeQuest
analyzer toolbox is Report Timing....
The TimeQuest analyzer displays reports in the Report pane, and is similar to a table of contents for all
the reports created. Selecting any name in the Report panel displays that report in the main viewing pane.
Below is a design with the Summary (Setup) report highlighted:
The main viewing pane shows the Slack for every clock domain. Positive slack is good, saying these paths
meet timing by that much. The End Point TNS stands for Total Negative Slack, and is the sum of all slacks
for each destination and can be used as a relative assessment of how much a domain is failing.
However, this is just a summary. To get details on any domain, you can right-click that row and select
Report Timing….
Altera Corporation
The Quartus II TimeQuest Timing Analyzer
Send Feedback
QII5V3
2015.05.04
Analyzing Results with Report Timing
7-59
The Report Timing dialog box appears, auto-filled with the Setup radio button selected and the To Clock
box filled with the selected clock. This occurs because you were viewing the Setup Summary report, and
right-clicked on that particular clock. As such, the worst 10 paths where that is the destination clock were
reported.You can modify the settingsin various ways, such as increasing the number of paths to report,
adding a Target filter, adding a From Clock, writing the report to a text file, etc.
Note that any report_timing command can be copied from the Console at the bottom into a usercreated Tcl file, so that you can analyze specific paths again in the future without having to negotiate the
TimeQuest analyzer UI. This is often done as users become more comfortable with TimeQuest and find
themselves analyzing the same problematic parts of their design over and over, but is not required. Many
complex designs successfully use TimeQuest as a diving tool, i.e. just starting with summaries and diving
down into the failing paths after each compile.
Analyzing Results with Report Timing
Report Timing is one of the most useful analysis tools in TimeQuest. Many designs require nothing but
this command. In the TimeQuest analyzer, this command can be accessed from the Tasks menu , from
the Reports > Custom Reports menu, or by right-clicking on nodes or assignments in TimeQuest.
You can review all of the options for Report Timing by typing report_timing -long_help in the
TimeQuest console.
Clocks
The From Clock and To Clock in the Clocks box are used to filter paths where the selected clock is used
as the launch or latch. The pull-down menu allows you to choose from existing clocks(although
admittedly has a "limited view" for long clock names).
Targets
The boxes in the Targets box are targets for the From Clock and To Clocksettings, and allow you to
report paths with only particular endpoints. These are usually filled with register names or I/O ports, and
can be wildcarded. For example, you might use the following to only report paths within a hierarchy of
interest:
report_timing -from *|egress:egress_inst|* -to *|egress:egress_inst|* -(other options)
If the From, To, or Through boxes are empty, then the TimeQuest analyzer assumes you are refering to
all possible targets in the device, which can also be represented with a wildcard (*). The From and To
options cover the majority of situations. TheThrough option is used to limit the report for paths that pass
through combinatorial logic, or a particular pin on a cell. This is seldom used, and may not be very
reliable due to combinatorial node name changes during synthesis. Clicking the browse Browse box after
each target opens the Name Finder dialog box to search for specific names. This is especially useful to
make sure the name being entered matches nodes in the design, since the Name Finder can immediately
show what matches a user's wildcard.
Analysis type
The Analysis type options are Setup, Hold, Recovery, or Removal. These will be explained in more detail
later, as understanding them is the underpinning of timing analysis.
Output
The Detail level, is an option often glanced over that should be understood. It has four options, but I will
only discuss three.
The Quartus II TimeQuest Timing Analyzer
Send Feedback
Altera Corporation
7-60
QII5V3
2015.05.04
Analyzing Results with Report Timing
The first level is called Summary, and produces a report which only displays Summary information such
as
•
•
•
•
•
•
•
•
Slack
From Node
To Node
Launch Clock
Latch Clock
Relationship
Clock Skew
Data Delay
The Summary report is always reported with more detailed reports, so the user would choose this if they
want less info. A good use for summary detail is when writing the report to a text file, where Summary
can be quite brief.
The next level is Path only. This report displays all the detailed information, except the Data Path tab
displays the clock tree as one line item. This is useful when you know the clock tree is correct, details are
not relevant. This is common for most paths within the FPGA. A useful data point is to look at the Clock
Skew column in the Summary report, and if it's a small number, say less than +/-150ps, then the clock
tree is well balanced between source and destination.
If there is clock skew, you should select the Full path option.. This breaks the clock tree out into explicit
detail, showing every cell it goes through, including such things as the input buffer, PLL, global buffer
(called CLKCTRL_), and any logic. If there is clock skew, this is where you can determine what is causing
the clock skew in your design. The Full path option is also recommended for I/O analysis, since only the
source clock or destination clock is inside the FPGA, and therefore its delay plays a critical role in meeting
timing.
The Data Path tab of a detailed report gives the delay break-downs, but there is also useful information in
the Path Summary and Statistics tabs, while the Waveform tab is useful to help visualize the Data Path
analysis. I would suggest taking a few minutes to look at these in the user's design. The whole analysis
takes some time to get comfortable with, but hopefully is clear in what it's doing.
Report Timing also has the Report panel name, which displays the name used in TimeQuest's Report
section. There is also an optional File name switch, which allows you to write the information to a file. If
you append .htm as a suffix, the TimeQuest analyzer produces the report as HTML. The File options
radio buttons allow you to choose between Overwrite and Append when saving the file.
Paths
The default value for Report number of paths is 10. Two endpoints may have a lot of combinatorial logic
between them and might have many different paths. Likewise, a single destination may have hundreds of
paths leading to it. Because of this, you might list hundreds of paths, many of which have the same
destination and might have the same source. By turning on Pairs only you can list only one path for each
pair of source and destination. An even more powerful way to filter the report is limit the Maximum
number of paths per endpoints. You can also filter paths by entering a value in the Maximum slack limit
field.
Tcl command
Finally, at the bottom is the Tcl commandfield, which displays the Tcl syntax of what is run in
TimeQuest. You can edit this directly before running the Report Timing command.
Note:
Altera Corporation
The Quartus II TimeQuest Timing Analyzer
Send Feedback
QII5V3
2015.05.04
Correlating Constraints to the Timing Report
7-61
A useful addition is to addis the -false_path option to the command line string. With this option, only
false paths are listed. A false path is any path where the launch and latch clock have been defined, but the
path was cut with either a set_false_path assignment or set_clock_groups_assignment. Paths where
the launch or latch clock was never constrained are not considered false paths. This option is useful to see
if a false path assignment worked and what paths it covers, or to look for paths between clock domains
that should not exist. The Task window's Report False Path custom report is nothing more than Report
Timing with the -false_path flag enabled.
Correlating Constraints to the Timing Report
A critical part of timing analysis is how timing constraints appear in the Report Timing analysis. Most
constraints only affect the launch and latch edges. Specifically, create_clock and
create_generated_clock create clocks with default relationships. The command set_multicycle_path
will modify those default relationships, while set_max_delay and set_min_delay are low-level overrides
that explicitly tell TimeQuest what the launch and latch edges should be.
The folowing figures are from an example of the output of Report Timing on a particular path.
Initially, the design features a clock driving the source and destination registers with a period of 10ns. This
results in a setup relationship of 10ns (launch edge = 0ns, latch edge = 10ns) and hold relationship of 0ns
(launch edge = 0ns, latch edge = 0ns) from the command:
create_clock -name clocktwo -period 10.000 [get_ports {clk2}]
Figure 7-67: Setup Relationship 10ns, Hold Relationship 0ns
The Quartus II TimeQuest Timing Analyzer
Send Feedback
Altera Corporation
7-62
QII5V3
2015.05.04
Correlating Constraints to the Timing Report
In the next figure, using set_multicycle_path adds multicycles to relax the setup relationship, or open
the window, making the setup relationship 20ns while the hold relationship is still 0ns:
set_multicycle_path -from clocktwo -to clocktwo -setup -end 2
set_multicycle_path -from clocktwo -to clocktwo -hold -end 1
Figure 7-68: Setup Relationship 20ns
Altera Corporation
The Quartus II TimeQuest Timing Analyzer
Send Feedback
QII5V3
2015.05.04
Correlating Constraints to the Timing Report
7-63
In the last figure, using the set_max_delay and set_min_delay constraints lets you explicitly override
the relationships. Note that the only thing changing for these different constraints is the Launch Edge
Time and Latch Edge Times for setup and hold analysis. Every other line item comes from delays inside
the FPGA and are static for a given fit. Whenever analyzing how your constraints affect the timing
requirements, this is the place to look.
Figure 7-69: Using set_max_delay and set_min_delay
The Quartus II TimeQuest Timing Analyzer
Send Feedback
Altera Corporation
7-64
Constraining and Analyzing with Tcl Commands
QII5V3
2015.05.04
For I/O, this all holds true except we must add in the -max and -min values. They are displayed as iExt or
oExt in the Type column. An example would be an output port with a set_output_delay -max 1.0 and
set_output_delay -min -0.5:
Once again, the launch and latch edge times are determined by the clock relationships, multicycles and
possibly set_max_delay or set_min_delay constraints. The value of set_output_delay is also added in
as an oExt value. For outputs this value is part of the Data Required Path, since this is the external part of
the analysis. The setup report on the left will subtract the -max value, making the setup relationship harder
to meet, since we want the Data Arrival Path to be shorter than the Data Required Path. The -min value
is also subtracted, which is why a negative number makes hold timing more restrictive, since we want the
Data Arrival Path to be longer than the Data Required Path.
Related Information
Relaxing Setup with set_multicyle_path on page 7-31
Constraining and Analyzing with Tcl Commands
You can use Tcl commands from the Quartus II software Tcl Application Programming Interface (API)
to constrain, analyze, and collect information for your design. This section focuses on executing timing
analysis tasks with Tcl commands; however, you can perform many of the same functions in the
TimeQuest analyzer GUI. SDC commands are Tcl commands for constraining a design. SDC extension
commands provide additional constraint methods and are specific to the TimeQuest analyzer. Additional
TimeQuest analyzer commands are available for controlling timing analysis and reporting. These
commands are contained in the following Tcl packages available in the Quartus II software:
• ::quartus::sta
• ::quartus::sdc
• ::quartus::sdc_ext
Related Information
• ::quartus::sta
For more information about TimeQuest analyzer Tcl commands and a complete list of commands,
refer to Quartus II Help.
• ::quartus::sdc
For more information about standard SDC commands and a complete list of commands, refer to
Quartus II Help.
• ::quartus::sdc_ext
For more information about Altera extensions of SDC commands and a complete list of commands,
refer to Quartus II Help.
Collection Commands
The TimeQuest analyzer Tcl commands often return data in an object called a collection. In your Tcl
scripts you can iterate over the values in collections to access data contained in them. The software returns
collections instead of Tcl lists because collections are more efficient than lists for large sets of data.
The TimeQuest analyzer supports collection commands that provide easy access to ports, pins, cells, or
nodes in the design. Use collection commands with any constraints or Tcl commands specified in the
TimeQuest analyzer.
Altera Corporation
The Quartus II TimeQuest Timing Analyzer
Send Feedback
QII5V3
2015.05.04
Wildcard Characters
7-65
Table 7-10: SDC Collection Commands
Command
Description of the collection returned
all_clocks
All clocks in the design.
all_inputs
All input ports in the design.
all_outputs
All output ports in the design.
all_registers
All registers in the design.
get_cells
get_clocks
get_nets
get_pins
get_ports
Cells in the design. All cell names in the collection
match the specified pattern. Wildcards can be used
to select multiple cells at the same time.
Lists clocks in the design. When used as an
argument to another command, such as the -from
or -to of set_multicycle_path, each node in the
clock represents all nodes clocked by the clocks in
the collection. The default uses the specific node
(even if it is a clock) as the target of a command.
Nets in the design. All net names in the collection
match the specified pattern. You can use wildcards
to select multiple nets at the same time.
Pins in the design. All pin names in the collection
match the specified pattern. You can use wildcards
to select multiple pins at the same time.
Ports (design inputs and outputs) in the design.
You can also examine collections and experiment with collections using wildcards in the TimeQuest
analyzer by clicking Name Finder from the View menu.
Wildcard Characters
To apply constraints to many nodes in a design, use the “*” and “?” wildcard characters. The “*” wildcard
character matches any string; the “?” wildcard character matches any single character.
If you make an assignment to node reg*, the TimeQuest analyzer searches for and applies the assignment
to all design nodes that match the prefix reg with any number of following characters, such as reg, reg1,
reg[2], regbank, and reg12bank.
If you make an assignment to a node specified as reg?, the TimeQuest analyzer searches and applies the
assignment to all design nodes that match the prefix reg and any single character following; for example,
reg1, rega, and reg4.
Adding and Removing Collection Items
Wildcards used with collection commands define collection items identified by the command. For
example, if a design contains registers named src0, src1, src2, and dst0, the collection command
[get_registers src*] identifies registers src0, src1, and src2, but not register dst0. To identify
register dst0, you must use an additional command, [get_registers dst*]. To include dst0, you could
also specify a collection command [get_registers {src* dst*}].
To modify collections, use the add_to_collection and remove_from_collection commands. The
add_to_collection command allows you to add additional items to an existing collection.
The Quartus II TimeQuest Timing Analyzer
Send Feedback
Altera Corporation
7-66
QII5V3
2015.05.04
Getting Other Information about Collections
add_to_collection Command
add_to_collection <first collection> <second collection>
Note: The add_to_collection command creates a new collection that is the union of the two specified
collections.
The remove_from_collection command allows you to remove items from an existing collection.
remove_from_collection Command
remove_from_collection <first collection> <second collection>
You can use the following code as an example for using add_to_collection for adding items to a
collection.
Adding Items to a Collection
#Setting up initial collection of registers
set regs1 [get_registers a*]
#Setting up initial collection of keepers
set kprs1 [get_keepers b*]
#Creating a new set of registers of $regs1 and $kprs1
set regs_union [add_to_collection $kprs1 $regs1]
#OR
#Creating a new set of registers of $regs1 and b*
#Note that the new collection appends only registers with name b*
# not all keepers
set regs_union [add_to_collection $regs1 b*]
In the Quartus II software, keepers are I/O ports or registers. A SDC file that includes get_keepers can
only be processed as part of the TimeQuest analyzer flow and is not compatible with third-party timing
analysis flows.
Related Information
• add_to_collection
• remove_from_collection
For more information about theadd_to_collection and remove_from_collection commands, refer
to Quartus II Help.
Getting Other Information about Collections
You can display the contents of a collection with the query_collection command. Use the report_format option to return the contents in a format of one element per line. The -list_format
option returns the contents in a Tcl list.
query_collection -report_format -all $regs_union
Use the get_collection_size command to return the size of a collection; the number of items it
contains. If your collection is in a variable named col, it is more efficient to use set num_items
[get_collection_size $col] than set num_items [llength [query_collection -list_format
$col]]
Using the get_pins Command
The get_pins command supports options that control the matching behavior of the wildcard character
(*). Depending on the combination of options you use, you can make the wildcard character (*) respect or
Altera Corporation
The Quartus II TimeQuest Timing Analyzer
Send Feedback
QII5V3
2015.05.04
Using the get_pins Command
7-67
ignore individual levels of hierarchy, which are indicated by the pipe character (|). By default, the wildcard
character (*) matches only a single level of hierarchy.
These examples filter the following node and pin names to illustrate function:
•
•
•
•
•
•
foo (a hierarchy level named foo)
foo|dataa (an input pin in the instance foo)
foo|datab (an input pin in the instance foo)
foo|bar (a combinational node named bar in the foo instance)
foo|bar|datac (an input pin to the combinational node named bar)
foo|bar|datad (an input pin to the combinational node bar)
Table 7-11: Sample Search Strings and Search Results
Search String
Search Result
get_pins *|dataa
foo|dataa
get_pins *|datac
<empty>(3)
get_pins *|*|datac
foo|bar|datac
get_pins foo*|*
foo|dataa, foo|datab
get_pins -hierarchical *|*|datac
<empty>(3)
get_pins -hierarchical foo|*
foo|dataa, foo|datab
get_pins -hierarchical *|datac
foo|bar|datac
get_pins -hierarchical foo|*|datac
<empty>(3)
get_pins -compatibility_mode *|datac
foo|bar|datac (4)
get_pins -compatibility_mode *|*|datac
foo|bar|datac
The default method separates hierarchy levels of instances from nodes and pins with the pipe character
(|). A match occurs when the levels of hierarchy match, and the string values including wildcards match
the instance and/or pin names. For example, the command get_pins <instance_name>|*|datac
returns all the datac pins for registers in a given instance. However, the command get_pins *|datac
returns and empty collection because the levels of hierarchy do not match.
Use the -hierarchical matching scheme to return a collection of cells or pins in all hierarchies of your
design.
For example, the command get_pins -hierarchical *|datac returns all the datac pins for all
registers in your design. However, the command get_pins -hierarchical *|*|datac returns an empty
collection because more than one pipe character (|) is not supported.
The -compatibility_mode option returns collections matching wildcard strings through any number of
hierarchy levels. For example, an asterisk can match a pipe character when using -compatibility_mode.
(3)
(4)
The search result is <empty> because the wildcard character (*) does not match more than one hierarchy
level, indicated by a pipe character (|), by default. This command would match any pin named datac in
instances at the top level of the design.
When you use -compatibility_mode, pipe characters (|) are not treated as special characters when
used with wildcards.
The Quartus II TimeQuest Timing Analyzer
Send Feedback
Altera Corporation
7-68
QII5V3
2015.05.04
Identifying the Quartus II Software Executable from the SDC File
Identifying the Quartus II Software Executable from the SDC File
To identify which Quartus II software executable is currently running you can use the
$::TimeQuestInfo(nameofexecutable) variable from within an SDC file. This technique is most
commonly used when you want to use an overconstraint to cause the Fitter to work harder on a particular
path or set of paths in the design.
Identifying the Quartus II Executable
#Identify which executable is running:
set current_exe $::TimeQuestInfo(nameofexecutable)
if { [string equal $current_exe "quartus_fit"] } {
#Apply .sdc assignments for Fitter executable here
} else {
#Apply .sdc assignments for non-Fitter executables here
}
if { ! [string equal "quartus_sta" $::TimeQuestInfo(nameofexecutable)] } {
#Apply .sdc assignments for non-TimeQuest executables here
} else {
#Apply .sdc assignments for TimeQuest executable here
}
Examples of different executable names are quartus_map for Analysis & Synthesis, quartus_fit for
Fitter, and quartus_sta for the TimeQuest analyzer.
Locating Timing Paths in Other Tools
You can locate paths and elements from the TimeQuest analyzer to other tools in the Quartus II software.
Use the Locate or Locate Path command in the TimeQuest analyzer GUI or the locate command in the
Tcl console in the TimeQuest analyzer GUI. Right-click on most paths or node names in the TimeQuest
analyzer GUI to access the Locate or Locate Path options.
The following commands are examples of how to locate the ten paths with the worst timing slack from
TimeQuest analyzer to the Technology Map Veiwer and locate all ports matching data* in the Chip
Planner.
Example 7-6: Locating from the TimeQuest Analyzer
# Locate in the Technology Map Viewer the ten paths with the worst slack
locate [get_timing_paths -npaths 10] -tmv
# locate all ports that begin with data in the Chip Planner
locate [get_ports data*] -chip
Related Information
• Viewing Timing Analysis Results
For more information about locating paths from the TimeQuest analyzer, refer to Quartus II Help.
• locate
For more information on this command, refer to Quartus II Help.
Generating Timing Reports
The TimeQuest analyzer provides real-time static timing analysis result reports. The TimeQuest analyzer
does not automatically generate most reports; you must create each report individually in the TimeQuest
Altera Corporation
The Quartus II TimeQuest Timing Analyzer
Send Feedback
QII5V3
2015.05.04
Generating Timing Reports
7-69
analyzer GUI or with command-line commands. You can customize in which report to display specific
timing information, excluding fields that are not required.
Some of the different command-line commands you can use to generate reports in the TimeQuest
analyzer and the equivalent reports shown in the TimeQuest analyzer GUI.
Table 7-12: TimeQuest Analyzer Reports
Command-Line Command
Report
report_timing
Timing report
report_exceptions
Exceptions report
report_clock_transfers
Clock Transfers report
report_min_pulse_width
Minimum Pulse Width report
report_ucp
Unconstrained Paths report
During compilation, the Quartus II software generates timing reports on different timing areas in the
design. You can configure various options for the TimeQuest analyzer reports generated during compila‐
tion.
You can also use the TIMEQUEST_REPORT_WORST_CASE_TIMING_PATHS assignment to generate a report of
the worst-case timing paths for each clock domain. This report contains worst-case timing data for setup,
hold, recovery, removal, and minimum pulse width checks.
Use the TIMEQUEST_REPORT_NUM_WORST_CASE_TIMING_PATHS assignment to specify the number of paths
to report for each clock domain.
An example of how to use the TIMEQUEST_REPORT_WORST_CASE_TIMING_PATHS and
TIMEQUEST_REPORT_NUM_WORST_CASE_TIMING_PATHS assignments in the .qsf to generate reports.
Generating Worst-Case Timing Reports
#Enable Worst-Case Timing Report
set_global_assignment -name TIMEQUEST_REPORT_WORST_CASE_TIMING_PATHS ON
#Report 10 paths per clock domain
set_global_assignment -name TIMEQUEST_REPORT_NUM_WORST_CASE_TIMING_PATHS 10
Fmax Summary Report panel
Fmax Summary Report panel lists the maximum frequency of each clock in your design. In some designs
you may see a note indicating "Limit due to hold check. Typically, Fmax is not limited by hold checks,
because they are often same-edge relationships, and therefore independent of clock frequency, for
example, launch = 0, latch = 0. However, if you have an inverted clock transfer, or a multicycle transfer
such as setup=2, hold=0, then the hold relationship is no longer a same-edge transfer and changes as the
clock frequency changes. The value in the Restricted Fmax column incorporates limits due to hold time
checks in the situations described previously, as well as minimum period and pulse width checks. If hold
checks limit the Fmax more than setup checks, that is indicated in the Note: column as "Limit due to hold
check".
Related Information
• ::quartus::sta
For more information on this command, refer to Quartus II Help.
The Quartus II TimeQuest Timing Analyzer
Send Feedback
Altera Corporation
7-70
QII5V3
2015.05.04
Document Revision History
• TimeQuest Timing Analyzer Page
For more information about the options you can set to customize TimeQuest analyzer reports.
• Area and Timing Optimization
For more information about timing closure recommendations.
Document Revision History
Table 7-13: Document Revision History
Date
Version
2015.05.04 15.0.0
Changes
Added and updated contents in support of new timing algorithms for
Arria 10:
•
•
•
•
2014.12.15 14.1.0
Enhanced Timing Analysis for Arria 10
Maximum Skew (set_max_skew command)
Net Delay (set_net_delay command)
Create Generated Clocks (clock-as-data example)
Major reorganization. Revised and added content to the following topic
areas:
•
•
•
•
•
•
•
•
•
Timing Constraints
Create Clocks and Clock Constraints
Creating Generated Clocks
Creating Clock Groups
Clock Uncertainty
Running the TimeQuest Analyzer
Generating Timing Reports
Understanding Results
Constraining and Analyzing with Tcl Commands
August
2014
14.0a10. Added command line compliation requirements for Arria 10 devices.
0
June 2014
14.0.0
• Minor updates.
• Updated format.
November 13.1.0
2013
• Removed HardCopy device information.
June 2012
• Reorganized chapter.
• Added “Creating a Constraint File from Quartus II Templates with the
Quartus II Text Editor” section on creating an SDC constraints file with
the Insert Template dialog box.
• Added “Identifying the Quartus II Software Executable from the SDC
File” section.
• Revised multicycle exceptions section.
Altera Corporation
12.0.0
The Quartus II TimeQuest Timing Analyzer
Send Feedback
QII5V3
2015.05.04
Document Revision History
Date
Version
Changes
November 11.1.0
2011
• Consolidated content from the Best Practices for the Quartus II
TimeQuest Timing Analyzer chapter.
• Changed to new document template.
May 2011
• Updated to improve flow. Minor editorial updates.
11.0.0
December 10.1.0
2010
• Changed to new document template.
• Revised and reorganized entire chapter.
• Linked to Quartus II Help.
July 2010
Updated to link to content on SDC commands and the TimeQuest
analyzer GUI in Quartus II Help.
10.0.0
November 9.1.0
2009
November 8.1.0
2008
7-71
Updated for the Quartus II software version 9.1, including:
• Added information about commands for adding and removing items
from collections
• Added information about the set_timing_derate and report_skew
commands
• Added information about worst-case timing reporting
• Minor editorial updates
Updated for the Quartus II software version 8.1, including:
• Added the following sections:
“set_net_delay” on page 7–42
“Annotated Delay” on page 7–49
“report_net_delay” on page 7–66
• Updated the descriptions of the -append and -file <name> options in
tables throughout the chapter
• Updated entire chapter using 8½” × 11” chapter template
• Minor editorial updates
Related Information
Quartus II Handbook Archive
For previous versions of the Quartus II Handbook
The Quartus II TimeQuest Timing Analyzer
Send Feedback
Altera Corporation
PowerPlay Power Analysis
8
2014.12.15
QII5V3
Subscribe
Send Feedback
The PowerPlay Power Analysis tools allow you to estimate device power consumption accurately.
As designs grow larger and process technology continues to shrink, power becomes an increasingly
important design consideration. When designing a PCB, you must estimate the power consumption of a
device accurately to develop an appropriate power budget, and to design the power supplies, voltage
regulators, heat sink, and cooling system.
The following figure shows the PowerPlay Power Analysis tools ability to estimate power consumption
from early design concept through design implementation.
Lower
Estimation Accuracy
Higher
Figure 8-1: PowerPlay Power Analysis From Design Concept Through Design Implementation
PowerPlay Early Power Estimator
Quartus II PowerPlay Power Analyzer
Placement and
Routing
Results
User Input
Simulation
Results
Quartus II
Design Profile
Design Concept
Design Implementation
PowerPlay Power Analysis Input
For the majority of the designs, the PowerPlay Power Analyzer and the PowerPlay EPE spreadsheet have
the following accuracy after the power models are final:
• PowerPlay Power Analyzer—±20% from silicon, assuming that the PowerPlay Power Analyzer uses
the Value Change Dump File (.vcd) generated toggle rates.
• PowerPlay EPE spreadsheet— ±20% from the PowerPlay Power Analyzer results using .vcd generated
toggle rates. 90% of EPE designs (using .vcd generated toggle rates exported from PPPA) are within
±30% silicon.
© 2015 Altera Corporation. All rights reserved. ALTERA, ARRIA, CYCLONE, ENPIRION, MAX, MEGACORE, NIOS, QUARTUS and STRATIX words and logos are
trademarks of Altera Corporation and registered in the U.S. Patent and Trademark Office and in other countries. All other words and logos identified as
trademarks or service marks are the property of their respective holders as described at www.altera.com/common/legal.html. Altera warrants performance
of its semiconductor products to current specifications in accordance with Altera's standard warranty, but reserves the right to make changes to any
products and services at any time without notice. Altera assumes no responsibility or liability arising out of the application or use of any information,
product, or service described herein except as expressly agreed to in writing by Altera. Altera customers are advised to obtain the latest version of device
specifications before relying on any published information and before placing orders for products or services.
www.altera.com
101 Innovation Drive, San Jose, CA 95134
ISO
9001:2008
Registered
8-2
QII5V3
2014.12.15
Types of Power Analyses
The toggle rates are derived using the PowerPlay Power Analyzer with a .vcd file generated from a gate
level simulation representative of the system operation.
Related Information
• About Power Estimation and Analysis
• PowerPlay Early Power Estimators (EPE) and Power Analyzer
Types of Power Analyses
Understanding the uses of power analysis and the factors affecting power consumption helps you to use
the PowerPlay Power Analyzer effectively. Power analysis meets the following significant planning
requirements:
• Thermal planning—Thermal power is the power that dissipates as heat from the FPGA. You must use
a heatsink or fan to act as a cooling solution for your device. The cooling solution must be sufficient to
dissipate the heat that the device generates. The computed junction temperature must fall within
normal device specifications.
• Power supply planning—Power supply is the power needed to run your device. Power supplies must
provide adequate current to support device operation.
Note: For power supply planning, use the PowerPlay EPE at the early stages of your design cycle. Use
the PowerPlay Power Analyzer reports when your design is complete to get an estimate of your
design power requirement.
The two types of analyses are closely related because much of the power supplied to the device dissipates
as heat from the device; however, in some situations, the two types of analyses are not identical. For
example, if you use terminated I/O standards, some of the power drawn from the power supply of the
device dissipates in termination resistors rather than in the device.
Power analysis also addresses the activity of your design over time as a factor that impacts the power
consumption of the device. The static power (PSTATIC) is the thermal power dissipated on chip,
independent of user clocks. PSTATIC includes the leakage power from all FPGA functional blocks, except
for I/O DC bias power and transceiver DC bias power, which are accounted for in the I/O and transceiver
sections. Dynamic power is the additional power consumption of the device due to signal activity or
toggling.
Related Information
• PowerPlay Early Power Estimator (EPE) User Guide
Differences between the PowerPlay EPE and the Quartus II PowerPlay Power
Analyzer
The following table lists the differences between the PowerPlay EPE and the Quartus II PowerPlay Power
Analyzer.
Altera Corporation
PowerPlay Power Analysis
Send Feedback
QII5V3
2014.12.15
Differences between the PowerPlay EPE and the Quartus II PowerPlay Power
Analyzer
8-3
Table 8-1: Comparison of the PowerPlay EPE and Quartus II PowerPlay Power Analyzer
Characteristic
PowerPlay EPE
Quartus II PowerPlay Power
Analyzer
Phase in the design cycle
Any time, but it is recommended to use
Quartus II PowerPlay Power Analyzer for
post-fit power analysis.
Post-fit
Tool requirements
Spreadsheet program
The Quartus II software
Accuracy
Medium
Medium to very high
Data inputs
•
•
•
•
Resource usage estimates
Clock requirements
Environmental conditions
Toggle rate
•
•
•
•
•
Data outputs (1)
•
•
•
•
•
Total thermal power dissipation
Thermal static power
Thermal dynamic power
Off-chip power dissipation
Current drawn from voltage supplies
•
•
•
•
•
Post-fit design
Clock requirements
Signal activity defaults
Environmental conditions
Register transfer level
(RTL) simulation results
(optional)
• Post-fit simulation results
(optional)
• Signal activities per node or
entity (optional)
•
•
•
•
Total thermal power
Thermal static power
Thermal dynamic power
Thermal I/O power
Thermal power by design
hierarchy
Thermal power by block
type
Thermal power dissipation
by clock domain
Off-chip (non-thermal)
power dissipation
Device supply currents
The result of the PowerPlay Power Analyzer is only an estimation of power. Altera does not recommend
using the result as a specification. The purpose of the estimation is to help you establish guidelines for the
power budget of your design. It is important that you verify the actual power during device operation as
the information is sensitive to the actual device design and the environmental operating conditions.
(5)
PowerPlay EPE and PowerPlay Power Analyzer outputs vary by device family. For more information, refer
to the device-specific PowerPlay Early Power Estimators (EPE) and Power Analyzer Page and PowerPlay
Power Analyzer Reports in the Quartus II Help.
PowerPlay Power Analysis
Send Feedback
Altera Corporation
8-4
QII5V3
2014.12.15
Factors Affecting Power Consumption
Note: The PowerPlay Power Analyzer does not include the transceiver power for features that can only be
enabled through dynamic reconfiguration (DFE, ADCE/AEQ, EyeQ). Use the EPE to estimate the
incremental power consumption by these features.
Related Information
• PowerPlay Early Power Estimators (EPE) and Power Analyzer Page
For more information, refer to the device-specific PowerPlay Early Power Estimators (EPE) page on
the Altera website.
• PowerPlay Power Analyzer Reports
For more information, refer to this page for device-specific information about the PowerPlay Early
Power Estimator.
Factors Affecting Power Consumption
Understanding the following factors that affect power consumption allows you to use the PowerPlay
Power Analyzer and interpret its results effectively:
•
•
•
•
Device Selection
Environmental Conditions
Device Resource Usage
Signal Activities
Device Selection
Device families have different power characteristics. Many parameters affect the device family power
consumption, including choice of process technology, supply voltage, electrical design, and device
architecture.
Power consumption also varies in a single device family. A larger device consumes more static power than
a smaller device in the same family because of its larger transistor count. Dynamic power can also increase
with device size in devices that employ global routing architectures.
The choice of device package also affects the ability of the device to dissipate heat. This choice can impact
your required cooling solution choice to comply to junction temperature constraints.
Process variation can affect power consumption. Process variation primarily impacts static power because
sub-threshold leakage current varies exponentially with changes in transistor threshold voltage. Therefore,
you must consult device specifications for static power and not rely on empirical observation. Process
variation has a weak effect on dynamic power.
Environmental Conditions
Operating temperature primarily affects device static power consumption. Higher junction temperatures
result in higher static power consumption. The device thermal power and cooling solution that you use
must result in the device junction temperature remaining within the maximum operating range for the
device. The main environmental parameters affecting junction temperature are the cooling solution and
ambient temperature.
The following table lists the environmental conditions that could affect power consumption.
Altera Corporation
PowerPlay Power Analysis
Send Feedback
QII5V3
2014.12.15
Device Resource Usage
8-5
Table 8-2: Environmental Conditions that Could Affect Power Consumption
Environmental Conditions
Airflow
Description
A measure of how quickly the device removes heated air from the vicinity
of the device and replaces it with air at ambient temperature.
You can either specify airflow as “still air” when you are not using a fan, or
as the linear feet per minute rating of the fan in the system. Higher airflow
decreases thermal resistance.
Heat Sink and Thermal
Compound
A heat sink allows more efficient heat transfer from the device to the
surrounding area because of its large surface area exposed to the air. The
thermal compound that interfaces the heat sink to the device also
influences the rate of heat dissipation. The case-to-ambient thermal
resistance (θCA) parameter describes the cooling capacity of the heat sink
and thermal compound employed at a given airflow. Larger heat sinks and
more effective thermal compounds reduce θCA.
Junction Temperature
The junction temperature of a device is equal to:
TJunction = TAmbient + PThermal · θJA
in which θJA is the total thermal resistance from the device transistors to
the environment, having units of degrees Celsius per watt. The value θJA is
equal to the sum of the junction-to-case (package) thermal resistance (θJC)
, and the case-to-ambient thermal resistance (θCA) of your cooling
solution.
Board Thermal Model
The junction-to-board thermal resistance (θJB) is the thermal resistance of
the path through the board, having units of degrees Celsius per watt. To
compute junction temperature, you can use this board thermal model
along with the board temperature, the top-of-chip θJA and ambient
temperatures.
Device Resource Usage
The number and types of device resources used greatly affects power consumption.
PowerPlay Power Analysis
Send Feedback
Altera Corporation
8-6
QII5V3
2014.12.15
Signal Activities
• Number, Type, and Loading of I/O Pins—Output pins drive off-chip components, resulting in highload capacitance that leads to a high-dynamic power per transition. Terminated I/O standards require
external resistors that draw constant (static) power from the output pin.
• Number and Type of Hard Logic Blocks—A design with more logic elements (LEs), multiplier
elements, memory blocks, transceiver blocks or HPS system tends to consume more power than a
design with fewer circuit elements. The operating mode of each circuit element also affects its power
consumption. For example, a DSP block performing 18 × 18 multiplications and a DSP block
performing multiply-accumulate operations consume different amounts of dynamic power because of
different amounts of charging internal capacitance on each transition. The operating mode of a circuit
element also affects static power.
• Number and Type of Global Signals—Global signal networks span large portions of the device and
have high capacitance, resulting in significant dynamic power consumption. The type of global signal
is important as well. For example, Stratix V devices support global clocks and quadrant (regional)
clocks. Global clocks cover the entire device, whereas quadrant clocks only span one-fourth of the
device. Clock networks that span smaller regions have lower capacitance and tend to consume less
power. The location of the logic array blocks (LABs) driven by the clock network can also have an
impact because the Quartus II software automatically disables unused branches of a clock.
Signal Activities
The behavior of each signal in your design is an important factor in estimating power consumption. The
following table lists the two vital behaviors of a signal, which are toggle rate and static probability:
Table 8-3: Signal Behavior
Signal Behavior
Description
Toggle rate
• The toggle rate of a signal is the average number of times that the signal
changes value per unit of time. The units for toggle rate are transitions
per second and a transition is a change from 1 to 0, or 0 to 1.
• Dynamic power increases linearly with the toggle rate as you charge the
board trace model more frequently for logic and routing. The Quartus II
software models full rail-to-rail switching. For high toggle rates,
especially on circuit output I/O pins, the circuit can transition before
fully charging the downstream capacitance. The result is a slightly
conservative prediction of power by the PowerPlay Power Analyzer.
Static probability
• The static probability of a signal is the fraction of time that the signal is
logic 1 during the period of device operation that is being analyzed. Static
probability ranges from 0 (always at ground) to 1 (always at logic-high).
• Static probabilities of their input signals can sometimes affect the static
power that routing and logic consume. This effect is due to statedependent leakage and has a larger effect on smaller process geometries.
The Quartus II software models this effect on devices at 90 nm or smaller
if it is important to the power estimate. The static power also varies with
the static probability of a logic 1 or 0 on the I/O pin when output I/O
standards drive termination resistors.
Altera Corporation
PowerPlay Power Analysis
Send Feedback
QII5V3
2014.12.15
PowerPlay Power Analyzer Flow
8-7
Note: To get accurate results from the power analysis, the signal activities for analysis must represent the
actual operating behavior of your design. Inaccurate signal toggle rate data is the largest source of
power estimation error.
PowerPlay Power Analyzer Flow
The PowerPlay Power Analyzer supports accurate power estimations by allowing you to specify the
important design factors affecting power consumption. The following figure shows the high-level
PowerPlay Power Analyzer flow.
Figure 8-2: PowerPlay Power Analyzer High-Level Flow
User Design
(Post-Fit)
Operating
Conditions
PowerPlay
Power Analyzer
Signal
Activities
Power Analysis
Report
Operating condition specifications are available for
only some device families. For more information,
refer to “Performing Power Analysis with the
PowerPlay Power Analyzer” in Quartus II Help.
To obtain accurate I/O power estimates, the PowerPlay Power Analyzer requires you to synthesize your
design and then fit your design to the target device. You must specify the electrical standard on each I/O
cell and the board trace model on each I/O standard in your design.
Related Information
• Performing Power Analysis with the PowerPlay Power Analyzer
Operating Settings and Conditions
You can specify device power characteristics, operating voltage conditions, and operating temperature
conditions for power analysis in the Quartus II software.
On the Operating Settings and Conditions page of the Settings dialog box, you can specify whether the
device has typical power consumption characteristics or maximum power consumption characteristics.
PowerPlay Power Analysis
Send Feedback
Altera Corporation
8-8
QII5V3
2014.12.15
Signal Activities Data Sources
On the Voltage page of the Settings dialog box, you can view the operating voltage conditions for each
power rail in the device, and specify supply voltages for power rails with selectable supply voltages.
Note: The Quartus II Fitter may override some of the supply voltages settings specified in this chapter.
For example, supply voltages for several Stratix V transceiver power supplies depend on the data
rate used. If the Fitter detects that voltage required is different from the one specified in the
Voltage page, it will automatically set the correct voltage for relevant rails. The Quartus II
PowerPlay Power Analyzer uses voltages selected by the Fitter if they conflict with the settings
specified in the Voltage page.
On the Temperature page of the Settings dialog box, you can specify the thermal operating conditions of
the device.
Related Information
• Operating Settings and Conditions Page (Settings Dialog Box)
• Voltage Page (Settings Dialog Box)
• Temperature Page (Settings Dialog Box)
Signal Activities Data Sources
The PowerPlay Power Analyzer provides a flexible framework for specifying signal activities. The
framework reflects the importance of using representative signal-activity data during power analysis. Use
the following sources to provide information about signal activity:
•
•
•
•
Simulation results
User-entered node, entity, and clock assignments
User-entered default toggle rate assignment
Vectorless estimation
The PowerPlay Power Analyzer allows you to mix and match the signal-activity data sources on a signalby-signal basis. The following figure shows the priority scheme applied to each signal.
Figure 8-3: Signal-Activity Data Source Priority Scheme
Start
Node or entity
assignment?
Yes
Use node or
entity assignment
Altera Corporation
No
Simulation
data?
Yes
Use simulation
data
No
Is primary
input?
Yes
No
Vectorless Yes Use vectorless
supported and
estimation
enabled?
No
Use default
assignment
PowerPlay Power Analysis
Send Feedback
QII5V3
2014.12.15
Simulation Results
8-9
Related Information
• Performing Power Analysis with the PowerPlay Power Analyzer
Simulation Results
The PowerPlay Power Analyzer directly reads the waveforms generated by a design simulation. Static
probability and toggle rate can be calculated for each signal from the simulation waveform. Power analysis
is most accurate when you use representative input stimuli to generate simulations.
The PowerPlay Power Analyzer reads results generated by the following simulators:
•
•
•
•
•
•
•
•
ModelSim®
ModelSim-Altera
QuestaSim
Active-HDL
NCSim
VCS
VCS MX
Riviera-PRO
Signal activity and static probability information are derived from a Verilog Value Change Dump File
(.vcd). For more information, refer to Signal Activities on page 8-6.
For third-party simulators, use the EDA Tool Settings to specify the Generate Value Change Dump
(VCD) file script option in the Simulation page of the Settings dialog box. These scripts instruct the thirdparty simulators to generate a .vcd that encodes the simulated waveforms. The Quartus II PowerPlay
Power Analyzer reads this file directly to derive the toggle rate and static probability data for each signal.
Third-party EDA simulators, other than those listed, can generate a .vcd that you can use with the
PowerPlay Power Analyzer. For those simulators, you must manually create a simulation script to
generate the appropriate .vcd.
Note: You can use a .vcd created for power analysis to optimize your design for power during fitting by
utilizing the appropriate settings in the PowerPlay power optimization list, available from
Assignments > Settings > Compiler Settings > Advanced Settings (Fitter).
Related Information
Power Optimization
Section I. Simulation
Using Simulation Files in Modular Design Flows
A common design practice is to create modular or hierarchical designs in which you develop each design
entity separately, and then instantiate these modules in a higher-level entity to form a complete design.
You can perform simulation on a complete design or on each module for verification. The PowerPlay
Power Analyzer supports modular design flows when reading the signal activities from simulation files.
The following figure shows an example of a modular design flow.
PowerPlay Power Analysis
Send Feedback
Altera Corporation
8-10
QII5V3
2014.12.15
Using Simulation Files in Modular Design Flows
Figure 8-4: Modular Simulation Flow
Parameter
Input
Video
Processing
Column
Driver
Memory
Interface
Video
Source
Interface
Timing
Control
system.vcd
video_gizmo.vcd
output_driver.vcd
video_input.vcd
When specifying a simulation file (a .vcd), the software provides support to specify an associated design
entity name, such that the PowerPlay Power Analyzer imports the signal activities derived from that file
for the specified design entity. The PowerPlay Power Analyzer also supports the specification of
multiple .vcd files for power analysis, with each having an associated design entity name to enable the
integration of partial design simulations into a complete design power analysis. When specifying
multiple .vcd files for your design, more than one simulation file can contain signal-activity information
for the same signal.
Note: When you apply multiple .vcd files to the same design entity, the signal activity used in the power
analysis is the equal-weight arithmetic average of each .vcd.
Note: When you apply multiple simulation files to design entities at different levels in your design
hierarchy, the signal activity in the power analysis derives from the simulation file that applies to
the most specific design entity.
The following figure shows an example of a hierarchical design. The top-level module of your design,
called Top, consists of three 8b/10b decoders, followed by a mux. The software then encodes the output of
the mux to produce the final output of the top-level module. An error-handling module handles any
8b/10b decoding errors. The Top module contains the top-level entity of your design and any logic not
defined as part of another module. The design file for the top-level module might be a wrapper for the
hierarchical entities below it, or it might contain its own logic. The following usage scenarios show
common ways that you can simulate your design and import the .vcd into the PowerPlay Power Analyzer.
Altera Corporation
PowerPlay Power Analysis
Send Feedback
QII5V3
2014.12.15
Complete Design Simulation
8-11
Figure 8-5: Example Hierarchical Design
Top
8b10b_dec:decode1
8b10b_rxerr:err1
8b10b_dec:decode2
mux:mux1
8b10b_dec:decode3
8b10b_enc:encode1
Complete Design Simulation
You can simulate the entire design and generate a .vcd from a third-party simulator. The PowerPlay
Power Analyzer can then import the .vcd (specifying the top-level design). The resulting power analysis
uses the signal activities information from the generated .vcd, including those that apply to submodules,
such as decode [1-3], err1, mux1, and encode1.
Modular Design Simulation
You can independently simulate of the top-level design, and then import all the resulting .vcd files into
the PowerPlay Power Analyzer. For example, you can simulate the 8b10b_dec independent of the entire
design and mux, 8b10b_rxerr, and 8b10b_enc. You can then import the .vcd files generated from each
simulation by specifying the appropriate instance name. For example, if the files produced by the
simulations are 8b10b_dec.vcd, 8b10b_enc.vcd, 8b10b_rxerr.vcd, and mux.vcd, you can use the import
specifications in the following table:
Table 8-4: Import Specifications
File Name
Entity
8b10b_dec.vcd
Top|8b10b_dec:decode1
8b10b_dec.vcd
Top|8b10b_dec:decode2
8b10b_dec.vcd
Top|8b10b_dec:decode3
8b10b_rxerr.vcd
Top|8b10b_rxerr:err1
8b10b_enc.vcd
Top|8b10b_enc:encode1
mux.vcd
Top|mux:mux1
The resulting power analysis applies the simulation vectors in each file to the assigned entity. Simulation
provides signal activities for the pins and for the outputs of functional blocks. If the inputs to an entity
instance are input pins for the entire design, the simulation file associated with that instance does not
PowerPlay Power Analysis
Send Feedback
Altera Corporation
8-12
QII5V3
2014.12.15
Multiple Simulations on the Same Entity
provide signal activities for the inputs of that instance. For example, an input to an entity such as mux1 has
its signal activity specified at the output of one of the decode entities.
Multiple Simulations on the Same Entity
You can perform multiple simulations of an entire design or specific modules of a design. For example, in
the process of verifying the top-level design, you can have three different simulation testbenches: one for
normal operation, and two for corner cases. Each of these simulations produces a separate .vcd. In this
case, apply the different .vcd file names to the same top-level entity, as shown in the following table.
Table 8-5: Multiple Simulation File Names and Entities
File Name
Entity
normal.vcd
Top
corner1.vcd
Top
corner2.vcd
Top
The resulting power analysis uses an arithmetic average of the signal activities calculated from each
simulation file to obtain the final signal activities used. If a signal err_out has a toggle rate of zero
transition per second in normal.vcd, 50 transitions per second in corner1.vcd, and 70 transitions per
second in corner2.vcd, the final toggle rate in the power analysis is 40 transitions per second.
If you do not want the PowerPlay Power Analyzer to read information from multiple instances and take
an arithmetic average of the signal activities, use a .vcd that includes only signals from the instance that
you care about.
Overlapping Simulations
You can perform a simulation on the entire design, and more exhaustive simulations on a submodule,
such as 8b10b_rxerr. The following table lists the import specification for overlapping simulations.
Table 8-6: Overlapping Simulation Import Specifications
File Name
Entity
full_design.vcd
Top
error_cases.vcd
Top|8b10b_rxerr:err1
In this case, the software uses signal activities from error_cases.vcd for all the nodes in the generated .vcd
and uses signal activities from full_design.vcd for only those nodes that do not overlap with nodes in
error_cases.vcd. In general, the more specific hierarchy (the most bottom-level module) derives signal
activities for overlapping nodes.
Partial Simulations
You can perform a simulation in which the entire simulation time is not applicable to signal-activity
calculation. For example, if you run a simulation for 10,000 clock cycles and reset the chip for the first
2,000 clock cycles. If the PowerPlay Power Analyzer performs the signal-activity calculation over all
10,000 cycles, the toggle rates are only 80% of their steady state value (because the chip is in reset for the
Altera Corporation
PowerPlay Power Analysis
Send Feedback
QII5V3
2014.12.15
Specifying Start and End Time when Performing Signal-Activity Calculations using
the Limit VCD Period Option
8-13
first 20% of the simulation). In this case, you must specify the useful parts of the .vcd for power analysis.
The Limit VCD Period option enables you to specify a start and end time when performing signalactivity calculations.
Specifying Start and End Time when Performing Signal-Activity Calculations using the Limit VCD
Period Option
To specify a start and end time when performing signal-activity calculations using the Limit VCD period
option, follow these steps:
1. In the Quartus II software, on the Assignments menu, click Settings.
2. Under the Category list, click PowerPlay Power Analyzer Settings.
3. Turn on the Use input file(s) to initialize toggle rates and static probabilities during power analysis
option.
4. Click Add.
5. In the File name and Entity fields, browse to the necessary files.
6. Under Simulation period, turn on VCD file and Limit VCD period options.
7. In the Start time and End time fields, specify the desired start and end time.
8. Click OK.
You can also use the following tcl or qsf assignment to specify .vcd files:
set_global_assignment -name POWER_INPUT_FILE_NAME "test.vcd" -section_id test.vcd
set_global_assignment -name POWER_INPUT_FILE_TYPE VCD -section_id test.vcd
set_global_assignment -name POWER_VCD_FILE_START_TIME "10 ns" -section_id test.vcd
set_global_assignment -name POWER_VCD_FILE_END_TIME "1000 ns" -section_id test.vcd
set_instance_assignment -name POWER_READ_INPUT_FILE test.vcd -to test_design
Related Information
• set_power_file_assignment
• Add/Edit Power Input File Dialog Box
Node Name Matching Considerations
Node name mismatches happen when you have .vcd applied to entities other than the top-level entity. In
a modular design flow, the gate-level simulation files created in different Quartus II projects might not
match their node names with the current Quartus II project.
For example, you may have a file named 8b10b_enc.vcd, which the Quartus II software generates in a
separate project called 8b10b_enc while simulating the 8b10b encoder. If you import the .vcd into
another project called Top, you might encounter name mismatches when applying the .vcd to the
8b10b_enc module in the Top project. This mismatch happens because the Quartus II software might
name all the combinational nodes in the 8b10b_enc.vcd differently than in the Top project.
You can avoid name mismatching with only RTL simulation data, in which register names do not change,
or with an incremental compilation flow that preserves node names along with a gate-level simulation.
Note: To ensure accuracy, Altera recommends that you use an incremental compilation flow to preserve
the node names of your design.
PowerPlay Power Analysis
Send Feedback
Altera Corporation
8-14
Glitch Filtering
QII5V3
2014.12.15
Related Information
Quartus II Incremental Compilation for Hierarchical and Team-Based Design
Glitch Filtering
The PowerPlay Power Analyzer defines a glitch as two signal transitions so closely spaced in time that the
pulse, or glitch, occurs faster than the logic and routing circuitry can respond. The output of a transport
delay model simulator contains glitches for some signals. The logic and routing structures of the device
form a low-pass filter that filters out glitches that are tens to hundreds of picoseconds long, depending on
the device family.
Some third-party simulators use different models than the transport delay model as the default model.
Different models cause differences in signal activity and power estimation. The inertial delay model,
which is the ModelSim default model, filters out more glitches than the transport delay model and usually
yields a lower power estimate.
Note: Altera recommends that you use the transport simulation model when using the Quartus II
software glitch filtering support with third-party simulators. Simulation glitch filtering has little
effect if you use the inertial simulation model.
Glitch filtering in a simulator can also filter a glitch on one logic element (LE) (or other circuit element)
output from propagating to downstream circuit elements to ensure that the glitch does not affect
simulated results. Glitch filtering prevents a glitch on one signal from producing non-physical glitches on
all downstream logic, which can result in a signal toggle rate and a power estimate that are too high.
Circuit elements in which every input transition produces an output transition, including multipliers and
logic cells configured to implement XOR functions, are especially prone to glitches. Therefore, circuits
with such functions can have power estimates that are too high when glitch filtering is not used.
Note: Altera recommends that you use the glitch filtering feature to obtain the most accurate power
estimates. For .vcd files, the PowerPlay Power Analyzer flows support two levels of glitch filtering.
Enabling First Level of Glitch Filtering
To enable the first level of glitch filtering in the Quartus II software for supported third-party simulators,
follow these steps:
1.
2.
3.
4.
On the Assignments menu, click Settings.
In the Category list, select Simulation under EDA Tool Settings.
Select the Tool name to use for the simulation.
Turn on Enable glitch filtering.
Enabling Second Level of Glitch Filtering
The second level of glitch filtering occurs while the PowerPlay Power Analyzer is reading the .vcd
generated by a third-party simulator. To enable the second level of glitch filtering, follow these steps:
1. On the Assignments menu, click Settings.
2. In the Category list, select PowerPlay Power Analyzer Settings.
3. Under Input File(s), turn on Perform glitch filtering on VCD files.
The .vcd file reader performs filtering complementary to the filtering performed during simulation and is
often not as effective. While the .vcd file reader can remove glitches on logic blocks, the file reader cannot
determine how a given glitch affects downstream logic and routing, and may eliminate the impact of the
Altera Corporation
PowerPlay Power Analysis
Send Feedback
QII5V3
2014.12.15
Node and Entity Assignments
8-15
glitch completely. Filtering the glitches during simulation avoids switching downstream routing and logic
automatically.
Note: When running simulation for design verification (rather than to produce input to the PowerPlay
Power Analyzer), Altera recommends that you turn off the glitch filtering option to produce the
most rigorous and conservative simulation from a functionality viewpoint. When performing
simulation to produce input for the PowerPlay Power Analyzer, Altera recommends that you turn
on the glitch filtering to produce the most accurate power estimates.
Node and Entity Assignments
You can assign toggle rates and static probabilities to individual nodes and entities in the design. These
assignments have the highest priority, overriding data from all other signal-activity sources.
You must use the Assignment Editor or Tcl commands to create the Power Toggle Rate and Power Static
Probability assignments. You can specify the power toggle rate as an absolute toggle rate in transitions
per second using the Power Toggle Rate assignment, or you can use the Power Toggle Rate Percentage
assignment to specify a toggle rate relative to the clock domain of the assigned node for a more specific
assignment made in terms of hierarchy level.
Note: If you use the Power Toggle Rate Percentage assignment, and the node does not have a clock
domain, the Quartus II software issues a warning and ignores the assignment.
Assigning toggle rates and static probabilities to individual nodes and entities is appropriate for signals in
which you have knowledge of the signal or entity being analyzed. For example, if you know that a 100
MHz data bus or memory output produces data that is essentially random (uncorrelated in time), you can
directly enter a 0.5 static probability and a toggle rate of 50 million transitions per second.
The PowerPlay Power Analyzer treats bidirectional I/O pins differently. The combinational input port
and the output pad for a pin share the same name. However, those ports might not share the same signal
activities. For reading signal-activity assignments, the PowerPlay Power Analyzer creates a distinct name
<node_name~output> when configuring the bidirectional signal as an output and <node_name~result>
when configuring the signal as an input. For example, if a design has a bidirectional pin named MYPIN,
assignments for the combinational input use the name MYPIN~result, and the assignments for the output
pad use the name MYPIN~output.
Note: When you create the logic assignment in the Assignment Editor, you cannot find the
MYPIN~result and MYPIN~output node names in the Node Finder. Therefore, to create the logic
assignment, you must manually enter the two differentiating node names to create the assignment
for the input and output port of the bidirectional pin.
Related Information
Constraining Designs
For more information about how to use the Assignment Editor in the Quartus II software, refer to this
document.
Timing Assignments to Clock Nodes
For clock nodes, the PowerPlay Power Analyzer uses timing requirements to derive the toggle rate when
neither simulation data nor user-entered signal-activity data is available. fMAX requirements specify full
cycles per second, but each cycle represents a rising transition and a falling transition. For example, a
clock fMAX requirement of 100 MHz corresponds to 200 million transitions per second for the clock node.
PowerPlay Power Analysis
Send Feedback
Altera Corporation
8-16
Default Toggle Rate Assignment
QII5V3
2014.12.15
Default Toggle Rate Assignment
You can specify a default toggle rate for primary inputs and other nodes in your design. The PowerPlay
Power Analyzer uses the default toggle rate when no other method specifies the signal-activity data.
The PowerPlay Power Analyzer specifies the toggle rate in absolute terms (transitions per second), or as a
fraction of the clock rate in effect for each node. The toggle rate for a clock derives from the timing
settings for the clock. For example, if the PowerPlay Power Analyzer specifies a clock with an fMAX
constraint of 100 MHz and a default relative toggle rate of 20%, nodes in this clock domain transition in
20% of the clock periods, or 20 million transitions occur per second. In some cases, the PowerPlay Power
Analyzer cannot determine the clock domain for a node because either the PowerPlay Power Analyzer
cannot determine a clock domain for the node, or the clock domain is ambiguous. For example, the
PowerPlay Power Analyzer may not be able to determine a clock domain for a node if the user did not
specify sufficient timing assignments. In these cases, the PowerPlay Power Analyzer substitutes and
reports a toggle rate of zero.
Vectorless Estimation
For some device families, the PowerPlay Power Analyzer automatically derives estimates for signal activity
on nodes with no simulation or user-entered signal-activity data. Vectorless estimation statistically
estimates the signal activity of a node based on the signal activities of nodes feeding that node, and on the
actual logic function that the node implements. Vectorless estimation cannot derive signal activities for
primary inputs. Vectorless estimation is accurate for combinational nodes, but not for registered nodes.
Therefore, the PowerPlay Power Analyzer requires simulation data for at least the registered nodes and
I/O nodes for accuracy.
The PowerPlay Power Analyzer Settings dialog box allows you to disable vectorless estimation. When
turned on, vectorless estimation takes precedence over default toggle rates. Vectorless estimation does not
override clock assignments.
To disable vectorless estimation, perform the following steps:
1. In the Quartus II software, on the Assignments menu, click Settings.
2. In the Category list, select PowerPlay Power Analyzer Settings.
3. Turn off the Use vectorless estimation option.
Related Information
• Performing Power Analysis with the PowerPlay Power Analyzer
Using the PowerPlay Power Analyzer
For flows that use the PowerPlay Power Analyzer, you must first synthesize your design, and then fit it to
the target device. You must either provide timing assignments for all the clocks in your design, or use a
simulation-based flow to generate activity data. You must specify the I/O standard on each device input
and output and the board trace model on each output in your design.
Related Information
• Performing Power Analysis with the PowerPlay Power Analyzer
Altera Corporation
PowerPlay Power Analysis
Send Feedback
QII5V3
2014.12.15
Common Analysis Flows
8-17
Common Analysis Flows
You can use the analysis flows in this section with the PowerPlay Power Analyzer. However, vectorless
activity estimation is only available for some device families.
Signal Activities from RTL (Functional) Simulation, Supplemented by Vectorless Estimation
In the functional simulation flow, simulation provides toggle rates and static probabilities for all pins and
registers in your design. Vectorless estimation fills in the values for all the combinational nodes between
pins and registers, giving good results. This flow usually provides a compilation time benefit when you use
the third-party RTL simulator.
RTL Simulation Limitation
RTL simulation may not provide signal activities for all registers in the post-fitting netlist because
synthesis loses some register names. For example, synthesis might automatically transform state machines
and counters, thus changing the names of registers in those structures.
Signal Activities from Vectorless Estimation and User-Supplied Input Pin Activities
The vectorless estimation flow provides a low level of accuracy, because vectorless estimation for registers
is not entirely accurate.
Signal Activities from User Defaults Only
The user defaults only flow provides the lowest degree of accuracy.
Importance of .vcd
Altera recommends that you use a .vcd or a .saf generated by gate-level timing simulation for an accurate
power estimation because gate-level timing simulation takes all the routing resources and the exact logic
array resource usage into account.
Generating a .vcd
In previous versions of the Quartus II software, you could use either the Quartus II simulator or an EDA
simulator to perform your simulation. The Quartus II software no longer supports a built-in simulator,
and you must use an EDA simulator to perform simulation. Use the .vcd as the input to the PowerPlay
Power Analyzer to estimate power for your design.
To create a .vcd for your design, follow these steps:
1.
2.
3.
4.
5.
On the Assignments menu, click Settings.
In the Category list, under EDA Tool Settings, click Simulation.
In the Tool name list, select your preferred EDA simulator.
In the Format for output netlist list, select Verilog HDL, or SystemVerilog HDL, or VHDL.
Turn on Generate Value Change Dump (VCD) file script.
This option turns on the Map illegal HDL characters and Enable glitch filtering options. The Map
illegal HDL characters option ensures that all signals have legal names and that signal toggle rates are
available later in the PowerPlay Power Analyzer. The Enable glitch filtering option directs the EDA
Netlist Writer to perform glitch filtering when generating VHDL Output Files, Verilog Output Files,
and the corresponding Standard Delay Format Output Files for use with other EDA simulation tools.
This option is available regardless of whether or not you want to generate .vcd scripts.
PowerPlay Power Analysis
Send Feedback
Altera Corporation
8-18
QII5V3
2014.12.15
Generating a .vcd from ModelSim Software
Note: When performing simulation using ModelSim, the +nospecify option for the vsim command
disables the specify path delays and timing checks option in ModelSim. By enabling glitch
filtering on the Simulation page, the simulation models include specified path delays. Thus,
ModelSim might fail to simulate a design if you enabled glitch filtering and specified the
+nospecify option. Altera recommends that you remove the +nospecify option from the
ModelSim vsim command to ensure accurate simulation for power estimation.
6. Click Script Settings. Select the signals that you want to output to the .vcd.
With All signals selected, the generated script instructs the third-party simulator to write all connected
output signals to the .vcd. With All signals except combinational lcell outputs selected, the generated
script tells the third-party simulator to write all connected output signals to the .vcd, except logic cell
combinational outputs.
Note: The file can become extremely large if you write all output signals to the file because the file size
depends on the number of output signals being monitored and the number of transitions that
occur.
7. Click OK.
8. In the Design instance name box, type a name for your testbench.
9. Compile your design with the Quartus II software and generate the necessary EDA netlist and script
that instructs the third-party simulator to generate a .vcd.
10.Perform a simulation with the third-party EDA simulation tool. Call the generated script in the
simulation tool before running the simulation. The simulation tool generates the .vcd and places it in
the project directory.
Related Information
Simulation Results on page 8-9
Glitch Filtering on page 8-14
Section I. Simulation
Generating a .vcd from ModelSim Software
To generate a .vcd with the ModelSim software, follow these steps:
1.
2.
3.
4.
5.
6.
7.
8.
9.
In the Quartus II software, on the Assignments menu, click Settings.
In the Category list, under EDA Tool Settings, click Simulation.
In the Tool name list, select your preferred EDA simulator.
In the Format for output netlist list, select Verilog HDL, or SystemVerilog HDL, or VHDL.
Turn on Generate Value Change Dump (VCD) file script.
To generate the .vcd, perform a full compilation.
In the ModelSim software, compile the files necessary for simulation.
Load your design by clicking Start Simulation on the Tools menu, or use the vsim command.
Use the .vcd script created in step 6 using the following command:
source <design>_dump_all_vcd_nodes.tcl
10.Run the simulation (for example, run 2000ns or run -all).
11.Quit the simulation using the quit -sim command, if required.
12.Exit the ModelSim software.
If you do not exit the software, the ModelSim software might end the writing process of the .vcd
improperly, resulting in a corrupt .vcd.
Altera Corporation
PowerPlay Power Analysis
Send Feedback
QII5V3
2014.12.15
Generating a .vcd from Full Post-Fit Netlist (Zero Delay) Simulation
8-19
Generating a .vcd from Full Post-Fit Netlist (Zero Delay) Simulation
To successfully generate a .vcd from the full post-fit Netlist (zero delay) simulation, follow these steps:
1. Compile your design in the Quartus II software to generate the Netlist <project_name>.vo.
2. In <project_name>.vo, search for the include statement for <project_name>.sdo, comment the
statement out, and save the file.
Altera recommends that you use the Standard Delay Format Output File (.sdo) for gate-level timing
simulation. The .sdo contains the delay information of each architecture primitive and routing
element in your design; however, you must exclude the .sdo for zero delay simulation.
3. Generate a .vcd for power estimation by performing the steps in Generating a .vcd on page 8-17.
Related Information
Section I. Simulation
PowerPlay Power Analyzer Compilation Report
The following table list the items in the Compilation Report of the PowerPlay Power Analyzer section.
Section
Description
Summary
The Summary section of the report shows the estimated total thermal power
consumption of your design. This includes dynamic, static, and I/O thermal
power consumption. The I/O thermal power includes the total I/O power drawn
from the VCCIO and VCCPD power supplies and the power drawn from VCCINT in
the I/O subsystem including I/O buffers and I/O registers. The report also
includes a confidence metric that reflects the overall quality of the data sources
for the signal activities. For example, a Low power estimation confidence value
reflects that you have provided insufficient toggle rate data, or most of the signalactivity information used for power estimation is from default or vectorless
estimation settings. For more information about the input data, refer to the
PowerPlay Power Analyzer Confidence Metric report.
Settings
The Settings section of the report shows the PowerPlay Power Analyzer settings
information of your design, including the default input toggle rates, operating
conditions, and other relevant setting information.
Simulation Files Read
The Simulation Files Read section of the report lists the simulation output file
that the .vcd used for power estimation. This section also includes the file ID, file
type, entity, VCD start time, VCD end time, the unknown percentage, and the
toggle percentage. The unknown percentage indicates the portion of the design
module unused by the simulation vectors.
Operating Conditions
Used
The Operating Conditions Used section of the report shows device characteris‐
tics, voltages, temperature, and cooling solution, if any, during the power
estimation. This section also shows the entered junction temperature or autocomputed junction temperature during the power analysis.
PowerPlay Power Analysis
Send Feedback
Altera Corporation
8-20
QII5V3
2014.12.15
PowerPlay Power Analyzer Compilation Report
Section
Thermal Power
Dissipated by Block
Description
The Thermal Power Dissipated by Block section of the report shows estimated
thermal dynamic power and thermal static power consumption categorized by
atoms. This information provides you with estimated power consumption for
each atom in your design.
By default, this section does not contain any data, but you can turn on the report
with the Write power dissipation by block to report file option on the
PowerPlay Power Analyzer Settings page.
Thermal Power
Dissipation by Block
Type (Device Resource
Type)
This Thermal Power Dissipation by Block Type (Device Resource Type) section
of the report shows the estimated thermal dynamic power and thermal static
power consumption categorized by block types. This information is further
categorized by estimated dynamic and static power and provides an average
toggle rate by block type. Thermal power is the power dissipated as heat from the
FPGA device.
Thermal Power
Dissipation by
Hierarchy
This Thermal Power Dissipation by Hierarchy section of the report shows
estimated thermal dynamic power and thermal static power consumption
categorized by design hierarchy. This information is further categorized by the
dynamic and static power that was used by the blocks and routing in that
hierarchy. This information is useful when locating modules with high power
consumption in your design.
Core Dynamic
Thermal Power
Dissipation by Clock
Domain
The Core Dynamic Thermal Power Dissipation by Clock Domain section of the
report shows the estimated total core dynamic power dissipation by each clock
domain, which provides designs with estimated power consumption for each
clock domain in the design. If the clock frequency for a domain is unspecified by
a constraint, the clock frequency is listed as “unspecified.” For all the combina‐
tional logic, the clock domain is listed as no clock with zero MHz.
Altera Corporation
PowerPlay Power Analysis
Send Feedback
QII5V3
2014.12.15
PowerPlay Power Analyzer Compilation Report
Section
Current Drawn from
Voltage Supplies
8-21
Description
The Current Drawn from Voltage Supplies section of the report lists the current
drawn from each voltage supply. The VCCIO and VCCPD voltage supplies are
further categorized by I/O bank and by voltage. This section also lists the
minimum safe power supply size (current supply ability) for each supply voltage.
Minimum current requirement can be higher than user mode current require‐
ment in cases in which the supply has a specific power up current requirement
that goes beyond user mode requirement, such as the VCCPD power rail in Stratix
III and Stratix IV devices, and the VCCIO power rail in Stratix IV devices.
The I/O thermal power dissipation on the summary page does not correlate
directly to the power drawn from the VCCIO and VCCPD voltage supplies listed in
this report. This is because the I/O thermal power dissipation value also includes
portions of the VCCINT power, such as the I/O element (IOE) registers, which are
modeled as I/O power, but do not draw from the VCCIO and VCCPD supplies.
The reported current drawn from the I/O Voltage Supplies (ICCIO and ICCPD)
as reported in the PowerPlay Power Analyzer report includes any current drawn
through the I/O into off-chip termination resistors. This can result in ICCIO and
ICCPD values that are higher than the reported I/O thermal power, because this
off-chip current dissipates as heat elsewhere and does not factor in the calcula‐
tion of device temperature. Therefore, total I/O thermal power does not equal
the sum of current drawn from each VCCIO and VCCPD supply multiplied by
VCCIO and VCCPD voltage.
For SoC devices or for Arria V SoC and Cyclone V SoC devices, there is no
standalone ICC_AUX_SHARED current drawn information. The ICC_AUX_
SHARED is reported together with ICC_AUX.
Confidence Metric
Details
The Confidence Metric is defined in terms of the total weight of signal activity
data sources for both combinational and registered signals. Each signal has two
data sources allocated to it; a toggle rate source and a static probability source.
The Confidence Metric Details section also indicates the quality of the signal
toggle rate data to compute a power estimate. The confidence metric is low if the
signal toggle rate data comes from poor predictors of real signal toggle rates in
the device during an operation. Toggle rate data that comes from simulation,
user-entered assignments on specific signals or entities are reliable. Toggle rate
data from default toggle rates (for example, 12.5% of the clock period) or
vectorless estimation are relatively inaccurate. This section gives an overall
confidence rating in the toggle rate data, from low to high. This section also
summarizes how many pins, registers, and combinational nodes obtained their
toggle rates from each of simulation, user entry, vectorless estimation, or default
toggle rate estimations. This detailed information helps you understand how to
increase the confidence metric, letting you determine your own confidence in
the toggle rate data.
PowerPlay Power Analysis
Send Feedback
Altera Corporation
8-22
QII5V3
2014.12.15
Scripting Support
Section
Signal Activities
Description
The Signal Activities section lists toggle rates and static probabilities assumed by
power analysis for all signals with fan-out and pins. This section also lists the
signal type (pin, registered, or combinational) and the data source for the toggle
rate and static probability. By default, this section does not contain any data, but
you can turn on the report with the Write signal activities to report file option
on the PowerPlay Power Analyzer Settings page.
Altera recommends that you keep the Write signal activities to report file
option turned off for a large design because of the large number of signals
present. You can use the Assignment Editor to specify that activities for
individual nodes or entities are reported by assigning an on value to those nodes
for the Power Report Signal Activities assignment.
Messages
The Messages section lists the messages that the Quartus II software generates
during the analysis.
Scripting Support
You can run procedures and create settings described in this chapter in a Tcl script. You can also run
some procedures at a command prompt. For more information about scripting command options, refer
to the Quartus II Command-Line and Tcl API Help browser. To run the Help browser, type the following
command at the command prompt:
quartus_sh --qhelp ←
Related Information
Tcl Scripting
API Functions for Tcl
Quartus II Settings File Reference Manual
Command-Line Scripting
•
•
•
•
Running the PowerPlay Power Analyzer from the Command–Line
The executable to run the PowerPlay Power Analyzer is quartus_pow. For a complete listing of all
command–line options supported by quartus_pow, type the following command at a system command
prompt:
quartus_pow --help ←
orquartus_sh --qhelp ←
The following lists the examples of using the quartus_pow executable. Type the command listed in the
following section at a system command prompt. These examples assume that operations are performed
on Quartus II project called sample.
Altera Corporation
PowerPlay Power Analysis
Send Feedback
QII5V3
2014.12.15
Document Revision History
8-23
To instruct the PowerPlay Power Analyzer to generate a PowerPlay EPE File:
quartus_pow sample --output_epe=sample.csv ←
To instruct the PowerPlay Power Analyzer to generate a PowerPlay EPE File without performing the
power estimate:
quartus_pow sample --output_epe=sample.csv --estimate_power=off
←
To instruct the PowerPlay Power Analyzer to use a .vcd as input (sample.vcd):
quartus_pow sample --input_vcd=sample.vcd ←
To instruct the PowerPlay Power Analyzer to use two .vcd files as input files (sample1.vcd and
sample2.vcd), perform glitch filtering on the .vcd and use a default input I/O toggle rate of 10,000
transitions per second:
quartus_pow sample --input_vcd=sample1.vcd --input_vcd=sample2.vcd \
--vcd_filter_glitches=on --\
default_input_io_toggle_rate=10000transitions/s ←
To instruct the PowerPlay Power Analyzer to not use an input file, a default input I/O toggle rate of
60%, no vectorless estimation, and a default toggle rate of 20% on all remaining signals:
quartus_pow sample --no_input_file --default_input_io_toggle_rate=60% \
--use_vectorless_estimation=off --default_toggle_rate=20% ←
Note: No command–line options are available to specify the information found on the PowerPlay Power
Analyzer Settings Operating Conditions page. Use the Quartus II GUI to specify these options.
The quartus_pow executable creates a report file, <revision name>.pow.rpt. You can locate the report file
in the main project directory. The report file contains the same information in PowerPlay Power
Analyzer Compilation Report on page 8-19.
Document Revision History
The following table lists the revision history for this chapter.
Date
Version
Changes
2014.12.15
14.1.0
2014.08.18
14.0a10.0 Updated "Current Drawn from Voltage Supplies" to clarify that for SoC
devices or for Arria V SoC and Cyclone V SoC devices, there is no
standalone ICC_AUX_SHARED current drawn information. The ICC_
AUX_SHARED is reported together with ICC_AUX.
PowerPlay Power Analysis
Send Feedback
• Removed Signal Activities from Full Post-Fit Netlist (Timing)
Simulation and Signal Activities from Full Post-Fit Netlist (Zero
Delay) Simulation sections as these are no longer supported.
• Updated location of Fitter Settings, Analysis & Synthesis Settings, and
Physical Synthesis Optimizations to Compiler Settings.
Altera Corporation
8-24
QII5V3
2014.12.15
Document Revision History
Date
Version
Changes
November 2012
12.1.0
• Updated “Types of Power Analyses” on page 8–2, and “Confidence
Metric Details” on page 8–23.
• Added “Importance of .vcd” on page 8–20, and “Avoiding Power
Estimation and Hardware Measurement Mismatch” on page 8–24
June 2012
12.0.0
• Updated “Current Drawn from Voltage Supplies” on page 8–22.
• Added “Using the HPS Power Calculator” on page 8–7.
November 2011
10.1.1
• Template update.
• Minor editorial updates.
December 2010
10.1.0
• Added links to Quartus II Help, removed redundant material.
• Moved “Creating PowerPlay EPE Spreadsheets” to page 8–6.
• Minor edits.
July 2010
10.0.0
• Removed references to the Quartus II Simulator.
• Updated Table 8–1 on page 8–6, Table 8–2 on page 8–13, and Table
8–3 on page 8–14.
• Updated Figure 8–3 on page 8–9, Figure 8–4 on page 8–10, and
Figure 8–5 on page 8–12.
November 2009
9.1.0
• Updated “Creating PowerPlay EPE Spreadsheets” on page 8–6 and
“Simulation Results” on page 8–10.
• Added “Signal Activities from Full Post-Fit Netlist (Zero Delay)
Simulation” on page 8–19 and “Generating a .vcd from Full Post-Fit
Netlist (Zero Delay) Simulation” on page 8–21.
• Minor changes to “Generating a .vcd from ModelSim Software” on
page 8–21.
• Updated Figure 11–8 on page 11–24.
March 2009
9.0.0
• This chapter was chapter 11 in version 8.1.
• Removed Figures 11-10, 11-11, 11-13, 11-14, and 11-17 from 8.1
version.
November 2008
8.1.0
• Updated for the Quartus II software version 8.1.
• Replaced Figure 11-3.
• Replaced Figure 11-14.
May 2008
8.0.0
•
•
•
•
Altera Corporation
Updated Figure 11–5.
Updated “Types of Power Analyses” on page 11–5.
Updated “Operating Conditions” on page 11–9.
Updated “PowerPlay Power Analyzer Compilation Report” on page
11–31.
• Updated “Current Drawn from Voltage Supplies” on page 11–32.
PowerPlay Power Analysis
Send Feedback
System Debugging Tools Overview
9
2014.06.30
QII5V3
Subscribe
Send Feedback
About Altera System Debugging Tools
The Altera system debugging tools help you verify your FPGA designs. As your product requirements
continue to increase in complexity, the time you spend on design verification continues to rise. This
manual provides a quick overview of the tools available in the system debugging suite and discusses the
criteria for selecting the best tool for your design.
®
System Debugging Tools Portfolio
The Quartus II software provides a portfolio of system design debugging tools for real-time verification
of your design. Each tool in the system debugging portfolio uses a combination of available memory,
logic, and routing resources to assist in the debugging process. The tools provide visibility by routing (or
“tapping”) signals in your design to debugging logic. The debugging logic is then compiled with your
design and downloaded into the FPGA or CPLD for analysis. Because different designs can have different
constraints and requirements, such as the number of spare pins available or the amount of logic or
memory resources remaining in the physical device, you can choose a tool from the available debugging
tools that matches the specific requirements for your design.
®
© 2015 Altera Corporation. All rights reserved. ALTERA, ARRIA, CYCLONE, ENPIRION, MAX, MEGACORE, NIOS, QUARTUS and STRATIX words and logos are
trademarks of Altera Corporation and registered in the U.S. Patent and Trademark Office and in other countries. All other words and logos identified as
trademarks or service marks are the property of their respective holders as described at www.altera.com/common/legal.html. Altera warrants performance
of its semiconductor products to current specifications in accordance with Altera's standard warranty, but reserves the right to make changes to any
products and services at any time without notice. Altera assumes no responsibility or liability arising out of the application or use of any information,
product, or service described herein except as expressly agreed to in writing by Altera. Altera customers are advised to obtain the latest version of device
specifications before relying on any published information and before placing orders for products or services.
www.altera.com
101 Innovation Drive, San Jose, CA 95134
ISO
9001:2008
Registered
9-2
QII5V3
2014.06.30
System Debugging Tools Comparison
System Debugging Tools Comparison
Table 9-1: Debugging Tools Portfolio
Tool
System Console
Description
Typical Usage
Uses a Tcl interpreter to communi‐
cate with hardware modules
instantiated in your design. You can
use it with the Transceiver Toolkit
to monitor or debug your design.
You need to perform systemlevel debugging. For example, if
you have an Avalon-MM slave
or Avalon-ST interfaces, you can
debug your design at a transac‐
tion level. The tool supports
System Console provides real-time
JTAG connectivity and TCP/IP
in-system debugging capabilities.
connectivity to the target FPGA
Using System Console, you can read
you wish to debug.
from and write to Memory Mapped
components in our system without
the help of a processor or additional
software.
System Console uses Tcl as the
fundamental infrastructure which
means you can source scripts, set
variables, write procedures, and take
advantage of all the features of the
Tcl scripting language.
Transceiver Toolkit
The Transceiver Toolkit allows you
to test and tune transceiver link
signal quality. You can use a
combination of bit error rate (BER),
bathtub curve, and eye contour
graphs as quality metrics. Auto
Sweeping of physical medium
attachment (PMA) settings allows
you to quickly find an optimal
solution.
You need to debug or optimize
signal integrity of your board
layout even before the actual
design to be run on the FPGA is
ready.
SignalTap
This logic analyzer uses FPGA
resources to sample test nodes and
outputs the information to the
Quartus II software for display and
analysis.
You have spare on-chip memory
and you want functional verifica‐
tion of your design running in
hardware.
Altera Corporation
®
II Logic Analyzer
System Debugging Tools Overview
Send Feedback
QII5V3
2014.06.30
Altera JTAG Interface (AJI)
Tool
Description
9-3
Typical Usage
SignalProbe
This tool incrementally routes
internal signals to I/O pins while
preserving results from your last
place-and-routed design.
You have spare I/O pins and you
would like to check the
operation of a small set of
control pins using either an
external logic analyzer or an
oscilloscope.
Logic Analyzer Interface (LAI)
This tool multiplexes a larger set of
signals to a smaller number of spare
I/O pins. LAI allows you to select
which signals are switched onto the
I/O pins over a JTAG connection.
You have limited on-chip
memory, and have a large set of
internal data buses that you
would like to verify using an
external logic analyzer. Logic
analyzer vendors, such as
Tektronics and Agilent, provide
integration with the tool to
improve the usability of the tool.
In-System Sources and Probes
This tool provides an easy way to
You want to prototype a front
drive and sample logic values to and panel with virtual buttons for
from internal nodes using the JTAG your FPGA design.
interface.
In-System Memory Content
Editor
This tool displays and allows you to
edit on-chip memory.
You would like to view and edit
the contents of on-chip memory
that is not connected to a Nios II
processor. You can also use the
tool when you do not want to
have a Nios II debug core in your
system.
Virtual JTAG Interface
This megafunction allows you to
communicate with the JTAG
interface so that you can develop
your own custom applications.
You have custom signals in your
design that you want to be able
to communicate with.
Altera JTAG Interface (AJI)
With the exception of SignalProbe, each of the on-chip debugging tools uses the JTAG port to control and
read back data from debugging logic and signals under test. System Console uses JTAG and other
interfaces as well. The JTAG resource is shared among all of the on-chip debugging tools.
Required Arbitration Logic
For all system debugging tools except System Console, the Quartus II software compiles logic into your
design automatically to distinguish between data and control information and each of the debugging logic
blocks, when the JTAG resource is required. This arbitration logic, also known as the System-Level
Debugging (SLD) infrastructure, is shown in the design hierarchy of your compiled project as
System Debugging Tools Overview
Send Feedback
Altera Corporation
9-4
QII5V3
2014.06.30
Debugging Ecosystem
sld_hub:sld_hub_inst. The SLD logic allows you to instantiate multiple debugging blocks into your
design and run them simultaneously. For System Console, you must explicitly insert debug IP cores into
your design to enable debugging.
Debugging Ecosystem
To maximize debugging closure, the Quartus II software allows you to use a combination of the
debugging tools in tandem to fully exercise and analyze the logic under test. All of the tools have basic
analysis features built in; that is, all of the tools enable you to read back information collected from the
design nodes that are connected to the debugging logic. Out of the set of debugging tools, the SignalTap II
Logic Analyzer, the LAI, and the SignalProbe feature are general purpose debugging tools optimized for
probing signals in your register transfer level (RTL) netlist. In-System Sources and Probes, the Virtual
JTAG Interface, System Console, Transceiver Toolkit, and In-System Memory Content Editor, allow you
to read back data from the debugging breakpoints, and to input values into your design during runtime.
Taken together, the set of on-chip debugging tools form a debugging ecosystem. The set of tools can
generate a stimulus to and solicit a response from the logic under test, providing a complete debugging
solution.
Figure 9-1: Debugging Ecosystem
Quartus II Software
FPGA
JTAG
SignalTap II Logic Analyzer
In-System Memory Content Editor
Transceiver Toolkit - System Console
LAI
In-System Sources and Probes
In-System Memory Content Editor
VJI
Design
Under Test
About Analysis Tools for RTL Nodes
The SignalTap II Logic Analyzer, SignalProbe, and LAI are designed specifically for probing and
debugging RTL signals at system speed. They are general-purpose analysis tools that enable you to tap and
analyze any routable node from the FPGA or CPLD. If you have spare logic and memory resources, the
Altera Corporation
System Debugging Tools Overview
Send Feedback
QII5V3
2014.06.30
Resource Usage
9-5
SignalTap II Logic Analyzer is useful for providing fast functional verification of your design running on
actual hardware.
Conversely, if logic and memory resources are tight and you require the large sample depths associated
with external logic analyzers, both the LAI and the SignalProbe make it easy to view internal design
signals using external equipment.
Note: The SignalTap II Logic Analyzer is not supported on CPLDs, because there are no memory
resources available on these devices.
Resource Usage
The most important selection criteria for these three tools are the available resources remaining on your
device after implementing your design and the number of spare pins available. You should evaluate your
preferred debugging option early on in the design planning process to ensure that your board, your
Quartus II project, and your design are all set up to support the appropriate options. Planning early can
reduce time spent during debugging and eliminate the necessary late changes to accommodate your
preferred debugging methodologies.
Figure 9-2: Resource Usage per Debugging Tool
Logic Analyzer
Interface
Logic
SignalTap II
Signal
Probe
Memory
Overhead Logic
Any debugging tool that requires the use of a JTAG connection requires the SLD infrastructure logic, for
communication with the JTAG interface and arbitration between any instantiated debugging modules.
This overhead logic uses around 200 logic elements (LEs), a small fraction of the resources available in any
of the supported devices. The overhead logic is shared between all available debugging modules in your
design. Both the SignalTap II Logic Analyzer and the LAI use a JTAG connection.
For SignalProbe
SignalProbe requires very few on-chip resources. Because it requires no JTAG connection, SignalProbe
uses no logic or memory resources. SignalProbe uses only routing resources to route an internal signal to
a debugging test point.
For Logic Analyzer Interface
The LAI requires a small amount of logic to implement the multiplexing function between the signals
under test, in addition to the SLD infrastructure logic. Because no data samples are stored on the chip, the
LAI uses no memory resources.
System Debugging Tools Overview
Send Feedback
Altera Corporation
9-6
For SignalTap II
QII5V3
2014.06.30
For SignalTap II
The SignalTap II Logic Analyzer requires both logic and memory resources. The number of logic
resources used depends on the number of signals tapped and the complexity of the trigger logic. However,
the amount of logic resources that the SignalTap II Logic Analyzer uses is typically a small percentage of
most designs. A baseline configuration consisting of the SLD arbitration logic and a single node with basic
triggering logic contains approximately 300 to 400 Logic Elements (LEs). Each additional node you add to
the baseline configuration adds about 11 LEs. Compared with logic resources, memory resources are a
more important factor to consider for your design. Memory usage can be significant and depends on how
you configure your SignalTap II Logic Analyzer instance to capture data and the sample depth that your
design requires for debugging. For the SignalTap II Logic Analyzer, there is the added benefit of requiring
no external equipment, as all of the triggering logic and storage is on the chip.
Resource Estimation
The resource estimation feature for the SignalTap II Logic Analyzer and the LAI allows you to quickly
judge if enough on-chip resources are available before compiling the tool with your design.
Figure 9-3: Resource Estimator
Pin Usage
For SignalProbe
The ratio of the number of pins used to the number of signals tapped for the SignalProbe feature is oneto-one. Because this feature can consume free pins quickly, a typical application for this feature is routing
control signals to spare pins for debugging.
For Logic Analyzer Interface
The ratio of the number of pins used to the number of signals tapped for the LAI is many-to-one. It can
map up to 256 signals to each debugging pin, depending on available routing resources. The control of the
active signals that are mapped to the spare I/O pins is performed via the JTAG port. The LAI is ideal for
routing data buses to a set of test pins for analysis.
For SignalTap II
Other than the JTAG test pins, the SignalTap II Logic Analyzer uses no additional pins. All data is
buffered using on-chip memory and communicated to the SignalTap II Logic Analyzer GUI via the JTAG
test port.
Usability Enhancements
The SignalTap II Logic Analyzer, SignalProbe, and LAI tools can be added to your existing design with
minimal effects. With the node finder, you can find signals to route to a debugging module without
making any changes to your HDL files. SignalProbe inserts signals directly from your post-fit database.
The SignalTap II Logic Analyzer and LAI support inserting signals from both pre-synthesis and post-fit
netlists.
Altera Corporation
System Debugging Tools Overview
Send Feedback
QII5V3
2014.06.30
Incremental Compilation
9-7
Incremental Compilation
All three tools allow you to find and configure your debugging setup quickly. In addition, the Quartus II
incremental compilation feature and the Quartus II incremental routing feature allow for a fast
turnaround time for your programming file, increasing productivity and enabling fast debugging closure.
Both the LAI and SignalTap II Logic Analyzer support incremental compilation. With incremental
compilation, you can add a SignalTap II Logic Analyzer instance or an LAI instance incrementally into
your placed-and-routed design. This has the benefit of both preserving your timing and area optimiza‐
tions from your existing design, and decreasing the overall compilation time when any changes are
necessary during the debugging process. With incremental compilation, you can save up to 70% compile
time of a full compilation.
Incremental Routing
SignalProbe uses the incremental routing feature. The incremental routing feature runs only the Fitter
stage of the compilation. This leaves your compiled design untouched, except for the newly routed node
or nodes. With SignalProbe, you can save as much as 90% compile time of a full compilation.
Automation Via Scripting
As another productivity enhancement, all tools in the on-chip debugging tool set support scripting via the
quartus_stp Tcl package. For the SignalTap II Logic Analyzer and the LAI, scripting enables userdefined automation for data collection while debugging in the lab. The System Console includes a full Tcl
interpreter for scripting.
Remote Debugging
You can perform remote debugging of your system with the Quartus II software via the System Console.
This feature allows you to debug equipment deployed in the field through an existing TCP/IP connection.
There are two Application Notes available to assist you.
• Application Note 624 describes how to set up your NIOS II system to use the System Console to
perform remote debugging.
• Application Note 693 describes how to set up your Altera SoC to use the SLD tools to perform remote
debugging.
Related Information
• Application Note 624: Debugging with System Console over TCP/IP
• Application Note 693: Remote Debugging over TCP/IP for Altera SoC
System Debugging Tools Overview
Send Feedback
Altera Corporation
9-8
QII5V3
2014.06.30
Suggested On-Chip Debugging Tools for Common Debugging Features
Suggested On-Chip Debugging Tools for Common Debugging Features
Table 9-2: Tools for Common Debugging Features
(1)
Feature
SignalProbe
Logic Analyzer
Interface (LAI)
SignalTap II Logic
Analyzer
Large Sample
Depth
N/A
X
—
An external logic
analyzer used
with the LAI has
a bigger buffer to
store more
captured data
than the
SignalTap II
Logic Analyzer.
No data is
captured or
stored with
SignalProbe.
Ease in
Debugging
Timing Issue
X
X
—
External
equipment, such
as oscilloscopes
and mixed signal
oscilloscopes
(MSOs), can be
used with either
LAI or SignalP‐
robe. When used
with the LAI,
external
equipment
provides you with
access to timing
mode, which
allows you to
debug combined
streams of data.
Altera Corporation
Description
System Debugging Tools Overview
Send Feedback
QII5V3
2014.06.30
Suggested On-Chip Debugging Tools for Common Debugging Features
Feature
SignalProbe
Logic Analyzer
Interface (LAI)
SignalTap II Logic
Analyzer
9-9
Description
Minimal Effect
on Logic Design
X
X
(2)
X
(2)
The LAI adds
minimal logic to
a design,
requiring fewer
device resources.
The SignalTap II
Logic Analyzer
has little effect on
the design,
because it is set as
a separate design
partition.
SignalProbe
incrementally
routes nodes to
pins, not affecting
the design at all.
Short Compile
and Recompile
Time
X
X
(2)
X
(2)
SignalProbe
attaches
incrementally
routed signals to
previously
reserved pins,
requiring very
little recompila‐
tion time to make
changes to source
signal selections.
The SignalTap II
Logic Analyzer
and the LAI can
take advantage of
incremental
compilation to
refit their own
design partitions
to decrease
recompilation
time.
System Debugging Tools Overview
Send Feedback
Altera Corporation
9-10
QII5V3
2014.06.30
Suggested On-Chip Debugging Tools for Common Debugging Features
Feature
SignalProbe
Logic Analyzer
Interface (LAI)
SignalTap II Logic
Analyzer
Triggering
Capability
N/A
N/A
X
The SignalTap II
Logic Analyzer
offers triggering
capabilities that
are comparable to
commercial logic
analyzers.
I/O Usage
—
—
X
No additional
output pins are
required with the
SignalTap II
Logic Analyzer.
Both the LAI and
SignalProbe
require I/O pin
assignments.
Acquisition
Speed
N/A
—
X
The SignalTap II
Logic Analyzer
can acquire data
at speeds of over
200 MHz. The
same acquisition
speeds are
obtainable with
an external logic
analyzer used
with the LAI, but
might be limited
by signal integrity
issues.
No JTAG
Connection
Required
X
—
X
A FPGA design
with the LAI
requires an active
JTAG connection
to a host running
the Quartus II
software. SignalP‐
robe and
SignalTap II do
not require a host
for debugging
purposes.
Altera Corporation
Description
System Debugging Tools Overview
Send Feedback
QII5V3
2014.06.30
About Stimulus‑Capable Tools
Feature
No External
Equipment
Required
SignalProbe
Logic Analyzer
Interface (LAI)
SignalTap II Logic
Analyzer
—
—
X
9-11
Description
The SignalTap II
Logic Analyzer
logic is
completely
internal to the
programmed
FPGA device. No
extra equipment
is required other
than a JTAG
connection from
a host running
the Quartus II
software or the
stand-alone
SignalTap II
Logic Analyzer
software. SignalP‐
robe and the LAI
require the use of
external
debugging
equipment, such
as multimeters,
oscilloscopes, or
logic analyzers.
Notes to Table:
1. • X indicates the recommended tools for the feature.
• — indicates that while the tool is available for that feature, that tool might not give the best results.
• N/A indicates that the feature is not applicable for the selected tool.
2. When used with incremental compilation.
About Stimulus‑Capable Tools
The In-System Memory Content Editor, In-System Sources and Probes, and Virtual JTAG interface
enable you to use the JTAG interface as a general-purpose communication port. Though all three tools
can be used to achieve the same results, there are some considerations that make one tool easier to use in
certain applications than others. In-System Sources and Probes is ideal for toggling control signals. The
In-System Memory Content Editor is useful for inputting large sets of test data. Finally, the Virtual JTAG
interface is well suited for more advanced users who want to develop their own customized JTAG
solution.
System Console provides system-level debugging at a transaction level, such as with Avalon-MM slave or
Avalon-ST interfaces. You can communicate to a chip through JTAG, and TCP/IP protocols. System
System Debugging Tools Overview
Send Feedback
Altera Corporation
9-12
In-System Sources and Probes
QII5V3
2014.06.30
Console uses a Tcl interpreter to communicate with hardware modules that you have instantiated into
your design.
In-System Sources and Probes
In-System Sources and Probes is an easy way to access JTAG resources to both read and write to your
design. You can start by instantiating a megafunction into your HDL code. The megafunction contains
source ports and probe ports for driving values into and sampling values from the signals that are
connected to the ports, respectively. Transaction details of the JTAG interface are abstracted away by the
megafunction. During runtime, a GUI displays each source and probe port by instance and allows you to
read from each probe port and drive to each source port. The GUI makes this tool ideal for toggling a set
of control signals during the debugging process.
Push Button Functionality
A good application of In-System Sources and Probes is to use the GUI as a replacement for the push
buttons and LEDs used during the development phase of a project. Furthermore, In-System Sources and
Probes supports a set of scripting commands for reading and writing using quartus_stp. When used
with the Tk toolkit, you can build your own graphical interfaces. This feature is ideal for building a virtual
front panel during the prototyping phase of the design.
In-System Memory Content Editor
The In-System Memory Content Editor allows you to quickly view and modify memory content either
through a GUI interface or through Tcl scripting commands. The In-System Memory Content Editor
works by turning single-port RAM blocks into dual-port RAM blocks. One port is connected to your
clock domain and data signals, and the other port is connected to the JTAG clock and data signals for
editing or viewing.
Generate Test Vectors
Because you can modify a large set of data easily, a useful application for the In-System Memory Content
Editor is to generate test vectors for your design. For example, you can instantiate a free memory block,
connect the output ports to the logic under test (using the same clock as your logic under test on the
system side), and create the glue logic for the address generation and control of the memory. At runtime,
you can modify the contents of the memory using either a script or the In-System Memory Content
Editor GUI and perform a burst transaction of the data contents in the modified RAM block synchronous
to the logic being tested.
Virtual JTAG Interface Megafunction
The Virtual JTAG Interface megafunction provides the finest level of granularity for manipulating the
JTAG resource. This megafunction allows you to build your own JTAG scan chain by exposing all of the
JTAG control signals and configuring your JTAG Instruction Registers (IRs) and JTAG Data Registers
(DRs). During runtime, you control the IR/DR chain through a Tcl API, or with System Console. This
feature is meant for users who have a thorough understanding of the JTAG interface and want precise
control over the number and type of resources used.
System Console
System Console is a framework that you can launch from the Quartus II software to start services for
performing various debugging tasks. System Console provides you with Tcl scripts and a GUI to access
the Qsys system integration tool to perform low-level hardware debugging of your design, as well as
identify a module by its path, and open and close a connection to a Qsys module. You can access your
Altera Corporation
System Debugging Tools Overview
Send Feedback
QII5V3
2014.06.30
Test Signal Integrity
9-13
design at a system level for purposes of loading, unloading, and transferring designs to multiple devices.
Also, System Console supports the Tk toolkit for building graphical interfaces.
Test Signal Integrity
System Console also allows you to access commands that allow you to control how you generate test
patterns, as well as verify the accuracy of data generated by test patterns. You can use JTAG debug
commands in System Console to verify the functionality and signal integrity of your JTAG chain. You can
test clock and reset signals.
Board Bring-Up and Verification
You can use System Console to access programmable logic devices on your development board, perform
board bring-up, and perform verification. You can also access software running on a Nios II or Altera SoC
processor, as well as access modules that produce or consume a stream of bytes.
Test Link Signal Integrity with Transceiver Toolkit
Transceiver Toolkit runs from the System Console framework, and allows you to run automatic tests of
your transceiver links for debugging and optimizing your transceiver designs. You can use the Transceiver
Toolkit GUI to set up channel links in your transceiver devices, and then automatically run EyeQ and
Auto Sweep testing to view a graphical representation of your test data.
Document Revision History
Table 9-3: Document Revision History
Date
Version
Changes
June 2014
14.0.0
Added information that System Console
supports the Tk toolkit.
November 2013
13.1.0
Dita conversion. Added link to Remote
Debugging over TCP/IP for Altera SoC
Application Note.
June 2012
12.0.0
Maintenance release.
November 2011
10.0.2
Maintenance release. Changed to new
document template.
December 2010
10.0.1
Maintenance release. Changed to new
document template.
July 2010
10.0.0
Initial release
For previous versions of the Quartus II Handbook, refer to the Quartus II Handbook Archive.
Related Information
Quartus II Handbook Archive
System Debugging Tools Overview
Send Feedback
Altera Corporation
Analyzing and Debugging Designs with System
Console
10
2015.05.04
QII5V3
Subscribe
Send Feedback
About System Console
System Console provides visibility into your system. This visibility allows faster debugging and time to
market for your FPGA. System Console is both a platform and an application for interacting with the
debug-enabled portions of your design.
You can perform the following high-level tasks with System Console and the tools built on top of System
Console:
• Perform board bring-up, with both finalized and partially complete designs.
• Remote debug from anywhere with internet access.
• Automate complex run-time verification solutions through scripting across multiple devices in your
system.
• Test serial links with point-and-click configuration tuning in the Transceiver Toolkit.
• Debug memory interfaces with the External Memory Interface Toolkit.
• Integrate your own debug IP into the debugging platform.
®
• Test the performance of your ADC and analog chain on a MAX 10 device using the ADC Toolkit.
• Use MATLABS/Simulink environment with System Console to perform system verification.
Related Information
System Console Online Training
Use Cases for System Console
You can leverage System Console for multiple debugging use cases. You can access tutorials, application
notes, and design examples to learn more about debugging with System Console.
Related Information
•
•
•
•
•
•
Board Bring-Up with System Console Tutorial on page 10-9
About the ADC Toolkit on page 10-27
External Memory Interface Documentation
Debugging Transceiver Links Documentation on page 11-1
Application Note 693: Remote Hardware Debugging over TCP/IP for Altera SoC
Application Note 624: Debugging with System Console over TCP/IP
© 2015 Altera Corporation. All rights reserved. ALTERA, ARRIA, CYCLONE, ENPIRION, MAX, MEGACORE, NIOS, QUARTUS and STRATIX words and logos are
trademarks of Altera Corporation and registered in the U.S. Patent and Trademark Office and in other countries. All other words and logos identified as
trademarks or service marks are the property of their respective holders as described at www.altera.com/common/legal.html. Altera warrants performance
of its semiconductor products to current specifications in accordance with Altera's standard warranty, but reserves the right to make changes to any
products and services at any time without notice. Altera assumes no responsibility or liability arising out of the application or use of any information,
product, or service described herein except as expressly agreed to in writing by Altera. Altera customers are advised to obtain the latest version of device
specifications before relying on any published information and before placing orders for products or services.
www.altera.com
101 Innovation Drive, San Jose, CA 95134
ISO
9001:2008
Registered
10-2
QII5V3
2015.05.04
Using Debug Agents
• White Paper 01208: Hardware in the Loop from the MATLAB/Simulink Environment
Using Debug Agents
System Console runs on your host computer and communicates with your running design through debug
agents. These debug agents are soft-logic added to particular IP cores to enable debug communication
with the host computer. Some debug agents have this single-purpose function. Other debug agents, such
as the Nios II processor with debug enabled, are for both debugging the hardware in your design as well as
doing software debugging of the code running on the Nios II processor.
By including debugging IP cores in your design, you can make large portions of a design debug-accessible.
The IP allows reading of memory and altering peripheral registers from a host computer. For example,
adding a JTAG to Avalon Master Bridge instance to a Qsys system enables you to read and write to
memory-mapped slaves connected to the bridge. Other types of debug agents are also available.
You can instantiate debug IP cores using the IP Catalog.
Note: The following IP cores in the IP Catalog do not support VHDL simulation generation in the
current version of the Quartus II software:
• JTAG Debug Link
• SLD Hub Controller System
• USB Debug Link
System Console Flow
1.
2.
3.
4.
5.
6.
7.
Add required component(s) to Qsys.
Generate and compile design.
Connect board and program FPGA.
Start System Console.
Locate and open service path.
Perform desired operation(s) with service.
Close the service.
Application and Interfaces
Use the Tcl scripting language to interact with your running design in both the graphical and commandline interface modes. The System Console GUI provides additional panes to make important design
information available.
System Console understands the particulars of the communication channel because of design information
embedded in the programmable SRAM Object File (.sof). When System Console launches from the
Quartus II software or Qsys while your design is open, any existing programmable file is automatically
found and linked to the detected running device if they are compatible. In more complicated systems, the
designs and devices may need to be linked manually.
Altera Corporation
Analyzing and Debugging Designs with System Console
Send Feedback
QII5V3
2015.05.04
Starting System Console
10-3
Related Information
• API on page 10-39
• Quartus II Scripting Reference Manual
Information about Tcl scripting support
• Introduction to Tcl Online Training
Starting System Console
There are several different ways to launch System Console.
Starting System Console from Quartus II
• Click Tools > System Debugging Tools > System Console.
Starting System Console from Qsys
• Click Tools > System Console.
Starting System Console from Nios II Command Shell
1. On the Windows Start menu, click All Programs > Altera > Nios II EDS <version> > Nios II
<version> Command Shell.
2. Type the following command:
system-console
Note: To get help information, type the command system-console --help
Starting System Console Stand-alone
System Console is available as a stand-alone. You can get the stand-alone version of System Console as
part of the Quartus II Programmer and Tools installer on the Altera website. Navigate to the Quartus II
software download website and click the Additional Software tab.
1. From Windows, click Start>All Programs>Altera<version number>>Quartus II Programmer and
Tools<version number>>Quartus II<version number>System Console.
Related Information
https://www.altera.com/downloads/download-center.html
Customizing Startup
You can customize your System Console environment by adding commands to the system_console_rc
configuration file. You can locate this file in the following location:
• <$HOME>/system_console/system_console_rc.tcl, the file in this location is known as the user configura‐
tion file, which only affects the owner of that home directory.
You can alternatively specify your own design specific startup configuration file by using the commandline argument --rc_script=<path_to_script>, when you launch System Console from the Nios II
command shell.
You can use the system_console_rc.tcl file in combination with your custom rc_script.tcl file. In this capacity,
the system_console_rc.tcl file performs actions that System Console always needs and the local rc_script.tcl
file performs actions for particular experiments.
Analyzing and Debugging Designs with System Console
Send Feedback
Altera Corporation
10-4
QII5V3
2015.05.04
Command-Line Arguments
On startup, System Console automatically runs any Tcl commands in these files. The commands in the
system_console_rc.tcl file run first, then the commands in the rc_script.tcl file run.
Command-Line Arguments
The --cli command-line argument runs System Console in command-line mode.
The --project_dir=<project dir> command-line argument directs System Console to the location of
your hardware project. Ensure that you are working with the project you intend. The JTAG chain details
and other information depend on the specific project.
The --script=<your script>.tcl command-line argument directs System Console to run your Tcl
script.
The System Console GUI
The System Console GUI consists of a main window with four separate panes.
• The System Explorer pane displays the hierarchy of the System Console virtual file system in your
design, including board connections, devices, designs, and scripts.
• The Tools pane displays the ADC Toolkit, Transceiver Toolkit, Toolkits, GDB Server Control Panel,
and Bus Analyzer. Click the Tools menu to launch the applications.
• The Tcl Console is where the design interactions take place. Common actions are sourcing scripts,
writing procedures, and using the System Console API.
• The Messages pane displays status, warning, and error messages regarding connections and debug
actions.
Altera Corporation
Analyzing and Debugging Designs with System Console
Send Feedback
QII5V3
2015.05.04
System Explorer Pane
10-5
Figure 10-1: System Console GUI
Related Information
System Console Online Help
System Explorer Pane
The System Explorer pane displays the virtual file system for all connected debugging components. This
virtual file system contains the following information:
• The devices folder contains information about each device connected to System Console.
• The scripts folder stores scripts for easy execution.
• The connections folder displays information about the board connections which are visible to System
Console, such as USB Blaster. Multiple connections are possible.
• The designs folder displays information about Quartus II project designs connected to System
Console.
Within the devices folder is a folder for each device currently connected to System Console. Each device
folder contains a (link) folder and sometimes contains a (files) folder.
The (link) folder shows debug agents (and other hardware) that System Console is able to access. The
(files) folder is a copy of the tree under the designs folder for the project that is currently linked to this
device.
Analyzing and Debugging Designs with System Console
Send Feedback
Altera Corporation
10-6
Interactive Help
QII5V3
2015.05.04
Figure 10-2: System Explorer Pane
• The figure above shows that under the devices folder there is the EP4SGX230 folder which contains a
(link) folder. The (link) folder contains a JTAG folder. The JTAG folder contains folders that describe
the debug pipes (i.e. JTAG, USB, Ethernet, etc) and agents that are connected to the EP4SGX230
device via a JTAG connection.
• The (files) folder contains information about the design files loaded from the Quartus II project for the
device.
• Folders that have a context menu available show a small context menu icon. Right-click these folders
to view a context menu. For example, the connections folder in Figure 10-2 shows a context menu
icon.
• Folders that have informational messages available display a small informational message icon. Hover
over these folders to see the informational message. For example, the scripts folder in Figure 10-2
shows an informational message icon.
• Debug agents that sense the clock and reset state of the target show an informational or error message
with a clock status icon. The icon indicates whether the clock is running (info, green), stopped (error,
red), or running but in reset (error, red). For example, the trace_system_jtag_link.h2t folder in
Figure 10-2 has a running clock.
Interactive Help
Typing help help into the Tcl Console lists all available commands. Typing help <command name>
provides the syntax of commands. System Console provides command completion if you type the
beginning letters of a command and then press the Tab key.
Altera Corporation
Analyzing and Debugging Designs with System Console
Send Feedback
QII5V3
2015.05.04
Services
10-7
Services
System Console services allow you to access different parts of your running design. For example, the
master service provides access to memory-mapped slave interfaces and the processor service provides
access to fine-grained processor controls. The services do not intermix, but a single IP core can provide
multiple services. For example, the Nios II processor contains a debug core. It is a processor and it has a
memory-mapped master interface that can connect to slaves. The master service can access the memorymapped slaves that connect to the Nios II processor. Also, you can use the processor service to do
software debugging.
Common Services
Each common service exposes a separate API. By adding the appropriate debug agent to your design,
System Console services can use the associated capabilities of the debug agent.
Table 10-1: Common Services for System Console
Service
Function
Debug Agent Providing Service
master
Access memory-mapped (Avalon-MM or
AXI) slaves connected to the master
interface.
• Nios II with debug
• JTAG to Avalon Master Bridge
• USB Debug Master
slave
Allows the host to access a single slave
without needing to know the location of
the slave in the host's memory map. Any
slave that is accessible to a System Console
master can provide this service.
• Nios II with debug
• JTAG to Avalon Master Bridge
processor
• Start, stop, or step the processor.
• Read and write processor registers.
Nios II with debug
Related Information
• System Console Examples on page 10-9
• API on page 10-39
Locating Available Services
System Console uses a virtual file system to organize the available services, which is similar to the /dev
location on Linux systems. Board connection, device type, and IP names are all part of a service path.
Instances of services are referred to by their unique service path in the file system. You can retrieve service
paths for a particular service with the command get_service_paths <service-type>.
Example 10-1: Locating a Service Path
#We are interested in master services.
set service_type "master"
#Get all the paths as a list.
set master_service_paths [get_service_paths $service_type]
Analyzing and Debugging Designs with System Console
Send Feedback
Altera Corporation
10-8
QII5V3
2015.05.04
Opening and Closing Services
#We are interested in the first service in the list.
set master_index 0
#The path of the first master.
set master_path [lindex $master_service_paths $master_index]
#Or condense the above statements into one statement:
set master_path [lindex [get_service_paths master] 0]
System Console commands require service paths to identify the service instance you want to access. The
paths for different components can change between runs of System Console and between versions. Use
get_service_paths to obtain service paths rather than hard coding them into your Tcl scripts.
The string values of service paths change with different releases of the tool, so you should not infer
meaning from the actual strings within the service path. Use marker_node_info to get information from
the path.
System Console automatically discovers most services at startup. System Console automatically scans for
all JTAG and USB-based service instances and retrieves their service paths. System Console does not
automatically discover some services, such as TCP/IP. Use add_service to inform System Console about
those services.
Example 10-2: Marker_node_info
You can also use the marker_node_info command to get information about the discovered
services so you can choose the right one.
foreach m [get_service_paths master] {
array set minfo [marker_node_info $m]
if {[string match {*myhpath} $minfo(full_hpath)]} {
set master_path $m
break
}
}
Opening and Closing Services
After you have a service path to a particular service instance, you can access the service for use.
The claim_service command directs System Console to start using a particular service instance. The
claim_service command claims a service instance for exclusive use.
Example 10-3: Opening a Service
set service_type "master"
set claim_path [claim_service $service_type $master_path mylib];#Claims
service.
You can pass additional arguments to the claim_service command to direct System Console to start
accessing a particular portion of a service instance. For example, if you use the master service to access
memory, then use claim_service to only access the address space between 0x0 and 0x1000. System
Console then allows other users to access other memory ranges, and denies access to the claimed memory
range. The claim_service command returns a newly created service path that you can use to access your
claimed resources.
Altera Corporation
Analyzing and Debugging Designs with System Console
Send Feedback
QII5V3
2015.05.04
System Console Examples
10-9
You can access a service after you open it. When you finish accessing a service instance, use the
close_service command to direct System Console to make this resource available to other users.
Example 10-4: Closing a Service
close_service master $claim_path; #Closes the service.
System Console Examples
Altera provides examples for performing board bring-up, creating a simple dashboard, and programming
a Nios II processor. The System_Console.zip file contains design files for the board bring-up example. The
Nios II Ethernet Standard .zip files contain the design files for the Nios II processor example.
Note: The instructions for these examples assume that you are familiar with the Quartus II software, Tcl
commands, and Qsys.
Related Information
On-Chip Debugging Design Examples Website
Contains the design files for the example designs that you can download.
Board Bring-Up with System Console Tutorial
You can perform low-level hardware debugging of Qsys systems with System Console. You can debug
systems that include IP cores instantiated in your Qsys system or perform initial bring-up of your PCB.
This board bring-up tutorial uses a Nios II Embedded Evaluation Kit (NEEK) board and USB cable. If you
have a different development kit, you need to change the device and pin assignments to match your board
and then recompile the design.
Related Information
• Use Cases for System Console on page 10-1
• Faster Board Bring-Up with System Console Demo Video
Board Bring-Up Flow
1. Set up the board bring-up example.
2. Verify clock and reset signals.
3. Verify memory and other peripheral interfaces.
Analyzing and Debugging Designs with System Console
Send Feedback
Altera Corporation
10-10
QII5V3
2015.05.04
Qsys Modules
Qsys Modules
Figure 10-3: Qsys Modules for Board Bring-up Example
The Qsys design for this example includes the following modules:
• JTAG to Avalon Master Bridge—Provides System Console host access to the memory-mapped IP in
the design via the JTAG interface.
• On-chip memory—Simplest type of memory for use in an FPGA-based embedded system. The
memory is implemented on the FPGA; consequently, external connections on the circuit board are not
necessary.
• Parallel I/O (PIO) module—Provides a memory-mapped interface for sampling and driving general
I/O ports.
• Checksum Accelerator—Calculates the checksum of a data buffer in memory. The Checksum Acceler‐
ator consists of the following:
• Checksum Calculator (checksum_transform.v)
• Read Master (slave.v)
• Checksum Controller (latency_aware_read_master.v)
Checksum Accelerator Functionality
The base address of the memory buffer and data length passes to the Checksum Controller from a
memory-mapped master. The Read Master continuously reads data from memory and passes the data to
the Checksum Calculator. When the checksum calculations finish, the Checksum Calculator issues a valid
signal along with the checksum result to the Checksum Controller. The Checksum Controller sets the
DONE bit in the status register and also asserts the interrupt signal. You should only read the result from
the Checksum Controller when the DONE bit and interrupt signal are asserted.
Setting Up the Board Bring-Up Design Example
To load the design example into the Quartus II software and program your device, follow these steps:
Altera Corporation
Analyzing and Debugging Designs with System Console
Send Feedback
QII5V3
2015.05.04
Verifying Clock and Reset Signals
10-11
1. Unzip the System_Console.zip file to your local hard drive.
2. Click File > Open Project and select Systemconsole_design_example.qpf with the Quartus II software.
3. Change the device and pin assignments (LED, clock, and reset pins) in the Systemconsole_design_
example.qsf file to match your board.
4. Click Processing > Start Compilation
5. To Program your device, follow these steps:
a.
b.
c.
d.
Click Tools >Programmer.
Click Hardware Setup.
Click the Hardware Settings tab.
Under Currently selected hardware, click USB-Blaster, and click Close.
Note: If you do not see the USB-Blaster option, then your device was not detected. Verify that the
USB-Blaster driver is installed, your board is powered on, and the USB cable is intact.
This design example uses a USB-Blaster cable. If you do not have a USB-Blaster cable and you are
using a different cable type, then select your cable from the Currently selected hardware options.
e. Click Auto Detect, and then select your device.
f. Double-click your device under File.
g. Browse to your project folder and click Systemconsole_design_example.sof in the subdirectory
output_files.
h. Turn on the Program/Configure option.
i. Click Start.
j. Close the Programmer.
6. Click Tools > System Debugging Tools > System Console.
Related Information
System_Console.zip file
Contains the design files for this tutorial.
Verifying Clock and Reset Signals
You can use the System Explorer pane to verify clock and reset signals. Open the appropriate node and
check for either a green clock icon or a red clock icon.
Related Information
System Explorer Pane on page 10-5
Verifying Memory and Other Peripheral Interfaces
The Avalon-MM service accesses memory-mapped slaves via a suitable Avalon-MM master, which can be
controlled by the host. You can use Tcl commands to read and write to memory with a master service.
Locating and Opening the Master Service
#Select the master service type and check for available service paths.
set service_paths [get_service_paths master]
#Set the master service path.
set master_service_path [lindex $service_paths 0]
Analyzing and Debugging Designs with System Console
Send Feedback
Altera Corporation
10-12
QII5V3
2015.05.04
Avalon-MM Slaves
#Open the master service.
set claim_path [claim_service master $master_service_path mylib]
Avalon-MM Slaves
The Address Map tab shows the address range for every Qsys component. The Avalon-MM master
communicates with slaves using these addresses.
The register maps for all Altera components are in their respective Data Sheets.
Figure 10-4: Address Map
Related Information
Data Sheets Website
Testing the PIO component
In this example design, the PIO connects to the LEDs of the board. Test if this component is operating
properly and the LEDs are connected, by driving the outputs with the Avalon-MM master.
Table 10-2: Register Map for the PIO Core
Offset
Register Name
R/W
Fields
(n-1)
...
2
1
0
read access
R
Data value currently on PIO inputs.
write access
W
New value to drive on PIO outputs.
direction
R/W
Individual direction control for each I/O port. A value of 0 sets the
direction to input; 1 sets the direction to output.
2
interruptmask
R/W
IRQ enable/disable for each input port. Setting a bit to 1 enables
interrupts for the corresponding port.
3
edgecapture
R/W
Edge detection for each input port.
0
data
1
#Write the driver output values for the Parallel I/O component.
set offset 0x0; #Register address offset.
set value 0x7; #Only set bits 0, 1, and 2.
master_write_8 $claim_path $offset $value
#Read back the register value.
set offset 0x0
set count 0x1
master_read_8 $claim_path $offset $count
master_write_8 $claim_path 0x0 0x2; #Only set bit 1.
master_write_8 $claim_path 0x0 0xe; #Only set bits 1, 2, 3.
master_write_8 $claim_path 0x0 0x7; #Only set bits 0, 1, 2.
Altera Corporation
Analyzing and Debugging Designs with System Console
Send Feedback
QII5V3
2015.05.04
Testing On-chip Memory
10-13
#Observe the LEDs turn on and off as you execute these Tcl commands.
#The LED is on if the register value is zero and off if the register value is one.
#LED 0, LED 1, and LED 2 connect to the PIO.
#LED 3 connects to the interrupt signal of the CheckSum Accelerator.
Testing On-chip Memory
Test the memory with a recursive function that writes to incrementing memory addresses.
#Load the design example utility procedures for writing to memory.
source set_memory_values.tcl
#Write to the on-chip memory.
set base_address 0x80
set write_length 0x80
set value 0x5a5a5a5a
fill_memory $claim_path $base_address $write_length $value
#Verify the memory was written correctly.
#This utility proc returns 0 if the memory range is not uniform with this value.
verify_memory $claim_path $base_address $write_length $value
#Check that the memory is re-initialized when reset.
#Trigger reset then observe verify_memory returns 0.
set jtag_debug_path [lindex [get_service_paths jtag_debug] 0]
set claim_jtag_debug_path [claim_service jtag_debug $jtag_debug_path mylib]
jtag_debug_reset_system $claim_jtag_debug_path; #Reset the connected on-chip memory
#peripheral.
close_service jtag_debug $claim_jtag_debug_path
verify_memory $claim_path $base_address $write_length $value
#The on-chip memory component was parameterized to re-initialized to 0 on reset.
#Check the actual value.
master_read_8 $claim_path 0x0 0x1
Testing the Checksum Accelerator
The Checksum Accelerator calculates the checksum of a data buffer in memory. It calculates the value for
a specified memory buffer, sets the DONE bit in the status register, and asserts the interrupt signal. You
should only read the result from the controller when both the DONE bit and the interrupt signal are
asserted. The host should assert the interrupt enable control bit in order to check the interrupt signal.
Table 10-3: Register Map for Checksum Component
Offset
(Bytes)
Hexadecimal
value (after
adding offset)
Register
Access
Bits (32 bits)
31-9
8
0
0x20
Status
Read/
Write to
clear
4
0x24
Address
Read/
Write
Read Address
12
0x2C
Length
Read/
Write
Length in bytes
Analyzing and Debugging Designs with System Console
Send Feedback
7-5
4
3
2
1
0
BUSY DON
E
Altera Corporation
10-14
QII5V3
2015.05.04
Testing the Checksum Accelerator
Offset
(Bytes)
Hexadecimal
value (after
adding offset)
Register
Access
24
0x38
Control
Read/
Write
28
0x3C
Result
Read
1.
Bits (32 bits)
31-9
8
7-5
Fixed
Read
Address
Bit
4
3
2
Interrup G
t Enable O
1
0
INV
Clear
Checksum result (upper 16 bits are zero)
#Pass the base address of the memory buffer Checksum Accelerator.
set base_address 0x20
set offset 4
set address_reg [expr {$base_address + $offset}]
set memory_address 0x80
master_write_32 $claim_path $address_reg $memory_address
#Pass the memory buffer to the Checksum Accelerator.
set length_reg [expr {$base_address + 12}]
set length 0x20
master_write_32 $claim_path $length_reg $length
#Write clear to status and control registers.
#Status register:
set status_reg $base_address
master_write_32 $claim_path $status_reg 0x0
#Control register:
set clear 0x1
set control_reg [expr {$base_address + 24}]
master_write_32 $claim_path $control_reg $clear
#Write GO to the control register.
set go 0x8
master_write_32 $claim_path $control_reg $go
#Cross check if the checksum DONE bit is set.
master_read_32 $claim_path $status_reg 0x1
#Is the DONE bit set?
#If yes, check the result and you are finished with the board bring-up design
example.
set result_reg [expr {$base_address + 28}]
master_read_16 $claim_path $result_reg 0x1
2. If the result is zero and the JTAG chain works properly, the clock and reset signals work properly, and
the memory works properly, then the problem is the Checksum Accelerator component.
#Confirm if the DONE bit in the status register (bit 0)
#and interrupt signal are asserted.
#Status register:
master_read_32 $claim_path $status_reg 0x1
#Check DONE bit should return a one.
#Enable interrupt and go:
set interrupt_and_go 0x18
master_write_32 $claim_path $control_reg $interrupt_and_go
3. Check the control enable to see the interrupt signal. LED 3 (MSB) should be off. This indicates the
interrupt signal is asserted.
4. You have narrowed down the problem to the data path. View the RTL to check the data path.
5. Open the Checksum_transform.v file from your project folder.
Altera Corporation
Analyzing and Debugging Designs with System Console
Send Feedback
QII5V3
2015.05.04
Dashboard Service
10-15
• <unzip dir>/System_Console/ip/checksum_accelerator/checksum_accelerator.v
6. Notice that the data_out signal is grounded in Figure 10-5 (uncommented line 87 and comment line
88). Fix the problem.
7. Save the file and regenerate the Qsys system.
8. Re-compile the design and reprogram your device.
9. Redo the above steps, starting with Verifying Memory and Other Peripheral Interfaces on page 1011 or run the Tcl script included with this design example.
source set_memory_and_run_checksum.tcl
Figure 10-5: Checksum.v File
Dashboard Service
The dashboard service enables you to construct GUIs for visualizing and interacting with debug data. The
dashboard service provides graphical widgets such as buttons and text fields. The dashboard is a graphical
pane for the layout of your widgets. Widgets can pull data from other System Console services. Similarly,
widgets can leverage user input to act on debug logic in your design through services.
Properties
Widget properties can push information to the user interface and pull information from the user
interface. Widgets have properties specific to their type. For example, the button property onClick
performs an action when the button is clicked. A label widget does not have the same property because it
does not perform an action when clicked. However, both the button and label widgets have the text
property for the string they display.
Layout
The dashboard service creates a widget hierarchy where the dashboard is at the top-level. The dashboard
service can implement group-type widgets that contain child widgets. Layout properties dictate layout
actions performed by a parent on its children.
An example layout property is expandableX: if true, the widget expands horizontally to encompass all the
space available to it. Another property is visible: a widget is only laid out when this property is true.
User Input
Some of the available widgets allow user interaction. For example, the textField widget is a box that
allows you to type text. For this widget, the contents of the box are accessible through the text property.
A Tcl script can either get or set the contents of the field by accessing this property.
Callbacks
Some widgets can perform user-specified actions, referred to as callbacks, upon certain events. The
textField widget has the onChange property, which is called when the text contents change. The button
Analyzing and Debugging Designs with System Console
Send Feedback
Altera Corporation
10-16
QII5V3
2015.05.04
Dashboard Example
widget has the onClick property, which is called when the button is clicked. These callbacks may update
widgets or interact with services based on the contents of the text field or the state of any other widget.
Related Information
Dashboard Commands on page 10-46
Dashboard Example
Example 10-5: Adding the Service
The dashboard is not initialized by default. You must add the service before it can be used.
set dash [add_service dashboard dashboard_example "Dashboard Example" \
"Tools/Example"]
Example 10-6: Showing the Dashboard
Once instantiated, you must explicitly make the dashboard visible. Use the
dashboard_set_property command to modify the visible property of the root dashboard:
dashboard_set_property $dash self visible true
In this command, $dash represents the dashboard service. self is the name of the root dashboard
widget. visible is the property being set. true is the value to set. Executed as a single command,
it causes the root dashboard to be made visible.
Example 10-7: Adding Widgets
Use the dashboard_add command to add widgets:
set name "my_label"
set widget_type "label"
set parent "self"
dashboard_add $dash $name $widget_type $parent
The following commands add a label widget named "my_label" to the root dashboard. In the GUI,
it appears as the text "label." Change the text:
set content "Text to display goes here"
dashboard_set_property $dash $name text $content
This command sets the text property to that string. In the GUI, the displayed text changes to the
new value. Add one more label:
dashboard_add $dash my_label_2 label self
dashboard_set_property $dash my_label_2 text "Another label"
Altera Corporation
Analyzing and Debugging Designs with System Console
Send Feedback
QII5V3
2015.05.04
Dashboard Example
10-17
Notice the new label appears to the right of the first label. Cause the layout to put the label below
instead:
dashboard_set_property $dash self itemsPerRow 1
Example 10-8: Gathering Input
Incorporate user input into our dashboard:
set name "my_text_field"
set widget_type "textField"
set parent "self"
dashboard_add $dash $name $widget_type $parent
The widget appears, but it is very small. Make the widget fill the horizontal space:
dashboard_set_property $dash my_text_field expandableX true
Now the text field is fully visible. Text can be typed into it once clicked. Type a sentence. Now,
retrieve the contents of the field:
set content [dashboard_get_property $dash my_text_field text]
puts $content
This prints the contents into the console.
Example 10-9: Updating Widgets Upon User Events
You can make the dashboard perform actions without interactive typing. Use callbacks to
accomplish this. Start by defining a procedure that updates the first label with the text field
contents:
proc update_my_label_with_my_text_field {dash} {
set content [dashboard_get_property $dash my_text_field text]
dashboard_set_property $dash my_label text $content
}
Run the update_my_label_with_my_text_field $dash command in the Tcl Console. Notice
that the first label now matches the text field contents. Have the
update_my_label_with_my_text_field $dash command called whenever the text field
changes:
dashboard_set_property $dash my_text_field onChange \
"update_my_label_with_my_text_field $dash"
The onChange property is executed each time the text field changes. The effect is the first field
changes to match what is typed.
Analyzing and Debugging Designs with System Console
Send Feedback
Altera Corporation
10-18
QII5V3
2015.05.04
Dashboard Example
Example 10-10: Buttons
You can use buttons to trigger actions. Create a button that changes the second label:
proc append_to_my_label_2 {dash suffix} {
set old_text [dashboard_get_property $dash my_label_2 text]
set new_text "${old_text}${suffix}"
dashboard_set_property $dash my_label_2 text $new_text
}
set text_to_append ", and more"
dashboard_add $dash my_button button self
dashboard_set_property $dash my_button onClick [list append_to_my_label_2 \
$dash $text_to_append]
Click the button and the second label gets some text appended to it.
Example 10-11: Groups
The property itemsPerRow dictates how widgets are laid out in a group. For more complicated
layouts where the number of widgets per row is different per row, nested groups should be used.
Add a new group with more widgets per row:
dashboard_add $dash my_inner_group group self
dashboard_set_property $dash my_inner_group itemsPerRow 2
dashboard_add $dash inner_button_1 button my_inner_group
dashboard_add $dash inner_button_2 button my_inner_group
There is now a row with a group of two buttons. The border with the group name can be removed
to make the nested group more seamless.
dashboard_set_property $dash inner_group title ""
The title property can be set to any other string to have the border and title text show up.
Example 10-12: Tabs
GUIs do not require all the widgets to be visible at the same time. Tabs accomplish this.
dashboard_add $dash my_tabs tabbedGroup self
dashboard_set_property $dash my_tabs expandableX true
dashboard_add $dash my_tab_1 group my_tabs
dashboard_add $dash my_tab_2 group my_tabs
dashboard_add $dash tabbed_label_1 label my_tab_1
dashboard_add $dash tabbed_label_2 label my_tab_2
dashboard_set_property $dash tabbed_label_1 text "in the first tab"
dashboard_set_property $dash tabbed_label_2 text "in the second tab"
This adds a set of two tabs, each with a group containing a label. Clicking on the tabs changes the
displayed group/label.
Altera Corporation
Analyzing and Debugging Designs with System Console
Send Feedback
QII5V3
2015.05.04
Nios II Processor Example
10-19
Nios II Processor Example
This example programs the Nios II processor on your board to run the count binary software example
included in the Nios II installation. This is a simple program that uses an 8-bit variable to repeatedly
count from 0x00 to 0xFF. The output of this variable is displayed on the LEDs on your board. After
programming the Nios II processor, you use System Console processor commands to start and stop the
processor.
To run this example, perform the following steps:
1.
2.
3.
4.
5.
Download the Nios II Ethernet Standard Design Example for your board from the Altera website.
Create a folder to extract the design. For this example, use C:\Count_binary.
Unzip the Nios II Ethernet Standard Design Example into C:\Count_binary.
In a Nios II command shell, change to the directory of your new project.
Program your board. In a Nios II command shell, type the following:
nios2-configure-sof niosii_ethernet_standard_<board_version>.sof
6. Using Nios II Software Build Tools for Eclipse, create a new Nios II Application and BSP from
Template using the Count Binary template and targeting the Nios II Ethernet Standard Design
Example.
7. To build the executable and linkable format (ELF) file (.elf) for this application, right-click the Count
Binary project and select Build Project.
8. Download the .elf file to your board by right-clicking Count Binary project and selecting Run As,
Nios II Hardware.
• The LEDs on your board provide a new light show.
9. Type the following:
system-console; #Start System Console.
#Set the processor service path to the Nios II processor.
set niosii_proc [lindex [get_service_paths processor] 0]
set claimed_proc [claim_service processor $niosii_proc mylib]; #Open the service.
processor_stop $claimed_proc; #Stop the processor.
#The LEDs on your board freeze.
processor_run $claimed_proc; #Start the processor.
#The LEDs on your board resume their previous activity.
processor_stop $claimed_proc; #Stop the processor.
close_service processor $claimed_proc; #Close the service.
• The processor_step, processor_set_register, and processor_get_register commands
provide additional control over the Nios II processor.
Related Information
• Processor Commands on page 10-56
• Nios II Ethernet Standard Design Example
• Nios II Software Build Tools User Guide
Analyzing and Debugging Designs with System Console
Send Feedback
Altera Corporation
10-20
QII5V3
2015.05.04
Additional Services
Additional Services
Design Service
You can use design service commands to work with Quartus II design information.
Example 10-13: Load
When you open System Console from the Quartus II software or Qsys, the current project's debug
information is sourced automatically if the .sof has been built. In other situations, you can load
manually.
set sof_path [file join project_dir output_files project_name.sof]
set design [design_load $sof_path]
System Console is now aware that this particular .sof has been loaded.
Example 10-14: Linking
Once a .sof is loaded, System Console automatically links design information to the connected
device. The resultant link persists and you can choose to unlink or reuse the link on an equivalent
device with the same .sof.
You can perform manual linking.
set device_index 0; # Device index for our target
set device [lindex [get_service_paths device] $device_index]
design_link $design $device
Manually linking fails if the target device does not match the design service.
Linking succeeds even if the .sof programmed to the target is not the same as the design .sof.
Related Information
Design Service Commands on page 10-42
Device Service
The device service supports device-level actions.
Example 10-15: Programming
You can use the device service with Tcl scripting to perform device programming.
set device_index 0 ; #Device index for target
set device [lindex [get_service_paths device] $device_index]
set sof_path [file join project_path output_files project_name.sof]
device_download_sof $device $sof_path
To program, all you need are the device service path and the file system path to a .sof. Ensure that
no other service (e.g. master service) is open on the target device or else the command fails.
Altera Corporation
Analyzing and Debugging Designs with System Console
Send Feedback
QII5V3
2015.05.04
Monitor Service
10-21
Afterwards, you may do the following to check that the design linked to the device is the same one
programmed:
device_get_design $device
Related Information
Device Commands on page 10-43
Monitor Service
The monitor service builds on top of the master service to allow reads of Avalon-MM slaves at a regular
interval. The service is fully software-based. The monitor service requires no extra soft-logic. This service
streamlines the logic to do interval reads, and it offers better performance than exercising the master
service manually for the reads.
Example 10-16: Monitor Service
Start by determining a master and a memory address range that you are interested in polling
continuously.
set
set
set
set
set
master_index
0
master [lindex [get_service_paths master] $master_index]
address
0x2000
bytes_to_read
100
read_interval_ms 100
You can use the first master to read 100 bytes starting at address 0x2000 every 100 milliseconds.
Open the monitor service:
set monitor [lindex [get_service_paths monitor] 0]
set claimed_monitor [claim_service monitor $monitor mylib]
Notice that the master service was not opened. The monitor service opens the master service
automatically. Register the previously-defined address range and time interval with the monitor
service:
monitor_add_range $claimed_monitor $master $address $bytes_to_read
monitor_set_interval $claimed_monitor $read_interval_ms
More ranges can be added. Define what happens at each interval:
global monitor_data_buffer
set monitor_data_buffer [list]
proc store_data {monitor master address bytes_to_read} {
global monitor_data_buffer
set data [monitor_read_data $claimed_monitor $master $address $bytes_to_read]
lappend monitor_data_buffer $data
}
The code example above, gathers the data and appends it with a global variable. monitor_read_data
returns the range of data polled from the running design as a list. In this example, data will be a 100element list. This list is then appended as a single element in the monitor_data_buffer global list. If this
procedure takes longer than the interval period, the monitor service may have to skip the next one or
Analyzing and Debugging Designs with System Console
Send Feedback
Altera Corporation
10-22
QII5V3
2015.05.04
Bytestream Service
more calls to the procedure. In this case, monitor_read_data will return the latest data polled. Register
this callback with the opened monitor service:
set callback [list store_data $claimed_monitor $master $address $bytes_to_read]
monitor_set_callback $claimed_monitor $callback
Use the callback variable to call when the monitor finishes an interval. Start monitoring:
monitor_set_enabled $claimed_monitor 1
Immediately, the monitor reads the specified ranges from the device and invokes the callback at the
specified interval. Check the contents of monitor_data_buffer to verify this. To turn off the monitor, use
0 instead of 1 in the above command.
Related Information
Monitor Commands on page 10-54
Bytestream Service
The bytestream service provides access to modules that produce or consume a stream of bytes. You can
use the bytestream service to communicate directly to the IP core that provides bytestream interfaces,
such as the Altera JTAG UART of the Avalon-ST JTAG interface.
Example 10-17: Bytestream Service
The following code finds the bytestream service for your interface and opens it.
set bytestream_index 0
set bytestream [lindex [get_service_paths bytestream] $bytestream_index]
set claimed_bytestream [claim_service bytestream $bytestream mylib]
To specify the outgoing data as a list of bytes and send it through the opened service:
set payload [list 1 2 3 4 5 6 7 8]
bytestream_send $claimed_bytestream $payload
Incoming data also comes as a list of bytes.
set incoming_data [list]
while {[llength $incoming_data] ==0} {
set incoming_data [bytestream_receive $claimed_bytestream 8]
}
Close the service when done.
close_service bytestream $claimed_bytestream
Related Information
Bytestream Commands on page 10-57
Altera Corporation
Analyzing and Debugging Designs with System Console
Send Feedback
QII5V3
2015.05.04
SLD Service
10-23
SLD Service
The SLD Service shifts values into the instruction and data registers of SLD nodes and captures the
previous value. When interacting with a SLD node, start by acquiring exclusive access to the node on an
opened service.
Example 10-18: SLD Service
set timeout_in_ms 1000
set lock_failed [sld_lock $sld_service_path $timeout_in_ms]
This code attempts to lock the selected SLD node. If it is already locked, sld_lock waits for the
specified timeout. Confirm the procedure returns non-zero before proceeding. Set the instruction
register and capture the previous one:
if {$lock_failed} {
return
}
set instr 7
set delay_us 1000
set capture [sld_access_ir $sld_service_path $instr $delay_us]
The 1000 microsecond delay guarantees that the following SLD command executes least 1000
microseconds later. Data register access works the same way.
set data_bit_length 32
set delay_us 1000
set data_bytes [list 0xEF 0xBE 0xAD 0xDE]
set capture [sld_access_dr $sld_service_path $data_bit_length $delay_us \
$data_bytes]
Shift count is specified in bits, but the data content is specified as a list of bytes. The capture
return value is also a list of bytes. Always unlock the SLD node once finished with the SLD service.
sld_unlock $sld_service_path
Related Information
• SLD Commands on page 10-41
• Virtual JTAG Megafunction documentation
In-System Sources and Probes Service
The In-System Sources and Probes (ISSP) service provides scriptable access to the altsource_probe IP core
in a similar manner to using the In-System Sources and Probes Editor in Quartus II.
Example 10-19: ISSP Service
Before you use the ISSP service, ensure your design works in the In-System Sources and Probes
Editor. In System Console, open the service for an ISSP instance.
set issp_index 0
set issp [lindex [get_service_paths issp] 0]
set claimed_issp [claim_service issp $issp mylib]
Analyzing and Debugging Designs with System Console
Send Feedback
Altera Corporation
10-24
QII5V3
2015.05.04
System Console Infrastructure
View information about this particular ISSP instance.
array set instance_info [issp_get_instance_info $claimed_issp]
set source_width $instance_info(source_width)
set probe_width $instance_info(probe_width)
Probe data is read as a single bitstring of length equal to the probe width.
set all_probe_data [issp_read_probe_data $claimed_issp]
As an example, you can define the following procedure to extract an individual probe line's data.
proc get_probe_line_data {all_probe_data index} {
set line_data [expr { ($all_probe_data >> $index) & 1 }]
return $line_data
}
set initial_all_probe_data [issp_read_probe_data $claim_issp]
set initial_line_0 [get_probe_line_data $initial_all_probe_data 0]
set initial_line_5 [get_probe_line_data $initial_all_probe_data 5]
# ...
set final_all_probe_data [issp_read_probe_data $claimed_issp]
set final_line_0 [get_probe_line_data $final_all_probe_data 0]
Similarly, source data is written as a single bitstring of length equal to the source width.
set source_data 0xDEADBEEF
issp_write_source_data $claimed_issp $source_data
The currently set source data can also be retrieved.
set current_source_data [issp_read_source_data $claimed_issp]
As an example, you can invert the data for a 32-bit wide source by doing the following:
set current_source_data [issp_read_source_data $claimed_issp]
set inverted_source_data [expr { $current_source_data ^ 0xFFFFFFFF }]
issp_write_source_data $claimed_issp $inverted_source_data
Related Information
In-System Sources and Probes Commands on page 10-58
System Console Infrastructure
Services associated with debug agents in the running design can be directly opened and closed. Behind the
scenes, System Console is responsible for determining and using the lower level protocol for
communication with the debug agent. As part of this, the System Console infrastructure finds the best
board connection to use for command and data transmission.
Related Information
WP-01170 System-Level Debugging and Monitoring of FPGA Designs white paper
Detailed information about the architecture for system level debugging.
Altera Corporation
Analyzing and Debugging Designs with System Console
Send Feedback
QII5V3
2015.05.04
On-Board USB Blaster II Support
10-25
On-Board USB Blaster II Support
System Console supports an On-Board USB-BlasterTM II circuit via the USB Debug Master IP
component. This IP core supports the master service.
Not all Stratix V boards support the On-Board USB-Blaster II. For example, the transceiver signal
integrity board does not support the On-Board USB-Blaster II.
About Using MATLAB and Simulink in a System Verification Flow
System Console can be used with MATLAB and Simulink to perform system development testing. You
can use the Altera Hardware in the Loop (HIL) tools to set up a system verification flow. In this approach,
the design is deployed to hardware and runs in real time. The surrounding components in your system
are simulated in a software environment. The HIL approach allows you to use the flexibility of software
tools with the real-world accuracy and speed of hardware. You can gradually introduce more hardware
components to your system verification testbench. This gives you more control over the integration
process as you tune and validate your system. When your full system is integrated, the HIL approach
allows you to provide stimuli via software to test your system under a variety of scenarios.
Advantages of HIL Approach
• Avoid long computational delays for algorithms with high processing rates
• API helps to control, debug, visualize, and verify FPGA designs all within the MATLAB environment
• FPGA results are read back by the MATLAB software for further analysis and display
Required Tools and Components
•
•
•
•
MATLAB software
DSP Builder software
Quartus II software
Altera FPGA
Note: The System Console MATLAB API is included in the DSP Builder installation bundle.
Analyzing and Debugging Designs with System Console
Send Feedback
Altera Corporation
10-26
QII5V3
2015.05.04
About Using MATLAB and Simulink in a System Verification Flow
Figure 10-6: Hardware in the Loop Host-Target Setup
Supported MATLAB API Commands
You can perform your work from the MATLAB environment and leverage the capability of System
Console to read and write to masters and slaves. By using the supported MATLAB API commands, you
do not have to launch the System Console software. The supported commands are the following:
•
•
•
•
•
SystemConsole.refreshMasters;
M = SystemConsole.openMaster(1);
M.write (type, byte address, data);
M.read (type, byte address, number of words);
M.close
Example 10-20: MATLAB API Script Example
SystemConsole.refreshMasters; %Investigate available targets
M = SystemConsole.openMaster(1); %Creates connection with FPGA target
%%%%%%%% User Application %%%%%%%%%%%%
....
M.write('uint32',write_address,data); %Send data to FPGA target
....
data = M.read('uint32',read_address,size); %Read data from FPGA target
....
%%%%%%%%%%%%%%%%%%%%%%%%%%%%%%%%%%%%%%
M.close; %Terminates connection to FPGA target
Altera Corporation
Analyzing and Debugging Designs with System Console
Send Feedback
QII5V3
2015.05.04
About the ADC Toolkit
10-27
High-Level Flow
1. Install the DSP Builder software so you have the necessary libraries to enable this flow
2. Build your design using Simulink and the DSP Builder libraries (DSP Builder helps to convert the
Simulink design to HDL)
3. Include Avalon-MM components in your design (DSP Builder can port non-Avalon-MM
components)
4. Include Signals and Control blocks in your design
5. Use boundary blocks to separate synthesizable and non-synthesizable logic
6. Integrate your DSP system in Qsys
7. Program your Altera FPGA
8. Use the supported MATLAB API commands to interact with your Altera FPGA
Related Information
• Hardware in the Loop from the MATLAB/Simulink Environment white paper
• System in the Loop - Enabling Real-Time FPGA Verification within MATLAB website
• DSP Builder website
About the ADC Toolkit
The ADC Toolkit is designed to work with MAX 10 devices and helps you understand the performance of
the analog signal chain as seen by the on-board ADC hardware. The GUI displays the performance of the
ADC using industry standard metrics. You can export the collected data to a .csv file and process this raw
data yourself. The ADC Toolkit is built on the System Console framework and can only be operated using
the GUI. There is no Tcl support for the tool.
Prerequisites for Using the ADC Toolkit
• Altera Modular ADC IP core
• External Reference Voltage if you select External in the Altera Modular ADC IP parameters
• Reference signal
The ADC Toolkit needs a sine wave signal to be fed to the analog inputs. You need the capability to
precisely set the level and frequency of the reference signal. A high-precision sine wave is needed for
accurate test results; however, there are useful things that can be read in Scope mode with any input
signal.
To achieve the best testing results, the reference signal should have less distortions than the device ADC is
able to resolve. If this is not the case, then you will be adding distortions from the source into the resulting
ADC distortion measurements. The limiting factor is based on hardware precision.
Note: When applying a sine wave, the ADC should sample at 2x the fundamental sine wave frequency.
There should be a low-pass filter, 3dB point set to the fundamental frequency.
Configuring the Altera Modular ADC IP Core
The Altera Modular ADC IP core needs to be included in your design. You can instantiate this IP core
from the IP Catalog. When you configure this IP core in the Parameter Editor, you need to enable the
Debug Path option located under Core Configuration.
There are two limitations in the Quartus II software v14.1 for the Altera Modular ADC IP core. The ADC
Toolkit does not support the ADC control core only option under Core Configuration. You must select
Analyzing and Debugging Designs with System Console
Send Feedback
Altera Corporation
10-28
QII5V3
2015.05.04
About the ADC Toolkit
a core variant that uses the standard sequencer in order for the Altera Modular ADC IP core to work with
ADC Toolkit. Also, if an Avalon Master is not connected to the sequencer, you must manually start the
sequencer before the ADC Toolkit will work.
Figure 10-7: Altera Modular ADC Core
Starting the ADC Toolkit
The ADC Toolkit can be launched from System Console. Before starting the ADC toolkit, you need to
verify that your board is programmed. You can then load your .sof by clicking File > Load Design. If
System Console was started with an active project, your design is auto-loaded when you start System
Console.
There are two methods to start the ADC Toolkit. Both methods require you to have a MAX 10 device
connected, programmed with a project, and linked to this project. However, the Launch command only
shows up if these requirements are met. You can always start the ADC Toolkit from the Tools menu, but
if the above requirements are not met, no connection will be made.
• Click Tools > ADC Toolkit
• Alternatively, click Launch from the Toolkits tab. The path for the device is displayed above the
Launch button.
Note: Only one ADC Toolkit enabled device can be connected at a time.
Upon starting the ADC Toolkit, an identifier path on the ADC Toolkit tab shows you which ADC on the
device is being used for this instance of the ADC Toolkit.
Altera Corporation
Analyzing and Debugging Designs with System Console
Send Feedback
QII5V3
2015.05.04
About the ADC Toolkit
10-29
Figure 10-8: Launching ADC Toolkit
ADC Toolkit Flow
The ADC Toolkit GUI consists of four panels: Frequency Selection, Scope, Signal Quality, and
Linearity.
1. Use the Frequency Selection panel to calculate the required sine wave frequency for proper signal
quality testing. The ADC Toolkit will give you the nearest ideal frequency based on your desired
reference signal frequency.
2. Use the Scope panel to tune your signal generator or inspect input signal characteristics.
3. Use the Signal Quality panel to test the performance of your ADC using industry standard metrics.
4. Use the Linearity panel to test the linearity performance of your ADC and display differential and
integral non-linearity results.
Analyzing and Debugging Designs with System Console
Send Feedback
Altera Corporation
10-30
Frequency Selection
QII5V3
2015.05.04
Figure 10-9: ADC Toolkit GUI
Related Information
• Using the ADC Toolkit in MAX 10 Devices online training
This training focuses on the ADC Toolkit. There are two additional trainings in this series that focus
on the ADC in MAX 10 devices.
• MAX 10 FPGA Device Overview
• MAX 10 FPGA Device Datasheet
• MAX 10 FPGA Design Guidelines
• MAX 10 Analog to Digital Converter User Guide
• Additional information about sampling frequency
Nyquist sampling theorem and how it relates to the nominal sampling interval required to avoid
aliasing.
Frequency Selection
You use the Frequency Selection panel to compute the required reference signal frequency to run the
ADC performance tests. The sine wave frequency is critical and affects the validity of your test results.
Altera Corporation
Analyzing and Debugging Designs with System Console
Send Feedback
QII5V3
2015.05.04
Scope Mode
10-31
Figure 10-10: Frequency Selection Panel
To set the frequency of the reference signal:
1. On ADC Channel, select the ADC channel that you plan to test.
The tool populates the Sample Size and Sample Frequency fields.
2. Enter the Desired Frequency. This is your desired frequency for testing. You need to complete this
procedure to calculate the frequency that you set your signal generator to, which will differ depending
on the type of test you want to do with the ADC Toolkit.
3. Click Calculate.
• The closest frequency for valid testing near your desired frequency displays under both Signal
Quality Test and Linearity Test.
• The nearest required sine wave frequencies are different for the signal quality test and linearity test.
4. Set your signal generator to the precise frequency given by the tool based on the type of test you want
to run.
Scope Mode
You use the Scope panel to tune your signal generator in order to achieve the best possible performance
from the ADC.
Analyzing and Debugging Designs with System Console
Send Feedback
Altera Corporation
10-32
Scope Mode
QII5V3
2015.05.04
Figure 10-11: Scope Mode Panel
To tune your signal generator:
1.
2.
3.
4.
On ADC Channel, select the ADC channel that you plan to test.
Enter your reference Sample Frequency (unless the tool can extract this value from your IP).
Enter your Ref Voltage (unless the tool can extract this value from your IP).
Click Run.
The tool will repeatedly capture a buffer worth of data and display the data as a waveform and display
additional information under Signal Information.
5. Tune your signal generator to use the maximum dynamic range of the ADC without clipping. Avoid
hitting 0 or 4095 because your signal will likely be clipping. Look at the displayed sine wave under
Oscilloscope to see that the top and bottom peaks are evenly balanced to ensure you have selected the
optimum value.
• For MAX 10 devices, you want to get as close to Min Code = 0 and Max Code = 4095 without
actually hitting those values.
• The frequency should be set precisely to the value needed for testing such that coherent sampling is
observed in the test window. Before moving forward, follow the suggested value for signal quality
testing or linearity testing, which is displayed next to the actual frequency that is detected.
• From the Raw Data tab, you can export your data as a .csv file.
Altera Corporation
Analyzing and Debugging Designs with System Console
Send Feedback
QII5V3
2015.05.04
Signal Quality Test Mode
10-33
Related Information
Additional information about coherent sampling vs window sampling
Signal Quality Test Mode
The available performance metrics in signal quality test mode are the following: signal to noise ratio
(SNR), total harmonic distortion (THD), spurious free dynamic range (SFDR), signal to noise and
distortion ratio (SINAD), effective number of bits (ENOB), and a frequency response graph.
The frequency response graph shows the signal, noise floor, and any spurs or harmonics.
The signal quality parameters are measurements relative to the carrier signal and not the full scale of the
ADC.
Before you begin
Before running a signal quality test, ensure that you have set up the frequency of the reference signal using
Scope mode.
Figure 10-12: Signal Quality Panel
To run a signal quality test:
1. On ADC Channel, select the ADC channel that you plan to test.
2. Click Run.
Analyzing and Debugging Designs with System Console
Send Feedback
Altera Corporation
10-34
QII5V3
2015.05.04
Linearity Test Mode
From the Raw Data tab, you can export your data as a .csv file.
For signal quality tests, the signal must be coherently sampled. Based on the sampling rate and number of
samples to test, specific input frequencies are required for coherent sampling.
The sample frequency for each channel is calculated based on the ADC sequencer configuration.
Related Information
Additional information about dynamic parameters such as SNR, THD, etc
Linearity Test Mode
The linearity test determines the linearity of the step sizes of each ADC code. It uses a histogram testing
method which requires sinusoidal inputs which are easier to source from signal generators and DACs
than other test methods.
When using Linearity test mode, your reference signal must meet specific requirements.
• The full code range of the ADC is covered by the signal source. Results improve if the time spent at
code ends is equivalent, by tuning the reference signal in Scope mode.
• You have to make sure if using code ends that you are not clipping the signal. Look at the signal in
Scope mode to see that it does not look flat at the top or bottom. It may be desirable to back away from
code ends and test a smaller range within the desired operating range of the ADC input signal.
• Choosing a frequency that is not an integer multiple of the sample rate and buffer size helps to ensure
all code bins are filled relatively evenly to the probability density function of a sine wave. If an integer
multiple is selected, some bins may be skipped entirely while others are over populated. This makes the
tests results invalid. Use the frequency calculator feature to determine a good signal frequency near
your desired frequency.
To run a linearity test:
1. On ADC Channel, select the ADC channel that you plan to test.
2. Enter the test sample size in Burst Size. Larger samples increase the confidence in the test results.
3. Click Run.
• You can stop the test at anytime, as well as click Run again to continue adding to the aggregate
data. To start fresh, click Reset after you stop a test. Anytime you change the input signal or
channel, you should click Reset so your results are correct for a particular input.
• There are three graphical views of the data: Histogram view, DNL view, and INL view.
• From the Raw Data tab, you can export your data as a .csv file.
Data Views
Histogram View
The Histogram view shows how often each code shows up. The graph updates every few seconds as data
is collected. You can use the Histogram view to quickly check if your test signal was set up appropriately.
The figure below shows the shape of a pure sine wave signal that was sent to the ADC. Your reference
signal should look similar to the example below.
Altera Corporation
Analyzing and Debugging Designs with System Console
Send Feedback
QII5V3
2015.05.04
Data Views
10-35
Figure 10-13: Example of Pure Sine Wave Histogram
If your reference signal is not a relatively smooth line, but has jagged edges with some bins having a value
of 0 while adjacent bins have a much higher value, then the test signal frequency was not adequate for this
test. You can use Scope mode to help choose a good frequency for linearity testing.
Analyzing and Debugging Designs with System Console
Send Feedback
Altera Corporation
10-36
QII5V3
2015.05.04
Data Views
Figure 10-14: Examples of (Left) Poor Frequency Choice vs (Right) Good Frequency Choice
Altera Corporation
Analyzing and Debugging Designs with System Console
Send Feedback
QII5V3
2015.05.04
Data Views
10-37
Differential Non-linearity View
Figure 10-15: Example of Good Differential Non-linearity
The DNL view shows all currently collected data. Ideally, you want your data to look like a straight line
through the 0 on the x-axis. The line will look rough when there are not enough samples of data, but the
line should look better as more data is collected and averaged out.
Each point in the graph represents how many LSB values a particular code differs from the ideal step size
of 1 LSB. The highest positive and negative DNL values are listed in the Results box.
Analyzing and Debugging Designs with System Console
Send Feedback
Altera Corporation
10-38
QII5V3
2015.05.04
Common ADC Terms
Integral Non-linearity View
Figure 10-16: Example of Good Integral Non-linearity
The INL view shows all currently collected data. Ideally, with a perfect ADC and enough samples, the
graph would look like a straight line through 0 on the x-axis.
Each point in the graph represents how many LSB values a particular code differs from its expected point
in the voltage slope. The highest positive and negative INL values are listed in the Results box.
Common ADC Terms
SNR is defined as the ratio of the output signal voltage level to the output noise level.
THD is defined as the ratio of the sum of powers of the harmonic frequency components to the power of
the fundamental/original frequency component.
SFDR characterizes the ratio between the fundamental signal and the highest spurious in the spectrum.
SINAD is defined as the ratio of the RMS value of the signal amplitude to the RMS value of all other
spectral components, including harmonics, but excluding DC.
ENOB is the number of bits with which the ADC behaves like a perfect ADC.
DNL is defned as the maximum and minimum difference in the step width between actual transfer
function and the perfect transfer function.
Altera Corporation
Analyzing and Debugging Designs with System Console
Send Feedback
QII5V3
2015.05.04
API
10-39
INL is defined as the maximum vertical difference between the actual and the ideal curve. It indicates the
amount of deviation of the actual curve from the ideal transfer curve.
API
Console Commands
The console commands enable testing. Use console commands to identify a module by its path, and to
open and close a connection to it. The path that identifies a module is the first argument to most System
Console commands.
Table 10-4: Console Commands
Command
Arguments
Function
get_service_types
N/A
Returns a list of service types that System Console
manages. Examples of service types include master,
bytestream, processor, sld, jtag_debug, device, and
design.
get_service_paths
<service_type>
Returns a list of paths to nodes that implement the
requested service type.
claim_service
<service-type>
Provides finer control of the portion of a service you
want to use.
<service-path>
<claim-group>
<claims>
The return value from claim_service is the path of
the claimed service which should be used to access
and finally close the service.
Run help claim_service to get a <service-type>
list.
Then run help claim_service <service-type> to get
specific help on that service.
close_service
<service_type>
Closes the specified service type at the specified path.
<service_path>
is_service_open
<service_type>
<service_path>
get_services_to_add
—
Analyzing and Debugging Designs with System Console
Send Feedback
Returns 1 if the service type provided by the path is
open, 0 if the service type is closed.
Returns a list of all services that are instantiable with
the add_service command.
Altera Corporation
10-40
QII5V3
2015.05.04
API
Command
add_service
Arguments
Function
<service-type>
Adds a service of the specified service type with the
<instance-name>
given instance name. Run get_services_to_add to
<optional-parameters> retrieve a list of instantiable services. This command
returns the path where the service was added.
Run help add_service <service-type> to get
specific help about that service type, including any
parameters that might be required for that service.
add_service dashboard
<name> <title>
<menu>
Creates a new GUI dashboard in System Console.
add_service gdbserver
<Processor Service>
<port number>
Instantiates a gdbserver.
add_service tcp
<instance_name>
Instantiates a tcp service.
<ip_addr>
<port number>
add_service
transceiver_channel_
rx
<data_pattern_checker Instantiates a Transceiver Toolkit receiver channel.
path>
<transceiver path>
<transceiver channel
address>
<reconfig path>
<reconfig channel
address>
add_service
transceiver_channel_
tx
<data_pattern_
generator path>
Instantiates a Transceiver Toolkit transmitter
channel.
<transceiver path>
<transceiver channel
address>
<reconfig path>
<reconfig channel
address>
Altera Corporation
Analyzing and Debugging Designs with System Console
Send Feedback
QII5V3
2015.05.04
SLD Commands
Command
Arguments
10-41
Function
add_service
transceiver_debug_
link
<transceiver_channel_ Instantiates a Transceiver Toolkit debug link.
tx path>
get_version
—
Returns the current System Console version and
build number.
get_claimed_services
<claim-group>
For the given claim group, returns a list of services
claimed. The returned list consists of pairs of paths
and service types. Each pair is one claimed service.
refresh_connections
—
Scans for available hardware and updates the
available service paths if there have been any
changes.
send_message
<level>
Sends a message of the given level to the message
window. Available levels are info, warning, error, and
debug.
<transceiver_channel_
rx path>
<message>
Related Information
Application and Interfaces on page 10-2
SLD Commands
Table 10-5: SLD Commands
Command
sld_access_ir
Arguments
<service-path>
<ir-value>
<delay> (in µs)
Function
Shifts the instruction value into
the instruction register of the
specified node. Returns the
previous value of the instruction.
If the <delay> parameter is nonzero, then the JTAG clock is
paused for this length of time
after the access.
Analyzing and Debugging Designs with System Console
Send Feedback
Altera Corporation
10-42
QII5V3
2015.05.04
Design Service Commands
Command
sld_access_dr
Arguments
<service-path>
<size_in_bits>
<delay-in-µs>,
<list_of_byte_values>
Function
Shifts the byte values into the
data register of the SLD node up
to the size in bits specified.
If the <delay> parameter is nonzero, then the JTAG clock is
paused for this length of time
after the access.
Returns the previous contents of
the data register.
<service-path>
sld_lock
<timeout-in-milliseconds>
sld_unlock
<service-path>
Locks the SLD chain to
guarantee exclusive access.
Returns 0 if successful. If the
SLD chain is already locked by
another user, tries for <timeout>
ms before throwing a Tcl error.
You can use the catch command
if you want to handle the error.
Unlocks the SLD chain.
Related Information
SLD Service on page 10-23
Design Service Commands
Design service commands load and work with your design at a system level.
Table 10-6: Design Service Commands
Command
design_load
Arguments
<quartus-project-path>,
<sof-file-path>,
or <qpf-file-path>
Function
Loads a model of a Quartus II
design into System Console.
Returns the design path.
For example, if your Quartus II
Project File (.qpf) is in c:/projects/
loopback, type the following
command: design_load {c:\
projects\loopback\}
Altera Corporation
Analyzing and Debugging Designs with System Console
Send Feedback
QII5V3
2015.05.04
Device Commands
Command
design_link
Arguments
<design-instance-path>
<device-service-path>
design_extract_debug_files
<design-path>
<zip-file-name>
design_get_warnings
<design-path>
10-43
Function
Links a Quartus II logical design
with a physical device.
For example, you can link a
Quartus II design called 2c35_
quartus_design to a 2c35 device.
After you create this link, System
Console creates the appropriate
correspondences between the
logical and physical submodules
of the Quartus II project.
Extracts debug files from a .sof to
a zip file which can be emailed to
Altera Support for analysis.
Gets the list of warnings for this
design. If the design loads
correctly, then an empty list
returns.
Related Information
Design Service on page 10-20
Device Commands
The device commands provide access to programmable logic devices on your board. Before you use these
commands, identify the path to the programmable logic device on your board using the
get_service_paths.
Table 10-7: Device Commands
Command
device_download_sof
Arguments
<service_path>
<sof-file-path>
Function
Loads the specified .sof to the
device specified by the path.
device_get_connections
<service_path>
Returns all connections which go
to the device at the specified
path.
device_get_design
<device_path>
Returns the design this device is
currently linked to.
Related Information
Device Service on page 10-20
Analyzing and Debugging Designs with System Console
Send Feedback
Altera Corporation
10-44
QII5V3
2015.05.04
Avalon-MM Commands
Avalon-MM Commands
Using the 8, 16, or 32 versions of the master_read or master_write commands is less efficient than
using the master_write_memory or master_read_memory commands. Master commands can also be
used on slave services. If you are working on a slave service, the address field can be a register (if the slave
defines register names). (6)
Table 10-8: Avalon-MM Commands
Command
master_write_memory
Arguments
<service-path>
<address>
<list_of_byte_values>
master_write_8
<service-path>
<address>
<list_of_byte_values>
master_write_16
<service-path>
<address>
<list_of_16_bit_words>
master_write_from_file
<service-path>
<file-name>
<address>
master_write_32
<service-path>
<address>
<list_of_32_bit_words>
master_read_memory
<service-path>
<address>
<size_in_bytes>
master_read_8
<service-path>
<address>
<size_in_bytes>
(6)
Function
Writes the list of byte values,
starting at the specified base
address.
Writes the list of byte values,
starting at the specified base
address, using 8-bit accesses.
Writes the list of 16-bit values,
starting at the specified base
address, using 16-bit accesses.
Writes the entire contents of the
file through the master, starting
at the specified address. The file
is treated as a binary file
containing a stream of bytes.
Writes the list of 32-bit values,
starting at the specified base
address, using 32-bit accesses.
Returns a list of <size> bytes.
Read from memory starts at the
specified base address.
Returns a list of <size> bytes.
Read from memory starts at the
specified base address, using 8bit accesses.
Transfers performed in 16- and 32-bit sizes are packed in little-endian format.
Altera Corporation
Analyzing and Debugging Designs with System Console
Send Feedback
QII5V3
2015.05.04
JTAG Debug Commands
Command
master_read_16
Arguments
<service-path>
<address>
<size_in_multiples_of_16_bits>
master_read_32
<service-path>
<address>
<size_in_multiples_of_32_bits>
master_read_to_file
<service-path>
<file-name>
<address>
<count>
master_get_register_names
<service-path>
10-45
Function
Returns a list of <size> 16-bit
values. Read from memory starts
at the specified base address,
using 16-bit accesses.
Returns a list of <size> 32-bit
values. Read from memory starts
at the specified base address,
using 32-bit accesses.
Reads the number of bytes
specified by <count> from the
memory address specified and
creates (or overwrites) a file
containing the values read. The
file is written as a binary file.
When a register map is defined,
returns a list of register names in
the slave.
JTAG Debug Commands
Table 10-9: JTAG Commands
Command
jtag_debug_loop
Arguments
<service-path>
<list_of_byte_values>
jtag_debug_reset_system
<service-path>
Analyzing and Debugging Designs with System Console
Send Feedback
Function
Loops the specified list of bytes
through a loopback of tdi and
tdo of a system-level debug
(SLD) node. Returns the list of
byte values in the order that they
were received. Blocks until all
bytes are received. Byte values
are given with the 0x (hexadec‐
imal) prefix and delineated by
spaces.
Issues a reset request to the
specified service. Connectivity
within your device determines
which part of the system is reset.
Altera Corporation
10-46
QII5V3
2015.05.04
Clock and Reset Signal Commands
Clock and Reset Signal Commands
Table 10-10: Clock and Reset Commands
Command
Argument
Function
jtag_debug_sample_clock
<service-path>
Returns the value of the clock
signal of the system clock that
drives the module's system
interface. The clock value is
sampled asynchronously;
consequently, you may need to
sample the clock several times to
guarantee that it is toggling.
jtag_debug_sample_reset
<service-path>
Returns the value of the reset_n
signal of the Avalon-ST JTAG
Interface core. If reset_n is low
(asserted), the value is 0 and if
reset_n is high (deasserted), the
value is 1.
jtag_debug_sense_clock
<service-path>
Returns the result of a sticky bit
that monitors for system clock
activity. If the clock has toggled
since the last execution of this
command, the bit is 1. Returns
true if the bit has ever toggled
and otherwise returns false.
The sticky bit is reset to 0 on
read.
Dashboard Commands
Dashboard commands create graphical tools that seamlessly integrate into System Console. This section
describes the supported dashboard Tcl commands and the properties that you can assign to the widgets
on your dashboard. The dashboard allows you to create tools that interact with live instances of an IP core
on your device.
Table 10-11: Dashboard Commands
Command
dashboard_add
Arguments
<service-path>
<id>
Description
Adds a specified widget to your
GUI dashboard.
<type>
<group id>
Altera Corporation
Analyzing and Debugging Designs with System Console
Send Feedback
QII5V3
2015.05.04
Specifying Widgets
Command
Arguments
Description
<service-path>
dashboard_remove
Removes a specified widget from
your GUI dashboard.
<id>
dashboard_set_property
10-47
<service-path>
Sets the specified properties of
the specified widget that has
been added to your GUI
dashboard.
<property>
<id>
<value>
dashboard_get_property
<service-path>
Determines the existing
properties of a widget added to
your GUI dashboard.
<id>
<type>
dashboard_get_types
—
Returns a list of all possible
widgets that you can add to your
GUI dashboard.
dashboard_get_properties
<widget type>
Returns a list of all possible
properties of the specified
widgets in your GUI dashboard.
Related Information
Dashboard Service on page 10-15
Specifying Widgets
You can specify the widgets that you add to your dashboard.
Note: dashboard_add performs a case-sensitive match against the widget type name.
Table 10-12: Dashboard Widgets
Widget
Description
group
Adds a collection of widgets and controls the general layout of the widgets.
button
Adds a button.
tabbedGroup
Allows you to group tabs together.
fileChooserButton
Defines button actions.
label
Adds a text string.
text
Displays text.
Analyzing and Debugging Designs with System Console
Send Feedback
Altera Corporation
10-48
QII5V3
2015.05.04
Customizing Widgets
Widget
Description
textField
Adds a text field.
list
Adds a list.
table
Adds a table.
led
Adds a LED with a label.
dial
Adds the shape of an analog dial.
timeChart
Adds a chart of historic values, with the X-axis of the chart representing time.
barChart
Adds a bar chart.
checkBox
Adds a check box.
comboBox
Adds a combo box.
lineChart
Adds a line chart.
pieChart
Adds a pie chart.
Customizing Widgets
You can change widget properties. Use dashboard_set_property to interact with the widgets you
instantiate. This functionality is most useful when you change part of the execution of a callback.
Assigning Dashboard Widget Properties
The following tables list the various properties that you can apply to the widgets on your dashboard.
Table 10-13: Properties Common to All Widgets
Property
Description
enabled
Enables or disables the widget.
expandable
Allows the widget to be expanded.
expandableX
expandableY
maxHeight
Altera Corporation
Allows the widget to be resized horizontally if there is space available in
the cell where it resides.
Allows the widget to be resized vertically if there's space available in the
cell where it resides.
If the widget's expandableY is set, this is the maximum height in pixels
that the widget can take.
Analyzing and Debugging Designs with System Console
Send Feedback
QII5V3
2015.05.04
Assigning Dashboard Widget Properties
Property
minHeight
10-49
Description
If the widget's expandableY is set, this is the minimum height in pixels
that the widget can take.
If the widget's expandableX is set, this is the maximum width in pixels
that the widget can take.
maxWidth
If the widget's expandableX is set, this is the minimum width in pixels
that the widget can take.
minWidth
preferredHeight
The height of the widget if expandableY is not set.
preferredWidth
The width of the widget if expandableX is not set.
toolTip
Implements a mouse-over tooltip.
selected
The value of the checkbox, whether it is selected or not.
visible
Displays the widget.
Registers a callback function to be called when the value of the box
changes.
onChange
Allows you to list available options.
options
Table 10-14: button Properties
Property
Description
onClick
A Tcl command to run, usually a proc, every time the button is clicked.
text
The text on the button.
Table 10-15: fileChooserButton Properties
Property
Description
text
The text on the button.
onChoose
A Tcl command to run, usually a proc, every time the button is clicked.
title
The dialog box title.
chooserButtonText
The text of dialog box approval button. By default, it is "Open."
Analyzing and Debugging Designs with System Console
Send Feedback
Altera Corporation
10-50
QII5V3
2015.05.04
Assigning Dashboard Widget Properties
Property
Description
The file filter based on extension. Only one extension is supported. By
default, all file names are allowed. The filter is specified as [list filter_
description file_extension], for example [list "Text Document (.txt)"
"txt"].
filter
Specifies what kind of files or directories can be selected. The default is
"files_only." Possible options are "files_only" and "directories_only."
mode
multiSelectionEnabled
Controls whether multiple files can be selected. False, by default.
Returns a list of file paths selected in the file chooser dialog box. This
property is read-only. It is most useful when used within the onclick
script or a procedure when the result is freshly updated after the dialog
box closes.
paths
Table 10-16: dial Properties
Property
Description
max
The maximum value that the dial can show.
min
The minimum value that the dial can show.
The space between the different tick marks of the
dial.
tickSize
The title of the dial.
title
The value that the dial's needle should mark. It must
be between min and max.
value
Table 10-17: group Properties
Property
itemsPerRow
title
Altera Corporation
Description
The number of widgets the group can position in
one row, from left to right, before moving to the
next row.
The title of the group. Groups with a title can have a
border around them, and setting an empty title
removes the border.
Analyzing and Debugging Designs with System Console
Send Feedback
QII5V3
2015.05.04
Assigning Dashboard Widget Properties
10-51
Table 10-18: label Properties
Property
Description
The text to show in the label.
text
Table 10-19: led Properties
Property
Description
The color of the LED. The options are: red_off, red,
yellow_off, yellow, green_off, green, blue_off, blue,
and black.
color
The text to show next to the LED.
text
Table 10-20: text Properties
Property
Description
editable
Controls whether the text box is editable.
htmlCapable
Controls whether the text box can format HTML.
text
The text to show in the text box.
Table 10-21: timeChart Properties
Property
Description
labelX
The label for the X axis.
labelY
The label for the Y axis.
latest
The latest value in the series.
The number of sample points to display in the
historic record.
maximumItemCount
The title of the chart.
title
Table 10-22: table Properties
Property
Description
Table-wide Properties
columnCount
The number of columns (Mandatory) (0, by default).
Analyzing and Debugging Designs with System Console
Send Feedback
Altera Corporation
10-52
QII5V3
2015.05.04
Assigning Dashboard Widget Properties
Property
Description
rowCount
The number of rows (Mandatory) (0, by default).
headerReorderingAllowed
Controls whether you can drag the columns (false, by default).
headerResizingAllowed
rowSorterEnabled
showGrid
Controls whether you can resize all column widths. (false, by
default). Note, each column can be individually configured to be
resized by using the columnWidthResizable property.
Controls whether you can sort the cell values in a column (false,
by default).
Controls whether to draw both horizontal and vertical lines (true,
by default).
showHorizontalLines
Controls whether to draw horizontal line (true, by default).
showVerticalLines
Controls whether to draw vertical line (true, by default).
rowIndex
columnIndex
cellText
selectedRows
Current row index. Zero-based. This value affects some
properties below (0, by default).
Current column index. Zero-based. This value affects all column
specific properties below (0, by default).
Specifies the text to be filled in the cell specified in the current
rowIndex and columnIndex (Empty, by default).
Control or retrieve row selection.
Column-specific Properties
columnHeader
columnHorizontalAlignment
columnRowSorterType
columnWidth
columnWidthResizable
Altera Corporation
The text to be filled in the column header.
The cell text alignment in the specified column. Supported types
are "leading"(default), "left", "center", "right", "trailing".
The type of sorting method used. This is applicable only if
rowSorterEnabled is true. Each column has its own sorting type.
Supported types are "string" (default), "int", and "float".
The number of pixels used for the column width.
Controls whether the column width is resizable by you (false, by
default).
Analyzing and Debugging Designs with System Console
Send Feedback
QII5V3
2015.05.04
Assigning Dashboard Widget Properties
10-53
Table 10-23: barChart Properties
Property
Description
title
Chart title.
labelX
X axis label text.
labelY
Y axis label text.
Y axis value range. By default, it is auto range.
Range is specified in a Tcl list, for example [list
lower_numerical_value upper_numerical_value].
range
Item value. Value is specified in a Tcl list, for
example list bar_category_str numerical_
value.
itemValue
Table 10-24: lineChart Properties
Property
Description
title
Chart title.
labelX
Axis X label text.
labelY
Axis Y label text.
Axis Y value range. By default, it is auto range.
Range is specified in a Tcl list, for example list
range
lower_numerical_value upper_numerical_
value.
Item value. Value is specified in a Tcl list, for
example list bar_category_str numerical_
value.
itemValue
Table 10-25: pieChart Properties
Property
title
itemValue
Analyzing and Debugging Designs with System Console
Send Feedback
Description
Chart title.
Item value. Value is specified in a Tcl list, for
example list bar_category_str numerical_
value.
Altera Corporation
10-54
QII5V3
2015.05.04
Monitor Commands
Monitor Commands
You can use the Monitor commands to read many Avalon-MM slave memory locations at a regular
interval.
Under normal load, the monitor service reads the data after each interval and then calls the callback. If the
value you read is timing sensitive, your can use the monitor_get_read_interval command to read the
exact time between the intervals at which the data was read.
Under heavy load, or with a callback that takes a long time to execute, the monitor service skips some
callbacks. If the registers you read do not have side effects (for example, they read the total number of
events since reset), skipping callbacks has no effect on your code. The monitor_read_data command and
monitor_get_read_interval command are adequate for this scenario.
If the registers you read have side effects (for example, they return the number of events since the last
read), you must have access to the data that was read, but for which the callback was skipped. The
monitor_read_all_data and monitor_get_all_read_intervals commands provide access to this
data.
Table 10-26: Main Monitoring Commands
Command
monitor_add_range
Arguments
<service-path>
<target-path>
<address>
<size>
Function
Adds a contiguous memory
address into the monitored
memory list.
<service path> is the value
returned when you opened the
service.
<target-path> argument is the
name of a master service to read.
The address is within the address
space of this service. <targetpath> is returned from [lindex
[get_service_paths master]
n] where n is the number of the
master service.
<address> and <size> are
relative to the master service.
monitor_set_callback
<service-path>
<Tcl-expression>
Altera Corporation
Defines a Tcl expression in a
single string that will be
evaluated after all the memories
monitored by this service are
read. Typically, this expression
should be specified as a Tcl
procedure call with necessary
argument passed in.
Analyzing and Debugging Designs with System Console
Send Feedback
QII5V3
2015.05.04
Monitor Commands
Command
monitor_set_interval
Arguments
<service-path>
<interval>
10-55
Function
Specifies the frequency of the
polling action by specifying the
interval between two memory
reads. The actual polling
frequency varies depending on
the system activity. The monitor
service will try to keep it as close
to this specification as possible.
monitor_get_interval
<service-path>
Returns the current interval set
which specifies the frequency of
the polling action.
monitor_set_enabled
<service-path>
Enables and disables monitoring.
Memory read starts after this is
enabled, and Tcl callback is
evaluated after data is read.
<enable(1)/disable(0)>
Table 10-27: Monitor Callback Commands
Command
monitor_add_range
Arguments
<service-path> <target-path>
<address> <size>
Function
Adds contiguous memory
addresses into the monitored
memory list.
The <target-path> argument is
the name of a master service to
read. The address is within the
address space of this service.
monitor_set_callback
<service-path>
<Tcl-expression>
monitor_read_data
<service-path> <target-path>
<address> <size>
Analyzing and Debugging Designs with System Console
Send Feedback
Defines a Tcl expression in a
single string that will be
evaluated after all the memories
monitored by this service are
read. Typically, this expression
should be specified as a Tcl
procedure call with necessary
argument passed in.
Returns a list of 8-bit values read
from the most recent values read
from device. The memory range
specified must be the same as the
monitored memory range as
defined by monitor_add_range.
Altera Corporation
10-56
QII5V3
2015.05.04
Processor Commands
Command
Arguments
Function
monitor_read_all_data
<service-path> <target-path>
<address> <size>
Returns a list of 8-bit values read
from all recent values read from
device since last Tcl callback.
The memory range specified
must be within the monitored
memory range as defined by
monitor_add_range.
monitor_get_read_interval
<service-path> <target-path>
<address> <size>
Returns the number of millisec‐
onds between last two data reads
returned by monitor_read_
data.
monitor_get_all_read_
intervals
<service-path> <target-path>
<address> <size>
Returns a list of intervals in
milliseconds between two reads
within the data returned by
monitor_read_all_data.
monitor_get_missing_event_
count
<service-path>
Returns the number of callback
events missed during the
evaluation of last Tcl callback
expression.
Related Information
Monitor Service on page 10-21
Processor Commands
Table 10-28: Processor Commands
Command (7)
processor_download_elf
Arguments
<service-path>
<elf-file-path>
processor_in_debug_mode
(7)
<service-path>
Function
Downloads the given Executable
and Linking Format File (.elf) to
memory using the master service
associated with the processor.
Sets the processor's program
counter to the .elf entry point.
Returns a non-zero value if the
processor is in debug mode.
If your system includes a Nios II/f core with a data cache, it may complicate the debugging process. If you
suspect the Nios II/f core writes to memory from the data cache at nondeterministic intervals; thereby,
overwriting data written by the System Console, you can disable the cache of the Nios II/f core while
debugging.
Altera Corporation
Analyzing and Debugging Designs with System Console
Send Feedback
QII5V3
2015.05.04
Bytestream Commands
Command (7)
Arguments
10-57
Function
processor_reset
<service-path>
Resets the processor and places it
in debug mode.
processor_run
<service-path>
Puts the processor into run
mode.
processor_stop
<service-path>
Puts the processor into debug
mode.
processor_step
<service-path>
Executes one assembly instruc‐
tion.
processor_get_register_
names
<service-path>
Returns a list with the names of
all of the processor's accessible
registers.
processor_get_register
<service-path>
Returns the value of the specified
register.
<register_name>
processor_set_register
<service-path>
<register_name>
Sets the value of the specified
register.
<value>
Related Information
Nios II Processor Example on page 10-19
Bytestream Commands
Table 10-29: Bytestream Commands
Command
bytestream_send
Arguments
<service-path>
<values>
(7)
Function
Sends the list of bytes to the
specified bytestream service.
Values argument is the list of
bytes to send.
If your system includes a Nios II/f core with a data cache, it may complicate the debugging process. If you
suspect the Nios II/f core writes to memory from the data cache at nondeterministic intervals; thereby,
overwriting data written by the System Console, you can disable the cache of the Nios II/f core while
debugging.
Analyzing and Debugging Designs with System Console
Send Feedback
Altera Corporation
10-58
QII5V3
2015.05.04
In-System Sources and Probes Commands
Command
bytestream_receive
Arguments
Function
<service-path>
Returns a list of bytes currently
available in the specified services
receive queue, up to the specified
limit. Length argument is the
maximum number of bytes to
receive.
<length>
Related Information
Bytestream Service on page 10-22
In-System Sources and Probes Commands
Note: The valid values for probe claims include read_only, normal, and exclusive.
Table 10-30: In-System Sources and Probes Commands
Command
issp_get_instance_info
Arguments
<service-path>
Function
Returns a list of the configura‐
tions of the In-System Sources
and Probes instance, including:
instance_index
instance_name
source_width
probe_width
issp_read_probe_data
<service-path>
Retrieves the current value of the
probe input. A hex string is
returned representing the probe
port value.
issp_read_source_data
<service-path>
Retrieves the current value of the
source output port. A hex string
is returned representing the
source port value.
issp_write_source_data
<service-path>
Sets values for the source output
port. The value can be either a
hex string or a decimal value
supported by the System
Console Tcl interpreter.
<source-value>
Related Information
In-System Sources and Probes Service on page 10-23
Altera Corporation
Analyzing and Debugging Designs with System Console
Send Feedback
QII5V3
2015.05.04
Deprecated Commands
10-59
Deprecated Commands
The table lists commands that have been deprecated. These commands are currently supported, but are
targeted for removal from System Console.
Table 10-31: Deprecated Commands
Command
Arguments
<service_type>
open_service
<service_path>
Function
Opens the specified service type
at the specified path.
Calls to open_service may be
replaced with calls to claim_
service providing that the
return value from claim_
service is stored and used to
access and close the service.
Document Revision History
Table 10-32: Document Revision History
Date
Version
Changes
May 2015
15.0.0
Added information about how to download and start System Console
stand-alone.
December
2014
14.1.0
• Added overview and procedures for using ADC Toolkit on MAX 10
devices.
• Added overview for using MATLABS/Simulink Environment with
System Console for system verification.
June 2014
14.0.0
Updated design examples for the following: board bring-up, dashboard
service, Nios II processor, design service, device service, monitor service,
bytestream service, SLD service, and ISSP service.
November
2013
13.1.0
Re-organization of sections. Added high-level information with block
diagram, workflow, SLD overview, use cases, and example Tcl scripts.
June 2013
13.0.0
Updated Tcl command tables. Added board bring-up design example.
Removed SOPC Builder content.
November
2012
12.1.0
Re-organization of content.
August 2012
12.0.1
Moved Transceiver Toolkit commands to Transceiver Toolkit chapter.
June 2012
12.0.0
Maintenance release. This chapter adds new System Console features.
Analyzing and Debugging Designs with System Console
Send Feedback
Altera Corporation
10-60
QII5V3
2015.05.04
Document Revision History
Date
Version
Changes
November
2011
11.1.0
Maintenance release. This chapter adds new System Console features.
May 2011
11.0.0
Maintenance release. This chapter adds new System Console features.
December
2010
10.1.0
Maintenance release. This chapter adds new commands and references for
Qsys.
July 2010
10.0.0
Initial release. Previously released as the System Console User Guide,
which is being obsoleted. This new chapter adds new commands.
For previous versions of the Quartus II Handbook , refer to the Quartus II Handbook Archive.
Related Information
Quartus II Handbook Archive
Altera Corporation
Analyzing and Debugging Designs with System Console
Send Feedback
Debugging Transceiver Links
11
2015.05.04
QII5V3
Subscribe
Send Feedback
This chapter describes using the Transceiver Toolkit to optimize high-speed serial links in your board
design. The Transceiver Toolkit provides real-time control, monitoring, and debugging of the transceiver
links running on your board.
You can control the transmitter or receiver channels to optimize transceiver settings and hardware
features. The toolkit tests bit-error rate (BER) while running multiple links at the target data rate. You can
also run auto sweep tests to identify the best physical media attachment (PMA) settings for each link. An
EyeQ graph displays the receiver horizontal and vertical eye margin during testing. The toolkit supports
testing of multiple devices across one or more boards simultaneously.
Note: The Transceiver Toolkit is not a stand-alone application.
Starting the Transceiver Toolkit
The Transceiver Toolkit GUI helps you to easily visualize and debug transceiver links in your design. To
launch the GUI, click Tools > System Debugging Tools > Transceiver Toolkit.
Alternatively, you can run Tcl scripts from the command-line.
system-console --script=<name of script>
Transceiver Toolkit GUI
• The System Explorer displays the main components and hardware connections for your design.
• The Channel Manager contains three tabs for the transmitter channels, receiver channels, and
transceiver links. From the Channel Manager, you can control and view the status of multiple
channels simultaneously.
• The Tcl Console supports scripting control of the Transceiver Toolkit.
• The Messages pane displays informational, warning, and error messages about the Transceiver Toolkit
processes.
Additional information about the System Explorer and Messages panes can be found in the Analyzing
and Debugging Designs with System Console.
Quick Start
Get started quickly by downloading Transceiver Toolkit design examples from the On-Chip Debugging
Design Examples website. For an online demonstration of how to use the Transceiver Toolkit to run a
high-speed link test with one of the design examples, refer to the Transceiver Toolkit Online Demo on
the Altera website.
© 2015 Altera Corporation. All rights reserved. ALTERA, ARRIA, CYCLONE, ENPIRION, MAX, MEGACORE, NIOS, QUARTUS and STRATIX words and logos are
trademarks of Altera Corporation and registered in the U.S. Patent and Trademark Office and in other countries. All other words and logos identified as
trademarks or service marks are the property of their respective holders as described at www.altera.com/common/legal.html. Altera warrants performance
of its semiconductor products to current specifications in accordance with Altera's standard warranty, but reserves the right to make changes to any
products and services at any time without notice. Altera assumes no responsibility or liability arising out of the application or use of any information,
product, or service described herein except as expressly agreed to in writing by Altera. Altera customers are advised to obtain the latest version of device
specifications before relying on any published information and before placing orders for products or services.
www.altera.com
101 Innovation Drive, San Jose, CA 95134
ISO
9001:2008
Registered
11-2
QII5V3
2015.05.04
Transceiver Debugging Overview
Transceiver Debugging Overview
Testing transceiver links involves configuring your system for debug, and then running various link tests.
Table 11-1: Transceiver Link Debugging Flow
Flow Description
System
Configuration
Steps
1. Use one of the following methods to define a system that includes necessary
transceiver debugging components:
2.
3.
4.
5.
Link
Debugging
Steps
• Click Tools > Qsys and modify Altera design examples.
• Use the IP Catalog and Parameter Editor to define and integrate debugging
components into your own design.
Click Assignments > Pin Planner to assign device I/O pins to match your device and
board.
Click Processing > Start Compilation to compile your design.
Connect your target device to Altera programming hardware.
Click Tools > Programmer to program your target device.
1. Click File > Load Design, and select the SRAM Object File (.sof) generated for your
transceiver design.
• If you start the toolkit from the Quartus II software while a project is open, your
project will auto-load into the toolkit.
2. (Optional) Create additional links between transmitter and receiver channels.
3. Run any of the following tests:
•
•
•
•
•
Altera Corporation
Run BER with various combinations of PMA settings.
Run PRBS Signal eye tests.
Run custom traffic tests.
Run link optimization tests.
Directly control PMA analog settings to experiment with settings while the link is
running.
Debugging Transceiver Links
Send Feedback
QII5V3
2015.05.04
Implementation Differences Between Stratix V and Arria 10
11-3
Implementation Differences Between Stratix V and Arria 10
For Stratix V devices, you are required to instantiate the JTAG to Avalon Bridge and Reconfiguration
Controller components before you can use the Transceiver Toolkit. The Arria 10 architecture does not
require the instantiation of the Reconfiguration Controller component.
For Arria 10 devices, the JTAG debug link and the built-in Altera Debug Master Endpoint (ADME) are
the required components for using the Transceiver Toolkit. The JTAG debug link is auto-instantiated in
Qsys projects. ADME is embedded in the Native PHY IP. These are the only two requirements for using
the Transceiver Toolkit with Arria 10. The procedure below shows how to enable ADME.
Altera Debug Master Endpoint
What does ADME do?
•
•
•
•
•
Gives Avalon-MM Master capability.
Connects to the host link via the system level debug fabric.
Is discoverable by System Console.
Enables you to use the Transceiver Toolkit in any user-design.
ADME, debug fabric, and embedded logic are inserted during Synthesis.
Figure 11-1: Altera Debug Master Endpoint Block Diagram
Arria 10 Native PHY
PreSICE
(Nios II)
JTAG
Master 0
JTAG
Master 1
User Logic
Arria 10 Transceiver
Channel
DPRIO
User
Avalon-MM
Hard PRBS Generator
Hard PRBS Checker
ADME
Debug Fabric
Arbitration
Optional Soft Logic
Altera IP
User Logic
Host Link
Debugging Transceiver Links
Send Feedback
Altera Corporation
11-4
QII5V3
2015.05.04
How to Enable ADME
How to Enable ADME
In the Arria 10 Transceiver Native PHY and the Arria 10 Transceiver ATX PLL IP cores, on the Dynamic
Reconfiguration tab, turn on Enable dynamic reconfiguration and Enable Altera Debug Master
Endpoint. Under Optional Reconfiguration Logic, turn on Enable capability registers, Enable control
and status registers, and Enable prbs soft accumulators to seamlessly run the Transceiver Toolkit.
Figure 11-2: Enabling ADME in Native PHY and ATX PLL IP Cores
Data Pattern Generator and Checker
For Stratix V devices, the soft IP cores for the Avalon-ST Data Pattern Generator and Checker
components need to be in your design to enable transceiver debugging.
For Arria 10 devices, using the built-in hard IP cores for the PRBS Data Pattern Generator and Checker is
recommended. To enable the built-in hard PRBS Data Pattern Generator and Checker prior to running
the Transceiver Toolkit, in the Transceiver PHY IP parameter editor, turn on Enable prbs soft accumula‐
tors on the Dynamic Reconfiguration tab. Running the Transceiver Toolkit will do the necessary readwrite-modify operations on the the tested channel(s). For more information, refer to the Arria 10
Transceiver Native PHY User Guide, Enabling the PRBS and Square Wave Data Generator and Enabling
the PRBS Data Checker sections in the Reconfiguration Interface and Dynamic Configuration chapter. The
soft Data Pattern Generator and Checker can still be used, but will require manual instantiation. For this
reason, Altera recommends using the built-in hard PRBS Data Pattern Generator and Checker as a
seamless solution for Arria 10.
Due to its implementation, error injection is not supported by the hard PRBS Data Pattern Generator and
Checker. If you want to use the error injection feature, please use the soft Data Pattern Generator and
Checker.
Altera Corporation
Debugging Transceiver Links
Send Feedback
QII5V3
2015.05.04
Recommended Flow for Creating an Arria 10 Transceiver Toolkit Design with the
Quartus II Software
11-5
Recommended Flow for Creating an Arria 10 Transceiver Toolkit Design with the
Quartus II Software
To create an Arria 10 Transceiver Toolkit Design:
1. Select the Transceiver PHY Reset Controller from the IP Catalog.
a. Set the parameters for the Reset Controller.
b. Generate the Transceiver PHY Reset Controller instance.
2. Select the Arria 10 Transceiver Native PHY from the IP Catalog.
a. Set the parameters for the Transceiver Native PHY.
b. On the Dynamic Reconfiguration tab:
Turn on Enable dynamic reconfiguration.
Turn on Enable Altera Debug Master Endpoint.
Turn on Enable capability registers.
Turn on Enable control and status registers.
Turn on Enable prbs soft accumulators (only if you are using the hard PRBS Generator and
Checker).
c. Generate the Transceiver PHY IP instance.
3. Select the Arria 10 Transceiver ATX PLL IP core from the IP Catalog.
a. Select clocking options.
b. On the Dynamic Reconfiguration tab:
•
•
•
•
•
• Turn on Enable dynamic reconfiguration (required for System Console read/write access).
• Turn on Enable Altera Debug Master Endpoint (required for System Console read/write
access).
c. Generate the Transceiver ATX PLL instance.
4. Connect the IP instances at the design's top-level.
5. Compile your design and load the generated .sof.
6. Launch the Transceiver Toolkit (Tools > System Debugging Tools).
Channel Manager
The Channel Manager allows you to configure and control large numbers of channels using a table view.
You can view all the PMA and sweep settings for all channels. From the Channel Manager, you can copy/
paste and import/export settings to and from channels. You can also start and stop sweeps for any or all
channels. Right-click in the Channel Manager to view pop-up menus with additional commands for
interacting with channels. The columns in the Channel Manager are movable, resizable, and sortable.
Debugging Transceiver Links
Send Feedback
Altera Corporation
11-6
QII5V3
2015.05.04
Display Modes
Figure 11-3: Channel Manager GUI
Copying and Pasting Settings
You can copy PMA and/or sweep settings from a selected row. You can paste PMA and/or sweep settings
to one or more rows.
Importing and Exporting Settings
You can select a row in the Channel Manager to export your PMA settings to a text file. You can then
select one or more rows in the Channel Manager to apply the PMA settings from a text file. The PMA
settings in the text file apply to a single channel. When you import the PMA settings from a text file, you
are duplicating one set of PMA settings for all selected channels.
Starting and Stopping Tests
The Channel Manager gives you the flexibility to start and stop test from the right-click menus. You can
select several rows in the Channel Manager to start or stop test for multiple channels.
Display Modes
The three display modes are Current, Min/Max, and Best. The default display mode is Current.
• Current—shows the current values from the device. The blue color text indicates that the settings are
live.
• Min/Max—shows the minimum and maximum values to be used in the auto sweep.
• Best—shows the best tested values from the last completed auto sweep run.
Altera Corporation
Debugging Transceiver Links
Send Feedback
QII5V3
2015.05.04
Creating Links
11-7
Note: The Transmitter Channels tab only shows the Current display mode. Auto sweep cannot be
performed on only a transmitter channel; a receiver channel is required to perform an auto sweep
test.
Creating Links
The toolkit automatically creates links when a receiver and transmitter share a transceiver channel. You
can also manually create and delete links between transmitter and receiver channels. You create links in
the Setup dialog.
Setup Dialog
Click Setup from the Channel Manager to open the Setup dialog box.
Table 11-2: Setup Dialog Popup Menu
Command Name
Action When Clicked
Enabled If
Edit Transmitter Alias
Starts the inline edit of the Only enabled if one row is selected.
alias of the selected row.
Edit Receiver Alias
Starts the inline edit of the Only enabled if one row is selected.
alias of the selected row.
Edit Transceiver Link Alias
Starts the inline edit of the Only enabled if one row is selected.
alias of the selected row.
Copy
Copies the text of the
Enabled if one or more rows are
selected row(s) to the
selected.
clipboard. The text copied
depends on the column
clicked on. The text copied
to the clipboard is newline
delimited.
Controlling Transceiver Channels
You can directly control and monitor transmitters, receivers, and links running on the board in real time.
You can transmit a data pattern across the transceiver link, and then report the signal quality of the
received data in terms of bit error rate or eye margin with EyeQ.
Click Control Transmitter Channel (Transmitter Channels tab), Control Receiver Channel (Receiver
Channels tab), or Control Transceiver Link (Transceiver Links tab) to adjust transmitter or receiver
settings while the channels are running.
You can use the GUI or the right-click popup menus to execute commands.
Auto Sweep Testing
Use the auto sweep feature to automatically sweep ranges for the best transceiver PMA settings. You can
store a history of the test runs and keep a record of the best PMA settings. You can use the best found
settings in your final design for improved signal integrity compared with the default settings.
Debugging Transceiver Links
Send Feedback
Altera Corporation
11-8
QII5V3
2015.05.04
Adaptive Equalization Control
Adaptive Equalization Control
Adaptive equalization (AEQ) automatically evaluates and selects the best combination of reconfiguration
equalizer settings for the receiver. AEQ continuously evaluates and changes the settings for current
conditions. You can use AEQ for multiple, independently controlled receiver channels.
Enable this feature by selecting One-time adaptation for the Equalization mode receiver setting.
Signal Eye Margin Testing
Some Altera devices include EyeQ circuitry that allows visualization of the horizontal and vertical eye
margin at the receiver. For supported devices, use signal eye tests to tune the PMA settings of your
transceiver. This results in the best eye margin and BER at high data rates. This GUI is disabled for
unsupported devices.
The EyeQ graph can display a bathtub curve, eye diagram representing eye margin, or heat map display.
The run list displays the statistics of each EyeQ test. When PMA settings are suitable, the bathtub curve is
wide, with sharp slopes near the edges. The curve is up to 30 units wide. If the bathtub is narrow, then the
signal quality is poor. The wider the bathtub curve, the wider the eye. The smaller the bathtub curve, the
smaller the eye. The eye contour shows the estimated horizontal and vertical eye opening at the receiver.
You can right-click any of the test runs in the list, and then click Apply Settings to Device to quickly
apply those PMA setting to your device. You can also click Export, Import, or Create Report.
Figure 11-4: EyeQ Settings and Status Showing Results of Three Test Runs
Altera Corporation
Debugging Transceiver Links
Send Feedback
QII5V3
2015.05.04
Serial Bit Comparator Mode
11-9
Figure 11-5: Heat Map Display and Bathtub Curve Through Eye
Serial Bit Comparator Mode
Serial bit comparator mode allows you to run EyeQ diagnostic features with any PRBS patterns or userdesign data, without disrupting the data path.
For Arria 10 devices, all this is done automatically when the Transceiver Toolkit design recommendations
are followed. Refer to Recommended Flow for Creating an Arria 10 Transceiver Toolkit Design with
the Quartus II Software on page 11-5.
To enable this mode for Stratix V devices, you must enable the following debugging component options
when configuring the debugging system:
Table 11-3: Component Settings for Serial Bit Comparator Mode
Debugging Component
(8)
(9)
Setting for Serial Bit Mode(8)
Transceiver Reconfiguration
Controller
Turn on Enable EyeQ block and Enable Bit Error Rate Block
Data Pattern Generator(9)
Turn on Enable Bypass interface
Settings in Table 11-3 are supported in Stratix V devices only.
Limited support for Data Pattern Generator or data pattern in Serial Bit Mode.
Debugging Transceiver Links
Send Feedback
Altera Corporation
11-10
QII5V3
2015.05.04
Scripting Support
Serial bit comparator mode is less accurate than Data pattern checker mode for single bit error
checking. Do not use Serial bit comparator mode if you require an exact error rate. Use the Serial bit
comparator mode for checking a large window of error.
The bit error counter is not read in real-time because it is read through the memory-mapped interface.
Serial bit comparator mode has the following hardware limitations for Stratix V devices:
• The serial bit checker can only be used on a single channel per reconfiguration controller at a time.
• When the serial bit checker is running on channel n, only the VOD, pre-emphasis, DC gain, and EyeQ
settings on that channel can be changed. Changing or enabling DFE or CTLE can cause corruption of
the serial bit checker results.
• When the serial bit checker is running on a channel, no settings on any other channel on the same
reconfiguration controller can be changed.
• When the serial bit checker is running on a channel, no other channel should be opened in the
Transceiver Toolkit.
• When the serial bit checker is running on a channel, copying PMA settings from any channel on the
same reconfiguration controller is unsupported.
Scripting Support
You can alternatively use Tcl commands to access Transceiver Toolkit functions, rather than using the
GUI. You can script various tasks, such as loading a project, creating design instances, linking device
resources, and identifying high-speed serial links. You can save your project setup in a Tcl script for use in
subsequent testing sessions. You can also build a custom test routine script.
After you set up and define links that describe the entire physical system, you can click Save Tcl Script to
save the setup for future use. To run the scripts, double-click script names in the System Explorer scripts
folder.
Related Information
Scripting API on page 11-39
Arria 10 Support and Limitations
The following are details about support and limitations for using Arria 10 devices with the Transceiver
Toolkit.
Quartus II software version 15.0
• Transceiver Toolkit supports EyeQ for Arria 10.
• Optional hard acceleration can be enabled for EyeQ. This allows for much faster EyeQ data collection.
This can be selected in the Arria 10 Transceiver Native PHY IP core under the Dynamic Configura‐
tion tab, turn on Enable ODI acceleration logic.
Quartus II software version 14.1
• The JTAG Debug Link no longer needs to be instantiated in Qsys project. It will be auto-instantiated.
• The data rate may sometimes show the value 0 Mbps. You can click the (refresh) button next to the
displayed data rate to override this.
Altera Corporation
Debugging Transceiver Links
Send Feedback
QII5V3
2015.05.04
Configuring Systems for Debug
11-11
Quartus II software version 14.1a10s
• All the features in the Transceiver Toolkit support Arria 10.
• Full support for the Arria 10 hardended PRBS generator and checker. You must enable accumulators
and capability registers.
• Arria 10 DFE supports two modes, a 3-tap mode and a 7-tap mode. You can switch between the two
modes via a checkbox.
• Support for setting the pre-emphasis second pre-tap.
Configuring Systems for Debug
To debug transceivers, you must first configure a system that includes the appropriate Altera IP core(s)
that supports each debugging operation. You can create such a system by either modifying an Altera
design example, or by integrating debugging components into your own design.
You can quickly parameterize the debugging components by using the IP Catalog and Parameter Editor.
Table 11-4: Transceiver Toolkit IP Core Configuration for Stratix V / 28nm
Component
Debugging Functions
Parameterization Notes
Transceiver
Native PHY
Supports all debugging
functions
• If Enable 10G PCS is enabled, 10G PCS protocol
mode must be set to basic on the 10G PCS tab.
Custom PHY
Test all possible transceiver
parallel data widths
• Set lanes, group size, serialization factor, data rate,
and input clock frequency to match your applica‐
tion.
• Turn on Avalon data interfaces.
• Disable 8B/10B.
• Set Word alignment mode to manual.
• Disable rate match FIFO.
• Disable byte ordering block.
Low Latency
PHY
Test at more than 8.5 Gbps • Set Phase compensation FIFO mode to
in GT devices or use of PMA
EMBEDDED above certain data rates and set to
direct mode (such as when
NONE for PMA direct mode (Stratix IV designs
using six channels in one
only).
quad)
• Turn on Avalon data interfaces.
• Set serial loopback mode to enable serial loopback
controls in the toolkit.
Avalon-ST Data
Pattern
Generator
Generates standard data test • Select PRBS7, PRBS15, PRBS23, PRBS31, high
patterns at Avalon-ST
frequency, or low frequency patterns.
source ports
Debugging Transceiver Links
Send Feedback
Altera Corporation
11-12
QII5V3
2015.05.04
Configuring Systems for Debug
Component
Debugging Functions
Parameterization Notes
Avalon-ST Data
Pattern Checker
Validates incoming data
stream against test patterns
accepted on Avalon
streaming sink ports
• Specify a value for ST_DATA_W that matches the
FPGA-fabric interface width.
Reconfiguration
Controller
Supports PMA control and
other transceiver settings
• Connect the reconfiguration controller to all PHYs
that you want controlled by the toolkit.
• Connect reconfig_from_xcvr to reconfig_to_
xcvr.
• Enable Analog controls.
• Enable EyeQ block (Stratix V devices only).
• Enable AEQ block (Stratix V devices only).
• Enable DFE block (Stratix V devices only).
JTAG to Avalon
Master Bridge
Accepts encoded streams of
bytes with transaction data
and initiates Avalon-MM
transactions
N/A
Table 11-5: Transceiver Toolkit IP Core Configuration for Arria 10 / 20nm
Component
Transceiver
Native PHY
Debugging Functions
Supports all debugging
functions
Transceiver ATX Required for Arria 10
PLL
Transceiver PHY Required for Arria 10
Reset Controller
Altera Corporation
Parameterization Notes
On the Dynamic Reconfiguration tab:
•
•
•
•
•
Turn on Enable dynamic reconfiguration.
Turn on Enable Altera Debug Master Endpoint.
Turn on Enable capability registers.
Turn on Enable control and status registers.
Turn on Enable prbs soft accumulators (only if you
are using the hard PRBS Generator and Checker).
On the Dynamic Reconfiguration tab:
• Turn on Enable dynamic reconfiguration (required
for System Console read/write access).
• Turn on Enable Altera Debug Master Endpoint
(required for System Console read/write access).
N/A
Debugging Transceiver Links
Send Feedback
QII5V3
2015.05.04
Adapting Altera Design Examples
Component
Debugging Functions
11-13
Parameterization Notes
Altera Debug
Master Endpoint
(ADME)
• Supports control of PMA • Enabled from the Arria 10 Transceiver Native PHY
analog settings, ADCE
Parameter Editor, Dynamic Reconfiguration tab.
settings, DFE settings,
• Enable Shared reconfiguration interface.
and EyeQ.
• Can discover PHY and
use toolkit on designs not
using Qsys.
• RBC support, but invalid
settings are not blocked
from being applied.
• Optionally, you can turn
off to save resource
count.
JTAG Debug
Link
Required for Arria 10
For Qsys projects, the JTAG Debug Link is autoinstantiated.
Related Information
Integrating Debug Components In Your Design on page 11-16
Adapting Altera Design Examples
Altera provides design examples to help you quickly test your own design. This section focuses on the
Stratix V design examples. You can experiment with these designs and modify them for your own
application. Refer to the readme.txt of each design example for more information. Download the
Transceiver Toolkit design examples from the On-Chip Debugging Design Examples page of the Altera
website.
You can use the design examples as a starting point to work with a particular signal integrity development
board. The design examples provide the components to quickly test the functionality of the receiver and
transmitter channels in your design. You can easily change the transceiver settings in the design examples
to see how they affect your transceiver link performance. You can isolate and verify the high-speed serial
links without debugging other logic in your design. You can modify and customize the design examples to
match your intended transceiver design.
Once you have downloaded the design examples, open the Quartus II software and restore the design
example project archive. If you have access to the same development board with the same device as
mentioned in the readme.txt file of the example, you can directly program the device with the provided
programming file in that example. If you want to recompile the design, you must make your modifica‐
tions to the configuration in Qsys, regenerate in Qsys, and recompile the design in the Quartus II software
to generate a new programming file.
If you have the same board as mentioned in the readme.txt file, but a different device on your board, you
must choose the appropriate device and recompile the design. For example, some early development
boards are shipped with engineering sample devices.
You can make changes to the design examples so that you can use a different development board or a
different device. If you have a different board, you must edit the necessary pin assignments and recompile
the design examples.
Debugging Transceiver Links
Send Feedback
Altera Corporation
11-14
QII5V3
2015.05.04
Modifying Design Examples
Related Information
• On-Chip Debugging Design Examples
Modifying Design Examples
You can adapt an Altera design example to experiment with various configurations that match your own
design. For example, you can change data rate, number of lanes, PCS-PMA width, FPGA-fabric interface
width, or input reference clock frequency. To modify the design examples, you modify the IP core
parameters and regenerate the system in Qsys. Next, you modify the top-level design file, and re-assign
device I/O pins as necessary.
To modify a Stratix V design example PHY block to match your design, follow these steps:
1.
2.
3.
4.
Determine the number of channels required by your design.
Open the <project name>.qpf for the design example in the Quartus II software.
Click Tools > Qsys.
On the System Contents tab, right-click the PHY block and click Edit. Specify options for the PHY
block to match your design requirement for number of lanes, data rate, PCS-PMA width, FPGA-fabric
interface width, and input reference clock frequency.
5. Specify a multiple of the FPGA-fabric interface data width for Avalon Data Symbol Size. The available
values are 8 or 10. Click Finish.
6. Delete any timing adapter from the design. The timing adaptors are not required.
7. From the IP Catalog, add one data pattern generator and data pattern checker for each transmitter
and receiver lane.
8. Right-click data pattern generator and click Edit. Specify a value for ST_DATA_W that matches the
FPGA-fabric interface width.
9. Right-click data pattern checker and click Edit. Specify a value for ST_DATA_W that matches the
FPGA-fabric interface width.
10.From the IP Catalog, add a Transceiver Reconfiguration Controller.
11.Right-click Transceiver Reconfiguration Controller and click Edit. Specify 2* number of lanes for the
number of reconfigurations interfaces. Click finish.
12.Create connections for the data pattern generator and data pattern checker components. Right-click
the net name in the System Contents tab and specify the following connections.
From
To
Block Name
Net Name
Block Name
Net Name
clk_100
clk
data_pattern_generator
csr_clk
clk_100
clk_reset
data_pattern_generator
csr_clk_reset
master_0
master
data_pattern_generator
csr_slave
xcvr_*_phy_0
tx_clk_out0
data_pattern_generator
pattern_out_clk
xcvr_*_phy_0
tx_parallel_data0
data_pattern_generator
pattern_out
clk_100
clk
data_pattern_checker
csr_clk
clk_100
clk_reset
data_pattern_checker
csr_clk_reset
master_0
master
data_pattern_checker
csr_slave
Altera Corporation
Debugging Transceiver Links
Send Feedback
QII5V3
2015.05.04
How to Use Internal PLL to Generate the reconfig_clk
From
11-15
To
xcvr_*_phy_0
rx_clk_out0
data_pattern_checker
pattern_in_clk
xcvr_*_phy_0
rx_parallel_data0
data_pattern_checker
pattern_in
13.Click System > Assign Base Addresses.
14.Connect the reset port of timing adapters to clk_reset of clk_100.
15.To implement the changes to the system, click Generate > Generate HDL.
16.If you modify the number of lanes in the PHY, you must update the top-level file accordingly. The
following example shows Verilog HDL code for a two-channel design that declares input and output
ports in the top-level design. The example design includes the low latency PHY IP core. If you modify
the PHY parameters, you must modify the top-level design with the correct port names. Qsys displays
an example of the PHY, click Generate > HDL Example.
module low_latency_10g_1ch DUT (
input wire GXB_RXL11,
input wire GXB_RXL12,
output wire GXB_TXL11,
output wire GXB_TX12
);
.....
low_latency_10g_1ch DUT (
.....
.xcvr_low_latency_phy_0_tx_serial_data_export
GXB_TXL12}),
.xcvr_low_latency_phy_0_rx_serial_data_export
GXB_TXL12}),
.....
);
({GXB_TXL11,
({GXB_RXL11,
17.From the Quartus II software, click Assignments > Pin Planner and update pin assignments to match
your board.
18.Edit the design’s Synopsys Design Constraints (.sdc) to reflect the reference clock change. Ignore the
reset warning messages.
19.Recompile the design.
How to Use Internal PLL to Generate the reconfig_clk
You can use an internal PLL to generate the reconfig_clk by changing the Qsys connections so that
offset cancellation is delayed until the generated clock is stable.
• If you do not have a free running clock that is within the required frequency range of the reconfigura‐
tion clock, a PLL can be added to the top-level of the design example. The frequency range varies
depending on the device family. See the data sheet for your device.
• When an internal PLL is used, you need to hold off offset cancellation until the generated clock is
stable. You do this by connecting the pll_locked signal of the internal PLL to
the .clk_clk_in_reset_n port of the Qsys system, instead of the system_reset signal.
• The filter logic, inverter, and synchronization to the reconfig_clk should be implemented outside the
Qsys system using user-created logic.
You can find the support solution in the Altera Knowledge Base. The solution applies to only Arria V,
Cyclone V, Stratix IV GX/GT, and Stratix V.
Debugging Transceiver Links
Send Feedback
Altera Corporation
11-16
QII5V3
2015.05.04
Integrating Debug Components In Your Design
Integrating Debug Components In Your Design
This section describes integrating debugging IP components into your own design. You can integrate
transceiver debugging components into your design, rather than modifying the Altera Debugging Design
Examples.
Configuring BER Tests
To integrate components with your design for BER testing in Stratix V devices, follow these steps:
1. To add and connect debugging components to your system, click Tools > Qsys.
2. Define and instantiate the following from the IP Catalog:
• Altera Avalon Data Pattern Generator. Turn on Enable Bypass interface for connection to design
logic.
• Altera Avalon Data Pattern Checker. Turn on Enable Bypass interface for connection to design
logic.
• JTAG to Avalon Master Bridge.
• Transceiver Reconfiguration Controller.
3. Make the following connections between components in your system:
From
To
Your Design Logic
Data Pattern Generator bypass port
Data Pattern Generator
PHY input port
JTAG to Avalon Master Bridge
Altera Avalon Data Pattern Generator
JTAG to Avalon Master Bridge
Altera Avalon Data Pattern Checker
JTAG to Avalon Master Bridge
PHY input port
Data Pattern Checker
PHY output port
Transceiver Reconfiguration Controller
PHY input port
4. To generate the system, click Generate > Generate HDL.
5. To compile the design and generate configuration files, click Processing > Start Compilation.
6. Click Tools > Programmer and configure the target device with your debugging design.
Note: Due to the changes in Arria 10, steps 2 and 3 are dropped and the manual connections
described in step 3 are no longer needed (unless a soft Data Pattern Generator and Checker
solution is used). For the Arria 10 flow, the hard Data Pattern Generator and Checker are
available. Using the Data Patern Generator and Checker is recommended. Unless you use a soft
Data Pattern Generator and Checker, step 2 is not needed for Arria 10. Also, the Reconfigura‐
tion Controller component is no longer needed in Arria 10. As a result, that part of step 2 does
not exist in the Arria 10 flow. For more information, refer to Recommended Flow for Creating
an Arria 10 Transceiver Toolkit Design with the Quartus II Software on page 11-5.
Altera Corporation
Debugging Transceiver Links
Send Feedback
QII5V3
2015.05.04
Configuring PRBS Signal Eye Tests
11-17
Figure 11-6: BER Test Configuration for Stratix V / 28nm
JTAG-to-Avalon
Master Bridge
Your Design Logic
Avalon-ST Data
Pattern Generator
Custom PHY
IP Core
or
Low-Latency
PHY IP Core
Avalon-ST Data
Pattern Checker
XCVR Reconfig
Controller
Figure 11-7: BER Test Configuration for Arria 10 / Generation 10 / 20nm
Transceiver Native PHY IP
Your Design
Logic
Hard PRBS Generator
Hard PRBS Checker
Altera Debug Master
Endpoint (ADME)
Related Information
Running BER Tests on page 11-30
Configuring PRBS Signal Eye Tests
To integrate components with your design for testing PRBS signal eye in Stratix V devices, follow these
steps.
Debugging Transceiver Links
Send Feedback
Altera Corporation
11-18
QII5V3
2015.05.04
Configuring PRBS Signal Eye Tests
1. To add and connect debugging components to your system, click Tools > Qsys.
2. Define and instantiate the following from the IP Catalog:
• Altera Avalon Data Pattern Generator. Turn on Enable Bypass interface for connection to design
logic.
• Altera Avalon Data Pattern Checker. Turn on Enable Bypass interface for connection to design
logic.
• JTAG to Avalon Master Bridge.
• Transceiver Reconfiguration Controller. Turn on Enable EyeQ block to enable signal eye
analysis.
3. Make the following connections between components in your system:
From
To
Your Design Logic
Data Pattern Generator bypass port
Data Pattern Generator
PHY input port
JTAG to Avalon Master Bridge
Altera Avalon Data Pattern Generator
JTAG to Avalon Master Bridge
Altera Avalon Data Pattern Checker
Data Pattern Checker
PHY output port
JTAG to Avalon Master Bridge
Transceiver Reconfiguration Controller
JTAG to Avalon Master Bridge
PHY input port
Transceiver Reconfiguration Controller
PHY input port
4. To generate the system, click Generate > Generate HDL.
5. To compile the design and generate configuration files, click Processing > Start Compilation.
6. Click Tools > Programmer and configure the target device with your debugging design.
Note: Due to the changes in Arria 10, steps 2 and 3 are dropped and the manual connections
described in step 3 are no longer needed (unless a soft Data Pattern Generator and Checker
solution is used). For the Arria 10 flow, the hard Data Pattern Generator and Checker are
available. Using the hard Data Pattern Generator and Checker are recommended. Unless you
use the soft Data Pattern Generator and Checker, step 2 is not needed for Arria 10. Also, the
Reconfiguration Controller component is no longer needed for Arria 10. As a result, that part of
step 2 does not exist in the Arria 10 flow. For more information, refer to Recommended Flow
for Creating an Arria 10 Transceiver Toolkit Design with the Quartus II Software on page
11-5.
Altera Corporation
Debugging Transceiver Links
Send Feedback
QII5V3
2015.05.04
Configuring Custom Traffic Signal Eye Tests
11-19
Figure 11-8: PRBS Signal Eye Test Configuration for Stratix V / 28nm
JTAG-to-Avalon
Master Bridge
Your Design Logic
XCVR
Reconfiguration
Controller
Avalon-ST Data
Pattern Generator
Custom PHY
IP Core
or
Low-Latency
PHY IP Core
Avalon-ST Data
Pattern Checker
Figure 11-9: PRBS Signal Eye Test Configuration for Arria 10 / 20nm
Transceiver Native PHY IP
Your Design
Logic
Hard PRBS Generator
Hard PRBS Checker
Altera Debug Master
Endpoint (ADME)
Related Information
Running PRBS Signal Eye Tests on page 11-30
Configuring Custom Traffic Signal Eye Tests
For Arria 10, refer to Recommended Flow for Creating an Arria 10 Transceiver Toolkit Design with
the Quartus II Software on page 11-5. For Stratix V, follow the steps below.
Debugging Transceiver Links
Send Feedback
Altera Corporation
11-20
QII5V3
2015.05.04
Configuring Custom Traffic Signal Eye Tests
To integrate components with your design for testing custom traffic signal eye:
1. To add and connect debugging components to your system, click Tools > Qsys.
2. Define and instantiate the following from the IP Catalog:
• JTAG to Avalon Master Bridge.
• Transceiver Reconfiguration Controller. Turn on Enable EyeQ block to enable signal eye
analysis. Turn on Enable Bit Error Rate Block to perform BER testing.
3. Make the following connections between components in your system:
From
To
Your design logic with custom traffic
PHY input port
JTAG to Avalon Master Bridge
Transceiver Reconfiguration Controller
JTAG to Avalon Master Bridge
PHY input port
Transceiver Reconfiguration Controller
PHY input port
4. To generate the system, click Generate > Generate HDL.
5. To compile the design and generate configuration files, click Processing > Start Compilation.
6. Click Tools > Programmer and configure the target device with your debugging design.
Figure 11-10: Custom Traffic Signal Eye Test Configuration for Stratix V / 28nm
JTAG-to-Avalon
Master Bridge
Your Design Logic
(Custom Traffic)
Altera Corporation
XCVR
Reconfiguration
Controller
Custom PHY
IP Core
or
Low-Latency
PHY IP Core
Debugging Transceiver Links
Send Feedback
QII5V3
2015.05.04
Configuring Link Optimization Tests
11-21
Figure 11-11: Custom Traffic Signal Eye Test Configuration for Arria 10 / Generation 10 / 20nm
Transceiver Native PHY IP
Your Design Logic
(Custom Traffic)
Hard PRBS Generator
Hard PRBS Checker
Altera Debug Master
Endpoint (ADME)
Related Information
Running Custom Traffic Tests on page 11-31
Configuring Link Optimization Tests
For Arria 10, refer to Recommended Flow for Creating an Arria 10 Transceiver Toolkit Design with
the Quartus II Software on page 11-5. For Stratix V, follow the steps below.
To integrate components with your design for link optimization tests:
1. To add and connect debugging components to your system, click Tools > Qsys.
2. Define and instantiate the following from the IP Catalog:
• Altera Avalon Data Pattern Generator. Turn on Enable Bypass interface for connection to design
logic.
• Altera Avalon Data Pattern Checker. Turn on Enable Bypass interface for connection to design
logic.
• JTAG to Avalon Master Bridge.
• Transceiver Reconfiguration Controller. Turn on Enable EyeQ block, Enable Analog controls,
Enable decision feedback equalizer (DFE) block, and Enable adaptive equalization (AEQ) block
to enable all types of link analysis.
3. Make the following connections between components in your system:
From
To
Your Design Logic
Data Pattern Generator bypass port
Data Pattern Generator
PHY input port
JTAG to Avalon Master Bridge
Altera Avalon Data Pattern Generator
JTAG to Avalon Master Bridge
Altera Avalon Data Pattern Checker
Debugging Transceiver Links
Send Feedback
Altera Corporation
11-22
QII5V3
2015.05.04
Configuring Link Optimization Tests
From
To
Data Pattern Checker
PHY output port
JTAG to Avalon Master Bridge
Transceiver Reconfiguration Controller
JTAG to Avalon Master Bridge
PHY input port
Transceiver Reconfiguration Controller
PHY input port
4. To generate the system, click Generate > Generate HDL.
5. To compile the design and generate configuration files, click Processing > Start Compilation.
6. Click Tools > Programmer and configure the target device with your debugging design.
Figure 11-12: Link Optimization Test Configuration for Stratix V / 28nm
JTAG-to-Avalon
Master Bridge
Your Design Logic
XCVR
Reconfiguration
Controller
Avalon-ST Data
Pattern Generator
Custom PHY
IP Core
or
Low-Latency
PHY IP Core
Avalon-ST Data
Pattern Checker
Altera Corporation
Debugging Transceiver Links
Send Feedback
QII5V3
2015.05.04
Configuring PMA Analog Setting Control
11-23
Figure 11-13: Link Optimization Test Configuration for Arria 10 / 20nm
Transceiver Native PHY IP
Hard PRBS Generator
Your Design
Logic
Hard PRBS Checker
Altera Debug Master
Endpoint (ADME)
Related Information
Running Link Optimization Tests on page 11-32
Configuring PMA Analog Setting Control
For Arria 10, refer to Recommended Flow for Creating an Arria 10 Transceiver Toolkit Design with
the Quartus II Software on page 11-5. For Stratix V, follow the steps below.
To integrate components for PMA analog setting control:
1. To add and connect debugging components to your system, click Tools > Qsys.
2. Define and instantiate the following from the IP Catalog:
• JTAG to Avalon Master Bridge.
• Transceiver Reconfiguration Controller. Turn on Enable Analog controls. You can optionally
turn on Enable EyeQ block, Enable decision feedback equalizer (DFE) block, and Enable
adaptive equalization (AEQ) block to enable these types of link analyses.
3. Make the following connections between components in your system:
From
To
JTAG to Avalon Master Bridge
Transceiver Reconfiguration Controller
JTAG to Avalon Master Bridge
PHY input port
Transceiver Reconfiguration Controller
PHY input port
4. To generate the system, click Generate > Generate HDL.
5. To compile the design and generate configuration files, click Processing > Start Compilation.
6. Click Tools > Programmer and configure the target device with your debugging design.
Debugging Transceiver Links
Send Feedback
Altera Corporation
11-24
QII5V3
2015.05.04
Debugging Transceiver Links
Figure 11-14: PMA Analog Setting Control Configuration for Stratix V / 28nm
JTAG-to-Avalon
Master Bridge
XCVR
Reconfiguration
Controller
Custom PHY
IP Core
or
Low-Latency
PHY IP Core
Figure 11-15: PMA Analog Setting Control Configuration for Arria 10 / Generation 10 / 20nm
Transceiver Native PHY IP
Hard PRBS Generator
Hard PRBS Checker
Altera Debug Master
Endpoint (ADME)
Related Information
Controlling PMA Analog Settings on page 11-32
Debugging Transceiver Links
The Transceiver Toolkit allows you to control and monitor the performance of high-speed serial links
running on your board in real-time. You can identify the transceiver links in your design, transmit a data
Altera Corporation
Debugging Transceiver Links
Send Feedback
QII5V3
2015.05.04
Step 1: Load Your Design
11-25
pattern across the transceiver link, and report the signal quality of the received data in terms of bit error
rate, bathtub curve, heat map, or EyeQ graph (for supported families).
The toolkit automatically identifies the transceiver links in your design, or you can manually create
transceiver links. You can then run auto sweep to help you quickly identify the best PMA settings for each
link. You can directly control the transmitter/receiver channels to experiment with various settings
suggested by auto sweep. The EyeQ graph allows you to visualize the estimated horizontal and vertical eye
opening at the receiver.
The Transceiver Toolkit supports various transceiver link testing configurations. You can identify and test
the transceiver link between two Altera devices, or you can transmit a test pattern with a third-party
device and monitor the data on an Altera device receiver channel. If a third-party chip includes self-test
capability, then you can send the test pattern from the Altera device and monitor the signal integrity at the
third-party device receiver channel. If the third-party device supports reverse serial loopback, you can run
the test entirely within the Transceiver Toolkit.
Before you can monitor transceiver channels, you must configure a system with debugging components,
and program the design into an FPGA. Once those steps are complete, use the following flow to test the
channels:
1.
2.
3.
4.
5.
6.
Load the design in Transceiver Toolkit
Link hardware resources
Verify hardware connections
Identify transceiver channels
Run link tests or control PMA analog settings
View results
Step 1: Load Your Design
The Transceiver Toolkit automatically loads the last compiled design upon opening. To load any design
into the toolkit, click File > Load Design and select the .sof programming file generated for your
transceiver design. Loading the .sof automatically links the design to the target hardware in the toolkit.
The toolkit automatically discovers links between transmitter and receiver of the same channel. The
System Explorer displays information about the loaded design.
Step 2: Link Hardware Resources
The toolkit automatically discovers connected hardware and designs. You can also manually link a design
to connected hardware resources in the System Explorer.
If you are using more than one Altera board, you can set up a test with multiple devices linked to the same
design. This setup is useful when you want to perform a link test between a transmitter and receiver on
two separate devices. You can also load multiple Quartus II projects and make links between different
systems. You can perform tests on completely separate and unrelated systems in a single tool instance.
Note: Prior to the Transceiver Toolkit version 11.1, you must manually load and link your design to
hardware. In version 11.1 and later, the Transceiver Toolkit automatically links any device
programmed with a project.
Debugging Transceiver Links
Send Feedback
Altera Corporation
11-26
QII5V3
2015.05.04
Step 2: Link Hardware Resources
Figure 11-16: One Channel Loopback Mode for Stratix V / 28nm
Top-Level Design (FPGA)
Transceiver Toolkit
host computer
XCVR
Reconfiguration
Controller
JTAG-to-Avalon
Master Bridge
Custom PHY
IP Core
or
Low-Latency
PHY IP Core
Loopback
on board
Avalon-ST Data
Pattern Generator
Avalon-ST Data
Pattern Checker
Figure 11-17: One Channel Loopback Mode for Arria 10 / 20nm
Top-Level Design (FPGA)
Transceiver Native PHY IP
Transceiver Toolkit
Host Computer
Altera Corporation
Hard PRBS Generator
Hard PRBS Checker
Altera Debug Master
Endpoint (ADME)
Loopback
On Board
Debugging Transceiver Links
Send Feedback
QII5V3
2015.05.04
Step 2: Link Hardware Resources
11-27
Figure 11-18: Four Channel Loopback Mode for Stratix V / 28nm
Top-Level Design (FPGA)
Transceiver Toolkit
host computer
JTAG-to-Avalon
Master Bridge
XCVR
Reconfiguration
Controller
Avalon-ST Data
Pattern Generator
Loopback
on board
Avalon-ST Data
Pattern Checker
Avalon-ST Data
Pattern Generator
Avalon-ST Data
Pattern Checker
Avalon-ST Data
Pattern Generator
Avalon-ST Data
Pattern Checker
Avalon-ST Data
Pattern Generator
Avalon-ST Data
Pattern Checker
Debugging Transceiver Links
Send Feedback
Custom PHY
IP Core
or
Low-Latency
PHY IP Core
Loopback
on board
Loopback
on board
Loopback
on board
Altera Corporation
11-28
QII5V3
2015.05.04
Linking One Design to One Device
Figure 11-19: Four Channel Loopback Mode for Arria 10 / Generation 10 / 20nm
Top-Level Design (FPGA)
Transceiver Native PHY IP
Transceiver Toolkit
Host Computer
Altera Debug Master
Endpoint (ADME)
Hard PRBS Generator
Hard PRBS Checker
Hard PRBS Generator
Hard PRBS Checker
Hard PRBS Generator
Hard PRBS Checker
Hard PRBS Generator
Hard PRBS Checker
Loopback
On Board
Loopback
On Board
Loopback
On Board
Loopback
On Board
Linking One Design to One Device
To link one design to one device by one USB-Blaster download cable, follow these steps:
1. Load the design for your Quartus II project.
2. Link each device to an appropriate design if the design has not auto-linked.
3. Create the link between channels on the device to test.
Linking Two Designs to Two Devices
To link two designs to two separate devices on the same board, connected by one USB-Blaster download
cable, follow these steps:
1.
2.
3.
4.
5.
Load the design for all the Quartus II project files you might need.
Link each device to an appropriate design if the design has not auto-linked.
Open the project for the second device.
Link the second device on the JTAG chain to the second design (unless the design auto-links).
Create a link between the channels on the devices you want to test.
Linking Designs and Devices on Separate Boards
To link two designs to two separate devices on separate boards, connected to separate USB-Blaster
download cables, follow these steps:
Altera Corporation
Debugging Transceiver Links
Send Feedback
QII5V3
2015.05.04
Linking One Design on Two Devices
1.
2.
3.
4.
5.
11-29
Load the design for all the Quartus II project files you might need.
Link each device to an appropriate design if the design has not auto-linked.
Create the link between channels on the device to test.
Link the device you connected to the second USB-Blaster download cable to the second design.
Create a link between the channels on the devices you want to test.
Linking One Design on Two Devices
To link the same design on two separate devices, follow these steps:
1.
2.
3.
4.
In the Transceiver Toolkit, open the .sof you are using on both devices.
Link the first device to this design instance.
Link the second device to the design.
Create a link between the channels on the devices you want to test.
Step 3: Verify Hardware Connections
After you load your design and link your hardware, verify that the channels are connected correctly and
looped back properly on the hardware. Use the toolkit to send data patterns and receive them correctly.
Verifying your link and correct channel before you perform Auto Sweep or EyeQ tests can save time in
the work flow.
After you have verified that the transmitter and receiver are communicating with each other, you can
create a link between the two transceivers so that you can perform Auto Sweep and EyeQ tests with this
pair.
Step 4: Identify Transceiver Channels
The Transceiver Toolkit automatically displays recognized transmitter and receiver channels. The toolkit
identifies a channel automatically whenever a receiver and transmitter share a transceiver channel. You
can also manually identify the transmitter and receiver in a transceiver channel and create a link between
the two for testing.
When you run link tests, channel color highlights indicate the test status:
Table 11-6: Channel Color Highlights
Color
Transmitter Channel
Receiver Channel
Red
Channel is closed or generator clock is not Channel is closed or checker clock is not
running
running
Green
Generator is sending a pattern
Checker is checking and data pattern is
locked
Neutral
Channel is open, generator clock is
running, and generator is not sending a
pattern, or generator is not sending a
pattern
Channel is open, checker clock is running,
and checker is not checking, or checker is
not checking
Debugging Transceiver Links
Send Feedback
Altera Corporation
11-30
QII5V3
2015.05.04
Step 5: Run Link Tests
Color
Yellow
Transmitter Channel
N/A
Receiver Channel
Checker is checking and data pattern is
not locked
Step 5: Run Link Tests
Once you identify the transceiver channels for debugging, you can run various link tests in the toolkit.
Use the Transceiver Links tab to control link tests. For example, use the Auto Sweep feature to sweep
transceiver settings to determine the parameters that support the best BER value. Click Link Auto Sweep,
Link EyeQ or Link Auto Sweep & EyeQ to adjust the PMA settings and run tests.
Running BER Tests
You can run BER tests across your transceiver link. After programming the FPGA with your debugging
design, loading the design in the toolkit, and linking hardware, follow these steps to run BER tests:
1. Click Setup.
a. Select the generator and checker you want to control.
b. Select the transmitter and receiver pair you want to control.
c. Click Create Transceiver Link and click Close
2. Click Control Transceiver Link, and specify a PRBS Test pattern and Data pattern checker for
Checker mode. The checker mode option is only available after you turn on Enable EyeQ block and
Enable Bit Error Rate Block in the Reconfiguration Controller component.
If you select Bypass for the Test pattern, the toolkit bypasses the PRBS generator and runs your design
through the link. The bypass option is only available after you turn on Enable Bypass interface in the
Reconfiguration Controller component.
3. Experiment with Reconfiguration, Generator, or Checker settings.
4. Click Start to run the pattern with your settings. You can then click Inject Error to inject error bits,
Reset the counter, or Stop the test.
Note: Inject Error is not supported in Arria 10 if the hard PRBS Pattern Generator and Checker are
used.
Related Information
Configuring BER Tests on page 11-16
Running PRBS Signal Eye Tests
You can run PRBS signal eye tests to visualize the estimated horizontal and vertical eye opening at the
receiver. After programming the FPGA with your debugging design, loading the design in the toolkit, and
linking hardware, follow these steps to run PRBS signal eye tests:
1. Click Setup.
Altera Corporation
Debugging Transceiver Links
Send Feedback
QII5V3
2015.05.04
Running Custom Traffic Tests
2.
3.
4.
5.
6.
11-31
a. Select the generator and checker you want to control.
b. Select the transmitter and receiver pair you want to control.
c. Click Create Transceiver Link and click Close.
Click Link EyeQ, and select EyeQ as the Test mode. The EyeQ mode displays test results as a bathtub
curve, heat map, or eye contour representing bit error and phase offset data.
Specify the PRBS Test pattern and the Checker mode. Use Serial bit comparator checker mode only
for checking a large window of error with custom traffic.
The checker mode option is only available after you turn on Enable EyeQ block and Enable Bit Error
Rate Block in the Reconfiguration Controller component.
Specify Run length and EyeQ settings to control the test coverage and type of EyeQ results displayed,
respectively.
Click Start to run the pattern with your settings. EyeQ uses the current channel settings to start a
phase sweep of the channel. The phase sweep runs 32 iterations. As the run progresses, view the status
under EyeQ status. Use this diagram to compare PMA settings for the same channel and to choose the
best combination of PMA settings for a particular channel.
When the run completes, the chart is displayed and the characteristics of each run are listed in the run
list. You can click Stop to halt the test, change the PMA settings, and re-start the test. Click Create
Report to export data to a table format for further viewing.
Related Information
Configuring PRBS Signal Eye Tests on page 11-17
Running Custom Traffic Tests
After programming the FPGA with your debugging design, loading the design in the toolkit, and linking
hardware, follow these steps to run custom traffic tests:
1. Click Setup.
a. Select the associated reconfiguration controller
b. Click Create Transceiver Link and click Close
2. Click the Receiver EyeQ, and select EyeQ as the Test mode. The EyeQ mode displays test results as a
bathtub curve, heat map, or eye contour representing bit error and phase offset data.
3. Specify the PRBS Test pattern
4. For Checker mode, select Serial bit comparator.
The checker mode option is only available after you turn on Enable EyeQ block and Enable Bit Error
Rate Block in the Reconfiguration Controller component.
5. Specify Run length and EyeQ settings to control the test coverage and type of EyeQ results displayed,
respectively.
6. Click Start to run the pattern with your settings. EyeQ uses the current channel settings to start a
phase sweep of the channel. The phase sweep runs 32 iterations. As the run progresses, view the status
under EyeQ status.
7. When the run completes, the chart is displayed and the characteristics of each run are listed in the run
list. You can click Stop to halt the test, change the PMA settings, and re-start the test. Click Create
Report to export data to a table format for further viewing.
Related Information
Configuring Custom Traffic Signal Eye Tests on page 11-19
Debugging Transceiver Links
Send Feedback
Altera Corporation
11-32
Running Link Optimization Tests
QII5V3
2015.05.04
Running Link Optimization Tests
After programming the FPGA with your debugging design, loading the design in the toolkit, and linking
hardware, follow these steps to run link optimization tests:
1.
2.
3.
4.
Click the Transceiver Links tab, and select the channel you want to control.
Click Link Auto Sweep. The Advanced tab appears with Auto sweep as Test mode.
Specify the PRBS Test pattern.
Specify Run length, experiment with the Transmitter settings, and Reciever settings to control the
test coverage and PMA settings, respectively.
5. Click Start to run all combinations of tests meeting the PMA parameter limits.
6. When the run completes the chart is displayed and the characteristics of each run are listed in the run
list. You can click Stop to halt the test, change the PMA settings, and re-start the test. Click Create
Report to export data to a table format for further viewing.
7. To use decision feedback equalization (DFE) to determine the best tap settings, follow these steps:
a. Use Auto Sweep to find optimal PMA settings while leaving the DFE mode set to Off.
b. If BER = 0, use the best PMA settings achieved.
c. If BER > 0, use this PMA setting, and set the minimum and maximum values obtained from Auto
Sweep to match this setting. Set the maximum DFE range to limits for each of the three DFE
settings.
d. Run Create Report to view the results and determine which DFE setting has the best BER. Use
these settings in conjunction with the PMA settings for the best results.
Related Information
Configuring Link Optimization Tests on page 11-21
Controlling PMA Analog Settings
You can directly control PMA analog settings to experiment with settings while the link is running. To
control PMA analog settings, follow these steps:
1. Click Setup.
a. Click the Transmitter Channels tab, define a transmitter without a generator, and click Create
Transmitter Channel.
b. Click the Receiver Channels tab, define a receiver without a generator, and click Create Receiver
Channel.
c. Click the Transceiver Links tab, select the transmitter and receivers you want to control, and click
Create Transceiver Link.
d. Click Close.
2. Click Control Receiver Channel, Control Transmitter Channel, or Control Transceiver Link to
directly control the PMA settings while running.
Related Information
Configuring PMA Analog Setting Control on page 11-23
Toolkit GUI Setting Reference
The following settings are available for interaction with the transmitter channels or receiver channels or
transceiver links in the Transceiver Toolkit GUI.
Altera Corporation
Debugging Transceiver Links
Send Feedback
QII5V3
2015.05.04
Toolkit GUI Setting Reference
11-33
Table 11-7: Transceiver Toolkit Control Panel Settings
Setting
Description
Control Panel
1-D EyeQ mode
This feature should be used when DFE is on and the
Receiver
EyeQ mode is set to Bathtub curve. Ignores the
Transceiver Link
vertical step settings for EyeQ (Stratix V only feature).
Alias
Name you choose for the channel.
Transmitter
Receiver
Transceiver Link
Auto sweep status
Reports the current and best tested bits, errors, bit
error rate, and case count for the current auto sweep
test.
Receiver
Transceiver Link
Bit error rate (BER) Specifies errors divided by bits tested since the last
reset of the checker.
Receiver
Channel address
Transmitter
Logical address number of the transceiver channel.
Transceiver Link
Receiver
Transceiver Link
Checker mode
Specify Data pattern checker or Serial bit
comparator for BER tests.
If you enable Serial bit comparator the Data Pattern
Generator sends the PRBS pattern, but the pattern is
checked by the serial bit comparator.
Receiver
Transceiver Link
In Bypass mode, clicking Start begins counting on the
Serial bit comparator.
Data rate
Data rate of the channel as read from the project file
or data rate as measured by the frequency detector.
To use the frequency detector, turn on Enable
Frequency Counter in the Data Pattern Checker IP
core and/or Data Pattern Generator IP core,
regenerate the IP cores, and recompile the design.
Transmitter
Receiver
Transceiver Link
The measured data rate depends on the Avalon
management clock frequency as read from the project
file.
Click the refresh button next to the measured Data
rate if you make changes to your settings and want to
sample the data rate again.
Debugging Transceiver Links
Send Feedback
Altera Corporation
11-34
QII5V3
2015.05.04
Toolkit GUI Setting Reference
Setting
Description
Control Panel
DC gain
Circuitry that provides an equal boost to the incoming Receiver
signal across the frequency spectrum.
Transceiver Link
DFE mode and tap
values 1-5
Decision feedback equalization (DFE) for improving
signal quality. One-time mode DFE determines the
best tap settings and stops searching. There is also a
one-time adaptive mode button that automatically
turns on one-time mode and immediately populates
converged values into the manual settings lists.
Adaptive mode DFE automatically tries to find the
best tap values. One-time adaptive mode DFE is not
supported in Arria 10.
Receiver
Enable word
aligner
Forces the transceiver channel to align to the word
you specify (Stratix V only feature).
Receiver
Equalization
control
Boosts the high-frequency gain of the incoming
signal, thereby compensating for the low-pass filter
effects of the physical medium. AEQ one-time
adaptation is supported in Auto Sweep. When used
with DFE, you need to use DFE triggered mode or
DFE continuous.
Receiver
Equalization mode
Adaptive equalization (AEQ) automatically evaluates
and selects the best combination of equalizer settings.
The setting applies only to Stratix V devices. When
turned on, it automatically turns off Equalization
Control. The one-time selection determines the best
setting and stops searching. You can use AEQ for
multiple, independently controlled receiver channels.
Receiver
Turns on or off error rate limits. Start checking after
waits until the set number of bits are satisfied until it
starts looking at the bit error rate (BER) for the next
two checks.
Receiver
Error rate limit
Transceiver Link
Transceiver Link
Transceiver Link
Transceiver Link
Transceiver Link
Bit error rate achieves below sets upper bit error rate
limits. If the error rate is better than the set error rate,
the test ends.
Bit error rate exceeds Sets lower bit error rate limits.
If the error rate is worse than the set error rate, the
test ends.
Altera Corporation
Debugging Transceiver Links
Send Feedback
QII5V3
2015.05.04
Toolkit GUI Setting Reference
Setting
EyeQ mode
Description
11-35
Control Panel
Allows you to specify Eye contour or Bathtub curve as Transmitter
the type of EyeQ graph generated by the test.
Receiver
Transceiver Link
EyeQ phase step
EyeQ status
Sets the phase step for sampling the data from an
offset of the CDR (clock data recovery) data path; set
to Off to use the regular clock data recovery (CDR)
data path.
Receiver
Displays a graphical representation of signal integrity
as an eye contour, bathtub curve plot, or heat map.
Transmitter
Transceiver Link
Receiver
Transceiver Link
EyeQ vertical step
Horizontal phase
step interval
Sets the voltage threshold of the sampler to report the
height of the eye. Negative numbers are allowed for
vertical steps to capture asymmetric eye.
Receiver
Specify the number of horizontal steps to increment
when performing a sweep. Increasing the value
increases the speed of the test but at a lower
resolution. This option only applies to eye contour.
Transmitter
Transceiver Link
Receiver
Transceiver Link
Increase test range
Right-click in the Advanced panel to use the span
Receiver
capabilities of Auto Sweep to automatically increase
Transceiver Link
the span of tests by one unit down for the minimum
and one unit up for the maximum, for the selected set
of controls. You can span either PMA Analog controls
(non-DFE controls), or the DFE controls. You can
quickly set up a test to check if any PMA setting
combinations near your current best could yield better
results.
Inject Error
Flips one bit to the output of the data pattern
generator to introduce an artificial error (Stratix V
only feature).
Transmitter
Maximum tested
bits
Sets the maximum number of tested bits for each test
iteration.
Receiver
Number of bits
tested
Specifies the number of bits tested since the last reset
of the checker.
Receiver
Debugging Transceiver Links
Send Feedback
Transceiver Link
Transceiver Link
Transceiver Link
Altera Corporation
11-36
QII5V3
2015.05.04
Toolkit GUI Setting Reference
Setting
Description
Control Panel
Number of error
bits
Specifies the number of error bits encountered since
the last reset of the checker.
Receiver
Number of
preamble beats
The number of clock cycles to which the preamble
word is sent before the test pattern begins (Stratix V
only feature).
Transmitter
PLL refclk freq
Channel reference clock frequency as read from the
project file or measured reference clock frequency as
calculated from the measured data rate.
Transmitter
Transceiver Link
Transceiver Link
Receiver
Transceiver Link
Populate with
Right-click in the Advanced panel to load current
Receiver
values on the device as a starting point, or initially
Transceiver Link
load the best settings determined through auto sweep.
The Quartus II software automatically applies the
values you specify in the drop-down lists for the
Transmitter settings and Receiver settings.
Preamble word
Word to send out if the preamble mode is used (only
if soft PRBS Data Pattern Generator and Checker are
used).
Transmitter
Transceiver Link
Pre-emphasis
The programmable pre-emphasis module in each
Transmitter
transmit buffer boosts high frequencies in the
Transceiver Link
transmit data signal, which may be attenuated in the
transmission media. Using pre-emphasis can
maximize the data eye opening at the far-end receiver.
Receiver channel
Specifies the name of the selected receiver channel.
Receiver
Transceiver Link
Reset
Resets the current test.
Receiver
Transceiver Link
Altera Corporation
Debugging Transceiver Links
Send Feedback
QII5V3
2015.05.04
Toolkit GUI Setting Reference
Setting
Description
11-37
Control Panel
Rules Based
Configuration
(RBC) validity
checking
Displays invalid combination of settings in red in each Receiver
list under Transmitter settings and Receiver settings,
Transceiver Link
based on previous settings. If selected, the settings
remain in red to indicate the currently selected
combination is invalid. This feature helps you to avoid
manually testing invalid settings that cannot be
compiled into your design. This feature helps to
prevent you from setting the device into an invalid
mode for extended periods of time and potentially
damaging the circuits.
Run length
Sets coverage parameters for test runs.
Transmitter
Receiver
Transceiver Link
Run results table
RX CDR PLL
status(10)
(10)
Lists the statistics of each EyeQ test run. The run
results table is sortable. You can right-click any of the
tests in the table and then click Apply Settings to
Device to quickly apply the chosen PMA settings to
your device. You can click Import to load reports
from previously generated EyeQ runs into the run
results table. You can click Export to export single or
multiple runs from the run results table to a report.
Transmitter
Shows the receiver in lock-to-reference (LTR) mode.
When in auto-mode, if data cannot be locked, this
signal alternates in LTD mode if the CDR is locked to
data.
Receiver
Receiver
Transceiver Link
Transceiver Link
RX CDR data status Shows the receiver in lock-to-data (LTD) mode.
When in auto-mode, if data cannot be locked, the
signal stays high when locked to data and never
toggles.
Receiver
Serial loopback
enabled
Transmitter
Inserts a serial loopback before the buffers, allowing
you to form a link on a transmitter and receiver pair
on the same physical channel of the device.
Transceiver Link
Receiver
Transceiver Link
For Stratix V, the Phase Frequency Detector (PFD) is inactive in LTD mode. The rx_is_lockedtoref status
signal toggles randomly and is not significant in LTD mode.
Debugging Transceiver Links
Send Feedback
Altera Corporation
11-38
QII5V3
2015.05.04
Toolkit GUI Setting Reference
Setting
Start
Description
Control Panel
Starts the pattern generator or checker on the channel Transmitter
to verify incoming data.
Receiver
Transceiver Link
Stop
Stops generating patterns and testing the channel.
Transmitter
Receiver
Transceiver Link
Target bit error rate Finds the contour edge of the bit error rate that you
select. This option only applies to eye contour mode.
Transmitter
Receiver
Transceiver Link
Test mode
Test pattern
Time limit
Allows you to specify the Auto sweep, EyeQ, or Auto
sweep and EyeQ test mode.
Receiver
Test pattern sent by the transmitter channel. Options
include PRBS7, PRBS15, PRBS23, PRBS31,
LowFrequency, and HighFrequency and Bypass
mode (Arria 10 supports PRBS9, PRBS15, PRBS23,
and PRBS31). The Data Pattern Checker self-aligns
both high and low frequency patterns. Use Bypass
mode to send user-design data (not a valid option in
Arria 10).
Transmitter
Specifies the time limit unit and value to have a
maximum bounds time limit for each test iteration
Receiver
Transceiver Link
Receiver
Transceiver Link
Transceiver Link
Transmitter
channel
Specifies the name of the selected transmitter channel. Transmitter
TX/CMU PLL
status
Provides status of whether the transmitter channel
PLL is locked to the reference clock.
Transceiver Link
Use preamble upon If turned on, sends the preamble word before the test
start
pattern. If turned off, starts sending the test pattern
immediately.
Altera Corporation
Transmitter
Transceiver Link
Transmitter
Transceiver Link
Debugging Transceiver Links
Send Feedback
QII5V3
2015.05.04
Transceiver Toolkit Troubleshooting Guide
Setting
Vertical phase step
interval
VOD control
Description
Specify the number of vertical steps to increment
when performing a sweep. Increasing the value
increases the speed of the test but at a lower
resolution. This option only applies to the eye
contour.
11-39
Control Panel
Transmitter
Receiver
Transceiver Link
Programmable transmitter differential output voltage. Transmitter
Transceiver Link
Transceiver Toolkit Troubleshooting Guide
• Missing high-speed link pin connections
The pin connections to identify high-speed links (tx_p/n and rx_p/n) could be missing. When porting
an older design to the latest version of the Quartus II software, please make sure your connections
were preserved.
• Reset Issues
Make sure your reset input to the Transceiver Native PHY, Transceiver Reset Controller, and ATX
PLL IP cores is not held active (1'b1). The Transceiver Toolkit will highlight in red, all the Transceiver
Native PHY channels which you are trying to set up.
• Unconnected reconfig_clk
The reconfig_clk input to the Transceiver Native PHY and ATX PLL IP cores need to be connected
and driven. Otherwise, the transceiver link channel will not be displayed.
Scripting API
You can alternatively use Tcl commands to access Transceiver Toolkit functions, rather than using the
GUI. You can script various tasks, such as loading a project, creating design instances, linking device
resources, and identifying high-speed serial links. You can save your project setup in a Tcl script for use in
subsequent testing sessions. You can also build a custom test routine script.
After you set up and define links that describe the entire physical system, you can click Save Tcl Script to
save the setup for future use. To run the scripts, double-click script names in the System Explorer scripts
folder.
View a list of the available Tcl commands in the Tcl Console window. Select Tcl commands in the list to
view descriptions, including example usage.
To view Tcl command descriptions from the Tcl Console window:
1. Type help help. The Console displays all Transceiver Toolkit Tcl commands.
2. Type help <command name>. The Console displays the command description.
Transceiver Toolkit Commands
The following tables list the available Transceiver Toolkit scripting commands.
Debugging Transceiver Links
Send Feedback
Altera Corporation
11-40
QII5V3
2015.05.04
Transceiver Toolkit Commands
Table 11-8: Transceiver Toolkit Channel_rx Commands
Command
transceiver_channel_rx_
get_data
transceiver_channel_rx_
get_dcgain
transceiver_channel_rx_
get_dfe_tap_value
transceiver_channel_rx_
get_eqctrl
transceiver_channel_rx_
get_pattern
transceiver_channel_rx_
has_dfe
transceiver_channel_rx_
has_eyeq
transceiver_channel_rx_
is_checking
transceiver_channel_rx_
is_dfe_enabled
transceiver_channel_rx_
is_locked
transceiver_channel_rx_
reset_counters
transceiver_channel_rx_
reset
transceiver_channel_rx_
set_dcgain
transceiver_channel_rx_
set_dfe_enabled
Altera Corporation
Arguments
Function
<service-path>
Returns a list of the current checker data.
The results are in the order of number of
bits, number of errors, and bit error rate.
<service-path>
Gets the DC gain value on the receiver
channel.
<service-path> <tap position> Gets the current tap value of the specified
channel at the specified tap position.
<service-path>
Gets the equalization control value on the
receiver channel.
<service-path>
Returns the current data checker pattern by
name.
<service-path>
Gets whether this channel has the DFE
feature available.
<service-path>
Gets whether the EyeQ feature is available
for the specified channel.
<service-path>
Returns non-zero if the checker is running.
<service-path>
Gets whether the DFE feature is enabled on
the specified channel.
<service-path>
Returns non-zero if the checker is locked
onto the incoming data.
<service-path>
Resets the bit and error counters inside the
checker.
<service-path>
Resets the specified channel.
<service-path> <value>
Sets the DC gain value on the receiver
channel.
<service-path><disable(0)/
enable(1)>
Enables or disables the DFE feature on the
specified channel.
Debugging Transceiver Links
Send Feedback
QII5V3
2015.05.04
Transceiver Toolkit Commands
Command
transceiver_channel_rx_
set_dfe_tap_value
transceiver_channel_rx_
set_dfe_adaptive
transceiver_channel_rx_
set_eqctrl
transceiver_channel_rx_
start_checking
transceiver_channel_rx_
stop_checking
transceiver_channel_rx_
get_eyeq_phase_step
transceiver_channel_rx_
set_pattern
transceiver_channel_rx_
is_eyeq_enabled
transceiver_channel_rx_
set_eyeq_enabled
transceiver_channel_rx_
set_eyeq_phase_step
transceiver_channel_rx_
set_word_aligner_
enabled
transceiver_channel_rx_
is_word_aligner_enabled
transceiver_channel_rx_
is_locked
transceiver_channel_rx_
is_rx_locked_to_data
transceiver_channel_rx_
is_rx_locked_to_ref
Debugging Transceiver Links
Send Feedback
Arguments
11-41
Function
<service-path> <tap position> Sets the current tap value of the specified
<tap value>
channel at the specified tap position to the
specified value.
<service-path>
Sets the mode of DFE adaptation. 0=off,
1=adaptive, 2= one-time adaptive
<service-path> <value>
Sets the equalization control value on the
receiver channel.
<service-path>
Starts the checker.
<service-path>
Stops the checker.
<service-path>
Gets the current phase step of the specified
channel.
<service-path> <patternname>
Sets the expected pattern to the one
specified by the pattern name.
<service-path>
Gets whether the EyeQ feature is enabled on
the specified channel.
<service-path> <disable(0)/
enable(1)>
Enables or disables the EyeQ feature on the
specified channel.
<service-path><phase step>
Sets the phase step of the specified channel.
<service-path><disable(0)/
enable(1)>
Enables or disables the word aligner of the
specified channel.
<service-path><disable(0)/
enable(1)>
Gets whether the word aligner feature is
enabled on the specified channel.
<service-path>
Returns non-zero if the checker is locked
onto the incoming signal.
<service-path>
Returns 1 if transceiver is in lock to data
(LTD) mode. Otherwise 0.
<service-path>
Returns 1 if transceiver is in lock to
reference (LTR) mode. Otherwise 0.
Altera Corporation
11-42
QII5V3
2015.05.04
Transceiver Toolkit Commands
Command
transceiver_channel_rx_
has_eyeq_1d
transceiver_channel_rx_
set_1deye_mode
transceiver_channel_rx_
get_1deye_mode
Arguments
Function
<service-path>
Detects whether the eye viewer pointed to
by <service-path> supports 1D-EyeQ mode.
<service-path><disable(0)/
enable(1)>
Enables or disables 1D-EyeQ mode.
<service-path>
Returns the current on or off status of 1DEyeQ mode.
Table 11-9: Transceiver Toolkit Channel _tx Commands
Command
transceiver_channel_tx_
disable_preamble
transceiver_channel_tx_
enable_preamble
transceiver_channel_tx_get_
number_of_preamble_beats
transceiver_channel_tx_get_
pattern
transceiver_channel_tx_get_
preamble_word
transceiver_channel_tx_get_
preemph0t
transceiver_channel_tx_get_
preemph1t
transceiver_channel_tx_get_
preemph2t
transceiver_channel_tx_get_
vodctrl
transceiver_channel_tx_
inject_error
Altera Corporation
Arguments
Function
<service-path>
Disables the preamble mode at
the beginning of generation.
<service-path>
Enables the preamble mode at
the beginning of generation.
<service-path>
Returns the currently set number
of beats to send out the preamble
word.
<service-path>
Returns the currently set pattern.
<service-path>
Returns the currently set
preamble word.
<service-path>
Gets the pre-emphasis pre-tap
value on the transmitter channel.
<service-path>
Gets the pre-emphasis first posttap value on the transmitter
channel.
<service-path>
Gets the pre-emphasis second
post-tap value on the transmitter
channel.
<service-path>
Gets the VOD control value on
the transmitter channel.
<service-path>
Injects a 1-bit error into the
generator's output.
Debugging Transceiver Links
Send Feedback
QII5V3
2015.05.04
Transceiver Toolkit Commands
Command
transceiver_channel_tx_is_
generating
transceiver_channel_tx_is_
preamble_enabled
transceiver_channel_tx_set_
number_of_preamble_beats
transceiver_channel_tx_set_
pattern
transceiver_channel_tx_set_
preamble_word
transceiver_channel_tx_set_
preemph0t
transceiver_channel_tx_set_
preemph1t
transceiver_channel_tx_set_
preemph2t
transceiver_channel_tx_set_
vodctrl
transceiver_channel_tx_
start_generation
transceiver_channel_tx_
stop_generation
Arguments
11-43
Function
<service-path>
Returns non-zero if the
generator is running.
<service-path>
Returns non-zero if preamble
mode is enabled.
<service-path><number-ofpreamble-beats>
Sets the number of beats to send
out the preamble word.
<service-path><pattern-name>
Sets the output pattern to the
one specified by the pattern
name.
<service-path><preamble-word>
Sets the preamble word to be
sent out.
<service-path><preemph0t value>
Sets the pre-emphasis pre-tap
value on the transmitter channel.
<service-path><preemph1t value>
Sets the pre-emphasis first posttap value on the transmitter
channel.
<service-path><preemph2t value>
Sets the pre-emphasis second
post-tap value on the transmitter
channel.
<service-path><vodctrl value>
Sets the VOD control value on
the transmitter channel.
<service-path>
Starts the generator.
<service-path>
Stops the generator.
Table 11-10: Transceiver Toolkit Transceiver Toolkit Debug_Link Commands
Command
transceiver_debug_link_get_
pattern
transceiver_debug_link_is_
running
Debugging Transceiver Links
Send Feedback
Arguments
Function
<service-path>
Gets the currently set pattern the
link uses to run the test.
<service-path>
Returns non-zero if the test is
running on the link.
Altera Corporation
11-44
QII5V3
2015.05.04
Transceiver Toolkit Commands
Command
transceiver_debug_link_set_
pattern
transceiver_debug_link_
start_running
transceiver_debug_link_
stop_running
Arguments
Function
<service-path> <data pattern>
Sets the pattern the link uses to
run the test.
<service-path>
Starts running a test with the
currently selected test pattern.
<service-path>
Stops running the test.
Table 11-11: Transceiver Toolkit Reconfig_Analog Commands
Command
transceiver_reconfig_
analog_get_logical_channel_
address
transceiver_reconfig_
analog_get_rx_dcgain
transceiver_reconfig_
analog_get_rx_eqctrl
transceiver_reconfig_
analog_get_tx_preemph0t
transceiver_reconfig_
analog_get_tx_preemph1t
transceiver_reconfig_
analog_get_tx_preemph2t
transceiver_reconfig_
analog_get_tx_vodctrl
Altera Corporation
Arguments
Function
<service-path>
Gets the transceiver logical
channel address currently set.
<service-path>
Gets the DC gain value on the
receiver channel specified by the
current logical channel address.
<service-path>
Gets the equalization control
value on the receiver channel
specified by the current logical
channel address.
<service-path>
Gets the pre-emphasis pre-tap
value on the transmitter channel
specified by the current logical
channel address.
<service-path>
Gets the pre-emphasis first posttap value on the transmitter
channel specified by the current
logical channel address.
<service-path>
Gets the pre-emphasis second
post-tap value on the transmitter
channel specified by the current
logical channel address.
<service-path>
Gets the VOD control value on
the transmitter channel specified
by the current logical channel
address.
Debugging Transceiver Links
Send Feedback
QII5V3
2015.05.04
Transceiver Toolkit Commands
Command
transceiver_reconfig_
analog_set_logical_channel_
address
transceiver_reconfig_
analog_set_rx_dcgain
transceiver_reconfig_
analog_set_rx_eqctrl
transceiver_reconfig_
analog_set_tx_preemph0t
transceiver_reconfig_
analog_set_tx_preemph1t
transceiver_reconfig_
analog_set_tx_preemph2t
transceiver_reconfig_
analog_set_tx_vodctrl
Arguments
11-45
Function
<service-path><logical channel
address>
Sets the transceiver logical
channel address.
<service-path><dc_gain value>
Sets the DC gain value on the
receiver channel specified by the
current logical channel address
<service-path> <eqctrl value>
Sets the equalization control
value on the receiver channel
specified by the current logical
channel address.
<service-path><preemph0t value>
Sets the pre-emphasis pre-tap
value on the transmitter channel
specified by the current logical
channel address.
<service-path><preemph1t value>
Sets the pre-emphasis first posttap value on the transmitter
channel specified by the current
logical channel address.
<service-path> <preemph2t value>
Sets the pre-emphasis second
post-tap value on the transmitter
channel specified by the current
logical channel address.
<service-path> <vodctrl value>
Sets the VOD control value on
the transmitter channel specified
by the current logical channel
address.
.
Table 11-12: Transceiver Toolkit Decision Feedback Equalization (DFE) Commands
Command
alt_xcvr_reconfig_dfe_get_
logical_channel_address
alt_xcvr_reconfig_dfe_is_
enabled
Debugging Transceiver Links
Send Feedback
Arguments
Function
<service-path>
Gets the logical channel address
that other alt_xcvr_reconfig_
dfe commands use to apply.
<service-path>
Gets whether the DFE feature is
enabled on the previously
specified channel.
Altera Corporation
11-46
QII5V3
2015.05.04
Transceiver Toolkit Commands
Command
alt_xcvr_reconfig_dfe_set_
enabled
Arguments
Function
<service-path> <disable(0)/enable(1) Enables or disables the DFE
>
feature on the previously
specified channel.
alt_xcvr_reconfig_dfe_set_
logical_channel_address
<service-path> <logical channel
address>
Sets the logical channel address
that other alt_xcvr_reconfig_
eye_viewer commands use.
alt_xcvr_reconfig_dfe_set_
tap_value
<service-path> <tap position> <tap
value>
Sets the tap value at the
previously specified channel at
specified tap position and value.
Table 11-13: Transceiver Toolkit Eye Monitor Commands
Command
alt_xcvr_custom_is_word_
aligner_enabled
alt_xcvr_custom_set_word_
aligner_enabled
alt_xcvr_custom_is_rx_
locked_to_data
alt_xcvr_custom_is_rx_
locked_to_ref
alt_xcvr_custom_is_serial_
loopback_enabled
alt_xcvr_custom_set_serial_
loopback_enabled
alt_xcvr_custom_is_tx_pll_
locked
Altera Corporation
Arguments
Function
<service-path> <disable(0)/enable(1) Gets whether the word aligner
>
feature is enabled on the
previously specified channel.
<service-path> <disable(0)/enable(1) Enables or disables the word
>
aligner of the previously
specified channel.
<service-path>
Returns whether the receiver
CDR is locked to data.
<service-path>
Returns whether the receiver
CDR PLL is locked to the
reference clock.
<service-path>
Returns whether the serial
loopback mode of the previously
specified channel is enabled.
<service-path> <disable(0)/enable(1) Enables or disables the serial
>
loopback mode of the previously
specified channel.
<service-path>
Returns whether the transmitter
PLL is locked to the reference
clock.
Debugging Transceiver Links
Send Feedback
QII5V3
2015.05.04
Transceiver Toolkit Commands
Command
alt_xcvr_reconfig_eye_
viewer_get_logical_channel_
address
alt_xcvr_reconfig_eye_
viewer_get_phase_step
alt_xcvr_reconfig_eye_
viewer_is_enabled
alt_xcvr_reconfig_eye_
viewer_set_enabled
Arguments
11-47
Function
<service-path>
Gets the logical channel address
on which other alt_reconfig_
eye_viewer commands will use
to apply.
<service-path>
Gets the current phase step of
the previously specified channel.
<service-path>
Gets whether the EyeQ feature is
enabled on the previously
specified channel.
<service-path> <disable(0)/enable(1) Enables or disables the EyeQ
>
feature on the previously
specified channel.
Setting a value of 2 enables both
EyeQ and the Serial Bit
Comparator.
alt_xcvr_reconfig_eye_
viewer_set_logical_channel_
address
alt_xcvr_reconfig_eye_
viewer_set_phase_step
alt_xcvr_reconfig_eye_
viewer_has_ber_checker
alt_xcvr_reconfig_eye_
viewer_ber_checker_is_
enabled
alt_xcvr_reconfig_eye_
viewer_ber_checker_start
alt_xcvr_reconfig_eye_
viewer_ber_checker_stop
alt_xcvr_reconfig_eye_
viewer_ber_checker_reset_
counters
Debugging Transceiver Links
Send Feedback
<service-path> <logical channel
address>
Sets the logical channel address
on which other alt_reconfig_
eye_viewer commands will use
to apply.
<service-path> <phase step>
Sets the phase step of the
previously specified channel.
<service-path>
Detects whether the eye viewer
pointed to by <service-path>
supports the Serial Bit
Comparator.
<service-path>
Detects whether the Serial Bit
Comparator is enabled.
<service-path>
Starts the Serial Bit Comparator
counters.
<service-path>
Stops the Serial Bit Comparator
counters.
<service-path>
Resets the Serial Bit Comparator
counters.
Altera Corporation
11-48
QII5V3
2015.05.04
Transceiver Toolkit Commands
Command
alt_xcvr_reconfig_eye_
viewer_ber_checker_is_
running
alt_xcvr_reconfig_eye_
viewer_ber_checker_get_data
alt_xcvr_reconfig_eye_
viewer_has_1deye
alt_xcvr_reconfig_eye_
viewer_set_1deye_mode
alt_xcvr_reconfig_eye_
viewer_get_1deye_mode
Arguments
Function
<service-path>
Gets whether the Serial Bit
Comparator counters are
currently running or not.
<service-path>
Gets the current total bit, error
bit, and exception counts for the
Serial Bit Comparator.
<service-path>
Detects whether the eye viewer
pointed to by <service-path>
supports 1D-EyeQ mode.
<service-path> <disable(0)/enable(1) Enables or disables 1D-EyeQ
mode.
<service-path>
Gets the enable or disabled state
of 1D-EyeQ mode.
Table 11-14: Channel Type Commands
Command
get_channel_type
set_channel_type
Altera Corporation
Arguments
Function
<service-path><logical-channelnum>
Reports the detected type (GX/
GT) of channel <logical-channelnum > for the reconfiguration
block located at <service-path>.
<service-path><logical-channelnum> <channel-type>
Overrides the detected channel
type of channel <logical-channelnum > for the reconfiguration
block located at <service-path>
to the type specified (0:GX,
1:GT).
Debugging Transceiver Links
Send Feedback
QII5V3
2015.05.04
Data Pattern Generator Commands
11-49
Table 11-15: Loopback Commands
Command
loopback_get
Arguments
<service-path>
Function
Returns the value of a setting or
result on the loopback channel.
Available results include:
• Status—running or stopped.
• Bytes—number of bytes sent
through the loopback
channel.
• Errors—number of errors
reported by the loopback
channel.
• Seconds—number of seconds
since the loopback channel
was started.
loopback_set
<service-path>
Sets the value of a setting
controlling the loopback
channel. Some settings are only
supported by particular channel
types. Available settings include:
• Timer—number of seconds
for the test run.
• Size—size of the test data.
• Mode—mode of the test.
loopback_start
<service-path>
Starts sending data through the
loopback channel.
loopback_stop
<service-path>
Stops sending data through the
loopback channel.
Data Pattern Generator Commands
You can use Data Pattern Generator commands to control data patterns for debugging transceiver
channels. You must instantiate the Data Pattern Generator component to support these commands.
Table 11-16: Data Pattern Generator Commands
Command
data_pattern_generator_
start
data_pattern_generator_stop
Debugging Transceiver Links
Send Feedback
Arguments
Function
<service-path>
Starts the data pattern generator.
<service-path>
Stops the data pattern generator.
Altera Corporation
11-50
QII5V3
2015.05.04
Data Pattern Generator Commands
Command
data_pattern_generator_is_
generating
data_pattern_generator_
inject_error
data_pattern_generator_set_
pattern
Arguments
Function
<service-path>
Returns non-zero if the
generator is running.
<service-path>
Injects a 1-bit error into the
generator output.
<service-path> <pattern-name>
Sets the output pattern specified
by the <pattern-name>. In all, 6
patterns are available, 4 are
pseudo-random binary
sequences (PRBS), 1 is high
frequency and 1 is low
frequency.
The PRBS7, PRBS15, PRBS23,
PRBS31, HF (outputs high
frequency, constant pattern of
alternating 0s and 1s), and LF
(outputs low frequency, constant
pattern of 10b’1111100000 for
10-bit symbols and 8b’11110000
for 8-bit symbols) pattern names
are defined.
PRBS files are clear text and you
can modify the PRBS files.
data_pattern_generator_get_
pattern
data_pattern_generator_get_
available_patterns
data_pattern_generator_
enable_preamble
data_pattern_generator_
disable_preamble
data_pattern_generator_is_
preamble_enabled
data_pattern_generator_set_
preamble_word
data_pattern_generator_get_
preamble_word
Altera Corporation
<service-path>
Returns currently selected
output pattern.
<service-path>
Returns a list of available data
patterns by name.
<service-path>
Enables the preamble mode at
the beginning of generation.
<service-path>
Disables the preamble mode at
the beginning of generation.
<service-path>
Returns a non-zero value if
preamble mode is enabled.
<preamble-word>
Sets the preamble word (could
be 32-bit or 40-bit).
<service-path>
Gets the preamble word.
Debugging Transceiver Links
Send Feedback
QII5V3
2015.05.04
Data Pattern Checker Commands
Command
data_pattern_generator_set_
preamble_beats
data_pattern_generator_get_
preamble_beats
data_pattern_generator_
fcnter_start
data_pattern_generator_
check_status
data_pattern_generator_
fcnter_report
Arguments
11-51
Function
<service-path><number-ofpreamble- beats>
Sets the number of beats to send
out in the preamble word.
<service-path>
Returns the currently set number
of beats to send out in the
preamble word.
<service-path><max-cycles>
Sets the max cycle count and
starts the frequency counter.
<service-path>
Queries the data pattern
generator for current status.
Returns a bitmap indicating the
status, with bits defined as
follows: [0]-enabled, [1]-bypass
enabled, [2]-avalon, [3]-sink
ready, [4]-source valid, and [5]frequency counter enabled.
<service-path><force-stop>
Reports the current measured
clock ratio, stopping the
counting first depending on
<force-stop>.
Data Pattern Checker Commands
You can use Data Pattern Checker commands to verify your generated data patterns. You must instantiate
the Data Pattern Checker component to support these commands.
Table 11-17: Data Pattern Checker Commands
Command
Arguments
Function
data_pattern_checker_start
<service-path>
Starts the data pattern checker.
data_pattern_checker_stop
<service-path>
Stops the data pattern checker.
<service-path>
Returns a non-zero value if the
checker is running.
<service-path>
Returns non-zero if the checker
is locked onto the incoming data.
data_pattern_checker_is_
checking
data_pattern_checker_is_
locked
Debugging Transceiver Links
Send Feedback
Altera Corporation
11-52
QII5V3
2015.05.04
Data Pattern Checker Commands
Command
data_pattern_checker_set_
pattern
data_pattern_checker_get_
pattern
data_pattern_checker_get_
available_patterns
data_pattern_checker_get_
data
data_pattern_checker_reset_
counters
data_pattern_checker_
fcnter_start
data_pattern_checker_check_
status
data_patte rn_checker_
fcnter_report
Altera Corporation
Arguments
Function
<service-path> <pattern-name>
Sets the expected pattern to the
one specified by the <patternname>.
<service-path>
Returns the currently selected
expected pattern by name.
<service-path>
Returns a list of available data
patterns by name.
<service-path>
Returns a list of the current
checker data. The results are in
the following order: number of
bits, number of errors, and bit
error rate.
<service-path>
Resets the bit and error counters
inside the checker.
<service-path><max-cycles>
Sets the max cycle count and
starts the frequency counter.
<service-path>
Queries the data pattern checker
for current status. Returns a
bitmap indicating status, with
bits defined as follows: [0]enabled, [1]-locked, [2]-bypass
enabled, [3]-avalon, [4]-sink
ready, [5]-source valid, and [6]frequency counter enabled.
<service-path>
<service-path><force-stop>
Reports the current measured
clock ratio, stopping the
counting first depending on
<force-stop>.
Debugging Transceiver Links
Send Feedback
QII5V3
2015.05.04
Revision History
11-53
Revision History
Table 11-18: Document Revision History
Date
May 2015
Version
15.0.0
Changes
• Added section about Implementation Differences Between Stratix V and
Arria 10.
• Added section about Recommended Flow for Arria 10 Transceiver Toolkit
Design with the Quartus II Software.
• Added section about Transceiver Toolkit Troubleshooting
• Updated the following sections with information about using the
Transceiver Toolkit with Arria 10 devices:
•
•
•
•
•
•
•
•
•
December,
2014
14.1.0
Debugging Transceiver Links
Send Feedback
• Serial Bit Comparator Mode
• Arria 10 Support and Limitations
• Configuring BER Tests
• Configuring PRBS Signal Eye Tests
• Adapting Altera Design Examples
• Modifying Design Examples
• Configuring Custom Traffic Signal Eye Tests
• Configuring Link Optimization Tests
• Configuring PMA Analog Setting Control
• Running BER Tests
• Toolkit GUI Setting Reference
Reworked Table: Transceiver Toolkit IP Core Configuration
Replaced Figure: EyeQ Settings and Status Showing Results of Two Test
Runs with Figure: EyeQ Settings and Status Showing Results of Three Test
Runs.
Added Figure: Arria 10 Altera Debug Master Endpoint Block Diagram.
Added Figure: BER Test Configuration (Arria10/ Gen 10/ 20nm) Block
Diagram.
Added Figure: PRBS Signal Test Configuration (Arria 10/ 20nm) Block
Diagram.
Added Figure: Custom Traffic Signal Eye Test Configuration (Arria 10/ Gen
10/ 20nm) Block Diagram.
Added Figure: PMA Analog Setting Control Configuration (Arria 10/ Gen
10/ 20nm) Block Diagram.
Added Figure: One Channel Loopback Mode (Arria 10/ 20nm) Block
Diagram.
Added Figure: Four Channel Loopback Mode (Arria 10/ Gen 10/ 20nm)
Block Diagram.
• Added section about Arria 10 support and limitations.
Altera Corporation
11-54
QII5V3
2015.05.04
Revision History
Date
Version
Changes
June, 2014
14.0.0
• Updated GUI changes for Channel Manager with popup menus, IP Catalog,
Quartus II, and Qsys.
• Added ADME and JTAG debug link info for Arria 10.
• Added instructions to run Tcl script from command line.
• Added heat map display option.
• Added procedure to use internal PLL to generate reconfig_clk.
• Added note stating RX CDR PLL status can toggle in LTD mode.
November,
2013
13.1.0
• Reorganization and conversion to DITA.
May, 2013
13.0.0
• Added Conduit Mode Support, Serial Bit Comparator, Required Files and
Tcl command tables.
November,
2012
12.1.0
• Minor editorial updates. Added Tcl help information and removed Tcl
command tables. Added 28-Gbps Transceiver support section.
August, 2012 12.0.1
• General reorganization and revised steps in modifying Altera example
designs.
June, 2012
12.0.0
• Maintenance release for update of Transceiver Toolkit features.
November,
2011
11.1.0
• Maintenance release for update of Transceiver Toolkit features.
May, 2011
11.0.0
• Added new Tcl scenario.
December,
2010
10.1.0
• Changed to new document template. Added new 10.1 release features.
August, 2010 10.0.1
• Corrected links.
July 2010
• Initial release.
10.0.0
Related Information
Quartus II Handbook Archive
Altera Corporation
Debugging Transceiver Links
Send Feedback
Quick Design Debugging Using SignalProbe
12
2014.06.30
QII5V3
Subscribe
Send Feedback
Quick Design Debugging Using SignalProbe
The SignalProbe incremental routing feature helps reduce the hardware verification process and time-tomarket for system-on-a-programmable-chip (SOPC) designs. Easy access to internal device signals is
important in the design or debugging process. The SignalProbe feature makes design verification more
efficient by routing internal signals to I/O pins quickly without affecting the design. When you start with a
fully routed design, you can select and route signals for debugging to either previously reserved or
currently unused I/O pins.
The SignalProbe feature supports the Arria series, Cyclone series, MAX II, and Stratix series device
families.
®
®
®
®
Related Information
• System Debugging Tools Overview documentation on page 9-1
Overview and comparison of all the tools available in the Quartus II software
Design Flow Using SignalProbe
The SignalProbe feature allows you to reserve available pins and route internal signals to those reserved
pins, while preserving the behavior of your design. SignalProbe is an effective debugging tool that
provides visibility into your FPGA.
You can reserve pins for SignalProbe and assign I/O standards after a full compilation. Each SignalProbesource to SignalProbe-pin connection is implemented as an engineering change order (ECO) that is
applied to your netlist after a full compilation.
To route the internal signals to the device’s reserved pins for SignalProbe, perform the following tasks:
1.
2.
3.
4.
5.
6.
Perform a full compilation.
Reserve SignalProbe Pins.
Assign SignalProbe sources.
Add registers between pipeline paths and Signalprobe pins.
Perform a SignalProbe compilation.
Analyze the results of a SignalProbe compilation.
© 2015 Altera Corporation. All rights reserved. ALTERA, ARRIA, CYCLONE, ENPIRION, MAX, MEGACORE, NIOS, QUARTUS and STRATIX words and logos are
trademarks of Altera Corporation and registered in the U.S. Patent and Trademark Office and in other countries. All other words and logos identified as
trademarks or service marks are the property of their respective holders as described at www.altera.com/common/legal.html. Altera warrants performance
of its semiconductor products to current specifications in accordance with Altera's standard warranty, but reserves the right to make changes to any
products and services at any time without notice. Altera assumes no responsibility or liability arising out of the application or use of any information,
product, or service described herein except as expressly agreed to in writing by Altera. Altera customers are advised to obtain the latest version of device
specifications before relying on any published information and before placing orders for products or services.
www.altera.com
101 Innovation Drive, San Jose, CA 95134
ISO
9001:2008
Registered
12-2
QII5V3
2014.06.30
Perform a Full Compilation
Perform a Full Compilation
You must complete a full compilation to generate an internal netlist containing a list of internal nodes to
probe.
To perform a full compilation, on the Processing menu, click Start Compilation.
Reserve SignalProbe Pins
SignalProbe pins can only be reserved after a full compilation. You can also probe any unused I/Os of the
device. Assigning sources is a simple process after reserving SignalProbe pins. The sources for SignalProbe
pins are the internal nodes and registers in the post-compilation netlist that you want to probe.
Note: Although you can reserve SignalProbe pins using many features within the Quartus II software,
including the Pin Planner and the Tcl interface, you should use the SignalProbe Pins dialog box to
create and edit your SignalProbe pins.
Related Information
SignalProbe online help
Assign SignalProbe Sources
A SignalProbe source can be any combinational node, register, or pin in your post-compilation netlist. To
find a SignalProbe source, in the Node Finder, use the SignalProbe filter to remove all sources that cannot
be probed. You might not be able to find a particular internal node because the node can be optimized
away during synthesis, or the node cannot be routed to the SignalProbe pin. For example, you cannot
probe nodes and registers within Gigabit transceivers in Stratix IV devices because there are no physical
routes available to the pins.
Note: To probe virtual I/O pins generated in low-level partitions in an incremental compilation flow,
select the source of the logic that feeds the virtual pin as your SignalProbe source pin.
Because SignalProbe pins are implemented and routed as ECOs, turning the SignalProbe enable option
on or off is the same as selecting Apply Selected Change or Restore Selected Change in the Change
Manager window. If the Change Manager window is not visible at the bottom of your screen, on the View
menu, point to Utility Windows and click Change Manager.
Related Information
• SignalProbe Pins Dialog Box online help
• Add SignalProbe Pins Dialog Box online help
• Engineering Change Management with the Chip Planner documentation
Add Registers Between Pipeline Paths and SignalProbe Pins
You can specify the number of registers placed between a SignalProbe source and a SignalProbe pin. The
registers synchronize data to a clock and control the latency of the SignalProbe outputs. The SignalProbe
feature automatically inserts the number of registers specified into the SignalProbe path.
The figure shows a single register between the SignalProbe source Reg_b_1 and SignalProbe SignalProbe_Output_2 output pin added to synchronize the data between the two SignalProbe output pins.
Note: When you add a register to a SignalProbe pin, the SignalProbe compilation attempts to place the
register to best meet timing requirements. You can place SignalProbe registers either near the
SignalProbe source to meet fMAX requirements, or near the I/O to meet tCO requirements.
Altera Corporation
Quick Design Debugging Using SignalProbe
Send Feedback
QII5V3
2014.06.30
12-3
Perform a SignalProbe Compilation
Figure 12-1: Synchronizing SignalProbe Outputs with a SignalProbe Register
Reg_a_2
Reg_a_1
DFF
DFF
Logic
Logic
D
Q
D
Reg_b_1
Reg_b_2
DFF
DFF
D
Q
D
Q
Logic
Q
Logic
SignalProbe_Output_1
D
SignalProbe_Output_2
Q
SignalProbe
Pipeline
Register
In addition to clock input for pipeline registers, you can also specify a reset signal pin for pipeline
registers. To specify a reset pin for pipeline registers, use the Tcl command make_sp.
Related Information
Add SignalProbe Pins Dialog Box online help
Information about how to pipeline an existing SignalProbe connection
Perform a SignalProbe Compilation
Perform a SignalProbe compilation to route your SignalProbe pins. A SignalProbe compilation saves and
checks all netlist changes without recompiling the other parts of the design. A SignalProbe compilation
takes a fraction of the time of a full compilation to finish. The design’s current placement and routing are
preserved.
To perform a SignalProbe compilation, on the Processing menu, point to Start and click Start SignalP‐
robe Compilation.
Analyze the Results of a SignalProbe Compilation
After a SignalProbe compilation, the results are available in the compilation report file. Each SignalProbe
pin is displayed in the SignalProbe Fitting Result page in the Fitter section of the Compilation Report.
To view the status of each SignalProbe pin in the SignalProbe Pins dialog box, on the Tools menu, click
SignalProbe Pins.
The status of each SignalProbe pin appears in the Change Manager window . If the Change Manager
window is not visible at the bottom of your GUI, from the View menu, point to Utility Windows and
click Change Manager.
Quick Design Debugging Using SignalProbe
Send Feedback
Altera Corporation
12-4
QII5V3
2014.06.30
What a SignalProbe Compilation Does
Figure 12-2: Change Manager Window with SignalProbe Pins
To view the timing results of each successfully routed SignalProbe pin, on the Processing menu, point to
Start and click Start Timing Analysis.
Related Information
Engineering Change Management with the Chip Planner documentation
What a SignalProbe Compilation Does
After a full compilation, you can start a SignalProbe compilation either manually or automatically. A
SignalProbe compilation performs the following functions:
•
•
•
•
Validates SignalProbe pins
Validates your specified SignalProbe sources
Adds registers into SignalProbe paths, if applicable
Attempts to route from SignalProbe sources through registers to SignalProbe pins
To run the SignalProbe compilation immediately after a full compilation, on the Tools menu, click
SignalProbe Pins. In the SignalProbe Pins dialog box, click Start Check & Save All Netlist Changes.
To run a SignalProbe compilation manually after a full compilation, on the Processing menu, point to
Start and click Start SignalProbe Compilation.
Note: You must run the Fitter before a SignalProbe compilation. The Fitter generates a list of all internal
nodes that can serve as SignalProbe sources.
Turn the SignalProbe enable option on or off in the SignalProbe Pins dialog box to enable or disable
each SignalProbe pin.
Understanding the Results of a SignalProbe Compilation
After a SignalProbe compilation, the results appear in two sections of the compilation report file. The
fitting results and status of each SignalProbe pin appears in the SignalProbe Fitting Result screen in the
Fitter section of the Compilation Report.
Table 12-1: Status Values
Status
Description
Routed
Connected and routed successfully
Not Routed
Not enabled
Altera Corporation
Quick Design Debugging Using SignalProbe
Send Feedback
QII5V3
2014.06.30
Understanding the Results of a SignalProbe Compilation
Status
12-5
Description
Failed to Route
Failed routing during last SignalProbe compilation
Need to Compile
Assignment changed since last SignalProbe
compilation
Figure 12-3: SignalProbe Fitting Results Page in the Compilation Report Window
The SignalProbe source to output delays screen in the Timing Analysis section of the Compilation
Report displays the timing results of each successfully routed SignalProbe pin.
Figure 12-4: SignalProbe Source to Output Delays Page in the Compilation Report Window
Quick Design Debugging Using SignalProbe
Send Feedback
Altera Corporation
12-6
QII5V3
2014.06.30
Analyzing SignalProbe Routing Failures
Note: After a SignalProbe compilation, the processing screen of the Messages window also provides the
results for each SignalProbe pin and displays slack information for each successfully routed
SignalProbe pin.
Analyzing SignalProbe Routing Failures
A SignalProbe compilation can fail for any of the following reasons:
• Route unavailable—the SignalProbe compilation failed to find a route from the SignalProbe source to
the SignalProbe pin because of routing congestion.
• Invalid or nonexistent SignalProbe source—you entered a SignalProbe source that does not exist or
is invalid.
• Unusable output pin—the output pin selected is found to be unusable.
Routing failures can occur if the SignalProbe pin’s I/O standard conflicts with other I/O standards in the
same I/O bank.
If routing congestion prevents a successful SignalProbe compilation, you can allow the compiler to
modify routing to the specified SignalProbe source. On the Tools menu, click SignalProbe Pins and turn
on Modify latest fitting results during SignalProbe compilation. This setting allows the Fitter to modify
existing routing channels used by your design.
Note: Turning on Modify latest fitting results during SignalProbe compilation can change the
performance of your design.
Scripting Support
You can also run some procedures at a command prompt. For detailed information about scripting
command options, refer to the Quartus II command-line and Tcl API Help browser. To run the Help
browser, type the following command at the command prompt:
quartus_sh --qhelp
Note: The Tcl commands in this section are part of the ::quartus::chip_planner Quartus II Tcl API.
Source or include the ::quartus::chip_planner Tcl package in your scripts to make these
commands available.
Related Information
• Tcl Scripting documentation
• Quartus II Settings File Reference Manual
Information about all settings and constraints in the Quartus II software
• Command-Line Scripting documentation
Making a SignalProbe Pin
To make a SignalProbe pin, type the following command:
make_sp [-h | -help] [-long_help] [-clk <clk>] [-io_std <io_std>] \
-loc <loc> -pin_name <pin name> [-regs <regs>] [-reset <reset>] \
-src_name <source name>
Altera Corporation
Quick Design Debugging Using SignalProbe
Send Feedback
QII5V3
2014.06.30
Deleting a SignalProbe Pin
12-7
Deleting a SignalProbe Pin
To delete a SignalProbe pin, type the following Tcl command:
delete_sp [-h | -help] [-long_help] -pin_name <pin name>
Enabling a SignalProbe Pin
To enable a SignalProbe pin, type the following Tcl command:
enable_sp [-h | -help] [-long_help] -pin_name <pin name>
Disabling a SignalProbe Pin
To disable a SignalProbe pin, type the following Tcl command:
disable_sp [-h | -help] [-long_help] -pin_name <pin name>
Performing a SignalProbe Compilation
To perform a SignalProbe compilation, type the following command:
quartus_sh --flow signalprobe <project name>
Script Example
The example shows a script that creates a SignalProbe pin called sp1 and connects the sp1 pin to source
node reg1 in a project that was already compiled.
Creating a SignalProbe Pin Called sp1
package require ::quartus::chip_planner
project_open project
read_netlist
make_sp -pin_name sp1 -src_name reg1
check_netlist_and_save
project_close
Reserving SignalProbe Pins
To reserve a SignalProbe pin, add the commands shown in the example to the Quartus II Settings File
(.qsf) for your project.
Reserving a SignalProbe Pin
set_location_assignment <location> -to <SignalProbe pin name>
set_instance_assignment -name RESERVE_PIN \
"AS SIGNALPROBE OUTPUT" -to <SignalProbe pin name>
Valid locations are pin location names, such as Pin_A3.
Common Problems When Reserving a SignalProbe Pin
If you cannot reserve a SignalProbe pin in the Quartus II software, it is likely that one of the following is
true:
Quick Design Debugging Using SignalProbe
Send Feedback
Altera Corporation
12-8
QII5V3
2014.06.30
Adding SignalProbe Sources
• You have selected multiple pins.
• A compilation is running in the background. Wait until the compilation is complete before reserving
the pin.
• You have the Quartus II Web Edition software, in which the SignalProbe feature is not enabled by
default. You must turn on TalkBack to enable the SignalProbe feature in the Quartus II Web Edition
software.
• You have not set the pin reserve type to As Signal Probe Output. To reserve a pin, on the Assignments
menu, in the Assign Pins dialog box, select As SignalProbe Output.
• The pin is reserved from a previous compilation. During a compilation, the Quartus II software
reserves each pin on the targeted device. If you end the Quartus II process during a compilation, for
example, with the Windows Task Manager End Process command or the UNIX kill command,
perform a full recompilation before reserving pins as SignalProbe outputs.
• The pin does not support the SignalProbe feature. Select another pin.
• The current device family does not support the SignalProbe feature.
Adding SignalProbe Sources
To assign the node name to a SignalProbe pin, type the following Tcl command:
set_instance_assignment -name SIGNALPROBE_SOURCE <node name> \
-to <SignalProbe pin name>
The next command turns on SignalProbe routing. To turn off individual SignalProbe pins, specify OFF
instead of ON with the following command:
set_instance_assignment -name SIGNALPROBE_ENABLE ON \
-to <SignalProbe pin name>
Related Information
• SignalProbe Pins Dialog Box online help
• Add SignalProbe Pins Dialog Box online help
Information about how to pipeline an existing SignalProbe connection
Assigning I/O Standards
To assign an I/O standard to a pin, type the following Tcl command:
set_instance_assignment -name IO_STANDARD <I/O standard> -to <SignalProbe pin name>
Related Information
I/O Standards online help
Adding Registers for Pipelining
To add registers for pipelining, type the following Tcl command:
set_instance_assignment -name SIGNALPROBE_CLOCK <clock name> \
-to <SignalProbe pin name>
set_instance_assignment \
-name SIGNALPROBE_NUM_REGISTERS <number of registers> -to <SignalProbe pin name>
Altera Corporation
Quick Design Debugging Using SignalProbe
Send Feedback
QII5V3
2014.06.30
Running SignalProbe Immediately After a Full Compilation
12-9
Running SignalProbe Immediately After a Full Compilation
To run SignalProbe immediately after a full compilation, type the following Tcl command:
set_global_assignment -name SIGNALPROBE_DURING_NORMAL_COMPILATION ON
Running SignalProbe Manually
To run SignalProbe as part of a scripted flow using Tcl, use the following in your script:
execute_flow -signalprobe
To perform a Signal Probe compilation interactively at a command prompt, type the following command:
quartus_sh_fit --flow signalprobe <project name>
Enabling or Disabling All SignalProbe Routing
Use the Tcl command in the example to turn on or turn off SignalProbe routing. When using this
command, to turn SignalProbe routing on, specify ON. To turn SignalProbe routing off, specify OFF.
Turning SignalProbe On or Off with Tcl Commands
set spe [get_all_assignments -name SIGNALPROBE_ENABLE] \
foreach_in_collection asgn $spe {
set signalprobe_pin_name [lindex $asgn 2]
set_instance_assignment -name SIGNALPROBE_ENABLE \
-to $signalprobe_pin_name <ON|OFF> }
Allowing SignalProbe to Modify Fitting Results
To turn on Modify latest fitting results, type the following Tcl command:
set_global_assignment -name SIGNALPROBE_ALLOW_OVERUSE ON
Document Revision History
Table 12-2: Document Revision History
Date
Versio
n
Changes
June 2014
14.0.0
Dita conversion.
May 2013
13.0.0
Changed sequence of flow to clarify that you need to perform a full compilation
before reserving SignalProbe pins. Affected sections are “Debugging Using the
SignalProbe Feature” on page 12–1 and “Reserving SignalProbe Pins” on page 12–
2. Moved “Performing a Full Compilation” on page 12–2 before “Reserving
SignalProbe Pins” on page 12–2.
June 2012
12.0.0
Removed survey link.
November 2011 10.0.2
Template update.
Quick Design Debugging Using SignalProbe
Send Feedback
Altera Corporation
12-10
QII5V3
2014.06.30
Document Revision History
Date
Versio
n
Changes
December 2010 10.0.1
Changed to new document template.
July 2010
• Revised for new UI.
• Removed section SignalProbe ECO flows
• Removed support for SignalProbe pin preservation when recompiling with
incremental compilation turned on.
• Removed outdated FAQ section.
• Added links to Quartus II Help for procedural content.
10.0.0
November 2009 9.1.0
• Removed all references and procedures for APEX devices.
• Style changes.
March 2009
• Removed the “Generate the Programming File” section
• Removed unnecessary screenshots
• Minor editorial updates
9.0.0
November 2008 8.1.0
• Modified description for preserving SignalProbe connections when using
Incremental Compilation
• Added plausible scenarios where SignalProbe connections are not reserved in
the design
May 2008
• Added “Arria GX” to the list of supported devices
• Removed the “On-Chip Debugging Tool Comparison” and replaced with a
reference to the Section V Overview on page 13–1
• Added hyperlinks to referenced documents throughout the chapter
• Minor editorial updates
8.0.0
Related Information
Quartus II Handbook Archive
For previous versions of the Quartus II Handbook
Altera Corporation
Quick Design Debugging Using SignalProbe
Send Feedback
Design Debugging Using the SignalTap II Logic
Analyzer
13
2015.05.04
QII5V3
Send Feedback
Subscribe
About the SignalTap II Logic Analyzer
Altera provides the SignalTap II Logic Analyzer to help with design debugging. This logic analyzer
allows you to examine the behavior of internal signals, without using extra I/O pins, while the design is
running at full speed on an FPGA device.
®
The SignalTap II Logic Analyzer is scalable, easy to use, and available as a stand-alone package or included
®
with the Quartus II software subscription. This logic analyzer helps debug an FPGA design by probing
the state of the internal signals in the design without the use of external equipment. Defining custom
trigger-condition logic provides greater accuracy and improves the ability to isolate problems. The
SignalTap II Logic Analyzer does not require external probes or changes to the design files to capture the
state of the internal nodes or I/O pins in the design. All captured signal data is conveniently stored in
device memory until you are ready to read and analyze the data.
The SignalTap II Logic Analyzer is a next-generation, system-level debugging tool that captures and
displays real-time signal behavior in a system-on-a-programmable-chip (SOPC) or any FPGA design. The
SignalTap II Logic Analyzer supports the highest number of channels, largest sample depth, and fastest
clock speeds of any logic analyzer in the programmable logic market.
Figure 13-1: SignalTap II Logic Analyzer Block Diagram
FPGA Device
Design Logic
0
1
2
3
0
1
2
3
Buffers (Device Memory)
SignalTap II
Instances
JTAG
Hub
Altera
Programming
Hardware
Quartus II
Software
© 2015 Altera Corporation. All rights reserved. ALTERA, ARRIA, CYCLONE, ENPIRION, MAX, MEGACORE, NIOS, QUARTUS and STRATIX words and logos are
trademarks of Altera Corporation and registered in the U.S. Patent and Trademark Office and in other countries. All other words and logos identified as
trademarks or service marks are the property of their respective holders as described at www.altera.com/common/legal.html. Altera warrants performance
of its semiconductor products to current specifications in accordance with Altera's standard warranty, but reserves the right to make changes to any
products and services at any time without notice. Altera assumes no responsibility or liability arising out of the application or use of any information,
product, or service described herein except as expressly agreed to in writing by Altera. Altera customers are advised to obtain the latest version of device
specifications before relying on any published information and before placing orders for products or services.
www.altera.com
101 Innovation Drive, San Jose, CA 95134
ISO
9001:2008
Registered
13-2
QII5V3
2015.05.04
Hardware and Software Requirements
Note to figure :
1. This diagram assumes that you compiled the SignalTap II Logic Analyzer with the design as a separate
design partition using the Quartus II incremental compilation feature. This is the default setting for
new projects in the Quartus II software. If incremental compilation is disabled or not used, the
SignalTap II logic is integrated with the design.
This chapter is intended for any designer who wants to debug an FPGA design during normal device
operation without the need for external lab equipment. Because the SignalTap II Logic Analyzer is similar
to traditional external logic analyzers, familiarity with external logic analyzer operations is helpful, but not
necessary. To take advantage of faster compile times when making changes to the SignalTap II Logic
Analyzer, knowledge of the Quartus II incremental compilation feature is helpful.
Related Information
Quartus II Incremental Compilation for Hierarchical and Team-Based Design documentation
Hardware and Software Requirements
You need the following components to perform logic analysis with the SignalTap II Logic Analyzer:
• Software:
• Quartus II design software
• or
• Quartus II Web Edition (with the TalkBack feature enabled)
• or
• SignalTap II Logic Analyzer standalone software and standalone Programmer software.
• Download/upload cable
®
• Altera development kit or your design board with JTAG connection to device under test
Note: The Quartus II software Web Edition does not support the SignalTap II Logic Analyzer with the
incremental compilation feature.
The memory blocks of the device store captured data and transfers the data to the Quartus II software
waveform display with a JTAG communication cable, such as EthernetBlaster or USB-BlasterTM.
Table 13-1: SignalTap II Logic Analyzer Features and Benefits
Feature
Benefit
Toolbar with commonly used
menu items.
Single-click operation of commonly used menu items. Hover over the
icons to see tool tips.
Multiple logic analyzers in a single
device
Captures data from multiple clock domains in a design at the same
time.
Multiple logic analyzers in multiple Simultaneously captures data from multiple devices in a JTAG chain.
devices in a single JTAG chain
Plug-In Support
Altera Corporation
Easily specifies nodes, triggers, and signal mnemonics for IP, such as
®
the Nios II processor.
Design Debugging Using the SignalTap II Logic Analyzer
Send Feedback
QII5V3
2015.05.04
Hardware and Software Requirements
Feature
13-3
Benefit
Up to 10 basic or advanced trigger
conditions for each analyzer
instance
Enables sending more complex data capture commands to the logic
analyzer, providing greater accuracy and problem isolation.
Power-Up Trigger
Captures signal data for triggers that occur after device programming,
but before manually starting the logic analyzer.
Custom trigger HDL object
You can code your own trigger in Verilog or VHDL and tap specific
instances of modules located anywhere in the hierarchy of your design
without needing to manually route all the necessary connections. This
simplifies the process of tapping nodes spread out across your design.
State-based Triggering Flow
Enables you to organize your triggering conditions to precisely define
what your logic analyzer captures.
Incremental Compilation
Modifies the SignalTap II Logic Analyzer monitored signals and
triggers without performing a full compilation, saving time.
Incremental Route with Rapid
Recompile
Manually allocate trigger input, data input, storage filter input node
count, and perform a full compilation to include the SignalTap II Logic
Analyzer in your design, then you can selectively connect, disconnect,
and swap to different nodes in your design. Use Rapid Recompile to
perform incremental routing and gain a 2-4x speedup over the initial
full compilation.
Flexible buffer acquisition modes
The buffer acquisition control allows you to precisely control the data
that is written into the acquisition buffer. Both segmented buffers and
non-segmented buffers with storage qualification allow you to discard
data samples that are not relevant to the debugging of your design.
MATLAB integration with
included MEX function
Collects the SignalTap II Logic Analyzer captured data into a MATLAB
integer matrix.
Up to 2,048 channels per logic
analyzer instance
Samples many signals and wide bus structures.
Up to 128K samples in each device Captures a large sample set for each channel.
Fast clock frequencies
Synchronous sampling of data nodes using the same clock tree driving
the logic under test.
Resource usage estimator
Provides estimate of logic and memory device resources used by
SignalTap II Logic Analyzer configurations.
No additional cost
The SignalTap II Logic Analyzer is included with a Quartus II
subscription and with the Quartus II Web Edition (with TalkBack
enabled).
Compatibility with other on-chip
debugging utilities
You can use the SignalTap II Logic Analyzer in tandem with any
JTAG-based on-chip debugging tool, such as an In-System Memory
Content editor, allowing you to change signal values in real-time while
you are running an analysis with the SignalTap II Logic Analyzer.
Design Debugging Using the SignalTap II Logic Analyzer
Send Feedback
Altera Corporation
13-4
QII5V3
2015.05.04
Design Flow Using the SignalTap II Logic Analyzer
Feature
Benefit
To enable, click Edit > Bus Display Format > Floating-point
Floating-Point Display Format
Supports the following:
• Single-precision floating-point format IEEE754 Single (32-bit)
• Double-precision floating-point format IEEE754 Double (64-bit)
Related Information
• System Debugging Tools Overview documentation on page 9-1
Overview and comparison of all tools available in the In-System Verification Tool set
Design Flow Using the SignalTap II Logic Analyzer
Figure 13-2 shows a typical overall FPGA design flow using the SignalTap II Logic Analyzer. A
SignalTap II file (.stp) is added to and enabled in your project, or a SignalTap II IP core, created with the
IP Catalog, is instantiated in your design. Figure 13-2 shows the flow of operations from initially adding
the SignalTap II Logic Analyzer to your design to final device configuration, testing, and debugging.
Figure 13-2: SignalTap II FPGA Design and Debugging Flow
Verilog
HDL
(.v)
VHDL
(.vhd)
Block
Design File
(.bdf)
AHDL
(.tdf)
EDIF
Netlist
(.edf)
VQM
Netlist
(.vqm)
Analysis and Synthesis
Fitter
Place-and-Route
SignalTap II File (.stp)
or SignalTap II
IP Core
Assembler
Timing Analyzer
Configuration
Debug Source File
No
Functionality
Satisfied?
Yes
End
Altera Corporation
Design Debugging Using the SignalTap II Logic Analyzer
Send Feedback
QII5V3
2015.05.04
SignalTap II Logic Analyzer Task Flow
13-5
SignalTap II Logic Analyzer Task Flow
To use the SignalTap II Logic Analyzer to debug your design, you perform a number of tasks to add,
configure, and run the logic analyzer. Figure 13-3 shows a typical flow of the tasks you complete to debug
your design.
Figure 13-3: SignalTap II Logic Analyzer Task Flow
Create New Project or
Open Existing Project
Add SignalTap II Logic
Analyzer to Design Instance
Configure
SignalTap II Logic Analyzer
Define Triggers
Yes
Compile Design
Recompilation
Necessary?
No
Program Target
Device or Devices
Adjust Options,
Triggers, or both
Run SignalTap II
Logic Analyzer
Continue Debugging
View, Analyze, and
Use Captured Data
Functionality
Satisfied or Bug
Fixed?
No
Yes
End
Add the SignalTap II Logic Analyzer to Your Design
Create an .stp or create a parameterized HDL instance representation of the logic analyzer using the IP
Catalog. If you want to monitor multiple clock domains simultaneously, add additional instances of the
logic analyzer to your design, limited only by the available resources in your device.
Related Information
Setting Up the SignalTap II Logic Analyzer online help
Design Debugging Using the SignalTap II Logic Analyzer
Send Feedback
Altera Corporation
13-6
QII5V3
2015.05.04
Configure the SignalTap II Logic Analyzer
Configure the SignalTap II Logic Analyzer
After you add the SignalTap II Logic Analyzer to your design, configure the logic analyzer to monitor the
signals you want. You can manually add signals or use a plug-in, such as the Nios II processor plug-in, to
quickly add entire sets of associated signals for a particular intellectual property (IP). You can also specify
settings for the data capture buffer, such as its size, the method in which data is captured and stored, and
the device memory type to use for the buffer in devices that support memory type selection.
Related Information
Creating a Power-Up Trigger on page 13-44
Define Trigger Conditions
The SignalTap II Logic Analyzer captures data continuously while the logic analyzer is running. To
capture and store specific signal data, set up triggers that tell the logic analyzer under what conditions to
stop capturing data. The SignalTap II Logic Analyzer allows you to define trigger conditions that range
from very simple, such as the rising edge of a single signal, to very complex, involving groups of signals,
extra logic, and multiple conditions. Power-Up Triggers allow you to capture data from trigger events
occurring immediately after the device enters user-mode after configuration.
Compile the Design
With the .stp configured and trigger conditions defined, compile your project as usual to include the logic
analyzer in your design. Because you may need to change monitored signal nodes or adjust trigger settings
frequently during debugging, Altera recommends that you use the incremental compilation feature built
into the SignalTap II Logic Analyzer, along with Quartus II incremental compilation, to reduce recompile
times. You can also use Incremental Route with Rapid Recompile to reduce recompile times.
Related Information
Compiling a Design that Contains a SignalTap II Logic Analyzer online help
Program the Target Device or Devices
When you debug a design with the SignalTap II Logic Analyzer, you can program a target device directly
from the .stp without using the Quartus II Programmer. You can also program multiple devices with
different designs and simultaneously debug them.
Note: The SignalTap II Logic Analyzer supports all current Altera FPGA device families including Arria ,
®
®
®
Cyclone , MAX 10 and Stratix devices.
®
Related Information
• Managing Multiple SignalTap II Files and Configurations on page 13-22
• Running the SignalTap II Logic Analyzer online help
Run the SignalTap II Logic Analyzer
In normal device operation, you control the logic analyzer through the JTAG connection, specifying when
to start looking for trigger conditions to begin capturing data. With Runtime or Power-Up Triggers, read
and transfer the captured data from the on-chip buffer to the .stp for analysis.
Related Information
Analyzing Data in the SignalTap II Logic Analyzer online help
Altera Corporation
Design Debugging Using the SignalTap II Logic Analyzer
Send Feedback
QII5V3
2015.05.04
View, Analyze, and Use Captured Data
13-7
View, Analyze, and Use Captured Data
After you have captured data and read it into the .stp, that data is available for analysis and debugging. Set
up mnemonic tables, either manually or with a plug-in, to simplify reading and interpreting the captured
signal data. To speed up debugging, use the Locate feature in the SignalTap II node list to find the
locations of problem nodes in other tools in the Quartus II software. Save the captured data for later
analysis, or convert the data to other formats for sharing and further study.
Embedding Multiple Analyzers in One FPGA
The SignalTap II Logic Analyzer Editor includes support for adding multiple logic analyzers by creating
instances in the .stp. You can create a unique logic analyzer for each clock domain in the design.
Monitoring FPGA Resources Used by the SignalTap II Logic Analyzer
The SignalTap II Logic Analyzer has a built-in resource estimator that calculates the logic resources and
amount of memory that each logic analyzer instance uses. Furthermore, because the most demanding onchip resource for the logic analyzer is memory usage, the resource estimator reports the ratio of total
RAM usage in your design to the total amount of RAM available, given the results of the last compilation.
The resource estimator provides a warning if a potential for a “no-fit” occurs.
You can see resource usage of each logic analyzer instance and total resources used in the columns of the
Instance Manager pane of the SignalTap II Logic Analyzer Editor. Use this feature when you know that
your design is running low on resources.
The logic element value reported in the resource usage estimator may vary by as much as 10% from the
actual resource usage.
Using the IP Catalog to Create Your Logic Analyzer
You can create a SignalTap II Logic Analyzer instance by using the IP Catalog. The IP Catalog generates
an HDL file that you instantiate in your design.
Note: The State-based trigger flow, the state machine debugging feature, and the storage qualification
feature are not supported when using the IP Catalog to create the logic analyzer.
Configure the SignalTap II Logic Analyzer
There are many ways to configure instances of the SignalTap II Logic Analyzer. Some of the settings are
similar to those found on traditional external logic analyzers. Other settings are unique to the SignalTap II
Logic Analyzer because of the requirements for configuring a logic analyzer. All settings allow you to
configure the logic analyzer the way you want to help debug your design.
Note: Some settings can only be adjusted when you are viewing Run-Time Trigger conditions instead of
Power-Up Trigger conditions.
Assigning an Acquisition Clock
Assign a clock signal to control the acquisition of data by the SignalTap II Logic Analyzer. The logic
analyzer samples data on every positive (rising) edge of the acquisition clock. The logic analyzer does not
support sampling on the negative (falling) edge of the acquisition clock. You can use any signal in your
design as the acquisition clock. However, for best results, Altera recommends that you use a global, nongated clock synchronous to the signals under test for data acquisition. Using a gated clock as your
Design Debugging Using the SignalTap II Logic Analyzer
Send Feedback
Altera Corporation
13-8
QII5V3
2015.05.04
Adding Signals to the SignalTap II File
acquisition clock can result in unexpected data that does not accurately reflect the behavior of your
design. The Quartus II static timing analysis tools show the maximum acquisition clock frequency at
which you can run your design. Refer to the Timing Analysis section of the Compilation Report to find
the maximum frequency of the logic analyzer clock.
Note: Altera recommends that you exercise caution when using a recovered clock from a transceiver as
an acquisition clock for the SignalTap II Logic Analyzer. Incorrect or unexpected behavior has
been noted, particularly when a recovered clock from a transceiver is used as an acquisition clock
with the power-up trigger feature.
If you do not assign an acquisition clock in the SignalTap II Logic Analyzer Editor, the Quartus II
software automatically creates a clock pin called auto_stp_external_clk.
You must make a pin assignment to this pin independently from the design. Ensure that a clock signal in
your design drives the acquisition clock.
Related Information
• Working with Nodes in the SignalTap II Logic Analyzer online help
Information about assigning an acquisition clock
• Managing Device I/O Pins documentation
Information about assigning signals to pins
Adding Signals to the SignalTap II File
While configuring the logic analyzer, add signals to the node list in the .stp to select which signals in your
design you want to monitor. You can also select signals to define triggers. You can assign the following
two types of signals to your .stp file:
• Pre-synthesis—These signals exists after design elaboration, but before any synthesis optimizations
are done. This set of signals should reflect your Register Transfer Level (RTL) signals.
• Post-fitting—This signal exists after physical synthesis optimizations and place-and-route.
Note: If you are not using incremental compilation, add only pre-synthesis signals to the .stp. Using presynthesis helps when you want to add a new node after you change a design. Source file changes
appear in the Node Finder after you perform an Analysis and Elaboration. On the Processing
Menu, point to Start and click Start Analysis & Elaboration.
The Quartus II software does not limit the number of signals available for monitoring in the SignalTap II
window waveform display. However, the number of channels available is directly proportional to the
number of logic elements (LEs) or adaptive logic modules (ALMs) in the device. Therefore, there is a
physical restriction on the number of channels that are available for monitoring. Signals shown in blue
text are post-fit node names. Signals shown in black text are pre-synthesis node names.
After successful Analysis and Elaboration, invalid signals are displayed in red. Unless you are certain that
these signals are valid, remove them from the .stp for correct operation. The SignalTap II Status Indicator
also indicates if an invalid node name exists in the .stp.
You can tap signals if a routing resource (row or column interconnects) exists to route the connection to
the SignalTap II instance. For example, signals that exist in the I/O element (IOE) cannot be directly
tapped because there are no direct routing resources from the signal in an IOE to a core logic element. For
input pins, you can tap the signal that is driving a logic array block (LAB) from an IOE, or, for output
pins, you can tap the signal from the LAB that is driving an IOE.
Altera Corporation
Design Debugging Using the SignalTap II Logic Analyzer
Send Feedback
QII5V3
2015.05.04
Signal Preservation
13-9
When adding pre-synthesis signals, make all connections to the SignalTap II Logic Analyzer before
synthesis. Logic and routing resources are allocated during recompilation to make the connection as if a
change in your design files had been made. Pre-synthesis signal names for signals driving to and from
IOEs coincide with the signal names assigned to the pin.
In the case of post-fit signals, connections that you make to the SignalTap II Logic Analyzer are the signal
names from the actual atoms in your post-fit netlist. You can only make a connection if the signals are
part of the existing post-fit netlist and existing routing resources are available from the signal of interest to
the SignalTap II Logic Analyzer. In the case of post-fit output signals, tap the COMBOUT or REGOUT signal
that drives the IOE block. For post-fit input signals, signals driving into the core logic coincide with the
signal name assigned to the pin.
Note: Because NOT-gate push back applies to any register that you tap, the signal from the atom may be
inverted. You can check this by locating the signal in either the Resource Property Editor or the
Technology Map Viewer. The Technology Map viewer and the Resource Property Editor can also
be used to help you find post-fit node names.
Related Information
• Faster Compilations with Quartus II Incremental Compilation on page 13-47
• Incremental Compilation online help
• Analyzing Designs with Quartus II Netlist Viewers documentation
Information about cross-probing to source design files and other Quartus II windows
Signal Preservation
Many of the RTL signals are optimized during the process of synthesis and place-and-route. RTL signal
names frequently may not appear in the post-fit netlist after optimizations. For example, the compilation
process can add tildes (“~”) to nets that fan-out from a node, making it difficult to decipher which signal
nets they actually represent. These process results can cause problems when you use the incremental
compilation flow with the SignalTap II Logic Analyzer. Because you can only add post-fitting signals to
the SignalTap II Logic Analyzer in partitions of type post-fit, RTL signals that you want to monitor may
not be available, preventing their use. To avoid this issue, use synthesis attributes to preserve signals
during synthesis and place-and-route. When the Quartus II software encounters these synthesis
attributes, it does not perform any optimization on the specified signals, forcing them to continue to exist
in the post-fit netlist. However, if you do this, you could see an increase in resource utilization or a
decrease in timing performance. The two attributes you can use are:
• keep—Ensures that combinational signals are not removed
• preserve—Ensures that registers are not removed
If you are debugging an IP core, such as the Nios II CPU or other encrypted IP, you might need to
preserve nodes from the core to make them available for debugging with the SignalTap II Logic Analyzer.
Preserving nodes is often necessary when a plug-in is used to add a group of signals for a particular IP.
If you use incremental compilation flow with the SignalTap II Logic Analyzer, pre-synthesis nodes may
not be connected to the SignalTap II Logic Analyzer if the affected partition is of the post-fit type. A
critical warning is issued for all pre-synthesis node names that are not found in the post-fit netlist.
Related Information
• Quartus II Integrated Synthesis documentation
Information about using signal preservation attributes
Design Debugging Using the SignalTap II Logic Analyzer
Send Feedback
Altera Corporation
13-10
QII5V3
2015.05.04
Assigning Data Signals Using the Technology Map Viewer
• Working with Nodes in the SignalTap II Logic Analyzer online help
Assigning Data Signals Using the Technology Map Viewer
You can easily add post-fit signal names that you find in the Technology map viewer. To do so, launch the
Technology map viewer (post-fitting) after compiling your design. When you find the desired node, copy
the node to either the active .stp for your design or a new .stp
Node List Signal Use Options
When a signal is added to the node list, you can select options that specify how the signal is used with the
logic analyzer. You can turn off the ability of a signal to trigger the analyzer by disabling the Trigger
Enable option for that signal in the node list in the .stp. This option is useful when you want to see only
the captured data for a signal and you are not using that signal as part of a trigger.
You can turn off the ability to view data for a signal by disabling the Data Enable column. This option is
useful when you want to trigger on a signal, but have no interest in viewing data for that signal.
Related Information
Define Triggers on page 13-23
Disabling and Enabling a SignalTap II Instance
From the Instance Manager pane, you can disable and enable SignalTap II instances. Physically adding or
removing instances requires recompilation after disabling and enabling a SignalTap II instance.
Untappable Signals
Not all of the post-fitting signals in your design are available in the SignalTap II : post-fitting filter in the
Node Finder dialog box. The following signal types cannot be tapped:
• Post-fit output pins—You cannot tap a post-fit output pin directly. To make an output signal visible,
tap the register or buffer that drives the output pin. This includes pins defined as bidirectional.
• Signals that are part of a carry chain—You cannot tap the carry out (cout0 or cout1) signal of a logic
element. Due to architectural restrictions, the carry out signal can only feed the carry in of another LE.
• JTAG Signals—You cannot tap the JTAG control (TCK, TDI, TDO, and TMS) signals.
• ALTGXB IP core—You cannot directly tap any ports of an ALTGXB instantiation.
• LVDS—You cannot tap the data output from a serializer/deserializer (SERDES) block.
• DQ, DQS Signals—You cannot directly tap the DQ or DQS signals in a DDR/DDRII design.
Adding Signals with a Plug-In
Instead of adding individual or grouped signals through the Node Finder, you can add groups of relevant
signals of a particular type of IP with a plug-in. The SignalTap II Logic Analyzer comes with one plug-in
already installed for the Nios II processor. Besides easy signal addition, plug-ins also provide features such
as pre-designed mnemonic tables, useful for trigger creation and data viewing, as well as the ability to
disassemble code in captured data.
Altera Corporation
Design Debugging Using the SignalTap II Logic Analyzer
Send Feedback
QII5V3
2015.05.04
Adding Finite State Machine State Encoding Registers
13-11
The Nios II plug-in, for example, creates one mnemonic table in the Setup tab and two tables in the Data
tab:
• Nios II Instruction (Setup tab)—Capture all the required signals for triggering on a selected instruc‐
tion address.
• Nios II Instance Address (Data tab)—Display address of executed instructions in hexadecimal format
or as a programming symbol name if defined in an optional Executable and Linking Format (.elf) file.
• Nios II Disassembly (Data tab)—Displays disassembled code from the corresponding address.
To add signals to the .stp using a plug-in, perform the following steps after running Analysis and Elabora‐
tion on your design:
1. Right-click in the node list. On the Add Nodes with Plug-In submenu, choose the plug-in you want to
use, such as the included plug-in named Nios II.
Note: If the IP for the selected plug-in does not exist in your design, a message informs you that you
cannot use the selected plug-in.
2. The Select Hierarchy Level dialog box appears showing the IP hierarchy of your design. Select the IP
that contains the signals you want to monitor with the plug-in and click OK.
3. If all the signals in the plug-in are available, a dialog box might appear, depending on the plug-in
selected, where you can specify options for the plug-in. With the Nios II plug-in, you can optionally
select an .elf containing program symbols from your Nios II Integrated Development Environment
(IDE) software design. Specify options for the selected plug-in as desired and click OK.
Note: To make sure all the required signals are available, in the Quartus II Analysis & Synthesis
settings, click click Assignments > Settings > Compiler Settings > Advanced Settings
(Synthesis). Turn on Create debugging nodes for IP cores.
All the signals included in the plug-in are added to the node list.
Related Information
• Define Triggers on page 13-23
• View, Analyze, and Use Captured Data on page 13-7
Adding Finite State Machine State Encoding Registers
Finding the signals to debug Finite State Machines (FSM) can be challenging. Finding nodes from the
post-fit netlist may be impossible, as FSM encoding signals may be changed or optimized away during
synthesis and place-and-route. If you can find all of the relevant nodes in the post-fit netlist or you used
the nodes from the pre-synthesis netlist, an additional step is required to find and map FSM signal values
to the state names that you specified in your HDL.
The SignalTap II Logic Analyzer GUI can detect FSMs in your compiled design. The SignalTap II Logic
Analyzer configuration automatically tracks the FSM state signals as well as state encoding through the
compilation process. Shortcut menu commands from the SignalTap II Logic Analyzer GUI allow you to
add all of the FSM state signals to your logic analyzer with a single command. For each FSM added to
your SignalTap II configuration, the FSM debugging feature adds a mnemonic table to map the signal
values to the state enumeration that you provided in your source code. The mnemonic tables enable you
to visualize state machine transitions in the waveform viewer. The FSM debugging feature supports
adding FSM signals from both the pre-synthesis and post-fit netlists.
Design Debugging Using the SignalTap II Logic Analyzer
Send Feedback
Altera Corporation
13-12
QII5V3
2015.05.04
Modifying and Restoring Mnemonic Tables for State Machines
Figure 13-4: Decoded FSM Mnemonics
The waveform viewer with decoded signal values from a state machine added with the FSM debugging
feature.
Related Information
• Recommended HDL Coding Styles documentation
Coding guidelines for specifying FSM in Verilog and VHDL
• Setting Up the SignalTap II Logic Analyzer online help
Information about adding FSM signals to the configuration file
Modifying and Restoring Mnemonic Tables for State Machines
When you add FSM state signals via the FSM debugging feature, the SignalTap II Logic Analyzer GUI
creates a mnemonic table using the format <StateSignalName>_table, where StateSignalName is the
name of the state signals that you have declared in your RTL. You can edit any mnemonic table using the
Mnemonic Table Setup dialog box.
If you want to restore a mnemonic table that was modified, right-click anywhere in the node list window
and select Recreate State Machine Mnemonics. By default, restoring a mnemonic table overwrites the
existing mnemonic table that you modified. To restore a FSM mnemonic table to a new record, turn off
Overwrite existing mnemonic table in the Recreate State Machine Mnemonics dialog box.
Note: If you have added or deleted a signal from the FSM state signal group from within the setup tab,
delete the modified register group and add the FSM signals back again.
Related Information
Creating Mnemonics for Bit Patterns on page 13-60
Additional Considerations
The SignalTap II configuration GUI recognizes state machines from your design only if you use
Quartus II Integrated Synthesis (QIS). The state machine debugging feature is not able to track the FSM
signals or state encoding if you use other EDA synthesis tools.
If you add post-fit FSM signals, the SignalTap II Logic Analyzer FSM debug feature may not track all
optimization changes that are a part of the compilation process. If the following two specific optimiza‐
tions are enabled, the SignalTap II FSM debug feature may not list mnemonic tables for state machines in
the design:
• If you have physical synthesis turned on, state registers may be resource balanced (register retiming) to
improve fMAX. The FSM debug feature does not list post-fit FSM state registers if register retiming
occurs.
• The FSM debugging feature does not list state signals that have been packed into RAM and DSP blocks
during QIS or Fitter optimizations.
You can still use the FSM debugging feature to add pre-synthesis state signals.
Altera Corporation
Design Debugging Using the SignalTap II Logic Analyzer
Send Feedback
QII5V3
2015.05.04
Specifying the Sample Depth
13-13
Specifying the Sample Depth
The sample depth specifies the number of samples that are captured and stored for each signal in the
captured data buffer. To specify the sample depth, select the desired number of samples to store in the
Sample Depth list. The sample depth ranges from 0 to 128K.
If device memory resources are limited, you may not be able to successfully compile your design with the
sample buffer size you have selected. Try reducing the sample depth to reduce resource usage.
Capturing Data to a Specific RAM Type
When you use the SignalTap II Logic Analyzer with some devices, you have the option to select the RAM
type where acquisition data is stored. Once SignalTap II Logic Analyzer is allocated to a particular RAM
block, the entire RAM block becomes a dedicated resource for the logic analyzer. RAM selection allows
you to preserve a specific memory block for your design and allocate another portion of memory for
SignalTap II Logic Analyzer data acquisition. For example, if your design has an application that requires
a large block of memory resources, such a large instruction or data cache, you would choose to use MLAB,
M512, or M4k blocks for data acquisition and leave the M9k blocks for the rest of your design.
To select the RAM type to use for the SignalTap II Logic Analyzer buffer, select it from the RAM type list.
Use this feature when the acquired data (as reported by the SignalTap II resource estimator) is not larger
than the available memory of the memory type that you have selected in the FPGA.
Choosing the Buffer Acquisition Mode
The Buffer Acquisition Type Selection feature in the SignalTap II Logic Analyzer lets you choose how the
captured data buffer is organized and can potentially reduce the amount of memory that is required for
SignalTap II data acquisition. There are two types of acquisition buffer within the SignalTap II Logic
Analyzer—a non-segmented buffer and a segmented buffer. With a non-segmented buffer, the
SignalTap II Logic Analyzer treats entire memory space as a single FIFO, continuously filling the buffer
until the logic analyzer reaches a defined set of trigger conditions. With a segmented buffer, the memory
space is split into a number of separate buffers. Each buffer acts as a separate FIFO with its own set of
trigger conditions. Only a single buffer is active during an acquisition. The SignalTap II Logic Analyzer
advances to the next segment after the trigger condition or conditions for the active segment has been
reached.
When using a non-segmented buffer, you can use the storage qualification feature to determine which
samples are written into the acquisition buffer. Both the segmented buffers and the non-segmented buffer
with the storage qualification feature help you maximize the use of the available memory space. Figure
13-5 illustrates the differences between the two buffer types.
Design Debugging Using the SignalTap II Logic Analyzer
Send Feedback
Altera Corporation
13-14
QII5V3
2015.05.04
Non-Segmented Buffer
Figure 13-5: Buffer Type Comparison in the SignalTap II Logic Analyzer
(a) Circular Buffer
Post-Trigger
Newly
Captured
Data
Center Trigger
Oldest Data
Removed
1
1
0
1
1
0
All
Trigger Level
(b) Segmented Buffer
Pre-Trigger
1
...
0
1
1
Segment 1
0
1
Segment
Trigger Level
Segment
Trigger Level
1
0
0
...
Segment 2
0
1
1
0
1
Segment
Trigger Level
1
...
Segment 3
0
1
1
0
...
0
1
Segment 4
Notes to figure :
1. Both non-segmented and segmented buffers can use a predefined trigger (Pre-Trigger, Center Trigger,
Post-Trigger) position or define a custom trigger position using the State-Based Triggering tab. Refer
to Specifying the Trigger Position for more details.
2. Each segment is treated like a FIFO, and behaves as the non-segmented buffer shown in (a).
Related Information
Using the Storage Qualifier Feature on page 13-15
Non-Segmented Buffer
The non-segmented buffer (also known as a circular buffer) shown in Figure 13-5 (a) is the default buffer
type used by the SignalTap II Logic Analyzer. While the logic analyzer is running, data is stored in the
buffer until it fills up, at which point new data replaces the oldest data. This continues until a specified
trigger event, consisting of a set of trigger conditions, occurs. When the trigger event happens, the logic
analyzer continues to capture data after the trigger event until the buffer is full, based on the trigger
position setting in the Signal Configuration pane or the .stp. To capture the majority of the data before
the trigger occurs, select Post trigger position from the list. To capture the majority of the data after the
trigger, select Pre-trigger position. To center the trigger position in the data, select Center trigger
position. Alternatively, use the custom State-based triggering flow to define a custom trigger position
within the capture buffer.
Related Information
Specifying the Trigger Position on page 13-43
Segmented Buffer
A segmented buffer allows you to debug systems that contain relatively infrequent recurring events. The
acquisition memory is split into evenly sized segments, with a set of trigger conditions defined for each
segment. Each segment acts as a non-segmented buffer. If you want to have separate trigger conditions for
each of the segmented buffers, you must use the state-based trigger flow. Figure 13-6 shows an example of
a segmented buffer system. If you want to have separate trigger conditions for each of the segmented
buffers, you must use the state-based trigger flow.
Altera Corporation
Design Debugging Using the SignalTap II Logic Analyzer
Send Feedback
QII5V3
2015.05.04
Using the Storage Qualifier Feature
13-15
Figure 13-6: Example System that Generates Recurring Events
Stratix Device
Reference Design
WADDR[17..0]
RADDR[17..0]
WD AT A[35..0]
RD AT A[35..0]
CMD[1..0]
Pipeline
Registers
(Optional)
INCLK
Top-Level File
QDR SRAM
Controller
SRAM Interface Signals
A[17..0]
Q[17..0]
D[17..0]
BWSn[1..0]
RPSn
WPSn
K, Kn
K_FB_OU T
K_FB_IN
QDR
SRAM
C, Cn
The SignalTap II Logic Analyzer verifies the functionality of the design shown in Figure 13-6 to ensure
that the correct data is written to the SRAM controller. Buffer acquisition in the SignalTap II Logic
Analyzer allows you to monitor the RDATA port when H'0F0F0F0F is sent into the RADDR port. You can
monitor multiple read transactions from the SRAM device without running the SignalTap II Logic
Analyzer again. The buffer acquisition feature allows you to segment the memory so you can capture the
same event multiple times without wasting allocated memory. The number of cycles that are captured
depends on the number of segments specified under the Data settings.
To enable and configure buffer acquisition, select Segmented in the SignalTap II Logic Analyzer Editor
and select the number of segments to use. In the example in Figure 13-6, selecting sixty-four 64-sample
segments allows you to capture 64 read cycles when the RADDR signal is H'0F0F0F0F.
Related Information
Configuring the Trigger Flow in the SignalTap II Logic Analyzer online help
Information about buffer acquisition mode
Using the Storage Qualifier Feature
Both non-segmented and segmented buffers described in the previous section offer a snapshot in time of
the data stream being analyzed. The default behavior for writing into acquisition memory with the
SignalTap II Logic Analyzer is to sample data on every clock cycle. With a non-segmented buffer, there is
one data window that represents a comprehensive snapshot of the datastream. Similarly, segmented
buffers use several smaller sampling windows spread out over more time, with each sampling window
representing a contiguous data set.
With carefully chosen trigger conditions and a generous sample depth for the acquisition buffer, analysis
using segmented and non-segmented buffers captures a majority of functional errors in a chosen signal
set. However, each data window can have a considerable amount of redundancy associated with it; for
example, a capture of a data stream containing long periods of idle signals between data bursts. With
default behavior using the SignalTap II Logic Analyzer, you cannot discard the redundant sample bits.
The Storage Qualification feature allows you to filter out individual samples not relevant to debugging the
design. With this feature, a condition acts as a write enable to the buffer during each clock cycle of data
acquisition. Through fine tuning the data that is actually stored in acquisition memory, the Storage
Qualification feature allows for a more efficient use of acquisition memory in the specified number of
samples over a longer period of analysis.
Design Debugging Using the SignalTap II Logic Analyzer
Send Feedback
Altera Corporation
13-16
QII5V3
2015.05.04
Using the Storage Qualifier Feature
Use of the Storage Qualification feature is similar to an acquisition using a segmented buffer, in that you
can create a discontinuity in the capture buffer. Because you can create a discontinuity between any two
samples in the buffer, the Storage Qualification feature is equivalent to being able to create a customized
segmented buffer in which the number and size of segment boundaries are adjustable.
Note: You can only use the Storage Qualification feature with a non-segmented buffer. The IP Catalog
flow only supports the Input Port mode for the Storage Qualification feature.
Figure 13-7: Data Acquisition Using Different Modes of Controlling the Acquisition Buffer
Notes to figure :
1. Non-segmented Buffers capture a fixed sample window of contiguous data.
2. Segmented buffers divide the buffer into fixed sized segments, with each segment having an equal
sample depth.
3. Storage Qualification allows you to define a custom sampling window for each segment you create
with a qualifying condition. Storage qualification potentially allows for a larger time scale of coverage.
Altera Corporation
Design Debugging Using the SignalTap II Logic Analyzer
Send Feedback
QII5V3
2015.05.04
Input Port Mode
13-17
There are six storage qualifier types available under the Storage Qualification feature:
•
•
•
•
•
•
Continuous
Input port
Transitional
Conditional
Start/Stop
State-based
Continuous (the default mode selected) turns the Storage Qualification feature off.
Each selected storage qualifier type is active when an acquisition starts. Upon the start of an acquisition,
the SignalTap II Logic Analyzer examines each clock cycle and writes the data into the acquisition buffer
based upon storage qualifier type and condition. The acquisition stops when a defined set of trigger
conditions occur.
Note: Trigger conditions are evaluated independently of storage qualifier conditions. The SignalTap II
Logic Analyzer evaluates the data stream for trigger conditions on every clock cycle after the
acquisition begins.
The storage qualifier operates independently of the trigger conditions.
Related Information
Define Trigger Conditions on page 13-6
Input Port Mode
When using the Input port mode, the SignalTap II Logic Analyzer takes any signal from your design as an
input. When the design is running, if the signal is high on the clock edge, the SignalTap II Logic Analyzer
stores the data in the buffer. If the signal is low on the clock edge, the data sample is ignored. A pin is
created and connected to this input port by default if no internal node is specified.
If you are using an .stp to create a SignalTap II Logic Analyzer instance, specify the storage qualifier signal
using the input port field located on the Setup tab. You must specify this port for your project to compile.
If you use the IP Catalog flow, the storage qualification input port, if specified, appears in the generated
instantiation template. You can then connect this port to a signal in your RTL.
Figure 13-8 shows a data pattern captured with a segmented buffer. Figure 13-9 shows a capture of the
same data pattern with the storage qualification feature enabled.
Figure 13-8: Data Acquisition of a Recurring Data Pattern in Continuous Capture Mode (to illustrate
Input port mode)
Design Debugging Using the SignalTap II Logic Analyzer
Send Feedback
Altera Corporation
13-18
Transitional Mode
QII5V3
2015.05.04
Figure 13-9: Data Acquisition of a Recurring Data Pattern Using an Input Signal as a Storage Qualifier
Transitional Mode
In Transitional mode, you choose a set of signals for inspection using the node list check boxes in the
Storage Qualifier column. During acquisition, if any of the signals marked for inspection have changed
since the previous clock cycle, new data is written to the acquisition buffer. If none of the signals marked
have changed since the previous clock cycle, no data is stored. Figure 13-10 shows the transitional storage
qualifier setup. Figure 13-11 and Figure 13-12 show captures of a data pattern in continuous capture
mode and a data pattern using the Transitional mode for storage qualification.
Figure 13-10: Transitional Storage Qualifier Setup
Figure 13-11: Data Acquisition of a Recurring Data Pattern in Continuous Capture Mode (to illustrate
Transitional mode)
Altera Corporation
Design Debugging Using the SignalTap II Logic Analyzer
Send Feedback
QII5V3
2015.05.04
Conditional Mode
13-19
Figure 13-12: Data Acquisition of Recurring Data Pattern Using a Transitional Mode as a Storage
Qualifier
Conditional Mode
In Conditional mode, the SignalTap II Logic Analyzer evaluates a combinational function of storage
qualifier enabled signals within the node list to determine whether a sample is stored. The SignalTap II
Logic Analyzer writes into the buffer during the clock cycles in which the condition you specify evaluates
TRUE.
You can select either Basic AND, Basic OR, or Advanced storage qualifier conditions. A Basic AND or
Basic OR storage qualifier condition matches each signal to one of the following:
•
•
•
•
•
•
Don’t Care
Low
High
Falling Edge
Rising Edge
Either Edge
If you specify a Basic AND storage qualifier condition for more than one signal, the SignalTap II Logic
Analyzer evaluates the logical AND of the conditions.
Any other combinational or relational operators that you may want to specify with the enabled signal set
for storage qualification can be done with an advanced storage condition. Figure 13-13 details the
conditional storage qualifier setup in the .stp.
You can specify storage qualification conditions similar to the manner in which trigger conditions are
specified.
Figure 13-14 and Figure 13-15 show a data capture with continuous sampling, and the same data pattern
using the conditional mode for analysis, respectively.
Design Debugging Using the SignalTap II Logic Analyzer
Send Feedback
Altera Corporation
13-20
QII5V3
2015.05.04
Start/Stop Mode
Figure 13-13: Conditional Storage Qualifier Setup
Figure 13-14: Data Acquisition of a Recurring Data Pattern in Continuous Capture Mode (to illustrate
Conditional capture)
Figure 13-15: Data Acquisition of a Recurring Data Pattern in Conditional Capture Mode
Related Information
• Creating Basic Trigger Conditions on page 13-24
• Creating Advanced Trigger Conditions on page 13-26
Start/Stop Mode
The Start/Stop mode is similar to the Conditional mode for storage qualification. However, in this mode
there are two sets of conditions, one for start and one for stop. If the start condition evaluates to TRUE,
data is stored in the buffer every clock cycle until the stop condition evaluates to TRUE, which then pauses
Altera Corporation
Design Debugging Using the SignalTap II Logic Analyzer
Send Feedback
QII5V3
2015.05.04
State-Based
13-21
the data capture. Additional start signals received after the data capture has started are ignored. If both
start and stop evaluate to TRUE at the same time, a single cycle is captured.
Note: You can force a trigger by pressing the Stop button if the buffer fails to fill to completion due to a
stop condition.
Figure 13-16 shows the Start/Stop mode storage qualifier setup. Figure 13-17 and Figure 13-18 show
captures data pattern in continuous capture mode and a data pattern in using the Start/Stop mode for
storage qualification.
Figure 13-16: Start/Stop Mode Storage Qualifier Setup
Figure 13-17: Data Acquisition of a Recurring Data Pattern in Continuous Mode (to illustrate Start/Stop
mode)
Figure 13-18: Data Acquisition of a Recurring Data Pattern with Start/Stop Storage Qualifier Enabled
State-Based
The State-based storage qualification mode is used with the State-based triggering flow. The state based
triggering flow evaluates an if-else based language to define how data is written into the buffer. With the
Design Debugging Using the SignalTap II Logic Analyzer
Send Feedback
Altera Corporation
13-22
QII5V3
2015.05.04
Showing Data Discontinuities
State-based trigger flow, you have command over boolean and relational operators to guide the execution
flow for the target acquisition buffer. When the storage qualifier feature is enabled for the State-based
flow, two additional commands are available, the start_store and stop_store commands. These
commands operate similarly to the Start/Stop capture conditions described in the previous section. Upon
the start of acquisition, data is not written into the buffer until a start_store action is performed. The
stop_store command pauses the acquisition. If both start_store and stop_store actions are
performed within the same clock cycle, a single sample is stored into the acquisition buffer.
Related Information
State-Based Triggering on page 13-33
Showing Data Discontinuities
When you turn on Record data discontinuities, the SignalTap II Logic Analyzer marks the samples
during which the acquisition paused from a storage qualifier. This marker is displayed in the waveform
viewer after acquisition completes.
Disable Storage Qualifier
You can turn off the storage qualifier quickly with the Disable Storage Qualifier option, and perform a
continuous capture. This option is run-time reconfigurable; that is, the setting can be changed without
recompiling the project. Changing storage qualifier mode from the Type field requires a recompilation of
the project.
Related Information
Runtime Reconfigurable Options on page 13-54
Managing Multiple SignalTap II Files and Configurations
You may have more than one .stp in one design. Each file potentially has a different group of monitored
signals. These signal groups make it possible to debug different blocks in your design. In turn, each group
of signals can also be used to define different sets of trigger conditions. Along with each .stp, there is also
an associated programming file (SRAM Object File [.sof]). The settings in a selected SignalTap II file must
match the SignalTap II logic design in the associated .sof for the logic analyzer to run properly when the
device is programmed. Use the Data Log feature and the SOF Manager to manage all of the .stp files and
their associated settings and programming files.
The Data Log allows you to store multiple SignalTap II configurations within a single .stp. Figure 13-19
shows two signal set configurations with multiple trigger conditions in one .stp. To toggle between the
active configurations, double-click on an entry in the Data Log. As you toggle between the different
configurations, the signal list and trigger conditions change in the Setup tab of the .stp. The active
configuration displayed in the .stp is indicated by the blue square around the signal specified in the Data
Log. Enable the Data Log by clicking the check box next to Data Log. To store a configuration in the Data
Log, on the Edit menu, click Save to Data Log or click the Save to Data Log icon at the top of the Data
Log. The time stamping for the Data Log entries display the wall-clock time when SignalTap II triggered
and the elapsed time from when acquisition started to when the device triggered.
Altera Corporation
Design Debugging Using the SignalTap II Logic Analyzer
Send Feedback
QII5V3
2015.05.04
Define Triggers
13-23
Figure 13-19: Data Log
The SOF Manager allows you to embed multiple SOFs into one .stp. Embedding an SOF in an .stp lets you
move the .stp to a different location, either on the same computer or across a network, without the need to
include the associated .sof separately. To embed a new SOF in the .stp, right-click in the SOF Manager,
and click Attach SOF File .
Figure 13-20: SOF Manager
As you switch between configurations in the Data Log, you can extract the SOF that is compatible with
that particular configuration. You can use the programmer in the SignalTap II Logic Analyzer to
download the new SOF to the FPGA, ensuring that the configuration of your .stp always matches the
design programmed into the target device.
Define Triggers
When you start the SignalTap II Logic Analyzer, it samples activity continuously from the monitored
signals. The SignalTap II Logic Analyzer “triggers”—that is, the logic analyzer stops and displays the data
—when a condition or set of conditions that you specified has been reached. This section describes the
various types of trigger conditions that you can specify using the SignalTap II Logic Analyzer on the
Signal Configuration pane.
Design Debugging Using the SignalTap II Logic Analyzer
Send Feedback
Altera Corporation
13-24
QII5V3
2015.05.04
Creating Basic Trigger Conditions
Creating Basic Trigger Conditions
The simplest kind of trigger condition is a basic trigger. Select this from the list at the top of the Trigger
Conditions column in the node list in the SignalTap II Logic Analyzer Editor. If you select the Basic
AND or Basic OR trigger type, you must specify the trigger pattern for each signal you have added in
the .stp. To specify the trigger pattern, right-click in the Trigger Conditions column and click the desired
pattern. Set the trigger pattern to any of the following conditions:
•
•
•
•
•
•
Don’t Care
Low
High
Falling Edge
Rising Edge
Either Edge
For buses, type a pattern in binary, or right-click and select Insert Value to enter the pattern in other
number formats. Note that you can enter X to specify a set of “don’t care” values in either your hexadec‐
imal or your binary string. For signals added to the .stp that have an associated mnemonic table, you can
right-click and select an entry from the table to specify pre-defined conditions for the trigger.
For more information about creating and using mnemonic tables, refer to View, Analyze, and Use
Captured Data, and to the Quartus II Help.
For signals added with certain plug-ins, you can create basic triggers easily using predefined mnemonic
table entries. For example, with the Nios II plug-in, if you have specified an .elf from your Nios II IDE
design, you can type the name of a function from your Nios II code. The logic analyzer triggers when the
Nios II instruction address matches the address of the specified code function name.
Data capture stops and the data is stored in the buffer when the logical AND of all the signals for a given
trigger condition evaluates to TRUE.
Using the Basic OR Triggering Condition with Nested Groups
When you specify a set of signals as a nested group (group of groups) with the Basic OR trigger type, an
advanced trigger condition is generated. This advanced trigger condition sorts signals within groups to
minimize the need to recompile your design. As long as the parent-child relationships of nodes are kept
constant, the generated advanced trigger condition does not change. You can modify the sibling
relationships of nodes and not need to recompile your design. The precedence of how this trigger
condition is evaluated starts at the bottom-level with the leaf-groups first, then their resulting logic-1 or
logic-0 value is used to compute the result of their parent group’s logic value. Specifying a value of TRUE
for a group sets that group’s logical result to logic-1 and effectively eliminates all members beneath it from
affecting the result of the group trigger. Specifying a value of FALSE for a group sets that group’s logical
result to logic-0 and effectively eliminates all members beneath it from affecting the result of the group
trigger.
1.
2.
3.
4.
Select Basic OR under Trigger Conditions.
In the Setup tab, select nodes including groups.
Right-click in the Setup tab and select Group.
Select your signal(s) and right-click to set a group trigger condition that applies the reduction AND,
OR, NAND, NOR, XOR, XNOR, or logical TRUE or FALSE.
Note: The OR and AND group trigger conditions are only selectable for groups with no groups as
children (bottom-level groups).
Altera Corporation
Design Debugging Using the SignalTap II Logic Analyzer
Send Feedback
QII5V3
2015.05.04
Using the Basic OR Triggering Condition with Nested Groups
13-25
Figure 13-21: Creating Nested Groups
Design Debugging Using the SignalTap II Logic Analyzer
Send Feedback
Altera Corporation
13-26
QII5V3
2015.05.04
Creating Advanced Trigger Conditions
Figure 13-22: Applying Group Trigger Condition
Creating Advanced Trigger Conditions
With the basic triggering capabilities of the SignalTap II Logic Analyzer, you can build more complex
triggers with extra logic that enables you to capture data when a combination of conditions exist. If you
select the Advanced trigger type at the top of the Trigger Conditions column in the node list of the
SignalTap II Logic Analyzer Editor, a new tab named Advanced Trigger appears where you can build a
complex trigger expression using a simple GUI. Drag-and-drop operators into the Advanced Trigger
Configuration Editor window to build the complex trigger condition in an expression tree. To configure
the operators’ settings, double-click or right-click the operators that you have placed and select
Properties.
Table 13-2: Advanced Triggering Operators
Name of Operator
Type
Less Than
Comparison
Less Than or Equal To
Comparison
Equality
Comparison
Inequality
Comparison
Greater Than
Comparison
Greater Than or Equal To
Comparison
Logical NOT
Logical
Logical AND
Logical
Logical OR
Logical
Altera Corporation
Design Debugging Using the SignalTap II Logic Analyzer
Send Feedback
QII5V3
2015.05.04
Examples of Advanced Triggering Expressions
Name of Operator
13-27
Type
Logical XOR
Logical
Reduction AND
Reduction
Reduction OR
Reduction
Reduction XOR
Reduction
Left Shift
Shift
Right Shift
Shift
Bitwise Complement
Bitwise
Bitwise AND
Bitwise
Bitwise OR
Bitwise
Bitwise XOR
Bitwise
Edge and Level Detector
Signal Detection
Note to table :
1. For more information about each of these
operators, refer to the Quartus II Help.
Adding many objects to the Advanced Trigger Condition Editor can make the work space cluttered and
difficult to read. To keep objects organized while you build your advanced trigger condition, use the
shortcut menu and select Arrange All Objects. You can also use the Zoom-Out command to fit more
objects into the Advanced Trigger Condition Editor window.
Examples of Advanced Triggering Expressions
The following examples show how to use Advanced Triggering:
Design Debugging Using the SignalTap II Logic Analyzer
Send Feedback
Altera Corporation
13-28
QII5V3
2015.05.04
Examples of Advanced Triggering Expressions
• Trigger when bus outa is greater than or equal to outb.
Figure 13-23: Bus outa Is Greater Than or Equal to Bus outb
• Trigger when bus outa is greater than or equal to bus outb, and when the enable signal has a rising
edge (Figure 13-24).
Figure 13-24: Enable Signal Has a Rising Edge
• Trigger when bus outa is greater than or equal to bus outb, or when the enable signal has a rising edge.
Or, when a bitwise AND operation has been performed between bus outc and bus outd, and all bits of
the result of that operation are equal to 1 (Figure 13-25).
Figure 13-25: Bitwise AND Operation
Altera Corporation
Design Debugging Using the SignalTap II Logic Analyzer
Send Feedback
QII5V3
2015.05.04
Custom Trigger HDL Object
13-29
Custom Trigger HDL Object
The Custom Trigger HDL object found in the Advanced Trigger editor allows you to create a customized
trigger condition with your own HDL module in either Verilog or VHDL. You can use this object to
simulate the behavior of your triggering logic to make sure that the logic itself is not faulty. You can tap
specific instances of modules located anywhere in the hierarchy of your design without having to
manually route all the necessary connections.
Figure 13-26: Object Library
Custom Trigger Flow
1. Select Advanced for a given trigger-level to make the Advanced Trigger editor active.
2. Prepare your Custom Trigger HDL module. You can either add a new source file to Quartus II that
contains the trigger module or append the HDL for your trigger module to a source file already
included in Quartus II Files under the Project Navigator.
Figure 13-27: Project Navigator
3. Implement the required inputs and outputs for your Custom Trigger HDL module, see Table 13-3.
4. Drag in your Custom Trigger HDL object and connect the object’s data input bus and result output bit
to the final trigger result.
Design Debugging Using the SignalTap II Logic Analyzer
Send Feedback
Altera Corporation
13-30
QII5V3
2015.05.04
Custom Trigger Flow
Figure 13-28: Custom Trigger HDL Object
5. Right-click your Custom Trigger HDL object and configure the object’s properties, see Table 13-4.
Figure 13-29: Configure Object Properties
6. Compile your design.
7. Acquire data with SignalTap II using your custom Trigger HDL object.
Table 13-3: Custom Trigger HDL Module Required Inputs and Outputs
Name
Description
Input/Output
Required/
Optional
acq_clk
Acquisition clock used by SignalTap II
Input
Required
reset
Reset signal used by SignalTap II when restarting a capture.
Input
Required
• Data input to be connected in the Advanced Trigger
editor.
• Data your module will use to trigger.
Input
Required
• Module’s input for the configuration bitstream property. Input
• Runtime configurable property that can be set from
SignalTap II GUI to change the behavior of your trigger
logic.
Optional
Output signal of your module to be asserted when triggering Output
conditions have been met.
Required
data_in
pattern_in
trigger_out
Altera Corporation
Design Debugging Using the SignalTap II Logic Analyzer
Send Feedback
QII5V3
2015.05.04
Custom Trigger Flow
13-31
Table 13-4: Custom Trigger HDL Module Properties
Property
Description
Custom HDL
Module Name
Module name of your triggering logic
Configuration
Bitstream
• Allows you to create runtime-configurable trigger logic which can change its
behavior based upon the value of the configuration bitstream.
• Configuration bitstream property is interpreted as binary and should only contain
the characters 1 and 0. The bit-width (number of 1s and 0s) should match the
pattern_in bit width in Table 13-3.
• A blank configuration bitstream implies that your module does not have a
pattern_in input.
Pipeline
• Tells the advanced trigger editor how many stages of pipeline your triggering logic
has.
• If it takes three clock cycles after a triggering input is received for the trigger
output to be asserted, you can denote a pipeline value of three.
i.e. module trigger_foo (input x, y ...);
Figure 13-30: Example of Verilog Trigger Using Configuration Bitstream
Design Debugging Using the SignalTap II Logic Analyzer
Send Feedback
Altera Corporation
13-32
QII5V3
2015.05.04
Trigger Condition Flow Control
Figure 13-31: Example of Verilog Trigger with No Configuration Bitstream
Trigger Condition Flow Control
The SignalTap II Logic Analyzer offers multiple triggering conditions to give you precise control of the
method in which data is captured into the acquisition buffers. Trigger Condition Flow allows you to
define the relationship between a set of triggering conditions. The SignalTap II Logic Analyzer Signal
Configuration pane offers two flow control mechanisms for organizing trigger conditions:
• Sequential Triggering—The default triggering flow. Sequential triggering allows you to define up to
10 triggering levels that must be satisfied before the acquisition buffer finishes capturing.
• State-Based Triggering—Allows you the greatest control over your acquisition buffer. Custom-based
triggering allows you to organize trigger conditions into states based on a conditional flow that you
define.
You can use sequential or state based triggering with either a segmented or a non-segmented buffer.
Sequential Triggering
Sequential triggering flow allows you to cascade up to 10 levels of triggering conditions. The SignalTap II
Logic Analyzer sequentially evaluates each of the triggering conditions. When the last triggering condition
evaluates to TRUE, the SignalTap II Logic Analyzer triggers the acquisition buffer. For segmented buffers,
every acquisition segment after the first segment triggers on the last triggering condition that you have
specified. Use the Simple Sequential Triggering feature with basic triggers, advanced triggers, or a mix of
both. Figure 13-32 illustrates the simple sequential triggering flow for non-segmented and segmented
buffers.
Note: The external trigger is considered as trigger level 0. The external trigger must be evaluated before the
main trigger levels are evaluated.
Altera Corporation
Design Debugging Using the SignalTap II Logic Analyzer
Send Feedback
QII5V3
2015.05.04
State-Based Triggering
13-33
Figure 13-32: Sequential Triggering Flow
Non-segmented Buffer
Segmented Buffer
Trigger Condition 1
Trigger Condition 1
Trigger Condition 2
Trigger Condition 2
n - 2 transitions
n - 2 transitions
Trigger Condition n
trigger
Trigger Condition n
trigger
Acquisition Segment 1
Acquisition Buffer
Trigger Condition n
trigger
Acquisition Segment 2
m - 2 transitions
Trigger Condition n
trigger
Acquisition Segment m
Notes to figure :
1. The acquisition buffer stops capture when all n triggering levels are satisfied, where n<10 .
2. An external trigger input, if defined, is evaluated before all other defined trigger conditions are
evaluated.
To configure the SignalTap II Logic Analyzer for Sequential triggering, in the SignalTap II editor on the
Trigger flow control list, select Sequential. Select the desired number of trigger conditions from the
Trigger Conditions list. After you select the desired number of trigger conditions, configure each trigger
condition in the node list. To disable any trigger condition, turn on the trigger condition at the top of the
column in the node list.
State-Based Triggering
Custom State-based triggering provides the most control over triggering condition arrangement. The
State-Based Triggering flow allows you to describe the relationship between triggering conditions
precisely, using an intuitive GUI and the SignalTap II Trigger Flow Description Language, a simple
description language based upon conditional expressions. Tooltips within the custom triggering flow GUI
allow you to describe your desired flow quickly. The custom State-based triggering flow allows for more
efficient use of the space available in the acquisition buffer because only specific samples of interest are
captured.
Events that trigger the acquisition buffer are organized by a state diagram that you define. All actions
performed by the acquisition buffer are captured by the states and all transition conditions between the
states are defined by the conditional expressions that you specify within each state.
Design Debugging Using the SignalTap II Logic Analyzer
Send Feedback
Altera Corporation
13-34
QII5V3
2015.05.04
State-Based Triggering
Figure 13-33: State-Based Triggering Flow
User-Defined Triggering Flow
Transition Condition k
Transition Condition i
Transition Condition l
State 1:
State 2:
State 3:
State n (last state):
Trigger Condition Set a
Trigger Condition Set b
Trigger Condition Set c
Trigger Condition Set d
Transition Condition j
segment_trigger
First Acquisition Segment
segment_trigger
Next Acquisition Segment
segment_trigger
Next Acquisition Segment
segment_trigger
Last Acquisition Segment
Segmented Acquisition Buffer
Notes to figure:
1. You are allowed up to 20 different states.
2. An external trigger input, if defined, is evaluated before any conditions in the custom State-based
triggering flow are evaluated.
Each state allows you to define a set of conditional expressions. Each conditional expression is a Boolean
expression dependent on a combination of triggering conditions (configured within the Setup tab),
counters, and status flags. Counters and status flags are resources provided by the SignalTap II Logic
Analyzer custom-based triggering flow.
Within each conditional expression you define a set of actions. Actions include triggering the acquisition
buffer to stop capture, a modification to either a counter or status flag, or a state transition.
Trigger actions can apply to either a single segment of a segmented acquisition buffer or to the entire nonsegmented acquisition buffer. Each trigger action provides you with an optional count that specifies the
number of samples captured before stopping acquisition of the current segment. The count argument
allows you to control the amount of data captured precisely before and after triggering event.
Resource manipulation actions allow you to increment and decrement counters or set and clear status
flags. The counter and status flag resources are used as optional inputs in conditional expressions.
Counters and status flags are useful for counting the number of occurrences of particular events and for
aiding in triggering flow control.
This SignalTap II custom State-based triggering flow allows you to capture a sequence of events that may
not necessarily be contiguous in time; for example, capturing a communication transaction between two
devices that includes a handshaking protocol containing a sequence of acknowledgements.
The State-Based Trigger Flow tab is the control interface for the custom state-based triggering flow. To
enable this tab, select State-based on the Trigger Flow Control list. (Note that when Trigger Flow
Control is specified as Sequential, the State-Based Trigger Flow tab is hidden.)
Altera Corporation
Design Debugging Using the SignalTap II Logic Analyzer
Send Feedback
QII5V3
2015.05.04
State Diagram Pane
13-35
The State-Based Trigger Flow tab is partitioned into the following three panes:
• State Diagram pane
• Resources pane
• State Machine pane
State Diagram Pane
The State Diagram pane provides a graphical overview of the triggering flow that you define. It shows the
number of states available and the state transitions between the states. You can adjust the number of
available states by using the menu above the graphical overview.
State Machine Pane
The State Machine pane contains the text entry boxes where you can define the triggering flow and
actions associated with each state. You can define the triggering flow using the SignalTap II Trigger Flow
Description Language, a simple language based on “if-else” conditional statements. Tooltips appear when
you move the mouse over the cursor, to guide command entry into the state boxes. The GUI provides a
syntax check on your flow description in real-time and highlights any errors in the text flow.
The State Machine description text boxes default to show one text box per state. You can also have the
entire flow description shown in a single text field. This option can be useful when copying and pasting a
flow description from a template or an external text editor. To toggle between one window per state, or all
states in one window, select the appropriate option under State Display mode.
Related Information
• SignalTap II Trigger Flow Description Language on page 13-36
• SignalTap II Trigger Flow Description Language online help
Resources Pane
The Resources pane allows you to declare Status Flags and Counters for use in the conditional
expressions in the Custom Triggering Flow. Actions to decrement and increment counters or to set and
clear status flags are performed within the triggering flow that you define.
You can specify up to 20 counters and 20 status flags. Counter and status flags values may be initialized by
right-clicking the status flag or counter name after selecting a number of them from the respective pulldown list, and selecting Set Initial Value. To specify a counter width, right-click the counter name and
select Set Width. Counters and flag values are updated dynamically after acquisition has started to assist
in debugging your trigger flow specification.
The configurable at runtime options in the Resources pane allows you to configure the custom-flow
control options that can be changed at runtime without requiring a recompilation.
Table 13-5: Runtime Reconfigurable Settings, State-Based Triggering Flow
Setting
Description
Destination of goto action Allows you to modify the destination of the state transition at runtime.
Comparison values
Allows you to modify comparison values in Boolean expressions at runtime. In
addition, you can modify the segment_trigger and trigger action post-fill count
argument at runtime.
Comparison operators
Allows you to modify the operators in Boolean expressions at runtime.
Design Debugging Using the SignalTap II Logic Analyzer
Send Feedback
Altera Corporation
13-36
QII5V3
2015.05.04
SignalTap II Trigger Flow Description Language
Setting
Logical operators
Description
Allows you to modify the logical operators in Boolean expressions at runtime.
You can restrict changes to your SignalTap II configuration to include only the options that do not
require a recompilation. Trigger lock-mode allows you to make changes that can be immediately reflected
in the device.
1. On the Setup tab, select Allow trigger condition changes only.
2. Modify the Trigger Flow conditions in the Custom Trigger Flow tab.
3. Click the desired parameter in the text box and select a new parameter from the menu that appears.
Note: Trigger lock mode restricts changes to the configuration settings that have configurable at
runtime specified. The runtime configurable settings for the Custom Trigger Flow tab are on by
default. You may get some performance advantages by disabling some of the runtime configurable
options.
Incremental Route lock-mode restricts the GUI to only allow changes that require an Incremental Route
compilation using Rapid Recompile. Use Rapid Recompile to perform incremental routing and gain a
2-4x speedup over the initial full compilation. Refer to Incremental Route with Rapid Recompile on
page 13-48.
Related Information
• Performance and Resource Considerations on page 13-51
• Runtime Reconfigurable Options on page 13-54
SignalTap II Trigger Flow Description Language
The Trigger Flow Description Language is based on a list of conditional expressions per state to define a
set of actions. Each line in the example shows a language format. Keywords are shown in bold. Nonterminals are delimited by “<>” and are further explained in the following sections. Optional arguments
are delimited by
“[]“ .
state <State_label>:
<action_list>
if( <Boolean_expression> )
<action_list>
[else if ( <boolean_expression> )
<action_list>]
[else
<action_list>]
Note to example :
1. Multiple else if conditions are allowed.
The priority for evaluation of conditional statements is assigned from top to bottom. The
<boolean_expression> in an if statement can contain a single event, or it can contain multiple event
conditions. The action_list within an if or an else if clause must be delimited by the begin and end
tokens when the action list contains multiple statements. When the boolean expression is evaluated TRUE,
Altera Corporation
Design Debugging Using the SignalTap II Logic Analyzer
Send Feedback
QII5V3
2015.05.04
State Labels
13-37
the logic analyzer analyzes all of the commands in the action list concurrently. The possible actions
include:
• Triggering the acquisition buffer
• Manipulating a counter or status flag resource
• Defining a state transition
Related Information
Custom Triggering Flow Application Examples on page 13-67
State Labels
State labels are identifiers that can be used in the action goto.
state
<state_label>: begins the description of the actions evaluated when this state is reached.
The description of a state ends with the beginning of another state or the end of the whole trigger flow
description.
Boolean_expression
Boolean_expression is a collection of logical operators, relational operators, and their operands that
evaluate into a Boolean result. Depending on the operator, the operand can be a reference to a trigger
condition, a counter and a register, or a numeric value. Within an expression, parentheses can be used to
group a set of operands.
Logical operators accept any boolean expression as an operand.
Table 13-6: Logical Operators
Operator
Description
Syntax
!
NOT operator
! expr1
&&
AND operator
expr1 && expr2
||
OR operator
expr1 || expr2
Relational operators are performed on counters or status flags. The comparison value, the right operator,
must be a numerical value.
Table 13-7: Relational Operators
Operator
>
>=
Description
Greater than
Greater than or
Equal to
Syntax
<identifier> > <numerical_value>
<identifier> >= <numerical_value>
==
Equals
<identifier> == <numerical_value>
!=
Does not equal
<identifier> != <numerical_value>
Design Debugging Using the SignalTap II Logic Analyzer
Send Feedback
Altera Corporation
13-38
QII5V3
2015.05.04
Action_list
Operator
Description
Less than or equal
to
<=
Less than
<
Syntax
<identifier> <= <numerical_value>
<identifier> < <numerical_value>
Notes to table :
1. <identifier> indicates a counter or status flag.
2. <numerical_value> indicates an integer.
Action_list
Action_list is a list of actions that can be performed when a state is reached and a condition is also
satisfied. If more than one action is specified, they must be enclosed by begin and end. The actions can be
categorized as resource manipulation actions, buffer control actions, and state transition actions. Each
action is terminated by a semicolon (;).
Resource Manipulation Action
The resources used in the trigger flow description can be either counters or status flags.
Table 13-8: Resource Manipulation Action
Action
Description
increment Increments a counter resource by 1
decrement Decrements a counter resource by 1
reset
Resets counter resource to initial value
set
Sets a status Flag to 1
clear
Sets a status Flag to 0
Syntax
increment <counter_identifier>;
decrement <counter_identifier>;
reset <counter_identifier>;
set <register_flag_identifier>;
clear <register_flag_identifier>;
Buffer Control Action
Buffer control actions specify an action to control the acquisition buffer.
Table 13-9: Buffer Control Action
Action
trigger
Altera Corporation
Description
Syntax
Stops the acquisition for the current
buffer and ends analysis. This command
is required in every flow definition.
trigger <post-fill_count>;
Design Debugging Using the SignalTap II Logic Analyzer
Send Feedback
QII5V3
2015.05.04
State Transition Action
Action
segment_trigger
Description
Ends the acquisition of the current
segment. The SignalTap II Logic Analyzer
starts acquiring from the next segment on
evaluating this command. If all segments
are filled, the oldest segment is
overwritten with the latest sample. The
acquisition stops when a trigger action is
evaluated.
13-39
Syntax
segment_trigger <post-fill_count>;
This action cannot be used in nonsegmented acquisition mode.
start_store
stop_store
Asserts the write_enable to the
SignalTap II acquisition buffer. This
command is active only when the Statebased storage qualifier mode is enabled.
De-asserts the write_enable signal to the
SignalTap II acquisition buffer. This
command is active only when the Statebased storage qualifier mode is enabled.
start_store
stop_store
Both trigger and segment_trigger actions accept an optional post-fill count argument. If provided, the
current acquisition acquires the number of samples provided by post-fill count and then stops acquisition.
If no post-count value is specified, the trigger position for the affected buffer defaults to the trigger
position specified in the Setup tab.
Note: In the case of segment_trigger, acquisition of the current buffer stops immediately if a
subsequent triggering action is issued in the next state, regardless of whether or not the post-fill
count has been satisfied for the current buffer. The remaining unfilled post-count acquisitions in
the current buffer are discarded and displayed as grayed-out samples in the data window.
State Transition Action
The State Transition action specifies the next state in the custom state control flow. It is specified by the
goto command. The syntax is as follows:
goto <state_label>;
Using the State-Based Storage Qualifier Feature
When you select State-based for the storage qualifier type, the start_store and stop_store actions are
enabled in the State-based trigger flow. These commands, when used in conjunction with the expressions
of the State-based trigger flow, give you maximum flexibility to control data written into the acquisition
buffer.
Note: The start_store and stop_store commands can only be applied to a non-segmented buffer.
The start_store and stop_store commands function similar to the start and stop conditions when
using the start/stop storage qualifier mode conditions. If storage qualification is enabled, the
start_store command must be issued for SignalTap II to write data into the acquisition buffer. No data
is acquired until the start_store command is performed. Also, a trigger command must be included
as part of the trigger flow description. The trigger command is necessary to complete the acquisition
and display the results on the waveform display.
Design Debugging Using the SignalTap II Logic Analyzer
Send Feedback
Altera Corporation
13-40
QII5V3
2015.05.04
Using the State-Based Storage Qualifier Feature
The following example illustrates the behavior of the State-based trigger flow with the storage qualifica‐
tion commands.
State 1: ST1:
if ( condition1 )
start_store;
else if ( condition2 )
trigger value;
else if ( condition3 )
stop_store;
Figure 13-34 shows a hypothetical scenario with three trigger conditions that happen at different times
after you click Start Analysis. The trigger flow description in the example above , when applied to the
scenario shown in Figure 13-34, illustrates the functionality of the storage qualification feature for the
state-based trigger flow.
Figure 13-34: Capture Scenario for Storage Qualification with the State-Based Trigger Flow
In this example, the SignalTap II Logic Analyzer does not write into the acquisition buffer until sample a,
when Condition 1 occurs. Once sample b is reached, the trigger value command is evaluated. The logic
analyzer continues to write into the buffer to finish the acquisition. The trigger flow specifies a
stop_store command at sample c, m samples after the trigger point occurs.
The logic analyzer finishes the acquisition and displays the contents of the waveform if it can successfully
finish the post-fill acquisition samples before Condition 3 occurs. In this specific case, the capture ends if
the post-fill count value is less than m.
If the post-fill count value specified in Trigger Flow description 1 is greater than m samples, the buffer
pauses acquisition indefinitely, provided there is no recurrence of Condition 1 to trigger the logic analyzer
to start capturing data again. The SignalTap II Logic Analyzer continues to evaluate the stop_store and
start_store commands even after the trigger command is evaluated. If the acquisition has paused, you
can click Stop Analysis to manually stop and force the acquisition to trigger. You can use counter values,
flags, and the State diagram to help you perform the trigger flow. The counter values, flags, and the
current state are updated in real-time during a data acquisition.
Figure 13-35 and Figure 13-36 show a real data acquisition of the scenario. Figure 13-35 illustrates a
scenario where the data capture finishes successfully. It uses a buffer with a sample depth of 64, m = n =
10, and the post-fill count value = 5. Figure 13-36 illustrates a scenario where the logic analyzer pauses
indefinitely even after a trigger condition occurs due to a stop_store condition. This scenario uses a
sample depth of 64, with m = n = 10 and post-fill count = 15.
Altera Corporation
Design Debugging Using the SignalTap II Logic Analyzer
Send Feedback
QII5V3
2015.05.04
Using the State-Based Storage Qualifier Feature
13-41
Figure 13-35: Storage Qualification with Post-Fill Count Value Less than m (Acquisition Successfully
Completes)
Design Debugging Using the SignalTap II Logic Analyzer
Send Feedback
Altera Corporation
13-42
QII5V3
2015.05.04
Using the State-Based Storage Qualifier Feature
Figure 13-36: Storage Qualification with Post-Fill Count Value Greater than m (Acquisition Indefinitely
Paused)
Figure 13-37: Waveform After Forcing the Analysis to Stop
Altera Corporation
Design Debugging Using the SignalTap II Logic Analyzer
Send Feedback
QII5V3
2015.05.04
Specifying the Trigger Position
13-43
The combination of using counters, Boolean and relational operators in conjunction with the
start_store and stop_store commands can give a clock-cycle level of resolution to controlling the
samples that are written into the acquisition buffer. The code example below shows a trigger flow descrip‐
tion that skips three clock cycles of samples after hitting condition 1. Figure 13-38 shows the data transac‐
tion on a continuous capture and Figure 13-40 shows the data capture with the Trigger flow description
applied, in the example below.
State 1: ST1
start_store
if ( condition1 )
begin
stop_store;
goto ST2;
end
State 2: ST2
if (c1 < 3)
increment c1; //skip three clock cycles; c1 initialized to 0
else if (c1 == 3)
begin
start_store; //start_store necessary to enable writing to finish
//acquisition
trigger;
end
Figure 13-38: Continuous Capture of Data Transaction for Example 2
Figure 13-39: Capture of Data Transaction with Trigger Flow Description Applied
Specifying the Trigger Position
The SignalTap II Logic Analyzer allows you to specify the amount of data that is acquired before and after
a trigger event. You can specify the trigger position independently between a Runtime and Power-Up
Trigger. Select the desired ratio of pre-trigger data to post-trigger data by choosing one of the following
ratios:
• Pre—Saves signal activity that occurred after the trigger (12% pre-trigger, 88% post-trigger).
• Center—Saves 50% pre-trigger and 50% post-trigger data.
• Post—Saves signal activity that occurred before the trigger (88% pre-trigger, 12% post-trigger).
Design Debugging Using the SignalTap II Logic Analyzer
Send Feedback
Altera Corporation
13-44
QII5V3
2015.05.04
Creating a Power-Up Trigger
These pre-defined ratios apply to both non-segmented buffers and segmented buffers.
If you use the custom-state based triggering flow, you can specify a custom trigger position. The
segment_trigger and trigger actions accept a post-fill count argument. The post-fill count specifies the
number of samples to capture before stopping data acquisition for the non-segmented buffer or a data
segment when using the trigger and segment_trigger commands, respectively. When the captured
data is displayed in the SignalTap II data window, the trigger position appears as the number of postcount samples from the end of the acquisition segment or buffer.
Sample Number of Trigger Position = (N – Post-Fill Count)
In this case, N is the sample depth of either the acquisition segment or non-segmented buffer.
For segmented buffers, the acquisition segments that have a post-count argument define use of the postcount setting. Segments that do not have a post-count setting default to the trigger position ratios defined
in the Setup tab.
Related Information
State-Based Triggering on page 13-33
Creating a Power-Up Trigger
Typically, the SignalTap II Logic Analyzer is used to trigger on events that occur during normal device
operation. You start an analysis manually once the target device is fully powered on and the JTAG
connection for the device is available. However, there may be cases when you would like to capture trigger
events that occur during device initialization, immediately after the FPGA is powered on or reset. With
the SignalTap II Power-Up Trigger feature, you arm the SignalTap II Logic Analyzer and capture data
immediately after device programming.
Enabling a Power-Up Trigger
You can add a different Power-Up Trigger to each logic analyzer instance in the SignalTap II Instance
Manager pane. To enable the Power-Up Trigger for a logic analyzer instance, right-click the instance and
click Enable Power-Up Trigger, or select the instance, and on the Edit menu, click Enable Power-Up
Trigger. To disable a Power-Up Trigger, click Disable Power-Up Trigger in the same locations. PowerUp Trigger is shown as a child instance below the name of the selected instance with the default trigger
conditions specified in the node list.
Altera Corporation
Design Debugging Using the SignalTap II Logic Analyzer
Send Feedback
QII5V3
2015.05.04
Managing and Configuring Power-Up and Runtime Trigger Conditions
13-45
Figure 13-40: SignalTap II Logic Analyzer Editor with Power-Up Trigger Enabled
Managing and Configuring Power-Up and Runtime Trigger Conditions
When the Power-Up Trigger is enabled for a logic analyzer instance, you can create basic and advanced
trigger conditions for the trigger as you do with a Run-Time Trigger. Power-Up Trigger conditions that
you can adjust are color coded light blue, while Run-Time Trigger conditions you cannot adjust remain
white. Since each instance now has two sets of trigger conditions—the Power-Up Trigger and the RunTime Trigger—you can differentiate between the two with color coding. To switch between the trigger
conditions of the Power-Up Trigger and the Run-Time Trigger, double-click the instance name or the
Power-Up Trigger name in the Instance Manager.
You cannot make changes to Power-Up Trigger conditions that would normally require a full recompile
with Runtime Trigger conditions, such as adding signals, deleting signals, or changing between basic and
advanced triggers. To apply these changes to the Power-Up Trigger conditions, first make the changes
using the Runtime Trigger conditions.
Note: Any change made to the Power-Up Trigger conditions requires that you recompile the SignalTap II
Logic Analyzer instance, even if a similar change to the Runtime Trigger conditions does not
require a recompilation.
While creating or making changes to the trigger conditions for the Run-Time Trigger or the Power-Up
Trigger, you may want to copy these conditions to the other trigger. This enables you to look for the same
trigger during both power-up and runtime. To do this, right-click the instance name or the Power-Up
Trigger name in the Instance Manager and click Duplicate Trigger, or select the instance name or the
Power-Up Trigger name and on the Edit menu, click Duplicate Trigger.
You can also use In-System Sources and Probes in conjunction with the SignalTap II Logic Analyzer to
force trigger conditions. The In-System Sources and Probes feature allows you to drive and sample values
on to selected nets over the JTAG chain.
Design Debugging Using the SignalTap II Logic Analyzer
Send Feedback
Altera Corporation
13-46
QII5V3
2015.05.04
Using External Triggers
Related Information
• Design Debugging Using In-System Sources and Probes documentation on page 17-1
Using External Triggers
You can create a trigger input that allows you to trigger the SignalTap II Logic Analyzer from an external
source. The external trigger input behaves like trigger condition 1, is evaluated, and must be TRUE before
any other configured trigger conditions are evaluated. The logic analyzer supplies a signal to trigger
external devices or other SignalTap II Logic Analyzer instances. These features allow you to synchronize
external logic analysis equipment with the internal logic analyzer. Power-Up Triggers can use the external
triggers feature, but they must use the same source or target signal as their associated Run-Time Trigger.
You can use external triggers to perform cross-triggering on a hard processor system (HPS). Use your
processor debugger to configure the HPS to obey or disregard cross-trigger request from the FPGA, and
to issue or not issue cross-trigger requests to the FPGA. Use your processor debugger in combination with
the SignalTap II external trigger feature to develop a dynamic combination of cross-trigger behaviors. You
can use the cross-triggering feature with the ARM Development Studio 5 (DS-5) software to implement a
system-level debugging solution for your Altera SoC.
Related Information
• FPGA-Adaptive Software Debug and Performance Analysis white paper
Information about the ARM DS-5 debugging solution
• Signal Configuration Pane online help
Information about setting up external triggers
Using the Trigger Out of One Analyzer as the Trigger In of Another Analyzer
An advanced feature of the SignalTap II Logic Analyzer is the ability to use the Trigger out of one
analyzer as the Trigger in to another analyzer. This feature allows you to synchronize and debug events
that occur across multiple clock domains.
To perform this operation, first turn on Trigger out for the source logic analyzer instance. On the
Instance list of the Trigger out trigger, select the targeted logic analyzer instance. For example, if the
instance named auto_signaltap_0 should trigger auto_signaltap_1, select auto_signaltap_1|
trigger_in .
Turning on Trigger out automatically enables the Trigger in of the targeted logic analyzer instance and
fills in the Instance field of the Trigger in trigger with the Trigger out signal from the source logic
analyzer instance. In this example, auto_signaltap_0 is targeting auto_signaltap_1. The Trigger In
Instance field of auto_signaltap_1 is automatically filled in with auto_signaltap_0|trigger_out.
Compile the Design
When you add an .stp to your project, the SignalTap II Logic Analyzer becomes part of your design. You
must compile your project to incorporate the SignalTap II logic and enable the JTAG connection you use
to control the logic analyzer. When you are debugging with a traditional external logic analyzer, you must
often make changes to the signals monitored as well as the trigger conditions. Because these adjustments
require that you recompile your design when using the SignalTap II Logic Analyzer, use the SignalTap II
Logic Analyzer feature along with incremental compilation in the Quartus II software to reduce
recompilation time.
Altera Corporation
Design Debugging Using the SignalTap II Logic Analyzer
Send Feedback
QII5V3
2015.05.04
Faster Compilations with Quartus II Incremental Compilation
13-47
Related Information
Using the Incremental Compilation Design Flow online help
Faster Compilations with Quartus II Incremental Compilation
When you compile your design with an .stp, the sld_signaltap and sld_hub entities are automatically
added to the compilation hierarchy. These two entities are the main components of the SignalTap II Logic
Analyzer, providing the trigger logic and JTAG interface required for operation.
Incremental compilation enables you to preserve the synthesis and fitting results of your original design
and add the SignalTap II Logic Analyzer to your design without recompiling your original source code.
Incremental compilation is also useful when you want to modify the configuration of the .stp. For
example, you can modify the buffer sample depth or memory type without performing a full compilation
after the change is made. Only the SignalTap II Logic Analyzer, configured as its own design partition,
must be recompiled to reflect the changes.
Enabling Incremental Compilation for Your Design
When enabled for your design, the SignalTap II Logic Analyzer is always a separate partition. After the
first compilation, you can use the SignalTap II Logic Analyzer to analyze signals from the post-fit netlist.
If your partitions are designed correctly, subsequent compilations due to SignalTap II Logic Analyzer
settings take less time.
The netlist type for the top-level partition defaults to source. To take advantage of incremental compila‐
tion, specify the Netlist types for the partitions you wish to tap as Post-fit.
Related Information
Quartus II Incremental Compilation for Hierarchical and Team-Based Design documentation
Using Incremental Compilation with the SignalTap II Logic Analyzer
The SignalTap II Logic Analyzer is automatically configured to work with the incremental compilation
flow. For all signals that you want to connect to the SignalTap II Logic Analyzer from the post-fit netlist,
set the netlist type of the partition containing the desired signals to Post-Fit with a Fitter Preservation
Level of Placement and Routing using the Design Partitions window. Use the SignalTap II: post-fitting
filter in the Node Finder to add the signals of interest to your SignalTap II configuration file. If you want
to add signals from the pre-synthesis netlist, set the netlist type to Source File and use the SignalTap II:
pre-synthesis filter in the Node Finder. Do not use the netlist type Post-Synthesis with the SignalTap II
Logic Analyzer.
Caution: Be sure to conform to the following guidelines when using post-fit and pre-synthesis nodes:
• Read all incremental compilation guidelines to ensure the proper partitioning of a project.
• To speed up compile time, use only post-fit nodes for partitions specified as preservationlevel post-fit.
• Do not mix pre-synthesis and post-fit nodes in any partition. If you must tap pre-synthesis
nodes for a particular partition, make all tapped nodes in that partition pre-synthesis nodes
and change the netlist type to source in the design partitions window.
Node names may be different between a pre-synthesis netlist and a post-fit netlist. In general, registers
and user input signals share common names between the two netlists. During compilation, certain
optimizations change the names of combinational signals in your RTL. If the type of node name chosen
does not match the netlist type, the compiler may not be able to find the signal to connect to your
Design Debugging Using the SignalTap II Logic Analyzer
Send Feedback
Altera Corporation
13-48
QII5V3
2015.05.04
Preventing Changes Requiring Recompilation
SignalTap II Logic Analyzer instance for analysis. The compiler issues a critical warning to alert you of
this scenario. The signal that is not connected is tied to ground in the SignalTap II data tab.
If you do use incremental compilation flow with the SignalTap II Logic Analyzer and source file changes
are necessary, be aware that you may have to remove compiler-generated post-fit net names. Source code
changes force the affected partition to go through resynthesis. During synthesis, the compiler cannot find
compiler-generated net names from a previous compilation.
Note: Altera recommends using only registered and user-input signals as debugging taps in your .stp
whenever possible.
Both registered and user-supplied input signals share common node names in the pre-synthesis and postfit netlist. As a result, using only registered and user-supplied input signals in your .stp limits the changes
you need to make to your SignalTap II Logic Analyzer configuration.
You can check the nodes that are connected to each SignalTap II instance using the In-System Debugging
compilation reports. These reports list each node name you selected to connect to a SignalTap II instance,
the netlist type used for the particular connection, and the actual node name used after compilation. If the
incremental compilation flow is not used, the In-System Debugging reports are located in the Analysis &
Synthesis folder. If the incremental compilation flow is used, this report is located in the Partition Merge
folder.
To verify that your original design was not modified, examine the messages in the Partition Merge
section of the Compilation Report.
Unless you make changes to your design partitions that require recompilation, only the SignalTap II
design partition is recompiled. If you make subsequent changes to only the .stp, only the SignalTap II
design partition must be recompiled, reducing your recompilation time.
Preventing Changes Requiring Recompilation
You can configure the .stp to prevent changes that normally require recompilation. To do this, select a
lock mode from above the node list in the Setup tab. To lock your configuration, choose to allow only
trigger condition changes, regardless of whether you use incremental compilation.
Related Information
Setup Tab (SignalTap II Logic Analyzer) online help
Incremental Route with Rapid Recompile
You can use Incremental Route with Rapid Recompile to decrease compilation times. After performing a
full compilation on your design, you can use the Incremental Route flow to achieve a 2-4x speedup over a
flat compile. The Incremental Route flow is not compatible with Partial Reconfiguration.
Device support in Quartus II software v14.0 for Incremental Route with Rapid Recompile is limited to
Arria V, Cyclone V, and Stratix V.
Altera Corporation
Design Debugging Using the SignalTap II Logic Analyzer
Send Feedback
QII5V3
2015.05.04
Incremental Route Flow
13-49
Incremental Route Flow
Figure 13-41: Manually Allocate Nodes
1. Open your design, and run Analysis & Elaboration (or a full compilation) to give node visibility in
SignalTap II.
2. Add SignalTap II to your design and specify manual allocation for Trigger and Data (Storage Qualifier,
if used) nodes in the SignalTap II Signal Configuration pane.
Note: Selecting Manual allows you to control the number of nodes compiled into the design. This is
critical for the Incremental Route flow. If you select Auto, the number of nodes compiled into
the design will directly reflect the number of nodes (not including groups, which are not
signals) currently in the Setup tab. If you then add a node, the number of nodes required on the
Design Debugging Using the SignalTap II Logic Analyzer
Send Feedback
Altera Corporation
13-50
QII5V3
2015.05.04
Tips to Achieve Maximum Speedup
3.
4.
5.
6.
7.
device will not match what has already been compiled, and you will then need to perform a full
compilation.
Specify the number of nodes that you estimate will be needed for the debugging process. You can
increase the number of nodes later, but this will require more compilation time.
Connect nodes you are interested in tapping.
Run a full compilation, if you have not already done a full compile on your project. Otherwise, you can
start incremental compile using Rapid Recompile.
Debug and determine additional signals of interest.
(Optional) Turn on Allow incremental route changes only lock-mode.
Figure 13-42: Incremental Route Lock-Mode
8. Add additional nodes in the SignalTap II Setup tab without exceeding the number of manually
allocated nodes in step 2. Avoid making changes to non-runtime configurable settings.
9. Click the Rapid Recompile icon from the toolbar (or from the Processing menu, click Start Rapid
Recompile).
Note: The previous steps set up your design for Incremental Route, but the actual Incremental Route
process begins when you perform a Rapid Recompile.
Figure 13-43: Rapid Recompile Icon
Tips to Achieve Maximum Speedup
• Basic AND (which applies to Storage Qualifier as well as trigger input) is the fastest for the
Incremental Route flow.
• Basic OR is slower for the Incremental Route flow, but if you avoid changing the parent-child relation‐
ship of nodes within groups, you can minimize the impact on compile time. You can change the
sibling relationships of nodes.
• Basic OR and advanced triggers require re-synthesis when the number/names of tapped nodes are
changed.
• Use the Incremental Route lock-mode to avoid inadvertent changes requiring a full compilation.
Timing Preservation with the SignalTap II Logic Analyzer
In addition to verifying functionality, timing closure is one of the most crucial processes in successfully
completing a design. When you compile a project with a SignalTap II Logic Analyzer without the use of
Altera Corporation
Design Debugging Using the SignalTap II Logic Analyzer
Send Feedback
QII5V3
2015.05.04
Performance and Resource Considerations
13-51
incremental compilation, you add IP to your existing design. Therefore, you can affect the existing
placement, routing, and timing of your design. To minimize the effect that the SignalTap II Logic
Analyzer has on your design, Altera recommends that you use incremental compilation for your project.
Incremental compilation is the default setting in new designs and can be easily enabled and configured in
existing designs. With the SignalTap II Logic Analyzer instance in its own design partition, it has little to
no affect on your design.
In addition to using the incremental compilation flow for your design, you can use the following
techniques to help maintain timing:
• Avoid adding critical path signals to your .stp.
• Minimize the number of combinational signals you add to your .stp and add registers whenever
possible.
• Specify an fMAX constraint for each clock in your design.
Related Information
Timing Closure and Optimization documentation
Performance and Resource Considerations
There is a necessary trade-off between the runtime flexibility of the SignalTap II Logic Analyzer, the
timing performance of the SignalTap II Logic Analyzer, and resource usage. The SignalTap II Logic
Analyzer allows you to select the runtime configurable parameters to balance the need for runtime
flexibility, speed, and area. The default values have been chosen to provide maximum flexibility so you
can complete debugging as quickly as possible; however, you can adjust these settings to determine
whether there is a more optimal configuration for your design.
The following tips provide extra timing slack if you have determined that the SignalTap II logic is in your
critical path, or to alleviate the resource requirements that the SignalTap II Logic Analyzer consumes if
your design is resource-constrained.
If SignalTap II logic is part of your critical path, follow these tips to speed up the performance of the
SignalTap II Logic Analyzer:
• Disable runtime configurable options—Certain resources are allocated to accommodate for runtime
flexibility. If you use either advanced triggers or State-based triggering flow, disable runtime configu‐
rable parameters for a boost in fMAX of the SignalTap II logic. If you are using State-based triggering
flow, try disabling the Goto state destination option and performing a recompilation before disabling
the other runtime configurable options. The Goto state destination option has the greatest impact on
fMAX, as compared to the other runtime configurable options.
• Minimize the number of signals that have Trigger Enable selected—All signals that you add to
the .stp have Trigger Enable turned on. Turn off Trigger Enable for signals that you do not plan to
use as triggers.
• Turn on Physical Synthesis for register retiming—If you have a large number of triggering signals
enabled (greater than the number of inputs that would fit in a LAB) that fan-in logic to a gate-based
triggering condition, such as a basic trigger condition or a logical reduction operator in the advanced
trigger tab, turn on Perform register retiming. This can help balance combinational logic across
LABs.
Design Debugging Using the SignalTap II Logic Analyzer
Send Feedback
Altera Corporation
13-52
Program the Target Device or Devices
QII5V3
2015.05.04
If your design is resource constrained, follow these tips to reduce the amount of logic or memory used by
the SignalTap II Logic Analyzer:
• Disable runtime configurable options—Disabling runtime configurability for advanced trigger
conditions or runtime configurable options in the State-based triggering flow results in using fewer
LEs.
• Minimize the number of segments in the acquisition buffer—You can reduce the number of logic
resources used for the SignalTap II Logic Analyzer by limiting the number of segments in your
sampling buffer to only those required.
• Disable the Data Enable for signals that are used for triggering only—By default, both the data
enable and trigger enable options are selected for all signals. Turning off the data enable option for
signals used as trigger inputs only saves on memory resources used by the SignalTap II Logic Analyzer.
Because performance results are design-dependent, try these options in different combinations until you
achieve the desired balance between functionality, performance, and utilization.
Program the Target Device or Devices
After you compile your project, including the SignalTap II Logic Analyzer, configure the FPGA target
device. When you are using the SignalTap II Logic Analyzer for debugging, configure the device from
the .stp instead of the Quartus II Programmer. Because you configure from the .stp, you can open more
than one .stp and program multiple devices to debug multiple designs simultaneously.
The settings in an .stp must be compatible with the programming .sof used to program the device. An .stp
is considered compatible with an .sof when the settings for the logic analyzer, such as the size of the
capture buffer and the signals selected for monitoring or triggering, match the way the target device is
programmed. If the files are not compatible, you can still program the device, but you cannot run or
control the logic analyzer from the SignalTap II Logic Analyzer Editor.
Note: When the SignalTap II Logic Analyzer detects incompatibility after analysis is started, a system
error message is generated containing two CRC values, the expected value and the value retrieved
from the .stp instance on the device. The CRC values are calculated based on all SignalTap II
settings that affect the compilation.
To ensure programming compatibility, make sure to program your device with the latest .sof created from
the most recent compilation. Checking whether or not a particular .sof is compatible with the current
SignalTap II configuration is achieved quickly by attaching the .sof to the SOF manager.
Before starting a debugging session, do not make any changes to the .stp settings that would requires
recompiling the project. You can check the SignalTap II status display at the top of the Instance Manager
pane to verify whether a change you made requires recompiling the project, producing a new .sof. This
gives you the opportunity to undo the change, so that you do not need to recompile your project. To
prevent any such changes, select Allow trigger condition changes only to lock the .stp. The Incremental
Route lock mode, Allow incremental route changes only, limits changes which will only require an
Incremental Route using Rapid Recompile, and not a full compile.
Although the Quartus II project is not required when using an .stp, it is recommended. The project
database contains information about the integrity of the current SignalTap II Logic Analyzer session.
Without the project database, there is no way to verify that the current .stp matches the .sof that is
downloaded to the device. If you have an .stp that does not match the .sof, incorrect data is captured in the
SignalTap II Logic Analyzer.
Altera Corporation
Design Debugging Using the SignalTap II Logic Analyzer
Send Feedback
QII5V3
2015.05.04
Run the SignalTap II Logic Analyzer
13-53
Related Information
Running the SignalTap II Logic Analyzer online help
Run the SignalTap II Logic Analyzer
After the device is configured with your design that includes the SignalTap II Logic Analyzer, perform
debugging operations in a manner similar to when you use an external logic analyzer. You initialize the
logic analyzer by starting an analysis. When your trigger event occurs, the captured data is stored in the
memory buffer on the device and then transferred to the .stp with the JTAG connection.
You can also perform the equivalent of a force trigger instruction that lets you view the captured data
currently in the buffer without a trigger event occurring. Figure 13-44 illustrates a flow that shows how
you operate the SignalTap II Logic Analyzer. The flowchart indicates where Power-Up and Runtime
Trigger events occur and when captured data from these events is available for analysis.
Figure 13-44: Power-Up and Runtime Trigger Events Flowchart
Start
Compile Design
Program Device
Possible Missed
Trigger
(Unless Power-Up
Trigger Enabled)
Yes
Changes
Require
Recompile?
Manually Run
SignalTap II
Logic Analyzer
No
Trigger
Occurred?
Make Changes
to Setup
(If Needed)
No
Manually
Stop Analyzer
Yes
Analyze Data:
Power-Up or
Run-Time Trigger
Yes
Data
Downloaded?
No
Yes
Continue
Debugging?
Manually Read
Data from Device
No
End
You can also use In-System Sources and Probes in conjunction with the SignalTap II Logic Analyzer to
force trigger conditions. The In-System Sources and Probes feature allows you to drive and sample values
on to selected signals over the JTAG chain.
Design Debugging Using the SignalTap II Logic Analyzer
Send Feedback
Altera Corporation
13-54
QII5V3
2015.05.04
Runtime Reconfigurable Options
Related Information
Running the SignalTap II Logic Analyzer online help
Information on running the analyzer from the Instance Manager pane
Design Debugging Using In-System Sources and Probes documentation on page 17-1
Runtime Reconfigurable Options
Certain settings in the .stp are changeable without recompiling your design when you use Runtime
Trigger mode.
Table 13-10: Runtime Reconfigurable Features
Runtime Reconfigurable Setting
Basic Trigger Conditions
and Basic Storage Qualifier
Conditions
Description
All signals that have the Trigger condition turned on can be changed to any
basic trigger condition value without recompiling.
Advanced Trigger
Many operators include runtime configurable settings. For example, all
Conditions and Advanced
comparison operators are runtime-configurable. Configurable settings are
Storage Qualifier Conditions shown with a white background in the block representation.This runtime
reconfigurable option is turned on in the Object Properties dialog box.
Switching between a storage- Within any storage-qualified mode, you can switch to continuous capture
qualified and a continuous
mode without recompiling the design. To enable this feature, turn on disable
acquisition
storage qualifier.
State-based trigger flow
parameters
Table 13-5 lists Reconfigurable State-based trigger flow options.
Runtime Reconfigurable options can potentially save time during the debugging cycle by allowing you to
cover a wider possible scenario of events without the need to recompile the design. You may experience a
slight impact to the performance and logic utilization. You can turn off Runtime re-configurability for
Advanced Trigger Conditions and the State-based trigger flow parameters, boosting performance and
decreasing area utilization.
You can configure the .stp to prevent changes that normally require recompilation. To do this, in the
Setup tab, select Allow Trigger Condition changes only above the node list.
Incremental Route lock mode, Allow incremental route changes only, limits changes which will only
require an Incremental Route compilation, and not a full compile.
The example below illustrates a potential use case for Runtime Reconfigurable features. This example
provides a storage qualified enabled State-based trigger flow description and shows how you can modify
the size of a capture window at runtime without a recompile. This example gives you equivalent function‐
ality to a segmented buffer with a single trigger condition where the segment sizes are runtime reconfigur‐
able.
state ST1:
if ( condition1 && (c1 <= m) )
begin
start_store;
increment c1;
goto ST2:
End
else (c1 > m )
Altera Corporation
// each "segment" triggers on condition
//1
// m = number of total "segments"
//This else condition handles the last
Design Debugging Using the SignalTap II Logic Analyzer
Send Feedback
QII5V3
2015.05.04
Runtime Reconfigurable Options
13-55
//segment.
begin
start_store
Trigger (n-1)
end
state ST2:
if ( c2 >= n)
//n = number of samples to capture in each
//segment.
begin
reset c2;
stop_store;
goto ST1;
end
else (c2 < n)
begin
increment c2;
goto ST2;
end
Note to example :
1. m x n must equal the sample depth to efficiently use the space in the sample buffer.
Figure 13-45 shows a segmented buffer described by the trigger flow in example above.
During runtime, the values m and n are runtime reconfigurable. By changing the m and n values in the
preceding trigger flow description, you can dynamically adjust the segment boundaries without incurring
a recompile.
Figure 13-45: Segmented Buffer Created with Storage Qualifier and State-Based Trigger
Note to figure :
1. Total sample depth is fixed, where m x n must equal sample depth.
You can add states into the trigger flow description and selectively mask out specific states and enable
other ones at runtime with status flags.
The example below shows a modified description of the example above with an additional state inserted.
You use this extra state to specify a different trigger condition that does not use the storage qualifier
feature. You insert status flags into the conditional statements to control the execution of the trigger flow.
state ST1 :
if (condition2
segmented
&& f1)
//additional state added for a non//acquisition
Set f1 to enable state
begin
start_store;
trigger
end
else if (! f1)
goto ST2;
state ST2:
if ( (condition1 && (c1 <= m)
f2
Design Debugging Using the SignalTap II Logic Analyzer
Send Feedback
&& f2)
//f2
status flag used to mask state. Set
Altera Corporation
13-56
QII5V3
2015.05.04
SignalTap II Status Messages
//to enable.
begin
start_store;
increment c1;
goto ST3:
end
else (c1 > m )
start_store
Trigger (n-1)
end
state ST3:
if ( c2 >= n)
begin
reset c2;
stop_store;
goto ST1;
end
else (c2 < n)
begin
increment c2;
goto ST2;
end
SignalTap II Status Messages
Table 13-11 describes the text messages that might appear in the SignalTap II Status Indicator in the
Instance Manager pane before, during, and after a data acquisition. Use these messages to monitor the
state of the logic analyzer or what operation it is performing.
Table 13-11: Text Messages in the SignalTap II Status Indicator
Message
Not running
Message Description
The SignalTap II Logic Analyzer is not running. There is no
connection to a device or the device is not configured.
(Power-Up Trigger) Waiting
for clock (1)
The SignalTap II Logic Analyzer is performing a Runtime or
Power-Up Trigger acquisition and is waiting for the clock signal
to transition.
Acquiring (Power-Up)
pre-trigger data (1)
The trigger condition has not been evaluated yet. A full buffer of
data is collected if using the non-segmented buffer acquisition
mode and storage qualifier type is continuous.
Trigger In conditions met
Waiting for (Power-up)
trigger (1)
Trigger level <x> met
Acquiring (power-up) posttrigger data (1)
Altera Corporation
Trigger In condition has occurred. The SignalTap II Logic
Analyzer is waiting for the condition of the first trigger
condition to occur. This can appear if Trigger In is specified.
The SignalTap II Logic Analyzer is now waiting for the trigger
event to occur.
The condition of trigger condition x has occurred. The
SignalTap II Logic Analyzer is waiting for the condition
specified in condition x + 1 to occur.
The entire trigger event has occurred. The SignalTap II Logic
Analyzer is acquiring the post-trigger data. The amount of posttrigger data collected is you define between 12%, 50%, and 88%
when the non-segmented buffer acquisition mode is selected.
Design Debugging Using the SignalTap II Logic Analyzer
Send Feedback
QII5V3
2015.05.04
13-57
View, Analyze, and Use Captured Data
Message
Message Description
Data is being transmitted to the Quartus II software through the
JTAG chain.
Offload acquired (PowerUp) data (1)
The SignalTap II Logic Analyzer is waiting for you to initialize
the analyzer.
Ready to acquire
Note to Table 13-11 :
1. This message can appear for both Runtime and Power-Up Trigger events. When referring to a
Power-Up Trigger, the text in parentheses is added.
Note: In segmented acquisition mode, pre-trigger and post-trigger do not apply.
View, Analyze, and Use Captured Data
Once a trigger event has occurred or you capture data manually, you can use the SignalTap II interface to
examine the data, and use your findings to help debug your design.
When in the Data view, you can use the drag-to-zoom feature by left-clicking to isolate the data of
interest.
Related Information
Analyzing Data in the SignalTap II Logic Analyzer online help
Information about what you can do with captured data
Capturing Data Using Segmented Buffers
Segmented Acquisition buffers allow you to perform multiple captures with a separate trigger condition
for each acquisition segment. This feature allows you to capture a recurring event or sequence of events
that span over a long period time efficiently. Each acquisition segment acts as a non-segmented buffer,
continuously capturing data when it is activated. When you run an analysis with the segmented buffer
option enabled, the SignalTap II Logic Analyzer performs back-to-back data captures for each acquisition
segment within your data buffer. The trigger flow, or the type and order in which the trigger conditions
evaluate for each buffer, is defined by either the Sequential trigger flow control or the Custom State-based
trigger flow control. Figure 13-46 shows a segmented acquisition buffer with four segments represented
as four separate non-segmented buffers.
Figure 13-46: Segmented Acquisition Buffer
Trigger 1
Post
1
1
0
1
Trigger 2
Pre
1
0
1
Post
1
0
0
0
1
1
0
1
0
1
0
1
Segment 1 Buffer
0
1
1
1
0
1
Post
1
1
0
0
1
0
0
1
1
0
1
Trigger 3
Pre
1
0
1
0
1
0
1
Segment 2 Buffer
0
1
0
1
1
0
1
Post
1
1
0
0
1
0
0
1
1
1
Trigger 4
Pre
1
0
1
0
1
0
1
Segment 3 Buffer
0
1
0
1
Pre
1
0
1
0
0
1
1
1
1
1
0
0
1
1
0
1
1
0
1
0
1
0
1
0
1
Segment 4 Buffer
The SignalTap II Logic Analyzer finishes an acquisition with a segment, and advances to the next segment
to start a new acquisition. Depending on when a trigger condition occurs, it may affect the way the data
capture appears in the waveform viewer. Figure 13-46 illustrates the method in which data is captured.
Design Debugging Using the SignalTap II Logic Analyzer
Send Feedback
Altera Corporation
13-58
QII5V3
2015.05.04
Differences in Pre-fill Write Behavior Between Different Acquisition Modes
The Trigger markers in Figure 13-46—Trigger 1, Trigger 2, Trigger 3 and Trigger 4—refer to the
evaluation of the segment_trigger and trigger commands in the Custom State-based trigger flow. If
you use a sequential flow, the Trigger markers refer to trigger conditions specified within the Setup tab.
If the Segment 1 Buffer is the active segment and Trigger 1 occurs, the SignalTap II Logic Analyzer starts
evaluating Trigger 2 immediately. Data Acquisition for Segment 2 buffer starts when either Segment
Buffer 1 finishes its post-fill count, or when Trigger 2 evaluates as TRUE, whichever condition occurs first.
Thus, trigger conditions associated with the next buffer in the data capture sequence can preempt the
post-fill count of the current active buffer. This allows the SignalTap II Logic Analyzer to accurately
capture all of the trigger conditions that have occurred. Samples that have not been used appear as a blank
space in the waveform viewer.
Figure 13-47 shows an example of a capture using sequential flow control with the trigger condition for
each segment specified as Don’t Care. Each segment before the last captures only one sample, because the
next trigger condition immediately preempts capture of the current buffer. The trigger position for all
segments is specified as pre-trigger (10% of the data is before the trigger condition and 90% of the data is
after the trigger position). Because the last segment starts immediately with the trigger condition, the
segment contains only post-trigger data. The three empty samples in the last segment are left over from
the pre-trigger samples that the SignalTap II Logic Analyzer allocated to the buffer.
Figure 13-47: Segmented Capture with Preemption of Acquisition Segments
Note to Figure 13-47 :
1. A segmented acquisition buffer using the sequential trigger flow with a trigger condition specified as
Don’t Care. All segments, with the exception of the last segment, capture only one sample because the
next trigger condition preempts the current buffer from filling to completion.
For the sequential trigger flow, the Trigger Position option applies to every segment in the buffer. For
maximum flexibility on how the trigger position is defined, use the custom state-based trigger flow. By
adjusting the trigger position specific to your debugging requirements, you can help maximize the use of
the allocated buffer space.
Differences in Pre-fill Write Behavior Between Different Acquisition Modes
The SignalTap II Logic Analyzer uses one of the following three modes when writing into the acquisition
memory:
• Non-segmented buffer
• Non-segmented buffer with a storage qualifier
• Segmented buffer
There are subtle differences in the amount of data captured immediately after running the SignalTap II
Logic Analyzer and before any trigger conditions occur. A non-segmented buffer, running in continuous
mode, completely fills the buffer with sampled data before evaluating any trigger conditions. Thus, a nonsegmented capture without any storage qualification enabled always shows a waveform with a full buffer's
worth of data captured.
Altera Corporation
Design Debugging Using the SignalTap II Logic Analyzer
Send Feedback
QII5V3
2015.05.04
Differences in Pre-fill Write Behavior Between Different Acquisition Modes
13-59
Filling the buffer provides you with as much data as possible within the capture window. The buffer gets
pre-filled with data samples prior to evaluating the trigger condition. As such, SignalTap requires that the
buffer be filled at least once before any data can be retrieved through the JTAG connection and prevents
the buffer from being dumped during the first acquisition prior to a trigger condition when you perform a
Stop Analysis.
For segmented buffers and non-segmented buffers using any storage qualification mode, the SignalTap II
Logic Analyzer immediately evaluates all trigger conditions while writing samples into the acquisition
memory. The logic analyzer evaluates each trigger condition before acquiring a full buffer's worth of
samples. This evaluation is especially important when using any storage qualification on the data set. The
logic analyzer may miss a trigger condition if it waits until a full buffer's worth of data is captured before
evaluating any trigger conditions.
If the trigger event occurs on any data sample before the specified amount of pre-trigger data has
occurred, then the SignalTap II Logic Analyzer triggers and begins filling memory with post-trigger data,
regardless of the amount of pre-trigger data you specify. For example, if you set the trigger position to
50% and set the logic analyzer to trigger on a processor reset, start the logic analyzer, and then power on
your target system, the logic analyzer triggers. However, the logic analyzer memory is filled only with
post-trigger data, and not any pre-trigger data, because the trigger event, which has higher precedence
than the capture of pre-trigger data, occurred before the pre-trigger condition was satisfied.
Figure 13-48 and Figure 13-49 show the difference between a non-segmented buffer in continuous mode
and a non-segmented buffer using a storage qualifier. The logic analyzer for the waveforms below is
configured with a sample depth of 64 bits, with a trigger position specified as Post trigger position.
Figure 13-48: SignalTap II Logic Analyzer Continuous Data Capture
Note to Figure 13-48 :
1. Continuous capture mode with post-trigger position.
2. Capture of a recurring pattern using a non-segmented buffer in continuous mode. The SignalTap II
Logic Analyzer is configured with a basic trigger condition (shown in the figure as "Trig1") with a
sample depth of 64 bits.
Notice in Figure 13-48 that Trig1 occurs several times in the data buffer before the SignalTap II Logic
Analyzer actually triggers. A full buffer's worth of data is captured before the logic analyzer evaluates any
trigger conditions. After the trigger condition occurs, the logic analyzer continues acquisition until it
captures eight additional samples (12% of the buffer, as defined by the "post-trigger" position).
Design Debugging Using the SignalTap II Logic Analyzer
Send Feedback
Altera Corporation
13-60
QII5V3
2015.05.04
Creating Mnemonics for Bit Patterns
Figure 13-49: SignalTap II Logic Analyzer Conditional Data Capture
Note to Figure 13-49 :
1. Conditional capture, storage always enabled, post-fill count.
2. SignalTap II Logic Analyzer capture of a recurring pattern using a non-segmented buffer in
conditional mode. The logic analyzer is configured with a basic trigger condition (shown in the figure
as "Trig1"), with a sample depth of 64 bits. The “Trigger in” condition is specified as "Don't care",
which means that every sample is captured.
Notice in Figure 13-49 that the logic analyzer triggers immediately. As in Figure 13-48, the logic analyzer
completes the acquisition with eight samples, or 12% of 64, the sample capacity of the acquisition buffer.
Creating Mnemonics for Bit Patterns
The mnemonic table feature allows you to assign a meaningful name to a set of bit patterns, such as a bus.
To create a mnemonic table, right-click in the Setup or Data tab of an .stp and click Mnemonic Table
Setup. You create a mnemonic table by entering sets of bit patterns and specifying a label to represent
each pattern. Once you have created a mnemonic table, assign the table to a group of signals. To assign a
mnemonic table, right-click on the group, click Bus Display Format and select the desired mnemonic
table.
You use the labels you create in a table in different ways on the Setup and Data tabs. On the Setup tab,
you can create basic triggers with meaningful names by right-clicking an entry in the Trigger Conditions
column and selecting a label from the table you assigned to the signal group. On the Data tab, if any
captured data matches a bit pattern contained in an assigned mnemonic table, the signal group data is
replaced with the appropriate label, making it easy to see when expected data patterns occur.
Automatic Mnemonics with a Plug-In
When you use a plug-in to add signals to an .stp, mnemonic tables for the added signals are automatically
created and assigned to the signals defined in the plug-in. To enable these mnemonic tables manually,
right-click on the name of the signal or signal group. On the Bus Display Format shortcut menu, then
click the name of the mnemonic table that matches the plug-in.
As an example, the Nios II plug-in helps you to monitor signal activity for your design as the code is
executed. If you set up the logic analyzer to trigger on a function name in your Nios II code based on data
from an .elf, you can see the function name in the Instance Address signal group at the trigger sample,
along with the corresponding disassembled code in the Disassembly signal group, as shown in Figure
13-50. Captured data samples around the trigger are referenced as offset addresses from the trigger
function name.
Altera Corporation
Design Debugging Using the SignalTap II Logic Analyzer
Send Feedback
QII5V3
2015.05.04
Locating a Node in the Design
13-61
Figure 13-50: Data Tab when the Nios II Plug-In is Used
Locating a Node in the Design
When you find the source of an error in your design using the SignalTap II Logic Analyzer, you can use
the node locate feature to locate that signal in many of the tools found in the Quartus II software, as well
as in your design files. This lets you find the source of the problem quickly so you can modify your design
to correct the flaw. To locate a signal from the SignalTap II Logic Analyzer in one of the Quartus II
software tools or your design files, right-click on the signal in the .stp, and click Locate in <tool name>.
You can locate a signal from the node list with the following tools:
•
•
•
•
•
•
•
•
Assignment Editor
Pin Planner
Timing Closure Floorplan
Chip Planner
Resource Property Editor
Technology Map Viewer
RTL Viewer
Design File
Saving Captured Data
The data log shows the history of captured data and the triggers used to capture the data. The SignalTap II
Logic Analyzer acquires data, stores it in a log, and displays it as waveforms. When the logic analyzer is in
auto-run mode and a trigger event occurs more than once, captured data for each time the trigger
occurred is stored as a separate entry in the data log. This allows you to review the captured data for each
trigger event. The default name for a log is based on the time when the data was acquired. Altera
recommends that you rename the data log with a more meaningful name.
The logs are organized in a hierarchical manner; similar logs of captured data are grouped together in
trigger sets. To open the Data Log pane, on the View menu, select Data Log. To turn on data logging,
turn on Enable data log in the Data Log (Figure 13-19). To recall and activate a data log for a given
trigger set, double-click the name of the data log in the list. The time stamping for the Data Log entries
display the wall-clock time when SignalTap II triggered and the elapsed time from when acquisition
started to when the device triggered.
Design Debugging Using the SignalTap II Logic Analyzer
Send Feedback
Altera Corporation
13-62
QII5V3
2015.05.04
Exporting Captured Data to Other File Formats
Related Information
Managing Multiple SignalTap II Files and Configurations on page 13-22
You can use the Data Log feature for organizing different sets of trigger conditions and different sets of
signal configurations.
Exporting Captured Data to Other File Formats
You can export captured data to the following file formats, for use with other EDA simulation tools:
•
•
•
•
•
Comma Separated Values File (.csv)
Table File (.tbl)
Value Change Dump File (.vcd)
Vector Waveform File (.vwf)
Graphics format files (.jpg, .bmp)
To export the captured data from SignalTap II Logic Analyzer, on the File menu, click Export and specify
the File Name, Export Format, and Clock Period.
Creating a SignalTap II List File
Captured data can also be viewed in an .stp list file. An .stp list file is a text file that lists all the data
captured by the logic analyzer for a trigger event. Each row of the list file corresponds to one captured
sample in the buffer. Columns correspond to the value of each of the captured signals or signal groups for
that sample. If a mnemonic table was created for the captured data, the numerical values in the list are
replaced with a matching entry from the table. This is especially useful with the use of a plug-in that
includes instruction code disassembly. You can immediately see the order in which the instruction code
was executed during the same time period of the trigger event. To create an .stp list file in the Quartus II
software, on the File menu, select Create/Update and click Create SignalTap II List File.
Other Features
The SignalTap II Logic Analyzer has other features that do not necessarily belong to a particular task in
the task flow.
Using the SignalTap II MATLAB MEX Function to Capture Data
If you use MATLAB for DSP design, you can call the MATLAB MEX function alt_signaltap_run, built
into the Quartus II software, to acquire data from the SignalTap II Logic Analyzer directly into a matrix in
the MATLAB environment. If you use the MATLAB MEX function in a loop, you can perform as many
acquisitions in the same amount of time as you can when using SignalTap II in the Quartus II software
environment.
Note: The SignalTap II MATLAB MEX function is available in the Windows version and Linux version
of the Quartus II software. It is compatible with MATLAB Release 14 Original Release Version 7
and later.
To set up the Quartus II software and the MATLAB environment to perform SignalTap II acquisitions,
perform the following steps:
1. In the Quartus II software, create an .stp file.
2. In the node list in the Data tab of the SignalTap II Logic Analyzer Editor, organize the signals and
groups of signals into the order in which you want them to appear in the MATLAB matrix. Each
Altera Corporation
Design Debugging Using the SignalTap II Logic Analyzer
Send Feedback
QII5V3
2015.05.04
Using the SignalTap II MATLAB MEX Function to Capture Data
13-63
column of the imported matrix represents a single SignalTap II acquisition sample, while each row
represents a signal or group of signals in the order they are organized in the Data tab.
Note: Signal groups acquired from the SignalTap II Logic Analyzer and transferred into the MATLAB
MEX function are limited to a width of 32 signals. If you want to use the MATLAB MEX
function with a bus or signal group that contains more than 32 signals, split the group into
smaller groups that do not exceed the 32-signal limit.
3. Save the .stp and compile your design. Program your device and run the SignalTap II Logic Analyzer
to ensure your trigger conditions and signal acquisition work correctly.
4. In the MATLAB environment, add the Quartus II binary directory to your path with the following
command:
addpath <Quartus install directory>\win
You can view the help file for the MEX function by entering the following command in MATLAB
without any operators:
alt_signaltap_run
Use the MATLAB MEX function to open the JTAG connection to the device and run the SignalTap II
Logic Analyzer to acquire data. When you finish acquiring data, close the JTAG connection.
To open the JTAG connection and begin acquiring captured data directly into a MATLAB matrix
called stp, use the following command:
stp = alt_signaltap_run \
('<stp filename>'[,('signed'|'unsigned')[,'<instance names>'[, \
'<signalset name>'[,'<trigger name>']]]]);
When capturing data you must assign a filename, for example, <stp filename> as a requirement of the
MATLAB MEX function. Other MATLAB MEX function options are described in Table 13-12.
Table 13-12: SignalTap II MATLAB MEX Function Options
Option
Usage
signed
'signed'
unsigned
'unsigned'
<instance name>
'auto_signaltap_0'
<signal set name>
'my_signalset'
<trigger name>
'my_trigger'
Design Debugging Using the SignalTap II Logic Analyzer
Send Feedback
Description
The signed option turns signal group data into 32-bit
two’s-complement signed integers. The MSB of the group
as defined in the SignalTap II Data tab is the sign bit. The
unsigned option keeps the data as an unsigned integer. The
default is signed.
Specify a SignalTap II instance if more than one instance is
defined. The default is the first instance in the .stp, auto_
signaltap_0.
Specify the signal set and trigger from the SignalTap II data
log if multiple configurations are present in the .stp. The
default is the active signal set and trigger in the file.
Altera Corporation
13-64
QII5V3
2015.05.04
Using SignalTap II in a Lab Environment
You can enable or disable verbose mode to see the status of the logic analyzer while it is acquiring data.
To enable or disable verbose mode, use the following commands:
alt_signaltap_run('VERBOSE_ON');
alt_signaltap_run('VERBOSE_OFF');
When you finish acquiring data, close the JTAG connection with the following command:
alt_signaltap_run('END_CONNECTION');
For more information about the use of MATLAB MEX functions in MATLAB, refer to the MATLAB
Help.
Using SignalTap II in a Lab Environment
You can install a stand-alone version of the SignalTap II Logic Analyzer. This version is particularly useful
in a lab environment in which you do not have a workstation that meets the requirements for a complete
Quartus II installation, or if you do not have a license for a full installation of the Quartus II software. The
standalone version of the SignalTap II Logic Analyzer is included with and requires the Quartus II standalone Programmer which is available from the Downloads page of the Altera website.
Remote Debugging Using the SignalTap II Logic Analyzer
Debugging Using a Local PC and an Altera SoC
You can use the System Console with SignalTap II Logic Analyzer to remote debug your Altera SoC. This
method requires one local PC, an existing TCP/IP connection, a programming device at the remote
location, and an Altera SoC.
Related Information
Remote Hardware Debugging over TCP/IP for Altera SoC application note
Debugging Using a Local PC and a Remote PC
You can use the SignalTap II Logic Analyzer to debug a design that is running on a device attached to a
PC in a remote location.
To perform a remote debugging session, you must have the following setup:
• The Quartus II software installed on the local PC
• Stand-alone SignalTap II Logic Analyzer or the full version of the Quartus II software installed on the
remote PC
• Programming hardware connected to the device on the PCB at the remote location
• TCP/IP protocol connection
Equipment Setup
On the PC in the remote location, install the standalone version of the SignalTap II Logic Analyzer,
included in the Quartus II standalone Programmer, or the full version of the Quartus II software. This
remote computer must have Altera programming hardware connected, such as the EthernetBlaster or
USB-Blaster.
On the local PC, install the full version of the Quartus II software. This local PC must be connected to the
remote PC across a LAN with the TCP/IP protocol.
Altera Corporation
Design Debugging Using the SignalTap II Logic Analyzer
Send Feedback
QII5V3
2015.05.04
Related Information
Using the SignalTap II Logic Analyzer in Devices with Configuration Bitstream
Security
13-65
Using the JTAG Server online help
Information about enabling remote access to a JTAG server
Using the SignalTap II Logic Analyzer in Devices with Configuration Bitstream
Security
Certain device families support bitstream decryption during configuration using an on-device AES
decryption engine. You can still use the SignalTap II Logic Analyzer to analyze functional data within the
FPGA. However, note that JTAG configuration is not possible after the security key has been
programmed into the device.
Altera recommends that you use an unencrypted bitstream during the prototype and debugging phases of
the design. Using an unencrypted bitstream allows you to generate new programming files and
reconfigure the device over the JTAG connection during the debugging cycle.
If you must use the SignalTap II Logic Analyzer with an encrypted bitstream, first configure the device
with an encrypted configuration file using Passive Serial (PS), Fast Passive Parallel (FPP), or Active Serial
(AS) configuration modes. The design must contain at least one instance of the SignalTap II Logic
Analyzer. After the FPGA is configured with a SignalTap II Logic Analyzer instance in the design, when
you open the SignalTap II Logic Analyzer in the Quartus II software, you then scan the chain and are
ready to acquire data with the JTAG connection.
Backward Compatibility with Previous Versions of Quartus II Software
You can open an .stp created in a previous version in a current version of the Quartus II software.
However, opening an .stp modifies it so that it cannot be opened in a previous version of the Quartus II
software.
If you have a Quartus II project file from a previous version of the software, you may have to update
the .stp configuration file to recompile the project. You can update the configuration file by opening the
SignalTap II Logic Analyzer. If you need to update your configuration, a prompt appears asking if you
would like to update the .stp to match the current version of the Quartus II software.
SignalTap II Command-Line Options
To compile your design with the SignalTap II Logic Analyzer using the command prompt, use the
quartus_stp command. Table 13-13 shows the options that help you use the quartus_stp executable.
Table 13-13: SignalTap II Command-Line Options
Option
Usage
stp_file
quartus_stp --stp_file <stp_
filename>
Design Debugging Using the SignalTap II Logic Analyzer
Send Feedback
Description
Assigns the specified .stp to the USE_SIGNALTAP_
FILE in the .qsf.
Altera Corporation
13-66
QII5V3
2015.05.04
SignalTap II Tcl Commands
Option
Usage
enable
quartus_stp --enable
disable
quartus_stp --disable
create_
signaltap
_hdl_file
quartus_stp --create_signaltap_hdl_
file
Description
Creates assignments to the specified .stp in the .qsf
and changes ENABLE_SIGNALTAP to ON. The
SignalTap II Logic Analyzer is included in your
design the next time the project is compiled. If
no .stp is specified in the .qsf, the --stp_file
option must be used. If the --enable option is
omitted, the current value of ENABLE_SIGNALTAP in
the .qsf is used.
Removes the .stp reference from the .qsf and
changes ENABLE_SIGNALTAP to OFF. The
SignalTap II Logic Analyzer is removed from the
design database the next time you compile your
design. If the --disable option is omitted, the
current value of ENABLE_SIGNALTAP in the .qsf is
used.
Creates an .stp representing the SignalTap II
instance. The file is based on the last compilation.
You must use the --stp_file option to create
an .stp properly. Analogous to the Create
SignalTap II File from Design Instance(s)
command in the Quartus II software.
The first example illustrates how to compile a design with the SignalTap II Logic Analyzer at the
command line.
quartus_stp
quartus_map
quartus_fit
quartus_asm
filtref --stp_file stp1.stp --enable
filtref --source=filtref.bdf --family=CYCLONE
filtref --part=EP1C12Q240C6 --fmax=80MHz --tsu=8ns
filtref
The quartus_stp --stp_file stp1.stp --enable command creates the QSF variable and instructs the
Quartus II software to compile the stp1.stp file with your design. The --enable option must be applied for
the SignalTap II Logic Analyzer to compile properly into your design.
The example below shows how to create a new .stp after building the SignalTap II Logic Analyzer instance
with the IP Catalog.
quartus_stp filtref --create_signaltap_hdl_file --stp_file stp1.stp
Related Information
Command-Line Scripting documentation
Information about the other command line executables and options
SignalTap II Tcl Commands
The quartus_stp executable supports a Tcl interface that allows you to capture data without running the
Quartus II GUI. You cannot execute SignalTap II Tcl commands from within the Tcl console in the
Quartus II software. They must be executed from the command line with the quartus_stp executable. To
execute a Tcl file that has SignalTap II Logic Analyzer Tcl commands, use the following command:
quartus_stp -t <Tcl file>
Altera Corporation
Design Debugging Using the SignalTap II Logic Analyzer
Send Feedback
QII5V3
2015.05.04
Design Example: Using SignalTap II Logic Analyzers
13-67
The example is an excerpt from a script you can use to continuously capture data. Once the trigger
condition is met, the data is captured and stored in the data log.
#opens signaltap session
open_session -name stp1.stp
#start acquisition of instance auto_signaltap_0 and
#auto_signaltap_1 at the same time
#calling run_multiple_end will start all instances
#run after run_multiple_start call
run_multiple_start
run -instance auto_signaltap_0 -signal_set signal_set_1 -trigger \
trigger_1 -data_log log_1 -timeout 5
run -instance auto_signaltap_1 -signal_set signal_set_1 -trigger \
trigger_1 -data_log log_1 -timeout 5
run_multiple_end
#close signaltap session
close_session
When the script is completed, open the .stp that you used to capture data to examine the contents of the
Data Log.
Related Information
::quartus::stp online help
Information about Tcl commands that you can use with the SignalTap II Logic Analyzer Tcl package
Design Example: Using SignalTap II Logic Analyzers
The system in this example contains many components, including a Nios processor, a direct memory
access (DMA) controller, on-chip memory, and an interface to external SDRAM memory. In this
example, the Nios processor executes a simple C program from on-chip memory and waits for you to
press a button. After you press a button, the processor initiates a DMA transfer, which you analyze using
the SignalTap II Logic Analyzer.
Related Information
AN 446: Debugging Nios II Systems with the SignalTap II Embedded Logic Analyzer application note
Custom Triggering Flow Application Examples
The custom triggering flow in the SignalTap II Logic Analyzer is most useful for organizing a number of
triggering conditions and for precise control over the acquisition buffer. This section provides two
application examples for defining a custom triggering flow within the SignalTap II Logic Analyzer. Both
examples can be easily copied and pasted directly into the state machine description box by using the state
display mode All states in one window.
Related Information
On-chip Debugging Design Examples website
Design Example 1: Specifying a Custom Trigger Position
Actions to the acquisition buffer can accept an optional post-count argument. This post-count argument
enables you to define a custom triggering position for each segment in the acquisition buffer. The example
shows how to apply a trigger position to all segments in the acquisition buffer. The example describes a
triggering flow for an acquisition buffer split into four segments. If each acquisition segment is 64 samples
Design Debugging Using the SignalTap II Logic Analyzer
Send Feedback
Altera Corporation
13-68
QII5V3
2015.05.04
Design Example 2: Trigger When triggercond1 Occurs Ten Times between
triggercond2 and triggercond3
in depth, the trigger position for each buffer will be at sample #34. The acquisition stops after all four
segments are filled once.
if (c1 == 3 && condition1)
trigger 30;
else if ( condition1 )
begin
segment_trigger 30;
increment c1;
end
Each segment acts as a non-segmented buffer that continuously updates the memory contents with the
signal values. The last acquisition before stopping the buffer is displayed on the Data tab as the last sample
number in the affected segment. The trigger position in the affected segment is then defined by N – post
count fill, where N is the number of samples per segment. Figure 13-51 illustrates the triggering
position.
Figure 13-51: Specifying a Custom Trigger Position
Trigger
Post Count
1
1
0
1
1
0
1
0
0
1
1
1
Sample #1
0
0
1
1
0
1
0
1
0
1
0
1
Last Sample
Design Example 2: Trigger When triggercond1 Occurs Ten Times between
triggercond2 and triggercond3
The custom trigger flow description is often useful to count a sequence of events before triggering the
acquisition buffer. The example shows such a sample flow. This example uses three basic triggering
conditions configured in the SignalTap II Setup tab.
This example triggers the acquisition buffer when condition1 occurs after condition3 and occurs ten
times prior to condition3. If condition3 occurs prior to ten repetitions of condition1, the state
machine transitions to a permanent wait state.
state ST1:
if ( condition2
begin
reset c1;
goto ST2;
end
State ST2 :
Altera Corporation
)
Design Debugging Using the SignalTap II Logic Analyzer
Send Feedback
QII5V3
2015.05.04
SignalTap II Scripting Support
13-69
if ( condition1 )
increment c1;
else if (condition3 && c1 < 10)
goto ST3;
else if ( condition3 && c1 >= 10)
trigger;
ST3:
goto ST3;
SignalTap II Scripting Support
You can run procedures and make settings described in this chapter in a Tcl script. You can also run some
procedures at a command prompt. For detailed information about scripting command options, refer to
the Quartus II Command-Line and Tcl API Help browser. To run the Help browser, type the following at
the command prompt:
quartus_sh --qhelp
Related Information
• Tcl Scripting documentation
• Quartus II Tcl Scripting online help
Document Revision History
Table 13-14: Document Revision History
Date
Version
Changes Made
2015.05.04
15.0.0
Added content for Floating Point Display Format in table: SignalTap II
Logic Analyzer Features and Benefits.
2014.12.15
14.1.0
Updated location of Fitter Settings, Analysis & Synthesis Settings, and
Physical Synthesis Optimizations to Compiler Settings.
December 2014
14.1.0
• Added MAX 10 as supported device.
• Removed Full Incremental Compilation setting and Post-Fit (Strict)
netlist type setting information.
• Removed outdated GUI images from "Using Incremental Compilation
with the SignalTap II Logic Analyzer" section.
June 2014
14.0.0
• DITA conversion.
• Replaced MegaWizard Plug-In Manager and Megafunction content
with IP Catalog and parameter editor content.
• Added flows for custom trigger HDL object, Incremental Route with
Rapid Recompile, and nested groups with Basic OR.
• GUI changes: toolbar, drag to zoom, disable/enable instance, trigger log
time-stamping.
Design Debugging Using the SignalTap II Logic Analyzer
Send Feedback
Altera Corporation
13-70
QII5V3
2015.05.04
Document Revision History
Date
Version
Changes Made
November 2013
13.1.0
Removed HardCopy material. Added section on using cross-triggering
with DS-5 tool and added link to white paper 01198. Added section on
remote debugging an Altera SoC and added link to application note 693.
Updated support for MEX function.
May 2013
13.0.0
• Added recommendation to use the state-based flow for segmented
buffers with separate trigger conditions, information about Basic OR
trigger condition, and hard processor system (HPS) external triggers.
• Updated “Segmented Buffer” on page 13-17, Conditional Mode on page
13-21, Creating Basic Trigger Conditions on page 13-16, and Using
External Triggers on page 13-48.
June 2012
12.0.0
Updated Figure 13–5 on page 13–16 and “Adding Signals to the
SignalTap II File” on page 13–10.
November 2011
11.0.1
Template update.
Minor editorial updates.
May 2011
11.0.0
Updated the requirement for the standalone SignalTap II software.
December 2010
10.0.1
Changed to new document template.
July 2010
10.0.0
• Add new acquisition buffer content to the “View, Analyze, and Use
Captured Data” section.
• Added script sample for generating hexadecimal CRC values in
programmed devices.
• Created cross references to Quartus II Help for duplicated procedural
content.
November 2009
9.1.0
No change to content.
March 2009
9.0.0
• Updated Table 13–1
• Updated “Using Incremental Compilation with the SignalTap II Logic
Analyzer” on page 13–45
• Added new Figure 13–33
• Made minor editorial updates
November 2008
8.1.0
Updated for the Quartus II software version 8.1 release:
• Added new section “Using the Storage Qualifier Feature” on page 14–
25
• Added description of start_store and stop_store commands in
section “Trigger Condition Flow Control” on page 14–36
• Added new section “Runtime Reconfigurable Options” on page 14–63
Altera Corporation
Design Debugging Using the SignalTap II Logic Analyzer
Send Feedback
QII5V3
2015.05.04
Document Revision History
Date
May 2008
Version
8.0.0
13-71
Changes Made
Updated for the Quartus II software version 8.0:
• Added “Debugging Finite State machines” on page 14-24
• Documented various GUI usability enhancements, including improve‐
ments to the resource estimator, the bus find feature, and the dynamic
display updates to the counter and flag resources in the State-based
trigger flow control tab
• Added “Capturing Data Using Segmented Buffers” on page 14–16
• Added hyperlinks to referenced documents throughout the chapter
• Minor editorial updates
Related Information
Quartus II Handbook Archive
For previous versions of the Quartus II Handbook
Design Debugging Using the SignalTap II Logic Analyzer
Send Feedback
Altera Corporation
Debugging Single Event Upset Using the Fault
Injection Debugger
14
2015.05.04
QII5V3
Subscribe
Send Feedback
You can detect and debug single event upset (SEU) using the Fault Injection Debugger in the Quartus II
software. Use the debugger with the Altera Fault Injection IP core to inject errors into the configuration
RAM (CRAM) of an FPGA device.
The injected error simulate the soft errors that can occur during normal operation due to (SEUs). Because
SEUs are rare events, and therefore difficult to test, you can use the Fault Injection Debugger to induce
intentional errors in the FPGA to test the system's response to these errors.
The Fault Injection Debugger is available for Stratix V family devices. For assistance with support for
Arria V or Cyclone V family devices, file a service request using mySupport.
The Fault Injection Debugger provides the following benefits:
• Allows you to evaluate system response for mitigating single event functional interrupts (SEFI).
• Allows you to perform SEFI characterization, eliminating the need for entire system beam testing.
Instead, you can limit the beam testing to failures in time (FIT)/Mb measurement at the device level.
• Scale FIT rates according to the SEFI characterization that is relevant to your design architecture. You
can randomly distribute fault injections throughout the entire device, or constrain them to specific
functional areas to speed up testing.
• Optimize your design to reduce SEU-caused disruption.
Related Information
Altera Website: Single Event Upsets
Single Event Upset Mitigation
Integrated circuits and programmable logic devices such as FPGAs are susceptible to SEUs. SEUs are
random, nondestructive events, caused by two major sources: alpha particles and neutrons from cosmic
rays. Radiation can cause either the logic register, embedded memory bit, or a configuration RAM
(CRAM) bit to flip its state, thus leading to unexpected device operation.
Arria V, Cyclone V, Stratix V and newer devices have the following CRAM capabilities:
• Error Detection Cyclical Redundance Checking (EDCRC)
• Automatic correction of an upset CRAM (scrubbing)
• Ability to create an upset CRAM condition (fault injection)
© 2015 Altera Corporation. All rights reserved. ALTERA, ARRIA, CYCLONE, ENPIRION, MAX, MEGACORE, NIOS, QUARTUS and STRATIX words and logos are
trademarks of Altera Corporation and registered in the U.S. Patent and Trademark Office and in other countries. All other words and logos identified as
trademarks or service marks are the property of their respective holders as described at www.altera.com/common/legal.html. Altera warrants performance
of its semiconductor products to current specifications in accordance with Altera's standard warranty, but reserves the right to make changes to any
products and services at any time without notice. Altera assumes no responsibility or liability arising out of the application or use of any information,
product, or service described herein except as expressly agreed to in writing by Altera. Altera customers are advised to obtain the latest version of device
specifications before relying on any published information and before placing orders for products or services.
www.altera.com
101 Innovation Drive, San Jose, CA 95134
ISO
9001:2008
Registered
14-2
QII5V3
2015.05.04
Hardware and Software Requirements
For more information about SEU mitigation in Altera devices, refer to the SEU Mitigation chapter in the
respective device handbook.
Related Information
Altera Website: Single Event Upsets
Hardware and Software Requirements
The following hardware and software is required to use the Fault Injection Debugger:
• Quartus II software version 14.0 or later.
• FEATURE line in your Altera license that enables the Fault Injection IP core. For more information,
contact your local Altera sales representative.
• Download cable (USB-Blaster, USB-Blaster II, EthernetBlaster, or EthernetBlaster II cable).
• Altera development kit or user designed board with a JTAG connection to the device under test.
• (Optional) FEATURE line in your Altera license that enables the Advanced SEU Detection IP core.
Related Information
Altera Website: Contact Altera
Using the Fault Injection Debugger and Fault Injection IP Core
The Fault Injection Debugger works together with the Fault Injection IP core. First, you instantiate the IP
core in your design, compile, and download the resulting configuration file into your device. Then, you
run the Fault Injection Debugger from within the Quartus II software or from the command line to
simulate soft errors.
The Fault Injection Debugger communicates with the Fault Injection IP core via the JTAG interface. You
perform debugging using the Fault Injection Debugger in the Quartus II software or using the commandline interface.
• The Fault Injection Debugger allows you to operate fault injection experiments interactively or by
batch commands, and allows you to specify the logical areas in your design for fault injections.
• The command-line interface is useful for running the debugger via a script.
The Fault Injection IP accepts commands from the JTAG interface and reports status back through the
JTAG interface.
Note: The Fault Injection IP core is implemented in soft logic in your device; therefore, you must account
for this logic usage in your design. One methodology is to characterize your design’s response to
SEU in the lab and then omit the IP core from your final deployed design.
You use the Fault Injection IP core with the following IP cores:
• The Error Message Register (EMR) Unloader IP core, which reads and stores data from the hardened
error detection circuitry in Altera devices.
• (Optional) The Advanced SEU Detection (ASD) IP core, which compares single-bit error locations to
a sensitivity map during device operation to determine whether a soft error affects it.
Altera Corporation
Debugging Single Event Upset Using the Fault Injection Debugger
Send Feedback
QII5V3
2015.05.04
Instantiating the Fault Injection IP Core
14-3
Figure 14-1: Fault Injection Debugger Overview Block Diagram
Altera Device
Command-Line
Interface or
Fault Injection
Debugger User
Interface
JTAG
Fault Injection IP
(1)
EMR Unloader IP
(2)
Sensitivity Map
Header File (.smh)
Unused Logic
Critical
User Logic
Non-Critical
User Logic
Advanced SEU
Detection IP (3)
Injected Error
Notes:
1. The fault Injection IP flips the bits of the targeted logic.
2. The Fault Injection Debugger and Advanced SEU Detection IP use the same
EMR Unloader instance.
3. The Advanced SEU Detection IP core is optional.
Related Information
•
•
•
•
•
•
Download Center
AN 539: Test Methodology or Error Detection and Recovery using CRC in Altera FPGA Devices
Understanding Single Event Functional Interrupts in FPGA Designs White Paper
Altera Fault Injection IP Core User Guide
Altera Error Message Unloader IP Core User Guide
Altera Advanced SEU Detection (ALTERA_ADV_SEU_DETECTION) IP Core User Guide
Instantiating the Fault Injection IP Core
The Fault Injection IP core does not require you to set any parameters. To use the IP core, create a new IP
instance, include it in your Qsys system, and connect the signals as appropriate.
Note: You must use the Fault Injection IP core with the Error Message Register (EMR) Unloader IP core.
The Fault Injection and the EMR Unloader IP cores are available in Qsys and the IP Catalog. Optionally,
you can instantiate them directly into your RTL design, using Verilog HDL, SystemVerilog, or VHDL.
Related Information
• Altera Fault Injection IP Core User Guide
Using the EMR Unloader IP Core
The EMR Unloader IP core provides an interface to the EMR, which is updated continuously by the
device’s EDCRC that checks the device's CRAM bits CRC for soft errors.
Debugging Single Event Upset Using the Fault Injection Debugger
Send Feedback
Altera Corporation
14-4
QII5V3
2015.05.04
Using the Advanced SEU Detection IP Core
Figure 14-2: Example Qsys System Including the Fault Injection IP Core and EMR Unloader IP Core
Figure 14-3: Example Altera Fault Injection IP Core and EMR Unloader IP Core Block Diagram
Altera Error
Message Register
Unloader IP Core
crcerror_pin
error_injected
emr_data 67
error_scrubbed
emr_valid
Altera Fault
Injection IP Core
intosc
reset
clk
System Reset
Related Information
• Altera Error Message Unloader IP Core User Guide
Using the Advanced SEU Detection IP Core
Use the Advanced SEU Detection (ASD) IP core when SEU tolerance is a design concern.
Altera Corporation
Debugging Single Event Upset Using the Fault Injection Debugger
Send Feedback
QII5V3
2015.05.04
Defining Fault Injection Areas
14-5
You must use the EMR Unloader IP core with the ASD IP core. Therefore, if you use the ASD IP and the
Fault Injection IP in the same design, they must share the EMR Unloader output via an Avalon-ST splitter
component. The following figure shows a Qsys system in which an Avalon-ST splitter distributes the
EMR contents to the ASD and Fault Injection IP cores.
Figure 14-4: Using the ASD and Fault Injection IP in the Same Qsys System
Related Information
• Altera Advanced SEU Detection (ALTERA_ADV_SEU_DETECTION) IP Core User Guide
Defining Fault Injection Areas
You can define specific regions of the FPGA for fault injection using a Sensitivity Map Header (.smh) file.
The SMH file stores the coordinates of the device CRAM bits, their assigned region (ASD Region), and
criticality. During the design process you use hierarchy tagging to create the region. Then, during
compilation, the Quartus II Assembler generates the SMH file. The Fault Injection Debugger limits error
injections to specific device regions you define in the SMH file.
Debugging Single Event Upset Using the Fault Injection Debugger
Send Feedback
Altera Corporation
14-6
QII5V3
2015.05.04
Performing Hierarchy Tagging
Performing Hierarchy Tagging
You define the FPGA regions for testing by assigning an ASD Region to the location. You can specify an
ASD Region value for any portion of your design hierarchy using the Design Partitions Window.
1. Choose Assignments > Design Partitions Window.
2. Right-click anywhere in the header row and turn on ASD Region to display the ASD Region column
(if it is not already displayed).
3. Enter a value from 0 to 16 for any partition to assign it to a specific ASD Region.
• ASD region 0 is reserved to unused portions of the device. You can assign a partition to this region
to specify it as non-critical..
• ASD region 1 is the default region. All used portions of the device are assigned to this region unless
you explicitly change the ASD Region assignment.
About SMH Files
The SMH file contains the following information:
• If you are not using hierarchy tagging (i.e., the design has no explicit ASD Region assignments in the
design hierarchy), the SMH file lists every CRAM bit and indicates whether it is sensitive for the
design.
• If you have performed hierarchy tagging and changed default ASD Region assignments, the SMH file
lists every CRAM bit and it's assigned ASD region.
The Fault Injection Debugger can limit injections to one or more specified regions.
Note: To direct the Assembler to generate an SMH file:
• Choose Assignments > Device > Device and Pin Options > Error Detection CRC.
• Turn on the Generate SEU sensitivity map file (.smh) option.
Using the Fault Injection Debugger
To use the Fault Injection Debugger, you connect from the tool to the device via the JTAG interface.
Then, configure the device and perform fault injection.
To launch the Fault Injection Debugger, choose Tools > Fault Injection Debugger in the Quartus II
software.
Note: Configuring or programming the device is similar to the procedure used for the Programmer or
SignalTap II Logic Analyzer.
Altera Corporation
Debugging Single Event Upset Using the Fault Injection Debugger
Send Feedback
QII5V3
2015.05.04
Configuring Your Device and the Fault Injection Debugger
14-7
Figure 14-5: Fault Injection Debugger
To configure your JTAG chain:
1.
2.
3.
4.
Click Hardware Setup. The tool displays the programming hardware connected to your computer.
Select the programming hardware you wish to use.
Click Close.
Click Auto Detect, which populates the device chain with the programmable devices found in the
JTAG chain.
Related Information
• Targeted Fault Injection Feature on page 14-13
• About Programming
• About Compilation
Configuring Your Device and the Fault Injection Debugger
The Fault Injection Debugger uses a .sof and (optionally) a Sensitivity Map Header (.smh) file.
The Software Object File (.sof) configures the FPGA. The .smh file defines the sensitivity of the CRAM
bits in the device. If you do not provide an .smh file, the Fault Injection Debugger injects faults randomly
throughout the CRAM bits.
Debugging Single Event Upset Using the Fault Injection Debugger
Send Feedback
Altera Corporation
14-8
QII5V3
2015.05.04
Constraining Regions for Fault Injection
To specify a .sof:
1.
2.
3.
4.
Select the FPGA you wish to configure in the Device chain box.
Click Select File.
Navigate to the .sof and click OK. The Fault Injection Debugger reads the .sof.
(Optional) Select the SMH file.
If you do not specify an SMH file, the Fault Injection Debugger injects faults randomly across the
entire device. If you specify an SMH file, you can restrict injections to the used areas of your device.
a. Right-click the device in the Device chain box and then click Select SMH File.
b. Select your SMH file.
c. Click OK.
5. Turn on Program/Configure.
6. Click Start.
The Fault Injection Debugger configures the device using the .sof.
Figure 14-6: Context Menu for Selecting the SMH File
Constraining Regions for Fault Injection
After loading an SMH file, you can direct the Fault Injection Debugger to operate on only specific ASD
regions.
Altera Corporation
Debugging Single Event Upset Using the Fault Injection Debugger
Send Feedback
QII5V3
2015.05.04
Specifying Error Types
14-9
To specify the ASD region(s) in which to inject faults:
1. Right-click on the FPGA in the Device chain box and click Show Device Sensitivity Map.
2. Select the ASD region(s) for fault injection.
Figure 14-7: Sensitivity Map Viewer
Specifying Error Types
You can specify various types of errors for injection.
• Single errors (SE)
• Double-adjacent errors (DAE)
• Uncorrectable multi-bit errors (EMBE)
Altera devices can self-correct single and double-adjacent errors if the scrubbing feature is enabled. Altera
devices cannot correct multi-bit errors. Refer to the chapter on mitigating SEUs for more information
about debugging these errors.
You can specify the mixture of faults to inject and the injection time interval. To specify the injection time
interval:
Debugging Single Event Upset Using the Fault Injection Debugger
Send Feedback
Altera Corporation
14-10
QII5V3
2015.05.04
Injecting Errors
1.
2.
3.
4.
In the Fault Injection Debugger, choose Tools > Options.
Drag the red controller to the mix of errors. Alternatively, you can specify the mix numerically.
Specify the Injection interval time.
Click OK.
Figure 14-8: Specifying the Mixture of SEU Fault Types
Related Information
Mitigating Single Event Upsets
Injecting Errors
You can inject errors in several modes:
• Inject one error on command
• Inject multiple errors on command
• Inject errors until commanded to stop
To inject these faults:
1. Turn on the Inject Fault option.
2. Choose whether you want to run error injection for a number of iterations or until stopped:
• If you choose to run until stopped, the Fault Injection Debugger injects errors at the interval
specified in the Tools > Options dialog box.
• If you want to run error injection for a specific number of iterations, enter the number.
3. Click Start.
Note: The Fault Injection Debugger runs for the specified number of iterations or until stopped.
The Quartus II Messages window shows messages about the errors that are injected. For additional
information on the injected faults, click Read EMR. The Fault Injection Debugger reads the device's EMR
and displays the contents in the Messages window.
Altera Corporation
Debugging Single Event Upset Using the Fault Injection Debugger
Send Feedback
QII5V3
2015.05.04
Recording Errors
14-11
Figure 14-9: Quartus II Error Injection and EMR Content Messages
Error Injection Information
Error Information Read
from the Device EMR
Recording Errors
You can record the location of any injected fault by noting the parameters reported in the Quartus II
Messages window.
If, for example, an injected fault results in behavior you would like to replay, you can target that location
for injection. You perform targeted injection using the Fault Injection Debugger command line interface.
Clearing Injected Errors
To restore the normal function of the FPGA, click Scrub. When you scrub an error, the device’s EDCRC
functions are used to correct the errors. The scrub mechanism is similar to that used during device
operation.
Command-Line Interface
You can run the Fault Injection Debugger at the command line with the quartus_fid executable, which is
useful if you want to perform fault injection from a script.
Table 14-1: Command line Arguments for Fault Injection
Short Argument
Long Argument
Description
c
cable
Specify programming hardware or cable.
(Required)
i
index
Specify the active device to inject fault. (Required)
n
number
Specify the number of errors to inject. The default
value is 1. (Optional)
t
time
Interval time between injections. (Optional)
Note: Use quartus_fid --help to view all available options.
The following code provides examples using the Fault Injection Debugger command-line interface.
############################################
#
# Find out which USB cables are available for this instance
Debugging Single Event Upset Using the Fault Injection Debugger
Send Feedback
Altera Corporation
14-12
QII5V3
2015.05.04
Command-Line Interface
# The result shows that one cable is available, named "USB-Blaster"
#
$ quartus_fid --list
. . .
Info: Command: quartus_fid --list
1) USB-Blaster on sj-sng-z4 [USB-0]
Info: Quartus II 64-Bit Fault Injection Debugger was successful. 0 errors, 0 warning
############################################
#
# Find which devices are available on USB-Blaster cable
# The result shows two devices: a Stratix V A7, and a MAX V CPLD.
#
$ quartus_fid --cable USB-Blaster -a
Info: Command: quartus_fid --cable=USB-Blaster -a
Info (208809): Using programming cable "USB-Blaster on sj-sng-z4 [USB-0]"
1) USB-Blaster on sj-sng-z4 [USB-0]
029030DD
5SGXEA7H(1|2|3)/5SGXEA7K1/..
020A40DD
5M2210Z/EPM2210
Info: Quartus II 64-Bit Fault Injection Debugger was successful. 0 errors, 0 warnings
############################################
#
# Program the Stratix V device
# The --index option specifies operations performed on a connected device.
#
"=svgx.sof" associates a .sof file with the device
#
"#p" means program the device
#
$ quartus_fid --cable USB-Blaster --index "@1=svgx.sof#p"
. . .
Info (209016): Configuring device index 1
Info (209017): Device 1 contains JTAG ID code 0x029030DD
Info (209007): Configuration succeeded -- 1 device(s) configured
Info (209011): Successfully performed operation(s)
Info (208551): Program signature into device 1.
Info: Quartus II 64-Bit Fault Injection Debugger was successful. 0 errors, 0
warnings
############################################
#
# Inject a fault into the device.
# The #i operator indicates to inject faults
# -n 3 indicates to inject 3 faults
#
$ quartus_fid --cable USB-Blaster --index "@1=svgx.sof#i" -n 3
Info: Command: quartus_fid --cable=USB-Blaster --index=@1=svgx.sof#i -n 3
Info (208809): Using programming cable "USB-Blaster on sj-sng-z4 [USB-0]"
Info (208521): Injects 3 error(s) into device(s)
Info: Quartus II 64-Bit Fault Injection Debugger was successful. 0 errors, 0
warnings
############################################
#
# Interactive Mode.
# Using the #i operation with -n 0 puts the debugger into interactive mode.
# Note that 3 faults were injected in the previous session;
# "E" reads the faults currently in the EMR Unloader IP core.
#
$ quartus_fid --cable USB-Blaster --index "@1=svgx.sof#i" -n 0
Info: Command: quartus_fid --cable=USB-Blaster --index=@1=svgx.sof#i -n 0
Info (208809): Using programming cable "USB-Blaster on sj-sng-z4 [USB-0]"
Enter :
'F' to inject fault
'E' to read EMR
'S' to scrub error(s)
'Q' to quit
E
Altera Corporation
Debugging Single Event Upset Using the Fault Injection Debugger
Send Feedback
QII5V3
2015.05.04
Targeted Fault Injection Feature
14-13
Info (208540): Reading EMR array
Info (208544): 3 frame error(s) detected in device 1.
Info (208545):
Error #1 : Single error in frame 0x1028 at bit 0x21EA.
Info (10914):
Error #2 : Uncorrectable multi-bit error in frame 0x1116.
Info (208545):
Error #3 : Single error in frame 0x1848 at bit 0x128C.
Enter :
'F' to inject fault
'E' to read EMR
'S' to scrub error(s)
'Q' to quit
Q
Info: Quartus II 64-Bit Fault Injection Debugger was successful. 0 errors, 0
warnings
Info: Peak virtual memory: 1522 megabytes
Info: Processing ended: Mon Nov 3 18:50:00 2014
Info: Elapsed time: 00:00:29
Info: Total CPU time (on all processors): 00:00:13
Targeted Fault Injection Feature
The Fault Injection Debugger injects faults into the FPGA randomly. However, the Targeted Fault
Injection feature allows you to inject faults into targeted locations in the CRAM. This operation may be
useful, for example, if you noted an SEU event and want to test the FPGA or system response to the same
event after modifying a recovery strategy.
Note: The Targeted Fault Injection feature is available only from the command line interface.
You can specify that errors are injected from the command line or in prompt mode.
Related Information
AN 539: Test Methodology or Error Detection and Recovery using CRC in Altera FPGA Devices
Specifying an Error List From the Command Line
The Targeted Fault Injection feature allows you to specify an error list from the command line, as shown
in the following example:
c:\Users\sng> quartus_fid -c 1 - i "@1= svgx.sof#i " -n 2 -user="@1= 0x2274 0x05EF 0x2264
0x0500"
Where:
c 1 indicates that the fpga is controlled by the first cable on your computer.
indicates that the first device in the chain is loaded with the object file svgx.sof and
will be injected with faults.
i "@1= svgx.sof#i "
n 2 indicates that two faults will be injected.
user=”@1= 0x2274 0x05EF 0x2264 0x0500” is a user-specified list of faults to be injected. In this
example, device 1 has two faults: at frame 0x2274, bit 0x05EF and at frame 0x2264, bit 0x0500.
Debugging Single Event Upset Using the Fault Injection Debugger
Send Feedback
Altera Corporation
14-14
QII5V3
2015.05.04
Specifying an Error List From Prompt Mode
Specifying an Error List From Prompt Mode
You can operate the Targeted Fault Injection feature interactively by specifying the number of faults to be
0 (-n 0). The Fault Injection Debugger presents prompt mode commands and their descriptions.
Prompt Mode Command
Description
F
Inject a fault
E
Read the EMR
S
Scrub errors
Q
Quit
In prompt mode, you can issue the F command alone to inject a single fault in a random location in the
device. In the following examples using the F command in prompt mode, three errors are injected.
F #3 0x12 0x34 0x56 0x78 * 0x9A 0xBC +
• Error 1 – Single bit error at frame 0x12, bit 0x34
• Error 2 – Uncorrectable error at frame 0x56, bit 0x78 (an * indicates a multi-bit error)
• Error 3 – Double-adjacent error at frame 0x9A, bit 0xBC (a + indicates a double bit error)
F 0x12 0x34 0x56 0x78 *
One (default) error is injected:
Error 1 – Single bit error at frame 0x12, bit 0x34. Locations after the first frame/bit location are ignored.
F #3 0x12 0x34 0x56 0x78 * 0x9A 0xBC + 0xDE 0x00
Three errors are injected:
•
•
•
•
Error 1 – Single bit error at frame 0x12, bit 0x34
Error 2 – Uncorrectable error at frame 0x56, bit 0x78
Error 3 – Double-adjacent error at frame 0x9A, bit 0xBC
Locations after the first 3 frame/bit pairs are ignored
Determining CRAM Bit Locations
When the Fault Injection Debugger detects a CRAM EDCRC error, the Error Message Register (EMR)
contains the syndrome, frame number, bit location, and error type (single, double, or multi-bit) of the
detected CRAM error.
During system testing, save the EMR contents reported by the Fault Injection Debugger when you detect
an EDCRC fault.
Note: With the recorded EMR contents, you can supply the frame and bit numbers to the Fault Injection
Debugger to replay the errors noted during system testing, to further design, and characterize a
system recovery response to that error.
Related Information
AN 539: Test Methodology or Error Detection and Recovery using CRC in Altera FPGA Devices
Advanced Command-Line Options: ASD Regions and Error Type Weighting
You can use the Fault Injection Debugger command-line interface to inject errors into ASD regions and
weight the error types.
Altera Corporation
Debugging Single Event Upset Using the Fault Injection Debugger
Send Feedback
QII5V3
2015.05.04
Document Revision History
14-15
First, you specify the mix of error types (single bit, double adjacent, and multi-bit uncorrectable) using the
--weight <single errors>.<double adjacent errors>.<multi-bit errors> option. For example,
for a mix of 50% single errors, 30% double adjacent errors, and 20% multi-bit uncorrectable errors, use
the option --weight=50.30.20. Then, to target an ASD region, use the -smh option to include the SMH
file and indicate the ASD region to target. For example:
$ quartus_fid --cable=USB-BlasterII --index "@1=svgx.sof#pi" --weight=100.0.0 -smh="@1=svgx.smh#2" --number=30
This example command:
•
•
•
•
Programs the device and injects faults (pi string)
Injects 100% single-bit faults (100.0.0)
Injects only into ASD_REGION 2 (indicated by the #2)
Injects 30 faults
Document Revision History
Table 14-2: Document Revision History
Date
Version
Changes
2015.05.04
15.0.0
• Provided more detail on how to use the Fault
Injection Debugger throughout the document.
• Added more command-line examples.
2014.06.30
14.0.0
• Removed “Modifying the Quartus INI File”
section.
• Added “Targeted Fault Injection Feature”
section.
• Updated “Hardware and Software Require‐
ments” section.
December 2012
2012.12.01
Preliminary release.
Debugging Single Event Upset Using the Fault Injection Debugger
Send Feedback
Altera Corporation
In-System Debugging Using External Logic
Analyzers
15
2014.06.30
QII5V3
Subscribe
Send Feedback
About the Quartus II Logic Analyzer Interface
The Quartus II Logic Analyzer Interface (LAI) allows you to use an external logic analyzer and a minimal
number of Altera-supported device I/O pins to examine the behavior of internal signals while your design
®
is running at full speed on your Altera - supported device.
The LAI connects a large set of internal device signals to a small number of output pins. You can connect
these output pins to an external logic analyzer for debugging purposes. In the Quartus II LAI, the internal
signals are grouped together, distributed to a user-configurable multiplexer, and then output to available
I/O pins on your Altera-supported device. Instead of having a one-to-one relationship between internal
signals and output pins, the Quartus II LAI enables you to map many internal signals to a smaller number
of output pins. The exact number of internal signals that you can map to an output pin varies based on the
multiplexer settings in the Quartus II LAI.
Note: The term “logic analyzer” when used in this document includes both logic analyzers and oscillo‐
scopes equipped with digital channels, commonly referred to as mixed signal analyzers or MSOs.
The LAI does not support Hard Processor System (HPS) I/Os.
Related Information
Device Support website
Choosing a Logic Analyzer
The Quartus II software offers the following two general purpose on-chip debugging tools for debugging a
large set of RTL signals from your design:
• The SignalTap II Logic Analyzer
• An external logic analyzer, which connects to internal signals in your Altera-supported device by using
the Quartus II LAI
®
© 2015 Altera Corporation. All rights reserved. ALTERA, ARRIA, CYCLONE, ENPIRION, MAX, MEGACORE, NIOS, QUARTUS and STRATIX words and logos are
trademarks of Altera Corporation and registered in the U.S. Patent and Trademark Office and in other countries. All other words and logos identified as
trademarks or service marks are the property of their respective holders as described at www.altera.com/common/legal.html. Altera warrants performance
of its semiconductor products to current specifications in accordance with Altera's standard warranty, but reserves the right to make changes to any
products and services at any time without notice. Altera assumes no responsibility or liability arising out of the application or use of any information,
product, or service described herein except as expressly agreed to in writing by Altera. Altera customers are advised to obtain the latest version of device
specifications before relying on any published information and before placing orders for products or services.
www.altera.com
101 Innovation Drive, San Jose, CA 95134
ISO
9001:2008
Registered
15-2
QII5V3
2014.06.30
Required Components
Table 15-1: Comparing the SignalTap II Logic Analyzer with the Logic Analyzer Interface
Feature
Description
Recommended Logic
Analyzer
Sample Depth
You have access to a wider sample depth with an external logic analyzer.
In the SignalTap II Logic Analyzer, the maximum sample depth is set to
128 Kb, which is a device constraint. However, with an external logic
analyzer, there are no device constraints, providing you a wider sample
depth.
LAI
Debugging
Timing Issues
Using an external logic analyzer provides you with access to a “timing”
mode, which enables you to debug combined streams of data.
LAI
Performance
You frequently have limited routing resources available to place and
route when you use the SignalTap II Logic Analyzer with your design.
An external logic analyzer adds minimal logic, which removes resource
limits on place-and-route.
LAI
Triggering
Capability
The SignalTap II Logic Analyzer offers triggering capabilities that are
comparable to external logic analyzers.
Use of Output
Pins
Using the SignalTap II Logic Analyzer, no additional output pins are
required. Using an external logic analyzer requires the use of additional
output pins.
SignalTap II
Acquisition Speed With the SignalTap II Logic Analyzer, you can acquire data at speeds of
over 200 MHz. You can achieve the same acquisition speeds with an
external logic analyzer; however, you must consider signal integrity
issues.
SignalTap II
LAI or SignalTap II
Related Information
• System Debugging Tools Overview on page 9-1
Overview and comparison of all tools available in the Quartus II software on-chip debugging tool suite
Required Components
You must have the following components to perform analysis using the LAI:
Altera Corporation
In-System Debugging Using External Logic Analyzers
Send Feedback
QII5V3
2014.06.30
Required Components
•
•
•
•
•
15-3
The Quartus II software starting with version 5.1 and later
The device under test
An external logic analyzer
An Altera communications cable
A cable to connect the Altera-supported device to the external logic analyzer
Figure 15-1: LAI and Hardware Setup
Board
External Logic Analyzer
(2)
FPGA
LAI
Connected to
Unused FPGA Pins
JTAG
Altera Programming
Hardware
(1)
Quartus II Software
Notes to figure:
1. Configuration and control of the LAI using a computer loaded with the Quartus II software via the
JTAG port.
2. Configuration and control of the LAI using a third-party vendor logic analyzer via the JTAG port.
Support varies by vendor.
In-System Debugging Using External Logic Analyzers
Send Feedback
Altera Corporation
15-4
QII5V3
2014.06.30
Flow for Using the LAI
Flow for Using the LAI
Figure 15-2: LAI Workflow
Start the Quartus II Software
Create New Logic
Analyzer Interface File
Configure Logic Analyzer
Interface File
Compile Project
Program Device
Control Output Pin
Debug Project
Notes to figure:
1. Configuration and control of the LAI using a computer loaded with the Quartus II software via the
JTAG port.
2. Configuration and control of the LAI using a third-party vendor logic analyzer via the JTAG port.
Support varies by vendor.
Working with LAI Files
The .lai file stores the configuration of an LAI instance. The .lai file opens in the LAI editor. The editor
allows you to group multiple internal signals to a set of external pins.
Related Information
Setting Up the Logic Analyzer Interface online help
Configuring the File Core Parameters
After you create the .lai file, you must configure the .lai file core parameters by clicking on the Setup View
list, and then selecting Core Parameters. The table below lists the .lai file core parameters.
Altera Corporation
In-System Debugging Using External Logic Analyzers
Send Feedback
QII5V3
2014.06.30
Mapping the LAI File Pins to Available I/O Pins
15-5
Table 15-2: LAI File Core Parameters
Parameter
Pin Count
Description
The Pin Count parameter signifies the number of pins you want dedicated to
your LAI. The pins must be connected to a debug header on your board. Within
the Altera-supported device, each pin is mapped to a user-configurable number
of internal signals.
The Pin Count parameter can range from 1 to 255 pins.
Bank Count
The Bank Count parameter signifies the number of internal signals that you
want to map to each pin. For example, a Bank Count of 8 implies that you will
connect eight internal signals to each pin.
The Bank Count parameter can range from 1 to 255 banks.
Output/
The Output/Capture Mode parameter signifies the type of acquisition you
Capture Mode perform. There are two options that you can select:
Combinational/Timing—This acquisition uses your external logic analyzer’s
internal clock to determine when to sample data. Because Combinational/
Timing acquisition samples data asynchronously to your Altera-supported
device, you must determine the sample frequency you should use to debug and
verify your system. This mode is effective if you want to measure timing
information, such as channel-to-channel skew. For more information about the
sampling frequency and the speeds at which it can run, refer to the data sheet for
your external logic analyzer.
Registered/State—This acquisition uses a signal from your system under test to
determine when to sample. Because Registered/State acquisition samples data
synchronously with your Altera-supported device, it provides you with a
functional view of your Altera-supported device while it is running. This mode
is effective when you verify the functionality of your design.
Clock
The Clock parameter is available only when Output/Capture Mode is set to
Registered State. You must specify the sample clock in the Core Parameters
view. The sample clock can be any signal in your design. However, for best
results, Altera recommends that you use a clock with an operating frequency fast
enough to sample the data you would like to acquire.
Power-Up
State
The Power-Up State parameter specifies the power-up state of the pins you have
designated for use with the LAI. You have the option of selecting tri-stated for
all pins, or selecting a particular bank that you have enabled.
Mapping the LAI File Pins to Available I/O Pins
To configure the .lai file I/O pin parameters, select Pins in the Setup View list. To assign pin locations for
the LAI, double-click the Location column next to the reserved pins in the Name column, and the Pin
Planner opens.
Related Information
Managing Device I/O Pins documentation
Information about how to use the Pin Planner
In-System Debugging Using External Logic Analyzers
Send Feedback
Altera Corporation
15-6
QII5V3
2014.06.30
Mapping Internal Signals to the LAI Banks
Mapping Internal Signals to the LAI Banks
After you have specified the number of banks to use in the Core Parameters settings page, you must
assign internal signals for each bank in the LAI. Click the Setup View arrow and select Bank n or All
Banks.
To view all of your bank connections, click Setup View and select All Banks.
Using the Node Finder
Before making bank assignments, on the View menu, point to Utility Windows and click Node Finder.
Find the signals that you want to acquire, then drag and drop the signals from the Node Finder dialog box
into the bank Setup View. When adding signals, use SignalTap II: pre-synthesis for non-incrementally
routed instances and SignalTap II: post-fitting for incrementally routed instances.
As you continue to make assignments in the bank Setup View, the schematic of your LAI in the Logical
View of your .lai file begins to reflect your assignments. Continue making assignments for each bank in
the Setup View until you have added all of the internal signals for which you wish to acquire data.
Compiling Your Quartus II Project
When you save your .lai file, a dialog box prompts you to enable the LAI instance for the active project.
Alternatively, you can specify the .lai file your project uses in the Global Project Settings dialog box.
After you specify the name of your .lai file, you must compile your project. To compile your project, on
the Processing menu, click Start Compilation.
To ensure that the LAI is properly compiled with your project, expand the entity hierarchy in the Project
Navigator. (To display the Project Navigator, on the View menu, point to Utility Windows and click
Project Navigator.) If the LAI is compiled with your design, the sld_hub and sld_multitap entities are
shown in the Project Navigator.
Figure 15-3: Project Navigator
Programming Your Altera-Supported Device Using the LAI
After compilation completes, you must configure your Altera-supported device before using the LAI.
You can use the LAI with multiple devices in your JTAG chain. Your JTAG chain can also consist of
devices that do not support the LAI or non-Altera, JTAG-compliant devices. To use the LAI in more than
one Altera-supported device, create an .lai file and configure an .lai file for each Altera-supported device
that you want to analyze.
Related Information
Enabling the Logic Analyzer Interface online help
Information to configure a device or a set of devices for use with LAI
Altera Corporation
In-System Debugging Using External Logic Analyzers
Send Feedback
QII5V3
2014.06.30
Controlling the Active Bank During Runtime
15-7
Controlling the Active Bank During Runtime
When you have programmed your Altera-supported device, you can control which bank you map to the
reserved .lai file output pins. To control which bank you map, in the schematic in the Logical View, rightclick the bank and click Connect Bank.
Figure 15-4: Configuring Banks
Acquiring Data on Your Logic Analyzer
To acquire data on your logic analyzer, you must establish a connection between your device and the
external logic analyzer. For more information about this process and for guidelines about how to establish
connections between debugging headers and logic analyzers, refer to the documentation for your logic
analyzer.
Using the LAI with Incremental Compilation
The Incremental Compilation feature in the Quartus II software allows you to preserve the synthesis and
fitting results of your design. This is an effective feature for reducing compilation times if you only modify
a portion of a design or you wish to preserve the optimization results from a previous compilation.
The Incremental Compilation feature is well suited for use with LAI since LAI comprises a small portion
of most designs. Because LAI consists of only a small portion of your design, incremental compilation
helps to minimize your compilation time. Incremental compilation works best when you are only
changing a small portion of your design. Incremental compilation yields an accurate representation of
your design behavior when changing the .lai file through multiple compilations.
Related Information
Enabling the Logic Analyzer Interface online help
In-System Debugging Using External Logic Analyzers
Send Feedback
Altera Corporation
15-8
QII5V3
2014.06.30
Document Revision History
Document Revision History
Table 15-3: Document Revision History
Date
Version
Changes
June 2014
14.0.0
• Dita conversion
• Added limitation about HPS I/O support
June 2012
12.0.0
Removed survey link
November 2011
10.1.1
Changed to new document template
December 2010
10.1.0
• Minor editorial updates
• Changed to new document template
August 2010
10.0.1
Corrected links
July 2010
10.0.0
• Created links to the Quartus II Help
• Editorial updates
• Removed Referenced Documents section
November 2009
9.1.0
• Removed references to APEX devices
• Editorial updates
March 2009
9.0.0
• Minor editorial updates
• Removed Figures 15–4, 15–5, and 15–11 from
8.1 version
November 2008
8.1.0
Changed to 8-1/2 x 11 page size. No change to
content
May 2008
8.0.0
• Updated device support list on page 15–3
• Added links to referenced documents
throughout the chapter
• Added “Referenced Documents”
• Added reference to Section V. In-System
Debugging
• Minor editorial updates
Related Information
Quartus II Handbook Archive
For previous versions of the Quartus II Handbook
Altera Corporation
In-System Debugging Using External Logic Analyzers
Send Feedback
In-System Modification of Memory and
Constants
16
2014.06.30
QII5V3
Subscribe
Send Feedback
About the In-System Memory Content Editor
The Quartus II In-System Memory Content Editor allows you to view and update memories and
constants with the JTAG port connection.
®
The In-System Memory Content Editor allows access to dense and complex FPGA designs. When you
program devices, you have read and write access to the memories and constants through the JTAG
interface. You can then identify, test, and resolve issues with your design by testing changes to memory
contents in the FPGA while your design is running.
When you use the In-System Memory Content Editor in conjunction with the SignalTap II Logic
Analyzer, you can more easily view and debug your design in the hardware lab.
The ability to read data from memories and constants allows you to quickly identify the source of
problems. The write capability allows you to bypass functional issues by writing expected data. For
example, if a parity bit in your memory is incorrect, you can use the In-System Memory Content Editor to
write the correct parity bit values into your RAM, allowing your system to continue functioning. You can
also intentionally write incorrect parity bit values into your RAM to check the error handling function‐
ality of your design.
Related Information
System Debugging Tools Overview on page 9-1
Overview and comparison of all tools available in the Quartus II software on-chip debugging tool suite
Design Debugging Using the SignalTap II Logic Analyzer documentation on page 13-1
Library of Parameterized Modules online help
List of the types of memories and constants currently supported by the Quartus II software
Design Flow Using the In-System Memory Content Editor
To use the In-System Memory Content Editor, perform the following steps:
© 2015 Altera Corporation. All rights reserved. ALTERA, ARRIA, CYCLONE, ENPIRION, MAX, MEGACORE, NIOS, QUARTUS and STRATIX words and logos are
trademarks of Altera Corporation and registered in the U.S. Patent and Trademark Office and in other countries. All other words and logos identified as
trademarks or service marks are the property of their respective holders as described at www.altera.com/common/legal.html. Altera warrants performance
of its semiconductor products to current specifications in accordance with Altera's standard warranty, but reserves the right to make changes to any
products and services at any time without notice. Altera assumes no responsibility or liability arising out of the application or use of any information,
product, or service described herein except as expressly agreed to in writing by Altera. Altera customers are advised to obtain the latest version of device
specifications before relying on any published information and before placing orders for products or services.
www.altera.com
101 Innovation Drive, San Jose, CA 95134
ISO
9001:2008
Registered
16-2
QII5V3
2014.06.30
Creating In-System Modifiable Memories and Constants
1.
2.
3.
4.
5.
Identify the memories and constants that you want to access.
Edit the memories and constants to be run-time modifiable.
Perform a full compilation.
Program your device.
Launch the In-System Memory Content Editor.
Creating In-System Modifiable Memories and Constants
When you specify that a memory or constant is run-time modifiable, the Quartus II software changes the
default implementation. A single-port RAM is converted to a dual-port RAM, and a constant is
implemented in registers instead of look-up tables (LUTs). These changes enable run-time modification
without changing the functionality of your design.
If you instantiate a memory or constant IP core directly with ports and parameters in VHDL or Verilog
HDL, add or modify the lpm_hint parameter as follows:
In VHDL code, add the following:
lpm_hint => "ENABLE_RUNTIME_MOD = YES,
INSTANCE_NAME = <instantiation name>";
In Verilog HDL code, add the following:
defparam <megafunction instance name>.lpm_hint =
"ENABLE_RUNTIME_MOD = YES,
INSTANCE_NAME = <instantiation name>";
Related Information
Setting up the In-System Memory Content Editor online help
Running the In-System Memory Content Editor
The In-System Memory Content Editor has three separate panes: the Instance Manager, the JTAG Chain
Configuration, and the Hex Editor.
The Instance Manager pane displays all available run-time modifiable memories and constants in your
FPGA device. The JTAG Chain Configuration pane allows you to program your FPGA and select the
®
Altera device in the chain to update.
Using the In-System Memory Content Editor does not require that you open a project. The In-System
Memory Content Editor retrieves all instances of run-time configurable memories and constants by
scanning the JTAG chain and sending a query to the specific device selected in the JTAG Chain Configu‐
ration pane.
If you have more than one device with in-system configurable memories or constants in a JTAG chain,
you can launch multiple In-System Memory Content Editors within the Quartus II software to access the
memories and constants in each of the devices. Each In-System Memory Content Editor can access the insystem memories and constants in a single device.
Altera Corporation
In-System Modification of Memory and Constants
Send Feedback
QII5V3
2014.06.30
Instance Manager
16-3
Instance Manager
When you scan the JTAG chain to update the Instance Manager pane, you can view a list of all run-time
modifiable memories and constants in the design. The Instance Manager pane displays the Index,
Instance, Status, Width, Depth, Type, and Mode of each element in the list.
You can read and write to in-system memory with the Instance Manager pane.
Note: In addition to the buttons available in the Instance Manager pane, you can read and write data by
selecting commands from the Processing menu, or the right-click menu in the Instance Manager
pane or Hex Editor pane.
The status of each instance is also displayed beside each entry in the Instance Manager pane. The status
indicates if the instance is Not running, Offloading data, or Updating data. The health monitor provides
information about the status of the editor.
The Quartus II software assigns a different index number to each in-system memory and constant to
distinguish between multiple instances of the same memory or constant function. View the In-System
Memory Content Editor Settings section of the Compilation Report to match an index number with the
corresponding instance ID.
Related Information
Instance Manager Pane online help
Editing Data Displayed in the Hex Editor Pane
You can edit data read from your in-system memories and constants displayed in the Hex Editor pane by
typing values directly into the editor or by importing memory files.
Related Information
Working with In-System Memory Content Editor Data online help
Importing and Exporting Memory Files
The In-System Memory Content Editor allows you to import and export data values for memories that
have the In-System Updating feature enabled. Importing from a data file enables you to quickly load an
entire memory image. Exporting to a data file enables you to save the contents of the memory for future
use.
Scripting Support
The In-System Memory Content Editor supports reading and writing of memory contents via a Tcl script
or Tcl commands entered at a command prompt. For detailed information about scripting command
options, refer to the Quartus II command-line and Tcl API Help browser.
To run the Help browser, type the following command at the command prompt:
quartus_sh --qhelp
In-System Modification of Memory and Constants
Send Feedback
Altera Corporation
16-4
QII5V3
2014.06.30
Programming the Device with the In-System Memory Content Editor
The commonly used commands for the In-System Memory Content Editor are as follows:
• Reading from memory:
read_content_from_memory
[-content_in_hex]
-instance_index <instance index>
-start_address <starting address>
-word_count <word count>
• Writing to memory:
write_content_to_memory
• Saving memory contents to a file:
save_content_from_memory_to_file
• Updating memory contents from a file:
update_content_to_memory_from_file
Related Information
• Tcl Scripting documentation
• Command-Line Scripting documentation
• API Functions for Tcl online help
Descriptions of the command options and scripting examples
Programming the Device with the In-System Memory Content Editor
If you make changes to your design, you can program the device from within the In-System Memory
Content Editor.
Related Information
Setting up the In-System Memory Content Editor online help
Example: Using the In-System Memory Content Editor with the SignalTap II Logic
Analyzer
The following scenario describes how you can use the In-System Updating of Memory and Constants
feature with the SignalTap II Logic Analyzer to efficiently debug your design. You can use the In-System
Memory Content Editor and the SignalTap II Logic Analyzer simultaneously with the JTAG interface.
Scenario: After completing your FPGA design, you find that the characteristics of your FIR filter design
are not as expected.
1. To locate the source of the problem, change all your FIR filter coefficients to be in-system modifiable
and instantiate the SignalTap II Logic Analyzer.
2. Using the SignalTap II Logic Analyzer to tap and trigger on internal design nodes, you find the FIR
filter to be functioning outside of the expected cutoff frequency.
3. Using the In-System Memory Content Editor, you check the correctness of the FIR filter coefficients.
Upon reading each coefficient, you discover that one of the coefficients is incorrect.
4. Because your coefficients are in-system modifiable, you update the coefficients with the correct data
with the In-System Memory Content Editor.
Altera Corporation
In-System Modification of Memory and Constants
Send Feedback
QII5V3
2014.06.30
Document Revision History
16-5
In this scenario, you can quickly locate the source of the problem using both the In-System Memory
Content Editor and the SignalTap II Logic Analyzer. You can also verify the functionality of your
device by changing the coefficient values before modifying the design source files.
You can also modify the coefficients with the In-System Memory Content Editor to vary the character‐
istics of the FIR filter, for example, filter attenuation, transition bandwidth, cut-off frequency, and
windowing function.
Document Revision History
Table 16-1: Document Revision History
Date
Version
Changes
June 2014
14.0.0
• Dita conversion.
• Removed references to megafunction and replaced with IP
core.
June 2012
12.0.0
Removed survey link.
November 2011
10.0.3
Template update.
December 2010
10.0.2
Changed to new document template. No change to content.
August 2010
10.0.1
Corrected links
July 2010
10.0.0
• Inserted links to Quartus II Help
• Removed Reference Documents section
November 2009
9.1.0
• Delete references to APEX devices
• Style changes
March 2009
9.0.0
No change to content
November 2008
8.1.0
Changed to 8-1/2 x 11 page size. No change to content.
May 2008
8.0.0
• Added reference to Section V. In-System Debugging in
volume 3 of the Quartus II Handbook on page 16-1
• Removed references to the Mercury device, as it is now
considered to be a “Mature” device
• Added links to referenced documents throughout
document
• Minor editorial updates
Related Information
Quartus II Handbook Archive
For previous versions of the Quartus II Handbook
In-System Modification of Memory and Constants
Send Feedback
Altera Corporation
Design Debugging Using In-System Sources
and Probes
17
2014.06.30
QII5V3
Subscribe
Send Feedback
Traditional debugging techniques often involve using an external pattern generator to exercise the logic
and a logic analyzer to study the output waveforms during run time. The SignalTap® II Logic Analyzer
and SignalProbe allow you to read or “tap” internal logic signals during run time as a way to debug your
logic design.
You can make the debugging cycle more efficient when you can drive any internal signal manually within
your design, which allows you to perform the following actions:
• Force the occurrence of trigger conditions set up in the SignalTap II Logic Analyzer
• Create simple test vectors to exercise your design without using external test equipment
• Dynamically control run time control signals with the JTAG chain
The In-System Sources and Probes Editor in the Quartus II® software extends the portfolio of verification
tools, and allows you to easily control any internal signal and provides you with a completely dynamic
debugging environment. Coupled with either the SignalTap II Logic Analyzer or SignalProbe, the InSystem Sources and Probes Editor gives you a powerful debugging environment in which to generate
stimuli and solicit responses from your logic design.
The Virtual JTAG IP core and the In-System Memory Content Editor also give you the capability to drive
virtual inputs into your design. The Quartus II software offers a variety of on-chip debugging tools.
The In-System Sources and Probes Editor consists of the ALTSOURCE_PROBE IP core and an interface
to control the ALTSOURCE_PROBE IP core instances during run time. Each ALTSOURCE_PROBE IP
core instance provides you with source output ports and probe input ports, where source ports drive
selected signals and probe ports sample selected signals. When you compile your design, the
ALTSOURCE_PROBE IP core sets up a register chain to either drive or sample the selected nodes in your
logic design. During run time, the In-System Sources and Probes Editor uses a JTAG connection to shift
data to and from the ALTSOURCE_PROBE IP core instances. The figure shows a block diagram of the
components that make up the In-System Sources and Probes Editor.
© 2015 Altera Corporation. All rights reserved. ALTERA, ARRIA, CYCLONE, ENPIRION, MAX, MEGACORE, NIOS, QUARTUS and STRATIX words and logos are
trademarks of Altera Corporation and registered in the U.S. Patent and Trademark Office and in other countries. All other words and logos identified as
trademarks or service marks are the property of their respective holders as described at www.altera.com/common/legal.html. Altera warrants performance
of its semiconductor products to current specifications in accordance with Altera's standard warranty, but reserves the right to make changes to any
products and services at any time without notice. Altera assumes no responsibility or liability arising out of the application or use of any information,
product, or service described herein except as expressly agreed to in writing by Altera. Altera customers are advised to obtain the latest version of device
specifications before relying on any published information and before placing orders for products or services.
www.altera.com
101 Innovation Drive, San Jose, CA 95134
ISO
9001:2008
Registered
17-2
QII5V3
2014.06.30
Design Debugging Using In-System Sources and Probes
Figure 17-1: In-System Sources and Probes Editor Block Diagram
FPGA
Design Logic
Probes
Sources
altsource_probe
Megafunction
D
Q
D
Q
JTAG
Controller
Altera
Programming
Hardware
Quartus II
Software
The ALTSOURCE_PROBE IP core hides the detailed transactions between the JTAG controller and the
registers instrumented in your design to give you a basic building block for stimulating and probing your
design. Additionally, the In-System Sources and Probes Editor provides single-cycle samples and singlecycle writes to selected logic nodes. You can use this feature to input simple virtual stimuli and to capture
the current value on instrumented nodes. Because the In-System Sources and Probes Editor gives you
access to logic nodes in your design, you can toggle the inputs of low-level components during the
debugging process. If used in conjunction with the SignalTap II Logic Analyzer, you can force trigger
conditions to help isolate your problem and shorten your debugging process.
The In-System Sources and Probes Editor allows you to easily implement control signals in your design as
virtual stimuli. This feature can be especially helpful for prototyping your design, such as in the following
operations:
•
•
•
•
Creating virtual push buttons
Creating a virtual front panel to interface with your design
Emulating external sensor data
Monitoring and changing run time constants on the fly
The In-System Sources and Probes Editor supports Tcl commands that interface with all your
ALTSOURCE_PROBE IP core instances to increase the level of automation.
Altera Corporation
Design Debugging Using In-System Sources and Probes
Send Feedback
QII5V3
2014.06.30
Hardware and Software Requirements
17-3
Related Information
System Debugging Tools
For an overview and comparison of all the tools available in the Quartus II software on-chip debugging
tool suite
Hardware and Software Requirements
The following components are required to use the In-System Sources and Probes Editor:
• Quartus II software
or
• Quartus II Web Edition (with the TalkBack feature turned on)
• Download Cable (USB-BlasterTM download cable or ByteBlasterTM cable)
®
• Altera development kit or user design board with a JTAG connection to device under test
The In-System Sources and Probes Editor supports the following device families:
•
•
•
•
Arria series
®
Stratix series
®
Cyclone series
®
MAX series
®
Design Flow Using the In-System Sources and Probes Editor
The In-System Sources and Probes Editor supports an RTL flow. Signals that you want to view in the InSystem Sources and Probes editor are connected to an instance of the In-System Sources and Probes IP
core.
After you compile the design, you can control each instance via the In-System Sources and Probes
Editor pane or via a Tcl interface.
Design Debugging Using In-System Sources and Probes
Send Feedback
Altera Corporation
17-4
QII5V3
2014.06.30
Instantiating the In-System Sources and Probes IP Core
Figure 17-2: FPGA Design Flow Using the In-System Sources and Probes Editor
Start
Create a New Project or Open an
Existing Project
Configure altsource_probe
Megafunction
Instrument selected logic nodes
by Instantiating the
altsource_probe Megafunction
variation file into the HDL
Design
Compile the design
Program Target Device(s)
Debug/Modify HDL
Control Source and Probe
Instance(s)
Functionality
Satisfied?
No
Yes
End
Instantiating the In-System Sources and Probes IP Core
You must instantiate the In-System Sources and Probes IP core before you can use the In-System Sources
and Probes editor. Use the IP Catalog and parameter editor to instantiate a custom variation of the InSystem Sources and Probes IP core.
Altera Corporation
Design Debugging Using In-System Sources and Probes
Send Feedback
QII5V3
2014.06.30
In-System Sources and Probes IP Core Parameters
17-5
To configure the In-System Sources and Probes IP core, perform the following steps::
1.
2.
3.
4.
On the Tools menu, click Tools > IP Catalog.
Locate and double-click the In-System Sources and Probes IP core. The parameter editor appears.
Specify a name for your custom IP variation.
Specify the desired parameters for your custom IP variation. You can specify up to up to 256 bits for
each source. Your design may include up to 128 instances of this IP core.
5. Click Generate or Finish to generate IP core synthesis and simulation files matching your specifica‐
tions. The parameter editor generates the necessary variation files and the instantiation template based
on your specification. Use the generated template to instantiate the In-System Sources and Probes IP
core in your design.
Note: The In-System Sources and Probes Editor does not support simulation. You must remove the
In-System Sources and Probes IP core before you create a simulation netlist.
In-System Sources and Probes IP Core Parameters
Use the template to instantiate the variation file in your design.
Table 17-1: In-System Sources and Probes IP Port Information
Port Name
Required?
Direction
Comments
probe[]
No
Input
The outputs from your design.
source_clk
No
Input
Source Data is written synchronously to this clock. This
input is required if you turn on Source Clock in the
Advanced Options box in the parameter editor.
source_ena
No
Input
Clock enable signal for source_clk. This input is
required if specified in the Advanced Options box in
the parameter editor.
source[]
No
Output
Used to drive inputs to user design.
You can include up to 128 instances of the in-system sources and probes IP core in your design, if your
device has available resources. Each instance of the IP core uses a pair of registers per signal for the width
of the widest port in the IP core. Additionally, there is some fixed overhead logic to accommodate
communication between the IP core instances and the JTAG controller. You can also specify an additional
pair of registers per source port for synchronization.
When you compile your design that includes the In-System Sources and Probes IP core, the In-System
Sources and Probes and SLD Hub Controller IP core are added to your compilation hierarchy automati‐
cally. These IP cores provide communication between the JTAG controller and your instrumented logic.
You can modify the number of connections to your design by editing the In-System Sources and Probes
IP core. To open the design instance you want to modify in the parameter editor, double-click the
instance in the Project Navigator. You can then modify the connections in the HDL source file. You must
recompile your design after you make changes.
You can use the Quartus II incremental compilation feature to reduce compilation time. Incremental
compilation allows you to organize your design into logical partitions. During recompilation of a design,
incremental compilation preserves the compilation results and performance of unchanged partitions and
reduces design iteration time by compiling only modified design partitions.
Design Debugging Using In-System Sources and Probes
Send Feedback
Altera Corporation
17-6
QII5V3
2014.06.30
Compiling the Design
Compiling the Design
When you compile your design that includes the In-System Sources and ProbesIP core, the In-System
Sources and Probes and SLD Hub Controller IP core are added to your compilation hierarchy
automatically. These IP cores provide communication between the JTAG controller and your
instrumented logic.
You can modify the number of connections to your design by editing the In-System Sources and Probes
IP core. To open the design instance you want to modify in the parameter editor, double-click the
instance in the Project Navigator. You can then modify the connections in the HDL source file. You must
recompile your design after you make changes.
You can use the Quartus II incremental compilation feature to reduce compilation design into logical
partitions. During recompilation of a design, incremental compilation preserves the compilation results
and performance of unchanged partitions and reduces design iteration time by compiling only modified
design partitions.
Related Information
Quartus II Incremental Compilation for Hierarchical and Team-Based Design
Running the In-System Sources and Probes Editor
The In-System Sources and Probes Editor gives you control over all ALTSOURCE_PROBE IP core
instances within your design. The editor allows you to view all available run time controllable instances of
the ALTSOURCE_PROBE IP core in your design, provides a push-button interface to drive all your
source nodes, and provides a logging feature to store your probe and source data.
To run the In-System Sources and Probes Editor:
• On the Tools menu, click In-System Sources and Probes Editor.
In-System Sources and Probes Editor GUI
The In-System Sources and Probes Editor contains three panes:
• JTAG Chain Configuration—Allows you to specify programming hardware, device, and file settings
that the In-System Sources and Probes Editor uses to program and acquire data from a device.
• Instance Manager—Displays information about the instances generated when you compile a design,
and allows you to control data that the In-System Sources and Probes Editor acquires.
• In-System Sources and Probes Editor—Logs all data read from the selected instance and allows you
to modify source data that is written to your device.
When you use the In-System Sources and Probes Editor, you do not need to open a Quartus II software
project. The In-System Sources and Probes Editor retrieves all instances of the ALTSOURCE_PROBE IP
core by scanning the JTAG chain and sending a query to the device selected in the JTAG Chain Configu‐
ration pane. You can also use a previously saved configuration to run the In-System Sources and Probes
Editor.
Each In-System Sources and Probes Editor pane can access the ALTSOURCE_PROBE IP core instances
in a single device. If you have more than one device containing IP core instances in a JTAG chain, you can
launch multiple In-System Sources and Probes Editor panes to access the IP core instances in each
device.
Altera Corporation
Design Debugging Using In-System Sources and Probes
Send Feedback
QII5V3
2014.06.30
Programming Your Device With JTAG Chain Configuration
17-7
Programming Your Device With JTAG Chain Configuration
After you compile your project, you must configure your FPGA before you use the In-System Sources and
Probes Editor.
To configure a device to use with the In-System Sources and Probes Editor, perform the following steps:
1. Open the In-System Sources and Probes Editor.
2. In the JTAG Chain Configuration pane, point to Hardware, and then select the hardware communi‐
cations device. You may be prompted to configure your hardware; in this case, click Setup.
3. From the Device list, select the FPGA device to which you want to download the design (the device
may be automatically detected). You may need to click Scan Chain to detect your target device.
4. In the JTAG Chain Configuration pane, click to browse for the SRAM Object File (.sof) that includes
the In-System Sources and Probes instance or instances. (The .sof may be automatically detected).
5. Click Program Device to program the target device.
Instance Manager
The Instance Manager pane provides a list of all ALTSOURCE_PROBE instances in the design and
allows you to configure how data is acquired from or written to those instances.
The following buttons and sub-panes are provided in the Instance Manager pane:
• Read Probe Data—Samples the probe data in the selected instance and displays the probe data in the
In-System Sources and Probes Editor pane.
• Continuously Read Probe Data—Continuously samples the probe data of the selected instance and
displays the probe data in the In-System Sources and Probes Editor pane; you can modify the sample
rate via the Probe read interval setting.
• Stop Continuously Reading Probe Data—Cancels continuous sampling of the probe of the selected
instance.
• Write Source Data—Writes data to all source nodes of the selected instance.
• Probe Read Interval—Displays the sample interval of all the In-System Sources and Probe instances in
your design; you can modify the sample interval by clicking Manual.
• Event Log—Controls the event log in the In-System Sources and Probes Editor pane.
• Write Source Data—Allows you to manually or continuously write data to the system.
The status of each instance is also displayed beside each entry in the Instance Manager pane. The status
indicates if the instance is Not running Offloading data, Updating data, or if an Unexpected JTAG
communication error occurs. This status indicator provides information about the sources and probes
instances in your design.
In-System Sources and Probes Editor Pane
The In-System Sources and Probes Editor pane allows you to view data from all sources and probes in
your design.
The data is organized according to the index number of the instance. The editor provides an easy way to
manage your signals, and allows you to rename signals or group them into buses. All data collected from
in-system source and probe nodes is recorded in the event log and you can view the data as a timing
diagram.
Design Debugging Using In-System Sources and Probes
Send Feedback
Altera Corporation
17-8
QII5V3
2014.06.30
Reading Probe Data
Reading Probe Data
You can read data by selecting the ALTSOURCE_PROBE instance in the Instance Manager pane and
clicking Read Probe Data.
This action produces a single sample of the probe data and updates the data column of the selected index
in the In-System Sources and Probes Editor pane. You can save the data to an event log by turning on
the Save data to event log option in the Instance Manager pane.
If you want to sample data from your probe instance continuously, in the Instance Manager pane, click
the instance you want to read, and then click Continuously read probe data. While reading, the status of
the active instance shows Unloading. You can read continuously from multiple instances.
You can access read data with the shortcut menus in the Instance Manager pane.
To adjust the probe read interval, in the Instance Manager pane, turn on the Manual option in the Probe
read interval sub-pane, and specify the sample rate in the text field next to the Manual option. The
maximum sample rate depends on your computer setup. The actual sample rate is shown in the Current
interval box. You can adjust the event log window buffer size in the Maximum Size box.
Writing Data
To modify the source data you want to write into the ALTSOURCE_PROBE instance, click the name field
of the signal you want to change. For buses of signals, you can double-click the data field and type the
value you want to drive out to the ALTSOURCE_PROBE instance. The In-System Sources and Probes
Editor stores the modified source data values in a temporary buffer.
Modified values that are not written out to the ALTSOURCE_PROBE instances appear in red. To update
the ALTSOURCE_PROBE instance, highlight the instance in the Instance Manager pane and click Write
source data. The Write source data function is also available via the shortcut menus in the Instance
Manager pane.
The In-System Sources and Probes Editor provides the option to continuously update each
ALTSOURCE_PROBE instance. Continuous updating allows any modifications you make to the source
data buffer to also write immediately to the ALTSOURCE_PROBE instances. To continuously update the
ALTSOURCE_PROBE instances, change the Write source data field from Manually to Continuously.
Organizing Data
The In-System Sources and Probes Editor pane allows you to group signals into buses, and also allows
you to modify the display options of the data buffer.
To create a group of signals, select the node names you want to group, right-click and select Group. You
can modify the display format in the Bus Display Format and the Bus Bit order shortcut menus.
The In-System Sources and Probes Editor pane allows you to rename any signal. To rename a signal,
double-click the name of the signal and type the new name.
The event log contains a record of the most recent samples. The buffer size is adjustable up to 128k
samples. The time stamp for each sample is logged and is displayed above the event log of the active
instance as you move your pointer over the data samples.
You can save the changes that you make and the recorded data to a Sources and Probes File (.spf). To save
changes, on the File menu, click Save. The file contains all the modifications you made to the signal
groups, as well as the current data event log.
Altera Corporation
Design Debugging Using In-System Sources and Probes
Send Feedback
QII5V3
2014.06.30
Tcl interface for the In-System Sources and Probes Editor
17-9
Tcl interface for the In-System Sources and Probes Editor
To support automation, the In-System Sources and Probes Editor supports the procedures described in
this chapter in the form of Tcl commands. The Tcl package for the In-System Sources and Probes Editor
is included by default when you run quartus_stp.
The Tcl interface for the In-System Sources and Probes Editor provides a powerful platform to help you
debug your design. The Tcl interface is especially helpful for debugging designs that require toggling
multiple sets of control inputs. You can combine multiple commands with a Tcl script to define a custom
command set.
Table 17-2: In-System Sources and Probes Tcl Commands
Command
start_insystem_
source_probe
get_insystem_source_
probe_instance_info
Argument
-device_name <device name>
-hardware_name <hardware
name>
Description
Opens a handle to a device with
the specified hardware.
Call this command before
starting any transactions.
-device_name <device name>
-hardware_name <hardware
name>
Returns a list of all ALTSOURCE_
PROBE instances in your design.
Each record returned is in the
following format:
{<instance Index>, <source
width>, <probe width>, <instance
name>}
read_probe_data
-instance_index
index>
-value_in_hex
read_source_data
-value_in_hex
write_source_data
end_interactive_
probe
index>
<instance_
(optional)
-instance_index
<instance_
Retrieves the current value of the
probe.
A string is returned that specifies
the status of each probe, with the
MSB as the left-most bit.
Retrieves the current value of the
sources.
A string is returned that specifies
the status of each source, with the
MSB as the left-most bit.
Sets the value of the sources.
-value <value>
-value_in_hex (optional)
A binary string is sent to the
source ports, with the MSB as the
left-most bit.
None
Releases the JTAG chain.
Design Debugging Using In-System Sources and Probes
Send Feedback
(optional)
-instance_index
index>
<instance_
Issue this command when all
transactions are finished.
Altera Corporation
17-10
QII5V3
2014.06.30
Tcl interface for the In-System Sources and Probes Editor
The example shows an excerpt from a Tcl script with procedures that control the ALTSOURCE_PROBE
instances of the design as shown in the figure below. The example design contains a DCFIFO with
ALTSOURCE_PROBE instances to read from and write to the DCFIFO. A set of control muxes are added
to the design to control the flow of data to the DCFIFO between the input pins and the
ALTSOURCE_PROBE instances. A pulse generator is added to the read request and write request control
lines to guarantee a single sample read or write. The ALTSOURCE_PROBE instances, when used with the
script in the example below, provide visibility into the contents of the FIFO by performing single sample
write and read operations and reporting the state of the full and empty status flags.
Use the Tcl script in debugging situations to either empty or preload the FIFO in your design. For
example, you can use this feature to preload the FIFO to match a trigger condition you have set up within
the SignalTap II Logic Analyzer.
Figure 17-3: DCFIFO Example Design Controlled by Tcl Script
altsource_probe
(Instance 0)
source_write_sel
Write_clock
s_write_req
s_data[7..0]
D
Q
wr_req_in
data_in[7..0]
write_req
data[7..0]
write_clock
wr_full
read_req
Q[7..0]
read_clock
data_out
rd_empty
rd_req_in
altsource_probe
(Instance 1)
s_read_req
D
Q
source_read_sel
read_clock
## Setup USB hardware - assumes only USB Blaster is installed and
## an FPGA is the only device in the JTAG chain
set usb [lindex [get_hardware_names] 0]
set device_name [lindex [get_device_names -hardware_name $usb] 0]
## write procedure : argument value is integer
proc write {value} {
global device_name usb
variable full
start_insystem_source_probe -device_name $device_name -hardware_name $usb
#read full flag
Altera Corporation
Design Debugging Using In-System Sources and Probes
Send Feedback
QII5V3
2014.06.30
Design Example: Dynamic PLL Reconfiguration
17-11
set full [read_probe_data -instance_index 0]
if {$full == 1} {end_insystem_source_probe
return "Write Buffer Full"
}
##toggle select line, drive value onto port, toggle enable
##bits 7:0 of instance 0 is S_data[7:0]; bit 8 = S_write_req;
##bit 9 = Source_write_sel
##int2bits is custom procedure that returns a bitstring from an integer
## argument
write_source_data -instance_index 0 -value /[int2bits [expr 0x200 | $value]]
write_source_data -instance_index 0 -value [int2bits [expr 0x300 | $value]]
##clear transaction
write_source_data -instance_index 0 -value 0
end_insystem_source_probe
}
proc read {} {
global device_name usb
variable empty
start_insystem_source_probe -device_name $device_name -hardware_name $usb
##read empty flag : probe port[7:0] reads FIFO output; bit 8 reads empty_flag
set empty [read_probe_data -instance_index 1]
if {[regexp {1........} $empty]} { end_insystem_source_probe
return "FIFO empty" }
## toggle select line for read transaction
## Source_read_sel = bit 0; s_read_reg = bit 1
## pulse read enable on DC FIFO
write_source_data -instance_index 1 -value 0x1 -value_in_hex
write_source_data -instance_index 1 -value 0x3 -value_in_hex
set x [read_probe_data -instance_index 1 ]
end_insystem_source_probe
return $x
}
Related Information
• Tcl Scripting
• Quartus II Settings File Manual
• Command Line Scripting
Design Example: Dynamic PLL Reconfiguration
The In-System Sources and Probes Editor can help you create a virtual front panel during the prototyping
phase of your design. You can create relatively simple, high functioning designs of in a short amount of
time. The following PLL reconfiguration example demonstrates how to use the In-System Sources and
Probes Editor to provide a GUI to dynamically reconfigure a Stratix PLL.
Stratix PLLs allow you to dynamically update PLL coefficients during run time. Each enhanced PLL
within the Stratix device contains a register chain that allows you to modify the pre-scale counters (m and
n values), output divide counters, and delay counters. In addition, the ALTPLL_RECONFIG IP core
provides an easy interface to access the register chain counters. The ALTPLL_RECONFIG IP core
provides a cache that contains all modifiable PLL parameters. After you update all the PLL parameters in
the cache, the ALTPLL_RECONFIG IP core drives the PLL register chain to update the PLL with the
updated parameters. The figure shows a Stratix-enhanced PLL with reconfigurable coefficients.
Design Debugging Using In-System Sources and Probes
Send Feedback
Altera Corporation
17-12
QII5V3
2014.06.30
Design Example: Dynamic PLL Reconfiguration
Figure 17-4: Stratix-Enhanced PLL with Reconfigurable Coefficients
Counters and Clock
Delay Settings are
Programmable
fREF
÷n
All Output Counters and
Clock Delay Settings can
be Programmed Dynamically
Δtn
Charge
Pump
PFD
Loop
Filter
÷g0
VCO
Δtg0
scandata
scanclk
scanaclr
LSB
(1)
LSB
MSB
(2)
÷m
LSB
MSB
Δtm
MSB
÷g3
Δtg3
LSB
MSB
÷e3
Δte3
MSB
LSB
The following design example uses an ALTSOURCE_PROBE instance to update the PLL parameters in
the ALTPLL_RECONFIG IP core cache. The ALTPLL_RECONFIG IP core connects to an enhanced PLL
in a Stratix FPGA to drive the register chain containing the PLL reconfigurable coefficients. This design
example uses a Tcl/Tk script to generate a GUI where you can enter in new m and n values for the
enhanced PLL. The Tcl script extracts the m and n values from the GUI, shifts the values out to the
ALTSOURCE_PROBE instances to update the values in the ALTPLL_RECONFIG IP core cache, and
asserts the reconfiguration signal on the ALTPLL_RECONFIG IP core. The reconfiguration signal on the
ALTPLL_RECONFIG IP core starts the register chain transaction to update all PLL reconfigurable
coefficients.
Altera Corporation
Design Debugging Using In-System Sources and Probes
Send Feedback
QII5V3
2014.06.30
17-13
Document Revision History
Figure 17-5: Block Diagram of Dynamic PLL Reconfiguration Design Example
50 MHz
Stratix FPGA
fref
In-System Sources
and Probes
Tcl Interface
JTAG
Interface
In-System
Sources and
Probes
Counter
Parameters
alt_pll_reconfig
Megafunction
PLL_scandata
PLL_scandlk
PLL_scanaclr
E0
Stratix-Enhanced
PLL
C0
C1
This design example was created using a Nios II Development Kit, Stratix Edition. The file sourceprobe_
DE_dynamic_pll.zip contains all the necessary files for running this design example, including the following:
®
• Readme.txt—A text file that describes the files contained in the design example and provides instruc‐
tions about running the Tk GUI shown in the figure below.
• Interactive_Reconfig.qar—The archived Quartus II project for this design example.
Figure 17-6: Interactive PLL Reconfiguration GUI Created with Tk and In-System Sources and Probes
Tcl Package
Related Information
On-chip Debugging Design Examples
to download the In-System Sources and Probes Example
Document Revision History
Table 17-3: Document Revision History
Date
Versio
n
Changes
June 2014
14.0.0
Updated formatting.
June 2012
12.0.0
Removed survey link.
Design Debugging Using In-System Sources and Probes
Send Feedback
Altera Corporation
17-14
QII5V3
2014.06.30
Document Revision History
Date
Versio
n
Changes
November
2011
10.1.1
Template update.
December
2010
10.1.0
Minor corrections. Changed to new document template.
July 2010
10.0.0
Minor corrections.
November
2009
9.1.0
• Removed references to obsolete devices.
• Style changes.
March 2009 9.0.0
No change to content.
November
2008
8.1.0
Changed to 8-1/2 x 11 page size. No change to content.
May 2008
8.0.0
• Documented that this feature does not support simulation on page 17–
5
• Updated Figure 17–8 for Interactive PLL reconfiguration manager
• Added hyperlinks to referenced documents throughout the chapter
• Minor editorial updates
Related Information
Quartus II Handbook Archive
For previous versions of the Quartus II Handbook
Altera Corporation
Design Debugging Using In-System Sources and Probes
Send Feedback
Quartus II Programmer
18
2015.05.04
QII5V3
Subscribe
Send Feedback
The Quartus II Programmer allows you to program and configure Altera CPLD, FPGA, and configura‐
tion devices. After compiling your design, use the Quartus II Programmer to program or configure your
device, to test the functionality of the design on a circuit board.
®
Related Information
• Programming Devices
Programming Flow
Figure 18-1: Programming Flow
Start
Open Quartus II
Programmer
Hardware setup
Select programming/
configuration mode
Specify programming/
configuration file
Need to bypass
another device
in the chain?
No
Yes
Add device to Quartus II
Programmer
Select programming/
configuration options
Start operation
Finish
© 2015 Altera Corporation. All rights reserved. ALTERA, ARRIA, CYCLONE, ENPIRION, MAX, MEGACORE, NIOS, QUARTUS and STRATIX words and logos are
trademarks of Altera Corporation and registered in the U.S. Patent and Trademark Office and in other countries. All other words and logos identified as
trademarks or service marks are the property of their respective holders as described at www.altera.com/common/legal.html. Altera warrants performance
of its semiconductor products to current specifications in accordance with Altera's standard warranty, but reserves the right to make changes to any
products and services at any time without notice. Altera assumes no responsibility or liability arising out of the application or use of any information,
product, or service described herein except as expressly agreed to in writing by Altera. Altera customers are advised to obtain the latest version of device
specifications before relying on any published information and before placing orders for products or services.
www.altera.com
101 Innovation Drive, San Jose, CA 95134
ISO
9001:2008
Registered
18-2
QII5V3
2015.05.04
Programming Flow
The following steps describe the programming flow:
1. Compile your design, such that the Quartus II Assembler generates the programming or configuration
file.
2. Convert the programming or configuration file to target your configuration device and, optionally,
create secondary programming files.
Table 18-1: Programming and Configuration File Format
File Format
FPGA
CPLD
Configuration
Device
Serial Configuration
Device
SRAM Object File (.sof)
Yes
—
—
—
Programmer Object File (.pof)
—
Yes
Yes
Yes
JEDEC JESD71 STAPL Format
File (.jam)
Yes
Yes
Yes
—
Jam Byte Code File (.jbc)
Yes
Yes
Yes
—
3. Program and configure the FPGA, CPLD, or configuration device using the programming or configu‐
ration file with the Quartus II Programmer.
Figure 18-2: Programming File Generation Flow
Quartus II Assembler
FPGA
.sof
Convert
Programming Files
EPC or
EPCS
.pof
CPLD
.pof
Create Optional
Programming Files
.jam
.jbc
Quartus II Programmer
.cdf
Related Information
• About Programming
Provides information about Chain Description Files (.cdf).
Altera Corporation
Quartus II Programmer
Send Feedback
QII5V3
2015.05.04
Optional Programming or Configuration Files
18-3
Optional Programming or Configuration Files
The Quartus II software can generate optional programming or configuration files in various formats that
you can use with programming tools other than the Quartus II Programmer. When you compile a design
in the Quartus II software, the Assembler automatically generates either a .sof or .pof. The Assembler also
allows you to convert FPGA configuration files to programming files for configuration devices.
Related Information
• About Optional Programming Files
• AN 425: Using Command-Line Jam STAPL Solution for Device Programming
Describes how to use the .jam and .jbc programming files with the Jam STAPL Player, Jam STAPL
Byte-Code Player, and the quartus_jli command-line executable.
Secondary Programming Files
The Quartus II software generates programming files in various formats for use with different program‐
ming tools.
Table 18-2: File Types Generated by the Quartus II Software and Supported by the Quartus II Programmer
File Type
(11)
(12)
Generated by the
Quartus II Software
Supported by the Quartus II
Programmer
.sof
Yes
Yes
.pof
Yes
Yes
.jam
Yes
Yes
.jbc
Yes
Yes
JTAG Indirect Configuration File (.jic)
Yes
Yes
Serial Vector Format File (.svf)
Yes
—
In System Configuration File (.isc)
Yes
—
Hexadecimal (Intel-Format) Output File
(.hexout)
Yes
—
Raw Binary File (.rbf)
Yes
Yes (11)
Raw Binary File for Partial Reconfiguration
(.rbf)
Yes
Yes (12)
Tabular Text File (.ttf)
Yes
—
Raw Programming Data File (.rpd)
Yes
—
Raw Binary File (.rbf) is supported by the Quartus II Programmer in Passive Serial (PS) configuration mode.
Raw Binary File for Partial Reconfiguration (.rbf) is supported by the Quartus II Programmer in JTAG
debug mode.
Quartus II Programmer
Send Feedback
Altera Corporation
18-4
QII5V3
2015.05.04
Quartus II Programmer GUI
Related Information
• Generating Secondary Programming Files
Quartus II Programmer GUI
The Quartus II Programmer GUI is a window that allows you to perform the following tasks:
• Adding your programming and configuration files.
• Specifying programming options and hardware.
• Starting the programming or configuration of the device.
To open the Programmer window, on the Tools menu, click Programmer. As you proceed through the
programming flow, the Quartus II Message window reports the status of each operation.
Related Information
• Programmer Window
Describes the Programmer window.
• Programmer Page (Options Dialog Box)
Describes the options in the Tools menu.
Editing the Device Details of an Unknown Device
If the Quartus II Programmer automatically detects devices with shared JTAG IDs, the Programmer
prompts you to specify the correct device in the JTAG chain.
If the Programmer does not prompt you to specify the correct device in the JTAG chain, then you must
add a user defined device in the Quartus II software for each unknown device in the JTAG chain and
specify the instruction register length for each device.
To edit the device details of an unknown device, follow these steps:
1.
2.
3.
4.
5.
6.
Double-click on the unknown device listed under the device column.
Click Edit.
Change the device Name.
Enter the Instruction register Length.
Click OK.
Save the .cdf.
Setting Up Your Hardware
The Quartus II Programmer provides the flexibility to choose a download cable or programming
hardware. Before you can program or configure your device, you must have the correct hardware setup.
Related Information
• Setting Up Programming Hardware
Describes the steps to set up your hardware.
• Setting up Programming Hardware in Quartus II Software
Describes the programming hardware driver installation.
Altera Corporation
Quartus II Programmer
Send Feedback
QII5V3
2015.05.04
Setting the JTAG Hardware
18-5
Setting the JTAG Hardware
The JTAG server allows the Quartus II Programmer to access the JTAG hardware. You can also access the
JTAG download cable or programming hardware connected to a remote computer through the JTAG
server of that computer. With the JTAG server, you can control the programming or configuration of
devices from a single computer through other computers at remote locations. The JTAG server uses the
TCP/IP communications protocol.
Related Information
• Using the JTAG Server
Lists how to use the JTAG Server
Running JTAG Daemon with Linux
The JTAGD daemon is the Linux version of a JTAG server. The JTAGD daemon allows a board which is
connected to a Linux host to be programmed or debugged over the network from a remote machine. The
JTAGD daemon also allows multiple programs to use JTAG resources at the same time.
Run the JTAGD daemon to avoid:
• the JTAGD server from exiting after two minutes of idleness.
• the JTAGD server from not accepting connections from remote machines, which might lead to an
intermittent failure.
To run JTAGD as a daemon, follow these steps:
1. Create an /etc/jtagd directory.
2. Set the permissions of this directory and the files in the directory to allow you to have the read/write
access.
3. Run jtagd (with no arguments) from your quartus/bin directory.
The JTAGD daemon is now running and does not terminate when you log off.
Using the JTAG Chain Debugger Tool
The JTAG Chain Debugger tool allows you to test the JTAG chain integrity and detect intermittent
failures of the JTAG chain. In addition, the tool allows you to shift in JTAG instructions and data through
the JTAG interface and step through the test access port (TAP) controller state machine for debugging
purposes. You access the tool from the Tools menu on the main menu of the Quartus II software.
Related Information
• Using the JTAG Chain Debugger
Stand-Alone Quartus II Programmer
Altera offers the free stand-alone Quartus II Programmer, which has the same full functionality as the
Quartus II Programmer in the Quartus II software. The stand-alone Quartus II Programmer is useful
when programming your devices with another workstation, so you do not need two full licenses. You can
download the stand-alone Quartus II Programmer from the Download Center on the Altera website.
Quartus II Programmer
Send Feedback
Altera Corporation
18-6
QII5V3
2015.05.04
Programming and Configuration Modes
Related Information
• Download Center
You can download the stand-alone Quartus II Programmer from this page.
Programming and Configuration Modes
The following table lists the programming and configuration modes supported by Altera devices.
Table 18-3: Programming and Configuration Modes
Configuration Mode Supported by the
Quartus II Programmer
FPGA
CPLD
Configuration
Device
Serial Configuration
Device
JTAG
Yes
Yes
Yes
—
Passive Serial (PS)
Yes
—
—
—
Active Serial (AS) Programming
—
—
—
Yes
Configuration via Protocol (CvP)
Yes
—
—
—
In-Socket Programming
—
Yes (except
for MAX II
CPLDs)
Yes
Yes
Related Information
• About Programming
• Configuration via Protocol (CvP) Implementation in Altera FPGAs User Guide
Describes the CvP configuration mode.
• Programming Adapters
Contains a list of programming adapters available for Altera devices.
Design Security Keys
The Quartus II Programmer supports the generation of encryption key programming files and encrypted
configuration files for Altera FPGAs that support the design security feature. You can also use the Quartus
II Programmer to program the encryption key into the FPGA.
Related Information
• AN 556: Using the Design Security Features in Altera FPGAs
Convert Programming Files Dialog Box
The Convert Programming Files dialog box in the Programmer allows you to convert programming files
from one file format to another. For example, to store the FPGA data in configuration devices, you can
convert the .sof data to another format, such as .pof, .hexout, .rbf, .rpd, or .jic, and then program the
configuration device.
Altera Corporation
Quartus II Programmer
Send Feedback
QII5V3
2015.05.04
Debugging Your Configuration
18-7
You can also configure multiple devices with an external host, such as a microprocessor or CPLD. For
example, you can combine multiple .sof files into one .pof. To save time in subsequent conversions, you
can click Save Conversion Setup to save your conversion specifications in a Conversion Setup File (.cof).
Click Open Conversion Setup Data to load your .cof setup in the Convert Programming Files dialog
box.
To access the Convert Programming Files dialog box, on the main menu of the Quartus II software, click
File > Convert Programming Files.
Example 18-1: Conversion Setup File Contents
<?xml version="1.0" encoding="US-ASCII" standalone="yes"?>
<cof>
<output_filename>output_file.pof</output_filename>
<n_pages>1</n_pages>
<width>1</width>
<mode>14</mode>
<sof_data>
<user_name>Page_0</user_name>
<page_flags>1</page_flags>
<bit0>
<sof_filename>/users/jbrossar/template/output_files/
template_test.sof</sof_filename>
</bit0>
</sof_data>
<version>7</version>
<create_cvp_file>0</create_cvp_file>
<create_hps_iocsr>0</create_hps_iocsr>
<auto_create_rpd>0</auto_create_rpd>
<options>
<map_file>1</map_file>
</options>
<MAX10_device_options>
<por>0</por>
<io_pullup>1</io_pullup>
<auto_reconfigure>1</auto_reconfigure>
<isp_source>0</isp_source>
<verify_protect>0</verify_protect>
<epof>0</epof>
<ufm_source>0</ufm_source>
</MAX10_device_options>
<advanced_options>
<ignore_epcs_id_check>0</ignore_epcs_id_check>
<ignore_condone_check>2</ignore_condone_check>
<plc_adjustment>0</plc_adjustment>
<post_chain_bitstream_pad_bytes>-1</post_chain_bitstream_pad_bytes>
<post_device_bitstream_pad_bytes>-1</post_device_bitstream_pad_bytes>
<bitslice_pre_padding>1</bitslice_pre_padding>
</advanced_options>
</cof>
Related Information
• Convert Programming Files Dialog Box
Debugging Your Configuration
Use the Advanced option in the Convert Programming Files dialog box to debug your configuration.
You must choose the advanced settings that apply to your Altera device. You can direct the Quartus II
Quartus II Programmer
Send Feedback
Altera Corporation
18-8
QII5V3
2015.05.04
Debugging Your Configuration
software to enable or disable an advanced option by turning the option on or off in the Advanced
Options dialog box.
When you change settings in the Advanced Options dialog box, the change affects .pof, .jic, .rpd,
and .rbf files.
The following table lists the Advanced Options settings in more detail.
Table 18-4: Advanced Options Settings
Option Setting
Disable EPCS ID check
Description
FPGA skips the EPCS silicon ID verification.
Default setting is unavailable (EPCS ID check is
enabled).
Applies to the single- and multi-device AS configu‐
ration modes on all FPGA devices.
Disable AS mode CONF_DONE error check
FPGA skips the CONF_DONE error check.
Default setting is unavailable (AS mode CONF_DONE
error check is enabled).
Applies to single- and multi-device (AS) configura‐
tion modes on all FPGA devices.
The CONF_DONE error check is disabled by default
for Stratix V, Arria V, and Cyclone V devices for
AS-PS multi device configuration mode.
Program Length Count adjustment
Specifies the offset you can apply to the computed
PLC of the entire bitstream.
Default setting is 0. The value must be an integer.
Applies to single- and multi-device (AS) configura‐
tion modes on all FPGA devices.
Post-chain bitstream pad bytes
Specifies the number of pad bytes appended to the
end of an entire bitstream.
Default value is set to 0 if the bitstream of the last
device is uncompressed. Set to 2 if the bitstream of
the last device is compressed.
Post-device bitstream pad bytes
Specifies the number of pad bytes appended to the
end of the bitstream of a device.
Default value is 0. No negative integer.
Applies to all single-device configuration modes on
all FPGA devices.
Altera Corporation
Quartus II Programmer
Send Feedback
QII5V3
2015.05.04
18-9
Debugging Your Configuration
Option Setting
Description
Bitslice padding value
Specifies the padding value used to prepare bitslice
configuration bitstreams, such that all bitslice
configuration chains simultaneously receive their
final configuration data bit.
Default value is 1. Valid setting is 0 or 1.
Use only in 2, 4, and 8-bit PS configuration mode,
when you use an EPC device with the decompres‐
sion feature enabled.
Applies to all FPGA devices that support enhanced
configuration devices.
The following table lists the symptoms you may encounter if a configuration fails, and describes the
advanced options you must use to debug your configuration.
Failure
Symptoms
(14)
(15)
Yes
Post-Device
Bitstream
Pad Bytes
Bitslice Padding
Value
Yes (14)
—
—
Decompres‐
sion feature is
enabled.
—
Yes
Yes
Yes (13)
Yes (14)
—
Encryption
feature is
enabled.
—
Yes
Yes
Yes (13)
Yes (14)
—
—
Yes
Yes (15)
Yes (13)
Yes (14)
—
stays low
after a
configuration
cycle.
Yes
Post-Chain
Bitstream
Pad Bytes
Configura‐
tion failure
occurs after a
configuration
cycle.
CONF_DONE
(13)
Disable EPCS Disable AS PLC Settings
ID Check
Mode CONF_
DONE Error
Check
Yes
(13)
Use only for multi-device chain
Use only for single-device chain
Start with positive offset to the PLC settings
Quartus II Programmer
Send Feedback
Altera Corporation
18-10
Failure
Symptoms
Disable EPCS Disable AS PLC Settings
ID Check
Mode CONF_
DONE Error
Check
Post-Chain
Bitstream
Pad Bytes
Post-Device
Bitstream
Pad Bytes
Bitslice Padding
Value
—
Yes
Yes (16)
—
—
—
FPGA does
not enter user
mode even
though CONF_
DONE goes
high.
—
—
—
Yes (13)
Yes (14)
—
Configura‐
tion failure
occurs at the
beginning of
a configura‐
tion cycle.
Yes
—
—
—
—
—
Newly
introduced
EPCS, such
as EPCS128.
Yes
—
—
—
—
—
Failure
in .pof
generation
for EPC
device using
Quartus II
Convert
Program‐
ming File
Utility when
the
decompres‐
sion feature is
enabled.
—
—
—
—
—
Yes
CONF_DONE
goes high
momentarily
after a
configuration
cycle.
(16)
QII5V3
2015.05.04
Debugging Your Configuration
Start with negative offset to the PLC settings
Altera Corporation
Quartus II Programmer
Send Feedback
QII5V3
2015.05.04
Converting Programming Files for Partial Reconfiguration
18-11
Converting Programming Files for Partial Reconfiguration
The Convert Programming File dialog box supports the following programming file generation and
option for Partial Reconfiguration:
• Partial-Masked SRAM Object File (.pmsf) output file generation, with .msf and .sof as input files.
• .rbf for Partial Reconfiguration output file generation, with a .pmsf as the input file.
Note: The .rbf for Partial Reconfiguration file is only for Partial Reconfiguration.
• Providing the Enable decompression during Partial Reconfiguration option to enable the option bit
for bitstream decompression during Partial Reconfiguration, when converting a full design .sof to any
supported file type.
Related Information
Design Planning for Partial Reconfiguration
Generating .pmsf using a .msf and a .sof
To generate the .pmsf in the Convert Programming Files dialog box, follow these steps:
1. In the Convert Programming Files dialog box, under the Programming file type field, select PartialMasked SRAM Object File (.pmsf).
2. In the File name field, specify the necessary output file name.
3. In the Input files to convert field, add necessary input files to convert. You can add only a .msf
and .sof.
4. Click Generate.
Generating .rbf for Partial Reconfiguration Using a .pmsf
After generating the .pmsf, convert the .pmsf to a .rbf for Partial Reconfiguration in the Convert
Programming Files dialog box.
To generate the .rbf for Partial Reconfiguration, follow these steps:
1. In the Convert Programming Files dialog box, in the Programming file type field, select Raw Binary
File for Partial Reconfiguration (.rbf).
2. In the File name field, specify the output file name.
3. In the Input files to convert field, add input files to convert. You can add only a .pmsf.
4. After adding the .pmsf, select the .pmsf and click Properties. The PMSF File Properties dialog box
appears.
5. Make your selection either by turning on or turning off the following options:
• Compression option—This option enables compression on Partial Reconfiguration bitstream. If
you turn on this option, then you must turn on the Enable decompression during Partial Reconfi‐
guration option.
• Enable SCRUB mode option—The default of this option is based on AND/OR mode. This option
is valid only when Partial Reconfiguration masks in your design are not overlapped vertically.
Otherwise, you cannot generate the .rbf for Partial Reconfiguration.
• Write memory contents option—This option is a workaround for initialized RAM/ROM in a
Partial Reconfiguration region.
Quartus II Programmer
Send Feedback
Altera Corporation
18-12
QII5V3
2015.05.04
Enable Decompression during Partial Reconfiguration Option
For more information about these option, refer to the Design Planning for Partial Reconfiguration.
6. Click OK.
7. Click Generate.
Enable Decompression during Partial Reconfiguration Option
You can turn on the Enable decompression during Partial Reconfiguration option in the SOF File
Properties: Bitstream Encryption dialog box, which can be accessed from the Convert Programming
File dialog box. This option is available when converting a .sof to any supported programming file types
listed in Table 18-2.
This option is hidden for other targeted devices that do not support Partial Reconfiguration. To view this
option in the SOF File Properties: Bitstream Encryption dialog box, the .sof must be targeted on an
Altera device that supports Partial Reconfiguration.
If you turn on the Compression option when generating the .rbf for Partial Reconfiguration, then you
must turn on the Enable decompression during Partial Reconfiguration option.
Flash Loaders
Parallel and serial configuration devices do not support the JTAG interface. However, you can use a flash
loader to program configuration devices in-system via the JTAG interface. You can use an FPGA as a
bridge between the JTAG interface and the configuration device. The Quartus II software supports
parallel and serial flash loaders.
Related Information
• About Flash Loaders
JTAG Debug Mode for Partial Reconfiguration
The JTAG debug mode allows you to configure partial reconfiguration bitstream through the JTAG
interface. Use this feature to debug PR bitstream and eventually helping you in your PR design
prototyping. This feature is available for internal and external host.
During JTAG debug operation, the JTAG command sent from the Quartus II Programmer ignores and
overrides most of the Partial Reconfiguration IP core interface signals (clk, pr_start, double_pr,
data[], data_valid, and data_read).
Note: The TCK is the main clock source for PR IP core during this operation.
You can view the status of Partial Reconfiguration operation in the messages box and the Progress bar in
the Quartus II Programmer. The PR_DONE, PR_ERROR, and CRC_ERROR signals will be monitored during PR
operation and reported in the Messages box at the end of the operation.
The Quartus II Programmer can detect the number of PR_DONE instruction(s) in plain or compressed PR
bitstream and, therefore, can handle single or double PR cycle accordingly. However, only single PR cycle
is supported for encrypted Partial Reconfiguration bitstream in JTAG debug mode (provided that the
specified device is configured with the encrypted base bitstream which contains the PR IP core in the
design).
Altera Corporation
Quartus II Programmer
Send Feedback
QII5V3
2015.05.04
Configuring Partial Reconfiguration Bitstream in JTAG Debug Mode
18-13
Note: Configuring an incompatible PR bitstream to the specified device may corrupt your design,
including the routing path and the PR IP core placed in the static region. When this issue occurs,
the PR IP core stays in an undefined state, and the Quartus II Programmer is unable to reset the IP
core. As a result, the Quartus II Programmer generates the following error when you try to
configure a new PR bitstream:
Error (12897): Partial Reconfiguration status: Can't reset the PR megafunction.
This issue occurred because the design was corrupted by an incompatible PR
bitstream in the previous PR operation. You must reconfigure the device with a good
design.
Configuring Partial Reconfiguration Bitstream in JTAG Debug Mode
To configure the Partial Reconfiguration bitstream in JTAG debug mode, follow these steps:
1. In the Quartus II Programmer GUI, right click on a highlighted base bitstream (in .sof) and then click
Add PR Programming File to add the PR bitstream (.rbf).
Quartus II Programmer
Send Feedback
Altera Corporation
18-14
Configuring Partial Reconfiguration Bitstream in JTAG Debug Mode
QII5V3
2015.05.04
Figure 18-3: Adding PR Programming File
2. After adding thePR bitstream, you can change or delete the Partial Reconfiguration programming file
by clicking Change PR Programming File or Delete PR Programming File.
Altera Corporation
Quartus II Programmer
Send Feedback
QII5V3
2015.05.04
Configuring Partial Reconfiguration Bitstream in JTAG Debug Mode
18-15
Figure 18-4: Change PR Programming File or Delete PR Programming File
3. Click Start to configure the PR bitstream. The Quartus II Programmer generates an error message if
the specified device does not contain the PR IP core in the design (you must instantiate the Partial
Reconfiguration IP core in your design to use the JTAG debug mode).
Quartus II Programmer
Send Feedback
Altera Corporation
18-16
Configuring Partial Reconfiguration Bitstream in JTAG Debug Mode
QII5V3
2015.05.04
Figure 18-5: Starting PR Bitstream Configuration
4. Configure the valid .rbf in JTAG debug mode with the Quartus II Programmer.
Altera Corporation
Quartus II Programmer
Send Feedback
QII5V3
2015.05.04
Configuring Partial Reconfiguration Bitstream in JTAG Debug Mode
18-17
Figure 18-6: Configuring Valid .rbf
5. The JTAG debug mode is also supported if the PR IP core is pre-programmed on the specified device.
Quartus II Programmer
Send Feedback
Altera Corporation
18-18
Configuring Partial Reconfiguration Bitstream in JTAG Debug Mode
QII5V3
2015.05.04
Figure 18-7: Partial Reconfiguration IP Core Successfully Pre-programmed
6. The Quartus II Programmer reports error when you try to configure the corrupted .rbf in JTAG debug
mode.
Altera Corporation
Quartus II Programmer
Send Feedback
QII5V3
2015.05.04
Scripting Support
18-19
Figure 18-8: Configuring Corrupted .rbf
Scripting Support
In addition to the Quartus II Programmer GUI, you can use the Quartus II command-line executable
quartus_pgm.exe to access programmer functionality from the command line and from scripts. The
programmer accepts .pof, .sof, and .jic programming or configuration files and .cdf.
The following example shows a command that programs a device:
quartus_pgm –c byteblasterII –m jtag –o bpv;design.pof ←
Where:
•
•
•
•
-c byteblasterII specifies the ByteBlaster II download cable
-m jtag specifies the JTAG programming mode
-o bpv represents the blank-check, program, and verify operations
design.pof represents the .pof used for the programming
The Programmer automatically executes the erase operation before programming the device.
Quartus II Programmer
Send Feedback
Altera Corporation
18-20
QII5V3
2015.05.04
The jtagconfig Debugging Tool
Note: For linux terminal, use the following command:
quartus_pgm –c byteblasterII –m jtag –o bpv\;design.pof ←
Related Information
• About Quartus II Scripting
The jtagconfig Debugging Tool
You can use the jtagconfig command-line utility (which is similar to the auto detect operation in the
Quartus II Programmer) to check the devices in a JTAG chain and the user-defined devices.
For more information about the jtagconfig utility, type one of the following commands at the command
prompt:
jtagconfig –h ←
jtagconfig –-help ←
Note: The help switch does not reference the -n switch. The jtagconfig -n command shows each node
for each JTAG device.
Related Information
Command-Line Scripting
Generating .pmsf using a .msf and a .sof
You can generate a .pmsf with the quartus_cpf command by typing the following command:
quartus_cpf -p <pr_revision.msf> <pr_revision.sof> <new_filename.pmsf>
Generating .rbf for Partial Reconfiguration using a .pmsf
You can generate a .rbf for Partial Reconfiguration with the quartus_cpf command by typing the
following command:
quartus_cpf –o foo.txt –c <pr_revision.pmsf> <pr_revision.rbf>
Note: You must run this command in the same directory where the files are located.
Document Revision History
Table 18-5: Document Revision History
Date
Version
Chages
2015.05.04
15.0.0
Added Conversion Setup File (.cof) description and example.
December 2014
14.1.0
Updated the Scripting Support section to include a Linux command
to program a device.
Altera Corporation
Quartus II Programmer
Send Feedback
QII5V3
2015.05.04
Document Revision History
Date
Version
18-21
Chages
June 2014
14.0.0
•
•
•
•
November 2013
13.1.0
• Converted to DITA format.
• Added JTAG Debug Mode for Partial Reconfiguration and
Configuring Partial Reconfiguration Bitstream in JTAG Debug
Mode sections.
November 2012
12.1.0
• Updated Table 18–3 on page 18–6, and Table 18–4 on page 18–8.
• Added “Converting Programming Files for Partial Reconfigura‐
tion” on page 18–10, “Generating .pmsf using a .msf and a .sof” on
page 18–10, “Generating .rbf for Partial Reconfiguration Using
a .pmsf” on page 18–12, “Enable Decompression during Partial
Reconfiguration Option” on page 18–14
• Updated “Scripting Support” on page 18–15.
June 2012
12.0.0
• Updated Table 18–5 on page 18–8.
• Updated “Quartus II Programmer GUI” on page 18–3.
November 2011
11.1.0
• Updated “Configuration Modes” on page 18–5.
• Added “Optional Programming or Configuration Files” on page
18–6.
• Updated Table 18–2 on page 18–5.
May 2011
11.0.0
• Added links to Quartus II Help.
• Updated “Hardware Setup” on page 21–4 and “JTAG Chain
Debugger Tool” on page 21–4.
December 2010
10.1.0
•
•
•
•
July 2010
10.0.0
• Added links to Quartus II Help.
• Deleted screen shots.
November 2009
9.1.0
No change to content.
Quartus II Programmer
Send Feedback
Added Running JTAG Daemon.
Removed Cyclone III and Stratix III devices references.
Removed MegaWizard Plug-In Manager references.
Updated Secondary Programming Files section to add notes about
the Quartus II Programmer support for .rbf files.
Changed to new document template.
Updated “JTAG Chain Debugger Example” on page 20–4.
Added links to Quartus II Help.
Reorganized chapter.
Altera Corporation
18-22
QII5V3
2015.05.04
Document Revision History
Date
March 2009
Version
9.0.0
Chages
• Added a row to Table 21–4.
• Changed references from “JTAG Chain Debug” to “JTAG Chain
Debugger”.
• Updated figures.
Related Information
Quartus II Handbook Archive
For previous versions of the Quartus II Handbook
Altera Corporation
Quartus II Programmer
Send Feedback