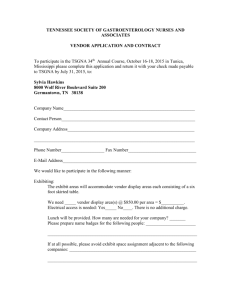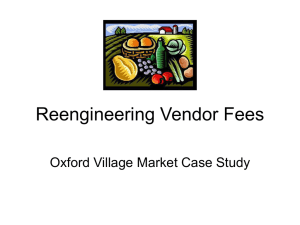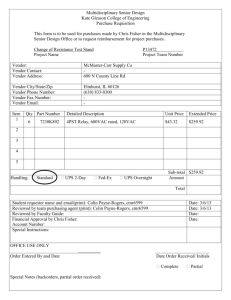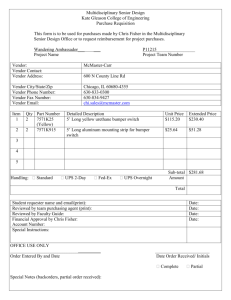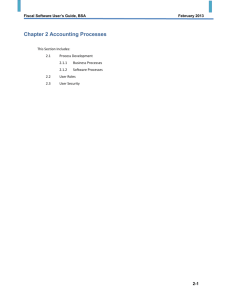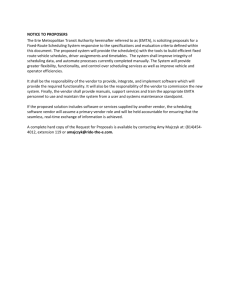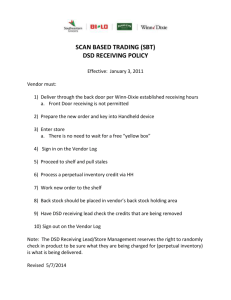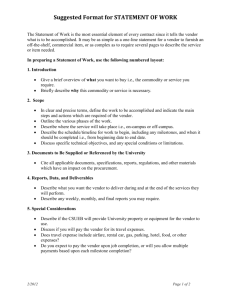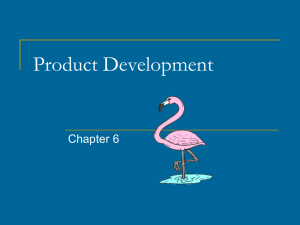SAP R/3 : Financial Accounting (General Ledger Accounting)

SAP R/3 : Financial Accounting (General Ledger Accounting)
Topic: General Ledger Accounting
Note : Where you see the ### key please use your own unique number that has been assigned to you. To view your number, check “Student Progress” and look for your number in the “Practicals and Assignments” tab next to your name.
At the conclusion of these exercises, you will be able to:
Create a G/L account
Run the Chart of Accounts report
Post a G/L account transaction
Complete an account query
As a result of your company’s increased research and development activities, you need to track these expenses in a separate G/L account. Before you create a new G/L account you want to verify if there is an existing account. You will first run a
Chart of Accounts
list to determining if such an account exists. You will then create a new
G/L account
for research and development expenses. Expenses have already been incurred, but not yet posted to the General Ledger. You therefore need to
post a manual entr
y to this account. You also want to
view the account balance
.
1.1
Display the Chart of Accounts:
Before you create a new G/L account for Research and Development expenses, you want to verify that such an account does NOT exist. Display the chart of accounts INT and search for R&D expense account.
Accounting -> Financial Accounting ->General Ledger -> Information Systems -> General Ledger
Reports -> Master Data -> Chart of Accounts -> SAP Minimal Variant.
Enter INT in the Chart of accounts field.
Select
Select
Execute
Within the
.
Edit -> Find
Find
.
dialog box, enter R & D GRP### in the find field. Select the Find icon.
Does a Research expense account exist? __________________________________________
1.2
Create a G/L Account
Create a G/L account 4043### R & D GRP### in chart of accounts INT . (Remember to check your assigned ### number). Then make the account available for use in company code 1000 .
1.2.1 Create a new general ledger account for R & D expense in chart of accounts INT . It is a P & L account type. We will be closing out the balance of this account to retained earnings account 900000 at year-end. For organizational purposes attach this account to account group General G/L Accounts .
It will be mapped to the group chart of accounts CONS using account number 312600 Other General
Expense .
Accounting -> Financial Accounting -> General Ledger -> Master Records -> Individual Processing -> In
Chart of Accounts
Enter the following data:
Field
G/L Account
Chart of Accts
Choose G/L – Account/Create from the menu.
Value
4043###
INT
Enter the following data on the Type/Description tab:
Field
Account Group
P&L statement acct
P & L statmt acct type
Functional Area
Short Text and G/L Acct Long Text
Group account number
Select Save. Then Select Back.
Value
Select the first General G/L accounts from the list selected
X (900000)
0400
R & D GRP ###
312600
1.2.2 Make the new R & D G/L account available for use in company code 1000 . Line item display for the new account is required. The sort criteria when displaying the line items should be by document number and fiscal year sort key 002 . Since the account is an expense account we want expense type fields to display when processing documents using this account. Therefore assign the account to field status group G033 . For cash management purposes assign the account to commitment item
1423
The tax category should be set to input tax, “ -” .
Flag the field, “ Posting without tax allowed”.
Accounting -> Financial Accounting -> General Ledger -> Master Records -> Individual Processing -> In
Company Code
Enter the following data:
Field
G/L Account
Value
4043###
Company Code 1000
Choose G/L Account Create from the Menu
Enter the following data on the Control Data tab.
Field
Tax Category
Posting w/out tax allowed
Line item display
Sort Key
Select the Create/Bank/interest
Value
-Only input tax allowed
Selected
Selected
002
tab and enter the following data:
Field
Field status group
Commitment item
Value
G033
1423
Select Save .
1.2.3 What would need to be done to create this account for use in company code 3000? Company code 3000 uses chart of accounts CAUS.
____________________________________________________
1.3 Post a G/L Account Document
R & D expenses 5,000 EUR have already been incurred, in company code 1000 but now need to be recorded in the General Ledger. You must create a G/L posting to record the expenses. Use account
113100 for the offsetting line item.
Account -> Financial Accounting -> General Ledger -> Document Entry -> Enter G/L Account Document
Enter the company code 1000 if prompted.
Enter the following data:
Field
Document Date
Currency
G/L acct (first row)
D/C
Amount in doc. Cur
Tax Code
G/L acct (second row)
D/C
Amount in doc. Cur
Value
Today’s Date
EUR
4043###
Debit
5000
V0
113100
Credit
5000
Choose Save . Record the financial document Number :___________________________
1.4 Query an Account
To make certain that the posting was actually completed properly, check the balance of account
4043### in company code 1000 and drill down to the document.
Accounting ->Financial Accounting -> General Ledger -> Account -> Display balances Document
Enter the following data:
Field
G/L Account
Company Code
Fiscal Year
Business Area
Value
4043###
1000
Current Year
Leave blank
The account has a balance of 5,000 for the current period.
Display the line item(s) of account 4043### by double-clicking on the Debit balance for the current period.
Is the document number the same as the document from exercise 2-3? _________________________
Topic: Accounts Payable:
At the conclusion of these exercises, you will be able to:
· Post a vendor invoice
· Run a vendor’s open item report
· Carry out automatic payment
The R & D department, has rented additional space. Expenses, such as rent, do not require a purchase order.
When vendor invoices are received for these types of expenses, they are posted directly in accounts payable.
At the end of every week, the Accounts Payable department runs the automatic payment program.
First you must create your own vendor for this exercise.
Create vendor master record
Create a vendor master record AGENCY### centrally for the organizational levels company code 1000 and purchasing organization 1000. Assign this vendor master record to account group VEND.
Logistics Materials Management Purchasing Master Data Vendor Central Create a) Enter the following data on the initial screen:
Field Name
Vendor
Field Value
AGENCY### (Use your number assigned to you for uniqueness)
1000 Company Code
Purchasing Organization
Account Group
1000
VEND
In the reference section enter the following data:
Vendor AGENCY01
Company code
Purchase Organization
1000
1000 b)
Confirm your entries with Enter.
Enter the following data on the individual data screens. In each case, choose Enter, or the
Next Screen icon, to get to the next data screen.
Address
Title Company
Name REAL ESTATE AGENCY ###
Search term
Street/House Number
Postal Code
BSW
MAIN STREET 179
20000
City
Country
Language
HAMBURG
DE
German
Control
Payment transactions
Contact Person
Accounting information Accounting
Recon. Account
Payment transactions Accounting
Payt Terms
Payment methods
Correspondence Accounting
No input necessary
No input necessary
No input necessary
160000 (defaulted)
ZB00 (defaulted)
CS (Select C and S from Payment Methods list)
No input necessary
Purchasing data
Order currency
Terms of paymnt
Incoterms
Salesperson
Telephone c) Choose Save.
EUR
ZB01 (Defaulted)
EXW (Defaulted)
Accept the default name
Accept the default telephone number
2.1 Post a Vendor Invoice
You have received a rent invoice, for EUR 1,000 from vendor AGENCY###.
The invoice has invoice number 1### and is dated with the previous day . Post the invoice to the R&D cost center 4500 . Use
G/L account 470000 as an offsetting account. Enter the invoice number in the
D Rent Group ### as the text.
Reference field and R &
Accounting -> Financial Accounting -> Accounts Payable -> Document Entry -> Invoice
Enter the following data:
Field
Vendor
Invoice Date
Posting Date
Amount
Tax Amount
Value
AGENCY###
Yesterday’s Date
Today’s Date
1000
0
Tax Code (Field to the right of tax amount)
Text
Reference
G/L Acct
D/C
Amount in doc.curr
Cost Center
01(Input tax 0%)
R & D Rent Group ###
1###
470000
Debit
1000
4500
Choose Post. Record the financial accounting document number _____________________________
2.2
Display the Vendor’s Open Items
Use the Display/Change Line Items report to check whether an open item was created for the vendor when your document was posted. Identify the open item that was generated by your document number from the previous exercise.
Accounting -> Financial Accounting -> Accounts Payable -> Account-> Display/Change Line Items
Enter the following data:
Field
Vendor Account
Company Code
Open Items
Open at Key date
2.3 Create an Automatic Payment
Value
AGENCY###
1000
Selected
Today’s date
Is the document, from the previous exercise listed as an open item?_____________________________
Create your own payment run.
2.3.1 Execute a payment selection run to pay vendor AGENCY### for the newly created invoice.
Enter today as the run date and GR### as the identification.
Accounting -> Financial Accounting -> Accounts Payable ->Periodic Processing->Payments
Enter the following data:
Field
Run Date
Identification
Value
Today’s Date (dd.mm.yyyy eg 15.04.2013)
GR###
Choose Enter.
The Status of the new payment run:______________________________________________________
2.3.2. Maintain the payment run parameters, by selecting Parameters. The payment run selects all documents that have been entered up until the next month, for vendor AGENCY### in company code 1000. Any payments in this run should be made by check, payment method S . You must enter the posting date of next payment run so that the system can decide whether the payment has to be made in this payment run or whether it can wait until the next payment run. The next payment run is a month from today.
Select the Parameter tab :
Field
Posting Date
Docs entered up to
Company codes
Pmt meths
Next p/date
Vendor
Choose Save .
Value
Today’s Date
Today’s Date
1000
S
Today’s date plus 1 month
AGENCY###
Go Back to the Status tab.
Schedule your proposal to run by selecting Proposal. Have the program start immediately.
To monitor the progress of the payment program while it is executing, click on the status icon on the toolbar. When you receive a message that the program is finished,( Payment proposal has been created ) you will be able to proceed with further processing steps.
2.3.4 Display the payment proposal.
Choose Display Proposal. You should see a check listed for your vendor.
Hint : If no payments are displayed on the screen, or only the exception list is displayed, then you have made an error somewhere. Look at the proposal log from the initial screen by choosing Display Proposal Log to see if you can find the error. Delete the payment proposal
(Edit->Proposal->Delete) and remove the error. Then restart the payment proposal. Repeat this process until payments are displayed in the proposal.
2.3.5. Select the payment run option off the toolbar, again selecting the start immediately option.
This will post the document. A document has been created at this point recording your payment transaction. Refresh the status button in the toolbar until you receive the message that posting orders are generated and completed
2.4 Display the Vendor’ s Cleared Items
Use the Display/Change Line Items report to check whether the automatic payment run has cleared the original open item.
Accounting -> Financial Accounting -> Accounts Payable ->Account -> Display/Change Line Items
Enter the following data:
Field
Vendor Account
Company Code
All items
Posting date
Select Execute .
Value
AGENCY###
1000
Selected
Today’s date
The original open item appears from Exercise 2.2 with the changes applied.
List the status, Document Number and document type for the 1 st
(topmost) document.
__________________________________________________________________
List the status, document number and document type for the 2 nd
document.
___________________________________________________________________________________