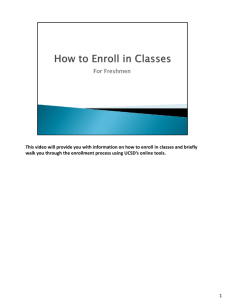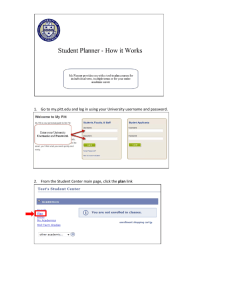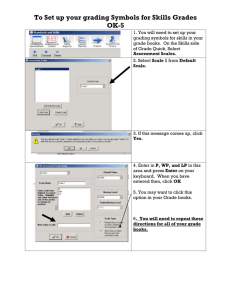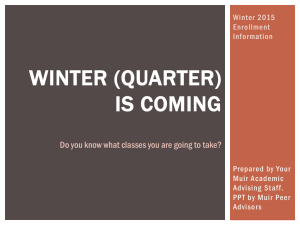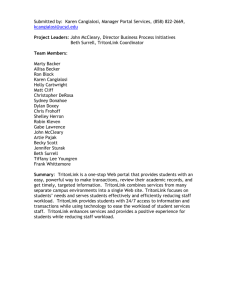WebReg Tutorial - Revelle College
advertisement
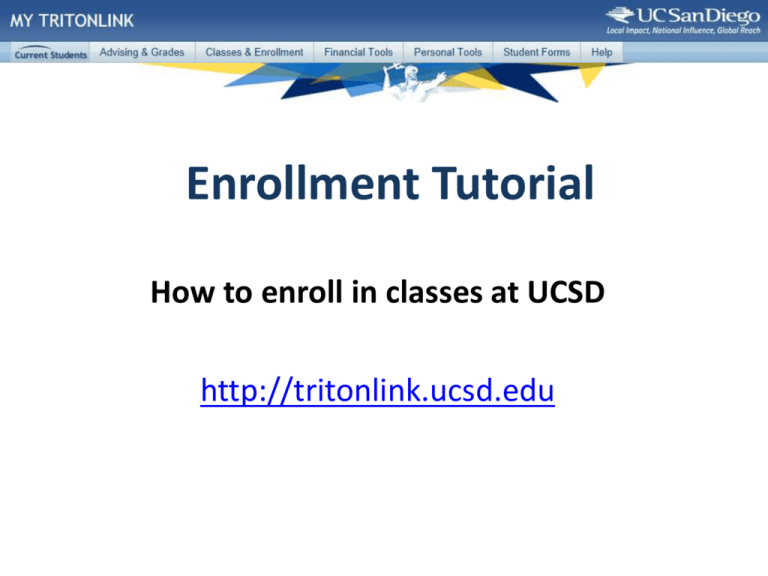
Enrollment Tutorial How to enroll in classes at UCSD http://tritonlink.ucsd.edu This tutorial will show the basics of enrolling in classes: • • • • • Find out when you can start to enroll Navigate to the various tools from the top nav See the Schedule of Classes Plan your schedule with the Class Planner Use WebReg – to add or drop a class – wait-list for a class – change grading option • Confirm your class list, weekly and finals planner To view/print in pdf format click on: WebReg Tutorial Log into My TritonLink You will be prompted to log in. Your User ID/PID is the 9 digit number beginning with an ‘A’. Then use your Password to sign in. Look for a link to the Enrollment time tool in Announcements and Deadlines Once you click on submit, your appointment time will display. Schedule of Classes • • • • • See what classes are offered See how many seats are open Check for class prerequisites See book list for classes Link to more course information Choose the quarter to search. Select the subject you want to search Select the class level Check this box to see search results in a new window. Read the department’s information then scroll down to see the offered classes. Click on the book icon to see the book list for the class. This shows the number of seats currently available. Lecture vs. Discussion Academic Departments may list classes in one of two ways: Lecture (LE) – You select the lecture time and then plan to attend one of the discussion sections OR: Discussion (DI) – You select the discussion time and the lecture will be added to your class list. Some courses have required classes (prerequisites) Class Planner • • • • • Select the term Add classes from current schedule Displays time conflicts Displays finals Create multiple planners for the term – Rename an existing planner – Copy an existing planner Name your planner, and click on the Create Your New button Search in two ways. Use course lookup if you know the subject and course #. OR use the alpha list to select by department. After selecting your desired class review the lectures, discussions and finals times, then Add to Planner. As you add classes the times will display in the grid. Note that finals are listed at the bottom of the grid. To help you plan your schedule, the tool will alert you if the class you selected conflicts with others on your planner. The Print Version of the planner gives you the information you will need to enroll in your classes. You can use the 6 digit section ID when you enroll via WebReg. WebReg • • • • • • Select the term you are enrolling in Add classes Check for time conflicts Drop a class Change a grading option Look at Weekly Planner Confirm your student level then click ‘Submit.’ Using the down arrow, choose the term. There are three ways to add a class: • By section ID number • By the subject code and course number • Search by the Schedule of Classes Here the section ID for BILD 1 from the Class Planner is entered. Confirm the grading option you want then click Add. BILD 1 has been added to your class list. A search for ECON 1 will display the Schedule of Classes for just that class: In this example, you enroll by selecting the course code next to the DIscussion section. You must attend the specific discussion as well as the LEcture time. WebReg will automatically add the lecture to your Class List. Every WebReg request will prompt you to confirm the action you are taking. Make sure to click ‘Add’ to complete the transaction. After adding the classes you need, go to the Weekly Planner to check for any conflicts. In this case you see a conflict with BILD 1 and ETHN 20. To clear the conflict, drop ETHN 20 Confirm that this is the section you intend to drop. Click ‘Drop’ to complete the action. This message confirms the section was dropped. It no longer displays under ‘Enrolled Classes.’ You can search by the Schedule of Classes to find another class to add. Select the term, the subject, and the course range. Then click ‘search’ to see the results. If a class if full, you will see how many are currently on the wait list. To make sure you can add the class, select a section with open seats. If you do select a full class, WebReg will prompt you on how to add yourself to the wait list. The program will display courses that do have seat available. If you choose to wait list, confirm the grading option. NOTE: Wait lists are automated and are filled on a firstcome, first-served basis. They are NOT a guarantee you have a space in the class. Wait listed classes are listed below the Add a Class section. Another tool is the ‘Change’ button. This works the same as the Add or Drop function. Let’s change the grading option for ECON 1 to Pass / No Pass. While many classes allow you to choose your grading option, you must take major, minor, and core curriculum courses for a LETTER grade. Check the UCSD catalog or your college website for more information. Just click the desired radio button and confirm by clicking ‘Change.’ Your grading option displays on WebReg and your Class List. Some classes have test or course prerequisites that you need to enroll. Below is the message that displays when attempting to enroll in CSE 20 without the prerequisites. Courses may also have restrictions for college, major, or class level. If you aren’t eligible for the class, the error message will describe the restriction and steps to take. Check your Class List • • • • • Confirm the classes you’re in Check for correct grading option See a book list for all classes Link to Weekly Planner Check throughout quarter for additional meetings and finals Here you can check your Weekly Planner, Final Planner and see a full list of books for your classes. Confirm that you’ve cleared the time conflict for your classes and check the times of the finals. You can see the required and recommended books for the classes you are enrolled in. Note that wait listed classes display with the dashed box on the schedule on My TritonLink. WebReg Glossary Wait-list for a Full Class – When classes are full, you may wait-list via WebReg. The wait list does NOT guarantee you a space in the class. You may wait-list ONLY ONE section of a course. Wait lists are automated and are filled on a first-come, first-served basis. If you are added to the class, you will receive an e-mail to your UCSD e-mail account NEW FRESHMEN: If you have any questions about wait-listing, please check with your college advising office. Drop a Class – You may drop classes through Friday of 4th week without a ‘W’ (withdrew) and through Friday of 9th week with a ‘W’ on your record. You may only receive one “W” per course. Grading Option – In many classes, you can choose a grading option (letter or pass/ no pass). You may take up to 25% of your undergraduate UCSD units as pass/ no pass. Most majors require a letter grade in all course work. You must make grading option changes by Friday of 4th week. Change Credits for Variable Credit Course – You may change the number of units for variable unit courses by Friday of 4th week. Class Types – * Lecture (LE) * Lab (LA) * 4th Hour Lecture (LE) * Studio (ST) * Discussion (DI) * Problem Session (PB) * Seminar (SE) Other useful tools on TritonLink My TritonLink – Login for a quick view of your account, holds and class list Addresses Tool Maintain your current and permanent addresses Control display of personal address information in the Student Directory Redirect your campus e-mail to a personal e-mail account Billing and Payment View your monthly statement and see all current activity on your account Pay your bill via E-check Sign up for Triton Installment Plan (TRIP) and Direct Deposit Authorize your parents to view and pay your bill Financial Aid View and accept your Financial Aid award See what documents may be outstanding on the Checklist WebMail – Check your mail regularly for official campus notices We hope this tutorial has been helpful. • To learn more see our Enrolling in Classes menu. • For questions about planning your classes, contact your College Academic Advising Office or Graduate Department. • To view/print this in pdf format click on: WebReg Tutorial • For questions about TritonLink: tritonlink@ucsd.edu