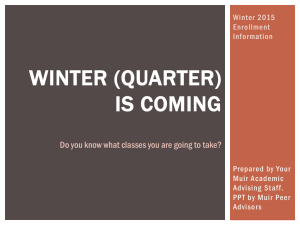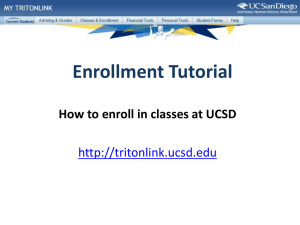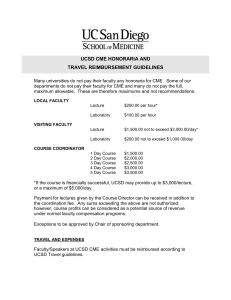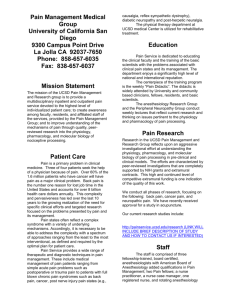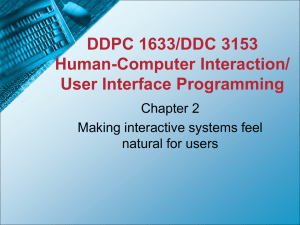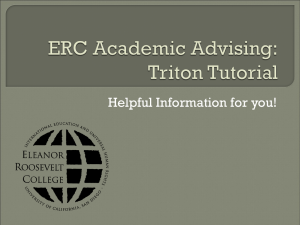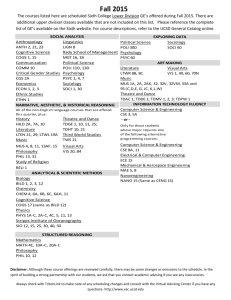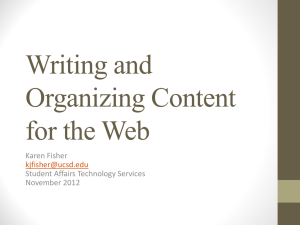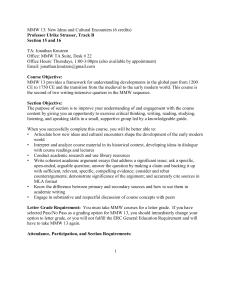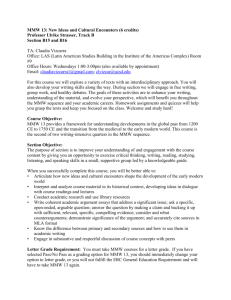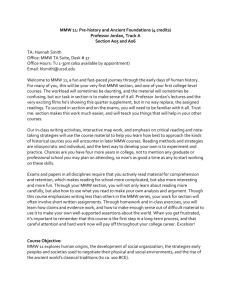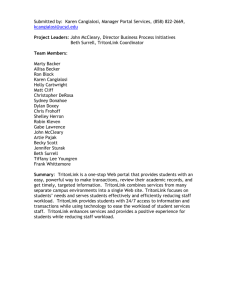Course Recommendation Tutorial
advertisement
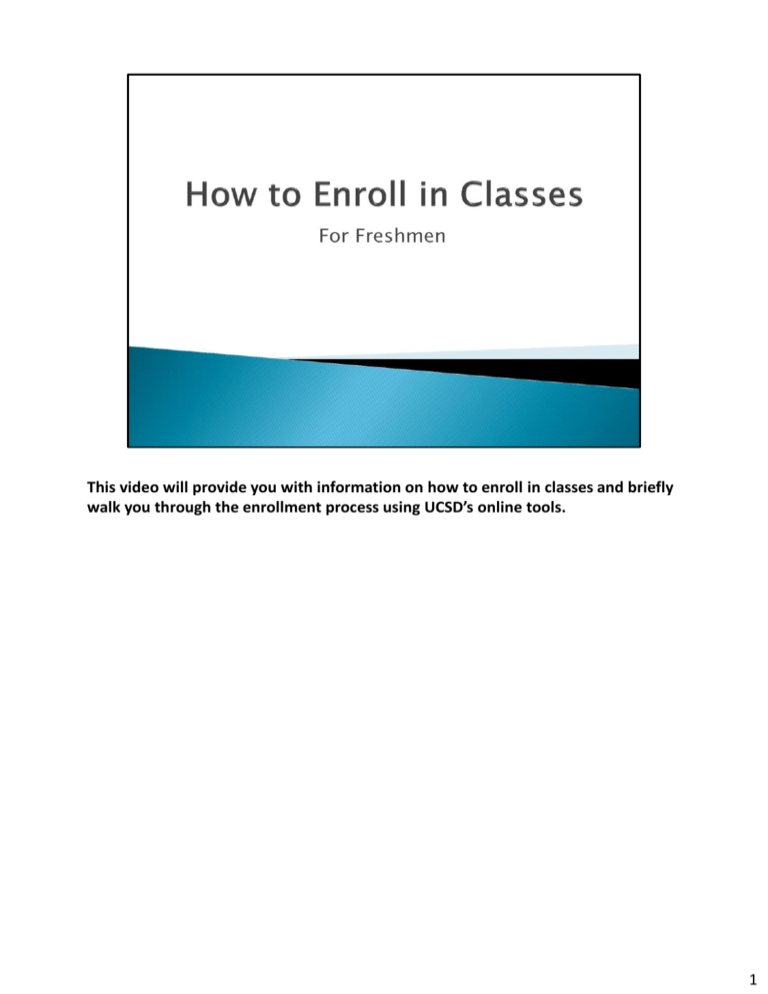
This video will provide you with information on how to enroll in classes and briefly walk you through the enrollment process using UCSD’s online tools. 1 By now, you should have already viewed your WebReg appointment time. Just in case, here’s how you check it. Go to http://tritonlink.ucsd.edu. Under the “Announcements and Deadlines” box at the top, click on “New Student enrollment appointment times”. 2 Use your PID and password to log in. 3 And then select the current quarter and click “Submit”. You will see your WebReg appointment time on the next screen. Be sure to mark that day on your calendar. When your appointment time arrives, you need to register as soon as you can to ensure greater course selection. 4 On the date listed above, go to http://newstudent.ucsd.edu to view your course recommendations. Under the “Enrollment” tab, click on “Your Recommended Courses”. 5 Here you’ll see four courses recommended to you by ERC Academic Counselors. We use the information you provided in the New Student Site to make these recommendations. Here are some examples of courses you might have been recommended. First, MMW 11 - Most students will start with MMW 11 this Fall. Remember, it must be taken for a letter grade. Next is SDCC or a GE - If you did not clear the Entry Level Writing requirement, you’ll need to take the appropriate SDCC course. If you did clear it, you can take a GE. The third course listed is Math - You will use your AP scores or Math Placement test results to choose the appropriate math course. And finally, Chemistry (CHEM) - Read the notes to the left of each course for important comments. 6 Below your course recommendations you will see some Course Comments. Read these comments to be sure you have all of the information you need before registering for your courses. 7 Now we’ll show you how to use the Class Planner. The class planner is a tool you can use to help organize your potential class schedule. Creating a schedule in the class planner does not mean you are officially enrolled in classes. Remember, you must enroll in classes using WebReg during your enrollment time. We will talk about that later in this video. To access the class planner, go to http://tritonlink.ucsd.edu and under the “Classes & Enrollment tab”, click on “Class Planner”. To get started on creating a plan, select your quarter, name your plan, and click “Create Your New Planner”. 8 Click on “Course Lookup” to search for a class. We’ll use MMW 11 as an example. 9 Here you’ll see a list of all MMW 11 Lectures. Choose your Lecture 10 And then choose a Discussion section within that Lecture, and click “Add to Planner”. 11 You will see your selected Lecture and Discussion section meeting times appear in the class planner. Repeat these steps for all of your classes to continue building sample Fall schedules. We recommend creating multiple plans so you have options when your appointment time begins. 12 You will use WebReg to officially enroll in courses. When your appointment time arrives, go to http://tritonlink.ucsd.edu and in the “Toolbox” section, click on “WebReg-enroll in classes”. 13 Select the current quarter, and click “Submit”. 14 Look up your courses by Section number or click on “Find a Section” to browse the Schedule of Classes. 15 Search by Subject or Department to find the class you want to add. 16 You can see the Add link on the left hand column for each class. Click “Add” if you wish add this class to your schedule. 17 You’ll then be prompted to confirm or cancel this request. You must click “Confirm Add” to officially add your class. 18 The next screen will either confirm your request or show any errors in your request so be sure to read it carefully. We highly recommend you click on the “Send Me Email Confirmation” button to be sure you have official record that you’re in the class. It is important that you send the email confirmation at this time because you will not be able to return to this screen. 19 Once you’ve added a class it will appear under the “My Schedule” section. Here, you can see the courses you have officially enrolled in. Please be sure that the classes that are on this page are the ones you meant to enroll in. On the right-hand side, under the “Action” column you have the option to change your grading option or drop that class. Please remember that in your first quarter all classes should be taken for a letter grade, with the exception of freshmen seminars. In the “Grade Option” column, you can verify the grading option you selected. 20 We want to point out some resources that will be helpful as you prepare to enroll in classes. The “GE sheet” is a great resource to help you choose GEs for Fall quarter. You will see a link to it in your course recommendations. 21 The UCSD general catalog can be found at http://catalog.ucsd.edu. You can find information on academic departments, course descriptions, as well as university policies. 22 The ERC website at http://roosevelt.ucsd.edu is another resource available to you. From the homepage, under the “Academics” tab, click on “General Education” to see a list of all ERC GE requirements. 23 For long term planning, return to the “Academics” tab and click on “Long Term Planning”. 24 You will see a link at the top of the page that will take you to sample long term plans. 25 Remember, these are just sample plans. For more information on the long term plans, visit the Triton Tutorial videos in the New Student Site (http://newstudent.ucsd.edu). 26 To see where your classes are located, go to http://maps.ucsd.edu. You can search for buildings in the top-left corner. 27 And finally, for an even more detailed WebReg tutorial, go to the address listed above at http://registrar.ucsd.edu/studentlink/WebRegTriton.pdf. 28 If you have any questions about your course recommendations you can contact ERC Academic Counselors using E-advising and we will reply as quickly as possible. Thank you! 29