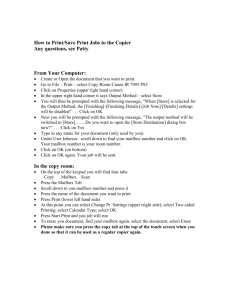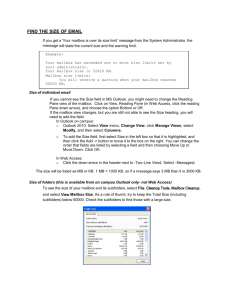Exchange Account Management
advertisement

Exchange Account Management Contents: Introduction Note about Web VPN Logging in to the Exchange Management Server Remote Desktop Connection & Your First Connection Logging off of the Exchange Management Server 2 2 3 6 Mailboxes (Exchange Accounts) Account / Mailbox Creation Creation Screen Shots Account / Mailbox Deletion 7 9 13 Passwords Requirements User Changing Their Own Password Resetting a Password for a User 13 14 14 Name Changes About Names Changing a User’s First or Last Name Changing a User’s Email Address Changing a User’s Login (username) Moving a User from One District to Another 15 17 18 19 19 Distribution Groups About Distribution Groups Naming Conventions Creating a Distribution Group Deleting a Distribution Group Adding Members to a Distribution Group Removing Members from a Distribution Group Dynamic Distribution Groups Last Updated: 9/2/2009 2:24 PM 20 20 21 22 22 22 23 Page 1 of 24 Introduction Welcome to the Access Exchange Account Management documentation. This document is intended for technology coordinators and other district staff that have been delegated the responsibility of managing staff email accounts. These accounts reside on our Microsoft Exchange 2007 SP1 Enterprise server. The specifications, rules and guidelines laid out in this document apply only to accounts created on our Microsoft Exchange email system. This document has nothing to do with the student email system! Student email accounts are managed that same way that they have been in the past. Student email accounts still reside on our Alpha OpenVMS server – the same server that users connect to via the Reflection application. Note about Web VPN Accounts created in Microsoft Exchange also automatically have Web VPN privileges. So every exchange email user already has a Web VPN account. Note that when logging into the Web VPN site (https://webvpn.access-k12.org) the user must NOT put the access\ before their username! For example: they would login to email with access\Bob.Wright but into Web VPN with just Bob.Wright. Logging on to the Exchange Management Server One of the first things that you need to know as an exchange account administrator is that all administrative tasks must be performed by connecting to the Exchange Management Server at Access. Use the Windows application Remote Desktop Connection to connect to this server. There is more on how to use the Remote Desktop Connection application below. Connect to: sparky.access.local or 10.1.0.80. Sign on with your email username and password. Don’t forget to put the access\ in front of your username! Last Updated: 9/2/2009 2:24 PM Page 2 of 24 More About the Remote Desktop Connection Application and Your First Connection You can find the Remote Desktop Connection application on your Start menu, under All Programs > Accessories in both WindowsXP and Vista. Standard Remote Desktop Window Remote Desktop Window with Options When you open the Remote Desktop Connection application, you are presented with a basic configuration window. There options that are very useful and can be accessed by clicking the Options button. Last Updated: 9/2/2009 2:24 PM Page 3 of 24 Here’s a quick summary of some of the useful and recommended options: On the Display Tab: • Slide the desktop size bar all the way to the right. This enable’s full screen mode and avoids a lot of messing around scrolling trying to see the whole screen of the remote computer. • Select 16 bit color, as any higher is just wasting bandwidth and slowing down your connection. On the Local Resources Tab: • Select Do Not Play for sounds • Check Clipboard and click the More button and check Drives (uncheck all others) as this allows you to Cut & Paste files directly from your host PC to the Remote Computer. On the Programs Tab: no changes. On the Experience Tab: • Uncheck Font Smoothing, Show Contents…, Menu and Window Animation, and Themes. They just slow down the connection and don’t serve a real purpose. On the Advanced Tab: no changes. After configuring your options, you may save this configuration by using the Save button on the General Tab. Finally, be sure that 10.1.0.80 is in the Computer field on the General tab, and click Connect. The first time you connect with options set as suggested, you’ll be asked to confirm your settings. You can check the box so that you won’t be asked again for a connection to this remote computer. Then click Connect. Last Updated: 9/2/2009 2:24 PM Page 4 of 24 When asked for a username and password, use the same credentials that you use to log into your email account. For example, Donald Duck would use access\Donald.Duck as his username, because that’s how he logs into his email. Note that the window above does not show the access\ portion of the username, but it was there when you typed it in before clicking Connect on the previous window. Enter your email password and click OK. We recommend that you do NOT check the box for it to remember your credentials, as that is a security risk. You will briefly see a blue screen with some messages flashing by about logging on and setting up your desktop. Then you will be taken to the Exchange Management Server’s desktop, as shown below. Last Updated: 9/2/2009 2:24 PM Page 5 of 24 Note that there are four very useful shortcuts on the desktop: Active Directory Users and Computers, Exchange Management Console, Exchange Management Shell, and Exchange Server Help. I hope to add this documentation to those shortcuts very soon. Almost everything that you will need to do will be accomplished from the Exchange Management Console. We recommend that you set your desktop resolution to at least 1024 by 768 for best viewing. Higher resolutions are ever better as you can see more columns in the management console. The Exchange Management Console is accessed via this icon. Logging Off of the Exchange Management Server When you’re done managing accounts on the Exchange Management Server, use the Log Off feature from the Start menu. That will disconnect you from the server and close your remote desktop window. Please log off as soon as you are finished, as there are a limited number of concurrent terminal services licenses, and you don’t want to keep someone else from using the server. Last Updated: 9/2/2009 2:24 PM Page 6 of 24 Mailboxes & Exchange Accounts Creating a New Exchange Mailbox When a new mailbox is created in Exchange, the matching Active Directory account is created at the same time, automatically. The account and the mailbox are actually two separate logical things, but for the purposes of management, they can be considered the same thing. The steps to create a mailbox are followed by screen shots from the process. To create a new mailbox: 1. Remote desktop to the server (10.1.0.80) and login using the same credentials that you login to your email account with. 2. Open the EMC (Exchange Management Console) 3. In the left-most pane, click on the plus sign (+) next to Recipient Configuration 4. Click on Mailbox, right under Recipient Configuration, to view a list of the mailboxes in the center pane. 5. Right-click on Mailbox, and select New Mailbox from the menu, which opens the New Mailbox wizard. 6. Make sure that User Mailbox is selected and click Next. 7. Make sure that New User is selected and click Next. 8. Click Browse to select the Organizational Unit (OU) where this user’s account will be created. It is important to drill down through the tree to the access.local > School Districts > Your District Name > Users container (folder) and select it. Placing the account in the wrong container will either cause it not to be created or not allow you to manage the account! 9. Fill out the user’s First and Last names (don’t bother with the middle initial, unless is it required to differentiate between people with the same first and last names). As this is filled in, the Name field will be populated automatically. 10. Enter the person’s email username in the User Logon Name field. This will be the first portion of their email address AND the username that they use to login to their email account. (disregard the @access.local field, it is required at this stage) 11. Type in their password twice. Do NOT check User Must Change Password At Next Logon, as this prevents them from logging on with the web client! 12. Click Next. 13. Do NOT alter the Alias field, it should already be filled in Last Updated: 9/2/2009 2:24 PM Page 7 of 24 14. Click Browse to select the Storage Group where this account’s mailbox will be created. See the table below for which storage group you should use. Be careful to choose the correct storage group, as this effects backups and restores! Storage Group A = Access, Austintown, Lowellville, & Struthers Storage Group B = Beaver, Boardman Storage Group C = Canfield, CCESC, CCCTC, Columbiana, Crestview & Heartland Christian Storage Group D = East Liverpool, East Palestine, Leetonia, Legacy Academy, MCESC, MCHS, MCUC & SSTR5 Storage Group E = MCCTC, Mollie Kessler, Poland, Salem, Sebring, South Range & Springfield Storage Group F = Jackson-Milton, United, Wellsville, West Branch, Western Reserve, Youngstown Community Storage Group G = Youngstown City & MVOC 15. Leave the two check boxes unchecked and click Next. 16. Review what you are about to do. If it is correct, click New and the Exchange mailbox and the Active Directory account will be created. 17. Click Finish to close the wizard. 18. Back in the main EMC window, click on the Create Filter button at the top of the center pane. (You must filter the list in the main pane, as it will only show 1000 objects at a time, and there are approximately 6500 mailboxes.) 19. In the filter drop down menus, select Name in the first one, Contains in the second one, the user’s first or last name in the blank and press enter. This will limit the list to only those mailboxes that contain that name. 20. Double-click the name of the user whom you just created their mailbox, which opens the Properties of their mailbox. 21. Click on the Organization tab, and type in the full name of your school district in the Company line. (such as Boardman Local Schools, not just Boardman), and click apply. This is IMPORTANT as it is how address policies are applied to your mailboxes. You will note that after you clicked Apply that the account’s Primary SMTP Address was changed from username@access.local to username@yourcustomdomain. The policies in place will force the primary address to meet the naming conventions specified by your district at the time of migration. Several other processes are dependent on the Company field being populated with the correct school district name. (password alerts & distribution groups to name two) 22. Click on the E-Mail Addresses tab to verify that all of the aliases needed by this user are in place. If they are not, use the Add button to add an alias. Note that any email sent to any of the addresses listed there will be delivered to this user’s mailbox. The address in bold is their primary address and is set to be the Reply To address on all of their outgoing email messages. 23. Click on OK to save your changes and close the properties window. 24. Don’t forget to add this new user to any distribution lists they may need. Last Updated: 9/2/2009 2:24 PM Page 8 of 24 25. Close the EMC and log off the server. You’re done. Simply inform the user of their account username and password, and they’re ready to go. Screen Shots: The Exchange Management Console Step 5 & 6: The New Mailbox Wizard Last Updated: 9/2/2009 2:24 PM Page 9 of 24 Step 7: Select New User Step 8: Selecting an OU for the User Remember to drill down to the Users folder within the folder named for your district! Steps 9, 10, 11, & 12: Enter the User’s Information Remember: • No middle initials unless necessary (ex: two Mary Smiths) • The User Logon Name should match the first part of their email address • Passwords must be 8 characters and contain 3 of 4 conditions (upper case, lower case, numeral, and special character) Last Updated: 9/2/2009 2:24 PM Page 10 of 24 Step 13: Don’t change the Alias Remember: Don’t click next until you chose a Mailbox Database! (click Browse) Step 14: Selecting a Storage Group Remember: Put your mailbox in the correct Storage Group! A = Access, Austintown, Lowellville, & Struthers B = Beaver, Boardman C = Canfield, CCESC, CCCTC, Columbiana, Crestview, & Heartland Christian D = East Liverpool, East Palestine, Leetonia, Legacy Academy, MCESC, MCHS, MCUC & SSTR5 E = MCCTC, Mollie Kessler, Poland, Salem, Sebring, South Range & Springfield F = Jackson-Milton, United, Wellsville, West Branch, Western Reserve, Youngstown Community G = Youngstown City & MVOC Step 16 & 17: Review your choices and Finish Last Updated: 9/2/2009 2:24 PM Page 11 of 24 Steps 18 & 19: Filtering the EMC’s Mailbox Display Step 20: The Mailbox Properties Window Last Updated: 9/2/2009 2:24 PM Step 21: The Organization Tab Step 22: The Email Addresses Tab Page 12 of 24 Deleting an Exchange Mailbox and Active Directory Account To delete a mailbox and the account that goes with it: 1. Remote desktop to the server (10.1.0.80) and login with the same credentials as you login to your email account with. 2. Open the EMC (Exchange Management Console) 3. In the left-most pane, click on the plus sign (+) next to Recipient Configuration 4. Click on Mailbox, right under Recipient Configuration, to view a list of the mailboxes in the center pane. 5. In the center pane of the EMC window, click on the Create Filter button at the top of the center pane. (You must filter the list in the main pane, as it will only show 1000 objects at a time, and there are approximately 6500 mailboxes.) 6. In the filter drop down menus, select Name in the first one, Contains in the second one, the user’s first or last name in the blank and press enter. This will limit the list to only those mailboxes that contain that name. 7. Right-click on the user’s name that you wish to delete and select Remove from the menu. (Do NOT select Disable!) 8. You will be asked to confirm the removal, click Yes. 9. Close the EMC and logoff the server. Passwords Password Requirements System policy enforces the following rules on ALL exchange accounts: • Valid passwords must be at least eight (8) characters long • Valid passwords must contain at least three (3) of the following: an upper case letter, a lower case letter, a number, and/or a special character. (such as _ or - ) • Passwords expire and must be changed after 90 days. • A password that was valid in the last 3 days cannot be reused. • A password that was changed cannot be changed again within a 3 day period (by the user) • Passwords containing more than three (3) consecutive characters of the user’s username are not permitted! (For example: a user access\Tom.Davies could not have a password TomIsGreat2 or David2009) Note: the 90 day expiration of passwords is not an Access policy. It is required by the state auditor. Last Updated: 9/2/2009 2:24 PM Page 13 of 24 User Changing Their Own Password: 1. 2. 3. 4. Open Internet Explorer and go to http://exchange.access-k12.org Sign on with their existing email username and password. Click on the Options button in the upper right corner of the window. Click on Change Password on the menu running down the left side of the window. 5. Enter their existing password in the Old Password field. 6. Enter what they want their password to become in the New Password field. 7. Enter it again in the Confirm Password field. 8. Click on the Save button at the top left. 9. Click on Logoff at the top right. 10. Close Internet Explorer. Account Administrator Resetting a Password for a User: 1. Remote desktop to the server (10.1.0.80) and login with the same credentials as you login to your email account with. 2. Open Active Directory Users and Computers (shortcut on the desktop, or found under Administrative Tools on the Start menu) 3. In the left pane, click on the plus sign (+) next to access.local to expand its contents 4. Click on the plus sign next to School Districts to expand its contents 5. Click on the plus sign next to the name of your district to expand its contents 6. Click on the Users folder to show all of your users in the right pane. 7. Right-click on the username of the person who needs their password reset, and select Reset Password from the menu. 8. Enter the new password in both blanks. 9. Uncheck the User Must Change Password At Next Logon. (It causes problems logging on to the web client) 10. If necessary, uncheck the Unlock User’s Account box. 11. Click OK, and a confirmation box pops up. Click OK in the confirmation box. 12. Close Active Directory Users and Computers 13. Logoff the server and inform the user their password has been reset. Last Updated: 9/2/2009 2:24 PM Page 14 of 24 Name Changes Take care with name changes! There are eight places in the mailbox properties of a user that include their name or part thereof. Each affects different things, which are detailed below. The standard is for a user’s name to be the same in all areas, and to conform to the naming convention adopted by the district. Display Name: is how the user appears in the directory (global address list) when another person looks for them, and also is how they appear in the Exchange Management Console Alias: is the name of the account First Name: only appears in the user’s account information Last Name: only appears in the user’s account information Name: is how they appear in Active Directory User Logon Name (User Principal Name): is their login name for OWA or Outlook User Logon Name (pre-Windows 2000): this should be the same as the above login Email Addresses: this is built from their First Name and Last Name, unless otherwise specified by the district. The email addresses may include additional address that they want delivered all to the same mailbox. (such as T.Davies@MahoningESC.org, mcoe_tjd@access-k12.org, and Tom.Davies@BoardmanSchools.org) For example: Mickey Mouse is a user. He appears as Mickey Mouse in the email directory (global address list) and when he sends an email, the person receiving it sees Mickey Mouse in the From: line. When Mickey logs in to check his mail his login is access\Mickey.Mouse. His email address is Mickey.Mouse@MySchool.org. His username on the exchange system is Mickey.Mouse, and his unseen account name is Mickey.Mouse@access.local. All of these iterations of Mickey’s name seem connected and interdependent, but they can differ, depending on the user’s needs. It is best to stick to the convention adopted by your district and keep all names the same. In rare cases where a conflict of User Logon Names occurs, please use the following convention: keep the district’s chosen naming convention, simply follow it with a period and an abbreviation for your district. For example: Phil Butto maintains two separate email accounts: one for Mahoning ESC and one for the Unlimited Classroom. Both districts have adopted the same account naming convention. So Phil’s login would be the same for both accounts (access\P.Butto). That won’t work! Each login must be unique across all of Access. The two accounts must be differentiated from each other, so a suffix is added to the Alias and the User Logon fields. Phil logs on as access\P.Butto.MCUC for his MahoningUnlimited.org email and Last Updated: 9/2/2009 2:24 PM Page 15 of 24 access\P.Butto.MCESC for his MahoningESC.org email. This suffix is unnecessary in his email addresses because they have different domain names: P.Butto@MahoningESC.org, P.Butto@MahoningUnlimite d.org Note how the name fields appear with just his name, but the Alias and User Logon fields have the .MCESC suffix added. Also note how the Automatically Update E-mail Addresses Based On Email Policy checkbox is unchecked. In Phil’s MCUC account, his Alias and User Logon fields have the suffix of .MCUC added. Also: there are many similar accounts used in several districts. Having an account such as Tech@StruthersCitySchools.org is common. However, there can be only one logon of access\Tech. We ask that you PRECEDE the account logon with an abbreviation for your district, such as STRU.Tech, but then add the email address of Tech@StruthersCitySchools.org and make it the primary address. Also when creating these accounts we ask that you put your district’s name as the First Name, so when users look for Tech in the address book, they will be able to easily tell the difference between the tech account for your district and another. The same thing that applies to the tech accounts applies to copier accounts, emis accounts, etc. As long as you use a custom domain (not access-k12.org) you can use Tech or Copier or EMIS @YourDomain.org, but make the First Name your district’s name and append the logon with an abbreviation of your district. Last Updated: 9/2/2009 2:24 PM Page 16 of 24 Changing a User’s First or Last Name Note: email policies are in effect that coordinate a user’s account name, username, login information and email address. Any change in one should be reflected in the others. Special cases of people’s logins not matching their email addresses are possible but only recommended in cases of duplicate login names. For Example: Phil Butto maintains two separate mailboxes (accounts), and in both instances the standard naming convention is the same: P.Butto. So his login needed to be different for each, P.Butto.MCUC was used on one account and P.Butto.MCESC was used on the other, but his email addresses stayed P.Butto@MahoningESC.org and P.Butto@MahoningUnlimited.org. 1. Use Remote Desktop Connection to log into the Exchange Management Server (10.1.0.80) 2. Open the Exchange Management Console (via shortcut or Start menu) 3. Select Mailbox under Recipient Configuration in the left pane. 4. Click on Create Filter at the top of the center pane. 5. Use the drop-down menus to select how you will narrow the list of users to find the user you need to change. Suggestion: use Name and Contains, then type in their first or last name. 6. Double click on the user’s name in the list of mailboxes (in the center pane) to bring up the properties of that mailbox. 7. In the properties window, there are several places where the name needs to be changed. The General tab, the User Information tab, the Account tab and the Email Addresses tab. Change them all. Be sure that they are all spelled properly. You may want to add an email address to the list on the Email Addresses tab with their old name/spelling. This will ensure that they still receive emails from the old address. 8. Click OK. You should see your change immediately in the center pane of the management console. 9. Close the management console and logoff. 10. Inform the user of their name change. Be sure to let them know that their login changed as well as their email address. Last Updated: 9/2/2009 2:24 PM Page 17 of 24 Changing a User’s Email Address Note: please consider why you are changing the user’s email address. If they have changed their name, or there was a spelling error, please use the instructions for Changing a User’s First or Last Name above, as a name change affects more than just their email address. It affects their username, their display name in the directory, and their email address. Also, if you just need to add an alias email address so that they may receive emails from that address, you don’t have to make it their primary address as shown below. 1. Use Remote Desktop Connection to log into the Exchange Management Server (10.1.0.80) 2. Open the Exchange Management Console (via shortcut or Start menu) 3. Select Mailbox under Recipient Configuration in the left pane. 4. Click on Create Filter at the top of the center pane. 5. Use the drop-down menus to select how you will narrow the list of users to find the user you need to change. Suggestion: use Name and Contains, then type in their first or last name. 6. Double click on the user’s name in the list of mailboxes (in the center pane) to bring up the properties of that mailbox. 7. In the properties window, click on the Email Addresses tab. 8. Click the Add button and type in the new email address and click OK. 9. Back on the properties window, you will still see their old email address listed in bold. To activate the new email address as their primary (which makes it their Reply To address when sending emails), uncheck the Automatically update email addresses based on email address policy checkbox. 10. Then click on their new email address in the list, and click the Set Reply As button. You may want to delete the old email address from the list. However, if you do, any emails sent to that address will bounce back as undeliverable to the person sending it. 11. Click OK. Close the management console and logoff. 12. Inform the user of the change. Last Updated: 9/2/2009 2:24 PM Page 18 of 24 Changing a User’s Login (username) Note: please consider why you are changing a user’s login before you follow this process. If the user’s name has changed, please follow the instructions for Changing a User’s First or Last Name above. As this process will ONLY change how they logon, NOT their email address or display name in the directory. Also keep in mind that having a username that does not match the user’s email address, directory name, and account information is non-standard and is NOT recommended. Email address policies are in effect to help streamline and standardize naming conventions for this reason. 1. Use Remote Desktop Connection to log into the Exchange Management Server (10.1.0.80) 2. Open the Exchange Management Console (via shortcut or Start menu) 3. Select Mailbox under Recipient Configuration in the left pane. 4. Click on Create Filter at the top of the center pane. 5. Use the drop-down menus to select how you will narrow the list of users to find the user you need to change. Suggestion: use Name and Contains, then type in their first or last name. 6. Double click on the user’s name in the list of mailboxes (in the center pane) to bring up the properties of that mailbox. 7. In the properties window, click on the Account tab. 8. Change the name on the Account tab in both places. 9. Click OK. Close the management console and logoff. 10. Inform the user of the change. Moving a User from One District to Another Users change positions and jobs, and sometimes even districts. Often you don’t know that a user was formerly an employee at another district until you attempt to create their exchange account and you get an error message telling you that the account you’re creating is a duplicate. When this happens, please contact the user’s former district and make sure that this person no longer works there. It is possible that there are two people with the same name. If they have changed districts, you can contact Access (Dale or Tom) and request that the account be moved over to your district. Once moved, the user will be assigned their new email address (according to your district’s naming convention), but their password will remain what it was before the move. The contents of their mailbox will remain. And their old email address will be made an alias for their mailbox, so they will continue to receive emails sent to their old address. If the user would prefer to cut all ties to their former district, you can simply request that their old tech coordinator delete (remove) their account. Once that is done, you can create them a new mailbox from scratch. Last Updated: 9/2/2009 2:24 PM Page 19 of 24 Distribution Groups About Distribution Groups In Microsoft Exchange, and using Microsoft Outlook there are different ways to group users together and to send email to those groups all at once. This section does NOT apply to groups of contacts created by a user within Outlook. Nor does it cover groups of contacts shared within Outlook. This section is about how to create an email address where everything that is sent to that address is sent to a whole group of users. This group can even contain other groups. These groups are managed through the Exchange Management Console, and found in the tree in the left pane, under Microsoft Exchange > Recipient Configuration > Distribution Groups. (It is right under Mailbox where you do most of your other management tasks.) There are two kinds of Distribution Groups, standard Distribution Groups and Dynamic Distribution Groups. The difference between the two is how members are added or removed from the group. A dynamic group is given a set of criteria, and it goes out and updates the list of members according to the users that meet that criteria. A standard group’s member list is managed by manually adding and removing users from the members tab of the group’s properties window. Naming Conventions for Distribution Groups When creating a distribution group (standard or dynamic) please follow these conventions: Put your district’s name or abbreviation in the group’s name, such as: “Boardman HS Staff” or “Youngstown City Principals”. Accept the automatically created Alias (there’s no need to change it). Assign the group a specific email address. If you use a custom domain you may give the group any email address you like (such as staff@WRLS.k12.oh.us), but if you are using the access-k12.org domain space, please preceed the email address with your district’s four letter abbreviation and an underscore, such as aust_staff@access-k12.org. Last Updated: 9/2/2009 2:24 PM Page 20 of 24 Creating a Distribution Group 1. Use Remote Desktop Connection to log into the Exchange Management Server (10.1.0.80) 2. Open the Exchange Management Console (via shortcut or Start menu) 3. Right-click on Distribution Groups under Recipient Configuration in the left pane. 4. Select New Distribution Group from the menu. 5. Be sure that New Group is selected and click Next. 6. Be sure that Distribution is selected (not Security) and click Browse. 7. Select the Organizational Unit (OU) where this group will be created. It is important to drill down through the tree to the access.local > School Districts > Your District Name > Groups container (folder) and select it. Placing the group in the wrong container will either cause it not to be created or not allow you to manage the account! 8. Type a name for the group in the Name field. The other fields will be populated automatically. Click Next, then click New. Keep in mind that this name is how users will find the list in the global address book. Make sure to give it a name that shows what district it belongs to. Names like “All Staff” are too ambiguous, pick something like “MCESC All Staff.” 9. Click Finish to close the wizard. You’re not done yet, though. 10. Now find your new group in the list of distribution groups and double click it to open it. 11. Click the Members tab, then click the Add button. 12. Select mailboxes or other groups to add to the group. Repeat as necessary. 13. When you’re done adding members, click the Email Addresses tab. 14. Uncheck the “Automatically update…” checkbox. 15. Click Add, and type in the email address that you want the list to have. (leave the @access.local address) As long as you are using a custom domain (such as CCCTC.k12.oh.us), you can give the list as simple an email address as you like, such as staff@CCCTC.k12.oh.us. If you are using the access-k12.org domain, please stick to the convention of preceding the name with your district’s abbreviation, such as aust_staff@access-k12.org. 16. Select the new address that you added and click the Set As Reply button to make it the Primary SMTP address for this list. Click OK. 17. Exit the Exchange Management Console and log off the Exchange Management Server. Last Updated: 9/2/2009 2:24 PM Page 21 of 24 Deleting a Distribution List 1. Use Remote Desktop Connection to log into the Exchange Management Server (10.1.0.80) 2. Open the Exchange Management Console (via shortcut or Start menu) 3. Click on Distribution Groups under Recipient Configuration in the left pane. 4. Scroll through the list of the distribution groups in the center pane and find the group you wish to delete. 5. Right-click on the group that you wish to delete, and select Remove. (Do NOT select disable!) 6. When asked if you are sure, click Yes. 7. Exit the Exchange Management Console and log off the Exchange Management Server. Adding Members to a Distribution List (applies only to standard distribution groups, NOT dynamic groups) 1. Use Remote Desktop Connection to log into the Exchange Management Server (10.1.0.80) 2. Open the Exchange Management Console (via shortcut or Start menu) 3. Click on Distribution Groups under Recipient Configuration in the left pane. 4. Scroll through the list of the distribution groups in the center pane and find the group you wish to add members. 5. Double-click on the group that you wish to add members, and click on the Members tab. 6. Click the Add button, in the new window, type in the first or last name, or both, of the user you want to add. Double click them on the list below to add them as a member of this group. You may select multiple users on the list by holding the Ctrl key and clicking on as many users on the list as you like, then click OK to add them. 7. Click OK to close the distribution group’s properties. 8. Exit the Exchange Management Console and log off the Exchange Management Server. Removing Members from a Distribution List 1. Use Remote Desktop Connection to log into the Exchange Management Server (10.1.0.80) 2. Open the Exchange Management Console (via shortcut or Start menu) 3. Click on Distribution Groups under Recipient Configuration in the left pane. 4. Scroll through the list of the distribution groups in the center pane and find the group you want to change. 5. Double-click on the group that you wish to change, and click on the Members tab. 6. Click on the member you wish to remove and click the red X button to remove them. 7. Click OK to close the distribution group’s properties. 8. Exit the Exchange Management Console and log off the Exchange Management Server. Last Updated: 9/2/2009 2:24 PM Page 22 of 24 Dynamic Distribution Groups Dynamic distribution groups work just like standard distribution groups, when an email is sent to it, the email is sent out to all of the members of the group. However, the thing that makes a dynamic group different is how members become members of the group. A dynamic list is given a set of criteria, and any user that meets the criteria becomes a member of the group automatically. For example: all user mailboxes were created with their school district in the Company field. So it is easy to create an “all staff” dynamic group by setting the criteria to any user with your district’s name in the Company field. This method of dynamically assigning members to groups entails a different way of thinking about groups, and a different method of maintaining them. In the above example, if the user’s account was not given the proper Company information, then they would not be added to the dynamic group, and the system breaks down. So if you chose to use dynamic groups, be aware of the way they are maintained. Creating a Dynamic Distribution Group 1. Use Remote Desktop Connection to log into the Exchange Management Server (10.1.0.80) 2. Open the Exchange Management Console (via shortcut or Start menu) 3. Right-click on Distribution Groups under Recipient Configuration in the left pane. 4. Select New Dynamic Distribution Group from the menu. 5. Select the Organizational Unit (OU) where this group will be created. It is important to drill down through the tree to the access.local > School Districts > Your District Name > Groups container (folder) and select it. Placing the group in the wrong container will either cause it not to be created or not allow you to manage the account! 6. Type a name for the group in the Name field. The other fields will be populated automatically. Click Next. Keep in mind that this name is how users will find the list in the global address book. Make sure to give it a name that shows what district it belongs to. Names like “All Staff” are too ambiguous, pick something like “MCESC All Staff.” 7. Here you must pick the OU (container) where you are going to apply your dynamic group’s criteria. This is different from the OU (container) where the group will be stored. Click Browse and select the access.local > School Districts > Your District Name > Users container. 8. Now you must select and specify the criteria for your group. Put a check mark next to the fields that you want the group to search. Then below, click on the blue word specified to enter words that the group will search for. You may enter as few or as many as you like. Click OK when you’re done. Last Updated: 9/2/2009 2:24 PM Page 23 of 24 9. Click the Preview button to preview the members that would be assigned to this dynamic list according to the criteria you have specified. Are the members that you expected there? If not try different criteria. When you’re done specifying criteria, click Next. 10. Click New and the group will be created. Click Finish to close the wizard. 11. Now find your new group in the list of distribution groups and double click it to open it. 12. Click the Email Addresses tab. Uncheck the “Automatically update…” checkbox. 13. Click Add, and type in the email address that you want the list to have. (leave the @access.local address) As long as you are using a custom domain (such as CCCTC.k12.oh.us), you can give the list as simple an email address as you like, such as staff@CCCTC.k12.oh.us. If you are using the access-k12.org domain, please stick to the convention of preceding the name with your district’s abbreviation, such as aust_staff@access-k12.org. 14. Select the new address that you added and click the Set As Reply button to make it the Primary SMTP address for this list. Click OK. 15. Exit the Exchange Management Console and log off the Exchange Management Server. Deleting a Dynamic Distribution Group This works the same as deleting a standard distribution group. Please see the instructions on page 22. Managing Dynamic Distribution Groups Remember that members are automatically assigned to dynamic groups, but that does not mean that they do not require management. The management is shifted from adding/removing members to making sure that the proper users have the proper criteria, such as the correct information in the Company field (or whatever criteria you set within the group). This makes setting these fields properly at the time of user creation critical! Last Updated: 9/2/2009 2:24 PM Page 24 of 24