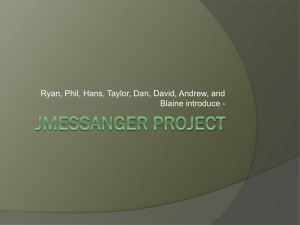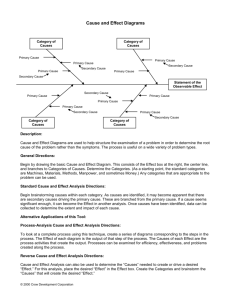Chapter 8 Diagrams for Frame Analysis
advertisement

Chapter 8 Diagrams for Frame Analysis Chapter 8 Diagrams for Frame Analysis Chapter 8 Chapter 8 Diagrams for Frame Analysis 8-1 Diagrams for Frame Analysis VisualFEA includes 2-D truss, 3-D truss, 2-D rigid frame and 3-D rigid frame in the category of frame analysis. Here, frame is the general name of both truss and rigid frame. The geometry of a frame is modeled by lines. Various kinds of data are generated from frame analysis: displacements, axial forces, shear forces, bending moments, etc. Owing to the characteristics of geometry and data in frame analysis, visualization of its results can be achieved more effectively by diagrams than surface images described in Chapter 7. Thus, instead of menu, appears on the menu bar if the analysis type is one of the following. • 2-D truss • 3-D truss • 2-D frame • 3-D frame The procedure of frame analysis can be divided into the same three stages as in continuum analysis: p re p ro c e s s i n g, analysis, and p o s t p ro c e s s i n g. However, VisualFEA enables the users going back and forth through the whole procedure of frame analysis so interactively and freely that these stages may not be distinctive to the users. At the moment a menu item is selected, the corresponding diagram is instantly displayed. Thus, the user may feel as if the analysis stage were bypassed, although all the necessary steps were completed in a short period of time. Furthermore, whole cycle of frame analysis can be processed in real time. For example, the bending moment diagram of a frame is updated in real time, while its geometry is being modified. VisualFEA provides an option to take the above 3 stages step by step if desired, as in the case of continuum analysis. The menu is composed of three parts as shown below. The first part of the menu consists of the items to select the diagram, the second part consists of items to handle the diagrams, and the last part consists of items to set the display modes. items selecting the diagram to display items handling the diagram items setting the display mode 8-2 Chapter 8 Diagrams for Frame Analysis Diagrams for Truss and Rigid Frame Frames in broad sense includes both truss and rigid frame, each of which is classified again into 2-D or 3-D case. The results of frame analysis are represented chiefly by member forces instead of stresses or strains. The frame member forces are usually represented best by diagrams, although axial force of truss members may be represented better by text strings than by a diagram. The commands displaying the diagrams are given as menu items in menu. As described at the beginning of this chapter, the first part of the menu consists of items to select the diagram and varies depending on the analysis type, and remaining items are common for all types. Whenever the analysis type is altered by “Project Setup”, the menu items are changed to relevant ones. The first part items of the menu are enabled only when the model is complete for solution, and thus corresponding data are available. The diagram is displayed instantly after the corresponding menu item is chosen. The diagram is drawn over the shape of the structure. Two or more diagrams can be displayed at the same time. Visualizing analysis data of 2-D and 3-D trusses If the analysis type is set to either 2-D or 3-D truss, menu has the items as shown below. The menu has only axial force items as for member forces. In addition, it has support reaction and displacement items. The following analysis results are available for 2-D and 3-D trusses. • Axial force • Support reaction • Displacement It is assumed that all truss members are pin-connected at the joints. Thus, truss members are subject to only axial force. The data from truss analysis are relatively simple, and can be visualized efficiently either by diagrams or by text strings. Display axial force diagram Display axial force by value Display reaction forces Display deformed shape ■ Displaying axial force diagram It is assumed in VisualFEA that all truss members are straight, and forces are acting only at their joints, but not in the middle of the members. Thus, the axial force in a Chapter 8 Diagrams for Frame Analysis 8-3 truss member is always uniform throughout its entire length. To display the axial f o rce by diagram, choose “Axial Force Dia” item from menu. An example of axial force diagram is shown below. <Axial force diagram > ■ Displaying axial force value As the axial force in a truss member is uniform, it is simpler to express the value of the force magnitude by the text than to display its diagram. To display the axial force by text, choose “Axial Force Value” item from menu. If the axial force is compressive, the value bears negative sign and is represented in red letters. Otherwise, the value is positive and represented in blue letters. < Axial force magnitude represented in text string > ■ Displaying reactions at supported nodes To display the support reactions, choose “Reaction” item from menu. The reactions are represented by a force symbol and the text of its magnitude. The reactions are shown only for constrained DOFs with non-zero value at supported nodes. < Axial force magnitude represented in text string > 8-4 Chapter 8 ■ Diagrams for Frame Analysis Displaying displacements To display the displacements of the truss, choose “D i s p l a c e m e n t” item fro m menu. It is assumed that a truss member has only axial deformation. A c c o rd i n g l y, each member is r e p resented by a straight line before and after deformation. < Axial force magnitude represented in text string > Visualizing analysis data of 2-D and 3-D rigid frames If the analysis type is set to 2-D rigid frame, menu has the items as shown below. As describe at the beginning of this chapter, the menu is composed of 3 parts. The first part of the menu has items of axial force, shear force and bending moment as for member forces. There are also support reaction and displacement items. Display axial force diagram Display shear force diagram Display bending moment diagram Display reaction forces Display deformed shape If the analysis type is set to 3-D rigid frame, menu has more items as shown below. The first part of the menu includes 6 components of an axial force, 2 shear forces, 2 bending moments, and a torsional moment. There are also support reaction and displacement items. Display axial force diagram Display shear force y diagram Display shear force z diagram Display torsional moment diagram Display bending moment y diagram Display bending moment z diagram Display reaction forces Display deformed shape Chapter 8 Diagrams for Frame Analysis 8-5 The menu items are enabled only when the model is complete for solution, and thus the corresponding data are available. The diagram is displayed instantly when the menu item is chosen. The displayed diagram is indicated by a check mark in front of the menu item. The components of member force are given with respect to local coordinates as shown in the figure below. The sign of internal forces are determined in accordance with conventional usage. Member forces of 2-D rigid frame y shear force (S) axial force (A) x bending moment (M) Member forces of 3-D rigid frame y z bending moment z(Mz) bending moment y (My) shear force y (Sy) torsional moment (T) shear force z (Sz) x axial force (A) < Member forces in 2 and 3-D rigid frames > ■ Displaying axial force diagram To display the axial force (A) diagram for 2-D and 3-D rigid frame, choose “Axial Force” item from menu. Axial force is equivalent to that of trusses. But its value is not necessarily uniform in a rigid frame member. Therefore, diagram is the only option to represent the axial force in rigid frames, differently from the case of t russes in which member force is uniform throughout the whole length and accordingly its magnitude can be represented by a single text string. 8-6 Chapter 8 ■ Diagrams for Frame Analysis Displaying shear force diagram for 2-D rigid frame There is only one shear force component (S) for 2-D rigid frame. To display the shear force diagram, choose “Shear Force” item from menu. The diagram reflects the variation of shear forces within a member in its length direction. The values are shown in text string at member ends, at points of abrupt change, and at the points of local maximum or minimum. 2-D frame model Shear force diagram < Shear force diagram for a 2-D rigid frame > ■ Displaying bending moment diagram for 2-D rigid frame There is only one bending moment component (M) for 2-D rigid frame. To display the bending moment diagram choose “Bending Moment” command from the menu. The diagram reflects the variation of bending moments within a member in its length direction. The values are shown in text string at member ends, at points of abrupt change, and at the points of local maximum or minimum. < Bending moment diagram > Chapter 8 ■ Diagrams for Frame Analysis 8-7 Displaying deformed shape of rigid frame In order to display the deformed shape of 2-D or 3-D rigid frame, choose “Displacement” command from the menu. The deformed shape of a rigid frame member is no longer straight, because frame members are subject to not only axial but also bending deformation. < Deformed shape > ■ Displaying support reactions of rigid frame In order to display the support reactions of 2-D or 3-D rigid frame, choose “Reaction” command from the menu. The reactions are represented by a force symbol and the text of its magnitude. The reactions are shown only for constrained DOFs with non-zero value at supported nodes. < Deformed shape > ■ Displaying shear force diagram for 3-D rigid frame There are two shear force components (Sy and S z) for 3-D frames. To display the shear force diagram, choose “Shear Force y” or “Shear Force z” item from menu. Here, y and z directions are given in local coordinates defined on the basis of member axis. 8-8 Chapter 8 Diagrams for Frame Analysis An example of 3-D frame modeling and shear force diagram is shown below. In this example, frame members are rendered in shading. Representation of frame members by shading is not essential, but desirable for 3-D frames to improve the understandability of the diagram. In order to get such an image, set the render mode to shading by choosing “Shading” from menu. w =1 N/m w =1 N/m w =1 N/m w =1 N/m 10m 8m 10m Y 10m fixed support fixed support X fixed support Z 4m 3-D frame model Shear force y (Sy) diagram < Shear force diagram for a 3-D rigid frame > ■ Displaying bending or torsional moment diagram for 3-D frame T h e re are two bending moment components(M y and M z ) and a torsional moment(T) for 3-D frames. To display the diagrams of bending moment about y and z axis, choose “Bending Moment y”, and “Bending Moment z” items respectively fro m menu. To display the torsional moment diagram, choose “Torsional Moment” from the menu. < Bending moment z (Mz) diagram for a 3-D rigid frame > Chapter 8 Diagrams for Frame Analysis 8-9 Diagram Related Functions As described at the beginning of this chapter, the menu is composed of three parts. Items in the second part are related to manipulating the display of the diagrams, and those in the third part are related to setting the diagram display modes. These menu items are common regardless of the analysis subject. Clear diagrams on display Redraw the diagram with updated data Reverse the direction of diagram Reverse the direction of element Adjust the diagram scale Turn on/off instant redrawing mode Turn on/off curve normal mode Turn on/off value display on the diagram Turn on/off “selected member only” mode T h e re are other functions, not in the menu items, to control the display of diagrams. They are also described in this section. Manipulating the diagrams There are functions to control the display of diagrams, such as adjusting the scale of the diagram, changing the direction of the diagram, updating the diagram and so on. Some of them are provided as menu commands which are shown in the second part of the menu. Some of these functions are not provided as menu commands. ■ Displaying more than one diagram More than one diagrams can be displayed at the same time by choosing the display items with shift key pressed. As an example, the shear force diagram and the bending moment diagram are displayed together in the figure below. To get such an image, first choose “Shear Force” command from menu. Now that the shear f o rce diagram is displayed on the main window, press S h i f t key and choose “Bending Moment” command. Then, the bending moment diagram is overlaid on top of the shear force diagram. In this example, all the texts are turned off by pressing Control key in order to relieve complexity of the display. It is also possible to remove a diagram from overlaid diagrams. Choose the menu command corresponding diagram to remove. Then, the display is updated with removal of the chosen item. 8-10 Chapter 8 Diagrams for Frame Analysis On the other hand, if a new diagram command is chosen from menu without pressing shift key, all the currently displayed diagram are replaced by the newly selected item. All the menu items corresponding to the currently displayed diagrams are checked in front. Bending moment diagram Shear force diagram < Shear force diagram overlaid with bending moment diagram > ■ Clearing diagram To remove the diagram(s), choose “Clear Diagram” command from menu. All the diagrams are cleared, and only the structural members are displayed. The check marks in front of the currently displayed items are also cleared. ■ Redrawing diagram To update the diagram after changing the model, choose “Redraw Diagram” command from menu. The diagrams are redrawn with the new analysis results. If instant drawing mode is turned on, the diagrams are automatically updated upon any change in the model data, and therefore, this command has no additional effects. Instant drawing mode is explained in the later part of this section. ■ Reversing diagram directions as a whole It is sometimes desired to reverse the positive direction of the diagrams. To reverse the diagram direction, choose “Reverse Diagram” command. The values remain unchanged, but the diagram directions of all elements are reversed. Chapter 8 Diagrams for Frame Analysis 8-11 < Reversing the diagram directions as a whole > ■ Reversing diagram directions of selected element(s) There are circumstances under which the diagrams of only certain elements need be reversed. Selected reversal of the diagram directions can be achieved by the following steps: 1) Start the element selection tool , or the curve selection tool , if any of these tools is not pressed. Either element selection tool or curve selection tool may be used to select frame elements for diagram reversal. 2) Select elements if tool is pressed, or select curves if tool is pressed. If a curve is selected, the frame element(s) on the curve is(are) automatically included for diagram reversal. 3) Choose “Reverse Element” command in menu. The diagram(s) of selected element(s) is(are) reversed, but the values remain unchanged. Diagrams of these two elements are reversed selected elements Selecting the elements to reverse After reversing diagrams of the selected elements < Reversing the diagram directions of selected elements > 8-12 Chapter 8 ■ Diagrams for Frame Analysis Adjusting the scale of diagrams The scale of a diagram is initially determined by VisualFEA, and the diagram of the entire structure is drawn in this scale. The scale can be altered interactively using the scale slider as shown below. To bring up the slider, choose “Adjust Diagram Scale” command from menu. The scale of the diagram may be enlarged or reduced by moving the nob of the slider. Diagrams with different scales are compared in the following example. Diagram drawn with smaller scale Diagram drawn with larger scale < Adjusting the scale of the diagrams > Setting display options There are a few display options determining the manner by which the diagrams are drawn or updated. Each of these options can be turned on or off by selecting the corresponding item in menu. If the option is on, the item is check marked in front. ■ Instant redrawing mode If instant redrawing mode is turned on, the diagram is automatically updated immediately after modeling data are altered. Otherwise, the diagram is not updated until either another diagram item is selected, or “Redraw Diagram” command is issued. Chapter 8 Diagrams for Frame Analysis 8-13 The instant redrawing mode is on when “Instant Redrawing” item of menu is checked. The menu item is enabled only when “Auto Solve” item of menu is checked. Otherwise, the item is unchecked and disabled, and accordingly, the instant redrawing mode is turned off. The instant redrawing mode is used for instant real time processing, in which one cycle of modeling, analysis and visualization is carried out in real time. Refer to “Instant real time processing” in Chapter 6 for more details. ■ Curve normal mode VisualFEA has only frame elements of straight line. Therefore, a curved member should be approximated by a number of line segments. Such an approximation brings error in computed results. The degree of error can be reduced by increasing the number of segments. However, artificiality in the diagram can not be avoided even if large number of segments are used, because diagram is drawn for each segment as an independent frame member. Curve normal mode is to make up for such a defect. The diagram is drawn normal to the original curve instead of line segments, and thus a continuous and smooth diagram is obtained along the curved member. Curve normal mode is turned on or off by choosing “Curve Normal Mode” item of menu. With curve normal mode turned off With curve normal mode turned on < Effect of curve normal mode > 8-14 Chapter 8 ■ Diagrams for Frame Analysis Turning on/off text of diagram values It is necessary to show numerically some of the magnitudes represented by the diagram. The text strings indicating those values are initially displayed over the diagram. These text strings can be shown or hidden by choosing “Show Values” item of menu. If the item is checked, text strings are shown. Otherwise, they are hidden. If there are too many text strings to make out each of them, and if it is not essential to display the text, it is desirable to hide the text strings. Bending moment diagram with values shown Bending moment diagram with values hidden < Showing or hiding the text strings of the diagram values > ■ Temporarily turning off text of diagram values The text strings of the diagram can be hidden temporarily by pressing Control key, As soon as the key is released, the text strings appear again. ■ Popping up the hidden texts While the texts are hidden by pressing Control key, the screen cursor turns into question mark, . As you move the cursor over the diagram, and scan through the diagram, the hidden text strings are popped up one after another. In case there are too many text strings to make out each of them, this is the one method of examining the value of the diagram. ■ Selectively turning on text of diagram values It is also possible to display the text strings selectively by the following steps. 1) Check “Show Values” item of menu, if it is not. The text strings of the diagram values are displayed if the menu item is checked. 2) Press Control key. Text strings are suppressed temporarily by pressing the key, and at the same time, the screen cursor turns into . 3) Move the cursor over the point of the diagram whose value is to be displayed. Chapter 8 Diagrams for Frame Analysis 8-15 The hidden text string pops up when the cursor is positioned around the corresponding point of the diagram. If the cursor moves away from the point, the string pops off. 4) Freeze the text string by clicking the point. If the text string pops up, click the point by mouse button. Then, the string is frozen at the point, and will not disappear when the cursor moves away. The frozen string can be hidden by clicking the point once again. 5) Repeat step 3) and 4) until all the desired text strings are popped up and frozen. Scan through the diagram by moving the cursor. And freeze the desired text strings, whenever they pop up. 6) Release Control key. When Control key is released, the frozen text strings remain as they are, but the other text strings are suppressed. In this way, only selected text strings can be displayed. 1. Display the diagram and the values. 2. Press Control key to turn off the text. 3. Move the cursor over the diagram. 4. Freeze the text string. 5. Repeat step 3 and 4 for all the text strings to be displayed. 6. Release Control key. <Selectively displaying the text strings of the diagram> ■ Displaying part of the diagram for selected members only If the model is complex and the diagram is clustered together, it is difficult to make out the contents of the diagram. In such cases, it is useful to display only part of the diagram of the selected members. This can be achieved by the following steps: 8-16 Chapter 8 Diagrams for Frame Analysis 1) Check “Show Values” item of menu, if it is not. The text strings of the diagram values are displayed if the menu item is checked. 2) Check “Selected Member Only” item of menu, if it is not. If the item is checked, diagram drawn only for the selected member(s). 3) Start the element selection tool , or the curve selection tool , if any of these tools is not pressed. Either element selection tool or curve selection tool may be used to select frame elements for selective display of the diagram. 4) Select elements if tool is pressed, or select curves if tool is pressed. If a curve is selected, the frame element(s) on the curve is(are) automatically included for selective display of the diagram. Shift key click or rubber-band rectangle may be used for multiple selection. Now, the diagram is partially displayed only for the selected members. The entire diagram is displayed. The diagram is partially displayed for selected members. <Displaying part of the diagram for selected members only>