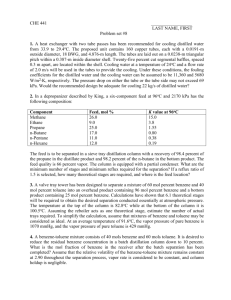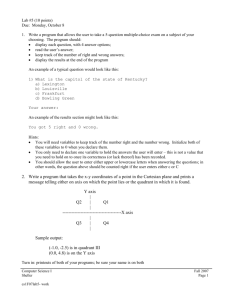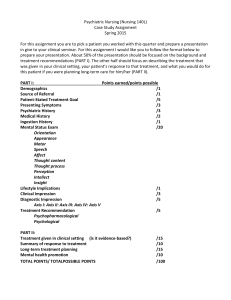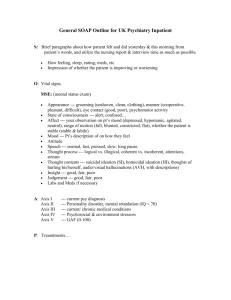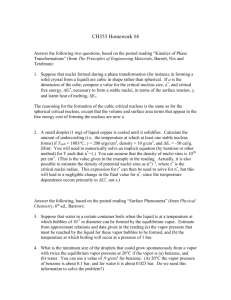ENGINEERING SPREADSHEETS USING EXCEL 2007

ENGINEERING SPREADSHEETS USING EXCEL
II. GOALSEEK AND GRAPHING
It is assumed that you have mastered the introductory material given at Exercise 1.
Statement of the problem
See the appendix at the end for the physical basis of the computations to be performed.
The goal is to create a Txy phase diagram for mixtures of benzene and toluene, where
T is temperature, x is the mole fraction of benzene in the liquid, and y is the mole fraction of benzene in the vapor. A horizontal line drawn for a given T gives the compositions of liquid and vapor in equilibrium at that T. Such diagrams are very useful for distillation calculations.
Given below are five equations relating seven variables: x, T, p a
*, p b
*, p a
, p b
, and y. log
10 p
* a
1090
= 6 .
814 -
197 .
1 + T
(1) log
10 p
* b p a
1457
= 7 .
136 -
231 .
8 + T
(2)
= xp
* a
(3) p b
= ( 1 x ) p
* b
(4) y = p a p a
+ p b
(5)
Equations 1 and 2 are Antoine equations for benzene (a) and toluene (b), respectively
(see the Appendix). These give the vapor pressure p i
* in Torr (mm Hg) of the pure liquid i (= a or b) versus temperature T in o
C.
Here, x a
is the mole fraction of benzene in the liquid, y a
is its mole fraction in the vapor, and p i
is the partial pressure of i (= a or b). Equations 3 and 4 come from assuming an ideal liquid mixture, which is approximately true for benzene and toluene.
Using these equations, you will create a TXY graph for benzene-toluene mixtures at 1 atm. This graph will show the mole fraction y a
of benzene in the vapor corresponding to equilibrium with liquid of mole fraction x a
at temperature T required to give a total pressure of 760 Torr.
The following procedure will be used:
1. Create an Excel spreadsheet giving T and y versus x for P = 760 Torr. a. Enter the values for the Antoine constants from Equations 1 and 2. b. In Column A enter values for x from 0 to 1 by increments of 0.1.
1
Values for the empirical constants for the Antoine equations were taken from http://app.knovel.com/web/toc.v/cid:kpYTPCHE02 .
1
c. Leave Column B blank for values of T. d. In Column C calculate p a
* using the Antoine equation, the constants for benzene, and the temperature in Column B. e. In Column D calculate p b
* using the Antoine equation, the constants for toluene, and the temperature in Column B. f. In Column E calculate P = p a
+ p b
using Columns C & D and Equations 3 & 4. g. In Column F use Equation 5 to calculate values of y. h. Use Goal Seek row-by-row to calculate T required to give P = 760 Torr. This will automatically fill in the correct values in all columns.
2. Use the results in the spreadsheet to create a graph, with x and y on the horizontal
(X) axis and T on the vertical (Y) axis.
3. Format the graph.
Your results will be similar to those shown below.
115
110
105
100
95
90
85
80
75
0.0
Calculated TXY diagram for benzene and toluene at 1 atmosphere
0.1
0.2
0.3
Vapor
Vapor + Liquid
Liquid
0.4
0.5
Mole fraction benzene
0.6
0.7
0.8
0.9
1.0
2
EXERCISE
Part 1: Create the spreadsheet
1. Open Excel 2010 with a new worksheet.
2. Name and save your workbook. Click on File, Save As, Excel 97-2003 Workbook named TXY.xls. Save often.
3. Enter the headings (text) shown on the previous page. To create a subscript as in p a
*, first type pa* and then in the text box highlight the a, right click, select Format
Cells, and click on Subscript, OK.
4. Enter the values for the Antoine equation coefficients of benzene and toluene in cells
B7:D8.
5. Create Column A for x. First enter 0 in A11 and 0.1 in A12. Then highlight A11 and
A12. Grab this box by the handle (square) in the lower right corner and drag it down until a value of 1.0 is reached.
6. Create the equations in Column C for benzene.
In C11 type
=10^($B$7-$C$7/($B11+$D$7)) , then drag this down to copy into the other cells.
7. Create the equations in Column D for toluene.
Duplicate step 6, except using the
Antoine coefficients for toluene.
8. Create the equations in Column E. In E11 type =A11*C11+(1-A11)*D11 , then drag this down to copy into the other cells.
9. Create the equations in Column F.
In F11 type =A11*C11/E11 , then drag this down to copy into the other cells.
10. Find the temperature required to give 1 atm with pure toluene (x = 0).
Click on E11, then Data, What-If-Analysis, Goal Seek. In the Goal Seek window, set cell E11 to value 760 by changing cell B11, OK. This should give 110.6 in B11, 1869.2 in C11,
760 in D11, 760 in E11, and 0 in E12. If not, you probably did something wrong and need to check everything you’ve done to now. Sometimes Goal Seek gives crazy results if the initial assumed value is too far from the final correct value, so retry with
100 in cell B11. Failing all else, start over.
11. Repeat step 10 for the rest of the cells in Column E.
12. Format the cells as desired. Highlight the cells, right-click, select Format Cells.
Part 2: Create the graph
1. Insert a graph. Click on Insert, Scatter, and the chart with smooth lines and no points (Scatter with Smooth Lines). (Note that data should almost always be shown by points and calculated curves by smooth lines.) This automatically opens the
Design and Layout tabs.
2. Select the graph design layout. Click on Design, Layout 1 (the first icon on the left of
Chart Layouts). In Chart Styles pick the color combination you like. This can be changed later if desired.
3. Designate the data to be plotted.
In the Design tab: a. Select Data. In the Select Data Source window, set the Chart data range by highlighting your table of data (A11:F21), Enter. b. Return to Select Data. For Series 1, Edit and make the name Liquid. The X values should already be in the x column and the Y values in the T column. c. Remove all of the other series starting with Series 5. d. Add a series with name Vapor. For the Series X values, highlight the y column.
For the Series Y values highlight the T column. e. OK.
4. Move the graph to its own page.
In the Design tab, Move Chart, New sheet named
TXY.
3
The default produced by Excel is never satisfactory for an engineering graph. You need to customize it, e.g. by eliminating wasted space, entering labels for the axes, and adjusting the font size. One way to do these, one at a time, is to select what you want to do on the Layout tab. Another way is to right-click on the feature you want to change and select from the menu that pops up. You can also double-click on that feature.
Following is my preference, but you don’t need to follow it.
Part 3: Customize the graph
1. Format the area. Right-click on any blank space in the graph. The pop-up menu should include Format Plot Area. Select No fill, Border Color, Solid line, Color whatever you like, 0 transparency, Border Style 1.5 pt, Close.
2. Delete the horizontal lines. Right-click on any horizontal line, Delete.
3. Format the vertical (Y) axis.
Right-click on the axis, select Format Axis. a. Axis Options: Minimum Fixed 75, Maximum Fixed 115, Major unit 5, Major tick mark Inside, Minor tick mark None, Axis Labels next to axis, Horizontal axis crosses at 75. b. Number: 0 decimal places c. Line Color: Solid line. d. Close
4. Change the vertical axis font.
Right-click on the axis, select Font, change to 12 bold.
5. Change the vertical axis title.
Left-click on Axis Title and type Temperature (C), enter. Change the font to 14 bold.
6. Format the horizontal (X) axis. Right-click on one of the numbers under the axis, select Format Axis. a. Axis Options: Maximum 1.0, Major tick mark Inside, Minor tick mark None, Axis
Labels next to axis. b. Number: 1 decimal place c. Line Color: Solid line. d. Close
7. Change the horizontal axis font and title. Use the same procedure as steps 4 and 5.
8. Create a title for the graph.
Go to the Layout tab. Select Chart title with a suitable name, such as “Calculated TXY diagram for benzene and toluene at 1 atmosphere.”
9. Indicate the phase in each region of the diagram.
a. Click on Text box and draw just above the upper curve. This will switch the tab to Home. Change the font to 14 bold and type Vapor. Click on the outline of the box, change its dimensions to fit the text, move it wherever you want it, click somewhere outside the box. b. Repeat to create a title Liquid just below the bottom curve. c. Repeat to create a title Vapor + Liquid between the two curves.
10. Further customize.
For example: a. Add gridlines if you desire to read values from the graph. In the Layout tab, select Gridlines. b. Move items. Click on them and move with a mouse. c. Change color or line thickness of a curve. Right-click on the curve and select
Format Data Series. d. Click on the legend box and hit Delete. You have already identified which region is which in step 9, so separate identification of the curves is not necessary.
(Note that the legend box can also be moved around, its font changed, etc.)
4
APPENDIX: PHYSICAL BASIS OF THE TUTORIAL EXERCISE
Data for vapor pressure p* of a pure substance versus temperature T can often be well correlated by the Antoine equation : log p * =
B
A -
C + T
(A1)
See Exercises 10 and 11 at http://people.clarkson.edu/~wwilcox/extut.htm
to see how these empirical constants can be determined from vapor pressure data. The values in
Equations 1 and 2 were taken from “Yaws' Handbook of Antoine Coefficients for
Vapor Pressure” (2nd Electronic Edition)
, by
Yaws, Carl L; Narasimhan,
Prasad, K.; Gabbula, Chaitanya (2009, Knovel) http://app.knovel.com/web/toc.v/cid:kpYTPCHE02 .
For example, at a temperature of 110.6
o
C the vapor pressure of toluene can be calculated to be 760 Torr. The normal boiling point is defined as the temperature at which the vapor pressure of a liquid is 1 atm. Thus, our calculation confirms that the normal boiling point of toluene is 110.6
o
C, as listed on line
(e.g., http://en.wikipedia.org/wiki/Toluene ) .
We have assumed that liquid mixtures of toluene and benzene are ideal, for which, in vapor in equilibrium with the liquid, the partial pressure of each component equals its vapor pressure times its mole fraction in the liquid. Liquid mixtures are ideal when the intermolecular forces are the same for unlike molecules as for like molecules. This is approximated when molecules are non-polar, not ionized, and do not form hydrogen bonds.
Additional possibilities for Excel, Word and PowerPoint.
•
How to enter Greek letters, symbols, superscripts and subscripts
•
To add arrows, text, etc. click on View, Toolbars, Drawing.
•
To add an equation, click on Insert, Object, Microsoft Equation 3.0. The resulting equation can be moved, enlarged and copied elsewhere.
Last revised October 14, 2014 by William R. Wilcox . Your comments and suggestions would be greatly appreciated.
Based on a tutorial originated by Richard M. Felder .
5