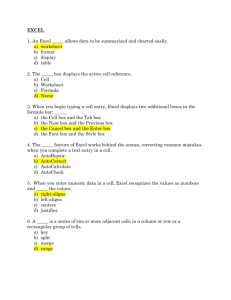File
advertisement

CH11_student_cd.qxd 10/17/08 7:09 AM Page 1 Content-Based Assessments Excel chaptereleven 11 Mastering Excel Project 11L — Castings In this project, you will apply the skills you practiced from the Objectives in Project 11A. Objectives: 1. Use SUM, AVERAGE, MEDIAN, MIN, and MAX Functions; 2. Use COUNTIF and IF Functions, and Apply Conditional Formatting; 3. Use a Date Function; 4. Freeze Panes and Create an Excel Table; 5. Format and Print a Large Worksheet. Adamantine Jewelry manufactures castings, which it sells to other jewelry makers. In the following Skills Review, you will edit a worksheet for Rose Elleni, Vice President of Production, detailing the current inventory of ring and earring castings at the Milan production facility. Your completed worksheet will look similar to the one shown in Figure 11.46. For Project 11L, you will need the following file: e11L_Castings You will save your workbook as 11L_Castings_Firstname_Lastname Figure 11.46 (Project 11L–Castings continues on the next page) Project 11L: Castings | Excel 1 CH11_student_cd.qxd 10/17/08 7:09 AM Page 2 Content-Based Assessments Excel chaptereleven 11 Mastering Excel (Project 11L–Castings continued) 1. Start Excel. From the student files that accompany this text, locate and open e11L_Castings. In your Excel Chapter 11 folder, Save the file as 11L_Castings_ Firstname_Lastname 2. In cell B4, enter a function that sums the range A12:A70, and then apply Comma Style with zero decimal places. In cell B5, enter a function to calculate the average ring casting price in the range C12:C70. In cells B6, B7, and B8, use statistical functions to calculate the median ring casting price, the lowest ring casting price, and the highest ring casting price. 3. In the range H4:H8 and by using the Earring Casting data, insert functions similar to those you created in Step 2. The Total in Stock data is located in column G and the Price data is located in column I. In cell H4, apply Comma Style with zero decimal places. 4. Move the range A4:B8 to the range C4:D8, and then apply Bold and a Thick Box Border to the range. AutoFit columns C:D. In cell A6, type Rings Select the range A5:A7, merge the cells, and then change the Orientation to 30 Degrees. Change the Font Size to 12, and then apply Bold and Italic. Center and Middle Align the text. 5. Move the range G4:H8 to the range I4:J8, and then apply Bold and a Thick Box Border to the range. AutoFit columns I:J. In cell G5, type Earrings and then use Format Painter to format in the same manner as cell A5. 6. Insert three rows above row 10. In cell A10, type Marquise Styles Available and then in cell A11, type Marquise Quantity in Stock Copy the two cells that you just typed, and then paste to the range (Project 11L–Castings continues on the next page) 2 Excel | Chapter 11: Using Functions and Tables G10:G11. In cell C10, enter a COUNTIF function that counts Marquise items in the range D15:D73, and then create a similar formula in cell I10 to count the Marquise items in the range J15:J73. 7. In cell F15, insert an IF function, and then test whether the value in cell A15 is less than 35. If true, display Order and if false, display OK Copy the function down through cell F73. Insert a similar IF function in L15 to test whether the value in cell G15 is less than 35. If true, display Order and if false, display OK Copy the function down through cell L73. 8. To the range F15:F73, apply Conditional Formatting consisting of Bold Italic to any text that displays Order. Then use the same Conditional Formatting rules to format the range L15:L73. Use Conditional Formatting to apply an Orange Data Bar to all of the quantities in stock for both Ring Castings and Earring Castings. Save the changes you have made to your workbook. 9. For both Ring Castings and Earring Castings, replace all occurrences of Triangle with Pear In cell A74, type Last Edited by Rose Elleni In cell A75, insert the NOW function. Adjust the width of column A to 127 pixels so that the date and time display fully. 10. Select the range of data that comprises the Ring Casting data, insert a Table with a header row, and then apply Table Style Medium 5. Sort the table on the Retail Price from Smallest to Largest. Then filter the table by displaying only the Marquise shapes. 11. Click any cell in the table so that the table is selected, and then modify the Table Style Options to include a Total Row. CH11_student_cd.qxd 10/17/08 7:09 AM Page 3 Content-Based Assessments Excel chaptereleven 11 Mastering Excel (Project 11L–Castings continued) In cell A74, calculate the Sum for the Quantity in Stock column. In cell C11, type the value that displays in cell A74. Clear the Total Row from the table, and then clear the filter from the Shape column. Sort the table from A to Z on the Style# column, and then convert the table to a range. 12. Select the range of data that comprises the Earring Casting data, insert a Table with a header row, and then apply Table Style Medium 4. Sort the table on the Retail Price from Smallest to Largest. Then filter the table by displaying only the Marquise shapes. 13. Modify the Table Style Options to include the Total Row, and then in cell G74, calculate the Sum for the Quantity in Stock column. In cell I11, type the value that displays in cell G74. Clear the Total Row from the table, and then clear the filter from the Shape column. Sort the table from A to Z on the Style# column, and then convert the table to a range. 14. Insert a Footer with the File Name in the left section. On the Page Layout tab, change the Orientation to Landscape. Change the Print Titles option by repeating rows 13:14 at the top of each page, and then Center the worksheet Horizontally. On the Page Layout tab, in the Scale to Fit group, click the down Scale arrow several times to display 80%. Delete the unused worksheets, and then return to Normal view. 15. Save your workbook. Print the worksheet, or submit electronically. If you are directed to submit printed formulas, refer to Activity 9.17 in Project 9A to do so. 16. If you printed your formulas, be sure to redisplay the worksheet by pressing C + ‘. From the Office menu, click Close. If the dialog box displays asking if you want to save changes, click No so that you do not save the changes you made for printing formulas. Close Excel. End You have completed Project 11L Project 11L: Castings | Excel 3 CH11_student_cd.qxd 10/17/08 7:09 AM Page 4 Content-Based Assessments Excel chaptereleven 11 Mastering Excel Project 11M — Studio Loan In this project, you will apply the skills you practiced from the Objectives in Project 11B. Objectives: 6. Use Financial Functions; 7. Use Goal Seek; 8. Create a Data Table. In the following Mastering Excel project, you will create a worksheet for Marco Canaperi, President of Adamantine Jewelry, that analyzes loan options for a house in Maine that the company is considering purchasing and converting to a design studio. Marco wants to establish a design facility in the United States, but would like to keep the monthly loan payment below $6,000. The worksheets of your workbook will look similar to Figure 11.47. For Project 11M, you will need the following file: New blank Excel workbook You will save your workbook as 11M_Studio_Loan_Firstname_Lastname Figure 11.47 (Project 11M–Studio Loan continues on the next page) 4 Excel | Chapter 11: Using Functions and Tables CH11_student_cd.qxd 10/17/08 7:09 AM Page 5 Content-Based Assessments Excel chaptereleven 11 Mastering Excel (Project 11M–Studio Loan continued) 1. Start Excel and display a new blank work- book. Save the workbook in your Excel Chapter 11 folder as 11M_Studio_Loan_ Firstname_Lastname Widen column A to 185 pixels and column B to 100 pixels. In cell A1, type USA Studio Purchase in Maine Merge and Center the title in the range A1:B1, change the Font to Cambria, change the Font Size to 14, apply Bold, and then add a Fill Color of Blue, Accent 1, Lighter 40%. Rename the worksheet tab as Studio Purchase In the range A2:B5, enter the following row titles and data. Amount of Loan $585,000 Period (years) 10 Interest rate (per year) 6.75% number formats to cell A14. Display the value in cell B15 with two decimal places, and then in cell B3, type 10 to restore the original value. Insert a footer with the File Name in the left section, and then Center the worksheet Horizontally on the page. 5. Save your workbook and return to Normal view. To determine how changes in interest rates and number of payments affect the payment amount, Marco will set up a two-variable data table. Rename the Sheet2 tab to Studio Payment Table 6. In the new worksheet, widen column A to 165 pixels. Widen column B to 80 pixels. In cell A1, type Loan Options for Studio Purchase - Rates versus Months Merge and Center this title across the range A1:H1. Change the Font to Cambria, the Font Size to 16, apply Bold, and then apply a Fill Color of Blue, Accent 1, Lighter 40%. Payment (per month) 2. In cell B5, insert the PMT function using the data from the range A2:B5. Be sure that you divide the interest rate by 12 and multiply the years by 12, and that the payment displays as a positive number. The result is $6,717.21. Recall that Marco would prefer to keep the monthly payment below $6,000. Use Goal Seek to reduce the loan amount so that the payment does not exceed $6,000. 3. In cell A7, type Option #1 - Reduce the Loan 7. Widen columns C:H to 85 pixels. In the range A2:B4, enter the following row titles and data. $585,000 Period (months) 120 Interest rate (per year) 6.75% 8. The lender with whom Adamantine Jewelry is financing the studio purchase has loan programs based on 5-, 10-, 15-, 20-, 25-, and 30-year terms. In cell C8, type 60—the number of months in a 5year loan. In D8, type 120—the number of months in a 10-year loan. Then, fill the series across for the remaining four terms. Center and Bold the series information. Copy the format from cell A1 to cell A7. Copy the range A2:B5, and then paste the Values and number formats to cell A8. 4. In cell B2, type 585000 to restore the origi- nal loan amount. Then use Goal Seek to increase the number of years in which to finance the studio so that the payment does not exceed $6,000. In cell A13, type Option #2 - Increase Years Format the cell the same as cell A7. Copy the range A2:B5, and then paste the Values and Amount of Loan 9. Beginning in cell B9, enter varying inter- est rates in increments of .5% beginning with 8.5% and ending with 5%. Format all (Project 11M–Studio Loan continues on the next page) Project 11M: Studio Loan | Excel 5 CH11_student_cd.qxd 10/17/08 7:09 AM Page 6 Content-Based Assessments Excel chaptereleven 11 Mastering Excel (Project 11M–Studio Loan continued) the interest rates with two decimal places, and then Center and Bold the rates. In cell C6, type Payment Options and then Merge and Center the title across the range C6:H6. Change the Font Size to 14, and then apply Bold. In cell C7, type Number of Monthly Payments and then copy the format of cell C6 to cell C7. 10. In cell B8, enter a PMT function using the information in cells B2:B4. Be sure that you convert the interest rate to a monthly rate and that the result displays as a positive number. Create a Data Table in the range B8:H16 using the information in cells B2:B4 in which the Row input cell is the Period and the Column input cell is the Interest rate. Copy the format from End You have completed Project 11M 6 Excel | Chapter 11: Using Functions and Tables B8 to the results in the data table. Insert a footer with the File Name in the left section. Change the Orientation to Landscape, and then Center the worksheet Horizontally on the page. Delete Sheet3 from the workbook, and then return to Normal view. 11. Save your workbook. Print the Entire workbook, or, submit electronically. If you are directed to submit printed formulas, refer to Activity 9.17 in Project 9A to do so. 12. If you printed your formulas, be sure to redisplay the worksheet by pressing C + ‘. From the Office menu, click Close. If you are prompted to save changes, click No. Close Excel. CH11_student_cd.qxd 10/17/08 7:09 AM Page 7 Content-Based Assessments Excel chaptereleven 11 Business Running Case Project 11N — Office Loan In this project, you will apply the skills you practiced in Projects 11A and 11B. Jennifer Nelson graduated with a Master of Architecture degree and honed her space planning and design skills in a large architectural firm before opening her own firm. Nelson Architectural Planning specializes in corporate space planning, facility layouts, and interior design for high-tech companies in northern California. Follow the instructions and use the skills you have gained thus far to assist Jennifer Nelson in meeting the challenges of owning and running her business. Your final document should look similar to Figure 11.48. For Project 11N, you will need the following file: e11N_Office_Loan You will save your workbook as 11N_Office_Loan_Firstname_Lastname Figure 11.48 (Project 11N–Office Loan continues on the next page) Project 11N: Office Loan | Excel 7 CH11_student_cd.qxd 10/17/08 7:09 AM Page 8 Content-Based Assessments Excel chaptereleven 11 Business Running Case (Project 11N–Office Loan continued) 1. Start Excel and from your student files, open the folder 03_business_running_ case, locate the Business Running Case project for this chapter, and open the file e11N_Office_Loan. Save it in your Excel Chapter 11 folder as 11N_Office_Loan_ Firstname_Lastname In cell B4, enter the NOW function, and then on the Home tab, in the Number group, click the Number Format arrow, and apply the Short Date format. Determine the average retail price for the Accessories category, and then copy the value and number format to cell D8. 5. Filter the table to display the Furniture Category. Then filter the Stock Level field to display only those Furniture items that display Order. In the Total Row, select the Order column, click the arrow, and then click the Count function. Copy the value and number format of the result, 23, to cell E7. Use the same techniques to determine how many Accessories products need to be ordered, and then copy the value and number format to cell E8. 2. In cell F11, enter an IF function to deter- mine if the Quantity in Stock value in cell B11 is less than 15. If true, display Order and if false, display OK Copy the formula down through row 74. In the Stock Level column, use Conditional Formatting to apply Bold Italic to cells that contain the text Order 3. In cell C7, enter a COUNTIF function to count the number of Furniture items in the Category column. In cell C8, enter a COUNTIF function to count the number of Accessories items in the Category column. Select the range A10:F74, and then Insert a Table with headers. Apply Table Style Medium 17. Press C + h to display the top of the worksheet, select row 11, and then Freeze Panes. Sort the table from A to Z on the Product# column. Click the Design tab, and then change the Table Style Options to display the Total Row. 6. Remove all filters to display all of the data in the table, click any cell in the table, click the Design tab, and then remove the Total Row from the table. Convert the table to a normal range. 7. Unfreeze the panes. Insert a footer with the File Name in the left section, and then Center the worksheet Horizontally. Set the Print Titles option to repeat row 10 at the top of each page. Change the Orientation to Landscape, display the worksheet in Normal view, and then display the top of the worksheet. Save your workbook. 8. Display the Loan Options-Showcase Office worksheet. In cell B9, enter a PMT function using the data in B3:B5; convert the rate to a monthly rate, and be sure that the result displays as a positive number. Format the result with zero decimal places. 4. Filter the table to display the Furniture Category. Scroll as necessary to bring the Total row closer to the table headings. Use the Total Row Retail Price arrow to determine the average retail price for the Furniture category. Right-click over the result, click Copy, right-click over cell D7, click Paste Special, and then paste the Values and number formats. 9. Create a Data Table using the information (Project 11N–Office Loan continues on the next page) 8 Excel | Chapter 11: Using Functions and Tables in cells B3:B5 in which the Row input cell is the Period and the Column input cell is the Interest rate. Use the Format Painter to format the results in the data table using the format in cell B9. CH11_student_cd.qxd 10/17/08 7:09 AM Page 9 Content-Based Assessments Excel chaptereleven 11 Business Running Case (Project 11N–Office Loan continued) printed formulas, refer to Activity 5.17 in Project 9A to do so. 10. Insert a footer in the left section with the File Name, and then Center the worksheet Horizontally on the page. Display the top of the worksheet in Normal view. 12. If you printed your formulas, be sure to 11. Save your workbook. Print the Entire workbook or submit electronically as directed. If you are directed to submit redisplay the worksheet by pressing C + ‘. From the Office menu, click Close. If you are prompted to save changes, click No. Close Excel. End You have completed Project 11N Project 11N: Office Loan | Excel 9 CH11_student_cd.qxd 10/17/08 7:09 AM Page 10 Outcomes-Based Assessments Excel chaptereleven 11 Problem Solving Project 11O — Watches In this project, you will construct a solution by applying any combination of the skills you practiced from the Objectives in Projects 11A and 11B. For Project 11O, you will need the following file: e11O_Watches You will save your workbook as 11O_Watches_Firstname_Lastname Rose Elleni, Vice President of Production, has requested a worksheet detailing the current inventory of watches at the Milan production facility. She wants the worksheet to include quantities, styles, prices, product descriptions, and stock levels. Open e11O_Watches and complete the worksheet as follows: In the Stock Level column, enter an IF function that tests the Quantity in Stock. Items with less than 35 in stock must be ordered. If the items do not need to be ordered, the Stock Level is OK. Use Conditional Formatting to apply bold and italic to the items in the Stock Level column designated as Order. In B5, use a function to sum the Quantity in Stock column. In B6:B9, use functions to calculate the Average, Median, Lowest, and Highest values in the Retail Price column. Insert a table using the range A12:F65. Sort the table from Smallest to Largest on Style# and then use filters to display and calculate the Quantity in Stock for each type of Band and enter the values and number formats in F6:F8. In F9, construct a formula to calculate the total Quantity in Stock. Convert the table to a range. Add the file name to the footer, delete unused pages, print the table headers, and use the Print Titles option so that row 12 prints at the top of every page. Save the workbook as 11O_Watches_Firstname_Lastname and submit it as directed. End You have completed Project 11O 10 Excel | Chapter 11: Using Functions and Tables CH11_student_cd.qxd 10/17/08 7:09 AM Page 11 Outcomes-Based Assessments Excel chaptereleven 11 Problem Solving Project 11P — Sales Directors In this project, you will construct a solution by applying any combination of the skills you practiced from the Objectives in Projects 11A and 11B. For Project 11P, you will need the following file: e11P_Sales_Directors You will save your workbook as 11P_Sales_Directors_Firstname_Lastname The U.S. Regional Directors for Adamantine Jewelry are responsible for maximizing profits at several retail locations. Jennifer Bernard, the U.S. Sales Director, has requested an annual profit analysis. Open the file e11P_Sales_Directors, which contains summary information about the sales, expenses, and profits in the Eastern Region. Apply Data Bars to the Profit column. Insert a table and then sort the table from A to Z on the City column. Sort again from Smallest to Largest on the Sales Director column. Filter the table by each region and then calculate the total profit by region and enter the results in the range C5:C8. Convert the table to a range and if necessary wrap the text in row 10. Use formatting and editing techniques that you learned in this chapter so that the worksheet is attractive and easy to read. Add the file name to the footer and save the workbook as 11P_Sales_Directors_Firstname_Lastname and submit it as directed. End You have completed Project 11P Project 11P: Sales Directors | Excel 11 CH11_student_cd.qxd 10/17/08 7:09 AM Page 12 Outcomes-Based Assessments Excel chaptereleven 11 CD-ROM You and GO! Project 11Q—Vehicle Loan In this project, you will construct a solution by applying any combination of the Objectives found in Projects 11A and 11B. For Project 11Q, you will need the following file: New blank workbook You will save your workbook as 11Q_Vehicle_Loan_Firstname_Lastname In this chapter, you practiced using Excel to analyze the effect of interest rates and terms on loan payments. Research a vehicle that you are interested in purchasing and then begin a new blank workbook. In your worksheet, enter the price of the vehicle and the down payment if any. Subtract the down payment from the purchase price to determine the loan amount. Enter an interest rate of 5% and a loan term of 4 years. Calculate the loan payment, and then create a data table with terms of 3, 4, 5, and 6 years and interest rates varying from 3% to 12%. Save your workbook to your Excel Chapter 11 folder as 11Q_Vehicle_Loan_ Firstname_Lastname and submit as directed. End You have completed Project 11Q 12 Excel | Chapter 11: Using Functions and Tables CH11_student_cd.qxd 10/17/08 7:09 AM Page 13 Outcomes-Based Assessments Excel chaptereleven 11 GO! with Help Project 11R—GO! with Help In this chapter, you practiced using statistical, logical, and financial functions. Sometimes a single function is not sufficient to complete a calculation. For example, when you create an IF function, you must specify the value_if_true and the value_if_false. Either of these values may require that you sum a range of cells. You can nest (combine) the functions by making the sum function a part of the IF function argument. In this exercise, you will use Help to find out how to nest functions. ! Start Excel. At the far right end of the Ribbon, click the Microsoft Office Excel Help button . @ Click the Search arrow. In the search box, type Nested formulas and then press J. Click the link for Evaluate a nested formula one step at a time. # Read the information that displays. When you are finished, Close the Help window, and then Close Excel. End You have completed Project 11R Project 11R: GO! with Help | Excel 13 CH11_student_cd.qxd 10/17/08 7:09 AM Page 14 Outcomes-Based Assessments Excel chaptereleven 11 Group Business Running Case Project 11S — Group Business Running Case In this project, you will apply all the Objectives found in Projects 11A and 11B. Your instructor may assign this group case project to your class. If your instructor assigns this project, he or she will provide you with information and instructions to work as part of a group. The group will apply the skills gained thus far to help the Bell Orchid Hotel Group achieve its business goals. End You have completed Project 11S 14 Excel | Chapter 11: Using Functions and Tables