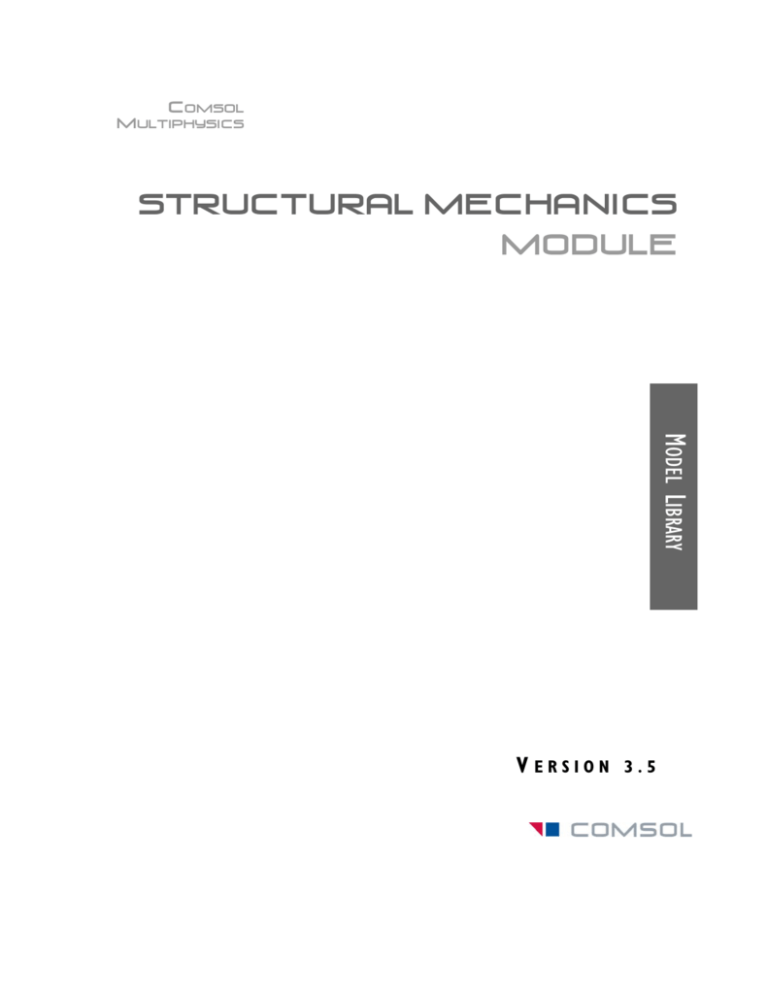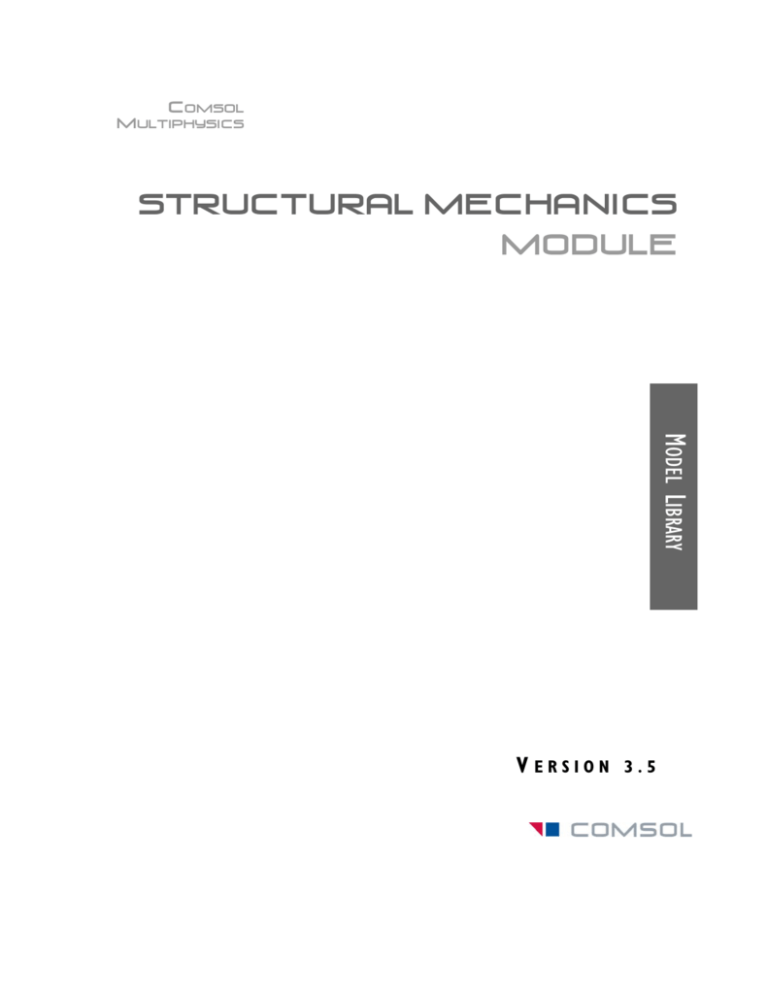
COMSOL
Multiphysics
Structural Mechanics
MODULE
MODEL LIBRARY
VERSION
3.5
How to contact COMSOL:
Benelux
COMSOL BV
Röntgenlaan 19
2719 DX Zoetermeer
The Netherlands
Phone: +31 (0) 79 363 4230
Fax: +31 (0) 79 361 4212
info@comsol.nl
www.comsol.nl
Denmark
COMSOL A/S
Diplomvej 376
2800 Kgs. Lyngby
Phone: +45 88 70 82 00
Fax: +45 88 70 80 90
info@comsol.dk
www.comsol.dk
Germany
COMSOL Multiphysics GmbH
Berliner Str. 4
D-37073 Göttingen
Phone: +49-551-99721-0
Fax: +49-551-99721-29
info@comsol.de
www.comsol.de
Italy
COMSOL S.r.l.
Via Vittorio Emanuele II, 22
25122 Brescia
Phone: +39-030-3793800
Fax: +39-030-3793899
info.it@comsol.com
www.it.comsol.com
Norway
COMSOL AS
Søndre gate 7
NO-7485 Trondheim
Phone: +47 73 84 24 00
Fax: +47 73 84 24 01
info@comsol.no
www.comsol.no
Finland
COMSOL OY
Arabianranta 6
FIN-00560 Helsinki
Phone: +358 9 2510 400
Fax: +358 9 2510 4010
info@comsol.fi
www.comsol.fi
France
COMSOL France
WTC, 5 pl. Robert Schuman
F-38000 Grenoble
Phone: +33 (0)4 76 46 49 01
Fax: +33 (0)4 76 46 07 42
info@comsol.fr
www.comsol.fr
Sweden
COMSOL AB
Tegnérgatan 23
SE-111 40 Stockholm
Phone: +46 8 412 95 00
Fax: +46 8 412 95 10
info@comsol.se
www.comsol.se
Switzerland
FEMLAB GmbH
Technoparkstrasse 1
CH-8005 Zürich
Phone: +41 (0)44 445 2140
Fax: +41 (0)44 445 2141
info@femlab.ch
www.femlab.ch
United Kingdom
COMSOL Ltd.
UH Innovation Centre
College Lane
Hatfield
Hertfordshire AL10 9AB
Phone:+44-(0)-1707 636020
Fax: +44-(0)-1707 284746
info.uk@comsol.com
www.uk.comsol.com
United States
COMSOL, Inc.
1 New England Executive Park
Suite 350
Burlington, MA 01803
Phone: +1-781-273-3322
Fax: +1-781-273-6603
COMSOL, Inc.
10850 Wilshire Boulevard
Suite 800
Los Angeles, CA 90024
Phone: +1-310-441-4800
Fax: +1-310-441-0868
COMSOL, Inc.
744 Cowper Street
Palo Alto, CA 94301
Phone: +1-650-324-9935
Fax: +1-650-324-9936
info@comsol.com
www.comsol.com
For a complete list of international
representatives, visit
www.comsol.com/contact
Company home page
www.comsol.com
COMSOL user forums
www.comsol.com/support/forums
Structural Mechanics Module Model Library
© COPYRIGHT 1994–2008 by COMSOL AB. All rights reserved
Patent pending
The software described in this document is furnished under a license agreement. The software may be used
or copied only under the terms of the license agreement. No part of this manual may be photocopied or
reproduced in any form without prior written consent from COMSOL AB.
COMSOL, COMSOL Multiphysics, COMSOL Script, COMSOL Reaction Engineering Lab, and FEMLAB
are registered trademarks of COMSOL AB.
Other product or brand names are trademarks or registered trademarks of their respective holders.
Version:
September 2008
Part number: CM021102
COMSOL 3.5
C O N T E N T S
Chapter 1: Introduction
Model Library Guide . . . . . . . . . . . . . . . . . . . . .
2
Typographical Conventions . . . . . . . . . . . . . . . . . . .
7
Chapter 2: Acoustic-Structure Interaction
Vibrations of a Disk Backed by an Air-Filled Cylinder
Introduction
10
. . . . . . . . . . . . . . . . . . . . . . . . 10
Model Definition . . . . . . . . . . . . . . . . . . . . . . . 10
Results and Discussion. . . . . . . . . . . . . . . . . . . . . 11
Reference . . . . . . . . . . . . . . . . . . . . . . . . . 12
Modeling Using the Graphical User Interface . . . . . . . . . . . . 12
Adding the 3D Pressure Acoustics Application Mode . . . . . . . . . 15
Coupling the Equations . . . . . . . . . . . . . . . . . . . . 17
Acoustic-Structure Interaction
Introduction
22
. . . . . . . . . . . . . . . . . . . . . . . . 22
Model Definition . . . . . . . . . . . . . . . . . . . . . . . 22
Results and Discussion. . . . . . . . . . . . . . . . . . . . . 25
Modeling in COMSOL Multiphysics . . . . . . . . . . . . . . . . 26
Modeling Using the Graphical User Interface . . . . . . . . . . . . 27
Piezoacoustic Transducer
Introduction
35
. . . . . . . . . . . . . . . . . . . . . . . . 35
Model Definition . . . . . . . . . . . . . . . . . . . . . . . 35
Results and Discussion. . . . . . . . . . . . . . . . . . . . . 37
Modeling Using the Graphical User Interface . . . . . . . . . . . . 40
CONTENTS
|i
Chapter 3: Automotive Application Models
Diesel Engine Piston
Introduction
46
. . . . . . . . . . . . . . . . . . . . . . . . 46
Model Definition . . . . . . . . . . . . . . . . . . . . . . . 46
Results and Discussion. . . . . . . . . . . . . . . . . . . . . 52
Reference . . . . . . . . . . . . . . . . . . . . . . . . . 53
Modeling in COMSOL Multiphysics . . . . . . . . . . . . . . . . 53
Modeling Using the Graphical User Interface . . . . . . . . . . . . 54
Fuel Cell Bipolar Plate
62
Model Definition . . . . . . . . . . . . . . . . . . . . . . . 63
Results. . . . . . . . . . . . . . . . . . . . . . . . . . . 69
Modeling Using the Graphical User Interface . . . . . . . . . . . . 71
Spinning Gear
Introduction
78
. . . . . . . . . . . . . . . . . . . . . . . . 78
Model Definition . . . . . . . . . . . . . . . . . . . . . . . 78
Modeling in COMSOL Multiphysics . . . . . . . . . . . . . . . . 81
Results. . . . . . . . . . . . . . . . . . . . . . . . . . . 82
Reference . . . . . . . . . . . . . . . . . . . . . . . . . 84
Modeling Using the Graphical User Interface . . . . . . . . . . . . 85
Determining the Separation Frequency—Parametric Sweep. . . . . . . 89
Determining the Separation Frequency—Inverse Problem . . . . . . . 97
Chapter 4: Bioengineering
Fluid-Structure Interaction in a Network of Blood Vessels
Introduction
ii | C O N T E N T S
102
. . . . . . . . . . . . . . . . . . . . . . .
102
Model Definition . . . . . . . . . . . . . . . . . . . . . .
102
Results and Discussion. . . . . . . . . . . . . . . . . . . .
106
Modeling Using the Graphical User Interface . . . . . . . . . . .
107
Biomedical Stent
113
Introduction
113
. . . . . . . . . . . . . . . . . . . . . . .
Model Definition . . . . . . . . . . . . . . . . . . . . . .
114
Results. . . . . . . . . . . . . . . . . . . . . . . . . .
115
Modeling Using the Graphical User Interface . . . . . . . . . . .
118
Chapter 5: Civil Engineering Models
Pratt Truss Bridge
124
Model Definition . . . . . . . . . . . . . . . . . . . . . .
124
Results. . . . . . . . . . . . . . . . . . . . . . . . . .
126
Modeling Using the Graphical User Interface . . . . . . . . . . .
128
Bridge Under Gravity Load . . . . . . . . . . . . . . . . . .
131
Truck on the Bridge . . . . . . . . . . . . . . . . . . . . .
136
Eigenfrequencies of the Bridge . . . . . . . . . . . . . . . . .
138
Chapter 6: Contact and Friction Models
Sliding Wedge
Introduction
142
. . . . . . . . . . . . . . . . . . . . . . .
142
Model Definition . . . . . . . . . . . . . . . . . . . . . .
142
Results and Discussion. . . . . . . . . . . . . . . . . . . .
144
Reference . . . . . . . . . . . . . . . . . . . . . . . .
144
Modeling Using the Graphical User Interface . . . . . . . . . . .
145
Tube Connection
151
Model Definition . . . . . . . . . . . . . . . . . . . . . .
151
Modeling in COMSOL Multiphysics . . . . . . . . . . . . . . .
152
Results and Discussion. . . . . . . . . . . . . . . . . . . .
152
Modeling Using the Graphical User Interface . . . . . . . . . . .
153
Snap Hook
165
Introduction
. . . . . . . . . . . . . . . . . . . . . . .
165
Model Definition . . . . . . . . . . . . . . . . . . . . . .
165
Results. . . . . . . . . . . . . . . . . . . . . . . . . .
167
Modeling Using the Graphical User Interface . . . . . . . . . . .
169
CONTENTS
| iii
Spherical Punch
Introduction
177
. . . . . . . . . . . . . . . . . . . . . . .
177
Model Definition . . . . . . . . . . . . . . . . . . . . . .
177
Results. . . . . . . . . . . . . . . . . . . . . . . . . .
178
Modeling Using the Graphical User Interface . . . . . . . . . . .
180
Contact Analysis of a Cellular Phone Screen Assembly
185
Introduction
. . . . . . . . . . . . . . . . . . . . . . .
185
Model Definition . . . . . . . . . . . . . . . . . . . . . .
187
Results. . . . . . . . . . . . . . . . . . . . . . . . . .
188
Modeling in COMSOL Multiphysics . . . . . . . . . . . . . . .
189
Modeling Using the Graphical User Interface . . . . . . . . . . .
190
Chapter 7: Dynamics and Vibration Models
Rotor
Introduction
198
Model Definition . . . . . . . . . . . . . . . . . . . . . .
198
Results. . . . . . . . . . . . . . . . . . . . . . . . . .
199
Modeling Using the Graphical User Interface . . . . . . . . . . .
200
Eigenfrequency Analysis of a Rotating Blade
204
Introduction
. . . . . . . . . . . . . . . . . . . . . . .
204
Model Definition . . . . . . . . . . . . . . . . . . . . . .
204
Results. . . . . . . . . . . . . . . . . . . . . . . . . .
209
Reference . . . . . . . . . . . . . . . . . . . . . . . .
211
Modeling Using the Graphical User Interface . . . . . . . . . . .
211
Viscoelastic Damper
219
Introduction
iv | C O N T E N T S
198
. . . . . . . . . . . . . . . . . . . . . . .
. . . . . . . . . . . . . . . . . . . . . . .
219
Model Definition . . . . . . . . . . . . . . . . . . . . . .
219
Results and Discussion. . . . . . . . . . . . . . . . . . . .
221
Modeling in COMSOL Multiphysics . . . . . . . . . . . . . . .
225
References . . . . . . . . . . . . . . . . . . . . . . . .
225
Modeling Using the Graphical User Interface . . . . . . . . . . .
225
Chapter 8: Fatigue Models
Shaft with Fillet
Introduction
234
. . . . . . . . . . . . . . . . . . . . . . .
234
Model Definition . . . . . . . . . . . . . . . . . . . . . .
234
Results and Discussion. . . . . . . . . . . . . . . . . . . .
236
Modeling in COMSOL Multiphysics . . . . . . . . . . . . . . .
238
Reference . . . . . . . . . . . . . . . . . . . . . . . .
239
Modeling Using the Graphical User Interface . . . . . . . . . . .
239
Fatigue Analysis . . . . . . . . . . . . . . . . . . . . . .
242
Frame with Cutout
245
Introduction
. . . . . . . . . . . . . . . . . . . . . . .
245
Model Definition . . . . . . . . . . . . . . . . . . . . . .
246
Results and Discussion. . . . . . . . . . . . . . . . . . . .
248
Modeling in COMSOL Multiphysics . . . . . . . . . . . . . . .
251
Modeling Using the Graphical User Interface . . . . . . . . . . .
252
Fatigue Analysis . . . . . . . . . . . . . . . . . . . . . .
256
Cylinder with Hole
261
Introduction
. . . . . . . . . . . . . . . . . . . . . . .
261
Model Definition . . . . . . . . . . . . . . . . . . . . . .
261
Results and Discussion. . . . . . . . . . . . . . . . . . . .
263
Modeling in COMSOL Multiphysics . . . . . . . . . . . . . . .
268
Modeling Using the Graphical User Interface . . . . . . . . . . .
268
Fatigue Analysis . . . . . . . . . . . . . . . . . . . . . .
272
Fatigue Analysis of an Automobile Wheel Rim
275
Introduction
. . . . . . . . . . . . . . . . . . . . . . .
275
Model Definition . . . . . . . . . . . . . . . . . . . . . .
275
Results and Discussion. . . . . . . . . . . . . . . . . . . .
280
Modeling in COMSOL Multiphysics . . . . . . . . . . . . . . .
282
Modeling Using the Graphical User Interface . . . . . . . . . . .
283
Fatigue Analysis . . . . . . . . . . . . . . . . . . . . . .
289
Postprocessing and Visualization . . . . . . . . . . . . . . . .
290
CONTENTS
|v
Chapter 9: Fluid-Structure Interaction
Obstacle in Fluid
Introduction
292
. . . . . . . . . . . . . . . . . . . . . . .
292
Model Definition . . . . . . . . . . . . . . . . . . . . . .
292
Results. . . . . . . . . . . . . . . . . . . . . . . . . .
294
Modeling Using the Graphical User Interface . . . . . . . . . . .
294
Fluid-Structure Interaction in Aluminum Extrusion
301
Introduction
. . . . . . . . . . . . . . . . . . . . . . .
301
Model Definition . . . . . . . . . . . . . . . . . . . . . .
301
Results and Discussion. . . . . . . . . . . . . . . . . . . .
305
References . . . . . . . . . . . . . . . . . . . . . . . .
308
Modeling Using the Graphical User Interface . . . . . . . . . . .
308
Chapter 10: Nonlinear Material Models
Hyperelastic Seal
Introduction
318
Model Definition . . . . . . . . . . . . . . . . . . . . . .
318
Results and Discussion. . . . . . . . . . . . . . . . . . . .
320
Modeling Using the Graphical User Interface . . . . . . . . . . .
322
Thermally Induced Creep
329
Introduction
. . . . . . . . . . . . . . . . . . . . . . .
329
Model Definition . . . . . . . . . . . . . . . . . . . . . .
331
Results and Discussion. . . . . . . . . . . . . . . . . . . .
333
Reference . . . . . . . . . . . . . . . . . . . . . . . .
338
Modeling Using the Graphical User Interface . . . . . . . . . . .
338
Stresses in the Soil Surrounding a Traffic Tunnel
350
Introduction
vi | C O N T E N T S
318
. . . . . . . . . . . . . . . . . . . . . . .
. . . . . . . . . . . . . . . . . . . . . . .
350
Model Definition . . . . . . . . . . . . . . . . . . . . . .
350
Modeling in COMSOL Multiphysics . . . . . . . . . . . . . . .
355
Results and Discussion. . . . . . . . . . . . . . . . . . . .
356
References . . . . . . . . . . . . . . . . . . . . . . . .
357
Modeling Using the Graphical User Interface . . . . . . . . . . .
357
Flexible and Smooth Strip Footing on Stratum of Clay
366
Model Definition . . . . . . . . . . . . . . . . . . . . . .
366
Results and Discussion. . . . . . . . . . . . . . . . . . . .
368
Modeling in COMSOL Multiphysics . . . . . . . . . . . . . . .
369
Reference . . . . . . . . . . . . . . . . . . . . . . . .
370
Modeling Using the Graphical User Interface . . . . . . . . . . .
370
Viscoplastic Creep in Solder Joints
377
Introduction
. . . . . . . . . . . . . . . . . . . . . . .
377
Model Definition . . . . . . . . . . . . . . . . . . . . . .
377
Results and Discussion. . . . . . . . . . . . . . . . . . . .
379
Modeling in COMSOL Multiphysics . . . . . . . . . . . . . . .
381
Reference . . . . . . . . . . . . . . . . . . . . . . . .
381
Modeling Using the Graphical User Interface . . . . . . . . . . .
382
Chapter 11: Piezoelectricity Models
Piezoceramic Tube
Introduction
392
. . . . . . . . . . . . . . . . . . . . . . .
392
Model Definition . . . . . . . . . . . . . . . . . . . . . .
392
Results and Discussion. . . . . . . . . . . . . . . . . . . .
394
Modeling in COMSOL Multiphysics . . . . . . . . . . . . . . .
397
Reference . . . . . . . . . . . . . . . . . . . . . . . .
397
Modeling Using the Graphical User Interface . . . . . . . . . . .
398
Piezoelectric Shear Actuated Beam
405
Introduction
. . . . . . . . . . . . . . . . . . . . . . .
405
Model Definition . . . . . . . . . . . . . . . . . . . . . .
405
Results. . . . . . . . . . . . . . . . . . . . . . . . . .
407
Modeling in COMSOL Multiphysics . . . . . . . . . . . . . . .
407
References . . . . . . . . . . . . . . . . . . . . . . . .
408
Modeling Using the Graphical User Interface . . . . . . . . . . .
408
CONTENTS
| vii
Composite Piezoelectric Transducer
Introduction
417
. . . . . . . . . . . . . . . . . . . . . . .
417
Results. . . . . . . . . . . . . . . . . . . . . . . . . .
418
Reference . . . . . . . . . . . . . . . . . . . . . . . .
418
Modeling Using the Graphical User Interface . . . . . . . . . . .
419
SAW Gas Sensor
428
Introduction
. . . . . . . . . . . . . . . . . . . . . . .
428
Model Definition . . . . . . . . . . . . . . . . . . . . . .
428
Results. . . . . . . . . . . . . . . . . . . . . . . . . .
432
References . . . . . . . . . . . . . . . . . . . . . . . .
434
Modeling Using the Graphical User Interface . . . . . . . . . . .
435
Sensor without Gas Exposure . . . . . . . . . . . . . . . . .
439
Sensor with Gas Exposure . . . . . . . . . . . . . . . . . .
441
Chapter 12: Stress-Optical Effects
Stress-Optical Effects in a Silica-on-Silicon Waveguide
Introduction
444
. . . . . . . . . . . . . . . . . . . . . . .
444
The Stress-Optical Effect and Plane Strain . . . . . . . . . . . .
444
Perpendicular Hybrid-Mode Waves . . . . . . . . . . . . . . .
445
Modeling Using the Graphical User Interface—Plane Strain Analysis . .
446
Modeling Using the Graphical User Interface—Optical Mode Analysis . .
454
Convergence Analysis . . . . . . . . . . . . . . . . . . . .
457
Stress-Optical Effects with Generalized Plane Strain
461
Introduction
. . . . . . . . . . . . . . . . . . . . . . .
461
Generalized Plane Strain . . . . . . . . . . . . . . . . . . .
461
Modeling Using the Graphical User Interface—Plane Strain Analysis . .
467
Modeling Using the Graphical User Interface—Optical Mode Analysis . .
475
Chapter 13: Thermal-Structure Interaction
viii | C O N T E N T S
Thermal Stresses in a Layered Plate
480
Introduction
480
. . . . . . . . . . . . . . . . . . . . . . .
Model Definition . . . . . . . . . . . . . . . . . . . . . .
480
Results and Discussion. . . . . . . . . . . . . . . . . . . .
482
Modeling Using the Graphical User Interface . . . . . . . . . . .
483
Surface-Mount Resistor
490
Introduction
. . . . . . . . . . . . . . . . . . . . . . .
490
Model Definition . . . . . . . . . . . . . . . . . . . . . .
491
Results and Discussion. . . . . . . . . . . . . . . . . . . .
494
References . . . . . . . . . . . . . . . . . . . . . . . .
496
Modeling in COMSOL Multiphysics . . . . . . . . . . . . . . .
497
Modeling Using the Graphical User Interface . . . . . . . . . . .
497
Heating Circuit
505
Introduction
. . . . . . . . . . . . . . . . . . . . . . .
505
Model Definition . . . . . . . . . . . . . . . . . . . . . .
506
Results and Discussion. . . . . . . . . . . . . . . . . . . .
509
Modeling Using the Graphical User Interface . . . . . . . . . . .
513
Simulation of a Microrobot Leg
521
Introduction
. . . . . . . . . . . . . . . . . . . . . . .
521
Model Definition . . . . . . . . . . . . . . . . . . . . . .
521
Results and Discussions . . . . . . . . . . . . . . . . . . .
524
Modeling in COMSOL Multiphysics . . . . . . . . . . . . . . .
526
Reference . . . . . . . . . . . . . . . . . . . . . . . .
528
Modeling Using the Graphical User Interface . . . . . . . . . . .
528
Thermal Expansion in a MEMS Device
537
Introduction
. . . . . . . . . . . . . . . . . . . . . . .
537
Model Definition . . . . . . . . . . . . . . . . . . . . . .
537
Results and Discussion. . . . . . . . . . . . . . . . . . . .
538
Modeling Using the Graphical User Interface . . . . . . . . . . .
540
Heat Generation in a Vibrating Structure
552
Introduction
. . . . . . . . . . . . . . . . . . . . . . .
552
Model Definition . . . . . . . . . . . . . . . . . . . . . .
552
Results and Discussion. . . . . . . . . . . . . . . . . . . .
555
Reference . . . . . . . . . . . . . . . . . . . . . . . .
555
Modeling Using the Graphical User Interface . . . . . . . . . . .
556
CONTENTS
| ix
Thermal Loading of a Viscoelastic Tube
Introduction
x | CONTENTS
562
. . . . . . . . . . . . . . . . . . . . . . .
562
Model Definition . . . . . . . . . . . . . . . . . . . . . .
563
Results and Discussion. . . . . . . . . . . . . . . . . . . .
565
Modeling Using the Graphical User Interface . . . . . . . . . . .
568
INDEX
575
1
Introduction
The Structural Mechanics Module Model Library consists of a set of models that
simulate problems in various areas of structural mechanics and solid mechanics
engineering. Their purpose is to assist you in learning, by example, how to model
sophisticated structural elements and systems. Through them you can tap the
expertise of the top researchers in the field, examining how they approach some of
the most difficult modeling problems you might encounter. You can thus get a feel
for the power that COMSOL Multiphysics offers as a modeling tool. In addition
to serving as a reference, the models can also give you a big head start if you are
developing a model of a similar nature.
We have divided these models into application areas such as automotive
applications, civil engineering, fluid-structure interaction, and piezoelectric effects.
The models illustrate the use of the various structural-mechanics specific
application modes from which we built them. These specialized application modes
are not available in the base COMSOL Multiphysics package, and they come with
their own graphical user interfaces that make it quick and easy to access their power.
You can even modify them for custom requirements.
Note that the model descriptions in this book do not contain details on how to
carry out every step in the modeling process. Before tackling these in-depth
models, we urge you to first read the second book in the Structural Mechanics
1
Module documentation set. Titled the Structural Mechanics Module User’s Guide,
it introduces you to the functionality in the module, reviews new features in the
version 3.5 release, and covers basic modeling techniques with tutorials and example
models.
A third book, the Structural Mechanics Module Verification Manual, contains
benchmark models, which are models that reproduce established benchmark cases or
textbook examples with analytical solutions. A fourth book, the Structural Mechanics
Module Reference Guide, contains reference material about command-line
programming and functions. These books are available in HTML and PDF format
from the COMSOL Help Desk.
For more information on how to work with the COMSOL Multiphysics graphical user
interface, please refer to the COMSOL Multiphysics User’s Guide or the COMSOL
Multiphysics Quick Start and Quick Reference manual. An explanation on how to
model with a programming language is available in yet another book, the COMSOL
Multiphysics Scripting Guide.
The book in your hands, the Structural Mechanics Module Model Library, provides
details about a large number of ready-to-run models that illustrate real-world uses of
the module. Each entry comes with theoretical background as well as instructions that
illustrate how to set it up. They were written by our staff engineers who have years of
experience in structural mechanics; they are your peers, using the language and
terminology needed to get across the sophisticated concepts in these advanced topics.
Finally note that we supply these models as COMSOL Multiphysics model files so you
can open them in COMSOL Multiphysics for immediate access, allowing you to follow
along with these examples every step along the way.
Model Library Guide
The table below summarizes key information about the entries in this model library.
The solution time is the elapsed time measured on a machine running Windows Vista
with a 2.6 GHz AMD Athlon X2 Dual Core 500 CPU and 2 GB of RAM. For models
with a sequential solution strategy, the Solution Time column shows the total solution
time. The Application Mode column contains the application modes (such as Plane
Stress) we used to solve the model. The following columns indicate the analysis type
2 |
CHAPTER 1: INTRODUCTION
(such as eigenfrequency), and if the model includes parametric studies, buckling,
nonlinear materials, or multiphysics couplings.
35 s
Solid, Stress-Strain;
Acoustics
√
√
Piezoacoustic transducer
35
1s
Piezo Plane Strain;
Acoustics
√
√
Diesel engine piston
46
48 s
Solid, Stress-Strain; Heat
Transfer by Conduction
√
√
Fuel cell bipolar plate
62
16 s
Solid, Stress-Strain; Heat
Transfer by Conduction
√
√
Spinning gear, parametric
78
8s
Plane Stress
√
Spinning gear,
optimization¤
78
15 s
Plane Stress
√
8*
MULTIPHYSICS
22
FATIGUE
Acoustic-structure
interaction
NONLINEAR MATERIAL MODELS
Mindlin Plate, Acoustics
LINEAR BUCKLING
12 s
QUASI-STATIC TRANSIENT
10
PARAMETRIC
Vibrations of a disk
backed by an air-filled
cylinder
FREQUENCY RESPONSE
APPLICATION MODE
TRANSIENT
SOLUTION
TIME
EIGENFREQUENCY
PAGE
STATIC
MODEL
ACOUSTIC-STRUCTURE
INTERACTION
√
√
AUTOMOTIVE
APPLICATIONS
√
BENCHMARK MODELS
2s
Solid, Stress-Strain
√
*
10 s
Plane Stress
√
Thick plate
27
*
4s
Solid, Stress-Strain
√
Kirsch plate
37*
1s
Plane Stress
√
*
1s
Plane Strain
√
*
1s
In-Plane Euler Beam
Thermally loaded beam
64
*
1s
3D Euler Beam
√
In-plane truss
73*
1s
In-Plane Truss
√
Wrapped cylinder
Large deformation beam
Thick wall cylinder
In-plane frame
19
47
55
√
√
√
√
√
|
3
√
Free cylinder
110*
1s
Axial Symmetry,
Stress-Strain
Harmonically excited
plate
118*
14 s
Mindlin Plate
Single edge crack
129*
1s
Plane Stress
√
Elasto-plastic plate
139*
36 s
Plane Stress
√
Elastoacoustic effect in
rail steel
145*
29 s
Solid, Stress-Strain
Blood vessel
102
7h
Solid, Stress-Strain;
Navier-Stokes
Biomedical stent
113
126 min
Solid, Stress-Strain
√
124
4s
3D Euler Beam, Shell
√
Sliding wedge
142
31 s
Plane Stress
√
Tube connection
151
15 min
Solid, Stress-Strain
√
√
Snap hook fastener
165
17 min
Solid, Stress-Strain
√
√
√
Spherical punch
177
170 min
Axial Symmetry,
Stress-Strain
√
√
√
Rotor
198
8s
Solid, Stress-Strain
√
Rotating blade
204
12 min
Solid, Stress-Strain
√
Viscoelastic damper,
frequency
219
2 min
Solid, Stress-Strain
√
MULTIPHYSICS
Plane Strain
FATIGUE
√
15 s
NONLINEAR MATERIAL MODELS
Shell
98*
LINEAR BUCKLING
1s
Cylinder roller contact
QUASI-STATIC TRANSIENT
85*
PARAMETRIC
Scordelis-Lo roof
FREQUENCY RESPONSE
APPLICATION MODE
TRANSIENT
SOLUTION
TIME
EIGENFREQUENCY
PAGE
STATIC
MODEL
√
√
√
√
√
√
√
BIOENGINEERING
√
√
√
√
√
CIVIL ENGINEERING
Pratt truss bridge
√
CONTACT AND FRICTION
DYNAMICS AND VIBRATION
4 |
CHAPTER 1: INTRODUCTION
18 s
Solid, Stress-Strain
√
√
√
Frame with cutout
245
4s
Shell
√
√
√
Cylinder with hole
261
7 min
Solid, Stress-Strain
√
√
Fatigue analysis of an
automobile wheel rim
275
30 min
Solid, Stress-Strain
√
√
292
6 min
Solid, Stress-Strain;
Incompressible
Navier-Stokes;
Moving Mesh (ALE)
25 min
Solid, Stress-Strain;
Non-Newtonian Flow;
General Heat Transfer
√
√
MULTIPHYSICS
234
FATIGUE
Shaft with fillet
NONLINEAR MATERIAL MODELS
Solid, Stress-Strain
LINEAR BUCKLING
5 min
QUASI-STATIC TRANSIENT
219
PARAMETRIC
Viscoelastic damper,
transient
FREQUENCY RESPONSE
APPLICATION MODE
TRANSIENT
SOLUTION
TIME
EIGENFREQUENCY
PAGE
STATIC
MODEL
√
FATIGUE
√
√
√
FLUID-STRUCTURE
INTERACTION
Obstacle in fluid
Aluminum extrusion FSI† 301
√
√
√
NONLINEAR MATERIAL
MODELS
Hyperelastic seal
318
4 min
Plane Strain
Thermally induced creep
329
2 min
Axial Symmetry,
Stress-Strain;
PDE, General Form
Traffic tunnel
350
2 min
Plane Strain
√
Flexible and smooth
strip footing
366
2 min
Plane Strain
√
Viscoplastic Creep in
Solder Joints
377
41 min
Solid, Stress-Strain;
Conduction;
PDE, General Form
√
√
√
√
√
√
√
√
√
√
√
PIEZOELECTRIC EFFECTS
|
5
√
Composite piezoelectric
transducer
417
6 min
Piezo Solid;
Solid, Stress-Strain
√
SAW gas sensor
428
42 s
Piezo Plane Strain
√
√
Stress-optical effects in a
silica-on-silicon
waveguide
444
3s
Plane Strain,
Perpendicular
Hybrid-Mode Waves
√
√
√
Stress-optical effects
with generalized plane
strain
461
6s
Plane Strain,
Perpendicular
Hybrid-Mode Waves
√
√
√
Thermal stresses in a
layered plate
480
1s
Plane Stress, Heat
Transfer by Conduction
√
Surface mount resistor
490
2 min
General Heat Transfer;
Solid, Stress-Strain
√
Heating circuit
505
4 min
Solid, Stress-Strain;
General Heat Transfer;
Thin Conductive Shell;
Shell
√
Microrobot 3D
521
7 min
General Heat Transfer;
Solid, Stress-Strain;
Shell;
Conductive Media DC
Thermal expansion in a
MEMS device
537
7s
Solid, Stress-Strain; Heat
Transfer by Conduction
√
Heat generation in a
vibrating structure
562
3 min
Solid, Stress-Strain; Heat
Transfer by Conduction
√
√
MULTIPHYSICS
√
√
FATIGUE
√
Piezo Solid;
Solid, Stress-Strain
NONLINEAR MATERIAL MODELS
Piezo Axial Symmetry
4s
LINEAR BUCKLING
1s
405
QUASI-STATIC TRANSIENT
392
A piezoelectric shear
actuated beam
PARAMETRIC
Piezoceramic tube
FREQUENCY RESPONSE
APPLICATION MODE
TRANSIENT
SOLUTION
TIME
EIGENFREQUENCY
PAGE
STATIC
MODEL
√
STRESS-OPTICAL EFFECTS
THERMAL-STRUCTURAL
INTERACTION
6 |
CHAPTER 1: INTRODUCTION
√
√
√
√
√
√
√
√
√
√
17**
1s
Solid, Stress-Strain
√
Elbow bracket eigen
31**
1s
Solid, Stress-Strain
Elbow bracket transient
35**
12 s
Solid, Stress-Strain
Elbow bracket frequency
44**
19 s
Solid, Stress-Strain
Elbow bracket
parametric
51**
1s
Solid, Stress-Strain
Elbow bracket
thermal-structural
56**
7s
Solid, Stress-Strain;
Heat Transfer
MULTIPHYSICS
Elbow bracket static
FATIGUE
√
NONLINEAR MATERIAL MODELS
Plane Strain
LINEAR BUCKLING
2 min
QUASI-STATIC TRANSIENT
562
PARAMETRIC
Viscoelastic stress
relaxation
FREQUENCY RESPONSE
APPLICATION MODE
TRANSIENT
SOLUTION
TIME
EIGENFREQUENCY
PAGE
STATIC
MODEL
√
√
√
√
TUTORIAL MODELS
*
√
√
√
√
Refers to the Structural Mechanics Module Verification Manual.
** Refers to the Structural Mechanics Module User’s Guide.
¤
†
Requires the Optimization Lab.
Requires the Chemical Engineering Module and the Heat Transfer Module.
We welcome any questions, comments, or suggestions you might have concerning
these models. Contact us at info@comsol.com.
Typographical Conventions
All COMSOL manuals use a set of consistent typographical conventions that should
make it easy for you to follow the discussion, realize what you can expect to see on the
screen, and know which data you must enter into various data-entry fields. In
particular, you should be aware of these conventions:
• A boldface font of the shown size and style indicates that the given word(s) appear
exactly that way on the COMSOL graphical user interface (for toolbar buttons in
the corresponding tooltip). For instance, we often refer to the Model Navigator,
which is the window that appears when you start a new modeling session in
|
7
COMSOL; the corresponding window on the screen has the title Model Navigator.
As another example, the instructions might say to click the Multiphysics button, and
the boldface font indicates that you can expect to see a button with that exact label
on the COMSOL user interface.
• The names of other items on the graphical user interface that do not have direct
labels contain a leading uppercase letter. For instance, we often refer to the Draw
toolbar; this vertical bar containing many icons appears on the left side of the user
interface during geometry modeling. However, nowhere on the screen will you see
the term “Draw” referring to this toolbar (if it were on the screen, we would print
it in this manual as the Draw menu).
• The symbol > indicates a menu item or an item in a folder in the Model Navigator.
For example, Physics>Equation System>Subdomain Settings is equivalent to: On the
Physics menu, point to Equation System and then click Subdomain Settings.
COMSOL Multiphysics>Heat Transfer>Conduction means: Open the COMSOL
Multiphysics folder, open the Heat Transfer folder, and select Conduction.
• A Code (monospace) font indicates keyboard entries in the user interface. You might
see an instruction such as “Type 1.25 in the Current density edit field.” The
monospace font also indicates COMSOL Script codes.
• An italic font indicates the introduction of important terminology. Expect to find
an explanation in the same paragraph or in the Glossary. The names of books in the
COMSOL documentation set also appear using an italic font.
8 |
CHAPTER 1: INTRODUCTION
2
Acoustic-Structure Interaction
This chapter contains models of the interaction between acoustics and structures,
often called acoustic-structure interaction.
9
Vibrations of a Disk Backed by an
Air-Filled Cylinder
Introduction
The vibration modes of a thin or thick circular disk are well known, and it is possible
to compute the corresponding eigenfrequencies to arbitrary precision from a series
solution. The same is true for the acoustic modes of an air-filled cylinder with perfectly
rigid walls. A more interesting question to ask is: What happens if the cylinder is sealed
in one end not by a rigid wall but by a thin disk? This is the question you address in
this model.
Note: This model requires the Acoustics Module and the Structural Mechanics
Module.
Model Definition
In COMSOL Multiphysics you can model an air-filled cylinder sealed by a thin disk in
one end using at least two different approaches. You describe the pressure in the cavity
with a Pressure Acoustics application mode, while the model of the disk can be either
a thin shell in 3D, using shell elements, or a 2D plate. The latter approach to modeling
this acoustic-structure interaction is possible thanks to nonlocal couplings and
COMSOL Multiphysics’ ability to model in different numbers of space dimensions at
the same time—extended multiphysics.
In Ref. 1, D. G. Gorman and others have thoroughly investigated the model at hand,
and they have developed a semi-analytical solution verified by experiments and
simulations. The geometry is a rigid steel cylinder with a height of 255 mm and a
radius of 38 mm. One end is welded to a heavy slab, while the other is sealed with a
steel disk only 0.38 mm thick. Some of the theoretical eigenfrequencies of a thin disk
10 |
CHAPTER 2: ACOUSTIC-STRUCTURE INTERACTION
in vacuum and of a rigidly sealed chamber are given in the following table (according
to Ref. 1).
TABLE 2-1: BENCHMARK VALUES FOR EIGENFREQUENCIES OF THE DISK AND THE CYLINDER
NUMBER
CLAMPED DISK IN VACUUM (HZ)
RIGIDLY SEALED CYLINDER (HZ)
1
671.8
672.5
2
1398
1345
3
2293
2018
4
2615
2645
5
3356
2690
6
4000
4387
Here you model the coupled system using the extended multiphysics approach. This
means that you draw the disk in a 2D geometry and model it with Mindlin-theory
DRM-plate elements, while you draw the cylinder in a separate 3D geometry. The
acoustics in the cylinder is described in terms of the acoustic (differential) pressure.
The eigenvalue equation for the pressure is
2
ω
– ∆ p = -----p
c2
where c is the speed of sound and ω = 2π f defines the eigenfrequency, f.
A first step is to calculate the eigenfrequencies for the disk and the cylinder separately
and compare them with the theoretical values in Table 2-1. This way you can verify the
basic components of the model and assess the accuracy of the FEM solution before
modeling the coupled system.
Results and Discussion
Most of the modes show rather weak coupling between the structural bending of the
disk and the pressure field in the cylinder. It is, however, interesting to note that some
of the uncoupled modes have been split into one co-vibrating and one contra-vibrating
mode with distinct eigenfrequencies. This is the case for modes 1 and 2 and for modes
9 and 12 in the FEM solution. The table below shows a comparison of the
eigenfrequencies from the COMSOL Multiphysics analysis with the semi-analytical
and experimental frequencies reported by D. G. Gorman and others in Ref. 1. The
V I B R A T I O N S O F A D I S K B A C KE D B Y A N A I R- F I L L E D C Y L I N D E R
|
11
table also states whether the modes are structurally dominated (str), acoustically
dominated (ac), or tightly coupled (str/ac).
TABLE 2-2: RESULTS FROM SEMI-ANALYTICAL AND COMSOL MULTIPHYSICS ANALYSES AND EXPERIMENTAL
DATA
TYPE
SEMI-ANALYTICAL (HZ)
COMSOL MULTIPHYSICS (HZ)
EXPERIMENTAL (HZ)
str/ac
636.9
637.2
630
str/ac
707.7
707.7
685
ac
1347
1347.4
1348
str
1394
1395.3
1376
ac
2018
2018.6
2040
str
2289
2293.1
2170
str/ac
2607
2612.1
2596
ac
2645
2646.3
–
str/ac
2697
2697.1
2689
ac
2730
2730.9
2756
ac
2968
2969.3
2971
As the table shows, the FEM solution is in good agreement with both the theoretical
predictions and the experimentally measured values for the eigenfrequencies. As you
might expect from the evaluation of the accuracies for the uncoupled problems, the
precision is generally better for the acoustics-dominated modes.
Reference
1. D. G. Gorman, J. M. Reese, J. Horacek, and D. Dedouch: “Vibration analysis of a
circular disk backed by a cylindrical cavity,” Proc. Instn. Mech. Engrs., vol. 215, Part
C, 2001.
Model Library path: Structural_Mechanics_Module/AcousticStructure_Interaction/coupled_vibration
Modeling Using the Graphical User Interface
MODEL NAVIGATOR
1 Select 2D from the Space dimension list.
12 |
CHAPTER 2: ACOUSTIC-STRUCTURE INTERACTION
2 In the list of application modes, select
Structural Mechanics Module>Mindlin Plate>Eigenfrequency analysis.
3 Click OK.
GEOMETRY MODELING
The geometry of the disk is a solid circle. Its location does not really matter because
you embed it in 3D using coupling variables, but the transformations are trivial if you
center the disk at the origin:
1 Press the Shift key and click the Ellipse/Circle (Centered) button.
2 In the Circle dialog box, type 0.038 in the Radius edit field and click OK to create a
circle of radius 0.038 m, centered at the origin.
3 Click the Zoom Extents button on the Main toolbar.
PHYSICS SETTINGS
Boundary Conditions
The edges of the disk are welded to the cylinder and can therefore be described as
rigidly clamped or fixed.
1 From the Physics menu, choose Boundary Settings.
2 Select one of the boundaries and then press Ctrl+A to select all boundaries.
3 Make sure that you have selected Tangent and normal coord. sys. (t,n) in the
Coordinate system list.
4 Select Fixed in the Condition list.
5 Click OK.
Subdomain Settings—Material Properties
The steel disk has the following material properties (in the default SI units):
• Young’s modulus, E = 2.1·1011
• Poisson’s ratio, ν = 0.3
• Density, ρ = 7800
1 From the Physics menu, choose Subdomain Settings.
2 Select Subdomain 1.
V I B R A T I O N S O F A D I S K B A C KE D B Y A N A I R- F I L L E D C Y L I N D E R
|
13
3 Enter material data according to the following table:
MATERIAL PROPERTY
VALUE
E
2.1e11
ν
0.3
ρ
7800
thickness
0.00038
4 Click OK.
MESH GENERATION
To obtain accurate values of the eigenfrequencies of the disk, you need a mesh that is
finer than the one produced with the default settings.
1 Open the Free Mesh Parameters dialog box from the Mesh menu.
2 Click the Custom mesh size option button and type 0.002 in the Maximum element
size edit field.
3 Click the Remesh button and then click OK.
COMPUTING THE SOLUTION
When solving for the eigenfrequencies of the disk in vacuum, only the frequency
interval between 500 Hz and 3250 Hz is of interest. Start by searching for the 20 first
eigenfrequencies (some of these are almost identical and come from double
eigenvalues) and make the solver start its search around 500 Hz:
1 From the Solve menu, choose Solver Parameters.
2 Type 20 in the Desired number of eigenfrequencies edit field.
3 Type 500 in the Search for eigenfrequencies around edit field.
4 Click OK.
5 Click the Solve button on the Main toolbar.
POSTPROCESSING AND VISUALIZATION
1 Click the 3D Surface Plot button to see the deflection of the disk.
Next, try looking at some of the eigenmodes.
2 From the Postprocessing menu, choose Plot Parameters.
3 On the General page, choose an eigenfrequency from the Eigenfrequency list in the
Solution to use area; click Apply to generate the corresponding plot.
14 |
CHAPTER 2: ACOUSTIC-STRUCTURE INTERACTION
4 When done, click Cancel or OK to close the Plot Parameters dialog box.
The eigenmode associated with the eigenfrequency around 3360 Hz.
You can now compare the eigenfrequencies with the theoretical values for a thin disk.
The discrepancy is below 2% for all eigenmodes in the interval, so the conclusion is that
the mesh resolution is sufficient.
Adding the 3D Pressure Acoustics Application Mode
Now add a second geometry that will contain the cylinder and the acoustic pressure
variable using a 3D Pressure Acoustics application mode.
1 From the Multiphysics menu, choose Model Navigator.
2 Click the Add Geometry button to add a second geometry.
3 In the Add Geometry dialog box, select 3D from the Space dimension list.
4 Click OK.
5 In the list of application modes, select
Acoustics Module>Pressure Acoustics>Eigenfrequency analysis.
6 Click Add.
V I B R A T I O N S O F A D I S K B A C KE D B Y A N A I R- F I L L E D C Y L I N D E R
|
15
7 Click OK.
GEOMETRY MODELING
1 Click the Cylinder toolbar button.
2 Type 0.038 in the Radius edit field and 0.255 in the Height edit field.
3 Click OK.
4 Click the Zoom Extents button on the Main toolbar.
PHYSICS SETTINGS
Boundary Conditions
For the moment, assume that all boundaries are perfect hard walls, which is the default
boundary condition.
Subdomain Settings
1 From the Physics menu, choose Subdomain Settings.
2 Select Subdomain 1.
3 Type 1.2 in the Fluid density (ρ0) edit field. Leave the other properties at their
default value.
4 Click OK.
MESH GENERATION
Click the Initialize Mesh button to create a mesh using the default parameters.
COMPUTING THE SOLUTION
To solve for the acoustic modes only, you must deactivate the Mindlin Plate application
mode during the solution. If the plate is not deactivated, COMSOL Multiphysics
solves the two eigenvalue problems simultaneously but independently of one another.
1 From the Solve menu, choose Solver Manager.
2 Click the Solve For tab.
3 Ctrl-click on the Mindlin Plate (smdrm) folder to clear that application mode’s
variables from the list of variables to solve for, then click OK.
4 Click the Solve button on the Main toolbar.
POSTPROCESSING AND VISUALIZATION
1 Click the Plot Parameters button on the Main toolbar.
2 On the General page, clear the Slice check box and select the Isosurface check box.
16 |
CHAPTER 2: ACOUSTIC-STRUCTURE INTERACTION
3 In the Solution to use area, select one of the solutions near 2730 Hz from the
Eigenfrequency list.
4 Click the Isosurface tab. In the edit field for isosurface levels under Number of levels,
type 10. From the Colormap list select hot, then click Apply.
5 Click the Headlight button on the Camera toolbar.
6 Return to the General page and try a few different eigenmodes by selecting the
corresponding eigenfrequencies, clicking Apply to generate each plot.
Pressure isosurfaces for one of two eigenmodes associated with an eigenfrequency near
2969 Hz.
You can also compare these eigenfrequencies with the theoretical values in Table 2-2
on page 12. This time, the relative error seems to be much smaller than for the disk,
which means that any additional mesh refinement should be done on the plate part.
Coupling the Equations
The first step in the process of coupling the Mindlin plate elements to the acoustic
equation is to create the nonlocal couplings; use coupling variables to make the
pressure available as a load on the plate and the out-of-plane displacement of the plate
a valid parameter in the coefficients for the acoustic equation.
V I B R A T I O N S O F A D I S K B A C KE D B Y A N A I R- F I L L E D C Y L I N D E R
|
17
OPTIONS AND SETTINGS—COUPLING VA RIABLES
First define a coupling variable for the acoustic pressure from the top face of the
cylinder to the disk (Mindlin plate):
1 On the Options menu, point to Extrusion Coupling Variables and then click Boundary
Variables.
2 In the Boundary Extrusion Variables dialog box, select Boundary 4 (the top face) of
the cylinder.
3 Type p in the top row under both Name and Expression.
4 Click the Destination tab.
5 Select Geom1 in the Geometry list, then select Subdomain 1 (the disk) in the 2D
geometry.
6 Click the Source Vertices tab.
7 In the Vertex selection list, select Vertices 2, 4, and 8. Click the >> button.
8 Click the Destination Vertices tab.
9 In the Vertex selection list, select Vertices 1, 2, and 4. Click the >> button.
10 Click OK.
Now define a coupling variable for the out-of-plane displacement, w, from the disk to
the top face of the cylinder. Also the acceleration, wtt, is needed.
1 If you are in the Pressure Acoustics application mode, switch to the Mindlin Plate
application mode by choosing Geom1: Mindlin Plate (smdrm) from the Multiphysics
menu.
2 On the Options menu, point to Extrusion Coupling Variables and then click Subdomain
Variables.
3 In the Subdomain Extrusion Variables dialog box, select Subdomain 1.
4 Type w in the top row under both Name and Expression. Type wtt in the second row
under both Name and Expression.
5 Click the Destination tab.
6 Select w from the Variable list.
7 Select Geom2 in the Geometry list, then select the check box next to Boundary 4.
8 Click the Source Vertices tab.
9 In the Vertex selection list, select Vertices 1, 2, and 4. Click the >> button.
10 Click the Destination Vertices tab.
11 In the Vertex selection list, select Vertices 2, 4, and 8. Click the >> button.
18 |
CHAPTER 2: ACOUSTIC-STRUCTURE INTERACTION
12 Click the Destination tab.
13 Select wtt from the Variable list.
14 Select Geom2 in the Geometry list, then select the check box next to Boundary 4.
15 Click the Source Vertices tab.
16 In the Vertex selection list, select Vertices 1, 2, and 4. Click the >> button.
17 Click the Destination Vertices tab.
18 In the Vertex selection list, select Vertices 2, 4, and 8. Click the >> button.
19 Click OK.
PHYSICS SETTINGS
Boundary Conditions
The sound-hard boundary condition for a rigid wall is that the normal acceleration
vanishes. For a moving wall, such as the thin disk that now seals the cylinder, the
appropriate condition is instead
n
⋅ ∇p--------------= –a
ρa
where a is the normal acceleration of the wall.
1 If the Mindlin Plate application mode is selected, switch to the Pressure Acoustics
application mode by choosing 2 Geom2: Pressure Acoustics (acpr) from the
Multiphysics menu.
2 From the Physics menu, choose Boundary Settings.
3 Select the top of the cylinder where the plate is located, that is, Boundary 4.
4 From the Boundary condition list, select Normal acceleration.
5 In the an edit field, type -wtt (the structural acceleration in the negative
z direction).
6 Click OK.
Subdomain Settings
The acoustic pressure acting as a normal load constitutes the coupling in the opposite
direction.
1 From the Multiphysics menu, choose 1 Geom1: Mindlin Plate (smdrm).
2 Open the Subdomain Settings dialog box.
3 Click the Load tab.
V I B R A T I O N S O F A D I S K B A C KE D B Y A N A I R- F I L L E D C Y L I N D E R
|
19
4 Select Subdomain 1.
5 In the Fz edit field, type p to specify the pressure as a surface load on the disk.
6 Click OK.
7 Switch back to the 3D geometry by choosing 2 Geom2: Pressure Acoustics (acpr)
from the Multiphysics menu.
COMPUTING THE SOLUTION
1 From the Solve menu, choose Solver Manager.
2 In the Solver Manager dialog box, click the Solve For tab.
3 Reactivate the Mindlin Plate application mode by selecting both Geom1 (2D) and
Geom2 (3D) and all corresponding variables in the Solve for list.
4 Click the Solve button to compute the solution. When done, click OK.
POSTPROCESSING AND VISUALIZATION
1 Open the Plot Parameters dialog box.
2 On the General page, add boundary and deformed shape plots to the isosurface plot
by selecting the Boundary and Deformed shape check boxes in the Plot type area.
3 Click the Boundary tab.
4 In the Boundary data area, enter the Expression lambda^2*w, that is, the normal
acceleration of the disk. On the other boundaries, w is not defined so those
boundaries are invisible.
5 Click the Deform tab and select the Boundary check box only in the Domain types to
deform area.
6 In the Deformation data area, click the Boundary Data tab and type 0, 0, and w in the
x component, y component, and z component edit field, respectively.
7 Click the General tab.
8 Select an entry from the Eigenfrequency list, then click Apply to examine the
corresponding eigenmode.
9 When finished, click Cancel or OK to close the Plot Parameters dialog box.
20 |
CHAPTER 2: ACOUSTIC-STRUCTURE INTERACTION
One of the two eigenmodes with an eigenfrequency near 2730 Hz.
V I B R A T I O N S O F A D I S K B A C KE D B Y A N A I R- F I L L E D C Y L I N D E R
|
21
Acoustic-Structure Interaction
Introduction
Liquid or gas acoustics coupled to structural objects such as membranes, plates, or
solids represents an important application area in many engineering fields. Some
examples include:
• Loudspeakers
• Acoustic sensors
• Nondestructive impedance testing
• Medical ultrasound diagnostics of the human body
Model Definition
This model provides a general demonstration of an acoustic fluid phenomenon in 3D
that is coupled to a solid object. The object’s walls are impacted by the acoustic
pressure. The model calculates the frequency response from the solid and then feeds
this information back to the acoustics domain so that it can analyze the wave pattern.
As such, the model becomes a good example of a scattering problem.
Incident plane wave
Scattered wave
Water acoustics domain
3D solid stress-strain domain
Figure 2-1: Geometric setup of an aluminum cylinder immersed in water.
22 |
CHAPTER 2: ACOUSTIC-STRUCTURE INTERACTION
Figure 2-1 illustrates an aluminum cylinder immersed in water. The incident wave is
60 kHz, in the ultrasound region. The cylinder is 2 cm high and has a diameter of 1
cm. The water acoustic domain is truncated as a sphere with a reasonably large
diameter. What drives the system is an incident plane wave from the surroundings into
the spherical boundary. The harmonic acoustic pressure in the water on the surface of
the cylinder acts as a boundary load in the 3D solid to ensure continuity in pressure.
The model calculates harmonic displacements and stresses in the solid cylinder, and it
then uses the normal acceleration of the solid surface in the acoustics domain boundary
to ensure continuity in acceleration.
DOMAIN EQUATIONS
Water Subdomain
For harmonic sound waves we use the frequency-domain Helmholtz equation for
sound pressure
2
1
ω p
∇ ⋅ ⎛ – ------ ∇p + q⎞ – -----------2 = 0
⎝ ρ0
⎠
ρ0 c
where the acoustic pressure is a harmonic quantity, p = p 0 e iωt , and p is the pressure
(N/m2), ρ0 is the density (kg/m3), q is an optional dipole source (m/s2), ω is the
angular frequency (rad/s), and c is the speed of sound (m/s).
TABLE 2-3: ACOUSTICS DOMAIN DATA
QUANTITY
VALUE
DESCRIPTION
3
ρ0
997 kg/m
c
1500 m/s
Speed of sound
f=ω/2π
60 kHz
Frequency
Density
Solid Subdomain
In the solid cylinder you calculate the harmonic stresses and strains using a frequency
response analysis in the 3D Solid, Stress-Strain application mode. The material data
comes from the built-in database for Aluminum 3003-H18.
BOUNDARY CONDITIONS
Outer Perimeter
On the outer spherical perimeter of the water domain (Figure 2-1) we specify an
incident plane wave to represent an incoming sound wave. A superimposed spherical
wave is allowed to travel out of the system as a response from the cylinder. In
ACOUSTIC-STRUCTURE INTERACTION
|
23
COMSOL Multiphysics’ Acoustics application mode you implement this scenario by
using the prepared Radiation condition with the Spherical wave option. The
radiation boundary condition is useful when the surroundings are only a continuation
of the domain.
TABLE 2-4: RADIATION BOUNDARY CONDITION SETTINGS
QUANTITY
VALUE
DESCRIPTION
kˆ
( sin θ cos ϕ, sin θ sin ϕ, cos θ )
Incident wave direction vector
p0
1 Pa
Pressure amplitude
The incident wave direction is controlled by the two angles 0 < θ < 2π and 0 < ϕ < π.
For mathematical details on the radiation boundary condition, see the section
“Radiation Boundary Conditions” on page 26 of the COMSOL Multiphysics
Modeling Guide.
Interface Cylinder-Water
To couple the sound-pressure wave to the solid cylinder, set the boundary load F
(force/unit area) on the solid cylinder to
F = –ns p
where ns is the outward-pointing unit normal vector seen from inside the solid
domain.
To couple back the frequency response of the solid to the acoustics problem, use a
normal acceleration boundary condition
1
– n a ⋅ ⎛ – ------ ∇p + q⎞ = a n
⎝ ρ0
⎠
where na is the outward-pointing unit normal vector seen from inside the acoustics
domain. Also set the normal acceleration an to ( na · u ) ω2, where u is the calculated
harmonic-displacement vector of the solid structure.
HARD-WALL COMPARISON
As a reference we also study a simpler model where the solid interface is regarded as a
hard wall. In this model we turn off the structural analysis of the cylinder, and we set
the cylinder surface to an acoustic hard wall with the boundary condition
1
n a ⋅ ⎛ – ------ ∇p + q⎞ = 0 .
⎝ ρ0
⎠
24 |
CHAPTER 2: ACOUSTIC-STRUCTURE INTERACTION
Results and Discussion
Figure 2-2: Sound-pressure plot (dB) of the acoustic waves in the coupled problem. The cone
lengths are proportional to the surface acceleration, which is a direct measure of the soundpressure interaction between the water and the cylinder.
ACOUSTIC-STRUCTURE INTERACTION
|
25
Figure 2-2 displays the sound pressure as a slice plot. It is clear from which direction
the sound wave propagates into the domain. The values of the deformation are very
small, but the acceleration is enough to have an impact on the sound waves.
Propagation direction
Hard cylinder
Aluminum cylinder
Figure 2-3: Sound pressure level on impact and on the shadow side of the cylinder.
Figure 2-3 shows a comparison between the hard-wall example and the full aluminum
solid model. Near the cylinder wall the plot shows that the sound pressure level is
higher on the upstream side for the hard-wall case than for the aluminum model.
Inversely, the amplitude is lower for the hard-wall model than for the aluminum model
on the downstream side. This shows that the hard wall reflects more and transmits less
energy than the aluminum cylinder. The conclusion is that the mechanical properties
of the metal object have an impact on the acoustic signature.
Modeling in COMSOL Multiphysics
COMSOL Multiphysics provides specialized direct solvers for symmetric systems. You
can employ such solvers for problems that generate symmetric stiffness matrices and
thereby save a considerable amount of system memory and shorten the calculation
time. To set up the model, use the Acoustic-Structure Interaction predefined
multiphysics coupling.
26 |
CHAPTER 2: ACOUSTIC-STRUCTURE INTERACTION
Model Library path: Structural_Mechanics_Module/AcousticStructure_Interaction/acoustic_structure
Modeling Using the Graphical User Interface
MODEL NAVIGATOR
1 Start COMSOL Multiphysics.
2 In the Model Navigator, select 3D from the Space dimension list, then select Structural
Mechanics Module>Acoustic-Structure Interaction>Solid, Stress-Strain with Acoustic
Interaction from the list of application modes.
3 Click OK.
OPTIONS AND SETTINGS
1 Open the Constants dialog box from the Options menu and enter the following
values (the descriptions are optional):
NAME
EXPRESSION
DESCRIPTION
Freq
60[kHz]
Frequency
phi
(-pi/6)[rad]
Wave direction angle, phi
ACOUSTIC-STRUCTURE INTERACTION
|
27
NAME
EXPRESSION
DESCRIPTION
theta
(4*pi/6)[rad]
Wave direction angle, theta
rhow
997[kg/m^3]
Density
cw
1500[m/s]
Speed of sound
k1
sin(theta)*cos(phi)
Incident wave direction vector,
x component
k2
sin(theta)*sin(phi)
Incident wave direction vector,
y component
k3
cos(theta)
Incident wave direction vector,
z component
2 Click OK.
3 Choose the Physics>Scalar Variables menu item. Enter the items from the following
table.
NAME
EXPRESSION
DESCRIPTION
UNIT
freq_smsld
Freq
Excitation frequency
Hz
freq_aco
Freq
Excitation frequency
Hz
p_ref_aco
20e-6
Pressure reference
Pa
Note that the application mode suffix for the last two variables is _acpr if your
license includes the Acoustics Module. This applies to all acoustic application mode
variables in this model.
4 Click OK.
GEOMETRY MODELING
1 Click the Cylinder button on the left toolbar. In the dialog box that appears specify
the following values:
Radius
0.005
Height
0.02
Axis base point, z
-0.01
and let all other entries retain their default values. Click OK, then click the Zoom
Extents button on the main toolbar.
2 Click the Sphere button on the left toolbar. In the dialog box that appears specify a
Radius of 0.03 and let the other entries retain their default values. Click OK, then
click the Zoom Extents button on the Main toolbar.
28 |
CHAPTER 2: ACOUSTIC-STRUCTURE INTERACTION
PHY S ICS SE TTI N GS — HA RD -WA LL CAS E
Subdomain Settings
1 Select the Multiphysics menu and Solid, Stress-Strain (smsld).
2 Select the Subdomain Settings on the Physics menu. Select Subdomain 1, and then
select Fluid domain from the Group list. Select Subdomain 2, and then select Solid
domain from the Group list. Click OK.
3 Select the Multiphysics item menu and then select Acoustics (aco) (Pressure Acoustics
(acpr) if your license includes the Acoustics Module).
4 With Subdomain 2 selected, select Solid domain from the Group list.
5 Select Subdomain 1, select Fluid domain from the Group list, and enter the following
data:
QUANTITY
VALUE/EXPRESSION
ρ0
rhow
cs
cw
q
0 0 0
6 Click OK.
Boundary Conditions
1 Select the menu item Physics>Boundary Settings. Hold down the Ctrl key and select
Boundaries 1–4, 9, 10, 12, and 13. Select the boundary condition Radiation
condition with Wave type: Spherical wave. Fill out the dialog box with values from
the following table:
QUANTITY
VALUE/EXPRESSION
p20
1
x0
0
y0
0
z0
0
nk
k1 k2 k3
2 Leave the remainder of the boundaries at their default value Sound hard boundary
(wall).
3 Click OK.
ACOUSTIC-STRUCTURE INTERACTION
|
29
GENERATING THE MESH
1 Select the Mesh>Free Mesh Parameters menu item. On the Global page select Coarse
from the Predefined mesh sizes list.
2 Go to the Subdomain page and set the Maximum element size to 0.005 for
Subdomain 1 and to 0.003 for Subdomain 2. Click Remesh, then click OK.
COMPUTING THE SOLUTION
1 Click the Solver Parameters button on the Main toolbar.
2 Select Stationary from the Solver list.
3 Click OK.
4 Click the Solver Manager button on the Main toolbar.
5 In the Solver Manager dialog box, click the Solve For tab and select only the
Acoustics (aco) (or Pressure Acoustics (acpr)) node with the dependent variable for
pressure, p2.
6 Click OK.
7 Click the Solve button on the Main toolbar.
Postprocessing
To render the hard-wall line in Figure 2-3 on page 26 follow these steps:
1 Select the menu item Postprocessing>Cross-Section Plot Parameters.
2 On the General page click the Line/Extrusion plot option button, then select the Keep
current plot check box.
3 Go to the Line/Extrusion page and click the Line plot option button.
4 From the Predefined quantities list select Acoustics (aco)>Sound pressure level (or
Pressure Acoustics (acpr)>Sound pressure level).
5 Define the line through the origin that coincides with the incident-wave
propagation vector kˆ . You can conveniently take the vector components from the
Value column for the constants k1, k2, and k3 in the Constants list in the Options
menu.
x0, x1
0.03*(-.75)
0.03*.75
y0, y1
0.03*.433013
0.03*(-.433013)
z0, z1
0.03*.5
0.03*(-.5)
6 Click OK.
30 |
CHAPTER 2: ACOUSTIC-STRUCTURE INTERACTION
7 Leave this figure window open in the background during the next stage of the
solution.
PHYSICS SETTINGS—COUPLED ACOUSTICS-SOLID
Subdomain Settings
1 Select the Multiphysics menu, then select Solid, Stress-Strain (smsld).
2 Choose Physics>Subdomain Settings. Select Subdomain 2.
3 Click Load and select Aluminum 3003-H18 from the Basic Material Properties list. Click
OK.
4 Click the Damping tab. Select No damping from the Damping model list.
5 Click OK.
Boundary Conditions
1 Select the menu item Physics>Boundary Settings. Select Boundaries 5–8, 11, and 14,
and then select Fluid load from the Group list. Click OK.
In the predefined expression for the load, p2 is the dependent variable for the
pressure, and nx_aco, ny_aco, and nz_aco represent the outward unit normal
pointing out from the fluid (acoustic) domain.
2 Select the Multiphysics menu and then select Acoustics (aco) (or Pressure Acoustics
(acpr)).
3 Select the menu item Physics>Boundary Settings. Select the Select by group check
box. Select Boundary 5 to get a group selection of all the hard-wall boundaries.
4 Select Structural acceleration from the Group list, and then click OK.
In the predefined expression for the normal acceleration, u_tt_smsld,
v_tt_smsld, and w_tt_smsld are the structural acceleration components in the x,
y, and z directions, respectively.
COMPUTING THE SOLUTION
1 Click the Solver Manager button on the Main toolbar.
2 In the Solver Manager dialog box, click the Solve For tab and select all nodes to solve
for both the structural displacements and the acoustic pressure in the fully coupled
acoustic-structure interaction.
3 Click OK.
4 Click the Solve button on the Main toolbar to start the analysis.
ACOUSTIC-STRUCTURE INTERACTION
|
31
Postprocessing
To overlay the sound pressure of the coupled problem on the hard-wall problem in
Figure 2-3 on page 26 follow these steps:
1 Choose Postprocessing>Cross-Section Plot Parameters.
2 On the General page click the Line/extrusion plot option button.
3 On the Line/Extrusion page, click the Line Settings button.
4 In the Line Settings dialog box, select Color from the Line color list. Click OK.
5 Click OK.
To generate Figure 2-2 on page 25, do as follows:
1 Choose Options>Suppress>Suppress Boundaries.
2 Select Boundaries 1, 2, 9, and 10 from the list. Click OK.
3 Click the Plot Parameters button. On the General page, select the check boxes for
Slice, Boundary, Arrow, and Deformed shape. Leave all the other check boxes
unchecked.
4 Clear the Element refinement: Auto check box, then type 7 in the Refinement edit
field.
5 Click the Slice page, then select Acoustics (aco)>Sound pressure level (or Pressure
Acoustics (acpr)>Sound pressure level) from the Predefined quantities list.
32 |
CHAPTER 2: ACOUSTIC-STRUCTURE INTERACTION
6 In the Slice positioning area type 0 in all three Number of levels edit fields. On the ylevels line click Vector with coordinates and type 0.005 in the y-levels position.
7 Go to the Boundary page and from the Predefined quantities list select
Solid, Stress-Strain (smsld)>Total displacement. Use Colormap: cool.
8 Go to the Arrow page.
9 Select Boundaries from the Plot arrows on list.
10 Click the Boundary Data tab, then select Acceleration from the Predefined quantities
list.
11 In the Arrow parameters area, select Cone from the Arrow type list and set the Arrow
length to Proportional. Clear the Scale factor: Auto check box, then enter 0.6 as the
scale factor.
12 Click the Deform tab.
13 Go to the Domain types to deform area and make sure that only the Boundary check
box is selected.
14 Clear the Scale factor: Auto check box, then type 3.8e9 in the associated edit field.
15 Click OK.
To refine the image’s visual quality do as follows:
ACOUSTIC-STRUCTURE INTERACTION
|
33
1 Click both the Headlight and Scene Light buttons on the Camera toolbar.
2 Choose Options>Visualization/Selection Settings.
3 Go to the Camera page and select Projection: Perspective.
4 Go to the Lighting page. In the Scene light area, click all four light sources and clear
the Enabled check box on each of them.
5 Click the New button. Select Type: Spot, then click OK.
6 Specify the light source as in the following table, then click OK.
PROPERTY
VALUE
Position
-0.01 -0.01 0
Direction
0 1 0
Spread angle
90
Concentration
0.05
You can experiment with the view angle by clicking the Zoom and Dolly In/Out buttons
on the Plot toolbar and clicking and dragging the geometry.
34 |
CHAPTER 2: ACOUSTIC-STRUCTURE INTERACTION
P i e z o a c o us ti c Tran sd u cer
Introduction
A piezoelectric transducer can be used either to transform an electric current to an
acoustic pressure field or, the opposite, to produce an electric current from an acoustic
field. These devices are generally useful for applications that require the generation of
sound in air and liquids. Examples of such applications include phased array
microphones, ultrasound equipment, inkjet droplet actuators, drug discovery, sonar
transducers, bioimaging, and acousto-biotherapeutics.
Model Definition
In a phased-array microphone, the piezoelectric crystal plate fits into the structure
through a series of stacked layers that are divided into rows. The space between these
layers is referred to as the kerf , and the rows are repeated with a periodicity, or pitch.
This model simulates a single crystal plate in such a structure. The element is
rotationally symmetric, making it possible to use an axisymmetric 2D application mode
in COMSOL Multiphysics.
P I E Z O A C O U S T I C TR A N S D U C E R
|
35
Figure 2-4: The model geometry.
In the air domain, the wave equation describes the pressure distribution:
2
1 -∂ p
1
------------+ ∇ ⋅ ⎛⎝ – ------ ( ∇p – q )⎞⎠ = Q
2
2
ρ
0
ρ0 cs ∂ t
(2-1)
For this model, assume that the pressure varies harmonically in time as
p ( x, t ) = p ( x ) e
iωt
Hence equation 2-1 simplifies to
2
1
ω p
∇ ⋅ ⎛ – ------ ( ∇p – q )⎞ – -------------2- = Q
⎝ ρ0
⎠
ρ0 cs
Because there are no sources present, Equation 2-2 simplifies further to
2
1
ω p
∇ ⋅ ⎛ – ------ ( ∇p )⎞ – -------------2- = 0
⎝ ρ0
⎠
ρ0 cs
36 |
CHAPTER 2: ACOUSTIC-STRUCTURE INTERACTION
(2-2)
The piezoelectric domain is made of the crystal PZT5-H, which is a common material
in piezoelectric transducers. The structural analysis is also time harmonic although, for
historical reasons, in structural-mechanics terminology it is a frequency response
analysis.
The frequency is set to 300 kHz, which is in the ultrasonic range (dolphins and bats,
for example, communicate in the range of 20 Hz to 150 kHz, while humans can only
hear frequencies in the range 20 Hz to 20 kHz).
BOUNDARY CONDITIONS
A voltage of 100 V is applied to the upper part of the transducer, while the bottom
part is grounded. At the interface between the air and solid domain, the boundary
condition for the acoustics application mode is that the pressure is equal to the normal
acceleration of the solid domain
1
n ⋅ ⎛⎝ ------ ( ∇p )⎞⎠ = a n
ρ0
where an is the normal acceleration.
This drives the pressure in the air domain. The solid domain is on the other hand
subjected to the acoustic pressure changes in the air domain. Because of the high
voltage applied to the transducer, this load is probably negligible in comparison. Yet
because the model is in 2D, it is possible to include this load and solve the full model
simultaneously on any computer.
Results and Discussion
Figure 2-5 shows the pressure distribution in the air domain. This plot clearly shows
how the PML (perfectly matched layer) absorbs the wave effectively.
P I E Z O A C O U S T I C TR A N S D U C E R
|
37
Figure 2-5: Surface and height plot of the pressure distribution.
Figure 2-6 shows the pressure distribution along the air-solid interface. The acoustic
pressure load is small in comparison to the electrical load, which is plotted in Figure 27 on page 39.
38 |
CHAPTER 2: ACOUSTIC-STRUCTURE INTERACTION
Figure 2-6: Acoustic pressure at the air-solid interface.
Figure 2-7: von Mises Stress along the air-solid interface.
The results from a far-field analysis appear in Figure 2-8 on page 40. This figure shows
that the sound pressure level reaches a maximum right in front of the transducer. This
result also shows that the sound pressure level is fairly low. Although humans cannot
hear these high frequencies, it can be mentioned for comparison that 15 dB is about
the same sound pressure level as rustling leaves. On the other hand, because this is just
one element in an array of elements, a more detailed study is necessary in order to draw
further conclusions.
P I E Z O A C O U S T I C TR A N S D U C E R
|
39
Figure 2-8: The far-field sound pressure level.
Model Library path: Structural_Mechanics_Module/
Acoustic-Structure_Interaction/piezoacoustic_transducer
Modeling Using the Graphical User Interface
MODEL NAVIGATOR
1 In the Model Navigator, begin by selecting Axial symmetry (2D) from the Space
dimension list, then click the Multiphysics button.
2 Navigate to Structural Mechanics Module>Piezoelectric Effects>Piezo Axial
Symmetry>Frequency response analysis, then click Add.
3 Select Acoustics Module>Pressure Acoustics>Time-harmonic analysis; then click Add.
4 Click OK to close the Model Navigator.
SCALAR VARIABLES
1 From the Physics menu, select Scalar Variables.
2 Select the Synchronize equivalent variables check box.
3 Enter a value of 200e3 Hz for the excitation frequency freq_smpaxi.
COMSOL Multiphysics automatically updates the other excitation frequency,
freq_acpr, to the same value.
40 |
CHAPTER 2: ACOUSTIC-STRUCTURE INTERACTION
4 Click OK.
GEOMETRY MODELING
1 Draw a rectangle, R1, by first selecting Draw>Specify Objects>Rectangle and then
specifying the following properties; when done, click OK.
PROPERTY
VALUE
Width
1e-3
Height
0.5e-3
Position, base
Corner
Position, r
0
Position, z
-0.5e-3
2 Click the Zoom Extents button on the Main toolbar to automatically fit the geometry
to your window.
The geometry for the transducer is now complete. Continue by creating the
acoustics domain, which consists of two domains: one air domain and one PML
domain.
3 Choose Draw>Specify Objects>Circle. Specify a Radius of 4e-3, then click OK.
4 Choose Draw>Specify Objects>Square. Specify a Width of 4e-3, then click OK.
5 Click the Zoom Extents button on the Main toolbar.
6 Select the circle and the square, then click the Intersection button on the Draw
toolbar.
7 Select the geometry object CO1. Press Ctrl+C to copy it, then press Ctrl+V and
click OK in the dialog box that opens to paste the copy with no displacement.
8 Select the geometry object CO2, then click the Scale button. In the Scale factor area,
type 1.5 in both the r and the z edit field. (You can select the geometry objects from
a list in the Create Composite Objects dialog box.) Click OK.
9 Once again, click the Zoom Extents button on the Main toolbar to automatically fit
the geometry to your window.
SUBDOMAIN SETTINGS—PIEZO AXIAL SYMMETRY
1 Select the Piezo Axial Symmetry (smpaxi) application mode from the Model Tree or
from the Multiphysics menu.
2 From the Physics menu, choose Subdomain Settings.
3 Select Subdomains 2 and 3, then clear the Active in this domain check box.
P I E Z O A C O U S T I C TR A N S D U C E R
|
41
4 Select Subdomain 1, then click the Load button.
5 From the Basic Material Properties library, select Lead Zirconate Titanate (PZT-5H).
In the Piezoelectric Material Properties library, you find more than 20 additional
piezoelectric materials.
6 Click OK to close the Materials/Coefficients Library dialog box.
Note: For a piezoelectric material, you can specify an orientation and a coordinate
system. In this model, use the default settings: the xz-plane in the global coordinate
system.
7 Click OK to close the Subdomain Settings dialog box.
BOUNDARY CONDITIONS—PIEZO AXIAL SYMMETRY
1 From the Physics menu, choose Boundary Settings.
2 On the Constraint page, enter the following structural boundary conditions:
SETTINGS
BOUNDARY 1
BOUNDARY 2
Constraint condition
Symmetry plane
Roller
3 Click the Electric BC tab, and set the electric boundary condition as follows:
SETTINGS
BOUNDARY 1
BOUNDARY 2
BOUNDARY 4
BOUNDARY 6
Boundary
condition
Axial symmetry
Ground
Electric potential
Zero charge/Symmetry
V0
100
4 Select Boundary 4.
5 On the Load page, type -p in the Fz edit field to specify the acoustic pressure load,
and then click OK. p is the name of the dependent variable for pressure in the
Pressure Acoustics application mode. The pressure acts from the air toward the
piezo domain (in the negative z direction), which explains the minus sign in front
of p. Click OK to close the dialog box.
SUBDOMAIN SETTINGS—PRESSURE ACOUSTICS
1 Select the Pressure Acoustics (acpr) application mode from the Model Tree or from
the Multiphysics menu.
2 From the Physics menu, select Subdomain Settings.
42 |
CHAPTER 2: ACOUSTIC-STRUCTURE INTERACTION
3 Select Subdomain 1, then clear the Active in this domain check box.
4 Select Subdomain 3.
5 On the PML page, select Spherical from the Type of PML list.
6 Select the Absorbing in radial dir. check box, then enter a value of 2e-3. This value
corresponds to the PML’s extension in the radial direction.
7 Set the inner PML radius, R0, to 4e-3.
8 Click OK to close the dialog box.
Because the default values correspond to the properties of air, you do not have to
specify the subdomain settings for Subdomain 2.
BOUNDARY CONDITIONS—PRESSURE ACOUSTICS
1 From the Physics menu, choose Boundary Settings.
2 Select Boundary 4, then select Normal acceleration as the boundary condition.
3 Set the value of the inward acceleration, an, to w_tt_smpaxi (this is the second-
order time derivative of the structural displacement).
4 Click OK.
MESH GENERATION
1 From the Mesh menu, choose Free Mesh Parameters.
2 On the Global page, click the Custom mesh size option button.
3 Specify a Maximum element size of (343/200e3)/5. This value corresponds to 1/
5th of the acoustic wavelength. For wave models it is important to use a mesh size
sufficiently small to properly resolve the wavelength.
4 Click Remesh. When the mesher has finished, click OK to close the dialog box.
COMPUTING THE SOLUTION
1 Click the Solver Parameters button on the Main toolbar.
2 From the Solver list, select Stationary.
3 Click OK to close the dialog box.
4 Click the Solve button on the Main toolbar.
PO STPRO CES SING A ND VISUAL IZATION
To reproduce the plot in Figure 2-5, proceed as follows:
1 Click the Plot Parameters button on the Main toolbar.
P I E Z O A C O U S T I C TR A N S D U C E R
|
43
2 Click the Surface tab.
3 On the Surface Data page, select Pressure Acoustics (acpr)>Pressure from the
Predefined quantities list .
4 On the Height Data page, select the Height data check box.
5 From the Predefined quantities list, select Pressure Acoustics (acpr)>Pressure.
6 Click OK to generate the plot.
7 Click the Headlight button on the Camera toolbar for clearer visualization.
To create Figure 2-6 and Figure 2-7 do the following:
1 Open the Domain Plot Parameters dialog box from the Postprocessing menu.
2 Go to the Line/Extrusion page.
3 In the Expression edit field, enter p.
4 From the Boundary selection list, select boundary 4 and then click on Apply.
5 To plot von Mises stress along the same boundary (Figure 2-7), enter
mises_smpaxi in the Expression edit field, and then click OK.
To create Figure 2-8, you need to define a far-field variable.
1 Assure that the Pressure Acoustics (acpr) is selected from the Model Tree, then open
the Boundary Settings dialog box.
2 Select Boundary 10, then click the Far-Field tab.
3 Type p_far in the Name edit field, then click OK.
4 From the Solve menu, choose Update Model.
5 From the Postprocessing menu, open the Domain Plot Parameters dialog box.
6 Go to the Line/Extrusion page. Select Boundary 10.
7 From the Predefined quantities list, select Pressure Acoustics (acpr)>Sound pressure
level for p_far.
8 Click the Expression button in the x-axis data area, then click the Expression button.
9 In the Expression edit field, type atan2(z,r). Click OK.
10 Click OK to create Figure 2-8.
44 |
CHAPTER 2: ACOUSTIC-STRUCTURE INTERACTION
3
Automotive Application Models
This chapter presents models of automotive applications.
45
Diesel Engine Piston
Introduction
A diesel engine piston is studied at steady-state conditions, that is, at a continuous
engine speed and load. The combustion process at steady state produces cyclic pressure
loads and a high constant temperature. These load conditions could yield a piston
failure due to fatigue cracking, so-called high cycle fatigue cracks.
Model Definition
To reduce the size of this model you can use the symmetries. The model has two
symmetry planes, and the geometry is therefore reduced to a quarter of the original
geometry.
46 |
CHAPTER 3: AUTOMOTIVE APPLICATION MODELS
MECHANICAL LOADS
The applied mechanical loads consist of the following two parts:
• The peak combustion pressure which is applied on the combustion bowl, crown,
and top land area (see Figure 3-1).
Figure 3-1: Boundaries which are subjected to the combustion pressure.
• The inertia (maximum) load at top dead center, TDC, that is, at the top of the
stroke. The acceleration at TDC is calculated from:
2
a = rω ( 1 + λ )
where r is the crankshaft radius (half of the engine stroke), ω is the angular
frequency, and λ is the crankshaft radius (r) divided with the connecting rod length
(l) ratio (r/l).
DIESEL ENGINE PISTON
|
47
MECHANICAL CONSTRAINTS
Symmetry boundary conditions are applied at the symmetry planes of the one-fourth
model; that is, the deformations in the normal directions of these boundaries are
constrained to zero (see Figure 3-2).
Figure 3-2: Symmetry boundaries.
The piston pin is assumed to be rigid in this model. This means that the boundaries at
the pin hole (see Figure 3-3) must be contrained from moving in the positive normal
direction. To include these contact boundary conditions to the model displacement
dependent boundary forces are applied to the piston pin hole boundaries. These forces
depend on the normal displacement of the pin hole boundaries in a very nonlinear way.
A penalty/barrier method is used to model the contact forces Fc as
⎧ t n + e n ⋅ g,
⎪
Fc = ⎨
en
⎪ t n ⋅ exp ⎛ ----- ⋅ g⎞ ,
⎝ tn ⎠
⎩
g>0
g≤0
where tn is the input estimate of the contact force; en is the penalty stiffness; and g is
the gap, that is, the normal distance between the piston pin hole and the rigid pin.
48 |
CHAPTER 3: AUTOMOTIVE APPLICATION MODELS
Figure 3-3: Contact boundary conditions at the pin hole.
THERMAL BOUNDARY CONDITIONS
The effects of the cyclic swing in surface temperature during the combustion cycle are
small compared to the time-averaged temperatures. The major effect of the heat
transfer on thermal stresses are therefore taken into account by time-averaged
boundary conditions (Ref. 1), that is, through constant convective boundary
conditions.
The heat transfer coefficients on all boundaries are some typical values for a high speed
diesel engine, as well as the bulk combustion gas temperature, engine oil temperature,
and cooling water temperatures (see Ref. 1).
DIESEL ENGINE PISTON
|
49
The following thermal boundary conditions are applied:
• The combustion gas temperature (900 °C) is applied to the combustion bowl and
piston crown areas as an external temperature. The heat transfer coefficient is set to
500 W/(m2·°C) in these areas.
50 |
CHAPTER 3: AUTOMOTIVE APPLICATION MODELS
• At the symmetry boundaries including the pin hole boundaries insulation/
symmetry conditions are applied.
• The outside of the piston is cooled by a cooling water whereas the inside is cooled
by the engine oil, both at a temperature of 80 °C. Different heat transfer coefficients
are applied on different boundaries and thereby reflecting the different cooling rates
at each boundary. For example, a high heat transfer coefficient is applied to the
bottom of the piston inside as this is the area where the piston oil cooling jet is
directed.
DIESEL ENGINE PISTON
|
51
Results and Discussion
Figure 3-4 contains a plot of the temperature distribution in the piston. The highest
temperatures appear at the bowl edge as the figure clearly shows. High temperatures
at the bowl edge lower the fatigue limit of the material in this area.
Figure 3-4: Temperature distribution.
Figure 3-5 shows the total displacement for the piston. The figure shows that the
piston bends over the piston pin due to the combustion gas pressure. This bending
action creates a high tensile stress in the bowl edge area above the pin hole.
52 |
CHAPTER 3: AUTOMOTIVE APPLICATION MODELS
The fact that the temperatures and the tensile stresses are high at the bowl edge can
produce so-called high cycle fatigue cracks in this area.
Figure 3-5: Total displacement.
Reference
1. Borman G., Internal-Combustion Engine Heat Transfer, Mechanical Engineering
Department, University of Wisconsin-Madison, 1987.
Modeling in COMSOL Multiphysics
The Thermal-Structural Interaction predefined multiphysics coupling automatically
sets up an efficient segregated solver scheme for this model with a one-way coupling
due to the thermal expansion.
Model Library path: Structural_Mechanics_Module/
Automotive_Applications/piston_3d
DIESEL ENGINE PISTON
|
53
Modeling Using the Graphical User Interface
Note: If your license includes the Heat Transfer Module, the General Heat Transfer
application mode replaces the Heat Transfer by Conduction application mode, but
the modeling steps are similar. When specifying the boundary condition for thermal
insulation, choose Insulation/Symmetry instead of Thermal insulation when using the
General Heat Transfer application mode.
1 Start COMSOL Multiphysics. This invokes the Model Navigator, which you can also
open from an already running COMSOL Multiphysics session by choosing New
from the File menu.
2 On the New page, select 3D from the Space dimension list.
3 Select Structural Mechanics Module>Thermal-Structural Interaction>
Solid, Stress-Strain with Thermal Expansion>Static analysis.
4 Click OK to close the Model Navigator.
GEOMETRY MODELING
Select Import>CAD Data From File from the File menu and browse to the geometry file
piston_3d.mphbin which is located in the folder models/
Structural_Mechanics_Module/Automotive_Applications/ in the COMSOL
installation directory. Select it and click Import.
54 |
CHAPTER 3: AUTOMOTIVE APPLICATION MODELS
OPTIONS AND SETTINGS
1 From the Options menu, select Constants.
2 Enter the following constant names, expressions, and descriptions (optional); when
done, click OK.
NAME
EXPRESSION
DESCRIPTION
n
2000[1/min]
Revolutions per minute
omega
n*2*pi
Angular velocity
stroke
0.144[m]
Engine stroke
r
stroke/2
Crankshaft radius
conrod_length
0.26[m]
Connecting rod length
lda
r/conrod_length
Radius-length ratio
pistonacc
omega^2*r*(1+lda)
Piston acceleration
P
130e5[N/m^2]
Face load
tn
5e5[N/m^2]
Input estimate of contact force
en
1.0e14[N/m^3]
Penalty stiffness
3 From the Options menu, select Materials/Coefficients Library.
4 Click New.
DIESEL ENGINE PISTON
|
55
5 Enter the following material parameters:
MATERIAL PARAMETER
EXPRESSION
E
70e9
nu
0.33
rho
2700
alpha
23e-6
C
944
k
236
6 Type Aluminum in the Name edit field, then click OK to close the Materials/Coefficients
Library dialog box.
PHYSICS SETTINGS
Boundary Settings—Mechanical
1 From the Multiphysics menu, select Solid, Stress-Strain (smsld).
2 From the Physics menu, choose Boundary Settings.
3 Enter the combustion pressure load on the Load page in the Boundary Settings dialog
box for the Solid, Stress-Strain application mode according to the following table
(see also Figure 3-1):
56 |
SETTINGS
BOUNDARIES 4–9, 11, 12, 27
Coordinate system
Tangent and normal coord. sys. (t1, t2, n)
Fn
-P
CHAPTER 3: AUTOMOTIVE APPLICATION MODELS
4 Enter the symmetry constraints on the Constraint page in the Boundary Settings
dialog box; when done, click OK.
SETTING
BOUNDARIES 1, 2, 29, 34, 35
Constraint condition
Symmetry plane
5 From the Options menu select Expressions>Boundary Expressions.
DIESEL ENGINE PISTON
|
57
6 Enter the following boundary expression variables on Boundaries 31 and 32. An
additional boolean expression, gap<=0, is included in the exponent to avoid
problems with numerical overflow.
NAME
EXPRESSION
gap
nx*u+ny*v+nz*w
Fc
(gap>0)*(tn+en*gap)+(gap<=0)*tn*exp(gap*(gap<=0)*en/tn)
You can now use the boundary expression variable Fc to enter the contact boundary
condition on the pin hole.
7 Open the Boundary Settings dialog box and enter the following load expression to
include a contact boundary condition on the Load page; when done, click OK.
SETTINGS
BOUNDARIES 31, 32
Coordinate system
Tangent and normal coord. sys. (t1, t2, n)
Fn
-Fc
Subdomain Settings—Mechanical
1 From the Physics menu, choose Subdomain Settings.
2 Select Aluminum from the Library material list on the Material page in the Subdomain
Settings dialog box for the Solid, Stress-Strain application mode.
3 On the Load page enter the following inertia load.
SETTINGS
SUBDOMAIN 1
Coordinate system
Global coordinate system
Fz
pistonacc*rho_smsld
4 Enter 25[degC] in the Tempref edit field.
5 Click OK.
Boundary Settings—Thermal
1 From the Multiphysics menu, select Heat Transfer by Conduction (ht).
2 From the Physics menu, choose Boundary Settings.
3 Enter the combustion gas temperature and the associated heat transfer coefficients
for the combustion bowl and piston crown area according to the following table in
58 |
CHAPTER 3: AUTOMOTIVE APPLICATION MODELS
the Boundary Settings dialog box for the Heat Transfer by Conduction application
mode.
SETTINGS
BOUNDARIES 4–9, 11, 12
Boundary condition
Heat flux
h
500
Tinf
900[degC]
4 Next set the thermal insulation boundary condition on the symmetry boundaries.
SETTING
BOUNDARIES 1, 2, 29, 31, 32, 34, 35
Boundary condition
Thermal insulation
5 The outer and inner surfaces that are cooled by the cooling water and the engine oil
are given the following convective boundary conditions:
SETTINGS
BOUNDARIES 10, 13, 15, 18, 21, 23, 27, 28, 30, 33
Boundary condition
Heat flux
h
700
Tinf
80[degC]
6 The upper and inner areas of the piston rings have somewhat lower heat transfer
coefficients compared to the surrounding areas:
SETTINGS
BOUNDARIES 14, 16, 17, 19, 20, 22
Boundary condition
Heat flux
h
500
Tinf
80[degC]
7 The ring lands, which are located between the ring grooves, have relatively low heat
transfer coefficients:
SETTINGS
BOUNDARIES 24–26
Boundary condition
Heat flux
h
250
Tinf
80[degC]
DIESEL ENGINE PISTON
|
59
8 Finally the area where the piston is cooled by the oil jet a high heat transfer
coefficient is applied:
SETTINGS
BOUNDARY 3
Boundary condition
Heat flux
h
2400
Tinf
80[degC]
9 Click OK.
Subdomain Settings—Thermal
1 From the Physics menu, choose Subdomain Settings.
2 Select Aluminum from the Library material list on the Physics page in the Subdomain
Settings dialog box for the Heat Transfer by Conduction application mode (the
General page in the General Heat Transfer application mode).
3 Click OK.
MESH GENERATION
Click the Initialize Mesh button on the Main toolbar.
COMPUTING THE SOLUTION
Solve the problem by clicking the Solve button on the Main toolbar. The solver is
predefined to use a segregated approach with two groups: the temperature T in
Group 1 and the structural displacements in Group 2.
POSTPROCESSING AND VISUALIZATION
First create the temperature distribution plot as shown in Figure 3-4 on page 52:
1 Select Plot Parameters from the Postprocessing menu.
2 On the General page, select the Boundary and Deformed shape check boxes and clear
the Slice check box in the Plot type area.
3 Click the Boundary tab. Select Heat Transfer by Conduction (ht)>Temperature from
the Predefined quantities list.
4 Select oC from the Unit list to display the temperature in degrees Celsius.
5 Click Apply.
The next plot shows the total displacement from a YZ view (see Figure 3-5 on page
53):
60 |
CHAPTER 3: AUTOMOTIVE APPLICATION MODELS
6 Still on the Boundary page, select Solid, Stress-Strain (smsld)>Total displacement from
the Predefined quantities list and click OK.
7 Click the Go to YZ View button on the Camera toolbar.
DIESEL ENGINE PISTON
|
61
Fuel Cell Bipolar Plate
This study presents a model that couples the thermal and structural analysis in a bipolar
plate in a proton exchange membrane fuel cell (PEMFC). The fuel cell stack consists
of unit cell of anode, membrane, and cathode connected in series through bipolar
plates. The bipolar plates also serve as gas distributors for hydrogen and air that is fed
to the anode and cathode compartments, respectively. Figure 3-6 below shows a
schematic drawing of a fuel cell stack. The unit cell and the surrounding bipolar plates
are shown in detail in the upper right corner of the figure.
Figure 3-6: Schematic drawing of the fuel cell stack. The unit cell consists of an anode,
membrane electrolyte, and a cathode. The unit cell is supported and supplied with
reactants through the bipolar plates. The bipolar plates also serve as current collectors and
feeders.
The PEMFC is one of the strongest alternatives for automotive applications where it
has the potential of delivering power to a vehicle with a higher efficiency, from oil to
propulsion, than the internal combustion engine.
The fuel cell operates at temperatures just below 100 °C, which means that it has to
be heated at start-up. The heating process induces thermal stresses in the bipolar
plates. The analysis in this model reveals the magnitude and nature of these stresses.
62 |
CHAPTER 3: AUTOMOTIVE APPLICATION MODELS
Model Definition
Figure 3-7 below shows the detailed model geometry. The plate consists of gas slits
that form the gas channels in the cell, holes for the tie rods that keep the stack together,
and the heating elements, which are positioned in the middle of the gas feeding
channel for the electrodes. Due to symmetry, it is possible to reduce the model
geometry to 1/8 of the actual size of the cell.
Figure 3-7: The modeled geometry.
The study consists of a thermal-structural analysis. In the following specification of the
problem a number of constants are used; their values are listed in the following table.
The constant Q1 represents a power of 200 W distributed over the hole through the
25 bipolar plates in the fuel cell stack.
CONSTANT
EXPRESSION
DESCRIPTION
UNITS
Q1
200/25/(pi*0.005^2*0.01)
Volume power in one heating element
W/m3
P1
9.82e5
Pressure on the active part
N/m2
P2
7.85e6
Pressure on the manifold
N/m2
h1
5
Heat transfer coefficient to the
surroundings
W/(m2·K)
h2
50
Heat transfer coefficient in the gas
channels
W/(m2·K)
FUEL CELL BIPOLAR PLATE
|
63
THERMAL ANALYSIS
The general equation is the steady-state heat equation according to:
∇ ⋅ ( – k ∇T ) + Q = 0
(3-1)
where k denotes the thermal conductivity of the different materials, T the temperature,
and Q a heat source or heat sink.
The modeled domain consists of three different subdomains. The first subdomain
corresponds to the active part of the cell, where the electric energy is produced and the
current is conducted. The production and conduction of current involve some losses.
It is assumed in this model that the cell is heated prior to operation. This means that
the model does not account for the heat sources due to the production and conduction
of current; see Figure 3-8.
Q=0
Titanium
Figure 3-8: The active part of the cell bipolar plate is made of titanium.
The second subdomain corresponds to the heating element in the bipolar plate, which
is made of aluminum. The power from this element is assumed to be uniformly
64 |
CHAPTER 3: AUTOMOTIVE APPLICATION MODELS
distributed in the small cylindrical subdomain; see Figure 3-9.
Aluminum
Q = Q1
Figure 3-9: The heating element in the bipolar plate is made of aluminum.
The last subdomain forms the manifold in the cell. In this subdomain, only heat
conduction is present. The construction material is titanium.
Q=0
Manifold
Figure 3-10: The subdomain that forms the manifold of the cell.
The thermal conductivity of the materials and the magnitude of the heat source form
the input data needed in the model. You can find the data in the COMSOL
Multiphysics file for this model.
FUEL CELL BIPOLAR PLATE
|
65
The boundary conditions for the heat transfer analysis are symmetry conditions and
convective conditions. The symmetry condition states that the flux is zero
perpendicular to the boundary.:
( – k ∇T ) ⋅ n = 0.
(3-2)
The convective conditions set the heat flux proportional to the temperature difference
between the fluid outside and the temperature at the boundary. The heat transfer
coefficient is the proportionality constant:
( – k ∇T ) ⋅ n = h ( T – T fluid ).
In this equation, h denotes the heat transfer coefficient.
Figure 3-11 below shows the insulation boundaries.
Figure 3-11: Insulation boundaries.
66 |
CHAPTER 3: AUTOMOTIVE APPLICATION MODELS
(3-3)
Figure 3-12 shows the convective boundaries. The heat transfer coefficient is different
for the different groups of boundaries in the figure.
Figure 3-12: The convective boundaries.
STRUCTURAL ANALYSIS
The material properties for titanium and aluminum are obtained from COMSOL
Multiphysics’ materials database. The only volume loads present in the domain are
those generated by thermal expansion. The thermal loads are proportional to the
temperature difference between the reference state and the actual temperature.
The loads and constraints on the boundaries are shown in Figure 3-13 below. There
are no displacements in the direction perpendicular to the symmetry boundaries.
Figure 3-13: The symmetry boundaries.
FUEL CELL BIPOLAR PLATE
|
67
The base surface of the plate is also a symmetry boundary, which implies that there are
no displacements in the z direction at the position of the boundary.
Figure 3-14: No displacement perpendicular to the symmetry plane.
In addition, the load applied by the tie rods on the stack is applied in the manifold and
the active part at the bipolar plate. The pressure is different in these two subdomains.
The loads and constraints on all other boundaries are assumed to be negligible. In this
context, the only questionable assumption is the possible loads and constraints
imposed by the tie rods on the holes in the bipolar plate. In a more detailed analysis,
it would be possible to couple a model for the tie rods with a detailed model of the
bipolar plate.
Figure 3-15: Pressure applied externally.
68 |
CHAPTER 3: AUTOMOTIVE APPLICATION MODELS
Results
Figure 3-16 shows the temperature field at steady state. The slits for the gas present
the largest sinks of heat at the boundaries. The temperature decreases almost radially
with the distance from the heating element.
Figure 3-16: Temperature distribution in the plate.
FUEL CELL BIPOLAR PLATE
|
69
The displacements and stresses generated due to the external pressure and the
temperature gradients are shown in Figure 3-17.
Figure 3-17: Displacements (top) and von Mises stresses due to temperature and external
loads.
70 |
CHAPTER 3: AUTOMOTIVE APPLICATION MODELS
Figure 3-17 shows that the thermal loads generate stresses that are one order of
magnitude larger than those generated by the external pressure loads (which you can
compute by turning off the thermal expansion). The loads are far from the critical
values, but the displacements can be even more important. The displacements must be
small enough to grant that the membrane can fulfill its function in separating hydrogen
and oxygen in the anode and cathode compartments, respectively.
Model Library path: Structural_Mechanics_Module/
Automotive_Applications/bipolar_plate
Modeling Using the Graphical User Interface
Note: If your license includes the Heat Transfer Module, the General Heat Transfer
application mode replaces the Heat Transfer by Conduction application mode, but
the modeling steps are the same.
MODEL NAVIGATOR
1 Click the New button or start COMSOL Multiphysics to open the Model Navigator.
2 Select 3D from the Space dimension list.
3 Open the Structural Mechanics Module folder, Thermal-Structural Interaction, and
then Solid, Stress-Strain with Thermal Expansion. Select the Static analysis.
4 Click OK.
OPTIONS AND SETTINGS
1 From the Options menu, select Constants.
2 Enter the following constant names, expressions, and (optionally) descriptions.
When finished, click OK.
NAME
EXPRESSION
DESCRIPTION
P1
9.82e5[Pa]
Pressure on the active part
P2
7.856e6[Pa]
Pressure on the manifold
FUEL CELL BIPOLAR PLATE
|
71
GEOMETRY MODELING
Create the geometry by extruding a 2D triangular mesh, resulting in prism elements.
1 Select Work-Plane Settings from the Draw menu to open the Work-Plane Settings
dialog box, and click OK to create a default x-y work plane.
2 Choose Options>Axes/Grid Settings. On the Grid page, clear the Auto check box, and
set axis and grid settings in Geom2 according to the following table. Click OK.
AXIS
GRID
x min
-0.01
x spacing
x max
0.15
Extra x
y min
-0.01
y spacing
y max
0.1
Extra y
2.5e-3
2.5e-3
3 Draw a rectangle with opposite corners at (0, 0) and (0.12, 0.09).
4 Draw a rectangle with opposite corners at (0.03, 0.035) and (0.12, 0.09).
5 Draw three centered circles with radius 0.005 and center at (0.015, 0.015),
(0.015, 0.09), and (0.12, 0.015).
6 Draw a rectangle with opposite corners at (0.01, 0.035) and (0.02, 0.07).
7 Draw a rectangle with opposite corners at (0.035, 0.01) and (0.105, 0.02).
Create fillets on the last two created rectangles.
8 Click the Fillet/Chamfer toolbar button to open the Fillet/Chamfer dialog box.
9 Select all vertices in the last two rectangles by clicking in the drawing area or in the
Vertex selection list.
10 Type 2.5e-3 in the Radius edit field, then click OK to create the fillets.
11 Select all objects except the second largest rectangle (R2) and click the Difference
button on the Draw toolbar to cut out the holes.
Create the subdomain where the heating is done.
12 Draw a centered circle with radius 0.005 and center at (0.07, 0.09).
13 Draw a rectangle with opposite corners at (0.065, 0.09) and (0.075, 0.095).
72 |
CHAPTER 3: AUTOMOTIVE APPLICATION MODELS
14 Select both the circle and the rectangle, then click the Difference button.
You are now finished with the drawing of the 2D geometry. Create the 3D geometry
by extruding the 2D mesh. To do this you must first create the 2D mesh.
MESH GENERATION
1 Open the Free Mesh Parameters dialog box from the Mesh menu.
2 Select Coarse from the Predefined mesh sizes list.
FUEL CELL BIPOLAR PLATE
|
73
3 Click the Remesh button to mesh the 2D geometry and click OK.
4 Choose Extrude Mesh from the Mesh menu to open the Extrude Mesh dialog box.
5 Type 0.005 in the Distance edit field, then click OK to create the extruded mesh.
74 |
CHAPTER 3: AUTOMOTIVE APPLICATION MODELS
PHYSICS SETTINGS
Boundary Conditions
Start with the structural boundary conditions.
1 Choose 1 Geom1: Solid, Stress-Strain (smsld) from the Multiphysics menu.
2 Choose Physics>Boundary Settings and enter the boundary settings according to the
following table; when done, click OK.
Page
BOUNDARIES 3, 5, 20, 23, 25, 36, 42–44
BOUNDARY 24
BOUNDARY 4
Constraint
Load
Load
Constraint condition
Symmetry plane
Fz
-P1
Fz
-P2
Continue with the heat transfer boundary conditions:
3 Choose 2 Geom1: Heat Transfer by Conduction (ht) from the Multiphysics menu to set
the boundary conditions for the heat transfer application mode.
4 Choose Physics>Boundary Settings and enter the boundary settings according to the
following table; when done, click OK.
SETTINGS
BOUNDARIES 1, 2
BOUNDARIES 8–10, 12, 13,
17–19, 26–30, 37–39
Boundary condition
Heat flux
Heat flux
h
5
50
Tinf
20[degC]
80[degC]
Subdomain Settings
Define the material properties using the materials library. Start with the structural
mechanics application mode.
1 Choose 1 Geom1: Solid, Stress-Strain (smsld) from the Multiphysics menu.
2 Choose Physics>Subdomain Settings.
3 Select Subdomains 1 and 2 from the Subdomain selection list. Click the Load button
on the Material page to open the Materials/Coefficients Library dialog box.
4 Select Titanium beta-21S from the Basic Material Properties folder in the Materials list
and click OK to close the Materials/Coefficients Library dialog box.
5 Click the Load tab.
6 Type 0[degC] in the Tempref edit field.
7 Select Subdomain 3 from the Subdomain selection list and clear the Active in this
domain check box to disable the structural application mode in this domain.
FUEL CELL BIPOLAR PLATE
|
75
8 Click OK to close the Subdomain Settings dialog box.
9 Choose 2 Geom1: Heat Transfer by Conduction (ht) from the Multiphysics menu to
change to the heat transfer application mode.
10 Choose Physics>Subdomain Settings.
11 Select Subdomains 1 and 2 from the Subdomain selection list.
12 Select Titanium beta-21S from the Library material list.
13 Select Subdomain 3 from the Subdomain selection list. Click the Load button on the
Material page (the General page in the General Heat Transfer application mode) to
open the Materials/Coefficients Library dialog box.
14 Select Aluminum from the Basic Material Properties folder in the Materials list and
click OK to close the Materials/Coefficients Library dialog box.
15 Type 200/25/(pi*0.005^2*0.01) as the heat source in the Q edit field. Click OK
to close the Subdomain Settings dialog box.
COMPUTING THE SOLUTION
Click the Solve button on the Main toolbar to solve the structural mechanics
application mode including thermal expansion.
POSTPROCESSING AND VISUALIZATION
Visualize the temperature field, total displacement, and von Mises stress level including
thermal expansion as shown in Figure 3-16 and Figure 3-17.
1 From the Postprocessing menu, select Plot Parameters.
2 Select the Boundary check box and clear the Slice check box in the Plot type area on
the General page.
3 Click the Boundary tab.
4 Select Heat Transfer by Conduction (ht)>Temperature from the Predefined quantities
list.
5 Click Apply.
6 Select the Subdomain check box and clear the Boundary check box in the Plot type
area on the General page.
7 Click the Subdomain tab.
8 Select Solid, Stress-Strain (smsld)>Total displacement from the Predefined quantities
list.
9 Click Apply.
76 |
CHAPTER 3: AUTOMOTIVE APPLICATION MODELS
10 Select Solid, Stress-Strain (smsld)>von Mises stress from the Predefined quantities list,
then click OK.
11 Click the Headlight button on the Camera toolbar, then click the Zoom Extents
button on the Main toolbar.
FUEL CELL BIPOLAR PLATE
|
77
Spinning Gear
Introduction
One way to fasten a gear to a shaft is by thermal interference. In preparation of the
assembly, the shaft diameter is oversized and the gear thermally expanded in a heat
treating oven. At an appropriate expansion state, the gear is removed from the oven,
slid onto the shaft, and allowed to cool. As the gear temperature drops, the gear shrinks
and comes into contact with the shaft before it reaches its original shape. From this
point on, additional gear shrinkage results in hoop stresses in the gear as well as normal
compression of the shaft. At thermal equilibrium, an intimate bond between the two
components is reached.
Such an assembly can operate safely in many situations. However, there are operating
conditions under which the fastening stresses become insufficient—for instance, when
spinning the assembly at high rpm.
The goal of this analysis is to determine the critical spinning frequency at which gear
and shaft separate.
Model Definition
The model computations consist of two steps:
1 Thermal interference fit
- Import the gear geometry from a given CAD file and draw the shaft using
COMSOL Multiphysics solid modeling tools.
- Fasten the gear to the shaft by thermal interference: Initially, both shaft and gear
reside at room temperature (23 ºC). Then, the gear is heated to 700 ºC,
positioned on the shaft, and allowed to cool.
2 Spinning the shaft-gear assembly
- Spin the shaft-gear assembly and determine the separation frequency.
78 |
CHAPTER 3: AUTOMOTIVE APPLICATION MODELS
For performing Step 2, the model is available in two versions that demonstrate
different ways of determining the separation frequency:
• Doing a parametric sweep over a frequency range containing the separation
frequency.
• Solving an inverse problem using the Optimization application mode. Note that this
version requires the Optimization Lab.
In the modeling instructions that follow, the two approaches are described in turn.
Assume plane stress conditions for all computations and neglect contact phenomena
during separation.
GEOMETRY
The geometry in Figure 3-18 consists of a shaft and a gear.
Shaft specifications:
• Material: Steel AISI 4340
• Radius: 0.015 m
• Length: 0.1 m
Gear specifications:
• CAD file: gear.dxf. This file is included in the model folder and was taken from
Ref. 1.
• Material: Steel AISI 4340
SPINNING GEAR
|
79
• Thickness: 0.01 m
Figure 3-18: Gear geometry.
DOMAIN EQUATIONS
The given problems are solved by computing the stress and deflection fields of the
steady thermal interference and critical separation states. Starting with the stress-strain
relation
σx
εx
σy
= D εy
τ xy
γ xy
el
and the thermal strain relation
εx
εx
εy
γ xy
=
el
αt
ε y – α t ( T – T ref )
γ xy
0
where the subscript “el” stands for elastic and αt is the coefficient of thermal
expansion, you can state that
80 |
CHAPTER 3: AUTOMOTIVE APPLICATION MODELS
(3-4)
σx
σy
τ xy
⎛
⎞
σx
αt
⎜ εx
⎟
⎜
⎟
= D ⎜ ε y – α ( T – T ref )⎟ + σ y
t
⎜ γ
⎟
τ xy
0
xy
⎝
⎠
res
where
1 ν 0
E
D = --------------2- ν 1 0
1–ν
1–ν
0 0 -----------2
For more information about the underlying equations for the Plane Stress application
mode, see the Structural Mechanics Module User’s Guide.
In the second part of the analysis, the forcing term, F, represents the centripetal body
force:
F ( θ ) = F cos ( θ ) ,
F sin ( θ )
2
2 2
2
F = ρω r = 4π f ρ x + y
2
where θ is the angle from the positive x-axis and f denotes the rotation frequency.
BOUNDARY CONDITIONS
To prevent rigid body translation and rotation, you must impose some constraints
(Dirichlet conditions): For computational efficiency, the analysis only includes a
symmetric quarter of the geometry. By setting the normal displacements on the
symmetry boundaries to zero, it is easy to constrain the model.
Modeling in COMSOL Multiphysics
Because the analysis neglects contact phenomena, the gear geometry is modeled at the
thermal expansion of 700 °C, at which it fits precisely on the shaft. The model assumes
that the gear expands freely in the heat-treating oven and that the heating profile
removes all internal stresses. When the assembly is spun, the gear expands more quickly
than the shaft and reaches a critical separation point.
SPINNING GEAR
|
81
Results
INTERFERENCE
In the first analysis step, you obtain the stress distribution of the thermal interference.
Figure 3-19 illustrates the hoop stresses in the gear, which increase gradually toward
the interface between shaft and gear. As a result, the shaft is exposed to normal
compression.
Figure 3-19: von Mises stresses superimposed on shaft and gear. Note the hoop stresses.
SEPARATION
The parametric analysis spins the prestressed assembly at various frequencies, and you
can plot the displacement between the shaft and the gear. Figure 3-20 and Figure 321 illustrate an advanced displacement state at 1600 Hz and a displacement versus
frequency plot, respectively. The separation frequency occurs at the minimum of about
82 |
CHAPTER 3: AUTOMOTIVE APPLICATION MODELS
1550 Hz (Figure 3-21). This result agrees is confirmed by the solution of the inverse
problem, which gives the value 1550.1886 Hz.
Figure 3-20: von Mises stresses and displacement at 1600 Hz.
SPINNING GEAR
|
83
Figure 3-21: Displacement vs. frequency; separation occurs at 1550 Hz.
Reference
1. http://claymore.engineer.gvsu.edu/~schmitte/assign5.html.
A model MPH-file for the parametric-analysis version is located at:
Model Library path: Structural_Mechanics_Module/
Automotive_Applications/spinning_gear_param
If you have the Optimization Lab, you find the version using the Optimization
application mode at:
Model Library path: Structural_Mechanics_Module/
Automotive_Applications/spinning_gear_opt
84 |
CHAPTER 3: AUTOMOTIVE APPLICATION MODELS
Modeling Using the Graphical User Interface
MODEL NAVIGATOR
1 Select 2D from the Space dimension list.
2 Select Structural Mechanics Module>Plane Stress in the list of application modes (see
Figure 3-22).
3 Click OK.
Figure 3-22: Selection of the Plane Stress application mode.
GEOMETRY MODELING
1 Choose File>Import>CAD Data From File.
2 Browse to the directory models/Structural_Mechanics_Module/
Automotive_Applications located in the COMSOL installation directory.
3 Select the file spinning_gear.dxf, then click Import.
4 Make sure the geometry object is selected, then click the Coerce to Solid button on
the Draw toolbar.
The imported geometry is not centered at the origin. However, centering the gear
simplifies the modeling process.
SPINNING GEAR
|
85
Note: Selected geometry objects are highlighted in red and are subject to subsequent
geometry operations. Ensure that the gear is highlighted before proceeding.
1 Click the Move button in the Draw toolbar.
2 Type -1.228991 in the x edit field and 0.001573 in the y edit field.
3 Click OK. The gear is now centered at the origin.
4 Click the Zoom Extents button on the Main toolbar.
Next, reduce the size of the imported object by a factor of 10:
5 Click the Scale button on the Draw toolbar. In the Scale factor area type 0.1 in both
the x and the y edit field, then click OK.
6 Click the Zoom Extents button.
7 Shift-click the Rectangle/Square (Centered) button on the Draw toolbar.
8 In the Square dialog box, specify the Width 0.06 then click OK to draw a square,
SQ1, with opposite corner points at (0, 0) and (0.06, 0.06).
9 Press Ctrl+C to copy SQ1 to the clipboard for re-use in a later step.
10 Click the Create Composite Object button on the Draw toolbar.
11 Type CO1*SQ1 in the Set formula edit field to do a Boolean intersection of the square
and the gear, then click OK.
12 Shift-click the Circle/Ellipse (Centered) button in the Draw toolbar.
13 Specify the Radius as 0.015, then click OK.
14 Press Ctrl+V to paste the stored object from the clipboard. Click OK to accept zero
displacements from the original object.
15 Click the Create Composite Object button on the Draw toolbar.
16 Type C1*SQ1 in the Set formula edit field to do a Boolean intersection of the square
and the circle, then click OK.
17 Click the Zoom Extents button.
This completes the geometry. Compare your result with Figure 3-23.
86 |
CHAPTER 3: AUTOMOTIVE APPLICATION MODELS
Figure 3-23: Completed shaft and gear geometries in 2D.
PHYSICS SETTINGS—INTERFERENCE FIT
Subdomain Settings
1 From the Physics menu, choose Subdomain Settings.
2 Select Subdomains 1 and 2.
3 Click the Load button on the Material page to open the Materials/Coefficients Library
dialog box.
4 From the Basic Material Properties folder in the Materials list, select the Steel AISI 4340
material. Click OK.
5 Select Subdomain 1 (the shaft), then type 0.1 in the thickness edit field.
6 Select Subdomain 2 (the gear), then type 0.01 in the thickness edit field.
7 Click the Load tab and select Subdomain 2 only.
8 Select the Include thermal expansion check box.
9 Type 23[degC] in the Temp edit field and 700[degC] in the Tempref edit field to set
the strain temperature to 23 °C and the strain reference temperature to 700 °C.
10 Click OK.
SPINNING GEAR
|
87
Boundary Conditions
1 On the Options menu point to Labels, then click Show Edge Labels.
2 From the Physics menu choose Boundary Settings.
3 Select Boundaries 1–3 and 12, then select Symmetry plane from the Constraint
condition list on the Constraint page.
4 Click OK.
MESH GENERATION
1 Click the Initialize Mesh button on the Main toolbar.
The initial mesh is quite coarse at the interface between the shaft and the gear.
Because the hoop stresses of the thermal interference drop steeply from this
interface into the periphery of the gear, you need to refine the mesh at the interface.
2 From the Mesh menu choose Free Mesh Parameters.
3 Click the Boundary tab.
4 Select Boundary 45 in the geometry and type 1e-4 in the Maximum element size edit
field.
5 Click Remesh and then click OK.
COMPUTING THE SOLUTION
Click the Solve button on the Main toolbar to start the analysis.
POSTPROCESSING AND VISUALIZATION
The following steps reproduce the plot in Figure 3-19 on page 82.
1 From the Postprocessing menu, choose Plot Parameters.
2 Select the Surface, Contour, Arrow, Max/min marker, Geometry edges, and Deformed
shape check boxes on the General page to create a plot with these plot types.
3 Click the Arrow tab.
4 Select Boundaries in the Plot arrows on list. Click OK.
Compare your result with those in Figure 3-19.
1 For a second plot, click the 3D Surface Plot button in the Plot toolbar.
2 From the Postprocessing menu, choose Plot Parameters.
3 Click the General tab.
4 Clear the Deformed shape check box and select the Contour and Arrow check boxes.
5 Click OK.
88 |
CHAPTER 3: AUTOMOTIVE APPLICATION MODELS
6 Click the Headlight button on the Camera toolbar.
You can rotate the plot by moving the mouse. Compare your result with Figure 3-24.
Note: There are spikes in the von Mises stress field which are due to singularities.
They are caused by sharp corners in the imported CAD geometry.
Figure 3-24: 3D surface plot of Figure 3-19.
This completes the first modeling stage.
Determining the Separation Frequency—Parametric Sweep
The next analysis determines the separation frequency by spinning the shaft-gear
assembly. In a strict sense, this is a contact problem and the description of the shaftgear interface is complex. However, because the resulting centripetal body load is
nearly radially symmetric, it is not much of a liberty to assume that the entire contact
interface separates at one specific frequency. Two body loads describe this problem:
• Residual stress field from the interference fit
• Rotational body force from spinning the assembly
SPINNING GEAR
|
89
To reference the interference stress fields and allow component mobility, add two
additional Plane Stress application modes to the model and assign them to the shaft
and gear domains, respectively. This enables a displacement comparison between the
surfaces of the outer shaft and the inner gear. The independence of these two
application modes implies that the displacement comparison has practical meaning
only at frequencies greater than or equal to the separation frequency.
MULTIPHYSICS SETTINGS
1 From the Multiphysics menu, choose Model Navigator.
2 With Structural Mechanics Module>Plane Stress already selected, click the Add button
twice to add two more Plane Stress application modes: Plane Stress (smps2) and
Plane Stress (smps3).
3 Click OK.
OPTIONS AND SETTINGS
1 From the Options menu, choose Constants.
2 Enter the following constants in the Name, Expression, and Description (optional)
columns; when done, click OK,
NAME
EXPRESSION
DESCRIPTION
l_shaft
0.1[m]
Shaft length
w_gear
0.01[m]
Gear width
rho
7850[kg/m^3]
Density
f
1000[Hz]
Frequency
3 Click OK.
4 From the Options menu, point to Expressions, and then click Scalar Expressions.
5 Specify expressions according to the following table (the descriptions are optional):
NAME
EXPRESSION
DESCRIPTION
theta
atan2(y,x)
Angle from positive x-axis
F
(2*pi*f)^2*rho*sqrt(x^2+y^2)
Body load
Fx
F*cos(theta)
Body load, x-component
Fy
F*sin(theta)
Body load, y-component
6 Click OK.
90 |
CHAPTER 3: AUTOMOTIVE APPLICATION MODELS
When specifying expressions for the first time, it is useful to plot them by using
postprocessing functions. To superimpose a vector plot of the body force onto the
geometry, do as follows:
1 From the Solve menu, choose Update Model (this updates all expressions and makes
them available for postprocessing).
2 From the Postprocessing menu, choose Plot Parameters.
3 On the General page, select the Arrow and Geometry edges check boxes only in the
Plot type area.
4 Click the Arrow tab.
5 Select Subdomains in the Plot arrows on list.
6 In the x component and y component edit fields type Fx and Fy, respectively.
7 Click OK to display the body load F. Compare the result with Figure 3-25.
SPINNING GEAR
|
91
Figure 3-25: Dynamic body load at f = 2000 Hz.
PHYSICS SETTINGS
Subdomain Settings—Plane Stress (smps3), Gear
Because it was created last, the application mode Plane Stress (smps3) is now active.
This is indicated in the title bar of the COMSOL Multiphysics user interface and by a
bullet in the Multiphysics menu. Assign the shaft to the Plane Stress (smps2) application
mode and the gear to the Plane Stress (smps3) application mode by deactivating the
other subdomain in the respective application modes:
1 From the Physics menu choose Subdomain Settings.
2 Select Subdomain 1, then clear the Active in this domain check box.
3 Select Subdomain 2, then click the Material tab.
4 Select the Steel AISI 4340 material from the Library material list. Click OK.
5 In the thickness edit field, type w_gear.
92 |
CHAPTER 3: AUTOMOTIVE APPLICATION MODELS
6 Click the Load tab and specify the body load as follows:
QUANTITY
NAME
VALUE / EXPRESSION
UNITS
Body load x dir
Fx
Fx
N/m3
Body load y dir
Fy
Fy
N/m3
7 Click the Body load is defined as force/volume using the thickness option button.
8 Click the Initial Stress and Strain tab.
9 Select the Include initial stress check box and type the residual stresses sx_smps,
sy_smps, and sxy_smps from the Plane Stress (smps) application mode in the edit
fields for the initial normal stress and initial shear stress according to Figure 3-26.
Figure 3-26: Specification of residual stresses sx_smps, sy_smps, and sxy_smps.
10 Click OK.
Subdomain Settings—Plane Stress (smps2), Shaft
1 From the Multiphysics menu, choose Plane Stress (smps2).
2 From the Physics menu, choose Subdomain Settings.
3 Clear the Active in this domain check box for the already selected Subdomain 2.
4 Select Subdomain 1.
5 On the Material page, select Steel AISI 4340 from the Library material list. Click OK.
6 In the thickness edit field, type l_shaft.
SPINNING GEAR
|
93
7 Specify the same load and initial stress and strain expressions as for the Plane Stress
(smps3) application mode.
8 Click OK to exit the Subdomain Settings dialog box.
Boundary Conditions
1 From the Physics menu, choose Boundary Settings.
2 Select Boundaries 1 and 2, then select Symmetry plane in the Constraint condition list.
3 Click OK.
4 From the Multiphysics menu, choose Plane Stress (smps3).
5 From the Physics menu, choose Boundary Settings.
6 Select Boundaries 3 and 12 and select Symmetry plane in the Constraint condition list.
7 Click OK.
Options and Settings—Integration Coupling Variable
Because of rotational symmetry, the relative displacement between the gear and the
shaft, the vector ∆u ≡ u3 −u2, is identically zero along the shaft-gear interface, Γ, at
the separation frequency, and so is consequently its length, ||∆u||. You can make use of
this fact to locate the separation frequency as the frequency for which the integral
∫ ∆u ( f ) ds
I displ [ f ] = Γ-----------------------------ds
∫
Γ
attains its minimum value. To compute this integral in COMSOL Multiphysics, define
a boundary integration coupling variable as follows.
1 From the Options menu, point to Integration Coupling Variables, and then click
Boundary Variables.
2 Select Boundary 45 and define an integration coupling variable with the Name
I_displ by the Expression sqrt((u3-u2)^2+(v3-v2)^2)/(0.5*pi*0.015).
Leave the other settings at their default values.
3 Click OK.
COMPUTING THE SOLUTION
The residual stresses sx_smps, sy_smps, and sxy_smps and the added centripetal
body loads are now used to compute the relative displacements of the gear and the
shaft. Because the residual stresses are already available from the previous computation,
94 |
CHAPTER 3: AUTOMOTIVE APPLICATION MODELS
the next step instructs COMSOL Multiphysics to use this existing data. There is no
need to recompute the solution for the Plane Stress (smps) application mode:
1 Click the Solver Manager button and click the Current solution option button in the
Values of variables not solved for and linearization point area.
2 Click the Solve For tab.
3 Select Plane Stress (smps2) and Plane Stress (smps3) such that both of them are
highlighted. (Ctrl-clicking accomplishes this.)
4 Click OK.
At this point, it is not known at which frequency the shaft and the gear separate. To
locate this frequency, a frequency sweep is more time effective than many trial and
error iterations of single test frequencies. For instance, specify a sweep from 1000 Hz
to 2000 Hz in increments of 50 Hz as follows:
1 Click the Solver Parameters button.
2 From the Solver list, select Parametric.
3 On the General page, set the Parameter name to f and specify the Parameter values
as 1000:50:2000.
4 Click OK.
5 Click the Solve button on the Main toolbar.
PO STPRO CES SING A ND VISUAL IZATION
To plot the displacement as a function of frequency, follow these steps:
1 From the Postprocessing menu, choose Global Variables Plot.
2 In the Expression edit field type I_displ, then click the Add Entered Expression
button to add this quantity to the Quantities to plot list.
3 In the Solutions to use list, verify that all solutions are selected (the default).
4 Click OK.
SPINNING GEAR
|
95
Figure 3-27 reveals that the gear separates from the shaft at approximately 1550 Hz.
Figure 3-27: Displacement versus frequency; separation occurs at 1550 Hz.
To plot the von Mises stress field at 1600 Hz, follow this procedure.
1 On the Options menu, point to Expressions, and then click Subdomain Expressions.
2 Select Subdomain 1.
3 Define the variables mises_all, u_all, and v_all, and specify the corresponding
expressions mises_smps2, u2, and v2, respectively.
4 Select Subdomain 2 and specify the expressions mises_smps3, u3, and v3.
5 Click OK.
6 To update these newly introduced subdomain expressions with the current solution,
choose Update Model from the Solve menu.
7 From the Postprocessing menu, choose Plot Parameters.
8 On the General page, select the Surface, Deformed shape, and Geometry edges check
boxes only.
9 In the Solution to use area, select 1600 in the Parameter value list.
96 |
CHAPTER 3: AUTOMOTIVE APPLICATION MODELS
10 Click the Surface tab. On the Surface Data page, type mises_all in the Expression
edit field. On the Height Data page, clear the Height data check box.
11 Click the Deform tab, then click the Subdomain Data tab in the Deformation data area.
In the x component edit field type u_all and in the y component edit field type
v_all.
12 Click OK.
13 Click the Zoom Extents button.
The plot in the drawing area on your screen should look like the one in Figure 3-28.
Figure 3-28: von Mises stresses and displacement at 1600 Hz.
Note that at 1600 Hz, the assembly has passed the separation point and a gap between
the components is visible in Figure 3-28.
Determining the Separation Frequency—Inverse Problem
Note: This section requires the Optimization Lab.
SPINNING GEAR
|
97
The parametric solver enables you to find increasingly accurate values for the
separation frequency by inspection by successively narrowing the sweep range. If you
have the Optimization lab, a more systematic solution is to use the Optimization
application mode to solve the inverse problem
minimize
f
Q ( f ) ≡ C ( I displ ( f ) )
2
1000 Hz < f < 2000 Hz
where Idispl(f) is the value of the displacement integral at the frequency f and C is a
normalization constant. The reason for using the square of the displacement integral
is that Idispl itself is not differentiable at the separation frequency because of the square
root (see Figure 3-27). Furthermore, the purpose of the normalization constant is to
give the objective function Q a suitable magnitude during the iterative solution
process; as the plot in Figure 3-27 shows, Idispl has a mean value of roughly 10−6 over
the studied frequency range, so for this model the choice C = 1012 should be fine.
To set up the inverse problem, follow the instructions below.
MODEL NAVIGATOR
If you just did the parametric analysis and still have the model in the COMSOL
Multiphysics user interface, you can skip the initial steps and proceed directly to Step 4.
1 From the File menu, choose Open Model Library.
2 In the Model Navigator, click the Model Library tab.
3 From the Model Library tree, choose Structural Mechanics Module>Automotive
Applications>spinning gear param, then click OK to load the MPH-file.
4 Choose Multiphysics>Model Navigator.
5 From the Application Modes tree, choose COMSOL Multiphysics>Optimization and
Sensitivity>Optimization, then click Add.
6 Click OK to close the Model Navigator.
OPTIONS AND SETTINGS
1 From the Options menu, select Constants.
2 Click in any cell on the last nonempty row in the table, then right-click and choose
Clear to remove the constant f.
98 |
CHAPTER 3: AUTOMOTIVE APPLICATION MODELS
3 Define instead the following constant; when done, click OK.
NAME
EXPRESSION
DESCRIPTION
f0
1500[Hz]
Initial frequency
PHYSICS SETTINGS
Next set up the inverse problem.
1 From the Physics menu, choose Scalar Settings.
2 On the Objective page, type 1e12*(I_displ)^2 in the Qs edit field to define the
objective function. The constant factor
3 Click the Variables tab. On the first row in the table, enter the following settings:
VARIABLE
INIT
f
f0
4 Click the Scalar Constraints tab. On the first row in the table, specify the range for f
according to the following table; when done, click OK.
LB
EXPRESSION
UB
1000
f
2000
COMPUTING THE SOLUTION
Before solving the inverse problem, you need to replace the existing parametric
solution because it does not work as an initial solution after the addition of the
Optimization application mode. To do this, solve the forward problem (that is, the
original PDE problem) for the initial frequency you just specified. This is in any case a
good idea, because it is a quick and simple way to discover errors in the model set-up.
1 From the Solve menu, choose Solver Parameters (or click the Solver Parameters
button on the Main toolbar).
2 Change the selection in the Solver list to Stationary, then click OK.
3 Click the Solve button on the Main toolbar.
The solution should just take a few seconds to compute. When the solver has finished,
proceed to set up the optimization solver.
1 Open the Solver Parameters dialog box again.
2 Select the Optimization/Sensitivity check box, then click the tab with the same name.
SPINNING GEAR
|
99
3 Set the Analysis to Optimization and verify that f appears in the Variables edit field.
Because you have normalized the objective function to be roughly of the order 1
you can keep the default settings in the Tolerances area.
4 Click OK to close the dialog box.
5 Click the Solve button on the Main toolbar to start the inverse solver.
On the Log page in the Progress dialog box you can follow the solution process. For
this problem, the solver finishes in roughly 1 minute after approximately 10 iterations.
POSTPROCESSING AND VISUALIZATION
The solution plot on your screen, which should look like that in Figure 3-29, shows
the von Mises stresses and displacement at the separation frequency.
Figure 3-29: von Mises stresses and displacement at the separation frequency.
To get the value of the separation frequency, follow these steps:
1 From the Postprocessing menu, choose Data Display>Global.
2 In the Global Data Display dialog box, select Optimization (opt)>f from the Predefined
quantities list. Click OK to close the dialog box.
The result displayed in the message log should be close to 1550.1886 Hz.
100 |
CHAPTER 3: AUTOMOTIVE APPLICATION MODELS
4
Bioengineering
This section contains examples from the bioengineering field.
101
Fluid-Structure Interaction in a
Network of Blood Vessels
Introduction
This model studies a portion of the vascular system, in particular the upper part of the
aorta (Figure 4-1). The aorta and its ramified blood vessels are embedded in biological
tissue, specifically the cardiac muscle. The flowing blood applies pressure to the
artery’s internal surfaces and its branches, thereby deforming the tissue. The analysis
consists of two distinct but coupled procedures: first, a fluid-dynamics analysis
including a calculation of the velocity field and pressure distribution in the blood
(variable in time and in space); second, a mechanical analysis of the deformation of the
tissue and artery. In this model, any change in the shape of the vessel walls does not
influence the fluid domain, which implies that there is only a 1-way fluid-structural
coupling. However, in COMSOL Multiphysics it is possible to simulate a 2-way
coupling using the ALE (arbitrary Lagrangian-Eulerian) method.
Figure 4-1: The model domain consists of part of the aorta, its branches, and the
surrounding tissue.
Model Definition
Figure 4-2 shows two views of the problem domain, one with and one without the
cardiac muscle. The model’s mechanical analysis must consider the cardiac muscle
102 |
CHAPTER 4: BIOENGINEERING
because it presents a stiffness that resists artery deformation due to the applied
pressure.
Figure 4-2: A view of the aorta and its ramification (branching vessels) with blood
contained, shown both with (left) and without (right) the cardiac muscle.
The main characteristics of the analyses are:
• Fluid dynamics analysis
Here the model solves the Navier-Stokes equations. This analysis considers only the
subdomains of the blood. At the point where the model brings the vessels to an
abrupt end it represents the load with a known pressure distribution.
• Mechanical analysis
This analysis is highly nonlinear due to the assumption of a large displacement and
the constitutive behavior of the materials (the model describes the response of the
artery and cardiac muscle with an hyperelastic law similar to those for rubber
components). Only the subdomains related to the biological tissues are active in this
analysis. The model represents the load with the total stress distribution it computes
during the fluid-dynamics analysis.
ANALYSIS OF RUBBER-LIKE TISSUE AND ARTERY MATERIAL MODELS
The analysis of rubber-like elastomers is generally a difficult task for several reasons:
• The material can undergo very large strains (finite deformations).
• The stress-strain relationship is generally nonlinear.
• Many rubber-like materials are almost incompressible. You must revise standard
displacement-based finite element formulations in order to arrive at correct results
(mixed formulations).
You must pay particular attention to the definition of stress and strain measures. Finite
deformations are displacements where standard assumptions about infinitesimal
F L U I D - S T R U C T U R E I N T E R A C T I O N I N A N E T W O R K O F B L O O D VE S S E L S
|
103
displacements are no longer valid. It is permissible to consider finite deformations in a
model when:
• Significant rigid-body rotations occur (finite rotations).
• The strains are no longer small (larger then a few percent).
• The loading of the body depends on the deformation.
Luckily, all of these issues are dealt with in the hyperelastic material model built-in the
Structural Mechanics Module.
MATERIALS
The model in this discussion uses the following material properties:
• Blood
- density = 1060 kg/m3
- dynamic viscosity = 0.005 Ns/m2
• Artery
- density = 960 kg/m3
- Neo-Hookean hyperelastic behavior: the coefficient µ equals 6,204,106 N/m2,
while the bulk modulus equals 20µ and corresponds to a value for Poisson’s ratio,
ν, of 0.45. An equivalent elastic modulus equals 1.0·107 N/m2.
• Cardiac muscle
- density = 1200 kg/m3
- Neo-Hookean hyperelastic behavior: the coefficient µ equals 719,676 N/m2,
while the bulk modulus equals 20µ and corresponds to a value for Poisson’s ratio,
ν, of 0.45. An equivalent elastic modulus equals 1.16·106 N/m2.
FLUID DYNAMICS ANALYSIS
The fluid dynamics analysis considers the solution of the 3D Navier-Stokes equations.
You can do so in both a stationary case or in the time domain. To establish the
104 |
CHAPTER 4: BIOENGINEERING
boundary conditions, the model uses six pressure conditions with the configuration in
Figure 4-3.
P = Pressure
4. P
5. P
3. P
2. P
1. P
6. P
Figure 4-3: Boundary conditions for the fluid-flow analysis.
The pressure conditions are:
• Section 1: 11,208 Pa
• Section 2: 11,192 Pa
• Section 3: 11,148 Pa
• Section 4: 11,148 Pa
• Section 5: 11,148 Pa
• Section 6: 11,120 Pa
For the time-dependent analysis, the model uses a simple trigonometric function to
vary the pressure distribution over time:
⎧
⎪ sin πt
⎪
f( t) = ⎨
1
1
⎪3
--- – --- ⋅ cos ⎛ 2π ⎛ t – ---⎞ ⎞
⎝ ⎝ 2⎠ ⎠
⎪2 2
⎩
1
0 ≤ t ≤ --- s
2
1
--- s ≤ t ≤ 3
--- s
2
2
(4-1)
You can implement this effect in COMSOL Multiphysics with an expression that you
define on the active subdomain.
F L U I D - S T R U C T U R E I N T E R A C T I O N I N A N E T W O R K O F B L O O D VE S S E L S
|
105
Results and Discussion
First examine the steady flow field so as to compare its result to the transient case.
Figure 4-4 shows a slice plot of the velocity field (that gives values in m/s) and a
streamline plot (that shows velocity as a directional vector).
Figure 4-4: Velocity field color slice and flow lines in the aorta and its ramification
(branching).
A final model accounts for the influence of large displacements and for the hyperelastic
behavior of the biological tissues.
Figure 4-5 shows the total displacement at the peak load (after 1 s). The displacements
are in the order of 10 µm, which suggests that the one-way multiphysics coupling is a
reasonable approximation.
106 |
CHAPTER 4: BIOENGINEERING
Figure 4-5: Displacements in the blood vessel using a hyperelastic model.
Model Library path: Structural_Mechanics_Module/Bioengineering/
blood_vessel
Modeling Using the Graphical User Interface
MODEL NAVIGATOR
1 Double-click the COMSOL Multiphysics icon on your desktop to open the Model
Navigator.
2 From the Space dimension list, select 3D.
3 In the list of application modes, select
COMSOL Multiphysics>Fluid Dynamics>Incompressible Navier-Stokes>
Transient analysis.
4 From the Element list, select Lagrange - Linear.
F L U I D - S T R U C T U R E I N T E R A C T I O N I N A N E T W O R K O F B L O O D VE S S E L S
|
107
5 Click OK.
You solve the problem using SI units (meters, seconds, newtons, and so on). Because
the plane-view geometry is measured in centimeters, first enter the geometry as if the
length unit were centimeter and then scale each coordinate direction by 10−2 to obtain
the geometry in SI units (meters). This approach reduces the amount of typing and
reduces the risk of errors when building the geometry.
OPTIONS AND SETTINGS
Constants
1 Select Constants from the Options menu and enter constants with names,
expressions, and descriptions (optional) according to the following table:
NAME
EXPRESSION
DESCRIPTION
p01
11208[Pa]
Pressure condition 1
p02
11192[Pa]
Pressure condition 2
p03
11148[Pa]
Pressure condition 3
p04
11148[Pa]
Pressure condition 4
p05
11148[Pa]
Pressure condition 5
p06
11120[Pa]
Pressure condition 6
rho_blood
1060[kg/m^3]
Density of blood
eta_blood
0.005[Pa*s]
Dynamic viscosity of blood
m_muscle
719676[Pa]
Neo-Hookean hyperelastic behavior,
mu coefficient for muscle
v_muscle
20*m_muscle
Bulk modulus for muscle
rho_muscle
1200[kg/m^3]
Density of muscle
m_artery
6204106[Pa]
Neo-Hookean hyperelastic behavior,
mu coefficient for artery
v_artery
20*m_artery
Bulk modulus for artery
rho_artery
960[kg/m^3]
Density of artery
2 Click OK.
GEOMETRY MODELING
Import the model geometry from a CAD file:
1 Choose File>Import>CAD Data From File.
2 In the Look in list browse to the folder models/Structural_Mechanics_Module/
Bioengineering in your COMSOL Multiphysics installation directory.
108 |
CHAPTER 4: BIOENGINEERING
3 Select the file blood_vessel.mphbin, then click Import.
Rescaling the Geometry
1 Press Ctrl+A to select all objects.
2 Click the Scale button on the Draw toolbar.
3 Type 1e-2 in the x, y, and z edit fields
4 Click OK.
5 Click the Zoom Extents button on the Main toolbar.
PHYSICS SETTINGS
Start by defining the physical properties in the different subdomains.
Subdomain Settings
1 Select Subdomain Settings from the Physics menu.
2 Select Subdomains 1 and 2 in the Subdomain Selection list and clear the Active in this
subdomain box to deactivate these subdomains.
3 Select Subdomain 3 and type rho_blood in the Density edit field and type
eta_blood in the Dynamic Viscosity edit field. Note that you have already defined
these variables.
4 Click OK.
Boundary Conditions
Before defining the boundary conditions, you need to define an expression for the
heart frequency.
1 Select Expressions>Scalar Expressions in the Options menu.
2 Type amp in the Name column and type (t<=0.5)*sin(pi*t[1/s])+
(t>0.5)*(1.5-0.5*cos(-2*pi*(0.5-t[1/s]))) in the Expression column. Click
OK.
The reason for the unit multiplication with [1/s] is to make the input to the
trigonometric functions nondimensional.
3 Select Boundary Settings in the Physics menu.
4 In the Boundary selection list, select Boundary 38. Set the Boundary type to Inlet and
the Boundary condition to Pressure, no viscous stress. In the Pressure edit field, type
p01*amp.
5 Select Boundaries 9, 19, 41, 70, and 86 and set the Boundary type to Outlet.
F L U I D - S T R U C T U R E I N T E R A C T I O N I N A N E T W O R K O F B L O O D VE S S E L S
|
109
6 Select each of the six boundaries in turn and specify the Pressure according to the
following table:
PROPERTY
BOUNDARY 9
BOUNDARY 19
BOUNDARY 41
BOUNDARY 70
BOUNDARY 86
p0
p03*amp
p02*amp
p04*amp
p05*amp
p06*amp
For all other boundaries, the default No slip boundary condition applies.
7 Click OK.
MULTIPHYSICS
The next step is to add the structural analysis to the existing model.
1 Select Model Navigator in the Multiphysics menu.
2 Select the Solid, Stress-Strain>Quasi-static analysis application mode from Structural
Mechanics Module to the model.
3 Click Add, then click OK.
PHYSICS SETTINGS
Subdomain Settings
1 Select Subdomain Settings from the Physics menu.
2 Select Subdomain 3 in the Subdomain selection list and clear the Active in this
subdomain box.
3 Select Subdomain 1 and select Hyperelastic from the Material model list.
4 Type m_muscle in the Initial shear modulus edit field, v_muscle in the Initial bulk
modulus edit field and rho_muscle in the Density edit field.
5 Click the Element tab and select Lagrange - Linear from the Predefined elements list.
6 Click the Material tab. Select Subdomain 2 and select Hyperelastic from the Material
model drop-down list.
7 Type m_artery in the Initial shear modulus edit field, v_artery in the Initial bulk
modulus edit field and rho_artery in the Density edit field.
8 Click the Element tab and select Lagrange - Linear from the Predefined elements list.
9 Click OK.
10 Select Properties from the Physics menu
11 Select On in the Large deformation list.
12 Click OK.
110 |
CHAPTER 4: BIOENGINEERING
Boundary Conditions
1 Select Boundary Settings from the Physics menu.
2 Select Boundaries 1–6, 12, 26, 27, 30, 33, 64, 67, 85, and 87.
3 Select Roller from the Constraint condition list.
4 Select the remaining boundaries: 10, 11, 16, 17, 20, 21, 23, 24, 36, 37, 39, 40, 42,
43, 45, 46, 50–53, 58, 59, 61, 62, 68, 69, 71, 72, 75, 76, 79, 80, 82, and 83. You
can select all these by clicking Select by group and then selecting one of the
boundaries in the list.
5 Click the Load tab.
6 Type -T_x_ns in the Fx edit field.
7 Type -T_y_ns in the Fy edit field.
8 Type -T_z_ns in the Fz edit field.
9 Click OK.
MESH GENERATION
1 From the Mesh menu, select Free Mesh Parameter.
2 From the Predefined mesh sizes list, select Fine.
3 Go to the Subdomain page and select Subdomain 3.
4 In the Maximum element size edit field, type 1e-3 and click Remesh.
5 Click OK to close the dialog box.
COMPUTING THE SOLUTION
1 Click the Solver Parameters button on the Main toolbar.
2 Select Time dependent from the Solver list.
3 Type 0:0.05:1 in the Times edit field.
4 Click the Time Stepping tab.
5 In the Time step edit field, type 0.01.
The default CFL-number based time step is designed to get high temporal accuracy
of the flow field by resolving almost all frequencies of the flow. These frequencies
will anyhow be lost because a solution is saved only once every 0.05 s. It is therefore
computationally more effective to select a time step that gives enough temporal
accuracy compared to the output that you want.
6 Click OK.
7 Click the Solve Manager button.
F L U I D - S T R U C T U R E I N T E R A C T I O N I N A N E T W O R K O F B L O O D VE S S E L S
|
111
8 Click the Solve For tab.
9 Select Incompressible Navier-Stokes (ns) from the Solve for variables list.
10 Click the Solve button.
Note: The simulation of the flow takes approximately one hour to complete.
11 When the simulation has finished, click the Initial Value tab.
12 Click the Store Solution button.
13 In the Store Solution dialog box, make sure that all time steps are selected, then click
OK.
14 Select Stored solution in the Values of variables not solved for and linearization point
area.
15 Select All from the Solution at time list.
16 On the Solve For page, select Solid, Stress-Strain (smsld) from the Solve for variables
list.
17 Click OK to close the Solver Manager dialog box.
18 From the Solve menu, select Solver Parameters.
19 Go to the Time Stepping page.
20 From the Time steps taken by solver list, select Intermediate.
This setting forces the solver to take at least one time step between each output
time.
21 Click OK to close the Solver Parameters dialog box.
22 Click the Solve button on the Main toolbar.
112 |
CHAPTER 4: BIOENGINEERING
Biomedical Stent
Introduction
Percutaneous transluminal angioplasty with stenting is a widely spread method for the
treatment of atherosclerosis. During this procedure a stent, which is a small tube like
structure, is deployed in the blood vessel by using a balloon as an expander. Once the
balloon-stent package is in place in the artery, the balloon is inflated to expand the
stent. The balloon is then removed, but the expanded stent remains to act as a scaffold
that keeps the blood vessel open.
Stent design is of significance for the procedure, since damage can be inflicted on the
artery during the expansion process. One way this may happen is by the non-uniform
deformation of the stent, where the ends expand more than the mid parts, which is also
called dogboning. Foreshortening of the stent can also be damaging to the artery, and
it can make the positioning difficult.
The dogboning is defined according to
r end – r mid
dogboning = --------------------------r mid
where rend and rmid are the radii at the end and middle of the stent, respectively.
The foreshortening is defined as
L orig – L load
foreshortening = ------------------------------L orig
where Lorig is the original length of the stent and Lload is the deformed length of the
stent.
To check the viability of a stent design, you can study the deformation process under
the influence of a radial pressure which expands the stent. With a model you can easily
monitor both the dogboning and foreshortening and draw conclusions on how to
change the geometry design parameters for optimum performance.
BIOMEDICAL STENT
|
113
Model Definition
Due to the circumferential and longitudinal symmetry of the stent, it is possible to
model only one twenty-fourth of the geometry. But, for easier visualization of the
deformation you can use one quarter of the geometry in the model.
Free end
Symmetry boundary
condition
Symmetry boundary condition
Fixed point
Figure 4-6: One quarter of the stent geometry.
MATERIAL
Assume that the stent is made of stainless steel with material parameters according to
the following table.
114 |
MATERIAL PROPERTY
VALUE
Young’s modulus
193 GPa
Poisson’s ratio
0.3
Yield strength
300 MPa
Isotropic hardening modulus
2GPa
CHAPTER 4: BIOENGINEERING
CONSTRAINTS
To prevent rigid body translation and rotation, apply the following constraints, which
are also shown in Figure 4-6.
• Symmetry boundary conditions (normal displacements zero) for the boundaries
lying in xy-plane and for the boundaries in the plane parallel to zx-plane going
through the middle of the stent.
• Fix the rigid body translation in the remaining direction by constraining a point in
the x direction.
LOADS
Apply a radially outward pressure on the inner surface of the stent. During loading,
increase the pressure with the parametric solver to a maximum value of
pmax = 0.3 MPa. Follow by decreasing the load to zero to obtain the final shape of the
deformed stent.
THE FINITE ELEMENT MESH
Use the predefined fine mesh size to mesh the geometry with the free mesher. The
mesh created this way consists of approximately 7300 tetrahedral elements.
Results
The stent is expanded from an original diameter of 1.2 mm to a diameter of 3.6 mm
in the mid section after unloading. The dogboning is 61% and the foreshortening is
BIOMEDICAL STENT
|
115
-18%. These values are quite large and may require a change of the geometry
parameters to improve the stent design.
Figure 4-7: Deformed shape plot of the total displacement of the stent after unloading.
In the figure below you can see the diameter of the stent versus the load parameter.
Parameter values above one signify the unloading phase. You can follow the
deformation, which is initially linear and gets larger as the material is loaded beyond
116 |
CHAPTER 4: BIOENGINEERING
the yield stress. The unloading is purely elastic for this elasto-plastic material model
with isotropic hardening.
Figure 4-8: Diameter increase in the middle of the stent versus the load parameter.
You can also study the dogboning as the stent is expanded. In the following figure you
can notice that the free end of the stent reaches the yield point sooner than the mid
parts. As a result of this the dogboning parameter increases until the sections further
in also start to deform plastically.
Figure 4-9: Dogboning versus the load parameter.
BIOMEDICAL STENT
|
117
Model Library path: Structural_Mechanics_Module/Bioengineering/
biomedical_stent
Modeling Using the Graphical User Interface
MODEL NAVIGATOR
1 Click the New button or start COMSOL Multiphysics to open the Model Navigator.
2 Select 3D from the Space dimension list.
3 Select Structural Mechanics Module>Solid, Stress-Strain>Static analysis elasto-plastic
material.
4 Click OK.
IMPORT OF CAD GEOMETRY
1 On the File menu select Import>CAD Data From File.
2 In the Files of type list select COMSOL Multiphysics file (*.mphtxt; *.mphbin; ...).
3 Browse to the directory models/Structural_Mechanics_Module/
Bioengineering located in the COMSOL installation directory and select the file
biomedical_stent.mphbin.
4 Click Import.
OPTIONS AND SETTINGS
Constants
1 From the Options menu select Constants.
2 Enter the constants from the following table.
NAME
EXPRESSION
DESCRIPTION
Load_max
3e5
Maximum applied load to the stent
E
1.93e11
Young’s modulus
nu
0.3
Poisson’s ratio
S_yield
3e8
Yield stress
E_tan
2e9
Isotropic tangent modulus
3 Click OK.
118 |
CHAPTER 4: BIOENGINEERING
Extrusion Coupling Variables
You can set up extrusion coupling variables to gain access to coordinates and
displacements of points on the entire geometry.
1 Select Options>Extrusion Coupling Variables>Point Variables.
2 Use the following table to enter variables for selected points on the Source page.
Click the General transformation option button for each variable, after entering both
the name and expression.
POINTS
NAME
EXPRESSION
6
x_mid
x
6
y_mid
y
6
u_mid
u
272
y_end1
y
272
z_end1
z
272
u_end1
u
272
v_end1
v
272
w_end1
w
12
x_end2
x
12
u_end2
u
12
w_end2
w
3 Click the Destination tab.
4 Select first x_mid from the Variable list, then from the Level list select Subdomain and
select the check box next to Subdomain 1 in the Subdomain selection list.
5 Repeat the previous step for all the variables you have entered under step 2.
6 Click OK.
Global Expressions
By defining the quantities you are interested in as global expressions you can access
them for postprocessing or during the solution process.
1 From the Options menu select Expressions>Global Expressions.
2 Enter expressions according to the following table.
NAME
EXPRESSION
foreshortening
(l_orig-l_load)/l_orig
l_orig
abs(y_mid-y_end1)
BIOMEDICAL STENT
|
119
NAME
EXPRESSION
l_load
l_orig+v_end1
dogboning
(r_end-r_mid)/r_mid
r_mid
r_orig+abs(u_mid)/2
r_orig
abs(x_mid)
r_end
sqrt((z_end1+w_end1)^2+(dist12/2)^2)
dist12
sqrt((w_end2-w_end1)^2+(u_end2-u_end1+2*x_end2)^2)
3 Click OK.
PHYSICS SETTINGS
Application Mode Properties
1 Select Physics>Properties to open the Application Mode Properties dialog box.
2 In the Large deformation list box select On.
3 Click OK.
Subdomain Settings
1 Select Physics>Subdomain Settings to open the Subdomain Settings dialog box.
2 Select Subdomain 1.
3 On the Material page, select Elasto-plastic from the Material model list.
4 In the E edit field enter E.
5 In the ν edit field enter nu.
6 Click the Elasto-Plastic Material Settings button.
7 In the σys edit field enter S_yield.
8 In the ETiso edit field enter E_tan.
9 Click OK.
10 Click OK.
Boundary Conditions
By applying the symmetry boundary conditions you can prevent rigid body translation
in the y and z direction and rotation around all coordinate axes.
1 Select Physics>Boundary Settings.
2 From the Boundary selection list select Boundaries 2, 5, 8, 10, 42, 86, 130, 144, 145,
and 146.
3 On the Constraint page select Symmetry plane from the Constraint condition list.
120 |
CHAPTER 4: BIOENGINEERING
4 Select Boundary 28.
5 On the Load page, from the Coordinate system list box select Tangent and normal
coord. sys. (t1, t2, n).
6 In the Fn edit field enter -Load_max*((para<=1)*para+(para>1)*(2-para)).
7 Click OK.
Point Settings
To fix the rigid body translation in the remaining x direction constrain a point in this
direction.
8 Select Physics>Point Settings.
9 From the Point selection list select Point 288.
10 On the Constraint page make sure that the Standard notation button is selected.
11 Select the Rx check box and check that the value in the corresponding edit field is
zero.
12 Click OK.
MESH GENERATION
1 From the Mesh menu, choose Free Mesh Parameters.
2 Select Fine from the Predefined mesh sizes list.
3 Click the Remesh button, then click OK.
COMPUTING THE SOLUTION
Solver Parameters
1 Click the Solver Parameters button on the Main toolbar.
2 On the General page, in the Parameter name edit field enter para.
3 In the Parameter values edit field enter 0 0.3 0.35 0.4 0.45 0.5 0.54 0.58
0.6 0.62 0.64:0.04:1 1.05 1.5 2.
4 Click OK.
Probe Plot
To monitor the deformation of the stent during the solution process, you can create a
probe plot. You can see this diagram, updated for each parameter step, on the Plot page
of the Progress dialog box, that COMSOL Multiphysics displays while the solver is
running.
1 Select Postprocessing>Probe Plot Parameters.
BIOMEDICAL STENT
|
121
2 In the Probe Plot Parameters dialog box click the New button.
3 In the dialog box that opens select Global from the Plot type list box.
4 In the Plot name edit field enter Stent diameter plot.
5 Click OK.
6 In the Expression edit field type 2*r_mid.
7 Click OK.
8 Click the Solve button on the Main toolbar to solve the problem.
POSTPROCESSING AND VISUALIZATION
When the solution is done the plot of the stent diameter versus the solver parameter is
automatically displayed in a separate figure window. You can also visualize the
deformation of the stent after unloading.
1 Switch back to the COMSOL Multiphysics window.
2 Click the Plot Parameters button on the Main toolbar.
3 On the General page deselect the Slice check box under the Plot type area.
4 Deselect the Geometry edges check box.
5 Select the Boundary check box.
6 Select the Deformed shape check box.
7 Click the Deform tab, and then clear the Auto check box and type 1 in Scale factor
edit field.
8 Click OK to display the plot in Figure 4-7 on page 116.
You can also display the foreshortening and dogboning of the stent.
9 Select Postprocessing>Data Display>Global.
10 In the Expression edit field type dogboning.
11 Click Apply to display the value in the message log.
12 In the Expression edit field type foreshortening.
13 Click OK to display the value in the message log and close the Global Data Display
dialog box.
122 |
CHAPTER 4: BIOENGINEERING
5
Civil Engineering Models
This chapter contains an analysis of a truss bridge.
123
Pratt Truss Bridge
The following procedure steps through the analysis of a bridge using the Structural
Mechanics Module.
Model Definition
The geometry of the bridge is inspired by a common bridge type called a Pratt truss
bridge. You can identify a Pratt truss by its diagonal members, which (except for the
very end ones) all slant down and in toward the center of the span. All the diagonal
members are subject to tension forces only, while the shorter vertical members handle
the compressive forces. This allows for thinner diagonal members resulting in a more
economic design.
A truss structure supports only tension and compression forces in its members and you
would normally model it using bars, but as this model uses 3D beams it also includes
bending moments to some extent in a frame structure. In the model, shell elements
represent the roadway.
A N A L Y S I S TY P E S
The model includes three different analyses of the bridge:
• The goal of the first analysis is to evaluate the stress and deflection fields of the
bridge when exposed to a pure gravity load.
• The goal for second analysis is to evaluate stress and deflection fields with a load
corresponding to a truck parked at the middle of the bridge.
• Finally, an eigenfrequency analysis shows the eigenfrequencies and eigenmodes of
the bridge.
LOADS AND CONSTRAINTS
To prevent rigid body motion of the bridge, it is important to constrain it properly. All
translational degrees of freedom are constrained at the left-most horizontal edge.
Constraints at the right-most horizontal edge prevent it from moving in the y and
z directions but allow the bridge to expand or contract in the x direction. Figure 5-1
shows the bridge geometry with constraint symbols and load symbols for the gravity
load on the roadway.
124 |
CHAPTER 5: CIVIL ENGINEERING MODELS
Figure 5-1: The bridge geometry together with constraints symbols (red arrows) and
gravity load/truck load symbols on the roadway and frame (blue arrows).
MATERIAL PROPERTIES
The material in the frame structure is steel and the cross-section data for the frame
beam members is for a standard HEA 100 beam (H-beam). The roadway material is
concrete.
The frame members are orientated so that their local xy-planes are parallel to the global
xy-plane (see Figure 5-2).
Figure 5-2: The local beam coordinate system.
P R A T T TR U S S B R I D G E
|
125
Results
Figure 5-3 and Figure 5-4 illustrate the result. The distribution of axial stresses
demonstrates the functionality of the frame: The interplay of members in tension and
compression achieve the load bearing function. The upper horizontal members are in
compression and the lower in tension. All the diagonal members are subject to tension
forces only while the shorter vertical members handle the compressive forces.
Figure 5-3 also shows that the maximum deflection amounts to 9.8 cm.
Figure 5-3: Axial stresses in the frame and von Mises stresses in the roadway (magenta
members in tension, blue members in compression).
To evaluate the added deflection that a truck causes, the second analysis includes a
parked truck in the middle of the bridge on one side of the road. The truck has a mass
of 10,000 kg and measures 10 meters in length and 2 meters in width. The maximum
126 |
CHAPTER 5: CIVIL ENGINEERING MODELS
deflection of the truss bridge is now 11.8 cm compared to the earlier unloaded value
of 9.8 cm (see Figure 5-4).
Figure 5-4: Truck load analysis: Axial stresses in the frame (magenta members in tension,
blue members in compression).
The study of eigenfrequencies is important with respect to the excitation and
frequency content from various loads such as wind loads and earthquakes.
P R A T T TR U S S B R I D G E
|
127
Figure 5-5 shows the fourth eigenmode of the bridge.
Figure 5-5: The fourth eigenmode.
Model Library path: Structural_Mechanics_Module/Civil_Engineering/
bridge
Modeling Using the Graphical User Interface
MODEL NAVIGATOR
This model uses Euler beam elements to model the frame members.
1 Select 3D in the Space dimension list.
2 In the list of application modes, select Structural Mechanics Module>3D Euler Beam>
Static analysis.
3 Click OK.
128 |
CHAPTER 5: CIVIL ENGINEERING MODELS
OPTIONS AND SETTINGS
1 From the Options menu, choose Constants to specify the gravitational constant gc
and the mass m_Truck of the largest truck that is allowed on the truss bridge:
NAME
EXPRESSION
DESCRIPTION
m_Truck
1e4[kg]
Mass of truck
gc
9.81[m/s^2]
Acceleration due to gravity
2 Click OK.
GEOMETRY MODELING
Start the modeling by adding a suitable work plane to create the profile of the bridge.
Use a work plane at y = −2.5.
1 Select Work-Plane Settings from the Draw menu. Create a workplane from the Quick
page by selecting the z-x option button and typing -2.5 in the y edit field. Click OK.
2 From the Options menu, choose Axes/Grid Settings. On the Grid page, clear the Auto
check box and type 1 in the x spacing and y spacing edit fields. Click OK.
3 Start by double-clicking SOLID in the Status bar to create curve objects by default
when drawing. On the Draw menu, select Draw Objects>Line and make a closed
polygon with the corners in (−2, 20), (−2, −20), (2, −15), and (2, 15). Finalize the
polygon by right-clicking.
4 Choose Extrude from the Draw menu, and change the extrusion distance to 5; then
click OK. This creates the extruded profile of the bridge model.
5 Now add a work plane on one of the sides of the bridge. From the Draw menu,
choose Work-Plane Settings. Click Add in the dialog box and select Vertices 1, 7, and
3 in that order. A vertex is selected by clicking >> on the Vertices page in the WorkPlane Settings dialog box. The order of the vertices defines the orientation of the
plane.
6 From the Options menu, choose Axes/Grid Settings. On the Grid page, clear the Auto
check box and type 1 in the x spacing and y spacing edit fields. Click OK. Doubleclick SOLID in the Status bar to change the behavior of the drawing tools to create
curve objects by default.
7 Draw an open line object with corners in (5, 0), (5, 4), (10, 0), (10, 4), (15, 0),
(15, 4), (20, 0), and (20, 4). Do this by choosing Specify Objects>Line from the
Draw menu and entering the corresponding values in the edit fields for the x and y
coordinates. Click OK.
P R A T T TR U S S B R I D G E
|
129
8 Click Mirror on the Draw toolbar and enter 20 in the edit field for the x coordinate
of Point on line. Click OK. This creates the other half of the frame of the bridge.
9 Click Zoom Extents on the Main toolbar to get a view of both objects.
10 Select both objects and click the Coerce to Curve button on the Draw toolbar.
11 Select Embed from the Draw menu. To embed the curve object in 3D, accept the
default choices in the dialog box by clicking OK.
12 Create a copy of the 3D curve object, and enter the y-displacement 5 when pasting.
13 Next create a work plane on the bottom of the bridge. Open Work-Plane Settings
dialog box, click Add, and then define the new work plane in the Edge Angle page by
selecting Edge 1 and Face 2 of the extruded object. Click OK.
14 Double-click SOLID in the Status bar, click the Line toolbar button, and draw an open
polygon curve with corners in (0, 40), (5, 35), (0, 30), (5, 25), (0, 20), (5, 15),
(0, 10), (5, 5), and (0, 0).
15 Draw a line from (0, 35) to (5, 35). Click the Array button and enter 7 as array size
in the y direction with a displacement of -5.
16 Select all curves (including lines), then click Coerce to Curve.
17 From the Draw menu choose Embed, then click OK in the dialog box that opens.
18 Once again, click Add in the Work-Plane Settings dialog box, then define the plane
by selecting Edge 6 and Face 3 on the Edge Angle tab. Click OK.
19 Double-click SOLID in the Status bar.
20 Create an open polygon with corners in (0, 30), (5, 25), (0, 20), (5, 15), (0, 10),
(5, 5), and (0, 0).
21 Draw a line from (0, 25) to (5, 25). Then click the Array button on the Draw
toolbar and enter 5 as array size in the y direction with a displacement of -5 in the
same y direction. Click OK.
22 Select all curves, then click the Coerce to Curve button on the Draw toolbar.
23 Embed the object by choosing Draw>Embed and then clicking OK.
24 In 3D, select the extruded object EXT1 and click Split.
25 Select all objects but the planar face forming the road of the bridge. Use Ctrl-click
to do this. Click Coerce to Curve to generate one curve object out of this.
26 In Geom4, Shift-click the Rectangle/Square button on the Draw toolbar to create a
rectangle with width 2, length 10, and corner in (0.25,15). Then select Embed from
the Draw menu and click OK using the default settings to embed the rectangle.
130 |
CHAPTER 5: CIVIL ENGINEERING MODELS
Bridge Under Gravity Load
MODEL NAVIGATOR
1 Open the Model Navigator from the Multiphysics menu. Select 3D in the Space
dimension list.
2 In the list of application modes, select Structural Mechanics Module>Shell>Static
analysis.
3 Click Add, then click OK.
PHYSICS SETTINGS
Edge Settings—Shell
The goal of the first analysis is to evaluate the stress and deflection fields of the bridge
when it is exposed to gravity only. To prevent rigid-body motion of the bridge, it is
important to constrain it properly.
1 From the Physics menu, choose Edge Settings.
2 Click the Constraint tab and specify the following constraints:
SETTINGS
EDGE 1
EDGE 106
Constraint condition
Pinned
Prescribed displacement
Ry
0
Rz
0
3 Click OK.
Boundary Settings—Shell
Gravity acts on the entire road.
1 From the Physics menu, choose Boundary Settings.
2 Select all shell domains by selecting one boundary, and then pressing Ctrl+A.
3 Click the Material tab.
4 Click the Load button.
5 Select Concrete from the Basic Material Properties folder in the Materials list.
6 Click OK.
7 Type 0.2 in the Thickness edit field.
8 Click the Load tab.
9 In the Fz edit field type -rho_smsh*gc.
P R A T T TR U S S B R I D G E
|
131
10 Click the Load is defined as force/volume and moment/volume using the thickness
option button.
11 Click OK.
Edge Settings—3D Euler Beam
1 From the Multiphysics menu, choose 1 Geom1: 3D Euler Beam (smeul3d).
2 From the Physics menu, choose Edge Settings.
3 Select all edges by selecting one boundary, and then pressing Ctrl+A.
4 Click the Material tab.
5 Click the Load button.
6 Select Structural steel from the Basic Material Properties folder in the Materials list.
7 Click OK.
8 Click the Cross-Section tab.
9 Click the Load button to open the Cross-Section Library dialog box.
10 In the Cross sections list, select the HEA 100 beam cross section.
11 Click OK.
12 Next, specify the frame members local xy-plane, that is, the orientation of the beams
about their local x-axis (see the figure below) using a point. Enter the point x-, y-,
and z-coordinates in the localxp, localyp, and localzp edit fields.
132 |
CHAPTER 5: CIVIL ENGINEERING MODELS
13 For each side, select all edges and assign local point coordinates according to the
following tables:
EDGE
10, 12, 13, 18, 23, 25,
28, 30, 34, 36, 37, 46,
56, 57, 65, 66, 75, 76,
77, 84, 90, 91, 95, 96,
100
1, 2, 4, 5, 8, 9, 15, 16, 20,
21, 22, 27, 32, 33, 38,
40, 43, 44, 47, 49, 52,
53, 54, 58, 60, 63, 67,
70, 72, 73, 78, 79, 81,
82, 86, 87, 89, 93, 98,
99, 103, 104, 106
localxp
1
1
localyp
5
5
localzp
2
-2
EDGE
3, 7, 11, 19, 24, 31, 35,
51, 55, 71, 74, 85, 88,
97, 101
6, 14, 17, 26, 29, 42, 45,
62, 64, 80, 83,92, 94,
102, 105
localxp
1
1
localyp
-2.5
2.5
localzp
3
3
14 Click the Load tab.
15 Press Ctrl+A to select all edges and type -rho_smeul3d*A_smeul3d*gc in the Fz
edit field.
When you added the smaller rectangle for the truck load that resulted in some
additional edges. Deactivate these edges from the beam application mode:
16 Select Edges 39, 41, 48, 50, 59, 61, 68, and 69.
17 Deactivate these edges by clearing the Active in this domain check box.
18 Click OK.
MESH GENERATION
1 From the Multiphysics menu, choose 2 Geom1: Shell (smsh).
2 From the Mesh menu, choose Free Mesh Parameters.
3 Select Extremely fine from the Predefined mesh sizes list.
4 Click Remesh, then click OK.
COMPUTING THE SOLUTION
Click the Solve button on the Main toolbar.
P R A T T TR U S S B R I D G E
|
133
POSTPROCESSING AND VISUALIZATION
The default plot illustrates the total displacement by superposition of edge and color
plots. In addition, visualize the axial stresses in the individual members as follows:
1 From the Postprocessing menu, choose Plot Parameters.
2 Click the General tab and clear the Geometry edges check box. Select the Deformed
shape check box.
3 Because of the beam elements, the automatic element refinement sets the
refinement level to 6, which is unnecessarily high considering the fine mesh in the
shell. To the right of Element refinement, clear the Auto check box and type 2 in the
edit field.
4 Click the Edge tab. In the Predefined quantities list, select 3D Euler Beam
(smeul3d)>Axial stress.
5 Click the Max/Min tab.
6 Select the Max/min marker check box.
7 On the Edge Data tab, select the Edge max/min data check box and select 3D Euler
Beam (smeul3d)>Total displacement in the Predefined quantities list.
8 Click OK.
The following figure illustrates the result. You can see that the maximum deflection
amounts to 9.8 cm. The distribution of axial stresses demonstrates the functionality of
the frame: The load bearing function is achieved by the interplay of members in tension
and compression. The upper horizontal members are in compression and the lower in
tension.
134 |
CHAPTER 5: CIVIL ENGINEERING MODELS
Furthermore, it may be of interest to visualize the equivalent (von Mises) stress
imposed on the road:
1 Open the Plot Parameters dialog box.
2 Click the General tab.
3 Select the Boundary check box to activate a plot on the boundary (face) representing
the road.
4 Click the Boundary tab.
5 Select Shell (smsh)>von Mises stress in the Predefined quantities list.
6 Click Apply.
In addition, to visualize the distribution of members in tension and compression the
stress range for the beam axial stress plot is changed to show the sign of the axial stress
in the individual members (tension—positive stress values, compression—negative
stress values).
1 Click the Edge tab.
2 Type sign(sn_smeul3d) in the Expression edit field.
3 In the Colormap list select wave.
P R A T T TR U S S B R I D G E
|
135
4 Click OK.
Truck on the Bridge
To evaluate the added deflection that a truck causes, park it in the middle of the bridge
on one side of the road. The truck has a mass of 10,000 kg and measures 10 meters in
length and 2 meters in width.
PHYSICS SETTINGS
Boundary Settings—Shell
1 From the Physics menu, choose Boundary Settings.
2 Click the Load tab.
136 |
CHAPTER 5: CIVIL ENGINEERING MODELS
3 Select Boundaries 8, 11, 15, and 17 in the Boundary selection list (the area
representing the truck) and type -rho_smsh*gc-m_Truck*gc/
(thickness_smsh*10[m]*2[m]) in the Fz edit field.
4 Click OK.
COMPUTING THE SOLUTION
Click the Solve button on the Main toolbar.
PO STPRO CES SING A ND VISUAL IZATION
The plot shows the same properties as for the previous analysis.
P R A T T TR U S S B R I D G E
|
137
The maximum deflection of the truss bridge is now 11.8 cm compared to the earlier
unloaded value of 9.8 cm.
Eigenfrequencies of the Bridge
An eigenfrequency analysis is important with respect to impact of the target
environment.
COMPUTING THE SOLUTION
1 From the Solve menu, choose Solver Parameters.
2 In the Analysis list, choose Eigenfrequency.
Change the analysis type for the Shell application mode to eigenfrequency as well.
3 From the Physics menu, choose Properties.
4 Select Eigenfrequency from the Analysis type list.
5 Click OK to close the Application Mode Properties dialog box.
6 On the General page in the Solver Parameters dialog box, type 20 in the Desired
number of eigenfrequencies edit field and -1 in the Search for eigenfrequencies around
edit field. Click OK.
138 |
CHAPTER 5: CIVIL ENGINEERING MODELS
7 Click the Solve button on the Main toolbar.
PO STPRO CES SING A ND VISUAL IZATION
Review the eigenfrequencies and plot a mode shape:
1 From the Postprocessing menu, choose Plot Parameters.
2 Investigate the eigenmodes by selecting the corresponding eigenfrequencies in the
Eigenfrequency list on the General page. Select the eigenfrequency at approximately
5.3 Hz and click OK.
Figure 5-5 on page 128 shows the result of the plot.
P R A T T TR U S S B R I D G E
|
139
140 |
CHAPTER 5: CIVIL ENGINEERING MODELS
6
Contact and Friction Models
This chapter contains examples of contact and friction models that you can study
using the Structural Mechanics Module’s Plane Stress, Plane Strain, and Solid
Stress-Strain application modes.
141
S li di ng W e dg e
Introduction
This is a benchmark model for contact and friction described in the NAFEMS
publication in Ref. 1. An analytical solution exists, and this model includes a
comparison of the COMSOL Multiphysics solution against the analytical solution.
Model Definition
A contactor wedge under the gravity load G is forced to slide due to a boundary load,
F, over a target wedge surface, both infinitely thick (see Figure 6-1). Horizontal linear
springs are also connected between the left vertical boundary of the contactor and the
ground. The total spring stiffness is K.
This is a large sliding problem including contact pressure, for a constant contact area,
and friction. A boundary contact pair is created and the contact functionality of the
Structural Mechanics module is used to solve the contact/friction problem. Friction is
modeled with the Coulomb friction model.
Contactor wedge
F
G
K
θ
Target wedge
Figure 6-1: Sliding wedge with linear springs and a boundary load.
The aim of this benchmark is to calculate the horizontal sliding distance and compare
it with an elementary statics calculation.
The overall spring stiffness, K, is determined to K = 563.9 N/m by an elementary
statics calculation for the following values: the sliding distance x = 1.0 m, the
horizontal force F = 1500 N, the total vertical gravity load G = 3058 N (which
142 |
CHAPTER 6: CONTACT AND FRICTION MODELS
divided by the wedge volume gives a load/volume of 764.5 N/m3), the wedge angle
tan θ = 0.1, and the coefficient of friction µ = 0.2. The overall spring stiffness is
determined to K = 563.9 N/m.
The spring is modeled as an x-displacement dependent boundary load, that is, a
deformation-dependent load.
A suitable element type for this model is the linear quadrilateral element (see Figure 62).
Figure 6-2: Linear quadrilateral elements is used to mesh the model.
The total number of elements in this model is 3686 and the number of degrees of
freedom is 8554.
A suitable solver for contact/friction problems is the parametric solver where the
gravity load G and the boundary load F are increased incrementally.
This model uses manual scaling of the solution components to reduce the solution
time. You can find further explanation of manual scaling for contact models on page
152 of the Structural Mechanics Module User’s Guide.
S L I D I N G WE D G E
|
143
Results and Discussion
The model is in good agreement with Ref. 1. Figure 6-3 shows the result from the
analysis.
Figure 6-3: A surface plot of the x-displacement of the contactor wedge.
Reference
1. Feng Q., NAFEMS Benchmark Tests for Finite Element Modelling of Contact,
Gapping and Sliding. NAFEMS Ref. R0081, UK, 2001.
Model Library path: Structural_Mechanics_Module/Contact_and_Friction/
sliding_wedge
144 |
CHAPTER 6: CONTACT AND FRICTION MODELS
Modeling Using the Graphical User Interface
MODEL NAVIGATOR
1 On the New page select 2D from the Space dimension list.
2 From the list of application modes select
Structural Mechanics Module>Plane Strain>Static analysis, then click OK.
OPTIONS AND SETTINGS
From the Options menu select Constants and enter the following constant names,
expressions, and descriptions (the descriptions are optional). When finished, click OK.
NAME
EXPRESSION
DESCRIPTION
G
3058[N]
Gravity load
V_wedge
4[m^3]
Volume of wedge
gravity
G/V_wedge
Gravity load/volume
mu
0.2
Coefficient of friction
F
1500[N]
Boundary load (force)
L_edge
1.2[m]
Length of left vertical edge
F_per_unit_area
F/L_edge
Force per unit area
K
563.9[N/m]
Overall spring stiffness
K_per_length
K/L_edge
Spring stiffness per length
GEOMETRY MODELING
1 Shift-click the Line button on the Draw toolbar to open the Line dialog box.
2 In the x edit field type 0 0 6 6 and in the y edit field type 0 0.7 1.3 0.
3 From the Style list select Closed polyline (solid), then click OK.
4 Shift-click the Line button on the Draw toolbar.
5 In the x edit field type 1 1 5 5 and in the y edit field type 0.8 2 2 1.2.
6 From the Style list select Closed polyline (solid), then click OK.
7 Click the Zoom Extents button on the Main toolbar.
8 Select Use Assembly from the Draw menu.
S L I D I N G WE D G E
|
145
9 Check your geometry against the figure below.
Figure 6-4: Sliding wedge geometry.
PHYSICS SETTINGS
Subdomain Settings
Click Physics>Subdomain Settings and specify the material properties and body load
according to the following table:
SUBDOMAIN
PAGE
SETTINGS/INPUT
1, 2
Material
E
206e9
ν
0.3
2
Load
Fy
-gravity*para
1,2
Element
Predefined elements
Lagrange - Linear
Boundary Conditions
Contact Pairs
1 Select Physics>Contact Pairs.
2 Click the New button.
3 Select Boundary 3 from the Master boundaries list.
146 |
CHAPTER 6: CONTACT AND FRICTION MODELS
4 Click the Check Selected button below the Master boundaries list.
5 Select Boundary 6 from the Slave boundaries list.
6 Click the Check Selected button below the Slave boundaries list.
7 Click OK to close the Contact Pairs dialog box.
Boundary Settings
1 Select Physics>Boundary settings.
2 From the Boundary selection list select Boundary 5.
3 Click the Load tab.
4 Click the Edge load is defined as force/length button.
5 In the Fx edit field type F_per_unit_area*para-K_per_length*u.
6 Click the Constraint tab.
S L I D I N G WE D G E
|
147
7 Select Boundary 2 from the Boundary selection list.
8 Select Fixed from the Constraint condition list.
9 Click the Pairs tab, then select Pair 1 (contact) from the Pair selection list.
10 On the Contact page, select Coulomb from the Friction model list.
11 In the Static friction coefficient edit field type mu.
12 Click OK.
MESH GENERATION
1 From the Mesh menu, choose Mapped Mesh Parameters.
2 In the Mapped Mesh Parameters dialog box, click the Boundary tab.
3 From the Boundary selection list, select Boundaries 1 and 5.
4 Click the Constrained edge element distribution button.
5 In the Number of edge elements edit field, type 19.
6 Select Boundary 2. Click the Constrained edge element distribution button.
7 In the Number of edge elements edit field, type 115.
8 Select Boundary 7. Click the Constrained edge element distribution button.
9 In the Number of edge elements edit field, type 79.
10 Click the Remesh button and then click OK.
COMPUTING THE SOLUTION
1 Select Solve>Solver Parameters.
2 Select Parametric from the Analysis list in the Solver Parameters dialog box.
3 On the General page, enter para in the Parameter name edit field.
148 |
CHAPTER 6: CONTACT AND FRICTION MODELS
4 In the Parameter values edit field, type 0 0.03 0.2 0.4 0.8 1.
5 Click the Stationary tab.
6 In the Relative tolerance edit field, enter 1e-13.
This is necessary to ensure convergence; see the section “Solver Settings for Contact
Modeling” on page 152 of the Structural Mechanics Module User’s Guide for a
description of the calculation of this tolerance.
7 Click the Advanced tab.
8 Select Manual from the Type of scaling list in the Scaling of variables area.
9 In the Manual scaling edit field type u 1 v 1 Tn_cp1_smpn 1000 Ttx_cp1_smpn
100 Tty_cp1_smpn 10.
This is an example of the so-called property-pair syntax, where you first enter a
variable, then the corresponding scaling factor, and so on. The first two variables in
the list, u and v, are the dependent variables, that is, the displacements. The rest of
the variables are related to contact modeling; see the subsection “Contact
Modeling—Theory Background” on page 201 of the Structural Mechanics
Module User’s Guide for a description of these variables.
10 Click OK.
S L I D I N G WE D G E
|
149
11 Click the Solve button on the Main toolbar.
POSTPROCESSING AND VISUALIZATION
To visualize the displacement of the wedge, proceed with the following instructions:
1 Click the Plot Parameters button on the Main toolbar.
2 Click the Surface tab.
3 Make sure that the Surface plot check box is selected, then select x-displacement from
the Predefined quantities list.
4 Click OK to create the following plot in the main user interface window.
150 |
CHAPTER 6: CONTACT AND FRICTION MODELS
Tube Connection
A tube connection consisting of a flange with four prestressed bolts is subjected to
tensile forces. A sketch of the connection is shown below.
Model Definition
The tube is made of steel and has an outer diameter of 220 millimeters and an inner
diameter of 200 millimeters. The flange has a diameter of 360 millimeters and it is
30 millimeters thick. The connection consists of four prestressed M24 bolts. The bolts
are prestressed to 80% of the yield strength. The tensile force in the tube varies from 0
to 500 kN.
To compute the influence of the tensile force on the stress level in the bolt, the model
includes a parametric analysis. Because of symmetry in both load and geometry, you
only need to analyze one eighth of one of the flanges. The geometry has been created
in the CAD software SolidWorks and is available both as an IGES file and as a
SolidWorks file. The model exists in two different versions depending how the
geometry is imported. The IGES version (tube_connection_igs.mph) is created
from the IGES file through the IGES file import. Read more about IGES import in
the section Importing 3D IGES Files in the CAD Import Module User’s guide. The
SolidWorks version (tube_connection_sw.mph) is created from the bidirectional
interface to SolidWorks. Read more about the SolidWorks interface in the section
“Bidirectional Interface to CAD Software” on page 30 in the CAD Import Module
User’s guide.
TU B E C O N N E C T I O N
|
151
A contact pair between the bottom surface of the flange and the top surface of an
additional fixed solid models the contact. To represent the bolt, the model uses a
distributed linear boundary condition on a surface of the size of the washer.
Note: This model requires both the Structural Mechanics Module and the CAD
Import Module.
Modeling in COMSOL Multiphysics
Two application modes for 3D solid stress-strain analysis are used to solve the problem.
One application mode models the initial prestress problem of calculating the
deformation from the prestressed bolts. The other is used for solving the parametric
problem including the tensile force, using the solution from the prestress application
mode to set up the correct boundary conditions.
Results and Discussion
Figure 6-5: The bolt stress as a function of the tensile force.
152 |
CHAPTER 6: CONTACT AND FRICTION MODELS
For a tensile force below 250 kN the prestressed connection works well, the bolt stress
increasing less than 2%. In the region 250 kN–500 kN the bolt stress increases by more
than 13% due to the nonlinear effects in the connection.
Model Library path: Structural_Mechanics_Module/Contact_and_Friction/
tube_connection_igs
Model Library path: Structural_Mechanics_Module/Contact_and_Friction/
tube_connection_sw
Modeling Using the Graphical User Interface
MODEL NAVIGATOR
1 Click the New button or start COMSOL Multiphysics to open the Model Navigator.
2 Select 3D in the Space dimension list.
3 In the list of application modes, open the Structural Mechanics Module folder and
then Solid, Stress-Strain. Select the Static analysis.
4 Click OK.
OPTIONS AND SETTINGS
1 From the Options menu, select Constants.
2 Enter the following constant names, expressions, and (optionally) descriptions.
When finished, click OK.
NAME
EXPRESSION
DESCRIPTION
Abolt
pi/4*24e-3^2[m^2]
Bolt area
Atube
pi/4*(0.22^2-0.2^2)[m^2]
Tube area
Force
0[N]
Tensile force in the tube
Sboltini
800*0.8*0.8*1e6[N/m^2]
Prestress in the bolt
Awash
pi/4*(0.05^2-0.025^2)[m^2]
Washer area
thickness
0.03[m]
Flange thickness
TU B E C O N N E C T I O N
|
153
NAME
EXPRESSION
DESCRIPTION
Emod
2e11[N/m^2]
Modulus of elasticity of the
bolt
Kbolt
Emod*Abolt/thickness/Awash
Distributed stiffness of the
bolt (N/m3)
Fbolt
Sboltini*Abolt/Awash
Distributed prestress from
the bolt (N/m2)
GEOMETRY MODELING
There are two different ways to create the geometry:
• From an IGES file, through the IGES file import.
• Through the bidirectional interface to SolidWorks.
IGES File Import
1 On the File menu, select Import>CAD Data From File to open the Import CAD Data
From File dialog box.
2 Open the IGES file tube_connection.igs located in the
models\Structural_Mechanics_Module\Contact_and_Friction folder in the
COMSOL installation directory.
3 Click Import.
154 |
CHAPTER 6: CONTACT AND FRICTION MODELS
Due to symmetry, you can reduce the geometry to one eighth of the full geometry. To
do so, create a 45-degree wedge and then intersect it with the imported geometry:
1 Select Work-Plane Settings from the Draw menu.
2 Click OK in the Work-Plane Settings dialog box as you will use the default settings.
3 Click the Zoom Extents toolbar button.
4 Draw a rectangle with opposite corners at (0, −0.1) and (0.2, 0.2).
5 Select Revolve from the Draw menu and enter 45 as α2 in the Revolve dialog box.
Click OK.
6 Press Ctrl+A to select all objects and then click the Intersection button on the Draw
toolbar to create an eighth.
Model a washer by creating a boundary around the hole. The distributed forces from
the bolt are applied on this boundary.
1 Select Work-Plane Settings from the Draw menu.
2 Click the Add button, select the z-x option in the Plane area and click OK.
3 Specify grid settings in Geom3 according to the following table:
GRID
x spacing
5e-3
Extra x
y spacing
5e-3
Extra y
4 Click the Zoom Extents button on the Main toolbar to see the geometry.
5 Press the Shift key and click the Ellipse/Circle (Centered) button on the Draw toolbar
to create a centered circle with radius 0.025 and center at (0, 0.15).
6 Draw another centered circle with radius 0.0125 and center at (0, 0.15).
7 Select both circles and click the Difference button to create a washer.
8 Draw a rectangle with opposite corners at (0, 0.12) and (0.03, 0.18).
9 Click the Create Composite Object button on the Draw toolbar, type CO1-R1 in the
Set formula edit field, and click OK to close the dialog box.
TU B E C O N N E C T I O N
|
155
10 Select Embed from the Draw menu, then click OK.
Create an additional solid below the bottom flange (this solid is needed for the contact
modeling).
1 Select Work-Plane Settings from the Draw menu.
2 Click the Add button, select the x-y option in the Plane area and click OK.
3 Set grid settings in Geom4 according to the following table:
GRID
x spacing
0.01
Extra x
y spacing
0.01
Extra y
4 Draw a rectangle with opposite corners at (0.09, −0.04) and (0.19, −0.03). To do
so, press Shift and click the Rectangle/Square button on the Draw toolbar. In the
Rectangle dialog box, enter (0.09, −0.04) as the coordinates for lower-left corner
and a width and height of 0.10 and 0.01, respectively.
5 Select Revolve from the Draw menu and enter 45 as α2 in the Revolve dialog box.
Click OK.
156 |
CHAPTER 6: CONTACT AND FRICTION MODELS
You need to work in assembly mode to model the contact between the two initially
connecting solids. The embedded washer surface must be a part of a solid to be
included in the assembly between solids.
1 Select the upper solid part, CO2, and the embedded surface, EMB1.
2 Click the Coerce to Solid button on the Draw toolbar to make the washer a part of
the solid.
3 Select Use Assembly from the Draw menu to leave draw mode in assembly mode.
SolidWorks Connection
Another way to create your geometry is to import it directly from SolidWorks. To
follow these instructions you need to have SolidWorks installed on your computer.
1 Start SolidWorks and open the SolidWorks file tube_connection.SLDPRT located
in the models/Structural_Mechanics_Module/Contact_and_Friction in the
COMSOL installation directory.
2 Switch to COMSOL and select File>SolidWorks Connection>Initialize.
Create an additional solid below the bottom flange, this solid is needed for the contact
modeling.
1 Select Work-Plane Settings from the Draw menu.
2 Click OK in the Work-Plane Settings dialog box as you will use the default settings.
3 Set grid settings in Geom2 according to the following table:
GRID
x spacing
0.01
Extra x
y spacing
0.01
Extra y
4 Draw a rectangle with opposite corners at (0.09, −0.04) and (0.19, −0.03).
5 Select Revolve from the Draw menu and enter 45 as α2 in the Revolve dialog box.
Click OK.
You need to work in assembly mode to model the contact between the two initially
connecting solids.
6 Select Use Assembly from the Draw menu to leave draw mode in assembly mode.
TU B E C O N N E C T I O N
|
157
PHYSICS SETTINGS
Boundary Settings
In the first application mode you compute the initial deformation from the prestressed
bolt. You then use a second Solid Stress-Strain application mode for the parametric
analysis where the tensile force in the tube is increased. You need the solution from the
first application mode to set up the boundary conditions for the parametric analysis.
1 Select Model Navigator from the Multiphysics menu to open the Model Navigator.
2 Select Structural Mechanics Module>Solid, Stress-Strain from the application mode
tree and click the Add button to add a second solid stress-strain application mode to
your 3D geometry. Click OK to close the Model Navigator.
To model the contact, use contact pairs. Start by creating two contact pairs, one for
each application mode. Make the weaker boundary the slave and the stiffer one the
master boundary.
3 Select Physics>Contact Pairs to open the Contact Pairs dialog box.
4 Click the New button to create a contact pair.
5 Select Boundary 4 in the Master boundaries list.
6 Select the check box in front of 4 in the Master boundaries list.
7 Select Boundary 9 in the Slave boundaries list.
8 Select the check box in front of 9 in the Slave boundaries list.
9 Click the New button to create an additional contact pair.
10 Select the same boundaries as master and slave boundaries as you made for the first
pair.
11 Click OK to close the dialog box.
12 Select 1 Geom1: Solid, Stress-Strain (smsld) from the Multiphysics menu.
13 Select Physics>Boundary Settings and clear the Active pair check box for Pair 2.
14 Select 2Geom1: Solid, Stress-Strain (smsld2) from the Multiphysics menu.
15 Select Physics>Boundary Settings and clear the Active pair check box for Pair 1.
16 Select 1 Geom1: Solid, Stress-Strain (smsld) from the Multiphysics menu.
158 |
CHAPTER 6: CONTACT AND FRICTION MODELS
17 Select Physics>Boundary Settings and specify the boundary and contact-pair settings
according to the following tables:
Page
BOUNDARIES 8, 14, 18
BOUNDARY 15
Constraint
Load
Symmetry plane
Fy
-Fbolt
PAIR 1
Page
pn
Page
PAIR 2
Contact
E_smsld/h*min(1e-3*5^auglagiter,100)
Contact, Initial
Tn
1e7
The auglagiter variable is the iteration number in the augmented Lagrange solver.
It makes the penalty parameter soft at the beginning (to help the solver get started)
and then gradually makes it stiffer (to speed up convergence).
18 Select 2 Geom1: Solid, Stress-Strain (smsld2) from the Multiphysics menu.
19 Select Physics>Boundary Settings and specify the boundary and contact pair settings
according to the following tables:
Page
BOUNDARIES 8, 14, 18
BOUNDARY 10
BOUNDARY 15
Constraint
Load
Load
Symmetry plane
Fy
Force/Atube
Fy
-Fbolt-Kbolt*(v2-v)
PAIR 2
Page
pn
Page
PAIR 1
Contact
E_smsld2/h*min(1e-3*5^auglagiter,100)
Contact, Initial
Tn
Tn_cp1_smsld
20 For enabling plotting of the bolt stress as a function of the applied tensile force an
integration coupling variable is created, representing the integral of the force on the
washer boundary.
21 Select Options>Integration Coupling Variables>Boundary Variables to open the
Boundary Integration Variables dialog box.
22 Select Boundary 15 in the Boundary selection list.
23 In the Name column type Boltstress.
24 In the Expression column type (Fbolt+Kbolt*(v2-v))/(Abolt/2).
TU B E C O N N E C T I O N
|
159
25 Leave Global destination enabled and click OK to close the dialog box.
Subdomain Settings
The material properties will be defined using the materials library and are identical for
both application modes. Specify the extra solid (added for the contact modeling) to be
fixed.
1 Select 1 Geom1: Solid, Stress-Strain (smsld) from the Multiphysics menu to set the
subdomain parameters for the first application mode.
2 Select Physics>Subdomain Settings.
3 Select Subdomain 2 from the subdomain list. Click the Load button on the Material
page to open the Materials/Coefficients Library dialog box.
4 Select Structural Steel from the Basic Material Properties folder and click OK to close
the Materials/Coefficients Library dialog box.
5 Select Subdomain 1 from the subdomain list. Click the Constraint page and select
Fixed from the Constraint condition list.
6 Click OK to close the Subdomain Settings dialog box.
Do the same for the other application mode:
7 Select 2 Geom1: Solid, Stress-Strain (smsld2) from the Multiphysics menu to set the
subdomain parameters for the second application mode.
8 Select Physics>Subdomain Settings.
9 Select Subdomain 2 from the subdomain list.
10 Select Structural Steel from the Library material list.
11 Select Subdomain 1 from the subdomain list. Click the Constraint page and select
Fixed from the Constraint condition list.
12 Click OK to close the Subdomain Settings dialog box.
MESH GENERATION
The default mesh settings are used.
COMPUTING THE SOLUTION
1 Select Solver Parameters from the Solve menu.
2 Click the Stationary tab and find the Augmented Lagrangian solver area.
3 In the Tolerance edit field type 1e-5.
4 Click OK to close the Solver Parameters dialog box
160 |
CHAPTER 6: CONTACT AND FRICTION MODELS
First solve the initial problem (no tensile force, only prestress) to determine the initial
displacements.
1 Select Solver Manager from the Solve menu to open the Solver Manager dialog box.
2 On the Solve For page select Geom1: Solid, Stress-Strain (smsld) from the Solve for
variables list, then click OK to close the dialog box.
3 Click the Solve button on the Main toolbar to compute the solution.
You have now solved the prestress problem without any external load.
PO STPRO CES SING A ND VISUAL IZATION
Visualize the displacement in the y direction and the deformation as follows:
1 Select Plot Parameters from the Postprocessing menu.
2 On the General page select Frame (ref) from the Frame list.
3 Clear Slice plot, then select Deformed shape plot and Subdomain plot.
4 Click the Subdomain tab.
5 From the Predefined quantities list select Solid, Stress-Strain (smsld)>y displacement.
6 Click OK.
Now consider the externally applied tensile force.
TU B E C O N N E C T I O N
|
161
COMPUTING THE SOLUTION
Switch to the parametric solver and solve for the displacements in the second
application mode using the solution from the first application mode in the boundary
condition and as initial condition.
1 Select Solver Parameters from the Solve menu to open the Solver Parameters dialog
box.
2 Select Parametric in the Analysis list.
3 On the General page type Force in the Parameter name edit field and type
0:50e3:500e3 in the Parameter values edit field. Click OK.
4 Choose Solve>Solver Manager, then click the Initial Value tab.
5 Click the Initial value expression evaluated using stored solution option button in the
Initial value area.
6 Click the Stored solution option button in the Values of variables not solved for and
linearization point area.
7 Click the Store Solution button to save the initial solution.
8 Select Geom1: Solid, Stress-Strain (smsld2) from the Solve for variables list on the Solve
For page, then click OK to close the dialog box.
Set the initial values in the second application mode to the result from the first
application mode.
1 From the Multiphysics menu, select 2 Geom1: Solid, Stress-Strain (smsld2).
2 From the Physics menu, select Subdomain Settings.
3 On the Init page, specify initial values according to the following table.
SETTINGS
SUBDOMAINS 1, 2
u2(t0)
u
v2(t0)
v
w2(t0)
w
4 Click OK.
5 Click the Solve button on the Main toolbar to start the parametric solver.
POSTPROCESSING AND VISUALIZATION
To visualize the result of the parametric analysis, you can use a plot of the von Mises
stress combined with a deformation plot:
1 From the Postprocessing menu, select Plot Parameters.
162 |
CHAPTER 6: CONTACT AND FRICTION MODELS
2 On the General page, select 5e5 in the Parameter value list.
3 Click the Deform tab.
4 In the Deformation data area, select Solid, Stress-Strain (smsld2)>Displacement in the
Predefined quantities list.
5 Click the Subdomain tab.
6 Select Solid, Stress-Strain (smsld2)>von Mises stress from the Predefined quantities list.
7 Click OK.
To plot the stress in the bolt as a function of the external tensile force, do the following
steps:
1 From the Postprocessing menu, choose Global Variables Plot Parameters.
2 Make sure that all parameter values are selected in the Solutions to use list.
3 Enter Boltstress in the Expression edit field, then click the > button.
4 From the Quantities to plot list, select Boltstress.
TU B E C O N N E C T I O N
|
163
5 Click OK to create the plot.
164 |
CHAPTER 6: CONTACT AND FRICTION MODELS
Snap Hook
Introduction
This model simulates the insertion of a snap hook in its groove. Fasteners like this are
common in the automotive industry, for example, in the control panel of a car. In this
case it is important to know the force that must be applied in order to place the hook
in the slot but also the force needed to remove it. From a numerical point of view, this
is a highly nonlinear structural analysis, mainly due to the contact interaction between
the hook and the slot, but also due to the elasto-plastic constitutive law selected for the
hook, and finally due to the geometrical nonlinearity originating from the large
deformation.
Model Definition
Due to symmetry, you can study only half of the original snap hook geometry, this way
reducing the size of the model.
Hook
Groove
Figure 6-6: Geometry of the modeled snap hook.
MATERIAL PROPERTIES
Assume a linear elastic material for the groove with the default material properties
(steel). For the hook, assume an elasto-plastic material model with isotropic hardening
SNAP HOOK
|
165
and a constant tangent hardening modulus, with material parameters according to the
following table.
MATERIAL PARAMETER
VALUE
Young’s modulus
10 GPa
Poisson’s number
0.35
Yield stress
120 MPa
Isotropic tangent modulus
1.2 GPa
BOUNDARY CONDITIONS
As you can see in Figure 6-7 the applied boundary conditions are:
• A symmetry boundary condition (zero normal displacements) for boundaries in the
symmetry plane.
• A fixed boundary condition (all displacement components zero) for the face of the
groove where it is attached to the remainder of the geometry.
• A prescribed displacement boundary condition for the face of the hook where it is
attached to the rest of the geometry. Displacement in the x direction controlled by
the parametric solver while the other displacement components are zero.
Symmetry boundary
condition
Prescribed boundary
condition controlled by
the solver parameter
Fixed boundary
condition
Figure 6-7: Boundary conditions in the model.
166 |
CHAPTER 6: CONTACT AND FRICTION MODELS
Results
The maximum effective stress levels are found at parameter step 0.8, that is, just before
the hook enters the groove; see also figure Figure 6-8.
Figure 6-8: The effective stress levels in the hook just before it enters the groove.
SNAP HOOK
|
167
The figure below shows the force required for the insertion and removal of the fastener
versus the parameter step. The hook is in its groove at parameter step 1. For parameter
values above 1 the hook is removed from the groove.
Figure 6-9: The mounting force as a function of the parameter step.
The insertion of the hook causes it to become permanently deformed. As you can see
in Figure 6-10, after the hook has been removed there is a region where the plastic
strains are greater than zero. This means that the hook has not returned to its original
shape.
168 |
CHAPTER 6: CONTACT AND FRICTION MODELS
Figure 6-10: Effective plastic strain in the hook, after its removal from the groove.
Model Library path: Structural_Mechanics_Module/Contact_and_Friction/
snap_hook_fastener
Modeling Using the Graphical User Interface
MODEL NAVIGATOR
1 Click the New button or start COMSOL Multiphysics to open the Model Navigator.
2 Select 3D from the Space dimension list.
3 Open the Structural Mechanics Module folder and then Solid, Stress-Strain. Select
Parametric analysis.
4 From the Element list box select Lagrange - Linear.
5 Click OK.
SNAP HOOK
|
169
GEOMETRY MODELING
The geometry for the model is available as a CAD file, and you have the option of
skipping the procedure of building the geometry from scratch. If you want to create
the geometry yourself, skip directly to the section “Building the Geometry Step by
Step” where you find detailed instructions for the procedure.
Importing the Geometry from a CAD File
1 Choose File>Import>CAD Data From File.
2 In the Look in list browse to the folder
models\Structural_Mechanics_Module\Contact_and_Friction in your
COMSOL Multiphysics installation directory.
3 Select the file snap_hook_fastener.mphbin, then click Import.
Skip the following subsection and continue building the model at “Options and
Settings” on page 173.
Building the Geometry Step by Step
First you start by creating a workplane, which you can use to draw the cross-sections
of the snap hook assembly.
1 Select Work-Plane Settings from the Draw menu.
2 On the Quick page click the x-y button.
3 Click OK.
The view in the drawing area changes to the 2D workplane, which is Geom2. You can
continue in the workplane by drawing the cross-section of the groove that will hold
the hook.
1 Hold down the Shift key and click the Line button on the Draw toolbar.
2 In the dialog box that opens enter -0.7 -3.2 in the x edit field and 1.5 1.5 in the
y edit field.
3 Click OK.
170 |
CHAPTER 6: CONTACT AND FRICTION MODELS
4 According to Steps 1 to 3 above create three more lines based on the coordinates
from the following table:
LINE
X
Y
1
-3.2 -3.2
1.5 2.5
2
-3.2 -0.7
2.5 2.25
3
-0.7 -0.7
2.25 1.5
To make the lines visible in the drawing area you can use the Zoom Extents toolbar
button.
5 Press Ctrl+A to select all the line objects and then click the Coerce to Solid toolbar
button.
6 Click the Fillet/Chamfer toolbar button.
7 In the Fillet/Chamfer dialog box select Vertices 2 and 4 belonging to the object CO1
and enter 0.1 in the Radius edit field.
8 Click OK.
9 Select Draw>Extrude to open the Extrude dialog box.
10 In the Objects to extrude list select CO2 and in the Distance edit field enter 1.2.
11 Click OK.
Now, in a similar manner, you can create the geometry for the solid body that makes
up the hook.
1 Click the Geom2 tab above the drawing area to switch back to the 2D workplane.
2 Draw each line in the following table by first holding down the Shift key while
clicking the Line button on the Draw toolbar, then entering the values in the x and
y edit fields of the Line dialog box, followed by clicking OK.
LINE
X
Y
1
0 0
2.5 3
2
0 5.75
3 3
3
5.75 6.75
3 2.75
4
6.75 7.75
2.75 1.25
5
7.75 6
1.25 1.25
6
6 5.75
1.25 1.75
7
5.75 4.75
1.75 2.5
8
4.75 1.4
2.5 2.5
SNAP HOOK
|
171
LINE
X
Y
9
1.4 1.25
2.5 2.1
10
1.25 0.5
2.1 2
11
0.5 0
2 2.5
3 Click Zoom Extents on the Main toolbar.
4 In the drawing area select the lines B1 through B11 and click the Coerce to Solid
button on the Draw toolbar.
5 Click the Fillet/Chamfer toolbar button.
6 In the Fillet/Chamfer dialog box select Vertex 1 from the object CO1 and enter 0.3
in the Radius edit field.
7 Click Apply.
8 Select Vertices 7 and 11 from the object CO3 and enter 0.5 in the Radius edit field.
9 Click Apply.
10 Select Vertices 4 and 5 from the object CO1 and enter 0.2 in the Radius edit field.
11 Click OK.
12 Select Draw>Extrude to open the Extrude dialog box.
13 In the Objects to extrude list select CO3 and in the Distance edit field enter 1.
14 Click OK.
As the last step you can create a stiffening rib on the top of the hook, and finally scale
the geometry.
1 Click the Geom2 tab above the drawing area to switch back to the 2D workplane.
2 Create the four lines from the following table by first holding down the Shift key
while clicking the Line button on the Draw toolbar, then entering the values in the x
and y edit fields of the Line dialog box, followed by clicking OK.
LINE
X
Y
1
0.5 1
3 3.25
2
1 4.75
3.25 3.25
3
4.75 5.75
3.25 3
4
5.75 0.5
3 3
3 In the drawing area select the lines B1 through B4 and click the Coerce to Solid
button on the Draw toolbar.
4 Select Draw>Extrude to open the Extrude dialog box.
172 |
CHAPTER 6: CONTACT AND FRICTION MODELS
5 In the Objects to extrude list select CO1 and in the Distance edit field enter 0.5.
6 Click OK.
The Geom1 tab becomes active again with all three 3D objects visible.
7 Select all geometry objects by pressing Ctrl+A and click the Scale button on the Draw
toolbar.
8 In the Scale factor area, enter 1e-3 in all three of the x, y, and z edit fields.
9 Click OK.
10 Click the Go to Default 3D View toolbar button to visualize the entire geometry of
the snap hook and groove.
OPTIONS AND SETTINGS
Constants
1 From the Options menu select Constants.
2 Enter the constants from the following table.
NAME
EXPRESSION
DESCRIPTION
Displ_max
5e-3[m]
Maximum displacement of the hook
E_hook
1e10[Pa]
Young’s modulus for the hook
nu_hook
0.35
Poisson’s number for the hook
S_yield_hook
1.2e8[Pa]
Yield stress for the hook
E_tan_hook
1.2e9[Pa]
Isotropic tangent modulus for the
hook
3 Click OK.
PHYSICS SETTINGS
Application Mode Properties
Because of the large deformations present you need to turn on the large deformations
options for the model. This ensures that the model uses the correct material model that
can handle the large displacements.
1 Select Physics>Properties to open the Application Mode Properties dialog box.
2 From the Large deformation list select On.
3 Click OK.
SNAP HOOK
|
173
Contact Pairs
The two solid bodies are not in contact initially and you need to specify which faces
will be in contact by setting up a contact pair.
1 From the Physics menu select Contact Pairs.
2 In the Contact Pairs dialog box click the New button.
3 On the Boundaries page, in the Master boundaries list select the check boxes in front
of Boundaries 1, 5, 6, 7, and 8.
4 In the Slave boundaries list select the check boxes in front of Boundaries 14, 15, 20,
22, and 23.
5 Click OK.
Subdomain Settings
1 Select Physics>Subdomain Settings to open the Subdomain Settings dialog box.
2 Select Subdomains 2 and 3.
3 On the Material page select Elasto-plastic from the Material model list box.
4 In the E edit field enter E_hook.
5 In the ν edit field enter nu_hook.
6 Click the Elasto-Plastic Material Settings button.
7 In the σys edit field enter S_yield_hook.
8 In the ETiso edit field enter E_tan_hook.
9 Click OK.
10 Click OK.
Boundary Settings
1 Select Physics>Boundary Settings.
2 From the Boundary selection list select Boundary 2.
3 On the Constraint page select Fixed from the Constraint condition list box.
4 Select Boundaries 3, 11, and 18.
5 On the Constraint page select Symmetry plane from the Constraint condition list box.
6 Select Boundary 30.
7 On the Constraint page select Prescribed displacement from the Constraint condition
list box.
You can control the motion of the hook by the use of the solver parameter and
boolean expressions in the expression for the x-displacement.
174 |
CHAPTER 6: CONTACT AND FRICTION MODELS
8 Select the Rx, Ry, and Rz check boxes.
9 In the Rx edit field enter -Displ_max*((para<=1)*para+(para>1)*(2-para)).
10 In the Ry and Rz edit fields enter 0.
11 On the Pairs page select the contact pair Pair 1.
Since the hook and the groove are not in initial contact you need to specify the initial
contact pressure to zero.
12 On the Contact, Initial page, enter 0 in the Tn edit field.
13 Click OK.
MESH GENERATION
You can mesh the slave boundaries in the contact pair finer than the master boundaries.
By using the geometry scaling factors during meshing you can keep the number of
elements down and thus reduce the size of the model.
1 Select Mesh>Free Mesh Parameters.
2 On the Subdomain page select Subdomains 2 and 3 from the Subdomain selection list.
3 Enter 1.1e-4 in the Maximum element size edit field.
4 Switch to the Advanced page.
5 Enter 0.5 in the x-direction scale factor edit field.
6 Enter 0.4 in the z-direction scale factor edit field.
7 Click OK to close the Free Mesh Parameters dialog box.
8 Click the Mesh All (Free) toolbar button.
COMPUTING THE SOLUTION
Solver Parameters
1 Click the Solver Parameters button on the Main toolbar.
2 On the General page, in the Parameter name edit field enter para.
3 In the Parameter values edit field enter 0 0.2:0.1:2.
4 On the Advanced page, from the Type of scaling list box select Manual.
5 In the Manual scaling edit field enter u 0.0005 v 0.0005 w 0.0005 Tn_cp1_smsld
5e7.
Because the initial value of the contact pressure is zero, you need to use manual
scaling of the variables. Read more about scaling of variables for contact problems
on page 152 of the Structural Mechanics Module User’s Guide.
SNAP HOOK
|
175
6 Click OK.
Probe Plot
To monitor the force necessary to insert and retrieve the hook, you can create a probe
plot. This plot is then displayed on the Plot page of the Progress dialog box, that
COMSOL Multiphysics displays while the solver is running.
1 Select Postprocessing>Probe Plot Parameters.
2 In the Probe Plot Parameters dialog box click the New button.
3 In the dialog box that opens select Integration from the Plot type list.
4 Select Boundary from the Domain type list.
5 In the Plot name edit field enter Force plot.
6 Click OK.
7 Select Boundary 30 from the Boundary selection list.
8 Select Reaction force x-dir. from the Predefined quantities list.
9 Enter 2*RFx_smsld in the Expression edit field to plot the total reaction force in the
x-direction from Boundary 30, which is the boundary where you specify the
displacement.
10 Click OK.
11 Click the Solve button on the Main toolbar to solve the problem.
POSTPROCESSING AND VISUALIZATION
You can visualize the effective plastic strain in the hook by following these steps:
1 Click the Plot Parameters button on the Main toolbar.
2 On the General page, clear the Slice check box and select the Subdomain check box
in the Plot type area.
3 Click the Subdomain tab.
4 From the Predefined quantities list box select Solid, Stress-Strain (smsld)>Effective
plastic strain.
5 Click OK to close the dialog box and to update the plot.
176 |
CHAPTER 6: CONTACT AND FRICTION MODELS
Spherical Punch
Introduction
In this model a spherical punch is used to deform a circular plate, which is held in place
by two jaws. Such a process is typically used for forming of sheet metal or for testing
of material properties. The model demonstrates nonlinear structural analysis with
contact, large deformations, and the use of elasto-plastic material model. This model
is courtesy of CESI Ricerca, Dept. SSG, Milano, Italy.
Model Definition
By taking into account the axial symmetry of the problem you can build a 2D
axisymmetric model to simulate the process.
Prescribed displacement
controlled by parametric solver
Spherical
punch
Prescribed displacement
boundary condition
Jaws
Plate
Fixed boundary
Figure 6-11: The geometry of the spherical punch and boundary conditions.
MATERIAL PROPERTIES
• Use the default material properties (steel) for the punch and the jaws.
SPHERICAL PUNCH
|
177
• Use an elasto-plastic material model with kinematic hardening for the plate, with
material properties outlined in the following table.
MATERIAL PARAMETER
VALUE
Young’s modulus
2·105 MPa
Poisson’s number
0.33
Yield stress
300 MPa
Kinematic tangent modulus
2·104 MPa
BOUNDARY CONDITIONS
• Apply a fixed boundary condition to the lower horizontal boundary of the jaw
located below the plate.
• Apply a prescribed displacement boundary condition of −1 µm to the upper
horizontal boundary of the jaw above the plate. This boundary condition models a
force that maintains the upper jaw in contact with the plate. The easiest way to do
this is to apply a displacement because a force probably causes convergence
problems.
• Apply a prescribed displacement boundary condition to the upper boundary of the
punch and use the solver parameter to gradually lower the sphere. The maximum
displacement is −0.5 mm.
THE FINITE ELEMENT MESH
Create a mesh that takes into account the contact pairs in the model. For these, make
sure that the slave boundaries are meshed at least twice as fine as the master boundaries.
Since the main interest is the plastic deformation of the plate, mesh it with a finer mesh
compared to the punch and the jaws.
Results
Figure 6-12 shows the von Mises stress distribution in the plate at the final parameter
step, which corresponds to 0.5 mm displacement. Note that the highest stresses are on
the bottom surface of the plate, below the punch. This is where the material reaches
the yield stress first.
178 |
CHAPTER 6: CONTACT AND FRICTION MODELS
Figure 6-12: The von Mises stress distribution at the maximum displacement of the punch.
SPHERICAL PUNCH
|
179
Figure 6-13 displays the force necessary to deform the plate plotted against the
displacement parameter. The force-displacement relationship is linear initially, until the
material in the plate reaches the yield point.
Figure 6-13: The force on the punch versus the displacement parameter.
Model Library path: Structural_Mechanics_Module/Contact_and_Friction/
spherical_punch
Modeling Using the Graphical User Interface
MODEL NAVIGATOR
1 Select Axial symmetry (2D) from the Space dimension list.
2 From the list of application modes select Structural Mechanics Module>
Axial Symmetry, Stress-Strain>Parametric analysis.
3 Click OK.
180 |
CHAPTER 6: CONTACT AND FRICTION MODELS
IMPORT OF GEOMETRY
1 Choose File>Import>CAD Data From File.
2 In the Look in list browse to the folder models/Structural_Mechanics_Module/
Contact_and_Friction in your COMSOL Multiphysics installation directory.
3 Select the file spherical_punch.mphbin, then click Import.
Before leaving the draw mode you need to set the assembly mode in order to be able
to define the contact pairs between the different objects.
4 From the Draw menu select Use Assembly.
OPTIONS AND SETTINGS
Constants
1 From the Options menu select Constants.
2 Enter the constants from the following table:
NAME
EXPRESSION
DESCRIPTION
Displ_scale
-1[mm]
Displacement scale
displ_param
0
Displacement multiplier
E_plate
2e5[MPa]
Young’s modulus for the plate
nu_plate
0.33
Poisson’s ratio for the plate
S_yield_plate
300[MPa]
Yield stress for the plate
E_tan_plate
2e4[MPa]
Kinematic tangential modulus for
the plate
3 Click OK.
Integration Coupling Variables
To obtain the force which is necessary to push down the punch you can integrate the
variable lm2 which corresponds to the reaction force in this direction. This variable is
automatically added to the solution components when you turn on weak constraints
for the model. The variable you define here is available for postprocessing or to use in
any expression. You can read more about reaction forces on page 113 of the
Structural Mechanics Module User’s Guide.
1 Select Options>Integration Coupling Variables>Boundary Variables.
2 Select Boundary 14.
3 In the Name column enter Force.
SPHERICAL PUNCH
|
181
4 In the Expression column enter 2*pi*lm2.
The factor 2π helps to take into account the integration around the circumferential
direction for this 2D axisymmetric model.
5 Click OK.
PHYSICS SETTINGS
Contact Pairs
1 Select Physics>Contact Pairs to open the Contact Pairs dialog box.
2 Click New to create a new contact pair.
3 In the Master boundaries list select the check box in front of Boundaries 17, 19, and
21.
4 In the Slave boundaries list select the check box in front of Boundaries 9 and 10.
5 By repeating Steps 2–3, create two more contact pairs according to the table below.
CONTACT PAIR
MASTER BOUNDARIES
SLAVE BOUNDARIES
Pair 2
25, 27
8
Pair 3
15, 16
3, 5
6 Click OK.
Application Mode Properties
By turning on large deformations for the model you make sure that the correct
formulation of the underlying equations that can handle large displacements are used
to solve the problem. The weak constraints option in the model adds variables for the
reaction forces to the solution components, which you can use to compute the force
needed to push down on the punch.
1 Select Physics>Properties.
2 From the Large deformation list box select On.
3 From the Weak constraints list box select On.
4 Click OK.
Subdomain Settings
1 Select Physics>Subdomain Settings.
2 From the Subdomain selection list select Subdomains 1 and 2.
3 Enter E_plate in the E edit field.
4 Enter nu_plate in the ν edit field.
182 |
CHAPTER 6: CONTACT AND FRICTION MODELS
5 From the Material model list select Elasto-plastic.
6 Click the Elasto-Plastic Material Settings button.
7 From the Hardening model list select Kinematic.
8 Enter S_yield_plate in the σys edit field.
9 Enter E_tan_plate in the ETkin edit field.
10 Click OK.
11 Click OK to close the Subdomain Settings dialog box.
Boundary Settings
1 Select Physics>Boundary Settings.
2 From the Boundary selection list select Boundary 14.
3 From the Constraint condition list box select Prescribed displacement.
4 Select the Rr and Rz check boxes.
5 Enter Displ_scale*displ_param in the Rz edit field.
6 From the Boundary selection list select Boundary 18.
7 From the Constraint condition list select Fixed.
8 From the Boundary selection list select Boundary 24.
9 From the Constraint condition list select Prescribed displacement.
10 Select the Rr and Rz check boxes.
11 Enter -1e-6 in the Rz edit field.
12 Click OK to close the Boundary Settings dialog box.
MESH GENERATION
1 Select Mesh>Free Mesh Parameters.
2 On the Subdomain page select Subdomains 1 and 2 from the Subdomain selection list.
3 Enter 8e-5 in the Maximum element size edit field.
4 On the Boundary page select boundaries and enter settings on the Parameters page
according to the table below.
BOUNDARIES
MAXIMUM ELEMENT SIZE
15, 16
5e-5
1, 5, 7, 8, 9, 10
2e-5
3
1e-5
5 From the Boundary selection list select Boundaries 19 and 25.
SPHERICAL PUNCH
|
183
6 On the Distribution page select the Constrained edge element distribution check box.
7 Select the Edge vertex distribution radio button and enter 0:1/38:1 in the edit field.
8 From the Boundary selection list select Boundaries 21, 22, 27, and 28.
9 On the Distribution page select the Constrained edge element distribution check box.
10 Click the Number of edge elements button and enter 2 in the edit field.
11 Click OK to apply the settings and close the Free Mesh Parameters dialog box.
12 Click the Mesh All (Free) button on the Mesh toolbar.
COMPUTING THE SOLUTION
1 Click the Solver Parameters button on the Main toolbar.
2 On the General page enter displ_param in the Parameter name edit field.
3 Enter 0 0.001 0.002 0.005 0.01 0.02 0.025:0.025:0.5 in the Parameter
values edit field.
4 Click OK to close the Solver Parameters dialog box.
5 Click the Solve button on the Main toolbar.
POSTPROCESSING AND VISUALIZATION
1 Select Postprocessing>Global Variables Plot.
2 Enter Force in the Expression edit field.
3 Click the Add Entered Expression button.
4 Click OK to close the dialog box and plot the force versus the displacement
parameter.
184 |
CHAPTER 6: CONTACT AND FRICTION MODELS
Contact Analysis of a Cellular Phone
Screen Assembly
Introduction
A design criteria for cellular phone cases is to make sure that the case is strong enough
to protect the components of the device. Especially for the screen assembly it is
important that a load which would cause damage is not reached during normal use.
You can set up a simulation to study the load-deflection relation of the case and the
screen assembly underneath by using a punch as an indenter, as shown for the cellular
phone depicted in Figure 6-14.
Figure 6-14: Geometry of a cellular phone assembly together with a spherical punch used
for testing.
The problem is nonlinear due to boundary nonlinearity introduced by contact
between the various parts.
To reduce the size of the model you can study only the screen assembly, including the
layers of the case that are in contact with it, highlighted in Figure 6-14. You can then
replace the remainder of the case by choosing suitable boundary conditions. Assume
CONTACT ANALYSIS OF A CELLULAR PHONE SCREEN ASSEMBLY
|
185
further that the load and geometry are symmetric reducing the problem to the
geometry shown in Figure 6-15.
Clear screen
Spherical punch
Metal frame
Parts of the case
Glass layer
Plastic layer
Parts of plastic frame
Figure 6-15: Geometry of screen assembly.
As illustrated, the screen assembly can contain several layers. The upper clear plastic
layer is usually bonded to the case. The parts below it make up the screen assembly
which here is approximated as a glass layer and a plastic bottom layer resting in a plastic
frame and held in place by a thin metal frame along the edges.
To achieve efficient meshing of the geometry, and to demonstrate advanced meshing
techniques in COMSOL Multiphysics, the geometry is modeled in a way to allow
meshing with hexahedral elements.
186 |
CHAPTER 6: CONTACT AND FRICTION MODELS
Model Definition
MATERIAL
Approximate the material in the various parts shown in Figure 6-15 according to the
following table:
TABLE 6-1: MATERIAL PROPERTIES FOR A CELLULAR PHONE SCREEN ASSEMBLY.
PART
MATERIAL
PROPERTY
YOUNG’S MODULUS
POISSON’S RATIO
DENSITY
Clear plastic
screen
Polycarbonate
2.7 GPa
0.42
1200 kg/m3
Case and other
plastic parts
Polypropylene
1.4 GPa
0.42
900 kg/m3
Metal frame
Steel
200 GPa
0.33
7850 kg/m3
Glass layer
Glass
73 GPa
0.17
2200 kg/m3
Spherical punch
Wood
12 GPa
0.3
630 kg/m3
BOUNDARY CONDITIONS
Apply constraints to boundaries as shown in the figure below:
Symmetry plane
Fixed
Prescribed displacement
Roller
In general, contact problems are more difficult to solve under load control than under
displacement control. In this case displacement control is specially suitable since the
geometry of the assembly is known, thus you know beforehand when the parts come
into contact. By applying displacement control you can plot the load deflection curve
to study the applied force.
You can achieve displacement control by assigning a prescribed displacement boundary
condition in the z-direction. You can then include the solver parameter in the
expression for the displacement.
CONTACT ANALYSIS OF A CELLULAR PHONE SCREEN ASSEMBLY
|
187
THE FINITE ELEMENT MESH
The mesh, shown in Figure 6-16, consists of hexahedral elements only, created using
the swept mesher.
Figure 6-16: Finite element mesh of the screen assembly.
Results
The total force on the punch versus the displacement parameter is shown in the figure
below.
The parameter value of one corresponds to a 0.7 mm downwards travel of the punch.
The negative force signifies a force in the negative z-direction. The nonlinear loaddisplacement relationship shows a sharp change in stiffness at 0.7 mm, at which point
the upper plastic screen comes in contact with the glass surface of the screen assembly.
188 |
CHAPTER 6: CONTACT AND FRICTION MODELS
Modeling in COMSOL Multiphysics
Setting up this model involves defining contact pairs for boundaries where you
anticipate contact. You also need to adjust the default solver parameters to suit the
problem at hand. The most important guidelines are summarized below:
• Choice of master and slave side of the contact pairs. Select the stiffer side as the
master boundary, especially if the difference in stiffness is large between the parts.
You can find further details on defining contact pairs in the section “Contact Pairs”
on page 137 in the Structural Mechanics Module User’s Guide.
• Meshing of the boundaries in contact. Mesh the slave boundaries finer than the
master boundaries.
• Specify manual scaling factors for the solution components as outlined in the section
“Manual Scaling” on page 152 in the Structural Mechanics Module User’s Guide.
• Choose solver tolerances according to the guidelines in the section “Tolerances” on
page 153 in the Structural Mechanics Module User’s Guide.
- With the manual scaling factor of 106 for the contact pressure, and the default
tolerance for the augmented Lagrangian solver, 0.001, the error in the contact
pressure is 106·10−3 = 103, or about 0.1%.
- Using the stiffness data of the materials, the mesh size on the boundaries, and the
scaling factors estimate a suitable tolerance for the nonlinear solver for each
contact pair. Use the smallest of these values as the nonlinear solver tolerance
(ntol). You find the smallest value for the contact pair where the Young’s
modulus on the slave side is 1.4 GPa and the smallest mesh size on the slave
boundary is 2·10−4. Using Equation 4-12 on page 153 in the Structural
Mechanics Module User’s Guide, this results in the following bound on the
tolerance:
⎛
⎞
⎜
⎟
6
–3
–
7
10
⋅
10
- = 1.4 ⋅ 10 ⎟
ntol < ⎜⎜ -------------------------------------9
⎟
–3
1.4 ⋅ 10 ⎜ --------------------⎟
⋅ 10
–
4
⎝ 2 ⋅ 10
⎠
Model Library path: Structural_Mechanics_Module/Contact_and_Friction/
contact_cellular_screen
CONTACT ANALYSIS OF A CELLULAR PHONE SCREEN ASSEMBLY
|
189
Modeling Using the Graphical User Interface
MODEL NAVIGATOR
1 Click the New button or start COMSOL Multiphysics to open the Model Navigator.
2 Select 3D from the Space dimension list.
3 In the Application Modes tree, open the Structural Mechanics Module folder and select
Solid, Stress-Strain>Parametric analysis.
4 From the Element list select Lagrange - Linear.
5 Click OK.
IMPORT OF CAD GEOMETRY
1 Choose File>Import>CAD Data From File.
2 In the Look in list browse to the folder models/Structural_Mechanics_Module/
Contact_and_Friction in your COMSOL Multiphysics installation directory.
3 Select the file contact_cellular_screen.mphbin, then click Import.
4 Select Draw>Use Assembly.
When you leave Draw mode with the Use Assembly option selected the geometry
objects are not combined together. The physics equations between the objects are
instead coupled through either identity pairs or contact pairs. Even though an
automatic setup of these pairs is available, for more complex cases you are
recommended to use manual setup. This way you have full control over assigning
the master and slave boundaries of the contact pairs. If you use the automatic
detection you can still modify the pairs in the Contact Pairs dialog box.
OPTIONS AND SETTINGS
Constants
1 From the Options menu select Constants.
2 In the Name column enter g_acc; in the Expression column enter 9.81[N/kg].
3 Click OK.
PHYSICS SETTINGS
Contact Pairs
When defining the contact pairs keep in mind the guidelines listed under the section
on Modeling in COMSOL Multiphysics on page 152.
190 |
CHAPTER 6: CONTACT AND FRICTION MODELS
1 From the Physics menu select Contact Pairs.
2 In the Contact Pairs dialog box click the New button.
3 On the Boundaries page, in the Master boundaries list select the check box in front of
Boundary 53.
4 In the Slave boundaries list select the check box in front of Boundary 22.
5 Set up the remaining contact pairs by repeating steps 2 to 4 for each of the contact
pairs in the following table:
CONTACT PAIR
MASTER BOUNDARIES
SLAVE BOUNDARIES
Pair 2
10
21
Pair 3
9
4
Pair 4
103, 110
25, 32
Pair 5
102, 109
14
Pair 6
102, 109
80
Pair 7
104, 112
81-83, 97-99
Pair 8
15, 18
78, 95
Pair 9
13
70
Pair 10
5, 6
68, 89
Pair 11
3
60
6 Click OK.
Application Mode Properties
By turning on large deformations for the model you make sure that the correct
formulation of the underlying equations that can handle large displacements are used
to solve the problem.
1 Select Physics>Properties.
2 From the Large deformation list, select On.
3 Click OK.
Subdomain Settings
1 From the Physics menu, select Subdomain Settings.
2 From the Subdomain list select all subdomains.
3 On the Load page enter -rho_smsld*g_acc in the Fz edit field.
By adding the gravity load, you can stabilize the problem initially, since some of the
objects are only supported through being in contact with other objects.
CONTACT ANALYSIS OF A CELLULAR PHONE SCREEN ASSEMBLY
|
191
4 Switch to the Material page.
5 Select Subdomains 4 and 6.
6 In the E edit field enter 2.7[GPa]; in the ν edit field enter 0.42; and in the ρ edit
field enter 1200.
7 Assign material properties by repeating Steps 5 and 6 for the subdomains in the
following table:
SETTINGS
SUBDOMAINS 1, 5, 7, 8, 10–15
SUBDOMAINS 2, 3
SUBDOMAIN 9
E
1.4[GPa]
73[Gpa]
12[GPa]
ν
0.42
0.17
0.3
ρ
900
2200
630
Boundary Settings
1 Select Physics>Boundary Settings.
2 From the Boundary selection list select Boundaries 59, 66, 73, 105, and 113.
3 On the Constraint page select Fixed from the Constraint condition list.
4 Select Boundaries 37, 38, 49, and 50.
5 On the Constraint page select Roller from the Constraint condition list.
6 Select Boundaries 1, 2, 7, 8, 11, 17, 19, 20, 23, 26, 30, 33, 42, 44, 46, 48, 51, 52,
57, 62, 64, 67, 71, 74, 77, 85, 88, 90, 92, 94, 96, 100, and 108.
7 On the Constraint page select Symmetry plane from the Constraint condition list.
8 Select Boundary 54.
9 Select Prescribed displacement from the Constraint condition list.
You can control the motion of the punch by the use of the solver parameter in the
expression for the z-displacement.
10 Select the Rz check box.
11 In the Rz edit field enter -displ_para*0.7[mm].
12 Click OK.
MESH GENERATION
The geometry is prepared so that you can create a swept mesh of hexahedrons for each
subdomain. Mesh the subdomains by meshing first one face with quads then sweeping
this boundary mesh to create the volume mesh for the subdomain.
1 Select Mesh>Free Mesh Parameters.
2 Click the Boundary tab.
192 |
CHAPTER 6: CONTACT AND FRICTION MODELS
3 Select Boundary 54.
4 In the Maximum element size edit field enter 2e-3.
5 From the Method list select Quad.
6 Click the Mesh Selected button.
Do not close the Free Mesh Parameters dialog box, as you will use it further on.
7 From the Mesh menu select Swept Mesh Parameters.
8 Select Subdomain 9.
9 On the Element Layers page select the check box Manual specification of element
layers.
10 In the Number of element layers edit field enter 2.
11 Click the Mesh Selected button.
12 Repeat steps 1 to 11 to mesh the subdomains in the following table. Since the dialog
boxes are already open you just need to switch between them. Make sure to click
the Mesh Selected button after entering the parameters on each row of the table.
DIALOG BOX
SUBDOMAIN OR
BOUNDARY
MAXIMUM
ELEMENT SIZE
METHOD
Free Mesh Parameters
22
5e-4
Quad
Free Mesh Parameters
29, 36
4e-4
Quad
Swept Mesh Parameters
4–8
Free Mesh Parameters
80
Swept Mesh Parameters
15
Free Mesh Parameters
70
Swept Mesh Parameters
12, 14
NUMBER OF
ELEMENT LAYERS
2
2e-4
Quad
4
2e-4
Quad
5
3e-4
Free Mesh Parameters
60
Swept Mesh Parameters
10, 11, 13
Quad
Free Mesh Parameters
14
4e-4
Quad
Free Mesh Parameters
10
1.5e-3
Quad
Swept Mesh Parameters
2, 3
Free Mesh Parameters
4
Swept Mesh Parameters
1
2
2
6e-4
Quad
2
CONTACT ANALYSIS OF A CELLULAR PHONE SCREEN ASSEMBLY
|
193
13 Switch to the Free Mesh Parameters dialog box and click OK to close it.
The two subdomains that remain unmeshed belong to the metal frame. You can
mesh these by first creating a mapped mesh of the common face, which you can then
sweep out in both subdomains.
14 Select Mesh>Mapped Mesh Parameters.
15 Switch to the Edge page, and select Edges 206 and 214.
16 Select the Constrained edge element distribution check box.
17 Enter 2 in the Number of edge elements edit field.
18 Select Edges 207, 208, 213, and 218.
19 Select the Constrained edge element distribution check box.
20 Enter 4 in the Number of edge elements edit field.
21 Switch to the Boundary page, and select Boundary 111.
22 Click the Mesh Selected button, then click OK to close the dialog box.
23 In the Swept Mesh Parameters dialog box select Subdomain 16.
24 On the Element Layers page select the Manual specification of element layers check
box.
25 In the Number of element layers edit field enter 20.
26 Click the Mesh Selected button.
27 Select Subdomain 17.
28 Select the Manual specification of element layers check box, and enter 25 in the
Number of element layers edit field.
29 Click Mesh Selected, then click OK to close the dialog box.
COMPUTING THE SOLUTION
Solver Parameters
1 To open the Solver Parameters dialog box click the Solver Parameters button on the
Main toolbar.
2 Find the Parameter names edit field on the General page and enter displ_para.
3 Enter 0 0.0025 0.0075 0.015 0.035 0.08 0.12 0.14 0.17 0.2:0.1:1 1.005
1.007 1.01 1.013 1.017 1.02 1.03 1.05 1.1 1.2 1.28 1.29 1.293 1.296
1.31 1.32 1.33 1.34 1.35 1.37 1.39 1.4 in the Parameter values edit field.
4 From the Linear system solver list box select the Direct (PARDISO) solver.
5 Click the Stationary tab.
194 |
CHAPTER 6: CONTACT AND FRICTION MODELS
6 Enter 1e-7 in the Relative tolerance edit field.
The nonlinear solver tolerance you enter here should be smaller than the value
estimated in the section Modeling in COMSOL Multiphysics on page 152.
7 In the Augmented Lagrangian solver section select PARDISO from the Solver list box.
8 Switch to the Advanced tab.
9 Select Manual from the Type of scaling list box.
10 Enter u 1e-3 v 1e-3 w 1e-3 Tn* 1e6 in the Manual scaling edit field.
Note the use of the wildcard that signifies that the scaling is applied to all contact
pressure components.
11 Click OK to close the dialog box.
Probe Plot
To monitor the force necessary to deform the screen assembly, you can create a probe
plot. This plot is then displayed on the Plot page of the Progress dialog box, which
COMSOL Multiphysics displays while the solver is running.
1 Select Postprocessing>Probe Plot Parameters.
2 In the Probe Plot Parameters dialog box click the New button.
3 In the dialog box that opens select Integration from the Plot type list.
4 Select Boundary from the Domain type list.
5 In the Plot name edit field enter Force plot.
6 Click OK.
7 Select Boundary 54 from the Boundary selection list.
8 Select Reaction force z-dir. from the Predefined quantities list.
9 Enter 4*RFz_smsld in the Expression edit field to plot the total reaction force in the
z-direction from Boundary 54, which is the boundary where you specify the
displacement.
10 Click OK.
11 Click the Solve button on the Main toolbar to solve the problem.
PO STPRO CES SING A ND VISUAL IZATION
Follow these steps to visualize the deformation of the screen assembly at the last
parameter step.
1 Click the Plot Parameters button on the Main toolbar.
CONTACT ANALYSIS OF A CELLULAR PHONE SCREEN ASSEMBLY
|
195
2 On the General page, clear the Slice and Geometry edges check boxes and select the
Boundary check box in the Plot type area.
The default boundary plot is the total displacement, you can select or enter other
expressions to plot on the Boundary page. To choose a different parameter step, click
the General tab and select from the Parameter value list.
3 Click OK to close the dialog box and update the plot.
196 |
CHAPTER 6: CONTACT AND FRICTION MODELS
7
Dynamics and Vibration Models
This chapter presents models that simulate dynamics and vibration.
197
Rotor
Introduction
This model contains an eigenfrequency analysis of a rotor in an electric motor. In the
design of a motor it is important that no eigenfrequencies for the rotor lie within the
operating interval of the revolution speed (in revolutions per second) for the motor.
Model Definition
GEOMETRY
The geometry is fully axisymmetric, so you can create a cross section about the
symmetry axis and rotate it to create the full 3D geometry.
MATERIAL PROPERTIES AND BOUNDARY CONDITIONS
The rotor is made of solid steel. The only settings that you need to change are the
boundary conditions:
• The left end of the rotor is fully fixed.
• The left end is constrained to only rotate about and slide along the axis of the rotor.
This means that the boundary condition is zero displacement in the normal
direction.
198 |
CHAPTER 7: DYNAMICS AND VIBRATION MODELS
Results
The analysis provides the six first eigenfrequencies, of which the 2nd and 3rd are the
same. The plots below show the 2nd and 6th eigenmodes. They correspond to
eigenfrequencies of about 372 Hz and 915 Hz.
ROTOR
|
199
Model Library path: Structural_Mechanics_Module/
Dynamics_and_Vibration/rotor
Modeling Using the Graphical User Interface
MODEL NAVIGATOR
1 Click the New button or start COMSOL Multiphysics to open the Model Navigator.
2 Select 3D from the Space dimension list.
3 In the list of application modes choose Structural Mechanics Module>Solid, StressStrain>Eigenfrequency analysis.
4 Click OK.
GEOMETRY MODELING
Create the rotor by revolving a cross section about the symmetry axis.
1 From the Draw menu, choose Work-Plane Settings.
2 In the Work-Plane Settings, click OK to create a work plane in the xy-plane (the
default).
3 From the Options menu, choose Axes/Grid Settings.
4 Set axis and grid settings in the work plane geometry (Geom2) according to the
following table. To specify the grid settings, click the Grid tab and clear the Auto
check box.
AXIS
GRID
x min
-0.2
x spacing
0.2
x max
1.4
Extra x
0.171 0.213 0.266 0.356 0.406
1.106 1.186 1.226
y min
-0.4
y spacing
0.1
y max
0.4
Extra y
-0.1475 -0.083 -0.066 -0.055
-0.053 -0.045 -0.0425
5 Click OK.
6 Shift-click the Line button on the Draw toolbar to open the Line dialog box.
7 In the x edit field type 0 0 0.171 0.213 0.213 0.266 0.266 0.356 0.356
0.406 0.406 1.106 1.106 1.186 1.186 1.226 1.226 and in the y edit field
200 |
CHAPTER 7: DYNAMICS AND VIBRATION MODELS
type 0 -0.045 -0.045 -0.045 -0.055 -0.055 -0.066 -0.066 -0.083 -0.083
-0.1475 -0.1475 -0.053 -0.053 -0.0425 -0.0425 0. From the Style list select
Closed polyline (solid), then click OK.
8 From the Draw menu, choose Revolve.
9 Use the x-axis as the revolution axis. Specify this by typing 1 and 0 in the x and y
edit fields under the Second point button to define the second point on the
revolution axis.
10 Click OK to revolve the cross section 360 degrees about the x-axis.
11 Click the Zoom Extents button on the Main toolbar.
PHYSICS SETTINGS
Boundary Conditions
1 From the Physics menu choose Boundary Settings.
2 On the Constraint page of the Boundary Settings dialog box specify constraints
according to the following table. When done, click OK.
SETTING
BOUNDARIES 2, 4, 6, 8
BOUNDARIES 55, 56, 58, 60
Constraint condition
Fixed
Roller
Subdomain Settings
The rotor is made of steel so you can use the default settings for the material
properties.
ROTOR
|
201
MESH GENERATION
Click the Initialize Mesh button to create a mesh using the default mesh settings.
COMPUTING THE SOLUTION
Click the Solve button on the Main toolbar. With the default settings, COMSOL
Multiphysics computes the first six eigenmodes and eigenfrequencies.
POSTPROCESSING AND VISUALIZATION
COMSOL Multiphysics plots the first eigenmode using a slice plot. To change the plot
to show the deformed shape and other eigenmodes, follow these steps:
1 Postprocessing menu, choose Plot Parameters.
2 In the Plot Parameters dialog box, clear the Slice check box and select the Boundary
and Deformed shape check boxes in the Plot type area.
3 Select the second eigenfrequency in the Eigenfrequency list and click Apply to plot the
second eigenmode.
202 |
CHAPTER 7: DYNAMICS AND VIBRATION MODELS
4 Select the last eigenfrequency in the Eigenfrequency list, then click OK to plot the
sixth eigenmode.
ROTOR
|
203
Eigenfrequency Analysis of a
Rotating Blade
Introduction
High rotational speed in, for example, gas turbine machinery can result in centrifugal
forces of considerable magnitude. This model studies the effects of such forces on the
natural frequencies of the structure.
The fictitious forces induced by the rotation give rise to two each other counteracting
effects: stress-stiffening and spin-softening (or centrifugal softening). The former is
caused by the stationary stress field created by the centrifugal force and acts to increase
the stiffness of the body, and so increase its resonance frequencies. At the same time,
any radial displacement away from the axis of rotation increases the centrifugal force,
while motion toward the axis decreases it. This effect therefore tends to amplify any
radial motion, which is the opposite of stiffening—hence spin-softening. Which
mechanism is dominating depends on the shape of the particular mode.
In some rotating systems, Coriolis forces can also play an important role. These
apparent forces split some natural modes of vibration into one co-rotating and one
counter-rotating precessing mode. In particular, this happens for natural modes that
include bending of the axis of rotation. For most modes of vibration, however, the
Coriolis frequency shifts are small.
Model Definition
The first part of the model conducts modal analysis of a blade mounted on a rigid
rotating cylinder, with a rotational speed of 3000 rpm (100π rad/s) about the global
y-axis. The goal is to compare the fundamental frequency in three cases:
• A basic modal analysis at 0 rpm, thus excluding any fictitious force effects.
• A modal analysis including stress-stiffening and spin-softening at 3000 rpm.
• A complete analysis also including Coriolis effects at 3000 rpm.
The result in the first two cases can be compared directly to an analytical reference
solution. Once you are satisfied that the solutions are accurate in all cases, the second
step proceeds to compute the first few natural frequencies for a large range of
rotational speeds. This parametric sweep generates a text file that you can subsequently
204 |
CHAPTER 7: DYNAMICS AND VIBRATION MODELS
import into COMSOL Script (or any spreadsheet of your choice) and display as a
Campbell diagram.
FICTITIOUS FORCES IN ROTATING COORDINATE SYSTEMS
The spin-softening and Coriolis effects both ultimately arise because the standard form
of the laws governing the deformation of solid objects only hold in inertial, that is,
nonaccelerating, coordinate systems. When you build and simulate a model in a
rotating coordinate system, you must extend the basic laws of motion to account for
the acceleration of the system itself. Fortunately, this extension amounts simply to a
pair of fictitious forces.
In vector notation and for a system rotating with fixed angular velocity Ω about a fixed
unit-length axis e, the centrifugal force Fcent and the Coriolis force Fcor are:
F cent = – ρΩ 2 e × e × ( r – r 0 )
F cor = – 2ρΩe × v
(7-1)
where r and v are the position and velocity of a material element, respectively, ρ is its
density and r0 is any point on the axis of rotation. The total fictitious force is then
Ffict = Fcent + Fcor, or in component form with r − r0 = (x', y', z'), v = (vx, vy, vz),
e = (ex, ey, ez) and Ffict = (Fx, Fy, Fz):
F x = – ρΩ 2 ( e y ( e x y' – e y x' ) – e z ( e z x' – e x z' ) ) – 2ρΩ ( e y v z – e z v y )
F y = – ρΩ 2 ( e z ( e y z' – e z y' ) – e x ( e x y' – e y x' ) ) – 2ρΩ ( e z v x – e x v z )
Fz = –
ρΩ 2 ( e
x ( e z x'
(7-2)
– e x z' ) – e y ( e y z' – e z y' ) ) – 2ρΩ ( e x v y – e y v x )
If you find these expressions complicated, please note that when the axis of rotation is
parallel to one of the coordinate system axes, two of three components in e are zero
and most of the terms disappear.
STRESS-STIFFENING AND NONLINEAR EFFECTS
To include the stress-stiffening effects in the model, you activate the large deformation
option. This redefines the strain measure to include second-order terms, which make
the strain-displacement relation nonlinear. The resulting strain measure is called Green
strain.
For the stress stiffening to have any effect on the natural frequencies, you must first
solve for the stationary stresses from the centrifugal loading in a nonlinear static case.
Then you perform the modal analysis using the static solution as a linearization point.
EIGENFREQUENCY ANALYSIS OF A ROTATING BLADE
|
205
Note that the spin-softening affects not only the modal solution but also adds a
positive feedback to the stationary nonlinear solution. If the structure has a natural
mode for which spin-softening dominates over the stress-stiffening effect, the natural
frequency of this mode becomes zero for some rotational frequency. This means that
the structure looses all stiffness, and that no stable solution exists for higher angular
velocities. So if the nonlinear solver does not converge for a very fast rotation, it should
come as no surprise.
MATERIAL AND GEOMETRICAL PROPERTIES
The blade’s material and geometrical properties are given in the table below (see also
Figure 7-1):
MATERIAL PROPERTIES
GEOMETRIC PROPERTIES
E
221·109 Pa
Young’s modulus
r
10 in
Cylinder radius
ν
0
Poisson’s ratio
L
5 in
Blade length
ρ
7850 kg/m3
Density
d
0.0625 in
Blade thickness
b
1 in
Blade width
The approximate equation for the natural frequency in Ref. 1 does not include the
Poisson’s ratio. To facilitate easy comparison with the COMSOL Multiphysics model,
the Poisson’s ratio is set to zero in the model as well.
206 |
CHAPTER 7: DYNAMICS AND VIBRATION MODELS
Figure 7-1: Blade geometry.
CONSTRAINTS AND LOADS
In this particular case, the axis of rotation is the y axis, which in the notation of
Equation 7-2 corresponds to e = (0, 1, 0). If you insert this into the fictitious force
expressions, you get:
Fx =
ρΩ 2 x' – 2ρΩv z
Fy =
0
Fz =
ρΩ 2 z' + 2ρΩv x
(7-3)
Because the origin of the coordinate system already lies on the axis of rotation, the
primed coordinates representing the instantaneous position of any material point are
x' = x + u
x' = y + v
x' = z + w
(7-4)
EIGENFREQUENCY ANALYSIS OF A ROTATING BLADE
|
207
where (x, y, z) are the point’s reference coordinates and (u, v, w) is the current
displacement vector. The velocity components are simply the time derivatives of the
corresponding displacements.
In COMSOL Multiphysics you can enter the fictitious force components from
Equation 7-3 directly as a volume force. It is convenient to multiply the Coriolis terms
by a switch variable, which makes it easy to exclude or include the effect in a particular
experiment.
The only explicit boundary condition in the model is on the blade’s base, which is fixed
to the axis.
ANALYTICAL SOLUTIONS
You can compare COMSOL Multiphysics’ results to an accurate analytical
approximation. Using Euler beam theory, which is sufficiently accurate for the present
geometry, the fundamental angular frequency for the nonrotating case is given by
w 0 = 1.875
2
EI ----------4
mL
where E is the Young’s modulus, I is the area moment of inertia, m is the mass per unit
length, and L is the blade length.
For a rotating blade attached to a rigid axis with radius r and rotating with angular
frequency Ω, the fundamental angular frequency according to Ref. 1 is
2 4
2
( mΩ r ) 1 L 3
1 L 4 ( cos φ ) L 4
w Ω = w 0 1 + ----------------------- ⋅ --- ⎛ ----⎞ + ----------- ⎛ ----⎞ – -------------------- ⎛ ----⎞
⎝
⎠
8 r
10.6 ⎝ r ⎠
12.45 ⎝ r ⎠
EI
This formula assumes a blade of uniform cross section slanted at the so-called stagger
angle φ . In the present case, φ = 0 . The author states without proof that the Coriolis
effect is negligible. You can check the validity of this statement by comparing the finite
element solutions with and without the Coriolis term included.
208 |
CHAPTER 7: DYNAMICS AND VIBRATION MODELS
Results
The following table shows a comparison between the analytical results and the results
computed in COMSOL Multiphysics:
CASE
ANALYTICAL RESULT
COMSOL RESULTS
0 rpm
84.4 Hz
84.4 Hz
3000 rpm, no Coriolis effect
123.6 Hz
124 Hz
3000 rpm, with Coriolis effect
-
124 Hz
Apparently, the Coriolis effect is negligible as stated in Ref. 1. Because including the
Coriolis terms makes the system of equations nonsymmetric—and therefore more
expensive to solve—there is, in general, no need to include the Coriolis effect when
modeling systems with a rigid axis.
A parametric sweep for 21 rotational speeds between 0 and 30,000 rpm results in a text
file with the data ordered in columns. The first column contains rotational angular
frequencies and each of the following columns corresponding natural frequencies in
increasing order. You can import this file directly as white-space-separated data into
most spreadsheet software for further analysis and display, for example, in the form of
EIGENFREQUENCY ANALYSIS OF A ROTATING BLADE
|
209
a Campbell diagram. Another option is to edit the file, removing the initial comment
lines, and import the data as a matrix for display in COMSOL Script (Figure 7-2).
Figure 7-2: Campbell diagram created from the parametric sweep output file. Notice the
crossing modes, which are misinterpreted because of the sorting of the natural frequencies.
The Campbell diagram shows that the first 6 natural frequencies all increase with
increasing rotational speed. However, the balance between stress stiffening and spin
softening is different for the different modes. Stress stiffening is more pronounced for
modes 2 and 5 (referring to the mode order at zero rotational frequency) compared
to the others. Therefore, the order of the modes in the result file—which is sorted on
mode frequency—changes with increasing rotational velocity.
Note that the eigenvalue solver always finds the requested number of modes but not
necessarily the ones with lowest eigenfrequencies. Sometimes it can converge on a
higher-order mode instead. The jagged appearance of the highest frequency mode in
Figure 7-2 is a result of the solver’s picking mode 7 instead of mode 6 for some
rotational frequencies.
210 |
CHAPTER 7: DYNAMICS AND VIBRATION MODELS
Reference
1. W. Carnegie, “Vibrations of Rotating Cantilever Blading,” J. Mech. Engrg Sci.,
vol. 1, no. 3, London, 1959.
Model Library path: Structural_Mechanics_Module/
Dynamics_and_Vibration/rotating_blade
Modeling Using the Graphical User Interface
MODEL NAVIGATOR
1 Click the New button or start COMSOL Multiphysics to open the Model Navigator.
2 Select 3D from the Space dimension list.
3 In the list of application modes choose Structural Mechanics Module>
Solid, Stress-Strain>Eigenfrequency analysis.
4 Click OK.
GEOMETRY MODELING
1 From the Draw menu, choose Block.
2 In the Block dialog box enter the following geometry properties:
PROPERTY
VALUE
Length X
5
Length Y
1
Length Z
0.0625
Axis base point x
10
Axis base point y
0
Axis base point z
-0.0625/2
3 Click OK to close the dialog box.
4 Click the Zoom Extents button on the Main toolbar.
EIGENFREQUENCY ANALYSIS OF A ROTATING BLADE
|
211
OPTIONS
Constants
1 From the Options menu, choose Constants.
2 Specify constants according to the following table (the descriptions are optional):
NAME
EXPRESSION
DESCRIPTION
Omega
0*pi[rad/s]
Angular velocity
Coriolis
0
Coriolis effect switch
L
5[in]
Blade length
b
1[in]
Blade width
d
0.0625[in]
Blade thickness
E
221[GPa]
Young’s modulus
rho
7850[kg/m^3]
Density
r
10[in]
Inner radius
mpl
rho*b*d
Mass per unit length
I
b*d^3/12
Area moment of inertia
f_0
1.875^2*sqrt(E*I/
(mpl*L^4))/(2*pi)
Euler beam resonance
frequency
f_ref
f_0*sqrt(1+mpl*Omega^2*r^4
/(E*I)*((L/r)^3/8+(L/
r)^4*(1/10.6-1/12.45)))
Reference resonance frequency
3 Click OK to close the dialog box.
PHYSICS SETTINGS
Model Settings
1 From the Physics menu, choose Model Settings.
2 Select IPS from the Base unit system list to use inches as the length unit.
3 Click OK to close the dialog box.
Application Mode Properties
1 From the Physics menu, choose Properties.
2 Select On from the Large deformation list.
3 Click OK to close the dialog box.
Subdomain Settings
1 From the Physics menu, choose Subdomain Settings.
212 |
CHAPTER 7: DYNAMICS AND VIBRATION MODELS
2 Specify subdomain settings according to the following table:
SUBDOMAIN 1
Page
Page
Material
Material model
Isotropic
E
221[GPa]
ν
0
ρ
7850[kg/m^3]
Load
Fx
rho_smsld*Omega*(Omega*(x+u)-2*Coriolis*wt)
Fz
rho_smsld*Omega*(Omega*(z+w)+2*Coriolis*ut)
3 Click OK to close the Subdomain Settings dialog box.
Boundary Conditions
1 From the Physics menu, choose Boundary Settings.
2 On the Constraint page of the Boundary Settings dialog box, select 1 from the
Boundary selection list and select Fixed from the Constraint condition list.
3 Click OK to close the dialog box.
MESH GENERATION
1 From the Mesh menu, choose Mapped Mesh Parameters.
2 On the Edge page, select Edge 4 and select the Constrained edge element distribution
check box. Set the Number of edge elements to 5.
3 Click Apply.
4 Select Edge 8, then select the Constrained edge element distribution check box. Set
the Number of edge elements to 25.
5 Click Apply.
6 On the Boundary page, select Boundary 4.
7 Click the Mesh Selected button, then click OK to close the dialog box.
8 From the Mesh menu, choose Swept Mesh Parameters.
9 Select Subdomain 1, then select the Manual specification of element layers check box.
Set the Number of element layers to 4.
10 Click the Mesh Selected button.
11 Click OK to close the Swept Mesh Parameters dialog box.
EIGENFREQUENCY ANALYSIS OF A ROTATING BLADE
|
213
COMPUTING THE SOLUTION
Because stress stiffening is an effect of the stationary stress field, you must solve each
case in two steps—first for the stationary deformation induced by the rotation and then
for the eigenmodes of the prestressed blade. This process can be automated by a solver
script.
1 Click the Solver Parameters button on the Main toolbar.
2 Select the Stationary solver from the Solver list.
3 On the Advanced page, in the Scaling of variables frame, set Type of scaling to None.
This improves the convergence of the nonlinear solver.
4 Click Apply, but leave the dialog box open.
5 Open the Solver Manager, clicking the corresponding button on the Main toolbar.
6 Go to the Script page and click Add Current Solver Settings.
7 Return to the Solver Parameters dialog box and select Eigenfrequency from the Solver
list.
8 Click OK to accept and close the dialog box.
9 Returning to the Solver Manger, click the Initial Value tab and click the Current
solution button in the Values of variables not solved for and linearization point area.
10 Click Apply, then switch to the Script page.
11 Click Add current solver settings.
12 Select the Solve using a script check box and click OK to close the dialog box.
13 Click the Solve button on the Main toolbar to start the solver, which uses the solver
script for the analysis.
POSTPROCESSING AND VISUALIZATION
The default plot displays the von Mises stress on a number of parallel slices. To see the
mode shapes instead, do the following:
1 From the Postprocessing menu, choose Plot Parameters.
2 On the General page in the Plot Parameters dialog box, clear the Slice check box and
select the Boundary and Deformed shape check boxes in the Plot type area.
3 Click OK.
214 |
CHAPTER 7: DYNAMICS AND VIBRATION MODELS
4 Click the Scene Light button on the Plot toolbar to better see the shape of the first
natural mode of vibration.
In this first case with zero rotational speed, the first natural frequency should agree
very closely with the analytical value 84.4 Hz. Proceed to the second case by editing
the rotational angular velocity and running the solver script again.
OPTIONS
1 Choose Options>Constants and change the value of the angular velocity Omega to
100*pi[rad/s].
2 Click Apply to accept the change.
EIGENFREQUENCY ANALYSIS OF A ROTATING BLADE
|
215
COMPUTING THE SOLUTION
3 Click the Solve button on the Main toolbar to compute the new solution.
Visually, the shape of the first natural mode of vibration remains unchanged, but the
natural frequency increases as you can see in the plot title. The reference value
123.6 Hz has been computed using the assumption that the mode shape is the same
as for simple static bending of the beam. This is not entirely true, so perfect agreement
cannot be expected. As a final experiment before starting an automated sweep, check
that the Coriolis effect is indeed negligible.
OPTIONS
1 Return to the Constants dialog box and set the Coriolis variable to 1.
2 Click Apply, but keep the dialog box open because you want to revert the change
later on.
COMPUTING THE SOLUTION
Click the Solve button on the Main toolbar to compute the solution for the third case.
Enabling the Coriolis effect in the equations does not change the first natural
frequency appreciably compared to the previous case. It does, however, split each
natural mode in two, such that the Eigenfrequency list on the General page in the Plot
216 |
CHAPTER 7: DYNAMICS AND VIBRATION MODELS
Parameters dialog box now shows three pairs of degenerated eigenfrequencies rather
than 6 distinct values.
For the final sweep over rotational frequencies, first remove the Coriolis effect again.
Then, for convenience, define global variables for the first six natural frequencies
extracted by the eigenfrequency solver. The with(solnum,expr) operator is
convenient for this purpose, because it allows you to evaluate an arbitrary
postprocessing expression using a specified solution number.
OPTIONS
1 Return again to the Constants dialog box and reset the Coriolis variable to 0.
2 Click OK to close the dialog box.
3 From the Options menu, choose Expressions>Global Expressions.
4 Enter global expressions according to the following table (the descriptions are
optional).
NAME
EXPRESSION
DESCRIPTION
f1
with(1,eigfreq_smpn)
First eigenfrequency
f2
with(2,eigfreq_smpn)
Second eigenfrequency
f3
with(3,eigfreq_smpn)
Third eigenfrequency
f4
with(4,eigfreq_smpn)
Fourth eigenfrequency
f5
with(5,eigfreq_smpn)
Fifth eigenfrequency
f6
with(6,eigfreq_smpn)
Sixth eigenfrequency
5 Close the dialog box, clicking OK.
COMPUTING THE SOLUTION
6 From the Solve menu, choose Parametric Sweep.
7 In the Parameter names field, enter Omega.
8 Write pi*linspace(0,1000,21) in the Parameter values field.
9 Set Global variables to evaluate to a space-separated list of frequency variables: f1 f2
f3 f4 f5 f6.
10 The frequency variables will be evaluated after each solution step and stored in the
file you specify in the Log file name field. Use the Browse button to select a file name
and location.
11 Click Solve to start the parametric sweep.
EIGENFREQUENCY ANALYSIS OF A ROTATING BLADE
|
217
When the sweep is done, the solver returns control to the client, which shows the result
for the last parameter step. The natural frequencies have been stored in the log file on
the following format:
#
#
#
#
#
#
#
#
#
#
#
#
#
Parameter sweep performed by COMSOL 3.5.0.476.
Sweep started on Aug 28 2008, 15:14.
The columns contain the following data:
Omega
f1
f2
f3
f4
f5
f6
0
157.08
314.159
471.239
628.319
785.398
942.478
1099.56
1256.64
1413.72
1570.8
1727.88
1884.96
2042.04
2199.11
2356.19
2513.27
2670.35
2827.43
2984.51
3141.59
84.3657
95.9026
124.028
159.856
198.977
239.603
280.983
322.773
364.798
406.965
449.219
491.524
533.857
576.203
618.548
660.884
703.202
745.497
787.763
829.995
872.189
528.847
542.133
580.096
638.143
711.084
794.522
885.225
980.965
1019.58
1037.12
1056.26
1076.87
1098.84
1122.06
1146.44
1171.88
1198.29
1225.59
1253.71
1282.57
1312.12
949.314
950.47
953.925
959.644
967.569
977.622
989.712
1003.73
1080.24
1182.06
1285.74
1390.81
1456.57
1479.52
1503.87
1529.57
1556.52
1584.67
1613.94
1644.27
1675.58
1316
1317.04
1320.13
1325.26
1332.41
1341.54
1352.62
1365.58
1380.37
1396.94
1415.21
1435.11
1496.94
1603.89
1711.5
1819.63
1928.18
2037.08
2146.26
2255.68
2365.28
1481.42
1495.43
1536.57
1602.41
1689.57
1794.36
1913.31
2043.41
2182.19
2327.7
2478.46
2633.31
2791.38
2952
3114.68
3279.02
3444.7
3611.51
3700.22
3777.23
3855.99
2882.01
2885.14
2963.53
2909.99
3131.72
2958.64
2991.34
3029.23
3072.01
3119.35
3170.92
3226.41
3285.49
3347.87
3413.27
3481.44
3552.13
3625.12
3779.24
3947.74
4116.9
To display this data as a Campbell diagram in COMSOL Script, first open the log file
in a text editor. Remove the comment lines at the beginning, before saving the file (for
example as campbell.txt) to a folder on your Script path. The data can now be
imported as a matrix in the Script workspace using the following command:
M = load('campbell.txt','-ascii');
Then, to reproduce Figure 7-2, do the following at the command line:
plot(M(:,1),M(:,2:end))
xlabel('Rotational angular velocity')
ylabel('Natural frequency')
title('Campbell diagram for first 6 modes')
218 |
CHAPTER 7: DYNAMICS AND VIBRATION MODELS
Viscoelastic Damper
Introduction
The model studies a forced response of a typical viscoelastic damper. Damping
elements involving layers of viscoelastic materials are often used for reduction of
seismic and wind induced vibrations in buildings and other tall structures. The
common feature is that the frequency of the forced vibrations is low.
Model Definition
The geometry of the viscoelastic damper is shown in Figure 7-3, from Ref. 1. The
damper consists of two layers of viscoelastic material confined between mounting
elements made of steel.
Figure 7-3: Viscoelastic damping element.
You model the viscoelastic layers by the generalized Maxwell model available in
COMSOL Multiphysics. You can find more details about this material model in the
section “Viscoelastic Materials” on page 189 of the Structural Mechanics Module
User’s Guide.
VISCOELASTIC DAMPER
|
219
Eighteen viscoelastic branches guarantee accurate representation of the material
behavior for different excitation frequencies, when the damper is subjected to forced
vibration. The values of the shear moduli and relaxations times for each branch are
available in Ref. 1. They are summarized in the following table:
TABLE 7-1: MODEL DATA FOR THE VISCOELASTIC DAMPER MODEL
PROPERTY
VALUE
G
Long time shear modulus
ρ
5.86·10-2 MPa
1.06 g/cm3
G1
13,3 MPa
Shear modulus branch 1
τ1
10-7 s
Relaxation time branch 1
G2
286 MPa
Shear modulus branch 2
τ2
10
G3
2.91·102 MPa
τ3
G4
220 |
-6
DESCRIPTION
s
3.16·10
Relaxation time branch 2
-6
s
2
2.12·10 MPa
-5
τ4
10
G5
1.12·102 MPa
s
-5
3.16·10
G6
61.6 MPa
τ6
10
G7
29.8 MPa
Relaxation time branch 3
Shear modulus branch 4
Shear modulus branch 5
Relaxation time branch 5
Shear modulus branch 6
Relaxation time branch 6
-4
3.16·10
G8
16.1 MPa
τ8
10
G9
7.83 MPa
Shear modulus branch 7
s
Relaxation time branch 7
Shear modulus branch 8
s
Relaxation time branch 8
-3
τ9
3.16·10
G10
4.15 MPa
-2
s
s
τ7
-3
Shear modulus branch 3
Relaxation time branch 4
τ5
-4
Density
τ10
10
G11
2.03 MPa
Shear modulus branch 9
s
Relaxation time branch 9
Shear modulus branch 10
s
Relaxation time branch 10
-2
Shear modulus branch 11
τ11
3.16·10
G12
1.11 MPa
Shear modulus branch 12
τ12
0.1 s
Relaxation time branch 12
G13
0.491 MPa
Shear modulus branch 13
τ13
0.316 s
Relaxation time branch 13
s
Relaxation time branch 11
CHAPTER 7: DYNAMICS AND VIBRATION MODELS
TABLE 7-1: MODEL DATA FOR THE VISCOELASTIC DAMPER MODEL
PROPERTY
VALUE
DESCRIPTION
G14
0.326 MPa
Shear modulus branch 14
τ14
1s
Relaxation time branch 14
-2
G15
8.25·10
τ15
3.16 s
Relaxation time branch 15
G16
0.126 MPa
Shear modulus branch 16
τ16
10 s
Relaxation time branch 16
-2
MPa
Shear modulus branch 15
G17
3.73·10
τ17
100 s
Relaxation time branch 17
G18
1.18·10-2 MPa
Shear modulus branch 18
τ18
1000 s
Relaxation time branch 18
MPa
Shear modulus branch 16
One of the mounting elements is fixed; the other two are loaded with periodic forces
with frequencies in the range 0–10 Hz. In the transient analysis, you compute the
system vibration during one second of such forcing.
Results and Discussion
The frequency response for 3 Hz is shown in Figure 7-4.
VISCOELASTIC DAMPER
|
221
Figure 7-4: Frequency response.
In the frequency domain, the viscoelastic properties of the material appear as the
storage modulus and loss modulus. The computed variation of the viscoelastic moduli
with the frequency is shown in Figure 7-5. The result is in very good agreement with
the experimental data (Figure 7 in Ref. 2).
222 |
CHAPTER 7: DYNAMICS AND VIBRATION MODELS
Figure 7-5: Viscoelastic moduli.
Figure 7-6 shows the results of the transient computations under the same operation
conditions and the force varying periodically in time with 3 Hz. The typical viscoelastic
hysteresis loops for a point within one of the viscoelastic layers are shown in Figure 7-7.
VISCOELASTIC DAMPER
|
223
Figure 7-6: Displacement field.
Figure 7-7: Displacement vs. applied force.
224 |
CHAPTER 7: DYNAMICS AND VIBRATION MODELS
Modeling in COMSOL Multiphysics
The analysis involves two cases: a frequency response analysis and a time-dependent
analysis. You can perform them independently, but both setups share common steps
such as importing the damper geometry from a file, creating the mesh, and entering
the material properties. You model in 3D and use the Solid, Stress-Strain application
mode, in which the viscoelastic material model is available among the predefined
material models.
References
1. S.W. Park “Analytical modeling of viscoelastic dampers for structural and vibration
control,” International Journal of Solids and Structures, vol. 38, pp. 694–701,
2001.
2. K.L. Shen and T.T. Soong, “Modeling of viscoelastic dampers for structural
applications,” Journal of Engineering Mechanics, vol. 121, pp. 694–701, 1995.
Model Library path: Structural_Mechanics_Module/
Dynamics_and_Vibration/viscoelastic_damper_frequency
Model Library path: Structural_Mechanics_Module/
Dynamics_and_Vibration/viscoelastic_damper_transient
Modeling Using the Graphical User Interface
MODEL NAVIGATOR
1 In the Model Navigator select 3D from the Space dimension list on the New page.
2 Select Structural Mechanics Module>Solid, Stress-Strain>Frequency response analysis.
3 Click OK.
GEOMETRY MODELING
1 From the File menu, select Import>CAD Data From File.
2 Browse to the model’s Model Library folder (see the Model Library path above).
VISCOELASTIC DAMPER
|
225
3 Select the file viscoelastic_damper.mphbin, then click Import. This file contains
the data in Table 7-1 on page 220.
4 Click the Zoom Extents button on the Main toolbar to see the geometry similar to
that shown in Figure 7-3.
OPTIONS AND SETTINGS
Constants
1 From the Options menu, select Constants.
2 Click the Import Variables From File icon in the lower-left corner.
3 In the Import Variables dialog box, browse to the Model Library folder of the Model
MPH-file and select the file: viscoelastic_damper_const.txt, then click Open.
4 Click OK to close the Constants dialog box.
MESH GENERATION
1 From the Mesh menu, select Free Mesh Parameters.
2 On the Global page, select Coarse from the Predefined mesh sizes list.
3 On the Boundary page, select Boundaries 12 and 16.
4 Set the Maximum element size to 0.03, then click Mesh selected.
5 Click OK.
6 From the Mesh menu, select Swept Mesh Parameters.
7 Select Subdomains 2 and 4.
8 Select the Manual specification of element layers check box.
9 Set the Number of element layers to 3.
10 Click Mesh Selected.
11 Click OK.
12 Click the Mesh Remaining (Free) button to complete the meshing.
226 |
CHAPTER 7: DYNAMICS AND VIBRATION MODELS
This produces a mesh similar to that shown in the figure below:
Figure 7-8: The meshed model geometry.
PHYSICS SETTINGS
Subdomain Settings
13 From the Physics menu, select Subdomain Settings.
14 Select Subdomains 2 and 4.
15 From the Material model list, select Viscoelastic.
16 On the Material page, specify the material properties according to the following
tables. A new branch is created automatically when you start entering values in the
Gi and τi edit fields. Note that you will have totally 18 branches when you are done.
Bulk modulus
4e10
Shear modulus
G
Thermal expansion coeff.
1.2e-5
Density
rho
VISCOELASTIC DAMPER
|
227
PROPERTY
BRANCH 1
BRANCH 2
…
BRANCH 18
Gi
G1
G2
…
G18
τi
tau1
tau2
…
tau18
17 Click OK to close the dialog box.
CASE 1—FREQUENCY RESPONSE
Note: The following steps are not needed if you intend to perform the analysis in the
time domain only. In such case, continue the model setup with the steps under “Case
2—Transient Analysis” on page 230.
Boundary Conditions
1 From the Physics menu, open the Boundary Settings dialog box.
2 Select Boundaries 24–27.
3 On the Constraint page, select Fixed from the Constraint condition list.
4 Select Boundaries 32 and 33.
5 On the Constraint page, select Prescribed displacement from the Constraint condition
list.
6 Select the Constraint y-dir. check box; leave the corresponding edit field at its default
value of 0.
7 Go to the Load page and enter the forces according to this table:
PROPERTY
VALUE
VALUE
Fx, FxPh
5e5
0
Fy, FyPh
0
0
Fz, FzPh
8.5e6
0
8 Select Boundaries 40 and 41.
9 Still on the Load page, enter the forces according to this table:
228 |
PROPERTY
VALUE
VALUE
Fx, FxPh
5e5
0
Fy, FyPh
0
0
Fz, FzPh
8.5e6
90
CHAPTER 7: DYNAMICS AND VIBRATION MODELS
10 On the Constraint page, select the Constraint x-dir. and Constraint y-dir. check boxes;
leave the corresponding edit fields at the default values of 0.
11 Click OK to close the dialog box.
COMPUTING THE SOLUTION
1 From the Solve menu, choose Solver Parameters.
2 On the General page, select Direct (UMFPACK) from the Linear system solver list.
3 In the Parameter values edit field, type 0:0.125:0.5 1:0.5:5.
4 Click OK to close the dialog box.
5 Click the Solve button on the Main toolbar.
PO STPRO CES SING A ND VISUAL IZATION
To visualize the solution, follow these steps:
1 Click the Plot Parameters button on the Main toolbar.
2 On the General page, select 3 from the Parameter value list. This corresponds to an
excitation frequency of 3 Hz.
3 In the Plot type area, clear the Slice check box and select the Subdomain and Deformed
shape check boxes.
4 On the Subdomain page, type w into the Expression edit field.
5 Go back to the General page and select New figure from the Plot in list.
6 Click Apply to produce a plot of the vertical displacement shown in Figure 7-4
7 Select Main axes from the Plot in list, then click OK to close the dialog box.
1 From the Postprocessing menu, select Domain Plot Parameters.
2 On the General page, select New figure from the Plot in list.
3 Click the Title/Axis button.
4 Click the Title option button, then type Storage and loss moduli in the
associated edit field.
5 Click OK to close the dialog.
6 Click the Point tab.
7 Select Point 3, then type Gstor_smsld/6.895 in the Expression edit field.
8 Click Apply.
9 Type Gloss_smsld/6.895 in the Expression edit field.
10 Click the Line Settings button.
VISCOELASTIC DAMPER
|
229
11 Change the Line style to Dashed line, then click OK.
12 Go to the General page and select Figure 2 from the Plot in menu.
13 Select the Keep current plot check box.
14 Click Apply to produce a plot of the viscoelastic moduli shown in Figure 7-5.
C A S E 2 — TR A N S I E N T A N A L Y S I S
Note: To set up this type of analysis, you have two options. You can follow the steps
presented above to create the geometry, generate the mesh, and enter the model
constants and subdomain settings. Alternatively, you can open the model file
containing the frequency response analysis and modify it by following the steps below.
In the latter case, click the Model Library tab in the Model Navigator, select Structural
Mechanics Module>Dynamics and Vibration>viscoelastic damper frequency, and then
click OK to open the model.
PHYSICS SETTINGS
Boundary Conditions
1 From the Physics menu, open the Boundary Settings dialog box.
2 Select Boundaries 24–27.
3 On the Constraint page, select Fixed from the Constraint condition list.
4 Select Boundaries 32 and 33.
5 On the Constraint page, select Prescribed displacement from the Constraint condition
list.
6 Select the Constraint y-dir. check box; leave the corresponding edit field at its default
value of 0.
7 Go to the Load page and enter the forces according to this table:
PROPERTY
VALUE
Fx
5e5*sin(2*pi*t*3[1/s])
Fy
0
Fz
8.5e6*sin(2*pi*t*3[1/s])
8 Select Boundaries 40 and 41.
230 |
CHAPTER 7: DYNAMICS AND VIBRATION MODELS
9 On the Load page and enter the forces according to this table:
PROPERTY
VALUE
Fx
5e5
Fy
0
Fz
8.5e6
10 Click the Load tab, and select the Constraint x-dir. and Constraint y-dir. check boxes;
leave the corresponding edit fields at the default values of 0.
11 Click OK to close the dialog box.
COMPUTING THE SOLUTION
1 From the Solve menu, select Solver Parameters.
2 In the Analysis type area, select Transient from the list under Solid Stress-Strain
(smsld).
3 On the General page, select Direct (UMFPACK) from the Linear system solver list.
4 Enter the following values in the indicated edit fields:
Times
0:0.02:1
Relative tolerance
0.01
Absolute tolerance
0.0010
5 Select the Plot while solving check box.
6 Click the Time Stepping tab.
7 From the Method list, select Generalized alpha.
8 Type 0.5 in the Amp. factor for high frequencies edit field.
9 Click OK to close the Solver Parameters dialog box.
Before solving the problem, create a boundary integration coupling variable for the
total acting force.
1 From the Options menu, select Integration Coupling Variables>Boundary Variables.
2 Select Boundaries 32 and 33
3 Type Fz1 in the Name edit field and Fzg_smsld in the Expression edit field.
4 Click OK to close the dialog box.
5 Click the Solve button on the Main toolbar.
VISCOELASTIC DAMPER
|
231
POSTPROCESSING AND VISUALIZATION
The computed solution should closely resemble that shown in Figure 7-6. To plot the
displacement vs. applied force, follow these steps:
1 From the Postprocessing menu, select Domain Plot Parameters.
2 On the General page, select New figure from the Plot in menu.
3 Click Title/Axis button.
4 Click the Title option button, then type Hysteresis loops in the associated edit
field.
5 Click OK to close the dialog box.
6 Click the Point tab.
7 Select Point 23 and type Fz1 in the Expression edit field.
8 In the x-axis data are, click the option button next to the Expression button, which
then becomes active.
9 Click the Expression button. Type w in the Expression edit field, then click OK to close
the dialog box.
10 Click OK to produce the plot of hysteresis loops shown in Figure 7-7.
232 |
CHAPTER 7: DYNAMICS AND VIBRATION MODELS
8
Fatigue Models
This chapter contains a number of models using fatigue analysis. Note that the
Shaft with Fillet
234
shaft_with_fillet_fatigue.m
√
Frame with Cutout
245
frame_with_cutout_fatigue.m
√
Cylinder with Hole
261
cylinder_hole_linear_fatigue.m
cylinder_hole_plastic_fatigue.m
Fatigue Analysis of
Automobile Wheel
Rim
275
wheel_rim_fatigue_superpose.m
wheel_rim_fatigue_analysis.m
√
√
√
√
NONPROP. LOADING
FATIGUE SCRIPT
PROP. LOADING
PAGE
HIGH CYCLE FATIGUE
MODEL
LOW CYCLE FATIGUE
commands for fatigue analysis require COMSOL Script or MATLAB. The table
below lists the models categorized by the type of fatigue analysis performed.
√
√
√
233
Shaft with Fillet
Introduction
This model is of benchmark type, based on the example found in section 5.4.3 of Ref.
1, and shows how to perform a high-cycle fatigue analysis for nonproportional loading
using critical planes.
Model Definition
The geometry is a circular shaft with two different diameters, 10 mm and 20 mm. At
the transition, between the two parts, there is a fillet with a radius of 3 mm.
Figure 8-1: Model geometry
234 |
CHAPTER 8: FATIGUE MODELS
Two time-dependent loads are applied to the small end of the shaft: a transverse force,
causing bending, and a twisting moment. As Figure 8-2 shows, the force varies
between 0 and 2.95 kN and the torque between −30.3 Nm and +30.3 Nm.
t1
t2
t3
t1
t2
t3
Figure 8-2: Variation of the bending force and twisting moment during one load cycle.
Compute the fatigue usage factor by analyzing the total stress distribution at times t1,
t2 and t3.
MATERIAL PROPERTIES
• Elastic data: Isotropic with E = 100 GPa, ν = 0
• Fatigue data: The fatigue limit is known for two cases with pure axial loading. For
pure tension it is 560 MPa (σmax = 1120 MPa, σmin = 0 MPa), and for fully
reversed loading it is 700 MPa (σmax = 700 MPa, σmin = −700 MPa). This gives the
SHAFT WITH FILLET
|
235
Findley parameters f = 440 MPa and k = 0.23 if Equation 13-16 on page 415 in the
Structural Mechanics Module User’s Guide is applied.
CONSTRAINTS
The thick end of the bar is fixed.
LOADS
• Bending load: The transverse force is evenly distributed as a shear traction over the
small end.
• Torsional load: A shear stress in the circumferential direction is applied to the bar
end. It is given as a linear variation with the radius in correspondence with analytical
solutions for torsion.
Results and Discussion
Figure 8-3 shows the von Mises stresses for the bending load cases. The location for
the maximum effective stress is at the surface of the fillet, at a radius slightly larger than
the minimum radius of the shaft. The maximum effective stress can also be found at a
diametrically opposite location. Here, the bending load gives rise to a compression
stress of equal magnitude as the tension stress at the other side. Due to numerical
reasons, the maximum stresses do not occur exactly in the xz-plane.
Figure 8-3: von Mises stress distribution from the bending load case.
236 |
CHAPTER 8: FATIGUE MODELS
Figure 8-4 shows the effective stress distribution for the torsional load. You can find
the maximum value along the surface of the fillet, where the shear stress in the
circumferential direction is at a maximum.
Figure 8-4: von Mises stress distribution for the torsional load case.
In Figure 8-5 you can see that the highest value of the utilization factor, 0.962, is
found where the positive bending stress is combined with the shear stress from torsion.
Note that on the diametrically opposite side of the shaft, with the maximum
compressive stress due to the bending, the utilization factor is only slightly increased
compared to the surrounding areas.
Figure 8-5: Fatigue utilization factor.
SHAFT WITH FILLET
|
237
The history of each of the global stress components in the most critical point is shown
in Figure 8-6. Because the peak stresses occur at a small distance up along the fillet and
because, for numerical reasons, they are not found exactly in the plane y = 0, all stress
components are nonzero.
Figure 8-6: Histories for global stress components.
For the example in Ref. 1 the computed Findley parameter is 433 MPa, which gives a
utilization factor of 0.984. This is slightly higher than the utilization factor computed
by this model, which is 0.962. The difference is mainly due to the simplified approach
of the referenced example, where only the normal stress component from the bending
load and the shear stress component from the torsional load are considered. In reality,
there are additional stress components, especially in the bending case. Also, the peak
stress concentration does not occur at exactly the same location in the two load cases.
Modeling in COMSOL Multiphysics
Start by using the parametric solver to solve the static problem for the load cases of the
maximum bending force and the maximum twisting moment, respectively. These are
the two basic load cases that you can combine and use for the fatigue analysis.
Carry out the fatigue analysis, in either COMSOL Script or MATLAB, by doing the
following steps:
• Extract the stress distribution (stress tensor) for both basic load cases from the FEM
structure of the model.
238 |
CHAPTER 8: FATIGUE MODELS
• Set up the matrix containing the combinations of basic load cases which you can use
for the fatigue analysis. The rows of this matrix correspond to the time instances you
are analyzing, and the columns correspond to the basic load cases.
In this case the matrix is a 3x2 matrix. If you look at Figure 8-2 you can see that at
time t1 both loads are zero, thus the first row has only zeros. At time t2 the bending
force is at maximum, while the torque at minimum. You obtain the combined
stresses by subtracting the solution of the twisting moment from that of the bending
force. The second row of the matrix is thus 1 −1. Both loads are at maximum at the
third time, t3, which means that you can add the basic load cases and the third row
of the matrix contains two ones.
• Run the fatigue analysis function hcfmultiax.
Reference
1. D, F. Socie and G.B. Marquis, Multiaxial Fatigue, SAE, 1999.
Model Library path: Structural_Mechanics_Module/Fatigue/
shaft_with_fillet
Note: This model requires COMSOL Script or MATLAB to run the fatigue script
shaft_with_fillet_fatigue.m
Modeling Using the Graphical User Interface
This section describes how to solve the two basic load cases using COMSOL
Multiphysics.
MODEL NAVIGATOR
1 On the New page, select 3D from the Space dimension list.
2 From the Application Modes list, select Structural Mechanics Module>Solid,
Stress-Strain>Static analysis.
3 Click OK.
SHAFT WITH FILLET
|
239
OPTIONS AND SETTINGS
1 From the Options menu select Constants and enter the following constants (the
descriptions are optional); then click OK.
NAME
EXPRESSION
DESCRIPTION
M
30.3[N*m]
Torque amplitude
R
5[mm]
Radius where torque and force are applied
k
M/(R^4*pi/2)
Constant used in distributed moment calculation
param
1
Parameter used to control the load cases
F
2.95[kN]
Maximum bending force
A
pi*R^2
Area of surface where force is applied
2 Choose Model Settings from the Physics menu to open the Model Settings dialog box.
3 Select MPa from the Base unit system list to use mm as length scale and MPa as stress
unit. Click OK.
GEOMETRY MODELING
Create the geometry by drawing a 2D plane and rotate it.
1 Select Work-Plane Settings from the Draw menu to open the Work-Plane Settings
dialog box.
2 Click OK to create a 2D work plane in the xy-plane which is the default settings.
3 Select Axes/Grid Settings from the Options menu and give axis and grid settings
according to the following table. On the Grid page, clear the Auto check box to enter
the grid spacing. When done, click OK.
AXIS
GRID
x min
-5
x spacing
x max
60
Extra x
y min
-15
y spacing
y max
15
Extra y
1
1
4 Click the Line button on the Draw toolbar. Click the left mouse button at (0, 0),
then move the mouse to (0, 10) and click the left mouse button again.
5 Move the mouse to (25, 10) and click the left mouse button again.
6 Move the mouse to (25, 8) and click the left mouse button.
7 Click the 2nd Degree Bézier Curve button on the Draw toolbar.
8 Move the mouse to (25, 5) and click the left mouse button.
240 |
CHAPTER 8: FATIGUE MODELS
9 Move the mouse to (28, 5) and click the left mouse button.
10 Click the Line button on the Draw toolbar.
11 Move the mouse to (49, 5) and click the left mouse button.
12 Move the mouse to (49, 0) and click the left mouse button.
13 Click the right mouse button to form a 2D solid.
14 Select Revolve from the Draw menu to open the Revolve dialog box.
15 Select Axis direction through: Second point.
16 Enter x 1 y 0 as the coordinates of the Second point.
17 Click OK to close the Revolve dialog box and create the shaft.
PHYSICS SETTINGS
Boundary Conditions
1 Select Boundary Settings from the Physics menu.
2 Specify boundary settings according to the following table; when done, click OK.
SETTINGS
BOUNDARIES 1, 3, 5, 7
BOUNDARIES 21–24
Page
Constraint
Load
Constraint condition
Fixed
Fx
0
Fy
-z*k*(param>1.5)
Fz
y*k*(param>1.5)-F/A*(param<1.5)
Subdomain Settings
1 Select Subdomain Settings from the Physics menu.
2 Specify subdomain settings according to the following table; when done, click OK.
SETTINGS
SUBDOMAIN 1
Page
Material
Material model
Isotropic
E
100[GPa]
ν
0
MESH GENERATION
1 Select Free Mesh Parameters from the Mesh menu to open the Free Mesh Parameters
dialog box.
SHAFT WITH FILLET
|
241
2 On the Subdomain page, type 1.2 in the Element growth rate edit field.
3 On the Boundary page, select Boundaries 11, 12, 14, and 16.
4 Enter 1 in the Maximum element size edit field. Click OK.
COMPUTING THE SOLUTION
1 Select Solver Parameters from the Solve menu to open the Solver Parameters dialog
box.
2 Select Parametric in the Solver list.
3 Specify param in the Parameter name edit field.
4 Specify 1,2 in the Parameter values edit field.
5 Select Conjugate gradients from the Linear system solver list. Click OK.
6 Click the Solve button on the Main toolbar.
POSTPROCESSING AND VISUALIZATION
1 Select Plot Parameters from the Postprocessing menu.
2 Select 1 from the Parameter value list on the General page to plot the von Mises stress
distribution from the bending.
3 Select 2 from the Parameter value list to plot the von Mises stress distribution from
torsion.
Fatigue Analysis
This section describes how to solve the fatigue problem.
You have already solved the static bending and torsion load cases.
• Select File>Export>FEM Structure as 'fem' from the File menu to export the FEM
structure containing the static load cases to the command line.
• Run the script shaft_with_fillet_fatigue.m by typing
shaft_with_fillet_fatigue and pressing Return.
The script shaft_with_fillet_fatigue.m is shown below.
% Compute all components of the stress tensor
[sxx, syy, szz, sxy, syz, sxz] = posteval(fem,'sx_smsld','sy_smsld',...
'sz_smsld',...
'sxy_smsld','syz_smsld',...
'sxz_smsld',...
'edim',2,'solnum','all','cont','on');
stress = zeros(6,size(sxx.d,2),size(sxx.d,1));
stress(1,:,:)=sxx.d';
242 |
CHAPTER 8: FATIGUE MODELS
stress(2,:,:)=syy.d';
stress(3,:,:)=szz.d';
stress(4,:,:)=sxy.d';
stress(5,:,:)=syz.d';
stress(6,:,:)=sxz.d';
% Fatigue data for the material
params.f = 440;
params.k = 0.23;
% Combine the basic loadcases to form the fatigue loadcycle
lccomb = [0 0; 1 1; 1 -1];
% Resolution when searching for the critical plane
angle_step = 6; % degrees
% Compute the fatigue damage
[resval, sigma_max, delta_tau, worst_ind, s_history]= hcfmultiax(stress, ...
'lccomb', lccomb, 'anglestep', angle_step, 'params', params);
% Copy a postdata struct from the stress evaluation and assign the damage data
% to the value field (d)
findley_res = sxx;
findley_res.d(1,:) = resval;
figure(1);
% Plot the fatigue damage
postdataplot(findley_res,...
'scenelight','on',...
'campos',[244,-161,77],...
'camtarget',[24.5,0,0],...
'camva',9.5,...
'title','Fatigue utilization factor');
% Plot the maximum normal stress in the critical plane
sigma_max_res = sxx;
sigma_max_res.d(1,:) = sigma_max;
figure(2);
postdataplot(sigma_max_res,...
'scenelight','on',...
'campos',[244,-161,77],...
'camtarget',[24.5,0,0],...
'camva',9.5,...
'title','Maximum normal stress');
% Plot the shear stress in the critical plane
delta_tau_res = sxx;
delta_tau_res.d(1,:) = delta_tau;
figure(3);
postdataplot(delta_tau_res,...
'scenelight','on',...
'campos',[244,-161,77],...
'camtarget',[24.5,0,0],...
'camva',9.5,...
'title','Shear stress amplitude');
SHAFT WITH FILLET
|
243
% Plot the stress history for all stress components at the point with
% maximum fatigue damage
x = 1:(size(s_history,2));
figure(4);
if isscript
plot(x,s_history,'linestyle','cycle');
else
plot(x,s_history);
end
legend('sxx','syy','szz','sxy','syz','sxz')
title('Stress history in critical point')
244 |
CHAPTER 8: FATIGUE MODELS
Frame with Cutout
Introduction
In a beam of a load-carrying frame, there is a cutout which causes stress concentrations.
1
3
2
strain gauges
z
y
x
Figure 8-7: Geometry of the beam with cutout showing the location of the strain gauges.
The arrows indicate the measurement direction.
Concern arises that fatigue cracks might occur at the cutout as the service loads are
increased. Since the loading is random in nature, it needs to be measured before a
fatigue analysis can be carried out. The measurements are performed during a few
representative service cycles by three strain gauges attached at locations indicated in
Figure 8-7.
Based on these measurements, you can perform a fatigue analysis of the beam. First
build and solve a static model of the beam, to calculate, from the strain measurements,
the stresses at the critical locations around the cutout. You can then use a built-in
function to perform a rainflow count on the stress history. By this, load cycles are
grouped together based on amplitude and mean stress into groups or bins. Finally, you
calculate the accumulated fatigue damage by considering the contribution from each
bin.
Note: The fatigue analysis for this model requires COMSOL Script or MATLAB.
FRAME WITH CUTOUT
|
245
Model Definition
Model the beam using shell elements. Fix one end and apply loads to the other end.
Assume that the stress distribution in the beam can be obtained by combining together
three separate load cases, representing torsion and bending around the two main axes.
Solve the model, using the parametric solver, for these three basic load cases.
Use the FE model to compute a relation between the measured strains and the
corresponding stresses. The relation between the stress at location i and the strain
measured by the gauge at location k can be written as
3
σi ( t ) =
∑ qik ⋅ εk ( t )
(8-1)
k=1
To find the values of the coefficients, qik, use the results from the three basic load cases,
solving a linear system of equations based on Equation 8-1.
MATERIAL
• Elastic data: Isotropic with E = 200 GPa, ν = 0.3.
• Fatigue data: Iron Alloy 4340 (UNS G43400), three S-N curves for three different
R values, extracted from the COMSOL Multiphysics Material Library using the
function matlibfatigue. You can do this by running the script
extractSNCurvesFromMatlib. If you do not have the Material Library product
the functions have already been extracted for you, and have the following names:
- sn_mat1_r_min1 (R = − 1)
- sn_mat1_r_043 (R = 0.43)
- sn_mat1_r_0 (R = 0)
CONSTRAINTS
Fix the edges at one end of the beam.
LOADS
• Moment around the x-axis (torsional load): a constant tangential traction of
100 MPa is applied to each of the four edges.
246 |
CHAPTER 8: FATIGUE MODELS
• Moment around the y-axis (bending load): constant normal stress of +100 MPa on
one “flange” constant normal stress of − 100 MPa on the other, and a normal stress
along the two “webs” that varies linearly with z.
• Moment around the z-axis (bending load): constant normal stress of +100 MPa on
one “flange” constant normal stress of − 100 MPa on the other, and a normal stress
along the two “webs” that varies linearly with y.
THE FINITE ELEMENT MESH
Due to the highly nonlinear relation between stress and fatigue life, it is necessary to
resolve the stress peaks in detail in a fatigue life analysis. Therefore, use a fine mesh
around the fillets in the cutout to study the local stress concentration in this region.
Since high-quality results are also required at the locations of the strain gauges, add
two extra points to the geometry in order to control the mesh there. Two of the strain
gauges are placed at 45 degrees from the beam axis, see Figure 8-7. For these, you can
create a correspondingly rotated local coordinate system to measure the strains.
FRAME WITH CUTOUT
|
247
Results and Discussion
Figure 8-8 shows the von Mises stress for the torsional load case. For this load case,
the effect of the cutout is dramatic, with a stress concentration factor that exceeds 10
at the fillets.
Figure 8-8: von Mises stress around the cutout for the torsional load case.
Figure 8-9 shows the accumulated damage for the evaluation points along the four
fillets. For the upper right and lower left corners the damage is close to 1, which means
248 |
CHAPTER 8: FATIGUE MODELS
that the material almost reached the allowable number of load cycles until fatigue
damage occurs.
Figure 8-9: Accumulated damage along the four fillets around the cutout.
By plotting the damage distribution and cycle count for the stress bins, you can study
how each stress group contributes to the fatigue damage accumulation. In
Figure 8-10, you can see that it is almost exclusively certain high loads that contribute
to the total damage at the most critical point. However, these high loads only occur
once or twice each in the measured load history, as you can see in the cycle count plot
for the stress bins, Figure 8-11.
The results illustrate some of the difficulties when performing fatigue analysis. The
high stress values can be explained by scatter in the measurements, in which case the
accumulated damage value may be too high. Additional measurements during a longer
FRAME WITH CUTOUT
|
249
service period would clarify if this is the case, before taking any type of decision on how
to modify the load-carrying frame.
Figure 8-10: Damage distribution as a function of stress bins, characterized by an
amplitude and mean stress, for the critical point, which is at the lower left fillet.
250 |
CHAPTER 8: FATIGUE MODELS
Figure 8-11: Cycle count for each bin, characterized by a stress amplitude and mean stress,
for the critical point, which is at the lower left fillet.
Modeling in COMSOL Multiphysics
First, build and solve the model with the three basic load cases of a torsional load and
bending load in two directions.
For the fatigue analysis, export the FEM structure to COMSOL Script or MATLAB,
where you can carry out the following steps:
• Based on the stresses and strains obtained from the solution of the static problem,
compute coefficients, qik, that appear in Equation 8-1.
• Use these coefficients to calculate the stress history for the locations of interest (at
the fillets of the cutout) from the measured strain history.
• With the rainflow function, identify groups of load cycles with similar amplitude
and mean stress and group these together into bins (rainflow counting). Use 10
groups for the mean stress and 20 groups for the stress amplitude, which results in
200 bins.
FRAME WITH CUTOUT
|
251
• Calculate the accumulated fatigue damage for the binned stress history by using the
fatiguedamage function.
Model Library path: Structural_Mechanics_Module/Fatigue/
frame_with_cutout
Modeling Using the Graphical User Interface
This section describes how to solve the three unit load cases using COMSOL
Multiphysics.
MODEL NAVIGATOR
1 On the New page, select 3D as Space dimension.
2 From the Application Modes list, select
Structural Mechanics Module>Shell>Parametric analysis.
3 Click OK.
OPTIONS AND SETTINGS
1 Select Model Settings from the Physics menu to open the Model Settings dialog box.
2 Select MPa from the Base unit system list to use mm as length scale and MPa as stress
unit. Click OK.
GEOMETRY MODELING
1 Click the Block button on the Draw toolbar to open the Block dialog box.
2 Select Face in the Style area.
3 Enter 1100 as the length in the x direction in the X edit field in the Length area.
4 Enter 154 as the length in the y and z directions in the Y and Z edit fields in the
Length area. Click OK.
5 Click Zoom Extents on the Main toolbar.
6 Select the block and click the Split Object toolbar button to split the block in faces.
7 Select face F2, F3, and F5 and press the Delete key on your keyboard.
8 Select Work Plane Settings from the Draw menu to open the Work Plane Settings
dialog box.
252 |
CHAPTER 8: FATIGUE MODELS
9 Select z-x in the Plane area and click OK to create a 2D work plane in the global
zx-plane.
10 Select Specify Objects>Rectangle from the Draw menu to open the Rectangle dialog
box.
11 Enter 154 as Width and 1100 as Height and click OK to create a rectangle.
12 Select Specify Objects>Rectangle from the Draw menu to open the Rectangle dialog
box.
13 Enter 60 as Width, 100 as Height, 47 as x and 500 as y and click OK to create an
additional rectangle.
14 Select Specify Objects>Rectangle from the Draw menu to open the Rectangle dialog
box.
15 Enter 80 as Width, 80 as Height, 37 as x and 510 as y and click OK to create the last
rectangle.
16 Select Specify Objects>Circle from the Draw menu to open the Circle dialog box.
17 Enter 10 as Radius, 47 as x and 510 as y and click OK to create a circle.
18 Click the Zoom Extents button on the Main toolbar.
19 Click the circle and press Ctrl+C to copy the circle.
20 Click the Array toolbar button to make an array copy of the circle.
21 Enter 60 and 80 as x and y Displacement in the Array dialog box.
22 Enter 2 as the x and y Array size and click OK to create the circles.
23 Select the circles and the small rectangles and click the Union toolbar button.
24 Select both the large rectangle and the rectangle with the rounded corners and click
the Difference toolbar button to cut out the small rectangle from the large rectangle.
25 Select Embed from the Draw menu to open the Embed dialog box, click OK to close
the dialog box and embed the rectangle with the cut-out into the 3D geometry.
26 Select Point from the Draw menu to open the Point dialog box. Enter, 850, 77, 0 as
Coordinates, then click OK to close the Point dialog box and create the new point.
27 Select Point from the Draw menu to open the Point dialog box. Enter, 850, 154, 77
as Coordinates, then click OK to close the Point dialog box and create the second
point.
PHYSICS SETTINGS
Boundary Conditions
1 Select Boundary Settings from the Physics menu.
FRAME WITH CUTOUT
|
253
2 Specify boundary settings according to the following table; when done, click OK.
SETTINGS
BOUNDARIES 1–4
BOUNDARIES 3, 4
BOUNDARY 2
Page
Material
Postprocessing
Postprocessing
E
200[GPa]
ν
0.33
thickness
6
Evaluate at
Bottom of shell
1[m] 1[m] t1z[m]
xlocal
The coordinate system for postprocessing is specified to coincide with the directions
of the strain gauges.
Edge Settings
1 Select Edge Settings from the Physics menu.
2 Specify edge settings according to the following tables; when done, click OK.
SETTINGS
EDGES 1, 2, 4, 6
EDGES 17–20
Page
Constraint
Load
Constraint condition
Fixed
Load definition
254 |
Load is defined as force/area and
moment/area using the thickness
SETTINGS
EDGE 17
Page
Load
Fx
100[MPa]/77[mm]*(z-77)*(para>1.5)*(para<2.5)+(para>2.5)*100[MPa]
Fz
-100[MPa]*(para<1.5)
SETTINGS
EDGE 18
Page
Load
Fx
-100[MPa]*(para>1.5)*(para<2.5)-(para>2.5)*100[MPa]/77[mm]*(y-77)
Fy
100[MPa]*(para<1.5)
SETTINGS
EDGE 19
Page
Load
Fx
100[MPa]*(para>1.5)*(para<2.5)-(para>2.5)*100[MPa]/77[mm]*(y-77)
Fy
-100[MPa]*(para<1.5)
CHAPTER 8: FATIGUE MODELS
SETTINGS
EDGE 20
Page
Load
Fx
100[MPa]/77[mm]*(z-77)*(para>1.5)*(para<2.5)-(para>2.5)*100[MPa]
Fz
100[MPa]*(para<1.5)
MESH GENERATION
1 From the Mesh menu, choose Free Mesh Parameters to open the Free Mesh Parameters
dialog box.
2 Click the Global page and select Extra fine from the Predefined mesh sizes list.
3 Click the Custom mesh size radio button.
4 Enter 20 in the Maximum element size edit field.
5 Enter 1.2 in the Element growth rate edit field.
6 Enter 0.2 in the Mesh curvature factor edit field.
7 Click the Edge page and select Edges 10, 11, 14, and 15.
8 Enter 0.5 in the Maximum element size edit field.
9 Enter 1.1 in the Element growth rate edit field.
10 Click the Point page and select Points 13 and 14.
11 Enter 1 in the Maximum element size edit field.
12 Enter 1.1 in the Element growth rate edit field.
13 Click the Remesh button and then click OK.
COMPUTING THE SOLUTION
1 From the Solve menu, choose Solver Parameters.
2 In the Parameter name edit field, type para.
3 In the Parameter values edit field, type 1:3.
4 Click OK.
5 Click the Solve button on the Main toolbar.
PO STPRO CES SING A ND VISUAL IZATION
1 From the Postprocessing menu, choose Plot Parameters.
2 Select 1 from the Parameter value list to plot the von Mises stress distribution from
the bending. Click Apply.
3 Select 2 from the Parameter value list to plot the von Mises stress distribution from
torsion. Click OK.
FRAME WITH CUTOUT
|
255
Fatigue Analysis
This section describes how to solve the fatigue problem.
You have already solved the three unit load cases.
• Select File>Export>FEM Structure as 'fem' from the File menu to export the FEM
structure containing the unit load cases to the command line.
• Run the script extractSNCurvesFromMatlib.m by typing
extractSNCurvesFromMatlib and pressing Enter. The script extracts three S-N
functions for the Steel Alloy 4340 (UNS G43400) material. The
extractSNCurvesFromMatlib script requires the Material Library. The S-N
functions needed in this model example have already been extracted from the
Material Library, so you do not need to run the script in order to continue with the
analysis.
The script extractSNCurvesFromMatlib.m is shown below.
% Material Steel alloy UNS G43400
% Uniaxial test at 293K and 2000-2500 cpm,
% R=-1, un-notched rolled bar, 1.125 diameter, air melted,
% 0.4 inch diameter test sample, hand polished to RMS 5-10,
% longitudinal direction, UTS=200ksi
found = matlibfatigue('material', '4340 (UNS G43400)', 'phase',...
'UTS 200 Ksi - 293K', 'funcname', 'sn_mat1_r_min1',...
'ori', 'R=-1; unnotched', 'rvalue', -1);
if (~found)
error(['material 4340 (UNS G43400), UTS 200 Ksi - 293K, R=-1; ',...
'unnotched: not found in material library']);
end
% Uniaxial test at 293K and 2000-2500 cpm,
256 |
CHAPTER 8: FATIGUE MODELS
% R=0.43, un-notched rolled bar, 1.125 diameter, air melted,
% 0.4 inch diameter test sample, hand polished to RMS 5-10,
% longitudinal direction, UTS=200ksi
found = matlibfatigue('material', '4340 (UNS G43400)', 'phase',...
'UTS 200 Ksi - 293K', 'funcname', 'sn_mat1_r_043',...
'ori', 'R=0.43; unnotched', 'rvalue', 0.43);
if (~found)
error(['material 4340 (UNS G43400), UTS 200 Ksi - 293K, R=0.43; ',...
'unnotched: not found in material library']);
end
% Uniaxial test at 293K and 2000-2500 cpm,
% R=0, un-notched rolled bar, 1.125 diameter, air melted,
% 0.4 inch diameter test sample, hand polished to RMS 5-10,
% longitudinal direction, UTS=200ksi
found = matlibfatigue('material', '4340 (UNS G43400)', 'phase',...
'UTS 200 Ksi - 293K', 'funcname', 'sn_mat1_r_0',...
'ori', 'R=0; unnotched', 'rvalue', 0);
if (~found)
error(['material 4340 (UNS G43400), UTS 200 Ksi - 293K, R=0; ',...
'unnotched: not found in material library']);
end
Run the script frame_with_cutout_fatigue.m by typing
frame_with_cutout_fatigue and pressing Enter.
The script frame_with_cutout_fatigue.m is shown below.
FRAME WITH CUTOUT
|
257
eps_pos = [850; 77; 0]; %Location of first strain gauge
ex_gauge_p1 = postinterp(fem,'exl_smsh',eps_pos,'solnum','all','edim',2);
ey_gauge_p1 = postinterp(fem,'eyl_smsh',eps_pos,'solnum','all','edim',2);
eps_pos = [850; 154; 77]; %Location of second strain gauge
ex_gauge_p2 = postinterp(fem,'ex_smsh',eps_pos,'solnum','all','edim',2);
% X
x0r
x0l
z0u
z0d
and Z coordinates for all four fillet radii centres
= 600-10;
= 500+10;
= 77+40-10;
= 77-40+10;
r = 10.002; %Fillet radius (with a little roundoff tolerance)
nstep = 20; % Number of evaluation steps along each fillet
s1 = zeros(3, nstep*4); % Storage for max principal stress
s3 = zeros(3, nstep*4); % Storage for min principal stress
% For all points along the fillets, get the pricipal stresses
for k = 1:nstep
phi =pi/2/(nstep-1)* (k-1);
x = x0l - r*cos(phi);
z = z0u + r*sin(phi);
sig_pos = [x; 0; z];
[s1(:,k), s3(:,k)] = postinterp(fem,'s1_smsh','s3_smsh', ...
sig_pos,'solnum','all','edim',2);
x = x0r + r*cos(phi);
z = z0u + r*sin(phi);
sig_pos = [x; 0; z];
[s1(:,k+nstep), s3(:,k+nstep)] = postinterp(fem,'s1_smsh', ...
's3_smsh',sig_pos,'solnum','all','edim',2);
x = x0r + r*cos(phi);
z = z0d - r*sin(phi);
sig_pos = [x; 0; z];
[s1(:,k+2*nstep), s3(:,k+2*nstep)] = postinterp(fem,'s1_smsh', ...
's3_smsh',sig_pos,'solnum','all','edim',2);
x = x0l - r*cos(phi);
z = z0d - r*sin(phi);
sig_pos = [x; 0; z];
[s1(:,k+3*nstep), s3(:,k+3*nstep)] = postinterp(fem,'s1_smsh', ...
's3_smsh',sig_pos,'solnum','all','edim',2);
end
% For the basic loadcases, either s1 or s3 will be dominating,
% since the stress state is uniaxial.
% Select the interesting component and store in "stress".
stress = s1.*(abs(s1) > abs(s3)) + s3.*(abs(s1) < abs(s3));
% Compute the "transfer coefficients" q from strain gauges to stress
locations
A = [ex_gauge_p1 ey_gauge_p1 ex_gauge_p2];
q = (A \ stress)';
258 |
CHAPTER 8: FATIGUE MODELS
% Read the measurements from file
load frame_with_cutout_strain_gauge_values.dat
gauge_val=frame_with_cutout_strain_gauge_values';
hist_len = size(gauge_val,2);
% The strain gauge values
figure(1)
plot(1:hist_len,gauge_val(1,:),1:hist_len,gauge_val(2,:),...
1:hist_len,gauge_val(3,:))
xlabel('time [s]')
ylabel('strain')
title('Strain gauge measurements')
% Compute corresponding stress point histories, transform to SI units
stress_histories = q * gauge_val*1e6;
na = 20; % Number of amplitude bins
nm = 10; % Number of mean stress bins
worst_damage = 0;
for k = 1:nstep*4 % Loop for all stress points
[range, meanRange, count] = rainflow(stress_histories(k,:), na, nm);
ampl = range / 2;
[total_damage(k), damage_dist] = fatiguedamage('amprange', ...
ampl,'meanrange', ...
meanRange, 'count',count,'nrepeat', 10000,...
'sncurves',{'sn_mat1_r_min1'; 'sn_mat1_r_0'; 'sn_mat1_r_043'}, ...
'rvalue',[-1 0 0.43], 'fatiguelim',[5.0e8 3.8e8 3.0e8]);
if total_damage(k) > worst_damage
worst_damage_ind = k;
worst_damage = total_damage(k);
end
end
% Create damage plots of critical point
[range, meanRange, count] = rainflow(...
stress_histories(worst_damage_ind,:), na, nm);
ampl = range / 2;
da = (ampl(2) - ampl(1)) / na;
dm = (meanRange(2) - meanRange(1)) / nm;
for i = 1:na
x(i) = (ampl(1) + (i-0.5) * da) * 1e-6;
end
for i = 1:nm
y(i) = (meanRange(1) + (i-0.5) * dm) * 1e-6;
end
[worst_damage, worst_damage_dist] = fatiguedamage('amprange',ampl, ...
'meanrange', meanRange, 'count',count,'nrepeat', 10000, ...
'sncurves',{'sn_mat1_r_min1'; 'sn_mat1_r_0'; 'sn_mat1_r_043'}, ...
'rvalue', [-1 0 0.43], 'fatiguelim',[5.0e8 3.8e8 3.0e8]);
figure(2);
FRAME WITH CUTOUT
|
259
stem3(x,y,worst_damage_dist');
title('Damage distribution');
xlabel('Stress amplitude');
ylabel('Mean stress');
zlabel('Relative damage');
figure(3);
stem3(x,y,count');
title('Count matrix');
xlabel('Stress amplitude');
ylabel('Mean stress');
zlabel('Cycle count');
figure(4)
h = plot(90/(nstep-1)*(0:nstep-1), reshape(total_damage,nstep,4));
title('Damage after 10000 measurement cycles');
xlabel('Angle along fillet [degrees]');
ylabel('Total damage');
legend('Upper left','Upper right','Lower right','Lower left');
260 |
CHAPTER 8: FATIGUE MODELS
Cylinder with Hole
Introduction
A load carrying component of a structure is subjected to multi-axial cyclic loading
during which localized yielding of the material occurs. In this model you perform a
low cycle fatigue analysis of the part based on the Smith-Watson-Topper (SWT)
model. Due to localized yielding, you can use two methods to obtain the stress and
strain distributions for the fatigue law. The first method is an elasto-plastic analysis with
linear kinematic hardening, while the second is a linear elastic analysis with Neuber
correction for plasticity, based on the Ramberg-Osgood material model.
Model Definition
The cylindrical geometry contains a hole, drilled perpendicularly to its axis. As the
structure and loading contains several symmetries, you may model only 1/8 of the
cylinder.
Symmetry planes
Applied load
Figure 8-12: Model geometry with constrained and loaded faces.
Model the cylinder using the parametric solver to obtain the stress and strain
distributions during a full load cycle. Assume an elasto-plastic material model with
linear kinematic hardening. Use the first elastic load step of this model as the basis for
the second simplified linear elastic analysis. Since you can apply superposition to obtain
the stress distribution for a linear elastic analysis, you can simply multiply the stresses
at the first load step with a factor to obtain the stresses at the maximum load.
CYLINDER WITH HOLE
|
261
For the linear elastic fatigue analysis, assume that the local stress state does not depend
on the overall elasto-plastic behavior. Account for local plastic strain development by
the Neuber correction according to Equation 13-24 to Equation 13-30 in the
Structural Mechanics Module User’s Guide, based on the Ramberg-Osgood model.
You can compare this material model with linear kinematic hardening in Figure 8-13.
Figure 8-13: Comparison between Ramberg-Osgood and linear kinematic hardening
material models.
Note: The fatigue analysis for this model requires COMSOL Script or MATLAB.
MATERIAL PROPERTIES
• Elastic data: Isotropic with E = 210 GPa, ν = 0.3.
• Parameters for the Ramberg-Osgood material model: K' = 1550 MPa, n' = 0.16.
• Kinematic hardening plasticity data:
- Yield stress 380 MPa
- Tangent modulus 75 GPa
• Fatigue parameters for the SWT equation:
- σf' = 1323 MPa
- b = − 0.097
- εf' = 0.375
- c = − 0.60
262 |
CHAPTER 8: FATIGUE MODELS
CONSTRAINTS
Apply symmetry conditions on the three symmetry sections shown in Figure 8-12.
LOADS
Apply two load cycles of a normal stress with an amplitude of 200 MPa and a sinusoidal
variation in time (parameter value) to the free bottom face of the cylinder, see
Figure 8-12.
Results and Discussion
The von Mises stress when the maximum load is reached for the first time (at a
parametric value of 1) in the elasto-plastic analysis is shown in Figure 8-14. Notice that
the yield limit is extensively exceeded, and you can therefore expect significant plastic
strains.
For a point located on the face of the hole, the greatest stresses appear in the
z-direction. In Figure 8-16, you can follow the development of the normal stress and
strain in this direction during the two load cycles. As the stress increases, plastic
deformation occurs when the yield level is reached. On load reversal, there is an initial
elastic deformation followed by new plastic deformation when the effective stress
reaches the yield level once more. You can see that after the maximum load is reached
for the first time, a stable hysteresis loop develops with subsequent cycles following the
original one exactly. This behavior is characteristic of a kinematic hardening model.
The development of the effective plastic strain for the same point appears in
Figure 8-15. The regions where effective plastic strain is constant correspond to
regions of elastic deformation in Figure 8-16.
To perform the fatigue analysis, you can use the stress and strain distributions from a
fully developed hysteresis loop, starting when the maximum load is reached for the first
time. The fatigue analysis with the simplified elastic approach is instead based on the
stress distribution from the initial linear portion of the stress-strain curve in
Figure 8-16.
CYLINDER WITH HOLE
|
263
Figure 8-14: von Mises stress level at the first maximum load for the full elasto-plastic
analysis.
264 |
CHAPTER 8: FATIGUE MODELS
Figure 8-15: Effective plastic strain versus loading parameter. An increase of the
parameter value by 4 corresponds to one full load cycle.
CYLINDER WITH HOLE
|
265
Figure 8-16: σz versus εz for two full load cycles.
Plots of the logarithm of the predicted life in number of cycles for the full elasto-plastic
and the simplified elastic analyses are shown in Figure 8-17 and Figure 8-18,
respectively. An interesting result when predicting the service life of the component is
the minimum number on the color scale. As expected, the region with the shortest life
is around the hole. The number of load cycles to reach the fatigue limit is predicted to
be 6600, when using the full elasto-plastic method, and 4700, when using the
simplified analysis.
266 |
CHAPTER 8: FATIGUE MODELS
Figure 8-17: Number of cycles to fatigue (log n) for the full elasto-plastic analysis.
Figure 8-18: Number of cycles to fatigue (log n) for the linear analysis.
CYLINDER WITH HOLE
|
267
Modeling in COMSOL Multiphysics
Build and solve the model of the cylinder with elasto-plastic analysis. Create a finer
mesh around the hole to properly resolve the stress distribution in this region. Export
the FEM structure with the solved model to either COMSOL Script or MATLAB,
where you can continue the modeling.
To carry out a fatigue analysis using a load cycle from the elasto-plastic analysis, do the
following:
• Extract stress and strain data from the FEM structure using the posteval function.
Do this for a fully developed elasto-plastic load cycle, which corresponds to the
parametric values of 1 to 5.
• Calculate the fatigue life by using the lcfmultiaxpla function.
Next perform the fatigue analysis based on the linear elastic analysis.
• Use the posteval function to compute the principal stresses corresponding to the
first parametric value.
• From these results, calculate the principal stresses at the maximum load by
multiplying with the appropriate factor.
• Use the lcfmultiaxlin function to calculate the fatigue life.
Model Library path: Structural_Mechanics_Module/Fatigue/cylinder_hole
Modeling Using the Graphical User Interface
This section describes how to solve the full elasto-plastic analysis using COMSOL
Multiphysics and the Structural Mechanics Module.
MODEL NAVIGATOR
1 On the New page, select 3D from the Space dimension list and click on Structural
Mechanics Module>Solid, Stress-Strain>Static analysis elasto-plastic material.
2 Click OK.
OPTIONS AND SETTINGS
1 Select Model Settings from the Physics menu to open the Model Settings dialog box.
268 |
CHAPTER 8: FATIGUE MODELS
2 Select MPa from the Base unit system list to use mm as length scale and MPa as stress
unit. Click OK.
GEOMETRY MODELING
1 Click the Cylinder button on the Draw toolbar to open the Cylinder dialog box.
2 In the Cylinder parameters area, set both the Radius and the Height to 100.
3 Click OK to close the Cylinder dialog box and create the cylinder.
By repeating Steps 1–3, draw a second cylinder with a radius of 90 and the same
height as the one you just created.
4 Click the Zoom Extents button on the Main toolbar.
5 Press Ctrl+A to select both cylinders, then click the Difference button on the Draw
toolbar to cut a hole through the large cylinder using the small cylinder.
Next, draw a small cylinder to cut a hole in the wall of the hollow cylinder.
6 Click the Cylinder button on the Draw toolbar.
7 In the Cylinder parameters area, set the Radius to 10 and the Height to 100.
8 In the Axis base point area, set the x, y, and z components to 0, 0, and 50,
respectively.
9 In the Axis direction vector area, set the x, y, and z components to 0, 1, and 0,
respectively.
10 Click OK to create the small cylinder.
11 Select both cylinders and click the Difference button on the Draw toolbar.
12 Click the Zoom Extents button on the Main toolbar.
13 Click the Block button on the Draw toolbar to open the Block dialog box.
14 In the Length area, set X to 100, Y to 100, and Z to 50. Click OK.
15 Press Ctrl+A to select both objects.
16 Click the Intersection button on the Draw toolbar.
17 Click the Zoom Extents button on the Main toolbar.
CYLINDER WITH HOLE
|
269
.
PHYSICS SETTINGS
Boundary Conditions
1 Select Boundary Settings from the Physics menu.
2 Specify boundary conditions and loads according to the following table; when done,
click OK.
SETTINGS
BOUNDARIES 1, 6, 7
BOUNDARY 3
Page
Constraint
Load
Constraint condition
Symmetry plane
Fx
0
Fy
0
Fz
-200*sin(pi*para/2)
Subdomain Settings
1 Select Subdomain Settings from the Physics menu.
270 |
CHAPTER 8: FATIGUE MODELS
2 Specify material properties according to the following table:
SETTINGS
SUBDOMAIN 1
Page
Material
Material model
Elasto-plastic
E
210[GPa]
ν
0.3
3 Click the Elasto-Plastic Material Settings button to open the Elasto-Plastic Material
Settings dialog box.
4 Specify elasto-plastic material data according to the following table:
SETTINGS
SUBDOMAIN 1
Hardening model
Kinematic
ETkin
75[GPa]
σys
380
5 Click OK twice to close the Elasto-Plastic Material Settings dialog box and then the
Subdomain Settings dialog box.
MESH GENERATION
1 Select Free Mesh Parameters from the Mesh menu to open the Free Mesh Parameters
dialog box.
2 Click the Boundary tab.
3 Select Boundary 4 and enter 1.5 in the Maximum element size edit field.
4 Click the Remesh button and then click OK.
COMPUTING THE SOLUTION
1 Click the Solver Parameters button on the Main toolbar or select Solver Parameters
from the Solve menu to open the Solver Parameters dialog box.
2 In the Parameter name edit field, type para.
3 In the Parameter values edit field, type 0.1:0.1:8. Click OK.
4 Click the Solve button on the Main toolbar.
PO STPRO CES SING A ND VISUAL IZATION
Reproduce the plot of the von Mises stress in Figure 8-14 with the following steps:
1 Click the Plot Parameters button on the Main toolbar.
CYLINDER WITH HOLE
|
271
2 On the General page, clear the Slice check box and select the Subdomain check box
in the Plot type area to plot the stresses in the entire domain.
3 Select 1 from the Parameter value list to plot the von Mises stress distribution at the
first occurrence of the maximum axial loading.
4 Click OK to close the Plot Parameters dialog box and generate the plot.
Proceed to generate the plots in Figure 8-15 and Figure 8-16 as follows:
1 From the Postprocessing menu, select Domain Plot Parameters.
2 Click the Point tab and select Point 5 from the Point selection list.
3 In the y-axis data area, type epe_smsld in the Expression edit field.
4 In the x-axis data area, click the option button in front of the Expression button.
5 Click the Expression button and type para in the Expression edit field.
6 Click OK to close the X-Axis Data dialog box.
7 Click Apply to generate the plot in Figure 8-15.
8 In the y-axis data area, type sz_smsld in the Expression edit field.
9 In the x-axis data area, click the Expression button.
10 Type ez_smsld in the Expression edit field, then click OK to close the X-Axis Data
dialog box.
11 Click OK to close the Domain Plot Parameters dialog box and generate the plot.
Fatigue Analysis
This section describes how to solve the fatigue problem.
FULL ELASTO-PLASTIC ANALYSIS
1 Select File>Export>FEM Structure as 'fem' from the File menu to export the FEM
structure containing the full elasto-plastic analysis to the command line.
2 Run the script cylinder_hole_plastic_fatigue.m by typing
cylinder_hole_plastic_fatigue and pressing Return.
The script cylinder_hole_plastic_fatigue.m is shown below.
% Calculate the stress tensor
[sxx, syy, szz, sxy, syz, sxz] = posteval(fem,'sx_smsld','sy_smsld', ...
'sz_smsld','sxy_smsld','syz_smsld','sxz_smsld','edim',2, ...
'solnum',10:50,'cont','on');
stress = zeros(6,size(sxx.d,2),size(sxx.d,1));
stress(1,:,:)=sxx.d';
stress(2,:,:)=syy.d';
272 |
CHAPTER 8: FATIGUE MODELS
stress(3,:,:)=szz.d';
stress(4,:,:)=sxy.d';
stress(5,:,:)=syz.d';
stress(6,:,:)=sxz.d';
% Calculate the strain tensor
[exx, eyy, ezz, exy, eyz, exz] = posteval(fem,'ex_smsld','ey_smsld', ...
'ez_smsld','exy_smsld','eyz_smsld','exz_smsld','edim',2, ...
'solnum',10:50,'cont','on');
strain = zeros(6,size(exx.d,2),size(exx.d,1));
strain(1,:,:)=exx.d';
strain(2,:,:)=eyy.d';
strain(3,:,:)=ezz.d';
strain(4,:,:)=exy.d';
strain(5,:,:)=eyz.d';
strain(6,:,:)=exz.d';
% Material parameters
para.E = 210000;
para.sigmaf = 1323;
para.b = -0.097;
para.epsf = 0.375;
para.c = -0.60;
angle_step = 15;
% Calculate the fatigue life
[n_cycles_plastic ms mde, swt]= lcfmultiaxpla(stress, strain, 'anglestep',
...
angle_step, 'params',para);
% Plot the number of cycles
res = sxx;
res.d(1,:) = log10(n_cycles_plastic);
figure(1);
postdataplot(res,...
'scenelight','on',...
'title','Number of cycles to fatigue (log(n)) elasto-plastic
analysis');
% Plot the maximum normal stress at the critical plane
sres = sxx;
sres.d(1,:) = ms;
figure(2);
postdataplot(sres,...
'scenelight','on',...
'title','Maximum normal stress at critical plane');
% Plot the strain amplitude at the critical plane
eres = sxx;
eres.d(1,:) = mde;
figure(3);
postdataplot(eres,...
'scenelight','on',...
'title','Strain amplitude at critical plane');
CYLINDER WITH HOLE
|
273
% Plot the swt parameter at the critical plane
swtres = sxx;
swtres.d(1,:) = swt;
figure(4);
postdataplot(swtres,...
'scenelight','on',...
'title','SWT parameter at critical plane');
LINEAR ELASTIC ANALYSIS
1 Select File>Export>FEM Structure as 'fem' from the File menu to export the FEM
structure containing the full elasto-plastic analysis results including the linear elastic
ones to the command line.
2 Run the script cylinder_hole_linear_fatigue.m by typing
cylinder_hole_linear_fatigue and pressing Return.
The script cylinder_hole_linear_fatigue.m is shown below.
% Calculate the principal stresses while the material is still
% linear elastic
[s1e, s2e, s3e] = posteval(fem,'s1_smsld','s2_smsld', ...
's3_smsld','edim',2,'solnum',1,'cont','on');
sig_princ = zeros(3,size(s1e.d,2));
sig_princ(1,:)=s1e.d(1,:);
sig_princ(2,:)=s2e.d(1,:);
sig_princ(3,:)=s3e.d(1,:);
% Divide with the parameter value to get the stresses at the maximum load
% The first step; the load is applied as sin(p*pi/2) with p = 0.1, 0.2 ...
sig_princ = sig_princ * 1 / sin(0.1 * pi / 2);
% Material parameters
para.E = 210000;
para.nu= 0.3;
para.K = 1550;
para.n = 0.16;
para.sigmaf = 1323;
para.b = -0.097;
para.epsf = 0.375;
para.c = -0.60;
% Calculate the number of cycles
n_cycles_linear = lcfmultiaxlin(sig_princ, 'params', para);
% Plot the number of cycles
res = s1e;
res.d(1,:) = log10(n_cycles_linear);
figure(5)
postdataplot(res,...
'scenelight','on',...
'title','Number of cycles to fatigue (log(n)) linear analysis');
274 |
CHAPTER 8: FATIGUE MODELS
Fatigue Analysis of an Automobile
Wheel Rim
Introduction
When designing a lightweight rim for a car it is of utmost importance to avoid fatigue
failure. A number of fatigue tests can be performed in order to ascertain that the rim
will not fail. Resorting only to tests, however, leads to large costs for prototype tools
and a long development cycle, which is easy to avoid by simulating the testing
procedure.
One such test is “rolling fatigue.” The wheel is pressed against a rotating drum with a
force that is given by the intended capacity of the wheel. During one revolution of the
wheel, each material point experiences a complex stress history, which adds one cycle
to the fatigue damage.
Note: This model requires COMSOL Script or MATLAB.
Model Definition
The wheel rim for this analysis is a ten-spoke example where the design elements of the
geometry cause the finite element mesh to become quite large. To reduce the size of
the problem, use an iterative solver and make use of symmetry while modeling. The
loading on the tire is composed of both the tire pressure and a rotating load (drum
load) transferred from the tire to the rim. In this case, only the geometry is symmetric,
while the loading (which moves) is not. Because the problem is linear, superposition
FATIGUE ANALYSIS OF AN AUTOMOBILE WHEEL RIM
|
275
of load cases is possible. Any load on a symmetric structure can be separated into one
symmetric and one antisymmetric load, as the following figure illustrates.
Symmetric load case
P/2
P/2
P/2
P/2
Applied load
Antisymmetric load case
P/2
P
-P/2
Symmetry plane
P/2
-P/2
P
Figure 8-19: Superposition of symmetric and antisymmetric load cases to obtain the stress
distribution for a load applied in two locations.
For an applied load at a certain position you can solve the model using one half of the
geometry with symmetric and antisymmetric boundary conditions, respectively.
Adding and subtracting the solution from these load cases results in the stress
distribution for a load applied in two symmetric positions, as outlined in Figure 8-19.
In the analysis you study the problem in a coordinate system fixed to the wheel rim,
where the load rotates around the wheel. Assume that the load on the rim extends 30°
in each direction from the point of contact. It is reasonable to analyze the stress
distribution with the point of contact evenly spread out at ten locations around the
276 |
CHAPTER 8: FATIGUE MODELS
rim. For the modeled half of the geometry this is equivalent to six load positions with
36° interval between them as shown in the following figure.
108°
72°
144°
36°
0°
180°
You can model the moving load by letting the parametric solver step through the
parameter values, which you can then use in the load expression to control its location
and distribution. Use Table 8-1 and Table 8-2 to find each load case by its parameter
value and load angle. Combine the load cases according to Table 8-3 to calculate the
stress distribution for load positions around the entire wheel. The designations used in
the Combination column correspond to load cases listed in Table 8-1 and Table 8-2.
TABLE 8-1: SYMMETRIC LOAD CASES
PARAMETER
VALUE
1
DESCRIPTION
DESIGNATION
Drum load 0o
sd1
Drum load 36
o
sd2
3
Drum load 72
o
sd3
4
Drum load 108o
sd4
5
o
sd5
o
2
Drum load 144
6
Drum load 180
sd6
7
Tire pressure
st7
TABLE 8-2: ANTISYMMETRIC LOAD CASES
PARAMETER
VALUE
DESCRIPTION
DESIGNATION
2
Drum load 36o
ad2
3
Drum load 72o
ad3
4
Drum load 108o
ad4
5
Drum load 144o
ad5
FATIGUE ANALYSIS OF AN AUTOMOBILE WHEEL RIM
|
277
TABLE 8-3: COMBINED LOAD CASES
PARAMETER
VALUE
0
DESCRIPTION
COMBINATION
Tire pressure + Drum load 0o
st7 + sd1
o
36
Tire pressure + Drum load 36
72
Tire pressure + Drum load 72o
st7 + (sd2 + ad2)/2
st7 + (sd3 + ad3)/2
Tire pressure + Drum load 108
o
st7 + (sd4 + ad4)/2
Tire pressure + Drum load 144
o
st7 + (sd5 + ad5)/2
180
Tire pressure + Drum load 180
o
st7 + sd6
216
Tire pressure + Drum load 216o
st7 + (sd5 - ad5)/2
252
Tire pressure + Drum load 252o
Tire pressure + Drum load 288o
Tire pressure + Drum load 324o
st7 + (sd4 - ad4)/2
108
144
288
324
st7 + (sd3 - ad3)/2
st7 + (sd2 - ad2)/2
MATERIAL
• Elastic data: Isotropic with E = 70 GPa, ν = 0.33.
• Fatigue data: The fatigue limit is known for two cases with pure axial loading. For
pure tension it is 95 MPa, and for fully reversed loading it is 125 MPa. This gives
the Findley parameters f = 84 MPa and k = 0.30 if Equation 13-16 in the
Structural Mechanics Module User’s Guide is applied.
CONSTRAINTS
• A region around each bolt hole is fixed.
Fixed boundary condition
Symmetric or antisymmetric boundary condition
278 |
CHAPTER 8: FATIGUE MODELS
• Symmetric load cases: Symmetry condition (normal displacement fixed) in the
symmetry plane.
• Antisymmetric load cases: Antisymmetry condition (transverse displacement fixed)
in the symmetry plane.
LOADS
• Tire pressure: The overpressure is 2 bar = 200 kPa.
• Rotating drum load: The total load carried by the wheel corresponds to a weight of
1120 kg. It is applied as a pressure on the rim surfaces where the tire is in contact.
Assume that the load distribution in the circumferential direction can be
approximated as p = p0cos( 3ϑ ), where ϑ is the angle from the point of contact
between the drum and the tire. The loaded area thus extends 30° in each direction.
The parameter ksolv in the following expression is used to control the location of
the load:
y π ( 2k solv – 7 )
p = – p 0 ( k solv < 6 ) cos 3 atan ⎛ ---⎞ – --------------------------------- ⋅
⎝ x⎠
10
π ( 3k solv – 13 )
π ( 3k solv – 8 )
y
y
⋅ atan ⎛⎝ ---⎞⎠ < ------------------------------------ ⋅ atan ⎛⎝ ---⎞⎠ > --------------------------------x
15
x
15
Tire pressure
Rotating tire load
FATIGUE ANALYSIS OF AN AUTOMOBILE WHEEL RIM
|
279
THE FINITE ELEMENT MESH
Mesh the rim surface with a fine mesh to resolve all the details, and to avoid inverted
and linearized elements, which may influence the fatigue analysis.
The final finite-element mesh consists of approximately 310,000 tetrahedral elements,
giving a total number of approximately 1,500,000 degrees of freedom.
Results and Discussion
Figure 8-20 shows the von Mises stress for one of the combined load cases with the
point of contact for the drum load located at 144°, illustrating the region for where
the rim experiences the maximum stresses.
Figure 8-20: von Mises stress distribution for the combined loading with the rotating drum
load at 144°.
The computed fatigue utilization factor is shown in Figure 8-21. The maximum value
is 0.717. As you can see the critical regions are on the inside where the spokes connect
to the mid part of the rim. When comparing with the stress plot in Figure 8-20, note
that high stresses will not always lead to a high utilization factor. This is the case for
the two edges that run around the rim holding the tire in place.
280 |
CHAPTER 8: FATIGUE MODELS
Figure 8-21: Distribution of the fatigue utilization factor.
By looking at the plot in Figure 8-22 you can understand the nonproportional nature
of the stress history. Here you can see how the components of the stress tensor change
at the most critical point as the load rotates around the wheel. For proportional
FATIGUE ANALYSIS OF AN AUTOMOBILE WHEEL RIM
|
281
loading there would only be a scale difference between the curves. But in this case
principal directions of the stress tensor change with each step.
Figure 8-22: Stress history at the location with the highest fatigue utilization factor.
Modeling in COMSOL Multiphysics
Build and solve two models, the first one containing the symmetric load cases with the
pressure load and the second one containing the antisymmetric load cases.
To superpose the symmetric and antisymmetric load cases, export the FEM structures
from these two models to COMSOL Script, where you can extract and add the
solution vectors.
Perform the fatigue analysis using either COMSOL Script or MATLAB, where you can
run scripts that analyze the total stress distribution stored in the FEM structures.
Model Library path: Structural_Mechanics_Module/Fatigue/
wheel_rim_fatigue
282 |
CHAPTER 8: FATIGUE MODELS
Modeling Using the Graphical User Interface
MODEL NAVIGATOR
1 Click the New button or start COMSOL Multiphysics to open the Model Navigator.
2 Select 3D from the Space dimension list.
3 Open the Structural Mechanics Module folder and then Solid, Stress-Strain. Select
Parametric analysis.
4 Click OK.
IMPORT OF CAD GEOMETRY
1 On the File menu select Import>CAD Data From File.
2 In the Files of type list select COMSOL Multiphysics file.
3 Browse to the models/Structural_Mechanics_Module/Fatigue directory
located in the COMSOL installation directory and select the file
wheel_rim.mphbin.
4 Click Import.
OPTIONS AND SETTINGS
Constants
1 Select Options>Constants.
2 Enter the constants from the following table in the Constants dialog box.
NAME
EXPRESSION
pressure
2e5[Pa]
tire_load
5.194e6[Pa]
3 Click OK.
Visualization Settings
Use a coarse visualization mesh to reduce the time it takes to render the geometry
when switching views in the user interface:
1 From the Options menu, choose Visualization/Selection Settings.
2 From the Visualization mesh list, select Coarse.
3 Click OK.
FATIGUE ANALYSIS OF AN AUTOMOBILE WHEEL RIM
|
283
MESH GENERATION
1 Select Mesh>Free Mesh Parameters.
2 On the Boundary page select boundaries and enter the parameters according to the
following table.
BOUNDARIES
MESH CURVATURE
FACTOR
11, 13, 89, 90
0.5
27, 37, 41, 99, 100, 106, 108, 109, 112, 128,
129, 130, 144, 147, 154, 169, 171, 180, 181,
182, 191, 198, 199, 204, 205, 220, 228, 230,
236, 256, 274, 275, 278, 280, 291, 303, 313,
333, 343, 345, 349, 350, 352, 353, 357, 358,
373, 375, 376, 377, 386, 411, 413, 414, 415,
417, 418, 426, 427, 428, 433, 444
0.4
32, 60, 73, 186, 314, 332, 340, 385, 397,
406, 412, 441
0.3
44, 46, 51, 52
0.1
3, 5, 6, 7, 92, 94, 95, 96, 107, 196, 229, 317,
360, 362, 378, 387, 391, 407, 408, 416, 419,
429, 434
0.4
0.02
2, 4, 16, 17, 84, 85, 97, 98, 197, 371, 401,
432, 452
0.4
0.015
30, 33, 72, 439
0.3
0.02
28, 29, 54, 74, 75, 103, 104, 115, 116, 126,
132, 145, 148, 151, 177, 194, 207, 237, 238,
239, 247, 248, 251, 252, 253, 254, 255, 265,
270, 279, 281, 285, 288, 290, 292, 298, 309,
319, 320, 321, 322, 325, 326, 327, 328, 329,
330, 334, 335, 337, 341, 342, 346, 348, 351
0.3
0.015
35, 43, 57, 70, 102, 114, 121, 136, 137, 138,
146, 152, 158, 164, 166, 167, 184, 185, 192,
201, 203, 206, 211, 222, 233, 244, 261, 272,
286, 295, 299, 300, 302, 304, 379, 398, 409
0.3
0.01
3 Click OK.
4 Click the Mesh All (Free) button on the Mesh toolbar.
284 |
CHAPTER 8: FATIGUE MODELS
MESH CURVATURE
CUTOFF
PHYSICS SETTINGS (SYMMETRIC LOAD CASES)
Subdomain Settings
1 On the Physics menu select Subdomain Settings.
2 In the Subdomain selection list select Subdomain 1.
3 On the Material page click the Load button to open the Materials/Coefficients Library
dialog box.
4 In the Materials list expand Basic Material Properties then select Aluminum.
5 Click OK to apply the material and close the dialog box.
6 Click OK to close the Subdomain Settings dialog box.
Boundary Conditions
1 On the Physics menu select Boundary Settings.
2 On the Boundaries page locate the Boundary selection list and select Boundaries 56,
156, and 232.
3 On the Constraint page select Fixed in the Constraint condition list box.
4 From the Boundary selection list select Boundaries 1, 26, 48, 64, and 76.
5 On the Constraint page select Symmetry plane from the Constraint condition list.
6 From the Boundary selection list select Boundaries 10–15, 18, 19, 22, 81–83, 86,
87, 89–91, and 93.
7 On the Load page make sure that Distributed load is selected from the Type of load
list box.
8 Select Tangent and normal coord. sys. (t1,t2,n) from the Coordinate system list box.
9 Enter -pressure*(load_param>6) in the Fn edit field.
10 From the Boundary selection list select Boundaries 6, 7, 92 and 94.
11 On the Load page make sure that Distributed load is selected from the Type of load
list box.
12 Select Tangent and normal coord. sys. (t1,t2,n) from the Coordinate system list box.
13 In the Fn edit field enter
-tire_load*(load_param<7)*cos(3*(atan2(y,x)-pi/
10*(2*load_param-7)))*(atan2(y,x)>pi/
15*(3*load_param-13))*(atan2(y,x)<pi/15*(3*load_param-8))
14 Click OK to close the Boundary Settings dialog box.
FATIGUE ANALYSIS OF AN AUTOMOBILE WHEEL RIM
|
285
COMPUTING THE SOLUTION (SYMMETRIC LOAD CASES)
1 Click the Solver Parameters button.
2 Select Parametric in the Solver list.
3 On the General page, type load_param in the Parameter name edit field and the
vector 1:7 in the Parameter values edit field.
4 From the Linear system solver list select Conjugate gradients.
5 From the Preconditioner list select Geometric multigrid.
6 Click the Settings button.
7 In the dialog box that opens select Linear system solver>Preconditioner>Coarse solver
from the list to the left.
8 From the Coarse solver list select SPOOLES.
9 Click OK.
10 Click OK.
11 Click the Solve button on the Main toolbar.
SAVING THE SYMMETRIC LOAD CASES
After the problem is solved you can save the model in case you want to open and
examine the solution to the symmetric load cases. If you do not want to save the model
continue with the next section, “Exporting the Symmetric Load Cases to COMSOL
Script.”
1 Select File>Save.
2 Navigate to the directory of your choice.
3 In the File name edit field enter wheel_rim_fatigue_sym.mph.
4 Click Save.
A solved model with the symmetric load cases is available in the COMSOL Model
Library root directory under Structural_Mechanics_Module/Fatigue/
wheel_rim_fatigue_sym.mph.
EXPORTING THE SYMMETRIC LOAD CASES TO COMSOL SCRIPT
You can export the model to COMSOL Script as an FEM structure containing the
geometry, mesh, physics settings, as well as the solution. From the FEM structure you
can then extract the solution vector, which you can add to the solution vector of the
antisymmetric load cases.
1 Select File>Export>FEM Structure.
286 |
CHAPTER 8: FATIGUE MODELS
2 In the dialog box that opens enter fem_sym_cases in the Variable name for FEM
structure edit field.
3 Click OK. COMSOL Script opens automatically.
4 Switch back to COMSOL Multiphysics before continuing with the next step.
PHYSICS SETTINGS (ANTISYMMETRIC LOAD CASES)
On the symmetry plane of the geometry you need to change the boundary condition
to antisymmetry before computing the antisymmetric load cases. Also, you can skip the
last parameter step, since it corresponds to the pressure load.
Boundary Conditions
1 On the Physics menu select Boundary Settings.
2 In the Boundary selection list select Boundaries 1, 26, 48, 64, and 76.
3 On the Constraint page select Antisymmetry plane from the Constraint condition list.
4 Click OK to close the Boundary Settings dialog box.
COMPUTING THE SOLUTION (ANTISYMMETRIC LOAD CASES)
1 Click the Solver Parameters button on the Main toolbar.
2 From the Solver list, select Parametric.
3 On the General page, change the vector in the Parameter values edit field to 2:6.
4 Click OK.
5 Click the Solve button on the Main toolbar.
SAVING THE ANTISYMMETRIC LOAD CASES
Carry out the following steps to save the model at this stage. If you do not want to
save the model continue with the next section, “Exporting the Antisymmetric Load
Cases to COMSOL Script.”
1 Select File>Save As.
2 Navigate to the directory of your choice.
3 In the File name edit field enter wheel_rim_fatigue_asym.mph.
4 Click Save.
A solved model with the antisymmetric load cases is available in the COMSOL
Model Library root directory under Structural_Mechanics_Module/Fatigue/
wheel_rim_fatigue_asym.mph.
FATIGUE ANALYSIS OF AN AUTOMOBILE WHEEL RIM
|
287
EXPORTING THE ANTISYMMETRIC LOAD CASES TO COMSOL SCRIPT
When you have solved the antisymmetric model, export the solution to COMSOL
Script.
1 Select File>Export>FEM Structure.
2 In the dialog box that opens enter fem_asym_cases in the Variable name for FEM
structure edit field.
3 Click OK. COMSOL Script opens automatically.
COMBINING THE LOAD CASES
To obtain the total solution you need to superpose or add the solutions from the
pressure load with symmetric load cases and the antisymmetric load cases. With the
two FEM structures exported to COMSOL Script, add the solution vectors according
to Table 8-3 on page 278 and create a new FEM structure, which you can use for the
fatigue analysis and import into the graphical user interface to visualize the results. To
do this, use the script wheel_rim_fatigue_superpose.m, which you find in the
fatigue directory located in the COMSOL installation directory.
1 With both FEM structures exported to COMSOL Script, run the script
wheel_rim_fatigue_superpose.m by typing wheel_rim_fatigue_superpose
at the prompt and pressing Return.
The script wheel_rim_fatigue_superpose.m is shown below.
% Superpose symmetric and antisymmetric results for the
% wheel rim model
% Export symmetric solution as "fem_sym_cases" and antisymmetric
% solution as "fem_asym_cases"
% Extract solution
us = fem_sym_cases.sol.u;
ua = fem_asym_cases.sol.u;
% Find number of load positions (num_comb)
num_sym_sol = size(us,2);
num_comb = (num_sym_sol - 2) * 2;
% Create the linear combinations
u_tire_pres = us(:,num_sym_sol);
ucomb = zeros(size(us,1), num_comb);
ucomb(:,1) = us(:,1) + u_tire_pres;
ucomb(:,num_sym_sol-1) = us(:,6) + u_tire_pres;
for i = 2:num_sym_sol - 2
ucomb(:,i) = 0.5 * (us(:,i) + ua(:,i-1)) + u_tire_pres;
288 |
CHAPTER 8: FATIGUE MODELS
ucomb(:,num_comb-i+2) = 0.5 * (us(:,i) - ua(:,i-1)) + u_tire_pres;
end
% Create mnemonic parameter values for the combinations
angle_step = 360 / num_comb;
param_list = 0:angle_step:360-angle_step;
% Create new solution object and an fem structure to place it in
sol = femsol(ucomb,'pname','lcmb','plist',param_list);
fem_added = fem_sym_cases;
fem_added.sol = sol;
%fem_added can now be imported into COMSOL Multiphysics
Fatigue Analysis
1 To perform the fatigue analysis run the script wheel_rim_fatigue_analysis.m by
typing wheel_rim_fatigue_analysis at the prompt and pressing Return.
The script wheel_rim_fatigue_analysis.m is shown below.
% Script for running the wheel rim fatigue analysis
[sxx, syy, szz, sxy, syz, sxz] =
posteval(fem,'sx_smsld','sy_smsld', 'sz_smsld', ...
'sxy_smsld','syz_smsld','sxz_smsld','edim',2,'solnum','all','cont
','on','refine',1);
sigma = zeros(6,size(sxx.d,2),size(sxx.d,1));
sigma(1,:,:)=sxx.d';
sigma(2,:,:)=syy.d';
sigma(3,:,:)=szz.d';
sigma(4,:,:)=sxy.d';
sigma(5,:,:)=syz.d';
sigma(6,:,:)=sxz.d';
k = 0.3;
f = 76E6;
params.f = f;
params.k = k;
angle_step = 9;
[resval sigma_max, delta_tau, worst_ind, s_history] = ...
hcfmultiax(sigma, 'anglestep', angle_step, 'params', params);
findley_res = sxx;
findley_res.d(1,:) = resval;
figure(1)
postdataplot(findley_res, 'colorbar', 'on', ...
'campos', [0.342,0.923,-2.87], ...
FATIGUE ANALYSIS OF AN AUTOMOBILE WHEEL RIM
|
289
'camtarget', [0.0589,0.00860,-0.00152], ...
'camup', [0.774,0.577,0.260], ...
'camva', 9.1)
sigma_max_res = sxx;
sigma_max_res.d(1,:) = sigma_max;
figure(2)
postdataplot(sigma_max_res, 'colorbar', 'on')
delta_tau_res = sxx;
delta_tau_res.d(1,:) = delta_tau;
figure(3)
postdataplot(delta_tau_res, 'colorbar', 'on')
x = 1:(size(s_history,2));
figure(4)
plot(x,s_history(1,:),'-',x,s_history(2,:),':',x,s_history(3,:),'
-.',...
x,s_history(4,:),'--',x,s_history(5,:),'-',x,s_history(6,:),':')
legend('sxx','syy','szz','sxy','syz','sxz')
title('Stress history in critical point')
Postprocessing and Visualization
The fatigue analysis script creates plots showing the results of this analysis. In addition,
you can plot the stress distribution from the static analysis through the following steps:
1 Switch back to COMSOL Multiphysics and select File>Import>FEM Structure.
2 In the Enter name of FEM structure variable edit field, enter fem_added.
3 Click OK.
4 Click the Plot Parameters button on the Main toolbar.
5 Select the General page.
6 In the Plot type area, clear the Slice check box and select the Subdomain check box.
7 In the Parameter value list select 144 to display the von Mises stress for the point of
contact at 144°.
8 Select the Make rough plots check box.
The above feature generates plots with slightly lower quality than normal for faster
and more memory-efficient rendering.
9 Click OK.
290 |
CHAPTER 8: FATIGUE MODELS
9
Fluid-Structure Interaction
This chapter contains models including the interaction between fluids and
structures, often named fluid-structure interaction (FSI).
291
Obstacle in Fluid
Introduction
In this model, fluid is flowing through a channel with a flexible obstacle. Due to the
viscous and pressure forces exerted by the fluid, the obstacle is bending. With the
obstacle undergoing a large deformation, the fluid flow domain is also changing
considerably. COMSOL Multiphysics is taking these changes into account by
computing the flow field on a moving mesh attached to the obstacle.
In this example model, the dimensions are such that the setup mostly resembles a
MEMS flowmeter, but the modeling principles used are very general and can be
applied to many situations where there is interaction between a structure and a fluid
flow domain.
Model Definition
In this example the flow channel is 200 µm long, 150 µm high, and 150 µm wide. A
flag-shaped obstacle has a slightly off-center position in the channel. The fluid is water
with a density ρ = 1000 kg/m3 and dynamic viscosity η = 0.001 Pa·s. The obstacle is
made of a flexible material with a density ρ = 7850 kg/m3 and a Young’s modulus
E = 8 MPa.
The model consists of a fluid part, solved with the Navier-Stokes equations in the flow
channel, and a structural mechanics part, which you solve in the obstacle. A Moving
Mesh application mode makes sure the flow domain is deformed along with the
obstacle. These application modes and the FSI-specific settings on subdomains and
boundaries are available directly when using the predefined multiphysics couplings for
fluid-structure interaction.
FLUID FLOW
The fluid flow in the channel is described by the Navier-Stokes equations, solving for
the velocity field u = (u, v) and the pressure, p:
ρ
292 |
∂u
T
– ∇ ⋅ [ – p I + η ( ∇u + ( ∇u ) ) ] + ρ ( u ⋅ ∇ )u = F
∂t
–∇ ⋅ u = 0
CHAPTER 9: FLUID-STRUCTURE INTERACTION
where I is the unit diagonal matrix, and F is the volume force affecting the fluid. The
model neglects gravitation and other volume forces affecting the fluid, so F = 0.
The Navier-Stokes equations are solved in the spatial (deformed) coordinate system.
At the inlet, the model uses a fully developed laminar flow. Zero pressure is applied at
the outlet. At all other boundaries, no-slip conditions, that is u = 0, apply. Note that
this is a valid condition only as long as you are solving the stationary problem. In a
transient version of the same model, with the obstacle starting out from an
undeformed state, it is necessary to state that the fluid flow velocity be the same as the
velocity of the deforming obstacle. This is done in “ALE Fluid-Structure Interaction”
on page 273 in the MEMS Module Model Library, also using the predefined FSI
interface, where these velocities are available directly.
STRUCTURAL MECHANICS
The structural deformations are solved for using an elastic formulation and a nonlinear
geometry formulation to allow large deformations.
For boundary conditions, the obstacle is fixed to the bottom of the fluid channel so
that it cannot move in any direction. All other boundaries experience a load from the
fluid, given by
T
F T = – n ⋅ ( – p I + η ( ∇u + ( ∇u ) ) )
(9-1)
where n is the normal vector to the boundary. This load represents a sum of pressure
and viscous forces. In addition, the predefined fluid load takes the area effect between
the reference frame for the solid and the moving ALE frame in the fluid into account.
MOVING MESH
The motion of the deformed mesh is modeled using Winslow smoothing. For more
information on this formulation, please refer to “The Moving Mesh Application
Mode” on page 463 in the COMSOL Multiphysics Modeling Guide. The boundary
conditions control the displacement of the moving mesh with respect to the initial
geometry. At the boundaries of the obstacle, this displacement is the same as the
structural deformation. At the exterior boundaries of the flow domain, it is set to zero
in all directions. These settings are available as predefined groups.
OBSTACLE IN FLUID
|
293
Results
Figure 9-1 shows the velocity field and the deformed obstacle for a maximum inlet
velocity of 1.5 m/s. With deformations of this magnitude, the changes in the fluid flow
domain have a visible effect on the flow.
Figure 9-1: Flow velocity (m/s) in two cross sections of the flow channel and the
deformation (µm) of the obstacle. The color and direction of the streamlines indicate the
velocity and the direction of the flow.
Modeling Using the Graphical User Interface
Model Library path: Structural_Mechanics_Module/
Fluid-Structure_Interaction/obstacle_in_fluid
MODEL NAVIGATOR
1 In the Model Navigator, select 3D from the Space dimension list and click the
Multiphysics button.
294 |
CHAPTER 9: FLUID-STRUCTURE INTERACTION
2 From the list of application modes, select Structural Mechanics
Module>Fluid-Structure Interaction>Solid, Stress-Strain with Fluid Interaction>Static
analysis.
3 Click OK to close the Model Navigator.
GEOMETRY MODELING
1 Draw a block with Length X: 2e-4, Y: 1.5e-4, Z: 1.5e-4, and the Axis base point in
the origin.
2 Click the Zoom Extents button to see the block.
3 Go to Draw>Work-Plane Settings. In the dialog box that appears, select a y-z plane
placed at x = 0.8e-4. Click OK to close the dialog box. This takes you to the work
plane.
4 To see the block, click on the Projection of All 3D Geometries toolbar button on the
Visualization/Selection toolbar to the left of the drawing area.
5 Click on the Zoom Extents button on the Main toolbar.
OBSTACLE IN FLUID
|
295
6 Go to Options>Axes/Grid Settings. In the dialog box that appears, apply the settings
in the table below. To set the grid spacing you need to go to the Grid page and clear
the Auto check box. When finished, click OK.
SETTING
VALUE
Grid x spacing
1e-5
Grid y spacing
1e-5
7 Click the Line button and then click on each coordinate in the table below, working
your way from Point 1 to Point 8. When done, right-click to complete the curve.
Your geometry should now look like that in Figure 9-2.
296 |
X COORD
Y COORD
0.4e-4
0
0.4e-4
0.7e-4
0.6e-4
1.0e-4
1.0e-4
1.0e-4
1.0e-4
0.6e-4
0.8e-4
0.6e-4
0.6e-4
0.5e-4
0.6e-4
0
CHAPTER 9: FLUID-STRUCTURE INTERACTION
Figure 9-2: Cross section of the obstacle.
8 Choose Draw>Extrude and extrude your object by the distance 0.15e-4. Leave all
other settings at their default values and click OK.
PHYSICS SETTINGS
1 Choose Options>Constants and define the following constants. The descriptions are
optional.
NAME
EXPRESSION
DESCRIPTION
u_max
1.5[m/s]
Maximum inlet velocity
width
150[um]
Channel width
height
150[um]
Channel height
Subdomain Settings
1 From the Multiphysics menu, make sure 3 Geom1: Incompressible Navier-Stokes (ns)
is selected. Note that if your license includes the Chemical Engineering Module, the
default name of the Incompressible Navier-Stokes application mode is chns instead
of ns.
2 From the Physics menu, select Subdomain Settings.
OBSTACLE IN FLUID
|
297
3 In the Subdomain Settings dialog box, select Subdomain 1 and select Fluid domain
from the Group list beneath the Subdomain selection list. Then apply the following
settings:
PROPERTY
VALUE
ρ
1e3
η
1e-3
4 Click the Artificial Diffusion button.
5 In the Artificial Diffusion dialog box, clear the Streamline diffusion check box and then
click OK.
6 Select Subdomain 2 and select Solid domain from the Group list beneath the
Subdomain list.
7 Click OK to close the dialog box.
8 From the Multiphysics menu, select 1 Geom1: Solid, Stress-Strain (smsld).
9 From the Physics menu, select Subdomain Settings.
10 In the Subdomain Settings dialog box, select Subdomain 1 and then select Fluid
domain from the Group list.
11 Select Subdomain 2 and select Solid domain from the Group list. Then enter 8e6 in
the E edit field for Young’s modulus.
12 Click OK to close the dialog box.
13 From the Multiphysics menu, select 2 Geom1: Moving Mesh (ALE) (ale).
14 From the Physics menu, select Subdomain Settings.
15 In the Subdomain Settings dialog box, apply the following settings by selecting from
the Group list; when done, click OK.
SETTING
SUBDOMAIN 1
SUBDOMAIN 2
Group
Fluid domain
Solid domain
Boundary Conditions
1 From the Multiphysics menu, select Incompressible Navier-Stokes (ns).
2 From the Physics menu, select Boundary Settings.
298 |
CHAPTER 9: FLUID-STRUCTURE INTERACTION
3 In the Boundary Settings dialog box, apply the following boundary conditions on the
active boundaries:
SETTINGS
BOUNDARY 1
BOUNDARY 16
ALL OTHER
BOUNDARIES
Boundary type
Inlet
Outlet
Wall
Pressure, no
viscous
stress
No slip
Boundary condition Velocity
u0
16*u_max*y*(width-y)*z*
(height-z)/(width^2*height^2)
v0
0
w0
0
0
p0
4 Click OK.
5 From the Multiphysics menu, select Solid, Stress-Strain (smsld).
6 From the Physics menu, select Boundary Settings.
7 In the Boundary Settings dialog box, apply the following boundary settings on the
active boundaries:
SETTINGS
BOUNDARY 8
Page
Constraints
Constraint condition
ALL OTHER BOUNDARIES
Fixed
Group
Fluid load
8 On the boundaries that are not fixed, select Fluid load from the Group list to define
the fluid load on the solid domain. Click OK.
9 From the Multiphysics menu, select Moving Mesh (ALE) (ale).
10 From the Physics menu, select Boundary Settings.
11 In the Boundary Settings dialog box, apply the following predefined groups of
settings on the active boundaries; when done, click OK.
SETTINGS
BOUNDARIES 1–5, 16
ALL OTHER BOUNDARIES
Group
Fixed
Structural displacement
OBSTACLE IN FLUID
|
299
MESH GENERATION
1 Open the Free Mesh Parameters dialog box and set Predefined mesh sizes to Coarse.
2 On the Subdomain page, select Subdomain 2 and enter 0.2e-4 in the Maximum
element size edit field.
3 Click Remesh, then click OK.
COMPUTING THE SOLUTION
Click the Solve button on the Main toolbar.
POSTPROCESSING AND VISUALIZATION
1 On the General page of the Plot Parameters dialog box, select the check boxes for
Slice, Boundary, Streamline, and Geometry edges.
2 On the Boundary page, select Solid, Stress-Strain (smsld)>X-displacement from the
Predefined quantities list. Select µm from the Unit list. Select hot from the Colormap
list.
3 On the Streamline page, select Incompressible Navier-Stokes (ns)>Velocity field from
the Predefined quantities list. Set the Line type to Tube. Click the Tube Radius button
and set the Radius scale factor to 0.5 (first clear the Auto check box). Click OK.
4 Still on the Streamline page, click the Line Color tab, then click the Use expression
button. Click the Color Expression button, then select Incompressible Navier-Stokes
(ns)>Velocity field from the Predefined quantities list. Set the Colormap to hsv, then
click OK.
5 On the Slice page, select Incompressible Navier-Stokes (ns)>Velocity field from the
Predefined quantities list. Use the Vector with coordinates edit fields to put one slice
at x levels = 1.85e-4 and another one at y levels = 1.35e-4.
6 Click OK to generate the plot in Figure 9-1 on page 294.
300 |
CHAPTER 9: FLUID-STRUCTURE INTERACTION
Fluid-Structure Interaction in
Aluminum Extrusion
Introduction
In massive forming processes like rolling or extrusion, metal alloys are deformed in a
hot solid state with material flowing under ideally plastic conditions. Such processes
can be simulated effectively using computational fluid dynamics, where the material is
considered as a fluid with a very high viscosity that depends on velocity and
temperature. Internal friction of the moving material acts as a heat source, so that the
heat transfer equations are fully coupled with those ruling the fluid dynamics part. This
approach is especially advantageous when large deformations are involved.
This model is adapted from a benchmark study in Ref. 1. The original benchmark
solves a thermal-structural coupling, because it is common practice in the simulation
of such processes to use specific finite element codes that have the capability to couple
the structural equations with heat transfer. The alternative scheme discussed here
couples non-Newtonian flow with heat transfer equations. In addition, because it is
useful to know the stress in the die due to fluid pressure and thermal loads, the model
adds a structural mechanics analysis to the other two.
The die design is courtesy of Compes S.p.A., while the die geometry, boundary
conditions, and experimental data are those of Ref. 1.
Note: This model requires the Chemical Engineering Module, the Heat Transfer
Module, and the Structural Mechanics Module. In addition, the model uses the
Material Library.
Model Definition
The model considers steady-state conditions, assuming a billet of infinite length
flowing through the die. In the actual process, the billet is pushed by the ram through
the die and its volume is continuously reducing.
Figure 9-3 shows the original complete geometry with four different profiles. To have
a model with reasonable dimensions, consider only a quarter of the original geometry.
FLUID-STRUCTURE INTERACTION IN ALUMINUM EXTRUSION
|
301
The simplification involved in neglecting the differences between the four profiles does
not affect the numerical scheme proposed. Figure 9-4 shows the resulting model
geometry.
Figure 9-3: Original benchmark geometry.
Figure 9-4: Quarter of the original geometry considered in the model.
MATERIAL PROPERTIES
The documentation associated with the benchmark (Ref. 1) serves as the data source
for properties of the two main materials: AISI steel for the die and the container (the
ram here is not considered) and aluminum for the billet.
Structural Analysis
Because only the steel part is active in the structural analysis, consider a simple linear
elastic behavior where the elastic properties are those of the material H11 mod (AISI
610) that can be found in the COMSOL Multiphysics Material Library.
302 |
CHAPTER 9: FLUID-STRUCTURE INTERACTION
Heat Transfer Analysis
The documentation associated with the benchmark suggested to use for aluminum and
for steel the following properties:
ALUMINUM
VALUE
Kal
210 N/(s·K)
ρal
3
Cpal
DESCRIPTION
2700 kg/m
2.94 N/(mm ·K)/ρal
VALUE
Kfe
24.33 N/(s·K)
Cpfe
Density
2
STEEL
ρfe
Conductivity
Specific heat
DESCRIPTION
Conductivity
3
7850 kg/m
Density
2
4.63 N/(mm ·K)/ρfe
Specific heat
Non-Newtonian Flow
The properties of the aluminum were experimentally determined and then checked
using literature data for the same alloy and surface state. However the benchmark
proposes an experimental constitutive law, suited for the structural mechanics codes
usually used to simulate such processes, in the form of the flow stress data. For this
model this requires a recalculation of the constitutive law to derive a general expression
for the viscosity. The equivalent von Mises stress, σeqv, can be defined in terms of the
total contraction of the deviatoric stress tensor as
σ eqv =
3
--- τ:τ
2
·
·
or, using τ = 2ηε where ε is the strain rate and η is the viscosity, as
σ eqv =
2· ·
6η ε :ε
(9-2)
Introducing the equivalent strain rate
2· ·
·
φ eqv ≡ --- ε :ε
3
Equation 9-2 can be expressed as
·
σ eqv = 3ηφ eqv
The strain rate tensor is defined as (Ref. 2)
FLUID-STRUCTURE INTERACTION IN ALUMINUM EXTRUSION
|
303
T
1·
∇u + ( ∇u )
·
ε = ------------------------------- = --- γ
2
2
Equation 5-26 on page 142 in the Chemical Engineering Module User’s Guide states
·
that the shear rate γ is defined as
·
·
γ = γ =
1
--- γ· :γ·
2
so that
1 ·
φ eqv = ------- γ
3
The flow rule
σ eqv = κ f
states that plastic yielding occurs if the equivalent stress, σeqv, reaches the flow stress,
κf. The viscosity is defined as (see Ref. 2 for further details)
κf
η = ------------· 3φ eqv
The organizers of the benchmark propose specific flow-stress data expressed in terms
of a generalized Zener-Hollomon function
1
---⎞
⎛
Z n
asinh ⎜⎜ ⎛⎝ ----⎞⎠ ⎟⎟
A
⎝
⎠
η = ---------------------------------·
3αγ
where A = 2.39·108 s−1, n = 2.976, α = 0.052 MPa−1, and
Q -⎞
⎛ --------
1 · ⎝ RT⎠
Z = ------- γ e
3
with Q = 153 kJ/mol and R = 8.314 J/(K·mol).
304 |
CHAPTER 9: FLUID-STRUCTURE INTERACTION
SOURCES, INITIAL CONDITIONS, AND BOUNDARY CONDITIONS
Structural Analysis
Because the model geometry is a quarter of the actual geometry, use symmetric
boundary conditions for the two orthogonal planes. On the external surfaces of the
die, apply roller boundary conditions because in reality other dies, not considered here,
are present to increase the system’s stiffness.
The main loads are the thermal loads from the heat transfer analysis and pressures from
the fluid dynamics analysis.
Heat Transfer Analysis
For the billet, use a volumetric heat source related to the viscous heating effect.
The external temperature of the ram and the die is held constant at 450 °C. The
ambient temperature is 25 °C. For the heat exchange between aluminum and steel, use
the heat transfer coefficient of 11 N/(s·mm·K). Also consider convective heat
exchange with air outside the profiles with a fixed convective heat transfer coefficient
of 15 W/(m2·K).
Apply initial temperatures as given in the following table:
PART
VALUE
Ram
380 °C
Container
450 °C
Billet
460 °C
Die
404 °C
Non-Newtonian Flow
At the inlet, the ram moves with a constant velocity of 0.5 mm/s. Impose this
boundary condition by simply applying a constant inlet velocity. At the outlet, a
normal stress condition with zero external pressure applies. On the surfaces placed on
the two symmetry planes, use symmetric conditions. Finally, apply slip boundary
conditions on the boundaries placed outside the profile.
Results and Discussion
The general response of the proposed numerical scheme, especially in the zone of the
profile, is in good accordance with the experience of the designers. A comparison
between the available experimental data and the numerical results of the simulation
shows good agreement.
FLUID-STRUCTURE INTERACTION IN ALUMINUM EXTRUSION
|
305
On the basis of the results from the simulation, the engineer can improve the
preliminary die design by adjusting relevant physical parameters and operating
conditions. For this purpose, the slice plot in Figure 9-5 showing the temperature field
inside the profile gives important information. Furthermore, the combined streamline
and slice plot in Figure 9-6 reveals any imbalances in the velocity field that could result
in a crooked profile. A proper design should also ensure that different parts of the
profile travel at the same speed. In Figure 9-7 you can see von Mises equivalent strain
in the steel part considering the thermal load and also the pressure due to the presence
of the fluid.
Figure 9-5: Temperature distribution in the billet.
306 |
CHAPTER 9: FLUID-STRUCTURE INTERACTION
Figure 9-6: Velocity field and streamlines at the profile section.
Figure 9-7: Equivalent von Mises distribution in the container.
FLUID-STRUCTURE INTERACTION IN ALUMINUM EXTRUSION
|
307
References
1. M. Schikorra, L. Donati, L. Tomesani, and A.E. Tekkaya, “The Extrusion
Benchmark 2007,” Proceedings of the Extrusion Workshop 2007 and 2nd Extrusion
Benchmark Conference, Bologna, Italy, http://diemtech.ing.unibo.it/extrusion07.
2. E.D. Schmitter, “Modelling massive forming processes with thermally coupled fluid
dynamics,” Proceedings of the COMSOL Multiphysics User's Conference 2005
Frankfurt, Frankfurt, Germany.
Model Library path: Structural_Mechanics_Module/
Fluid-Structure_Interaction/aluminum_extrusion_fsi
Modeling Using the Graphical User Interface
M O D E L N AV I GATO R
1 Double-click the COMSOL Multiphysics icon on your desktop to open the Model
Navigator.
2 Select 3D from the Space dimension list and click the Multiphysics button.
3 From the list of application modes, select Structural Mechanics Module>Solid,
Stress-Strain, then click Add.
4 Select Chemical Engineering Module>Momentum Transport>Laminar
Flow>Non-Newtonian Flow, then click Add.
5 Select Heat Transfer Module>General Heat Transfer. Change the Element to
Lagrange - Linear, then click Add.
6 Click OK.
OPTIONS AND SETTINGS
1 From the Options menu, select Constants.
2 Enter the following constant names, expressions, and descriptions (the descriptions
are optional); when finished, click OK.
308 |
NAME
EXPRESSION
DESCRIPTION
K_al
210[N/(s*K)]
Thermal conductivity, aluminum
Rho_al
2700[kg/m^3]
Density, aluminum
CHAPTER 9: FLUID-STRUCTURE INTERACTION
NAME
EXPRESSION
DESCRIPTION
Cp_al
2.94[N/(mm^2*K)]/Rho_al
Specific heat, aluminum
D_alfe
1[mm]
Thickness, highly conductive
layer
Heat_alfe
11[N/(s*mm*K)]
Aluminum-steel heat exchange
coefficient
T_billet
460[degC]
Temperature, billet
T_container
450[degC]
Temperature, container
T_ram
380[degC]
Temperature, ram
T_pd1
404[degC]
Initial temperature around
thermocouple at point PD1
V_ram
0.5[mm/s]
Velocity, ram
P_init
0[bar]
External reference pressure
Radius
0.073[m]
Radius, ram
T_Air
25[degC]
Ambient temperature
Q_eta
153000[J/mol]
Parameter Q for the generalized
Zener Hollomon function
R_eta
8.314[J/(K*mol)]
Ideal gas constant
n_eta
2.976
Parameter n for the generalized
Zener-Hollomon function
A_eta
2.39e8[1/s]
Parameter A for the generalized
Zener-Hollomon function
Alfa_eta
0.052[1/MPa]
Parameter alpha for the
generalized Zener-Hollomon
function
H_conv
15
Convective heat exchange
coefficient with air
Factor
sqrt(1/3)
Factor for the conversion of
the shear rate to COMSOL’s
definition
GEOMETRY MODELING
Import the model geometry from a CAD file:
1 Choose File>Import>CAD Data From File.
2 In the Look in list, browse to the folder models/Structural_Mechanics_Module/
Fluid-Structure_Interaction in your COMSOL Multiphysics installation
directory.
3 Select the file aluminum_extrusion_fsi.mphbin, then click Import.
FLUID-STRUCTURE INTERACTION IN ALUMINUM EXTRUSION
|
309
PHYSICS SETTINGS
Start by defining the physical properties in the different subdomains.
S U B D O M A I N S E T T I N G S — H E A T TR A N S F E R
1 From the Physics menu, select Subdomain Settings.
2 In the Subdomain selection list, select Subdomains 1 and 2.
3 Click the Load button to open the Materials/Coefficients Library dialog box.
4 In the Search string edit field, type AISI, then click the Search button. From the
Search results list, select H11 mod (AISI 610), then click OK.
5 Change the entry in the Cp edit field so that it reads 4.63[N/(mm^2*K)]/rho_htgh.
Because the heat capacity only enters the transient heat transfer equation, this
setting does not affect the steady-state simulation described here; it is provided for
completeness in case you should want to adapt the model and perform transient
simulations as well.
6 Select Subdomains 3–5. Set k to K_al, ρ to Rho_al, and Cp to Cp_al.
7 Click the Convection tab. Select the Enable convective heat transfer check box, then
enter the velocity components u2, v2, and w2 in the u edit fields. Select the Viscous
heating check box, then specify the dynamic viscosity η as eta_chns.
8 Click the Init tab. Set the initial temperatures according to the following table:
SETTING
SUBDOMAIN 1
SUBDOMAINS 2, 4
SUBDOMAIN 3
SUBDOMAIN 5
T(t0)
T_container
T_pd1
T_billet
T_air
9 Click OK.
SUBDOMAIN SETTINGS—STRUCTURAL MECHANICS
1 From the Multiphysics menu, select Solid, Stress-Strain (smsld).
2 From the Physics menu, select Subdomain Settings.
3 Select Subdomains 3–5, then clear the Active in this subdomain check box to
deactivate these subdomains.
4 Select Subdomains 1 and 2. From the Library material list, select H11 mod (AISI610).
5 On the Load page, select the Include thermal expansion check box and set the Strain
temperature to T for both subdomains. Set the Strain ref. temperature for
Subdomain 1 to T_container and that for Subdomain 2 to T_pd1.
6 Click OK.
310 |
CHAPTER 9: FLUID-STRUCTURE INTERACTION
SUBDOMAIN SETTINGS—NON-NEWTONIAN FLOW
1 From the Multiphysics menu, select Non-Newtonian Flow (chns).
2 From the Physics menu, select Properties.
3 Set the Weakly compressible flow option to On, then click OK.
4 From the Physics menu, select Subdomain Settings.
5 Select Subdomains 1 and 2, then clear the Active in this subdomain check box.
6 Select Subdomains 3–5. From the Viscosity model list, select User-defined model. Set
ρ to Rho_al, η to Eta_al, and κdv to Eta_al/3.
7 On the Init page, set P2(t0) to P_init.
8 Click OK to close the Subdomain Settings dialog box.
9 Select Options>Expressions>Subdomain Expressions.
10 Create two new expressions for Subdomains 3–5 by entering the following data:
NAME
EXPRESSION
Z_eta
Factor*sr_chns*exp(Q_eta/(R_eta*T))
Eta_al
asinh((Z_eta/A_eta)^(1/n_eta))/
(3*Alfa_eta*Factor*sr_chns+sqrt(eps))
11 Click OK.
BOUNDAR Y CONDITIONS—NON-NEWTONIAN FLOW
1 From the Physics menu, select Boundary Settings.
2 Select Boundaries 10 and 96, then set the Boundary type to Symmetry boundary.
3 Select Boundary 11. Set the Boundary type to Inlet and the Boundary condition to
Velocity. In the w0 edit field, type V_ram.
4 Select Boundaries 36, 37, 41, 45, 47, 62, 68, 69, 73, 79, 85, and 87. Set the
Boundary condition to Slip.
5 Select Boundary 39. Set the Boundary type to Outlet and the Boundary condition to
Normal stress. In the f0 edit field, type P_init.
6 Click OK.
BOUNDARY CONDITIONS—STRUCTURAL MECHANICS
1 From the Multiphysics menu, select Solid, Stress-Strain (smsld).
2 From the Physics menu, select Boundary Settings.
3 Select Boundaries 2, 5, 7, and 8, then set the Constraint condition to Roller.
FLUID-STRUCTURE INTERACTION IN ALUMINUM EXTRUSION
|
311
4 Select Boundaries 1, 4, 94, and 95, then set the Constraint condition to Symmetry
plane.
5 Select Boundaries 9, 12, 15, 16, 21, 22, 26, 30, 31, 32, 33, 34, 35, 40, 44, 46, 50–
52, 56, 64–66, 67, 72, 74–78, 84, 86, 88, and 91. On the Load page, set the
Coordinate system to Tangent and normal coord. sys. and Fn to p2.
6 Select Boundary 61, then set the Coordinate system to Tangent and normal coord. sys.
and Fn to -p2.
7 Click OK.
B O U N D A R Y C O N D I T I O N S — H E A T TR A N S F E R
1 From the Multiphysics menu, select General Heat Transfer (htgh).
2 From the Physics menu, select Boundary Settings.
3 Select Boundaries 2, 5, 7, and 8, then set the Boundary condition to Temperature. In
the T0 edit field, type T_container.
4 Select Boundary 11, then set the Boundary condition to Heat flux. Set h to
Heat_Alfe and Tinf to T_ram.
5 Select Boundaries 36, 37, 41, 45, 47, 62, 68, 69, 73, 79, 85, and 87, then set the
Boundary condition to Heat flux. Set h to H_conv and Tinf to T_air.
6 Select Boundary 39, then set the Boundary condition to Convective flux.
7 Select the Interior boundaries check box, then select Boundaries 9, 12, 15, 16, 21,
22, 26, 30–35, 40, 44, 46, 50–52, 56, 61, 64–67, 72, 74–78, 84, 86, 88, and 91.
On the Highly Conductive Layer page, select the Enable heat transfer in highly
conductive layer check box. Set ks to Heat_Alfe*D_alfe and ds to D_alfe.
8 Click OK.
M ES H GE N ER AT IO N
1 Choose Mesh>Free Mesh Parameters.
2 From the Predefined mesh sizes list, select Coarser.
3 Click the Subdomain tab. Select Subdomains 1–3, then set the Maximum element size
to 0.0085. Select subdomain 4, then set the Maximum element size to 0.0025.
4 Click the Boundary tab. Select Boundaries 2, 5, and 8, then set the Maximum element
size to 0.0085.
5 Select Boundaries 13–16, 21, 22, 26, 29–35, 38, 40, 44, 46, 50–52, 56, 61, 64–67,
72, 74–78, 84, 86, 88, and 91, then set the Maximum element size to 0.002.
312 |
CHAPTER 9: FLUID-STRUCTURE INTERACTION
6 Select Boundaries 18–20, 23–25, 27, 28, 42, 43, 48, 49, 54, 55, 57–60, 63, 70, 71,
80–83, 89, 90, 92, and 93, then set the Maximum element size to 0.0025.
7 Click Remesh.
8 Click OK.
9 Select Subdomain 5 and from the interactive mesh column delete the mesh on this
subdomain. Select Mesh>Swept Mesh Parameters and set the Number of element layers
to 24. Click Mesh Selected.
10 Click OK.
COMPUTING THE SOLUTION
1 Click the Solver Parameters button on the Main toolbar.
2 From the Linear system solver list, select PARDISO. Click the Settings button.
3 In the Linear System Solver Settings dialog box, set Check tolerances to Off. Click OK.
4 Click the Stationary tab. Select the Manual tuning of damping parameters check box,
then set the Minimum damping factor to 1e-8.
5 Click OK to close the Solver Parameters dialog box.
6 Click the Solver Manager button on the Main toolbar.
7 On the Solve For page, select General Heat Transfer (htgh) only in the Solve for
variables list.
8 Click the Solve button.
It is important to obtain a good initial guess for the velocity field. To do this,
temporarily set the properties of the fluid-dynamics part to those for incompressible
Navier-Stokes flow:
9 Choose first Multiphysics>Non-Newtonian Flow (chns) and then Physics>Properties.
Set both the Weakly compressible flow and Non-Newtonian Flow options to Off, then
click OK.
10 Return to the Solver Manager. On the Solve For page, select Incompressible
Navier-Stokes (chns) in the Solve for variables list.
11 On the Initial Value page, select as the Initial value the Current solution.
12 Click the Solve button.
13 On the Solve For page, select General Heat Transfer (htgh) in the Solve for variables list.
14 Click the Solve button.
FLUID-STRUCTURE INTERACTION IN ALUMINUM EXTRUSION
|
313
15 Now reset the fluid-dynamics properties to those for Non-Newtonian flow. Choose
Physics>Properties. Set both the Weakly compressible flow and Non-Newtonian Flow
options to On, then click OK.
16 Return to the Solver Manager and on the Solve For page, select Non-Newtonian Flow
(chns) and General Heat Transfer (htgh) from the Solve for variables list.
17 Click the Solve button.
Now turn to the structural mechanics analysis.
18 From the Solve for variables list, select Solid, Stress-Strain (smsld) only.
19 Click OK to close the Solver Manager.
20 Click the Solve button on the Main toolbar.
POSTPROCESSING AND VISUALIZATION
To generate the plot shown in Figure 9-7 on page 307, follow these steps:
1 Click the Plot Parameters button on the Main toolbar to open the Plot Parameters
dialog box.
2 In the Plot type area on the General page, clear the Slice check box and select the
Subdomain check box.
3 On the Subdomain page, select Solid, Stress-Strain (smsld)>von Mises stress from the
Predefined quantities list.
4 Click the Range button to change the plot range.
5 In the Color Range dialog box, clear the Auto check box and enter 0 in the Min edit
field and 1e9 in the Max edit field. Click OK.
6 Click Apply to show the plot.
7 Rotate the geometry to find the interesting stress concentrations on the inside.
With the following steps you can reproduce the temperature plot in Figure 9-5:
1 On the General page, clear the Subdomain check box and select the Slice check box.
2 Click the Slice tab. From the Predefined quantities list, select General Heat Transfer
(htgh)>Temperature.
3 From the Unit list, select degC.
4 Click the Vector with coordinates buttons for the x levels and y levels. For both
directions, type -0.01475+0.0015 in the associated edit field.
5 From the Options menu, select Suppress Subdomains.
6 From the Subdomain selection list, select Subdomains 1 and 2, then click OK.
314 |
CHAPTER 9: FLUID-STRUCTURE INTERACTION
7 Click Apply to plot the results.
8 Rotate the geometry to view the temperature distribution.
Finally, to visualize the velocity field, as in Figure 9-6, do as follows:
1 In the Plot Parameters dialog box, click the Slice tab.
2 From the Predefined quantities list, select Non-Newtonian Flow (chns)>Velocity field.
3 Click the x levels and y levels option buttons, then type 0 in the corresponding
Number of levels edit fields.
4 Click the Vector with coordinates button for the z levels. In the associated edit field,
type 0.0151.
5 On the Streamline page, select the Streamline plot check box.
6 From the Predefined quantities list, select Non-Newtonian Flow (chns)>Velocity field.
7 From the Streamline plot type list, select Uniform density. Set the Separating distance
to 0.035.
8 Click the Line Color tab. Click first the Use expression button and then the Color
Expression button. In the Streamline Color Expression dialog box, select
Non-Newtonian Flow (chns)>Velocity field from the Predefined quantities list. Because
(as it turns out) the plot range effectively coincides with that for the slice plot, you
can turn off the color scale for the streamlines. Thus, clear the Color scale check box,
then click OK to close the Streamline Color Expression dialog box.
9 Set the Line type to Tube, then click the Tube Radius button.
10 In the Tube Radius Parameters dialog box, clear the Auto check box. Set the Radius
scale factor to 0.2, then click OK.
11 Click OK to close the Plot Parameters dialog box and generate the plot.
12 Rotate the geometry and zoom in around the extruding part.
FLUID-STRUCTURE INTERACTION IN ALUMINUM EXTRUSION
|
315
316 |
CHAPTER 9: FLUID-STRUCTURE INTERACTION
10
Nonlinear Material Models
This section contains examples of nonlinear material models that you can study
using the application modes in the Structural Mechanics Module.
317
Hy pe r e la s ti c Seal
Introduction
In this model you study the force-deflection relation of a car door seal made from a
soft rubber material. The model uses a hyperelastic material model together with
formulations that can account for the large deformations.
THEORETICAL BACKGROUND
You find the theory for hyperelastic materials in the section “Hyperelastic Materials”
on page 185 in the Structural Mechanics Module User’s Guide.
Model Definition
The seal is compressed between a stationary plane surface and an indenting cylinder. It
is of special interest to investigate the effect of air confined within the seal. Figure 101 below shows the geometry of the seal.
R = 12
1.5
R = 4.5
8
R = 2.5
Figure 10-1: Model geometry.
The model describes a cross section of the seal with an assumption of plane strain. The
contacting surfaces are rigid when compared to the seal.
When computing the pressure from the air compressed inside the seal, the current
cross-section area is required. One useful method for computing an area is by using
Gauss’ theorem, and converting to a contour integral.
318 |
CHAPTER 10: NONLINEAR MATERIAL MODELS
A =
⎛
∫ 1 da = ∫ ⎜⎝ ∇ ⋅
x ⎞ da =
⎟
0⎠
°∫ xnx dl
ˆ
(10-1)
You need to compute the integral in the deformed geometry, which you accomplish
by selecting the deformed frame when computing the integral. The software adds a
deformed frame automatically when you add a contact pair.
MATERIAL PROPERTIES
• The rubber is hyperelastic and is modeled as a Mooney-Rivlin material with
C10 = 0.37 MPa and C01 = 0.11 MPa. The material is almost incompressible, so the
bulk modulus is set to 104 MPa, and the mixed formulation option is used.
• The compression of the confined air is assumed to be adiabatic, giving the pressuredensity relation
A γ
ρ γ
p
------ = ⎛ ------⎞ = ⎛ ------0-⎞
⎝ A⎠
⎝ ρ 0⎠
p0
(10-2)
Here the cross-section area is denoted by A, with the undeformed value
A0 = 123.63 mm2. The constant γ has the value 1.4 and p0 = 0.1 MPa is the standard
air pressure. The load acting on the interior of the seal is then
A0 γ
∆p = p – p 0 = p 0 ⎛ ⎛ -------⎞ – 1⎞
⎝⎝ A ⎠
⎠
(10-3)
CONSTRAINTS AND LOADS
• The lower straight part of the seal is glued to the car body, so all displacements are
constrained there.
• One contact pair between the cylinder and the seal.
• One contact pair between the stationary plate and the seal.
• The rigid cylinder is lowered using the parameter of the parametric solver as the
negative y displacement. It starts with a gap of 0 mm and is lowered 4 mm.
HYPERELASTIC SEAL
|
319
Results and Discussion
The deformed shape at the lowest cylinder position—corresponding to an indentation
of 4 mm—without internal pressure is shown in Figure 10-2. The deformation scale is
1:1, that is, a true shape.
Figure 10-2: Seal deformation at 4 mm indentation with internal pressure neglected.
In Figure 10-3 you can compare the deformed shapes at 2 mm indentation. In the
right figure, where the pressure is included, the seal profile appears “inflated.”
Figure 10-3: Seal deformation at 2 mm indentation without internal pressure (left) and
with internal pressure (right).
320 |
CHAPTER 10: NONLINEAR MATERIAL MODELS
Figure 10-4 contains a plot of the force (per unit length) versus compression
(displacement of the rigid cylinder) with and without the internal pressure taken into
account.
Figure 10-4: Force per unit length versus compression with (dashed) and without (solid)
internal pressure.
Notice that the forces needed to compress the seal can be up to one order of
magnitude larger when the effect of the air is taken into account.
In reality, a car door seal contains small holes through which the air can escape as long
as the compression is not too fast. Thus the computed values are the limits
corresponding to very slow and very fast compression, respectively.
Model Library path: Structural_Mechanics_Module/
Nonlinear_Material_Models/hyperelastic_seal
HYPERELASTIC SEAL
|
321
Modeling Using the Graphical User Interface
MODEL NAVIGATOR
1 Select 2D in the Space dimension list on the New page in the Model Navigator.
2 Select Structural Mechanics Module>Plane Strain>Parametric analysis.
3 Click OK to close the Model Navigator.
OPTIONS AND SETTINGS
1 Select Model Settings from the Physics menu to open the Model Settings dialog box.
2 Select MPa from the Base unit system list to use mm as length scale unit and MPa as
stress unit. Click OK.
3 Choose Axes/Grid Settings from the Options menu and give axis and grid settings
according to the following table (first clear the Auto check box). When done, click
OK.
AXIS
GRID
x min
-7
x spacing
x max
15
Extra x
y min
-3
y spacing
y max
25
Extra y
0.5
0.5
4 Choose Expressions>Global Expressions from the Options menu and enter expression
names, expressions, and descriptions (optional) according to the following table.
When done, click OK.
NAME
EXPRESSION
DESCRIPTION
UNIT
int_p
0.1[MPa]*((123.63[mm^2]/
int_area[mm^2])^1.4-1)
Internal pressure in cavity
MPa
GEOMETRY MODELING
1 Click the Ellipse/Circle (Centered) toolbar button and click the left mouse button at
(0, 6). Move the mouse to (−6, 0) and click the left mouse button again.
2 Click the Ellipse/Circle (Centered) toolbar button and click the left mouse button at
(8, 4). Move the mouse to (12, 0) and click the left mouse button again.
3 Click the Ellipse/Circle (Centered) toolbar button and click the left mouse button at
(8, 8). Move the mouse to (12, 12) and click the left mouse button again.
322 |
CHAPTER 10: NONLINEAR MATERIAL MODELS
4 Click the Rectangle/Square toolbar button and click the left mouse button at (0, 0).
Move the mouse to (8, 12) and click the left mouse button again.
5 Click the Rectangle/Square toolbar button and click the left mouse button at (12, 4).
Move the mouse to (7, 8) and click the left mouse button again.
6 Select all objects, and click the Union toolbar button.
7 Click the Delete Interior Boundaries toolbar button
8 Click the Ellipse/Circle (Centered) toolbar button and click the left mouse button at
(0, 6). Move the mouse to (−4.5, 1.5) and click the left mouse button again.
9 Click the Ellipse/Circle (Centered) toolbar button and click the left mouse button at
(8, 4). Move the mouse to (10.5, 1.5) and click the left mouse button again.
10 Click the Ellipse/Circle (Centered) toolbar button and click the left mouse button at
(8, 8). Move the mouse to (10.5, 10.5) and click the left mouse button again.
11 Click the Rectangle/Square toolbar button and click the left mouse button at (0, 1.5).
Move the mouse to (8, 10.5) and click the left mouse button again.
12 Click the Rectangle/Square toolbar button and click the left mouse button at
(10.5, 4). Move the mouse to (7, 8) and click the left mouse button again.
13 Select all solid objects and click the Difference toolbar button.
14 Click the Rectangle/Square toolbar button and click the left mouse button at
(−7, −2.5). Move the mouse to (15, 0) and click the left mouse button again.
15 Click the Ellipse/Circle (Centered) toolbar button and click the left mouse button at
(4, 24). Move the mouse to (16, 24) while pressing the Shift key and click the left
mouse button again.
16 Click the Rectangle/Square toolbar button and click the left mouse button at
(−7, 12). Move the mouse to (15, 17.5) and click the left mouse button again.
17 Select the upper circle and rectangle solid objects and click the Intersection button
on the Draw toolbar.
HYPERELASTIC SEAL
|
323
18 Click the Zoom Extents button on the Main toolbar.
19 Select Use Assembly from the Draw menu to leave Draw mode using an assembly
instead of a composite geometry.
PHYSICS SETTINGS
Contact Pairs
To model the contact, use contact pairs. Start by creating two contact pairs, one at the
top and one at the bottom. Make the weaker boundary the slave and the stiffer one the
master boundary.
1 Select Physics>Contact Pairs to open the Contact Pairs dialog box.
2 Click the New button to create a contact pair.
3 Select Boundary 6 and 7 in the Master boundaries list.
4 Click the Check Selected button below the Master boundaries list.
5 Select Boundary 11, 15, and 21 in the Slave boundaries list.
6 Click the Check Selected button below the Slave boundaries list.
7 Click the New button to create an additional contact pair.
8 Select Boundary 3 in the Master boundaries list.
9 Click the Check Selected button below the Master boundaries list.
324 |
CHAPTER 10: NONLINEAR MATERIAL MODELS
10 Select Boundary 14 and 18 in the Slave boundaries list.
11 Click the Check Selected button below the Slave boundaries list.
12 Click OK to close the Contact Pairs dialog box.
Boundary Integration Variables
1 From the Options menu, select Integration Coupling Variables>Boundary Variables.
2 Select Boundaries 9, 10, 12, 16, 17, 19, and 20, then enter the data for the contour
integral giving the internal area according to the following table:
NAME
EXPRESSION
FRAME
int_area
-x2*nx2
Frame (deform)
3 Select Boundaries 11, 15, and 21, then enter the data giving the total vertical force
using the contact pressure from the first contact pair and the deformed frames
normal direction according to the table below:
NAME
EXPRESSION
FRAME
force
Tn_cp1_smpn*ny2
Frame (ref)
Boundary Settings
Constrain the displacements of the glued lower part of the seal in both directions.
Specify contact forces at the bottom and from the indenting cylinder.
Select Boundary Settings from the Physics menu. Specify boundary and pair settings
according to the following tables:
BOUNDARY 8
Page
Constraint
Constraint condition
Fixed
PAIRS 1, 2
Page
Contact
pn
Page
120[MPa]/0.5[mm]*min(1e-3*5^auglagiter,10)
Contact, Initial
Tn
0
HYPERELASTIC SEAL
|
325
Subdomain Settings
1 Select Subdomain Settings from the Physics menu. Select Subdomain 3 then specify
material parameters according to the following table:
SETTING
VALUE
Material model
Hyperelastic
UNIT
Use mixed U-P formulation
(nearly incompressible material)
√
Hyperelastic model
Mooney-Rivlin
C10
0.37
MPa
C01
0.11
MPa
κ
1e4
MPa
ρ
1.1e-9
t/mm3
2 Select Subdomain 1, click the Constraints page, and select Fixed from the Constraint
condition list.
3 Select Subdomain 2, click the Constraints page, and select Prescribed displacement
from the Constraint condition list. Click the Rx and Ry check boxes and enter -para
in the Ry edit field. Click OK.
MESH GENERATION
1 Select Free Mesh Parameters from the Mesh menu.
2 Click the Subdomain page, select Subdomain 3 in the Subdomain selection list. Enter
0.5 in the Maximum element size edit field.
3 Click OK to close the dialog box.
4 Click the Initialize Mesh button on the Main toolbar to generate the mesh.
COMPUTING THE SOLUTION
1 Select Solver Parameters from the Solve menu.
2 Type the name para in the Parameter name edit field.
3 Type 0:0.5:4 in the Parameter values edit field.
4 Click the Stationary page.
5 Enter 0.01 in the Tolerance edit field in the Augmented Lagrangian solver area.
6 Enter 50 in the Maximum number of iterations edit field in both the Augmented
Lagrangian solver area and the Nonlinear settings area.
7 Click the Advanced page and select Manual in the Type of scaling list.
326 |
CHAPTER 10: NONLINEAR MATERIAL MODELS
8 Enter u 5 v 5 p 0.5 Tn_cp1_smpn 0.2 Tn_cp2_smpn 0.2 in the Manual scaling
edit field.
Because the initial value of the contact pressure is zero, you need to use manual
scaling of the variables. Read more about scaling of variables for contact problems
in “Solver Settings for Contact Modeling” on page 152 of the Structural
Mechanics Module User’s Guide.
9 Click OK to close the Solver Parameters dialog box.
10 Click the Solve button on the Main toolbar.
PO STPRO CES SING A ND VISUAL IZATION
To reproduce the plot in Figure 10-2 execute the following instructions.
1 Click the Plot Parameters button on the Main toolbar.
2 On the General page keep the default parameter value in the Solution to use area.
(This corresponds to the last solution that was calculated; to generate the left plot
in Figure 10-3 instead, choose 2 from the Parameter value list.)
3 Click the Surface tab. From the Predefined quantities list select Total displacement.
4 Click OK to close the dialog box and generate the plot.
Next, turn to the plots of force versus displacement displayed in Figure 10-4. The solid
line, which corresponds to the case of neglecting any internal pressure inside the seal,
is obtained as follows:
1 Select Global Variables Plot from the Postprocessing menu.
2 Type force in the Expression edit field.
3 Click the > button to move force to the Quantities to plot list.
4 Select all parameter values from 0 to 4 in the Solutions to use list.
5 Click OK to plot the compressive force and close the dialog box.
The plot appears in a separate figure window; keep this window to allow for a direct
comparison with the case of an airtight seal.
ADDING INTERNAL PRESSURE
1 Select Boundary Settings from the Physics menu, then click the Load tab.
2 Select Boundaries 9, 10, 12, 16, 17, 19, and 20.
3 Select Follower load from the Type of load list, then set P to int_p.
4 Click OK.
HYPERELASTIC SEAL
|
327
COMPUTING THE SOLUTION
Click the Solve button on the Main toolbar.
POSTPROCESSING AND VISUALIZATION
Plot the force versus displacement curve for an airtight seal by following the steps
below.
1 Select Global Variables Plot from the Postprocessing menu.
2 Click the Title/Axis button. Click the option button next to the Title edit field and
then type Compressive force as a function of compression.
3 Click the option button next to the First axis label edit field and then type
compression (para) [mm]. Click the option button next to the Second axis label
edit field and type force [N/mm]. Click OK.
4 Select all parameter values from 0 to 4 in the Solutions to use list.
5 Select the Keep current plot check box.
6 Select Figure 1 in the Plot in list.
7 Click the Line Settings button to open the Line Settings dialog box.
8 Select Dashed line in the Line style list and click OK to close the Line Settings dialog
box.
9 Click OK to plot the compressive force and close the dialog box.
The figure window now contains the plots in Figure 10-4 on page 321.
328 |
CHAPTER 10: NONLINEAR MATERIAL MODELS
Thermally Induced Creep
Introduction
This model computes the stress history over a very long time for a material that exhibits
creep behavior. The model is taken from NAFEMS Understanding Non-Linear
Finite Analysis Through Illustrative Benchmarks (Ref. 1). The displacement and
stress levels are compared with the values given in the reference.
Creep is an inelastic time-dependent deformation that occurs when a material is
subjected to stress (typically much less than the yield stress) at sufficiently high
temperature, say 40% of the melting point or more.
The creep strain rate, in a general case, depends on stress, temperature, and time,
usually in a nonlinear manner:
·
·
ε c = ε c ( σ, T, t )
Fortunately, it is usually possible to separate these effects in the way indicated by the
following equation:
·
ε c = f 1 ( σ )f 2 ( T )f 3 ( t )
Experimental creep data (using constant stress and temperature) often display three
different types of behavior for the creep strain rate as function of time:
• In the initial primary creep regime the creep strain rate is decreasing with time.
• In the secondary creep regime the creep strain rate is almost constant.
• In the final tertiary creep regime the creep strain rate is increasing with time until
a failure occurs.
THERMALLY INDUCED CREEP
|
329
εc
σ1
primary creep
σ2
secondary creep
tertiary creep
σ1>σ2
time
Most of the time is spent in secondary creep. Tertiary creep is seldom important
because it only accounts for a small fraction of the total lifetime, just before failure.
The most common model for secondary creep is the Norton equation where the creep
strain rate is proportional to a power of the stress:
n
·
ε c = Aσ f 2 ( T )
In the multiaxial generalization of Norton’s law, the creep strain rate tensor is
proportional to the stress deviator, s:
·
3 σ e n – 1 ----s
f (T)
ε c = ------ ⎛⎝ ------⎞⎠
2τ σ c
σc 2
Here σe is the von Mises effective stress, and the time constant, τ, and the creep stress,
σc, have been introduced to avoid material data with strange units. When a uniaxial
test is made using the stress σc, the creep strain rate will be τ−1. If, as is common, creep
data is supplied as “50 MPa will give 1% strain in 10,000 h,” it is possible to identify
σc = 50 MPa and τ = 106 h.
The different sets of constants are related through
330 |
CHAPTER 10: NONLINEAR MATERIAL MODELS
1
A = ----------------n
τ ( σc )
giving the following expression for σc where τ can be given arbitrarily if A is known.
σ c = ( Aτ )
1
– --n
In primary creep, the relation can be augmented by an explicit dependence on the time
such as
n
m–1
·
ε c = Aσ mt
f2 ( T )
In this equation, 0 < m < 1 so that the strain rate is decreasing with time. It is infinite
at time 0, so you must be careful when using this relation in a numerical method.
When the complete process with both primary and secondary creep is simulated, it is
possible to combine the models as in the equation
n
n
m–1
·
ε c = ( A 1 σ 1 + A 2 σ 2 mt
)f 2 ( T )
A creep model assumes that the total strain is the sum of the elastic strain, the creep
strain, and possibly a thermal strain. The stresses are computed from the elastic strain
as for other materials.
In the Structural Mechanics Module you can introduce the creep strains as new
dependent variables. Because the creep strains are subtracted from the total strains
during the stress computations, you should select shape functions for the creep strains
which are one order lower than what is used for the displacements.
Model Definition
The model is called “Thermally Induced Creep Benchmark” and is described in detail
in section 3.8 of NAFEMS Understanding Non-Linear Finite Analysis Through
Illustrative Benchmarks (Ref. 1).
The geometry is a hollow sphere with inner radius 200 mm and outer radius 500 mm.
The problem is axisymmetric. Actually, the solution depends only on the radial
coordinate, so you could select any section having radial cuts as the computational
domain. To follow the original example the model uses a 10° sector.
THERMALLY INDUCED CREEP
|
331
Figure 10-5: The model geometry, using a 10° sector of the original geometry.
MATERIAL PROPERTIES
3
• Isotropic with E = 10·10 MPa, ν = 0.25.
• Secondary creep data:
n
·
εc = A1 σ 1 f2 ( T )
with A1 = 3.0·10−6 (t in hours, σ in MPa), n1 = 5.5, and f2(T) = e−12500/T (T in K).
• Primary creep data (only used in a modified version of the problem):
n
m–1
·
ε c = A 2 σ 2 mt
f2 ( T )
A2 = 10 (t in hours, σ in MPa), n2 = 3.5, and m = 0.5.
LOADS
• An internal pressure of 30 MPa. Strictly speaking, the load should be applied in an
elastic step to provide initial conditions for the creep analysis. It is more practical,
however, to apply the load fast in the beginning of the creep analysis. The load thus
grows from zero to full value in the first 0.1 h of this analysis.
2
2
• A temperature field with the distribution T = 333 ( 1 + 100 ⁄ ( r + z ) ) , where r
and z are given in millimeters and T in kelvin. In COMSOL Multiphysics, you enter
this as 333[K]*(1+100[mm]/sqrt(r*r+z*z)).
CONSTRAINTS
Symmetry constraint conditions apply on the radial edges.
332 |
CHAPTER 10: NONLINEAR MATERIAL MODELS
Results and Discussion
The reference solutions are available only in graphical form, and the corresponding
COMSOL Multiphysics results appear in the following plots. The agreement is good
in all respects.
An interesting feature of this problem is the extreme variation in the time scales over
which different phenomena occur. The time marching schemes in COMSOL
Multiphysics handle this automatically.
Figure 10-6 shows the von Mises effective stress at 108 h.
Figure 10-6: Von Mises effective stress at t = 108.
The evolution of displacement with time appears in Figure 10-7. The upper curve
represents the inner radius, and the lower curve represents the outer radius. In the
following table you can compare the values at time 1010 h with the reference values.
LOCATION
COMSOL MULTIPHYSICS
REFERENCE (REF. 1)
r=200
26.1 mm
25.3 ± 0.7 mm
r=500
4.2 mm
4.0 ± 0.7 mm
THERMALLY INDUCED CREEP
|
333
Because the reference values are given as graphs, these values include an estimate of the
error caused by reading this graph.
Figure 10-7: Radial displacement at r = 200 mm (Point 2) and 500 mm (Point 4) vs.
time.
The next graph shows the variation of the von Mises effective stress with time at the
inner, middle, and outer radii. Notice that significant changes in the stress state occur
already at the time 104 h, that is, after one millionth of the total analysis time. In the
final state the stresses are completely redistributed. The creep process is much faster at
the inside due to the temperature variation, so the stresses tend to relax there. The
following table shows the final values of the von Mises effective stress at t = 1010 h and
the reference values for comparison.
334 |
LOCATION
COMSOL MULTIPHYSICS
REFERENCE (REF. 1)
r=205
11.5 MPa
11.3 ± 0.4 MPa
r=350
17.6 MPa
17.4 ± 0.4 MPa
r=495
21.1 MPa
21.1 ± 0.4 MPa
CHAPTER 10: NONLINEAR MATERIAL MODELS
Figure 10-8: von Mises effective stress at r = 205 mm (+), 350 mm (o), and 495 mm (*)
vs. time.
The last graph, Figure 10-9, shows the von Mises effective stress distribution through
the thickness at times 1, 104, 105, 107, 108, and 1010 hours. The stress at the inner
radius decreases monotonically with time, but at other locations the state is more
complex.
THERMALLY INDUCED CREEP
|
335
Figure 10-9: von Mises effective stress versus r at t = 1, 104, 105, 107, 108, and 1010 hours.
Times increasing with decreasing stress at r = 200 mm.
When you add primary creep the stresses are redistributed during the process,
especially in the beginning where the contribution from the initial creep is large. The
final radial displacement at the inner radius increases from 26.1 mm to 29.1 mm. The
following three graphs show the results with primary creep included.
336 |
CHAPTER 10: NONLINEAR MATERIAL MODELS
Figure 10-10: Radial displacement at r = 200 mm (Point 2) and 500 mm (point 4)
versus t, primary creep included.
Figure 10-11: Von Mises effective stress at r = 205 mm (+), 350 mm (o), and 495 mm (*)
versus t, primary creep included.
THERMALLY INDUCED CREEP
|
337
Figure 10-12: Von Mises effective stress versus r at t=1, 104, 105, 107, 108, and 1010 hours,
primary creep included. Times increasing with decreasing stress at r = 200 mm.
Reference
1. A.A. Becker, Understanding Non-Linear Finite Analysis Through Illustrative
Benchmarks, NAFEMS, Glasgow, 2001.
Model Library path: Structural_Mechanics_Module/
Nonlinear_Material_Models/thermally_induced_creep
Modeling Using the Graphical User Interface
MODEL NAVIGATOR
1 Select Axial symmetry (2D) from the Space dimension list on the New page in the Model
Navigator.
338 |
CHAPTER 10: NONLINEAR MATERIAL MODELS
2 Select Structural Mechanics Module>Axial Symmetry, Stress-Strain>Quasi-static
analysis.
3 Select Lagrange - Cubic from the Element list.
4 Click Multiphysics and then click Add.
5 Select 2D from the Space dimension list.
6 Select COMSOL Multiphysics>PDE Modes>PDE, General Form>Time-dependent analysis.
7 In the Dependent variables edit field type er_c ephi_c ez_c erz_c.
8 In the Application mode name edit field, type creep.
9 Click the Add button, and then click OK.
OPTIONS AND SETTINGS
1 Select Model Settings from the Physics menu to open the Model Settings dialog box.
2 Select MPa from the Base unit system list to use mm as length unit and MPa as stress
unit.
THERMALLY INDUCED CREEP
|
339
3 Select Axes/Grid Settings from the Options menu and give axis and grid settings
according to the following table (to enter grid settings, first clear the Auto check box
on the Grid page); when done, click OK.
AXIS
GRID
r min
-600
r spacing
r max
600
Extra r
z min
-600
z spacing
z max
600
Extra z
100
100
4 Select Constants from the Options menu and enter constant names, expressions, and
descriptions (optional) according to the following table; when done, click OK.
NAME
EXPRESSION
DESCRIPTION
UNITS
A2
10
Coefficient for primary creep
n2
3.5
Stress exponent for primary creep
m
0.5
Time exponent for primary creep
A1
3e-6
Coefficient for secondary creep
n1
5.5
Stress exponent for secondary creep
tau
1
Creep time constant (arbitrary)
h
sig_cp
(A2*tau^m)^(-1/n2)
Primary creep reference stress
MPa
sig_cs
(A1*tau)^(-1/n1)
Secondary creep reference stress
MPa
p_const
3/2/tau/(sig_cp)^n2*m
Useful constant, primary creep
s_const
3/2/tau/(sig_cs)^n1
Useful constant, secondary creep
5 Select Expressions>Scalar Expressions from the Options menu and enter names,
expressions, and descriptions (optional) for the scalar expression variables according
to the following table; when done, click OK.
340 |
NAME
EXPRESSION
DESCRIPTION
UNIT
sd_r
(2*sr_smaxi-sphi_smaxi-sz_smaxi)/3
Stress deviator r-component
MPa
sd_phi
(2*sphi_smaxi-sr_smaxi-sz_smaxi)/3
Stress deviator phi-component
MPa
sd_z
(2*sz_smaxi-sr_smaxi-sphi_smaxi)/3
Stress deviator z-component
MPa
T
333[K]*(1+100[mm]/sqrt(r*r+z*z))
Prescribed temperature field
K
f_t
exp(-12500[K]/T)
Temperature dependence of
creep rate
CHAPTER 10: NONLINEAR MATERIAL MODELS
NAME
EXPRESSION
DESCRIPTION
rate_p
p_const*f_t*mises2^((n2-1)/2)*
(t+eps)^(m-1)
Primary creep strain rate
factor.
UNIT
rate_s
s_const*f_t*mises2^((n1-1)/2)
Secondary creep strain rate
factor
rate_fac
rate_s
Total creep strain rate factor;
only secondary creep in this
analysis
mises2
sr_smaxi^2+sphi_smaxi^2+sz_smaxi^2
-sr_smaxi*sphi_smaxisphi_smaxi*sz_smaxisr_smaxi*sz_smaxi+3*srz_smaxi^2
Effective stress squared
MPa2
GEOMETRY MODELING
1 Click the Ellipse/Circle (Centered) button on the Draw toolbar and click the left
mouse button at (0, 0). Move the mouse to (500, 500) and click the left mouse
button again to create a circle with the outer radius.
2 Click the Ellipse/Circle (Centered) button on the Draw toolbar and click the left
mouse button at (0, 0). Move the mouse to (200, 200) and click the left mouse
button again to create a circle with the outer radius.
3 Select both circles, and click the Difference button on the Draw toolbar.
4 Click the Line button on the Draw toolbar and click the left mouse button at (0, 0).
Move the mouse to (600, 0), click the left mouse button and click the right mouse
button.
5 Make a copy of the line, and click the Rotate button on the Draw toolbar. Type 10
in the Rotation angle edit field and click OK.
6 Click the Line button on the Draw toolbar and click the left mouse button at (600,
0). Move the mouse so that the cursor snaps to the end of line B2, click the left
mouse button and click the right mouse button.
7 Select the three lines and click the Coerce to Solid button on the Draw toolbar.
8 Select both solid objects and click the Intersection button on the Draw toolbar.
THERMALLY INDUCED CREEP
|
341
9 Click the Zoom Extents button on the Main toolbar.
PHYSICS SETTINGS
Boundary Settings
Constrain the displacements of the cuts through the sphere to have symmetry
conditions. Specify the pressure on the inner surface as increasing from zero to
30 MPa, over the time 0.1 h. The internal time unit in COMSOL Multiphysics is
seconds, so the unit syntax [s] does not affect the numerical values in the model,
which implements material properties based on hours as the time unit. The model
makes use of the unit syntax to avoid unit warnings.
1 From the Multiphysics menu, select Axial Symmetry, Stress-Strain (smaxi).
2 From the Physics menu, select Boundary Settings.
3 Specify boundary settings according to the following tables; when done, click OK.
BOUNDARIES 1, 2
Page
Constraint
Constraint condition
342 |
CHAPTER 10: NONLINEAR MATERIAL MODELS
Symmetry plane
BOUNDARY 3
Page
Load
Coordinate system
Tangent and normal coord. sys. (t, n)
Ft
0
Fn
-30[MPa]*((t>0.1[s])+t/(0.1[s])*(t<=0.1[s]))
4 From the Multiphysics menu, select PDE, General Form (creep).
5 From the Physics menu, select Boundary Settings.
6 Specify boundary settings according to the following table; when done, click OK.
BOUNDARIES 1–4
Page
Type
Boundary condition type
Neumann boundary condition
Subdomain Settings
1 From the Multiphysics menu, select Axial Symmetry, Stress-Strain (smaxi).
2 From the Physics menu, select Subdomain Settings.
3 Specify the material properties of the sphere according to the following table; when
done, click OK.
SUBDOMAIN 1
Page
Material
Material model
Isotropic
E
10e3
ν
0.25
4 From the Multiphysics menu, select PDE, General Form (creep).
5 From the Physics menu, select Subdomain Settings.
6 Specify the terms of the PDE according to the following table; when done, click OK.
SUBDOMAIN 1
Page
Γ
Flux vector
Page
0
0
0
0
0
0
0
0
F
THERMALLY INDUCED CREEP
|
343
SUBDOMAIN 1
Source term
Page
rate_fac*sd_r
rate_fac*sd_phi
rate_fac*sd_z
rate_fac*srz_smaxi
da
Damping/Mass coefficient
1
0
0
0
0
1
0
0
0
0
1
0
0
0
0
1
7 From the Physics menu, select Equation System>Subdomain Settings.
8 Change the definitions of the stresses, so that each occurrence of the total strain is
replaced by the difference between the total strain and the creep strain. The
additional terms are in italics in the table below. When finished, click OK.
SUBDOMAIN 1
Page
Variables
sr_smaxi
E_smaxi*(1-nu_smaxi)*(er_smaxi-er_c)/
((1+nu_smaxi)*(12*nu_smaxi))+E_smaxi*nu_smaxi*(ephi_smaxiephi_c)/((1+nu_smaxi)*(12*nu_smaxi))+E_smaxi*nu_smaxi*(ez_smaxiez_c)/((1+nu_smaxi)*(1-2*nu_smaxi))
sz_smaxi
E_smaxi*nu_smaxi*(er_smaxi-er_c)/
((1+nu_smaxi)*(12*nu_smaxi))+E_smaxi*nu_smaxi*(ephi_smaxiephi_c)/((1+nu_smaxi)*(12*nu_smaxi))+E_smaxi*(1nu_smaxi)*(ez_smaxi-ez_c)/
((1+nu_smaxi)*(1-2*nu_smaxi))
sphi_smaxi
E_smaxi*nu_smaxi*(er_smaxi-er_c)/
((1+nu_smaxi)*(1-2*nu_smaxi))+E_smaxi*(1nu_smaxi)*(ephi_smaxi-ephi_c)/
((1+nu_smaxi)*(12*nu_smaxi))+E_smaxi*nu_smaxi*(ez_smaxiez_c)/((1+nu_smaxi)*(1-2*nu_smaxi))
srz_smaxi
E_smaxi*(erz_smaxi-erz_c)/(1+nu_smaxi)
MESH GENERATION
1 From the Mesh menu, select Free Mesh Parameters.
2 Select Finer in the Predefined mesh sizes list and click the Remesh button.
3 Click OK.
344 |
CHAPTER 10: NONLINEAR MATERIAL MODELS
4 Click the Zoom Extents button on the Main toolbar to examine the mesh.
COMPUTING THE SOLUTION
1 From the Solve menu, select Solver Parameters.
2 Specify the solver parameters according to the following table; when done, click OK.
Page
Page
General
Times
[0 logspace(-2,10,61)]
Absolute tolerance
1e-6
Advanced
Consistent initialization of DAE systems
Off
The tighter absolute tolerance provides increased accuracy during the time stepping.
3 Click the Solve button on the Main toolbar.
PO STPRO CES SING A ND VISUAL IZATION
8
Plot the von Mises effective stress at 10 s.
1 From the Postprocessing menu, select Plot Parameters.
2 On the General page, select 1e8 from the Solution at time list.
3 Select von Mises stress from the Predefined quantities list on the Surface page (already
selected as it is the default plot).
THERMALLY INDUCED CREEP
|
345
4 Click OK to close the Plot Parameters dialog box and plot the von Mises stress.
Plot the radial displacement at the inner and outer radii versus t.
1 From the Postprocessing menu, select Domain Plot Parameters.
2 On the General page, select all times between 1 and 1e10 in the Solutions to use list.
3 Click the Title/Axis button.
4 Click the Log scale check box for the First axis label.
5 Click OK to close the Title/Axis Settings dialog box.
6 Click the Point tab.
7 From the Predefined quantities list in the y-axis data area select Axial Symmetry,
Stress-Strain (smaxi)>r-displacement.
8 Select Points 2 and 4 in the Point selection list to get the radial displacement at the
inner radius and outer radius.
9 Click the Line Settings button.
10 Click the Legend check box in the Line Settings dialog box.
11 Select Cycle from the Line color, Line style, and Line marker lists.
12 Click OK to close the Line Settings dialog box.
346 |
CHAPTER 10: NONLINEAR MATERIAL MODELS
13 Click OK to close the Domain Plot Parameters dialog box and plot the radial
displacement.
Plot the von Mises effective stress versus r for different times.
1 From the Postprocessing menu, select Domain Plot Parameters.
2 On the General page, select 1, 10000, 1e5, 1e7, 1e8, and 1e10 as times to plot in the
Solutions to use list.
3 Click the Title/Axis button.
4 Click the Log scale check box for the First axis label to disable the logarithmic scale
on the x-axis.
5 Click OK to close the Title/Axis Settings dialog box.
6 Click on the Line/Extrusion page.
7 Select Boundary 2 in the Boundary selection list.
8 In the Expression edit field, type mises_smaxi.
9 Click the upper option button in the x-axis data area, then select r from the
associated list.
10 Click the Line Settings button.
11 Select Cycle from the Line color, Line style, and Line marker lists.
THERMALLY INDUCED CREEP
|
347
12 Click the Legend check box in the Line Settings dialog box; then click OK.
13 Click OK to plot the von Mises effective stress against the radius.
ENABLING PRIMARY CREEP
Select Expressions>Scalar Expressions from the Options menu and change the expression
for the creep strain rate factor to include primary creep:
NAME
EXPRESSION
DESCRIPTION
rate_fac
rate_s+rate_p
Total creep strain rate factor
COMPUTING THE SOLUTION
Click the Solve button on the Main toolbar.
POSTPROCESSING AND VISUALIZATION
Plot the radial displacement at the inner and outer radii versus t:
1 From the Postprocessing menu, select Domain Plot Parameters.
2 On the General page, select all times between 1 and 1e10 in the Solutions to use list.
3 Click the Title/Axis button.
4 Click the Log scale check box for the First axis label.
348 |
CHAPTER 10: NONLINEAR MATERIAL MODELS
5 Click OK to close the Title/Axis Settings dialog box.
6 Click the Point tab.
7 From the Predefined quantities list in the y-axis data area, select Axial Symmetry,
Stress-Strain (smaxi)>r-displacement.
8 Select Points 2 and 4 in the Point selection list to get the radial displacement at the
inner radius and outer radius.
9 Click the Line Settings button.
10 Select Cycle from the Line color, Line style, and Line marker lists
11 Click the Legend check box in the Line Settings dialog box.
12 Click OK to close the Line Settings dialog box.
13 Click OK to close the Domain Plot Parameters dialog box and plot the radial
displacement.
THERMALLY INDUCED CREEP
|
349
Stresses in the Soil Surrounding a
Traffic Tunnel
Introduction
This model demonstrates the use of elastoplastic analysis in soil mechanics using the
Mohr-Coulomb material model under plane strain conditions. The analysis studies the
stresses and deformations in the soil surrounding a traffic tunnel. This model is
inspired by a model in Ref. 1.
Model Definition
The modeling of the tunnel and the surrounding soil consist of the following stages:
1 Excavation of the soil at the site.
2 Adding the tunnel onto the soil and applying boundary loads on the tunnel.
Due to symmetry reason the model only includes one half of the geometry (see
Figure 10-13).
A suitable 2D application mode to model geotechnical problems as this is the Plane
Strain application mode.
350 |
CHAPTER 10: NONLINEAR MATERIAL MODELS
Excavation
6m
12 m
14 m
8m
Tunnel
4m
Soil
Figure 10-13: Cross section of the tunnel and the soil layer.
MATERIAL
Soil is a material with a highly nonlinear stress-strain behavior. The soil properties can
be divided into strength and stiffness properties. The strength of soil can be
characterized by the effective strength parameters c (cohesion) and φ (friction angle).
The stiffness parameters E (Young’s modulus) and ν (Poisson’s ratio) describes the
elastic deformation of the soil.
Problems of material failure in soil mechanics and other frictional materials such as
concrete are often modeled using the well-known Mohr-Coulomb law. This is an
elastic perfectly-plastic material model. A smooth approximation of the MohrCoulomb yield surface for a three-dimensional case is the Drucker-Prager model.
The failure criteria, the yield surface, for both material models are based on the two
strength parameters, cohesion c and friction angle φ , and two stress quantities, the
hydrostatic stress and the equivalent deviatoric stress.
The yield surface F for the Drucker-Prager material law is given by:
F = 3ασ m + σ eqv – K
where
S T R E S S E S I N T H E S O I L S U R R O U N D I N G A TR A F F I C TU N N E L
|
351
2 sin φ
α = ---------------------------------3 ( 3 – sin φ )
and
6c cos φ
K = ---------------------------------3 ( 3 – sin φ )
where σm is the hydrostatic stress (or mean stress), and σeqv is the equivalent deviatoric
stress.
On the other hand, if two-dimensional plane strain conditions prevails the DruckerPrager criterion becomes identical to the Mohr-Coulomb criterion if you write the
above material parameters as (see Ref. 3):
tan φ
α = ----------------------------------------2
( 9 + 12 tan φ )
3c
K = ----------------------------------------2
( 9 + 12 tan φ )
The hydrostatic stress is defined using the normal stress components σii by (Ref. 2):
σx + σy + σz
σ ii
σ m = ------- = ------------------------------3
3
whereas the equivalent deviatoric stress is defined using the deviatoric stress
components sij:
σ eqv =
1
--- s ij s ij =
2
2
2
2
2
2
2
1
--- ( s x + s y + s z ) + s xy + s yz + s zx
2
where the deviatoric stress components sij are defined by:
δ ij σ kk
s ij = σ ij – ----------------or
3
sx = σx – σm
s xy = τ xy
352 |
sy = σy – σm
s yz = τ yz
sz = σz – σm
s zx = τ zx
CHAPTER 10: NONLINEAR MATERIAL MODELS
The material properties for the soil are listed in Table 10-1 below.
TABLE 10-1: MATERIAL PROPERTIES FOR THE SOIL.
QUANTITY
NAME
EXPRESSION
UNIT
Young’s modulus
E
10e6
Pa
Poisson’s ratio
ν
0.3
-
Cohesion
c
10000
Pa
Friction angle
φ
35
deg
Specific weight
γ
18000
N/m3
The model assumes that the tunnel behaves completely elastically and uses some typical
material values for concrete:
TABLE 10-2: MATERIAL PROPERTIES FOR THE TUNNEL.
QUANTITY
NAME
EXPRESSION
UNIT
Young’s modulus
E
25e9
Pa
Poisson’s ratio
ν
0.33
-
Specific weight
γ
25000
N/m3
CONSTRAINTS AND LOADS
• The lower horizontal boundary is restrained from moving in both the x and
y directions, thereby simulating a rough and rigid underlying rock layer.
• The model includes only one half of the tunnel due to symmetry. Symmetry plane
constraints are thus applied on the symmetry-cut boundaries.
• The left vertical boundary is assumed to be perfectly smooth and rigid. This is
modeled by applying a constraint only in the horizontal direction, while allowing
movement in the vertical direction, that is, a roller constraint (see also Figure 1014).
• The specific weight of the soil is entered as a domain load in the negative y direction.
The parametric solver ramps up the specific weight and the in-situ stress, which you
enter an initial stress, during the elastic-perfectly plastic analysis in the first
excavation stage of the analysis (solver parameter values para from 0 to 1).
Originally, the soil carries the following in-situ stresses before the excavation:
S T R E S S E S I N T H E S O I L S U R R O U N D I N G A TR A F F I C TU N N E L
|
353
σx = λ ⋅ σy
σy = –γ ⋅ y
σz = λ ⋅ σy
ν
λ = ----------------(1 – ν)
where γ denotes the specific weight of the soil, y is the vertical coordinate from the
ground level, and ν is Poisson’s ratio.
• The specific weight of the tunnel is ramped up and applied as a domain load in the
negative y direction in the second stage of the model (solver parameter values para
from 1 to 2).
• Additional pressure loads are also applied in the second stage. The first pressure load
is ramped up to 5·104 Pa on the upper horizontal boundaries of the tunnel domain
and a second pressure load is ramped up to 15·104 Pa on the inner lower horizontal
boundaries.
• The vertical displacement of the lower horizontal edge of the tunnel, which is the
common boundary with the soil domain, is set to be equal with the vertical
displacement of the soil. There is however no horizontal displacement constraints
on this boundary and thereby allowing a relative sliding between the tunnel and the
soil.
Figure 10-14: Boundary constraints and loads.
354 |
CHAPTER 10: NONLINEAR MATERIAL MODELS
Modeling in COMSOL Multiphysics
The model includes two Plane Strain application modes. The first application mode is
active in the soil domain and computes the elastic perfectly-plastic response of this
domain. The response due to the excavation and the in-situ stress is calculated in the
first stage of the model, where you ramp up the specific weight of the soil and the insitu stresses using the parametric solver for parameter values between 0 and 1. This is
a suitable method to achieve convergence for problems containing nonlinearities.The
full specific weight and in-situ stresses are reached at parameter value 1 and kept
constant at these levels for the following parameter steps.
The second stage computes the soil response due to the additional weight and stiffness
from the tunnel and boundary loads on the tunnel. In this analysis the parametric
solver ramps up the Young’s modulus of the tunnel, the weight of the tunnel, and the
boundary loads in the same way as in the first stage but with parameter values from 1
to 2. The ramping up of the Young’s modulus from a nonsignificant value during the
parameter values between 0 and 1 to full stiffness at parameter value 2 is due to
convergence reasons. This is also the reason for ramping up the tunnel weight and
boundary loads.
The second application mode is active in the tunnel domain and models the elastic
deformations of the tunnel construction. The use of a separate application mode for
the tunnel domain makes it possible to apply a tangential slip conditions between the
soil domain and the tunnel domain.
The elastic perfectly-plastic Mohr-Coulomb material model is implemented with a
user-defined yield function and a perfectly plastic hardening function. The yield
function contains hydrostatic and equivalent deviatoric stresses as well as the material
property constants α and K. You define both the stress variables and the material
properties as scalar expression variables. A second set of scalar expressions of these
variables use variables evaluated at the Gauss points. The second set of variables is for
postprocessing purposes.
Convergence problems can occur in elasto-plastic problems like this. A couple of
remedies to these problems are to use the mixed U-P formulation for nearly
incompressible materials and to manually tune the parameter step-size settings. In this
model you specify the initial parameter step and the minimum step size, while keeping
the default setting for the maximum step size.
S T R E S S E S I N T H E S O I L S U R R O U N D I N G A TR A F F I C TU N N E L
|
355
Results and Discussion
You can study the development of the stress levels, plastic regions, and deformations
in the following figures. Figure 10-15 shows the stress levels and the plastic regions
after the excavation. The red-colored areas indicate the plastic regions, and a contour
plot shows the equivalent deviatoric stresses.
Figure 10-15: The equivalent deviatoric stresses and plastic regions due to the excavation.
Figure 10-16 shows the equivalent deviatoric stresses in the soil domain as well as the
maximum and minimum deformations when the surface pressures and the specific
weight of the tunnel are applied. The stresses have reached the yield surface in the redcolored areas.
The figure also shows that the maximum final vertical deformations of the tunnel
construction are approximately 5 cm.
356 |
CHAPTER 10: NONLINEAR MATERIAL MODELS
Figure 10-16: The equivalent deviatoric stresses and deformations at peak surface
pressure.
References
1. I. Doltsinis., Elements of Plasticity, WIT Press, 2000.
2. O.C. Zienkiewicz, The Finite Element Method, McGraw-Hill, 1991.
3. W.F. Chen, Nonlinear Analysis in Soil Mechanics, Elsevier, 1990
Model Library path: Structural_Mechanics_Module/
Nonlinear_Material_Models/traffic_tunnel
Modeling Using the Graphical User Interface
MODEL NAVIGATOR
1 Select 2D from the Space dimension list on the New page in the Model Navigator.
S T R E S S E S I N T H E S O I L S U R R O U N D I N G A TR A F F I C TU N N E L
|
357
2 Select Structural Mechanics Module>Plane Strain>Static analysis elasto-plastic
material.
3 Click OK.
GEOMETRY MODELING
1 From the Draw menu, choose Specify Objects>Rectangle.
2 Type 24 in the Width edit field and 14 in the Height edit field.
3 Click OK.
4 Next specify some lines. On the Draw menu point to Specify Objects, then click Line.
5 Enter the following coordinate pairs in the x and y edit fields for each line; click OK
between each line.
LINE
X
Y
1
12 19
14 8
2
19 24
8 8
6 Select all geometry objects by pressing Ctrl+A.
7 Click the Coerce to Solid button on the Draw toolbar.
8 Click the Split Object button on the Draw toolbar.
9 Click the Zoom Extents button on the Main toolbar.
10 Select the geometry object CO3 by clicking on it and delete it by pressing Delete.
11 Add a rectangle by selecting Specify Objects from the Draw menu and then clicking
Rectangle.
12 In the Width edit field type 4 in the Height edit field type 6.
13 In the Position area, in the x edit field type 20 and in the y edit field type 8.
14 Click OK.
15 Add a second rectangle by selecting from the Draw menu, Specify Objects, and then
click Rectangle.
16 Type 3.5 in the Width edit field and type 5 in the Height edit field.
17 In the Position area, type 20.5 in the x edit field and type 8.5 in the y edit field.
18 Click OK.
19 Click the Create Composite Object button on the Draw toolbar.
20 Write R1-R2 in the Set Formula edit field.
21 Click OK.
358 |
CHAPTER 10: NONLINEAR MATERIAL MODELS
22 Click the Zoom Extents button on the Main toolbar.
OPTIONS AND SETTINGS
Scalar Expressions
1 From the Options menu, choose Expressions>Scalar Expressions.
2 Specify expressions according to the following table; when done, click OK.
NAME
EXPRESSION
sigma_mean
(sx_smpn+sy_smpn+sz_smpn)/3
sigma_meanGp
(sxGp_smpn+syGp_smpn+szGp_smpn)/3
sx
sx_smpn-sigma_mean
sx_Gp
sxGp_smpn-sigma_meanGp
sy
sy_smpn-sigma_mean
sy_Gp
syGp_smpn-sigma_meanGp
sz
sz_smpn-sigma_mean
sz_Gp
szGp_smpn-sigma_meanGp
sigma_eqv
sqrt(0.5*(sx^2+sy^2+sz^2)+sxy_smpn^2)
sigma_eqvGp
sqrt(0.5*(sx_Gp^2+sy_Gp^2+sz_Gp^2)+sxyGp_smpn^2)
alpha
tan(phi)/sqrt(9+12*(tan(phi))^2)
S T R E S S E S I N T H E S O I L S U R R O U N D I N G A TR A F F I C TU N N E L
|
359
NAME
EXPRESSION
K
(3*c)/sqrt(9+12*(tan(phi))^2)
F
3*alpha*sigma_mean+sigma_eqv
Subdomain Expressions
1 From the Options menu, choose Expressions>Subdomain Expressions.
2 Specify expressions according to the following table; when done, click OK.
NAME
EXPRESSION IN SUBDOMAIN 1
phi
35[deg]
c
10000[Pa]
gamma
18e3[N/m^3]
EXPRESSION IN SUBDOMAIN 2
25e3[N/m^3]
PHYSICS SETTINGS
Boundary Settings
1 From the Physics menu, select Boundary Settings.
2 Specify boundary settings according to the following table; when done, click OK.
BOUNDARY 1
BOUNDARY 2
BOUNDARY 12
Page
Constraint
Constraint
Constraint
Constraint condition
Roller
Fixed
Symmetry plane
Subdomain Settings
1 From the Physics menu, select Subdomain Settings.
2 From the Subdomain selection list, select Subdomain 2.
3 Clear the Active in this domain check box to deactivate this subdomain in this
application mode.
360 |
CHAPTER 10: NONLINEAR MATERIAL MODELS
4 Select Subdomain 1.
5 Verify and enter subdomain data according to the following table:
SUBDOMAIN 1
Page
Page
Material
Material model
Elasto-plastic
E
10e6
ν
0.3
Load
Fy
Page
-gamma*para*(para<=1)-gamma*(para>1)
Initial Stress and Strain
σxi
-gamma*(0.3/(1-0.3))*(14-y)*
para*(para<=1)-gamma*(0.3/(1-0.3))*
(14-y)*(para>1)
σyi
-gamma*(14-y)*para*(para<=1)-gamma*
(14-y)*(para>1)
σzi
-gamma*(0.3/(1-0.3))*
(14-y)*para*(para<=1)-gamma*
(0.3/(1-0.3))*(14-y)*(para>1)
σxyi
0
S T R E S S E S I N T H E S O I L S U R R O U N D I N G A TR A F F I C TU N N E L
|
361
6 Select the Use mixed U-P formulation (nearly incompressible material) check box on
the Material page.
7 Click the Elasto-Plastic Material Settings button.
8 Select Perfectly plastic from the Hardening model list in the Elasto-Plastic Material
Settings dialog box.
9 Select User defined from the Yield function list and type F in the Yield function edit
field.
10 Type K in the Yield stress level edit field.
11 Click OK to close the Elasto-Plastic Material Settings dialog box.
12 Click OK to close the Subdomain Settings dialog box.
MESH GENERATION
1 From the Mesh menu, choose Free Mesh Parameters.
2 From the Predefined mesh sizes list, select Fine.
3 Click the Remesh button and then click OK.
4 Click the Refine Mesh toolbar button to refine the mesh.
MODEL NAVIGATOR
Next add a second Plane Strain application mode:
1 Select Model Navigator from the Multiphysics menu.
2 Select Structural Mechanics Module>Plane Strain>Static analysis.
3 Click OK.
PHYSICS SETTINGS
Subdomain Settings
1 From the Physics menu, select Subdomain Settings.
2 From the Subdomain selection list, select Subdomain 1.
3 Clear the Active in this domain check box to deactivate this subdomain in this
application.
4 Enter subdomain data according to the following table:
SUBDOMAIN 2
Page
Material
Material model
362 |
Isotropic
CHAPTER 10: NONLINEAR MATERIAL MODELS
SUBDOMAIN 2
Page
E
25e9*(para-1)*(para>1)+100
ν
0.33
Load
-gamma*(para-1)*(para>1)
Fy
5 Click OK to close the Subdomain Settings dialog box.
Boundary Settings
1 Select Boundary Settings from the Physics menu.
2 Specify boundary settings according to the following tables; when done, click OK.
BOUNDARIES 13, 14
Page
Constraint
Constraint condition
Symmetry plane
BOUNDARY 7
Page
Constraint
Constraint condition
Prescribed displacement
Ry
v
BOUNDARY 8
Page
Load
Fy
-5e4*(para>1)*(para-1)
BOUNDARY 10
Page
Load
Fy
-15e4*(para>1)*(para-1)
COMPUTING THE SOLUTION
1 From the Solve menu, select Solver Parameters.
2 In the Parameter name edit field, type para.
3 In the Parameter values edit field, type 0:0.1:2.
4 Click the Parametric tab.
5 Select the Manual tuning of parameter step size check box.
6 In the Initial step size edit field, type 0.01.
7 In the Minimum step size edit field, type 0.001.
S T R E S S E S I N T H E S O I L S U R R O U N D I N G A TR A F F I C TU N N E L
|
363
8 In the Maximum step size edit field, type 0.05.
9 Click OK to close the Solver Parameters dialog box.
10 Click the Solve button on the Main toolbar.
POSTPROCESSING AND VISUALIZATION
1 from the Postprocessing menu, select Plot Parameters.
2 On the General page, select 1 from the Parameter value list.
3 Click the Surface tab.
4 Type epeGp_smpn>0 in the Expression edit field to plot the areas where plastic
deformation has occurred.
5 On the Contour page, select the Contour plot check box.
6 In the Expression edit field, type sigma_eqvGp to plot the equivalent deviatoric
stress.
7 Click the Max/Min tab and select the Max/Min marker check box.
8 On the Subdomain Data page, clear the Subdomain max/min data check box.
9 On the Boundary Data page, select the Boundary max/min data check box.
364 |
CHAPTER 10: NONLINEAR MATERIAL MODELS
10 From the Predefined quantities list, select Plane Strain (smpn2)>Total displacement.
11 Click OK.
S T R E S S E S I N T H E S O I L S U R R O U N D I N G A TR A F F I C TU N N E L
|
365
Flexible and Smooth Strip Footing on
Stratum of Clay
Model Definition
A typical verification model for geotechnical problems is a shallow stratum layer of clay,
depicted in Figure 10-17 below. The model applies a vertical load on the clay stratum,
and then studies the static response and the collapse load.
p
symmetry axis
(centerline)
1.57 m
3.66 m
7.32 m
Figure 10-17: Dimensions, boundary conditions, and pressure load for the stratum of clay.
A N A L Y S I S TY P E
Yield Surface
Model the clay as a linear elastic-perfectly plastic material, and assume plane-strain
conditions in this analysis.
The yield surface, F, for the Drucker-Prager material law is given by
F = α I1 + J2 = K
where I1 is the first stress invariant and J2 is the second deviatoric stress invariant.
The first stress invariant is defined using the normal stress components:
366 |
CHAPTER 10: NONLINEAR MATERIAL MODELS
I1 = σx + σy + σz
The second stress invariant is defined by
2
I 2 = σ x σ y + σ y σ z + σ z σ x – τ xy
The second deviatoric stress invariant can be expressed using the first and the second
stress invariants:
1 2
J 2 = --- I 1 – I 2
3
If two-dimensional plane-strain conditions prevail, the Drucker-Prager criterion
becomes identical to the Mohr-Coulomb criterion if the material parameters α and K
are given by (see Ref. 1)
tan φ
α = ----------------------------------------2
( 9 + 12 tan φ )
3c
K = ----------------------------------------2
( 9 + 12 tan φ )
The model employs the Mohr-Coulumb yield condition with an associated flow rule
and a nonassociated flow rule.
Flow Rule
The flow rule defines the relation between the plastic strain increment in a given
direction and the current level of stress in the same direction. The relation reads
∂Q
dε ij = dλ ---------∂σ ij
where dλ is the plastic multiplier and Q is the plastic potential. If the yield surface, F,
and the plastic potential, Q, are identical, that is, if F = Q, then the rule is called an
associated flow rule, otherwise a nonassociated flow rule.
The associated flow unfortunately does not always describe the real physical process in
a sufficiently realistic manner, especially if the material is pressure sensitive (soil, for
example). Usually, the associated flow rule overestimates the volumetric plastic strains.
The nonassociated flow rule case uses a von Mises type of function for the plastic
potential in this model. This function does not include volumetric plastic strains. The
plastic potential can thus be written as
FLEXIBLE AND SMOOTH STRIP FOOTING ON STRATUM OF CLAY
|
367
Q =
J2
MATERIAL PROPERTIES
• Young’s modulus, E = 207 MPa, and Poisson’s ratio ν = 0.3.
• Cohesion c = 69 MPa and angle of internal friction, φ = 20 degrees.
CONSTRAINTS AND LOADS
• The clay layer is supported by a rigid and perfectly rough base. Therefore, fix the
lower horizontal boundary.
• The left vertical boundary is perfectly smooth and a roller boundary condition is
suitable to use at this boundary.
• Model only the left half of the domain due to symmetry reasons. Thus, use
symmetry boundary condition at the right vertical boundary.
• The stratum is subjected to a footing that you can consider to be flexible and
smooth. The width of the strip footing is 3.14 m. Gradually increase the footing
pressure until the clay layer reaches the collapse load.
This example is derived from Nonlinear Analysis in Soil Mechanics by W.F. Chen and
E. Mizuno (Ref. 1).
Results and Discussion
You can study in Figure 10-18 the load-displacement curves for both the associated
case and the nonassociated case. The figure shows the applied footing pressure versus
the centerline displacement (directly beneath the footing’s center) in the y direction.
The dashed line shows the load-displacement curve for the nonassociated flow rule
case and the solid line shows the load-displacement curve for associated flow rule case.
The model uses the SI unit system. The load-displacement curves in Ref. 1 are however
given in psi (pounds per square inch) and inches. To facilitate comparisons, the loaddisplacement plots use these units.
The curves are identical up to 40 psi because the whole domain is still within the elastic
region. When the pressure increases the behavior diverges. The curve for the associated
flow rule bends at approximately 150 psi and reaches the collapse load at
approximately 160 psi. The curve for the nonassociated case deviates gradually from
368 |
CHAPTER 10: NONLINEAR MATERIAL MODELS
the associated case and reaches a collapse load at approximately 146 psi. The collapse
load deviates only by approximately 3% from the solution given in Ref. 1.
Figure 10-18: Footing pressure vs. vertical displacement for the nonassociated case (dashed
line) and the associated case (solid line).
Modeling in COMSOL Multiphysics
Implement the Mohr-Coulomb elastic-perfectly plastic material model with a userdefined yield function and a perfectly plastic hardening function. The yield function
contains the first stress invariant, I1, and the second deviatoric stress invariant, J2, as
well as the material property constants α and K. You define the stress variables and the
material properties as scalar expression variables and constants.
Model the associated flow rule case in the graphical user interface. For the
nonassociated flow rule case, on the other hand, you need to model on the command
line. The workflow for the nonassociated flow rule case:
1 Export the FEM structure for the associated case from the graphical user interface
to the command line.
2 Edit the plastic potential definition.
3 Solve and postprocess the model on the command line.
FLEXIBLE AND SMOOTH STRIP FOOTING ON STRATUM OF CLAY
|
369
A suitable modeling technique in a case like this, where the relation between the
applied load and the displacement is highly nonlinear, is to use an algebraic equation
that controls the applied pressure so that the model reaches the desired displacement
increments. The ODE functionality in COMSOL Multiphysics provides the means for
entering the algebraic equation, and the parametric solver steps up the desired vertical
displacement.
Convergence problems can occur in elasto-plastic problems like this. If this happens,
try scaling the solution components manually.
Reference
1. W.F. Chen and E. Mizuno, Nonlinear Analysis in Soil Mechanics, Elsevier, 1990.
Model Library path: Structural_Mechanics_Module/
Nonlinear_Material_Models/flexible_footing
Modeling Using the Graphical User Interface
1 In the Model Navigator select 2D from the Space dimension list on the New page.
2 Select Structural Mechanics Module>Plane Strain>Static analysis elasto-plastic
material.
3 From the Element list select Lagrange - Linear.
4 Click OK.
Options and Settings
1 From the Options menu select Constants. Enter constant names, expressions, units
and descriptions (optional) according to the following table:
370 |
NAME
EXPRESSION
DESCRIPTION
E
2.07e8[Pa]
Young's modulus
nu
0.3
Poisson's ratio
phi
20/180*pi
Angle of internal friction
c
69e3[Pa]
Cohesion
CHAPTER 10: NONLINEAR MATERIAL MODELS
NAME
EXPRESSION
DESCRIPTION
alpha
tan(phi)/sqrt(9+12*(tan(phi))^2)
Drucker-Prager material
constant
K
(3*c)/sqrt(9+12*(tan(phi))^2)
Drucker-Prager material
constant
2 Click OK.
3 From the Options menu select Expressions>Scalar Expressions. Enter expression
names, expressions, and descriptions (optional) according to the following table:
NAME
EXPRESSION
DESCRIPTION
I1
sx_smpn+sy_smpn+sz_smpn
First stress invariant
I2
sx_smpn*sy_smpn+
sy_smpn*sz_smpn+
sz_smpn*sx_smpn-sxy_smpn^2
Second stress invariant
J2
1/3*I1^2-I2
Second deviatoric stress
invariant
F
(alpha*I1+sqrt(J2))
Yield surface
Footing_pressure
-Pressure/1[psi]
Pressure in psi
Note that the unit for the variable Footing_pressure has red colored brackets
because an ODE variable (Pressure) is used in the expression for this variable.
Dividing the Pressure variable with 1[psi] extracts the value of this variable
measured in the unit psi.
4 Click OK to close the dialog box.
GEOMETRY MODELING
1 Shift-click the Rectangle/Square button on the Draw toolbar. In the Width edit field
type 7.32 and in the Height edit field type 3.66. Click OK.
2 Shift-click the Point button. In the x edit field type 5.75 and in the y edit field type
3.66, then click OK.
3 Click the Zoom Extents button on the Main toolbar.
PHYSICS SETTINGS
Boundary Settings
1 From the Physics menu, select Boundary Settings.
FLEXIBLE AND SMOOTH STRIP FOOTING ON STRATUM OF CLAY
|
371
2 Specify boundary settings according to the following table; when done, click OK.
BOUNDARY
PAGE
CONSTRAINT CONDITION
1
Constraint
Roller
2
Constraint
Fixed
5
Constraint
Symmetry plane
4
Load
QUANTITY
VALUE
Fy
Pressure
Subdomain Settings
1 From the Physics menu, select Subdomain Settings.
2 Select Subdomain 1, then verify and specify data on the Material page according to
the following table:
SETTINGS
VALUE
Material model
Elasto-plastic
E
E
ν
nu
3 Click the Elasto-Plastic Material Settings button to open the Elasto-Plastic Material
Settings dialog box.
4 From the Hardening model list select Perfectly plastic.
5 From the Yield function list select User defined.
6 In the σyfunc edit field type F and in the σys edit field type K.
7 Click OK.
8 Click OK to close the Subdomain Settings dialog box.
372 |
CHAPTER 10: NONLINEAR MATERIAL MODELS
Integration Coupling Variable
1 From the Options menu, select Integration Coupling Variables>Point Variables.
2 Select Point 5.
3 Type vc in the Name edit field and v in the Expression edit field.
4 Click OK to close the Point Integration Variables dialog box.
By defining the above point integration coupling variable vc the deformation in
y direction at Point 5 is made available for the next step where an algebraic equation
is created.
Global Equations
1 From the Physics menu, select Global Equations.
2 Enter Pressure in the Name edit field and vc-para in the Equation edit field.
3 Click OK.
MESH GENERATION
1 From the Mesh menu, choose Free Mesh Parameters.
2 From the Predefined mesh sizes list, select Finer.
3 Click the Remesh button and then click OK.
COMPUTING THE SOLUTION
1 Click the Solver Parameters button on the Main toolbar.
2 In the Parameter name edit field type the name para.
3 In the Parameter values edit field type 0:-0.0005:-0.045. Click OK.
4 Click the Solve button on the Main toolbar.
PO STPRO CES SING A ND VISUAL IZATION
1 Click the Plot Parameters button on the Main toolbar.
2 Select the Surface and Deformed shape check boxes in the Plot type area on the
General page.
3 Click the Surface tab.
4 In the Expression edit field type epe_smpn>0 (epe_smpn is the variable name for the
is the effective plastic strain).
FLEXIBLE AND SMOOTH STRIP FOOTING ON STRATUM OF CLAY
|
373
5 Click OK.
6 From the Postprocessing menu, select Domain Plot Parameters.
7 Click the Point tab.
8 Select Point 5.
9 In the Expression edit field, type Footing_pressure.
10 In the x-axis data frame, select Expression.
11 Click the Expression button and enter -v in the Expression edit field.
12 From the Unit list select in, then click OK.
13 Click OK.
374 |
CHAPTER 10: NONLINEAR MATERIAL MODELS
While the graphical user interface supports the associated flow rule, you need to define,
solve, and postprocess the nonassociated flow rule model on the command line. You
need COMSOL Script or MATLAB for this part of the simulation. The following lines
change the plastic potential to a von Mises function, solve the problem, and plot the
footing pressure as function of the displacement in the same figure as for the associated
case (make sure that the figure window for the previous results plot is open):
1 Select Export and FEM Structure as 'fem' from the File menu.
2 Enter the following lines at the command line prompt or run the file
flexible_footing_nonassoc.m. The M-file is located in the subfolder denoted
sme in your COMSOL installation directory.
G = fem.elemmph(3);
G{1}.geomdim{1}{3}.G{1}{1}
G{1}.geomdim{1}{3}.G{1}{2}
G{1}.geomdim{1}{3}.G{1}{3}
G{1}.geomdim{1}{3}.G{1}{4}
fem.elemmph(3)=G;
=
=
=
=
'diff(mises_smpn,sx_smpn)';
'diff(mises_smpn,sy_smpn)';
'diff(mises_smpn,sz_smpn)';
'0.5*diff(mises_smpn,sxy_smpn)';
% Extend mesh
fem.xmesh=meshextend(fem);
FLEXIBLE AND SMOOTH STRIP FOOTING ON STRATUM OF CLAY
|
375
% Solve problem
fem.sol=femnlin(fem, ...
'u',0, ...
'solcomp',{'u','v','Pressure'}, ...
'outcomp',{'epx_smpn','u','epe_smpn','epz_smpn','v',...
'epxy_smpn','epy_smpn','Pressure'}, ...
'pname','para', ...
'pinitstep',1e-4, ...
'pminstep',1e-6, ...
'pmaxstep',0.01,...
'plist',[0:-0.0005:-0.045], ...
'uscale',{'u','0.01','v','0.01'}, ...
'hnlin','on');
% Plot in cross-section or along domain
hold on
postcrossplot(fem,0,[5], ...
'pointdata','Footing_pressure', ...
'pointxdata',{'-v','unit','in'}, ...
'title','Footing_pressure [psi] versus displacement [in]', ...
'axislabel',{'v [in]','Footing_pressure [psi]'}, ...
'refine','auto','linstyle','--');
The following figure shows the finished plot.
376 |
CHAPTER 10: NONLINEAR MATERIAL MODELS
Viscoplastic Creep in Solder Joints
Introduction
This example studies viscoplastic creep in solder joints under thermal loading using the
Anand viscoplasticity model.
The Anand model is suitable for large, isotropic, viscoplastic deformations in
combination with small elastic deformations. The following flow equation takes the
strain rate dependence on the stress into account:
σ
Q
·
ε p = A exp ⎛⎝ – --------⎞⎠ sinh ⎛⎝ ξ ---⎞⎠
s
RT
1---m
(10-4)
·
where ε p is the inelastic strain rate, A is the pre-exponential factor, Q is the activation
energy, m is the strain rate sensitivity, ξ is the multiplier of stress, R is the Boltzmann
constant, and T is the absolute temperature.
The internal variable s is called deformation resistance, and it obeys the evolution
equation
⎧
s a
s ⎫·
·
s = ⎨ h 0 1 – ----- sign ⎛ 1 – -----⎞ ⎬ε p
⎝
∗
s
s∗⎠ ⎭
⎩
(10-5)
where
·
εp
Q
s∗ = sˆ ----- exp ⎛⎝ --------⎞⎠
A
RT
n
(10-6)
is the saturation value of s, h0 is the hardening constant, a is the strain rate sensitivity
of hardening, sˆ is the coefficient for deformation resistance saturation, and n is the
strain rate sensitivity of deformation resistance.
Model Definition
The model geometry is shown in Figure 10-19. It includes two electronic components
(chips) mounted on a circuit board by means of several solder ball joints.
VISCOPLASTIC CREEP IN SOLDER JOINTS
|
377
Figure 10-19: Model geometry.
The solder material is 60Sn40Pb. The circuit bard consists of two layers: a thin layer
of copper and a thicker layer of FR4 material. The chips are made of silicon. You can
find the material and thermal properties for these three materials and for 60Sn40Pb in
the material library available in COMSOL Multiphysics.
The nine material parameters needed to apply the Anand model for this solder are
available in the literature (Ref. 1). They are summarized in the following table:
TABLE 10-3: MODEL DATA FOR THE VISCOPLASTIC SOLDER JOINTS MODEL
378 |
PROPERTY
VALUE
DESCRIPTION
A
1.49·107 1/s
Pre-exponential factor
Q/R
10,830 K
Activation energy/Boltzmann constant
m
0.303
Strain rate sensitivity of stress
n
0.0231
Sensitivity for deformation resistance
a
sˆ
1.34
Strain rate sensitivity of hardening
80.42 MPa
Coefficient for deformation resistance saturation
s0
56.33 MPa
Initial value of deformation resistance
CHAPTER 10: NONLINEAR MATERIAL MODELS
TABLE 10-3: MODEL DATA FOR THE VISCOPLASTIC SOLDER JOINTS MODEL
PROPERTY
VALUE
DESCRIPTION
ξ
11
Multiplier of stress
h0
2640.75 MPa
Hardening constant
T0
313 K
Initial temperature
The structure has initially constant temperature T0 = 313 K. The heat generation
within the chips causes the thermal loading of the structure. The simulation runs for
90 s of such loading. You model it by the constant heat source Q = 1·108 W/m3.
Results and Discussion
The temperature distribution after 80 s of operation is shown in Figure 10-20. The
maximum temperature increase is about 55 degrees.
Figure 10-20: Final temperature distribution.
Figure 10-21 shows about 6% increase of the deformation resistance at the end of the
process.
VISCOPLASTIC CREEP IN SOLDER JOINTS
|
379
Figure 10-21: Hardening.
The elastic and inelastic strains at the same position within the solder are shown in
Figure 10-22. A clear start of intensive plastic flow appears after about 40 s of the
loading. This is in good agreement with the material behavior and shows the ability of
Anand model to predict results comparable with the plasticity models based on the
yield stress criteria, which requires computations of the yield surfaces.
380 |
CHAPTER 10: NONLINEAR MATERIAL MODELS
Figure 10-22: Viscoplasticity.
Modeling in COMSOL Multiphysics
You use two PDE general form modes to compute the inelastic strains and resistance
to deformation, respectively. You couple these modes to the Solid, Stress-Strain
application mode. Because the same displacement field represents a combination of
both plastic and elastic deformation, you need to modify the application mode to
exclude the inelastic strains from the expressions for the elastic stresses (Hooke’s law).
To achieve this, use the possibility provided in COMSOL Multiphysics to edit any
predefined expressions on the equation-system level.
Reference
1. Z.N. Cheng, G.Z. Wang, L. Chen, J. Wilde, and K. Becker, “Viscoplastic Anand
model for solder alloys and its application,” Soldering & Surface Mount Technology,
vol. 12, no. 2, pp. 31–36, 2000.
VISCOPLASTIC CREEP IN SOLDER JOINTS
|
381
Model Library path: Structural_Mechanics_Module/
Nonlinear_Material_Models/viscoplastic_solder_joints
Modeling Using the Graphical User Interface
MODEL NAVIGATOR
1 In the Model Navigator select 3D from the Space dimension list on the New page.
2 Click the Multiphysics button.
3 Select Structural Mechanics Module>Solid, Stress-Strain>Transient analysis.
4 Click Add.
5 Select COMSOL Multiphysics>Heat Transfer>Conduction>Transient analysis.
6 Click Add.
7 Select COMSOL Multiphysics>PDE Modes>PDE, General Form>Time-dependent analysis.
8 In the Application mode name edit field, type creep.
9 In the Dependent variables edit field, type ex_c ey_c ez_c exy_c eyz_c exz_c.
10 Click Add.
11 In the Application mode name edit field, type resistance.
12 In the Dependent variables edit field, type s_a.
13 Click Add, then click OK.
GEOMETRY MODELING
1 From the File menu, select Import>CAD Data From File.
2 Browse to the model’s Model Library folder (see the Model Library path on page
382).
3 Select the file viscoplastic_solder_joints_geom.mphbin, then click Import.
4 Click the Zoom Extents button on the Main toolbar to see the geometry similar to
that shown in Figure 10-19.
OPTIONS AND SETTINGS
Constants
1 From the Options menu, select Constants.
382 |
CHAPTER 10: NONLINEAR MATERIAL MODELS
2 Click the Import Variables From File icon.
3 In the Import Variables dialog box, browse to the Model Library folder of the model
MPH-file and select the file: viscoplastic_solder_joints_const.txt, then
click Open.
4 Click OK to close the Constants dialog box.
Scalar Expressions
1 From the Options menu, select Expressions>Scalar Expressions.
2 Click the Import Variables From File icon.
3 Select the file viscoplastic_solder_joints_expr.txt, then click Open.
4 Click OK to close the Scalar Expressions dialog box.
PHYSICS SETTINGS
Subdomain Settings
1 From the Multiphysics menu, select 1 Solid, Stress-Strain (smsld).
2 From the Physics menu, select Subdomain Settings.
3 Select all subdomains.
4 Click the Load tab and select the Include thermal expansion check box.
5 Type T in the Temp edit field and T0 in the Tempref edit field.
6 Select Subdomain 1.
7 On the Material page, click the Load button.
8 Select Basic Material Properties>FR4 (circuit board), then click OK.
9 Select Subdomain 2.
10 On the Material page, click the Load button.
11 Select Basic Material Properties>Copper, then click OK.
12 Select Subdomains 3 and 24.
13 On the Material page, click the Load button.
14 Select Basic Material Properties>Silicon, then click OK.
15 Select Subdomains 4–23 and 25–40.
16 On the Material page, click the Load button.
17 Select Basic Material Properties>Solder, 60Sn-40Pb, then click OK.
18 Go to the Groups page and type solder in the Name edit field.
19 Click OK.
VISCOPLASTIC CREEP IN SOLDER JOINTS
|
383
Editing Equations
1 From the Physics menu, select Equation System>Subdomain Settings.
2 Select Subdomains 4–23 and 25–40.
3 Click the Variables tab.
4 Change the following seven variables as indicated in the table:
NAME
EXPRESSION
sx_smsld
4*G_smsld*(ex_smsld-ex_c)/3-2*G_smsld*(ey_smsld-ey_c)/
3-2*G_smsld*(ez_smsld-ez_c)/3-p
sy_smsld
4*G_smsld*(ey_smsld-ey_c)/3-2*G_smsld*(ex_smsld-ex_c)/
3-2*G_smsld*(ez_smsld-ez_c)/3-p
sz_smsld
4*G_smsld*(ez_smsld-ez_c)/3-2*G_smsld*(ex_smsld-ex_c)/
3-2*G_smsld*(ey_smsld-ey_c)/3-p
sxy_smsld
2*G_smsld*(exy_smsld-exy_c)
syz_smsld
2*G_smsld*(eyz_smsld-eyz_c)
sxz_smsld
2*G_smsld*(exz_smsld-exz_c)
p
-K_smsld*(evol_smsld-ex_c-ey_c-ez_c3*mat4_alpha*(Temp_smsld-Tempref_smsld))
5 Click Apply, then click the Differentiate button.
6 Click OK.
Boundary Conditions
1 From the Physics menu, select Boundary Settings.
2 Select Boundaries 17 and 19.
3 On the Constraint page, select x-z symmetry plane from the Constraint condition list.
4 Select Boundaries 182 and 183.
5 On the Constraint page, select y-z symmetry plane from the Constraint condition list.
6 Click OK.
Point Settings
1 From the Physics menu, select Point Settings.
2 Select Point 193.
3 On the Constraint page, select the Constraint z-dir. check box. Leave the edit field at
its default value of 0.
4 Click OK.
384 |
CHAPTER 10: NONLINEAR MATERIAL MODELS
Subdomain Settings
1 From the Multiphysics menu, select 2 Heat Transfer by Conduction (ht).
2 From the Physics menu, select Subdomain Settings.
3 On the Subdomains page, select all subdomains.
4 On the Init page, type T0 in the Temperature edit field.
5 Select Subdomain 1.
6 On the Material page, select FR4 (circuit board) from the Library material list.
7 Select Subdomain 2.
8 Select Copper from the Library material list.
9 Select Subdomains 3 and 24.
10 Select Silicon from the Library material list.
11 Type 1e8 in the Heat source edit field.
12 Select Subdomains 4–23 and 25–40.
13 On the Material page, select Solder, 60Sn-40Pb from the Library material list.
14 Go to the Groups page, and type solder in the Name edit field.
15 Click OK.
Boundary Conditions
1 From the Physics menu, select Boundary Settings.
2 Select Boundary 3.
3 On the Coefficients page, select Heat flux from the Boundary condition list.
4 Type 10 in the Heat transfer coefficient edit field and T0 in the External temperature
edit field.
5 Click OK.
Subdomain Settings
1 From the Multiphysics menu, select 3 PDE General form (creep).
2 From the Physics menu, select Subdomain Settings.
3 Select Subdomains 1–3 and 24.
4 Clear the Active in this domain check box.
5 Click Apply.
6 Select Subdomains 4–23 and 25–40.
7 On the Γ page, set all the edit fields of the Flux vector to 0.
VISCOPLASTIC CREEP IN SOLDER JOINTS
|
385
8 On the F page, set the edit fields according to this table:
1.5*ep_a*sdx/(mises_smsld+eps)
1.5*ep_a*sdy/(mises_smsld+eps)
1.5*ep_a*sdz/(mises_smsld+eps)
1.5*ep_a*sxy_smsld/(mises_smsld+eps)
1.5*ep_a*syz_smsld/(mises_smsld+eps)
1.5*ep_a*sxz_smsld/(mises_smsld+eps)
9 On the Init page, type eps in the first (upper) six edit fields. Leave the remaining six
edit fields at the default value of 0.
10 Go to the Groups page and type solder in the Name edit field.
11 Click OK.
Boundary Conditions
1 From the Physics menu, select Boundary Settings.
2 Select all boundaries.
3 On the Type page, click the Neumann boundary condition option button.
4 Click OK to close the dialog box.
Subdomain Settings
1 From the Multiphysics menu, select 4 PDE General form (resistance).
2 From the Physics menu, select Subdomain Settings.
3 Select Subdomains 1–3 and 24.
4 Clear the Active in this domain check box.
5 Select Subdomains 4–23 and 25–40.
6 Type 0 in all three edit fields for the Flux vector.
7 Type h_a*ep_a in the Source term edit field.
8 Click the Init tab.
9 Type s0_a in the first edit field; leave the other one at the default value of 0.
10 Go to the Groups page and type solder in the Name edit field.
11 Click OK.
Boundary Conditions
1 From the Physics menu, select Boundary Settings.
2 Select all boundaries.
386 |
CHAPTER 10: NONLINEAR MATERIAL MODELS
3 On the Type page, click the Neumann boundary condition option button.
4 Click OK to close the dialog box.
MESH GENERATION
1 From the Mesh menu, select Free Mesh Parameters.
2 On the Global page, select Coarse from the Predefined mesh sizes list.
3 On the Subdomain page, select Subdomains 4–23 and 25–40.
4 Click the Mesh Selected button.
5 Go back to the Global page and select Coarser from the Predefined mesh sizes list.
6 On the Boundary page, select Boundaries 7, 28, and 114.
7 Select Triangle from the Method list.
8 Click the Mesh Selected button.
9 Click OK to close the dialog box.
10 From the Mesh menu, select Swept Mesh Parameters.
11 Check that Coarser is selected in the Predefined mesh sizes list.
12 Select Subdomains 1–3 and 24.
13 Select the Manual specification of element layers check box.
14 Set the Number of element layers to 2.
15 Click the Mesh Selected button.
16 Click OK.
VISCOPLASTIC CREEP IN SOLDER JOINTS
|
387
This produces a mesh similar to that shown in the following figure:
COMPUTING THE SOLUTION
1 From the Solve menu, select Solver Manager.
2 In the Initial value area, click the Initial value expression button.
3 Click OK to close the Solver Manager dialog box.
4 From the Solve menu, select Solver Parameters.
5 In the Analysis type area, select Quasi-static transient from the drop-down list under
Solid Stress-Strain (smsld) only.
6 On the General page, select GMRES from the Linear system solver list and Geometric
multigrid from the Preconditioner list.
7 Enter the following values in the indicated edit fields:
SETTING
VALUE
Times
0 1 5:5:80
Relative tolerance
0.01
Absolute tolerance
0.0010
8 Select the Plot while solving check box.
388 |
CHAPTER 10: NONLINEAR MATERIAL MODELS
9 Click the Settings button in the Linear system solver area.
10 In the Linear system solver list to the left, click Coarse solver. Select PARDISO from the
Coarse solver list, then click OK to return to the Solver Parameters dialog box.
11 Click the Time Stepping tab.
12 From the Method list, select Generalized alpha.
13 From the Time steps taken by solver list, select Manual.
14 In the Time step edit field type 1.
15 In the Advanced area, set the Amp. factor for high frequencies to 0.5.
16 Click OK to close the Solver Parameters dialog box.
17 From the Solve menu, select Get Initial Value.
18 Click the Plot Parameters button on the Main toolbar.
19 In the Plot type area, clear the Slice check box and select the Subdomain and Deformed
shape check boxes.
20 On the Subdomain page, type T in the Expression edit field.
21 Click OK to close the dialog box.
22 Click the Solve button on the Main toolbar.
PO STPRO CES SING A ND VISUAL IZATION
When the solver is finished, you get a plot of the final temperature distribution, which
closely resembles that shown in Figure 10-20.
To plot the hardening, elastic, and inelastic strains, follow these steps:
1 From the Postprocessing menu, select Domain Plot Parameters.
2 On the General page, select New figure from the Plot in menu.
3 Click Title/Axis button.
4 Click the Title option button, then type Resistance to deformation in the
associated edit field.
5 Click OK to close the dialog box.
6 Click the Point tab.
7 Select Point 36 and enter s_a/s0_a in the Expression edit field.
8 Click Apply to produce a plot of the hardening shown in Figure 10-21.
9 Type exz_c in the Expression edit field.
10 Go to the General page and select New figure from the Plot in menu.
VISCOPLASTIC CREEP IN SOLDER JOINTS
|
389
11 Click Title/Axis button.
12 Click the Title option button, then type Elastic and inelastic strain in the
associated edit field.
13 Click OK to close the dialog box.
14 Click Apply.
15 Select the Keep current plot check box.
16 Click the Point tab.
17 Type exz_smsld in the Expression edit field.
18 Click the Line Settings button.
19 Change the Line style to Dashed line, then click OK.
20 Click OK to display the graphs.
This produces the strain plot in Figure 10-22.
390 |
CHAPTER 10: NONLINEAR MATERIAL MODELS
11
Piezoelectricity Models
The piezoelectric effect can be seen as a transfer of electric to mechanical energy
and vice-versa. It is observed in many crystalline materials. Some materials, such as
quartz, Rochelle salt, and lead titanate zirconate ceramics, display the phenomenon
strongly enough to use it.
The direct piezoelectric effect consists of an electric polarization in a fixed direction
when the piezoelectric crystal is deformed. The polarization is proportional to the
deformation and causes an electric potential difference over the crystal.
The inverse piezoelectric effect, on the other hand, constitutes the opposite of the
direct effect. This means that an applied electric field induces a deformation of the
crystal.
This chapter shows the application of the Structural Mechanics Module for
modeling the piezoelectric effect using a static linear analysis. A 3D example
describes modeling of the inverse piezoelectric effect.
An introductory piezoelectric model of a piecoceramic tube is also available. You
find the documentation for this model in the Structural Mechanics Module User’s
Guide.
391
Piezoceramic Tube
Introduction
This example involves a static 2D axisymmetric analysis of a piezoelectric actuator
using the 2D Piezo Axial Symmetry application mode. It models a radially polarized
piezoelectric tube, as described by S. Peelamedu and others (Ref. 1). A application area
where radially polarized tubes are employed is in nozzles for fluid control in inkjet
printers.
Model Definition
GEOMETRY
The tube has a height of 0.62 mm and an inner and outer radius of 0.38 mm and
0.62 mm, respectively.
MATERIAL
The material properties for the piezoceramic (PZT-5H) are:
c=
127 80.2 84.7
127 84.7
117
sym
e =
0
0
0
0
23.0
0
0
0 GPa
0
0
23.5
0
0
0
0
17.03448
0
0
0
17.0345
0
– 6.62812 – 6.62812 23.24031
0
0
ε =
392 |
0
0
0
23.0
CHAPTER 11: PIEZOELECTRICITY MODELS
1.5 0 0
–8
F/m
0 1.5 0 ⋅ 10
0 0 1.3
0
0
0
C/m
2
BOUNDARY CONDITIONS
The model studies two cases, distinguished by the boundary conditions. Case 1
represents the inverse piezoelectric effect, and Case 2 represents the direct
piezoelectric effect.
Case 1:
• Structural mechanics boundary condition—constrain the bottom surface from
moving axially (in the z-direction).
• Electrostatics boundary condition—apply a 1 V potential difference between the
tube’s inner and outer surfaces.
Case 2:
• Structural mechanics boundary condition—constrain the bottom surface from
moving axially (in the z direction), but also add an internal fluid pressure of
0.1 MPa.
• Electrostatics boundary condition—ground the inner and outer surfaces.
P I E Z O C E R A M I C TU B E
|
393
Results and Discussion
The image in Figure 11-1 shows the deformation due to the applied voltage difference
in Case 1. For the same case, Figure 11-2 shows the radial displacement as a function
of the tube thickness at the top boundary.
Figure 11-1: Deformed shape and radial displacement of the piezoceramic-tube actuator
due to the radial electric field (Case 1).
394 |
CHAPTER 11: PIEZOELECTRICITY MODELS
Figure 11-2: Radial displacement as a function of tube thickness due to the radial electric
field for Case 1.
For the Case 2, Figure 11-3 displays the deformed shape and Figure 11-4 shows the
radial displacement as a function of tube thickness. These results show good agreement
with those from S. Peelamedu (Ref. 1).
P I E Z O C E R A M I C TU B E
|
395
Figure 11-3: Deformed shape and radial displacement due to an internal pressure of
0.1 MPa (Case 2).
Figure 11-4: Radial displacement as a function of tube thickness for Case 2.
396 |
CHAPTER 11: PIEZOELECTRICITY MODELS
Modeling in COMSOL Multiphysics
CONSTITUTIVE EQUATION AND MATERIAL DATA
You specify the material parameters for the piezoelectric material in the
Subdomain Settings dialog box in the piezoelectric application mode. Then select the
stress-charge form for the constitutive equation because this suits the form in which
you give the material data. Further, enter the elasticity-matrix elements in the ce
matrix, the piezoelectric coupling-matrix elements in the e matrix, and the relative
permittivities in the εrS matrix.
You enter the material properties in this example such that the polarization is in the
z direction (in a 3D Cartesian coordinate system), which is a common orientation for
published material data. This orientation means that you must rotate the material so
that its polarization direction is aligned with the r direction (radially polarized). To do
so, use the material-orientation feature in the Piezo Axial Symmetry application mode.
By selecting the material orientation as the zx-plane, you rotate the material so that its
z direction is aligned with the r direction of the model, and the material’s x direction
is aligned with the model’s z direction.
The piezoceramic material in this example (PZT-5H) is a transversely isotropic
material, which is a special class of orthotropic materials. Such a material has the same
properties in one plane (isotropic behavior) and different properties in the direction
normal to this plane. Thus you can use either the zx-plane material orientation or the
zy-plane material orientation; both give the same solution.
MESHING
The rectangular geometry is well suited for quadrilaterals, and the model uses a 6-by6-element grid.
Reference
1. S. Peelamedu and others, Numerical Approach for Axisymmetric Piezoceramic
Geometries towards Fluid Control Applications, Univ. Toledo, OH, Mechanical,
Industrial and Manufacturing Engineering Dept., 2000.
Model Library path: Structural_Mechanics_Module/
Piezoelectric_Effects/piezoceramic_tube
P I E Z O C E R A M I C TU B E
|
397
Modeling Using the Graphical User Interface
MODEL NAVIGATOR
1 Start COMSOL Multiphysics. This invokes the Model Navigator, which you can also
open from an already running COMSOL Multiphysics session by choosing New
from the File menu.
2 Select Axial symmetry (2D) from the Space dimension list.
3 Select Structural Mechanics Module>Piezoelectric Effects>Piezo Axial Symmetry>Static
analysis from the list of application modes.
4 Click OK to close the Model Navigator. Note that this gives second-order elements,
Lagrange - Quadratic, by default.
GEOMETRY MODELING
Define the model geometry in Draw mode.
1 Shift-click the Rectangle/Square button in the Draw toolbar to open the Rectangle
dialog box.
2 Type 0.24e-3 in the Width edit field and 0.62e-3 in the Height edit field. In the
Position area, type 0.38e-3 in the r edit field and 0 in the z edit field. This creates a
rectangle with opposite corners at (0.38e-3, 0) and (0.62e-3, 0.62e-3). Click OK.
398 |
CHAPTER 11: PIEZOELECTRICITY MODELS
3 Click the Zoom Extents button on the Main toolbar.
PHYSICS SETTINGS—MODEL CASE 1
Boundary Conditions
1 Open the Boundary Settings dialog box by choosing Boundary Settings from the
Physics menu.
2 From the Boundary selection list, select Boundary 2.
3 On the Constraint page, select Roller from the Constraint condition list.
4 Select all boundaries by pressing Ctrl+A.
5 On the Electric BC page, select Zero charge/Symmetry from the Boundary condition
list.
6 Select Boundary 1, then select Ground from the Boundary condition list.
7 Select Boundary 4, then select Electric potential from the Boundary condition list. Set
the Electric potential to 1.
8 Click OK to close the dialog box.
Subdomain Settings
1 Open the Subdomain Settings dialog box by selecting Subdomain Settings from the
Physics menu.
P I E Z O C E R A M I C TU B E
|
399
2 Select Subdomain 1 and click the Structural tab.
3 From the Material orientation list, select zx plane.
4 Click the Edit button associated with cE and enter the following values into the
Elasticity matrix dialog box; when done, click OK.
1.27e11
8.02e10
8.47e10
0
0
0
1.27e11
8.47e10
0
0
0
1.17e11
0
0
0
2.30e10
0
0
2.30e10
0
2.35e10
Entries for the elasticity matrix.
400 |
CHAPTER 11: PIEZOELECTRICITY MODELS
5 Click the Edit button associated with e and enter the following values into the
Coupling matrix dialog box; when done, click OK.
0
0
0
0
17.03448
0
0
0
0
17.0345
0
0
-6.62812
-6.62812
23.24031
0
0
0
Entries for the coupling matrix.
6 Click the Edit button associated with εrS and enter the following values into the
Relative permittivity matrix dialog box; when done, click OK.
1694
1694
1468
Entries for the relative permittivity matrix.
7 Click OK again to close the Subdomain Settings dialog box.
MESH GENERATION
1 From the Mesh menu, choose Mapped Mesh Parameters.
2 Click the Boundary tab.
3 Select Boundaries 1–4, then click the Constrained edge element distribution button.
P I E Z O C E R A M I C TU B E
|
401
4 Set the Number of edge elements to 6.
5 Click the Remesh button.
The meshed geometry for the piezoceramic-tube actuator.
6 Click OK.
COMPUTING THE SOLUTION
Click the Solve button on the Main toolbar.
402 |
CHAPTER 11: PIEZOELECTRICITY MODELS
PO STPRO CES SING A ND VISUAL IZATION
1 Choose Plot Parameters from the Postprocessing menu to open the Plot Parameters
dialog box.
2 On the General page, go to the Plot type area and select the Deformed shape and
Surface check boxes.
3 Click the Surface tab.
4 Verify that the selection in the Predefined quantities list is Piezo Axial Symmetry
(smpaxi)>r-displacement. From the Unit list, select nm.
5 Click OK to reproduce the plot in Figure 11-1.
6 From the Postprocessing menu, choose Cross-Section Plot Parameters.
7 Click the Line/Extrusion tab.
8 In the y-axis data area, select Piezo Axial Symmetry (smpaxi)>r-displacement from the
Predefined quantities list.
9 In the x-axis data area, click first the lower option button and then the Expression
button. In the X-Axis Data dialog box, type r in the Expression edit field and select
mm from the Unit list. Click OK to close the dialog box.
10 In the Cross-section line data area, set r0 to 3.8e-4, r1 to 6.2e-4, and both z0 and
z1 to 3e-4.
11 Click OK to reproduce the plot in Figure 11-2.
PHYSICS SETTINGS—MODEL CASE 2
Boundary Conditions
1 From the Physics menu, select Boundary Settings.
2 Select Boundary 1. On the Load page, type 0.1e6 in the Fr edit field.
3 Select Boundary 4 and then select Ground from the Boundary condition list on the
Electric BC page.
4 Click OK to close the dialog box.
COMPUTING THE SOLUTION
Click the Solve button on the Main toolbar.
PO STPRO CES SING A ND VISUAL IZATION
If you followed the postprocessing instructions for Case 1 previously, the plot in the
main user interface should reproduce the one in Figure 11-3. If not follow Steps 1–5
in the previous “Postprocessing and Visualization” section.
P I E Z O C E R A M I C TU B E
|
403
To reproduce the plot in Figure 11-4, execute the following instructions.
1 From the Postprocessing menu, choose Cross-Section Plot Parameters.
2 Click the Line/Extrusion tab.
3 Verify that the settings from Steps 8–10 on page 403 are still active, then click OK.
404 |
CHAPTER 11: PIEZOELECTRICITY MODELS
Piezoelectric Shear Actuated Beam
Introduction
This example performs a static analysis on a piezoelectric actuator based on the
movement of a cantilever beam, using the static 3D Piezo Solid application mode.
Inspired by work done by V. Piefort (Ref. 1) and A. Benjeddou (Ref. 2), it models a
sandwich beam using the shear mode of the piezoelectric material to deflect the tip.
Model Definition
GEOMETRY
The model consists of a sandwiched cantilever beam 100 mm long; it consists of a rigid
foam core 2 mm thick sandwiched by two 8-mm thick aluminum layers. Further, the
device replaces part of the foam core with a 10-mm long piezoceramic actuator that is
positioned between z = 55 mm and z = 65 mm (Figure 11-5). The cantilever beam is
orientated along the x-axis.
Aluminum
Piezoceramic
Foam
Foam
Aluminum
z
y
x
Figure 11-5: In this geometry for the shear bender note that a piezoceramic material
replaces part of the foam core.
BOUNDARY CONDITIONS
• The structural mechanics boundary conditions for this model are that the cantilever
beam is fixed at its surfaces at x = 0 and that all other surfaces are free.
• The electrostatic boundary conditions for this model are that the system applies a
20 V potential difference between the top and bottom surfaces of the piezoceramic
subdomain. This gives rise to an electric field perpendicular to the poling direction
(x-direction) and thus induces a transverse shear strain.
PIEZOELECTRIC SHEAR ACTUATED BEAM
|
405
MATERIAL PROPERTIES
The following table lists the material properties for the aluminum layers and the foam
core:
PROPERTY
ALUMINUM
FOAM
E
70 GPa
35.3 MPa
ν
0.345
ρ
0.383
2690 kg/m
3
32 kg/m3
The matrices later in the section contain the material properties for the piezoceramic
(PZT-5H): cE is the elasticity matrix, e is the piezoelectric coupling matrix, and ε is the
absolute permittivity matrix.
Note that it is necessary to recalculate the absolute permittivity matrix using the
permittivity of vacuum ε0 to the relative permittivity matrix.
Note also that the order of the material properties is such that the polarization
direction is in the z direction. The polarization direction of the piezoceramic material
in this model is however aligned with the x-axis and thus a local coordinate system
must be used in the material settings to rotate the piezoceramic material.
126 79.5 84.1
126 84.1
117
cE =
sym
e =
ε =
406 |
CHAPTER 11: PIEZOELECTRICITY MODELS
0
0
0
23.0
0
0
0
0
23.0
0
0
0 GPa
0
0
23.3
0
0
0 0 17 0
2
0
0
0 17 0 0 C/m
– 6.5 – 6.5 23.3 0 0 0
1.503 0
0
–8
F/m
0 1.503 0 ⋅ 10
0
0 1.3
Results
The shear deformation of the piezoceramic core layer and the flexible foam layer
induce the bending action. Figure 11-6 shows the resulting tip deflection. The model
calculates this deflection as 83 nm, which is in good agreement with the work in
Ref. 1 and Ref. 2.
Figure 11-6: Tip deflection with the piezoceramic positioned at z = 60 mm.
Modeling in COMSOL Multiphysics
CONSTITUTIVE EQUATION AND MATERIAL DATA
You specify the material parameters for the piezoelectric material in the Subdomain
Settings dialog box in the corresponding piezoelectric application mode. You select the
stress-charge form for the constitutive equation because it suits the form in which you
give the material data. Enter data for the elasticity matrix into the ce matrix; enter data
for the piezoelectric coupling matrix into the e matrix; and enter the relative
permittivities into the εrs matrix.
PIEZOELECTRIC SHEAR ACTUATED BEAM
|
407
You must also define a local coordinate system that is rotated 90 degrees about the yaxis. Then use this coordinate system and the piezoelectric material settings in order
to rotate the material so that the poling direction is aligned with the x-axis.
MESHING
The thin central core that holds the piezoelectric actuator and the foam normally
creates a relatively dense isotropic mesh. You can avoid this situation by scaling the
mesh in the z direction with a factor of three. Doing so reduces the degrees of freedom
from approximately 85,000 to 23,000 (by a factor of approximately 3.7) and hence it
reduces both the solution time and memory requirements.
References
1. V. Piefort, Finite Element Modelling of Piezoelectric Active Structures, Ph.D.
thesis, Université Libre de Bruxelles, Belgium, Dept. Mechanical Engineering and
Robotics, 2001.
2. A. Benjeddou and others, A Unified Beam Finite Element Model for Extension
and Shear Piezoelectric Actuation Mechanisms, CNAM (Paris, France), Structural
Mechanics and Coupled Systems Laboratory, 1997.
Model Library path: Structural_Mechanics_Module/
Piezoelectric_Effects/shear_bender
Modeling Using the Graphical User Interface
MODEL NAVIGATOR
1 Start COMSOL Multiphysics. This invokes the Model Navigator, which you can also
open from an already running COMSOL Multiphysics session by choosing New
from the File menu.
2 On the New page select 3D from the Space dimension list.
3 Select Structural Mechanics Module>Piezoelectric Effects>Piezo Solid>Static analysis
from the list of application modes.
4 Click OK to close the Model Navigator.
Note that this gives you second-order elements, Lagrange - Quadratic, by default.
408 |
CHAPTER 11: PIEZOELECTRICITY MODELS
GEOMETRY MODELING
Define the model geometry in draw mode:
1 Draw a block by first clicking the Block button on the Draw toolbar and then
entering the following parameters in the Block dialog box; when done, click OK.
LENGTH
EXPRESSION
X
0.1
Y
0.03
Z
0.018
2 Draw a second block by clicking the Block button and entering the following
parameters; when done, click OK.
LENGTH
EXPRESSION
X
0.1
Y
0.03
Z
0.002
AXIS BASE POINT
EXPRESSION
x
0
y
0
z
0.008
3 Draw a third block by clicking the Block button and entering the following
parameters; when done, click OK.
LENGTH
EXPRESSION
X
0.01
Y
0.03
Z
0.002
AXIS BASE POINT
EXPRESSION
x
0.055
y
0
z
0.008
4 Click the Zoom Extents button on the Main toolbar.
PIEZOELECTRIC SHEAR ACTUATED BEAM
|
409
The basic geometry of the shear-actuated beam consisting of three blocks.
OPTIONS AND SETTINGS
1 From the Options menu choose Coordinate Systems.
2 In the Coordinate System Settings dialog box click the New button, then click OK in
the New Coordinate System dialog box to use the default coordinate name.
3 Click the General tab. Click the Define using global coordinates option button, then
click the Rotation angle method option button.
410 |
CHAPTER 11: PIEZOELECTRICITY MODELS
4 In the x, y, z rotation angles edit fields type 0, 90, and 0, respectively, then click OK
to close the dialog box.
Configuring the coordinate system.
The material properties for the foam and the aluminum are specified in the Materials/
Coefficients Library dialog box:
1 From the Options menu choose Materials/Coefficients Library.
2 Click the New button.
3 Change the Name to Aluminum and specify the following set of material parameters:
PARAMETER
EXPRESSION/VALUE
DESCRIPTION
E
70e9
Young’s modulus
nu
0.345
Poisson’s ratio
rho
2690
Density
PIEZOELECTRIC SHEAR ACTUATED BEAM
|
411
4 Click Apply.
Material property values for aluminum.
5 Click the New button.
412 |
CHAPTER 11: PIEZOELECTRICITY MODELS
6 Change the Name to Foam and specify the following set of material parameters:
PARAMETER
EXPRESSION/VALUE
DESCRIPTION
E
35.3e6
Young’s modulus
nu
0.383
Poisson’s ratio
rho
32
Density
Material property values for foam.
7 Click OK.
PHYSICS SETTINGS
Subdomain Settings
1 Open the Subdomain Settings dialog box by choosing Subdomain Settings from the
Physics menu. Go to the Structural page.
2 Select Subdomains 1 and 3 from the Subdomain selection list.
3 Select Decoupled, isotropic from the Material model list.
4 Select Aluminum from the Library material list; then click Apply.
5 Select Subdomains 2 and 5 from the Subdomain selection list.
PIEZOELECTRIC SHEAR ACTUATED BEAM
|
413
6 Select Decoupled, isotropic from the Material model list.
7 Select Foam from the Library material list; then click Apply.
8 Select Subdomain 4.
9 Select Coordinate system 1 from the Coordinate system list.
10 Click the Edit button associated with cE and enter the following values into the
Elasticity matrix dialog box; when complete, click OK.
126e9
79.5e9
84.1e9
0
0
0
126e9
84.1e9
0
0
0
117e9
0
0
0
23e9
0
0
23e9
0
23e9
Entries for the elasticity matrix.
11 Click the Edit button associated with e and enter the following values into the
Coupling matrix, stress-charge form dialog box; when complete, click OK.
0
0
0
0
17
0
0
0
0
17
0
0
-6.5
-6.5
23.3
0
0
0
Entries for the coupling matrix.
414 |
CHAPTER 11: PIEZOELECTRICITY MODELS
12 Click the Edit button associated with εrs and enter the following values into the
Relative permittivity matrix, stress-charge form dialog box; when complete, click OK.
1698
0
0
1698
1468
Entries for the relative permittivity matrix.
13 Click OK.
Boundary Conditions
1 Open the Boundary Settings dialog box by selecting Boundary Settings from the
Physics menu.
2 Activate the Interior boundaries check box.
3 Fix the beam by selecting the following boundary condition on the Constraint page:
SETTING
BOUNDARIES 1, 4, 7
Constraint condition
Fixed
4 Select Boundaries 14–19 from the Boundary selection list.
5 Go to the Electric BC page and select Zero charge/Symmetry from the Boundary
condition list on the Electric BC page.
6 Select Boundary 16 and Electric potential from the Boundary condition list and enter
20 in the Electric potential edit field.
7 Select Boundary 17 and Ground from the Boundary condition list.
8 Click OK to close the dialog box.
MESH GENERATION
1 From the Mesh menu choose Free Mesh Parameters.
2 Click the Advanced tab.
3 Type 3 in the z-direction scale factor edit field.
4 Click Remesh, then click OK.
PIEZOELECTRIC SHEAR ACTUATED BEAM
|
415
POSTPROCESSING AND VISUALIZATION
Before computing the solution change the default plot to display a boundary plot
using the deformed shape:
1 From the Postprocessing menu choose Plot Parameters.
2 On the General page clear the Slice check box, then select the Boundary check box
and the Deformed shape check box.
3 Click the Boundary tab and select Piezo Solid (smpz3d)>z-displacement from the
Predefined quantities list.
4 Click OK.
COMPUTING THE SOLUTION
To start computing the solution, click the Solve button on the Main toolbar.
POSTPROCESSING AND VISUALIZATION, CONTINUED
Figure 11-6 on page 407 shows the resulting plot.
416 |
CHAPTER 11: PIEZOELECTRICITY MODELS
Composite Piezoelectric Transducer
Introduction
This example shows how to set up a piezoelectric transducer problem following the
work of Y. Kagawa and T. Yamabuchi (Ref. 1). The composite piezoelectric ultrasonic
transducer has a cylindrical geometry that consists of a piezoceramic (NEPEC 6) layer,
two aluminum layers, and two adhesive layers. The layers are organized as follows:
aluminum layer–adhesive layer–piezoceramic layer–adhesive layer–aluminum layer.
The system applies an AC potential on the electrode surfaces of both sides of the
piezoceramic layer. The potential in this example has a peak value of 1 V in the
frequency range 20 kHz to 106 kHz. The goal is to compute the susceptance (the
imaginary part of the admittance) Y = I/V, where I is the total current and V is the
potential, for a frequency range around the four lowest eigenfrequencies of the
structure.
The first step finds the eigenmodes, and the second step runs a frequency sweep across
an interval that encompasses the first four eigenfrequencies. Both analyses are fully
coupled, and COMSOL Multiphysics assembles and solves both the electric and
mechanical parts of the problem simultaneously.
The problem is axially symmetric, and you could analyze it using an axisymmetric
application mode in 2D. However, in order to illustrate the modeling principles for
more complicated problems, this example is in 3D.
When creating the model geometry, you make use of the symmetry by first making a
cut along a midplane perpendicular to the central axis and then cutting out a 10 degree
wedge; doing so reduces memory requirements significantly.
C O M P O S I T E P I E Z O E L E C T R I C TR A N S D U C E R
|
417
Results
Figure 11-7 shows the input admittance in the transducer as a function of the
excitation frequency.
Figure 11-7: Input admittance as a function of excitation frequency.
The result is in agreement with the work in Ref. 1. A small discrepancy close to the
eigenfrequencies appears because the simulation uses no damping.
Reference
1. Y. Kagawa and T. Yamabuchi, “Finite Element Simulation of a Composite
Piezoelectric Ultrasonic Transducer,” IEEE Transactions on Sonics and Ultrasonics,
vol. SU-26, no. 2, pp. 81–88, 1979.
Model Library path: Structural_Mechanics_Module/
Piezoelectric_Effects/composite_transducer
418 |
CHAPTER 11: PIEZOELECTRICITY MODELS
Modeling Using the Graphical User Interface
MODEL NAVIGATOR
1 Open the Model Navigator and click the New tab. From the Space dimension list select
3D.
2 In the list of application modes select Structural Mechanics Module>Piezoelectric
Effects>Piezo Solid>Eigenfrequency analysis.
3 Click OK.
GEOMETRY MODELING
1 From the Draw menu, choose Work-Plane Settings.
2 This model uses the default work plane at z = 0, so simply click OK. Doing so creates
the work plane and opens a 2D drawing area.
3 Click the Ellipse/Circle (Centered) button on the Draw toolbar. Use the right mouse
button to create a circle centered on the origin and with a radius of approximately
1 (the exact size is not important).
4 Double-click the circle. In the Radius edit field, enter 27.5e-3. Click OK.
5 Click the Zoom Extents button on the Main toolbar.
6 Click the Line button on the Draw toolbar. Draw a line from (0, 0) to (0.03, 0). Use
the right mouse button to finish drawing lines.
7 Copy and paste the line onto itself with no displacements (either use Ctrl+C and
Ctrl+V or use the Edit menu items).
8 Click the Rotate button on the Draw toolbar. In the Rotation angle edit field enter
10. Click OK.
9 Press Ctrl+A to select all objects.
10 Click the Coerce to Solid button on the Draw toolbar.
11 Click the Split Object button on the Draw toolbar.
12 Select the larger object and press the Delete key.
C O M P O S I T E P I E Z O E L E C T R I C TR A N S D U C E R
|
419
13 Click the Zoom Extents button on the Main toolbar.
Geometry for the composite piezoelectric transducer.
MESH GENERATION
This model uses prism elements by extruding a triangular mesh.
1 Click the Initialize Mesh button on the Main toolbar.
2 From the Mesh menu, select Extrude Mesh.
3 In the Distance edit field, enter 5e-3 5.275e-3 15.275e-3 (being careful to
separate the entries with a space). Click OK. This step extrudes a mesh with three
420 |
CHAPTER 11: PIEZOELECTRICITY MODELS
domains corresponding to the piezoceramic (Subdomain 1), the adhesive layer
(Subdomain 2), and the aluminum layer (Subdomain 3).
Extruding the mesh to create three subdomains.
The finalized mesh with the three subdomains.
C O M P O S I T E P I E Z O E L E C T R I C TR A N S D U C E R
|
421
OPTIONS AND SETTINGS
1 From the Options menu, select Materials/Coefficients Library.
2 Click New.
3 Change the Name to Adhesive.
4 Enter the following material properties; when done, click Apply.
PARAMETER
EXPRESSION/VALUE
DESCRIPTION
E
1e10
Young’s modulus
nu
0.38
Poisson’s ratio
rho
1700
Density
5 Click the New button.
6 Change the name to Aluminum2.
7 Enter the following material properties; when done, click OK.
422 |
PARAMETER
EXPRESSION/VALUE
DESCRIPTION
E
7.03e10
Young’s modulus
nu
0.345
Poisson’s ratio
rho
2690
Density
CHAPTER 11: PIEZOELECTRICITY MODELS
Material values to enter for the aluminum.
PHYSICS SETTINGS
Subdomain Settings
1 From the Physics menu, select Subdomain Settings.
2 Select Subdomain 1.
3 On the Structural page, verify that the Material model list has the value Piezoelectric.
In the Density edit field, type 7730.
C O M P O S I T E P I E Z O E L E C T R I C TR A N S D U C E R
|
423
4 Click the Edit button associated with cE. In the Elasticity matrix dialog box, enter the
following values; when finished, click OK.
12.8e10
6.8e10
6.6e10
0
0
0
12.8e10
6.6e10
0
0
0
11.0e10
0
0
0
2.1e10
0
0
2.1e10
0
2.1e10
Entries for the elasticity matrix.
5 Click the Edit button associated with e. In the Coupling matrix dialog box, enter the
following values; when finished, click OK.
0
0
0
0
0
0
0
0
0
0
0
0
-6.1
-6.1
15.7
0
0
0
Entries for the coupling matrix.
6 Click the Edit button associated with εrS. In the Relative permittivity dialog box,
enter the following values; when finished, click OK.
993.53
0
0
993.53
0
993.53
Entries for the relative permittivity matrix.
7 Select Subdomains 2 and 3.
8 From the Material model list, select Decoupled, isotropic.
9 Select Subdomain 2. From the Library material list, select Adhesive.
424 |
CHAPTER 11: PIEZOELECTRICITY MODELS
10 Select Subdomain 3. From the Library material list, select Aluminium2.
11 Click OK.
Boundary Conditions
The total potential difference between the two electrodes (only one modeled here) is
1 V, but symmetry dictates that the potential is 0 V on the symmetry plane and 0.5 V
on the electrode.
1 From the Physics menu, choose Boundary Settings.
2 Select the Interior boundaries check box.
3 Click in the Boundary selection list and then press Ctrl+A to select all boundaries.
4 Click the Electric BC tab. In the Boundary condition list, select Zero charge/Symmetry.
5 Select Boundary 6.
6 In the Boundary condition list, select Electric potential. Set V0 to 0.5.
7 Select Boundary 3.
8 In the Boundary condition list, select Ground.
9 Click the Constraint tab.
10 Select Boundaries 1–5, 7, and 8.
11 From the Constraint condition list, select Symmetry plane.
The outer boundary is free to move, so you do not set any constraints.
12 Click OK.
COMPUTING THE EIGENFREQUENCY SOLUTION
Click the Solve button on the Main toolbar.
PO STPRO CES SING A ND VISUAL IZATION O F TH E EIGEN FREQUENCIES
The lowest eigenfrequency is at approximately 43 kHz.
1 To visualize the solution of the lowest eigenfrequency, open the Plot Parameters
dialog box from the Postprocessing menu.
2 On the General page, clear the Slice check box.
3 On the Boundary page, select the Boundary plot check box. From the Predefined
quantities list, select Piezo Solid (smpz3d)>z-displacement.
4 On the Deform page, select the Deformed shape plot check box. Verify that Piezo Solid
(smpz3d)>Displacement is selected in the Predefined quantities list.
C O M P O S I T E P I E Z O E L E C T R I C TR A N S D U C E R
|
425
5 Click OK to generate the visualization where you can see that the lowest
eigenfrequency is at approximately 43 kHz.
Visualization of the lowest eigenfrequency for the piezoelectric transducer.
COMPUTING THE FREQUENCY RESPONSE SOLUTION
Next sweep over a frequency range from 20 kHz to 106 kHz in steps of 2 kHz.
1 From the Physics menu, select Properties.
2 In the Analysis types area, select Frequency response. Click OK.
3 From the Solve menu, select Solver Parameters.
4 On the General page, verify that the Parameter name edit field shows freq_smpz3d.
5 In the Parameter values edit field, type 20e3:2e3:106e3. Click OK.
6 Click the Solve button on the Main toolbar.
POSTPROCESSING AND VISUALIZATION OF THE FREQUENCY RESPONSE
To compute the input admittance, use the current-density outflow variable, nJ, on the
electrode surface. The total input current for the 10-degree wedge is then the surface
integral of −imag(nJ) over one of the electrode surfaces. To obtain the total current
for the entire structure, multiply the result by 360/10 = 36.
1 From the Options menu, select Integration Coupling Variables>Boundary Variables.
426 |
CHAPTER 11: PIEZOELECTRICITY MODELS
2 Select Boundary 6 (corresponding to the electrode surface).
3 On the top row, enter I as the name of the integration variable, then in the
Expression column enter -imag(nJ_smpz3d)*36. Click OK.
4 From the Solve menu, select Update Model.
The coupling variable I has global scope, and you can access it anywhere in the
geometry model (the mesh). Use a domain plot to plot the value of Y versus frequency.
1 From the Postprocessing menu, select Domain Plot Parameters.
2 Click the Point tab. From the Point selection list, choose a point on the electrode
surface (for this exercise, select Point 2).
3 In the Expression edit field enter I/(2*V). Click OK to close the dialog box and plot
the susceptance.
Plot of susceptance versus frequency for the piezoelectric transducer.
Recall that this example uses 0.5 V for the electrode potential but the overall potential
difference is 1 V. Thus, to take symmetry into account, multiply the potential by 2.
C O M P O S I T E P I E Z O E L E C T R I C TR A N S D U C E R
|
427
SAW Gas Sensor
Introduction
A surface acoustic wave (SAW) is an acoustic wave propagating along the surface of a
solid material. Its amplitude decays rapidly, often exponentially, with the depth of the
material. SAWs are featured in many kinds of electronic components, including filters,
oscillators, and sensors. SAW devices typically use electrodes on a piezoelectric material
to convert an electric signal to a SAW, and back again.
In this model, you investigate the resonance frequencies of a SAW gas sensor. The
sensor consists of an interdigitated transducer (IDT) etched onto a piezoelectric
LiNbO3 (lithium niobate) substrate and covered with a thin polyisobutylene (PIB)
film. The mass of the PIB film increases as PIB selectively adsorbs CH2Cl2
(dichloromethane, DCM) in air. This causes a shift in resonance to a slightly lower
frequency.
Model Definition
Figure 11-8 shows a conceptual view of the gas sensor in this model. IDTs used in
SAW devices may have hundreds of identical electrodes, and each electrode can be
about 100 times longer than it is wide. You can therefore neglect the edge effects and
reduce the model geometry to the periodic unit cell shown in Figure 11-9. The height
of this cell does not have to extend all the way to the bottom of the substrate but only
a few wavelengths down, so that the SAW has almost died out at the lower boundary.
In the model, this boundary is fixed to a zero displacement.
428 |
CHAPTER 11: PIEZOELECTRICITY MODELS
Figure 11-8: Conceptual view of the SAW gas sensor, showing the IDT electrodes (in black),
the thin PIB film (light gray), and the LiNbO3 substrate (dark gray). For the sake of
clarity, the dimensions are not to scale and the IDT has fewer electrodes than in common
devices. A slice of the geometry is removed to reveal the modeled unit cell (in white).
S AW G A S S E N S O R
|
429
Figure 11-9: The modeled geometry of the model. A 500 nm PIB film covers two 1 µmwide electrodes on top of the LiNbO3 substrate. The substrate subdomain continues below
the lower frame of the picture and has a total height of 22 µm. In the first version of the
model, the substrate is the only active subdomain.
You set up the model in the Piezo Plane Strain application mode, which requires the
out-of-plane strain component to be zero. This should be a valid assumption,
considering that the SAW is generated in the model plane and that the sensor is thick
in the out-of-plane direction.
The first version of the model deals only with free SAW propagation in the LiNbO3
substrate, without any applied electric field. In order to find the velocity of the wave,
we use periodic boundary conditions to dictate that the voltage and the displacements
be the same along both vertical boundaries of the geometry. This implies that the
wavelength will be an integer fraction of the width of the geometry. The lowest SAW
eigenmode has its wavelength equal to the width of the geometry, 4 µm. The
eigenfrequency of this mode multiplied by 4 µm hence gives the velocity of the wave.
In a second version of the model, the aluminum IDT electrodes and the PIB film are
added. This causes the lowest SAW mode to split up in two eigensolutions, the lowest
one representing a series resonance, where propagating waves interfere constructively
430 |
CHAPTER 11: PIEZOELECTRICITY MODELS
and the other one a parallel (“anti-”) resonance, where they interfere destructively.
These two frequencies constitute the edges of the stopband, within which no waves
can propagate through the IDT.
The adsorption of DCM gas is represented as a slight increase of the density of the PIB
film. In the third and final version of the model, the sensor is exposed to 100 ppm of
DCM in air at atmospheric pressure and room temperature. The “partial density” of
DCM in the PIB film is then calculated as
ρ DCM ,PIB = KMc ,
where K = 10l.4821 (Ref. 1) is the air/PIB partition coefficient for DCM, M is its
molar mass, and
c = 100 ⋅ 10
–6
⋅ p ⁄ ( RT )
is its concentration in air.
The substrate used in the simulation is YZ-cut LiNbO3 with properties cited in Ref. 2.
The density of the PIB film is from Ref. 1. The Poisson’s ratio is taken to be 0.48,
which corresponds to a rather rubbery material. The Young’s modulus is set to
10 GPa. Even at the comparatively high frequencies considered in this model, this is
likely an overestimation. However, a much lower value would result in a multitude of
eigenmodes located inside the film. While those may be important to consider in
designing a SAW sensor, the focus in this model is on the SAW modes. Also, any effects
of the DCM adsorption on other material properties than the density are neglected.
S AW G A S S E N S O R
|
431
Results
Figure 11-7 shows the SAW as it propagates along the surface of the piezoelectric
substrate. The frequency corresponding to a 4 µm wavelength computes to 870 MHz,
giving a phase velocity of 3479 m/s.
Figure 11-10: Deformed shape plot of a freely propagating SAW in the substrate. The color
scale shows the magnitude of the displacements.
In the full model with the periodic IDT and the thin film included, the resonance and
anti-resonance frequencies evaluate to 841 MHz and 850 MHz, respectively.
Figure 11-11 and Figure 11-12 show the electric potential distribution characteristics
for these solutions.
432 |
CHAPTER 11: PIEZOELECTRICITY MODELS
Figure 11-11: Electric potential distribution and deformations at resonance, 841 MHz.
The potential is symmetric with respect to the center of each electrode.
Exposing the sensor to a 100 ppm concentration of DCM in air leads to a resonance
frequency shift of 227 Hz downwards. This is computed by evaluating the resonance
frequency before and after increasing the density of adsorbed DCM to that of the PIB
domain.
Note that the computational mesh is identical in both these solutions. This implies that
the relative error of the frequency shift is similar to that of the resonance frequency
itself. Thus the shift is accurately evaluated despite being a few magnitudes smaller than
the absolute error of the resonance frequency.
In a real setup, the drift is often measured by mixing the signal from a sensor exposed
to a gas with a reference signal from one protected from the gas. The beat frequency
then gives the shift.
S AW G A S S E N S O R
|
433
Figure 11-12: Electric potential distribution and deformations at antiresonance,
851 MHz. The potential is antisymmetric with respect to the center of the electrodes.
References
1. K. Ho and others, “Development of a Surface Acoustic Wave Sensor for In-Situ
Monitoring of Volatile Organic Compounds”, Sensors vol. 3, pp. 236–247, 2003.
2. Ahmadi and others, “Characterization of multi- and single-layer structure SAW
sensor”, Sensors 2004, Proceedings of IEEE, vol. 3, pp. 1129–1132, 2004.
Model Library path: Structural_Mechanics_Module/
Piezoelectric_Effects/SAW_gas_sensor
434 |
CHAPTER 11: PIEZOELECTRICITY MODELS
Modeling Using the Graphical User Interface
MODEL NAVIGATOR
1 Open the Model Navigator and click the New tab.
2 From the Space dimension list, select 2D.
3 In the list of application modes, select Structural Mechanics Module>Piezoelectric
Effects>Piezo Plane Strain>Eigenfrequency analysis.
4 Click OK.
GEOMETRY MODELING
1 Create the following rectangles by repeatedly using Draw>Specify Objects>Rectangle.
Click OK after specifying the data for each rectangle.
WIDTH
HEIGHT
BASES: CORNER X
BASE: CORNER Y
4
22
0
-22
1
0.2
0.5
0
1
0.2
2.5
0
4
0.5
0
0
2 Select all objects and choose Draw>Modify>Scale. In the dialog box that appears,
enter 1e-6 for both scale factors; then click OK.
3 Click the Zoom Extents button on the Main toolbar to zoom in on the now micron-
sized geometry.
OPTIONS AND SETTINGS
1 Choose Options>Constants.
2 Define the following constant names, expressions, and (optionally) descriptions:
NAME
EXPRESSION
DESCRIPTION
p
101.325[kPa]
Air pressure
T
25[degC]
Air temperature
R
8.3145[Pa*m^3/(K*mol)]
Gas constant
c_DCM_air
100e-6*p/(R*T)
DCM concentration in air
M_DCM
84.93[g/mol]
Molar mass of DCM
K
10^1.4821
PIB/air partition constant for
DCM
rho_DCM_PIB
K*M_DCM*c_DCM_air
Mass concentration of DCM in
PIB
S AW G A S S E N S O R
|
435
NAME
EXPRESSION
DESCRIPTION
rho_PIB
0.918[g/cm^3]
Density of PIB
E_PIB
10[GPa]
Young’s modulus of PIB
nu_PIB
0.48
Poisson’s ratio of PIB
eps_PIB
2.2
Relative permittivity of PIB
3 Click OK.
PHYSICS SETTINGS
In the first version of the model, you compute the velocity for SAW propagation in a
homogenous, electrically insulated LiNbO3 substrate. The supplied material data are
with reference to the xy-plane.
Subdomain Settings
1 From the Physics menu, open the Subdomain Settings dialog box.
2 Select Subdomains 2–4, then clear the Active in this domain check box.
3 Select Subdomain 1, then select xy plane from the Material orientation list.
4 Click the Edit button associated with cE. Enter the following values in the Elasticity
matrix dialog box; when finished, click OK.
2.424e11 0.752e11 0.752e11
2.03e11 0.573e11
2.03e11
0
0
0
0
0.085e11
0
0
– 0.085e 11
0
0.752e11
0
0.085e11
0.595e11
0
0.595e11
5 Click the Edit button associated with e. Enter the following values in the Coupling
matrix dialog box; when finished, click OK.
1.33 0.23 0.23 0
0 0
0
0
0 – 2.5 0 3.7
0 – 2.5 2.5 0 3.7 0
6 Click the Edit button associated with εrS. Enter the following values in the Relative
permittivity dialog box; when finished, click OK.
28.7
0
85.2
0
0
85.2
7 in the Density edit field, type 4647.
436 |
CHAPTER 11: PIEZOELECTRICITY MODELS
8 Click OK to close the Subdomain Settings dialog box.
Boundary Conditions
1 From the Physics menu, choose Boundary Settings.
2 Select Boundary 2, then set the Constraint condition to Fixed.
3 Select all exterior boundaries (Boundaries 1, 2, 4, 7, 10, 12, 15, and 16).
4 On the Electric BC page, set the Boundary condition to Zero charge/Symmetry.
5 Click OK.
6 Choose Physics>Periodic Conditions>Periodic Boundary Conditions.
7 On the Source page, select Boundary 1. On the first row in the Expression column,
type u, then press Enter; the software automatically adds the corresponding
Constraint name pconstr1 to the table.
8 On the Destination page, check Boundary 16 and type u in the Expression edit field.
9 On the Source Vertices page, Ctrl-click to select Vertices 1 and 2, then click the >>
button.
10 On the Destination Vertices page, Ctrl-click to select Vertices 12 and 13, then click
the >> button.
11 Repeat Steps 7 through 10 to define the expressions v and V in an analogous
fashion, starting by entering them in the Expression edit field on the Source page, on
the 2nd and 3rd row, respectively.
12 When done, click OK to close the Periodic Boundary Conditions dialog box.
MESH GENERATION
1 Choose Mesh>Free Mesh Parameters.
2 From the Predefined mesh sizes list, choose Extremely fine.
3 On the Subdomain page, select all subdomains and set the Method to Quad.
4 On the Boundary page, select the upper boundaries of the substrate (Boundaries 4,
7, 10, 12, and 15) and set the Maximum element size to 0.05e-6.
5 Click Remesh, then click OK. When done, a zoom-in on the upper part of the
geometry should look like Figure 11-13.
S AW G A S S E N S O R
|
437
Figure 11-13: The meshed geometry.
COMPUTING THE SOLUTION
1 From the Solve menu, open the Solver Parameters dialog box.
2 Enter 850e6 in the Search for eigenfrequencies around edit field, then click OK.
3 Click the Solve button on the Main toolbar.
POSTPROCESSING AND VISUALIZATION
The solver returns 6 eigensolutions with eigenfrequencies in the vicinity of 850 MHz.
At 869.8 MHz, two of them are—within the numerical accuracy—the same. These
show the shape and the frequency for a SAW with wavelength equal to the width of
the geometry.
1 From the Postprocessing menu, open the Plot Parameters dialog box.
2 On the General page, select one of the eigenfrequencies equal to 869.8 MHz.
3 On the Deform page, select the Deformed shape plot check box. Clear the Auto check
box and type 400 in the Scale factor edit field.
438 |
CHAPTER 11: PIEZOELECTRICITY MODELS
4 Click OK to close the dialog box and see a plot of the total displacement. If you want
to, you can repeat the procedure with the other solution to verify that they are the
same, only shifted by 90 degrees. One of the solutions look like that in Figure 11-7.
5 To evaluate the velocity, choose Postprocessing>Data Display>Global.
6 In the Expression edit field, type eigfreq_smppn*4[um].
7 In the Eigenfrequency list, select one of the 869.8 MHz entries.
8 Click OK to see the value of the velocity in the message log. It evaluates to
approximately 3479 m/s.
This concludes the first part of the model. Proceed to find out how the electrodes and
the PIB film affect the behavior of the SAW.
Sensor without Gas Exposure
Subdomain Settings
1 From the Physics menu, open the Subdomain Settings dialog box.
2 Select Subdomains 2–4, then select the Active in this domain check box.
3 From the Material model list, select Decoupled, isotropic.
4 Select only Subdomain 2.
5 On the Structural page, enter E_PIB for the Young’s modulus, nu_PIB for the
Poisson’s ratio, and rho_PIB for the Density.
6 On the Electrical page, select the Enable electrical equation check box and enter
eps_PIB in the Relative permittivity edit field.
7 Select Subdomains 3 and 4, then click the Load button.
8 In the Materials/Coefficients Library dialog box, select Basic Material
Properties>Aluminum and click OK.
9 Click OK to close the Subdomain Settings dialog box.
Boundary Conditions
1 From the Physics menu, choose Boundary Settings.
2 Select the Interior boundaries check box.
3 Select Boundaries 6–9 and 11–14. On the Electric BC page, set the condition to
Electric potential. Keep the default zero potential.
4 Select Boundaries 3, 5, and 17, and set the condition to Zero charge/Symmetry.
5 Click OK to close the dialog box.
S AW G A S S E N S O R
|
439
Note: The eigenfrequencies and hence the stopband do not depend on the values of
the potentials. In fact, for linear eigenfrequency problems, they are automatically set
to zero at the electrodes, regardless of the applied value. You can solve the
corresponding driven problem by switching to a frequency response analysis and
applying different potentials to the electrodes.
6 Choose Physics>Periodic Conditions>Periodic Boundary Conditions.
7 On the Source page, select Boundary 3. Enter u in the first Expression edit field and
v in the row below, and V in the third row.
8 Click the Destination tab.
9 From the Constraint name list, select pconstr1; check Boundary 17 (in addition to
the already selected Boundary 16); and type u in the Expression edit field.
10 From the Constraint name list, select pconstr2; check Boundary 17; and type v in the
Expression edit field.
11 From the Constraint name list, select pconstr3; check Boundary 17; and type V in the
Expression edit field.
12 Click OK to close the dialog box.
You have now established the periodicity in the PIB film.
COMPUTING THE SOLUTION
Click the Solve button on the Main toolbar.
POSTPROCESSING AND VISUALIZATION
If you are still using the manual scaling of the deformations from the previous exercise,
the plot that appears after solving will look rather distorted. Proceed as follows to find
the SAW modes and use more suitable plot parameters:
1 From the Postprocessing menu, open the Plot Parameters dialog box.
2 On the General page, select the 850 MHz eigenfrequency.
3 On the Deform page, type 40 in the Scale factor edit field.
4 Click Apply to view a plot of the total displacement at anti-resonance.
5 On the General page, select the 841 MHz eigenfrequency, then click Apply to see the
deformations at resonance. This plot should look like Figure 11-14.
440 |
CHAPTER 11: PIEZOELECTRICITY MODELS
Figure 11-14: Deformations at resonance.
A plot of the electric potential shows a qualitative difference between the two
solutions.
6 On the Surface page, select Piezo Plane Strain (smppn)>Electric potential from the
Predefined quantities list.
7 Click Apply to see the potential distribution at resonance, as shown in Figure 11-11
on page 433. Notice that it is symmetric with respect to each individual electrode.
8 On the General page, select the 850 MHz eigenfrequency and click OK to see the
potential distribution at anti-resonance, as in Figure 11-12 on page 434. This time,
it is antisymmetric.
Sensor with Gas Exposure
In the final version of this model, you expose the sensor to DCM gas. The
eigenfrequencies then shift by a very small amount. To see the shift, you need to
include more digits in the output.
1 Choose Postprocessing>Data Display>Global.
S AW G A S S E N S O R
|
441
2 Enter the expression eigfreq_smppn and select the 841 MHz eigenfrequency.
3 Select the Display result in full precision check box, then click OK.
The message log now shows all computed digits of the eigenfrequency.
Subdomain Settings
1 From the Physics menu, select Subdomain Settings.
2 Select Subdomain 2. On the Structural page, change the Density so that it reads
rho_PIB+rho_DCM_PIB.
3 Click OK to close the Subdomain Settings dialog box.
COMPUTING THE SOLUTION
Click the Solve button.
POSTPROCESSING AND VISUALIZATION
1 Choose Postprocessing>Data Display>Global.
2 Make sure that the expression still says eigfreq_smppn and select the 841 MHz
eigenfrequency.
3 Click OK.
The first 6 digits of the eigenfrequency are the same as before. Subtracting the new
value from the previous value (which is most easily done by copying and pasting the
results from the message log) shows that the eigenfrequency with gas exposure is lower
by 227 Hz.
442 |
CHAPTER 11: PIEZOELECTRICITY MODELS
12
Stress-Optical Effects
This chapter contains models of stress-optical effects.
443
Stress-Optical Effects in a Silica-onSilicon Waveguide
Introduction
Planar photonic waveguides in silica (SiO2) have great potential for use in wavelength
routing applications. The major problem with these kinds of waveguides is
birefringence. Anisotropic refractive indices result in fundamental mode splitting and
pulse broadening. The goal is to minimize birefringence effects by adapting materials
and manufacturing processes. One source of birefringence is the use of a silicon (Si)
wafer on which the waveguide structure is deposited. After annealing at high
temperature (approximately 1000 °C), mismatch in thermal expansivity between the
silica and silicon layers results in thermally induced stresses in the structure at the
operating temperature (typically room temperature, 20 °C).
Air
Cladding (Silica)
Buffer (Silica)
Silicon Wafer
Core
Optical Computation Domain Boundary
The Stress-Optical Effect and Plane Strain
The general linear stress-optical relation can be written, using tensor notation, as
∆n ij = – B ijkl σ kl
where ∆nij = nij − n0 Iij, nij is the refractive index tensor, n0 is the refractive index for
a stress-free material, Iij is the identity tensor, Bijkl is the stress-optical tensor, and σkl
is the stress tensor. Due to symmetry the number of independent parameters in the
stress-optical tensor that characterizes this constitutive relation can be reduced.
Because nij and σkl are both symmetric, Bijkl = Bjikl and Bijkl = Bijlk. In many cases it
is possible to further reduce the number of independent parameters, and this model
444 |
CHAPTER 12: STRESS-OPTICAL EFFECTS
includes only two independent parameters, B1 and B2. The stress-optical relation
simplifies to
∆n x
B2 B1 B1 σx
∆n y = – B 1 B 2 B 1 σ y
∆n z
B1 B1 B2 σz
where nx = n11, ny = n22, nz = n33, σx = σ11, σy = σ22, and σz = σ33.
This translates to
nx = n 0 – B2 σx – B1 ( σy + σz )
ny = n 0 – B2 σy – B1 ( σz + σx )
nz = n0 – B2 σz – B1 ( σx + σy )
Using the two parameters B1 and B2, the model assumes that the nondiagonal parts
of nij and σkl are negligible. This means that the shear stress corresponding to
σ12 = τxy is neglected. In addition, the shear stresses corresponding to σ13 = τxz and
σ23 = τyz are neglected by using the plane strain approximation. The plane strain
approximation holds in a situation where the structure is free in the x and y directions
but where the z strain is assumed to be zero. Note that this deformation state is not
correct if the structure is free also in the z direction. In such a case a modified
deformation state equation, which handles the x and z directions equivalently, is
needed.
The first part of this model utilizes the Plane Strain application mode of the Structural
Mechanics Module. The resulting birefringent refractive index is computed using
expression variables and can be considered a postprocessing step of the plane strain
model. The refractive index tensor is used as material data for the second part of the
model, the mode analysis.
The model “Stress-Optical Effects with Generalized Plane Strain” on page 461
demonstrates a computation where the structure is free also in the z direction, using a
formulation called generalized plane strain.
Perpendicular Hybrid-Mode Waves
For a given frequency ν, or equivalently, free-space wavelength λ0 = c0/ν, the RF
Module’s Perpendicular Hybrid-Mode Waves application mode can be used for the
mode analysis. In this model the free-space wavelength is 1.55 µm. The simulation is
S T RE S S - O P T I CA L E F FE CT S I N A SI L I C A - O N - SI L I C O N WAVE G U I D E
|
445
set up with the normalized magnetic field components H = (Hx, Hy, Hz) as dependent
variables, and the effective mode index neff = β/k0 is obtained from the eigenvalues.
Using this application mode, the wave is assumed to have the form
H = H ( x, y )e
j ( ωt – βz )
= ( H x ( x, y ), H y ( x, y ), H z ( x, y ) )e
j ( ωt – βz )
The computations show a shift in effective mode index due to the stress-induced
change in refractive index. The birefringence causes the otherwise two-fold degenerate
fundamental mode to split.
Model Library path: Structural_Mechanics_Module/StressOptical_Effects/stress_optical
Note: This model requires the RF Module and the Structural Mechanics Module.
Modeling Using the Graphical User Interface—Plane Strain Analysis
1 In the Model Navigator, select 2D.
2 Select the Structural Mechanics Module>Plane Strain>Static analysis application mode.
3 Click Multiphysics then Add to add this application mode to the model.
4 Next select the RF Module>Perpendicular Waves>Hybrid-Mode Waves>Mode analysis
application mode. Click Add to add this application mode to the model; then click
OK.
5 For convenience set the property Specify wave using to Free space wavelength. This
makes the wavelength available in the Application Scalar Variables dialog box instead
of the frequency. Click OK to close the Application Mode Properties dialog box.
6 Choose Multiphysics>Model Navigator. Set the Ruling application mode to the
Perpendicular Hybrid-Mode Waves (rfwv) application mode. This makes this mode
specify the interpretation of the parameters to the eigenvalue solver given in the
Solver Parameters dialog box. Click OK.
446 |
CHAPTER 12: STRESS-OPTICAL EFFECTS
OPTIONS AND SETTINGS
1 Open the Constants dialog box from the Options menu and enter the following
names, expressions, and descriptions (optional); when done, click OK.
NAME
EXPRESSION
DESCRIPTION
nSi
3.5
Refractive index, silicon (Si)
nBuf
1.445
Refractive index, silica (SiO2)
nClad
1.445
Refractive index, silica
deltan
0.0075
Relative index difference:
2
2
( n core – n cladding )
∆ = --------------------------------------------2
2n core
nCore
nClad/sqrt(1-2*deltan)
Refractive index, core
alphaSi
2.5e-6[1/K]
Thermal expansion coefficient, silicon
alphaSiO2
0.35e-6[1/K]
Thermal expansion coefficient, silica
ESi
110[GPa]
Young’s modulus, silicon
ESiO2
78[GPa]
Young’s modulus, silica
nuSi
0.19
Poisson’s ratio, silicon
nuSiO2
0.42
Poisson’s ratio, silica
B1
4.2e-12[m^2/N]
First stress optical coefficient
B2
0.65e-12[m^2/N]
Second stress optical coefficient
T1
20[degC]
Operating temperature
T0
1000[degC]
Reference temperature
Notice that the temperatures are given in degrees Celsius. This works well because this
is a linear model. (Nonlinear models need to have temperatures in kelvin to get the
correct thermodynamics.)
2 From the Options menu, choose Axes/Grid Settings.
3 Give axis and grid settings according to the following table (to enter grid settings,
first clear the Auto check box on the Grid page); when done, click OK.
AXIS
GRID
x min
-0.2e-3
x spacing
x max
0.2e-3
Extra x
1e-5
S T RE S S - O P T I CA L E F FE CT S I N A SI L I C A - O N - SI L I C O N WAVE G U I D E
|
447
AXIS
GRID
y min
-0.1e-3
y spacing
y max
0.03e-3
Extra y
1e-5
GEOMETRY MODELING
Draw rectangles corresponding to the different regions.
REGION
LOWER LEFT CORNER
UPPER RIGHT CORNER
Silicon Wafer
(-16e-5,-1e-4)
(16e-5,-1.7e-5)
Buffer
(-16e-5,-1.7e-5)
(16e-5,-3e-6)
Cladding
(-16e-5,-3e-6)
(16e-5,1.3e-5)
Core
(-3e-6,-3e-6)
(3e-6,3e-6)
PHYSICS SETTINGS
Point Settings and Boundary Conditions
All regions have free boundaries, which also is the default boundary condition.
However, these conditions will not suffice in creating a unique solution because the
computational domain is allowed to move and rotate freely; the problem is ill-posed.
448 |
CHAPTER 12: STRESS-OPTICAL EFFECTS
The problem becomes well-posed by adding constraints at points to keep the domain
fixed.
1 Select the Plane Strain (smpn) application mode from the Multiphysics menu.
2 From the Physics menu, choose Point Settings.
3 In the Point Settings dialog box, choose Point 1 and, on the Constraint page, select
the Rx and Ry check boxes to constrain the displacements in the x and y directions
to zero in the lower-left corner. This keeps the domain from moving (translational
move).
4 Select Point 9 and then select the Ry check box to constrain the y direction only in
the lower-right corner, keeping the domain from rotating but allowing it to slide in
the x direction.
5 Click OK.
Subdomain Settings
The air domain need not be part of the plane strain model.
1 From the Physics menu, choose Subdomain Settings.
2 Specify the subdomain settings for the Plane Strain application mode according to
the following table:
SUBDOMAIN 1
Page
SUBDOMAINS 2–4
Material
Load
E
ESi
ν
nuSi
α
alphaSi
Material
Load
E
ESiO2
Temp
T1
ν
nuSiO2
Temp
T1
Tempref
T0
α
alphaSiO2
Tempref
T0
Before entering the temperatures on the Load page, you need to check Include
thermal expansion. It is not necessary to specify the density ρ, because it does not
enter the equation for static problems.
3 When done, click OK.
EXPRES SION VAR IA BL ES
1 From he Options menu, choose Expressions>Subdomain Expressions.
S T RE S S - O P T I CA L E F FE CT S I N A SI L I C A - O N - SI L I C O N WAVE G U I D E
|
449
2 Define the following variables in the Subdomain Expressions dialog box; when done,
click OK.
NAME
EXPRESSION
SUBDOMAIN 1
SUBDOMAIN 2
SUBDOMAIN 3
SUBDOMAIN 4
N
nSi
nBuf
nClad
nCore
NAME
EXPRESSION
SUBDOMAIN 1
SUBDOMAINS 2–4
Nx
N
N-B1*sx_smpn-B2*(sy_smpn+sz_smpn)
Ny
N
N-B1*sy_smpn-B2*(sx_smpn+sz_smpn)
Nz
N
N-B1*sz_smpn-B2*(sx_smpn+sy_smpn)
MESH GENERATION
Initialize a mesh and refine it twice, using the Initialize Mesh and Refine Mesh buttons
on the Main toolbar.
COMPUTING THE SOLUTION
1 From the Solve menu, choose Solver Parameters.
2 In the Solver Parameters dialog box select the Stationary solver. Click OK.
3 From the Solve menu, choose Solver Manager.
4 On the Solve For tab in the Solver Manager dialog box, select only the Plane Strain
(smpn) application mode. This makes sure that COMSOL Multiphysics only solves
the Plane Strain application mode equations in the first run.
5 Click the Solve button.
6 Click OK.
450 |
CHAPTER 12: STRESS-OPTICAL EFFECTS
PO STPRO CES SING A ND VISUAL IZATION
The default plot shows the von Mises effective stress as a colored surface plot.
To view the von Mises stress along a horizontal line through the entire structure, use
a cross-section plot.
1 From the Postprocessing menu, choose Cross-Section Plot Parameters.
2 In the Cross-Section Plot Parameters dialog box, select von Mises stress as y-axis data
on the Line/Extrusion tab. As Cross-section line data set x0 to -16e-5, y0 to 0, x1 to
16e-5, and y1 to 0. Use x as x-axis data.
S T RE S S - O P T I CA L E F FE CT S I N A SI L I C A - O N - SI L I C O N WAVE G U I D E
|
451
3 Click OK.
Notice that the effective stress is varying slowly on the horizontal cut. This means
that the significant influence on the stress-induced changes in refractive index will
come from the stress variations in the vertical direction. This is expected because the
extension of the domains in the x direction is chosen to minimize effects of the
edges.
Next plot the birefringence:
4 From the Postprocessing menu, choose Plot Parameters.
5 In the Plot Parameters dialog box, click the Surface tab.
6 To view the stress-induced birefringence nx − ny, type Nx-Ny in the Expression field
on the Surface Data page.
452 |
CHAPTER 12: STRESS-OPTICAL EFFECTS
7 Click OK.
8 From the Postprocessing menu, choose Cross-Section Plot Parameters.
9 Create a cross-section plot of the birefringence nx − ny on the vertical line from
(0, −3·10−6) to (0, 3·10−6). Do this by entering Nx-Ny as y-axis data, and setting x0
to 0, y0 to -3e-6, x1 to 0, and y1 to 3e-6 in the Cross-Section Plot Parameters dialog
box. Set the x-axis data to Arc-length. Click Apply. The birefringence varies linearly
from about 2.9·10−4 at the bottom of the core to 2.4·10−4 at the top. Do not close
the figure.
10 Create another cross-section plot of the birefringence on the horizontal line from
(−3·10−6, 0) to (3·10−6, 0). On the General tab select the Keep current plot check
box to make the plot in the same window as the previous one. On the Line/Extrusion
page, set x0 to -3e-6, y0 to 0, x1 to 3e-6, and y1 to 0.
S T RE S S - O P T I CA L E F FE CT S I N A SI L I C A - O N - SI L I C O N WAVE G U I D E
|
453
11 Click OK.
The birefringence is constant on the horizontal line, thus the influence of the edges
is indeed reduced to a minimum.
Modeling Using the Graphical User Interface—Optical Mode
Analysis
Select the Perpendicular Hybrid-Mode Waves (rfwv) application mode from the
Multiphysics menu.
GEOMETRY MODELING
The computational domain can be reduced significantly for the optical mode analysis,
because the energy of the fundamental modes is concentrated in the core region, and
the energy density decays rapidly in the cladding and buffer regions.
Click the Draw Mode button on the Main toolbar, and then draw a rectangle with
corners at (−1e-5, −1e-5) and (1e-5, 1e-5).
The rectangular region containing the active domains can be enlarged later on for
validating the results. The rectangular region should be chosen large enough so that
454 |
CHAPTER 12: STRESS-OPTICAL EFFECTS
the computed propagation constants do not change significantly if the region is
enlarged.
PHYSICS SETTINGS
Scalar Variables
1 From the Physics menu, choose Scalar Variables.
2 In the Application Scalar Variables dialog box, set the free-space wavelength to
1.55e-6; when done, click OK.
Subdomain Settings
1 From the Physics menu, choose Subdomain Settings.
2 Deactivate the Perpendicular Hybrid-Mode Waves application mode in all
subdomains except 4, 5, and 6 by clearing the Active in this domain check box. This
makes sure the problem is only solved in the newly drawn rectangle.
3 For all active domains, select the Specify material properties in terms of refractive
index button. Enter the values for Nx, Ny, and Nz, respectively, as anisotropic
refractive indices by selecting Diagonal from the Anisotropy list in the extended n edit
field and changing the entries on the diagonal in the refractive index matrix.
4 When done, click OK.
Boundary Conditions
The only available perfect magnetic conductor boundary condition will suffice. Both
the E and the H fields are assumed to be of negligible size at the boundaries, hence
any one of them can be set equal to zero at the boundary.
MESH GENERATION
1 From the Mesh menu, choose Free Mesh Parameters.
2 On the Subdomain tab in the Free Mesh Parameters dialog box, set the Maximum
element size to 2e-6 for Subdomains 4 and 5, and to 1e-6 for Subdomain 6. This
will make the mesh dense in the activated regions and coarse in the deactivated
regions. The mesh in the deactivated regions only affects the interpolated values of
the expression variables and not the mode computation results.
3 Click the Remesh button to initialize the mesh, then click OK.
COMPUTING THE SOLUTION
1 From the Solve menu, choose Solver Parameters.
2 In the Solver Parameters dialog box, select the Eigenvalue solver.
S T RE S S - O P T I CA L E F FE CT S I N A SI L I C A - O N - SI L I C O N WAVE G U I D E
|
455
3 Enter 1.46 in the Search for effective mode indices around edit field. The default
Desired number of effective mode indices is set to 6, which is fine. These settings will
make the eigenmode solver search for the 6 eigenmodes with effective mode indices
closest to the value 1.46. This value is an estimate of the effective mode index for
the fundamental mode. For propagating modes it must hold that
n eff < n core = 1.456
4 Click OK.
5 From the Solve menu, choose Solver Manager.
6 In the Solver Manager dialog box, select only the Perpendicular Hybrid-Mode Waves
(rfwv) application mode on the Solve For tab. This ensures that the Plane Strain
application mode is not part of the eigenmode computation.
7 On the Initial Value tab, set the initial value to Current solution in the Initial value
area. This will take the plane strain solution and use it to evaluate the refractive
indices for the mode analysis.
8 Click the Solve button, then click OK.
POSTPROCESSING AND VISUALIZATION
1 From the Postprocessing menu, choose Plot Parameters.
2 On the Surface tab in the Plot Parameters dialog box, select Perpendicular HybridMode Waves (rfwv)>Power flow, time average, z component from the Predefined
quantities list on the Surface Data tab. Then click Apply. This creates a visualization
of the power flow, also called optical intensity or the Poynting vector, in the z
direction (out-of-plane direction).
456 |
CHAPTER 12: STRESS-OPTICAL EFFECTS
3 The default eigenmode is the one with the highest effective mode index
corresponding to one of the fundamental modes.
Convergence Analysis
To check the accuracy of the eigenvalues you need to examine the sensitivity of these
values to changes in the mesh density.
1 In the Free Mesh Parameters dialog box, lower the value of the maximum element
size for the core subdomain, Subdomain 6, to 5e-7, remesh, and solve again.
2 Repeat this for the maximum element sizes 2.5e-7 and 1.25e-7.
The solver finds the following effective mode:
ELEMENT SIZE,
CORE
SUBDOMAIN
1E-6
5E-7
2.5E-7
1.25E-7
neff1
1.444872
1.444873
1.444873
1.444873
neff2
1.445134
1.445134
1.445134
1.445134
neff3
1.445138
1.445138
1.445138
1.445138
neff4
1.445399
1.445399
1.445399
1.445399
EFFECTIVE MODE
INDEX
S T RE S S - O P T I CA L E F FE CT S I N A SI L I C A - O N - SI L I C O N WAVE G U I D E
|
457
ELEMENT SIZE,
CORE
SUBDOMAIN
1E-6
5E-7
2.5E-7
1.25E-7
neff5
1.450871
1.450871
1.450871
1.450871
neff6
1.451135
1.451135
1.451135
1.451135
EFFECTIVE MODE
INDEX
It is evident from the table that the fundamental modes, corresponding to the two
lowest eigenmodes with the highest effective mode indices, are nearly degenerate. It is
also clear that the split of the degenerate fundamental modes that is expected due to
the stress-induced anisotropic refractive index has been properly resolved with these
mesh sizes. The convergence of the two fundamental modes is shown in the figure
below.
Computed value of effective mode index vs. mesh size h in core subdomain
1.4512
1.4512
effective mode index neff
1.4511
1.4511
1.4511
1.451
1.451
1.4509
1.4509
6
6.1
6.2
6.3
6.4
6.5
−log10(h)
6.6
6.7
6.8
6.9
7
Now, run the model without the stress-induced birefringence.
1 Change the refractive index of Subdomains 4, 5, and 6 to an isotropic index by
selecting Isotropic from the Anisotropy list in the extended n edit field for the
refractive index in the Subdomain Settings dialog box, and typing N as the refractive
index.
2 Solve the problem for a maximum element size of 2.5e-7 for Subdomain 6.
458 |
CHAPTER 12: STRESS-OPTICAL EFFECTS
Compare these ideal values of the propagation constants with the stress-optical case.
ELEMENT SIZE,
CORE
SUBDOMAIN:
2.5E-7 (STRESS)
2.5E-7 (NO STRESS)
DIFFERENCE
*1e-4
EFFECTIVE MODE
INDEX
neff1
1.444873
1.444816
.57
neff2
1.445134
1.444828
3.06
neff3
1.445138
1.44507
.63
neff4
1.445399
1.445096
3.03
neff5
1.450871
1.45082
.51
neff6
1.451135
1.45082
3.16
The difference is significant, which shows that the shift in the effective mode indices
due to the stress-optical effect is indeed resolved.
Visual inspection of the 4 higher eigenmodes indicates that these are probably
degenerate in the ideal case of no thermally induced stresses. Moreover, the higher
eigenmodes have a larger portion of energy leaking into the cladding and buffer, and
are thus more affected than the fundamental modes of the distance to the air and
silicon layers. Because of this leakage, the boundary condition will affect the higher
eigenmodes more than the fundamental mode. Thus a refined analysis of the higher
modes would make it necessary to enlarge the computation domain.
S T RE S S - O P T I CA L E F FE CT S I N A SI L I C A - O N - SI L I C O N WAVE G U I D E
|
459
The figure below shows the z component of the Poynting vector for the fourth
eigenmode.
MODELING ERRORS AND SENSITIVITY ANALYSIS
Although the fundamental modes have converged to 5 decimal places, the known
modeling errors makes the exactness of the numbers uncertain. One major modeling
error is due to the fact that the model contains a plane strain assumption in a case
where the real-world model does not necessarily conform to this deformation state.
This modeling error is reduced in the refined model “Stress-Optical Effects with
Generalized Plane Strain” on page 461. Moreover, the material properties are only
known to a few decimal places and the computed magnitudes of the effective mode
indices will correspondingly be uncertain. A standard way of examining the effects of
uncertainty in material parameters is to perform a sensitivity analysis. That is, you
perturb one of the material parameters slightly and then examine the resulting
perturbation in the computed parameter. Another source of uncertainty is whether the
stress from the thermal expansion is large with respect to the other sources of stress in
the material originating from the manufacturing process.
460 |
CHAPTER 12: STRESS-OPTICAL EFFECTS
Stress-Optical Effects with
Generalized Plane Strain
Introduction
The assumptions made for plane strain in the previous analysis of the waveguide
structure, in the model “Stress-Optical Effects in a Silica-on-Silicon Waveguide” on
page 444, do not hold in a situation where the silicon-silica laminate is free to expand
in the z direction. Instead it is necessary to use a generalized plane strain model that
allows for free expansion in the z direction. The boundary conditions in the xy-plane
already allow the structure to expand freely in all directions in the plane. When the
different materials in a laminate expand with different expansion coefficients, the
laminate bends. In this model, the silica-silicon laminate bends in both the x and
z directions. The Plane Strain application mode does not cover the bending in the
z direction, so you must make modifications to the plane strain equations at the
equation-system level.
Note: This model requires the RF Module and the Structural Mechanics Module.
Generalized Plane Strain
One possible extension of the plane strain formulation is to assume that the strain in
the z direction has the form
εz = e 0 + e1 x + e2 y
That is, the strain is linearly varying throughout the cross section. This approximation
is expected to be good when the bending curvature is small with respect to the extents
of the structure in the xy-plane and corresponds to a small rotation that is
representative of each cross section of the structure along the z axis. (A more general
model would include second-degree terms in x and y.)
One way of validating the result of this simulation is to plot the εx and εz strains on a
cross section on the symmetry line at x = 0. Because you can expect an identical
bending in the x and z directions, these strains should be identical and vary linearly.
STRESS-OPTICAL EFFECTS WITH GENERALIZED PLANE STRAIN
|
461
EXTENSION OF THE PLANE STRAIN EQUATIONS
The objective is to extend the current Plane Strain application mode with additional
PDE terms that represent the generalized plane strain deformation state. In COMSOL
Multiphysics, the coefficients e0, e1, and e2 in the expression for the εz strain is
modeled with coupling variables associated with a point geometry object (zero
dimensional object). This is a convenient way to include degrees of freedom that are
constant throughout a subdomain. In order to expand the equations for the Plane
Strain application mode, the new εz strain contributions need to be added as weak
terms to the ordinary plane strain equations. The reason for this is that for COMSOL
Multiphysics to be able to solve the equations as a linear problem, the assembler
requires that all contributions from coupling variables are entered as weak terms.
Start from the 3D stress-strain relation for linear isotropic conditions including
thermal effects,
σx
σy
σz
τ xy
τ yz
τ xz
⎛
⎜
⎜
⎜
⎜
= D⎜
⎜
⎜
⎜
⎜
⎝
εx
εy
εz
γ xy
γ yz
γ xz
⎞
T – Tref ⎟
⎟
T – Tref ⎟
⎟
– α T – Tref ⎟
⎟
0
⎟
⎟
0
⎟
0
⎠
where σx, σy, σz, τxy, τyz, and τxz are the components of the stress tensor, εx, εy, εz, γxy,
γyz, and γxz are the components of the strain tensor, α is the thermal expansion
coefficient, T is the operating temperature, and Tref is the reference temperature
corresponding to the manufacturing temperature. The 6-by-6 matrix D (tensor) has
entries that contain expressions in Young’s modulus, E, and Poisson’s ratio, ν. The
matrix D is presented in the Structural Mechanics Module User’s Guide.
For generalized plane strain (and ordinary plane strain), assume that γyz = γxz = 0 and
two of the equations vanish
σx
σy
σz
τ xy
The matrix D shrinks accordingly.
462 |
CHAPTER 12: STRESS-OPTICAL EFFECTS
⎛
⎜
⎜
= D⎜
⎜
⎜
⎝
εx
εy
εz
γ xy
T – Tref ⎞
⎟
T – Tref ⎟
–α
⎟
T – Tref ⎟
⎟
⎠
0
The PDE solved is Navier’s equation
–∇ ⋅ σ = K
where
σ x τ xy 0
σ = τ yx σ y 0
0
= c ∇u – γ
0 σz
in the case of generalized plane strain and u = (u, v, w) are the unknown displacement
variables solved for.
The coefficient c above is a tensor containing the elements of D in a pattern that is
listed in the Structural Mechanics Module User’s Guide and
E
γ = --------------------------------------( 1 + ν ) ( 1 – 2ν )
( 1 + ν )α ( T – Tref )
0
0
( 1 + ν )α ( T – T ref )
0
0
0
( 1 + ν )α ( T – T ref )
0
contains the contributions from the thermal strains.
In the case of ordinary plane strain the upper left 2-by-2 submatrix of σ, γ, and D is
used.
It is assumed here that the variables T and Tref are constants. For information on how
the temperature variables enter Navier’s equation as unknowns in a heat transfer
problem, see the Structural Mechanics Module User’s Guide.
To expand the plane strain equation to a generalized plane strain formulation one
needs to consider the weak form of Navier’s equation. The weak form of a system of
equations is a scalar equation involving integrals. See “Weak Form Modeling” on page
351 in the COMSOL Multiphysics Modeling Guide for more information on the
appearance of the weak form for systems of equations.
To get the weak form of Navier’s equation, multiply by a test function
v = [utest, vtest, wtest] and integrate
∫ v ( – ∇ ⋅ σ ) dΩ = ∫ v ⋅ K dΩ
Ω
Ω
Integration by parts gives
STRESS-OPTICAL EFFECTS WITH GENERALIZED PLANE STRAIN
|
463
∫ vσn dΓ – ∫ ∇v ⋅ σ dΩ + ∫ v ⋅ K dΩ
0 =
∂Ω
Ω
Ω
or in more detail, with K = 0,
0 =
∫
∂Ω
σ x τ xy 0
u test v test w test τ yx σ y 0
0
nx
n y dΓ
0 σz nz
⎛
⎞
σ x τ xy 0 ⎟
⎜ u x, test u y, test u z, test
– ⎜⎜ v x, test v y, test v z, test ⋅ τ yx σ y 0 ⎟⎟ dΩ
Ω⎜ w
0 0 σ z ⎟⎠
⎝ x, test w y, test w z, test
∫
where uy,test = ∂utest /∂y and similarly for the other test function derivatives. The dot
product in the domain integral is interpreted as a dot product operating on the rows
of the matrices so that
⎛
⎞
σ x τ xy 0 ⎟
⎜ u x, test u y, test u z, test
⎜ v
⋅ τ yx σ y 0 ⎟ dΩ
⎜ x, test v y, test v z, test
⎟
⎟
Ω⎜ w
w
w
0
0
σ
x
,
test
y
,
test
z
,
test
z
⎝
⎠
∫
=
∫ ⎛⎝
u x, test u y, test u z, test ⋅ σ x τ xy 0
Ω
+ v x, test v y, test v z, test ⋅ τ yx σ y 0
+ w x, test w y, test w z, test ⋅ 0 0 σ z ⎞⎠ dΩ
where
E
σ x = --------------------------------------- ( ( 1 – ν )ε x + νε y + νε z – ( 1 + ν )α ( T – T ref ) )
( 1 + ν ) ( 1 – 2ν )
E
σ y = --------------------------------------- ( νε x + ( 1 – ν )ε y + νε z – ( 1 + ν )α ( T – T ref ) )
( 1 + ν ) ( 1 – 2ν )
E
σ z = --------------------------------------- ( νε x + νε y + ( 1 – ν )ε z – ( 1 + ν )α ( T – T ref ) )
( 1 + ν ) ( 1 – 2ν )
E
1 – 2ν
τ xy = --------------------------------------- ⎛ ---------------- γ xy⎞
⎠
( 1 + ν ) ( 1 – 2ν ) ⎝ 2
464 |
CHAPTER 12: STRESS-OPTICAL EFFECTS
and
εx =
∂u
∂x
εy =
∂v
∂y
εz =
∂w
∂z
γ xy =
∂u ∂v
+
∂y ∂x
Note that the displacement variable w in the z direction is not available in the Plane
Strain application mode. However, it is not needed since the generalized formulation
assumes a certain fix shape of the deformation in the z direction.
The same relations hold for the test functions,
ε x, test = u x, test
ε y, test = v y, test
ε z, test = w z, test
γ xy, test = u y, test + v x, test
In COMSOL Multiphysics, the test functions utest and vtest are denoted u_test and
v_test, respectively. Their derivatives ux,test, uy,test, vx,test, and vy,test are denoted
ux_test, uy_test, vx_test, and vy_test, respectively. Note that the z components
of the test functions are not available in the Plane Strain application mode.
Using this notation, the weak form of Navier’s equation becomes (with K = 0)
0 =
∫ vσn dΓ – ∫ ( εx, test σx + εy, test σy + εz, test σz + γxy, test τxy ) dΩ
∂Ω
Ω
This expression for the weak equation shows which terms you must add as weak terms
to generalize the plane strain formulation.
To see the difference compared to the ordinary plane strain formulation, the equation
for σz can be separated out according to
STRESS-OPTICAL EFFECTS WITH GENERALIZED PLANE STRAIN
|
465
σx
σy
τ xy
⎛
⎞
νε z ⎟
( 1 + ν )α ( T – T ref )
⎜ εx
= D ⎜⎜ ε y – ( 1 + ν )α ( T – T ) + νε ⎟⎟
ref
z
⎜ γ
⎟
0
0
xy
⎝
⎠
E
σ z = --------------------------------------- ( νε x + νε y + ( 1 – ν )ε z – ( 1 + ν )α ( T – T ref ) )
( 1 + ν ) ( 1 – 2ν )
where D has been reduced to
E
D = --------------------------------------( 1 + ν ) ( 1 – 2ν )
1–ν ν
ν 1–ν
0
0
0
0
1
– 2ν--------------2
The ordinary plane strain equation is obtained if εz = 0.
To expand the Plane Strain application mode, you must add weak contributions from
εz need to the stress components σx and σy according to
E
– --------------------------------------- ( ε x, test νε z + ε y, test νε z )
( 1 + ν ) ( 1 – 2ν )
In addition, σz needs to be included in the weak equation from being merely a
postprocessing quantity in the original Plane Strain application mode,
– ε z, test σ z
where
ε z, test = e 0, test + e 1, test x + e 2, test y
and σz was presented earlier.
In COMSOL Multiphysics you model the coefficients e0, e1, and e2 in the expression
for the εz strain with coupling variables as weak contributions to the ordinary plane
strain equations. These coefficients represent three additional unknown variables that
prevail throughout the modeled domain. In practice, these variables need to be
associated with an arbitrary point of the geometry. Using coupling variables in this way
specifies a map from this point onto the entire domain on which the generalized plane
strain equations hold. COMSOL Multiphysics creates the test functions corresponding
to e0, e1, and e2 automatically.
466 |
CHAPTER 12: STRESS-OPTICAL EFFECTS
Model Library path: Structural_Mechanics_Module/StressOptical_Effects/stress_optical_generalized
Modeling Using the Graphical User Interface—Plane Strain Analysis
Many of the modeling steps are similar to the model “Stress-Optical Effects in a Silicaon-Silicon Waveguide” on page 444, but some steps are made in a different order, and
there are obviously differences when generalizing the plane strain problem.
MULTIPHYSICS SETTINGS
1 In the Model Navigator, select 2D.
2 Select the Structural Mechanics Module>Plane Strain>Static analysis application mode.
3 Click Multiphysics then Add to add this application mode to the model.
4 Next select the RF Module>Perpendicular Waves>Hybrid-Mode Waves> Mode analysis
application mode. Add this mode to the model.
5 For convenience select Free space wavelength from the Specify wave using list. This
makes the wavelength available in the Application Scalar Variables dialog box instead
of the frequency.
6 Click OK.
The unknown parameters e0, e1, and e2 should be constant within the whole modeling
domain. You can achieve this by adding a new geometry with only a single point to the
model and define e0, e1, and e2 as the dependent variables at this point. Later on you
define coupling variables that map these dependent variables from the point to the
whole model.
1 From the Multiphysics menu, select the Model Navigator. Click the Add Geometry
button to add a 2D geometry (2D is the default space dimension).
2 Select the COMSOL Multiphysics>PDE Modes>Weak Form,Point application mode from
the application mode tree.
3 Type e0 e1 e2 in the Dependent variables text field.
4 Click Add to add the Weak Form, Point application mode to the second geometry.
This application mode contains the three degrees of freedom for the parameters e0,
e1, and e2 that describe the z strain.
STRESS-OPTICAL EFFECTS WITH GENERALIZED PLANE STRAIN
|
467
5 Set the Ruling application mode to the Perpendicular Hybrid-Mode Waves (rfwv)
application mode. This makes this application mode specify the interpretation of the
parameters to the eigenvalue solver given in the Solver Parameters dialog box.
6 Click OK to close the Model Navigator.
The Weak Form, Point application mode becomes the active application mode when
you close the Model Navigator.
GEOMETRY MODELING
The three degrees of freedom e0, e1, and e2 must be associated with a point. The
location of this point is insignificant. This means that the added geometry could
equally well have been a 1D or a 3D geometry. Using the programming language,
there is also an option of using a 0D geometry.
Add a point at any position, for example, the origin (0, 0), on the Geom2 page in the
drawing area.
OPTIONS AND SETTINGS
In the Constants dialog box enter the following names, expressions, and descriptions
(optional); when done, click OK. They are identical to the constants defined on page
447.
NAME
EXPRESSION
DESCRIPTION
nSi
3.5
Refractive index, silicon (Si)
nBuf
1.445
Refractive index, silica (SiO2)
nClad
1.445
Refractive index, silica
deltan
0.0075
Relative index difference:
2
2
( n core – n cladding )
∆ = --------------------------------------------2
2n core
468 |
nCore
nClad/sqrt(1-2*deltan)
Refractive index, core
alphaSi
2.5e-6[1/K]
Thermal expansion coefficient, silicon
alphaSiO2
0.35e-6[1/K]
Thermal expansion coefficient, silica
ESi
110[GPa]
Young’s modulus, silicon
ESiO2
78[GPa]
Young’s modulus, silica
nuSi
0.19
Poisson’s ratio, silicon
nuSiO2
0.42
Poisson’s ratio, silica
B1
4.2e-12[m^2/N]
First stress optical coefficient
CHAPTER 12: STRESS-OPTICAL EFFECTS
NAME
EXPRESSION
DESCRIPTION
B2
0.65e-12[m^2/N]
Second stress optical coefficient
T1
20[degC]
Operating temperature
T0
1000[degC]
Reference temperature
GEOMETRY MODELING
1 Switch to Geom1 by clicking its tab.
2 Draw rectangles corresponding to the different regions.
REGION
LOWER LEFT CORNER
UPPER RIGHT CORNER
Silicon Wafer
(-16e-5,-1e-4)
(16e-5,-1.7e-5)
Buffer
(-16e-5,-1.7e-5)
(16e-5,-3e-6)
Cladding
(-16e-5,-3e-6)
(16e-5,1.3e-5)
Core
(-3e-6,-3e-6)
(3e-6,3e-6)
PHYSICS SETTINGS
Point Settings and Boundary Conditions
All regions have free boundaries, which also is the default boundary condition.
However, these conditions do not suffice in creating a unique solution because the
computational domain can move and rotate freely; the problem is ill-posed. The
problem becomes well-posed by adding constraints at points to keep the domain fixed.
1 Select the Plane Strain (smpn) application mode from the Multiphysics menu.
2 From the Physics menu, choose Point Settings.
3 In the Point Settings dialog box, choose Point 1 and, on the Constraint page, select
the Rx and Ry check boxes to constrain the displacements in the x- and y-direction
to zero in the lower-left corner. This keeps the domain from moving (translational
move).
4 Select Point 9 and then select the Ry check box to constrain the y direction only in
the lower-right corner, keeping the domain from rotating but allowing it to slide in
the x direction.
5 When done, click OK.
Subdomain Settings
The air domain need not be part of the plane strain model.
1 From the Physics menu, choose Subdomain Settings.
STRESS-OPTICAL EFFECTS WITH GENERALIZED PLANE STRAIN
|
469
2 Specify the subdomain settings for the Plane Strain application mode according to
the following table.
SUBDOMAIN 1
Page
Material
SUBDOMAINS 2–4
Loads
E
ESi
ν
nuSi
α
alphaSi
Material
Loads
E
ESiO2
Temp
T1
ν
nuSiO2
Temp
T1
Tempref
T0
α
alphaSiO2
Tempref
T0
Before entering the temperatures on the Load page, you must select the Include
thermal expansion check box. It is not necessary to specify the density ρ, because it
does not enter the equation for static problems.
3 Click OK.
E X P RE S S I O N VA R I A BL E S
1 From the Options menu, choose Expressions>Subdomain Expressions.
470 |
CHAPTER 12: STRESS-OPTICAL EFFECTS
2 In the Subdomain Expressions dialog box in the Options menu, define the following
variables; when done, click OK.
NAME
SUBDOMAIN
SELECTION
EXPRESSION
E
1
ESi
2–4
ESiO2
1
nuSi
2–4
nuSiO2
1
alphaSi
2–4
alphaSiO2
ex
1–4
ux
ey
1–4
vy
ez
1–4
e00+e11*x+e22*y
sx
1–4
sx_smpn+E/((1+nu)*(1-2*nu))*nu*ez
sy
1–4
sy_smpn+E/((1+nu)*(1-2*nu))*nu*ez
sz
1–4
E/((1+nu)*(1-2*nu))*(nu*ex+nu*ey+
(1-nu)*ez-(1+nu)*alpha*(T1-T0))
N
1
nSi
2
nBuf
3
nCore
4
nClad
1
N
2–4
N-B1*sx-B2*(sy+sz)
1
N
2–4
N-B1*sy-B2*(sx+sz)
1
N
2–4
N-B1*sz-B2*(sx+sy)
nu
alpha
Nx
Ny
Nz
The variables ex, ey, and ez are the strains εx, εy, and εz, and the variables sx, sy,
and sz are the stresses σx, σy, and σz. The definitions of the refractive index variables
Nx, Ny, and Nz differ slightly compared to the previous model. In this case they are
expressed in the generalized stress variables sx, sy, and sz. Because of the use of
integration coupling variables (e00, e11, and e22), COMSOL Multiphysics cannot
determine the unit for other variables that directly or indirectly depend on these
STRESS-OPTICAL EFFECTS WITH GENERALIZED PLANE STRAIN
|
471
integration coupling variables. This causes the warnings for inconsistent units here
and in the specification of the refractive index. You can disregard these warnings.
C O U PL I NG VAR IA BL ES
The unknown parameters e0, e1, and e2 should be constant within the whole modeling
domain. You can achieve this by defining coupling variables that map these dependent
variables from the point to the entire model:
1 Switch to Geom2 by clicking its tab.
2 Open the Point Integration Variables dialog box by selecting Integration Coupling
Variables>Point Variables from the Options menu.
3 Enter the following names and expressions, each on a separate row in the table on
the Source page.
NAME
EXPRESSION
e00
e0
e11
e1
e22
e2
The variables e00, e11, and e22 take the values of e0, e1, and e2, respectively, in the
entire model.
SUBDOMAIN SETTINGS
Finally, enter the additional terms in the generalized plane strain problem.
1 Switch to Geom1 by clicking its tab.
2 Select Equation System>Subdomain Settings from the Physics menu.
3 On the Weak tab in the Subdomain Settings - Equation System dialog box, add
-E/((1+nu)*(1-2*nu))*(ex_test*nu*ez+ey_test*nu*ez)-ez_test*sz in
the second row of the weak term for all subdomains. The two first rows correspond
to the plane strain problem. You can enter this expression in any of these two fields,
because the software adds them together when assembling the problem.
4 Click OK.
MESH GENERATION
1 Initialize the mesh by clicking the Initialize Mesh button on the Main toolbar.
2 Refine it twice by clicking the Refine Mesh button on the Main toolbar twice.
3 Switch to Geom2 by clicking its tab.
472 |
CHAPTER 12: STRESS-OPTICAL EFFECTS
4 Initialize the mesh in this geometry too.
COMPUTING THE SOLUTION
1 From the Solve menu, choose Solver Parameters.
2 In the Solver Parameters dialog box select the Stationary solver. When done, click OK.
3 From the Solve menu, choose Solver Manager.
4 On the Solve For tab in the Solver Manager dialog box, select only the Plane Strain
and the Weak Form, Point (wp) application modes. This excludes the hybrid-mode
waves application mode from the equations to solve. When done, click OK.
5 Click the Solve button, then click OK.
PO STPRO CES SING A ND VISUAL IZATION
1 Switch to Geom1 by clicking its tab.
2 From the Postprocessing menu, choose Plot Parameters.
3 Click the Surface tab on the Plot Parameters dialog box. Change the string in the
Expression edit field on the Surface Data page to abs((ex-ez)/ez)<0.05. Clear the
Smooth check box. Click OK to visualize the area where the relative difference
between the x and z strain is within 5%. The model is most accurate in the regions
close to the core, far from the boundaries on the far left and right.
STRESS-OPTICAL EFFECTS WITH GENERALIZED PLANE STRAIN
|
473
4 For symmetry reasons the strains εx and εz should be equal. To see how well this
model has achieved this, make a cross-section plot of them. Open the Cross-Section
Plot Parameters dialog box from the Postprocessing menu. Enter the Title ex and ez
by using the Title/Axis dialog box on the General page. On the Line/Extrusion tab, set
x0 to 0, x1 to 0, y0 to -1e-4, and y1 to 1.3e-5 to make a vertical line across the
structure. Enter the y-axis data expression ex, and set the Line resolution to 25. Set
the x-axis data to y. Click the Line Settings button and select Circle as Line marker;
then click OK. Click Apply to plot ex.
5 On the General tab check Keep current plot to be able to plot ez in the same figure
window.
6 Then change the Expression to ez in y-axis data. Use Plus sign as Line marker for this
plot. Click OK to make the plot.
7 To view the stress-induced birefringence nx − ny together with the deformation,
open the Plot Parameters dialog box and select the Surface and Deformed shape check
boxes in the Plot type area. On the Surface page, enter the Nx-Ny in the Expression
edit field on the Surface Data page, and select the Smooth check box again. In the
Deformation data area, choose Plane Strain (smpn)> Displacement from the Predefined
quantities list on the Subdomain Data page, which is the default selected on the
Deform tab. Click OK.
474 |
CHAPTER 12: STRESS-OPTICAL EFFECTS
Note: This model includes an extension of the plane strain PDE system. This means
that some of the postprocessing variables in the Plane Strain application mode are no
longer valid and give wrong results if used. We recommend that you use only the
variables entered in the Subdomain Expressions dialog box for postprocessing.
Modeling Using the Graphical User Interface—Optical Mode
Analysis
Continue with the mode analysis in the same way as in the previous model on page
454.
GEOMETRY MODELING
You can reduce the computational domain significantly for the optical mode analysis
because the energy of the fundamental modes is concentrated in the core region, and
the energy density decays exponentially in the cladding and buffer regions.
Draw a rectangle with corners at (-1e-5, -1e-5) and (1e-5, 1e-5) on the Geom1 page.
STRESS-OPTICAL EFFECTS WITH GENERALIZED PLANE STRAIN
|
475
PHYSICS SETTINGS
Next, set up the parameters for the hybrid-mode wave problem. Select the
Perpendicular Hybrid-Mode Waves (rfwv) application mode in the Multiphysics menu.
Scalar Variables
1 From the Physics menu, choose Scalar Variables.
2 In the Application Scalar Variables dialog box, set the Free space wavelength to 1.55e6. Click OK.
Subdomain Settings
1 From the Physics menu, choose Subdomain Settings.
2 Deactivate the Perpendicular Hybrid-Mode Waves application mode in all
subdomains except 4, 5, and 6 (clear the Active in this domain check box for those
subdomains). This makes sure that the solution for the electromagnetic waves only
includes the newly drawn rectangle.
3 For all active domains, select the Specify material properties in terms of refractive
index button. Enter the values for Nx, Ny, and Nz, respectively, as anisotropic
refractive indices by selecting Diagonal from the Anisotropy list in the extended n edit
field and changing the entries on the diagonal in the refractive index matrix
4 When done, click OK.
E X P RE S S I O N VA R I A BL E S
Occasionally the associative geometry algorithm does not update all variables and
settings exactly as expected when modifying the geometry. In this case the expression
for N might have got the wrong value in domain 6. In the Subdomain Expressions dialog
box change the value of N in Subdomain 6 to nCore.
MESH GENERATION
1 From the Mesh menu, choose Free Mesh Parameters.
2 On the Subdomain tab in the Free Mesh Parameters dialog box, set the Maximum
element size to 2e-6 for Subdomains 4 and 5, and to 2.5e-7 for Subdomain 6.
3 Click the Remesh button to initialize the mesh, then click OK.
COMPUTING THE SOLUTION
1 From the Solve menu, choose Solver Parameters.
2 In the Solver Parameters dialog box, select the Eigenvalue solver.
476 |
CHAPTER 12: STRESS-OPTICAL EFFECTS
3 Enter 1.46 in the text field Search for effective mode indices around. The default
Desired number of effective mode indices is set to 6, which is fine. Click OK.
These settings make the eigenmode solver search for the 6 eigenmodes with
effective mode indices closest to the value 1.46. This value is an estimate of the
effective mode index for the fundamental mode. For propagating modes it must
hold that
n eff < n core = 1.456
4 From the Solve menu, choose Solver Manager.
5 In the Solver Manager dialog box, select only the Perpendicular Hybrid-Mode Waves
(rfwv) application mode on the Solve For page. This ensures that only this application
mode is part of the eigenmode computation.
6 On the Initial Value page, set the initial value to Current solution in the Initial value
area. This takes the plane strain solution and uses it to evaluate the refractive indices
for the mode analysis.
7 Click the Solve button, then click OK.
The following table contains the effective mode indices together with the effective
mode indices obtained from the analysis in the previous model without the
generalization of the plane strain equations.
GENERALIZED
PLANE STRAIN
PLANE STRAIN
DIFFERENCE
neff1
1.444923
1.444873
-.05
neff2
1.445195
1.445134
-.06
neff3
1.445213
1.445138
-.07
neff4
1.445487
1.445399
-.09
neff5
1.450928
1.450871
-.06
neff6
1.451217
1.451135
-.08
*1e-3
EFFECTIVE MODE INDEX
There is a systematic shift in the propagation constants when the strain in the
z direction is taken into account.
STRESS-OPTICAL EFFECTS WITH GENERALIZED PLANE STRAIN
|
477
478 |
CHAPTER 12: STRESS-OPTICAL EFFECTS
13
Thermal-Structure Interaction
This chapter contains models that include the interaction between heat transfer
and thermal expansion, often called thermal-structure interaction.
479
Thermal Stresses in a Layered Plate
Introduction
This example contains an analysis of the thermal stress in a layered plate. The plate
consists of three layers: the coating, the substrate, and the carrier. The coating is
deposited on the substrate at a temperature of 800 °C. At this temperature both the
coating and the substrate are stress-free. The temperature of the plate is then lowered
to 150 °C, which induces thermal stresses in the coating/substrate assembly. At this
temperature the coating/substrate assembly is epoxied to a carrier plate so that the
coating/substrate has initial stresses when it is bonded to the carrier. Finally, the
temperature is lowered to 20 °C.
Model Definition
The plate is restrained from moving in the z direction. This makes it possible to use
the 2D Plane Strain application mode, which assumes that the z-component of the
strain is zero.
This model contains only thermal loads, and they are introduced into the constitutive
equations according to the following equations:
σ = Dε el + σ 0 = D ( ε – ε th – ε 0 ) + σ 0
and
εx
εy
ε th =
εz
= α vec ( T – T ref )
γ xy
γ yz
γ xz
th
where σ is the stress vector, D is the elasticity matrix, εx, εy, εz, γxy, γyz, γxz are the strain
components, αvec is the thermal expansion coefficients, T is the actual temperature,
and Tref is the reference temperature. For more details concerning the governing and
constitutive equations see the chapters “Thermal Strain” on page 193 and “Plane
Strain” on page 130 in the Structural Mechanics Module User’s Guide.
480 |
CHAPTER 13: THERMAL-STRUCTURE INTERACTION
The geometry of the plate is shown in Figure 13-1. The top layer in the geometry is
the coating, the middle layer is the substrate, and the bottom layer is the carrier.
Figure 13-1: The plate geometry.
The analysis uses two steps:
STEP 1
In the first step you lower the temperature from 800 °C to 150 °C, which affects the
coating layer and the substrate layer. The carrier layer is not active in this step.
The lower-left corner of the substrate is fixed, and the lower-right corner of the
substrate is constrained in the y direction. This prevents rigid-body movements but
does not affect the stress distribution.
STEP 2
In this step all three layers are active and you drop the temperature from 150 °C to
room temperature, 20 °C. This step includes the initial stresses from Step 1.
In the same manner as in Step 1 the lower-left corner of the carrier is fixed, and the
lower-right corner of the carrier is constrained in the y direction.
THERMAL STRESSES IN A LAYERED PLATE
|
481
Results and Discussion
The normal stress in the x direction from the first analysis step is depicted in Figure 132. The substrate material has a higher thermal expansion coefficient than the coating
material. This means that the substrate shrinks more than the coating, causing tensile
stresses in the substrate area next to the coating and compressive stresses in the coating.
Figure 13-2: Normal stress in the x direction for the first analysis step.
Figure 13-3 shows the residual thermal x-stress in the final step where the temperature
is lowered to 20 °C. The tensile stress levels have increased somewhat in the substrate
area next to the coating, as have the compressive stress in the coating compared to the
first process step. The main stress contribution is clearly the added initial stress from
the first process step.
482 |
CHAPTER 13: THERMAL-STRUCTURE INTERACTION
Figure 13-3: Residual thermal stress at room temperature.
Model Library path: Structural_Mechanics_Module/ThermalStructure_Interaction/layered_plate
Modeling Using the Graphical User Interface
MODEL NAVIGATOR
1 On the New page select 2D from the Space Dimension list and click on Structural
Mechanics Module.
2 Select Plane Strain>Static analysis. Click OK.
OPTIONS AND SETTINGS
1 From the Options menu, choose Axes/Grid Settings.
THERMAL STRESSES IN A LAYERED PLATE
|
483
2 Specify axis and grid settings (according to the following table (to enter grid
settings, first clear the Auto check box on the Grid page); when done, click OK.
AXIS
GRID
x min
-1.5e-2
x spacing
5e-3
x max
1.5e-2
Extra x
-
y min
-2e-3
y spacing
2e-3
y max
20e-3
Extra y
-
3 Open the Constants dialog box and enter the following constant names, expressions,
and descriptions (optional); when done, click OK.
NAME
EXPRESSION
DESCRIPTION
Ttop
800[degC]
Coating deposition temperature
Tbot
150[degC]
Temperature when the coating/substrate
is epoxied to the carrier
Troom
20[degC]
Room temperature
GEOMETRY MODELING
1 Draw the first rectangle with opposite corners at (−0.01, 0) and (0.01, 0.002).
2 Draw the second rectangle on top of the first rectangle with opposite corners at
(−0.01, 0.002) and (0.01, 0.012).
3 Draw the third rectangle on top of the second rectangle with opposite corners at
(−0.01, 0.012) and (0.01, 0.014).
4 See Figure 13-1 for the result.
PHYSICS SETTINGS
Point Settings
1 From the Physics menu, choose Point Settings.
2 Enter point settings according to the following table; when done, click OK.
POINT 2
Type
POINT 6
Constraint
Rx
0
Ry
0
Constraint
Ry
0
Subdomain Settings
You specify the material properties in the Materials/Coefficients Library dialog box.
484 |
CHAPTER 13: THERMAL-STRUCTURE INTERACTION
1 Select Materials/Coefficients Library from the Options menu.
2 Click the New button and specify the following material parameters:
PARAMETER
EXPRESSION/VALUE
COMMENT
E
7e10
Young’s modulus, coating
ν (nu)
0.17
Poisson’s ratio, coating
α (alpha)
5e-7
Thermal expansion coefficient, coating
3 Change the Name to Coating.
4 Click Apply.
5 Click the New button specify the following second set of material parameters:
PARAMETER
EXPRESSION/VALUE
DESCRIPTION
E
1.3e11
Young’s modulus, substrate
ν (nu)
0.28
Poisson’s ratio, substrate
α (alpha)
3e-6
Thermal expansion coefficient, substrate
6 Change the Name to Substrate.
7 Click Apply.
8 Click the New button and specify the following third set of material parameters:
PARAMETER
EXPRESSION/VALUE
DESCRIPTION
E
2.15e11
Young’s modulus, carrier
ν (nu)
0.3
Poisson’s ratio, carrier
α (alpha)
6e-6
Thermal expansion coefficient, carrier
9 Change the Name to Carrier.
10 Click OK.
Next, specify the subdomain settings:
1 Choose Physics>Subdomain Settings.
2 To set the first subdomain inactive, select Subdomain 1 from Subdomain selection list
and then clear the Active in this subdomain check box.
3 Enter the following subdomain settings for the remaining two subdomains:
Page
SUBDOMAIN 2
SUBDOMAIN 2
Material
Load
Library material
Substrate
Include thermal expansion
√
THERMAL STRESSES IN A LAYERED PLATE
|
485
SUBDOMAIN 2
Page
SUBDOMAIN 2
Temp
Tbot
Tempref
Ttop
SUBDOMAIN 3
SUBDOMAIN 3
Material
Loads
Library material
Coating
Include thermal expansion
√
Temp
Tbot
Tempref
Ttop
MESH GENERATION
1 Initialize the mesh.
2 Refine the mesh once.
MULTIPHYSICS SETTINGS
1 Open the Model Navigator by selecting Model Navigator from the Multiphysics menu.
2 Choose the Structural Mechanics Module>Plane Strain>Static analysis. Make sure that
it is the Structural Mechanics Module’s Plane Strain application mode.
3 Add this application mode to the model by clicking the Add button.
4 Click OK to close the Model Navigator.
Check that the second Plane Strain application mode is selected in the Multiphysics
menu.
Point Settings
1 From the Physics menu, choose Point Settings.
2 Enter point constraints according to the following table; when done, click OK.
Type
POINT 1
POINT 5
Constraint
Constraint
Rx
0
Ry
0
Ry
Subdomain Settings
1 From the Physics menu, choose Subdomain Settings.
486 |
CHAPTER 13: THERMAL-STRUCTURE INTERACTION
0
2 Enter subdomain settings according to the following table.
SUBDOMAIN 1
Page
Material
Library material
Load
Carrier
Include thermal expansion
√
Temp
Troom
Tempref
Tbot
SUBDOMAIN 2
Page
Material
Library material
Load
Substrate
Include thermal expansion
√
Temp
Troom
Tempref
Tbot
SUBDOMAIN 3
Page
Material
Library material
Load
Coating
Include thermal expansion
√
Temp
Troom
Tempref
Tbot
3 Select Subdomains 2 and 3 from the Subdomain selection list.
4 Click the Initial Stress and Strain tab. Add the initial stresses from the first application
mode by entering sx_smpn, sy_smpn, sz_smpn in the Initial normal stress edit fields
and sxy_smpn in the Initial shear stress edit field.
5 Click OK.
COMPUTING THE SOLUTION
1 Select the Solver Manager from the Solve menu.
2 Select Plane Strain (smpn) from the Solve for variables list on the Solve For page.
3 Click OK to close the dialog box.
4 Click the Solve button on the Main toolbar.
PO STPRO CES SING A ND VISUAL IZATION
Plot the stress in x direction as follows:
1 From the Postprocessing menu, choose Plot Parameters.
THERMAL STRESSES IN A LAYERED PLATE
|
487
2 Select Plane Strain (smpn)>sx normal stress global sys. from the Predefined quantities
list on the Surface page in the Plot Parameters dialog box.
3 Clear the Smooth check box.
4 Click OK.
COMPUTING THE SOLUTION
1 Select the Solver Manager from the Solve menu.
2 Select Plane Strain (smpn2) from the Solve for variables list on the Solve For page.
3 Click OK.
4 Click the Restart button.
POSTPROCESSING AND VISUALIZATION
Plot the stress in x direction for the second plane strain application.
1 From the Postprocessing menu, choose Plot Parameters.
2 Select Plane Strain (smpn2)>sx normal stress global sys. from the Surface page in the
Plot Parameters dialog box and clear the Smooth check box.
488 |
CHAPTER 13: THERMAL-STRUCTURE INTERACTION
3 Click OK.
THERMAL STRESSES IN A LAYERED PLATE
|
489
Surface-Mount Resistor
Introduction
The drive for miniaturizing electronic devices has resulted in today’s extensive use of
surface-mount electronic components. An important aspect in electronics design and
the choice of materials is a product’s durability and lifetime. For surface-mount
resistors and other components producing heat it is a well-known problem that
temperature cycling can lead to cracks propagating through the solder joints, resulting
in premature failure (Ref. 1). For electronics in general there is a strong interest in
changing the soldering material from lead- or tin-based solder alloys to other mixtures.
The following multiphysics example models the heat transport and structural stresses
and deformations resulting from the temperature distribution using the General Heat
Transfer application mode and the Solid, Stress-Strain application mode.
490 |
CHAPTER 13: THERMAL-STRUCTURE INTERACTION
Model Definition
Figure 13-4 shows a photograph of a surface-mount resistor together with a diagram
of it on a printed circuit board (PCB).
Figure 13-4: A photo and diagram of a typical surface-mounted resistor soldered to a
PCB.
Table 13-1 shows the dimensions of the resistor and other key components in the
model including the PCB.
TABLE 13-1: COMPONENT DIMENSIONS
COMPONENT
LENGTH
WIDTH
HEIGHT
Resistor (Alumina)
6 mm
3 mm
0.5 mm
PCB (FR4)
16 mm
8 mm
1.6 mm
Cu pad
2 mm
3 mm
35 µm
Ag termination
0.5 mm
3 mm
25 µm
Stand-off (gap to PCB)
-
-
105 µm
SURFACE-MOUNT RESISTOR
|
491
The simulation uses a symmetry cut along the length of the resistor so that it needs to
include only half of the component (Figure 13-5).
Figure 13-5: The simulation models only half the resistor.
In operation, the resistor dissipates 0.2 W of power as heat. Conduction to the PCB
and convection to the surrounding air provide cooling. In this model, the heat transfer
occurs through conduction in the subdomains. The model simplifies the surface
cooling and describes it using a heat transfer coefficient, h, in this case set to 5 W/
(m2·K); the surrounding air temperature, Tinf, is at 300 K. The resulting heat-transfer
equation and boundary condition (included in the model using the General Heat
Transfer application mode) are
∇ ⋅ ( – k∇T ) = Q
– n ⋅ ( – k∇T ) = h ( T – T )
inf
where k is the thermal conductivity, and Q is the heating power per unit volume of the
resistor (set to 16.7 MW/m3 corresponding to 0.2 W in total).
The model handles thermal expansion using a static structural analysis using the Solid,
Stress-Strain application mode (a description of the corresponding equations is
492 |
CHAPTER 13: THERMAL-STRUCTURE INTERACTION
available in the Structural Mechanics Module User’s Guide). The thermal and
mechanical material properties in this model are:
TABLE 13-2: MATERIAL PROPERTIES
MATERIAL
E (GPa)
n
α (ppm)
k (W/(m·K))
ρ (kg/m3)
Cp (J/(kg·K))
Ag
83
0.37
18.9
420
10500
230
Alumina
300
0.222
8.0
27
3900
900
Cu
110
0.35
17
400
8700
385
Fr4
22
0.28
18
0.3
1900
1369
60Sn-40Pb
10
0.4
21
50
9000
150
The model treats properties of air as temperature dependent according to the
following equations (Ref. 3):
p0 Mw
ρ = ---------------RT
with p0 = 1 atm, Mw = 0.0288 kg/mol, and R = 8.314 J/(mol·K). Further,
C p = 1100 J/(kg·K)
k = 10
– 3.723 + 0.865log ( T )
W/(m·K)
The stresses are zero at 293 K. The boundary condition for the Solid, Stress-Strain
application mode is that both ends, in the length direction of the circuit board, are
fixed with respect to x, y, and z.
Note: This model requires the Heat Transfer Module and the Structural Mechanics
Module.
SURFACE-MOUNT RESISTOR
|
493
Results and Discussion
The isosurfaces in Figure 13-6 show the temperature distribution at steady state. The
highest temperature is approximately 424 K, appearing in the center of the resistor.
The circuit board also heats up significantly.
Figure 13-6: Temperature distribution in the resistor and the circuit board at steady state.
494 |
CHAPTER 13: THERMAL-STRUCTURE INTERACTION
Thermal stresses appear as a result of the temperature increase; they arise from the
materials’ different expansion coefficients. Figure 13-7 plots the effective stress (von
Mises) together with the resulting deformation of the assembly.
Figure 13-7: The thermally induced distribution of von Mises effective stress together with
the deformation (magnified) and the isotherms.
The highest stresses seem to occur in the termination material. It is interesting to
compare these effective stresses to the yield stress and thereby investigate whether or
SURFACE-MOUNT RESISTOR
|
495
not the material is irreversibly deformed. In that case the solder is the weak point. The
following graph plots the stress in the solder points alone.
Figure 13-8: Close-up of the von Mises effective stresses in the solder joint.
The yield stress for solder is approximately 220 MPa. The highest effective stress seems
to fall in the range near 220 MPa. This means that the assembly functions without
failure for the tested power loads. However, if the heating power increases slightly,
permanent deformation and possibly failure occur.
References
1. H.Lu, C.Bailey, M.Dusek, C.Hunt, and J.Nottay, “Modeling the Fatigue Life of
Solder Joints of Surface Mount Resistors,” EMAP 2000.
2. Courtesy of Dr. H. Lu, Centre for Numerical Modelling and Process Analysis,
University of Greenwich, U.K.
3. J.M. Coulson and J.F. Richardson, Chemical Engineering, vol. 1, Pergamon Press,
1990, appendix.
496 |
CHAPTER 13: THERMAL-STRUCTURE INTERACTION
Modeling in COMSOL Multiphysics
Use the predefined multiphysics coupling Thermal-Structure Interaction to set up the
model. The General Heat Transfer application mode and the Solid, Stress-Strain
application mode are then automatically added to the model, with the temperature
variable from the heat equation predefined as the strain temperature in the equation
for the structural deformations.
Take advantage of the assembly functionality and interactive meshing tools to create a
swept mesh for the geometry; in this way you can keep the memory requirements for
solving the problem at a minimum.
The default solver settings use the segregated stationary solver to solve the heat
equation first, because it does not depend on the structural analysis. The GMRES
iterative solver with the Geometric multigrid preconditioner is the default for the heat
equation. This iterative solver requires less memory for solving the equation than a
direct solver. Select the same solver combination also for the structural mechanics
equation to further reduce the memory needed. In order that it work well with the
mesh of the model, you can tune the Geometric multigrid preconditioner; read more
in the sections “The GMRES Iterative Solver” on page 548 of the COMSOL
Multiphysics Reference Guide and “The Preconditioned Linear System” on page 435
of the COMSOL Multiphysics User’s Guide.
Model Library path: Structural_Mechanics_Module/ThermalStructure_Interaction/surface_resistor
Modeling Using the Graphical User Interface
MODEL NAVIGATOR
1 Open the Model Navigator.
2 On the New page, select 3D from the Space dimension list.
3 Select Structural Mechanics Module>Thermal-Structural Interaction>Solid, Stress-Strain
with Thermal Expansion>Static analysis.
4 Click OK.
SURFACE-MOUNT RESISTOR
|
497
OPTIONS AND SETTINGS
1 From the Options menu, choose Constants.
2 Define the following constants (the descriptions are optional); when done, click OK.
NAME
EXPRESSION
DESCRIPTION
T_air
293[K]
Air temperature
h_air
5[W/(m^2*K)]
Heat transfer coefficient
q_source
0.2[W]/(0.5*3*8[mm^3])
Heating power per unit volume
p0
1[atm]
Air pressure
GEOMETRY MODELING
1 From the Draw menu, select Work Plane Settings.
2 On the Quick page, click the y-z option button in the Plane area.
3 Click OK.
COMSOL Multiphysics adds a new 2D geometry to the model. Use this geometry
to draw the cross section of the resistor geometry.
4 Create four rectangles. Shift-click the Rectangle/Square button on the Draw toolbar
for each one and enter the data from this table:
RECTANGLE
WIDTH
HEIGHT
X
Y
R1
0.002
35e-6
0
0
R2
5.25e-4
4.5e-5
9.75e-4
3.5e-5
R3
5.25e-4
5.5e-4
9.75e-4
8e-5
R4
6e-3
5e-4
1e-3
1.05e-4
5 Click the Zoom Extents button on the Main toolbar.
6 Copy rectangle R4 by selecting it and then pressing Ctrl+C.
7 Click the Create Composite Object button on the Draw toolbar. (Alternatively, select
Create Composite Object from the Draw menu.)
8 In the Set formula edit field type R3-R4, then click OK.
9 Paste a copy of R4 with zero displacement. To do so, press Ctrl+V, then click OK in
the Paste dialog box.
10 Click the 2nd Degree Bézier Curve button on the Draw toolbar.
11 Draw a curve between the upper corner of the termination and the left corner of the
copper plate as in the figure below. You may want to zoom in the area before you
start drawing the curve. Draw the line by clicking the coordinates
498 |
CHAPTER 13: THERMAL-STRUCTURE INTERACTION
(9.75·10−4, 6.3·10−4), (8·10−4, 2·10−4), and (0, 3.5·10−5). The coordinates that
the mouse is pointing to appears in the lower left corner of the user interface.
12 After clicking the third coordinate pair click the Line button on the Draw toolbar.
This allows you to continue the drawing with lines along the copper plate boundary
and the termination boundary. Click on the coordinates
(9.75·10−4, 3.5·10−5) and (9.75·10−4, 6.3·10−4). Then complete the drawing by
right-clicking using the mouse. The drawing should now look like in this figure:
13 Copy the objects R1, R2, CO1, and CO2 by selecting them and pressing Ctrl+C.
14 Press Ctrl+V to open the Paste dialog box. Go to the Displacement area and in the
x edit field type 0.006. Click OK.
15 From the Draw menu, select Modify>Scale. Find the Scale factor area, then in the
x edit field type -1. Go to the Scale base point area and in the x edit field type 0.007.
Click OK.
16 Click the Zoom Extents button on the Main toolbar.
17 Click the Line button on the Draw toolbar and draw a line between the coordinates
(0.002, 0) and (0.006, 0).
18 To finalize the geometry select all the objects by pressing Ctrl+A and click the Coerce
to Solid button on the Draw toolbar.
SURFACE-MOUNT RESISTOR
|
499
19 Shift-click the Rectangle/Square button. Specify settings according to the following
table. When done, click OK.
WIDTH
HEIGHT
BASE
X
Y
16e-3
1.6e-3
Center
4e-3
-8.0e-4
20 From the Draw menu, open the Extrude dialog box.
21 From the Objects to extrude list, select CO5. In the Distance edit field type 1.5e-3,
then click OK.
22 Return to the 2D geometry by clicking the Geom2 tab.
23 From the Draw menu, open the Extrude dialog box.
24 Select R1 from the Objects to extrude list and type 4e-3 in the Distance edit field.
Click OK.
MESH GENERATION
1 From the Draw menu, select Create Pairs. Select both EXT1 and EXT2. Clear the
Create imprints check box so that the meshes of the two extruded objects do not
have to match at their shared boundary. This makes the mesh generation easier and
reduces the number of elements.
2 Click OK.
3 From the Mesh menu, open the Free Mesh Parameters dialog box and click the
Boundary tab.
4 Select Boundaries 7, 10, 13, 16, 33, 37, 40, and 48, then click the Mesh Selected
button.
5 Now select Boundaries 20 and 24 and click the Mesh Selected button again.
6 Click OK to close the Free Mesh Parameters dialog box.
7 Open the Mapped Mesh Parameters dialog box from the Mesh menu, then click the
Edge tab.
8 Select 1 from the Edge selection list. Select the Constrained edge element distribution
check box and set the Number of edge elements to 5.
9 Repeat Step 8 for Edge 2, and set the number of edge elements to 30.
10 Click the Boundary tab and select 1 from the Boundary selection list.
11 Click Mesh Selected, then click OK.
12 From the Mesh menu, open the Swept Mesh Parameters dialog box.
13 Select Subdomain 1, then press Ctrl+A to select all subdomains.
500 |
CHAPTER 13: THERMAL-STRUCTURE INTERACTION
14 Select the Manual specification of element layers check box and set the Number of
element layers to 10. Click OK.
15 Click the Subdomain Mode button on the Main toolbar.
16 Select only the PCB domain, that is, the largest subdomain.
17 Click Mesh>Interactive Meshing>Mesh Selected (Swept).
18 Click Mesh>Interactive Meshing>Mesh Remaining (Swept).
The meshed geometry in the drawing area should now look like that in the following
figure:
PHYSICS SETTINGS
Subdomain Settings
1 From the Multiphysics menu, select Geom2: Solid, Stress-Strain (smsld).
2 From the Physics menu, select Subdomain Settings.
3 Select all subdomains, then click the Load tab (not the Load button). In the Tempref
edit field, type T_air.
4 Click the Material tab.
5 Select Subdomain 1. Click the Load button to open the Materials/Coefficients Library
dialog box. Select Basic Material Properties>FR4 (Circuit Board). Click OK.
SURFACE-MOUNT RESISTOR
|
501
6 Repeat the previous step for the other subdomains with materials according to the
following table (the material data for silver, Ag, is available in the Metals section of
the MEMS Material Properties library):
PROPERTY
SUBDOMAINS 2, 8
SUBDOMAINS 3, 4, 9, 11
SUBDOMAINS 5, 10
SUBDOMAIN 6
Material
Copper
Solder, 60Sn-40Pb
Ag
Alumina
7 Select Subdomain 7, then clear the Active in this domain check box.
8 Click OK to close the dialog box.
9 Change the active application mode. From the Multiphysics menu select Geom2:
General Heat Transfer (htgh).
10 From the Physics menu, select Subdomain Settings. Go to the General page, select
Subdomain 1, and then select FR4 (Circuit Board) from the Library material list.
11 Repeat for the other subdomains according to:
PROPERTY
SUBDOMAINS
2, 8
SUBDOMAINS
3, 4, 9, 11
SUBDOMAINS
5, 10
SUBDOMAIN 6
SUBDOMAIN 7
Material
Copper
Solder,
60Sn-40Pb
Ag
Alumina
Air
Q
0
0
0
q_source
0
For Subdomain 7, change the name of the pressure variable in the expression for the
density from p to p0, the air pressure, so that the expression in the ρ edit field
becomes rho(p0[1/Pa],T[1/K])[kg/m^3].
12 Go to the Init page. Select all subdomains and in the Temperature edit field, type
T_air. Click OK.
Boundary Conditions
1 From the Physics menu, open the Boundary Settings dialog box.
2 Select the exterior boundaries in contact with air, that is, Boundaries 3, 4, 8, 12, 19,
29, 30, 44, 46, and 52–63. From the Boundary condition list, select Heat flux.
3 In the Heat transfer coefficient edit field type h_air, and in the External temperature
edit field type T_air. Click OK.
4 In the Multiphysics menu, change the active application mode to
Geom2: Solid, Stress-Strain (smsld).
5 From the Physics menu, open the Boundary Settings dialog box.
6 Select Boundaries 1, 7, 10, 13, 16, 20, 33, 37, 40, and 48. From the Constraint
condition list, select Symmetry plane.
502 |
CHAPTER 13: THERMAL-STRUCTURE INTERACTION
7 Select Boundaries 2 and 5. From the Constraint condition list, select Fixed. Click OK.
COMPUTING THE SOLUTION
Change the default solver settings to reduce the memory requirements for solving the
model.
1 Click the Solver Parameters button on the Main toolbar.
2 Locate the Segregated groups area on the General page and click the Settings button
for Group 1.
3 In the Linear System Solver Settings dialog box that opens, choose Right from the
Preconditioning list; click OK.
4 Click the Settings button for Group 2.
5 In the dialog box that opens, select GMRES from the Linear system solver list.
6 From the Preconditioning list, select Right.
7 In the Linear system solver tree on the left, select Preconditioner.
8 From the Preconditioner list, select Geometric multigrid.
9 Click OK to close the Linear System Solver Settings dialog box.
10 Click OK to close the Solver Parameters dialog box.
11 Click the Solve button on the Main toolbar.
PO STPRO CES SING A ND VISUAL IZATION
To reproduce the temperature plot in Figure 13-6, follow these instructions:
1 From the Postprocessing menu, open the Plot Parameters dialog box.
2 Click the General tab.
3 In the Plot type area, clear the Slice check box and select the Isosurface check box.
4 Click the Isosurface tab.
5 From the Predefined quantities list, select General Heat Transfer (htgh)>Temperature.
6 In the Isosurface levels area, click the Levels button, then type 30 in the Number of
levels edit field.
7 In the Isosurface color area, set the Colormap to hot.
8 Click Apply.
9 Click the Scene Light button on the Camera toolbar to finish off the plot.
Reproduce Figure 13-7 with these steps:
SURFACE-MOUNT RESISTOR
|
503
1 While still on the Isosurface page in the Plot Parameters dialog box, change the
Number of levels to 15.
2 In the Coloring and fill area, set the Fill style to Wireframe.
3 Click the Subdomain tab and enable this plot type by selecting the Subdomain plot
check box at the top of the dialog box. From the Predefined quantities list, select
Solid, Stress-Strain (smsld)>von Mises stress. From the Unit list, select MPa.
4 Click the Deform tab and select the Deformed shape plot check box.
5 In the Domain types to deform area clear the Boundary and Edge check boxes.
6 In the Deformation data area click the Subdomain Data.
7 From the Predefined quantities list, select Solid, Stress-Strain (smsld)>Displacement.
8 Click OK.
Finally, to reproduce Figure 13-8, do the following:
1 From the Options menu, select Suppress>Suppress Subdomains.
2 Select Subdomains 1, 2, 5, 6, 7, 8, and 10, then click OK.
3 From the Postprocessing menu, open the Plot Parameters dialog box.
4 On the General page, clear the Isosurface and Deformed Shape check boxes in the Plot
type area.
5 Click OK to generate the plot.
504 |
CHAPTER 13: THERMAL-STRUCTURE INTERACTION
Heating Circuit
Introduction
Small heating circuits find use in many applications. For example, in manufacturing
processes they heat up reactive fluids. Figure 13-9 illustrates a typical heating device
for this application. The device consists of an electrically resistive layer deposited on a
glass plate. The layer causes Joule heating when a voltage is applied to the circuit. The
layer’s properties determine the amount of heat produced.
Electric heater
Air
Glass plate
Heated fluid
stream
Figure 13-9: Geometry of a heating device.
In this particular application, you must observe three important design considerations:
• Noninvasive heating
• Minimal deflection of the heating device
• Avoidance of overheating the process fluid
The heater must also work without failure. You achieve the first and second
requirements by inserting a glass plate between the heating circuit and the fluid; it acts
as a conducting separator. Glass is an ideal material for both these purposes because it
is nonreactive and has a low thermal-expansion coefficient.
You must also avoid overheating due to the risk of self-ignition of the reactive fluid
stream. Ignition is also the main reason for separating the electrical circuit from direct
contact with the fluid. The heating device is tailored for each application, making
virtual prototyping very important for manufacturers.
For heating circuits in general, detachment of the resistive layer often determines the
failure rate. This is caused by excessive thermally induced interfacial stresses. Once the
layer has detached, it gets locally overheated, which accelerates the detachment.
Finally, in the worst case, the circuit might overheat and burn. From this perspective,
HEATING CIRCUIT
|
505
it is also important to study the interfacial tension due to the different thermalexpansion coefficients of the resistive layer and the substrate as well as the differences
in temperature. The geometric shape of the layer is a key parameter to design circuits
that function properly. You can investigate all of the above-mentioned aspects by
modeling the circuit.
This multiphysics example simulates the electrical heat generation, the heat transfer,
and the mechanical stresses and deformations of a heating circuit device. The model
uses the General Heat Transfer application mode of the Heat Transfer module in
combination with the Shell, Conductive Media DC application mode from the AC/
DC Module and the Solid, Stress-Strain and Shell application modes from the
Structural Mechanics Module.
Note: This model requires the AC/DC Module, the Heat Transfer Module, and the
Structural Mechanics Module.
Model Definition
Figure 13-10 shows a drawing of the modeled heating circuit.
Nichrome circuit
Silver pads
Figure 13-10: Drawing of the heating circuit deposited on a glass plate.
The device consists of a serpentine-shaped Nichrome resistive layer, 10 µm thick and
5 mm wide, deposited on a glass plate. At each end, it has a silver contact pad
measuring 10 mm × 10 mm × 10 µm. When the circuit is in use, the deposited side of
the glass plate is in contact with surrounding air, and the back side is in contact with
the heated fluid. Assume that the edges of the glass plate are thermally insulated.
506 |
CHAPTER 13: THERMAL-STRUCTURE INTERACTION
Table 13-3 gives the resistor’s dimensions.
TABLE 13-3: DIMENSIONS
OBJECT
DIMENSION
SIZE
glass plate
length
130 mm
width
80 mm
thickness
2 mm
thickness
10 µm
pads and circuit
During operation the resistive layer produces heat. Model the electrically generated
heat using the Shell, Conductive Media DC application mode from the AC/DC
Module. The governing equation is
∇ t ⋅ ( – dσ∇ t V ) = 0
where d is the thin layer’s thickness (m), σ is the electric conductivity (S/m), V is the
electric potential (V), and ∇t denotes the gradient operator in the tangential
directions. An actual applies 12 V to the pads. In the model you achieve this effect by
setting the potential at one edge of the first pad to 12 V and that of one edge of the
other pad to 0 V.
To model the heat transfer in the thin conducting layer, use the Highly Conductive
Layer feature of the General Heat Transfer application mode. It is then not necessary
to add a separate application mode for it.
The heat power per unit area (measured in W/m2) produced inside the thin layer is
given by
q prod = d QDC
(13-1)
2
where QDC = J · E = σ ∇ t V (W/m3) is the power density. The generated heat
appears as an inward heat flux at the surface of the glass plate.
At steady state, the resistive layer dissipates the heat it generates in two ways: on its up
side to the surrounding air (at 293 K), and on its down side to the glass plate. The glass
plate is similarly cooled in two ways: on its circuit side by air, and on its back side by a
process fluid (353 K). You model the heat fluxes to the surroundings using heat
transfer film coefficients, h. For the heat transfer to air, h = 5 W/(m2·K), representing
natural convection. On the glass plate’s back side, h = 20 W/(m2·K), representing
convective heat transfer to the fluid. The sides of the glass plate are insulated.
HEATING CIRCUIT
|
507
The resulting heat transfer equation for the device, together with the boundary
condition used to describe the heat fluxes at the front and back sides, is
∇ ⋅ ( – k∇T ) = 0
– n ⋅ ( – k∇T ) = q 0 + h ( T inf – T ) –∇ t ⋅ ( – d s ks∇ t T )
where n is the normal vector of the boundary, k is the thermal conductivity (W/
(m·K)), h is the heat transfer film coefficient (W/(m2·K)), and Tinf is the temperature
(K) of the surrounding medium. The last term on the right-hand side represents the
additional flux given by the thin conducting layer, and the constant ks is the thermal
conductivity in the layer (W/(m·K)). This term is only present on the boundaries
where the layer is present. Similarly, the inward heat flux, q0, is equal to qprod (see
Equation 13-1) at the layer but vanishes elsewhere.
The model simulates thermal expansion using static structural-mechanics analyses. It
uses the Solid, Stress-Strain application mode for the glass plate, and the Shell
application mode for the circuit layer. The equations of these two application modes
are described in the Structural Mechanics Module User’s Guide. The stresses are set
to zero at 293 K. You determine the boundary conditions for the Solid, Stress-Strain
application mode by fixing one corner with respect to x-, y-, and z-displacements and
rotation.
Table 13-4 summarizes the material properties used in the model.
TABLE 13-4: MATERIAL PROPERTIES
508 |
MATERIAL
E [GPa]
ν
α [ppm]
k [W/(m·K)]
ρ [kg/m3]
Cp [J/(kg·K)]
Silver
83
0.37
18.9
420
10500
230
Nichrome
213
0.33
10.0
15
9000
20
Glass
73.1
0.17
55
1.38
2203
703
CHAPTER 13: THERMAL-STRUCTURE INTERACTION
Results and Discussion
Figure 13-11 shows the heat that the resistive layer generates.
Figure 13-11: Stationary heat generation in the resistive layer when 12 V is applied.
The highest heating power arises in the inner corners of the curves due to the higher
current density at these spots. The total generated heat, as calculated by integration, is
approximately 13.8 W.
HEATING CIRCUIT
|
509
Figure 13-12 shows the temperature of the resistive layer and the glass plate at steady
state.
Figure 13-12: Temperature distribution in the heating device at steady state.
The highest temperature is approximately 430 K, and it appears in the central section
of the circuit layer. It is interesting to see that the differences in temperature between
the fluid side and the circuit side of the glass plate are quite small because the plate is
very thin. Using boundary integration, the integral heat flux on the fluid side evaluates
to approximately 8.5 W. This means that the device transfers the majority of the heat
it generates—8.5 W out of 13.8 W—to the fluid, which is good from a design
perspective, although the thermal resistance of the glass plate results in some losses.
The temperature rise also induces thermal stresses due the materials’ different
coefficients of thermal expansion. As a result, mechanical stresses and deformations
arise in the layer and in the glass plate. Figure 13-13 shows the effective stress
510 |
CHAPTER 13: THERMAL-STRUCTURE INTERACTION
distribution in the device and the resulting deformations. During operation, the glass
plate bends towards the air side.
Figure 13-13: The thermally induced von Mises effective stress plotted with the
deformation.
The highest effective stress, approximately 7 MPa, appears in the corners of the silver
pads. The yield stress for high quality glass is roughly 250 MPa, and for Nichrome it
is 360 MPa. This means that the individual objects remain structurally intact for the
simulated heating power loads.
You must also consider stresses in the interface between the resistive layer and the glass
plate. Assume that the yield stress of the surface adhesion in the interface is in the
region of 50 MPa—a value significantly lower than the yield stresses of the other
materials in the device. If the effective stress increases above this value, the resistive
layer will locally detach from the glass. Once it has detached, heat transfer is locally
impeded, which can lead to overheating of the resistive layer and eventually cause the
device to fail.
Figure 13-14 displays the effective forces acting on the adhesive layer during heater
operation. As the figure shows, the device experiences a maximum interfacial stress that
is an order of magnitude smaller than the yield stress. This means that the device will
be OK in terms of adhesive stress.
HEATING CIRCUIT
|
511
Figure 13-14: The effective forces in the interface between the resistive layer and the glass
plate.
Finally study the device’s deflections, depicted in Figure 13-15.
Figure 13-15: Total displacement on the fluid side of the glass plate.
512 |
CHAPTER 13: THERMAL-STRUCTURE INTERACTION
The maximum displacement, located at the center of the plate, is approximately
30 µm. For high-precision applications, such as semiconductor processing, this might
be a significant value that limits the device’s operating temperature.
Model Library path: Structural_Mechanics_Module/ThermalStructure_Interaction/heating_circuit
Modeling Using the Graphical User Interface
MODEL NAVIGATOR
1 Open the Model Navigator.
2 In the Space dimension list select 3D. Click the Multiphysics button.
3 From the list of application modes select AC/DC Module>Statics, Electric>Shell,
Conductive Media DC. In the Application mode name edit field type DC, then click Add.
4 From the list of application modes select Heat Transfer Module>General Heat Transfer,
then click Add.
5 Similarly add two more application modes: Structural Mechanics Module>Solid,
Stress-Strain and Structural Mechanics Module>Shell. When done, click OK.
OPTIONS AND SETTINGS
From the Options menu select Constants. Define the following names, expressions, and
descriptions (the descriptions are optional); when done, click OK.
NAME
EXPRESSION
DESCRIPTION
V_in
12[V]
Input voltage
d_layer
10[um]
Layer thickness
sigma_Silver
6.3e7[S/m]
Electric conductivity of silver
sigma_Nichrome
9.3e5[S/m]
Electric conductivity of Nichrome
T_ref
293[K]
Reference temperature
T_air
T_ref
Air temperature
h_air
5[W/(m^2*K)]
Heat transfer film coefficient, air
T_fluid
353[K]
Fluid temperature
h_fluid
20[W/(m^2*K)]
Heat transfer film coefficient, fluid
HEATING CIRCUIT
|
513
GEOMETRY MODELING
1 Create a 2D work plane at z = 0 by first choosing Draw>Work-Plane Settings and then
clicking OK in the dialog box that appears to accept the default settings.
2 Create nine rectangles. Open the Draw>Specify Objects>Rectangle dialog box, and
for each one enter the appropriate data from this table:
RECTANGLE
WIDTH
HEIGHT
X-BASE
Y-BASE
R1
0.08
0.13
-0.02
-0.035
R2
0.01
0.02
-0.01
-0.01
R3
0.005
0.075
0.015
0
R4
0.01
0.005
0
0.08
R5
0.01
0.01
0
0.075
R6
0.005
0.015
0.045
0.06
R7
0.02
0.005
0.02
-0.025
R8
0.01
0.01
0.01
-0.027
R9
0.01
0.01
-0.013
-0.025
3 Click the Zoom Extents button on the Main toolbar.
4 Create a circle with the menu item Draw>Specify Objects>Circle. In the Radius edit
field type 0.01, then click OK.
5 Create another circle the same way bit with a Radius of 0.005.
6 Click the Create Composite Object button on the Draw toolbar. In the Set formula
edit field type C1-C2-R2, then click OK. This step generates the composite object
CO1.
7 Select CO1 by clicking on it, click the Mirror button on the Draw toolbar, then click
OK. This step creates a mirror copy of CO1 called CO2.
8 Select CO2 and then click the Move button on the Draw toolbar. Go to the
Displacement area, and in the y edit field type 0.015. Click OK.
9 Select both CO1 and CO2 by pressing Ctrl while clicking on the objects. Copy both
by pressing Ctrl+C.
10 Paste twice by pressing Ctrl+V, specifying the displacement, and clicking OK. For the
first copy specify the y-displacement as 0.030, and for the second specify 0.060.
11 Select CO1, copy it, and paste it with zero displacement.
12 Click the Rotate button on the Draw toolbar. In the Rotation angle edit field type
-90, then click OK.
514 |
CHAPTER 13: THERMAL-STRUCTURE INTERACTION
13 Click the Move button on the Draw toolbar. In the x edit field type 0.025, then click
OK.
14 Click the Mirror button on the Draw toolbar. In the Normal vector edit field for x
type 0, and in the y edit field type 1. Click OK.
15 Click the Move button on the Draw toolbar. In the x edit field type -0.015, and in
the y edit field type 0.075. Click OK.
16 Click the Create Composite Object button on the Draw toolbar. In the Set formula
edit field type CO8-R5, then click OK. This step generates composite object CO9.
17 Copy and paste CO9 with x- and y-displacements of -0.02 and -0.08, respectively.
18 Click the Rotate button on the Draw toolbar. In the α edit field in the Rotation angle
area type 90, and in the y edit field in the Center point area type -0.005. Click OK.
19 Select objects CO7 and R3. Click the Mirror button on the Draw toolbar. In the
Normal vector edit field for x type 0, and in the y edit field type 1. Click OK.
20 Click the Move button on the Draw toolbar. Specify the displacement by typing
0.015 in the x edit field and 0.075 in the y edit field, then click OK. These steps
generate composite objects CO10 and CO11.
21 Select objects CO9 and R3. Repeat the procedures in the previous two steps, using
the Move dialog box with values for the x- and y-displacements of 0.03 and 0.06.
The following figure shows the geometry after this step.
22 Select all objects except the glass plate (R1) and the silver tabs (R8 and R9). Click
the Create Composite Object button on the Draw toolbar. Clear the Keep interior
boundaries check box, then click OK. This step generates composite object CO14.
23 Select CO14, R8, and R9, then click the Coerce to Solid button on the Draw toolbar.
HEATING CIRCUIT
|
515
MESH GENERATION
1 From the Mesh menu open the Free Mesh Parameters dialog box.
2 On the Global page go to the Predefined mesh sizes list and select Coarse.
3 On the Subdomain page select Subdomain 3, then in the Maximum element size edit
field type 2e-3.
4 Click the Remesh button, then click OK.
5 From the Mesh menu open the Extrude Mesh dialog box. On the Geometry page find
the Distance edit field and type 1e-3. From the Extrude to geometry list select Geom1.
6 Click the Mesh tab. In the Number of element layers edit field type 2, then click OK.
7 Double-click the EQUAL button on the status bar at the bottom of the user interface,
then click the Zoom Extents button on the Main toolbar to expand the geometry’s
z-axis.
PHYSICS SETTINGS
1 From the Options menu open the Materials/Coefficients Library dialog box.
2 Set up the materials silver and NiChrome. To do so, click New, then enter the
settings from the following table in the corresponding edit fields. When done, click
OK.
NAME
C
E
alpha
k
nu
rho
Silver
230
83e9
18.9e-6
420
0.37
10500
Nichrome
230
213e9
10e-6
15
0.33
9000
3 Choose Options>Expressions>Scalar Expressions. In the Name edit field type q_prod,
and in the Expression edit field type d_layer*Q_DC. Enter Heat power per unit
area inside thin layer in the Description edit field (optional). Click OK.
Boundary Settings—Shell, Conductive Media DC (DC)
1 From the Multiphysics menu select Shell, Conductive Media DC (DC).
2 From the Physics menu select Boundary Settings.
3 Select all the boundaries, then clear the Active in this domain check box.
4 Select Boundary 14, then click the Active in this domain check box. In the Electric
conductivity edit field for σ type sigma_Nichrome, and in the Thickness edit field
type d_layer.
5 Repeat the previous step for Boundaries 9 and 47 but in the Electric conductivity edit
field type sigma_Silver. Click OK.
6 From the Physics menu select Edge Settings.
516 |
CHAPTER 13: THERMAL-STRUCTURE INTERACTION
7 Select Edge 13. In the Boundary condition list select Electric potential, then in the
Electric potential edit field type V_in.
8 Select Edge 109. In the Boundary condition list select Ground, then click OK.
Subdomain Settings—General Heat Transfer
1 From the Multiphysics menu select General Heat Transfer (htgh).
2 From the Physics menu open the Subdomain Settings dialog box, then select all the
subdomains.
3 Go to the General page. Click the Load button. From the Materials list select
Basic Material Properties>Silica glass, then click OK.
4 Go to the Init page, and in the T(t0) edit field type T_ref. Click OK.
Boundary Conditions—General Heat Transfer
1 From the Physics menu open the Boundary Settings dialog box. Select Boundaries 9,
14, and 47.
2 Click the Highly Conductive Layer tab. Select the Enable heat transfer in highly
conductive layer check box, then in the ds edit field type d_layer.
3 Select Boundary 14. In the Library material list select Nichrome.
4 Similarly, for Boundaries 9 and 47 select Silver.
5 Click the Boundary Condition tab. Select Boundaries 9, 14, and 47. In the Boundary
condition list select Heat flux. In the q0 edit field type q_prod, in the h edit field type
h_air, and in the Tinf edit field type T_air.
6 Repeat the settings in the previous step for Boundary 4 but without specifying q0.
7 Select Boundaries 3, 8, 13, and 46. In the Boundary condition list select Heat flux. In
the h edit field type h_fluid, and in the Tinf edit field type T_fluid. Click OK.
Subdomain Settings—Solid, Stress-Strain
1 From the Multiphysics menu select Solid, Stress-Strain (smsld).
2 From the Physics menu open the Subdomain Settings dialog box, then select all the
subdomains.
3 Go to the Material page. In Library material list select Silica glass.
4 Click the Load tab. Select the Include thermal expansion check box. In the Temp edit
field type T and in the Tempref edit field type T_ref.
5 Go to the Element page. In the Predefined elements list select Lagrange - Linear. Click
OK.
HEATING CIRCUIT
|
517
Point Settings—Solid, Stress-Strain
1 From the Physics menu open the Point Settings dialog box.
2 Select Point 1. Select the check boxes next to Rx, Ry, and Rz.
3 Select Point 3, then select the Rz check box.
4 Select Point 125, then select the Ry and Rz check boxes. Click OK.
Boundary Settings—Shell
1 From the Multiphysics menu select Shell (smsh).
2 From the Physics menu open the Boundary Settings dialog box.
3 Select all the boundaries, then clear the Active in this domain check box.
4 Select Boundaries 9, 14, and 47. Select the Active in this domain check box.
5 In the thickness edit field type d_layer.
6 Go to the Load page. Select the Include thermal expansion check box. In the Temp
edit field type T and in the Tempref edit field type T_ref.
7 Click the Material tab. Select Boundaries 9 and 47. In the Library material list select
Silver.
8 Similarly, for Boundary 14 select Nichrome. Click OK.
COMPUTING THE SOLUTION
This model is best solved using a script. Follow these steps to create the script and solve
the model.
1 From the Solve menu open the Solver Manager.
2 On the Solve For page select Geom1 (3D)>Shell, Conductive Media DC (DC) and
Geom1 (3D)>General Heat Transfer (htgh), then click Apply.
3 Go to the Script page. Select the Solve using a script check box. Then click the Add
Current Solver Settings button to generate the first half of the script.
4 From the Solve menu, choose Solver Parameters.
5 In the Linear system solver list select Direct (SPOOLES) to use this solver’s ability to
utilize the symmetric system matrices. Click OK.
6 Return to the Solver Manager. Go to the Initial Value page, then to the Initial value
area, and click the Current solution option button.
7 Go to the Solve For page. Select Geom1>Solid, Stress-Strain (smsld) and Geom1>Shell
(smsh). Click Apply.
518 |
CHAPTER 13: THERMAL-STRUCTURE INTERACTION
8 On the Script page click the Add Current Solver Settings button to generate the
second half of the script. Click OK to close the Solver Manager.
9 Finally, click the Solve button on the Main toolbar to compute the solution.
PO STPRO CES SING A ND VISUAL IZATION
Generate Figure 13-11 as follows:
1 From the Postprocessing menu open the Plot Parameters dialog box.
2 On the General page clear the Slice check box, then select the Boundary check box.
3 Go to the Boundary page. In the Expression edit field type q_prod. Click OK.
4 Click the Zoom Extents button on the Main toolbar.
To calculate the total heat generated in the circuit, follow these steps:
1 From the Postprocessing menu open the Boundary Integration dialog box.
2 Select Boundaries 9, 14, and 47. In the Expression edit field type q_prod. Click OK.
The calculated value, roughly 13.8 W, appears in the message log at the bottom of
the graphical user interface.
Generate Figure 13-12 by executing these instructions:
1 From the Postprocessing menu open the Plot Parameters dialog box. On the General
page go to the Plot type area and select the Slice, Boundary, and Deformed shape check
boxes.
2 Go to the Slice page, and in the Predefined quantities list select
General Heat Transfer (htgh)>Temperature. In the Slice positioning area find the x
levels edit field and type 0, and in the y levels edit field type 1.
3 Click the option button for Vector with coordinates associated with z levels, then in
the corresponding edit field type 0.
4 On the Boundary page find the Expression edit field and type T*q_prod/q_prod.
The use of q_prod/q_prod makes the expression for the temperature valid on the
resistive layer boundary only, which is the desired effect.
5 On the Deform page, go to the Deformation data area and click the Subdomain Data
tab. In the Predefined quantities list select Solid, Stress-Strain (smsld)>Displacement.
6 While still in the Deformation data area, click the Boundary Data tab. In the Predefined
quantities list select Shell (smsh)>Displacement. Click Apply.
Calculate the total heat flux to the fluid in the following way:
HEATING CIRCUIT
|
519
1 From the Postprocessing menu open the Boundary Integration dialog box.
2 Select Boundaries 3, 8, 13, and 46. In the Expression edit field type h_fluid*(TT_fluid), then click OK.
A value for the total heat flux of approximately 8.47 W appears in the message log.
To generate Figure 13-13 follow these steps:
1 While still in the Plot Parameters dialog box, go to the Slice page. In the Predefined
quantities list select Solid, Stress-Strain (smsld)>von Mises stress.
2 Click the Boundary tab. In the Predefined quantities list select Shell (smsh)>von Mises
stress. Click Apply.
Figure 13-14 is obtained by executing the following instructions:
1 From the Postprocessing menu select Domain Plot Parameters.
2 On the Surface page select Boundaries 9, 14, and 47. In the Expression edit field type
sqrt(Tax_smsld^2+Tay_smsld^2). Click Apply.
This gives a plot of the norm of the surface traction vector (N/m2) in the surface
plane,
Ta x
Ta y
=
τ xz
σ x τ xy τ xz 0
0 =
τ yx σ y τ yz
τ yz
1
Finally, to obtain Figure 13-15, proceed as follows:
1 Still on the Surface page of the Domain Plot Parameters dialog box, select Boundaries
3, 8, 13, and 46.
2 In the Predefined quantities list select Solid, Stress-Strain (smsld)>Total displacement,
then click OK.
520 |
CHAPTER 13: THERMAL-STRUCTURE INTERACTION
Simulation of a Microrobot Leg
Introduction
This example describes the modeling of one of the legs of a silicon microrobot.
Figure 13-16 below shows the microrobot leg.
The microrobot uses a technique based on polyimide V-groove joints to get each of
the legs to move. The polyimide has a relatively high coefficient of thermal expansion
α, which causes the leg to bend slightly when the polyimide is heated. Putting several
V-grooves on each leg provides sufficient deflection (see Figure 13-16).
See Ref. 1 for a more detailed description of the microrobot.
Note: This model requires the Heat Transfer Module and the Structural Mechanics
Module.
Model Definition
The model is a transient heat transfer analysis combined with a quasi-static thermal
deformation analysis.
The materials used in the microrobot leg are: Si, SiN, Al, P, SiO, and pSi. They are
assembled as shown below:
Heating resistors (pSi)
Composite layer
(Al and SiO)
Cured polyimide (P)
SiN
Silicon leg (Si)
Figure 13-16: Cross-section cut of the microrobot leg.
SIMULATION OF A MICROROBOT LEG
|
521
The geometry of the model comes from an initial 2D geometry using mesh extrusion.
Figure 13-17: 3D extruded mesh of the microbot leg.
The heat is generated by resistive heating. An electric potential of 30 mV is applied in
each of two heating resistors during the first 10 ms of the 20 ms of the simulation. The
522 |
CHAPTER 13: THERMAL-STRUCTURE INTERACTION
resulting heat source generated is about 2·1013 W/m3, corresponding to 100 mW
(see Figure 13-18).
Figure 13-18: Heat source vs. time in the heating resistors.
An important part of the simulation is the modeling of the cooling effects at the
boundaries. Experimentally, it has been verified that most of the heat is dissipated in
the silicon structure, that is, the “body” of the robot. Also, a minor cooling effect at
the tip of the leg has been observed. Motivated by this, the model uses a heat transfer
coefficient of 1·106 W/(m2·K) on the part of the leg connected to the rest of the
robot, and a coefficient of 1·105 W/(m2·K) on the tip of the leg. These values have
been chosen somewhat arbitrarily, but the results have been calibrated with
experimental data.
The boundary conditions for the structural mechanics part are simply constrained
displacement at the left end of the robot leg and zero force on the rest of the structure.
The 3D model does not include the thin layer of Al and SiO. On the resulting
boundary, a structural shell application mode and two specific thermal boundary
conditions model the highly conductive and poorly conductive layer.
SIMULATION OF A MICROROBOT LEG
|
523
The heat propagates by conduction through the leg, and thermal expansion and
different thermal expansion coefficients of the several materials induce a bending
action.
Results and Discussions
Figure 13-19 below shows the bending action at t = 0.2 ms. The plot also includes the
temperature at the boundary.
Figure 13-19: Temperature distribution in the microrobot at 20 ms.
The plots shows that the leg bends as expected with the increase of temperature and
moves toward its original position when the heat source is turned off.
Figure 13-20 below shows the total displacement as a function of time at the tip of the
leg.
524 |
CHAPTER 13: THERMAL-STRUCTURE INTERACTION
Figure 13-20: Total displacement at the tip of the leg.
To verify the validity of the highly conductive and resistive layer, a cross-section plot
of the temperature focuses on the middle of the V-groove joints (see Figure 13-21).
Figure 13-21: Position of the cross-section plot.
You can observe the effect of the thin layer at the positions z = −1.1·10−4, −0.6·10−4,
−0.2·10−4, 0.2·10−4, 0.6·10−4, and 1.1·10−4 m in a cross-section plot of the
temperature inside the microrobot leg (see Figure 13-22).
SIMULATION OF A MICROROBOT LEG
|
525
Figure 13-22: A cross-sectional plot of the temperature distribution inside the microbot leg.
The small dips at z = −0.2·10−4 m and 1.1·10−4 m correspond well with a 2D model
where the thin composite layers are modeled using solids instead of the highly and
resistive conductive layers and structural shell elements.
Modeling in COMSOL Multiphysics
The original 2D model consists of thin layers, and it is essential to remove these layer
in order to reduce the mesh size in the 3D model. Instead, apply the following
boundary conditions:
• For the thermal part, a highly conductive boundary condition replaces the highly
conductive layer of aluminum (see Figure 13-16):
∂T
– n ⋅ ( – k∇T ) = – dρ C ------- – ∇ ⋅ ( – dk∇T )
∂t
• Represent the resistive layer (see Figure 13-16) with the stiff spring condition
526 |
CHAPTER 13: THERMAL-STRUCTURE INTERACTION
klayer
– n ⋅ ( – k∇T 2 ) = ------------------- ⋅ ( T 1 – T 2 )
d
where klayer is the thermal conductivity of the material, d the thickness of the layer,
and T1 and T2 are the temperatures on the each side of the boundary.
Note that because the stiff spring boundary condition models a temperature
discontinuity on the boundary, you need two General Heat Transfer applications
modes.
• The structural part includes a shell element with thermal expansion to model the
two thin layers. The software handles the coupling between the shell and the solid
elements automatically.
Figure 13-23 shows where the shell application and the thermal boundary conditions
are active.
Figure 13-23: Location of the shell element and thermal boundary condition.
Because the time scale of the structural mechanics part is much smaller compared with
the heat transfer part, you can neglect the mass effects in the structural analysis. Instead
use a parametric analysis to solve the structural mechanics part. This problem only
couples the solid analysis to the heat transfer analysis, and not the other way around,
so you can use sequential solution procedure: First solve the heat transfer and
conductive media DC equations, and then, after storing the solution in a file and
SIMULATION OF A MICROROBOT LEG
|
527
setting the linearization point to the stored solution, solve the structural part using the
parametric analysis with the time variable t as the parameter.
Reference
1. T. Ebefors, “Polyimide V-groove Joints for Three-Dimensional Silicon
Transducers,” Ph.D. thesis, May 2000, Dept. of Signal, Sensors and Systems (S3),
Royal Institute of Technology (KTH), Stockholm, Sweden.
Model Library path: Structural_Mechanics_Module/ThermalStructure_Interaction/microrobot_3d
Modeling Using the Graphical User Interface
MODEL NAVIGATOR
1 Start COMSOL Multiphysics or click the New button to open the Model Navigator.
2 Select 3D from the Space dimension list.
3 Click the Multiphysics button.
4 Open Structural Mechanics Module>Thermal-Structural Interaction>
Solid, Stress-Strain with Thermal Expansion and then select Transient analysis.
5 Click Add.
6 Open Structural Mechanics Module>Shell and select Quasi-static analysis.
7 Click Add.
8 Open Heat Transfer Module>General Heat Transfer and select Transient analysis.
9 Click Add.
10 Open COMSOL Multiphysics>Electromagnetics>Conductive Media DC.
11 Click Add.
12 Click OK.
GEOMETRY MODELING
You obtain the geometry of this model by extruding the mesh of the 2D cross-section
geometry. The 2D geometry is provided as a DXF file.
1 Go to the Draw menu, and select Work-Plane Settings.
528 |
CHAPTER 13: THERMAL-STRUCTURE INTERACTION
2 Click the y-z button, then click OK.
3 On the File menu point to Import, then click CAD Data From File.
4 Browse to Structural_Mechanics_Module\Thermal-Structure_Interaction
in the COMSOL models folder.
5 Select microrobot_3d.dxf, then click Import.
6 Click the Zoom Extents button.
7 Click the Coerce to Solid button.
8 On the Draw menu choose Extrude, then define the following extrusion parameters:
Distance as 4e-5, Scale y as 0.95, and Displacement x as 5e-6.
9 Click OK.
10 Click the Geom2 tab.
11 Select Extrude from the Draw menu and use the same settings except for the Distance.
In the Distance edit field type -4e-5.
12 Click OK.
13 Select both EXT1 and EXT2, then click the Coerce to Solid button on the Draw
toolbar.
SIMULATION OF A MICROROBOT LEG
|
529
PHYSICS SETTINGS
Because the microrobot legs consists of several materials with different material
properties, you have to define subdomain settings for each materials. Using subdomain
expression variables makes it easier to enter the subdomain properties of the model.
Define the following parameters for the materials:
• The thermal conductivity, k
• The heat capacity, C
• The density, rho
• Young’s modulus, E
• Poisson’s ratio, nu
• The thermal expansion coefficient, alpha
Also define a new variable, Temperature, to visualize the temperature in all domains
in the postprocessing analysis.
Subdomain Expressions
1 On the Options menu, point to Expressions and then click Subdomain Expressions.
2 In the Subdomain Expressions dialog box, enter the following material properties:
SETTINGS
SUBDOMAINS 1,
4, 7, 10, 12, 15, 18,
21
SUBDOMAINS 2,
5, 8, 11, 13, 16, 19,
22
SUBDOMAINS 3,
14
SUBDOMAINS 6,
9, 17, 20
k
140
15
0.16
20
C
707
1000
2000
707
rho
2300
2865
2700
2300
E
130e9
95e9
2e9
160e9
nu
0.3
0.25
0.35
0.3
alpha
2.5e-6
0.8e-6
140e-6
2e-6
Temperature
T
T
T2
T
From left to right the material properties represent Si, SiN, P, and pSi, respectively
3 Click OK.
Use shell elements to model the thin layer. This means that you must define the
material properties as boundary expressions.
4 On the Options menu, point to Expressions and then click Boundary Expressions.
530 |
CHAPTER 13: THERMAL-STRUCTURE INTERACTION
5 Enter the following material properties; when done, click OK.
SETTINGS
BOUNDARIES 8, 11, 14, 26, 27,
31, 34, 36, 48, 49, 53, 56, 58, 70,
71, 73, 83, 86, 89, 101, 102, 106,
109, 111, 123, 124, 128, 131, 133,
145, 146, 148
BOUNDARIES 15, 17, 20, 37,
39, 42, 59, 61, 64, 90, 92, 95,
112, 114, 117, 134, 136, 139
E_layer
70e9
70e9
nu_layer
0.3
0.26
alpha_layer
23e-6
2.35e-5
thickness
2e-6
2e-6
rho_layer
1410
1805
Subdomain Settings
1 On the Multiphysics menu, select Solid, Stress-Strain(smsld).
2 Go to Physics>Subdomain Settings and select all subdomains.
3 Enter the following settings for the material properties on the Material page:
PROPERTY
VALUE
E
E
ν
nu
α
alpha
ρ
rho
4 Select Subdomains 3 and 14, then type T2 in the Temp edit field.
5 Select all subdomains and type 273.15 in the Tempref edit field.
6 Click OK.
7 In the Multiphysics menu, select General Heat Transfer (htgh).
8 Go to the Subdomain Settings dialog box and select all the subdomains.
9 Enter the following material properties: Thermal conductivity k, Density rho and Heat
capacity at constant pressure C.
10 Select Subdomains 6, 9, 17, and 20, then type Q_dc in the Heat source edit field.
The coupling between the electric and heat transfer problems is now complete. The
resistive heating from the Current Media DC application mode is used as the heat
source in the General Heat Transfer application to evaluate the resulting temperature
distribution.
1 Select Subdomains 3 and 14, then clear the Active in this domain check box.
2 Click OK.
SIMULATION OF A MICROROBOT LEG
|
531
3 Select General Heat Transfer (htgh2) in the Multiphysics menu.
4 In the Subdomain Settings dialog box, select all subdomains except 3 and 14, then
clear the Active in this domain check box.
5 Select Subdomains 3 and 14, then set the Thermal conductivity to k, the Heat capacity
at constant pressure to C, and the Density to rho.
6 Click OK.
7 Select Conductive Media DC (dc) in the Multiphysics menu.
8 In the Subdomain Settings dialog box, select Subdomains 6, 9, 17, and 20.
9 Type 1e8 in the Electric conductivity edit field.
10 Select all other subdomains and clear the Active in this domain check box.
11 Click OK.
Boundary Conditions
1 Select the Solid, Stress-Strain application mode.
2 Select Physics>Boundary Settings, and select Fixed from the Constraint condition list
on the Constraint page for Boundaries 74, 75, 149, and 150.
3 Click OK.
4 Select Shell (smsh) in the Multiphysics menu.
5 In the Boundary Settings dialog box, select Boundaries 8, 11, 14, 15, 17, 20, 26, 27,
31, 34, 36, 37, 39, 42, 48, 49, 53, 56, 58, 59, 61, 64, 70, 71, 73, 83, 86, 89, 90,
532 |
CHAPTER 13: THERMAL-STRUCTURE INTERACTION
92, 95, 101, 102, 106, 109, 111, 112, 114, 117, 123, 124, 128, 131, 133, 134,
136, 139, 145, 146, and 148.
6 Set Young’s modulus to E_layer, Poisson’s ratio to nu_layer, the Density to
rho_layer, the Thermal expansion coeff. to alpha_layer, and the Thickness to
thickness.
7 Select the other boundaries and clear the Active in this domain check box.
8 Click the Load tab.
9 Select all the active boundaries and then select the Include thermal expansion check
box.
10 Select Boundaries 11, 14, 15, 20, 26, 27, 31, 34, 36, 37, 42, 48, 49, 53, 56, 58,
59, 64, 70, 71, 86, 89, 90, 95, 101, 102, 106, 109, 111, 112, 117, 123, 124, 128,
131, 133, 134, 139, 145, and 146.
11 In the Temp edit field type T2, in the Tempref edit field type 273.15, and in the dT
edit field type T-T2.
12 Select Boundaries 8, 73, 83, and 148, then enter T as Temp and 273.15 as Tempref.
13 Select Boundaries 17, 39, 61, 92, 114, and 136, then set T2 as Temp and 273.15 as
Tempref.
14 Click OK.
15 In the Multiphysics menu, select General Heat Transfer (htgh).
SIMULATION OF A MICROROBOT LEG
|
533
16 In the Physics menu, select Boundary Settings.
17 Select Boundaries 74, 75, 149, and 150, then set a Heat flux boundary condition
with h as 1e6.
18 Select Boundaries 8, 73, 83, and 148. Click the Highly Conductive Layer tab, and
select the Enable heat transfer in highly conductive layer check box.
19 Set ks as 238, ρs as 1410, Cp,s as 900, and ds as 2e-6.
20 Select Boundaries 11, 14, 26, 27, 31, 34, 36, 48, 49, 53, 56, 58, 70, 71, 86, 89,
101, 102, 106, 109, 111, 123, 124, 128, 131, 133, 145, and 146, then set a
Temperature boundary condition with T0 as T2.
21 Select Boundaries 15, 20, 37, 42, 59, 64, 90, 95, 112, 117, 134, and 139.
22 Set a Heat flux boundary condition with a heat transfer coefficient h as 1.4/1e-6
and an external temperature Tinf as T2.
23 Select Boundaries 2, 5, 77, and 80.
24 Set a Heat flux boundary condition and enter 1e5 in the h field.
25 Click OK.
26 In the Multiphysics menu, select General Heat Transfer (htgh2).
27 In the Boundary Settings dialog box, select Boundaries 15, 20, 37, 42, 59, 64, 90,
95, 112, 117, 134, and 139.
28 Set a Heat flux condition with h as 1.4/1e-6 and Tinf as T.
29 Click the Highly Conductive Layer tab and select the Enable heat transfer in highly
conductive layer check box. In the ks edit field type 238, in the ρs edit field type
1410, in the Cp,s edit field type 900, and finally in the ds edit field type 1e-6.
30 Select Boundaries 17, 39, 61, 92, 114, and 136.
31 Set the Highly conductive layer condition with ks as 238, ρs as 1410, Cp,s as 900, and
ds as 2e-6.
32 Click OK.
33 In the Multiphysics menu, select Conductive Media DC (dc).
34 In the Boundary Settings dialog box, select all boundaries and select the Electric
Insulation boundary condition.
35 Select Boundaries 28 and 50 and set an Electric potential condition, with V0 as
(flc1hs(t[1/s]-1e-3,5e-4)-flc1hs(t[1/s]-1e-2,5e-4))*3e-2.
The electric potential is set to 30 mV during 9 ms starting at t = 1 ms. The
smoothed Heaviside function flc1hs ensures continuity in the potential condition.
534 |
CHAPTER 13: THERMAL-STRUCTURE INTERACTION
36 Select Boundaries 156 and 159, then set a Ground boundary condition.
37 Click OK.
MESH GENERATION
1 From the Mesh menu choose Free Mesh Parameters.
2 From the Predefined mesh sizes list select Coarser.
3 Click OK.
COMPUTING THE SOLUTION
1 From the Solve menu choose Solver Manager.
2 Click the Solve For tab.
3 In the Solve for variables list select only the application modes General Heat Transfer
(htgh), General Heat Transfer (htgh2), and Conductive Media DC (dc) (or, equivalently,
the variables V, T, and T2). Click Apply.
4 Open the Solver Parameters dialog box by clicking on the corresponding toolbar
button.
5 Select Time dependent from the Solver list. The segregated solver settings from the
Thermal-Structural Interaction predefined multiphysics coupling are not applicable
in this extended multiphysics model, so it is better to use the regular timedependent solver.
6 On the General page, type 0:0.001:0.02 in the Times edit field. This provides the
solution at 21 equally-spaced time steps from 0 to 20 ms or every 1 ms. The
tolerances for the time-dependent solver control the actual time stepping.
7 Click OK.
8 Click the Solve button on the Main toolbar.
9 When the time-dependent solver has finished, go back to the Solver Manager, select
the Solid, Stress-Strain (smsld) and Shell (smsh) application modes in the Solve for
variables area.
10 On the Initial Value page click the Initial value expression button in the Initial value
area.
11 Click the Store Solution button, then click OK in the Store Solution dialog box to store
all solutions.
12 In the Values of variables not solved for and linearization point area click the Stored
solution option button and select All in the Solution at time list.
13 Click OK.
SIMULATION OF A MICROROBOT LEG
|
535
14 In the Solver Parameters dialog box select the Parametric solver.
15 Select Direct (SPOOLES) from the Linear system solver list.
16 In the Parameter name edit field type t and in the Parameter values edit field type
0:0.001:0.02.
17 Click OK.
18 Click the Solve button on the Main toolbar.
POSTPROCESSING AND VISUALIZATION
1 From the Postprocessing menu open the Plot Parameters dialog box.
2 In the Plot type area on the General page clear the Slice check box and select the
Boundary check box.
3 Go to the Boundary page and type Temperature in the Expression edit field.
4 Click the Deform tab.
5 Select the Deformed shape plot check box to plot using a deformed shape.
6 In the Deformation data area, select Solid, Stress-Strain (smsld)>Displacement in the
Predefined quantities list on the Subdomain Data tab.
7 Click OK.
8 To get an animation of the results, click the Animate button on the Plot toolbar.
536 |
CHAPTER 13: THERMAL-STRUCTURE INTERACTION
Thermal Expansion in a MEMS Device
The purpose of this model is to exemplify the use of the Material Library in COMSOL
Multiphysics. This library contains more than 20,000 property functions for 2500
materials. The larger part of these properties are mechanical and thermal properties for
solid materials given as functions of temperature. You need the Material Library to
build the model.
Introduction
Thermal expansion is a common method used in the microscale to displace a part of a
component, for example in an actuator. In this example model the opposite is required;
that is, there should be a minimum of thermal expansion. Such a device could be
included in a microgyroscope or any other sensor for acceleration or positioning.
Model Definition
Figure 13-24 below shows the model geometry:
Surfaces attached
to a solid frame
Figure 13-24: Geometry of the device.
THERMAL EXPANSION IN A MEMS DEVICE
|
537
The model consists of two sets of physics:
• A thermal balance with a heat source in the device, originating from Joule heating
(ohmic heating). Air cooling is applied on the boundaries except at the position
where the device is attached to a solid frame, where an insulation condition is set.
• A force balance for the structural analysis with a volume load caused by thermal
expansions. The device is fixed at the positions where it is attached to a solid frame
(see Figure 13-24).
The device is made of the copper-beryllium alloy UNS C17500.
The thermal balance consists of a balance of flux at steady state. The heat flux is given
by conduction only. The heat source is a constant heat source of 1·108 W/m3. The air
cooling at the boundaries is expressed using a constant heat transfer coefficient of
10 W/m2 and an ambient temperature of 298 K.
The stress and strains are well within the elastic region for the material. The expression
for thermal expansion requires a strain reference temperature for the copper-beryllium
alloy, which in this case is 293 K.
All other thermal and mechanical properties are obtained from the Material Library.
Results and Discussion
The following figure shows the temperature distribution in the device. The heat source
increases the temperature to 323 K from an ambient temperature of 298 K. The
temperature varies less than 1/100 of a degree in the device. The displacements vary
538 |
CHAPTER 13: THERMAL-STRUCTURE INTERACTION
accordingly, and the model shows that it is possible to study the device using only one
unit cell, for example, 1/2 of a U-shaped section.
Figure 13-25: Temperature and displacement of the device. The edges of the original
geometry are shown in black. The deformed shape is exaggerated by a factor of almost 200.
The following figure (Figure 13-26) shows the displacement of a curve that follows
the top inner edges of the device from left to right. It is clear from Figure 13-26 that
the displacement follows a repetitive pattern along the length of the device. This also
THERMAL EXPANSION IN A MEMS DEVICE
|
539
supports the hypothesis that 1/2 of a U-shaped section is enough to represent the
behavior of the device.
Figure 13-26: The displacement along the inner edge of the device shows a repetitive
pattern, which means that a model of half of the u-shaped structure is enough to study the
effects of thermal expansion on the device.
Model Library path: Structural_Mechanics_Module/ThermalStructure_Interaction/thermal_expansion
Modeling Using the Graphical User Interface
1 Open the Model Navigator.
2 Select 3D from the Space dimension list.
3 Select Structural Mechanics Module>Thermal-Structural Interaction>Solid, Stress-Strain
with Thermal Expansion>Static analysis.
4 Click OK.
GEOMETRY MODELING
1 From the Draw menu, select Work-Plane Settings.
2 Click the x-y plane option button if it is not already selected.
3 Click OK.
4 From the Options menu, select Axes/Grid Settings.
540 |
CHAPTER 13: THERMAL-STRUCTURE INTERACTION
5 Enter -1.3e-4 in the x min edit field, 1.3e-4 in the x max edit field, -0.3e-4 in
the y min edit field, and 1.3e-4 in the y max edit field.
6 Click the Grid tab.
7 Clear the Auto check box.
8 Enter 1e-5 in the x spacing and 1e-5 in the y spacing edit fields, respectively.
9 Click OK.
Next, draw a projection of the 3D geometry and then extrude it to create a 3D object:
1 From the Draw menu, select Specify Objects>Rectangle.
2 Type 1e-5 in the Width and 8e-5 in the Height edit fields, respectively.
3 Type -1e-4 in the x edit field in the Position area using the Corner option in the Base
list.
4 Click OK.
5 Click the 2nd Degree Bézier Curve button on the Draw toolbar.
6 Click the coordinates (−9e-5, 8e-5), (−9e-5, 9e-5), and (−8e-5, 9e-5) to create an
arc.
7 Click the Line button on the Draw toolbar.
8 Click the coordinate (−8e-5, 1e-4).
9 Click the 2nd Degree Bézier Curve button on the Draw toolbar.
10 Click the coordinates (−1e-4, 1e-4) and (−1e-4, 8e-5).
11 Click the right mouse button to form a composite object with the shape of an elbow.
12 Press Ctrl+A to select all objects.
THERMAL EXPANSION IN A MEMS DEVICE
|
541
13 Click the Mirror button on the Draw toolbar.
14 Enter -8e-5 in the x edit field in the Point on line row in the Mirror dialog box. Make
sure that the normal vector of the line has the default values (1, 0).
15 Click OK.
16 Press Ctrl+A to select and Ctrl+C to copy all objects.
17 Press Ctrl+V to open the Paste dialog box.
18 In the Displacement area, type 5e-5 in the x edit field.
19 Click OK to paste all objects.
20 Press Ctrl+A to select and Ctrl+C to copy all objects.
21 Press Ctrl+V to open the Paste dialog box.
22 In the Displacement area, type 1e-4 in the x edit field.
542 |
CHAPTER 13: THERMAL-STRUCTURE INTERACTION
23 Click OK to paste all objects.
24 Click Zoom Extents.
25 From the Draw menu, select Specify Objects>Rectangle.
26 Enter 3e-5 in the Width, 1e-5 in the Height, and -7e-5 in the x edit fields,
respectively.
27 Click OK.
28 Press Ctrl+C followed by Ctrl+V to copy and paste the selected rectangle.
29 In the Displacement area, type 5e-5 in the x edit field.
30 Click OK.
31 Press Ctrl+C followed by Ctrl+V to copy and paste the selected rectangle.
32 In the Displacement area, type 5e-5 in the x edit field.
33 Click OK.
THERMAL EXPANSION IN A MEMS DEVICE
|
543
34 Press Ctrl+A and click the Union button on the Draw toolbar to create one
composite object.
35 From the Draw menu, select Extrude.
36 Enter 1e-5 in the Distance edit field.
37 Click OK.
38 Click the Headlight button on the Camera toolbar.
The completed geometry in the drawing area should now look like that in the
following figure.
544 |
CHAPTER 13: THERMAL-STRUCTURE INTERACTION
PHYSICS SETTINGS
Start by setting the properties and boundary conditions for the thermal analysis.
Note: If your license includes the Heat Transfer Module, the General Heat Transfer
application mode replaces the Heat Transfer by Conduction application mode, but
the modeling steps are the same.
Subdomain Settings—Heat Transfer by Conduction
1 From the Physics menu, select Subdomain Settings.
2 Click the Subdomain selection list and press Ctrl+A to select all subdomains.
3 Click the Load button.
4 Click the Material Library node, which is second in the Materials list.
5 Click the Al & Cu Alloys node.
6 Click the Copper Alloys node.
THERMAL EXPANSION IN A MEMS DEVICE
|
545
7 Select the copper alloy UNS C17500 from the list.
8 Click OK.
9 Enter 1e8 in the Heat source edit field.
10 Click OK.
Boundary Conditions—Heat Transfer by Conduction
1 From the Physics menu, select Boundary Settings.
546 |
CHAPTER 13: THERMAL-STRUCTURE INTERACTION
2 Click the Boundary selection list.
3 Press Ctrl+A to select all boundaries.
4 In the Boundary selection list, press Ctrl and click Boundaries 2, 17, 26, 32, 52, 61,
67, 87, 96, 102, and 122 to clear them from the current selection. Note that you
can also do this directly in the user interface by selecting all boundaries, clicking the
right mouse button to keep the selection, and then selecting the boundaries
corresponding to the attachment to the base one at the time. When you click on a
boundary, it turns green. If this is the boundary you want to clear from the selection
list, click the right mouse button. Repeat this procedure until all boundaries listed
above are cleared from the selection.
5 Select Heat flux from the Boundary condition list.
6 Enter 10 in the Heat transfer coefficient edit field and 298 in the External temperature
edit field.
7 Click OK.
Subdomain Settings—Solid, Stress-Strain
1 From the Multiphysics menu, select the Solid, Stress-Strain (smsld) application mode.
2 From the Physics menu, select Subdomain Settings.
3 Select all the subdomains in the Subdomain selection list, if they are not already
selected.
4 In the Library material list, select UNS C17500.
5 Click the Load tab. Notice that the Include thermal expansion check box is selected
and that the variable for the temperature field, T, and the correct strain reference
temperature, 293 K, already appear in the Strain temperature and Strain ref.
temperature edit fields (these are the default settings provided by the ThermalStructural Interaction predefined multiphysics coupling).
You can get the strain reference temperature from the Material Library. In this case,
it is included in the notes for the thermal expansion coefficient function, alpha, in
the Material Library.
6 Click OK.
Boundary Settings—Solid, Stress-Strain
1 From the Physics menu, select the Boundary Settings.
2 Click the Boundary selection list and press Ctrl+D to clear the current selection.
3 Press Ctrl and click Boundaries 2, 17, 26, 32, 52, 61, 67, 87, 96, 102, and 122 to
select the surfaces attached to the solid frame.
THERMAL EXPANSION IN A MEMS DEVICE
|
547
4 Select Fixed from the Constraint condition list.
5 Click OK.
MESH GENERATION
1 Click the Interactive Meshing button on the Mesh toolbar.
2 Select Boundary 2, which is the left-most boundary attached to the solid frame.
3 Click the Decrease Mesh Size button on the Mesh toolbar to decrease the mesh size
from normal to fine.
4 Click the Decrease Mesh Size button a second and a third time to decrease the mesh
size to extra fine.
5 Click the Mesh Selected (Mapped) button on the Mesh toolbar.
6 Click the Subdomain Mode button on the Main toolbar.
7 Select Subdomains 1–5, which are the five first domains from left to right. Note that
you can do this by clicking the mouse until you get the desired subdomain
highlighted, then you can right-click to save the selection. Then continue to the
next subdomain, highlight it by clicking on it, and right-click to save the selection
and so on until you have selected all five subdomains.
8 Click the Mesh Selected (Swept) button on the Mesh toolbar.
The reason for not sweeping the mesh throughout all subdomains is that the
meshing of the cube sections, which unite the U-shaped sections of the geometry,
requires that you change the sweep direction in order to create only hexagonal mesh
elements. If you instead mesh all U-shaped sections first, COMSOL Multiphysics
detects the sweep dimension automatically by the fact that two opposite faces of the
cubes are meshed. You can therefore first create a swept mesh for all U-shaped
sections and then mesh the cubes to create a hexagonal mesh for the whole
geometry.
9 Click the Boundary Mode button on the Main toolbar.
10 Select Boundaries 32, 67, and 102 by clicking on them in the user interface. Note
that you can use the same strategy as outlined above—that is, to click on the desired
boundary until it gets highlighted—then right-click to save the selection, and so on
for multiple selections.
11 Click the Mesh Selected (Mapped) button on the Mesh toolbar.
12 Click the Subdomain Mode button on the Main toolbar.
13 Press Ctrl+D to clear the current selection.
548 |
CHAPTER 13: THERMAL-STRUCTURE INTERACTION
14 Select Subdomains 7–12, 14–19, and 21–25 by using the strategy outlined in Step
7 above.
15 Click the Mesh Selected (Swept) button on the Mesh toolbar.
16 Select Subdomains 6, 13, and 20.
17 Click the Mesh Selected (Swept) button on the Mesh toolbar.
COMPUTING THE SOLUTION
Click the Solve button on the Main toolbar. The default solver settings use the
segregated stationary solver to solve the heat equation first because it does not depend
on the structural analysis.
PO STPRO CES SING A ND VISUAL IZATION
To generate the plot in Figure 13-25, visualizing the surface temperature and the
structural deformation of the device, follow these instructions:
1 Click the Plot Parameters button on the Main toolbar.
2 Click the General tab.
3 Clear the Slice check box.
4 Select the Boundary check box.
THERMAL EXPANSION IN A MEMS DEVICE
|
549
5 Select the Deformed shape check box.
6 Click the Boundary tab.
7 In the Expression edit field type T.
8 Click the Deform tab.
9 On the Subdomain Data page, select Solid, Stress-Strain (smsld)>Displacement in the
Predefined quantities list (the default option).
10 Click OK.
Create the deformation plot in Figure 13-26 as follows:
1 Choose Postprocessing>Domain Plot Parameters.
2 Click the Line/Extrusion tab.
3 Select the inner boundary segments marked in the following figure. Right-click to
add a segment that you have highlighted in red by clicking with the mouse to the
selection. The segment then turns blue in the drawing area. Repeat this procedure
until you have selected all inner boundary segments (Edges 3, 12, 15, 19, 26, 27,
550 |
CHAPTER 13: THERMAL-STRUCTURE INTERACTION
31, 40, 51, 65, 68, 71, 75, 82, 83, 87, 96, 107, 121, 124, 127, 131, 138, 139, 143,
152, 163, 177, 180, 183, 187, 194, and 195).
4 In the Predefined quantities list select Solid, Stress-Strain (smsld)>Total displacement.
5 On the General page, click the Title/Axis button.
6 Click the option button next to the Title edit field. Leave the edit field empty to
obtain a plot without title.
7 Click the option button next to the First axis label edit field, then enter the label
Position along the edge [m].
8 Click the option button next to the Second axis label edit field, then enter the label
Displacement [m].
9 Click OK to close the Title/Axis Settings dialog box.
10 Click OK to close the Domain Plot Parameters dialog box and generate the plot.
THERMAL EXPANSION IN A MEMS DEVICE
|
551
Heat Generation in a Vibrating
Structure
Introduction
When a structure is subjected to vibrations of high frequency, a significant amount of
heat can be generated within the structure because of mechanical (viscoelastic) losses
in the material. A second mechanism contributing to the slow temperature rise in a
vibrating structure is called thermoelastic damping and represents the energy transfer
between the thermal and mechanical domains.
In this example, you compute a fully coupled thermoelastic response for a vibrating
beam-like structure by combining the stress-strain analysis with the linearized heattransport equation. The analysis is performed in the frequency domain.
You then model the slow rise of the temperature in the beam as a transient heat-transfer
problem. The corresponding heat-transfer equation contains two source terms
computed using the results of the frequency response analysis. These terms represent
the heat generation due to mechanical losses in the material and nonlinear effects
related to the thermoelastic damping.
Model Definition
The beam consists of two layers of different materials. One end of the beam is fixed,
and the other one is subjected to periodic loading that is represented in the frequency
domain as Fz exp( j ω t), where j is the imaginary unit, and ω is the angular frequency.
The starting point of the thermal analysis is the heat-transfer equation
T
∂S
– ∇ ⋅ ( k∇T ) = Q
∂t
(13-2)
where k is the thermal conductivity matrix. For a linear thermo-elastic solid, the
entropy per unit volume is
S = ρC p log ( T ⁄ T 0 ) + S elast
(13-3)
where, in accordance with the Dulong-Petit law, the volumetric heat capacity ρCp is
independent of the temperature. Furthermore,
552 |
CHAPTER 13: THERMAL-STRUCTURE INTERACTION
S elast = α vec ⋅ D [ ε – α vec ( T – T 0 ) ]
(13-4)
where D is the elasticity matrix, ε is the strain vector, αvec is the thermal expansion
vector, and T0 is the strain reference temperature.
The initial state at time t = 0 is stress-free, and the initial temperature is T0 across the
beam.
The temperature field is decomposed into small-amplitude periodic oscillations and
slow temperature rise. The total (viscoelastic) stress that appears in the frequency
response analysis is given by
σ = D [ ( 1 + jη )ε – α vec T 1 ]
(13-5)
where η is the loss factor and T1 presents the linear temperature response in the
frequency domain. The corresponding temperature oscillations in the physical domain
are
Real [ T 1 ( x i ) exp ( jωt ) ] .
(13-6)
The elastic part of the entropy in the frequency domain is
S elast = α vec ⋅ ( σ – jηDε )
(13-7)
Linearizing Equation 13-2 and applying the frequency decomposition gives
– ∇ ⋅ ( k ∇T 1 ) = Q 1
(13-8)
Q 1 = – j ω ( ρC p T 1 + TS elast )
(13-9)
where
Use Equation 13-8 to compute the temperature response. In the frequency response
analysis, use the temperature T1 as the strain temperature and set the strain reference
temperature to zero. This is because the solution physically corresponds to
thermoelastic oscillations of small amplitude, which initially are zero. Note that in
Equation 13-9, the actual temperature of the beam T is treated as a constant.
Using the results of the frequency response analysis, model the slow temperature rise
with the following equation:
ρC p
∂T
– ∇ ⋅ ( k ∇T ) = Q 2 + Q d
∂t
(13-10)
HEAT GENERATION IN A VIBRATING STRUCTURE
|
553
Here T represents the temperature averaged over the time period 2π/ω, and the heat
sources are
1
Q 2 = – --- Real [ T 1 Conj ( jωS elast ) ]
2
(13-11)
1
Q d = --- ωηReal [ ε ⋅ Conj ( Dε ) ]
2
(13-12)
and
The term Qd presents the internal work of the nonelastic (viscous) forces over the
period; Qd is related to the energy transfer between the mechanical and thermal
domains due to the nonlinear nature of thermo-elastic coupling, see Ref. 1 for more
details. For Selast and Qd use the predefined variables Ent and Qdamp, respectively.
The initial condition for Equation 13-10 is
T = T0
(13-13)
For this model, assume that T0 = 300 K.
Use the following boundary conditions:
• At the fixed end, use the temperature condition T = 300 K.
• At the end subjected to forcing, use the thermal insulation condition.
• The boundary between the layers of different material is an internal boundary.
• At all other boundaries, use the heat-flux condition
n ⋅ ( – k∇T ) = h ( T – T e )
(13-14)
where h is the heat transfer coefficient and Te is the external temperature.
For the temperature response, the condition at the fixed end is
T1 = 0
(13-15)
Use the following condition instead of Equation 13-14 where applicable:
n ⋅ ( – k∇T 1 ) = hT 1
(13-16)
The beam consists of two layers made of aluminum and titanium, respectively, with the
corresponding loss factors 0.001 and 0.005.
554 |
CHAPTER 13: THERMAL-STRUCTURE INTERACTION
For the simulation, apply a periodic loading in the z direction of magnitude 1.7 MPa
and frequency 7767 Hz at the free end of the beam for 2 seconds, keeping the fixed
end and the structure environment at a constant temperature of 300 K during the
process.
Results and Discussion
Figure 13-27 displays the temperature distribution at the end of the simulated 2second process. As the figure shows, the maximum temperature rise in the beam is
0.19 °C.
Figure 13-27: Temperature increase in the beam after 2 seconds of forced vibrations.
Reference
1. A. Duwel, R.N. Candler, T.W. Kenny, and M. Varghese, J. Microelectromech. Sys.,
vol. 15, no. 6, pp. 1437–1445, 2006.
HEAT GENERATION IN A VIBRATING STRUCTURE
|
555
Model Library path: Structural_Mechanics_Module/
Thermal-Structure_Interaction/vibrating_beam
Modeling Using the Graphical User Interface
1 Start COMSOL Multiphysics.
2 In the Model Navigator, select 3D from the Space dimension list, then click the
Multiphysics button.
3 From the Application Modes list, select Structural Mechanics Module>Solid, StressStrain>Frequency response analysis. Click Add.
4 From the Application Modes list, select
COMSOL Multiphysics>Heat Transfer>Conduction>Transient analysis. Click Add.
5 Select a second Conduction application mode from the same folder, but this time
with Steady-state analysis. Change the entry in the Dependent variables to T1, and
the Application mode name to ht1.
6 Click Add, then click OK.
GEOMETRY MODELING
1 Click the Block button on the Draw toolbar.
2 Enter the following values in the corresponding edit fields:
LENGTH
AXIS BASE
POINT
AXIS DIRECTION
VECTOR
x
0.01
0
0
y
0.001
0
0
z
0.001
0
1
3 Click OK to create block BLK1
4 Repeat Steps 1–3 to create block BLK2 using the following inputs:
556 |
LENGTH
AXIS BASE
POINT
AXIS DIRECTION
VECTOR
x
0.01
0
0
y
0.001
0
0
z
0.001
0.001
1
CHAPTER 13: THERMAL-STRUCTURE INTERACTION
MESH GENERATION
1 From the Mesh menu, select Mapped Mesh Parameters.
2 On the Edge page, select Edges 1, 2, 4, 5, 7, 9 and 11.
3 Select the Constrained edge element distribution check box and enter 3 into the
Number of edge elements edit field.
4 On the Boundary page, select Boundaries 1 and 4.
5 Click Mesh Selected.
6 Click OK to close the dialog box.
1 From the Mesh menu, select Swept Mesh Parameters.
2 Select Subdomains 1 and 2.
3 Select the Manual specification of element layers check box.
4 Enter 15 into the Number of element layers and 2 into the Element ratio edit fields.
5 Click Mesh Selected.
6 Click OK to close the dialog box.
OPTIONS AND SETTINGS
Constants
1 From the Options menu, open the Constants dialog box.
2 Enter the following constants (the descriptions are optional):
NAME
EXPRESSION
DESCRIPTION
eta1
0.001
Loss factor in Subdomain 1
eta2
0.005
Loss factor in Subdomain 2
T0
300[K]
Initial temperature
Te
300[K]
External temperature
he
5[W/(m^2*K)]
Heat-transfer coefficient
Fz
1.7[MPa]
Load amplitude
3 When done, click OK.
Scalar Expressions
1 From the Options menu, choose Expressions>Scalar Expressions.
HEAT GENERATION IN A VIBRATING STRUCTURE
|
557
2 Enter the following expressions (the descriptions are optional);
NAME
EXPRESSION
DESCRIPTION
Q1
-j*omega_smsld*(rho_ht*C_ht*T1+
T*Ent_smsld)
Heat source for
linear temperature
response
Q2
-0.5*real(T1*
conj(j*omega_smsld*Ent_smsld))
Heat source due to
nonlinearity
3 Click OK.
PHYSICS SETTINGS
Subdomain Settings—Solid, Stress-Strain
1 From the Multiphysics menu, select 1 Solid, Stress-Strain (smsld).
2 From the Physics menu, select Subdomain Settings.
3 Click the Load tab.
4 Select both subdomains and select the Include thermal expansion check box.
5 Enter T1 in the Strain temperature edit field and 0 in the Strain ref. temperature edit
field.
6 Click the Material tab.
7 Select Subdomain 1, then click the Load button.
8 From the Basic Material Properties library, select Aluminum and click OK.
9 Select Subdomain 2, then click the Load button.
10 From the Basic Material Properties library, select Titanium beta-21S and click OK.
11 Click the Damping tab.
12 From the Damping model list, select Loss factor. Type eta2 in the Loss factor edit
field.
13 Select Subdomain 1.
14 From the Damping model list, select Loss factor. Type eta1 in the Loss factor edit
field.
15 Click OK.
Subdomain Settings—Heat Transfer by Conduction
1 From the Multiphysics menu, select 2 Heat Transfer by Conduction (ht).
2 From the Physics menu, select Subdomain Settings.
3 Select both Subdomains 1 and 2.
558 |
CHAPTER 13: THERMAL-STRUCTURE INTERACTION
4 On the Init page, type T0 in the Temperature edit field.
5 On the Physics page, type Q2+Qdamp_smsld in the Heat source edit field.
6 Select Subdomain 1, then select Aluminum from the Library material list.
7 Select Subdomain 2, then select Titanium beta-21S from the Library material list.
8 Click OK.
Subdomain Settings—Heat Transfer by Conduction 1
1 From the Multiphysics menu, select 3 Heat Transfer by Conduction (ht1).
2 From the Physics menu, select Subdomain Settings.
3 Select both Subdomains 1 and 2.
4 On the Init page, type 0 in the Temperature edit field.
5 In the Heat source edit field, type Q1.
6 Select Subdomain 1, then select Aluminum from the Library material list.
7 Select Subdomain 2, then select Titanium beta-21S from the Library material list.
8 Click OK.
Boundary Conditions—Solid, Stress-Strain
1 From the Multiphysics menu select 1 Solid, Stress-Strain (smsld).
2 From the Physics menu, select Boundary Settings.
3 Select Boundaries 1 and 4.
4 On the Constraint page, set the Constraint condition to Fixed.
5 Click the Load tab. Select Boundaries 10 and 11.
6 In the first part of the Face load (force/area) z-dir. edit field, type Fz.
7 Click OK.
Boundary Conditions—Heat Transfer by Conduction
1 From the Multiphysics menu, select 2 Heat Transfer by Conduction (ht).
2 From the Physics menu, select Boundary Settings.
3 Select Boundaries 1 and 4.
4 Set the Boundary condition to Temperature.
5 Enter Te in the Temperature edit field.
6 Select Boundaries 2, 3, 5, 7, 8, and 9.
7 Set the Boundary condition to Heat flux.
HEAT GENERATION IN A VIBRATING STRUCTURE
|
559
8 Enter Te in the External temperature edit field and he in the Heat transfer coefficient
edit field.
For the remaining external boundaries (number 10 and 11) keep the default setting,
which is thermal insulation.
9 Click OK.
Boundary Conditions—Heat Transfer by Conduction 1
1 From the Multiphysics menu select 3 Heat Transfer by Conduction (ht1).
2 Select Boundary Settings from the Physics menu.
3 Select Boundaries 1 and 4.
4 Set the Boundary condition to Temperature.
5 Enter 0 in the Temperature edit field.
6 Select Boundaries 2, 3, 5, 7, 8, and 9.
7 Set the Boundary condition to Heat flux.
8 Enter 0 in the External temperature edit field and he in the Heat transfer coefficient
edit field.
For the remaining external boundaries (number 10 and 11) keep the default setting,
which is thermal insulation.
9 Click OK.
Scalar Variables
1 From the Physics menu, choose Scalar Variables.
2 In the Excitation frequency edit field, type 7767.
3 Click OK to close the Application Scalar Variables dialog box.
COMPUTING THE SOLUTION
1 Go to Solve>Solver Manager and click the Initial value expression button in the Initial
value area and the Use setting from Initial value frame button in the Values of variables
not solved for and linearization point area.
2 Click OK to close the dialog box.
1 Choose Solve>Solver Parameters and change the Solver to Time dependent
segregated.
2 In the Segregated groups, find the last group that contains T1 variable only and click
the Delete button next to it.
560 |
CHAPTER 13: THERMAL-STRUCTURE INTERACTION
3 Add T1 to the edit field under Components for Group 1 so that the edit field contains
u v w T1.
4 Check that Group 2 contains T only in its edit field for the group components.
5 Click the Settings button next to Group 1.
6 Set the Linear system solver to Direct (UMFPACK).
7 Click OK to close the dialog box.
8 Click the Settings button next to Group 2.
9 Set the Linear system solver to Direct (UMFPACK).
10 Click OK to close the dialog box.
11 Select the Allow complex numbers check box because the frequency response analysis
involves complex valued variables.
12 Enter 0:0.05:2 in the Times edit field.
13 Select the Plot while solving check box.
14 Go to the Time Stepping page and select Generalized alpha from the Method list.
15 Click OK.
Before solving the problem, you set up the visualization parameters to be displayed
after each time step during the computations.
1 Click the Plot Parameters button on the Main toolbar.
2 In the Plot type area on the General page, select the Subdomain, Deformed shape, and
Geometry edges check boxes, and clear all the others.
3 Click the Subdomain page. In the Expression edit field, enter T-T0.
4 Click OK to close the dialog box.
5 Click the Solve button on the Main toolbar to perform the computations.
PO STPRO CES SING A ND VISUAL IZATION
Once the solution is finished, the plot of the temperature increase at the end of the
process is displayed similar to that shown in Figure 13-27 on page 555. To visualize
the temperature evolution in time, do as follows:
1 In the Plot Parameters dialog box, click the Animate tab.
2 Click the Start Animation button.
HEAT GENERATION IN A VIBRATING STRUCTURE
|
561
Thermal Loading of a Viscoelastic
T ube
Introduction
The model studies the temperature effects on the viscoelastic stress relaxation in the
generalized Maxwell material with four branches.
Assume that the viscous part of the deformation is incompressible, so that the volume
change is purely elastic. The relaxation shear modulus function is approximated in a
Prony series as follows:
N
∑
Γ ( t ) = 2G +
m=1
t
G m exp ⎛ – -------⎞
⎝ τ m⎠
(13-17)
where Gm represent the stiffness of the spring in the m-th Maxwell branch, and τm are
the relaxation time constants of the spring-dashpot pairs in the same branch.
The instantaneous shear modulus is defined as
N
∑
G0 = G +
Gm
(13-18)
m=1
The alternative form of Equation 13-17 is
N
Γ ( t ) = 2G 0 µ 0 +
∑
m=1
t
µ m exp ⎛ – -------⎞
⎝ τ m⎠
(13-19)
where the constants µm are such that
N
∑
µm = 1
(13-20)
m=0
For many materials the viscoelastic properties have a strong dependence on the
temperature. A common assumption is that the material is thermorheologically simple
(TRS). In a material of this class, a change in the temperature can be transformed
562 |
CHAPTER 13: THERMAL-STRUCTURE INTERACTION
directly into a change in the time scale. Thus, the relaxation times for a TRS material
is modified to aT(T)τm, where aT(T) is a shift function. One of most commonly used
shift functions is defined by the WLF (Williams-Landel-Ferry) equation:
–C1 ( T – T0 )
log ( a T ) = ----------------------------------C2 + ( T – T0 )
(13-21)
where a base-10 logarithm is assumed. Usually T0 is the glass transition temperature
of the material. Note that aT(T0) = 1. If the temperature drops below T0 − C2, the
WLF equation is no longer valid. The constants C1 and C2 are material dependent.
Model Definition
A long thick-walled cylinder has an inner radius of 5 mm and an outer radius of
10 mm. The inner surface is subjected to a prescribed radial displacement of
0.001 mm. A four-term generalized Maxwell model represents the material.
In this example, you study the decay of the stresses during a period of two hours under
the influence of the temperature field. You model a quarter of the cylinder and use the
2D Plane Stress application mode to compute the displacements in the cylinder cross
section. The geometry is shown in Figure 13-28.
T H E R M A L L O A D I N G O F A V I S C O E L A S T I C TU B E
|
563
Figure 13-28: Geometry and mesh.
In this example, you study two the following two cases:
• Apply a stationary temperature field, causing the problem to lose its axisymmetry.
• Make the temperature field transient.
When you solve this type of problem, for which a load is applied instantaneously at the
beginning of the analysis, you can choose between two approaches: either apply the
load over a short period of time at the beginning of the time stepping, or start with the
Viscoelastic Transient Initialization analysis type to obtain the initial conditions. In the
present example, you use the latter method. You store the results computed during the
viscoelastic transient initialization and use the stored solution as the initial value for the
consequent transient analysis.
MATERIAL
• Elastic (instantaneous) data: shear modulus G0 = 2.746·104 MPa and
K0 = 3.988·104 MPa.
564 |
CHAPTER 13: THERMAL-STRUCTURE INTERACTION
• Viscoelastic data: four-term Generalized Maxwell material with:
- µ0 = 0.54
- µ1 = 0.04, τ1 = 20 s
- µ2 = 0.06, τ2 = 300 s
- µ3 = 0.09, τ3 = 3000 s
- µ4 = 0.25, τ4 = 12000 s
• Thermal properties: A WLF model is used with C1=17.44 and C2=51.6. These
values are reasonable approximations for many polymers.
• The reference temperature is 500 K.
• Heat conduction properties: ρ = 7850 kg/m3 = 7.85·10−9 t/mm3, Cp = 2100 J/
(kg· K) = 2100·106 N·mm/(t·K), k = 6·10−2 W/(m·K) = 6·10−2 N/(s·K).
CONSTRAINTS
• The circumferential displacements are constrained on the radial edges.
• The inner edge of the hole is constrained to a radial displacement of 0.001 mm.
H E A T TR A N S F E R B O U N D A R Y C O N D I T I O N S
• Stationary analysis: The inner and outer circular edge has a temperature distribution
varying linearly with the y-coordinate from 500 K at the y = 0 symmetry section to
505 K at the x = 0 symmetry section.
• Transient analysis: The temperature distribution obtained from the stationary
analysis is used as initial condition, while all edges are insulated.
Results and Discussion
In the first case, the temperature field is stationary and shown in Figure 13-29. It
causes the stress relaxation to be faster where the temperature is higher.
T H E R M A L L O A D I N G O F A V I S C O E L A S T I C TU B E
|
565
Figure 13-29: Stationary temperature distribution.
In Figure 13-30, the plots of radial stresses at radius 7.5 mm display this effect. The
solid line is taken at y = 0 (cold) and the dashed line at x = 0 (warm).
566 |
CHAPTER 13: THERMAL-STRUCTURE INTERACTION
Figure 13-30: Stress relaxation under a stationary temperature distribution.
In the second case, the temperature initially has the same distribution as shown in
Figure 13-29, but it is allowed to settle in time to a final homogeneous value. Again,
compare the radial stresses at radius 7.5 mm. The initial behavior is similar to the
previous case, but as the difference in material properties decreases, the curves
approach each other, Figure 13-31. The strain rate in the initially warm point
decreases, while it increases in the initially cold point.
T H E R M A L L O A D I N G O F A V I S C O E L A S T I C TU B E
|
567
Figure 13-31: Stress relaxation under temperature settling conditions.
Model Library path: Structural_Mechanics_Module/ThermalStructure_Interaction/thermal_viscoelastic_tube
Modeling Using the Graphical User Interface
MODEL NAVIGATOR
1 On the New page in the Model Navigator, select 2D from the Space dimension list.
2 Select Structural Mechanics Module>Plane Strain>Viscoelastic transient initialization.
3 Click the Multiphysics button, then click the Add button.
4 Select COMSOL Multiphysics>Heat Transfer>Conduction>Time-dependent analysis.
5 Click the Add button, then click OK to close the Model Navigator.
568 |
CHAPTER 13: THERMAL-STRUCTURE INTERACTION
OPTIONS AND SETTINGS
1 Select Model Settings from the Physics menu to open the Model Settings dialog box.
2 Select MPa from the Base unit system list to use mm as length scale unit and MPa as
stress unit. Click OK.
3 From the Options menu, select Constants.
4 Enter constant names, expressions, and descriptions (optional) according to the
following table:
NAME
EXPRESSION
DESCRIPTION
G0
2.746e4[MPa]
Instantaneous shear modulus
K0
3.988e4[MPa]
Instantaneous bulk modulus
T0
500[K]
Initial temperature
5 Click OK to close the dialog box.
GEOMETRY MODELING
1 Click the Ellipse/Circle (Centered) button on the Draw toolbar.
2 Set the Radius to 5.
3 Click OK to produce a circle C1.
4 Repeat the above steps to create a circle C2, but this time set the Radius to 10.
5 Click the Zoom Extents button on the Main toolbar
6 Select both circles C1 and C2, then click the Difference button on the Draw toolbar
to create a composite object CO1.
7 Click the Rectangle/Square button on the Draw toolbar.
8 in both the Width and Height edit fields, type 11.
9 Click OK to create a rectangle R1.
10 Select both objects CO1 and R1, then click the Intersection button on the Draw
toolbar to create a composite object CO2.
11 Click the Zoom Extents button on the Main toolbar to see the geometry similar to
that shown in Figure 13-28.
PHYSICS SETTINGS
Subdomain Settings
1 From the Multiphysics menu, select Plane Strain (smpn).
2 From the Physics menu, select Subdomain Settings.
T H E R M A L L O A D I N G O F A V I S C O E L A S T I C TU B E
|
569
3 On the Material page, specify the material properties according to the following
tables:
SETTINGS
SUBDOMAIN 1
Material model
Viscoelastic
Bulk modulus
K0
Shear modulus
0.54*G0
Thermal expansion coeff.
1.2e-5
Density
7.85e-9
Thickness
1000
SETTINGS
BRANCH 1
BRANCH 2
BRANCH 3
BRANCH 4
Gi
0.04*G0
0.08*G0
0.09*G0
0.25*G0
τi
20
300
3000
12000
4 When finished, click on the Load tab.
5 Select the Include thermal expansion and Use WLF shift function check boxes.
6 Enter the temperatures according to the following table:
Strain temperature
T
Strain ref. temperature
T
WLF reference temperature
500
7 Click OK.
Boundary Settings
Constrain the displacements of the cuts through the cylinder to have symmetry
conditions. Specify the radial displacement on the inner surface to be 0.001 mm.
1 From the Physics menu, select Boundary Settings.
2 On the Constraint page, specify settings according to the following table:
SETTINGS
BOUNDARIES 1, 2
BOUNDARY 3
Constraint condition
Symmetry plane
Prescribed displacement
Coordinate system
Tangent and normal coord. sys. (t,n)
Rn
-0.001
3 Click OK.
570 |
CHAPTER 13: THERMAL-STRUCTURE INTERACTION
You also need to specify the material data and boundary conditions for the thermal
problem.
Subdomain Settings
1 From the Multiphysics menu, select Heat Transfer by Conduction (ht).
1 From the Physics menu, select Subdomain Settings.
2 On the Physics page, specify the thermal properties according to the following table:
SETTINGS
SUBDOMAIN 1
k (isotropic)
0.06
ρ
rho_smpn
cp
2.1e9
3 When done, click the Init tab and enter T0 as the Initial value.
4 Click OK to close the dialog box.
Boundary Conditions
1 From the Physics menu, select Boundary Settings.
2 Specify boundary settings according to the following table; when done, click OK.
SETTINGS
BOUNDARY 3
BOUNDARY 4
Boundary condition
Temperature
Temperature
T0
T0+6[K]*y/5[mm]
T0+6[K]*y/10[mm]
MESH GENERATION
1 From the Mesh menu, select Mapped Mesh Parameters.
2 Click the Boundary tab and select all four boundaries.
3 Select the Constrained edge element distribution check box and type 20 in the Number
of edge elements edit field.
4 Click the Remesh button, then click OK.
5 Click the Zoom Extents button on the Main toolbar to examine the mesh, it should
be similar to that shown in Figure 13-28.
INITIALIZATION AND COMPUTING INITIAL TEMPERATURE
1 Click the Solve button on the Main toolbar.
2 From the Solve menu, select Solver Manager.
T H E R M A L L O A D I N G O F A V I S C O E L A S T I C TU B E
|
571
3 Click the Store Solution button to save the current solution to be used as initial
condition.
4 Click OK.
POSTPROCESSING AND VISUALIZATION
To plot the stationary temperature distribution, do the following:
1 From the Postprocessing menu, choose Plot Parameters>Surface.
2 In the Expression edit field, type T.
3 Click OK to produce a plot similar to that shown in Figure 13-29.
C A S E 1 — S T RE S S R E L A X A T I O N W I T H S T A T I O N A R Y TE M P E R A T U RE F I E L D
You need to set-up the initial conditions for the transient analysis.
1 From the Solve menu, select Solver Manager.
2 Select Stored solution as initial value.
3 Click OK to close the dialog box.
COMPUTING THE SOLUTION
1 From the Solve menu, select Solver Parameters.
2 From the Analysis type list, select Transient.
3 On the General page, specify the solver parameters according to the following table:
EDIT FIELD
VALUE
Times
0:100:7200
Absolute tolerance
1e-8
4 Click OK to close the dialog box
5 Click the Solve button on the Main toolbar.
POSTPROCESSING AND VISUALIZATION
Produce a graph shown in Figure 13-30 of the radial stress as function of time at
(7.5, 0) (the sx normal stress, solid line) and (0, 7.5) (the sy normal stress, dashed
line).
1 From the Postprocessing menu, select Cross-Section Plot Parameters.
2 Click the Title/Axes button.
572 |
CHAPTER 13: THERMAL-STRUCTURE INTERACTION
3 Enter Radial normal stress in the Title edit field, then click OK to close the
dialog box.
4 On the Point page, enter the following parameters:
EDIT FIELD
VALUE
Predefined quantities
Plane Strain (smpn)>sx normal stress global sys.
x
7.5
y
0
5 Click Apply.
6 Change the parameters as follows:
EDIT FIELD
VALUE
Predefined quantities
Plane Strain (smpn)>sy normal stress global sys.
x
0
y
7.5
7 Click the Line Settings button.
8 Change the Line style to Dashed line, then click OK.
9 Go to the General page and select the Keep current plot check box.
10 Click OK to display the graphs.
C A S E 2 — S O L U T I O N W I T H A TR A N S I E N T TE M P E R A T U RE
In this case, the temperature field is allowed to settle to a steady state using insulated
conditions. The initial temperature distribution is the same as above. The only change
needed is thus to set all the boundaries conditions for the heat transfer problem to be
thermally insulated.
PHYSICS SETTINGS
1 From the Multiphysics menu, select Heat Transfer by Conduction (ht).
2 From the Physics menu, select Boundary Settings.
3 Select Boundaries 3 and 4, then change the boundary conditions to Thermal
insulation.
4 Click OK.
COMPUTING THE SOLUTION
Click the Solve button on the Main toolbar.
T H E R M A L L O A D I N G O F A V I S C O E L A S T I C TU B E
|
573
POSTPROCESSING AND VISUALIZATION
Produce a plot of the radial stress as function of time similar to that shown in
Figure 13-31. Follow Steps 1 through 10 in the section “Postprocessing and
Visualization” for Case 1 above.
574 |
CHAPTER 13: THERMAL-STRUCTURE INTERACTION
I N D E X
A
AC/DC Module 506
bridge
acoustically-dominated modes 12
acoustic-structure interaction 10, 22
adiabatic 319
admittance 417
analysis
multiphysics 49
quasi-static 339, 568
static analysis elasto-plastic material
370
thermal 49
Anand model 377
application mode
adding 486
General Heat Transfer 490
Heat Transfer by Conduction 58
Perpendicular Hybrid-Mode Waves
445
Plane Strain 445
Solid, Stress-Strain 490
associated flow rules 367
auglagiter variable 159
automotive application models 45
Axial Symmetry, Stress-Strain
benchmark 329
thermally induced creep model 329
B
benchmark
Pratt truss type 124
C
CAD import
IGES 151
SolidWorks 151
Campbell diagram 205
cantilever beam 405
car door seal 321
carrier 481
centrifugal softening 204
civil engineering 123
coating 481
combustion
bowl 47
pressure 47
composite piezoelectric transducer 417,
428
constraints
symmetry 57
contact analysis 185
contact cellular screen model 185
contact interaction 165
contact model 48, 142, 151
contact modeling 142, 158, 324
contour integral 318, 325
contra-vibrating mode 11
convergence analysis 457
Axial Symmetry, Stress-Strain 329
Coriolis force 204
creep 329
Coulomb friction 142
benchmark models
shaft with fillet 234
creep
primary 329
bioengineering 101
secondary 329
biomedical stent 113
tertiary 329
birefringence 444
thermally induced 329
stress-induced 452
blood vessel 102
creep strain rate 329
cylinder with hole model 261
INDEX|
575
D
deflection 505
FSI model 102
detachment 505
fuel cell bipolar plate 62
deviatoric stress 351
G
dialog box
General Heat Transfer application mode
Insert IGES File 154
490
Materials/Coefficients Library 423
generalized plane strain 461
diesel engine piston 46
geometry import
difference button 569
IGES 151
direct piezoelectric effect 391
geometry modeling
Drucker-Prager material law 351
difference button 569
Dulong-Petit law 552
intersection button 569
dynamics 197
E
glass temperature 563
elasticity matrix 480
elasto-plastic analysis 261
Gauss’ theorem 318
Green strain 205
H
elasto-plastic material model 177
H-beam 125
heat transfer 49, 236, 246, 263, 279, 565
element
Heat Transfer by Conduction 58
mixed formulation 326
heating resistor 521
equation system
Heaviside function 534
editing 344
hertzian contact 151
errors in modeling 460
high-cycle fatigue 234
excitation frequency 418
hoop stress 78
expansion coefficient 461
hydrostatic stress 351
expressions
hyperelastic biological tissue 103
boundary 57
hyperelastic material model 103, 318
scalar 340
extended multiphysics 10
I
IGES 151
importing CAD file 151
F
Findley parameter 236
flow rules 367
fluid-structural interaction 102
fluid-structure interaction 102, 291
frame structure 124
frame with cutout model 245
frequency response 417
frequency sweep 417
friction
angle 351
Coulomb 142
modeling 142
576 | I N D E X
initial condition 572
initial solution 162
initial values 162
Insert IGES File dialog box 154
integration coupling variables 325
intensity
optical 456
interdigitated transducer 428
interfacial stresses 505
interfacial tension 506
internal pressure 320
internal work 554
hyperelastic seal 318
intersection button 569
microrobot in 3D 521
inverse piezoelectric effect 391
piezoceramic tube 392
J
Joule heating 505
K
kerf 35
piezoelectricity 391
Pratt truss bridge 124
rotor 198
kinematic hardening 262
L
large deformation 318
M
Material Library 246
shear actuated piezo beam 405
shear bender 405
sliding wedge 142
stresses in the soil 350
material model
stress-optical effects 444
Drucker-Prager 351
stress-optical effects, generalized 461
hyperelastic 318, 326
thermal stress in a layered plate 480
mixed formulation 326
thermal viscoelastic tube 562
Mooney-Rivlin 326
thermally induced creep 329
viscoelastic 562
traffic tunnel 350
materials library
tube connection 151
examples of using 55, 423
Model Library
Materials/Coefficients Library dialog box
models in 2
423
modeling
matrix
soil 350
elasticity 480
modeling errors 460
mechanical losses 552
models
mesh
automotive applications 45
moving 292
Mohr-Coulomb law 351
mesh parameters
Mohr-Coulomb material model 350
scale factor 415
Mooney-Rivlin material model 326
microrobot in 3D 521
moving mesh 292
mixed formulation 326
multiphysics analysis 49
mode analysis 454
model
N
blood vessel 102
composite piezoelectric transducer
417
NAFEMS benchmark 329
Navier’s equation 463
weak form 463
Navier-Stokes equation 292
contact 48, 158, 324
Neo-Hookean hyperelastic behavior 104
contact cellular screen 185
NEPEC 6 417
cylinder roller contact 151
Neuber correction 262
diesel engine piston 46
nonassociated flow rules 367
fuel cell bipolar plate 62
nonlinear material models
INDEX|
577
Mohr-Coulomb 350
cross-section plot 327
nonproportional loading 234
O
stress 572, 574
Norton equation 330
power flow 456
Norton’s law 330
Poynting vector 456
Pratt truss bridge 124
optical intensity 456
precession 204
optical mode analysis 454
pressure-density relation 319
P
parameter value 162
primary creep 329
PDE, General Form 339
printed circuit board 491
penalty parameters 159
Prony series 562
penalty/barrier method 48
PZT-5H 392, 406
Perpendicular Hybrid-Mode Waves 445
perturbation
of material parameters 460
quasi-static analysis 339, 568
R
radial stress 572, 574
photonic waveguide 444
radiation condition 24
piezoceramic 392
Ramberg-Osgood model 262
piezoceramic actuator 405
residual stress 482
piezoceramic layer 417
revolve 201
piezoelectric actuator 392
rotor 198
piezoelectric effects 391
piezoelectric transducer 35
piezoelectricity models 391
composite piezoelectric transducer
428
pitch 35
Plane Strain 461
application mode 445
cylinder roller contact model 151
generalized 461
sliding wedge 142
thermal stress in a layered plate 480
thermal viscoelastic tube 562
plane strain
generalized 461
plastic region 356
plot
von Mises stress 60
polarization 397
postprocessing
578 | I N D E X
Q
S
sandwiched cantilever beam 405
SAW gas sensor 428
scaled mesh 415
secondary creep 329
model for 330
sensitivity analysis 460
shaft with fillet model 234
shear actuated piezo beam 405
shear bender 405
shift function
WLF 563
sliding wedge 142
S-N curves 246
snap hook model 165
soil mechanics 351
soil modeling 351
solid models 45, 197
Solid, Stress-Strain 490
diesel engine piston 46
shear bender 405
thermally induced creep 329
SolidWorks
thermal-structure interaction 479
bidirectional interface 151
thermo-elastic coupling 554
solver
thermoelastic damping 552
parameters 326, 572
thermorheologically simple material 562
solver settings
tightly coupled modes 12
scaling 149
top dead center 47
spherical punch model 177
traffic tunnel 350
spinning frequency 78
transducer 417
spring-dashpot 562
transient temperature 571, 572, 573
stent 113
transversely isotropic material 397
store solution 162, 572
TRS material 563
stress
truss structure 124
radial 572, 574
tube connection 151
residual 482
typographical conventions 7
variables 344
U
stress stiffening 204
ultrasonic transducer 417
ultrasound diagnostics 22
stress-induced birefringence 452
updating model 427
stress-optical effects 444
generalized 461
stress-optical tensor 444
Structural Mechanics Module 493, 506
structurally-dominated modes 12
Subdomain Settings dialog box 413
substrate 481
surface acoustic waves 428
susceptance 417
symmetric solver 26
symmetry
boundaries 51
constraints 57
T
tertiary creep 329
thermal
analysis 49
strain 480
V
variables
stress 344
verification, of experiments 10
vibration 197
virtual prototyping 505
viscoelastic losses 552
viscoelastic material 562
von Mises stress
plot 60
W water acoustics 22
waveguide
photonic 444
weak form 463
WLF 565
shift function 563
WLF equation 563
thermal expansion 521
thermal stress in a layered plate 480
thermal viscoelastic tube 562
INDEX|
579
580 | I N D E X