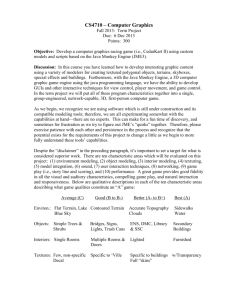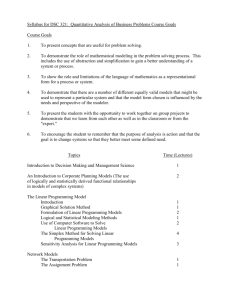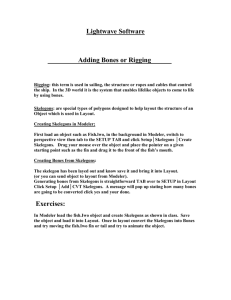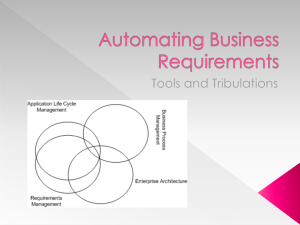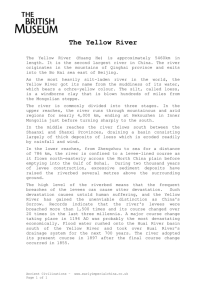Introduction to Riverbed Modeler Academic Edition:
advertisement

Introduction to Riverbed Modeler Academic Edition: Common procedures when using Riverbed Modeler Academic Edition Objective This tutorial introduces the methodologies, capabilities, and features of Riverbed Modeler Academic Edition. The following topics are covered: What is Riverbed Modeler Academic Edition? The project and scenario workflow Building a topology Choosing appropriate statistics Running a simulation and viewing results Troubleshooting tips Where can I get help? 1. What is Riverbed Modeler Academic Edition? Riverbed Modeler provides you with a modeling and simulation environment for designing communication protocols and network equipment. Network technology designers that use Modeler gain a better understanding of design trade-offs earlier in the product development process. This reduces the need for time-intensive and expensive hardware prototyping. Riverbed Modeler Academic Edition is a limited-feature version for educational users who want to utilize simulation software for networking classes. Riverbed Modeler Academic Edition incorporates tools for all phases of a study, including model design, simulation, data collection, and data analysis. Modeler Academic Edition replaces IT Guru Academic Edition, and it’s free to all users from this link. Refer to the KB article below to fully understand the differences between Modeler and Modeler Academic Edition. KB S24443: What are the restrictions for Riverbed Modeler Academic Edition 17.5? https://supportkb.riverbed.com/support/index?page=content&id=S24443 2. The project and scenario workflow Simulations in Modeler are run by representing real world devices as nodes and links. Modeler provides an environment on which attributes of these nodes and links can be configured and used as inputs in the simulation run, after which results are analyzed. Each project can contain at least one scenario. A scenario can then be edited in the project editor where subnets, nodes, links, utilities, and application traffic can be included for the simulation study. To best illustrate this, open the example projects shipped with the software by following the steps: 1. Start Riverbed Modeler Academic Edition. 2. Select File/Open… then click on the “example_networks” folder to the left 3. This shows a list of example projects that are shipped with the software. You may use these projects to explore different configurations. 4. From the list of example projects, scroll down and select to open the RIP project. 5. Notice that the first scenario opened after launching this project is called “README.” Such scenarios are included in example projects to describe the purpose and configuration of the project. You may double click into any of the booklet icons for more information. Note that in you may see such README booklets in example scenarios, and these usually contain helpful information about the scenario. 6. Now explore the other scenarios contained in this project from the Scenarios> Switch to scenario… menu option. 7. Note that you may ceate new scenarios in a project from the scenarios menu, and even duplicate an existing scenario. Duplicating scenarios is very useful when only a small input change is needed to run a new experiment. Hence, instead of creating a new scenario and redeploying the network, you may simply duplicate one that is closest to what you would like to simulate. 3. Building a topology There are two ways to create the network topology in Modeler: Rapid configuration Selecting nodes from the object palette 1. Rapid Configuration is the fastest way to create a network. This can be done from the Topology> Rapid Configuration… menu. You may select the network type (e.g. star, mesh etc.) that provides the best foundation of your intended network. After the deployment, yuu can then fine-tune the network to represent your exact toplogy. 2. Object Palette provides all the different nodes that can be used in Modeler. Open the object palette from the Topology> Object Palette… menu. 3. Search for the appropriate node/link/utility in the object palette, or browse through the categories. 4. You may also create custom devices using device creator if a specific device of interest does not exist in the object palette. This can be done from the Topology> Device Creator… menu. 5. Once you have created a topology, you may then start editing the attributes of objects in your network. To illustrate this, open the RIPv1 scenario in the RIP example project as described in the steps from the initial sections. 6. Notice the scenario contains a well laid out network. Double click on the ReadMe icon to understand the scenario purpose and configuration. 7. Now, confirm the basic configuration in this scenario by studying the node attributes. For example check the IP address settings for the Central router in the WestNet subnet. Doubleclick into the WestNet subnet then right click on the router and select “Edit Atrribiutes.” Drill down to the the Interface information as shown in the image below: 4. Choosing appropriate statistics The man purpose of running any experiment or investigation is to obtain useful results. In order to generate this information, you need to select the statistics that you would like to collect after completing the simulation run. To select statistics, follow the steps below: 1. Right click on the project editor and select Choose Individual DES Statistics. 2. This will open the Choose statistics window from where you can select the statistics that are of interest for your simulation. 3. Note that the statistics are grouped as global statistics (for all nodes in the network), node statistics (per node), and link statistics (per link). 4. Each statistic also has a description to the right when it’s selected. 5. Running a Simulation and Viewing Results After making all the configurations on the nodes and collecting the appropriate statistics, the scenario is now ready for a spin! Running a discrete even simulation in Modeler takes all the configurations in place into account and models the behavior. During the process, the selected statistics are collected and saved for viewing after the run. To run a simulation: 1. Go to the DES> Configure/Run Discrete Event Simulation… menu. 2. This will open the simulation run window from where you can configure settings such as simulation duration. 3. Notice that you may also create statistic reports from this window through the Reports tab. 4. Click on Run once all the settings are in place. 5. After the simulation completes, you may obtain the result from the DES> Results> View Results… menu. This will launch the Results browser window shown below. 6. Notice that you can compare results for different nodes and even projects/scenarios by stacking them on the same plot. You may even right click on a plot to export the results to a spreadsheet program (after clicking on show at the bottom right corner). 6. Troubleshooting tips Once in a while things are bound to go astray during your modeling. Because of the numerous configuration options, having a sound troubleshooting plan is very important when resolving such problems. Some common resources when troubleshooting problems include: 1. Simulation results: The results can help understand any possible misconfigurations in the network. For example, looking at the TCP retransmissions can help understand why the application response times are quite high, and this might be as a result of an incorrect bandwidth link used at some point in the topology. 2. DES Log: This is a message log that contains warnings, errors, and information pertaining to the simulation run. It is accessible from the DES> Open DES Log menu. This should always be among the first places to check for any hints on improper configurations. 3. Error Log: The error log documents any warnings and errors from the kernel. These are not project/scenario specific and could include problems such as crashes when using a utility in the software. This can be accessed from the Help> Error Log> Open menu. 7. Where can I get help? Now that you are an expert at using Modeler; it’s you that should be offering the help, right? There are so many functions in Modeler to cover in a single tutorial, so experience is the best teacher. The more time spent browsing through the product, the better you will get at utilizing its full potential. However, if you do get stuck, the Modeler user community on splash has many users like you who encounter similar problems in their daily use of the software. You may post questions and suggestions to the community from the links below: University support Center on splash: https://splash.riverbed.com/community/product-lines/steelcentral/university-supportcenter/ Modeler splash site: https://splash.riverbed.com/community/product-lines/steelcentral/modeler Other Riverbed Modeler Academic Edition tutorials: https://splash.riverbed.com/community/product-lines/steelcentral/university-supportcenter/academic-edition-tutorials HAPPY MODELING!