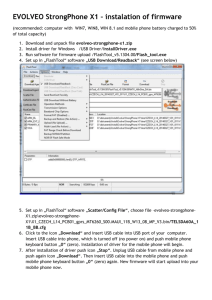Flash Loader Instructions
advertisement

Testifire Flash Loader Help Contents: Introduction Installation Firmware Update USB Driver Support Technical Support Before connecting Testifire to the computer, first install the Flash Loader software. Testifire Flash Loader - Introduction Testifire Flash Loader is a free Microsoft Windows based application that allows you to update the firmware on your Testifire without the need to return it for service. The Testifire Flash Loader allows the user to upgrade Testifire to the latest firmware version via the computers USB port. Before you can use the Testifire Flash Loader to update the firmware on your Testifire unit, you must first install the Testifire Flash Loader application and Testifire USB drivers. See the Installation instructions below. The Testifire Flash Loader application is intended to be used on a PC (running a supported Microsoft Operating system) that is connected to the internet. It can be used without an Internet connection as long as you have previously downloaded the appropriate Firmware binary file (this for advanced users). See http://www.testifire.com/site/support/firmware_updates PLEASE READ THE INSTRUCTIONS BEFORE STARTING THE INSTALLTION. What is Firmware? Firmware is a computer program that is embedded in a hardware device, in this case Testifire. Why are updates required? A Testifire Firmware update could provide either additional functionality and/or enhancements to existing features. Requirements Testifire Flash Loader application Testifire USB Cable (A to mini B) - Part No: EA36176 Fully-charged Solo 760 battery baton Internet connection* Supported Testifire versions Testifire 1000 Testifire 2000 Testifire 1500 Microsoft operating systems Windows Windows Windows Windows XP x32 Vista x32 x64 7 x32 x64 8 x32 x64 Testifire is compliant and fully supports USB V2.0. USB V2.0 is backwardly compatible with USB V1.1. USB V3.0 is backwardly compatible with USB V2.0. * The Testifire Flash Loader has an automatic feature that allows it to connect to the Internet and download the latest Testifire firmware version. To enable it to this you must have a working Internet connection. Advanced users may manually download a Testifire firmware binary file and manually apply without having access to the internet. UPDATE: 10th July 2013 - V1.1 Installation - Testifire Flash Loader Step 1 Before attaching Testifire to the USB cable, please first install the Testifire Flash loader application. Download the Testifire Flash Loader application from http://www.testifire.com/site/support/firmware_updates Testifire Flash Loader is compatible with the following Microsoft Operating Systems Windows Windows Windows Windows XP x32 Vista x32 x64 7 x32 x64 8 x32 x64 Run the application to start the installation of the Testifire Flash loader application Step 2 Click "Next" to start the Testifire Flash Loader installation. Step 3 Select "I accept the terms of the licence agreement" and then click "Next" to continue. Step 4 Select the destination (drive and folder) that you wish to install the application or leave as default. Click "Next" to continue. Step 5 Leave the Program Folder as default or select an alternative. click "Next" to continue. Step 6 Click "Next" will now start the installation of the Testifire Flash Loader application. Step 7 Windows is now installing the Testifire Flash loader application. Please wait. Step 8 Installation of the Testifire Flash Loader is now complete, Click "Finish" to close the installation wizard and run the Testifire Flash Loader application. How to Apply Testifire Firmware Updates Step 1 After installing the Testifire Flash Loader application, start the application from either the program menu or desk top icon. Click "Next" to continue Step 2 Insert a fully charged Solo 760 battery baton into Testifire and then switch the unit on. Click "Next" to continue. Step 3 Connect the USB cable to Testifire and then to the computer. Click "Next" to continue Step 4 Testifire connected! Click "Next" to continue. If the Testifire is not detected instantly, the scanning process will continues until either the Testifire is detected or the user clicks on Back or Cancel buttons. Failure to detect the Testifire may be due to: The unit is not switched on. The USB cable is not connected correctly. The Testifire USB device drivers may not be installed correctly. The USB port on the computer may not be functioning. More than one Testifire is connected to the computer at the same time. For more help see USB Driver Support Step 5 The next stage is to load the Testifire firmware file into the Testifire Flash Loader application. Use the Open button (advanced use) to select a file stored on the computer hard disk, or use the Download button to automatically download the latest firmware version from the Testifire website. Once the file has been selected it is checked and the version number is shown. Click "Next" to continue. Step 6 Now start the programming process, Click "Program". Testifire is switched into Boot Loader Mode automatically and the new firmware is loaded on to the attached Testifire. Do not interrupt programming or disconnect the USB cable. The progress bar is shown while the firmware is being updated. When programming is completed successfully the following screen is shown. Click "Next" to continue. In the unlikely event that the programming process fails or programming is aborted by the user, Testifire remains in Boot Loader mode. Click "Cancel" to continue to exit the program. Then disconnect the USB cable and Battery Baton from Testifire. The programming process can then be repeated from Step 1. Testifire will remain in Boot Loader mode until programmed successfully and cannot be permanently damaged by this process. When Testifire is powered up in Boot Loader mode, the screen remains blank and a double beep is sounded. This indicates the Testifire is working and can be programmed as normal from Step 1. Step 7 To exit the Testifire Flash Loader application click "Finish". Disconnect the Testifire from the USB cable The Testifire firmware update is complete. USB Driver Support Testifire not recognised. Testifire is supported by the Microsoft Windows Driver Distribution Centre and will download the drivers automatically if a internet connection is present. If the Testifire is not detected instantly, the scanning process will continues until either the Testifire is detected or the user clicks on Back or Cancel buttons. Failure to detect the Testifire may be due to: The unit is not switched on. The USB cable is not connected correctly. The Testifire USB device drivers may not be installed correctly. The USB port on the computer may not be functioning. More than one Testifire is connected to the computer at the same time. No internet connection to enable Windows to connect to the Microsoft Windows Distribution Centre and download drivers. Reinstall drivers. The most likely reason for the Testifire USB drivers to not install correctly is if Testifire was connect to the USB port prior to the installation of the Testifire Flash Loader application being installed. By default, if a customer installation folder has not been selected, the Testifire USB drivers are installed by default to the following locations: "C:\Program Files (x86)\Testifire\Testifire Flash Loader\USB Drivers" for Windows 7 and 8 "C:\Program Files\Testifire\Testifire Flash Loader\USB Drivers" for Windows XP and Vista The Testifire USB drivers can be reinstalled via the Windows Device Manager Windows Device Manager can be accessed in a number of different ways including via the Control Panel or Command prompt. To access the Windows Device Manager, use the Run command in the Start menu or press. "Windows Key"+"R" and then enter "mmc devmgmt.msc" without the quotes Click OK Windows 8, Windows 7, Windows Vista, and Windows XP all have slightly different processes for completing driver updates: Further help: If you require further help with Testifire USB drivers, do not hesitate to contacts via email support@testifire.com or phone +44 (0) 1707 282760 Technical Support If you experiencing any problems using the Testifire Flash loader application, do not hestitate to contacts via email support@testifire.com or phone +44 (0) 1707 282760 In order for us to give you a quick and accurate solution, please includeL Description of problem and how it can be replicated (if possible) Your Operating system (MS Windows 7, XP etc.) and localisation Any other information you think may be helpful. We will do our best to reply to you within two working days. For additional information, visit Testifire Support: http://www.testifire.com/site/support Testifire Support Centres (TSC) For customers outside of the United Kingdom, please contact the appropriate International Testifire Support Centres (TSCs). http://www.testifire.com/site/support/international_service_centres/