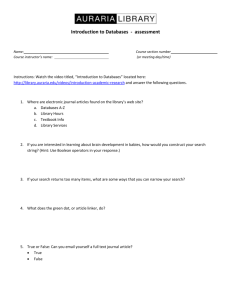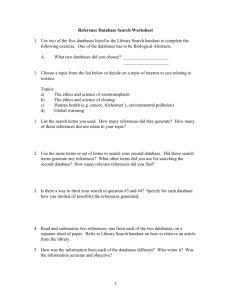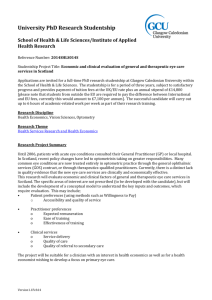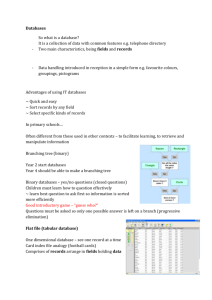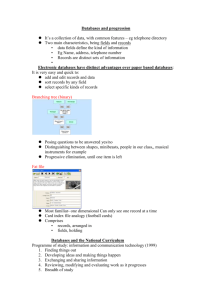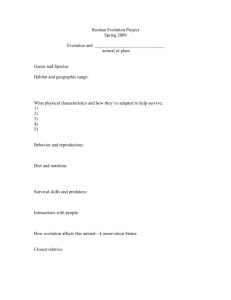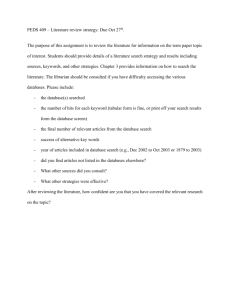Library Walkthrough Tutorial Introduction Hello
advertisement

Library Walkthrough Tutorial Introduction Hello and welcome to the Grand Canyon University Library Walkthrough tutorial. This tutorial consists of a series of short tutorials that will allow you to view a section as many times as you may need without having to watch the entire tutorial again. Part One will go over how to access and navigate the GCU Library Research & Resources page. Part Two will illustrate how to search for books using, LopeCat, the GCU Library catalog. Part Three will illustrate how to access articles in the various databases available through the GCU library. Part Four will show you how to search multiple article databases simultaneously. It also helps you narrow your search for only peer reviewed articles by clicking on the box next to “peer reviewed Part Five will teach you how to create an effective search using Boolean operators, and Part Six will show you how to limit your search results. [Part One]Accessing and Navigating the Library Website Welcome to part one of the Library Walkthrough. In this section you will learn how to access and navigate the GCU Library Research & Resources page. Here you will discover the variety of services and resources the library provides to assist with your academic success. To access the GCU Library Research & Resources page, open your browser and type http://library.gcu.edu in the address bar. Press enter or click Go. You can also reach the Library Research & Resources page by clicking on the Library link inside your online classroom. Clicking on Find Books & More takes you to the GCU library catalog. The GCU library has hundreds of thousands of print books, electronic books, streaming videos as well as other materials. Clicking on Find Journal Articles allows you to search for journal articles and other resources. The GCU library collection of databases provides immediate access to millions of scholarly journal, magazine, and newspaper articles. Government and other agency reports, industry and company profiles and other discipline specific trade materials can also be found in the databases. Clicking on Refworks & Endnote Web provides access to citation management tools. These are particularly useful when conducting long term research projects that span the entirety of a course or program. It is highly recommended for students at the Graduate and Doctoral level to utilize these exceptional tools. Clicking on Interlibrary Loans will take you to a form where you can request articles and books that the library does not own. The library will borrow the resource from another institution for you. This process can take 3-12 business days for articles and 1-3 weeks for books. Clicking on Research Guides will bring you to the list of librarian-developed research tips and techniques. The information on these pages provides assistance and strategies that can prove invaluable as you progress through your program. Explore the various subject and course specific pages to learn more. Clicking on Alumni Access takes you to a number of special collections available to GCU alumni. Explore this page to discover the various benefits that come with being a GCU graduate. If you are an alumnus and would like assistance with gaining access to these collections, please contact the library. Librarians are available to assist you with your research questions. You can contact us via email, phone, and chat. You can also find the library hours on the Library homepage. At the bottom of the page you will see a Twitter feed. Here the library will post relevant announcements about access and resources. Above the twitter feed you will see “Contact Us” resources. Clicking the link to “Ask a Librarian” will load a form through which you can submit your question or comment. A librarian will respond to your question within 24 hours. “Library Tutorials” will bring you to a page which lists short audiovisual tutorials for specific library resources as well as links to a selection of research guides. The “Webinars & Workshops” link directs you to a page where you can sign up to attend a live presentation by a librarian on using the library, finding the best resources, and using the multitude of databases available to you through the GCU library. Students that live on or near the GCU main campus may use the “Reserve a Group Study Room” link to sign up for one of the 18 group study rooms available in the GCU Library building. These rooms can be reserved in two hour increments for groups of 2 or more. You can also find links to many of these services under the “How Do I?” menu at the top of the page as well as additional helpful links, including the “Cite Sources” guide with useful citing sources for GCU Style, APA and other citation styles. At various points during usage of the GCU library resources, you may be prompted to login. Use your GCU username and password and you will be granted access. If you have any questions about the various services provided by the GCU library, please contact the library at: http://library.gcu.edu/AskALibrarian or call 1.800.800.9776 ext 6396641 This concludes part one of the Library Walkthrough. Please click on part two to learn how to search for books in the library catalog and for journal articles in the library databases. [Part Two] Accessing Books Welcome to part two of the Library Walkthrough. In this section you will learn how to search for books in LopeCat, the library catalog. The GCU library provides access to hundreds of thousands of books in both print and electronic form. The library strives to provide immediate access to as many resources as possible. The electronic books in the collection allow you to view a book using web-based viewers, without the need for specialized devices. As long as you have access to the internet, you can access all of the electronic resources the library has to offer. For delivery of print books, those students able to come to campus can check out books at the GCU library building and those that attend online can request books from the collection and have them shipped, free of charge with return postage paid, to their homes. To access the GCU library collection of books, start at the GCU library homepage. Click Find Books & More to access LopeCat. Type your keywords in the search box. For this example type the phrase “39 steps”. Then click search. You will retrieve results in all available formats containing your keywords. Icons to the left of the item indicate the format of the item. An open book with a blue “e” is an electronic book, an open book without the “e” is a print book, a gold disk icon is a DVD available for checkout in the library, and a video camera icon is an online streaming video. The column on the left provides options to limit your results to various criteria. To limit your results to electronic books, click the hyperlink titled “electronic” under the “Form of Item” heading. You can limit your results to a specific publication time frame by utilizing the options under the “Publication Year” heading. Other limit options include subject area, authors, and specific collections. To access electronic books and streaming videos, click the title in the results list. Some of the books in the collection provide access to only one user at a time. You will be alerted that it is in use when you open the book. If you encounter this, simply return at a later time to gain access. To open the electronic book or streaming video click on the “View eResource” link in the book record. Additional information for creating reference citations can be found in various locations. Some books will give you options for reading preference, including reading the book online or downloading it to your computer or reading device. For this example we will click the Read online button. Once inside an electronic book, you will commonly find a hyperlinked table of contents and search boxes that allow you search the entire text of the e-book for desired keywords. Printing of electronic books is limited to a specific number of pages, which varies by the book. Click the printer icon in the bar above the book text to see the printing options. The GCU library subscribes to a number of different book providers, each with a slightly different look, however, many of the features available are the same, but located in different areas. If you have any questions about using electronic books or accessing materials through LopeCat, please contact the library at http://library.gcu.edu/AskALibrarian or call 1.800.800.9776 ext 6396641. This concludes part two of the library walkthrough. Please click on part three to learn how to access articles using the GCU library databases. [Part Three]Accessing Articles Welcome to part three of the Library Walkthrough. In this section you will learn how to access articles in the various databases available through the GCU library. The databases provide a multitude of resources that include scholarly academic journals, trade reports, encyclopedias and other reference materials, magazine and newspapers articles, and more. To access the Journal articles and the other resources available in the GCU library databases, you will want to use one of the many databases the GCU library subscribes to. Click on the “Find Journal Articles” link in the Research & Resources column. On the Journal Databases page, you will discover a number of options that will assist you in choosing the best database for your research. At the top of the page, you will see the LopeSearch box. This allows you to research multiple databases at the same time. View the “Searching Multiple Databases” part of this tutorial to learn more about utilizing this feature. In the middle of the page you will discover the “Find Databases by Subject” section. The subject links listed will take you to pages where the most relevant databases for each subject are listed. When you choose a subject it will take you to a new page. For this example, click on Education. Each database has a brief description. Use this description to determine which database contains the most relevant resources for your search. To access a database, click on the hyperlinked title. Today we will click on Education Research Complete. Once in a database, type your keywords in the search boxes. For example, type in the term higher education in the top search box and then type leadership in the second row. Then click the Search button. You will get a list of results that meet your search criteria. To get more information about an article, click on the title. In this example we will look at the article titled “Understanding the Higher Education Context: The Peabody Academic Library Leadership Institute.” To read the article, click on the “Full Text” link. In this database this is located on the left side of the screen. Once you’ve opened the full text of the article, you can save it to your computer, print, or email it by using the icons located on the left side of the screen. Many of the databases provide additional useful features, such as article citations and persistent links When you click on a “Cite” link, a list of citation styles will display with the appropriate citation for that particular article. You can find the “Cite” link in the tools column on the right side in this database. While most of these citations are accurate, it is important to double check that they match the expectations of the style prior to turning in your papers. Persistent links provide direct access to a particular article. Many of the databases will have easy access to the persistent link. In this database the persistent link is located in the tools column on the right side. However, if you have questions about how to find a persistent link in a particular database, please contact the GCU library for assistance or view the “Create Persistent Links” resource available in the GCU Library Research Guides. There are a number of features and tools within each of the databases provided by the GCU library. If you would like to explore more of the possibilities available to you, click the Tutorial links located beneath each database description on the subject pages. Effective search strategies are essential to retrieving the best and most relevant resources for your research. To learn a few of these strategies, view the “Using Boolean Operators” and “Limiting Your Search Results” parts of this tutorial. You can also explore the GCU library Research Guides or contact a librarian for additional assistance in developing your strategies for any research project you’ve been assigned. If you already have information about a specific article and want to know if the library databases provide it in full text, click on “Find Journal Articles” and then click on the “Find Journals by Title” link located at the bottom of the page. In the search box at the top of the page, type the title of the journal that the article was published in. Make sure that you enter the journal title, rather than the article title. In this example we will type in the journal called “Leadership Excellence.” You will retrieve links to any databases that have the journal in full text, along with the dates of coverage. Double check that the publication date of your article is covered, then click on the link to the database. In this example you will see that the “Leadership Excellence” is available from the year 2005 to present in a number of databases. We will click on ABI/INFORM Complete today. If you know the year and issue number for the article you can drill down by selecting the links to get to that year and issue. For this example we are looking for an article titled “Best LD Practices” that was published in February 2011 and is in Volume 28, issue 2. When we click that year and then the link to that issue it will take us to a list of articles published in that issue. Scroll through the list until you find the article you’re looking for. As you will see in this example, when we scroll down, the article “Best LD Practices” is the 13th article listed. If you do not have the year and issues number, type the article title and/or the author of the article in the “search within this publication” box. If you have any questions about using the GCU databases or developing your research strategies contact the library at http://library.gcu.edu/AskALibrarian or call 1.800.800.9776 ext 6396641 This concludes part three of the library walkthrough. Please click on part four to learn how to search multiple databases using the LopeSearch feature. [Part Four] Searching Multiple Databases Welcome to part four of the Library Walkthrough. In this section you will learn how to search multiple article databases simultaneously using LopeSearch. To search multiple article databases simultaneously, click on “Find Journal Articles” in the Research and Resources column on the library homepage. In the center of the screen you will see a search box for LopeSearch. You can use this box to search the majority of the library databases at the same time. For topics in specific subjects we recommend that you use the LopeSearch subject specific search boxes on the subject pages. These boxes search the databases that have coverage of a particular subject and will bring back more relevant results. For example, click on the Business Link under “Find Databases by Subject.” At the top of the page you will see the LopeSearch box for Business. Note that Business is selected in the drop down list below the search box. Type your keywords in the search box. Today we will type in the term “leadership styles” If you would like to limit your search to Peer Reviewed journal articles, you can do that at this point by checking the box beside Peer Reviewed. A peer reviewed article is an article in a scholarly journal that has been reviewed by experts in the field for academic quality prior to publication. Many of your assignments require the use of these excellent sources. Once you have checked the Peer Reviewed box and entered your search terms, click the Search button. If you are off campus, you may see a yellow bar at the top of the screen with the message “Hello, Guest. Login for full access.” You will need to click this link to login and you will then have access to the full text. The results of the search will be listed down the center of the page. The total number of results retrieved will be shown in the center of the screen above the search results. You will notice that we have retrieved tens of thousands of results. It is helpful to reduce the number to be more manageable and to ensure the results are as relevant as possible. To refine the results we will scroll down the left side of the page and to select an option. If a limiter does not show the options available, click the arrow beside the word. If a limiter does not show the options available, click the arrow beside the word. The Publication Date option allows you to limit your articles to a particular time frame. Click on the date you wish to change, and enter the new date or move the slider bar to the date you prefer. The results will automatically update. The Source Types limiter allows you to limit your search to specific types of resources like magazines or academic journals. Check the box beside the sources you want to limit and the database will automatically revise your search to reflect your new criteria. The “Academic Journals” source type can be particularly useful to ensure you are retrieving the most scholarly materials for your research. The Subject option provides suggested terms you can use to limit your search. Check the box beside the terms that are most closely related to your topic. This is an excellent way to reduce the number of results and discover more relevant articles. For instance, when we check the “leaders” box, we will know that the articles retrieved will all be specifically about concept and reduce the number of results to a more manageable number. The Publisher limiter allows you to select a specific journal publisher. The Language limiter allows you to choose the language the articles are published in. This is particularly helpful if you find you are retrieving a number of foreign language articles and would like to limit it to English. The Geography limiter allows you to limit the search to articles from a specific geographic location, such as articles focused on the United States The Content provider limiter allows you to limit the results a specific database rather than all databases. To look at the detailed record of the article, click on the title. In this example we are clicking the title for the article, “Are leaders’ well-being, behaviours and style associated with the affective well-being of their employees.” This page shows you the citation information, including the author, publication source, year of publication, and more. On the left you will find the link to the full text of the article. Click this to access the article. To return to the list of results, click the Result list link in the bar above the title. While LopeSearch allows you to search multiple databases at the same time, you may find it advantageous at times to use the specific databases individually. Each database provides unique tools and limiters that allow you to target the specific type of resources you need. Learning to utilize these tools will increase your success with retrieving relevant resources. To learn about using individual databases view the “Finding Articles” part of this tutorial or view the specific database tutorials located beneath each database description. Learning to utilize these tools will increase your success with retrieving relevant resources. To learn about using individual databases view the “Finding Articles” part of this tutorial or view the specific database tutorials located beneath each database description. If you are unsure what database to utilize or how best to go about your research, contact the library at http://library.gcu.edu/AskALibrarian or call 1.800.800.9776 ext 6396641. This concludes part four of the Library Walkthrough. Please click on part five to learn how to create an effective search strategy using Boolean operators. [Part Five] Using Boolean Operators Welcome to part five of the Library Walkthrough. In this section we will illustrate how to create an effective search strategy, saving you time and giving you more relevant results. We do this through what are called “Boolean operators.” We will address the two most common Boolean operators, AND and OR. First, let’s look at AND. For this example the topic of study will be the ethics of music and film piracy. If you enter this phrase exactly as is into the search box you will get few, if any, results. This is because the database is looking for all those words in that phrase. It is unlikely that all the articles relevant to your search include that exact phrase. Instead, break down the topic into a few essential key concepts. For instance, key concepts for this topic include piracy, ethics, and music. Since all these concepts are required, join the key concepts with the Boolean operator AND. We can do this either by typing “piracy AND ethics AND music” in one search box, or by typing each in a separate search box and making sure that the Boolean drop down menu next to each search box is set to “AND”. One problem you may encounter is that an author, publisher, or indexer may use a different term for the same concept. For instance, copyright is a similar concept to piracy and there may be a relevant article that talks about copyright ethics in music. To solve this problem of many words for the same concept, we can gather our synonyms and search the database using the Boolean operator “OR.” Think of the different words that might be used for your key concept and join them together with OR in the same search box. This is why it’s helpful to have your key concepts in separate boxes. For piracy, we might add “OR copyright.” For music add “OR film” since we are looking for piracy as it relates to the entertainment industry. It might seem like it would be better to search for music AND film, since they are both part of the industry and are not exactly synonyms, but this would limit your search to ONLY those items that had both terms. Using OR will give you a broader set of results. Using “Truncation” can expand your search results. Truncation functions as an “OR”, joining versions of a word with alternate endings. For example, if you want to search for “ethics OR ethical,” remove the “s” at the end of the ethics and enter the truncation symbol in its place. The end truncation symbol in a majority of the databases is an asterisk. So we can type ethic* and this will in effect be the same as typing “ethics OR ethical”. This will include all terms with the same root that have different endings in your search. If you would like assistance with developing your search strategies or for more details on how to use Boolean Operators contact the library at http://library.gcu.edu/AskALibrarian or call 1.800.800.9776 ext 6396641 This concludes part five of the library walkthrough. Please click on part six to learn about two simple ways of limiting your search results. [Part Six] Limiting Your Search Results Welcome to the sixth and final part of the Library Walkthrough. This section will show you how to use fields and limiters to narrow your search results to filter out irrelevant items. Fields are aspects of a resource such as author, title, subject, abstract, etc. Many databases provide a menu next to each search box where a field limiter can be selected. Each search box has its own field menu, so you can search different fields for each of your terms. Here are a few of the more common fields: Abstract: The abstract is a short summary of the item. By searching for terms within the abstract, relevant results are retrieved because a term that shows up in the abstract is more likely to be an indicator to the article’s subject matter Title: Searching the title is even more focused than searching the abstract, because words that appear in the title are even more likely to describe the main point of the article. Subject Terms: Subject terms are keywords describing the main topics of the item. Sometimes databases have a thesaurus which let you search for subject terms. Another way to determine a subject term is to look at relevant items from a previous search and see what subject terms are used. These are just a few of the fields available. Different databases have different fields, some of them specific to the subject the database covers, such as Education, Religion, Nursing, Business, and more. Explore the field menu for the different databases in your subject to determine the options available. Another way to modify a search is to use limiters. Limiters restrict a search by placing certain conditions on the sort of items retrieved. Here are three useful limiters: Peer Reviewed/Scholarly: Scholarly resources is a broad category of formally created sources written by authorities in a field with a focus on a subject matter within a specific subject discipline and intended for an academic audience. A peer reviewed article is an article in a scholarly journal that has been reviewed by experts in the field for academic quality prior to publication. These are considered a subset of the broader range of scholarly sources. By checking the peer-reviewed or scholarly limiter, you will limit your results to articles written for academic purposes and not general interest pieces like newspaper stories or magazine articles. Most of the databases have peer-reviewed limiters. Publication date: Most databases allow you to limit your results by date. If you need contemporary information, set the publication date to recent years. If, on the other hand, you need historical information, you can set the publication date to past years. Full Text: databases sometimes provide only abstracts or citations instead of full text. If you want to restrict your results so that you only retrieve articles available in full text, check the full text article box. This will limit your search to full text articles that you can read immediately. There are a few reasons not to limit your search to full text. First, even if the article isn’t available in full text in the database you’re searching, it might be available in full text in a different database. When you find an article you need but it is not available in full text look for the 360 link icon. When you click the 360 link it will take you to a page that tells you if it is available. If it shows that the article is in the collection, you can click on the link that says Article. This will take you to the full text article in the other database. Second, if the article isn’t available in any of our databases, we can order it through interlibrary loan. Fill out the form and the library will then send out a request to borrow the article from another institution. You can also find the request form by clicking the InterLibrary Loan button on the Library Research & Resources page. Different databases have different limiters so take a few minutes to see what limiters are available in the database you’re using. Remember you can always revise your search and apply these limiters after reviewing your initial search results. Good database searching will involve repeating your search several times with combinations of keywords and limiters. This concludes the GCU Library walkthrough tutorial. If you have questions about anything covered in this tutorial or require assistance with your research, please contact the library at http://library.gcu.edu/AskALibrarian or call 1.800.800.9776 ext 6396641