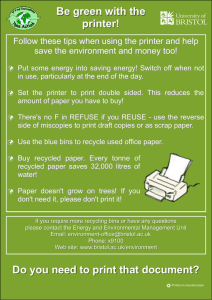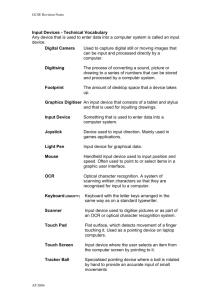Dynamic Printer Forms
advertisement

Dynamic Printer Forms Keven Miller Valtek Incorporated Abstract This presentation will show how Valtek easily eliminated costly pre-printed forms by using HP LaserJet overlays. This allows Valtek to design our own printer forms with company logos, etc. for Oracle reports. Valtek saves thousands of dollars by not purchasing pre-printed forms. Introduction Valtek is a manufacturing company that makes control valves. We have been using an HP3000 for 17 years running VALPAC, an in-house hybrid version of ASK MANMAN software. This year we have converted to Oracle 10.4 running on an NCR 3450 with unix for the Operating System ( OS ). One of the many issues in converting has been pre-printed forms, i.e.: Invoices, Purchase Orders, Customer Acknowledgments, Packing Slips, Customer Statements, etc. We have not used pre-printed forms for 10 years ( except for W2s, 1099s, and checks ). We have been printing our own forms along with data on HP LaserJet printers using the overlay macro feature of these printers. Beginning with the LaserJet II, HP's Printer Control Language ( PCL ), has had the feature of defining macros that are stored in the printer. A PCL macro is a group of PCL commands and/or data that can be invoked again and again by a single PCL command1. A macro can be invoked by a PCL command in the printing document or declared as an automatic overlay that is executed as the final operation each time a page is printed. To print from unix, the 'lp' command is issued with various switches or options to alter the default printing environment. The overlay is a file that has to be sent to the printer before the document’s data. We chose to alter the unix print model script to have an overlay option, which can easily be specified in the Oracle printer definition. This overlay implementation plan has 3 parts. 1. Oracle Printers Change or add printer definitions for overlay support to your Oracle applications. 2. Unix Connection Create a directory structure for storage of overlay files. Modify the printing interface script to support the overlay feature. 3. Graphical Overlays Create the overlay with a graphic program and print it to a file. Edit the file to remove and change unwanted PCL commands. Because my experience with unix and Oracle is short, what I review and explain may not be quite correct, but is as I have learned and understand so far. Part 1: Oracle Printers When users submit reports (figure O1), they must select a printer and a style. The printer determines a printer type. The type and the style determine which printer driver to use. Figure O1 Printer setup is under the responsibility of System Administration2. The navigation path is: \ Navigate Install Printer (figure O2).The following 6 steps are used to define a printer and its driver. Figure O2 Path: \ Navigate Install Printer Step 3: Define Printer Styles A style describes paper orientation, lines and columns per page, and the SQL*ReportWriter ( SRW ) driver file (figure O5). Reports can be registered to Oracle with minimum and/or maximum rows and/or columns that will determine the styles that are valid selections for the report. Please note that the user name on this form is what the user will see when selecting a style. Also note that the default SRW driver is for a DEC printer. In the srw directory: /10.4/fnd/6.0.24/srw I found printer files named HPP.prt, HPL.prt, HPW.prt that support PCL codes for the bold and underline features. Step 1: Define printer types Grouping printers by types allows you to specify a single driver for many printers. Figure O3 shows several types we have defined. Figure O5 Path: \ Navigate Install Printer Styles Figure O3 Path: \ Navigate Install Printer Types Step 4: Define Printer Drivers A driver describes the actual interface from Oracle to your OS. The navigation path to drivers is \ Navigate Install Printer Driver (figure O6). Step 2: Register Printer devices Printers are defined by name, usually using the name from your OS, and given a type. Figure O4 has examples of printers we placed in various departments. Figure O6 Path: \ Navigate Install Printer Driver Figure O4 Path: \ Navigate Install Printer Register Choose Define (figure O7) This shows that we have selected the command method and have the driver issue a specific unix command. Note the unix command in the argument field with the parameters that Oracle will provide. In figure O8, the path \ Field Edit, has been done to see the complete argument field. Note the 4 switches that are passed to the 'lp' command as options. The last 3 are defined features in the original model script: -o port -o fp16.66 -o lpi8 options portrait, font pitch of 16.66, 8 lines per inch. The 1st option is the one we added: -o ovrovr.invoice. This means apply an overlay from the file ovr.invoice. Figure O9 Path: \ Navigate Install Printer Driver Assign Step 6: Concurrent Manager Finally, after printer definitions are changed, all the concurrent managers need to be restarted. This is because printer definitions are cached and changes may not work until this is done. In fact, our experience has been that modified styles and drivers can stop working all together. Figure O7 Path: \ Navigate Install Printer Driver Define Figure O10 displays table relationships for printers. Printers are grouped by types. Printer types are used to group functionally equivalent printers. Printer styles specify page size and orientation. Printer drivers describe the actual method for printing to a printer. Finally, printer drivers are assigned to a style and a type. Figure O10 Figure O8 Path: \ Navigate Install Printer Driver Define \ Field Edit Clear the Initialization and Reset fields. These strings are placed around the report, but after any settings performed by the ‘lp’ command options. If you are careful, you should be able to use both fields with lp options. Just be aware that these init/reset strings can affect the options you specify to the ‘lp’ command. Step 5: Assign Drivers This is where we link a printer driver with a style and a type. Figure O9 shows some examples that we have. Part 2: Unix Connection The 'lp' command is used to submit files to the 3 print spooler along with printing options . When the spooler is ready to print the files, it invokes a printer model shell script to apply the specified options and to do the actual printing. On our system, the scripts are found in this directory: /etc/lp/interfaces The scripts are named after their respective printer, so that each printer has its own script. This script in turn calls another script found in: /etc/lp/interfaces/model.orig These are named after their printer also. This second script is the one that interprets the options and sends the files to the printer. First, we created a directory for the overlay files: /etc/lp/pcl Note that the user root or lp should be used to create this directory. Second, the script needs to be modified. Because it is a long script, I will only list the enhancements here. At the beginning of the script, we define a variable to contain the path where the overlays are located. reverse="" #reverse="yes" PATH="/bin:/usr/bin:/usr/lib" export PATH PCLPATH="/etc/lp/pcl" #valtek Further down is found an initialization block. Here an overlay variable is added, defined as "default". # Initialize option vars to default values overlay="def" #valtek length="def" pitch="def" Next, there is a ‘for loop’ structure that parses all options. The overlay option is added at the beginning of this loop. The lines commented with "debug" check the first character of the file for a slash, ‘/’. If it is, the script assumes that the full pathname is provided, allowing you to override the overlay directory that is provided. If the overlay option is specified by ‘-o ovrfilename’, then the file name following ‘ovr’ is used as the overlay file. for i in $5; do case “$i" in -ovr* | ovr* ) #valtek overlay="`echo "$i" | sed 's/^[-]*ovr//'`" #valtek pclpath="`echo "$overlay" | cut -c1`" #valtek debug if [ "$pclpath != "/" ]; then #valtek debug overlay="$PCLPATH/$overlay" #valtek fi #valtek debug ;; #valtek Finally, there is another for loop, inside a while loop. The while loop controls the number of copies, and the inner for loop processes options and prints the files. Again, the modification is added to the beginning of the for loop. while [ $i -le $copies ] do for file in $files do case "$overlay" in #valtek def ) ;; #valtek *) #valtek if [ -r "$overlay" ]; then #valtek echo "\033&f0y0X\c" #valtek SOM #SOM start of macro cat "$overlay" #valtek echo "\033&f1X\033&f0y4X\c" #EOM #EOM end of macro/ flag as overlay fi #valtek ;; #valtek esac #valtek If the overlay is readable, the start-macro PCL command, the overlay file, and then the endmacro and flag-as-overlay PCL commands are sent to the printer. All of our LaserJets use the same script file by creating a soft-link file ( unix command ‘ln -s actual-file link-file’, i.e.: ln -s vtk.lj act1 ) for each of the printers. Then only one script needs to be modified when corrections or features are made. Part 3: Graphical Overlays The method below uses Paintbrush in Microsoft Windows, as well as a shareware hex editor and ftp software. There are 4 steps to creating the overlay. 1. Print to file Add to windows a printer that will output to a disk file. 2. Design overlay Using Paintbrush or another graphic design software, create an overlay and print it to a file. 3. Edit Overlay Using a hex/binary editor, remove undesired PCL commands from the overlay file. 4. Transfer Transfer the overlay file to your host system. Step 1: Print to file This step describes adding a printer to windows whose output device is a file. In the WIN.INI file there is a section titled [ports]. This lists all ports that a printer can connect to. In the list there should be an entry of ‘FILE:=‘. If it is not there, you can add it using NOTEPAD or SYSEDIT. Run Print Manager found in the Main folder in Program Manager. Select Options, Printer Setup (figure W1). Step 2: Design Overlay Run Paintbrush found in the Accessories folder in Program Manager. In order to create a full page overlay, some settings need to be changed. Overlays can be any size, however I will show the settings I use for a full page. Select File, then Page Setup, set all margins to 0, then select OK (figure W4). Figure W1 This opens the Printers window (figure W2). Now select Add, choose an HP LaserJet II, or III printer, and Install. Figure W4 Next, change the image size to a full page. Select Options, and Image Attributes (figure W5). Change Width to 8.0 and Height to 10.5 inches. Select either Colors or Black and White. The difference between the two are in the shading options available, by colors or patterns. Then select OK. Figure W2 Select Connect, and pick the port ‘FILE:’ (figure W3). Then select OK, Close, and exit Print Manager. Figure W5 This next part is where you are on your own. Design and/or import your overlay. Here, I will import our company logo by selecting Edit, Paste From, and select an image file (figure W6 and W7). Figure W3 Figure W9 Figure W6 Figure W10 Figure W7 When your design is ready, print it to a printer to verify the way it looks. First, verify your print setup by selecting File, Print Setup. Then select File, Print, then proof and whole copy (figure W8). The scaling and Use printer resolution options allow you to tinker with the size of the printout. Figure W8 When your overlay is ready, select File, Print Setup (figure W9). Select Specific Printer, then your LaserJet-to-FILE printer, then OK. The Print to file window will appear prompting for a file name (figure W10). I have entered the name ‘test.pcl’. Step 3: Edit Overlay When a graphic program prints an image, besides the image itself, other PCL codes are sent which setup the printing environment. These need to be removed so that your overlay will not alter the print environment of your Oracle printer driver. This can be accomplished by using a binary or hex editor. I happen to like HXED for DOS4. But there are others like HEXED5 and HXP2016, both Windows programs, that I found along with HXED on CompuServe. Here is a list of PCL codes that can usually be found in a graphic print PCL file. These may appear in any order, but are usually found at the beginning of the file (figure W11). The symbol $1B is a hexadecimal number for the escape character. Any ‘#’ symbol represents a number specified as ASCII digits like ‘1’. Remove these codes found at the beginning $1B ‘E’ reset $1B ‘&l#S’ ‘0’ simplex ‘1’ duplex $1B ‘&l#O’ ‘0’ portrait ‘1’ landscape $1B ‘&l#H’ paper source $1B ‘&l#X’ number of copies $1B ‘&l#A’ paper size $1B ‘&l#F’ Text length Edit these code $1B ‘&l#D lines per inch, set to ‘6’ $1B ‘&l#E set top margin, set to ‘1’ Remove these codes found at the end $1B ‘E’ reset $0C formfeed $0D return Review These 3 parts can be done in any order. Create your overlay and move it to your host system, change the unix print model script, and create a new print style, driver, and assignment in Oracle. Now you are ready to test. From unix, issue an ‘lp’ command with the option -o ovrtest.pcl and some small file. After this test is successful, print a report from Oracle using your new print style. Wrap-up Figure W11 Graphics printed on a LaserJet are not affected by the text formatting commands like lines-perinch and top-margin. However, these two text commands determine the initial graphical origin point (0,0). Lines-per-inch of 6 work out to 50 dots per line. Lines are numbered from zero. These text commands place the origin point at the first printable dot on the paper. PCL codes can be combined when the lead-in command is the same. For example, in this file this sequence is found: $1B ‘&l2a4d1e42F’ With combined codes, function letters are in lowercase except for the last one, which indicates end-of-command. I edited out the ‘2a’ and the ‘42F’, leaving the ‘d’ and ‘e’ functions. Then I changed the numbers and upshifted the ‘E’ (figure W12). Figure W12 Step 4: Transfer Using FTP or other available methods, transfer the file to your host system and place it into the /etc/lp/pcl directory. Valtek has expanded this method to print downloaded fonts, namely barcode39. In the near future we are planning to print signatures on certain documents. Another feature can be a company watermark on the paper instead of or along with a logo. Security can be an issue here for certain forms. This method relies on both Oracle’s ability to control access to printer styles and unix’s control of readers of files. Another method for storing the overlay and fonts can be in a long raw field that could be selected at the header of a report. This approach does require a change to the report. While completing this paper I am still learning about the many printer setup options and how they work. In theory, you could skip the print model script changes by placing the start-macro and end-macro commands into your overlay file (surrounding your image data). Then include the overlay file name with its fullpath before the report filename in the printer driver arguments, i.e.: lp -d$PROFILES$.PRINTER n$PROFILES$.CONC_COPIES /etc/lp/pcl/test.pcl $PROFILES$.FILENAME As yet, I haven’t had success with this method. Special thanks go to Barb Matthews, Valtek D.B.A. Mark Stevens, Valtek programmer Chad Pangborn, Valtek programmer Larry Simonsen, Valtek Analyst Ulises Llull, Oracle Consultant for there efforts in creating printer definitions in Oracle, editing unix scripts, creating overlays, and enhancing our understanding of Oracle printing. About the Author Keven Miller Programmer/Analyst Valtek Incorporated CIS:70142,3647 INET:kevenm@valtek.com I have been at Valtek for 15 years programming in FORTRAN 66, C, and SPL on an HP3000. Also, assembly, C, and basic on the PC with other small experience with Pascal, Lisp, COBOL, and DBASE. While maintaining and expanding the MANMAN software, my projects have been in Manufacturing, Purchasing, Order Entry, Receivables, and Payroll. For the past year, I have been on the Receivables to Oracle and Order Entry implementaion teams. I have also worked on some system administration items, like printers. 1 PCL 5 Printer Language Technical Reference Manual, chapter 12, Hewlett Packard 2 Oracle Applications System Administration Reference Manual Release 10, chapter 9, Oracle 3 The printer software we use is Jetadmin from HP and Printastic from AT&T 4 HXED.ZIP,Hex edit for Dos, by Anthony F. Stuart, found on CompuServe 5 HEXED.ZIP, ARIS HexEdit for Windows, found on CompuServe 6 HXP201.ZIP, HEXpert for Windows, by Matthew Woolsey, found on CompuServe