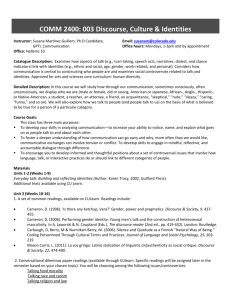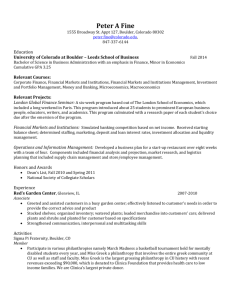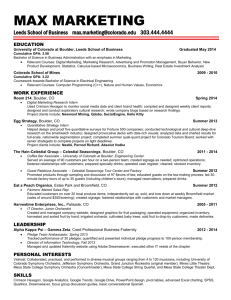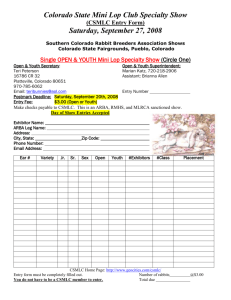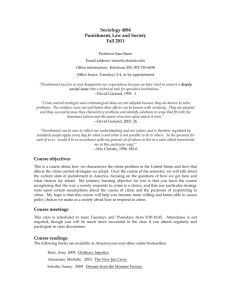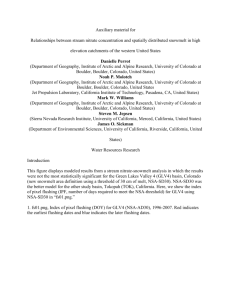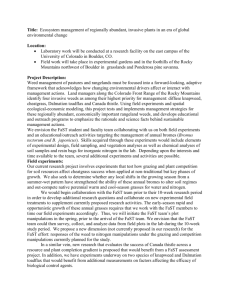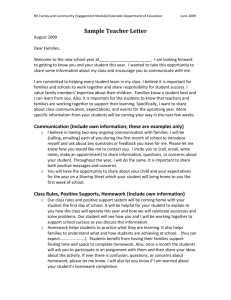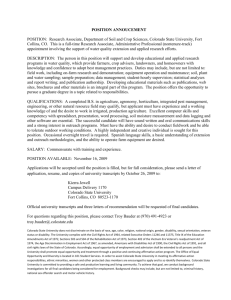CULearn QuickStart
advertisement

University of Colorado at Boulder Marine Street Science Center, 456 UCB Boulder, CO 80309 ● 303-­‐735-­‐3813 CULearn QuickStart GETTING STARTED Request a CULearn Course Instructors can request CULearn courses using the Faculty Course Toolkit available on CUConnect https://cuconnect.colorado.edu/uPortal/index.jsp. Log on to CUConnect and follow the ITS instructions for Requesting a CULearn Course http://www.colorado.edu/its/culearn/registration.html to submit your request. To get a better of idea of how the process works, you can also watch a screencast demonstration on Requesting CULearn Courses http://academictechnology.colorado.edu/humanities/tutorials/culearn-­‐request/. *Important Notice for Fall 2010 CULearn Course Requests* Due to updates with the CUConnect portal, requests for CULearn courses for Fall 2010 will be facilitated via a Web request form rather than through the Faculty Course Toolkit. For additional information and a link to the Course Request Form, please visit:http://www.colorado.edu/its/culearn/registration.html Attend a CULearn Workshop Visit the ITS site for Faculty/Staff Hands-­‐on Training Workshops http://www.colorado.edu/its/workshops/ to enroll in a workshop that will introduce you to the features and functions of CULearn. Access your CULearn Course After ITS notifies you that it has created your CULearn course, you can log onto it by following the ITS instructions for Accessing Your CULearn Courses http://www.colorado.edu/its/culearn/getstarted.html. Preparing Your Course Materials for Upload to CULearn CULearn accepts almost all file types for upload, but a more important consideration is whether or not students have the same software programs you do that will allow them to open and view your files. Accessible File Types: For word processing and presentation files you can make your files more accessible by re-­‐saving them in one of the following formats before uploading to CULearn. • HTML (Hypertext Markup Language): Many programs allow you to save documents and presentations in basic HTML. Doing so will allow any student 1 University of Colorado at Boulder Marine Street Science Center, 456 UCB Boulder, CO 80309 ● 303-­‐735-­‐3813 • • with a browser to access your content. However, resaving files in this format will often change or remove layout options. Also, some graphics may not display correctly or at all. RTF (Rich Text Format): Nearly all word processing programs offer this option for saving documents. Any word processing program can open an RTF document and much, if not all, of your document layout will be maintained PDF (Portable Document Format): This is probably the best format to use as it maintains all layout options and can be easily viewed by students using Adobe’s free Acrobat Reader http://get.adobe.com/reader/?promoid=BUIGO. Mac Computers -­ Saving Files as PDF Mac computers with OS 10 or higher have the built-­‐in ability to save files as PDFs. Follow the instructions for Saving a Document as a PDF File http://docs.info.apple.com/article.html?path=Mac/10.4/en/mh1035.html on Apple’s support site. PC Computers – Saving Files as PDF Most PC applications require additional software to save files as PDFs. Microsoft offers a free plug-­‐in for Office 2007 http://www.microsoft.com/downloads/details.aspx?FamilyID=4d951911-­‐3e7e-­‐ 4ae6-­‐b059-­‐a2e79ed87041&displaylang=en, and Adobe offers a subscription-­‐based online service http://www.adobe.com/acom/createpdf/. PC users may be able to find a free PDF converter by going to Google and searching for “free save files as PDF.” SETTING UP YOUR CULEARN COURSE Choose Your Course Tools When you first log onto your course, CULearn will ask you to select the course tools you want to use. These course tools represent ways that you can allow students to interact with each other and course content. You can read the tool descriptions and choose any of the tools that appeal to you, however this tutorial addresses only the following tools: • Syllabus • Folders • Learning Modules • Discussions • Assignments • Web Links 2 University of Colorado at Boulder Marine Street Science Center, 456 UCB Boulder, CO 80309 ● 303-­‐735-­‐3813 Do not feel locked into or limited by the tool selections you make on this screen. You can add or remove tools at any time by following the ITS instructions for Selecting Course Tools http://www.colorado.edu/its/docs/culearn/facultysupport/coursetools.html. To get started, consider selecting just the tools we will be exploring in this tutorial. Terminology Note that CULearn often refers to these tools as “content items” or “content links.” This is a bit of a misnomer as it is easy to misread the word “content” in this instance as referring to course materials. When reading the instructions in the following pages, keep in mind this translation: • Content Item/Link: Usually refers to a tool such as a Discussion, Assessment, or Assignment that you can add to your course and use to explore or interact with your course materials • File: Refers to your course content, either in the form of an uploaded file or a web page. Add Teaching Assistances and Section Designers. The teaching assistant and section designer roles are ways of allowing people to access your course to help you maintain, run, and troubleshoot it. Review the ITS description of Teaching Assistant and Section Designer Permissions http://www.colorado.edu/its/docs/culearn/facultysupport/roles.html to get an idea of what these roles can and cannot do in your course. If you decide to add these roles to your course, follow the ITS instructions for Adding Teaching Assistants and Section Designers http://www.colorado.edu/its/docs/culearn/facultysupport/customization/enrollm embers.html. To get a better of idea of how this process works, you can watch a screencast demonstration on Adding Teaching Assistants and Section Designers http://academictechnology.colorado.edu/humanities/tutorials/culearn-­‐add/ BUILDING A COURSE MATERIALS REPOSITORY Use the CULearn File Manager In CULearn, the File Manager is your repository for all of the materials you want to use and distribute to your students online. As you build and teach your course, you will be able to use the materials you place in the File Manager as well as control when, how, and where in the course students will see them. Students have no access to the File Manager. Take a moment to look at the ITS overview of the CULearn File Manager http://www.colorado.edu/its/docs/culearn/facultysupport/filemanager/navigate. 3 University of Colorado at Boulder Marine Street Science Center, 456 UCB Boulder, CO 80309 ● 303-­‐735-­‐3813 html. Note that only ten items appear in the CULearn File Manager View at one time. If you upload more than ten items into the file manager (as you are most likely to do), you will need to use the controls at the bottom-­‐right to browse for the materials you want. Build a Folder Structure Before you begin uploading files into the File Manager, think about how you might want to organize your files. You can build a hierarchy of folders and sub-­‐folders in the File Manager just like you can on any computer. Once you build your structure you can then upload and sort your files in a way that makes it easier for you to find them later. Since this is your own personal organizational space,just use a filing system that makes sense to you. Add a Folder To add folders to the File Manager for organizing your materials, click Create Folder in the menu bar, enter the title of the folder, and click OK. To create folders inside of folders, navigate into the folder by clicking on it and then click Create Folder. Rename a File a Folder Click the drop-­‐down arrow to the right of the folder and select Rename. Enter the new name in the dialog box and click OK. Move a Folder Click the drop-­‐down arrow to the right of the folder and select Move. Select the new location in the folder list within the dialog box and click OK. Delete a Folder Click the drop-­‐down arrow to the right of the folder and select Delete. Click OK in the dialog box. UPLOADING YOUR COURSE MATERIALS Upload Your Course Materials Follow the ITS instructions for Uploading Your Course Files to the File Manager http://www.colorado.edu/its/docs/culearn/facultysupport/filemanager/upload.ht ml to place your materials into this repository. You can add, delete, update, and modify your materials anytime you want. You can also upload archived, compressed, or zipped folders so that you can move multiple files to the File Manager at once. 4 University of Colorado at Boulder Marine Street Science Center, 456 UCB Boulder, CO 80309 ● 303-­‐735-­‐3813 MANAGING YOUR COURSE MATERIALS Move Your Course Materials into Different Folders If you upload a file into the wrong folder, change your mind about what folder you want a file in, or if you originally did not use a folder structure but decide to implement one later, follow these ITS instructions for Moving Your Course Files Around in the File Manager http://www.colorado.edu/its/docs/culearn/facultysupport/filemanager/movefiles. html. Edit or Change Your Course Materials Need to make a change to one of your course materials after uploading them? First make your changes to the copy of the file on your hard drive. Then in CULearn’s File Manager, navigate to the folder where the file resides and follow the same ITS instructions for Uploading Your Course Files to the File Manager http://www.colorado.edu/its/docs/culearn/facultysupport/filemanager/upload.ht ml. A dialog box will prompt you to resolve a naming conflict, which means CULearn wants to know if you intend to overwrite the existing file in File Manager with the new, edited file. Choose the Replace Existing radio button and click OK. The file will automatically be updated in any place you have used the file in the course. Add Course Materials “On the Fly” You don’t need to upload all of your files in advance, though it is a good practice. You can upload files to CULearn at anytime and from anywhere in the course. The source files you upload will still be placed in the File Manager regardless of where you upload or make them available to students in the course. BUILDING YOUR CULEARN COURSE Course Home Page The course home page is the first page students will see when they log on to your course. From the Build tab you can access the course home page by clicking Course Content in Course Menu on the left of your screen. Note that you can collapse the menu to see just icons or expand it to see icons and text by clicking the hotlink on the menu’s vertical border. On this page you can add any of the course tools below by clicking Add Content Link on the page menu bar at the top of the window. (Remember that in CULearn, a “Content Link” usually refers to adding a Course Tool to your course). Generally the home page contains at least the following: 5 University of Colorado at Boulder Marine Street Science Center, 456 UCB Boulder, CO 80309 ● 303-­‐735-­‐3813 • • • Link to the syllabus created in the Syllabus tool Folders, Learning Modules, or a combination of both for organizing and holding course content Course tools that you want to use to address that specific content, such as Discussions or Assignments. These course tools may be inserted into Folders or Learning Modules, as well Follow the ITS instructions for Adding a Content Link http://www.colorado.edu/its/docs/culearn/facultysupport/contentlink.html to add a link to any of the course tools to your course home page, folders, or learning modules. Create a Syllabus The Syllabus tool lets you make your syllabus available to students online. There are two ways to create a syllabus in CULearn: • Upload an existing file (saved in an accessible format) • Use the online syllabus creator tool (create a syllabus in html) Whichever method you choose, you can follow the ITS instructions for Creating a Syllabus http://www.colorado.edu/its/docs/culearn/facultysupport/syllabus.html. Instructions for adding content links for specific tools are below. Organize Your Course Content There are two basic Course Tools for organizing your content in CULearn. You can use these tools either individually or in combination: • Folders: Simple folders that mimic how you sort and store files on your personal computer • Learning Modules: More robust textbook-­‐like structure for arranging content such as web pages, files, and links to other CULearn features into a linear progression Additionally, there are two basic methods for organizing either Folders or Learning Modules: • Chronologically: One folder or module for each week or other time period for the course • Topically: One folder or module for each topic in the course For either tool or method you choose, the instructions are below. 6 University of Colorado at Boulder Marine Street Science Center, 456 UCB Boulder, CO 80309 ● 303-­‐735-­‐3813 Use Folders to Organize Course Content The steps for creating a Folder are similar to those for creating a folder in the File Manager. In fact, if you need to change the name, delete, or move a Folder, you can refer to the instructions for Building a Course Materials Repository in addition to the instructions below. When following the ITS instructions for Creating a Folder http://www.colorado.edu/its/docs/culearn/facultysupport/folders.html#create, note that you do not have to have a file or tool on your course home page to move or add it to your new folder. You can click on the folder to navigate into that folder and add files or tools from there. You can add the following to your folder: • Files • Course Tools (Content Links) Files: Adding files to a Folder is the same as adding files to a Learning Module. Follow the ITS instructions for Adding a File http://www.colorado.edu/its/docs/culearn/facultysupport/addfile.html. Whenever you add a file to your course, you will be prompted by the Get Files dialog box to choose a location for accessing the file. You will have three options: • My Files: Personal files that you have uploaded to CULearn but not to a course. You are usually not prompted to upload files to this location as the default location is Class Files. • Class Files: Course materials you have either uploaded to the CULearn File Manager as part of building your course materials repository or that you have uploaded “on the fly” while building your course. • My Computer: Course materials that are on your personal computer. Note that whenever you select a file on your personal computer, that file will automatically be uploaded to the File Manager. After you have uploaded a file once, you should go to Class Files whenever you want to reuse that file in another location in the course. Course Tools: If you want to add a tool such as Discussions or Assignments to a folder, follow the ITS instructions for adding links to course tools using Add Content Link http://www.colorado.edu/its/docs/culearn/facultysupport/contentlink.html. Order Folders: If you want to change the order of folders on your course home page, click the drop-­‐down menu next to a folder and click the appropriate Move arrow. If you want to change the layout of your home page, use the ITS instructions for Customizing the Page Layout http://www.colorado.edu/its/docs/culearn/facultysupport/customization/pagedis play.html. 7 University of Colorado at Boulder Marine Street Science Center, 456 UCB Boulder, CO 80309 ● 303-­‐735-­‐3813 Use Learning Modules to Organize Course Content It might be helpful to think of Learning Modules as lessons in a print or online textbook as they allow you to arrange content and files in a specific progression. Learning Modules are a little more complex to use than Folders as they are designed to: • Direct students through a linear progression of course materials • Incorporate more advanced tracking and grading features This tutorial will not address these more advanced features. Follow the ITS instructions for Creating Learning Modules http://www.colorado.edu/its/docs/culearn/facultysupport/buildmodules.html. You can add the following to your learning modules: • Course Content Web pages • Files • Course Tools (Content Links) Course Content Web Pages: The primary content of learning modules should be web pages that hold written content that you want students to progress through in a specific manner. You can build these pages using the ITS instructions for Creating Web Pages in Learning Modules http://www.colorado.edu/its/docs/culearn/facultysupport/htmlfiles.html. Note that CULearn refers to the practice of creating web pages as “creating a file,” which is a bit of a misnomer. Files: Adding files to a Learning Module is the same as adding files to Folders. Follow the ITS instructions for Adding a File http://www.colorado.edu/its/docs/culearn/facultysupport/addfile.html. Whenever you add a file to your course, you will be prompted by the Get Files dialog box to choose a location for accessing the file. You will have three options: • My Files: Personal files that you have uploaded to CULearn but not to a course. You are usually not prompted to upload files to this location as the default location is Class Files. • Class Files: Course materials you have either uploaded to the CULearn File Manager as part of building your course materials repository or that you have uploaded “on the fly” while building your course. • My Computer: Course materials that are on your personal computer. Note that whenever you select a file on your personal computer, that file will automatically be uploaded to the File Manager. After you have uploaded that 8 University of Colorado at Boulder Marine Street Science Center, 456 UCB Boulder, CO 80309 ● 303-­‐735-­‐3813 file once, you should go to Class Files whenever you want to reuse that file in another location in the course. Note that if you add a file at the front of a learning module, students will be prompted to download that file before seeing any of your content. It is a good practice to add an HTML page to the front of any learning module that introduces the module before moving into any files for download. Course Tools: If you want to add a tool such as Discussions or Assignments to a folder, follow the ITS instructions for Adding Content Links http://www.colorado.edu/its/docs/culearn/facultysupport/contentlink.html. Order Learning Modules: After you create your learning modules you may decide that you want to change their order or add Headings to help organize the content. Follow the ITS instructions for Organizing Learning Modules http://www.colorado.edu/its/docs/culearn/facultysupport/organizemodules.html to organize the flow of the module to your liking. Use Discussions Discussions can enhance a course by allowing students and instructors to engage in dialogues about course content. You can create as many topic-­‐specific Discussions as you want on the course home page as well as in Folders and Learning Modules. For example, you might create a separate discussion for each week, topic, and sub-­‐ topic in your course. You may also elect to use Blogs and Journals, which fall under the same heading as Discussions. To use the Discussions tool: 1. Click Discussions in the Course Tools panel. 2. Click Create Topic. • Note: You can also organize your Discussions into Categories by creating categories here or later when you set up the discussion. 3. Select the radio button to create a Threaded Topic, Blog Topic, or Journal Topic. 4. Enter a title and description as well as choose any options for Grading, Peer Review, or Topic Behavior Options. 5. Click Save. You don’t have to create your Discussions in advance, either. When you create a Folder or Learning Module you will have the option of adding existing Discussions or creating new ones using the Adding Content Links http://www.colorado.edu/its/docs/culearn/facultysupport/contentlink.html function. 9 University of Colorado at Boulder Marine Street Science Center, 456 UCB Boulder, CO 80309 ● 303-­‐735-­‐3813 Use Assignments The Assignments tool is useful in that it helps track distribution and submission of assignments and automatically creates a column in the Grade Book for the assignment. Any grades and comments you enter in the Assignments tool will also appear in the Grade Book. Create an Assignment: Follow the ITS instructions for Creating Assignments http://www.colorado.edu/its/docs/culearn/facultysupport/assignmenttool/create. html. To get a better idea of how the process works, you can also view the screencast on Creating Assignments http://www.colorado.edu/its/docs/culearn/facultysupport/assignmenttool/create demo.html. You don’t have to create your Assignments in advance, either. Just like when creating Folders or Learning Modules, you will have the option of adding existing Assignments or creating new ones using the Adding Content Links http://www.colorado.edu/its/docs/culearn/facultysupport/contentlink.html function. Edit an Assignment: If you need to make changes to an assignment after you have created or released it, follow the ITS instructions for Editing Assignments http://www.colorado.edu/its/docs/culearn/facultysupport/assignmenttool/edit.ht ml. Editing an assignment changes the text of the assignment but does not delete any previous student submissions, grades, or comments. Grade an Assignment: After students have submitted their assignments, you can review and grade them using the ITS instructions for Grading Assignments http://www.colorado.edu/its/docs/culearn/facultysupport/assignmenttool/grade. html. At this point you can choose to return the assignment to the student for further editing, save the assignment for further review and editing, or input a grade for the student and return the assignment. To get a better idea of how the process works, you can also view the ITS screencast on Grading Assignments http://www.colorado.edu/its/docs/culearn/facultysupport/assignmenttool/grade_ assignment_skin.swf. Use Web Links Web links allow you to link to external web pages so that you can refer students to those pages for reading or review. Add Web Links: Follow the ITS instructions for Adding a Content Link http://www.colorado.edu/its/docs/culearn/facultysupport/contentlink.html and choose the Web Links option. If you have already added a web page, you can select that page in the dialog box and click Add Selected. Otherwise click Create Web Link and fill out the form. Be sure to place a check in Open in a new browser window so 10 University of Colorado at Boulder Marine Street Science Center, 456 UCB Boulder, CO 80309 ● 303-­‐735-­‐3813 that clicking on the link will not take students out of CULearn. You can add the Web Links tool to your Course Home Page, Folder, or Learning Module. You don’t have to create your Web Links in advance, either. When you create a Folder or Learning Module you will have the option of adding existing web links or creating new ones using the Adding Content Links http://www.colorado.edu/its/docs/culearn/facultysupport/contentlink.html function. Order Web Links: If you want to change the order of web links, click the drop-­‐ down menu next to a folder and click the appropriate Move arrow. If you want to change the layout of web links, use the ITS instructions for Customizing the Page Layout http://www.colorado.edu/its/docs/culearn/facultysupport/customization/pagedis play.html. GRADING USING THE CULEARN GRADE BOOK Why Use the CULearn Grade Book? If you are thinking about using the CULearn Grade Book tool, view the screencast Five Reasons to Use CULearn for Grading http://academictechnology.colorado.edu/humanities/tutorials/5-­‐reasons-­‐to-­‐use-­‐ culearn-­‐for-­‐grading/ to get an overview of the benefits of using the tool. You can take a primer in basic navigation of the grade book by following the ITS instructions for Navigating the Grade Book http://www.colorado.edu/its/docs/culearn/facultysupport/gradebook/navigation. html. Enter Grades Manually The discussion of the Assignments tool above briefly addressed one aspect of using the CULearn Grade Book. For a more in-­‐depth discussion, refer to the ITS instructions for Entering Grades in the Grade Book http://www.colorado.edu/its/docs/culearn/facultysupport/gradebook/entergrade s.html Importing and Exporting Grades If you like to keep track of grades in your own Excel spreadsheet, have TAC grades from scanned tests to import into CULearn, or want to export the grades from CULearn for uploading into Web Grading, follow the ITS instructions below: • Import Grades from Personal Excel Spreadsheets http://www.colorado.edu/its/docs/culearn/facultysupport/gradebook/importgra debook.html 11 University of Colorado at Boulder Marine Street Science Center, 456 UCB Boulder, CO 80309 ● 303-­‐735-­‐3813 • Export Grades into Excel Spreadsheets http://www.colorado.edu/its/docs/culearn/facultysupport/gradebook/exporting. html • Import Grades from TAC Scanned Test http://www.colorado.edu/its/docs/culearn/facultysupport/gradebook/tacresults. html • Export Grades for Web Grading http://www.colorado.edu/its/docs/culearn/facultysupport/gradebook/webgrades export.html Managing the Grade Book If you need to make adjustments to the grade book or add columns, follow the ITS instructions below: • Managing the Grade Book http://www.colorado.edu/its/docs/culearn/facultysupport/gradebook/manage.ht ml • Creating Grade Book Columns http://www.colorado.edu/its/docs/culearn/facultysupport/gradebook/columns.ht ml CUSTOMIZING, ENHANCING, AND MAINTAINING YOUR CULEARN COURSE This tutorial addressed only CULearn’s major features and functions. For instructions on more advanced topics like creating and using groups, building assessments, or enabling the SafeAssign plagiarism prevention service, refer to the ITS CULearn Faculty Support Site http://www.colorado.edu/its/docs/culearn/facultysupport/index.html. 12