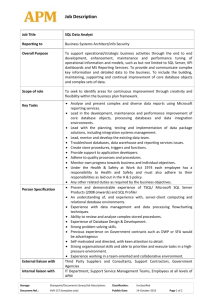Backup and Recovery
advertisement

017_i0672329557_ch12.qxp
2/6/08
12:44 PM
Page 539
CHAPTER
12
Backup and Recovery
IN THIS CHAPTER
. Roles of Key OpsMgr Files and
Databases
. Establishing a Backup
Schedule
. Database Grooming
All production systems should have established backup
and recovery procedures in place, and an Operations
Manager (OpsMgr) infrastructure is no exception. Out-ofthe-box, OpsMgr 2007 does not include a backup process. If
one of the databases becomes damaged through corruption
or a hardware failure and you are without its backup, you
will have to reinstall that component and re-create the
database. If there is damage to the Root Management Server
(RMS) or Operational database, you will have to reinstall
the entire management group. This creates all kinds of
headaches.
Re-creating a database without the ability to restore what
was previously there means that you lose all the information in the database. In the case of the Operational database, you lose all customization and operational data
collected in the database. If you have installed the
Reporting Component and you lose the Data Warehouse
and ReportServer databases, you lose the reporting data you
have accumulated in the data warehouse, plus OpsMgr
report definitions and report customizations, which are
stored in the ReportServer database. If you install Audit
Control Services (ACS) and lose the ACS database, you have
lost your security logs and audit information.
. Backing Up and Restoring the
SQL Server Databases
. Backing Up the RMS Encryption
Keys
. Recovering from a RMS Loss
. Backing Up Management Packs
. Backing Up Reports
. Backing Up SQL Reporting
Services Encryption Keys
. Disaster Recovery Planning
017_i0672329557_ch12.qxp
540
2/6/08
CHAPTER 12
12:44 PM
Page 540
Backup and Recovery
There are also critical files that you need to secure through backup. As an example, the
RMS includes encryption keys. If the RMS is damaged and the encryption keys cannot be
recovered, you will have to build a new management group and RMS. (Microsoft alleviates
this situation somewhat with Service Pack (SP) 1, see the “Recovering from a RMS Loss”
section later in this chapter.) The Reporting Server Component also has encryption keys.
These types of potential data loss make it critical to create a backup and recovery plan for
your OpsMgr 2007 implementation.
This chapter discusses backup and recovery strategies for Operations Manager. It also looks
at a methodology for handling large report databases and requirements for disaster recovery planning.
Roles of Key OpsMgr Files and Databases
Backing up appropriate files and databases in a timely manner facilitates minimal data loss
if there is a catastrophic failure in your OpsMgr infrastructure. An Operations Manager
installation includes system databases, user databases, and significant files that you will
want to protect from data loss.
SQL Server System and User Databases
Microsoft SQL Server system databases include databases established during the database engine install. These databases are integral to the functionality of the database
engine, and include the master, msdb, model, and tempdb databases. Other databases, created for application-specific purposes, are user databases.
Operations Manager-specific user databases include the Operational database, Data
Warehouse database, and ACS database. Installing the SQL Server 2005 Reporting
Component (required for the data warehouse) creates two additional databases: the
ReportServer and ReportServer tempdb databases.
Note that the Operations Manager 2007 setup process allows you to specify database
names for the three databases it creates. This chapter will refer to the default names.
You should include the following items in your backup strategy. This includes various
system and user files and databases:
. The Operational database (named OperationsManager by default)—This is
Operation Manager’s database installed for each management group, and is the most
important database to back up. If you lose this database due to a hardware failure or
corruption and do not have a database backup, you will have to reinstall the RMS
and re-create the database, losing all rule customizations, discovery rules, and operational data collected. This database is shared among management servers within a
management group, and must be backed up for every OpsMgr management group.
017_i0672329557_ch12.qxp
2/6/08
12:44 PM
Page 541
Roles of Key OpsMgr Files and Databases
541
. The SQL Reporting Services ReportServer database—This database is used by the
SQL Reporting Services Component. It stores the report definitions used for OpsMgr
Reporting and is updated when new reports are defined or definitions of existing
reports are changed.
. The ReportServerTempDB database—The only reason to back up
ReportServerTempDB is to avoid having to re-create it if there is a hardware failure. If
there is a hardware failure, you do not need to recover the data in the database, but
you will need the table structure. If you lose ReportServerTempDB, the only way to
get it back is by re-creating the SQL Reporting Services ReportServer database.
. The ACS database (named OperationsManagerAC by default)—This database is
associated with the Audit Collector service, which runs on the ACS collector. The
database uses an agent to track cleared Security Event logs, and adds a new table
daily for each day’s security events. If you have multiple collectors, each uses its own
ACS database.
ACS typically uses its own instance of SQL Reporting Services and the SQL Reporting
Services database, in which case you will also need to accommodate these items in
your backup strategy. Chapter 15, “Monitoring Audit Collection Services,” includes a
full discussion of ACS.
. The Master database—This is a system database, recording all information used by a
SQL Server instance—including database file locations, configuration settings, and
security and login account information. This database should be backed up whenever there is a change to your SQL Server configuration. If you installed the
Operations, Data Warehouse, Reporting, or Audit database Components on separate
database servers or instances, each will have a Master database that should be backed
up. This is also true for a separate database server or instance using SRS.
. The Msdb database—The Msdb database is also a SQL Server system database,
containing scheduled tasks information for jobs, including regularly scheduled database backups. If you have installed the Operations, Data Warehouse, Audit database,
or SRS Components on separate servers, each server will have a Msdb database that
should be backed up.
12
. The Data Warehouse database (OperationsManagerDW by default)—This database
stores aggregated data used for reporting, which is used by SQL Reporting Services
(SRS) for trend analysis and performance tracking. Based on the amount of data you
are collecting and the degree of aggregation, this database may be large and thus
require special handling. If you have not installed OpsMgr Reporting, your management group does not include the OperationsManagerDW, ReportServer, or
ReportServerTempDB databases.
017_i0672329557_ch12.qxp
542
2/6/08
CHAPTER 12
12:44 PM
Page 542
Backup and Recovery
. Management packs and reports—Management packs contain rules and information pertaining to how Operations Manager monitors applications, services, and
devices. The management packs are stored in the Operational database, which you
should back up as part of your standard procedure. We recommend separate backups
of non-sealed/customized management packs because this provides the granularity
to import them directly into Operations Manager if necessary and to save a selfcontained copy of any rule customizations. Instances of importing management
packs could include rolling back changes to an unsealed management pack or
moving a customized management pack from a development to production
environment.
Report templates are stored in the ReportServer database. As with management
packs, we recommend separate backups of any reports you have created or
customized.
. IIS metabase—Both the Web Console Server and SRS components use Internet
Information Services (IIS). Most IIS settings are saved in its metabase, although
several settings are in the Registry. If you are running IIS 6.0 with Windows Server
2003, the IIS metabase is automatically backed up each time the in-memory database
is written to disk. The backups are saved to %SystemRoot%\System32\inetsrv\
History.
To create your own metabase backups, see http://support.microsoft.com/kb/32477
for IIS 6.0 or http://support.microsoft.com/kb/300672 for Windows 2000 / IIS 5.0.
The IIS 5.0 metabase backups, which must be performed manually, are stored at
%SystemRoot%\system32\inetsrv\MetaBack. The IIS backup files can be saved for
disaster recovery using a physical disk backup.
. Custom files—Custom files include encryption key files for the RMS and Reporting
Server components. Customizations to console views are saved in the local user profile on the computer running the console. Those personalizations could be backed
up with physical disk backup or a SystemState copy of the local operating system.
Establishing a Backup Schedule
In addition to identifying required files for backup, you should also establish a regular
backup schedule. Tables 12.1 and 12.2 give suggested time frames for backing up significant databases and files used by Operations Manager 2007.
Establishing a daily backup schedule for those files that change regularly helps ensure any
data loss affects less than 24 hours worth of data. It also makes it possible to meet your
Service Level Agreements (SLAs) if you have backups of the information necessary to
restore any OpsMgr components!
017_i0672329557_ch12.qxp
2/6/08
12:44 PM
Page 543
Establishing a Backup Schedule
543
TABLE 12.1 OpsMgr Databases with Recommended Backup Schedule
Recommended
Backup
Schedule
Name
Type of Data
Operations
database
OperationsManager
(default)
This database contains the majority of the OpsMgr configurations,
settings, and the current operations data. The loss of this database would require completely
reconfiguring Operations Manager
and result in the loss of all operational data.
Daily
Data
Warehouse
database
OperationsManagerDW
(default)
This database holds all the data
used for reporting and can be
large. The loss of this database
would mean the loss of all historical operations and reporting data.
Daily or Weekly
SQL
Reporting
database
ReportServer
This database holds all the report
definitions, as well as cached
report information and snapshots.
The loss of this database would
mean having to reimport reports
and re-create subscriptions.
Minimal impact.
If you have installed ACS, it will
have its own reporting subsystem
and instance of the ReportServer
database.
Monthly
ACS database
OperationsManagerAC
(default)
This database tracks Security
Event logs being cleared by an
agent. A new table is created daily
for that day’s events.
Daily
Master
database
master
This database is a SQL system
database and records the system
information for SQL Server 2005.
Back up the Master database for
every SQL Server instance in your
OpsMgr environment.
Daily or when
changes
12
Database
017_i0672329557_ch12.qxp
544
2/6/08
CHAPTER 12
12:44 PM
Page 544
Backup and Recovery
TABLE 12.1 Continued
OpsMgr Databases with Recommended Backup Schedule
Recommended
Backup
Schedule
Database
Name
Type of Data
Msdb database
msdb
This database is a SQL system
database and holds information
on all jobs scheduled through SQL
Server. It can be found on every
SQL Server instance in your
OpsMgr environment. Although
OpsMgr 2007 does not use this
database as it schedules its maintenance internally, if you create
any jobs yourself within SQL
Server (backups or database
maintenance, for example), you
should back up the Msdb database to retain that information.
Monthly or as
needed
TABLE 12.2 Significant Files with Recommended Backup Schedule
Recommended
Backup Schedule
File
Type of Data
Management packs and
reports (.mp and .xml
files)
Source files for management packs
and reports. Enable more granular
restoration than entire Operations database; also used for moving management packs and reports from one
management group to another.
After changes to
management packs or
reports
Custom files
Encryption key files, the IIS metabase,
and so on.
As needed
Database Grooming
Part of maintaining the integrity of your database environment is managing data retention for your Operational and Data Warehouse databases. Data retention also affects the
size of the database and the amount of data to back up, which affects your backup requirements and scheduling.
017_i0672329557_ch12.qxp
2/6/08
12:44 PM
Page 545
Database Grooming
545
Grooming the Operational Database
Within the Operational database, the p_partitioningandgrooming stored procedure runs
automatically at midnight to perform the grooming. To run grooming manually, execute
this procedure, which calls a series of other stored procedures that use your database
grooming settings to perform the grooming.
FIGURE 12.1 Operations Manager database grooming settings.
Grooming the Data Warehouse Database
The Operations console does not have a graphical interface to modify data retention
settings for the data warehouse. You can groom the data warehouse settings by modifying
columns in certain tables inside the OperationsManagerDW database. Data is groomed out
at different intervals depending on the degree of aggregation. Data is stored by type, and
the ranges for data retention vary from 10 days to 400 days by default, depending on the
type of data.
12
The OpsMgr2007 Operations console includes the ability to modify data retention settings
for the Operations database under Administration -> Settings -> General -> Database
Grooming. The default setting for each of the data types is to remove or groom the data
after seven days (see Figure 12.1). After the data is groomed, it is not recoverable unless it
was previously backed up.
017_i0672329557_ch12.qxp
546
2/6/08
CHAPTER 12
12:44 PM
Page 546
Backup and Recovery
Grooming Settings
Microsoft stores grooming-related settings in two areas in the MaintenanceSetting table in
the Data Warehouse database:
. Instance space—Discovered objects with their properties and relationships.
. Config space—This is space that contains information about your management
packs, rules they contain, overrides you have created, and so on.
Columns of interest and their default values are shown in Tables 12.3 and 12.4.
Using the default settings for the config space, a sealed management pack is removed 400
days after it was uninstalled from all management groups that are members of the data
warehouse! This is also true for non-sealed management packs, but OpsMgr retains up to
three old versions of a non-sealed management pack as well.
TABLE 12.3 MaintenanceSetting Table Instance Space Settings
Column
Value
LastInstanceGroomingDateTime
The last time grooming operations were
performed
InstanceGroomingFrequencyMinutes
Frequency of the grooming process start in
minutes (default: 480)
InstanceMaxAgeDays
Maximum age (since the day the instance was
deleted) for the instance space objects (default:
400)
InstanceMaxRowsToGroom
Maximum number of objects to delete in one run
(default: 5000)
TABLE 12.4 MaintenanceSetting Table Config Space Settings
Column
Value
LastConfigGroomingDateTime
The last time grooming operations were
performed
ConfigGroomingFrequencyMinutes
Frequency of the grooming process start in
minutes (default: 60)
ManagementPackMaxAgeDays
Maximum age for the management pack (since
the day MP was uninstalled) (default: 400)
NonSealedManagementPackMaxVersion
Count
Maximum number of non-sealed MP versions to
preserve (independent of age) (default: 3)
017_i0672329557_ch12.qxp
2/6/08
12:44 PM
Page 547
Database Grooming
547
Data Retention
Settings controlling data retention are located in the StandardDatasetAggregation table.
You can view the grooming settings by running the following SQL query:
Table 12.5 displays the default settings returned by the SQL query.
The following applies to the results shown in Table 12.5:
. The first column is the interval in minutes that data is aggregated. NULL is raw data,
60 is hourly, and 1440 is daily.
. MaxDataAgeDays is the maximum number of days data is retained. Depending on
the type of data and its degree of aggregation, defaults can range from 10 to 400
days.
. GroomingInterval Minutes is the grooming process frequency. Performance, Alert,
Event, and AEM data is groomed every 240 minutes (4 hours); State data is groomed
every hour.
TABLE 12.5 Data Returned from StandardDatasetAggregation Table
AggregationInterval
DurationMinutes
BuildAggregation
GroomStored
StoredProcedureName ProcedureName
MaxData
AgeDays
Grooming
MaxRows
IntervalMinutes ToGroom
NULL
NULL
EventGroom
100
240
100000
NULL
NULL
AlertGroom
400
240
50000
NULL
NULL
StateGroom
180
60
50000
60
StateAggregate
StateGroom
400
60
50000
1440
StateAggregate
StateGroom
400
60
50000
NULL
AemAggregate
AemGroom
30
240
100000
1440
AemAggregate
AemGroom
400
240
100000
NULL
PerformanceAggregate
Performance
Groom
10
240
100000
60
PerformanceAggregate
Performance
Groom
400
240
100000
1440
PerformanceAggregate
Performance
Groom
400
240
100000
12
SELECT AggregationIntervalDurationMinutes, BuildAggregationStoredProcedureName,
GroomStoredProcedureName, MaxDataAgeDays, GroomingIntervalMinutes, MaxRowsToGroom
FROM StandardDatasetAggregation
017_i0672329557_ch12.qxp
548
2/6/08
CHAPTER 12
12:44 PM
Page 548
Backup and Recovery
To make sense of the grooming settings in this table, look at non-aggregated Event data,
which is the first row of information in Table 12.5. We know that this pertains to Event
information because of the referenced procedure name EventGroom
(GroomStoredProcedureName). The information returned from the query tells us that
Event data is not aggregated (AggregationIntervalDurationMinutes=NULL) and is saved for
100 days (MaxDataAgeDays). The EventGroom stored procedure grooms data
(GroomStoredProcedureName), and runs every 240 minutes/4 hours
(GroomingIntervalMinutes). Each time the stored procedure runs, it will groom a
maximum of 100,000 rows.
You can use the following SQL code to change the grooming frequency for each type of data:
USE OperationsManagerDW
UPDATE StandardDatasetAggregation
SET MaxDataAgeDays = <number of days to retain data>
WHERE GroomStoredProcedureName = ‘<procedure name>’ AND
AggregationIntervalDurationMinutes = ‘<aggregation interval duration>’
Go
Datasets
The data itself is retained by data type. Each data type is stored in a separate structure,
called a dataset. Examples of these datasets include a performance dataset for performance
data, a state dataset to monitor state transitions, an event dataset for events, and so on.
Management packs may also introduce new datasets. All datasets in existence—known
today—are referred to by Microsoft as standard datasets. Microsoft maintains a set of tables
for standard datasets that hold a description of the dataset including its data retention
policies. A non-standard dataset does not have to follow the same rules; data retention
settings for non-standard datasets are dataset specific.
Data retention for the standard dataset is set at the aggregation level, meaning that performance raw data (the samples themselves) is stored a certain number of days. The number
of days may differ from the number of days the daily aggregates are stored for performance counters. These settings are stored in the StandardDatasetAggregation table, shown
in Table 12.5 in the previous section.
The primary key for the StandardDatasetAggregation table is composite and consists
of the database ID (from the Dataset table) and the Aggregation TypeID (from the
AggregationType table). Default values will vary by dataset/aggregation type. The
aggregation types, defined in the AggregationType table (which consists of the
AggregationTypeID, AggregationTypeDefaultName, and AggregationTypeGuid columns),
are as follows:
. 0—Raw data
. 10—Subhourly aggregation
. 20—Hourly aggregations
. 30—Daily aggregations
017_i0672329557_ch12.qxp
2/6/08
12:44 PM
Page 549
Database Grooming
549
For performance reasons, data is not always groomed row-by-row. If the data inflow is
high (typically the case for medium and large organizations for performance and event
data), the Data Warehouse database uses additional tables to store data. This makes the
grooming process (database row deletes) more efficient, as an entire table can be deleted
rather than individual rows.
The logic used by the grooming process is as follows:
. For a certain dataset/aggregation type combination, check to see if there is only one
table in the data warehouse.
. If there is just one table, delete records row-by-row using the DELETE TOP SQL statement and MaxRowsToGroom parameter from the StandardDatasetAggregation Table.
. If there is more than one table, find the table with the oldest Maximum Date for
data in it. If this date is older than the retention period, drop the entire table; otherwise, do not delete any rows.
The implication of following this process is that the data warehouse may not always be
“current” on grooming. When the data in a table spans a month, some records are kept
one cycle or month longer than necessary. However, the performance gains of dropping
an entire table versus performing individual row deletes in SQL Server is enormous, so
storing the data a little longer seems a reasonable tradeoff. Because report selection criteria
includes a time period, any additional data is not visible to the user.
NOTE
How Is Grooming Actually Performed?
There are separate stored procedures to groom different types of data such as
Performance, State, Alerts, Events, AEM data, and so on. The GroomStoredProcedureName column in Table 12.5 specifies the grooming procedures used for the data
warehouse.
You can use the standarddatasetgroom stored procedure in the data warehouse database to trigger grooming to happen manually. The procedure uses a parameter,
datasetid. This value, listed in the dataset table, represents the type of data to be acted
on. Steve Rachui documents this at http://blogs.msdn.com/steverac/archive/2007/
12/13/scom-2007-operational-and-datawarehouse-grooming.aspx. OpsMgr will call the
standarddatasetmaintenance stored procedure to execute standarddatasetgroom.
12
As an example, ten million performance samples are stored in the first instance of a table.
After ten million records, OpsMgr creates a new table that holds the additional data and
calculates a minimum and maximum date for the data in the first table. This information
is stored separately in the StandardDatasetTableMap table. Grooming looks at this table to
determine what data exists in each table and grooms accordingly. For OpsMgr 2007 SP 1,
Microsoft has announced a ResKit tool named DWDATARP that allows you to view and set
the data retention policies for all configured datasets.
017_i0672329557_ch12.qxp
550
2/6/08
CHAPTER 12
12:44 PM
Page 550
Backup and Recovery
As OpsMgr aggregates most of the data in the Data Warehouse database, its growth on a
day-to-day basis is less than the Operational database. However, since the retention period
is longer, it will grow to be considerably larger.
Data Warehouse Backup Considerations
Because the Data Warehouse database has longer data retention periods, it can grow to be
quite large, although it is initially smaller than the Operational database. Large databases
can present potential backup issues. A terabyte database, as an example, can take a long
time to back up and restore.
One approach is to create archived or segmented versions of the Data Warehouse database,
separating it by different months, quarters, or years, depending on its size and your
reporting requirements. This portioning gives you granularity in backups—once a database
is archived, it does not have to be backed up on a regular schedule. It also makes potential
restore operations quicker.
A sophisticated backup schedule that accommodates archive databases would back up the
current data warehouse (OperationsManagerDW) but retain online copies of archived
versions. As you backed up each archived database when it was current, you would simply
maintain those tapes in long-term storage as long as required for reporting purposes.
Segmenting the reporting information allows you to reduce the volume of data backed up
on a daily basis while maintaining long-term availability of the data using archived databases and long-term tape storage.
There are (of course!) several caveats to this:
. Adjusting the grooming settings (discussed in the “Grooming the Data Warehouse
Database” section of this chapter) to groom only at the end at your designated
archival period.
. Administrative overhead in managing the backup process at the end of each retention period. The end-of-period backup process adds complexity, which we illustrate
in Figure 12.3.
. Tailoring your reports to run against archived data as necessary.
For purposes of illustration, consider a company monitoring 2,000 servers. For simplicity’s sake, let’s assume the company does not have third-party software with a SQL
backup agent and uses Microsoft SQL Server’s backup capability for its database backups.
The company needs access to a year’s worth of data. We can use the formula discussed in
Chapter 4, “Planning Your Operations Manager Deployment,” to determine the amount
of space required for the data warehouse. Plugging these numbers into the formula
(3 MB/day x Number of Agents x Retention Days) + 570 MB = Data Warehouse size
gives a Data Warehouse database of nearly 2.2 terabytes (TB), which is too large to easily
back up directly to tape. In addition, backup to a disk file requires equivalent storage on
disk for the backup file, for a total of over 4TB. This is also too much storage for practical
operations.
017_i0672329557_ch12.qxp
2/6/08
12:44 PM
Page 551
Database Grooming
551
However, data for a single quarter will be just over 500 gigabytes (GB) or one-half terabyte.
This amount is within the capability of the tape backup system. The company decides to
break up the data warehouse into quarterly archives and accordingly sets the data warehouse grooming to groom data after each quarter (120 days). This configuration has been
running for more than a year, so they have a steady state condition.
. Perform an online backup of the data warehouse to a disk file.
. Back up the backup disk file to tape. In the event of a disaster, the tape backup can
be easily restored.
1Q2007
2Q2007
3Q2007
Ops
Mgr
DW
4Q2007
SQL
1
Backup
Operations
ManagerDW
2
Backup
File Backup
Tape Backup
Server
FIGURE 12.2 Backup of data warehouse with archives.
You can perform this backup process weekly, daily, or at whatever period meets your business requirements, with the procedure remaining the same. The amount of disk storage
required is based on the size of the databases, which is based on the data captured by the
12
Figure 12.2 illustrates the backup process. You can see that the current data warehouse is
available (OperationsManagerDW), as well as the four previous quarters of archived data
(4Q2007, 3Q2007, 2Q2007, and 1Q2007). The process consists of two steps:
017_i0672329557_ch12.qxp
2/6/08
CHAPTER 12
552
12:44 PM
Page 552
Backup and Recovery
agents. Calculating size for a 500GB database with one quarter of data, the company will
need disk storage to hold five databases (5 x 500GB), plus an additional 500GB for the file
backup that is archived to tape. This is a total of 3,000GB (3TB). You can contrast this
figure with the original 4TB-plus storage requirement and see we have also conserved on
disk storage! We also only need to back up 500GB at a time, rather than 2TB; making the
backup operation more efficient.
Procedures are a bit more complex for the end-of-quarter backup process, shown in Figure
12.3. The following steps outline the process of transitioning at the end of 1Q2008:
1. First, the data warehouse is backed up to a disk file. This is an online SQL Server
backup, so there is no interruption in availability.
2. Next, the backup file is copied to tape. In the event of a disaster, this tape backup
can easily be restored.
3. The backup file is restored to a new SQL Server database storing data for that quarter
(in this example, 1Q2008).
4. The database now outside the one-year data retention requirement (1Q2007) is
deleted.
5. The tape backup of the data warehouse in Step 2 (1Q2008) is replicated for longterm tape storage.
2Q2007
3Q2007
4Q2007
1Q2008
Ops
Mgr
DW
1Q2007
Delete 4
SQL
re
sto
Re
1
Backup
Operations
ManagerDW
3
2
Backup
File Backup
Tape Replica
Long-Term Tape
Storage
5
Tape Backup
Server
FIGURE 12.3 Quarterly backup of reporting database with archives.
017_i0672329557_ch12.qxp
2/6/08
12:44 PM
Page 553
Backing Up and Restoring the SQL Server Databases
553
This process is outside of any mechanisms designed or supported by Microsoft.
Grooming the ACS Database
Data is groomed out of the ACS database based on the data retention period specified
during setup, with the default being 14 days. The ACS collector calls a SQL procedure to
remove a partition that is outside of the data retention period. This procedure can be
found on disk at %SystemRoot%\system32\Security\AdtServer\DbDeletePartition.sql.
The data retention period itself is specified in the dtConfig table in the OperationsManagerAC database.
To update the data retention period, run the following SQL query:
USE OperationsManagerAC
Update dtConfig
SET Value = <number of days to retain data + 1>
WHERE Id = 6
To retain 7 days of data, set <Value> = 8. Data is accumulated at approximately 7.6MB per
day per workstation.
Further ACS database sizing information is available in Chapter 15.
Backing Up and Restoring the SQL Server
Databases
Many Information Technology (IT) organizations have a database support group responsible for their Microsoft SQL database servers and in charge of backing up and restoring
SQL Server databases. You should work with your database group to ensure that an appropriate backup and restore plan exists for your OpsMgr databases. If you do not have a
group responsible for database backups, you will need to create your own backup and
restore plan. This plan includes scheduling times for backups, identifying actual database
files, and defining procedures for backing up and restoring those files.
Most enterprise backup implementations include a separate software module that can be
installed to back up a SQL Server database while it is running. It is highly recommended
12
These processes can be automated scripts and jobs, or you can run them manually as endof-period procedures. The overall process is flexible and can be adjusted to support
monthly archives rather than quarterly. The advantage of using monthly archives is that
the backups are correspondingly shorter, but the report horizon will be shorter and only
cover a single month. You could also extend this process to occur every 6 or 12 months! If
it becomes necessary to query data in an archive, you could restore the archived backup as
a database file and change the data source in SQL Reporting Services to point to that
specific database.
017_i0672329557_ch12.qxp
554
2/6/08
CHAPTER 12
12:44 PM
Page 554
Backup and Recovery
that this type of backup agent be employed in your design to provide for online backups
of the MOM databases.
Alternatively, you can use SQL Server’s backup feature to back up the databases to (local or
remote) file or local tape and then back up the resulting files during your normal backup
process. This does not require a SQL backup agent and has the advantage of being very
fast. The downside is that you need sufficient disk space to hold a backup the size of the
entire database, which in the case of the reporting database we know can be quite large.
Database Backups
We will use SQL Server 2005’s backup component to back up the Operational database, as
an example of the process that you can use for the other databases used by OpsMgr 2007.
SQL backups are defined using SQL Server Management Studio. For the Operational database, you should always perform a complete backup—not a differential backup—because
by default, Operations Manager supports a simple recovery from a full backup only, not a
forward recovery with the transaction log. By default, members of the sysadmin fixed
server role and the db_owner and db_backupoperator fixed database roles have permission
to back up a SQL Server database.
TIP
Types of Database Recoveries
Without getting too much into database technology, Microsoft SQL Server supports
three types of recovery—full, bulk_logged, and simple. A full recovery uses the database and transaction log backups for full recoverability. Bulk_logged uses minimal
transaction logging for bulk load types of operations—if a recovery is necessary, those
transactions must be reapplied.
Simple, which is used by the OperationsManager, OperationsManagerDW, and
OperationsManagerAC databases, recovers the database without using the transaction
logs as part of the process. Using a simple recovery model, any database changes
made since the previous full backup are lost. However, this model is the simplest to
perform restore operations on.
(This is not to say you cannot change the recovery mode. Chapter 10, “Complex
Configurations,” discusses the procedures to set the Operational database to Full
Recovery and configure log shipping. You can use log shipping on the Data Warehouse
database as well. You may decide to implement log shipping for a high availability environment.)
Backup Steps
You should back up the Operational, Data Warehouse, and ACS databases daily. The
following procedure defines a backup job for the Operational database:
017_i0672329557_ch12.qxp
2/6/08
12:44 PM
Page 555
Backing Up and Restoring the SQL Server Databases
555
1. In the left panel of SQL Server Management Studio, navigate to Databases ->
OperationsManager. Right-click on the OperationsManager database, select Tasks,
and then choose Backup, which brings up the Back Up Database General page
shown in Figure 12.4.
Under Destination, select the backup destination, which can be a disk file or tape.
Here we will back up the OperationsManager database to disk, which is the default.
3. Select Add under Destination. The wizard provides a default location of
%ProgramFiles%\Microsoft SQL Server\MSSQL.1\MSSQL\Backup. To enter the location and filename where the backup will be stored, click on the button with the
ellipses (...) and name the file OperationsManager_Full_Group1.bak. In this case, we
are using a folder named C:\Backups, rather than the default folder. Figure 12.5
shows the location specified for the backup file.
FIGURE 12.4 The SQL Server Management Studio Manager backup screen.
12
2. The default backup type is Full, which is the backup type we will use for the
OperationsManager database. A Full database backup backs up the entire database file,
rather than just those changes since the previous backup.
017_i0672329557_ch12.qxp
556
2/6/08
CHAPTER 12
12:44 PM
Page 556
Backup and Recovery
FIGURE 12.5 The backup device location screen.
TIP
Backup Naming Conventions
Because you may have more than one management group, you may want to include the
management group name as part of the filename for your backup files. You may also
want to include the type of backup, so that a name for the Operational database backup might be Operational_Full_<management group name>.bak.
4. SQL Server Management Studio next displays the Select Backup Destination screen,
shown in Figure 12.6.
5. After specifying the general requirements for the backup, it is time to move to the
Options page shown in Figure 12.7. You must decide whether you will overwrite the
file (backup set). By default, SQL Server appends the current backup to the end of
the backup file if it already exists. Alternatively, you can overwrite (replace) the file.
The option to truncate the transaction log is grayed out because the SQL
Management Studio will not let you truncate the log when the database recovery
type is defined as simple. If you want to truncate the log, you will have to add a
step to do this manually.
017_i0672329557_ch12.qxp
2/6/08
12:44 PM
Page 557
Backing Up and Restoring the SQL Server Databases
557
12
FIGURE 12.6 The Select Backup Destination screen.
FIGURE 12.7 The backup options page.
Simple recovery is similar to truncate log on checkpoint—meaning in theory you do
not need to truncate the log. In earlier versions of SQL Server, the truncate on checkpoint did not always work as advertised as part of the backup process, and the log
file would eventually fill up. Some Database Administrators (DBAs) will still add a
step to manually truncate the log as insurance.
017_i0672329557_ch12.qxp
558
2/6/08
CHAPTER 12
12:44 PM
Page 558
Backup and Recovery
6. Selecting the Script option at the top of Figure 12.7 generates Transact SQL code you
can use to schedule the backup rather than having to return to SQL Management
Studio each time you want to back up the database. (After the script is generated, the
progress status shows that scripting completed successfully.)
7. After generating the script, select the Script menu at the top of the panel to bring up
scripting options. You can select one of several listed options:
. Script Action to New Query Window
. Script Action to File
. Script Action to Clipboard
. Script Action to Job
To schedule the backup as a SQL job, select the Script Action to Job option,
displayed in Figure 12.8. SQL jobs are run by the SQL Server Agent service.
8. Define the parameters of the backup job. Selecting the Script Action to Job option
opens the New Job dialog. At the General page, you can change the owner and category of the job. Figure 12.9 shows the default options.
9. Select the Schedules page (see Figure 12.10) and click New to add a new schedule.
FIGURE 12.8 Create a SQL backup job.
017_i0672329557_ch12.qxp
2/6/08
12:44 PM
Page 559
Backing Up and Restoring the SQL Server Databases
559
12
FIGURE 12.9 The New Job screen.
FIGURE 12.10 The New Job schedules page.
017_i0672329557_ch12.qxp
560
2/6/08
CHAPTER 12
12:44 PM
Page 560
Backup and Recovery
10. You can now define the details of the schedule. Figure 12.11 shows a Schedule type
of Recurring with a backup frequency of daily and a start time of 3:00 AM. After
completing this screen, you can also specify Notifications and Targets as part of the
job properties. Click OK to save the job. The job information is saved in the Msdb
database.
TIP
Scheduling Database Backups
SQL Server uses an online backup process, allowing a database backup while the database is still in use. During a backup, most operations are possible such as INSERT,
UPDATE, or DELETE statements. For general processing efficiency, we recommend you
perform backups during a period when you do not expect a high level of updates on the
database you are backing up.
FIGURE 12.11 The new job scheduled to recur on a daily basis.
Truncating the Transaction Log
An optional step after creating the database backup step is also to truncate the transaction
log.
017_i0672329557_ch12.qxp
2/6/08
12:44 PM
Page 561
Backing Up and Restoring the SQL Server Databases
561
More on Database Maintenance and Backups
Besides the fairly obvious reason for doing backups mentioned earlier—that of having
a database to restore in the event of damage to the database or disk—another reason
is to keep the size of the transaction log manageable, which keeps OpsMgr functional.
The transaction log keeps track of every data modification performed in your database,
who performed it, and when. However, if records are not eventually deleted from the
transaction log, the file will fill up—or if autogrow is enabled, the file grows until it fills
all available space on the disk holding the physical log files. SQL Server automatically
truncates the log every time a checkpoint is processed, which occurs by executing a
CHECKPOINT statement, modifying the database using the ALTER command or with SQL
Management Studio, or shutting down the SQL Server instance.
Because the Operations Manager databases use a simple recovery model by default—
which does not utilize the transaction log during database restores—all log records
other than those at the active portion of the log can be truncated at any time, other
than when running a database backup.
For those databases using the simple recovery model, SQL Server generates an automatic checkpoint. This automatic checkpoint will delete the inactive portion of the log
when the log becomes 70% full (or the number of records in the transaction log
reaches the number the SQL Server Database Engine estimates it can process during
the time specified by the recovery interval option, whichever occurs first). You can also
set a checkpoint yourself in a query to delete the inactive portion of the log using the
following syntax:
USE OperationsManager
CHECKPOINT
If by some change your transaction log should fill up, don’t panic. Run the following
statement in a SQL query window to remove the inactive portion of the log and not log
the operation:
DUMP TRANSACTION OperationsManaager WITH NO_LOG
These commands can also be run against the Data Warehouse and Auditing databases.
The Data Warehouse database has the autogrow option on by default for the data portion of the database. Do not set the other databases to autogrow.
12
What is a transaction log? All updates to a SQL Server database are first written to its
transaction log. The transaction log exists because SQL Server supports transaction
processing. A transaction is a logical unit of work—all operations defined as a transaction will either succeed or fail together. For example, assume you want to move $500
from your checking account to your savings account. If the money is removed from your
checking account but never deposited into savings, you have lost $500—it just disappeared! Transaction processing allows these two operations to be grouped into a single
transaction, maintaining data integrity. If your deposit doesn’t get to your savings
account, the transaction is not “committed”—it is incomplete, and the update to your
checking account is “rolled back”—and the $500 is still in your checking account.
017_i0672329557_ch12.qxp
562
2/6/08
CHAPTER 12
12:44 PM
Page 562
Backup and Recovery
Earlier versions of Microsoft SQL Server required truncating the transaction log manually
when a database used the simple recovery model. (There was also a bug in SQL Server
2000 [474749] that prevented automatic checkpoints from always running as expected.)
The following SQL statement initiates the truncate operation for the Operational database:
BACKUP LOG OperationsManager WITH TRUNCATE_ONLY
You can add this statement as a job step to the backup job you just created for the database segment. In SQL Server Management Studio, navigate to your database server, select
SQL Server Agent -> Jobs, and then edit the OperationsManager backup job, adding a
second step with the options shown in Figure 12.12. Be sure to change the Database dropdown box on the General page to specify the OperationsManager database.
FIGURE 12.12 Truncate the transaction log as part of the backup process.
When you save the job step, you may be asked if you want to change the success action of
the last step from “Go to Next Step” to “Quit with Success”. Accept the changes, but then
select Step 1 and change the properties of the Advanced page to change the success action
to Go to the next step (see Figure 12.13).
017_i0672329557_ch12.qxp
2/6/08
12:44 PM
Page 563
Backing Up and Restoring the SQL Server Databases
563
12
FIGURE 12.13 Change the success action for the first job step.
NOTE
Truncating the Transaction Log in SQL Server 2005
With SQL Server 2005, Microsoft is deprecating the BACKUP LOG WITH
TRUNCATE_ONLY functionality, as the log is automatically truncated with the simple
recovery model. Although this statement will still work, it will not be supported in the
next version of SQL Server.
After defining the database backup, make sure that there are procedures in place to copy
the file you create from the database backup to back up media for archival and restoration
requirements. You can use your existing nightly file backup process, adding the
OperationsManager backup file to the list of files and folders being backed up. In addition,
you should make sure that the other files mentioned earlier—such as .mp and .xml files,
encryption key files, and any custom files—are also backed up regularly as part of your
daily backup procedure.
017_i0672329557_ch12.qxp
564
2/6/08
CHAPTER 12
12:44 PM
Page 564
Backup and Recovery
Database Restores
If one of the Operations Manager databases becomes corrupt or a hardware issue causes
you to lose a database, you will need to restore the affected database(s). We will build on
the previous example where we created a backup of the Operational database using SQL
Server Management Studio. For our scenario, we will assume that the Operational database
is corrupt and cannot be repaired. At this point, our strategy is to restore from the latest
backup.
The following procedure discusses the process of restoring the Operational database:
1. Be sure to stop the OpsMgr SDK service on the RMS to ensure that Operations
Manager will not try to write data to the database. All database access goes through
the SDK service.
2. Before performing a full restore for a SQL Server database, you must delete the existing version of the database. Launch SQL Server Management Studio -> Databases ->
OperationsManager. Right-click on the database and select Delete. Uncheck the
option to delete backup and restore history information from the database; then
click OK to delete the Operational database.
3. Restore the database from the last backup. Right-click on Databases and select
Restore Database. In the Source for Restore section, select From Database, and select
OperationsManager from the drop-down list. This displays the Restore Database
screen, as shown in Figure 12.14.
FIGURE 12.14 The Restore Database screen.
017_i0672329557_ch12.qxp
2/6/08
12:44 PM
Page 565
Backing Up and Restoring the SQL Server Databases
565
4. If you have more than one backup, verify you have selected the latest one for restore
and click OK to begin the restore process. Depending on the size of your database,
this may take several minutes.
NOTE
Remember that OpsMgr data is stored in queue files when the database is unavailable,
which minimizes the chance of loss of current data not yet written to the database.
After you restore the database, restart the OpsMgr SDK service and launch the Operations
console. Open the Administration node to verify it has the correct rule groups and configuration. You can also launch the Monitoring node to make sure that agents are sending
heartbeats. This ensures that OpsMgr is operational.
TIP
Restoring Databases Used by OpsMgr
When restoring any of your databases, be sure the database server software installed
is at the corresponding service level of your database backup. As an example, you
cannot install SRS without a service pack and then use a Data Warehouse database
that has SQL Server 2005 Service Pack 1 or Service Pack 2 applied to it.
The installation is blocked if you try to install without matching levels of maintenance.
Moving the OpsMgr Databases to a Different Server
As part of a disaster recovery scenario, or perhaps just because it is something that needs
to be done, you may have a requirement to move the OpsMgr databases to a different SQL
Server database server. The next sections discuss moving the OperationsManager,
OperationsManagerDW, and OperationsManagerAC databases.
Moving the Operational Database
The Operational database is installed as part of your OpsMgr setup and cannot be reinstalled without reinstalling the management group. If you need to move the database to
another database server, you can perform the following steps:
1. Stop all OpsMgr services on the RMS. If you have multiple management servers, stop
the Health service on those machines as well.
2. Using SQL Server Management Studio, connect to the source database server and
back up the OperationsManager database.
12
Role of OpsMgr Queue Files
017_i0672329557_ch12.qxp
566
2/6/08
CHAPTER 12
12:44 PM
Page 566
Backup and Recovery
3. Connect to the destination database server and create Windows/AD SQL logins for
the following OpsMgr accounts: SDK, MSAA, and DWWA.
4. Copy the OperationsManager database backup file to the destination server, and
restore the database to the destination database server.
5. Using SQL Server Management Studio on the destination database server, right-click
on the OpsMgr SDK login and go to Properties (Security -> Logins -> <domain\SDK
login name> -> Properties).
6. In the properties for the Operations Manager SDK account, go to the User Mapping
page and click on the OperationsManager database. Ensure that the following database roles have been assigned to the SDK account:
. Db_datareader
. Db_datawriter
. Db_ddladmin
. Db_owner
. Dbmodule_users
. Sdk_users
7. Click OK.
8. On the RMS and each of your management servers, open REGEDIT. Browse to
HKLM\Software\Microsoft\Microsoft Operations Manager\3.0\Setup, and update
the string called DatabaseServerName to reflect the name of the new database server.
9. Reboot the RMS and other management servers.
10. Set Enable Broker as follows:
. Open SQL Server Management Studio and connect to the database server now
running the Operations database.
. Open a new Query window and type the following syntax:
ALTER DATABASE OperationsManager SET SINGLE_USER WITH ROLLBACK IMMEDIATE
. Execute the query, then enter and execute the following query:
ALTER DATABASE OperationsManager SET ENABLE_BROKER
. Close SQL Management Studio and reopen it, and again connect to the database server now running the Operations database.
. Open a Query window, and enter and execute the following syntax:
ALTER DATABASE OperationsManager SET MULTI_USER
017_i0672329557_ch12.qxp
2/6/08
12:44 PM
Page 567
Backing Up and Restoring the SQL Server Databases
567
. To verify ENABLE_BROKER is set to 1, connect to the Master database and run
the following query:
SELECT is_broker_enabled FROM sys.databases WHERE name=
➥’OperationsManager’
While these steps move the Operations database, some configuration data is stored in the
sys.messages system view in the Master database as part of the SetupOM process. This
includes error messages specific to Operations Manager that are not tied to the Operations
database.
As part of the CD content for this book, we include a script provided by Matt Goedtel of
Microsoft that ensures the error messages specific to the OperationsManager database are
available on the new SQL Server database instance. Run this script in the SQL
Management Studio, and execute it against the Master database.
TIP
On the CD
Run the SQL script Fix_OpsMgrDB_ErrorMsgs.SQL.sql after moving the Operational
database to another database server. Be sure to run it against the Master database on
the new server.
Moving the Data Warehouse Database
You can take a “simpler approach” for moving the Data Warehouse database than with the
Operational database. As OpsMgr Reporting is installed after the management group is
created, we can be more straightforward and uninstall the OpsMgr Data Warehouse
Component, install it on a different server, and then copy over the original database.
However, there are several other changes to make, so it’s not quite as simple as it sounds.
Perform the following steps:
1. On the RMS, stop the SDK and Config services.
2. On the RMS and all other management servers, stop the Health Service. Stopping
the OpsMgr services prevents updates from being posted to the databases while you
are moving the data warehouse.
3. On the current Data Warehouse server, use SQL Management Studio to back up the
Data Warehouse database (default name: OperationsManagerDW) to a shared folder
on the server. You will want to back up the Master database as well, as a precaution.
12
11. Restart the OpsMgr SDK and Config services on the RMS, and the OpsMgr Health
service on the RMS and all management servers. You may also need to restart the
SQL Server and SQL Agent services on the Operations Database Server Component.
017_i0672329557_ch12.qxp
568
2/6/08
CHAPTER 12
12:44 PM
Page 568
Backup and Recovery
4. On the current Data Warehouse server, uninstall the OpsMgr Data Warehouse
Component. Open Control Panel -> Add/Remove Programs, select the System Center
Operations Manager 2007 Reporting Server, and choose Change. In the Reporting
Setup, select Modify, and then select the Data Warehouse Component to not be
available. Note that this does not physically remove the data warehouse database as
a SQL Server database. After removing the Data Warehouse Component from
OpsMgr, delete it manually using SQL Management Studio (assuming you backed it
up in step 3!).
5. On the new Data Warehouse server, install the OpsMgr Data Warehouse Component
by running OMSetup.exe. Select the option to Install Operations Manager 2007
Reporting, selecting ONLY the Data Warehouse Component for installation. (Mark
the Reporting Services Component to not be available on this server, as it is still
installed elsewhere.)
6. On the new Data Warehouse server, copy the backup of the Data Warehouse database (step 3) to a local folder. (If the shared folder on the original server is accessible
as a mapped drive from SQL Management Studio, you can skip this step.)
7. On the new Data Warehouse server, use SQL Management Studio to restore the data
warehouse database backup.
. Delete the existing database first; be sure the default option to Delete backup
and restore history information for databases is checked.
. Restoring the original data warehouse database is necessary to not lose the
report data you have already collected for your management group.
8. On the new Data Warehouse server, create a login for the SDK account, the Data
Warehouse Action account, and the Data Reader account in SQL Management Studio.
Ensure the database permissions are correct for these accounts.
9. On the RMS, start the SDK service.
10. On the server running SQL Reporting Services, modify the data source. In Internet
Explorer, open http://localhost/reports (add <$instancename> to the URL if using a
named instance). On the Properties page, choose Show Details. The data source is
named “Data Warehouse Main.” Select that data source, and in the connection
string, change the name of the database server from the old data warehouse server to
the new data warehouse server. Click Apply to save your changes.
11. Change the name of the data warehouse server in the OpsMgr databases.
Open SQL Server Management Studio to do your edits. For the OperationsManager
database, go to the MT_Datawarehouse table and change the value of the
MainDatabaseServerName_16781F33_F72D_033C_1DF4_65A2AFF32CA3 column
(that really is the column name!) to the new data warehouse database server. For the
OperationsManagerDW database, navigate to the MemberDatabase table and change
the value of ServerName. Be sure to close the Management Studio when you are
through, to save your changes.
017_i0672329557_ch12.qxp
2/6/08
12:44 PM
Page 569
Backing Up and Restoring the SQL Server Databases
569
12. Restart the Config and Health services on the RMS and the Health service on all
management servers.
TIP
The Data Warehouse Server Name Is Stored in the OpsMgr Databases
When the management group “wakes up,” it needs to find its data warehouse. It looks
in the OperationsManager database to find it, as the information is not stored
anywhere in the Registry. However, it is possible that the data warehouse may be partitioned, consisting of multiple databases located on different servers—you may decide
to store performance samples on one server, events on another, and so on, to achieve
greater scalability.
The data warehouse server metabase information stored in the OperationsManager
database can be considered a “master” database for the data warehouse. The system
will then query the MemberDatabase table in the “master” itself, to find out where to
forward particular types of data from a particular management group.
Moving the Audit Collection Database
Each ACS collector writes to its own database. This database can be installed on the Audit
Collector Component or elsewhere. To move the ACS database to another database server,
perform the following steps:
1. On the original ACS database server, stop the Audit Collection service. Now use SQL
Server Management Studio to backup the database (OperationsManagerAC by
default) to a shared folder on the server. (As always, you should also backup the
associated Master database.)
2. Using SQL Server Management Studio, delete the OperationsManagerAC database. Be
sure that the Delete backup and restore history information for databases and Close
existing connections options are both checked.
3. On the new database server, use SQL Server Management Studio to restore the
backup. You can either access the database backup from step 1 by first copying the
backup file to a local drive, or map a local drive to the shared folder.
4. On the new Audit Collection database server, use SQL Server Management Studio to
create a login for the ACS server. The format is <domain\computername$>, where
computername is the name of the ACS server.
12
In step 10 of the process to move the Data Warehouse database, we change
the name of the data warehouse server in both the OperationManager and
OperationsManagerDW database. This information is stored as metadata in the
databases.
017_i0672329557_ch12.qxp
570
2/6/08
CHAPTER 12
12:44 PM
Page 570
Backup and Recovery
5. In SQL Server Management Studio, set the correct permissions for this account in
the Security -> Logins folder -> Properties -> User Mapping. Check the box in the
Map column that corresponds to the OperationsManagerAC database, and then
select db_owner in the Database role Membership for: OperationsManagerAC list.
6. On the computer hosting the Audit Collection service, edit the Registry key
HKEY_LOCAL_MACHINE\Software\ODBC\ODBC.INI\OpsMgrAC. Double-click the
Server value, and set it to the name of the new ACS database server. Now start the
Audit Collection service on this server.
To verify the database move was successful, use SQL Server Management Studio to check
the OperationsManagerAC database for entries in the most recent dtEvent_<GUID> table.
The datetime stamp should be more recent than when you restarted the Audit Collection
service.
TIP
Documenting Your Databases
A useful utility you may want to check out is SqlSpec by ElsaSoft. SqlSpec generates
easy-to-read database documentation not only for Microsoft SQL Server but also for
many other database platforms. Information is available at http://www.elsasoft.org/
features.htm, and Stefan Stranger provides several examples of using it against his
OperationsManager database at http://weblog.stranger.nl/documenting_your_operationsmanager_database_use_sqlspec.
Backing Up the RMS Encryption Keys
Microsoft provides the SecureStorage Backup tool (SecureStorageBackup.exe) to back up
the RMS encryption keys. The syntax is as follows:
SecureStorageBackup.exe <Backup|Restore> <BackupFile>
Backup
Backs up encryption keys to file specified as <BackupFile>
Restore
Restores encryption keys stored from <BackupFile>
BackupFile Specifies file name where the keys will be backed up to and restored
➥from
017_i0672329557_ch12.qxp
2/6/08
12:44 PM
Page 571
Backing Up the RMS Encryption Keys
571
Real World—Always Back Up the Encryption Keys!
If you lose your RMS and have not backed up the encryption keys, you must reinstall
the RMS and your management group (Service Pack 1 incorporates some relief for this,
see the “Recovering from a RMS Loss” section).
Microsoft plans to make it easier to backup the RMS key after your SP 1 upgrade by
including a step in the upgrade wizard prompting you to do the backup at the end of
the upgrade.
The SecureBackupStorage utility is located on the Operations Manager installation media
in the \SupportTools folder and should be copied to the Operations Manager installation
folder (%ProgramFiles%\System Center Operations Manager 2007).
The following procedure backs up the encryption key:
1. Log on to the RMS using an account that is a member of the Administrators group.
2. Select Start -> Run ->; then type cmd, and click OK.
3. At the command prompt, navigate to %ProgramFiles%\System Center Operations
Manager 2007. The utility must be run from the OpsMgr installation directory.
Remember, you must first copy this file from the installation media.
NOTE
Directory for Running the SecureStorageBackup Utility
If you do not run SecureStorageBackup.exe from the OpsMgr installation directory, you
will get errors about dlls that are not registered.
4. Back up the encryption keys by typing the following:
SecureStorageBackup Backup c:\backups\BackupKey.bin
5. You are prompted to enter a password (twice to confirm). This password is used for
storage/retrieval, and must be at least eight characters.
6. The encryption key is saved to the folder and file you specify (c:\backups\
BackupKey.bin, in this example). Be sure to remember the retrieval password!
12
Also, be aware that after you upgrade your OpsMgr infrastructure to Service Pack 1,
your previous RMS key backups will not work. An organization in Texas testing the
service pack was bit by this when their RMS failed and the recovery did not work since
the keys were backed up from prior to SP 1!
017_i0672329557_ch12.qxp
572
2/6/08
CHAPTER 12
12:44 PM
Page 572
Backup and Recovery
To restore the encryption keys, open a command prompt and navigate to the Operations
Manager installation folder (%ProgramFiles%\System Center Operations Manager 2007),
and execute SecureStorageBackup Restore <BackupFile>. You will be prompted to enter the
retrieval password. Using the backup key file we created, the syntax for the restore
command would be as follows:
SecureStorageBackup Restore c:\backups\BackupKey.bin
You can also use the SecureStorageBackup utility to move the RMS capability to another
management server, which we discuss in the next section.
Recovering from a RMS Loss
The RMS has a unique role in an OpsMgr environment. Although you can have multiple
management servers accepting data from agents, only the RMS communicates directly
with the OpsMgr databases. Given the importance of this role, it is not only important to
back up the RMS encryption keys (see the “Backing Up the RMS Encryption Keys
section”), but also to be able to transfer the RMS role to another management server if this
server will be unavailable for a period of time. This section discusses the steps to restore
the RMS role to another management server, as follows:
1. Confirm you have a working RMS and second management server. Figure 12.15
shows our RMS (Hydra) and a management server (DeathSting) in the Operations
console.
2. Copy the SecureStorageBackup.exe and ManagementServerConfigTool.exe utilities to
the Operations Manager installation folder on the RMS (%ProgramFiles%\System
Center Operations Manager 2007). These files are available on the Operations
Manager installation media in the \SupportTools folder. For our environment, the
RMS is Hydra.
3. Run the SecureStorageBackup.exe tool, exporting the encryption keys file to a file
share. The tool is run by opening a command prompt (Start -> Run -> and then type
cmd), navigating to %ProgramFiles%\System Center Operations Manager 2007, and
typing the following command:
SecureStorageBackup Backup <BackupFile>
where <BackupFile> is the shared path and filename of the backed up encryption key.
4. You are prompted to enter a password (twice to confirm). This password is used for
storage/retrieval, and must be at least eight characters.
5. Be sure that the keys file is on a file share accessible from the other management
server (DeathSting).
6. Copy the SecureStorageBackup.exe and ManagementServerConfigTool.exe utilities to
the Operations Manager installation folder on the other management server
(%ProgramFiles%\System Center Operations Manager 2007). These files are available
on the Operations Manager installation media in the \SupportTools folder.
017_i0672329557_ch12.qxp
2/6/08
12:44 PM
Page 573
Recovering from a RMS Loss
573
12
FIGURE 12.15 Initial Root Management Server and Management Server before changing
roles.
7. From the command prompt in the %ProgramFiles%\System Center Operations
Manager 2007 folder, run the SecureStorageBackup.exe tool to restore the key, using
the following syntax:
SecureStorageBackup Restore <BackupFile>
where <BackupFile> is the shared path and filename of the previously backed up
encryption key. Enter the password you entered when you created the keyfile.
8. At the command prompt, run the ManagementServerConfigTool.exe utility to
promote the management server:
ManagementServerConfigTool.exe PromoteRMS /DeleteExistingRMS:true
You will receive a warning message:
Running this tool can cause irreversible damage to
your Operations Database.
Type Y to continue to promote the Management Server
to become the Root Management Server.
9. Type Y (yes) to continue. The utility completes and displays the information in
Figure 12.16.
017_i0672329557_ch12.qxp
2/6/08
CHAPTER 12
574
12:44 PM
Page 574
Backup and Recovery
FIGURE 12.16 Changing the role of the Root Management Server to a management server.
10. Restart the Health Service on the original RMS. From the command prompt window
in step 3, type the following commands:
Net Stop OpsMgr Health Service
Net Start OpsMgr Health Service
11. On the newly promoted RMS, open the Operations console. You are prompted for
the name of the new Root Management Server to connect to.
Figure 12.17 shows the server roles reversed. The original RMS server is now a
management server and the management server is now the RMS.
The full syntax for the ManagementServerConfigTool is included in Chapter 10.
TIP
Creating a New RMS Encryption Key with SP 1
With OpsMgr 2007 Service Pack 1, Microsoft includes a CREATE_NEWKEY command
line switch that allows you to recover a lost RMS without a backed up encryption key.
The switch is used when running MOM.msi on the management server that will
become the new RMS.
J.C. Hornbeck of Microsoft provides preliminary documentation about this switch at
http://blogs.technet.com/smsandmom/archive/2007/12/05/opsmgr-2007-what-if-ilose-my-rms-encryption-key.aspx. You should still backup your encryption key, but this
new capability gives you a way to recover without having to rebuild.
Other Components to Update After Moving the RMS
When you move the RMS to another management server, you will also need to update the
Reporting Server and the Web Console Server with the new location of the RMS.
017_i0672329557_ch12.qxp
2/6/08
12:44 PM
Page 575
Recovering from a RMS Loss
575
12
FIGURE 12.17 The Root Management Server and the management server after changing
roles.
Perform the following steps on the Reporting Server:
1. On the Reporting Server, navigate to %ProgramFiles%\Microsoft SQL
Server\MSSQL.2\Reporting Services\ReportServer.
2. Open the rsreportserver.config file using Notepad.
3. Find the two entries for <ServerName> and change it to the new RMS name.
Now perform the following steps on the Web Console Server:
1. On the Web Console Server, navigate to %ProgramFiles%\System Center Operations
Manager 2007\Web Console.
2. Open the Web.config file using Notepad.
3. In the <configuration> section, find the following:
<!--This is internal connection between the web server and the MOM server .-->
<add key= “MOMServer” value=”Hydra.Odyssey.com”/>
4. Change the contents of value from the old RMS name (using the Fully Qualified
Domain Name) to the new RMS name (specify the Fully Qualified Domain Name)—
for example, value= “DeathSting.Odyssey.com”.
017_i0672329557_ch12.qxp
576
2/6/08
CHAPTER 12
12:44 PM
Page 576
Backup and Recovery
See KB article 555950 for additional information, at http://support.microsoft.com/kb/
555950.
The rsreportserver.config and web.config files will now contact the new RMS.
For pre-SP 1 OpsMgr 2007 environments, Microsoft confirms there are additional issues
with promoting a management server to the RMS role, as the data warehouse processing is
still on the old RMS after the promotion. The data warehouse operations code and promotion code have a “misunderstanding” such that the data warehouse operations are not
moved to the new RMS. The synchronization process assumes the SDK is local, but it actually is not—as the RMS has moved and the SDK service is stopped on the old RMS. (The
SDK service moves management pack information between the operational and data warehouse databases.)
There is no “easy” fix except for starting the SDK service on the old RMS, which takes care
of the data transfer. Once SP 1 is in place, you can promote some other management
server to be the RMS and then back to move your data warehouse processing to the real
RMS.
Restoring a Clustered RMS
If your RMS is on a cluster, the disaster recovery process is a bit more interesting, as you
will be reinstalling the RMS and the Operational database. The high-level recovery steps
are as follows:
1. Back up the Operations Manager database to a separate system (disk or tape). See the
“Database Backups” section of this chapter for specific steps.
2. Back up the RMS Encryption key, which we describe in the “Backing Up the RMS
Encryption Keys” section.
3. Create a new clustered RMS configuration in the same fashion as the previous
management group:
. Reinstall the Operations Database Server Component using the same management group name as was originally used.
. Reinstall management servers on all cluster nodes.
. Back up the new encryption key from the new RMS (this is the first cluster
node on which a management server was installed), in order to create the new
clustered RMS.
. Restore the new encryption key on all the other cluster nodes.
. Run the ManagementServerConfig.exe tool using the InstallCluster action (this
tool is documented in Chapter 10).
Specifying InstallCluster removes all the local changes on the cluster nodes
that will compromise its recovery. Running this tool requires that all OpsMgr
services are stopped on all management servers.
017_i0672329557_ch12.qxp
2/6/08
12:44 PM
Page 577
Backing Up Management Packs
577
4. Drop the new Operational database and restore the original database (see the
“Database Restores” section for additional information).
5. Restore the original encryption key on all cluster nodes using the
SecureStorageBackup.exe tool.
6. Using the Cluster Administrator, bring the clustered RMS back online.
SELECT is_broker_enabled FROM sys.databases WHERE
name-’OperationsManager’
If the returned value is “0,” you will need to reset the broker service, using these SQL
queries:
ALTER DATABASE OperationsManager SET SINGLE_USER WITH ROLLBACK IMMEDIATE
ALTER DATABASE OperationsManager SET ENABLE_BROKER
Close SQL Management Studio and reopen it; then run this query:
ALERT DATABASE OperationsManager SET MULTI_USER
8. Restart the SQL services if they are stopped; then restart the SDK service.
Backing Up Management Packs
It is just as important to back up modifications to management packs as it is to back up
the SQL Server databases used by Operations Manager. All overrides and custom rules in
monitors are saved to a user-specified unsealed management pack stored in the
Operational database. Backing up and maintaining management packs as separate objects
gives you the granularity to restore a specific management pack rather than the entire
database. You may want to create a separate management pack to store your overrides for
each of the various management packs. Microsoft provides an unsealed management pack,
named Default, where you may also be storing changes (although this is typically not
recommended).
You can back up (export) unsealed management packs in an ad-hoc manner using the
Operations console. We discuss this technique in Chapter 13, “Administering
Management Packs.” For purposes of regularly scheduled backup jobs, we suggest that you
back up your unsealed management packs in a batch mode, using PowerShell cmdlets to
export the management packs from the RMS.
NOTE
Implementing a Full Change Control Process
A good change control process will include backing up management packs and storing
them in a code repository solution.
12
7. In SQL Server Management Studio, run the following query:
017_i0672329557_ch12.qxp
578
2/6/08
CHAPTER 12
12:44 PM
Page 578
Backup and Recovery
Microsoft’s PowerShell command-line shell is a new scripting language, allowing IT professionals to more easily control system administration. PowerShell is included with
Windows Server 2008, Exchange Server 2007, and Operations Manager 2007. The
Operations Manager Command Shell is a customized instance of PowerShell; it is a superset of PowerShell with cmdlets specific to OpsMgr functions. You can make OpsMgr SDK
calls using the Command Shell.
Chapter 8, “Configuring and Using Operations Manager 2007,” included a PowerShell
example of importing management packs. In this chapter, we will export management
packs using the export-managementpack PowerShell cmdlet.
Microsoft helps make the cmdlet easy to use by giving us a syntax example when you type
get-help for this cmdlet. The example will export all unsealed management packs ($_
.Sealed –eq $false) to the root of the C:\ drive:
$mps = get-managementpack | where-object {$_.Sealed -eq $false}
foreach($mp in $mps)
{
export-managementpack -managementpack $mp -path “C:\”
}
To put this syntax in a script, perform the following steps:
1. Open Windows Notepad and add code that initiates a connection to the RMS and
loads the OpsMgr PowerShell extensions:
param ($ServerName)
add-pssnapin
“Microsoft.EnterpriseManagement.OperationsManager.Client”;
set-location “OperationsManagerMonitoring::”;
new-managementGroupConnection -ConnectionString:$ServerName;
set-location $ServerName;
Because we are loading the OpsMgr extensions, we can run our script from the standard PowerShell environment, without having to run from inside the OpsMgr
Command Shell. This is useful if you want to run scripts in a batch mode.
2. Now, add the original code from our get-help example, modified to export the
management packs to C:\backups:
$mps = get-managementpack | where-object {$_.Sealed-eq $false}
foreach($mp in $mps)
{
export-managementpack -managementpack $mp -path“C:\backups”
}
3. Save the text file with a .ps1 extension for it to be executable by PowerShell. Figure
12.18 shows Notepad open to the ExportMP.ps1 PowerShell script we created to
export all unsealed management packs.
017_i0672329557_ch12.qxp
2/6/08
12:44 PM
Page 579
Backing Up Management Packs
579
To run the script shown in Figure 12.18 (saved as Z:\ExportMP.ps1), perform the following
commands: Start -> Run > CMD, then type PowerShell. This opens a PowerShell instance.
12
FIGURE 12.18 A PowerShell script to export all unsealed management packs.
From the PowerShell prompt, type the following, specifying the RMS for the ServerName
variable:
Z:\ExportMP.ps1 –ServerName:<rootmgmtserver>
How the ExportMP PowerShell Script Works
The script looks for the SDK service, which runs on the RMS only. If the RMS is not properly specified as the –ServerName value, you will receive the following error:
New-ManagementGroupConnection : The sdk service is either not running or not yet
initialized.
If you attempt to run the script from the same directory it is located, be sure to prepend
the script name with a “.\” . For this particular example, the script name would be typed
.\ExportMP.ps1.
Another Approach for Exporting Management Packs
If you want to back up management packs associated with a certain application or service,
you can use the following PowerShell Script as a starting point. This example, which also
uses the export-managementpack cmdlet, searches for management pack names that
include the literal “AD” and then exports all management packs (sealed or unsealed)
related to Active Directory:
param ($ServerName)
add-pssnapin “Microsoft.EnterpriseManagement.OperationsManager.Client”;
set-location “OperationsManagerMonitoring::”;
new-managementGroupConnection -ConnectionString:$ServerName;
017_i0672329557_ch12.qxp
580
2/6/08
CHAPTER 12
12:44 PM
Page 580
Backup and Recovery
set-location $ServerName;
$ mps = Get-ManagementPack | where{$_.Name -match ‘AD’}
=foreach($mp in $ad_mps)
{
export-managementpack -ManagementPack:$mp -Path:”c:\backups”
}
When you run this script, you will notice that all exported management packs have an
extension of .xml—even the sealed ones. This is by design. Microsoft created sealed
management packs (MPs) so you will not edit directly into the management pack; the vast
majority of support calls for MOM 2005 were from problems with customers changing
something inside of a management pack. With sealed MPs, you must use overrides to
change rules and monitors, and those overrides are stored separately from the sealed MP.
Save the preceding code to a file with a .ps1 extension, open a PowerShell instance: Start > Run > and type CMD, and then type PowerShell. Run the script by typing the following
command:
Z:\mpexportAD.ps1 -ServerName:<rootmgmtserver>
You can build on this example to develop other customized export scripts.
Backing Up Management Packs from a Batch File
Now, let’s take it one more step. We can create a batch file that invokes a PowerShell
script, which can be part of a nightly backup routine. We will save our ExportMP.ps1
script to our c:\backups directory, and execute it from a batch file containing the following command:
%systemroot%\system32\windowspowershell\v1.0\powershell.exe
➥c:\Backups\exportMP.ps1-ServerName:<rootmanagmentserver>
The command invokes the PowerShell environment and runs our PowerShell export
script. Running this nightly ensures that all customized management packs are extracted
to the file system on a regular basis, where they can then be backed up to tape as part of
your standard backup process.
Using the Operations Console
Chapter 13 discusses exporting and importing management packs. The functionality can
also be used as part of your backup strategy. This chapter focuses on those steps of particular significance when backing up management packs.
The Operations console only allows you to export unsealed management packs. To use the
Operations console to back up and restore management packs, perform the following
steps:
1. In the Administration node of the Operations console, right-click on the specified
management pack in the Details pane to bring up the option to Export Management
017_i0672329557_ch12.qxp
2/6/08
12:44 PM
Page 581
Backing Up Management Packs
581
Pack, shown in Figure 12.19 (for sealed management packs, this option is grayedout). This option is also available in the Actions pane, although it is grayed-out
unless you have highlighted an unsealed management pack.
We will back up (export) the Default management pack, which is where all management pack changes are saved, by default.
FIGURE 12.19 Specifying a management pack to export.
FIGURE 12.20 Specifying the folder to store the management pack.
12
2. You are asked to browse to the folder where the exported management pack will be
saved. Figure 12.20 shows that we will export the Default management pack to the
C:\backups folder. We are not given the option to specify a filename.
017_i0672329557_ch12.qxp
582
2/6/08
CHAPTER 12
12:44 PM
Page 582
Backup and Recovery
3. If the management pack has already been exported to that folder, you are asked if
you want to overwrite it (see Figure 12.21). If you choose No, the management pack
is not exported and you are not given an option to save to another filename or
folder.
4. Successfully exporting the management pack brings up the message displayed in
Figure 12.22.
Restoring the management pack using the Operations console is accomplished using the
Import function discussed in Chapter 13.
FIGURE 12.21 Prompt to replace previously exported management pack.
FIGURE 12.22 Management pack export complete.
Backing Up Reports
Before we discuss backing up reports, let’s talk about how reports work. Similar to MOM
2005, Operations Manager 2007 uses SQL Reporting Services as its report engine, although
the Operations console now front-ends and displays the reports. You can also access the
OpsMgr reports from the SQL Reporting console, but that is not the recommended
approach, as the report names display with their GUIDs (Globally Unique Identifiers) and
the information (metadata) about the report is only displayed in the Operations console.
When you display the report hierarchy in the Operations console, you actually are seeing
information from two places:
. SQL Reporting Services provides the list of reports.
. The management pack provides metadata such as the report display name and
knowledge about the report.
The reports displayed in the Reporting node of the Operations console are actually those
found in the SRS root folder. This means that any report is visible, whether or not it is part
of a management pack—and is one reason why you want a dedicated SRS for Operations
017_i0672329557_ch12.qxp
2/6/08
12:44 PM
Page 583
Backing Up Reports
583
Manager Reporting (a second reason is the Reporting Component installation changes security such that any existing reports are no longer accessible).
There are two steps to backing up custom reports you develop. You can export the report
as an RDL file, save it in XML format, and then optionally package it in a management
pack. To keep things simple from an administrative standpoint, we recommend that you
package your reports in management packs.
Backing Up OpsMgr Reports
To export the custom report as a RDL file, open it in Report Builder and choose File ->
Save As File.... This creates the RDL file, which is in XML format. To package the RDL in a
management pack, edit it in a text browser and paste its content in an unsealed MP under
the Reporting/Report/Definition node in the management pack. As an example:
<Reporting>
<Reports>
<Report ID=”Sample.Report1” Accessibility=”Public” Visible=”true”>
<Definition>
[RDL XML file content here...]
</Definition>
</Report>
</Reports>
</Reporting>
Where:
. ID is the name of your report in SRS. It must be a unique name within the management pack.
. Accessibility=“Public” allows other management packs to reference this report. If the
report is Public, the ID must be unique in your OpsMgr reporting environent.
. Visible=“true” makes your report visible within the catalog.
Many other parameters can be specified within the node. See Chapter 23, “Developing
Management Packs and Reports,” for more information.
For purposes of backup, we will assume you have saved your RDL files and included them
in unsealed management pack .XML files. These should be placed in a folder with your
other customized and unsealed management packs to be backed up.
12
This model also means that you can create a directory in SRS, store a report under it, and
have it appear in the OpsMgr console. That makes it easy to add reports, but it doesn’t
help if you want to deploy a new report to a new management group, deal with localization or dependencies, or easily back up any new reports you have created for Operations
Manager. Out-of-the-box, reports are included with management packs, and OpsMgr
expects that and deploys them to SQL Reporting Services for you.
017_i0672329557_ch12.qxp
584
2/6/08
CHAPTER 12
12:44 PM
Page 584
Backup and Recovery
Backing Up ACS Reports
Microsoft does not support including ACS custom reports in management packs, as by
default an OpsMgr administrator does not have access to ACS Reporting. Customized ACS
reports should be extracted using the Report Builder and stored in a separate directory. By
default, the Report Builder saves to your \My Documents folder; we suggest establishing a
common location to save all customized ACS RDL files. You would later use the Report
Builder to import RDL files back into the SRS environment.
The ReportingConfig.exe utility, found in the installation media under the \SupportTools
folder, is used to reload Microsoft-supplied ACS reports. Chapter 15 provides additional
information.
Backing Up SQL Reporting Services
Encryption Keys
The SQL Server Reporting Services setup process creates encryption keys that are used to
secure credentials, connection information, and accounts used with server operations. If
you should need to rebuild or repair your SRS installation, you must apply the key to
make the ReportServer database operational. If the key cannot be restored, database recovery will require deleting the encrypted data and respecifying any values that require
encryption.
The RSKeyMgmt.exe utility can be used to extract a copy of the encryption key from the
ReportServer database. The utility writes the key to a file you specify and scrambles that
key using a password you provide. This file should be backed up as part of your backup
and recovery procedures. You should also document the password used for the file. Table
12.6 lists the parameters used by RSKeyMgmt.
To create a backup of the encryption key, use the following syntax:
RSKeyMgmt -e -fC:\Backups\rsdbkey.txt -p<password>
You would run this locally on the computer hosting the report server. The SQL Server
Reporting Services Books Online discusses managing the encryption keys under
“Managing Encryption Keys.” Michael Pearson has written an excellent article discussing
SRS Recovery Planning, available online from the SQL Server Central community
(SQLServerCentral.com) at http://www.sqlservercentral.com/columnists/mpearson/recoveryplanningforsqlreportingservices.asp. This article discusses SQL Reporting Services 2000,
but it is also applicable to the 2005 version.
017_i0672329557_ch12.qxp
2/6/08
12:44 PM
Page 585
Backing Up SQL Reporting Services Encryption Keys
585
TABLE 12.6 RSKeyMgmt Parameters
Parameter
Value
Description
Extract a key from a report server instance.
-a
Apply a key to a report server instance.
-d
Delete all encrypted content from a report server database.
-r
installation
ID
Remove the key for the specified installation ID.
-f
file
Full path and filename to read/write key.
-i
instance
Server instance to which operation is applied; default is
MSSQLSERVER.
-j
join
Join a remote instance of report server to the scale-out
deployment of the local instance.
-l
list
Lists the report servers announced in the ReportServer database.
-p
password
Password used to encrypt or decrypt key.
-s
reencrypt
Generates a new key and reencrypts all encrypted content.
-t
trace
Include trace information in error message.
-u
user name
User name of an administrator on the machine to join to the
scale-out deployment. If not supplied, current user is used.
-w
password
Password of an administrator on the machine to join to the
scale-out deployment.
Automating the Backup Process
As an aid to backing up the files discussed in this chapter, we have created a simple
batch file that automates the process from the command line. The backup scripts in
the batch file are intended as an example and can be customized for your own environment.
The batch file (backup.bat) is on the CD included with this book. Running the batch file
has the following requirements:
Prerequisites:
. Functional Operations Manager 2007 environment
. PowerShell installed on the RMS
12
-e
017_i0672329557_ch12.qxp
586
2/6/08
CHAPTER 12
12:44 PM
Page 586
Backup and Recovery
Installation Steps:
1. Copy the full “\backups” folder on the CD accompanying this book to each
OpsMgr 2007 server (including database servers). (This content should include
backup.bat, exportmp.ps1, and savekey.exe.)
2. On the RMS, copy SecureStorageBackup.exe to the %ProgramFiles%\System
Center Operations Manager folder from the installation media within the
\SupportTools folder.
3. Customize the script to enable the installed components on the server for each
OpsMgr 2007 server.
4. Schedule the backup.bat program to run according to your schedule (daily is recommended).
Disaster Recovery Planning
Although we hope you never need to restore Operations Manager from a catastrophic
failure, you must be prepared for the possibility that this could happen. You should have a
well-documented recovery plan that would work for every conceivable type of disaster
that could occur, from hardware failures to a total datacenter loss. Essentially, you want to
be able to get OpsMgr up and running with minimal data loss.
Your plan should assume the worst but be able to concisely and efficiently restore
Operations Manager at a minimum to the last backup of your databases. You need to not
only develop a detailed plan for the various contingencies, but should also practice the
various scenarios in a development environment until you (and others on your staff for
when you are not available) are comfortable with the process.
There are at two potential scenarios for disaster recovery, discussed in the next sections.
Recovering from a Total Loss
What would it take to recover OpsMgr assuming a “total loss?” Assume the following
scenario:
. The Operational database is installed on the RMS.
. The management server is monitoring 200 agent-managed systems.
. There is only one management server in our management group.
. The Web console is installed.
. OpsMgr Reporting and ACS are not installed.
017_i0672329557_ch12.qxp
2/6/08
12:44 PM
Page 587
Disaster Recovery Planning
587
At a general level, here are the steps involved:
1. Install Operations Manager 2007 from the installation media—selecting the option
for a typical installation and using the same management group name as the original install. Remember that the group name is case sensitive. Specify the same
accounts (SDK and Config service, Management Server Action account) as used by
your original installation.
This type of information should be documented as part of your disaster recovery
planning. Detailed steps on installing OpsMgr can be found in Chapter 6, “Installing
Operations Manager 2007.”
2. After Operations Manager is installed, immediately stop the SDK service to prevent
the RMS from sending data to the Operational database. This prevents OpsMgr from
writing data to this database, which you will be overlaying as part of your recovery
process. Because any data written to this new database will be lost, immediately
really means immediately!
3. Install any additional hotfixes previously installed with your original installation.
4. Delete the OperationsManager database created from your OpsMgr installation in
step 1.
5. Restore the latest OperationsManager database created from your SQL backup.
6. Restore the RMS encryption keys.
7. Import any additional management packs that were loaded to your old management server or changed and backed up after your last Operational database backup.
8. Install the Web console.
9. Start the SDK service. Operations Manager will now be functional.
These steps constitute a high-level process for recovering Operations Manager. Your
actual plan should contain greater detail, including specific hard drive configurations, the
exact installation options, the SQL steps necessary to delete and restore the databases, and
so forth.
12
Although this is a very simple implementation of Operations Manager, it is intended to
show you the steps necessary to recover OpsMgr from a complete hardware failure of the
management server. We will assume that our server team has already built a new server
using the same NetBIOS name in the same domain, installed SQL Server 2005, and
enabled IIS because we will use the OpsMgr 2007 Web console. The appropriate level of
service packs and security patches are applied—be sure to be at the same level of software
maintenance that you had with your original system. We are ready to recover Operations
Manager.
017_i0672329557_ch12.qxp
588
2/6/08
CHAPTER 12
12:44 PM
Page 588
Backup and Recovery
Using Log Shipping
Another approach for disaster recovery is to implement log shipping. As we discuss in
Chapter 10, log shipping automates the process of backing up database transaction logs
and storing them on a standby server. This process keeps your production and standby
SQL Server systems in synch. Figure 12.23 illustrates a sample disaster recovery solution
that includes log shipping for the Operational and Data Warehouse databases.
Operations Manager 2007
Sample Disaster Recovery
Solution
OpsMgr 2007
Primary Database
(OperationsManager)
Log Shipping
Agents Resume
Communication
OpsMgr 2007
Data Warehouse Database
(OperationsManagerDW)
MS
OpsMgr 2007
SQL 2005 Reporting Services
RMS
SQL 2005
Standby Server
Log Shipping
OperationsManager and
OperationsManagerDW
In the event of a failure, to
recover entire MG, SQL Server
restored and Management
Server promoted to RMS.
MS
MS
MS
Geographically
separated Secondary
Management Server–
Waits for failure then
gets promoted to new
RMS role.
Disaster Recovery Site
Management Group
FIGURE 12.23 A sample disaster recovery solution using log shipping.
In addition to deploying log shipping, you will need the RMS and SRS encryption keys for
a successful recovery. If you have the OperationsManager database without the RMS key,
you will not be able to restore the management group (unless you have SP 1 installed and
use the NEWKEY option previously introduced in the “Recovering from a RMS Loss”
section of this chapter). The steps to recover from a downed RMS are discussed in the next
section.
017_i0672329557_ch12.qxp
2/6/08
12:44 PM
Page 589
Disaster Recovery Planning
589
Recovering from a Downed RMS
RMS
1
MS
2
FIGURE 12.24 When the RMS goes down, you can promote an existing management server.
Recovering a downed RMS requires that you have previously backed up the RMS encryption keys, as we discuss in the “Backing Up the RMS Encryption Keys” section of this
chapter. You would then promote a functional management server to become the RMS,
using the steps we discuss in the “Recovering from a RMS Loss” section. Note that you
cannot move from a non-clustered RMS to a clustered RMS, or vice-versa.
A Virtualization Plan for Disaster Recovery
An additional approach for disaster recovery planning is virtualizing your disaster recovery (D/R) environment. This concept would take backups of the physical drives you
used when installing and configuring Operations Manager, and convert them to virtual
drives.
The advantage of virtual drives is they are hardware independent of the physical environment they run on, making them easy to bring up in a D/R site. You could create a
D/R management server in place, maintain a copy of the RMS encryption key, and
establish an empty SQL Server(s). If you need to recover your systems, you would
restore database backups, promote the management server to become the RMS, and
connect the systems. This scenario would work in any software environment supporting
virtualization.
Another approach to use virtualization to provide an off-site disaster recovery solution
would be through sending regularly scheduled backups of the virtual hard drives to
the disaster recovery location. In the event of a disaster, the backup copies of the
virtual hard drives are activated and IP address changes made to reflect their new
physical location.
12
Another potential scenario to discuss is if you only lose one of your OpsMgr servers. In this
example, we will consider the steps to take if you lose the most important component, the
RMS. If your RMS is not available, OpsMgr is not functional. If your RMS is down and you
will not be available to meet your SLAs, you will want to promote an existing management
server to become the RMS, as depicted in Figure 12.24.
017_i0672329557_ch12.qxp
590
2/6/08
CHAPTER 12
12:44 PM
Page 590
Backup and Recovery
Inventorying Your OpsMgr Configuration
Part of any successful disaster recovery plan includes understanding your current configuration. The Operations Manager 2007 Resource Kit includes a tool to assist in taking an
inventory of the components changed on each computer where you install an OpsMgr
component. This tool, Operations Manager Inventory, collects information about
your installation and saves it to a XML-formatted .cab file. Data collected includes
the following:
. Windows Installer logs for Operations Manager 2007
. Registry information for Operations Manager 2007
. Operations Manager 2007 configuration information
. Management packs
. All running processes
. All Windows NT event logs on that system
. The report produced by the Prerequisite Checker when you installed Operations
Manager 2007
The inventory tool (MOMInventory.exe) must be run locally on each computer. The
computer must have Microsoft .NET 3.0 installed. To run the inventory tool, perform the
following steps:
1. Open a command prompt (Start -> Run -> and type CMD) and type
MOMInventory.exe.
2. A dialog box will appear. You can click either Run Collection or Close. Click Run
Collection.
3. In the Save As dialog box, enter a name and location for the .cab file the tool will
create.
4. While the tool is running, a status window is open, showing information about the
data that is collected. When the tool is finished, the status window provides the
name and location of the .cab file (see Figure 12.25).
You can also run the tool in “silent” mode. At the command prompt, type the following:
mominventory.exe/silent/cabfile:<drive>:\<folder>\<filename>.cab
Figure 12.26 shows sample content of the .cab file created by executing
MOMInventory.exe.
You can download the OpsMgr 2007 Resource Kit utilities from the System Center
Operations Manager TechCenter at http://go.microsoft.com/fwlink/?LinkId=94593.
017_i0672329557_ch12.qxp
2/6/08
12:44 PM
Page 591
Summary
591
12
FIGURE 12.25 The MOMInventory tool status window.
FIGURE 12.26 CAB file contents from running the MOMInventory tool.
Summary
This chapter discussed the need for backups, the components to back up regularly, and
the tools available for performing backups. We also discussed an approach for backing up
the data warehouse and overall disaster recovery planning for Operations Manager. The
next chapter covers administering management packs, including best practices for implementing management packs, and Microsoft resources to help with management pack
administration.