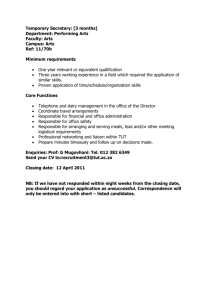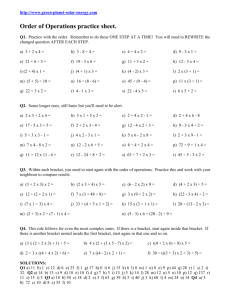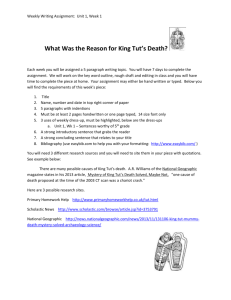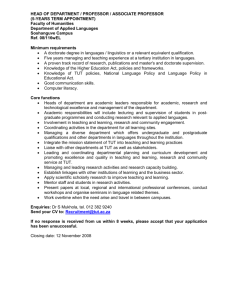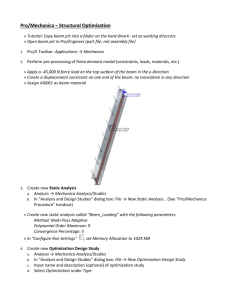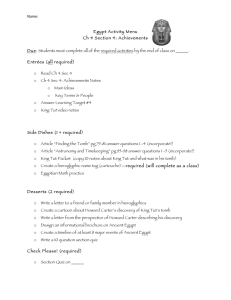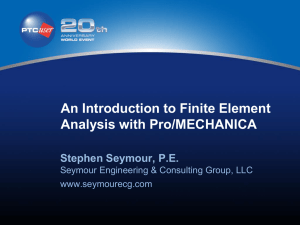Pro/Mechanica Tutorial Getting Started
advertisement

Mechanica Tutorial
Page 1 of 20
Pro/Mechanica Tutorial
Getting Started
The first thing we need is to create our initial design concept. To keep it simple, we will start out with an L
bracket.
z
Create a part in Pro/E and name it BRACKET.
Create default datums and default coordinate system.
Create an L-shaped protrusion with a depth of 5.00 as shown below. Select DTM1 as your sketching
plane and DTM2 as your top reference. (Take note of the sketch below in reference to the datum
planes).
z
Create a 1.00 inch fillet round as a separate feature as pictured below.
z
z
file://D:\User%20Profiles\mfischer\Local%20Settings\Temp\New%20Folder\mech_tut.htm
8/8/2002
Mechanica Tutorial
Page 2 of 20
This will represent our initial design concept. At this point we would like to learn a few things about this shape:
1. Will it carry our load in an efficient manner ?
2. Where is it the weakest ?
3. Can we better utilize our material and how ?
z
z
z
Access Pro/MECHANICA from the part menu by selecting MECHANICA.
Since we will be doing structural analysis, select STRUCTURE
Then lets start to define our MODEL.
Operating Environment
The process of assigning material properites, constraints and loads to our model is analogous to setting up our
operating environment. The information we provide will indicate how our model is fastened or restricted, what
external forces are acting on it, and what are the material characteristics of our model.
Material Properties
Material properties can be assigned from the existing library or created as needed. For our bracket we will use
Steel, which exists in the material library.
z
z
Select MATERIAL then ASSIGN it to the PART.
For this exercise we will use STEEL_IPS as shown below.
file://D:\User%20Profiles\mfischer\Local%20Settings\Temp\New%20Folder\mech_tut.htm
8/8/2002
Mechanica Tutorial
Page 3 of 20
Idealizations
Idealizations allow you to apply Shells, Beams, Masses, Springs and Spot
Welds to your model. We can simplify this model (to speed up computations)
by representing it as a plate. Mechanica will create a mid-plane between the
two surfaces we've selected. This mid-plane will then be used to analyze the
model.
z
Select SHELLS followed by PAIRS and then DEFINE PAIR. Select the far
and near side surfaces as shown below. By doing this you are manually
creating the pairing for Mechanica to use.
Show the pair by selecting COMPRESS from the shell menu. The yellow surface in the center of our
bracket represents the mid-plane.
file://D:\User%20Profiles\mfischer\Local%20Settings\Temp\New%20Folder\mech_tut.htm
8/8/2002
Mechanica Tutorial
Page 4 of 20
Constraints
We will apply one constraint by fixing the back of our bracket, simulating a weld or several fasteners. By
applying this constraint the back surface of the bracket will not be able to move or rotate in any direction.
z
z
Select CONSTRAINTS and select the rear edge as shown below.
FIX the Displacement and Rotation in all directions.
file://D:\User%20Profiles\mfischer\Local%20Settings\Temp\New%20Folder\mech_tut.htm
8/8/2002
Mechanica Tutorial
Page 5 of 20
Loads
We will apply a load on the foot of our L bracket.
z
z
Select LOADS and EDGE/CURVE and select the edge as shown below.
Apply a load in the Y direction of -100.
Analysis
We've completed defining our environment for our model. The next step will be to create and run an analysis.
z
z
z
Select ANALYSIS and name it bracket_1.
Set the Convergence to 10% and Max Polynomial Order to 9.
Confirm that the boxes for Stresses, Rotations, and Reactions are checked.
Remember, the user determines the accuracy of the solution by specifying the convergence percentage.
file://D:\User%20Profiles\mfischer\Local%20Settings\Temp\New%20Folder\mech_tut.htm
8/8/2002
Mechanica Tutorial
Page 6 of 20
Now we have completed our analysis form and are ready to run it.
z
z
z
Select RUN from the Mech Struct menu.
Confirm brack_1 is highlighted and select START.
As the problem is solving you can examine the status of the solution by selecting SUMMARY
Results
To view results in Mechanica you first need to create a results window in which you select what you want to
view and how you want to view it.
The first window we create will be a convergence graph. This graph will reveal how Mechanica converged on a
solution. The solution process continued until two consecutive passes were within our specified convergence of
10%.
file://D:\User%20Profiles\mfischer\Local%20Settings\Temp\New%20Folder\mech_tut.htm
8/8/2002
Mechanica Tutorial
z
z
z
z
Page 7 of 20
CREATE a results window and name it converge.
Select bracket_1 as the analyis we would like to create results from.
The standard results form appears, for Quantity select MEASURE and then pick SELECT and select
STRAIN_ENERGY from the list.
To view the results window hi-lite converge in the show column and select SHOW. The converge graph
should be similar to the graph below. Notice how Mechanica continues to refine the solution until the
convergence percentage is achieved.
Our second results window will be a fringe (color contour) plot of the Von-Mises stress.
z
z
z
CREATE a results window and name it von_mises_1.
ACCEPT bracket_1 as the analysis we wish to create a results window for (bracket_1 should be already
highlighted since we previously used it).
In the standard results window, select STRESS for the Quantity and then VON-MISES.
The third results window we will create will be an animated displacement.
z
CREATE the third window and name it anim_disp_1.
file://D:\User%20Profiles\mfischer\Local%20Settings\Temp\New%20Folder\mech_tut.htm
8/8/2002
Mechanica Tutorial
z
z
Page 8 of 20
Again, select bracket_1 as the analysis.
For Quantity select DISPLACEMENT and for Display select ANIMATION. Also, change the Frames to
16 and Accept this form.
Show the Von-Mises and Displacement Animation plots simultaneously. This is accomplished by highlighting
von_mises_1 and anim_disp_1 from the Show column and then selecting SHOW. The windows should be
similar to those below.
To start the animation of the displacement window select CONTROLS, select the result window you want to
control, which is the Displacement Mag window in this case, and then select START.
Alternative Design Concept
The previous result windows reveal some interesting things, one being the Von-Mises Stress plot indicating that
much of the material in the foot is unnecessary. Based on these results we are going to make some
modifications to our initial design concept and see if we can add some improvements. We are uncertain
whether these changes will result in an improved design, however, Mechanica will allow us to quickly evaluate
these modifications.
z
REDEFINE the sketch of base feature as shown below. Use GEOM TOOLS / MOVE to redefine this
sketch and dimension as shown.
file://D:\User%20Profiles\mfischer\Local%20Settings\Temp\New%20Folder\mech_tut.htm
8/8/2002
Mechanica Tutorial
Page 9 of 20
Now we have made modifications to our old design and have created an un-tested design. Lets run an analysis
and see how this new design compares to our original design.
z
z
z
Create a new ANALYSIS by performing a COPY of bracket_1 to bracket_2 (Select bracket_1 in the edit
column and select copy).
RUN the new analysis bracket_2.
Create a RESULT window for the Von Mises stress called von_mises_2 of our bracket_2 analysis.
We can compare the two designs by showing their result windows simultaneously.
z
Select bracket_1 and bracket_2 from the show column of Results and de-select the other result
windows which may be selected. SHOW these results windows.
The two result windows are shown simultaneously, however, the fringe plots are not at the same scale. We can
tie the two scales together such that red in one window is equal to red in the other and so on.
z
Select CONTROLS and pick one of the result windows and then select TIE and pick the other result
window. Notice the color of the legend in both windows are now equal.
file://D:\User%20Profiles\mfischer\Local%20Settings\Temp\New%20Folder\mech_tut.htm
8/8/2002
Mechanica Tutorial
Page 10 of 20
These results indicate that our modifications to the bracket utilize the material better (the stress is distributed
more evenly than it was in the original design).
Design Parameters
At this point we have created an initial design concept and tested it. Based on our results we made some
modifications and arrived at an alternative design. After completing tests on the alternative design and
comparing the results to the intial design we have concluded the alternative is a better design. Can we make
more improvements to our design? And if so, how?
Design Parameters allow us to assign a parameter as not having a fixed value but rather having a range of
acceptable values. We want to understand how modifying the parameter in this range affects the quality of our
design; does it increase or decrease the stress? How does it affect the displacement?
We will create four design parameters and see how they impact our overall design. Also, we can compare
design parameters to one another to see which ones affect the design more or less than others.
z
Create a design parameter by selecting DSGN CONTROLS then DESIGN PARAM and name it radius.
Select the fillet radius from the model, as shown below, as the design parameter. Fill in the form as
below.
file://D:\User%20Profiles\mfischer\Local%20Settings\Temp\New%20Folder\mech_tut.htm
8/8/2002
Mechanica Tutorial
z
Page 11 of 20
Create a second design parameter called length as shown below.
file://D:\User%20Profiles\mfischer\Local%20Settings\Temp\New%20Folder\mech_tut.htm
8/8/2002
Mechanica Tutorial
z
Create a third design parameter called height as shown below.
z
Create the fourth and final design parameter called leg_thick as shown below.
Page 12 of 20
file://D:\User%20Profiles\mfischer\Local%20Settings\Temp\New%20Folder\mech_tut.htm
8/8/2002
Mechanica Tutorial
Page 13 of 20
Now that we have created the four design variables it is a good idea to animate the model. The animation steps
the model through the possible extremes of the design parameters. This serves two purposes:
1. Ensures that the parameter changes the model in the way you anticipated.
2. Verifies that the range available to the design parameter does not violate the geometry.
z
z
z
z
Select SHAPE ANIMATE
Select all four Design Parameters
Reduce the number of intervals to 4
Select the ANIMATE button
Design Studies
Sensitivity Studies will allow us to perform what-if scenarios. What if we increase or decrease the fillet radius?
What effect will that have on my stresses, displacements, modal frequency, etc.?
We will create Design Studies to see how our design parameters influence our design.
z
Select DESIGN STUDY from the menu and fill in the form as shown below.
file://D:\User%20Profiles\mfischer\Local%20Settings\Temp\New%20Folder\mech_tut.htm
8/8/2002
Mechanica Tutorial
z
z
z
z
Page 14 of 20
RUN the design study in the same manner as bracket_1 and bracket_2 were run.
Examine the SUMMARY as Mechanica runs the sensitivity study. Notice all the meshing, solving and
incrementing of the design parameter is accomplished by Mechanica and requires no intervention from
the user.
Create a RESULTS window of the Von Mises stress called vm_gs_rad and view the resultant graph.
Create additional result windows for the mass, mas_gs_rad and for the displacement, dsp_gs_rad and
view the impact of changing the fillet radius has on these values.
z
Create three additional design studies as follows:
{ For the length design parameter with design study named gs_length
{ For the height design parameter with design study named gs_height
{ For the leg_thick design parameter with design study named gs_leg_thick
z
Run all three design studies.
Create results windows for Von Mises stress, mass, and displacement for each sensitivity study and
z
file://D:\User%20Profiles\mfischer\Local%20Settings\Temp\New%20Folder\mech_tut.htm
8/8/2002
Mechanica Tutorial
Page 15 of 20
name them as shown below.
Sensitivity Study
Name
gs_length
gs_height
gs_leg_thick
-
Quantity
Result Window Name
Mass
Von Mises stress
Displacement
Mass
Von Mises stress
Displacement
Mass
Von Mises stress
Displacement
mas_gs_length
vm_gs_length
dsp_gs_length
mas_gs_height
vm_gs_height
dsp_gs_height
mas_gs_leg_thick
vm_gs_leg_thick
dsp_gs_leg_thick
The following image reveals all the result windows you should have created.
Now we have completed running the sensitivity studies and the creation of all the results windows. Lets
compare the result windows to one another to see what parameters have a greater influence on the model. We
will first compare what effect the parameters have on the model's displacement.
file://D:\User%20Profiles\mfischer\Local%20Settings\Temp\New%20Folder\mech_tut.htm
8/8/2002
Mechanica Tutorial
z
z
z
z
z
Page 16 of 20
Show the four result windows for displacement, dsp_gs_rad, dsp_gs_height, dsp_gs_length, and
dsp_gs_leg_thick.
The four graphs are shown, however, the scales are not the same. Select Controls and then select a
graph to use as the control, in this case select the length parameter graph since the y scale is the largest
of all the graphs.
Select Tie Quantity and pick one of the other graphs. Notice the y axis scale of this graph is now the
same scale as the controlling graph.
Select Tie Quantity again followed by selecting another graph.
Continue the previous step for the third and final graph. Now all four graphs should have the same y
scale as show below.
Optimization
file://D:\User%20Profiles\mfischer\Local%20Settings\Temp\New%20Folder\mech_tut.htm
8/8/2002
Mechanica Tutorial
Page 17 of 20
The finale is now to use the information we have gathered thus far and optimize our design. The design
parameters reveal how much a parameter can effect the design. For our bracket we created four design
parameters and based on our results, the height design parameter has little effect on our design. Therefore,
when we optimize our model we can eliminate the height parameter as one of the design parameters to find an
optimal value for.
Optimzations require three essential ingredients:
1. What is the goal (minimize mass, minimize displacement, maximize natural frequency, etc.)?
2. What are the design restraints (stresses, displacements, temperatures, frequencies, etc.)?
3. What can be changed and within what range can it be changed (design parameters)?
Create an optimization form as shown below.
z
z
z
z
z
z
The goal is to Minimize the total mass of the design.
The limits on our design are that the maximum displacement is not greater than 0.0001 and the
maximum Von Mises stress is not greater than 300.
Based on our inspection of the sensitivity study results, the height design parameter has little effect on
our model. Therefore, we will not include this parameter in our optimization.
Confirm the radius, length, and leg_thick design parameters are checked and their intial values are set
to the Maximum.
Set the Max Iterations to 5.
After creating the optimzation form, start it and examine the summary as Mechanica optimizes our
design.
file://D:\User%20Profiles\mfischer\Local%20Settings\Temp\New%20Folder\mech_tut.htm
8/8/2002
Mechanica Tutorial
Page 18 of 20
After the completion of the optmization we can examine a number of things.
z
Results windows can be created showing the iterations of the optimization as shown below.
file://D:\User%20Profiles\mfischer\Local%20Settings\Temp\New%20Folder\mech_tut.htm
8/8/2002
Mechanica Tutorial
Page 19 of 20
These are result windows for the total mass, maximum Von Mises stress and maximum displacement.
The optimization history can be read such that you are stepped through the optimization steps. The final step is
the optimized model where you can choose to accept these new values.
z
z
Select Dsgn Controls and then Optimize Hist. Then select Search Study and select our optimization.
Pro/E will then prompt you through each iteration and when the final iteration is reached, which is the
optimized model, you can can choose to accept or deny the new values.
Below is a side by side comparison of the Von Mises stress plots of the original design vs. the optimized design.
Note that the horizontal leg of the optimized model utilizes the material to it's fullest, while the original model
contains a lot of blue, which indicates under stressed material. Further inspection into the optimized model also
shows the vertical leg contains under stressed material. Future design improvements could be made to reduce
the thickness of the vertical leg.
file://D:\User%20Profiles\mfischer\Local%20Settings\Temp\New%20Folder\mech_tut.htm
8/8/2002
Mechanica Tutorial
Page 20 of 20
file://D:\User%20Profiles\mfischer\Local%20Settings\Temp\New%20Folder\mech_tut.htm
8/8/2002