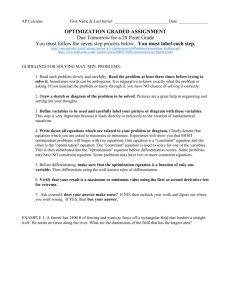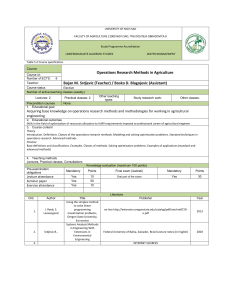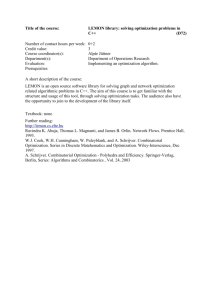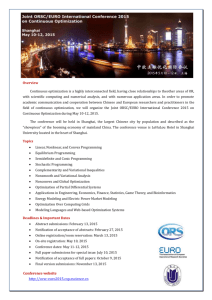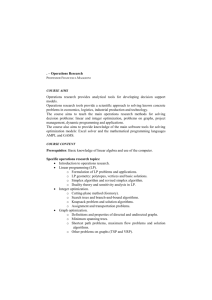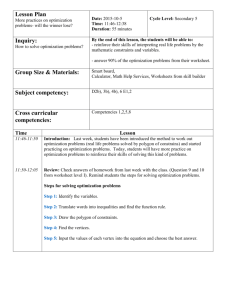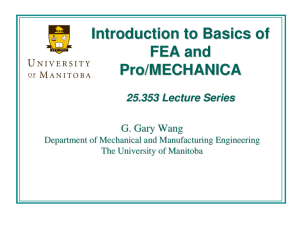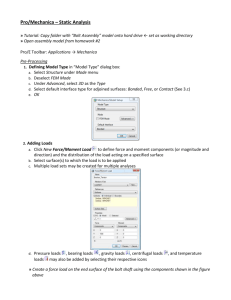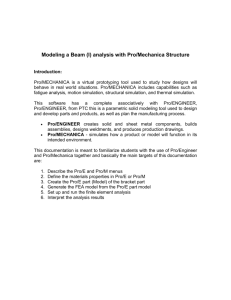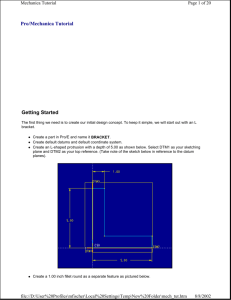Structural Optimization Tutorial
advertisement

Pro/Mechanica – Structural Optimization » Tutorial: Copy beam.prt into a folder on the hard drive← set as working directory » Open beam.prt in Pro/Engineer (part file, not assembly file) 1. Pro/E Toolbar: Applications → Mechanica 2. Perform pre-processing of finite element model (constraints, loads, materials, etc.) » Apply a -45,000 N force load on the top surface of the beam in the y-direction » Create a displacement constraint on one end of the beam: no translation in any direction » Assign Al6061 as beam material 3. Create new Static Analysis a. Analysis → Mechanica Analysis/Studies b. In “Analysis and Design Studies” dialog box: File → New Static Analysis… (See “Pro/Mechanica Procedure” handout) » Create new static analysis called “Beam_Loading” with the following parameters: Method: Multi-Pass Adaptive Polynomial Order Maximum: 9 Convergence Percentage: 5 » In “Configure Run Settings” 4. , set Memory Allocation to 1024 MB Create new Optimization Design Study a. Analysis → Mechanica Analysis/Studies b. In “Analysis and Design Studies” dialog box: File → New Optimization Design Study c. Input name and description (optional) of optimization study d. Select Optimization under Type » Create new optimization design study called “mass_minimization” 5. Define Objective Function a. b. Click Measures → “Measures” dialog box: Select the desired “Predefined Measure” to be optimized (total_mass, max_stress_vm, etc.) → OK c. Select Minimize or Maximize under Goal » Set “mass” as the objective function to be minimized 6. Define Design Constraints a. Click New Design Limit → “Measures” dialog box: b. Select the desired “Predefined Measure” to set as a constraint → OK c. Define constraint as equality (=) or inequality (<, >) d. Define constraint Value e. Click New Design Limit f. Click Delete Design Limit to add additional constraints to delete a constraint » Constrain the maximum von Mises stress to be less than 255 N/mm2 7. Define Design Variables a. b. c. Click Select Dimension from Model Click part or assembly feature in workspace or model tree to view its dimensions Click the dimension to assign as a design variable d. e. Set Minimum and Maximum limits of design variable Rename design variable (optional) f. Click Select Dimension from Model g. Click Delete Variable h. Click OK to define additional design variables to delete a design variable » Select the following three dimensions as design variables and specify minimum and maximum limits as shown in the figure above: d2: d3: d4: 8. Set Design Study Options a. Specify Optimization Algorithm (Click Options) i. Sequential Quadratic Programming (SQP) [default] Faster, guarantees global optimum design if initial design is feasible, but does not guarantee feasible intermediate designs ii. Gradient Projection (GDP) Slower, guarantees feasible intermediate designs if initial design is feasible, but does not guarantee global optimum design b. c. d. Specify Optimization Convergence and Maximum Iterations (usually can leave at default) Select Repeat P-Loop Convergence if significant changes will occur in model’s shape (slower) Select Remesh after each shape update to update mesh after each iteration (slower) » Keep default options 9. Run Analysis a. Click Start Run to begin processing and Display Study Status to view progress 10. View Optimize History a. In “Analysis and Design Studies” dialog box: Info → Optimize History b. Click Accept Value repeatedly to view each iteration of optimization and to “leave model at the optimized shape” 11. View Optimization Pass Plots a. Click Review Results of a Design Study or Finite Element Analysis Analysis → Results) b. In “Result Window Definition” Dialog Box: i. Select Graph under Display Type ii. Select Measure in Quantity tab (or in Mechanica toolbar: iii. Click to define variable to plot vs. optimization pass (max_stress_vm, total_mass, etc.) → OK → OK and Show 12. View stress fringe plots and additional output as described in “Pro/Mechanica Procedure” handout