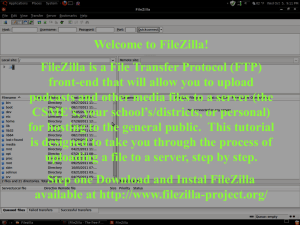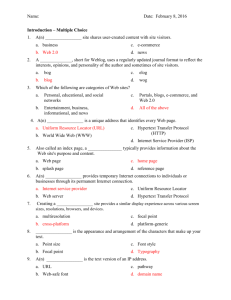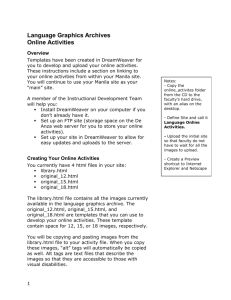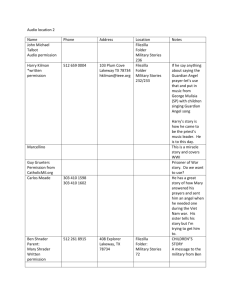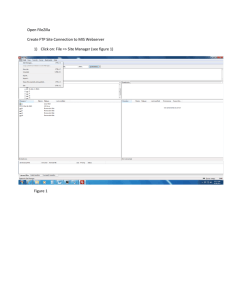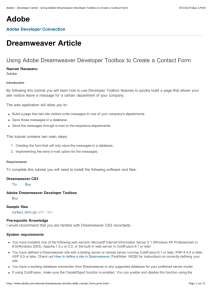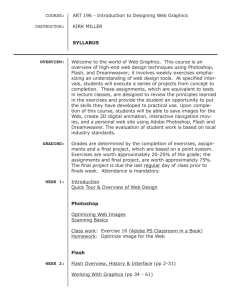Guide to Editing Faculty Web Pages using Dreamweaver
advertisement

Guide to Editing Faculty Web Pages using Dreamweaver Table of Contents Overview ........................................................................................................................................................1 1. Installing Dreamweaver and FileZilla .........................................................................................................2 2. Start Dreamweaver and FileZilla ................................................................................................................2 3. Configure Dreamweaver ............................................................................................................................3 4. Configure FileZilla ......................................................................................................................................8 5. Connect to your Faculty Web Site ...........................................................................................................10 6. Editing Web Pages in Dreamweaver........................................................................................................12 Creating Links ...........................................................................................................................................12 Insert an Image .........................................................................................................................................13 7. Preview your changes ..............................................................................................................................15 8. Publishing you changes to your web site ................................................................................................17 9. Review your changes on your “live” web site .........................................................................................19 Need More Help?.........................................................................................................................................19 About this Document...................................................................................................................................19 Overview This guide will describe the basic process of editing your CSU Channel Islands faculty web page using Adobe Dreamweaver and FileZilla. To edit your faculty web page, you will need to complete the 8 following steps: 1. 2. 3. 4. 5. 6. 7. 8. Install Dreamweaver (one time only) Start Dreamweaver Configure access to your faculty web site in FileZilla/Dreamweaver (one time only) Get a copy of your web pages Open, edit and save your web pages in Dreamweaver Preview your changes in a browser on your own computer Publish your changes to your faculty web site Review your changes on your web site 1. Installing Dreamweaver and FileZilla Please contact the Help Desk at helpdesk@csuci.edu or at 805-437-8552 if you wish to request a copy of Dreamweaver. To install Dreamweaver from DVD: 1. Insert the Dreamweaver DVD-ROM into the DVD drive of your computer. 2. Follow the instructions as prompted to complete the installation. NOTE: you probably will need administrative privileges to install Dreamweaver on your computer; please check with the Help Desk for assistance. To install FileZilla: 1. Download a copy of FileZilla Client from http://filezilla-project.org/ to your computer. 2. Follow the instructions as prompted to complete the installation. NOTE: you probably will need administrative privileges to install FileZilla on your computer; please check with the Help Desk for assistance. 2. Start Dreamweaver and FileZilla 1. In Windows, start Dreamweaver or FileZilla by selecting the “Start” button on the Taskbar. 2. Then, select the “All Programs” menu followed by either “Adobe Design Premium CS3” then “Adobe Dreamweaver” or “FileZilla FTP Client” then “FileZilla” 3. Configure Dreamweaver Next you will configure your web site within Dreamweaver. 1. From the “Site” menu, select “New Site…” 2. Enter a name for "Site Name" and navigate to the portfolio folder on your USB flash drive for "Local root folder". For example, "Site Name" would be "Website" and "Local root folder" would be "E:\portfolio\". 3. Click on the "Advanced Settings" tab. Then in the "Default Images folder" box, navigate to the images folder in your portfolio. 4. Click on the “Servers” tab. 5. Select the "+" sign to "Add new Server". 6. Enter the following in the text boxes: a. Connect using: FTP over SSL/TLS (explicit encryption) b. FTP Address: faculty.csuci.edu c. FTP Login: This is the first 20 characters of your Dolphin User Name More information on your Dolphin User Name can be found at: http://www.csuci.edu/tc/accounts/ d. FTP Password: This is your Dolphin Password. More information on your Domain password can be found at: http://www.csuci.edu/tc/accounts/ e. Make sure that the “Save” checkbox is checked. This will allow you to access your web site without having to retype your password each time. f. Expand the “More Options” dropdown to ensure that “Use Passive FTP” and “Use FTP performance optimization” are both checked 7. Click on “Test” to verify the information filled out is correct. All is well if you receive a message that reads “Dreamweaver connected to your Web server successfully.” Save all of your server settings. 8. You are now finished with the configuration. 4. Configure FileZilla Next you will configure your website within FileZilla. 1. From the “File” menu, select “Site Manager…” 2. Select “New Site” in the Site Manager window. 3. Enter your site information as follows: a. b. c. d. e. f. g. h. i. j. Give your site entry a name Hostname or FTP address of the webserver: faculty.csuci.edu Port: 2121 Select from the Protocol dropdown: FTP – File Transfer Protocol Select from the Encryption dropdown: Require explicit FTP over TLS Select from the Logon Type dropdown: Normal User: your CI user name e.g. pat.smith Password: your CI password for your CI webmail and Blackboard. Select “Connect” when you are done. Note: If you are prompted with a notification asking if you want to trust an unknown certificate check “Always trust certificate in future sessions” 5. Connect to your Faculty Web Site Now you will connect to your faculty web site and retrieve the “placeholder” webpage that is there so that you may edit it. 1. In FileZilla, next to the “Open the Site Manager” button, click on the dropdown. A list of all of your sites will be displayed. 2. Click on the one corresponding to your faculty web site. FileZilla will then connect to your faculty web site and display the site’s files in the “Remote site:” section. 3. To download a file from the faculty website for you to download, navigate in the “local site” section to the location you would like your files downloaded to, then right click on the file and select “Download.” It will then be transferred into your “local site” directory that you are currently located at. 6. Editing Web Pages in Dreamweaver The Dreamweaver interface is much like a word processor. Creating Links To create a link to an external web site in Dreamweaver: 1. Type the name of the link. In this example, we will create a link to the CSU Channel Islands home page and call it “CI Home Page.” 2. Highlight the text you want to link. 3. In the “Link” box on the “Properties” bar, enter the web page you want to link to. For example, type: http://www.csuci.edu. Then press the Enter key to create a link. You must press Enter or Return to finish the link creation. a. HINT: If you don’t see the “Properties” bar at the bottom of the screen, go to the “Window” menu and select “Properties” to make the Properties bar appear. 4. Your link has now been created. You will see that it is underlined. Insert an Image To insert an image into your web page, do the following: 1. Select a point in your document to insert an image. 2. Go to the “Insert” menu and choose “Image” 3. Next, browse your computer to select an image that you would like to insert. Select the image and then choose the “OK” button. 4. You will be prompted to enter alternative text for the image. Alternative text required for all non-decorative images to ensure web site accessibility. Enter a brief written description of the image in the “Alternative Text” box. In this example, we are using a photo of a sunset, which is a decorative image, so we leave the box blank and then select “OK”. 5. Your image has now been inserted into the page. 7. Preview your changes Dreamweaver will allow you to preview your changes in a web browser before you publish your changes to your website. To preview your web page: 1. Go to the “File” menu, select “Preview in Browser” and then choose the browser (in this example, Internet Explorer is selected). 2. You will be prompted to save the changes to your page. Select “Yes” to save your changes and continue. 3. The page is then displayed in a new browser window and appears as it will appear when it is published. 8. Publishing you changes to your web site Once you have previewed your changes and are satisfied, you can publish your changes back to your web site. To publish your changes: 1. In FileZilla, click on the dropdown next to the “Open Site Manager” button. A list of all of your sites will be displayed. 2. Click on the one corresponding to your faculty web site. FileZilla will then connect to your faculty web site and display the site’s files in the “Remote site:” section. 3. Navigate to your faculty website’s local files on your computer in the “Local site:” section. 4. To upload your files from your computer to the faculty website, right click on them and select “Upload.” Note: if you are uploading a newer version of a file that already exists on the faculty website you will be alerted that a file with the same name already exists. If you wish to overwrite the old copy, select the “overwrite” option then click “OK.” 9. Review your changes on your “live” web site Next, visit your faculty web page to make sure your changes have been published. This step is important to ensure that your content was actually published. HINT: you may need to refresh your browser window to see your changes. You CI faculty web page is located at http://faculty.csuci.edu/YourUserName, where YourUserName is your web account user name. In our example, the web site for Pat Smith who has a web account user name of “pat.smith” would be http://faculty.csuci.edu/pat.smith Need More Help? Dreamweaver tutorials are available at: http://www.adobe.com/devnet/dreamweaver.html Other web design resources are available on the Web Services web site at: http://www.csuci.edu/it/web/ Web Services staff are available to assist University faculty with one-on-one, personalized instruction in the use of Dreamweaver to create and edit web pages. Please call 805-437-8552 or email helpdesk@csuci.edu to set up an appointment. Workshops for Dreamweaver are periodically offered by the University. Please check the University Calendar of Events at http://www.csuci.edu/calendar for availability, dates and times. About this Document Created by Web Services, CSU Channel Islands Revised May 18, 2012 Created April 2005