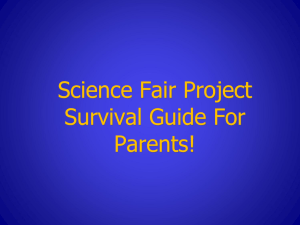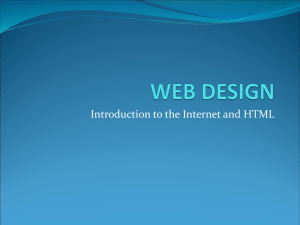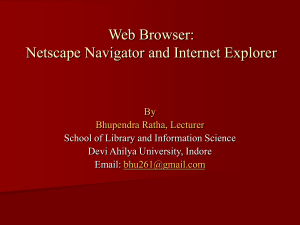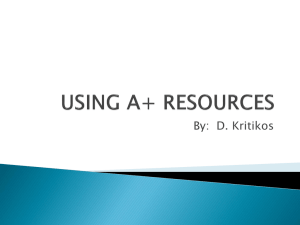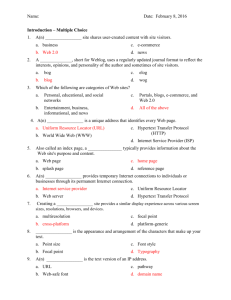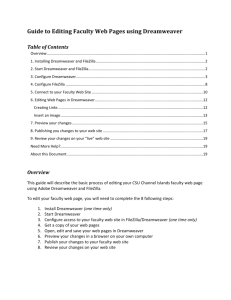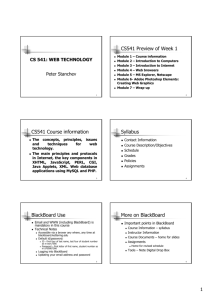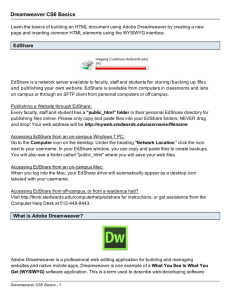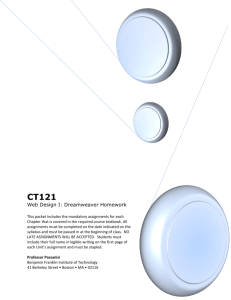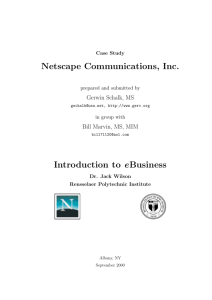Language Graphics Archives
advertisement

Language Graphics Archives Online Activities Overview Templates have been created in DreamWeaver for you to develop and upload your online activities. These instructions include a section on linking to your online activities from within your Manila site. You will continue to use your Manila site as your “main” site. A member of the Instructional Development Team will help you: Install DreamWeaver on your computer if you don’t already have it. Set up an FTP site (storage space on the De Anza web server for you to store your online activities). Set up your site in DreamWeaver to allow for easy updates and uploads to the server. Creating Your Online Activities You currently have 4 html files in your site: library.html original_12.html original_15.html original_18.html The library.html file contains all the images currently available in the language graphics archive. The original_12.html, original_15.html, and original_18.html are templates that you can use to develop your online activities. These template contain space for 12, 15, or 18 images, respectively. You will be copying and pasting images from the library.html file to your activity file. When you copy these images, “alt” tags will automatically be copied as well. Alt tags are text files that describe the images so that they are accessible to those with visual disabilities. 1 Notes: - Copy the online_activites folder from the CD to the faculty’s hard drive, with an alias on the desktop. - Define Site and call it Language Online Activities. - Upload the initial site so that faculty do not have to wait for all the images to upload. - Create a Preview shortcut to Internet Explorer and Netscape Exploring the Library.html file: 1. Open DreamWeaver 2. Go to SiteOpen SiteLanguage Online Activities. A site window will appear that contains all the files currently in your website. 3. Double-click on library.html. The library.html file will open and display all the images currently available in the Language Graphics Archive. You can see a printed version of these images on page __. Exploring the Template: 1. If you have not already done so, open your library.html file. 2. Go to SiteOpen SiteLanguage Online Activities to bring your site window to the front. 3. Double click on either original_12.html, original_15.html or original_18.html. These are identical except for the number of images that will appear on each. The file will open. 4. If you have not worked in a web browser before, your window may seem a bit confusing. Take a moment to explore the window: Link back to your home page (your Manila site) An area for you to type keywords and hints for students. 2 Notes: We should work with each faculty member individually to modify the templates to suit his/her needs. Activity information Time line Cells for images. You will copy images from library.html and paste them here. Note: An instructional designer or trainer will work with you to modify the template to suit your needs. Creating an Online Activity Copying and Pasting Images 1. Open your library.html file. 2. Select and open one of the original_.html files. 3. Go to File->Save As. Give the file a new name and make sure it ends with .html. The name should have no spaces. Also, verify that you are saving the file into your online_activities folder. 4. Click Save. 5. Use your Window pull down menu to switch between the library and activity file. You’ll see the names of these files at the bottom of the pull-down menu. 6. Click on an image in the library.html file that you want to place in your activity file. 7. Go to EditCopy. 8. Switch to your activity file and click in the cell where you want your image to appear. 9. Got to EditPaste. Your image will appear here. Repeat the copy and paste procedure until the image cells in the activity file are filled in. 10. Go to FileSave to save your work. Adding Information to Your Activity File. You can type information in your activity file much like you would in Microsoft Word. You should update several key areas: 1. The Home Link This link appears in the upper and lower left corners of your page. You should change this link so that students will return to their class page in your main (Manila) website. a. In your web browser, go to your Manila site. b. Go to the page for your class that will be using these online activities. 3 c. Copy the URL for this page. d. In your activity page in DreamWeaver, highlight the Home link in the upper left corner. e. Click in the Link line in the Properties box at the bottom of your window. If you do not see this box, go to WindowProperties. f. Press Command (apple)+V on your keyboard. Your link should appear in the link line and the Home text in your upper left corner should now be underlined, indicating a link. g. Repeat steps d-f for the Home link in the bottom left corner of your page. 2. Your Activity Information Update the activity number, due date and instructions. 3. Key Words and Hints Place key words and hints in the yellow area on the left of your page. 4. Update Times Update the times in your timeline to be reflective of your picture sequence. 5. Title your document. Replace the text “Untitled Document” at the top of your window with a short, descriptive title of the page. 6. Go to FileSave to save your work. 4 Previewing Your Work You should preview your work in your web browser to make sure your activity will look ok online. You should preview in Internet Explorer and Netscape: 1. Go to FilePreview in BrowserInternet Explorer and verify that your page looks ok in IE. 2. Return to DreamWeaver and select FilePreview in BrowserNetscape and verify that your page looks ok in Netscape. 3. Make any changes necessary. 4. Go to FileSave to save your work. Uploading Your Pages The final step in the creation of your activities is to upload your page to the server. 1. If necessary, open the activity file you’ve been working on in DreamWeaver. 2. Click on the arrow button at the top of your window and select “Put.” 3. If you have not recently saved your file, you will be prompted to do so. Save your file if prompted. 4. You will be asked if you want to include dependent files. Click “No.” 5. Your file will be uploaded. Go to your web browser (IE or Netscape) and visit your site. You should be able to access your activity at http://www.deanza.edu/faculty/your last name/activity name 5 You can create as many activities as necessary using the steps on the previous pages. Just be sure to give each activity a unique name that ends in .html. Linking to Your Activity From Manila 1. Go to your Manila site and log in. 2. Locate/create the page from which you want students to be able to access the online activities. 3. Edit this page and type the URL of each activity. For instance: The following are the online activities for this class: Activity 1: Due January 16 http://www.deanza.edu/your last name/activity1.html Activity 2: Due February 18 http://www.deanza.eud/yourlastname/activity 2.html The URLs will automatically appear as hot links. 6