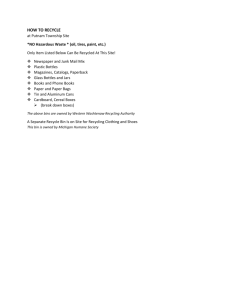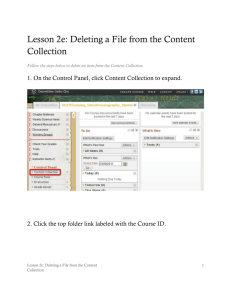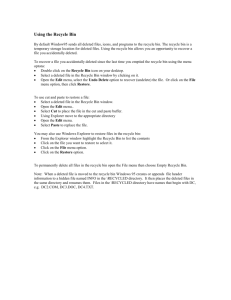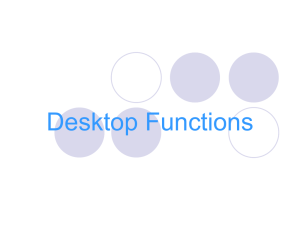Basic Computer Skills(PC)
advertisement

asics B r e t Compu ICT Training Updated: April 2002 Job Aid Contents Introduction 1 Parts of a 1 RAM, ROM 2 Introduction computer basics for PC File storage 3 Using a computer is not such a daunting task, especially when you are more familiar with some of its basic operations. This job aid will help the computer novice glide smoothly through some basic operations useful in a PC Windows environment. Click vs. 3 File extensions 3 Prepared by Peter Andrew Wallet Parts of a computer Before we begin looking at some basic functions of a PC, it would be useful to review a basic computer system and its components. Monitor: This is what we call the screen. It is formally called a cathode-ray tube. Keyboard: This is the instrument we use in order to type text into the computer. Mouse: This attachment rolls on a small circular ball and has buttons which can be clicked. This part of the system allows the user to work more easily with a computer interface. As the user moves the mouse around on its pad, a screen cursor moves correspondingly on screen. Some later models of the mouse no longer use a ball but use optical light technology. Activities 4 • Using Windows Explorer • Saving files • Making shortcuts to files • Recycle Bin • Shortcut key strokes Trainer Notes 11 LCD: This is an acronym for Liquid Crystal Display Projector. This device permits users to project what appears on their computer screen to a larger classroom/ conference room screen. CPU: This is an acronym for the Central Processing Unit. It is the ‘nuts and bolts’ of the computer and is where the computer’s CSLP — Computer Basics (PC) Page 1 memory and storage space exists. Modem: This is a component that resides inside your CPU. It allows the user to connect with the Internet and the World Wide Web (WWW). Desktop: This comprises of what is plainly visible on the user’s computer screen or monitor. Peripherals: Peripherals refer to technology that can be attached to the main computer station, such as printers, scanners or digital cameras. Printer: This peripheral is a device that permits users to print files (i.e., documents, pictures, etc..) to paper. Scanner: This peripheral device permits the user to digitally upload images or text which already exist non-electronically. These digital uploads can then be converted into computer files which can be manipulated. Digital Camera: Digital Cameras can now be connected to computer stations. This is may be done so that the video can be uploaded to the computer which can then be edited. RAM, ROM what are they and how do they affect my computer? RAM, or Random Access Memory, refers to the amount of ‘working memory’ that your computer has. More specifically, RAM is the feature of a computer that allows programs to run. The more RAM that a computer has, the faster programs will run. Having more RAM also allows the user to run more programs concurrently. For this reason newer computers, with more RAM, are able to process more programs at the same time. In order to keep your computer working as fast as possible, limit the number of programs which are open at any one time. Present computers usually have 64 or 128 MB of RAM. ROM, or Read Only Memory, refers to the storage space that a computer can hold. Just like a glass which can contain only so much water, a computer can only hold so many programs and files. For this reason ROM has been likened to ‘long-term memory’. CSLP — Computer Basics (PC) Page 2 File storage in a Windows environment File storage in a Windows environment is simple and straightforward. The best way to access file storage is to use Windows Explorer, a software application that comes with Microsoft Windows. The Windows Explorer environment allows for quick access to all the computer’s files. This includes all drives including: floppy disk drive, hard drive (on the CPU) and CD-ROM drives. The environment is also hierarchical in that folders may be created within folders. Files, on the other hand, are saved within this hierarchy of folders. Click versus right click When you look at your mouse, you should instantly notice that there are two (or sometimes three) different buttons which can be clicked. For most situations the user will use the left button. For this reason when people refer to ‘click’ they are referring to left click. In contrast, clicking on the right button is always referred to as ‘right click’. In this job aid we will always refer to left click as ‘click’, and right click as ‘right click’. File extensions You may have noticed that file names are usually followed by a period and three letters. This three letter sequence is known as the ‘file extension’ and is a way for the computer to recognize what type of file you are opening. Some of the more common file extensions are as follows: Microsoft Word .doc Microsoft Excel .xls Microsoft PowerPoint .ppt Images .gif or .jpg Video .mov or .mpg Sound or Audio CSLP — Computer Basics (PC) .mp3 or .wav Page 3 Basics r e t u Comp Activities ACTIVITY 1: Using Windows Explorer Creating folders within the Windows Explorer environment is a relatively easy task. This activity will teach the user how to do so. 1. Open Windows Explorer by holding down the WINDOWS key while pressing the letter ‘e’ key. The interface is broken up into two main viewing areas: the tree structure of all computer folders on the left panel; while the right panel shows all folders and files belonging to the item currently selected in the left panel. 2. Before creating a new folder, the user must first decide where they want the folder created. For this example we will create our first folder within the ‘C drive’ (your hard drive). Click on the C drive (C:\) in the left window of the Windows Explorer interface. The right hand side of the screen should show all folders presently included within the C Drive. 3. Go to the Menu bar at the top of the screen and click on ‘File’. This opens a drop menu. 4. Select ‘New’ and another drop menu will open. 5. Click on ‘Folder’. Instantly a new folder will be created in the ‘C Drive’ in the right-hand side of the Windows Explorer interface. 6. Type in the name which you want to give this folder and then press the ‘Enter’ key. 7. Now, within the folder you just created, create another folder to go into this one. To do this simply repeat steps 2-6. ACTIVITY 2: Saving files within the Windows environment It is always a good idea to save your files on a regular basis. The folders which you created in the last activity will be used during this activity as a repository for saving your files. For this example we will use a hypothetical situation of wanting to save a Microsoft Word Document into one of our folders. Microsoft Word is a word processing program that allows the user to make text files. The following explains the steps involved in saving a file to a specific folder. 1. In the Microsoft Word environment click on ‘File’ in your top menu bar. This will open a drop down menu. 2. Drag the cursor over ‘Save As’ in order to select it and then click. This will open your saving window. 3. At the top of this window is a menu which allows you to select where you want to save your file. ‘Double-click’ on the appropriate folders in order to get to the folder in which the file will be saved. CSLP — Computer Basics (PC) Page 5 4. At the bottom of this window are two menus; one is a place to write the name of the file. ‘Double-click’ in this space to select the text. 5. Type in whatever name you want to give to your file. 6. The bottom most menu queries the user to select the type of file in which this file will be saved on the hard drive. This topic is beyond the scope of this workshop, but in most cases the Microsoft Word document will be saved as a Word Document (.doc). 7. Click on the ‘Save’ button. 8. The document is saved in the correct place in the Windows file structure. 9. Using Windows Explorer, verify that your file is in the right place. ACTIVITY 3: Making shortcuts to files and programs (desktop icons) Making shortcuts is one way to more easily access important files or programs in your computer environment. One way to do this is to create icons which will sit on your desktop that instantly link you to the files or programs you wish to open. 1. Right-click on the file or program. 2. This will open a drop menu with different selections. Drag the cursor over the item ‘Send to’, this will select it and open a new drop menu adjacently. 3. Drag the cursor over the item ‘Desktop (create shortcut)’, it will become highlighted. 4. Click on this item. 5. The new icon should now be on your desktop. 6. In the future double clicking on this icon will open your desired file or program. This icon is a shortcut and can be deleted at any time since it is not the file itself. CSLP — Computer Basics (PC) Page 6 Activity 4: Languages and your keyboard You can set your keyboard to more than one language. Most likely English and French will be used by most of us. Being able to change the keyboard is important since French has accents while English does not. You can set the language of your keyboard by doing the following: 1. Click on the ‘Start Menu’ in the bottom left-hand corner of your screen. 2. Select ‘Settings, this will open a new drop menu. 3. In the drop menu select ‘Control Panels’, by clicking it. This will open a new window. 4. Double click on the ‘Keyboard’ icon, this will open a menu. 5. In this menu, you should see two tabs at the top, ‘Speed’ and ‘Language’, click on the language tab. 6. In order to add additional languages to your keyboard, click on the ‘Add’ button, which will open up a list of potential languages that can be added. 7. Select the language which you would like to add, then click on ‘OK’. 8. Click the ‘Apply’ button on the ‘Keyboard’ menu. 9. Click on the ‘OK’ button on the “Keyboard’ menu. CSLP — Computer Basics (PC) Page 7 There is another way to change the language of your keyboard. This process is much more simple. 1. Click on the small LANGUAGE icon which appears in your taskbar. Your task bar is in the bottom right hand corner of your computer screen. This will open up a list of the different languages that are available to the user. 2. Select the language that you want to use and click on it. You are now ready to type in text of that language. ACTIVITY 5: Recycle Bin Most Windows environments have a ‘Recycle Bin’ icon on their desktop This is a place where old files no longer needed can be thrown away. Items in this repository are not permanently lost; the recycle bin is merely a place to put old files before they are permanently deleted. Here are two methods for deleting old files (sending them to the recycle bin). 1. Click on the icon and hold the button down, this will select the file or program to be moved. 2. Using the mouse, drag the item until it overlays the ‘Recycle Bin’. 3. When the ‘Recycle Bin’ icon becomes highlighted, release the button on the mouse. 4. The file will now be in the ‘Recycle Bin’. OR 1. Right-click on an item; this will open a drop-down menu. 2. Drag the cursor over ‘Delete’ and then click. 3. The item will now be in the ‘Recycle Bin’. Although the items are now in the Recycle Bin, they are not permanently lost. They are merely stored for the moment. CSLP — Computer Basics (PC) Page 8 In order to Empty your Recycle Bin, you must do the following: 1. Double-click on the ‘Recycle Bin’ icon. This will open up a Recycle Bin window and show you all the files that have been placed here. 2. In the top menu bar, click on ‘File’, this opens a drop menu. 3. Select ‘Empty Recycle Bin’ and click. 4. The Recycle Bin is now empty. Remember that once this is done, files are permanently lost and are not recoverable unless you have some special recovery software. But don’t let it get that far as the procedure is not always successful. If you discover that there is a file in the Recycle Bin that you want to keep after all, then perform the following: 1. Double click on the ‘Recycle Bin’ icon, this opens the recycle bin window. 2. Right-click on the item to be recovered, this opens a drop menu. 3. Select and click ‘Restore’, this will replace the file to its original location. ACTIVITY 6: Shortcut key strokes for Microsoft Keyboard shortcuts are useful for computer users who want to improve efficiency and lower the risk of repetitive stress injuries by minimizing the need to use a mouse. Key strokes also known as Keyboard commands, Hot keys, or Shortcut Keys. Here are some of the more useful shortcuts from the ‘File menu’: New CTRL + N Open CTRL + O Save CTRL + S Print CTRL + P CSLP — Computer Basics (PC) Page 9 Commands from the ‘Edit menu’: Cut CTRL + X Copy CTRL + C Paste CTRL + V Select All CTRL + A Find CTRL + F Undo CTRL + Z Open a Word document (.doc) and practice some of these shortcuts. Ask the facilitators if needed. CSLP — Computer Basics (PC) Page 10 asics B r e t Compu Trainer Notes What must you do • • Arrange to use a computer lab where each participant will have access to a terminal. Not all PC computers are alike. Enquire about what computers your participants are presently using and try to provide directions for them if possible. Things you will need for your workshop • • Handouts for all participants Projector and a computer for the presenter