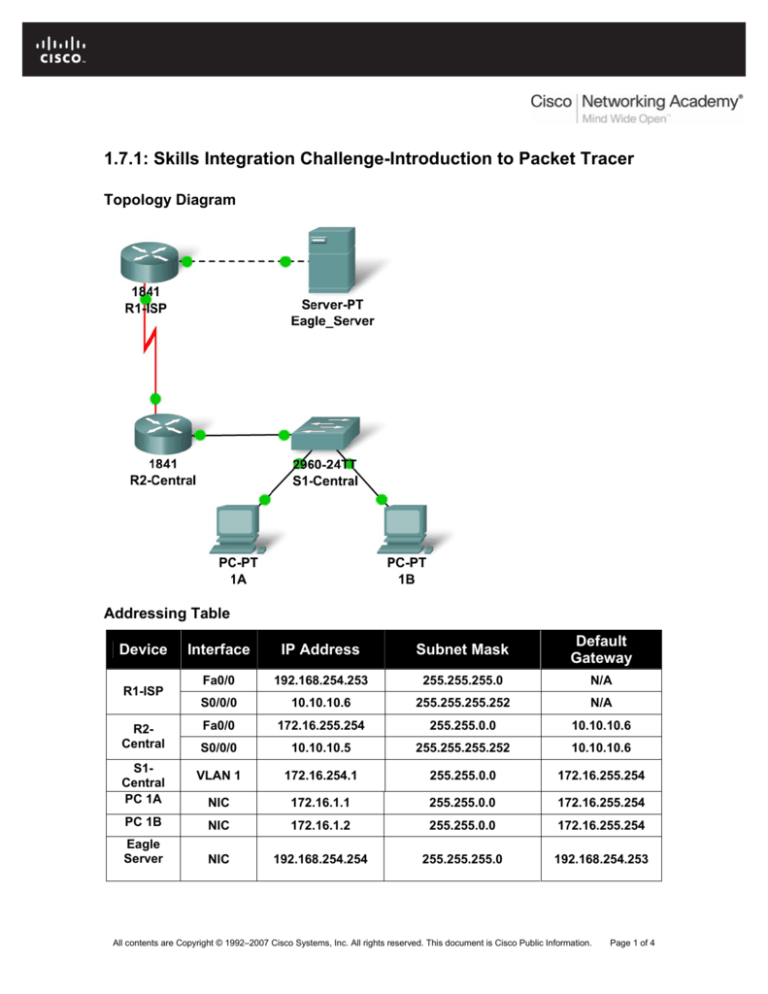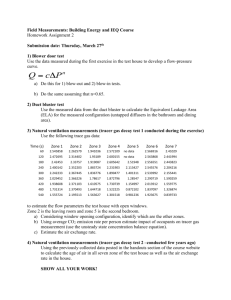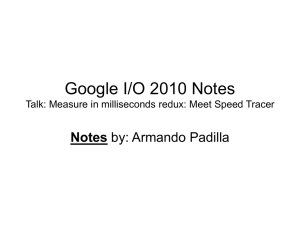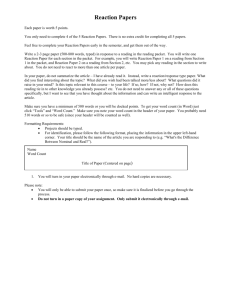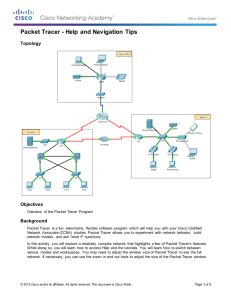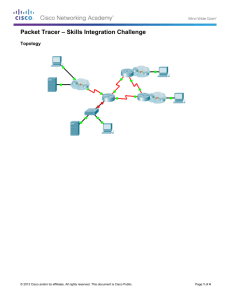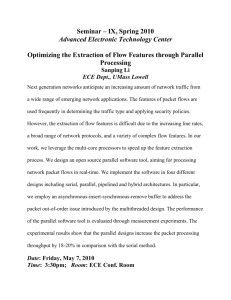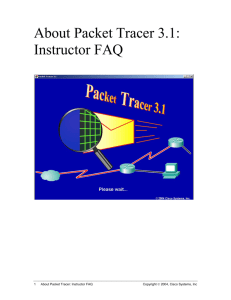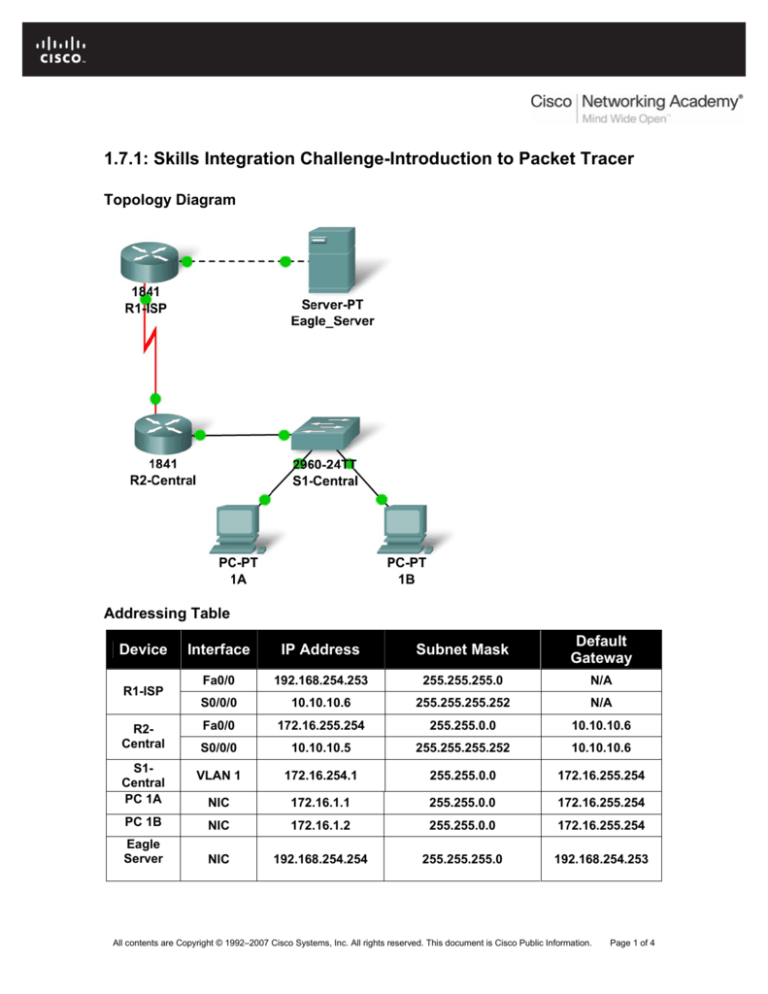
1.7.1: Skills Integration Challenge-Introduction to Packet Tracer
Topology Diagram
Addressing Table
Interface
IP Address
Subnet Mask
Default
Gateway
Fa0/0
192.168.254.253
255.255.255.0
N/A
S0/0/0
10.10.10.6
255.255.255.252
N/A
Fa0/0
172.16.255.254
255.255.0.0
10.10.10.6
S0/0/0
10.10.10.5
255.255.255.252
10.10.10.6
VLAN 1
172.16.254.1
255.255.0.0
172.16.255.254
NIC
172.16.1.1
255.255.0.0
172.16.255.254
PC 1B
NIC
172.16.1.2
255.255.0.0
172.16.255.254
Eagle
Server
NIC
192.168.254.254
255.255.255.0
192.168.254.253
Device
R1-ISP
R2Central
S1Central
PC 1A
All contents are Copyright © 1992–2007 Cisco Systems, Inc. All rights reserved. This document is Cisco Public Information.
Page 1 of 4
CCNA Exploration
Network Fundamentals:
Living in a Network-Centric World
1.7.1: Skills Integration Challenge-Introduction to Packet Tracer
Learning Objectives
•
Explore Packet Tracer Real-time mode
•
Explore the Logical Workspace
•
Explore Packet Tracer operation
•
Connect devices
•
Examine a device configuration
•
Review the standard lab setup
•
Overview of the devices
Background
Throughout the course, you will be using a standard lab setup created from actual PCs, servers,
routers, and switches to learn networking concepts. This method provides widest range of
features and the most realistic experience. Since equipment and time are limited, this experience
can be supplemented by a simulated environment. The simulator that is used in this course is
Packet Tracer. Packet Tracer provides a rich set of protocols, equipment, and features but only a
fraction of what is possible with real equipment. Packet Tracer is a supplement to not a
replacement for experience with real equipment. You are encouraged to compare the results
obtained from Packet Tracer network models with the behavior of real equipment. You are also
encouraged to examine the Help files built into Packet Tracer, which include an extensive "My
First PT Lab", tutorials, and information on the strengths and limitations of using Packet Tracer to
model networks.
This activity will provide an opportunity to explore the standard lab setup using Packet Tracer
simulator. Packet Tracer has two file formats it can create: .pkt files (network simulation model
files) and .pka files (activity files for practice). When you create your own networks in Packet
Tracer, or modify existing files from your instructor or your peers, you will often use the .pkt file
format. When you launched this activity from the curriculum, these instructions appeared. They
are the result of the .pka, Packet Tracer activity file format. At the bottom of these instructions are
two buttons: Check Results (which gives you feedback on how much of the activity you have
completed) and Reset Activity (which starts the activity over, if you want to clear your work or
gain more practice).
Task 1: Explore the PT Interface.
Step 1: Examine the Logical Workplace.
When Packet Tracer starts, it presents a logical view of the network in real-time mode. The main
part of the PT interface is the Logical Workplace. This is the large area where devices are
placed and connected.
Step 2: Symbols Navigation.
The lower left portion of the PT interface, below the yellow bar, is the portion of the interface that
you use to select and place devices into the logical workplace. The first box in the lower left
contains symbols that represent groups of devices. As you move the mouse pointer over these
symbols, the name of the group appears in the text box in the center. When you click on one of
these symbols, the specific devices in the group appear in the box to the right. As you point to the
specific devices, a description of the device appears in the text box below the specific devices.
Click on each of the groups and study the various devices that are available and their symbols.
All contents are Copyright © 1992–2007 Cisco Systems, Inc. All rights reserved. This document is Cisco Public Information.
Page 2 of 4
CCNA Exploration
Network Fundamentals:
Living in a Network-Centric World
1.7.1: Skills Integration Challenge-Introduction to Packet Tracer
Task 2: Explore PT operations
Step 1: Connect the devices using auto connect.
Click on the connections group symbol. The specific connection symbols provide different cable
types that can be used to connect devices. The first specific type, the gold lightning bolt, will
automatically select the connection type based on the interfaces available on the devices. When
you click on this symbol, the pointer resembles a cable connector.
To connect two devices click the auto connection symbol, click the first device, and then click the
second device. Using the auto connection symbol, make the following connection:
•
•
Connect the Eagle Server to the R1-ISP router.
Connect PC-PT 1A to the S1-Central switch.
Step 2: Examine device configuration with a mouse over.
Move your mouse over the devices found in the logical workplace. As you move the mouse
pointer over these symbols the device configurations appears in a text box.
•
•
•
•
A router will display port configuration information including IP address, port status,
and MAC address.
A server will display IP address, MAC address, and Gateway information
A switch will display port configuration information including IP address, MAC
address, port status, and VLAN membership.
A PC will display IP address, MAC address, and Gateway information.
Step 3: Examine device configuration.
Left mouse click on each device type found in the logical workplace to view the device
configuration.
•
•
•
Router and Switch devices contain three tabs. These tabs are Physical, Config,
and CLI (Command Line Interface).
o The Physical tab displays the physical components of the device such as
modules. New modules can also be added using this tab.
o The Config tab displays the general configuration information such as device
name.
o The CLI tab allows the user to configure the device using the command line
interface.
Server and Hub devices contain two tabs. These tabs are Physical and Config.
o The Physical tab displays components of the device such as ports. New
modules can also be added using this tab.
o The Config tab displays the general information such as device name.
PC devices contain three tabs. These tabs are Physical, Config, and Desktop.
o The Physical tab displays components of the device. New modules can also
be added using this tab.
o The Config tab displays the device name, IP address, subnet mask, DNS,
and gateway information.
o The Desktop tab allows the user to configure, IP address, subnet mask,
default gateway, DNS server, dial-up, and wireless. A terminal emulator, the
command prompt and a simulated web browser can also be accessed using
the Desktop tab.
All contents are Copyright © 1992–2007 Cisco Systems, Inc. All rights reserved. This document is Cisco Public Information.
Page 3 of 4
CCNA Exploration
Network Fundamentals:
Living in a Network-Centric World
1.7.1: Skills Integration Challenge-Introduction to Packet Tracer
Task 3: Review the Standard Lab Setup.
Step 1: Overview of the devices.
The standard lab setup will consist of two routers, one switch, one server, and two PCs. Each of
these devices will be pre-configured with such information as device names, IP addresses,
gateways, and connections.
Reflection:
You are encouraged to obtain Packet Tracer from your instructor and complete My First PT Lab.
All contents are Copyright © 1992–2007 Cisco Systems, Inc. All rights reserved. This document is Cisco Public Information.
Page 4 of 4