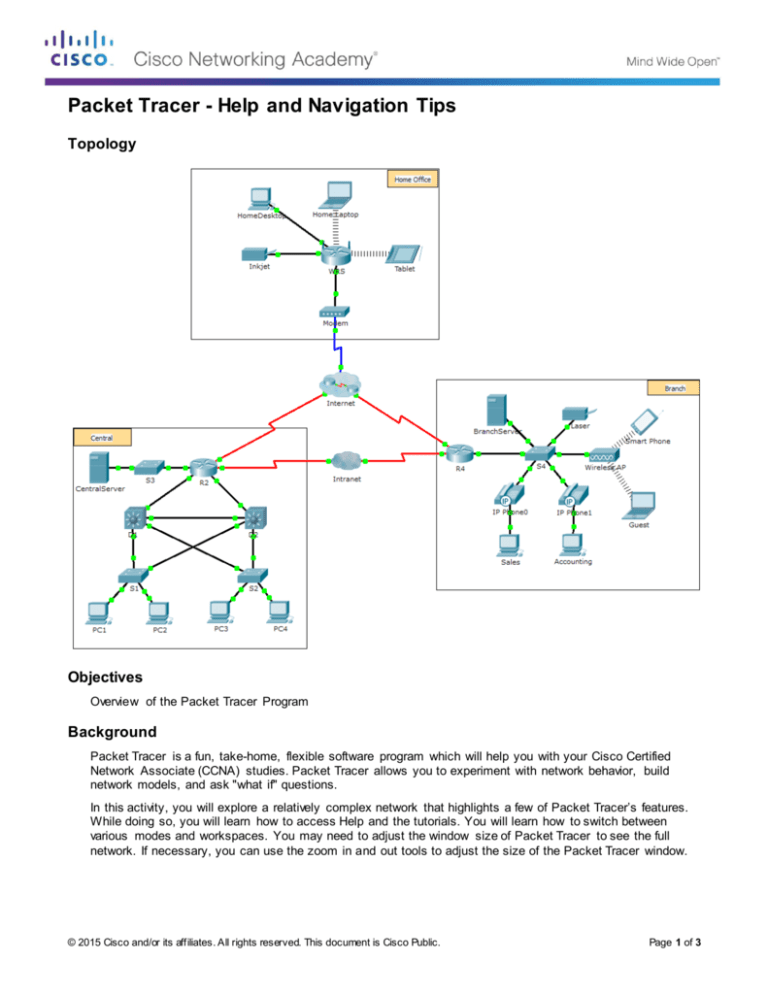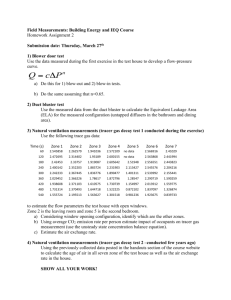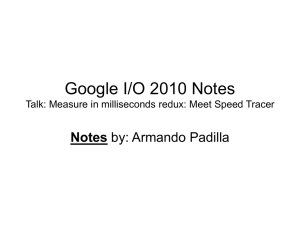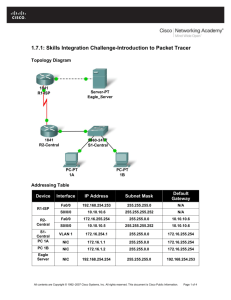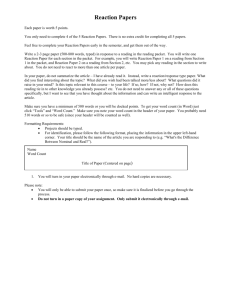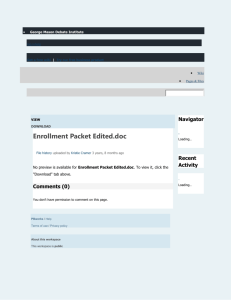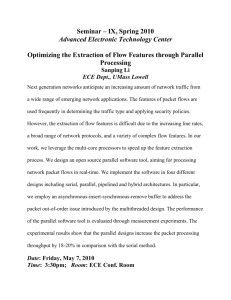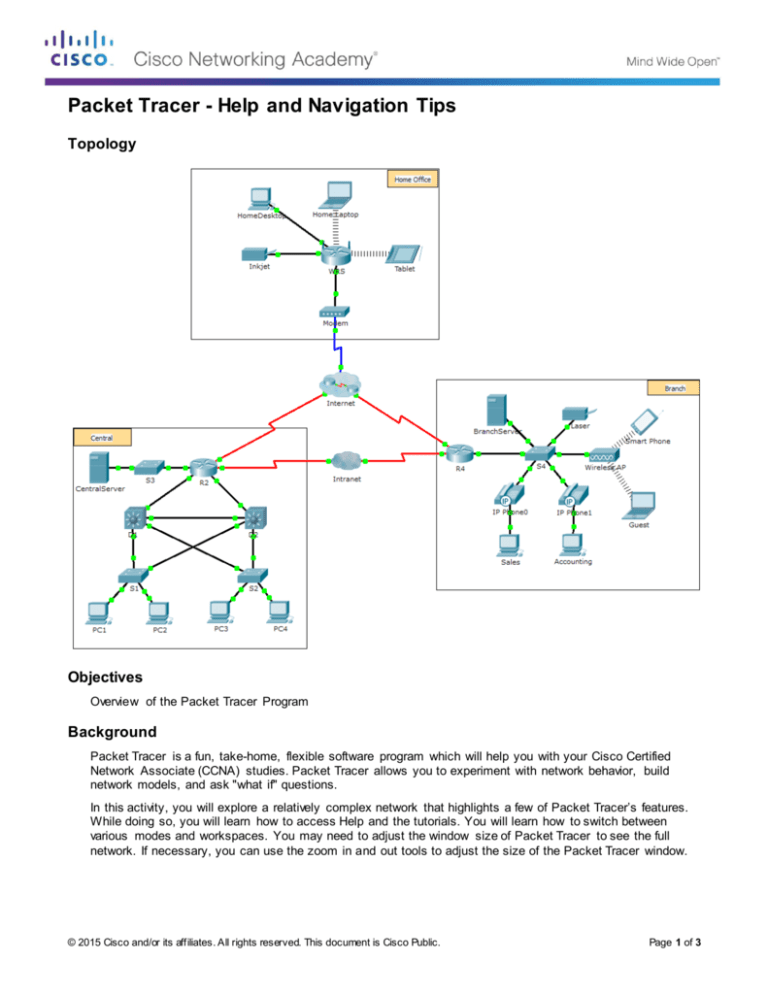
Packet Tracer - Help and Navigation Tips
Topology
Objectives
Overview of the Packet Tracer Program
Background
Packet Tracer is a fun, take-home, flexible software program which will help you with your Cisco Certified
Network Associate (CCNA) studies. Packet Tracer allows you to experiment with network behavior, build
network models, and ask "what if" questions.
In this activity, you will explore a relatively complex network that highlights a few of Packet Tracer’s features.
While doing so, you will learn how to access Help and the tutorials. You will learn how to switch between
various modes and workspaces. You may need to adjust the window size of Packet Tracer to see the full
network. If necessary, you can use the zoom in and out tools to adjust the size of the Packet Tracer window.
© 2015 Cisco and/or its affiliates. All rights reserved. This document is Cisco Public.
Page 1 of 3
Packet Tracer – Help and Navigation Tips
Note: It is not important that you understand everything you see and do in this activity. Feel free to explore
the network on your own. If you wish to proceed more systematically, follow the steps below. Answer the
questions to the best of your ability.
Step 1: Access the Packet Tracer Help pages, tutorial videos, and online resources
a.
b.
Access the Packet Tracer Help pages in two ways:
o
Click the question mark icon in the top, right-hand corner of the menu toolbar.
o
Click the Help menu, and then choose Contents.
Access the Packet Tracer tutorial videos by clicking Help > Tutorials. These videos are a visual
demonstration of the information found in the Help pages and various aspects of the Packet Tracer
software program. Before proceeding with this activity, you should gain some familiarity with the Packet
Tracer interface and Simulation mode.
1) View the Interface Overview video in the Getting Started section of Tutorials.
2) View the Simulation Environment video in the Realtime and Simulation Modes section of
Tutorials.
c.
Find the “Configuring Devices Using the Desktop Tab” tutorial. Watch the first part of the tutorial and
answer the following question: What information can you configure in the IP Configuration window?
Step 2: Toggle between Realtime and Simulation modes.
a.
Find the word Realtime in the bottom right corner of the Packet Tracer interface. In Realtime mode, your
network is always running like a real network, whether or not you are working on the network. Your
configurations are performed in real time, and the network responds in near real time.
b.
Click the tab directly behind the Realtime tab to switch to Simulation mode. In Simulation mode, you can
watch your network run at a slower pace, observing the paths that data takes, and inspecting the data
packets in detail.
c.
In the Simulation Panel, click Auto Capture / Play. You should now see data packets, represented as
envelopes of various colors, traveling between the devices.
d.
Click Auto Capture / Play again to pause the simulation.
e.
Click Capture / Forward to step through the simulation. Click the button a few more times to see the
effect.
f.
In the network topology on the left, click one of the envelopes on an intermediary device and investigate
what is inside. Over the course of your CCNA studies, you will learn the meaning of most everything
inside these envelopes. For now, see if you can answer the following questions:
o
Under the OSI Model tab, how many In Layers and Out Layers have information?
o
Under the Inbound PDU Details and Outbound PDU Details tabs, what are the headings of the
main sections?
o
Click back and forth between the Inbound PDU Details and Outbound PDU Details tabs. Do you
see information changing? If so, what?
© 2015 Cisco and/or its affiliates. All rights reserved. This document is Cisco Public.
Page 2 of 3
Packet Tracer – Help and Navigation Tips
g.
Click the toggle button above Simulation in the bottom right corner to return to Realtime mode.
Step 3: Toggle between Logical and Physical views.
a.
Find the word Logical in the top left corner of the Packet Tracer interface. You are currently in the Logical
workspace where you will spend the majority of your time building, configuring, investigating, and
troubleshooting networks.
Note: Although you can add a geographical map as the background image for the Logical workspace, it
does not usually have any relationship to the actual physical location of devices.
b.
Click the tab below Logical to switch to the Physical workspace. The purpose of the Physical workspace
is to give a physical dimension to your Logical network topology. It gives you a sense of scale and
placement (how your network might look in a real environment).
c.
During your CCNA studies, you will use this workspace on occasion. For now, just know that it is available
for you to use. To learn more about the Physical workspace, refer to the Help files and tutorial videos.
d.
Click the toggle button below Physical in the top right corner to return to the Logical workspace.
Challenge
Now that you have had an opportunity to explore the network represented in this Packet Tracer activity, you
may have picked up a few skills that you would like to try out. Or maybe you would like the opportunity to
explore this network in more detail. Recognize that most of what you see and experience in Packet Tracer is
currently beyond your skill level. However, here are some challenges you might want to attempt. Do not worry
if you cannot do them all. You will be a Packet Tracer master user and network designer soon enough.
Add an end device to the topology and connect it to one of the LANs with a media connection. What else
does this device need to send data to other end users? Can you provide the information? Is there a way
to verify that you correctly connected the device?
Add a new intermediary device to one of the networks and connect it to one of the LANs or WANs with a
media connection. What else does this device need in order to serve as an intermediary to other devices
in the network?
Open a new instance of Packet Tracer. Create a new network with at least two LANs connected by a
WAN. Connect all the devices. Investigate the original Packet Tracer activity to see what else you might
need to do to make your new network functional. Record your thoughts and save your Packet Tracer file.
You may want to revisit your network later after you have mastered a few more skills.
Suggested Scoring Rubric
Question Location
Possible
Points
Step 1c
4
Step 2f
6
Total Score
Earned
Points
10
© 2015 Cisco and/or its affiliates. All rights reserved. This document is Cisco Public.
Page 3 of 3