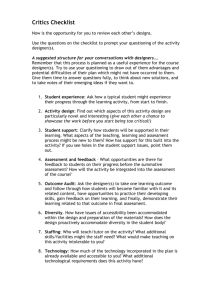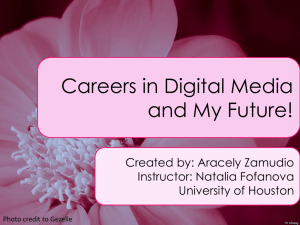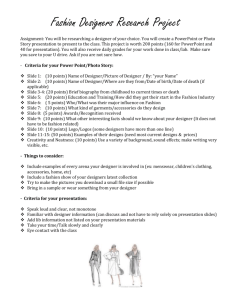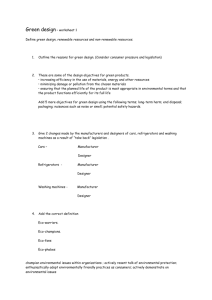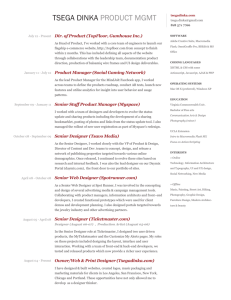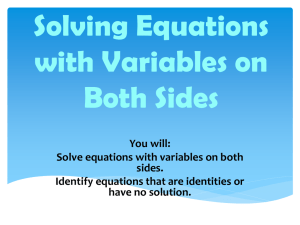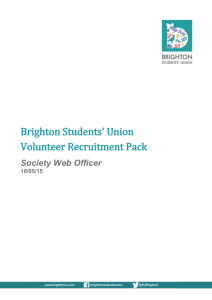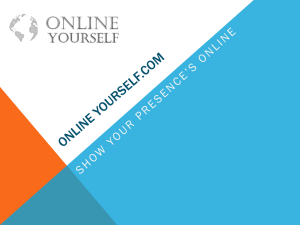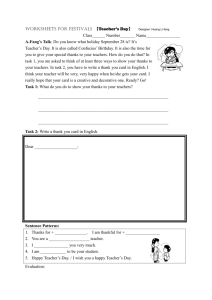Designer Quick Start Guide
advertisement

Designer Quick Start Guide Quick Start Overview Thank you for choosing Ansoft Designer®. This Designer Quick Start Guide briefly introduces a handful of basic concepts in order to help you get started using Ansoft Designer as quickly as possible. For a more detailed introduction to Designer, see Getting Started with Designer and Nexxim. The topics for this section include: Quick Start Overview Select the Type of Design to Create Define the Initial Physical Stackup Populate the Design Add Ports and Sources Create a Solution Setup Analyze the Design Generate an Analysis Report Technical Support Quick Start Overview The overall framework for using Ansoft Designer generally follows these basic steps: 1. Select the type of design to create. 2. Define the initial physical stackup, if desired. 3. Populate the design with components and layout objects. 4. Add ports and/or sources. 5. Create a solution setup. 6. Analyze the design. 7. Generate an analysis report. Each of these topics is described in the following sections, and you can also contact Ansoft directly for Technical Support, if necessary. Select the Type of Design to Create To create a design in Designer, you must first select the type of design to create. Designer supports the following types of designs: • EM Design — A layout, topology-based, 2.5D full-wave, planar electromagnetic simulator • System — A schematic-based system-analysis tool Designer Quick Start Guide-2 Select the Type of Design to Create • • • Circuit — A schematic-based, HSPICE/SPECTRE-compatible, Nexxim circuit simulator Netlist — A raw netlist version of the Nexxim circuit simulator Filter Design — A schematic-based design for creating filters for high frequency RF and microwave applications When you create a new design, Designer stores the data in a “project” file. Project files in Designer have an “.adsn” extension on your hard drive. Although it is possible for a single Designer project file to contain many different designs and design-types, for organizational purposes it is strongly recommended that you store different designs and design-types in different project files. Designer menu choices are chiefly context sensitive, depending upon your progress in the design process — this may be confusing at first, but becomes increasingly clear as you see that only those commands which are applicable at any given point in time (and development) are available. Also, please note that at any time during your development process, you can contact Ansoft for Technical Support. To create a design, choose one of the following Project menu items or click on one of the toolbar “Insert” icons. Designer Quick Start Guide-3 Select the Type of Design to Create This opens the Choose Layout Technology dialog: The next step is to Define the Initial Physical Stackup. Designer Quick Start Guide-4 Define the Initial Physical Stackup Define the Initial Physical Stackup When you choose one of the insert design commands from the Project menu, Designer opens a corresponding Choose Layout Technology dialog that allows you to optionally define the initial physical stackup for your design: Note Not all designs require a physical stackup or a technology file. Designer’s layout technology files contain groups of standard, preset traces and substrates that define the physical stackup of a design. Several standard technology files are included with Designer. When you start a new design, you can: • • • Use one of Designer’s layout technology files • Choose not to use a preset technology file by clicking None Create your own custom technology file Start with a preset technology file and then modify the stackup (at any point in your design process) The set of standard technology files included with Designer are primarily for RF-microwave and printed circuit board applications. Designer Quick Start Guide-5 Populate the Design The next step is to Populate the Design. Populate the Design To create your design, add components to your schematic and/or add geometry to your layout. Include linked (HFSS, Q3D, SIwave, etc.) and imported models (measured data) as desired. Note Different design types allow the use of different types of components. In other words, system designs can only use system components and Nexxim designs can only use Nexxim components. Circuit components are found on the Components tab in the Project Manager: Designer Quick Start Guide-6 Populate the Design In the Project Manager window, you can expand the various groups of different components and then drag-and-drop components onto the schematic. You can also use the Search tab to find components by keywords. • Hit the R key on your keyboard to rotate a component before you place it. Use the escape key or the right mouse menu to finish placing the component. • Once you have placed several components on your schematic, you can wire them together by dragging them closer together so that their pins touch. Then, when you drag the components apart again, they will remain wired. You can also use the Wire command under the Draw menu or the wire icon on the toolbar. If desired, you may also add a ground using the toolbar icon. • The schematic can be centered by hitting Ctrl-D. Pan the schematic by holding the shift key on your keyboard and moving the mouse with left button pressed. Zoom the schematic in and out by holding the shift and alt keys together and moving the mouse with left button pressed. Designer Quick Start Guide-7 Add Ports and Sources The next step is to Add Ports and Sources. Add Ports and Sources The type of ports and sources you add depends on the type of design you wish to analyze and the type of analysis you wish to run. For example, in Nexxim and Systems designs, you normally add ports to your schematic that include default terminations, while sources can be added independently to your circuit or configured/included within a port. The simplest way to add a port to a Nexxim circuit is to select the Interface Port icon on the toolbar... ...and then place the port into your schematic. Designer Quick Start Guide-8 Create a Solution Setup Ports for PlanarEM designs are added by selecting an edge of one of the geometric objects in your design and defining a port. Alternately, a plane wave can be used to excite the design. The next step is to Create a Solution Setup. Create a Solution Setup You tell Designer what type of analysis to perform and what frequencies/time-ranges to analyze by creating a solution setup. The types of solution setups you can add to a particular design depends on the design type: • • To a PlanarEM design, such as EM Design and HFSS, you can only add frequency sweeps To a Nexxim circuit design, you can add frequency sweeps, transient analyses, harmonicbalance analyses and several other types of setups Designer Quick Start Guide-9 Create a Solution Setup To add a solution setup to a Nexxim design, right click on Analysis in the Project Manager and choose Add Nexxim Solution Setup and then select the appropriate analysis type: A dialog opens that allows you to add a frequency or parameter sweep if desired. For example, to add a frequency sweep using a Linear Network Analysis setup dialog shown below, click the Add button and set the frequency values. When you have finished configuring the setup, click the OK Designer Quick Start Guide-10 Create a Solution Setup buttons to close each open dialog. Designer Quick Start Guide-11 Analyze the Design The next step is to Analyze the Design. Analyze the Design To run the desired analysis, right-click on the solution setup in the Project Manager and select Analyze. Designer displays a progress bar on the screen, and will send periodic messages to the message window to indicate its status. The message window also lists any errors or warnings encountered during the analysis. The next step is to Generate an Analysis Report. Designer Quick Start Guide-12 Generate an Analysis Report Generate an Analysis Report To view your simulation data you must create a report. A wide variety of report types can be created in Designer. Note that some report types are only available for certain types of designs and analysis types. Some of the report types that can be created in Designer include: • • • • • • • • Data tables Eye diagrams 2D or 3D polar plots Rectangular stacked plots Near and far field overlays to view fields in a PlanarEM design Smith Charts (contour plots are available for some analysis setups.) Current overlays to view equivalent electric currents in a PlanarEM design 2D or 3D rectangular plots (contour plots are available for some analysis setups.) Designer Quick Start Guide-13 Generate an Analysis Report To create a report, right-click on Results in the Project Manager and choose the type of report you wish to create: Designer Quick Start Guide-14 Generate an Analysis Report The Report creation dialog that opens will allow you to choose different parameters to plot and different functions to apply. • You can select more than one quantity at a time if you wish to plot several results on the same graph. • • • Use the Apply Trace or Add Trace buttons to change your plot, if desired. Click the New Report button to create the report. Close the Report creation dialog if you are happy with the result. Designer Quick Start Guide-15 Generate an Analysis Report A wide range of customization options are available for the generated plot: Designer Quick Start Guide-16 Technical Support Click on different parts of the report, or click on traces in the Project Manager, to change properties in the Properties window. For example, clicking on the Y axis in the report window gives the following options. (Clicking on different parts of the plot will yield different options.) You have now completed a simple example that demonstrates the overall framework for using Ansoft Designer. For a more detailed introduction to Designer, see Getting Started with Designer and Nexxim. You can also contact Ansoft at any time for additional Technical Support. Technical Support Thank you once again for choosing Ansoft Designer. We hope this quick start guide has helped you become acquainted with the fundamentals of using Ansoft Designer. As is the case with many software tools, there are often several ways to accomplish the same task. We've highlighted some of the most basic methods here, though, you may find other methods more preferable. Feel free to experiment. Please take the opportunity to familiarize yourself with Ansoft Designer by exploring the top level menu options and various right-click menus. If time permits, please go through parts of the Getting Started with Designer and Nexxim to learn more. Ansoft technical support personnel are always ready to help if you ever run into trouble using Designer. Please do not hesitate to contact Ansoft with any questions or suggestions for improvements. For more information, see Ansoft Technical Support. Designer Quick Start Guide-17 Technical Support Designer Quick Start Guide-18