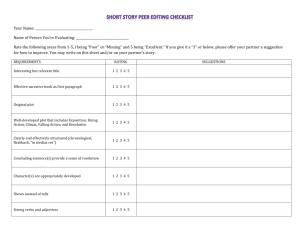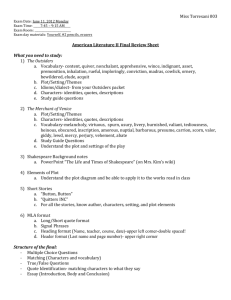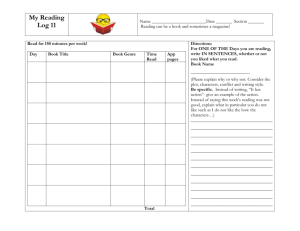AutoCAD Creating and Editing Plot Style Tables
advertisement

AutoCAD and Its Applications B A S I C S S t u d e n t We b S i t e Chapter 28 S U P P L E M E N TA L M AT E R I A L S Creating and Editing Plot Style Tables The plot style tables supplied with AutoCAD are appropriate for many plotting applications. Use the monochrome.ctb or monochrome.stb file to plot all objects in the drawing in black and white. Use the Grayscale.ctb or AutodeskMONO.stb file to plot the drawing using shades of gray. Use one of the screening CTB files or the Autodesk-Color.stb file to plot the drawing using faded colors. If the supplied plot style tables do not meet your needs, create new plot style tables and edit plot style properties. Creating New Plot Style Tables To create a new plot style from the Page Setup dialog box, select the New… option from the drop-down list in the Plot style table (pen assignments) area. The type of plot style table specified for the current drawing determines the new plot style table type. If the drawing uses color-dependent plot style tables, the Add Color-Dependent Plot Style Table wizard appears when you pick the New… option. This wizard guides you through the process of creating a colordependent plot style table. If the drawing uses named plot style tables, the Add Named Plot Style Table wizard appears when you pick the New… option. This wizard guides you through the process of creating a named plot style table. Using the Add-a-Plot Style Table Wizard You can also create color-dependent or named plot style tables using the Add-a-Plot Style Table wizard. Access the Add-a-Plot Style Table wizard outside of the Page Setup dialog box by double-clicking on the Add-A-Plot Style Table Wizard option in the Plot Style window. Begin Page The first page of the Add-a-Plot Style Table wizard provides introductory information. Pick the Next button to display the Begin page. See Figure 28B-1. Copyright by Goodheart-Willcox Co., Inc. Creating and Editing Plot Style Tables, page 1 AutoCAD and Its Applications B A S I C S S t u d e n t We b S i t e Chapter 28 S U P P L E M E N TA L M AT E R I A L S Figure 28B-1. The Begin page provides options for creating a new plot style table. Pages in wizard Select one of four options Choose the Start from scratch radio button to create a new plot style table from scratch. To base the new plot style table on an existing plot style table, pick the Use an existing plot style table radio button. The settings in the existing file are used as a template for constructing the new plot style. Select the Use My R14 Plotter Configuration (CFG) radio button to copy the pen assignments from the acad14.cfg file and use the settings as a template for the new plot style table. Pick the Use a PCP or PC2 file radio button to use pen assignments stored in PCP or PC2 files from versions of AutoCAD prior to AutoCAD 2000. The settings are used as a template for the new plot style table. After you select the appropriate Begin page option, pick the Next button. The selection you make on the Begin page determines the additional pages and options displayed in the wizard. Follow the prompts given on each page to create a plot style. This supplement focuses on the process of creating a plot style table from scratch. Building a plot style table from existing content such as another plot style table, the acad14.cfg file, or a PCP or PC2 file requires that you enter the existing data. Otherwise, the wizard pages are similar to those displayed when you create a plot style from scratch. Pick Plot Style Table Page If you select the Start from scratch radio button, the Pick Plot Style Table page appears when you pick the Next button. See Figure 28B-2. The page does Copyright by Goodheart-Willcox Co., Inc. Creating and Editing Plot Style Tables, page 2 AutoCAD and Its Applications B A S I C S S t u d e n t We b S i t e Chapter 28 S U P P L E M E N TA L M AT E R I A L S Figure 28B-2. Use the Pick Plot Style Table page to create a color-dependent or named plot style. Select plot style mode not appear if you select the Use an existing plot style table radio button in the Begin page, because selecting an existing plot style table file automatically defines the plot style table type. Select the radio button that corresponds to the type of plot style table to create. File Name and Finish Pages After you choose the appropriate type of plot style table, pick the Next button to advance to the File name page. See Figure 28B-3. Type a name for the plot style table and press the Next button to advance to the Finish page. See Figure 28B-4. Pick Plot Style Table Editor… button to define plot styles using the Plot Style Table Editor dialog box. This is the same dialog box used to edit existing plot style tables and is described later in this supplement. Pick the Finish button to complete the process of creating the new plot style. The new plot style table is available for all drawings that use the corresponding plot style table type. Copyright by Goodheart-Willcox Co., Inc. Creating and Editing Plot Style Tables, page 3 AutoCAD and Its Applications B A S I C S S t u d e n t We b S i t e Chapter 28 S U P P L E M E N TA L M AT E R I A L S Figure 28B-3. Enter a name for the plot style table on the File name page. Enter name for plot style table Figure 28B-4. The Finish page allows you to edit the plot style table and finish the process of building the new table. Pick to edit plot style table Pick to exit wizard Copyright by Goodheart-Willcox Co., Inc. Creating and Editing Plot Style Tables, page 4 AutoCAD and Its Applications B A S I C S S t u d e n t We b S i t e Ands jspois a thspo cnb angoxu ig cuostues tre poiust piod agousgas on few ousi zougosa eos sougsgo. Chapter 28 S U P P L E M E N TA L M AT E R I A L S NOTE The Add Color-Dependent Plot Style Table and Add ColorDependent Plot Style Table wizards, displayed when you pick the New… option from the drop-down list in the Plot style table (pen assignments) area of the Page Setup dialog box, are similar to the Add-a-Plot Style Table wizard. However, they do not give you the option to select a plot style table type or create the new table based on an existing table. Working with Plot Style Tables Use the Plot Style Table Editor dialog box to edit plot style tables and the plot styles contained in the tables. See Figure 28B-5. Access the Plot Style Table Editor dialog box while creating a new plot style table by picking the Plot Style Table Editor… button on the Finish page of one of the plot style wizards. This allows you to define the plot style properties of the new plot style table before using the table. To edit an existing plot style from the Page Setup dialog box, pick the plot style table from the drop-down list and select the Edit… button. You can also edit an existing plot style table from the Plot Styles window by double-clicking on the plot style table file. Both methods open the Plot Style Table Editor dialog box. The Plot Style Table Editor dialog box allows you to assign properties to colors for color-dependent plot style tables, or to styles for named plot style tables. The General tab contains general information regarding the plot style table. Enter a description in the Description area. Select the Apply global scale factor to non-ISO linetypes and fill patterns check box to scale all non-ISO linetypes and fill patterns by the value you specify in the Scale factor text box. Use the Table View and Form View tabs to modify plot style properties and to create and delete plot styles. Both tabs contain the same settings, although the names of some of the properties are slightly different. The Table View tab uses a table to display and manage plot styles. The Form View tab displays plot styles in a dialog box format. See Figure 28B-6. The areas and options found in the Table View and Form View tabs are the same whether the selected plot style table is color-dependent or named. Copyright by Goodheart-Willcox Co., Inc. Creating and Editing Plot Style Tables, page 5 AutoCAD and Its Applications Chapter 28 B A S I C S S t u d e n t We b S i t e S U P P L E M E N TA L M AT E R I A L S Figure 28B-5. Information about a plot style table is located on the General tab of the Plot Style Table Editor dialog box. Plot style table being edited Enter a description for the plot style table When you use a color-dependent plot style table, objects plot according to object color. Color-dependent plot style tables contain 255 preset plot styles— one for each AutoCAD Color Index (ACI) color. Each color-dependent plot style is linked to an index color that you cannot rename or delete. This is also the reason you cannot add a new color-dependent plot style. When you use a named plot style table, objects plot according to named plot style values, which you can assign to an object or layer. Any layer or object assigned to a named style plots using the settings specified for that plot style. Named plot style tables contain as many named plot styles as have been created. A named plot style created from scratch includes a single plot style named Normal. The Normal plot style forms automatically, cannot be modified, and is assigned to all layers by default. You must create a new style for every set of properties that differs from the Normal style. Copyright by Goodheart-Willcox Co., Inc. Creating and Editing Plot Style Tables, page 6 AutoCAD and Its Applications Chapter 28 B A S I C S S t u d e n t We b S i t e S U P P L E M E N TA L M AT E R I A L S Figure 28B-6. The Table and Form tabs of the Plot Style Table Editor dialog box allow you to modify, add, and delete plot styles. Plot styles listed in columns Plot style attribute Pick a setting to modify Use scroll bar to display plot stlyes Pick to enter new lineweights Create a new named plot style Delete named plot style Table View Tab for Named Plot Style Table Select plot style Modify properties of selected plot styles List of plot styles in table Form View Tab for Color-Dependent Plot Style Table Copyright by Goodheart-Willcox Co., Inc. Creating and Editing Plot Style Tables, page 7 AutoCAD and Its Applications Chapter 28 B A S I C S S t u d e n t We b S i t e S U P P L E M E N TA L M AT E R I A L S Creating, Deleting, and Editing Plot Styles To create a new named plot style, pick the Add Style button. In the Table View tab, the new style appears as a new column. The default name of the new style is Style n. If desired, highlight the name and enter a more descriptive name. In the Form View tab, the Add Plot Style dialog box appears when you pick the Add Style button. Enter a new name and pick the OK button. PROFESSIONAL TIP Consider creating a named style for each layer used in the drawing or for each lineweight. For example, create named styles such as Walls, Doors, Dimensions, Heavy lines, Medium lines, or Thin lines. If the drawing has several layers with similar names and properties, such as A-WALL and AD-WALL, you may decide to create one named style called Walls, and assign the plot style to all the wall layers. To delete a named plot style in the Form View tab, pick the style name and then the Delete Style button. To delete a named plot style in the Table View tab, pick the gray bar above the style name and then pick the Delete Style button. To modify plot style properties in the Table View tab, use the text boxes and drop-down lists beneath the name of the plot style to adjust the properties. You may need to use the scroll bar to display the plot style to edit. To modify plot style properties in the Form View tab, select the plot style you want to edit from the Plot styles: list box. Use the scroll bars if necessary. Then use the Description: text box and the text boxes and drop-down lists in the properties area to adjust the plot style properties. The process of adjusting plot style properties is similar to that of adjusting object properties using the Properties palette. The plot style properties you select override the properties assigned to objects for plotting purposes only. Plot Color Use the Color drop-down list to select a plot style color that overrides the color applied to objects. In a color-dependent plot style table, the color overrides Copyright by Goodheart-Willcox Co., Inc. Creating and Editing Plot Style Tables, page 8 AutoCAD and Its Applications B A S I C S S t u d e n t We b S i t e Chapter 28 S U P P L E M E N TA L M AT E R I A L S the color of objects drawn with the plot style color. For example, if you change the color of plot style Color 1 (red) to Black, all objects drawn using a red color plot black. In a named plot style table, the color you select applies to the named style. Any layers or objects to which you assign the named style plot according to the selected color. For example, if you change the color of a plot style named Style 1 to Black, and then assign Style 1 to a layer named Doors, all objects drawn using the Doors layer plot black. The Use object color option plots AutoCAD colors with the same colors that appear in the drawing, assuming you use a color plotter. Dithering and Grayscale Use the Enable dithering or Dither drop-down list to allow or disable dithering. The setting is ignored if the selected plotter or printer does not support dithering. Create test plots with the dither option On and Off to determine the best method to use for plotting. The Convert to grayscale or Grayscale drop-down list allows you to turn grayscaling On or Off. If grayscaling is turned On, AutoCAD object colors are converted to shades of gray. See Figure 28B-7. Some printers or plotters do not support grayscaling. Try plotting a sheet with grayscaling On and Off to determine the best plotting method. Pen Settings The Use assigned pen # or Pen # setting applies only to plotters that use actual pens for plotting. You can assign 32 pens, #1 through #32, to the AutoCAD object colors. Pen number corresponds to the pen number in the plotter. For example, pen #1 may plot blue lines that are 0.3 mm thick. You cannot change the assigned pen number if the plot style color is set to Use object color, or if you edit a plot style in a color-dependent plot style table. In these cases, the value is set to Automatic. Set the pen number to 0 or Automatic to enable AutoCAD to select a pen based on the plotter configuration for each of the AutoCAD object colors. dithering: A plotter setting in which lines appear as dotted linetypes in which dots are spaced closer to or farther from each other to create the illusion of shading. Copyright by Goodheart-Willcox Co., Inc. Creating and Editing Plot Style Tables, page 9 AutoCAD and Its Applications Chapter 28 S U P P L E M E N TA L M AT E R I A L S B A S I C S S t u d e n t We b S i t e Figure 28B-7. An example of using the Convert to grayscale plot style setting. Plot style with Convert to grayscale option applied Objects On-Screen Printed Image The Virtual pen # setting simulates pen numbers for non-pen plotters, such as inkjet plotters. Virtual pens use pen numbers ranging from 1 to 255. Refer to the AutoCAD installation guide for information on configuring plotters to use virtual pens. If the pen setting is Automatic for each of the AutoCAD object colors, AutoCAD selects a virtual pen from the AutoCAD Color Index (ACI). Screening The Screening setting controls the way ink is deposited on the plotted paper for each of the AutoCAD object colors. Screening fades or “washes out” plotted colors. A value of 100 plots the object with the full intensity of color, a value of 50 plots the object color at half the intensity, and a value of 0 plots the object color as white. See Figure 28B-8. Linetype Use the Linetype drop-down list to select a plot style linetype to override the linetype applied to objects. The default value, Use object linetype, plots objects with the linetypes specified in the drawing. The Adaptive adjustment or Adaptive setting adjusts the scale of the linetype to complete the linetype Copyright by Goodheart-Willcox Co., Inc. Creating and Editing Plot Style Tables, page 10 AutoCAD and Its Applications Chapter 28 S U P P L E M E N TA L M AT E R I A L S B A S I C S S t u d e n t We b S i t e Figure 28B-8. Examples of screening values. Plot style with 100% screening applied Plot style with 75% screening applied Plot style with 50% screening applied Plot style with 25% screening applied pattern. If you deselect the Adaptive setting, the line might have an incomplete pattern. Select On from the drop-down list if complete linetype patterns are important to the plot. Lineweight and End Style Use the Lineweight drop-down list to select a plot style lineweight to override the lineweight applied to objects. The default value, Use object linetype, plots objects with the lineweights specified in the drawing. The Plot Style Table Editor dialog box includes an Edit Lineweights… button that opens the Edit Lineweights dialog box. This provides a convenient way to adjust default lineweight settings while you work with plot styles. The Line End Style drop-down list provides options for assigning a line end style to the ends of all lines, polylines, and arcs using the associated color in the drawing. See Figure 28B-9. Lines need to be thick in order for the line end style to be noticeable. The default setting is Use object end style. Use the Line Join Style drop-down list to add a line join style to the joint between two lines that share an endpoint. The options include Miter, Bevel, Round, and Diamond. The default setting is Use object join style. Copyright by Goodheart-Willcox Co., Inc. Creating and Editing Plot Style Tables, page 11 AutoCAD and Its Applications Chapter 28 S U P P L E M E N TA L M AT E R I A L S B A S I C S S t u d e n t We b S i t e Figure 28B-9. Examples of line end style options that can be set in a plot style. Original Line Line End Style Options Butt Square Round Diamond Fill Style Use the Fill Style drop-down list to adjust how a filled object appears. Filled objects include those created using a solid hatch pattern or the SOLID tool, donuts, and wide polylines. The default setting is Use object fill style, which plots filled objects with a solid pattern. Figure 28B-10 shows the other options. Applying New Settings After you adjust all of the AutoCAD object colors or named styles to the desired settings, pick the Save & Close button to apply the settings to the plot style table. If you entered the Plot Style Table Editor dialog box from the Add Plot Style Table - Finish page, pick the Finish button. You can now select the plot Figure 28B-10. Examples of fill styles that can be set in a plot style. Solid Checkerboard Crosshatch Diamonds Slant Left Slant Right Square Dots Vertical Bars Copyright by Goodheart-Willcox Co., Inc. Horizontal Bars Creating and Editing Plot Style Tables, page 12 AutoCAD and Its Applications B A S I C S S t u d e n t We b S i t e Chapter 28 S U P P L E M E N TA L M AT E R I A L S style table from the drop-down list in the Plot style table (pen assignments) area of the Page Setup dialog box. Another option is to pick the Save As… button to create a copy of the edited plot style table using a different name. Then pick the Save & Close button to exit the Plot Style Table Editor dialog box. Ands jspois a thspo cnb angoxu ig cuostues tre poiust piod agousgas on few ousi zougosa eos sougsgo. NOTE Right-click inside areas of the Table View and Form View tabs to display a shortcut menu of options for managing plot styles and plot style properties. Copyright by Goodheart-Willcox Co., Inc. Creating and Editing Plot Style Tables, page 13