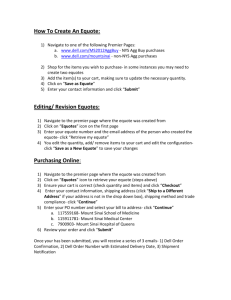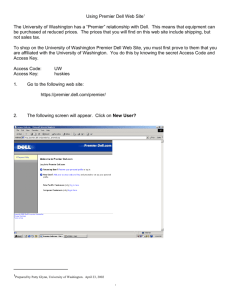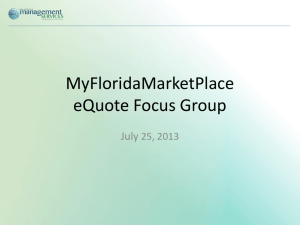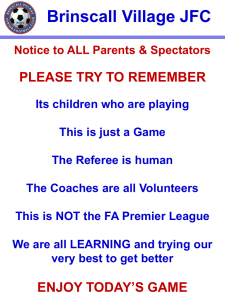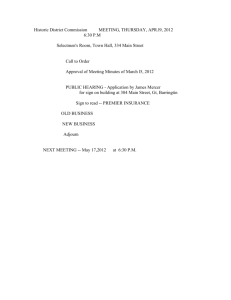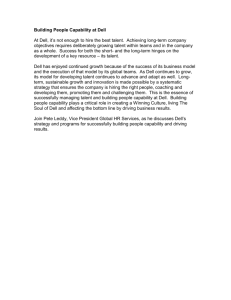Shopping and Ordering
advertisement

Dell Premier Shopping and Ordering Guide Designed for business. Customized for you. New Premier provides you with a customized, secure online toolset for purchasing, reporting, researching product and support. This guide shows you how to make the most of this customized procurement tool. For additional assistance while using your Premier Page, click on the “Help” link located at the top of the page. Skip to the section of interest: - Shopping & searching products (Std Configs, Systems, SnP) - Add to Cart, Add to List or Configure - Configuring a System - Working with Lists - Working with eQuotes - Placing an order - Order status - User Access Management - Premier Helpdesk Information Shopping and searching products 1. Systems Catalog Your Systems Catalog provides access to the complete line of Dell branded products. This catalog can also be customized to display only the products relevant to your organization. You may configure the available options for any product according to your needs. To access your Systems Catalog, click on “Products” in the masthead and then “Systems” in the secondary navigation. A third-level navigation bar will appear enabling you to select a system’s category. For faster selection, choose a category from the Systems module on your dashboard. 2. Software & Peripherals Catalog An extensive selection of software and peripheral products from both Dell and other manufacturers are 2 1 4 available on your Premier Page. To access your Software & Peripherals Catalog, click on “Products” in the masthead and then select “Software” or “Peripherals” in the secondary navigation. If “Peripherals” are selected, a third-level navigation bar allows you to narrow your selection. 5 2 For faster selection, choose a category from the Software & Peripherals module on your dashboard. 3. Search by keyword or part # To locate products from any of the three catalogs, you can also use the Search box located in the upper right hand corner. 4. Standard Configurations 4 For volume purchasing, should your organization require a selection of systems with limited configuration choices (memory, hard drive, graphics, etc.), contact your Dell sales representative. Once your representative has established your specific configurations on your Premier page, access Standard Configurations by clicking “Products” in the masthead and then select “Standard Configurations” in the secondary navigation. Or select the product from the Standard Configurations module on your dashboard. 5. Lists Organize and access your frequently purchased products and organizational standards by using the Lists functionality. Collaborate with users in your organization by creating Public or Shared lists. 3 Dell.com/Account Shopping and Ordering Guide 1 Add to Cart, Add to List or Configure 6. Add to Cart As you shop for Standard Configurations, Systems, or Software & Peripheral items, simply click on “Add to Cart” for each item you would like to purchase or save as an eQuote. 7. Add to List Add the product to a list for future use to purchase or add to an eQuote. (See section on Lists) 8. Configure If an item is configurable, click on “Configure” to start customizing. 6,7,8 Configuring a System Configuration page options Saving your configuration 1. When configuring a product, the configuration page displays a system with any user-selectable options that are available to your organization. To expand or collapse the view of the upgrades or downgrades, click on the arrow located top left of each configuration options box. 2. The price for a configuration will automatically update each time you change an option, so the total system price displayed always includes your current selections. 3. Tabs along the top let you quickly add accessories or support to your system. 4. Click the “Print Summary” link to quickly review the configuration options currently selected, or to format the information for printing. This displays a summary of the specified configuration with associated SKUs, descriptions, and updated price. 3 1 5. When you are finished configuring a system select “Review & Continue”, “Add to Cart” or “Add to List.” 6. Selecting “Review & Continue” allows you to view the configuration options selected. You can edit each option from the Review page, add to cart or add to a list. 7. Selecting “Add to Cart” allows you to continue shopping, save the configuration as an eQuote, or update the quantity as needed and proceed to checkout. 8. Selecting “Add to List” allows you to save this exact configuration to a list for use again later to add to an eQuote or cart. 2 3 5, 6, 7, 8 4 Dell.com/Account Shopping and Ordering Guide 2 Working with Lists Lists let you organize and access your frequently purchased products or bundles. Then save time when creating eQuotes and carts. (View Lists User’s Guide). Adding product to a List From browsing for product to viewing the cart page, there are many opportunities to add an item to a list by selecting the “Add to List” link. There’s no limit to the number of lists created or number of products per list. 1. Once you select “Add to List” give it a name. 2. Add a list description if desired. 3. 5. Select a Priority for the list. Only one list can be designated as Primary. If multiple lists have been created you can select to add the product to an existing list or create a new one. Provide a product description if there’s a unique name. 6. Click “Add Product to List” 4. 1 2 3 5 6 Using a list To view and manage your saved lists, visit the Lists homepage by clicking “Lists” under the “Products” category in the top navigation, or from the dashboard page. 7. Choose one or multiple products from the list to perform one of the following actions: a. b. c. d. Customize (if product is customizable) Add item to Cart Add to Another List Remove Item 7 Dell.com/Account Shopping and Ordering Guide 3 Working with eQuotes Saving an eQuote eQuotes let users prepare an order and save it for purchase later, or send it to be reviewed by an authorized buyer. 1. Once all desired products are added to your cart, view the cart and click on “Save as eQuote.” 2. Finalize the eQuote by completing all the required fields. 3. To send the eQuote to your purchasing agent and/or any other recipient via email, complete the appropriate fields. 1 Retrieving an eQuote An eQuote can be retrieved by the individual user who saved it or by an authorized eQuote shopper or buyer. 4. 5. 6. There are three ways to retrieve an eQuote. You can click on the “Quotes” link located just below the top navigation, from within the “Products” category, or using the dashboard eQuotes module. Some user roles provide the ability to access another user’s eQuote information using the same “Quotes” link. 4 4 eQuote lists can be sorted and displayed by multiple fields. 7. To view details or delete an eQuote, locate and click on the eQuote number desired and select the “View Details” or “Delete” option from within the dropdown menu. Editing an eQuote 8. From within the eQuote list, click on the eQuote number and select “View Details.” 9. To make changes to the quantity, enter the new quantity number and click “Update Total.” 4 6 10. To make changes to the product, click on “Adjust System” to open the configuration page, select your new options, and click “Return to eQuotes”. 11. Click “Save as new eQuote” to save your changes. The updated configuration will be saved as a new eQuote referencing a new eQuote number. The original eQuote will not be changed and remains in your list until it expires or deleted. You may have access to both eQuotes and Sales Quotes via your Premier Page. eQuotes are generated and saved via Premier by users of the store. They can be modified online prior to purchase. Sales Quotes are generated by a Dell Sales Rep. They can be retrieved and purchased through Premier but the quotes are locked. Any modifications require Dell Sales Support. To differentiate between the two types of quotes, the numbering systems are different. eQuotes generally start with a “1” and are 13 characters long. Sales Quotes start with “6” and are 9 characters in length. Dell.com/Account Shopping and Ordering Guide 4 Placing an order Once you have added all products to a cart, or retrieved an eQuote, click on “Checkout” and complete the steps. A progress bar along the top of the page clearly displays where you are in the checkout path. Contact Information - Enter Order Contact Information (required fields marked with an * asterisk). Shipping Enter primary contact information Enter Ship-To information - Select Shipping & Handling Method, Payment Method, Tax Exempt Status, and Trade Compliance. Payment Enter the type of payment Enter Billing Information Review & submit order Review your order details and edit if necessary. - - Click “Submit Order” to complete the process. An Order Confirmation screen will appear and reference your Dell Purchase ID Number (DPID) for tracking purposes. Prior to placing your order, from within the “View/Print as Purchase Order” feature you can print a copy of the Order Summary or Order Details. Order status Confirmation emails For every order placed online, you will receive three separate emails from Dell. Order Acknowledgement email notifying you the order has been received by Dell. Order Confirmation email which includes Dell order number, DPID number, and projected ship date. Ship Notification email contains detailed shipping information and confirms order has shipped. Checking the status of an order 1. There is an “Order Status” link located just below the top navigation lets you quickly check the status of one or more open orders. 2. Or use the “Order Status” module on the dashboard. 1 2 Dell.com/Account Shopping and Ordering Guide 5 User Access Management You can allocate Access Groups and Roles within Premier. This enables you to manage what a user can see and do within the site, depending on job roles and responsibilities. Access Groups and Roles can be created by your Dell Account Manager. Access Group Level View all eQuotes for Access Group View all eQuotes for Premier Page Purchase from Premier Page Add/Edit/Remove Users in Access Group Add/Edit/Remove Users for Premier Page Create and Manage Access Groups Site Administrator Site eQuote Buyer Premier Site Level Site eQuote Shopper User Administrator Buyer Shopper View own eQuotes Shopper No Price Capabilities eQuote Buyer Individual Level Access Group Management 1 If you have a Site Administrator user role, you will be able to manage the Access Groups of a Premier Page. 1. Select “Account” from the navigation menu on top of your Premier Page. 2. Select “Manage Site” from the second-level menu and then “Access Management”. From this screen you have the ability to: 3. 4. 5. Add New Access Group. You can create the Access Group, assign a specific name and give users permission to an Access Group. Manage Access Group Permissions whereby you can adapt the settings that apply to a specific Access Group. Edit and delete existing Access Groups. 2 2 4 3 5 Premier Helpdesk Information Call or e-mail the Online Business Support Team. Premier experts are available to assist for any technical inquiry related to Premier. We provide phone, chat & email support (Mon–Fri, 7:30am - 5:30pm US CST): Toll Free Number : 1-877-542-3355 Email: Premier@dell.com Chat: US Chat Dell.com/Account Shopping and Ordering Guide 6